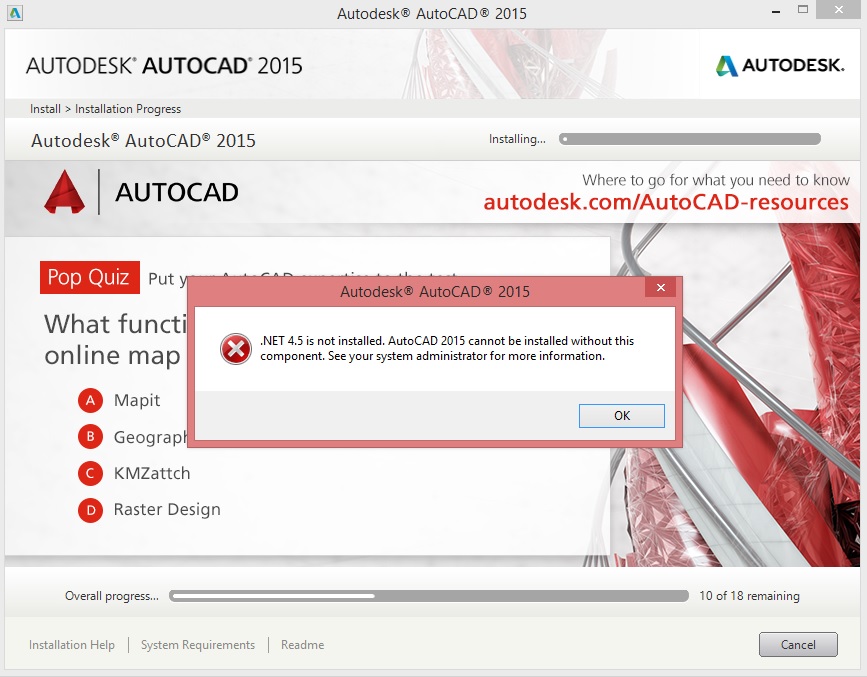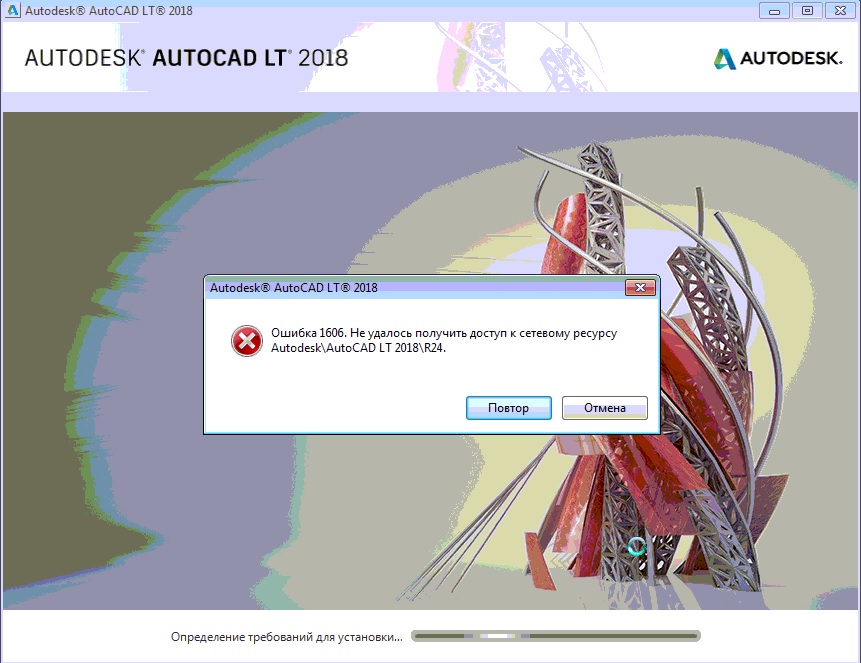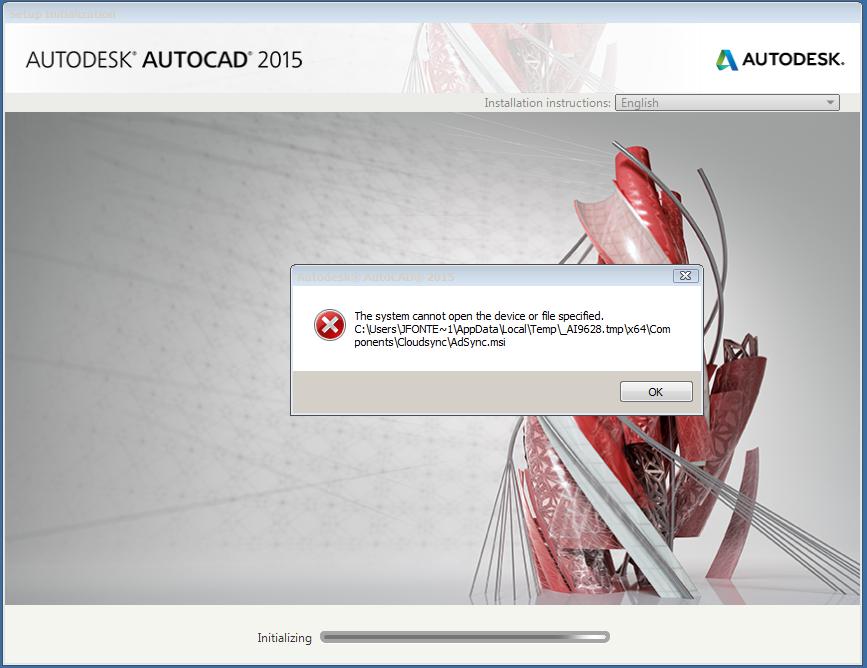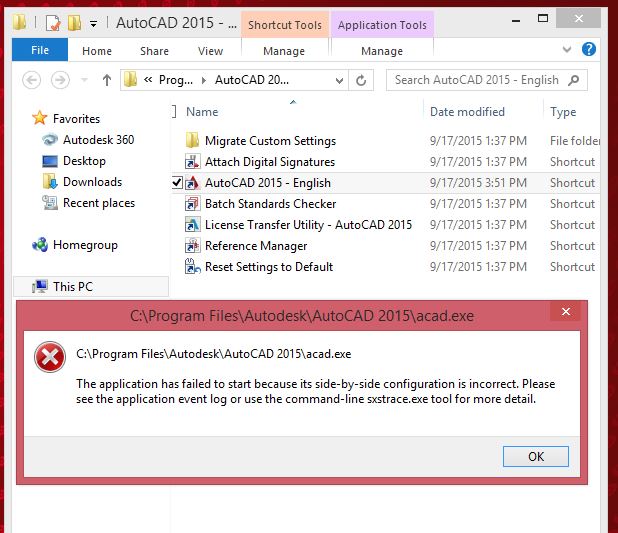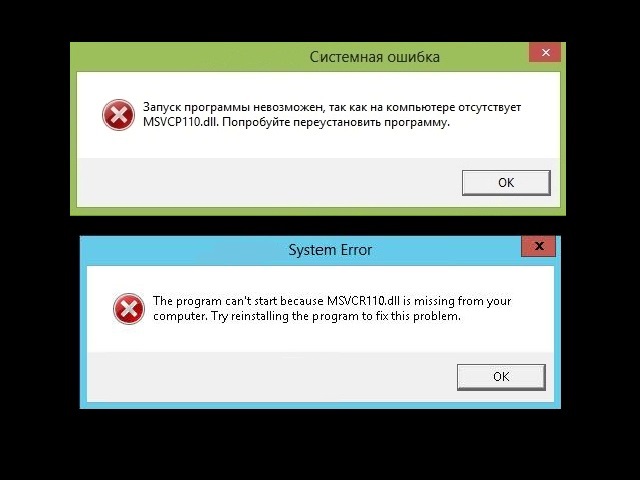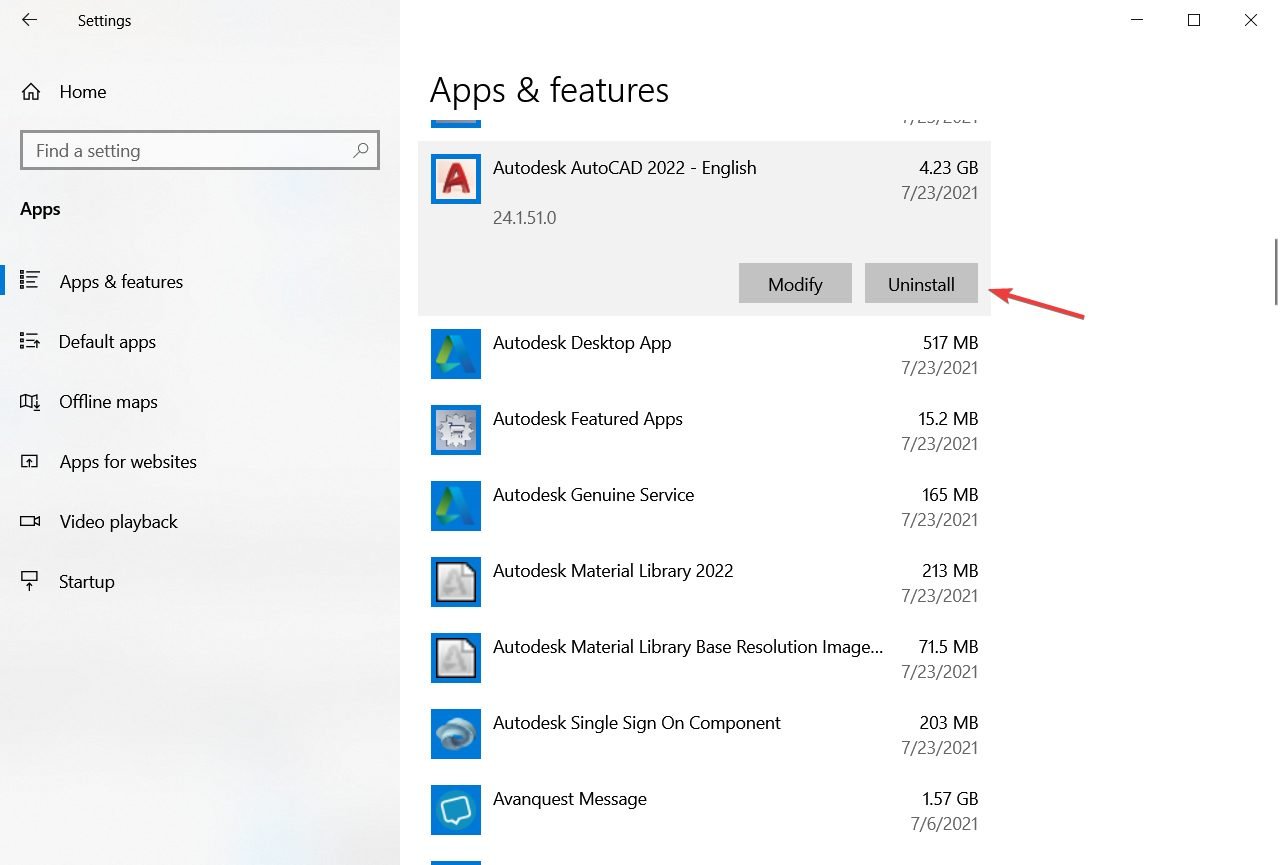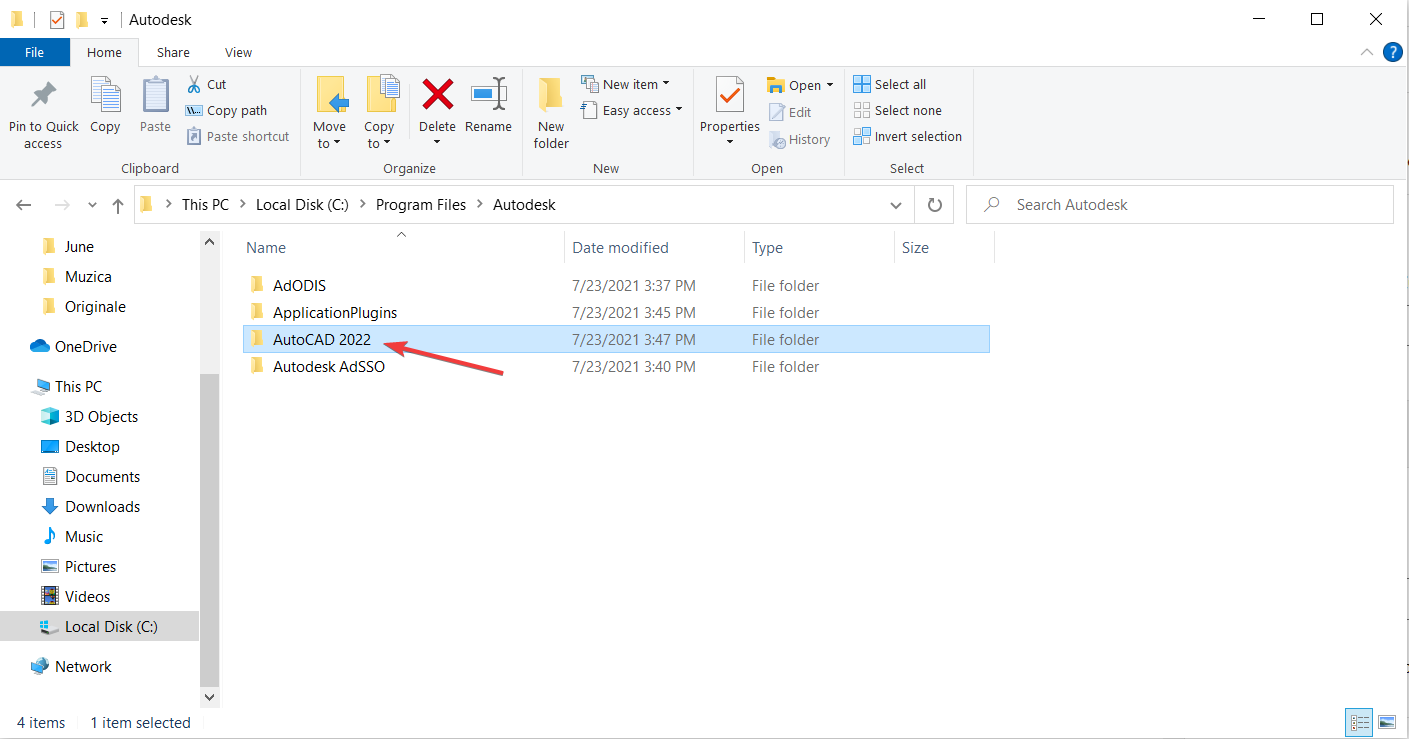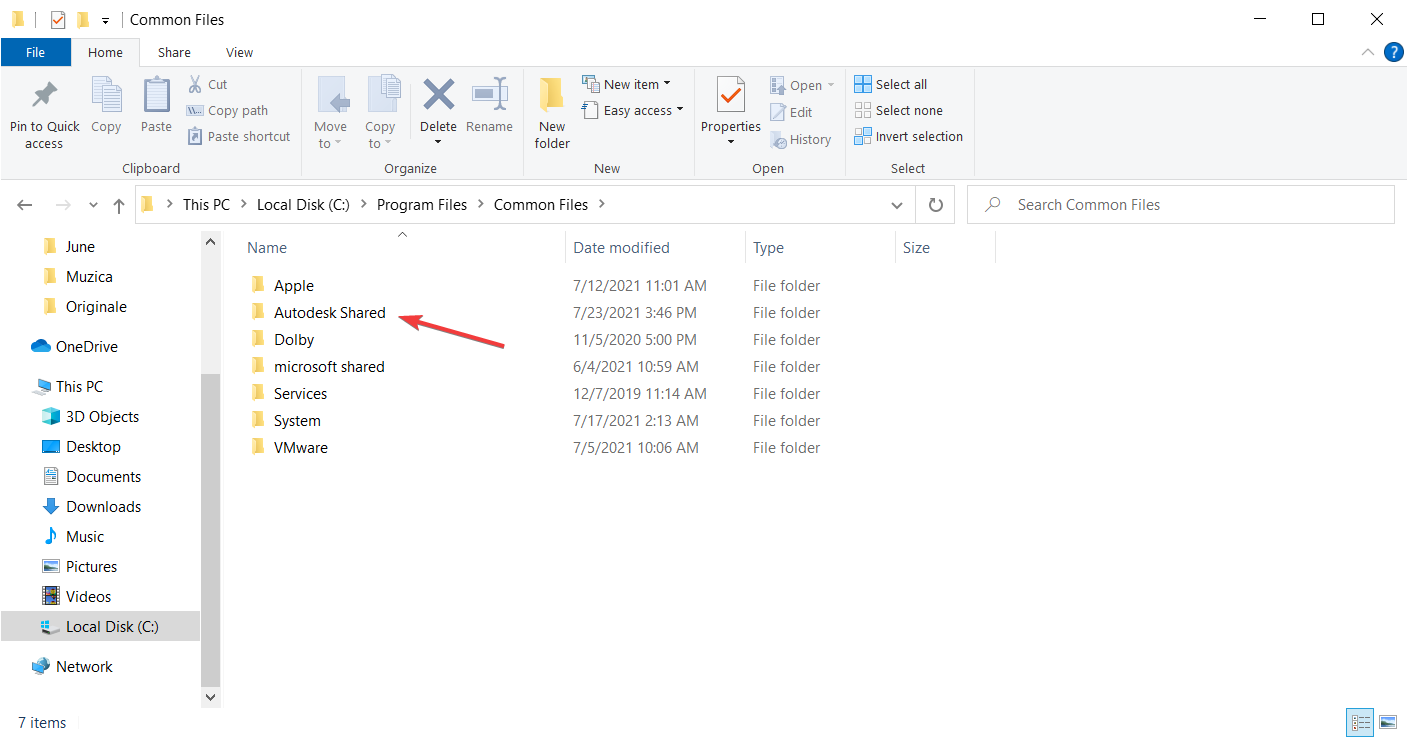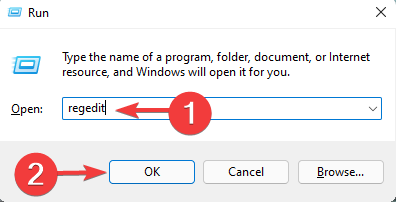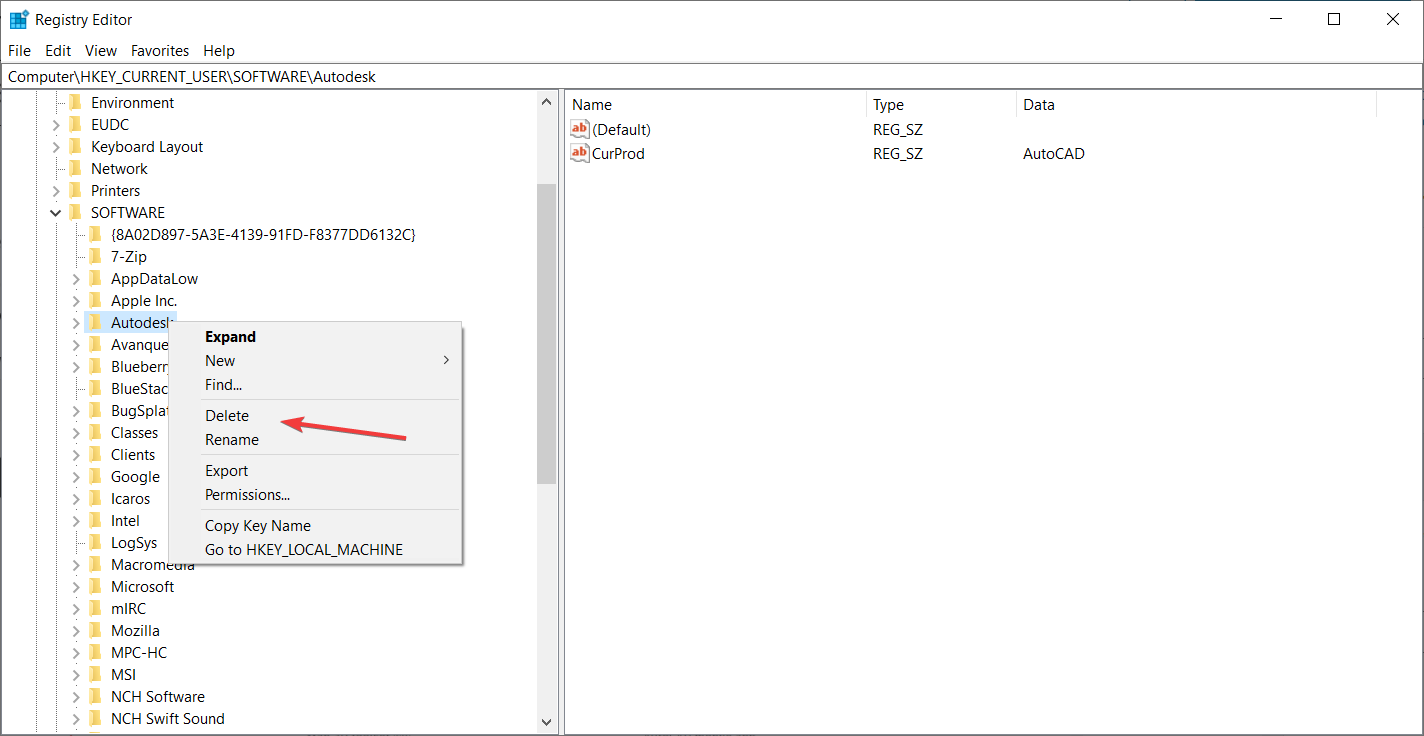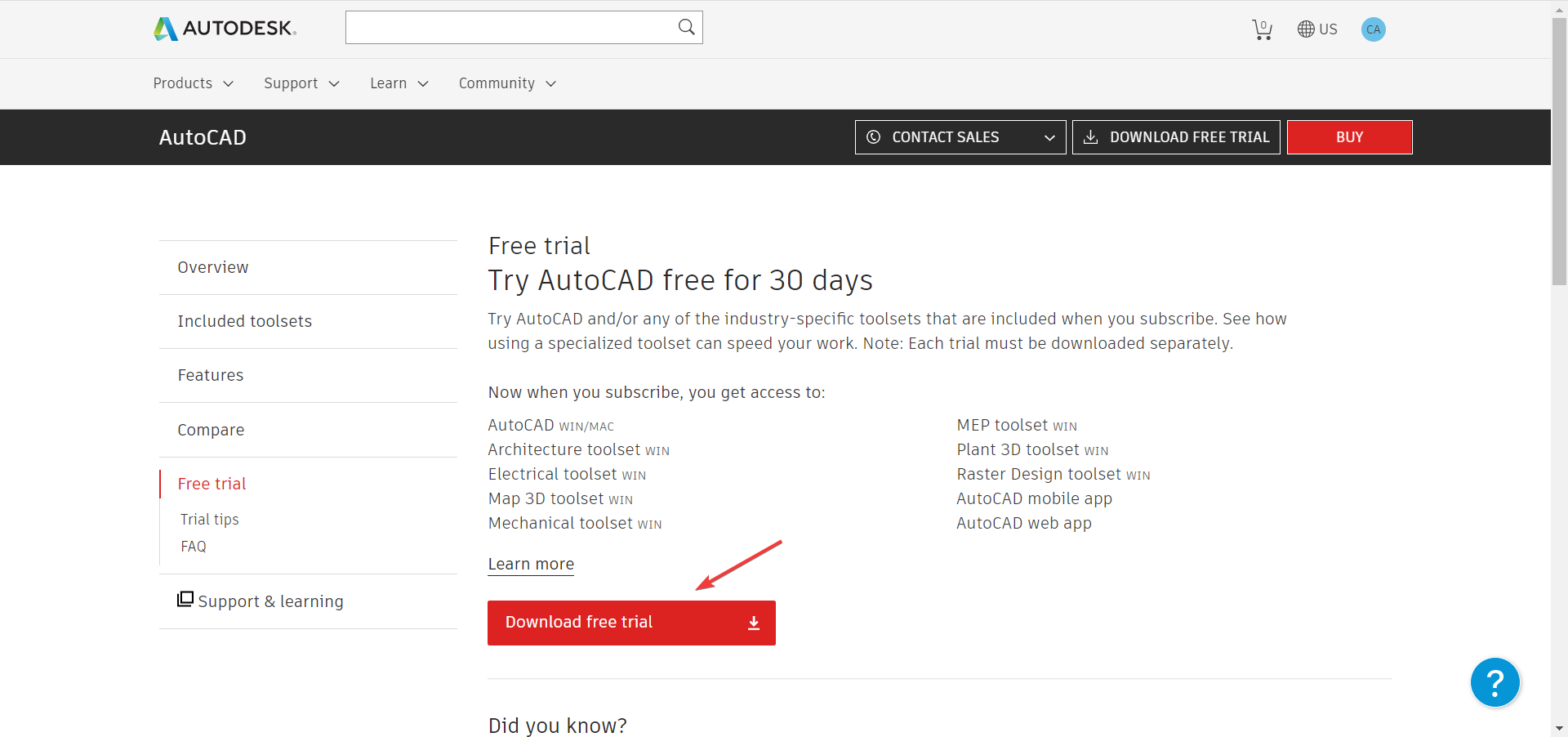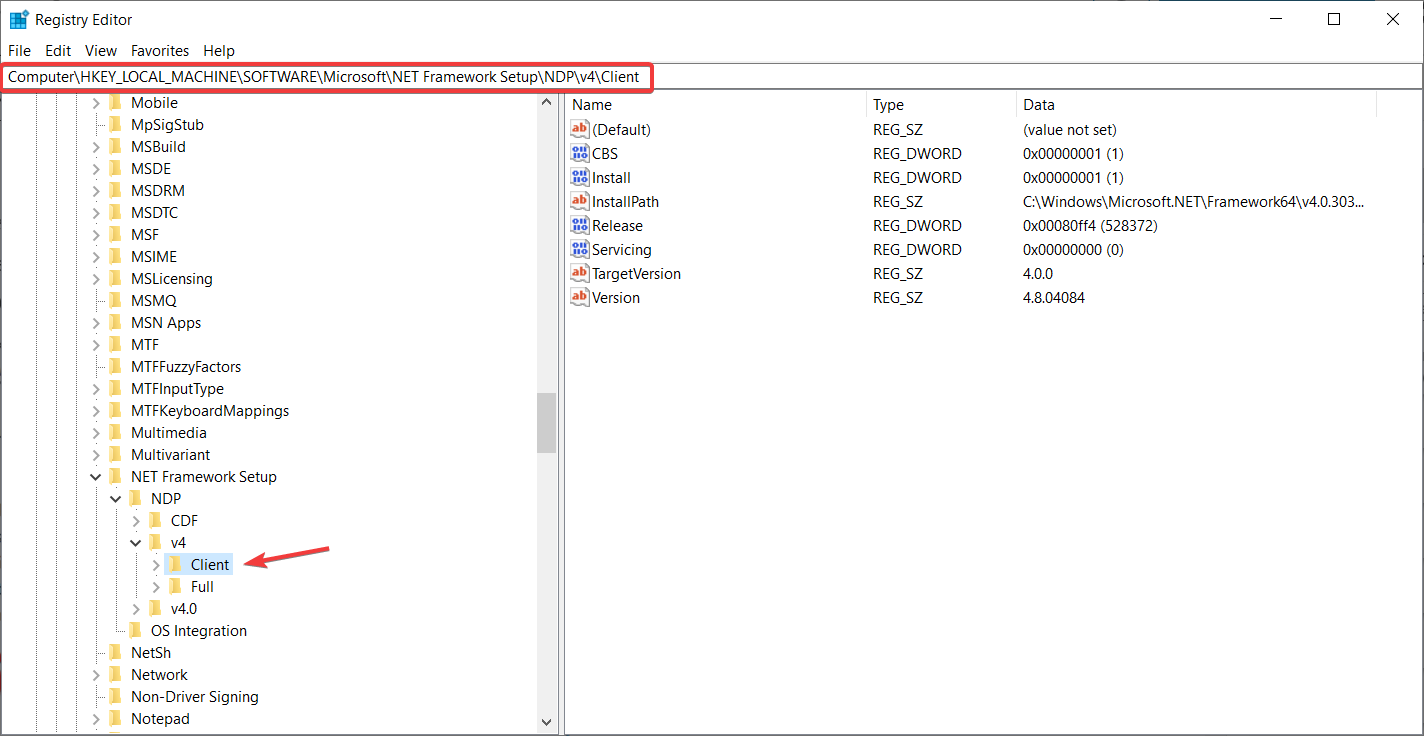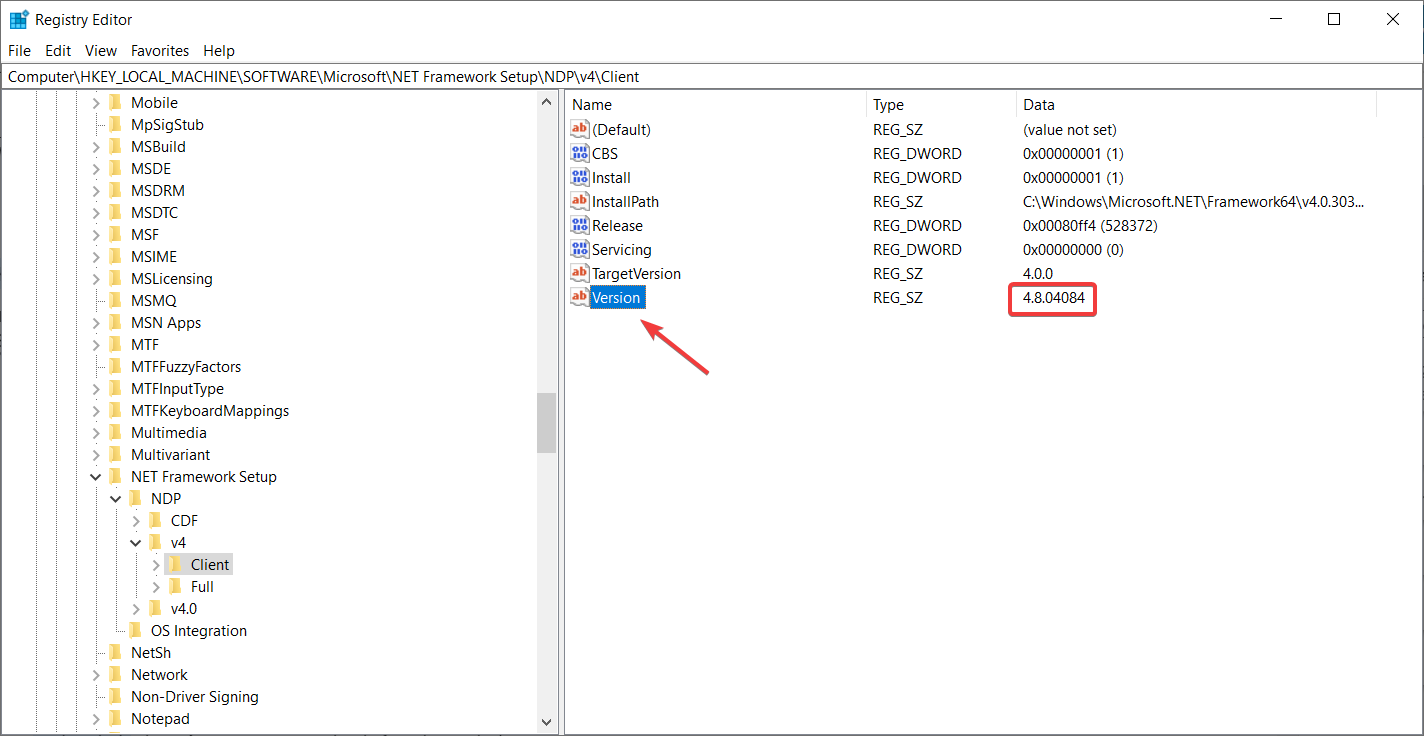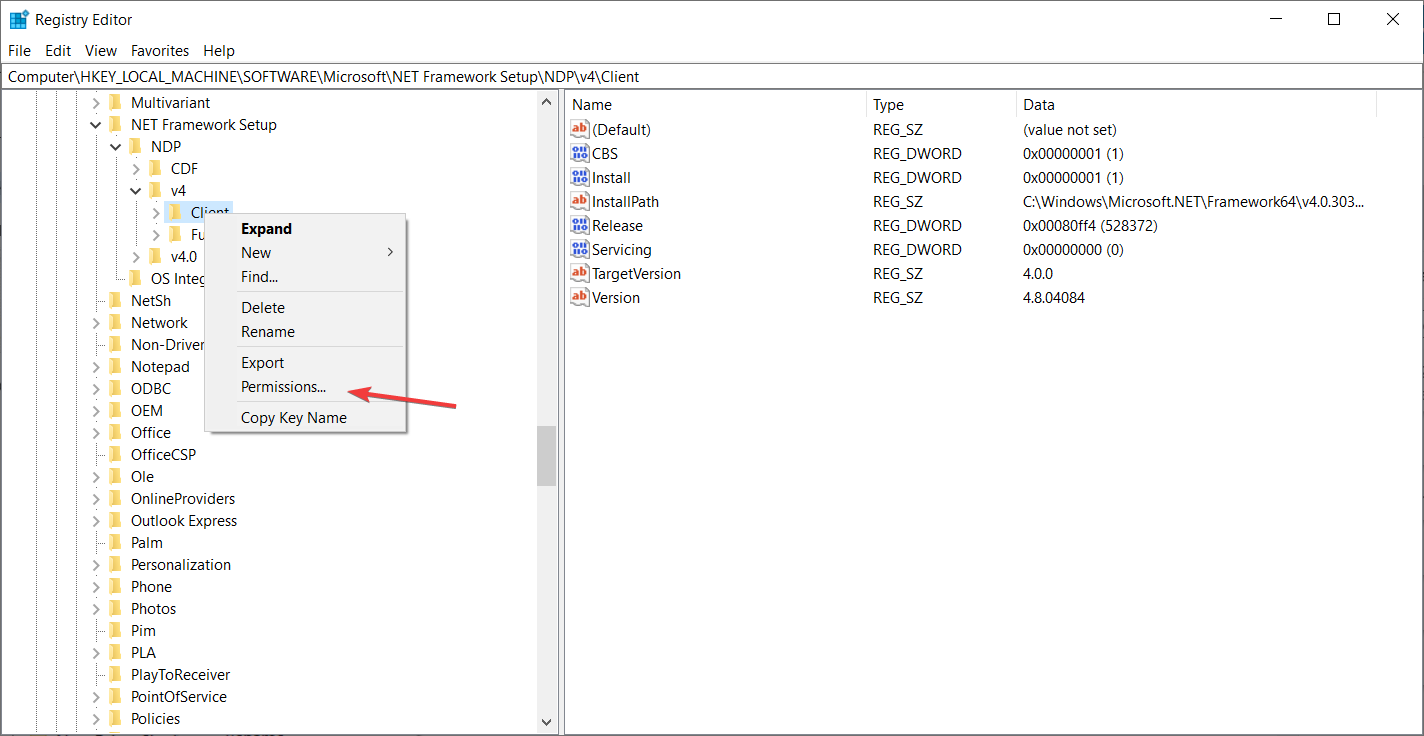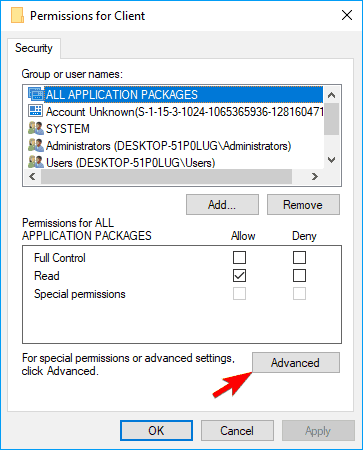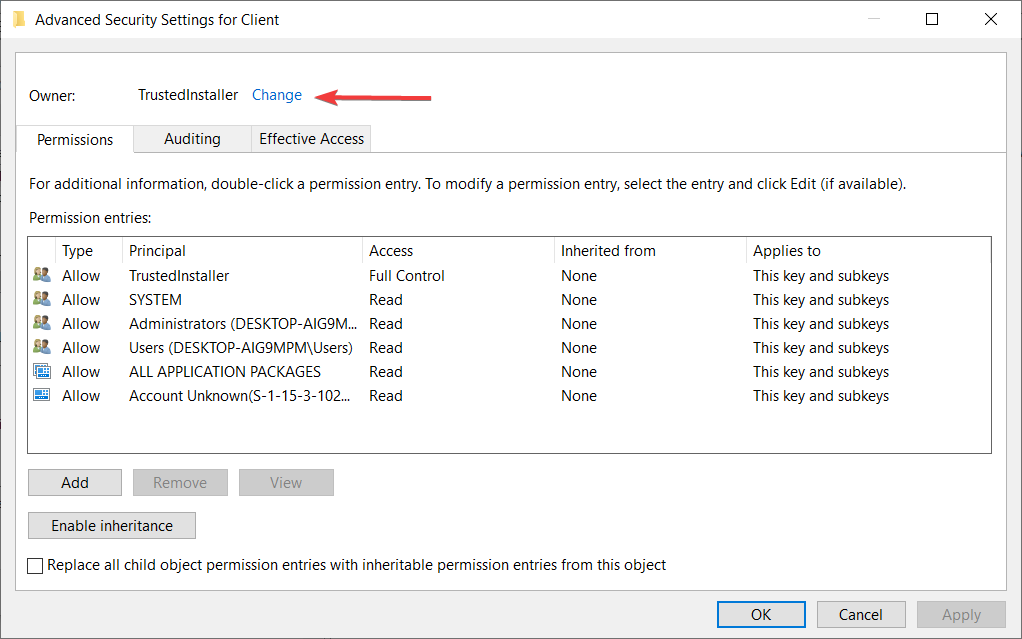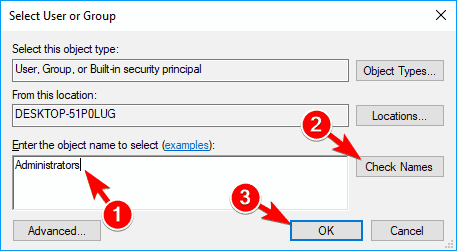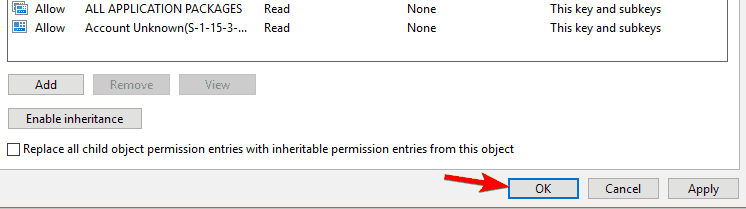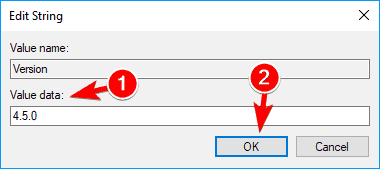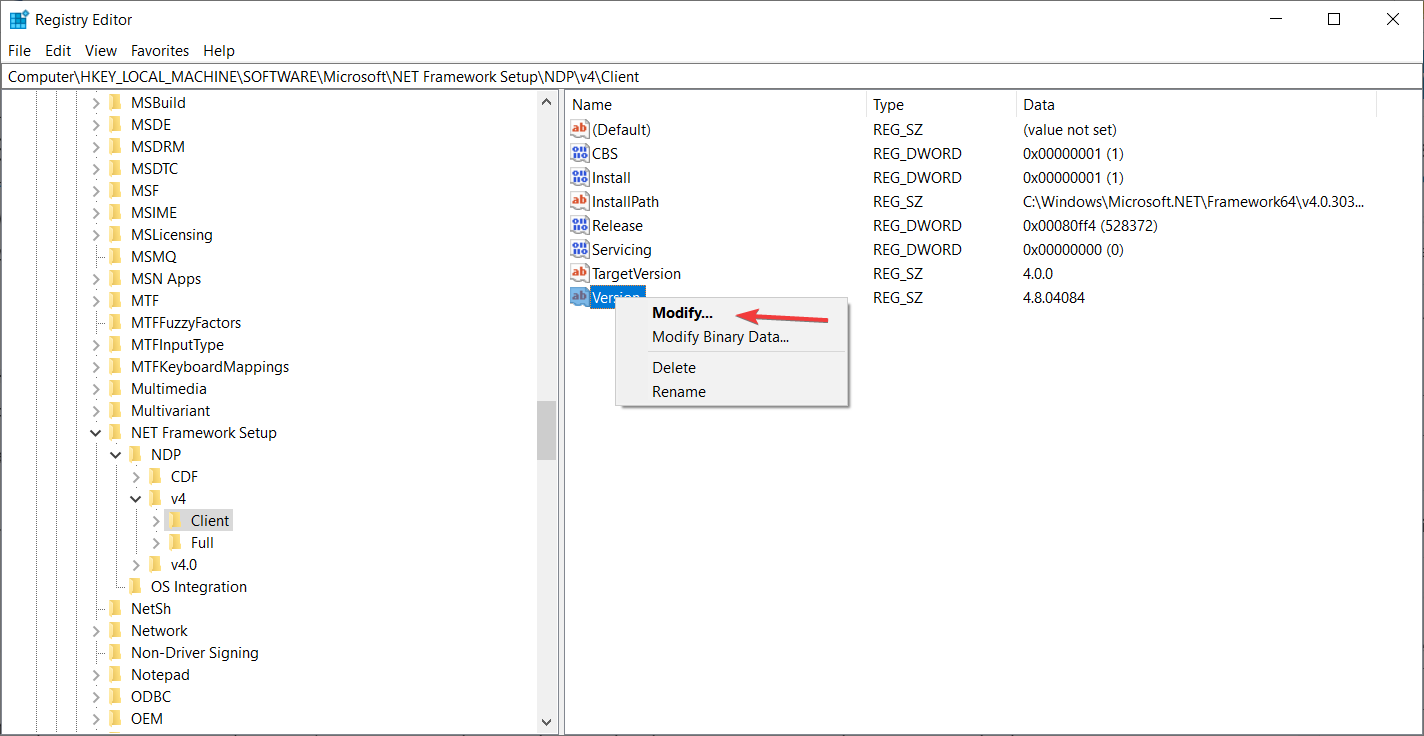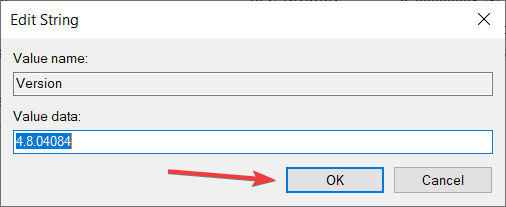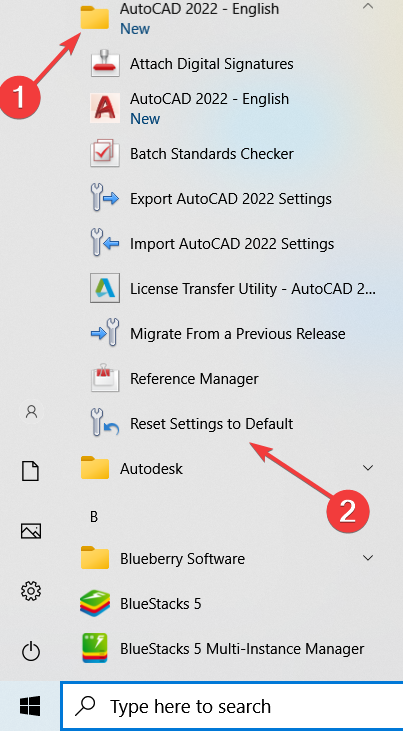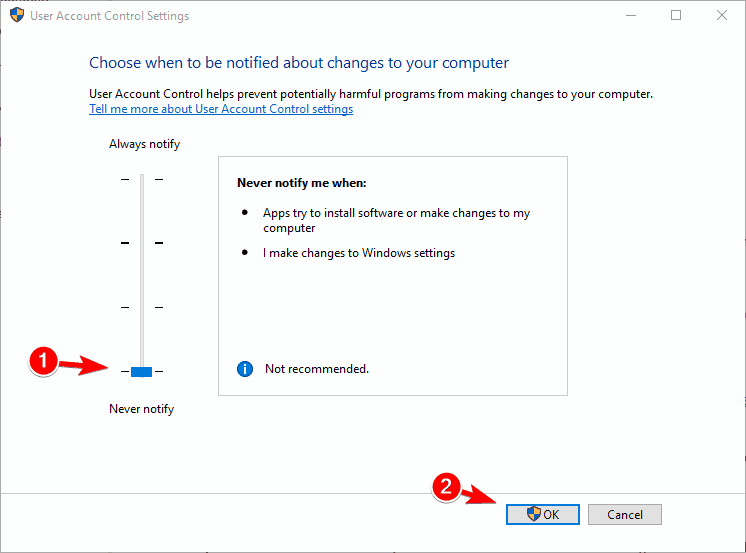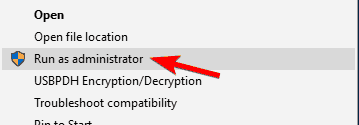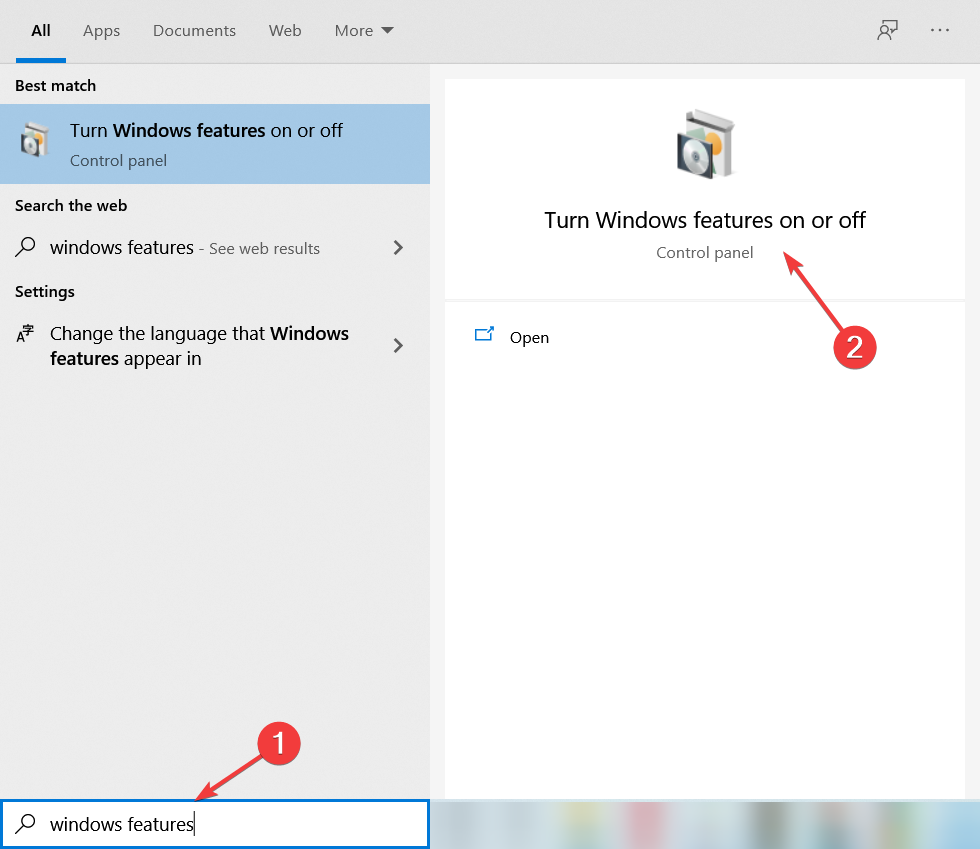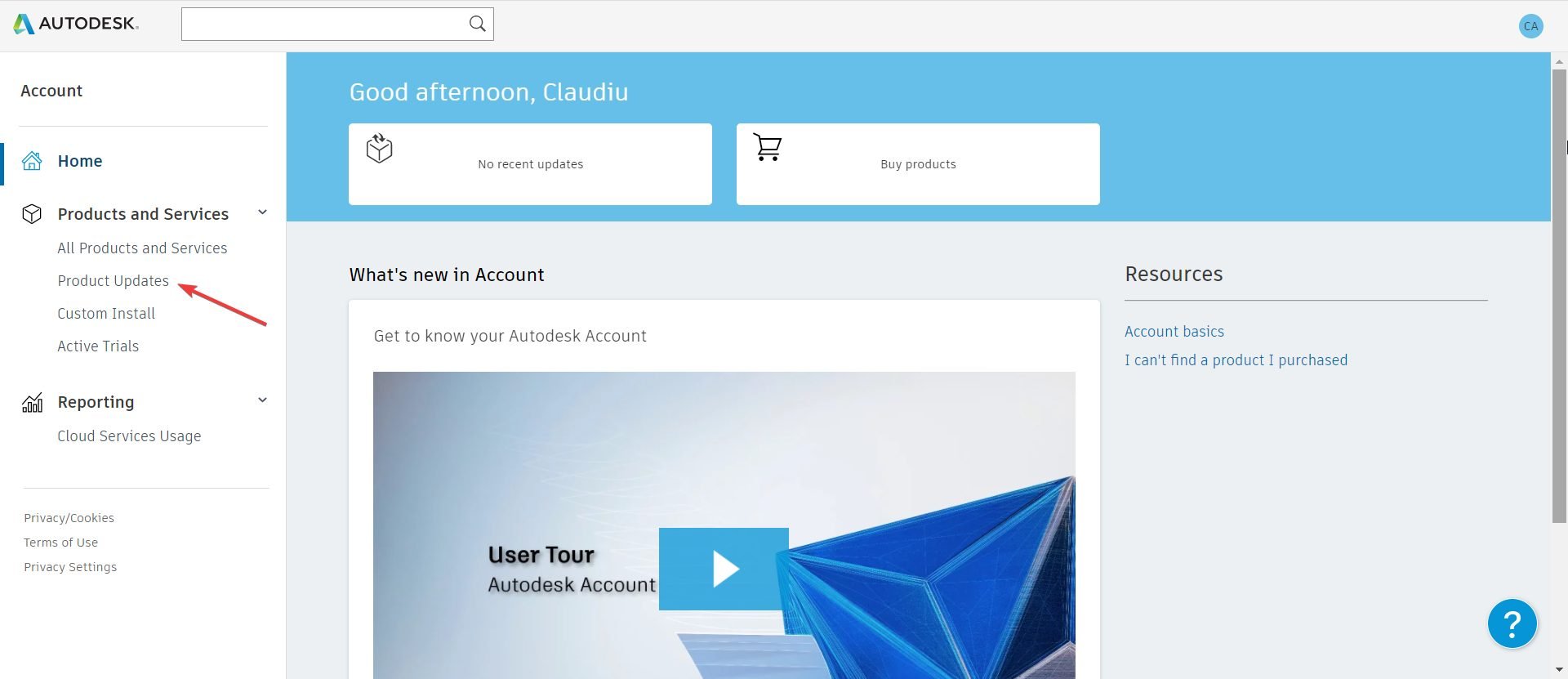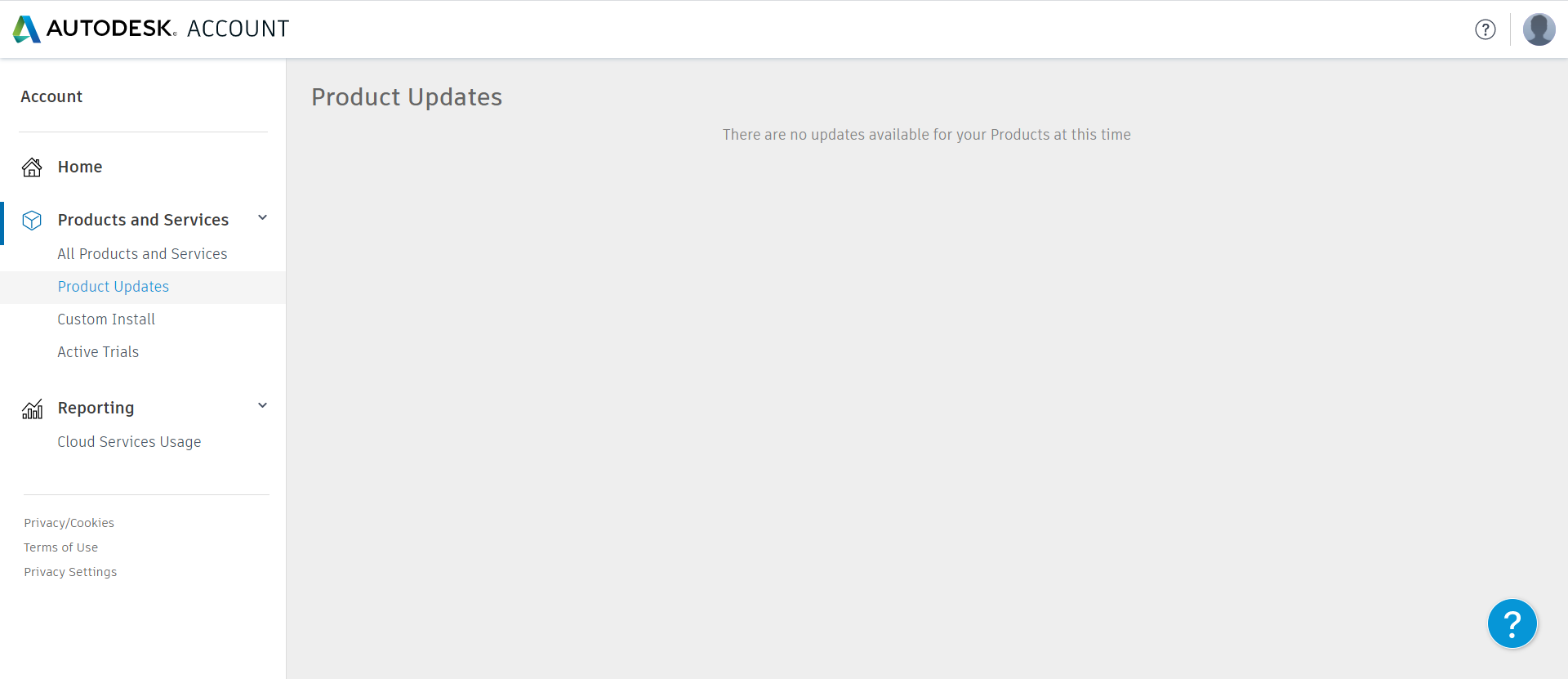Ошибка при направлении команды приложению иногда возникает при запуске Автокада. Причины ее возникновения могут быть самые разные — начиная от перегруженности папки Temp и, заканчивая ошибками в реестре и операционной системе. В данной статье попробуем разобраться, как избавиться от этой ошибки.
Как исправить ошибку при направлении команды приложению в AutoCAD
- Для начала зайдите в C:\Пользователь\AppData\Local\Temp и удалите все лишние файлы, засоряющие систему.
- Затем найдите в папке, где установлен Автокад, файл, который запускает программу. Кликните на нем ПКМ и зайдите в свойства. Перейдите на вкладку «Совместимость» и уберите галочки в полях «Режим совместимости» и «Уровень прав». Нажмите «ОК».
- Если это не помогло, нажмите Win+R и введите в строке regedit.
- Зайдите в раздел, находящийся по адресу HKEY_CURRENT_USER => Software => Microsoft => Windows => CurrentVersion и поочередно удалите данные из всех подразделов. После этого перезагрузите компьютер и запустите Автокад заново.
Внимание! Перед выполнением этой операции обязательно создайте точку восстановления системы!
Другие проблемы при работе с AutoCAD: Фатальная ошибка в AutoCAD и способы ее решения
Подобная проблема может возникать в тех случаях, когда по-умолчанию для открытия dwg файлов используется другая программа. Щелкните ПКМ на файле, который хотите запустить, нажмите «Открыть с помощью» и выберите Автокад в качестве программы по умолчанию.
В заключение, стоит отметить, что подобная ошибка также может возникать при наличии вирусов на вашем компьютере. Обязательно проверьте машину на наличие вредоносных программ с помощью специального софта.
Советуем прочитать: Kaspersky Internet Security – верный солдат в борьбе с вирусами
Читайте также: Как пользоваться AutoCAD
Мы рассмотрели несколько способов исправления ошибки при направлении команды приложению в AutoCAD. Надеемся, данная информация принесла вам пользу.
Еще статьи по данной теме:
Помогла ли Вам статья?
- Подробности
- Категория: AutoCAD
- Опубликовано 20.03.2013 12:19
- Автор: 1111
- Просмотров: 8449
Ошибка при работе с AutoCAD.
AutoCAD активировался нормально, работает нормально, создает схемы, но при выводе на печать документа выдает ошибку :
Прекращена работа программы AutoCAD Application. Возникшая проблема привела к прекращению работы программы. Закройте эту программу.
При этом окно печати затемняется и виснет.
Решение:
Поставить последние драйвера на принтер с сайта производителя.
- Вперёд >
Содержание
- Как исправить ошибку при направлении команды приложению в AutoCAD
- Проблемы с установкой Autocad
- Ошибка 1603
- Ошибка «Платформа .NET не установлена»
- Ошибка 1606 или 1317
- Ошибка «Система не может открыть указанное устройство или файл»
- Проблемы при первом запуске и во время использования
- Ошибка «Не удалось запустить приложение из-за неправильной параллельной конфигурации»
- Ошибка «Невозможно запустить программу, так как на компьютере отсутствует файл MSVCR110.dll»
- Проблема «Автокад запускается и сразу закрывается»
Ошибка при направлении команды приложению иногда возникает при запуске Автокада. Причины ее возникновения могут быть самые разные — начиная от перегруженности папки Temp и, заканчивая ошибками в реестре и операционной системе.
В данной статье попробуем разобраться, как избавиться от этой ошибки.
Как исправить ошибку при направлении команды приложению в AutoCAD
Для начала зайдите в C:ПользовательAppDataLocalTemp и удалите все лишние файлы, засоряющие систему.
Затем найдите в папке, где установлен Автокад, файл, который запускает программу. Кликните на нем ПКМ и зайдите в свойства. Перейдите на вкладку «Совместимость» и уберите галочки в полях «Режим совместимости» и «Уровень прав». Нажмите «ОК».
Если это не помогло, нажмите Win+R и введите в строке regedit.
Зайдите в раздел, находящийся по адресу HKEY_CURRENT_USER => Software => Microsoft => Windows => CurrentVersion и поочередно удалите данные из всех подразделов. После этого перезагрузите компьютер и запустите Автокад заново.
Внимание! Перед выполнением этой операции обязательно создайте точку восстановления системы!
Подобная проблема может возникать в тех случаях, когда по-умолчанию для открытия dwg файлов используется другая программа. Щелкните ПКМ на файле, который хотите запустить, нажмите «Открыть с помощью» и выберите Автокад в качестве программы по умолчанию.
В заключение, стоит отметить, что подобная ошибка также может возникать при наличии вирусов на вашем компьютере. Обязательно проверьте машину на наличие вредоносных программ с помощью специального софта.
Мы рассмотрели несколько способов исправления ошибки при направлении команды приложению в AutoCAD. Надеемся, данная информация принесла вам пользу.
Отблагодарите автора, поделитесь статьей в социальных сетях.
Программный пакет «Автокад», созданный компанией Autodesk, предназначен для изготовления чертежей деталей, зданий, схем и других инженерных документов. Иногда при использовании этой программы возникают проблемы, а именно – «Автокад» не запускается.
Проблемы с установкой Autocad
Первое, с чем сталкивается новый пользователь этого программного пакета, – инсталляция. В большинстве случаев она проходит незаметно, но иногда установка «Автокада» не запускается или неожиданно обрывается. Часто этому событию сопутствует появление небольшого окошка с сообщением, содержащим код ошибки и другой информацией, необходимой для диагностики.
Ошибка 1603
Эта проблема связана с некорректной работой установщика MSI от корпорации «Майкрософт». Проявляется она по следующим причинам:
- В папке Temp, расположенной в системном разделе жесткого диска, находится слишком много файлов. Решение: удалить папку.
- Недостаток свободного места на разделе жесткого диска с системой. Туда извлекаются временные файлы, необходимые для установки «Автокада». Решение: удалить неиспользуемые программы, почистить папки, находящиеся в разделе «Библиотеки», «Загрузки» и рабочий стол в Windows 7,8,10. Также освободить место поможет очистка кэша браузера.
- Конфликт программ. Решение: отключить на время установки все приложения, работающие в фоновом режиме (находятся в панели уведомлений рядом с часами) и закрыть все активные программы.
Для ускорения поиска причины обрыва установки можно воспользоваться средством от Autodesk под названием AIDA.
Ошибка «Платформа .NET не установлена»
Еще одной причиной, почему не запускается «Автокад», является отсутствие или отключение пакета FrameWork .NET версии 4.5 и 4.6. Чаще всего она проявляется на версиях «Автокада» 2016 и 2017 после обновления компонентов Windows.
Решений у этой проблемы два:
- Проверить наличие обновлений KB3081452, KB3081448, KB3081449 в Windows 10. Если они отсутствуют, то при помощи «Центра обновлений» или вручную загрузить их и установить.
- Проверить присутствие в системе требуемого компонента. Для этого в «Панели управления» нужно зайти в раздел «Программы и компоненты». Если фреймворк установлен, то нужно перейти в подраздел «Включение и отключение компонентов Windows» и выбрать требуемый компонент. В противном случае загрузить его с сайта Microsoft и проделать выше описанные манипуляции.
Ошибка 1606 или 1317
Она проявляется, если на жестком диске или в реестре остались следы от установки другой версии «Автокада». Решается проблема следующими способами.
Способ 1. Проверка реестра. Для этого нужно запустить его редактор, вызываемый командой regedit в окне «Выполнить» (вызывается из меню «Пуск» или при помощи комбинации клавиш Win (флажок на клавиатуре) и R). В древе ключей в левой части окна нужно найти ключ Common Documents, находящиеся по адресу HKEY_LOCAL_MACHINE >Software>Microsoft>Windows>CurrentVersion>Explorer>Shell Folders. Его тип должен быть REG_SZ, а данные – C:UsersPublicDocuments. Если ключ отсутствует, то его нужно добавить: «Правка»> «Создать»> «Строковый параметр». После создания нового ключа нужно проверить, существует ли указанная в ключе папка.
Способ 2. Удаление ненужных файлов при помощи утилиты Microsoft Fix It. Загрузить ее можно на официальном сайте.
Ошибка «Система не может открыть указанное устройство или файл»
Следующая причина, из-за которой не запускается «Автокад», — отсутствие необходимого файла или его блокировка антивирусом. Поэтому для устранения неполадки нужно:
- Отключить антивирусное ПО.
- Запустить установщик с правами администратора или отключить контроль учетных записей в «Панели управления».
- Очистить папку TEMP и повторно запустить установщик.
Если эти меры оказались бесполезными, то нужно заново загрузить инсталлятор с официального сайта или торрент-трекера.
Проблемы при первом запуске и во время использования
Иногда после установки «Автокад» не запускается. Так же как и в процессе инсталляции, во время загрузки его компонентов и интерфейса может появиться окошко с указанием конкретной ошибки. Но так происходит не всегда. Например, когда появляется и исчезает окошко-индикатор загрузки, а после ничего не происходит.
Ошибка «Не удалось запустить приложение из-за неправильной параллельной конфигурации»
Эта неисправность возникает по двум причинам: некорректная установка самой программы и отсутствия, повреждения или конфликта между компонентами библиотек Microsoft Visual С++. В первом случае потребуется полное удаление «Автокада» с последующей переустановкой.
Для решения второй проблемы нужно:
- Переустановить библиотеки С++. Информацию о том, как это сделать и где скачать нужные материалы, можно найти в базе знаний Autodesk по запросу «How to remove and reinstall Microsoft Visual C++ Runtime Libraries».
- Перезапустить компьютер.
- В разделе «Программы и компоненты» найти установленную САПР, выделить и нажать кнопку «Изменить/ Удалить». В открывшемся окне нужно поставить отметку возле пункта «Восстановить» и запустить процесс.
- После завершения восстановления запустить «Автокад».
Ошибка «Невозможно запустить программу, так как на компьютере отсутствует файл MSVCR110.dll»
Появление проблемы связано с исчезновением указанного файла из библиотеки Visual С++. Название компонента в некоторых случаях может измениться на «MSVCP110.dll». Для устранения ошибки придумано 3 способа:
Способ 1. Если есть компьютер с идентичным ПО, то можно скопировать требуемый файл с него на проблемный ПК.
Способ 2. Воспользоваться инструментом восстановления, входящего в состав установщика библиотек С++ версии 2012 года для 32-х и 64-битных систем.
Способ 3. Переустановить все библиотеки Microsoft Visual C++.
Проблема «Автокад запускается и сразу закрывается»
Чаще всего эта ошибка появляется после «зависания» программы и принудительного ее закрытия через диспетчер задач. В этом случае иногда повреждается файл лицензии, из-за которого программа и не может запуститься. Для устранения проблемы нужно очистить папку Flexnet от всех файлов. Находится она на системном разделе жесткого диска в директории ProgramData. После этого программа должна заработать.
Второй причиной проявления этой проблемы является устаревший драйвер видеокарты. Загрузить их можно с сайтов производителей. Если обновление не принесло результатов, то нужно отключить аппаратное ускорение графики. Делается это следующим образом:
- Правой кнопкой мыши вызвать контекстное меню ярлыка, запускающего «Автокад», и выбрать пункт «Свойства».
- В конце строки «Объект» добавить «/nohardware».
- Запустить программу.
Если вышеперечисленные меры не оказали никакого эффекта, то нужно переустановить программный пакет. О том, как полностью его удалить, можно найти в базе знаний Autodesk по запросу «выполнение полного удаления».
Причин, из-за которых «Автокад» не запускается, много, но все они успешно решаются специалистами технической поддержки компании Autodesk.
Установил версию 2016 для Windows. Со скрежетом в зубах, постоянно выдавал ошибку, мол к серверам подключиться не может. Все-таки установил, Autodesk Application Manager не запускался — проблему решил, сам AutoCAD запустился лишь в первый раз и все равно выдал ошибку. С++ переустановил, Microsoft .NET Framework обновил, от имени администратора запускал, брандмауэр выключил, комп перезагружал. Есть еще какие-нибудь способы?) Если кто готов через TeamViewer помочь — будет супер.
На картинках я вижу и 2016 и 2018 версии. Необходимо полностью их деинсталлировать.
Если будут ошибки при установке выкладывайте сюда все log-файлы.
P.S.: AutoCAD 2018 пока скачать при помощи Autodesk Virtual Agent нельзя. Можно скачать отсюда:
Добро пожаловать в Autodesk Community!
Если вам поможет ответ @Alexander.Rivilis , утвердите его в качестве решения. Это поможет другим пользователям быстрее находить ответы на свои вопросы. Спасибо!
Сделал все по указанной вами инструкции.
Скачал 17 год 64 Bit
После распаковки 1-й части сразу появилась установка и выдало 2 ошибки (1 фото)
При распаковке 2-й части появилась ошибка (2 и 3 фото)
Файлы из папки Temp приложу архивом.
Temp не влезли, новым сообщением прикрепил.
xxx-xxxxxxxx wrote:
. После распаковки 1-й части сразу появилась установка и выдало 2 ошибки (1 фото)
При распаковке 2-й части появилась ошибка (2 и 3 фото).
Ничего не понял. В инструкции сказано скачать оба файла и только после того как они оба скачаны первый из них запустить.
Кстати, уточните версию и разрядность Windows, на который вы устанавливаете AutoCAD и удовлетворяет ли компьютер системным требованиям: https://knowledge.autodesk.com/support/autocad/tro ubleshooting/caas/sfdcarticles/sfdcarticles/System .
В log-файле нет никакой информации, т.е. судя по всему до инсталляции дело не дошло. Надеюсь, что антивирус был отключен и вы запускали инсталляцию от Администратора с отключенным контролем учетных записей.
Я сделал по инструкции, скачал оба файла и запустил первый из них, когда оба были скачаны. Да. до установки толком дело не дошло.
- Microsoft Windows 8.1 with Update KB2919355
Не знаю как посмотреть какая версия (Update) Но у меня «8.1 для одного языка»
Процессор больше 1ГГЦ точно, 2.4 вроде, 64-разрядная система
Так что вроде все подходит.
Контроль учетных записей отключил, инсталляцию запускал от администратора, антивируса у меня нет.
If you’re unable to run AutoCAD in Windows 10 or 11, a quick reinstall can help set things straight
by Ivan Jenic
Passionate about all elements related to Windows and combined with his innate curiosity, Ivan has delved deep into understanding this operating system, with a specialization in drivers and… read more
Updated on
- AutoCAD not opening in Windows 10 or Windows 11 can be a direct consequence of a recent OS update.
- If you’re unable to run AutoCAD, a common solution to take into consideration is to reinstall the app.
- So why does AutoCAD freeze when opening? It can also be a version issue, so make sure you have the latest one.
- You can also solve this annoying issue by resetting the AutoCAD settings and disabling the User Account Control.
It’s a well-known fact that sometimes Windows updates can bring alongside fixes and improvements, a couple of issues regarding drivers and apps. It turns out that AutoCAD not opening all of a sudden can be a direct consequence.
While it’s not exactly a rule, it can happen with a simple security update but mainly, with an OS upgrade. So if you’re having problems with Autocad, first take into consideration recent updates.
If that’s not your specific case, don’t worry. We’ve thoroughly analyzed all the specific scenarios when Autocad might not work on Windows and worked on a few great solutions to help you.
There are various problems with AutoCAD not opening in this OS version and we have compiled a list of some of the most common problems:
- AutoCAD not working after Windows 10 update – AutoCAD might stop working after a major Windows update. If such is the case, you might have to uninstall the problematic update.
- AutoCAD not working in Windows 10 Application has stopped – Sometimes you’ll get the Application has stopped message when AutoCAD crashes.
- It’s worth mentioning that problems with AutoCAD can appear in almost any version of AutoCAD such as AutoCAD 2007, 2010, 2011, 2012, 2013, 2014, 2015, 2016 not working in Windows 10 or Windows 11
- AutoCAD loading but not opening
- AutoCAD not responding when opening file
- Install-related issues: AutoCAD not installing in Windows 10, respectively AutoCAD not opening after installation
- AutoCAD not enough memory, space on disk – This error message can appear while installing
- AutoCAD installed but not showing
- All versions of Windows can be impacted – AutoCAD not opening in Windows 10, Windows 11, Windows 7
- AutoCAD stuck on first run initializing
- File-related issues: AutoCAD not opening file browser
- AutoCAD not opening in tabs
- AutoCAD not opening dxf file, dwg files
Why is my AutoCAD not opening?
➡ Version compatibility
We know that you can cling to a version of the software because you know all the buttons and shortcuts by heart but Adobe really made the effort to improve the product constantly while maintaining the same environment.
That’s why we really insist on you getting the latest version and updates for the program and making slight changes to your workflow. It’s a lot better than finding yourself in a situation where you need to repair it.
➡ Compliant hardware
AutoCAD is a pretty demanding software because it has high graphics and memory requirements.
The latest version, AutoCAD 2023 recommends using a 3+ GHz processor, a minimum of 8 GB (16 GB recommended) of RAM, and a discrete DirectX 12 compatible graphics card with 4 GB of recommended memory.
You can find all the requirements on the Adobe dedicated webpage but the point is that you might also need to upgrade your PC to get the best version.
➡ PC clutter PC
If you have a lot of programs installed on your PC, some of them might still be running in the background, making your computer slower each day.
Make sure you uninstall any unnecessary programs from your system and try to clean up the Startup list of programs in Windows.
How do I fix AutoCAD not opening?
- Reinstall AutoCAD
- Change the Registry settings
- Reset AutoCAD settings to default
- Disable User Account Control
- Disable or remove your antivirus software
- Try to install AutoCAD as administrator
- Run AutoCAD in compatibility mode
- Install the necessary VisualC++ Redistributables
- Install the latest updates for AutoCAD
1. Reinstall AutoCAD
- Click on the Start button and select Settings from the list.
- Now select Apps from the set of options.
- Scroll down and find AutoCAD, click on it and select Uninstall.
- Now open File Explorer and go to the folder you have AutoCAD installed. Usually, it’s:
C:\Autodesc\AutoCAD 20xx - Delete the contents of the folder.
- Up next, delete the following folder too:
C:\Program Files\Common Files\Autodesk Shared - Press the Windows key + R to start the Run app.
- Type regedit and press Enter or click OK.
- Navigate to the following keys and delete them:
HKEY_CURRENT_USER\Software\AutodeskandHKEY_LOCAL_MACHINE\Software\Autodesk - Now that you’ve completely eliminated AutoCAD, you can download and install it.
- Run the installer and follow the instructions on the screen to complete the installation. You will also need to restart your system.
Before starting to reinstall AutoCAD, make sure you back up all your important CAD files.
2. Change the Registry settings
- Press the Windows key + R to start the Run application.
- Type regedit and press Enter or click OK.
- When the Registry Editor opens, navigate to the following key:
HKEY_LOCAL_MACHINE\SOFTWARE\Microsoft\NET Framework Setup\NDP\v4\Client - Find the key called Version. Find its value and remember it or write it down, because you’ll need it later.
- Now, right-click the Client entry on the left side and choose Permissions.
- Click the Advanced button.
- Find the Owner section on the top and next to the TrustedInstaller click Change link.
- In the Enter the object names to select field enter Administrators. Click on the Check Names button, then click on OK.
- If you don’t have the Administrators account, fill in your administrator account name.
- Click Apply and OK to save your settings.
- Change the Value of the Version key in Registry Editor to 4.5.0. Click on OK to save the changes.
- Without closing the Registry Editor, run the AutoCAD setup and install it.
- After the installation is completed, in Registry Editor, navigate to this path once again:
HKEY_LOCAL_MACHINE\SOFTWARE\Microsoft\NET Framework Setup\NDP\v4\Client - Find the Version key, right-click on it, and select Modify.
- Set its value from the current one to the value that you got from Step 4, then click OK.
Many users report that they can’t install AutoCAD because the setup can’t find .NET Framework 4.5 installed.
The strange part of this issue is that Windows 10 comes with .NET 4.6 Framework installed and it should work with all applications that require an older version of .NET Framework.
Although this is an unusual problem, you can fix it by editing the registry. We have to warn you that changing the registry can cause issues, so make sure you follow the instructions carefully.
If for some reason you encounter any problems with this step, you can check our guide on what to do if you can’t access the Registry Editor.
3. Reset AutoCAD settings to default
- Click on the Start button in Windows and look for AutoCAD 20xx from the menu.
- Select it and click on Reset Settings to Default.
If AutoCAD is not opening or working properly in Windows 10 or 11, you might be able to solve the problem simply by resetting its settings to default.
To do that, simply run the app named Reset Settings to Default, located alongside AutoCAD in the list of all applications that you can access from the Windows Start menu.
4. Disable User Account Control
- Press Windows key + S and enter user control. Select Change User Account Control settings.
- When User Account Control Settings window opens, move the slider all the way down to Never notify. Now click on OK to save changes.
Sometimes you might not be able to install AutoCAD on Windows 10 at all. According to users, this can be caused by User Account Control, and in order to fix this problem, you need to disable it.
After performing the steps above, most User Account Control notifications will be disabled. Now you just have to try to install AutoCAD again.
5. Disable or remove your antivirus software
5.1 Disable your antivirus
- Look for your antivirus program in the system tray.
- Right-click on its icon and select Disable. Most antivirus products have a disable feature accessible from the system tray. If not, start the antivirus and you should find it in its main menu.
If that doesn’t solve the problem, you may need to move to the next step and uninstall it at least temporarily.
5.2 Uninstall your antivirus
- Click on the Start button and select Settings.
- Now click on the Apps option from the menu.
- Scroll down on the list of programs, find your antivirus program, click on it and select Uninstall.
Your antivirus software is rather important, but sometimes it can interfere with Windows and prevent certain apps from running or installing.
To remove all files associated with your antivirus software, users are suggesting using one of the best removal tools from our list.
Many antivirus companies offer dedicated tools for their software, so be sure to download one for your antivirus. After your antivirus is removed, try to run or install AutoCAD.
NOTE
The steps above are generic and may apply only to a limited number of antiviruses. If they don’t apply to your product, consult its documentation on how to disable and/or uninstall them.
6. Try to install AutoCAD as Administrator
- Find the AutoCAD setup file on your PC. By default, the setup files are usually extracted to the C:\Autodesk directory, so make sure to navigate there.
- Right-click on it and select the Run as administrator option. You will need administrator privileges to do that.
According to users, they aren’t able to install AutoCAD at all and to fix this problem it’s advised to run the setup as an administrator. After doing that, the setup will now start, and you’ll be able to install AutoCAD without any issues.
If the procedure is not working, read our guide on what to do if nothing happens when you select Run as administrator.
- Fix: MSI Afterburner Failed to Start Scanning
- How to Fix Microsoft Common Language Runtime Native Compiler High CPU Usage?
7. Run AutoCAD in compatibility mode
- Right-click on the AutoCAD shortcut and choose Properties from the menu.
- Navigate to the Compatibility tab and check Run this program in compatibility mode for. Now select the desired version of Windows from the list. Lastly, click OK and Apply in order to save the changes.
According to users, if AutoCAD is not working, you might have to run it in Compatibility mode. This is a useful feature of Windows that allows you to run older software that might not be fully optimized for Windows 10.
8. Install the necessary VisualC++ Redistributables
- Press the Windows key + S to show the search bar, type windows features, and select Turn Windows features on or off from the list of results.
- Locate DotNet Framework 4.8 on the list and uncheck it. Now click on OK to save changes.
Many applications require Visual C++ Redistributables in order to work, and AutoCAD is one of those applications.
Visual C++ Redistributables is available for download from Microsoft’s website, so be sure to download it.
Keep in mind that you might have to install older versions of Redistributables in order to get older versions of AutoCAD to work properly.
Few users claim that you have to disable your current .NET framework before you can install an older version. AutoCAD requires .NET Framework 4.5, but you won’t be able to install it as long as version 4.8 is enabled.
After disabling .Net Framework 4.8, you should be able to install the older version without any problems. After doing that, try to install AutoCAD again.
9. Install the latest updates for AutoCAD
- Go to the Autodesk account page and log in with your account.
- Click on the Product updates option from the left.
- In the next window, you should see any available updates for your Autodesk products, available for download.
If you’re having problems with AutoCAD, you might be able to fix them simply by installing the latest AutoCAD updates by following the steps above.
According to Autodesk, AutoCAD 2013 and AutoCAD 2014 aren’t fully compatible with Windows 10.
If you’re using these older versions, you might want to try running them in Compatibility mode and check if that solves the problem. If that doesn’t help, you might have to upgrade to a newer version of AutoCAD.
That’s about it, we hope at least one of these solutions helped you solve the AutoCAD problem. While you managed to fix AutoCAD, you might also be interested in our guide on how to fix AutoCAD files in Windows 10.
If you have any questions, comments, or suggestions, just reach out to the comments section below.