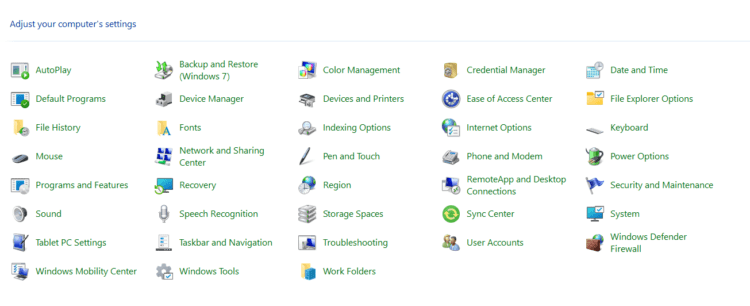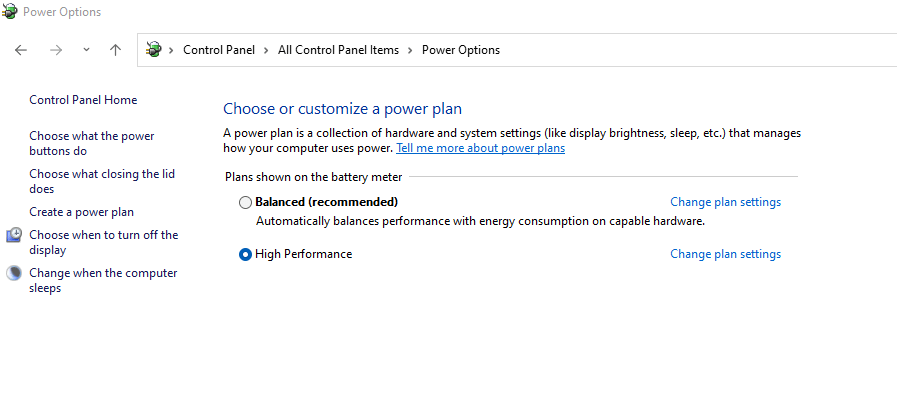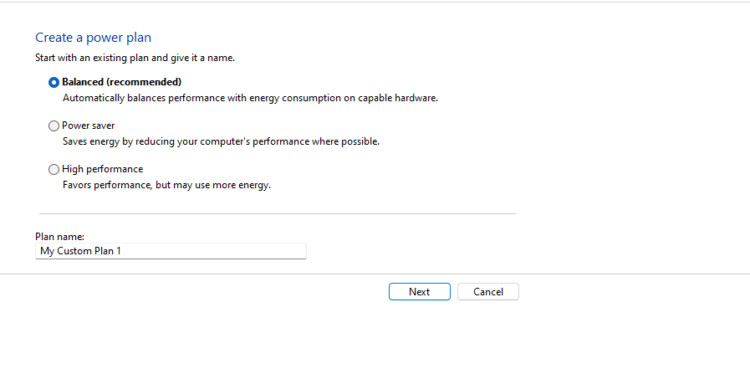Valve Anti-Cheat (VAC) is there to make sure games are as fair as possible in CS:GO. However, sometimes players get hit with false positives and get locked out of official servers. Here’s how you can fix those authentication errors.
Getting hit by a VAC authentication error in the middle of a competitive game can be infuriating at the best of times. It always seems to strike at the worst possible time, and can lead to you getting a competitive ban for hours, days, or even weeks.
Article continues after ad
Once you get one as well, it’s like being stuck in an endless loop. It happens time and again, to the point where players stop loading CS:GO to avoid the issue.
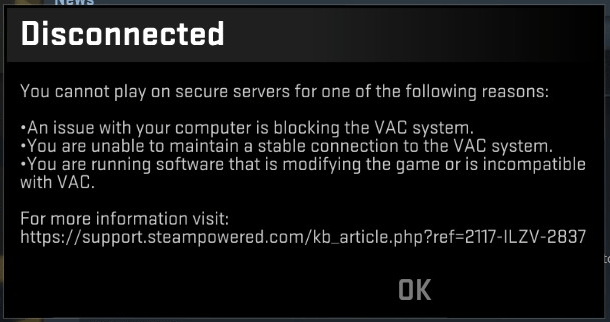 Valve
Valve
You cannot play on official CS:GO servers without VAC.
[ad name=”article1″]
There’s a good reason for these VAC authentication errors though. They are there to make sure the servers stay clean, and keep games fair. The issues are commonly caused by “third party software interfering with your game or Steam,” but sometimes a quick re-log doesn’t do the trick.
Article continues after ad
- Read more: CSGO pro play records
However, there are a few fixes recommended by Valve themselves as to how you can solve the errors. So, if you’re struggling to load into CS:GO, follow these steps, and hopefully you’ll be back on the right track.
Restart your computer
It seems pretty straight forward, but we have to list it anyway, just in case. Giving your computer a quick restart can help, as a fresh boot might be all you need to fix the error.
Related:
11 most expensive CSGO skins in 2023: Knives, AK-47, AWP & more
Article continues after ad
[ad name=”article2″]
Reinstall Steam and CS:GO
Sometimes, a quick uninstall and reinstall of both Steam and CS:GO can solve all the issues as well.
If you don’t want to go through the massive download, you can just verify the integrity of your game files through the Steam client.
- Read more: CSGO March 31 update adds new maps, Prisma 2 case, more
Right-clicking on CS:GO in your library, looking through Properties > Local Files, and running a verification check could also fix the authentication error.
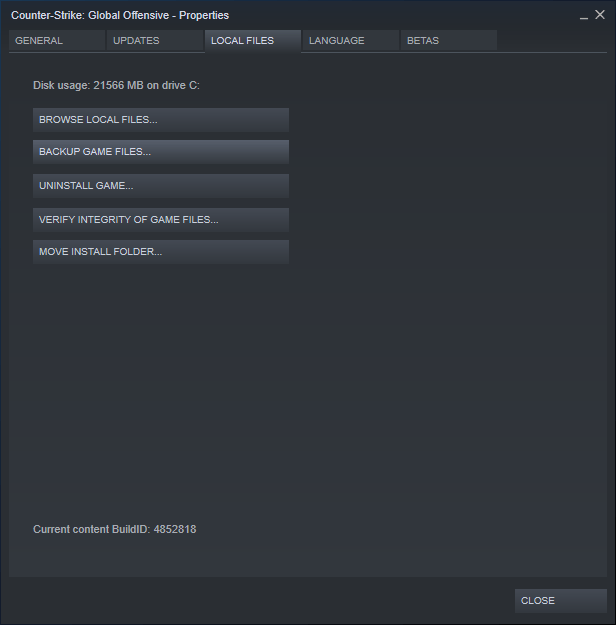 Valve
Valve
You should verify your game files before uninstalling to save you from having to re-download the game.
[ad name=”article3″]
Repair the Steam Service
If that doesn’t work, you can repair the Steam client itself. A corrupt file in the Steam Service can be all it takes to close your account off from VAC-protected servers.
Sign up to Dexerto for free and receive
Fewer Ads|Dark Mode|Deals in Gaming, TV and Movies, and Tech
Article continues after ad
By booting up a repair command and re-starting Steam, the issues might sort themselves out. It’ll take a few minutes to do, but can save you hours of hurt.
If you are on Windows, here’s how you can run a repair of the Steam Service:
- Exit Steam.
- Click Start > Run (Windows Key + R).
- Type the following command: “C:\Program Files (x86)\Steam\bin\SteamService.exe” /repair
- Launch Steam and test the issue again.
[ad name=”article4″]
Restore boot settings to default
So restarting your computer hasn’t worked, and neither has repairing the game files. The issues may lay deeper in your computer’s boot settings, which can affect all programs.
Article continues after ad
- Read more: CSGO bug sees prices for all skins skyrocket on market
Restoring your boot settings to default may remove any settings that might be incompatible with VAC. Here’s a step-by-step guide to doing that yourself:
- Exit Steam.
- Click the Start button, then All Programs, and Accessories.
- Right-click on Command Prompt and click Run as administrator.
- In the command prompt, type the following commands and press Enter after each command: bcdedit /deletevalue nointegritychecks, bcdedit /deletevalue loadoptions, bcdedit /debug off, bcdedit /deletevalue nx
- Restart your computer.
- Launch Steam and test the issue again.
If you receive an error along the lines of “The value is protected by Secure Boot policy and cannot be modified or deleted,” your boot settings are already default.
 Valve
Valve
If fixing Steam or CS:GO doesn’t work, it might be a bigger problem with your computer itself.
Repair system files
Finally, the most drastic measure you can take is a complete repair of your operating system. There might be some corrupt files floating around that VAC detects, shutting you off from the servers.
Article continues after ad
To run a repair, follow these steps:
- Exit Steam.
- Click the Start button, All Programs, and Accessories.
- Right-click on Command Prompt and click Run as administrator.
- In the command prompt, type the following command and press Enter: sfc /scannow
- Once the operation has completed please restart your computer, then launch Steam and test the issue again.
Send Valve an email
If all else fails, Valve always checks their emails. CS:GO developer John McDonald told players they can send the team an email to give them a chance to not only fix it for you, but for other users.
- Read more: How to watch ESL Pro League Season 11
“If this is affecting you, please send an email to CSGOTeamFeedback@valvesoftware.com with the subject line ‘VAC Authentication Error,’” he wrote on Reddit.
“Make sure to include a link to your Steam profile, how long this has been affecting you, and any steps you might’ve attempted to remedy the situation.”
Article continues after ad
Ошибка аутентификации VAC (Valve Anti-Cheat) в игре «Counter-Strike: Global Offensive» (CS:GO) может быть скоропостижной и привести к запрету доступа к онлайн-серверам игры. Это серьезная проблема для многих игроков, которая требует немедленного решения.
Верификация игровых файлов, проверка целостности игры на ошибки и восстановление системы — основные методы, которые можно использовать для устранения ошибки аутентификации VAC. Однако, не всегда эти методы оказываются достаточными.
Чтобы решить проблему с ошибкой VAC, рекомендуется также удалить ненужные программы, которые могут конфликтовать с анти-читом Valve, отключить антивирусные программы или брандмауэры, которые могут преградить доступ к CS:GO. Также стоит проверить на наличие вредоносных программ компьютер с помощью антивирусного ПО.
Помимо перечисленных решений, важно помнить, что использование нарушающих политику игры программ или модификаций может быть причиной ошибки аутентификации VAC. Чтобы избежать этих проблем, рекомендуется использовать только официальное и обновленное программное обеспечение, которое не нарушает правила игры.
В целом, решение проблемы с ошибкой аутентификации VAC в CS:GO требует внимательного и комплексного подхода. Необходимо проверить игровые файлы, удалить конфликтующие программы и вредоносные модификации, а также выполнять все правила и политику игры, чтобы обеспечить безопасную и стабильную игровую среду.
Содержание
- Что делать, если произошла ошибка аутентификации VAC в CS:GO?
- Проверьте подключение к интернету
- Обновите клиент игры
- Проверьте целостность игровых файлов
- Отключите сторонние программы
- Свяжитесь с технической поддержкой Valve
Что делать, если произошла ошибка аутентификации VAC в CS:GO?
Ошибка аутентификации VAC (Valve Anti-Cheat) в CS:GO может возникнуть по разным причинам и часто приводит к проблемам с доступом к игре. Вот несколько решений, которые могут помочь вам исправить эту ошибку:
- Перезагрузите компьютер и запустите Steam. Иногда простое перезапуск системы может решить проблему с аутентификацией VAC.
- Убедитесь, что ваш антивирус или брандмауэр не блокируют работу VAC. Ошибка аутентификации может возникать из-за конфликта между Steam и защитным программным обеспечением. Проверьте настройки антивируса и брандмауэра, чтобы убедиться, что Steam и VAC разрешены.
- Проверьте целостность файлов игры в Steam. Откройте клиент Steam, перейдите в библиотеку игр, найдите CS:GO, нажмите правой кнопкой мыши и выберите «Свойства». Во вкладке «Локальные файлы» нажмите «Проверить целостность файлов». Steam автоматически проведет проверку файлов игры и восстановит любые поврежденные или отсутствующие файлы.
- Обновите драйвера вашей видеокарты. Устаревшие или несовместимые драйвера могут вызывать ошибку аутентификации VAC. Посетите официальный сайт производителя вашей видеокарты, чтобы проверить наличие обновлений.
- Отключите программы сторонних разработчиков, которые могут вмешиваться в работу VAC. Некоторые программы, такие как фрустрирующие читы, могут вызывать ошибку аутентификации. Закройте все ненужные приложения и процессы, работающие на фоне.
- Создайте исключение для Steam в вашем антивирусном программном обеспечении. Если вы уверены, что ваш антивирус вызывает ошибку аутентификации, создайте исключение для Steam в настройках антивируса.
- Если ничего из вышеперечисленного не помогло, попробуйте переустановить игру. Удалите CS:GO из библиотеки Steam и затем снова установите его. Это может помочь исправить любые файловые проблемы, которые могут вызывать ошибку VAC.
Если ни одно из этих решений не сработало, возможно, вам придется обратиться в службу поддержки Steam или разработчиков CS:GO для получения дополнительной помощи.
Проверьте подключение к интернету
Ошибка аутентификации в CS:GO может возникать из-за проблем с подключением к интернету. Проверьте, что у вас есть стабильное и работоспособное интернет-соединение. Вы можете сделать это, запустив любой браузер и попытавшись открыть любую веб-страницу.
Если у вас есть проблемы с подключением к интернету, попробуйте перезапустить маршрутизатор и модем, чтобы попытаться восстановить подключение. Также убедитесь, что вы правильно подключены к сети Wi-Fi или сетевому кабелю.
Если вы используете сеть общественного доступа, такую как школьная или рабочая сеть, возможно, ваши права доступа ограничены, и это может быть причиной ошибки аутентификации. В таком случае, свяжитесь с администратором сети или провайдером услуг интернета для получения дополнительной помощи.
Если ваше интернет-соединение работает исправно, но ошибка аутентификации в CS:GO все еще возникает, продолжайте чтение статьи для получения дополнительных решений проблемы.
Обновите клиент игры
Ошибка аутентификации вак кс го может возникать из-за устаревшего клиента игры. Чтобы исправить эту проблему, рекомендуется выполнить следующие действия:
1. Перезапустите игру
Попробуйте закрыть игру полностью и запустить ее заново. В некоторых случаях это может решить проблему.
2. Убедитесь, что у вас установлена последняя версия клиента
Проверьте, что у вас установлена последняя версия игры Counter-Strike: Global Offensive. Если нет, обновите игру до последней версии.
3. Проверьте целостность файлов игры
Запустите Steam и выберите игру Counter-Strike: Global Offensive. Затем нажмите правой кнопкой мыши на игру и выберите «Свойства». В открывшемся окне выберите вкладку «Локальные файлы» и нажмите «Проверка целостности файлов игры». Steam автоматически проверит и восстановит любые поврежденные файлы.
4. Проверьте наличие обновлений в Steam
Убедитесь, что у вас установлены все доступные обновления Steam. Чтобы это сделать, запустите Steam и выберите «Проверить наличие обновлений» в разделе «Справка» в верхнем меню.
5. Переустановите игру
Если все вышеперечисленные решения не помогли, попробуйте переустановить игру. Чтобы это сделать, сначала удалите игру из списка установленных в Steam, а затем скачайте ее заново и установите.
Важно: перед переустановкой игры сохраните любые настройки или прогресс, если такие были.
После выполнения этих действий ошибка аутентификации вак кс го должна быть исправлена, и вы сможете продолжить игру без проблем.
Проверьте целостность игровых файлов
Если у вас возникла ошибка аутентификации вак кс го, одним из возможных решений проблемы может быть проверка целостности игровых файлов. Это поможет убедиться, что все игровые файлы находятся в исходном состоянии и не повреждены.
Для выполнения этой процедуры вам потребуется:
- Открыть клиент Steam и зайти в библиотеку игр.
- Нажать правой кнопкой мыши на игру CS:GO и выбрать «Свойства».
- Перейти на вкладку «Локальные файлы».
- Нажать на кнопку «Проверить целостность файлов игры».
Steam начнет проверку игровых файлов и автоматически загрузит недостающие или поврежденные файлы. Это может занять некоторое время в зависимости от скорости вашего интернет-соединения и объема файлов, которые нужно загрузить.
После завершения проверки целостности игровых файлов, попробуйте запустить игру CS:GO и проверить, появляется ли ошибка аутентификации VAC. Если проблема сохраняется, попробуйте использовать другие решения из этой статьи.
Отключите сторонние программы
Часто ошибка аутентификации в игре CS:GO может быть вызвана конфликтом с другими программами, работающими на вашем компьютере. Перед запуском игры, убедитесь, что все сторонние программы, особенно антивирусное ПО и программы для записи игрового процесса, отключены.
Антивирусные программы могут препятствовать нормальной работе игры, так как они могут считать ее файлы за подозрительные и блокировать доступ к ним. В таком случае, рекомендуется временно отключить антивирус перед запуском игры.
Свяжитесь с технической поддержкой Valve
Если вы по-прежнему сталкиваетесь с проблемой ошибки аутентификации вак CS:GO и ни одно из вышеуказанных решений не сработало, рекомендуется обратиться к технической поддержке Valve.
Техническая поддержка Valve предоставляет помощь по различным вопросам, связанным с игрой CS:GO, включая проблемы с аутентификацией VAC. Чтобы связаться с технической поддержкой Valve, воспользуйтесь одним из следующих способов:
- Откройте Steam клиент и перейдите в раздел «Помощь». Внутри этого раздела вы найдете различные контактные формы и ссылки для обращения в техническую поддержку.
- Посетите официальный сайт Valve и найдите страницу с контактной информацией технической поддержки. Здесь вы также найдете указания о том, как связаться с ними, чтобы описать свою проблему.
Важно предоставить максимально детальное описание проблемы с ошибкой аутентификации вак CS:GO, чтобы техническая поддержка могла предложить наиболее точное решение. Они также могут попросить предоставить дополнительную информацию, чтобы более глубоко изучить проблему.
Будьте готовы предоставить информацию о вашем аккаунте Steam, желательно включая Steam ID, а также подробное описание того, как и когда возникает ошибка аутентификации вак. Это поможет технической поддержке Valve лучше понять ситуацию и найти наиболее эффективное решение.
Иногда играете в соревновательный режим в CS GO и в какой-то момент у вас выскакивает ошибка “Ваш компьютер блокирует систему VAC.Вы не можете играть на защищенных серверах” и вы не можете переподключиться к серверу. Как следствие Вас банит за то что не смогли в течении короткого времени подключится.
Что же делать в этой ситуации?
Ответ прост как никогда. Главное все действия делать очень быстро, дабы не схватит временный бан в ММ. Для удобства добавьте эту страничку в избранное, чтобы не потерять. И так приступим.
- Закрываем Steam.
- Нажимаем пуск=>в поиск вводим “cmd”=>Правой кнопкой мыши щёлкаем по cmd выбираем запуск от имени администратора.
- Вводим в открывшимся окне, путём ПКМ>вставить, т.к. Ctrl+V не работает это “bcdedit.exe /set {current} nx OptIn”
- Перезагружаем компьютер
- Запускаем игру
- Profit!
Таким простым образом избавляемся от этой ошибки.
Если вам не помогли данные манипуляции, тогда очистите содержимое папки cache, которая находится: SteamsteamappscommonCounter-Strike Global Offensivecsgocache
Предыдущая
ошибки/баги CS:GOОткидывает назад в CS:GO
Следующая
ошибки/баги CS:GOБаг текстур, как видеть через дым в CS GO ч2
- csgo
- VAC
- ошибка
В этом посте представлены решения, которые помогут вам, если вы получаете сообщение об ошибке: VAC не удалось проверить вашу игровую сессию в Steam. VAC, или Valve Anti Cheat, — это программный продукт для защиты от читов, разработанный Valve как часть Steam. Если система обнаружит какие-либо установленные читы, она запретит пользователю играть в игры на серверах с защитой VAC в будущем. Но недавно пользователи жаловались, что эта ошибка продолжает появляться, даже если они не используют читы. К счастью, вы можете воспользоваться некоторыми простыми способами, чтобы устранить эту проблему.
Исправить VAC не удалось проверить вашу игровую сессию ошибка, которую вы можете увидеть во время игры в Counter-Strike в Steam, следуйте этим советам:
- Проверка на VAC-баны
- Очистить кеш загрузки Steam
- Восстановить папку библиотеки Steam
- Запустите игру от имени администратора
- Проверка целостности игровых файлов
- Переустановите игру
Теперь давайте посмотрим на них подробно.
1]Проверьте наличие блокировки VAC
Прежде чем приступить к различным методам устранения неполадок, проверьте, не получили ли вы бан VAC. Ваше устройство может быть забанено системой VAC, из-за чего выскакивает ошибка.
- Запустите Steam и нажмите Steam > Настройки.
- Перейдите на вкладку «Учетная запись» и проверьте статус VAC.
Здесь сказано: «Отсутствие блокировки VAC на аккаунте». Однако, если он говорит, что вы заблокированы, посетите VACЗабаненный сайт, введите свой SteamID и нажмите Enter. Он покажет вам, когда вы получили бан VAC.
2]Очистить кеш загрузки Steam
Если вы получили ошибку VAC, которая не смогла проверить вашу игровую сессию в Steam, вам следует очистить кэш загрузки Steam и посмотреть. Вот как:
- Запустите Steam в режиме администратора.
- В клиенте нажмите Steam в левом верхнем углу экрана.
- В раскрывающемся списке нажмите «Настройки».
- В настройках перейдите на вкладку «Загрузки».
- Нажмите «Очистить кэш загрузки».
- Нажмите OK в приглашении, чтобы подтвердить свои действия. Дождитесь завершения процесса.
- Когда закончите, сохраните изменения и выйдите из клиента.
3]Восстановите папку библиотеки Steam.
Папка библиотеки Steam содержит важные файлы, которые составляют вашу установку Steam, моды и предметы мастерской, которые идут вместе с ней. Возможно, с этими файлами что-то пойдет не так, и это может привести к различным ошибкам. Вот как вы можете восстановить эти файлы:
- Запустите Steam и нажмите Steam > Настройки.
- Перейдите на вкладку «Загрузки» и щелкните папку «Библиотека Steam».
- Рядом с местом хранения нажмите на три горизонтальные точки и выберите «Восстановить папку».
4]Запустите игру от имени администратора
Запуск игры от имени администратора гарантирует, что игра не вылетит из-за отсутствия разрешений. Вот как это сделать:
- Щелкните правой кнопкой мыши ярлык игры .exe на вашем устройстве.
- Щелкните Свойства.
- Перейдите на вкладку «Совместимость».
- Установите флажок Запустить эту программу от имени администратора.
- Нажмите OK, чтобы сохранить изменения.
5]Проверьте целостность игровых файлов
Иногда файлы игры могут быть повреждены из-за ошибки или недавнего обновления. Это также может быть причиной возникновения этой ошибки. Проверьте целостность файлов игры на вашем ПК с помощью клиента Steam и проверьте, устранена ли проблема. Вот как это делается:
- Откройте Steam и нажмите «Библиотека».
- Щелкните правой кнопкой мыши игру, в которой вы столкнулись с ошибкой.
- Выберите «Свойства» > «Локальные файлы».
- Затем нажмите «Проверить целостность файлов игры».
6]Переустановите игру
Если ни один из этих шагов не помог вам, рассмотрите возможность переустановки игры. Известно, что это помогает большинству геймеров избавиться от этой ошибки.
Читайте: как исправить ошибку Steam, которая не смогла синхронизировать ваши файлы
Является ли VAC бан постоянным?
Да, баны VAC являются постоянными и не могут быть сняты службой поддержки Steam. Однако, если бан считается выданным некорректно, он будет снят автоматически. Тем не менее, вы можете попробовать связаться со службой поддержки Steam, чтобы узнать, могут ли они помочь с ошибкой.
Почему я получаю ошибку аутентификации VAC?
Ошибка аутентификации VAC обычно возникает, если пользователь установил какие-либо читы для игры. Однако пользователи также могут столкнуться с этой ошибкой, если они не установили читы. Чтобы это исправить, вы можете попробовать перезапустить игру, очистить кеш загрузки Steam и восстановить папки библиотеки.
Является ли бан VAC баном по IP?
Нет, VAC бан не является баном по IP. Он только блокирует учетную запись пользователя. Блокировка пользователя по IP или аппаратному обеспечению будет бесполезна, потому что это может быть легко подделано со стороны пользователя.
Можно ли скрыть VAC бан?
Профиль пользователя в Steam также отмечен запретом на запись. Это общедоступно и не может быть скрыто независимо от видимости профиля учетной записи группы. Однако VAC-баны скрыты от других пользователей после семи лет неполучения очередного бана.
Исправлено: НЕУСТРАНИМАЯ ОШИБКА: не удалось подключиться к локальному процессу клиента Steam.
Valve Anti-Cheat (VAC) is there to make sure games are as fair as possible in CS:GO. However, sometimes players get hit with false positives and get locked out of official servers. Here’s how you can fix those authentication errors.
Getting hit by a VAC authentication error in the middle of a competitive game can be infuriating at the best of times. It always seems to strike at the worst possible time, and can lead to you getting a competitive ban for hours, days, or even weeks.
Article continues after ad
Once you get one as well, it’s like being stuck in an endless loop. It happens time and again, to the point where players stop loading CS:GO to avoid the issue.

You cannot play on official CS:GO servers without VAC.
[ad name=”article1″]
There’s a good reason for these VAC authentication errors though. They are there to make sure the servers stay clean, and keep games fair. The issues are commonly caused by “third party software interfering with your game or Steam,” but sometimes a quick re-log doesn’t do the trick.
Article continues after ad
- Read more: CSGO pro play records
However, there are a few fixes recommended by Valve themselves as to how you can solve the errors. So, if you’re struggling to load into CS:GO, follow these steps, and hopefully you’ll be back on the right track.
Restart your computer
It seems pretty straight forward, but we have to list it anyway, just in case. Giving your computer a quick restart can help, as a fresh boot might be all you need to fix the error.
Article continues after ad
[ad name=”article2″]
Reinstall Steam and CS:GO
Sometimes, a quick uninstall and reinstall of both Steam and CS:GO can solve all the issues as well.
If you don’t want to go through the massive download, you can just verify the integrity of your game files through the Steam client.
- Read more: CSGO March 31 update adds new maps, Prisma 2 case, more
Right-clicking on CS:GO in your library, looking through Properties > Local Files, and running a verification check could also fix the authentication error.

You should verify your game files before uninstalling to save you from having to re-download the game.
[ad name=”article3″]
Repair the Steam Service
If that doesn’t work, you can repair the Steam client itself. A corrupt file in the Steam Service can be all it takes to close your account off from VAC-protected servers.
Article continues after ad
By booting up a repair command and re-starting Steam, the issues might sort themselves out. It’ll take a few minutes to do, but can save you hours of hurt.
Subscribe to our newsletter for the latest updates on Esports, Gaming and more.
If you are on Windows, here’s how you can run a repair of the Steam Service:
- Exit Steam.
- Click Start > Run (Windows Key + R).
- Type the following command: “C:Program Files (x86)SteambinSteamService.exe” /repair
- Launch Steam and test the issue again.
[ad name=”article4″]
Restore boot settings to default
So restarting your computer hasn’t worked, and neither has repairing the game files. The issues may lay deeper in your computer’s boot settings, which can affect all programs.
Article continues after ad
- Read more: CSGO bug sees prices for all skins skyrocket on market
Restoring your boot settings to default may remove any settings that might be incompatible with VAC. Here’s a step-by-step guide to doing that yourself:
- Exit Steam.
- Click the Start button, then All Programs, and Accessories.
- Right-click on Command Prompt and click Run as administrator.
- In the command prompt, type the following commands and press Enter after each command: bcdedit /deletevalue nointegritychecks, bcdedit /deletevalue loadoptions, bcdedit /debug off, bcdedit /deletevalue nx
- Restart your computer.
- Launch Steam and test the issue again.
If you receive an error along the lines of “The value is protected by Secure Boot policy and cannot be modified or deleted,” your boot settings are already default.

If fixing Steam or CS:GO doesn’t work, it might be a bigger problem with your computer itself.
Repair system files
Finally, the most drastic measure you can take is a complete repair of your operating system. There might be some corrupt files floating around that VAC detects, shutting you off from the servers.
Article continues after ad
To run a repair, follow these steps:
- Exit Steam.
- Click the Start button, All Programs, and Accessories.
- Right-click on Command Prompt and click Run as administrator.
- In the command prompt, type the following command and press Enter: sfc /scannow
- Once the operation has completed please restart your computer, then launch Steam and test the issue again.
Send Valve an email
If all else fails, Valve always checks their emails. CS:GO developer John McDonald told players they can send the team an email to give them a chance to not only fix it for you, but for other users.
- Read more: How to watch ESL Pro League Season 11
“If this is affecting you, please send an email to CSGOTeamFeedback@valvesoftware.com with the subject line ‘VAC Authentication Error,’” he wrote on Reddit.
“Make sure to include a link to your Steam profile, how long this has been affecting you, and any steps you might’ve attempted to remedy the situation.”
Article continues after ad
На чтение 1 мин Просмотров 667 Опубликовано 3 мая, 2017
Иногда игроки сталкиваются с проблемой вылета из КС ГО из-за ошибки »Vac authentication error» или же на русском »Ваш компьютер блокирует систему VAC».
Исправить эту ошибку можно в несколько простых действий:
1. Заходим в командную строку cmd (Пуск -> Поиск -> Пишем »cmd»). Запускаем от имени администратора.
2. В появившемся окне после »…system32>» вводим команду »bcdedit.exe /set {current} nx OptIn» (при копировании, данную команду можно вставить в командную строку лишь при помощи правой кнопки мыши).
3. Жмем Enter и перезагружаем компьютер.
4. И последним удаляем все файлы в папке cache, которая расположена по этому пути: Steam\steamapps\common\Counter-Strike Global Offensive\csgo\cache

После данных манипуляций ошибка »Vac authentication error» должна исчезнуть из вашей жизни.
Ошибка «Vac Authentication error» или «Ваш компьютер блокирует систему VAC» обычно возникает из-за использования программы Skin Changer. Из-за такой ошибки вы не можете играть на защищенных системой VAC серверах: в обычном режиме, в ММ, на защищенный серверах сообщества. При подключении к таким серверам вы получаете черное окно с ошибкой:
Создание файла vac.bat
-
- Создаем новый документ через блокнот.
- Вводим в файл следующую информацию:
color f4
taskkill /im Steam.exe /F
taskkill /im Steam.exe /F
taskkill /im Steam.exe /F
taskkill /im Steam.exe /F
taskkill /im Steam.exe /F
taskkill /im Steam.exe /F
taskkill /im Steam.exe /F
taskkill /im Steam.exe /F
taskkill /im Steam.exe /F
taskkill /im Steam.exe /F
taskkill /im Steam.exe /F
taskkill /im Steam.exe /F
cls
@echo off
color f4
RD /S /Q "c:\Program Files (x86)\Steam\cached"
RD /S /Q "c:\Program Files (x86)\Steam\appcache"
bcdedit.exe /deletevalue nx
"c:\Program Files (x86)\Steam\bin\SteamService.exe" /repair
bcdedit /deletevalue nointegritychecks
bcdedit /deletevalue loadoptions
bcdedit /deletevalue loadoptions
bcdedit /debug off
pause
start "" "steam://rungameid/730"
Важно! Если у вас другой путь к Steam, то введите свой.
-
- Выбираем «Сохранить как»
-
- Выбираем «Все файлы» и сохраняем файл с разрешением «.bat». Файл должен называться «vac.bat».
- А теперь просто откройте созданный файл!
В результате у вас закроется процесс Steam, автоматически введутся команды с заключением dep и запустится CS:GO.
Если проблема из-за Skin Changer
-
- Выходим из Стима.
Чтобы запустить командую строку идем в Пуск, затем в поиск вводим «cmd», жмем правой кнопкой мыши по cmd и выбираем «запуск от имени администратора».
-
- Запускаем командную строку в вашем компьютере от имени администратора. И вводим там по одной следующие команды (после каждой команды нажимаем Enter):
bcdedit.exe /deletevalue nx
bcdedit.exe /set {current} nx OptOut
«C:\Program Files (x86)\Steam\bin\SteamService.exe» /repair
bcdedit /deletevalue nointegritychecks
bcdedit /deletevalue loadoptions
bcdedit /debug off
Внимание! Вставляем каждую команду правой кнопкой мыши, т.к. Ctrl+v в Командной строке не работает.
Строка «C:\Program Files (x86)\Steam\bin\SteamService.exe» /repair означает восстановление Стима. Если у вас Стим установлен в другой папке, то укажите верный для вашего компьютера путь.
- Заходим в папку со Скин Чейнджером.
- Далее в папку bin. В данной папке лежит файл AuthenticationError.
- Кликаем на файл правой кнопкой мыши и жмем «Запустить от имени администратора».
- В файле начинает выполняться масса команд. Выглядит это вот так:
- Для продолжения нажмите любую клавишу и файл закроется.
- После всех этих действий Steam начнет самостоятельно загружаться, затем загрузиться CS:GO.
- Перезагрузите на всякий случай компьютер, затем снова запустите файл AuthenticationError, и все должно запуститься без проблем 🙂
Удаление программ, мешающих правильной работе приложения
- Также вам поможет удаление следующего списка программ (если они установлены на компьютере):
- CCcleaner,
- Cheatengine,
- DLLInjectors,
- Powershell,
- Sandboxie,
- Steam Idlers.
- Если у вас стоит антивирус Avast или Kasperski, удалите его и установите либо ESET Smart Secutity, либо ESET Total Secutity (бесплатный антивирь).
- Затем удаляем CS:GO (Steam — Библиотека — CS:GO — правая кнопка мышки — удалить)
- Заходим по пути Steam — Steamapps — Commons
- И удаляем сохраненные резервные копии файлов — т.е. папку Counter-Strike: Global Offensive.
Важно! У вас удалится конфиг и настройки прицела, поэтому придется все устанавливать заново после переустановки игры.
- Перезагружаем компьютер и заново устанавливаем КС ГО.
- Около дня не заходим в CS:GO.
- Затем заходим в игру и наслаждаемся. Игра идет и в обычном режиме, и в ММ.
Recently CS: GO players are complaining that when they try to open the game they encounter VAC Authentication Error.
Some of the players are very frustrated with this error and share their experiences on social forums.
Don’t worry about it!
The CPU Guide brings you the best working solution to solve CS:GO VAC Authentication Error.
Solution 1: Restart the Game to Fix CS:GO VAC Authentication Error
Whenever you encounter CS:GO VAC Authentication Error or any game bug, you should restart the game before trying any further solutions.
Restarting the game will eliminate any temporary error which is occurring due to the old cookies and cache or the system’s other software is clashing with your gaming software.
All of these errors will be eradicated after a simple restart of the PC or any other platform you use.
If the restarting is not helping to solve CS:GO VAC Authentication Error PC then try performing a Clean boot.
Solution 2: Performing a Clean Boot to Initialize the CSGO
Clean boot will help you to eliminate the unnecessary applications which are running on the backend.
And shut down any applications which are conflicting with each other.
How to perform a clean boot on Windows 11?
Here is how to perform a Clean Boot on Windows 11:
- Press Windows Button + R Key
- The Run Dialogue Box will appear
- Type “MSConfig“
- Press Enter
- The System Configuration window will open
- Select Services tab
- Uncheck all the unnecessary service
- Only check those you need now
- Now click OK
Now, your clean boot is done and the unnecessary services are eliminated which will enable you to play CSGO without crashing on the startup
If the error still persists, then proceed to the next solution to solve CSGO Keeps Crashing PC.
Read More: CSGO Crashing/Not Launching [Best Guide]
Solution 3: Keep your PC Updated to Fix CS:GO VAC Authentication Error
Sometimes your outdated PC is the main cause of the Outdated Graphics Card Driver on Windows.
Outdated drivers in your PC or your current Window Version cannot support the CSGO and gaming software, as you update your Windows all running drivers are updated too.
So, here is how you can update your PC:
- Click on the Windows icon
- Click on the Settings icon
- A new window will pop up
- Select Windows Update from the left menu
- The new Window will pop up
- Then click on Check for updates.
- If there is any update it will start updating the PC.
You can also update your graphic drivers through Windows Update too and solve CSGO Won’t Launch errors.
Read More: Elden Ring Won’t Launch: Not Starting on PC?
Solution 4: Update Graphics Card Driver with Windows Update
Updating the graphic drivers will help you have a better and more stable graphical experience.
This will fix the CS:GO VAC Authentication Error PC and you will be able to play CSGO without Keeps freezing.
Here is how you can update drivers via optional update:
- Click on the Windows icon
- Click on the Settings icon
- A new window will pop up
- Select Windows Update from the left menu
- The new window will pop up
- Now select Advanced options
- Click on Optional updates
- A new window will open
- Click on the drop-down button for Driver updates
- Now, select your desired drivers
- Now press the Download & install button
If you cannot update your drivers through Windows Update, you can try updating the Graphics Drivers through Device Manager to fix CSGO Stuck on the Loading Screen.
Solution 5: Update Graphics Card Driver via Device manager to FIX CSGO Keeps Crashing
Outdated graphic drivers can be updated in multiple ways.
If you are unable to update your graphic drivers by updating Windows, you can try updating through the Device Manager too which in return will fix CSGO Crashing PC.
Here is how you can update drivers through Device Manager:
- Click on the Search icon
- Type Device Manager
- Click to open Device Manager
- Then select the Display adapters
- A further menu will open
- Right-click on the graphic card name
- Click on the Update driver
Rolling Back the Driver to Fix CS:GO VAC Authentication Error :
If you experiencing the CSGO PC Crash issue after updating your graphic drivers then you can roll back the driver’s recent update to avoid Frozen CSGO.
Here is how you can roll back drivers:
- Click on the Search icon
- Type Device Manager
- Click to open Device Manager
- Then select the Display adapters
- A further menu will open
- Right-click on the graphic card name
- Click on the Properties
- A graphic card properties Window will open
- Navigate to the Driver Tab
- There is an option of “Roll Back Drivers” click on it
- If the option of “Roll Back Drivers” is grey out this means that the driver did not update recently.
If this solution didn’t fix CS:GO VAC Authentication Error then proceed to update the external GPU driver.
Solution 6: Check for Driver’s Updates of GPU/Video Card of different company
One of the highlighted issues is outdated GPU drivers leading to Frozen CSGO PC.
When our video card has outdated drivers, it’s unable for GPU to align with the modern gaming experience and starts causing CS:GO VAC Authentication Error.
So, we recommend updating the video card drivers.
Here are the direct links to the main GPU Making Companies:
- AMD
- Nvidia
- Intel
After updating the GPU drivers and check the CS:GO VAC Authentication Error is fixed or not.
If the above solution didn’t work out for you then try the next solution to fix the CSGO Freezing PC.
Solution 7: Verify the Game Files to Fix CS:GO VAC Authentication Error
Sometimes the game file will get corrupted or get deleted which eventually causes CSGO Crash on Startup and the CSGO won’t launch properly.
Verify Game File in Steam to fix CSGO Crashing PC
Follow the steps to verify the game file on steam software:
- Launch the Steam Software
- Now login in the steam
- Navigate to the library
- Select the game and right-click on the game
- Now select properties
- Now click on the “Local file” Option
- A further menu will open
- Click on the “Verify Integrity of the Game Cache“
- Now the software is starting to verify the files and this will take some time.
Sometimes the game file will get corrupted or get deleted that eventually causes CS:GO VAC Authentication Error.
What is Steam software used for?
Steam software is an Online platform that is used to play games and also host more than 10,000 games.
This software allows the user to make community and play games on the same platform.
Is Steam a virus? Can steam harm your computer?
Steam is a client gaming software that allows the user to enjoy gaming with building the best community around them.
In current times Steam has more than 120 Million active players around the world.
When you play games on Steam your PC might get occupied but it will not harm your computer.
Now move on to the Power Setting to solve CS:GO VAC Authentication Error.
Solution 8: Change Power Settings to Fix CS:GO VAC Authentication Error
When your PC power plan is set on the Balanced option plan, your PC will provide less power to the game, this will eventually cause game lag or CSGO 2 Crashing.
To avoid Frozen CSGO follow the below steps to change Power settings:
How do I change power settings in Windows 11?
- Go to the Control Panel
- Select View option “Large Icon“
- Now find “Power Options” click on it
- Choose your Power Plan “High Performance“
- If there is no other option expect a “Balanced“
- Then navigate the left menu
- Select “Create a power plan“
- A new window will open
- Select the power plan to “High Performance“
- And click on Next
- The new power plan is available.
If still the error pops up, then you turn overclocking off. And if you haven’t enabled it, then you need to learn this application as an administrator.
Solution 9: Turn off Overclocking To Fix CSGO Keeps Crashing
Sometimes some players increased the CPU speed in order to achieve more smooth gaming. But sometimes some games stop playing or keeps crashing. To rectify overclocking you have to set CPU speed to default.
Here are the steps to put CPU speed in default settings to solve CS:GO VAC Authentication Error:
- Restart your PC
- When you see the company logo press “F2“(the Key might differ depending on the Manufacturer)
- Now you will enter in BIOS
- Now go to Advanced Tab
- Locate Performance and
- Find Overclocking option
- Disable overclocking
- Save changes
- Exist BIOS
IF CS:GO VAC Authentication Error persists then follow the next solution.
Solution 10: Run the Application as Administrator to Fix CSGO Won’t Launch
Running the program as an administrator will definitely help you to eradicate the “CSGO Crashing PC & CSGO Freezing PC” as it might be lacking the privileges required to run the Application.
Here is how you can run the application as an administrator:
- Go to the file/ folder.
- Then go to the Game Launcher.
- Right-click on the Launcher icon
- A menu will open
- Select “Run as administrator“
Now the program will start running smoothly without giving you the error “CS:GO VAC Authentication Error“
Hope all of the above solutions help you to eliminate the VAC Authentication Error.
If you have any queries or suggestions feel free to share your experience with us in the comments section down below or you can reach us on our social handles.