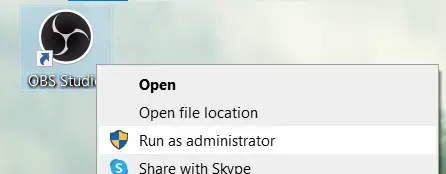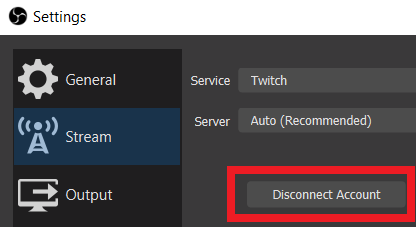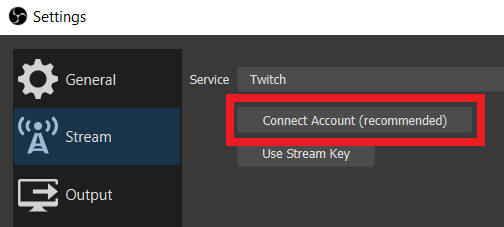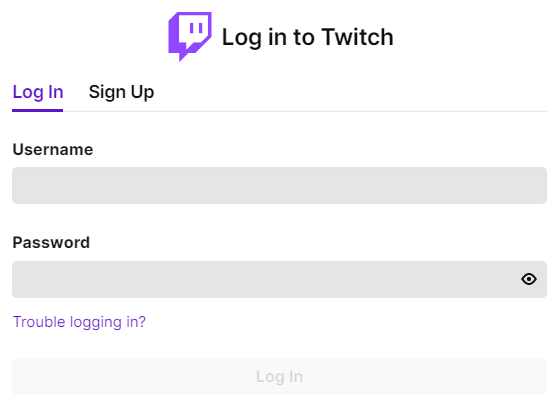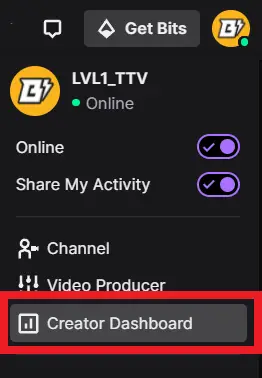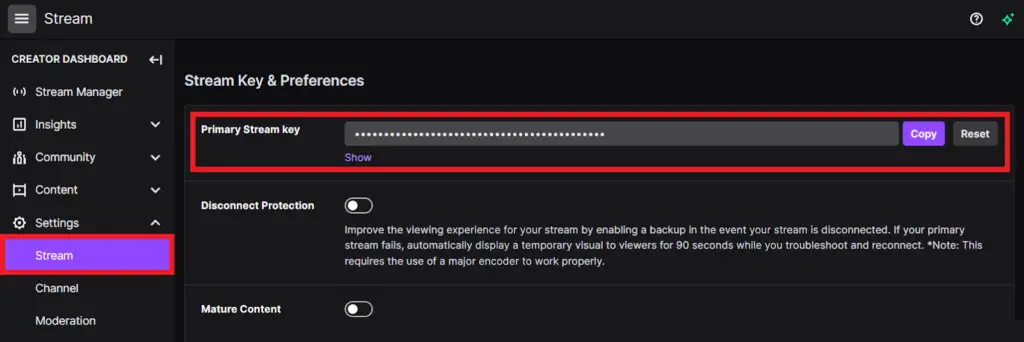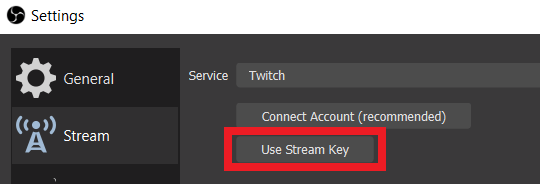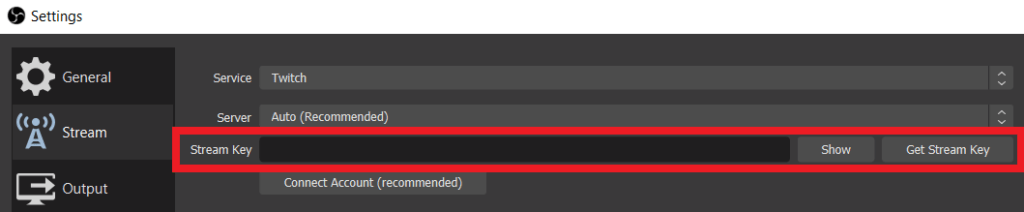-
#1
Whenever I open OBS, I get this message. Doesn’t seem to matter if I run it as an administrator or not. But within 3 or 4 attempts of launching OBS Studio, it eventually seems to work, launching all the Twitch docks and connecting to my account.
Here’s the latest log: https://obsproject.com/logs/Kv04hhaDIze3UyrC
Code:
21:02:23.154: CPU Name: AMD Ryzen 7 2700 Eight-Core Processor
21:02:23.154: CPU Speed: 3194MHz
21:02:23.154: Physical Cores: 8, Logical Cores: 16
21:02:23.154: Physical Memory: 32695MB Total, 28199MB Free
21:02:23.154: Windows Version: 10.0 Build 17763 (revision: 805; 64-bit)
21:02:23.154: Running as administrator: true
21:02:23.154: Aero is Enabled (Aero is always on for windows 8 and above)
21:02:23.154: Windows 10 Gaming Features:
21:02:23.154: Game Bar: Off
21:02:23.154: Game DVR: Off
21:02:23.154: Game DVR Background Recording: Off
21:02:23.156: Sec. Software Status:
21:02:23.156: Windows Defender Antivirus: enabled (AV)
21:02:23.157: Windows Firewall: enabled (FW)
21:02:23.157: Windows Defender Antivirus: enabled (ASW)
21:02:23.157: Current Date/Time: 2019-11-03, 21:02:23
21:02:23.157: Browser Hardware Acceleration: true
21:02:23.157: Portable mode: false
21:02:23.429: OBS 24.0.3 (64-bit, windows)
21:02:23.429: ---------------------------------
21:02:23.430: ---------------------------------
21:02:23.430: audio settings reset:
21:02:23.430: samples per sec: 44100
21:02:23.430: speakers: 2
21:02:23.431: ---------------------------------
21:02:23.431: Initializing D3D11...
21:02:23.431: Available Video Adapters:
21:02:23.432: Adapter 0: NVIDIA GeForce GTX 1660
21:02:23.432: Dedicated VRAM: 1987051520
21:02:23.432: Shared VRAM: 4256710656
21:02:23.432: output 0: pos={0, 0}, size={1920, 1080}, attached=true
21:02:23.433: output 1: pos={1920, 0}, size={1920, 1080}, attached=true
21:02:23.434: Loading up D3D11 on adapter NVIDIA GeForce GTX 1660 (0)
21:02:23.492: D3D11 loaded successfully, feature level used: b000
21:02:23.492: D3D11 GPU priority setup success
21:02:23.972: ---------------------------------
21:02:23.972: video settings reset:
21:02:23.972: base resolution: 1920x1080
21:02:23.972: output resolution: 1920x1080
21:02:23.972: downscale filter: Bicubic
21:02:23.972: fps: 60/1
21:02:23.972: format: NV12
21:02:23.972: YUV mode: 601/Partial
21:02:23.972: NV12 texture support enabled
21:02:23.973: Audio monitoring device:
21:02:23.973: name: Default
21:02:23.973: id: default
21:02:23.973: ---------------------------------
21:02:23.976: [CoreAudio encoder]: CoreAudio AAC encoder not installed on the system or couldn't be loaded
21:02:23.976: Failed to load 'en-US' text for module: 'decklink-ouput-ui.dll'
21:02:24.006: [AMF] AMF Test failed due to one or more errors.
21:02:24.006: Failed to initialize module 'enc-amf.dll'
21:02:24.039: [obs-browser]: Version 2.7.15
21:02:24.042: NVENC supported
21:02:24.129: Failed to load 'en-US' text for module: 'StreamDeckPlugin.dll'
21:02:24.137: VLC found, VLC video source enabled
21:02:24.141: No blackmagic support
21:02:24.144: ---------------------------------
21:02:24.144: Loaded Modules:
21:02:24.144: win-wasapi.dll
21:02:24.144: win-mf.dll
21:02:24.144: win-dshow.dll
21:02:24.144: win-decklink.dll
21:02:24.144: win-capture.dll
21:02:24.144: vlc-video.dll
21:02:24.144: text-freetype2.dll
21:02:24.144: StreamDeckPlugin.dll
21:02:24.144: rtmp-services.dll
21:02:24.144: obs-x264.dll
21:02:24.144: obs-vst.dll
21:02:24.144: obs-transitions.dll
21:02:24.144: obs-text.dll
21:02:24.144: obs-qsv11.dll
21:02:24.144: obs-outputs.dll
21:02:24.144: obs-filters.dll
21:02:24.144: obs-ffmpeg.dll
21:02:24.144: obs-browser.dll
21:02:24.144: image-source.dll
21:02:24.144: frontend-tools.dll
21:02:24.144: enc-amf.dll
21:02:24.144: decklink-ouput-ui.dll
21:02:24.144: coreaudio-encoder.dll
21:02:24.144: ---------------------------------
21:02:24.144: ==== Startup complete ===============================================
21:02:24.148: All scene data cleared
21:02:24.148: ------------------------------------------------
21:02:24.154: [window-capture: 'Window Capture'] update settings:
21:02:24.154: executable: Photoshop.exe
21:02:24.155: [WASAPISource::TryInitialize]:[Analog Connector (2- AudioBox USB)] Failed to activate client context: 88890004
21:02:24.155: [WASAPISource::WASAPISource] Device '{0.0.1.00000000}.{6c18c410-b108-499d-a2d4-740ea97a1ce8}' not found. Waiting for device
21:02:24.156: [Media Source 'Starting Soon Video']: settings:
21:02:24.156: input: C:/Users/conta/Pictures/Stream Assets/startingsoon/startingsoon.mp4
21:02:24.156: input_format: (null)
21:02:24.156: speed: 100
21:02:24.156: is_looping: yes
21:02:24.156: is_hw_decoding: no
21:02:24.156: is_clear_on_media_end: yes
21:02:24.156: restart_on_activate: yes
21:02:24.156: close_when_inactive: no
21:02:24.157: [Media Source 'Music']: settings:
21:02:24.157: input: C:/Users/conta/Pictures/Stream Assets/music/wünsche - soundcloud bumps - 08 birds.mp3
21:02:24.157: input_format: (null)
21:02:24.157: speed: 100
21:02:24.157: is_looping: yes
21:02:24.157: is_hw_decoding: no
21:02:24.157: is_clear_on_media_end: yes
21:02:24.157: restart_on_activate: yes
21:02:24.157: close_when_inactive: no
21:02:24.157: [Media Source 'BRB Video']: settings:
21:02:24.157: input: C:/Users/conta/Pictures/Stream Assets/berightback/berightback.mp4
21:02:24.157: input_format: (null)
21:02:24.157: speed: 100
21:02:24.157: is_looping: yes
21:02:24.157: is_hw_decoding: no
21:02:24.157: is_clear_on_media_end: yes
21:02:24.157: restart_on_activate: yes
21:02:24.157: close_when_inactive: no
21:02:24.556: WASAPI: Device 'Speakers (Realtek High Definition Audio)' initialized
21:02:24.562: Switched to scene 'Main'
21:02:24.570: signal_handler_connect: signal 'item_visible' not found
21:02:24.570: signal_handler_connect: signal 'item_visible' not found
21:02:24.570: signal_handler_connect: signal 'item_visible' not found
21:02:24.570: signal_handler_connect: signal 'item_visible' not found
21:02:24.570: signal_handler_connect: signal 'item_visible' not found
21:02:24.570: signal_handler_connect: signal 'item_visible' not found
21:02:24.570: signal_handler_connect: signal 'item_visible' not found
21:02:24.570: signal_handler_connect: signal 'item_visible' not found
21:02:24.570: signal_handler_connect: signal 'item_visible' not found
21:02:24.570: signal_handler_connect: signal 'item_visible' not found
21:02:24.570: signal_handler_connect: signal 'item_visible' not found
21:02:24.570: signal_handler_connect: signal 'item_visible' not found
21:02:24.570: signal_handler_connect: signal 'item_visible' not found
21:02:24.570: signal_handler_connect: signal 'item_visible' not found
21:02:24.570: ------------------------------------------------
21:02:24.570: Loaded scenes:
21:02:24.570: - scene 'Main':
21:02:24.570: - source: 'Display Capture' (monitor_capture)
21:02:24.570: - source: 'Desktop Audio' (wasapi_output_capture)
21:02:24.570: - filter: 'Compressor' (compressor_filter)
21:02:24.570: - source: 'Samson Q7x Mic via Presonus Audiobox USB' (wasapi_input_capture)
21:02:24.570: - filter: 'Noise Suppression' (noise_suppress_filter)
21:02:24.570: - filter: 'Noise Gate' (noise_gate_filter)
21:02:24.570: - filter: 'Compressor' (compressor_filter)
21:02:24.570: - filter: 'Gain' (gain_filter)
21:02:24.570: - source: 'Overlay Scene' (scene)
21:02:24.570: - scene 'Tablet Display Capture':
21:02:24.570: - source: 'Display Capture' (monitor_capture)
21:02:24.570: - scene 'BRB':
21:02:24.570: - source: 'Music' (ffmpeg_source)
21:02:24.570: - source: 'BRB Video' (ffmpeg_source)
21:02:24.570: - scene 'Starting Soon':
21:02:24.570: - source: 'Music' (ffmpeg_source)
21:02:24.570: - source: 'Starting Soon Video' (ffmpeg_source)
21:02:24.570: - scene 'Overlay Scene':
21:02:24.570: - source: 'Main Overlay' (image_source)
21:02:24.570: - source: 'Tip Jar' (browser_source)
21:02:24.570: - monitoring: monitor only
21:02:24.570: - source: 'Alert Box' (browser_source)
21:02:24.570: - monitoring: monitor only
21:02:24.570: - source: 'Newest Follower' (text_gdiplus)
21:02:24.570: - source: 'Now Playing' (text_gdiplus)
21:02:24.570: - filter: 'Scroll' (scroll_filter)
21:02:24.570: - scene 'Photoshop Capture':
21:02:24.570: - source: 'Window Capture' (window_capture)
21:02:24.570: ------------------------------------------------
21:02:28.113: OAuth::GetToken: Failed to get token from remote:
-
#2
It really sucks that this doesn’t have an answer, because I’m having the same issue. It’ll say «Failed to authenticate with Twitch. Failed to get token from remote. Operation was timed out after 5000 milliseconds (with 0 response or 0kb received or whatever it says.)» First, it won’t be able to log into my Twitch at all, and then it’ll get as far as «Loading channel information» before it gives up. I’m not sure what’s going on with it.
-
#6
Harold thank you so much. I made an account just to thank you!
When using OBS Studio with Twitch, connecting your account is important. When that happens, Twitch will attempt to do a security check to make sure you are who you say you are. Sometimes, this process goes wrong, and you won’t be able to launch your live stream on the platform.
The “Failed to authenticate with Twitch” issue is relatively common, but fortunately, there are a few ways you can get past these problems. If OBS failed to authenticate with Twitch, try these five methods and fixes to get you back on track!
- Restart OBS Studio
- Reconnect Twitch With OBS Studio
- Reset and Fix Your Stream Key
- Use A Custom Ingest Server
- Re-install OBS Studio
The easiest thing would be to try these methods in the order below. We cover each fix in more detail, so keep on reading.
Authenticating with Twitch ensures that all the software you are using with the platform is safe and secure. Log in directly with your Twitch credentials and verify your identity via two-factor authentication.
After you are logged in and authenticated, OBS Studio can send your stream directly to Twitch servers without the need for a custom ingest server. Skipping this step can potentially remove the risk of lag and dropped frames.
How To Fix OBS Failed To Authenticate With Twitch
Use the methods below in order to fix the OBS failed to authenticate with Twitch error:
1. Restart OBS Studio
If you haven’t restarted OBS Studio, do so now. This simple fix can help repair any communication errors between Twitch and OBS.
When you start up OBS Studio, be sure to run it as an administrator. This allows OBS all of the permissions it requires to communicate and work with external software.
Right-click on the OBS Studio shortcut and select run as administrator.
2. Reconnect Twitch With OBS Studio
To connect directly with Twitch through OBS Studio, you need to log in to the software with your Twitch credentials. This will link your account and allow direct communication between the two platforms.
- First off, go to your OBS Studio settings and click the stream tab.
- Find the disconnect account button and click it. This will log you out of Twitch on OBS Studio.
- The tab will refresh and you will see a connect account button. Click it.
- A new window will appear. Log in using your Twitch credentials.
- Complete the security questions that appear next. This might require access to your email account or mobile phone number.
- You are now logged into Twitch again on OBS Studio. This reconnection should re-authenticate you on OBS Studio.
3. Reset and Fix Your Stream Key
A stream key is a unique alphanumeric code that acts as an access code to your stream. Anybody with this key can stream to your channel, so it’s essential to keep it secret.
Every now and then, it can help to completely reset your stream key to help with security and authentication.
To reset your stream key, navigate to your Twitch creator dashboard. You can find the link to this by clicking your profile picture in the top right-hand corner of the Twitch homepage.
Once inside the creator dashboard, click the stream tab in the menu on the left-hand side.
In the stream key and preferences settings, you’ll see the first line is named primary stream key. Click the reset button at the end of the line to reset your key. You’ll know it has been reset when the tick logo appears.
4. Use A Custom Ingest Server
You can use your stream key to use a custom ingest server rather than connecting your Twitch account to OBS Studio. This can skip the authentication process but is slightly less secure.
In your stream settings menu, rather than clicking connect account, click the use stream key instead.
Paste your stream key from Twitch (as seen in the previous fix) and click apply. You will now be streaming to a custom ingest server rather than a direct connection.
5. Re-install OBS Studio
Finally, it may be worthwhile re-installing OBS Studio altogether. Some builds of OBS are known to crash or bug out and can be fixed with a totally new install.
Don’t worry about losing your scenes; these will carry over from one install to the next. The one thing you will need to do is re-install plugins that were previously added to OBS Studio. If you need help installing new or existing plugins, follow our guide.
In Conclusion
Authenticating with Twitch is an essential step in the streaming process. It allows for both OBS and Twitch to keep your streaming information secure.
Follow the steps above, and hopefully, you will find a way to fix the OBS failed to authenticate with Twitch error! If none of the fixes above work, you can always reach out to the OBS forums, as they have a very supportive community there.
Download Windows Speedup Tool to fix errors and make PC run faster
When you try to launch or start a live stream on the Twitch platform in OBS Studio on your Windows 11 or Windows 10 PC, you may get the error message Failed to authenticate with Twitch. This post provides the most appropriate solutions affected streamers can apply to easily resolve the issue.
Authentication Failure
Failed to authenticate with Twitch:
Failed to get token from remote:
Fix Failed to authenticate with Twitch in OBS error on Windows
If you get the error message Failed to authenticate with Twitch when you try to start OBS on your Windows 11/10 PC, then the suggestions we have presented below in no particular order can help you resolve the issue on your system.
Let’s look at the description of the process as it relates to each of the listed solutions.
- Restart OBS Studio
- Reconnect Twitch With OBS Studio
- Reset and Fix Your Stream Key
- Use A Custom Ingest Server
- Re-install OBS Studio
Let’s see these fixes in detail.
1] Restart OBS Studi
Your first line of action to resolve the Failed to authenticate with Twitch error is to restart OBS Studio. If that doesn’t work, you can restart the PC altogether and see if that helps. Any connectivity issues between Twitch and OBS can be fixed with this easy fix. Make sure OBS Studio is running with administrator privilege when you launch the program. OBS now has access to all the permissions needed for interaction and collaboration with third-party software.
Read: Fix OBS Studio keeps crashing on Windows PC
2] Reconnect Twitch With OBS Studio
You must sign into the program using your Twitch login information to connect directly to Twitch through OBS Studio. Your account will be connected as a result, enabling direct communication between the two sites. To perform this task, do the following:
- Go to OBS Studio settings and select the stream tab first.
- Next, locate and click the Disconnect account button to log out of Twitch on OBS Studio.
- After the tab refreshes, click on the Connect account button.
- An additional window will open. Use your Twitch credentials to log in.
- The next set of security questions must be answered. Your mobile phone number or email account may need to be accessible for this.
On OBS Studio, you are currently signed into Twitch once more. You should be re-authenticated on OBS Studio after this reconnect.
Read: OBS recording stuttering, and freezes every few seconds on PC
3] Reset and Fix Your Stream Key
An exclusive alphanumeric code known as a stream key serves as an access code to your stream. It’s crucial to keep this key a secret because anyone who has it can stream to your channel. Resetting your stream key entirely from time to time can be beneficial for security and authentication.
To perform this task, do the following:
- Go to the dashboard for your Twitch creator account by clicking your profile image in the top right corner of the Twitch site.
- Click the stream tab in the menu on the left-hand side once you’re in the creator dashboard.
- The first line in the stream key and preferences settings is labeled the primary stream key. To reset your key, press the reset button at the end of the line.
The tick logo will appear when it has been reset.
4] Use A Custom Ingest Server
Using a custom ingest server rather than linking your Twitch account to OBS Studio is an option if you have a stream key. The authentication step can be skipped, however, this is a little less secure.
To perform this task, do the following:
- In your stream settings menu, rather than clicking Connect account, click the Use stream key instead.
- Now, paste your stream key from Twitch.
- Click Apply.
You will no longer be using a direct connection, but rather streaming to a personalized ingest server.
Read: Fix Failed to connect to server error on OBS Studio
5] Re-install OBS Studio
If nothing works, then you may consider completely reinstalling OBS Studio. Some OBS builds have known crashes or bugs that can be addressed by installing the software from scratch.
Your scenes won’t be lost from one installation to the next. Reinstalling any plugins that were previously added to OBS Studio is the only action you will need to take afterward.
Hopefully, this post helps you!
Why is OBS failing to connect to Twitch?
If OBS is failing to connect to Twitch, then it could be due to any of the following reasons:
- You’re using an incorrect software version.
- Windows Firewall is interfering and blocking the essential services of the OBS Studio.
- You’re running OBS Studio without administrative privileges.
- The in-app settings are not compatible with your network settings.
Is OBS compatible with Twitch?
With OBS Studio, live broadcasting to Twitch is quite simple. To begin streaming, all you need to do is link your OBS account to your Twitch account. Without utilizing OBS, you can stream live on a desktop with Restream Studio. Restream Studio is a live-streaming program that runs in the browser. You may stream live on Twitch right from your web browser without having to download anything.
Read next: Can’t log in on Twitch? Try out these fixes.
Obinna has completed B.Tech in Information & Communication Technology. He has worked as a System Support Engineer, primarily on User Endpoint Administration, as well as a Technical Analyst, primarily on Server/System Administration. He also has experience as a Network and Communications Officer. He has been a Windows Insider MVP (2020) and currently owns and runs a Computer Clinic.
Когда вы пытаетесь запустить прямую трансляцию на платформе Twitch в OBS Studio на компьютере с Windows 11 или Windows 10, вы можете получить сообщение об ошибке.Не удалось пройти аутентификацию в Twitch.. В этом посте представлены наиболее подходящие решения, которые могут применить затронутые стримеры, чтобы легко решить проблему.
Ошибка аутентификации
Не удалось пройти аутентификацию в Twitch:
Не удалось получить токен с удаленного компьютера:
Исправить ошибку «Не удалось выполнить аутентификацию с помощью Twitch в OBS» в Windows.
Если вы получаете сообщение об ошибке «Не удалось пройти аутентификацию в Twitch» при попытке запустить OBS на компьютере с Windows 11/10, то предложения, которые мы представили ниже в произвольном порядке, помогут вам решить проблему в вашей системе.
Давайте посмотрим на описание процесса применительно к каждому из перечисленных решений.
- Перезапустите OBS Studio.
- Повторное подключение Twitch к OBS Studio
- Сброс и исправление ключа трансляции
- Используйте собственный сервер приема
- Переустановите OBS Studio.
Давайте посмотрим на эти исправления подробно.
1] Перезапустите OBS Studi.
Первое, что нужно сделать для устранения ошибки «Не удалось выполнить аутентификацию с помощью Twitch», — это перезапустить OBS Studio. Если это не сработает, вы можете полностью перезагрузить компьютер и посмотреть, поможет ли это. Любые проблемы с подключением между Twitch и OBS можно решить с помощью этого простого исправления. При запуске программы убедитесь, что OBS Studio работает с правами администратора. OBS теперь имеет доступ ко всем разрешениям, необходимым для взаимодействия и совместной работы со сторонним программным обеспечением.
Читать: Исправление сбоя OBS Studio на ПК с Windows.
2] Повторное подключение Twitch к OBS Studio.
Вы должны войти в программу, используя свои данные для входа в Twitch, чтобы напрямую подключиться к Twitch через OBS Studio. В результате ваша учетная запись будет подключена, что обеспечит прямую связь между двумя сайтами. Чтобы выполнить эту задачу, сделайте следующее:
- Зайдите в настройки OBS Studio и сначала выберите вкладку потока.
- Далее найдите и нажмите кнопкуОтключить аккаунткнопка для выхода из Twitch в OBS Studio.
- После обновления вкладки нажмите кнопкуПодключить аккаунткнопка.
- Откроется дополнительное окно. Используйте свои учетные данные Twitch для входа в систему.
- Необходимо ответить на следующий набор контрольных вопросов. Для этого может потребоваться доступ к вашему номеру мобильного телефона или учетной записи электронной почты.
В OBS Studio вы снова вошли в Twitch. После повторного подключения вы должны пройти повторную аутентификацию в OBS Studio.
Читать: Запись OBS заикается и зависает каждые несколько секунд на ПК.
3] Сбросьте и исправьте ключ трансляции.
Эксклюзивный буквенно-цифровой код, известный как ключ потока, служит кодом доступа к вашему потоку. Крайне важно хранить этот ключ в секрете, потому что любой, у кого он есть, может транслировать на ваш канал. Полный сброс ключа трансляции время от времени может быть полезен для безопасности и аутентификации.
Чтобы выполнить эту задачу, сделайте следующее:
- Перейти кпанель приборовдля своей учетной записи создателя Twitch, щелкнув изображение своего профиля в правом верхнем углу сайта Twitch.
- Перейдите на вкладку потока в меню слева, как только вы окажетесь на панели инструментов создателя.
- Первая строка в настройках ключа потока и настроек называется основным ключом потока. Чтобы сбросить ключ, нажмите кнопку сброса в конце строки.
Логотип галочки появится после его сброса.
4] Используйте собственный сервер приема
Если у вас есть ключ трансляции, можно использовать собственный сервер приема вместо привязки вашей учетной записи Twitch к OBS Studio. Шаг аутентификации можно пропустить, однако это немного менее безопасно.
Чтобы выполнить эту задачу, сделайте следующее:
- В меню настроек потока вместо нажатия кнопкиПодключить аккаунт, нажмите кнопкуИспользовать ключ трансляциивместо.
- Теперь вставьте ключ трансляции от Twitch.
- НажмитеПрименять.
Вы больше не будете использовать прямое соединение, а будете осуществлять потоковую передачу на персонализированный сервер приема.
Читать: Исправлена ошибка «Не удалось подключиться к серверу» в OBS Studio.
5] Переустановите OBS Studio.
Если ничего не помогает, вы можете рассмотреть возможность полной переустановки OBS Studio. В некоторых сборках OBS есть известные сбои или ошибки, которые можно устранить, установив программное обеспечение с нуля.
Ваши сцены не будут потеряны при переходе от одной установки к другой. Переустановка любых плагинов, которые были ранее добавлены в OBS Studio, — единственное действие, которое вам нужно будет предпринять после этого.
Надеюсь, этот пост поможет вам!
Почему OBS не может подключиться к Twitch?
Если OBS не удается подключиться к Twitch, это может быть вызвано любой из следующих причин:
- Вы используете неправильную версию программного обеспечения.
- Брандмауэр Windows мешает и блокирует основные службы OBS Studio.
- Вы используете OBS Studio без прав администратора.
- Настройки приложения несовместимы с настройками вашей сети.
Совместима ли OBS с Twitch?
С помощью OBS Studio вести прямую трансляцию на Twitch довольно просто. Чтобы начать трансляцию, все, что вам нужно сделать, это связать свою учетную запись OBS с учетной записью Twitch. Без использования OBS вы можете вести прямую трансляцию на настольном компьютере с помощью Restream Studio. Restream Studio — это программа потокового вещания, работающая в браузере. Вы можете вести прямую трансляцию на Twitch прямо из веб-браузера, не загружая ничего.
Читать далее: Не могу войти на Twitch? Попробуйте эти исправления.
Автор:
Christy White
Дата создания:
3 Май 2021
Дата обновления:
17 Сентябрь 2023
Содержание
- Что вызывает ошибку «Ошибка аутентификации при повторной попытке»?
Twitch — это платформа для прямых трансляций, управляемая Amazon. Впервые он был представлен в 2011 году, тогда он назывался Justin.tv. Стриминг стал очень распространенным явлением в наши дни из-за огромной популярности Twitch. С ростом индустрии киберспорта трансляция текущих турниров стала основой успешного мероприятия. Это также помогает организаторам мероприятий и другим стримерам финансово, в то время как некоторые сейчас делают это как работу. Однако в некоторых случаях делать то, что вам нравится, может быть немного сложно, поскольку вы сталкиваетесь с определенными проблемами при попытке стримить. Одна из этих ошибок — «Ошибка аутентификации при повторной попытке‘, Который появляется, когда вы пытаетесь транслировать.
С этой ошибкой легко справиться, и она обычно вызвана вашими настройками ограничения видео в Twitch и т. Д. Мы предложим несколько решений, которые вы можете применить, чтобы помочь решить проблему. Но сначала давайте разберемся в причинах проблемы.
Что вызывает ошибку «Ошибка аутентификации при повторной попытке»?
Это сообщение об ошибке отображается с черным экраном, пока вы пытаетесь транслировать на своем канале. Это может быть связано со следующими факторами —
- Настройки ограничения видео Twitch: Первой причиной сообщения об ошибке могут быть ваши настройки ограничения видео на Twitch. Фактически, этот параметр ограничивает не подписчиками возможность просмотра содержимого вашего канала, когда вы не в сети. Вам придется отключить это, что решит вашу проблему.
- Поток потоковой передачи: Проблема также, кажется, возникает, когда вы пытаетесь транслировать с очень высоким битрейтом. Пользователь столкнулся с этой проблемой при потоковой передаче с битрейтом 10k для более высокого качества, что и вызвало проблему. Максимальный рекомендуемый битрейт составляет около 6k.
Следуйте приведенным ниже решениям, чтобы решить вашу проблему. Надеюсь, одно из решений устранит проблему за вас.
Решение 1. Отключите ограничение видео
Как мы уже упоминали выше, настройка ограничения видео, похоже, вызывает проблему. Поскольку вы можете ограничить качество потока для разных зрителей, но в некоторых случаях из-за аффилированных лиц никто не может просматривать поток. Следовательно, вам придется отключить его. Вот как это сделать:
- Открыть Twitch.
- Щелкните фотографию своего профиля в правом верхнем углу, а затем снова щелкните фотографию своего профиля, когда появится меню.
- Теперь переключитесь на Канал и видео таб.
- После этого перейдите к Настройка партнерас.
- Прокрутите вниз до Ролики раздел.
- Отключить Ограничить доступ вариант и убедитесь, что все видео доступны бесплатно во всех качествах.
- Ударить Сохранить изменения.
Решение 2.Измените битрейт потока
Битрейт потока также может вызвать появление проблемы. В случае, если вышеуказанное решение не решит проблему для вас, вам придется изменить битрейт вашего потока. Вот как это сделать в OBS:
- Откройте Настройки окно в OBS.
- Переключитесь на Вывод таб.
- Уменьшите битрейт примерно до 5,000. Максимальный рекомендуемый битрейт составляет 6,000. Не поднимайтесь выше. Если у вас хорошее интернет-соединение, вы также можете использовать 6000.
- Нажмите Подать заявление а затем нажмите хорошо.