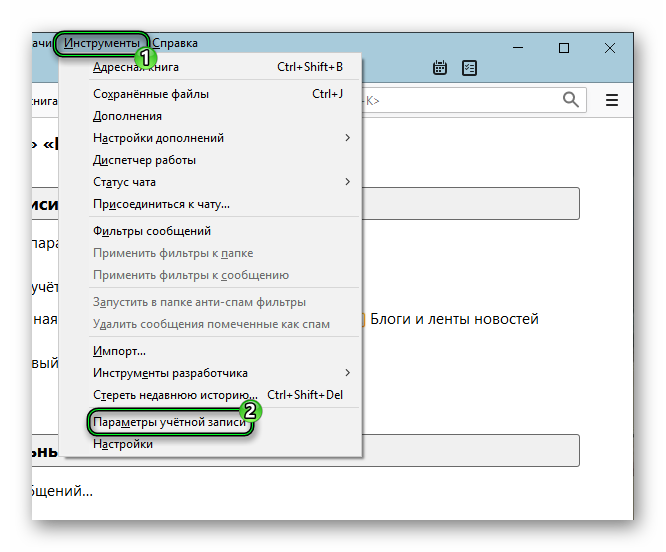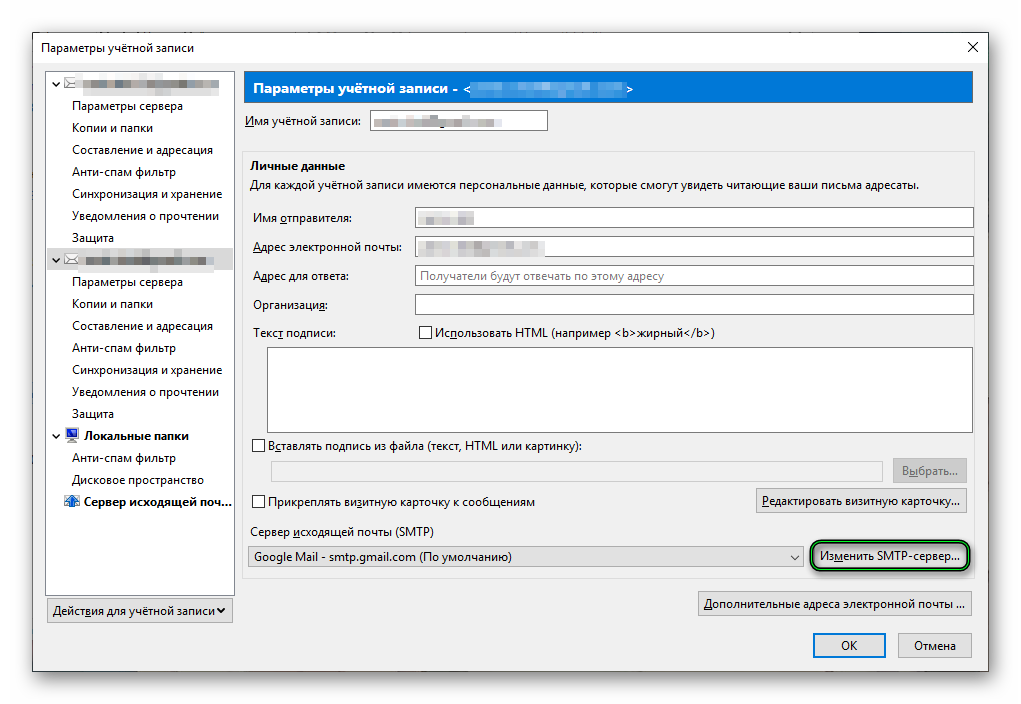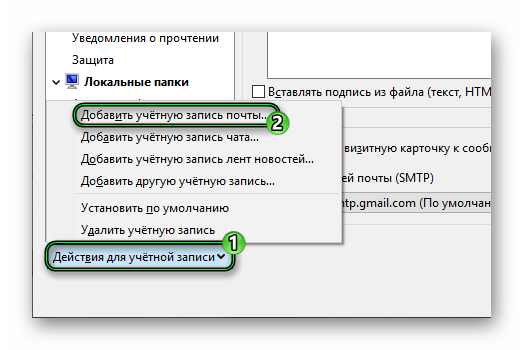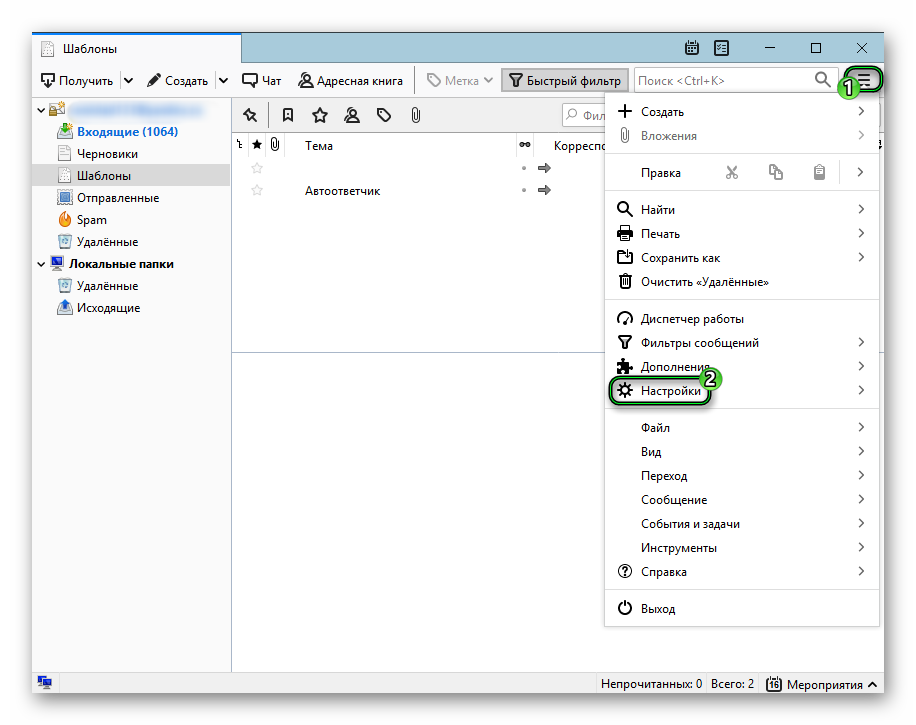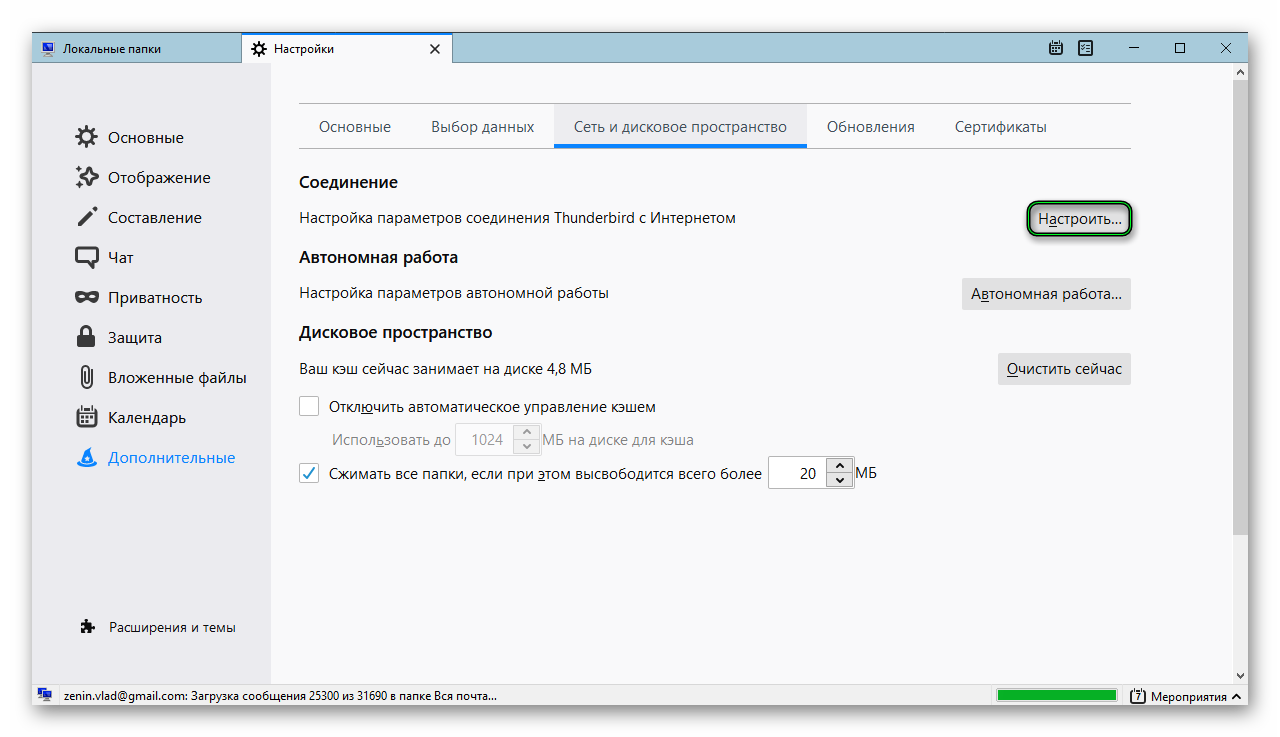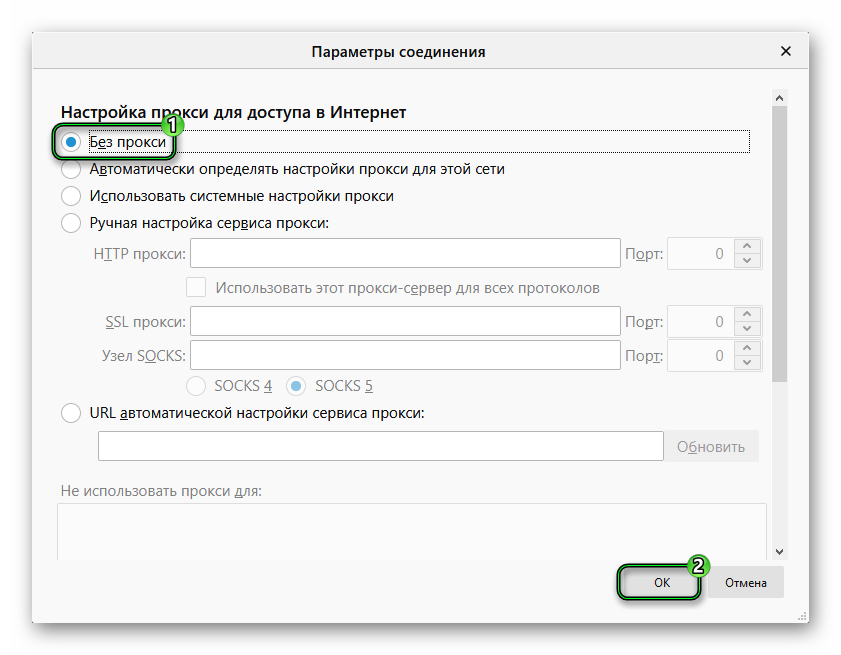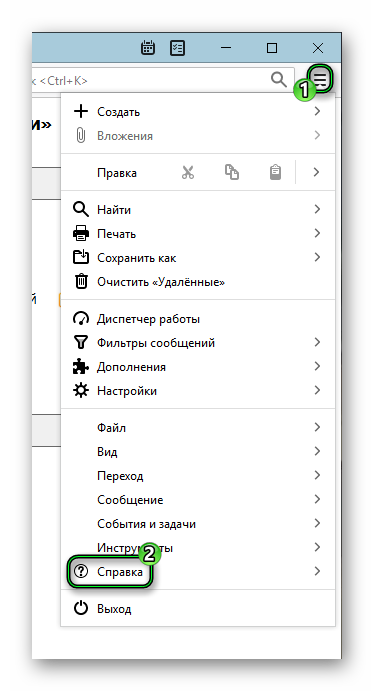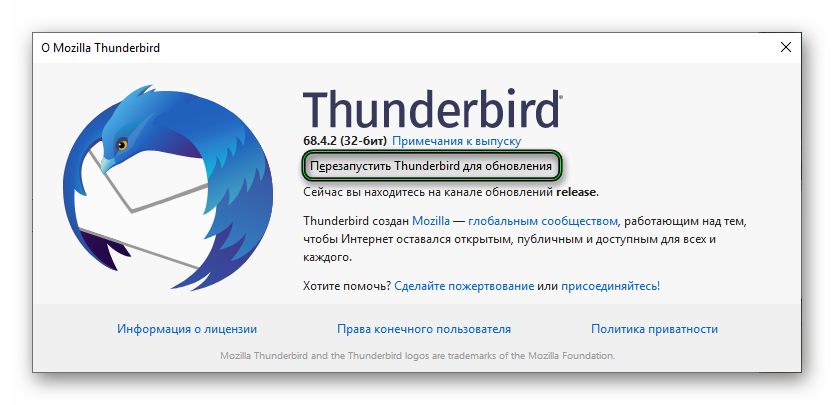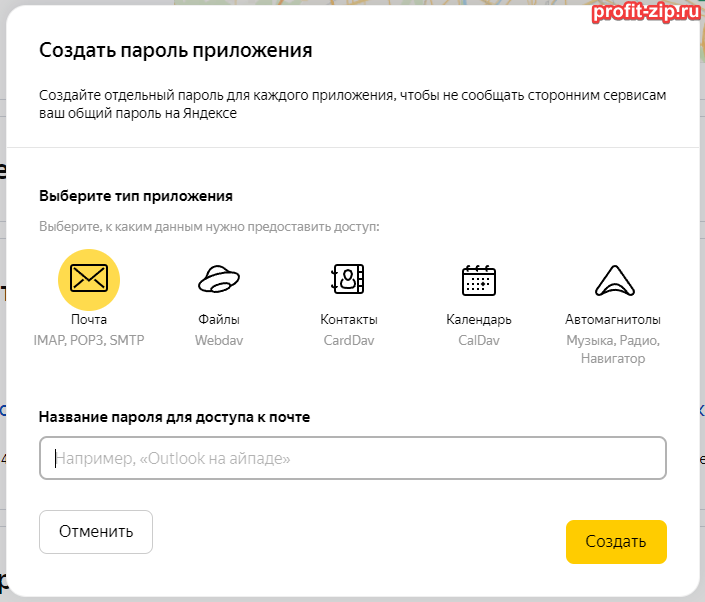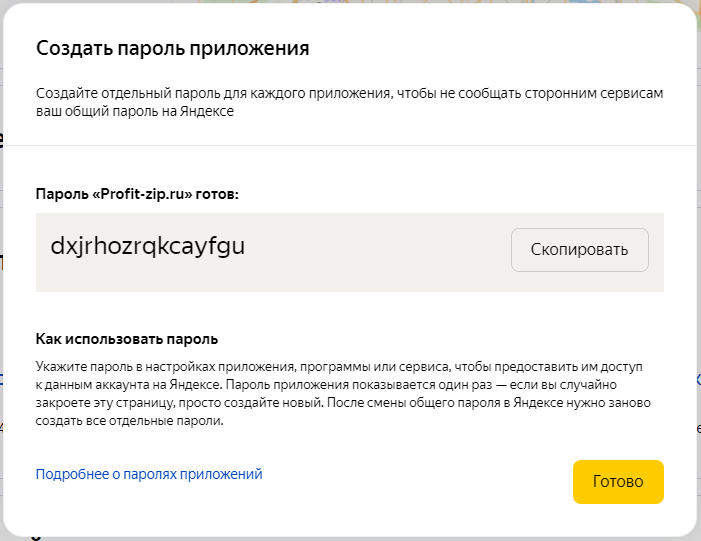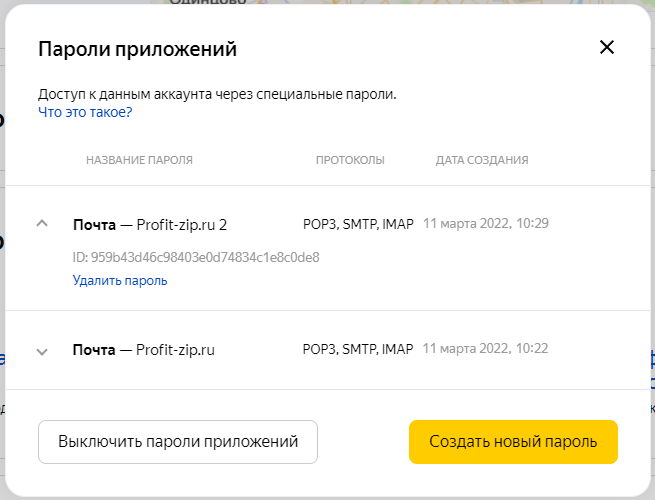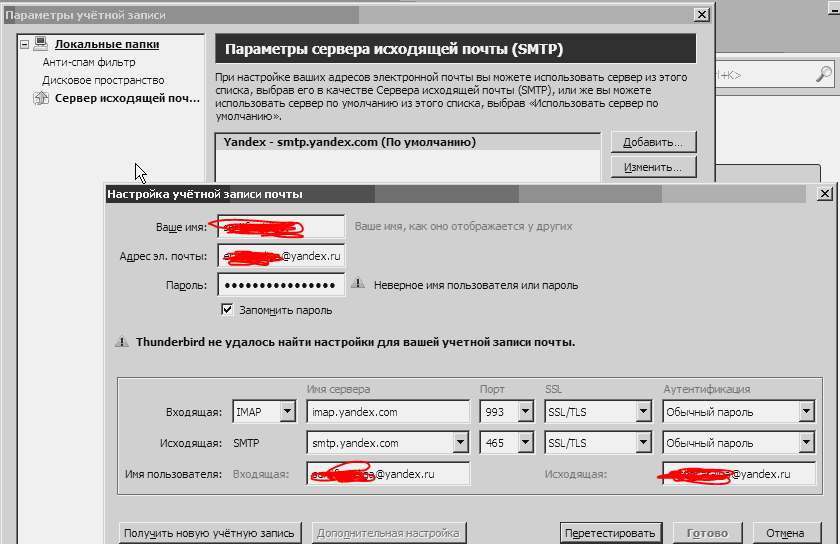Мазила Тандерберд все еще остается одним из самых удобных и надежных почтовых клиентов для компьютера. У него приятный интерфейс и огромное количество возможностей. Но, увы, не всегда они работают корректно. Нередко пользователи жалуются на разного рода проблемы. Одна из них – ошибка соединения с сервером в Thunderbird. Она является не самой распространенной, а потому мало где найдется способ для ее решения. Потому мы подготовили собственное руководство, которое вам поможет.
Содержание
- Руководство
- Неверный интернет-адрес
- Сбой подключения к прокси
- Дополнение
Руководство
Суть данной ошибки в том, что ПК пользователя не может подключиться к серверу той или иной электронной почты. И причины у нее такие:
- Какой-то сбой компьютера или ноутбука.
- Неправильно указанные интернет-адреса.
- Неполадки с прокси (не те настройки и т. д.).
В первом случае достаточно перезагрузить систему и повторить попытку. Это очень банальное решение, но оно подходит для большинства проблем, которые у вас возникли.
Ну а если такой способ не подходит, значит, проблема немного глубже. Стоит разобрать два оставшихся случая.
Неверный интернет-адрес
Для начала мы рекомендуем попробовать изменить адреса, которые ведут к серверу электронной почты. Для этого:
- В главном окне Thunderbird нажмите на клавиатуре Alt, чтобы открыть панель сверху окна.
- Раскройте пункт «Инструменты».
- Перейдите в «Параметры учетной записи».
- Из левого меню откройте тот email, с которым связан сбой.
- Кликните ЛКМ по кнопке «Изменить…».
- Убедитесь, что все настроено правильно.
Если же что-то не так, то имеет смысл привязать почтовый аккаунт заново:
- Вызовите меню «Действия для…».
- Выберите первый пункт.
- Введите данные для входа и нажмите «Продолжить».
Для сервисов Yandex и Google оставьте стандартные параметры, а потом завершите процедуру. А вот в случае с Mail.ru советуем воспользоваться нашей инструкцией.
Сбой подключения к прокси
Прокси нужен для перевода интернет-трафика пользователя на промежуточный сервер, уже через который произведется подключение. Так вот, из-за неправильных настроек или по другим причинам этот промежуточный сервис может быть недоступен.
Для решения проблемы следует изменить или отключить прокси:
- В главном окне программы кликните по выделенным значкам, чтобы вызвать основное меню:
- Далее, откройте пункт «Настройки».
- В разделе «Дополнительные» посетите вкладку «Сеть и дисковое пространство», если она не отобразится сразу же.
- Нажмите кнопку «Настроить…».
- Активируйте пункт «Без прокси».
- Кликните на «ОК».
- Перезапустите почтовый клиент Мазила.
Также вы можете вручную прописать прокси, если это нужно. Для этого включите пункт «Ручная настройка…» и введите требуемые данные.
Дополнение
Если же ошибка вас не отпускает и все равно появляется, хотя адрес сервера указан правильно и любые прокси отключены, то дело уже в самом почтовом клиенте. Мы настоятельно рекомендуем обновить его до последней версии:
- Щелкните ЛКМ на значок вызова меню.
- Раскройте пункт «Справка».
- Перейдите в «О Thunderbird».
- Нажмите на кнопку перезагрузки.
Перестали приходить письма через IMAP/POP3 сервера Яндекс.Почты? Установим пароль приложения для решения этой проблемы.
Не так давно компания Яндекс, в целях безопасности, изменила механизм авторизации для POP3/IMAP-клиентов, из-за чего некоторые пользователи почтовых клиентов (например Outlook, Thunderbird…) могут столкнуться с проблемой: просто-напросто не приходят письма в эти программы.
При этом через веб-интерфейс (https://mail.yandex.ru) все письма приходят и отображаются.
Такая проблема по какой-то причине возникает не на всех учётных записях Яндекса. Возможно, это связано с тем, что Яндекс внедрил эту функцию не для всех аккаунтов, а лишь выборочно, как обычно делают для «обкатки» новых функций.
Для того, чтобы решить эту проблему, вам необходимо создать пароль приложения. После этого, для входа в веб-интерфейс сервисов Яндекс – пароль от аккаунта, который вы задали сами при создании учётной записи или последней смене пароля (т.е. которым пользовались обычно), а вот для авторизации в почтовых клиентах у вас будет использоваться автоматически сгенерированный пароль, который вы сможете удалить и прекратить доступ к своей почте с определённого устройства или из определённой почтовой программы, если это будет необходимо.
Для того, чтобы создать пароль приложения, нужно войти в почту через веб-интерфейс: https://mail.yandex.ru/, используя логин и пароль от этого аккаунта.
Далее нужно нажать на имя аккаунта в правом верхнем углу, в результате чего откроется панель дополнительных функций. Необходимо нажать на «Управление аккаунтом«. В результате этого вы перейдёте на страницу профиля в Яндекс.Паспорте (так же известной как ЯндексID): https://passport.yandex.ru/profile
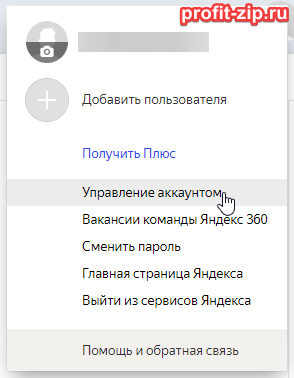
После этого опуститесь вниз по странице до раздела «Пароли и авторизация». Нажмите на «Включить пароли приложений».
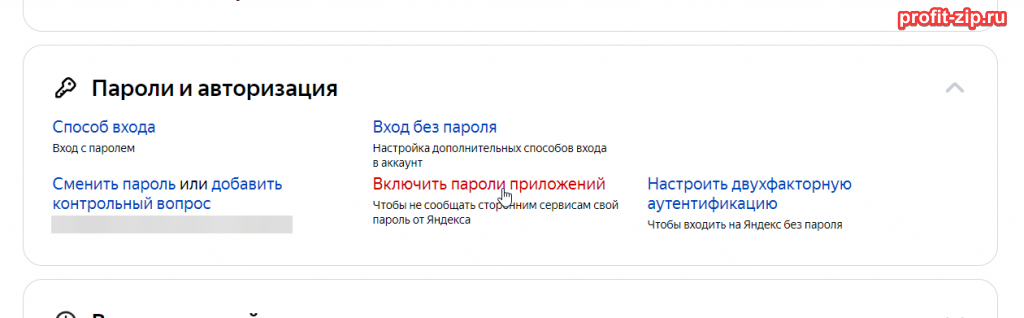
В появившемся окне нажмите «Включить пароли приложений».
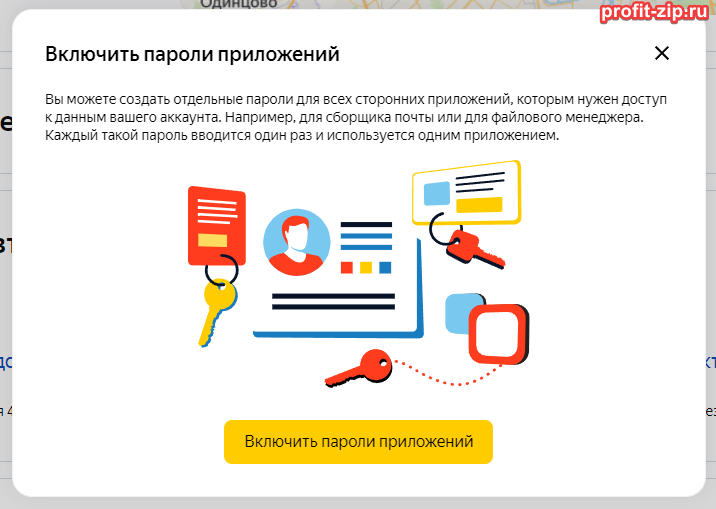
После этого нажмите «Создать новый пароль».
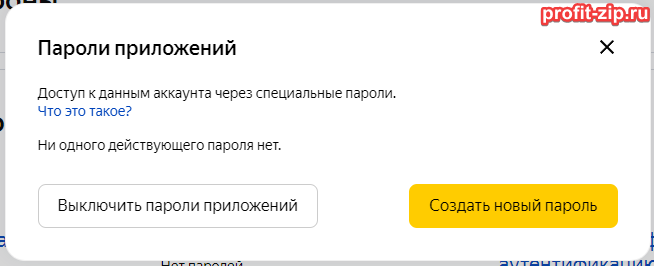
Выберите тип подключения: «Почта / IMAP, POP3, SMTP» и введите примечание, к чему этот пароль будет принадлежать (например, название места, где этот пароль будет использоваться: «Домашний ПК», «Ноутбук», «Рабочий компьютер» и т.п., и/или наименование программы, в которой этот пароль будет использован):
После того, как вы нажмёте кнопку «Создать», для вас автоматически будет создан пароль.
Этот пароль необходимо указать в почтовой программе как пароль для входа в учётную запись.
Изменить этот пароль нельзя, а так же он отобразится лишь один раз: узнать его после того, как закроете это окно, будет невозможно.
Предполагается, что с помощью данной функции, для каждого устройства и/или почтового клиента будет создан свой отдельный пароль, и любой из паролей позднее можно будет удалить, чтобы прекратить доступ к аккаунту с конкретного места или конкретной почтовой программы.
Удалить пароль можно в том же окне, развернув один из созданных паролей и нажав на «Удалить пароль»:
В этом случае, доступ к веб-интерфейсу сервисов Яндекс останется по паролю, который вы устанавливали самостоятельно при регистрации или последней смене пароля, но для почтовой программы будет использоваться автоматически сгенерированный пароль, так называемый «Пароль приложения».
Так же обратите внимание: необходимо использовать следующие данные для авторизации по IMAP/POP3/SMTP:
- Защита: SSL или SSL/TLS (защита обязательна)
- IMAP: сервер – imap.yandex.ru, порт – 993 или:
- POP3: сервер – pop.yandex.ru, порт – 995, а так же:
- SMTP: сервер – smtp.yandex.ru, порт – 465
Инструкции по настройке каждой отдельной программы Вы можете найти на портале поддержки Яндекс: https://yandex.ru/support/mail/mail-clients.html

Добрый день.
Thunderbird 102.1.2
В нём настроена учётная запись почты yandex по протоколу imap (через ssl, 993 порт).
Пару дней назад Thunderbird перестал устанавливать соединение с почтовым сервером imap.yandex.com. Бесконечно долго кртится «колёсико соединения», а результата нет. Каких-то ошибок (в том числе, авторизации) не выдаёт.
«netstat -ano» и TCPView (от Sysinternals) в этот момент не показывают даже попытки процесса thunderbird.exe установить соединение на 993 порту — видно только его локальные межпроцессные соединения (порты из дипазона 50000-60000).
Настройки Thunderbird, учётной записи почты, компьютера, антивируса, брэндмауэра не менялись — дополнительно все просмотрены.
При этом, если попробовать подключиться через telnet с этого же компьютера
| Bash | ||
|
то соединение устанавливается, держится, мониторится нормально.
Через веб-интерфейс в почту тоже заходим нормально.
Что предпринималось:
- Отключались и брэндмауэр (встроенный в Windows 10) и антивирус(Kaspersky). Не помогло.
- Изначально стояла х86 версия Thunderbird. Удалили. Поставили х64. Заработало — соединение установилось, почта пошла. После перезагрузки компьютера работать перестало. Удалили х64 и снова поставили х86 — не работает. Проделывали «туда-сюда» несколько раз — не работает.
Из того, что приходит на ум, остались варианты «полностью удалить антивирус» и «установить другой почтовый клиент». Но, переходить на другой почтовый клиент не хочется.
Подскажите, пожалуйста, может есть ещё варианты, что можно продиагностировать или предпринять по этому вопросу?
Перейти к содержимому
Поделюсь информацией по данной проблеме которая возникла у меня.
Заметил недавно на одном из компьютеров, что перестала загружаться почта в Mozilla Thunderbird и отображалось сообщение:
IMAP-сервер «…» не поддерживает выбранный метод аутентификации. Пожалуйста, измените «Метод аутентификации» в «Параметрах учетной записи | Параметры сервера».
До этого почта успешно загружалась, в конфигурации Thunderbird и на почтовом сервере ничего не менялось.
На соседнем компьютере с аналогичными параметрами проблемы не было.
Как я выяснил, проблема была в ESET NOD32 Internet Security и после выключения его защиты (не фаервола) — проблема исчезла.
Удивительно что проблема появилась не сразу, во время настройки почты например.
Так как на данном компьютере менялось железо и переустановили ОС, а также по ошибке установили ESET NOD32 Internet Security, я не стал выяснять причину блокирования, удалил его и установил ESET NOD32 Антивирус, который всегда стоял на данном компьютере, с надеждой продолжить исследовать проблему если она повторится, но после этого она исчезла и не появляясь.
Проблема заключается в следующем.
При переносе пользовательских данных из Thunderbird с одного компьютера на другой — всё замечательно становится, но всплывает окно ошибки по типу «Превышено ожидание ответа от smtp.yandex.ru».
Снёс всё. Поставил голый Thunderberd и пошёл логинить почту. 0 эффекта. Находит подходящую конфигурацию, а потом пишет, что неверный логин или пароль, либо то, что не может проверить конфигурацию почтового аккаунта. Хотя через, непосредственно, браузер — всё прекрасно заходит.
В браузере в настройках почтового аккаунта Яндекса все разрешения для почтовых программ выставлены.
Пробовал все предоставленные Яндексом настройки для почтовых программ.
Имеется прокси. Игрался с настройками в Thunderbird — не поменялось ничего.
Перекопал вообще все настройки. Выставлял как на других, нормально работающих компах в сети. Где Thunderbird не выкаблучивается. Проблема не изменилась.
Проблема со всеми почтовыми ящиками.
Кажется, я схожу с ума. Что есть это?
Программа Thunderbird очень популярна среди пользователей, которые предпочитают использовать почтовый клиент для работы с электронной почтой. Однако, иногда могут возникать проблемы с подключением почты Яндекс в данной программе. Одной из таких проблем может быть невозможность входа в Яндекс почту из-за неправильно введенного пароля. В этой статье мы рассмотрим несколько возможных решений этой проблемы.
Во-первых, стоит убедиться, что вы правильно вводите пароль и логин. Убедитесь, что вы не ошиблись в раскладке клавиатуры и правильно вводите символы верхнего/нижнего регистра.
Во-вторых, проверьте настройки безопасности вашего аккаунта Яндекс почты. Возможно, у вас включена двухэтапная аутентификация, что требует использования специального пароля для приложений. Убедитесь, что пароль для Thunderbird правильно введен.
Еще одно возможное решение — проверка настроек защиты от ботов на аккаунте Яндекс почты. Если у вас включена защита от ботов, попробуйте временно отключить ее и повторно войти в аккаунт через Thunderbird.
Содержание
- Проблема с авторизацией в Яндекс почте в программе Thunderbird: что делать?
- Возможные причины и решения
- 1. Неправильный пароль
- 2. Ограничение доступа к почтовому ящику
- 3. Неверные настройки сервера
- 4. Проблемы с защитой аккаунта
Проблема с авторизацией в Яндекс почте в программе Thunderbird: что делать?
Thunderbird — это бесплатная программа для работы с электронной почтой, разработанная Mozilla Foundation. Вместе с тем, Яндекс Почта является одним из самых популярных и широко используемых почтовых сервисов в России. Однако, иногда пользователи сталкиваются с проблемами при авторизации в Яндекс почте через Thunderbird.
Если у вас возникли проблемы с авторизацией, следуйте следующим шагам для решения данной проблемы:
- Убедитесь, что вы правильно вводите логин и пароль. Учетные данные должны быть введены без ошибок, учитывая регистр символов.
- Проверьте настройки безопасности вашего аккаунта. Иногда Яндекс блокирует попытки входа через непроверенные приложения или при помощи старых протоколов. Чтобы разрешить доступ к почте через Thunderbird, войдите в настройки безопасности аккаунта и разрешите приложение Thunderbird.
- Убедитесь, что вы используете правильные настройки сервера для входящей и исходящей почты. Thunderbird должен быть настроен на использование следующих серверов:
- Входящая почта (IMAP): imap.yandex.ru, порт: 993, SSL/TLS
- Исходящая почта (SMTP): smtp.yandex.ru, порт: 465, SSL/TLS
- Проверьте наличие обновлений для Thunderbird и установите последнюю доступную версию программы. Иногда проблемы могут возникать из-за устаревших версий программы, которые могут быть несовместимы с серверами Яндекс почты.
- Попробуйте отключить антивирусное или брандмауэрное программное обеспечение на вашем компьютере временно и попробуйте выполнить вход в почту снова. Некоторые антивирусные программы или брандмауэры могут блокировать входящие или исходящие соединения, что может привести к проблемам с авторизацией.
- Если проблема не устраняется, попробуйте удалить и заново настроить вашу учетную запись в Thunderbird. Иногда проблемы могут возникать из-за неправильных настроек аккаунта.
- Если ни одно из вышеперечисленных решений не помогает, обратитесь в техническую поддержку Яндекс Почты или форум поддержки Thunderbird для получения дополнительной помощи.
Следуя этим шагам, вы должны суметь решить проблему с авторизацией в Яндекс почте через программу Thunderbird и снова получать доступ к вашей электронной почте.
Возможные причины и решения
Если вы столкнулись с тем, что Яндекс почта в программе Thunderbird не принимает пароль, это может быть вызвано несколькими причинами. В данной статье мы рассмотрим наиболее распространенные ситуации и предложим решения для их устранения.
1. Неправильный пароль
Самая очевидная причина проблемы — неправильно введенный пароль. Проверьте правильность ввода пароля и убедитесь, что вы не допустили опечатку. Обратите внимание на раскладку клавиатуры и верный регистр букв.
Если вы не уверены в правильности пароля, попробуйте восстановить его через функцию «Забыли пароль» на сайте Яндекс почты. Для этого перейдите на страницу входа Яндекс почты, нажмите на ссылку «Забыли пароль?» и следуйте инструкциям для сброса пароля.
2. Ограничение доступа к почтовому ящику
Если вы недавно включили двухфакторную аутентификацию в своем аккаунте Яндекс почты, возможно, Thunderbird не принимает ваш пароль из-за ограничения доступа к почтовому ящику. Двухфакторная аутентификация требует использования специального пароля для доступа к приложениям, которые не поддерживают ввод кода подтверждения.
Чтобы получить специальный пароль для Thunderbird, зайдите в настройки аккаунта Яндекс почты и перейдите в раздел «Пароли доступа». Создайте новый пароль доступа, выберите приложение «Thunderbird» и скопируйте пароль. Затем вставьте этот пароль в поле ввода пароля при настройке аккаунта в Thunderbird.
3. Неверные настройки сервера
Возможно, проблема с паролем в Thunderbird связана с неверными настройками сервера Яндекс почты. Убедитесь, что вы правильно указали следующие параметры:
- Сервер входящей почты: imap.yandex.ru
- Порт сервера входящей почты: 993 (используется протокол IMAP, защищенный SSL/TLS)
- Сервер исходящей почты: smtp.yandex.ru
- Порт сервера исходящей почты: 465 (используется протокол SMTP, защищенный SSL/TLS)
Также проверьте, что у вас правильно указаны имя пользователя (адрес электронной почты) и пароль на вкладке «Настройки сервера» в Thunderbird.
4. Проблемы с защитой аккаунта
Иногда причина проблемы с паролем в Thunderbird может быть связана с дополнительными мерами защиты аккаунта на стороне Яндекс почты. Убедитесь, что у вас отключены блокировки временного доступа, ограничения доступа из определенных регионов или другие дополнительные меры безопасности.
Если ни одно из перечисленных выше решений не помогло вам восстановить работу Яндекс почты в Thunderbird, обратитесь в службу поддержки Яндекс почты для получения дополнительной помощи и решения проблемы.
Проблема заключается в следующем.
При переносе пользовательских данных из Thunderbird с одного компьютера на другой — всё замечательно становится, но всплывает окно ошибки по типу «Превышено ожидание ответа от smtp.yandex.ru».
Снёс всё. Поставил голый Thunderberd и пошёл логинить почту. 0 эффекта. Находит подходящую конфигурацию, а потом пишет, что неверный логин или пароль, либо то, что не может проверить конфигурацию почтового аккаунта. Хотя через, непосредственно, браузер — всё прекрасно заходит.
В браузере в настройках почтового аккаунта Яндекса все разрешения для почтовых программ выставлены.
Пробовал все предоставленные Яндексом настройки для почтовых программ.
Имеется прокси. Игрался с настройками в Thunderbird — не поменялось ничего.
Перекопал вообще все настройки. Выставлял как на других, нормально работающих компах в сети. Где Thunderbird не выкаблучивается. Проблема не изменилась.
Проблема со всеми почтовыми ящиками.
Кажется, я схожу с ума. Что есть это?
Содержание
- Mozilla thunderbird ошибка входа на сервер imap yandex com
- №4 15-02-2021 16:55:32
- Re: Ошибка входа на сервер «imap.yandex.ru» с именем пользователя
- №5 16-02-2021 07:40:33
- Re: Ошибка входа на сервер «imap.yandex.ru» с именем пользователя
- №6 16-02-2021 09:04:13
- Re: Ошибка входа на сервер «imap.yandex.ru» с именем пользователя
- №7 16-02-2021 12:55:16
- Re: Ошибка входа на сервер «imap.yandex.ru» с именем пользователя
- №8 16-02-2021 20:01:57
- Re: Ошибка входа на сервер «imap.yandex.ru» с именем пользователя
- №9 25-02-2021 17:45:25
- Re: Ошибка входа на сервер «imap.yandex.ru» с именем пользователя
- №10 26-02-2021 13:21:25
- Re: Ошибка входа на сервер «imap.yandex.ru» с именем пользователя
- №11 10-05-2021 04:15:56
- Re: Ошибка входа на сервер «imap.yandex.ru» с именем пользователя
- №12 10-05-2021 09:43:46
- Re: Ошибка входа на сервер «imap.yandex.ru» с именем пользователя
- №13 11-05-2021 17:58:35
- Re: Ошибка входа на сервер «imap.yandex.ru» с именем пользователя
- №14 11-05-2021 20:08:40
- Re: Ошибка входа на сервер «imap.yandex.ru» с именем пользователя
- №15 11-05-2021 20:24:10
- Re: Ошибка входа на сервер «imap.yandex.ru» с именем пользователя
- №16 12-05-2021 09:14:14
- Re: Ошибка входа на сервер «imap.yandex.ru» с именем пользователя
- №17 12-05-2021 18:59:20
- Re: Ошибка входа на сервер «imap.yandex.ru» с именем пользователя
- №18 12-05-2021 21:50:40
- Re: Ошибка входа на сервер «imap.yandex.ru» с именем пользователя
- №19 15-05-2021 19:16:16
- Re: Ошибка входа на сервер «imap.yandex.ru» с именем пользователя
- №20 15-05-2021 21:12:06
- Re: Ошибка входа на сервер «imap.yandex.ru» с именем пользователя
- №21 15-05-2021 21:42:29
- Re: Ошибка входа на сервер «imap.yandex.ru» с именем пользователя
- №22 16-05-2021 06:35:50
- Re: Ошибка входа на сервер «imap.yandex.ru» с именем пользователя
- №23 16-05-2021 11:26:07
- Re: Ошибка входа на сервер «imap.yandex.ru» с именем пользователя
- №24 01-11-2021 12:46:33
- Re: Ошибка входа на сервер «imap.yandex.ru» с именем пользователя
- №25 01-11-2021 20:42:59
- Re: Ошибка входа на сервер «imap.yandex.ru» с именем пользователя
- Mozilla thunderbird ошибка входа на сервер imap yandex com
- №4 15-02-2021 16:55:32
- Re: Ошибка входа на сервер «imap.yandex.ru» с именем пользователя
- №5 16-02-2021 07:40:33
- Re: Ошибка входа на сервер «imap.yandex.ru» с именем пользователя
- №6 16-02-2021 09:04:13
- Re: Ошибка входа на сервер «imap.yandex.ru» с именем пользователя
- №7 16-02-2021 12:55:16
- Re: Ошибка входа на сервер «imap.yandex.ru» с именем пользователя
- №8 16-02-2021 20:01:57
- Re: Ошибка входа на сервер «imap.yandex.ru» с именем пользователя
- №9 25-02-2021 17:45:25
- Re: Ошибка входа на сервер «imap.yandex.ru» с именем пользователя
- №10 26-02-2021 13:21:25
- Re: Ошибка входа на сервер «imap.yandex.ru» с именем пользователя
- №11 10-05-2021 04:15:56
- Re: Ошибка входа на сервер «imap.yandex.ru» с именем пользователя
- №12 10-05-2021 09:43:46
- Re: Ошибка входа на сервер «imap.yandex.ru» с именем пользователя
- №13 11-05-2021 17:58:35
- Re: Ошибка входа на сервер «imap.yandex.ru» с именем пользователя
- №14 11-05-2021 20:08:40
- Re: Ошибка входа на сервер «imap.yandex.ru» с именем пользователя
- №15 11-05-2021 20:24:10
- Re: Ошибка входа на сервер «imap.yandex.ru» с именем пользователя
- №16 12-05-2021 09:14:14
- Re: Ошибка входа на сервер «imap.yandex.ru» с именем пользователя
- №17 12-05-2021 18:59:20
- Re: Ошибка входа на сервер «imap.yandex.ru» с именем пользователя
- №18 12-05-2021 21:50:40
- Re: Ошибка входа на сервер «imap.yandex.ru» с именем пользователя
- №19 15-05-2021 19:16:16
- Re: Ошибка входа на сервер «imap.yandex.ru» с именем пользователя
- №20 15-05-2021 21:12:06
- Re: Ошибка входа на сервер «imap.yandex.ru» с именем пользователя
- №21 15-05-2021 21:42:29
- Re: Ошибка входа на сервер «imap.yandex.ru» с именем пользователя
- №22 16-05-2021 06:35:50
- Re: Ошибка входа на сервер «imap.yandex.ru» с именем пользователя
- №23 16-05-2021 11:26:07
- Re: Ошибка входа на сервер «imap.yandex.ru» с именем пользователя
- №24 01-11-2021 12:46:33
- Re: Ошибка входа на сервер «imap.yandex.ru» с именем пользователя
- №25 01-11-2021 20:42:59
- Re: Ошибка входа на сервер «imap.yandex.ru» с именем пользователя
Mozilla thunderbird ошибка входа на сервер imap yandex com
Сделали все по инструкции? Шаг 2.3 — Mozilla Thunderbird
Конечно, уже 100 раз перепроверил! Через веб браузер заходит, а тут никак(
Отредактировано Aleksklime (15-02-2021 14:10:38)
№4 15-02-2021 16:55:32
Re: Ошибка входа на сервер «imap.yandex.ru» с именем пользователя
Aleksklime
Параметры сервера — Метод аутентификации: обычный пароль.
№5 16-02-2021 07:40:33
Re: Ошибка входа на сервер «imap.yandex.ru» с именем пользователя
Параметры сервера — Метод аутентификации: обычный пароль.
№6 16-02-2021 09:04:13
Re: Ошибка входа на сервер «imap.yandex.ru» с именем пользователя
Aleksklime
Было нечто подобное, но уже не помню как решил.
Попробуйте сменить imap.yandex.ru на imap.yandex.com. У меня так.
Отредактировано oleg.sgh (16-02-2021 09:06:47)
№7 16-02-2021 12:55:16
Re: Ошибка входа на сервер «imap.yandex.ru» с именем пользователя
Было нечто подобное, но уже не помню как решил.
Попробуйте сменить imap.yandex.ru на imap.yandex.com. У меня так.
К сожалению не помогло. Написал в Яндекс. Жду.
№8 16-02-2021 20:01:57
Re: Ошибка входа на сервер «imap.yandex.ru» с именем пользователя
Aleksklime
На https://passport.yandex.ru/profile включите Пароли приложений и сгенерируйте для 
Do you feel lucky, punk?
№9 25-02-2021 17:45:25
Re: Ошибка входа на сервер «imap.yandex.ru» с именем пользователя
banbot не помогло
Aleksklime вы решили проблему?
№10 26-02-2021 13:21:25
Re: Ошибка входа на сервер «imap.yandex.ru» с именем пользователя
Это не в буревестнике дело, а в яндексе. Я попробовал на нескольких почтовых клиентах, в том числе и на буревестнике.
Решил в профиле создать отдельный пароль для почты. Работает, но пароль который принудительно предлагает яндекс — тривиальное гавно. В настройках яндекс-почты исчезла строка Портальный пароль под способом авторизации по имапу. Решил вернуть как было и удалил этот дивный пароль. Пришло сообщение:
Чтобы эти программы снова могли подключаться к Вашему аккаунту, получите для них новые пароли приложений или используйте свой обычный пароль.
Вы также можете включить дополнительную защиту своего аккаунта — двухфакторную аутентификацию. В этом случае предоставлять доступ сторонним программам можно будет только по паролям приложений.
С заботой о безопасности Вашего аккаунта,
команда Яндекс.Паспорта
В результате так называемый обычный пароль как выразилась служба поддержки не срабатывает. В настройках почтового клиента удалил только пароль и нажал получить почту после появилось окно с запросом пароля и далее. Заработало.
№11 10-05-2021 04:15:56
Re: Ошибка входа на сервер «imap.yandex.ru» с именем пользователя
Да, блин, весело. У меня сейчас та же проблема. Поменял пароль к аккаунту Яндексной почты и всё, Thunderbird отказывается авторизоваться. Хотя, при вводе логина и пароля проблем нет, т.е. почтовый сервер с ними согласен. При входе через Web-интерфейс проблем так же нет. Если выставить «Обычный пароль», то всё работает, видимо, что-то случилось с аутентификацией через «OAuth2». До этого она работала без проблем. В той же программе на том же компьютере с такими же настройками с почтой Mail.ru и GMail проблем нет (к ним так же менял пароли).
Справочная система Яндекса это та ещё песня. У них на одной и той же странице (zzzephire выше дал ссылку) в одном месте указан адрес imap.yandex.ru, а в другом imap.yandex.com. Вот как хочешь, так это и понимай. Вроде работает так и так. И с логином тоже как-то странно, написано одно, а в реальности работает, как с урезанным (до собаки), так и с полным.
№12 10-05-2021 09:43:46
Re: Ошибка входа на сервер «imap.yandex.ru» с именем пользователя
«Мыши плакали, кололись, но продолжали жрать кактус. » (с)
№13 11-05-2021 17:58:35
Re: Ошибка входа на сервер «imap.yandex.ru» с именем пользователя
В общем, сначала я доигрался до того, что вовсе не мог получить доступ к серверу из почтовой программы. В итоге, мне всё же удалось заставить сервер работать с Thunderbird (IMAP и SMTP), но только по методу аутентификации «Обычный пароль» с паролем приложений. Имя серверов для IMAP и SMTP писал через “ru”, имя пользователя — короткое (до собаки), «Защита соединения» — «SSL/TLS», «Метод аутентификации» — «Обычный пароль» (это всё из рекомендаций справочной системы и техподдержки). Не знаю, в чём была проблема, но последовательность была примерно такая (сейчас уже точно не помню). Видимо, сначала я создал пароль приложений через настройки почты и это не дало результата, сервер его не принимал. Далее, действия производил не через настройки почты, а через «Управление аккаунтом» ( https://passport.yandex.ru/profile ). В разделе «Пароли и авторизация» выбрал «Пароли приложений», удалил пароль приложения, выключил пароли приложений и в разделе «Входы и устройства» выбрал «Выйти на всех устройствах». При этом, в настройках почты в веб-интерфейсе по адресу «Почта» → «Все настройки» → «Почтовые программы» в разделе IMAP появился пункт «Портальный пароль» (не помню, стояла там галка или нет, если нет, то я её поставил). Удалил в почтовой программе сохраненные пароли относящиеся к Яндексу. Через «Управление аккаунтом» опять включил «Пароли приложений» и создал пароль. И всё заработало.
В общем, так и не понял как у меня всё это работало несколько лет через OAuth2? Впрочем, есть подозрение, что с Thunderbird тоже что то не так при работе с OAuth2. Скорее всего виноваты оба и серверы и программа. Видимо, тогда, давно, когда я производил авторизацию, программа работала иначе и устраивала сервер, вот с тех времён всё хорошо и работало, а теперь ПО иное.
Если использовать «Обычный пароль», то как-то боязно использовать основной пароль, а не пароль приложений, хоть и прикрыто это у меня мастер паролем. Так что, нет у меня желания выяснять, будет ли работать основной пароль при использовании метода аутентификации «Обычный пароль».
Кстати, насчёт странностей с паролем приложений (фиксированная длина в 16 символов, невозможность менять и использование только маленьких букв) я в техподдержку написал. Может, и поправят ситуацию. Так же спросил их о максимальной длине основного пароля (о которой нет информации), надеюсь, ответят на этот вопрос. Потом тут отпишусь.
№14 11-05-2021 20:08:40
Re: Ошибка входа на сервер «imap.yandex.ru» с именем пользователя
В общем, сначала я доигрался до того, .
(все остальные приключения злостно поскипаны)
В случае с яндексом и мэйл.ру нужно просто подождать несколько дней и они сами починят то, что сами же и поломали. И оно все внезапно «заработает само!» (с)
PS: Про мышей и кактус это ж было неспроста.
№15 11-05-2021 20:24:10
Re: Ошибка входа на сервер «imap.yandex.ru» с именем пользователя
В случае с яндексом и мэйл.ру нужно просто подождать несколько дней и они сами починят то, что сами же и поломали. И оно все внезапно «заработает само!» (с)
Ну, как же починят, если данная тема возникла ещё в феврале, а у меня проблема возникла только сейчас? А уж когда у них вырубилась OAuth2 так и вовсе не известно.
Отредактировано Andrey_Vladimirovich (11-05-2021 21:24:02)
№16 12-05-2021 09:14:14
Re: Ошибка входа на сервер «imap.yandex.ru» с именем пользователя
если данная тема возникла ещё в феврале
Данная тема постоянно длится на этом форуме то разгораясь (когда опять что-то сломают, или как они это называют «улучшат для пользователей») то утихая (когда починят и некоторое время будет работать) уже много-много лет. Проблема не в Thunderbird’е, проблема в криворуких «якобы программистах» яндекса. Вы форум-то полистайте, посмотрите сколько сообщений посвящено проблемам с яндексом.
№17 12-05-2021 18:59:20
Re: Ошибка входа на сервер «imap.yandex.ru» с именем пользователя
Dzirt, ну, не совсем так. Я пользуюсь почтой от Яндекса с 2004 года (причём, только через почтовые программы) и не то, чтобы проблем не было, но на моём опыте это редкость. Не могу сказать, что с Thunderbird проблемы часто возникают, но там тоже бывает всякое. Например, полтора года назад как раз была проблема с аутентификацией по OAuth2. Меня как раз угораздило то ли перейти на x64 версию и что-то пошло не так и пришлось переустанавливать программу (или я решил заодно профили с нуля создать), то ли я пароли менял. В общем, пришлось вводить данные опять и это было неудачно. Выкрутился, установив версию по старше, там проблем не было, а потом сверху накатил новую. Было весело.
№18 12-05-2021 21:50:40
Re: Ошибка входа на сервер «imap.yandex.ru» с именем пользователя
Andrey_Vladimirovich, ну продолжайте свои упражнения с кактусом
№19 15-05-2021 19:16:16
Re: Ошибка входа на сервер «imap.yandex.ru» с именем пользователя
Виновата оказалась Thunderbird. После создания учётной записи почты с нуля аутентификация по OAuth2 заработала без проблем. Правда, у Яндекса OAuth2 работает только при использовании серверов заканчивающихся на «com», при использовании адреса с «ru» такой номер не пройдёт. И как оказалось, даже, если в настройках Яндекс ID включено использование паролей приложений, всё равно работает OAuth2 с портальным паролем (хоть галка с этим параметром и исчезает из настроек почты на почтовом сервере). И ещё, может, я чего не так делал, но при создании в почтовой программе учётной записи почты почему-то в сохранённых логинах и паролях помимо необходимой записи с аутентификацией по OAuth2 были ещё созданы записи с аутентификацией простым паролем. А при таком способе там прямым текстом записывается пароль (в данном случае портальный). Это дело стоит удалить, даже, если вы прикрываете аккаунты мастер паролем (тем более, при использовании OAuth2 они не нужны). На данный момент правильными записями в сохранённых логинах и паролях у Яндекса с OAuth2 для IMAP и SMTP выглядят так — «oauth://oauth.yandex.com (mail:imap_full)» и «oauth://oauth.yandex.com (mail:smtp)». И опять странность с Яндексом. У Mail.ru и GMail отдельной записи для SMTP нет и отправка работает без проблем.
С безопасностью получается странная ситуация, когда Яндекс рекомендует более опасный подход, вместо использования более безопасного. Короче, всём советую использовать аутентификацию по OAuth2 с портальным паролем и не слушать в данном случае рекомендации Яндекса (кстати, пароль приложений для OAuth2 не работает). Я им об этом написал, посмотрим, что ответят.
Насчёт безопасности пароля приложений как такового. Хоть мне и не нравятся правила, на которых создаётся пароль приложений, но если подсчитать, то на перебор половины комбинаций такого пароля при 100 000 попыток в секунду уйдёт 6 914 120 830 лет. Так что назвать такой пароль не достаточно безопасным нельзя.
Насчёт максимальной длины портального пароля у Яндекса. Техподдержка сообщила о 255 символах.
№20 15-05-2021 21:12:06
Re: Ошибка входа на сервер «imap.yandex.ru» с именем пользователя
Правда, у Яндекса OAuth2 работает только при использовании серверов заканчивающихся на «com», при использовании адреса с «ru» такой номер не пройдёт. И как оказалось, даже, если в настройках Яндекс ID включено использование паролей приложений, всё равно работает OAuth2 с портальным паролем (хоть галка с этим параметром и исчезает из настроек почты на почтовом сервере)
А виноват в этом конечно же Thunderbird. Та без вопросов! 
№21 15-05-2021 21:42:29
Re: Ошибка входа на сервер «imap.yandex.ru» с именем пользователя
Dzirt
вы плохо читали то, что я написал. Попробуйте ещё.
№22 16-05-2021 06:35:50
Re: Ошибка входа на сервер «imap.yandex.ru» с именем пользователя
Короче, всём советую использовать аутентификацию по OAuth2 с портальным паролем и не слушать в данном случае рекомендации Яндекса (кстати, пароль приложений для OAuth2 не работает).
Может посоветуете не пользоваться яндексом. В этом яндексе сплошной бардак причем сделано это предумышленно.
№23 16-05-2021 11:26:07
Re: Ошибка входа на сервер «imap.yandex.ru» с именем пользователя
idos, это лишнее. Я же не знаю, всех плюсов и минусов почты Яндекса (как и других ящиков). Знаю только то, чем сам пользуюсь и с чем сам сталкивался. Так что в выборе почтового ящика мои рекомендации будут неуместны, а вот по конкретной настройке порекомендовать могу.
Отредактировано Andrey_Vladimirovich (16-05-2021 11:27:59)
№24 01-11-2021 12:46:33
Re: Ошибка входа на сервер «imap.yandex.ru» с именем пользователя
Я решил свою проблему зайдя в настройки программы, хранилище паролей и вручную указал пароль для smpt. Почему-то, при смене пароля, изменяется только пароль imap на новый, а smpt остаётся прежним. Даже если удалить почту из приложения и добавить снова её.
№25 01-11-2021 20:42:59
Re: Ошибка входа на сервер «imap.yandex.ru» с именем пользователя
Короче, всём советую использовать аутентификацию по OAuth2 с портальным паролем и не слушать в данном случае рекомендации Яндекса (кстати, пароль приложений для OAuth2 не работает). Я им об этом написал, посмотрим, что ответят.
В итоге, ничего вразумительного на это мне так и не ответили (хотя сам ответ на письмо был, там было несколько вопросов). А так, как у меня всё заработало, я не стал больше до них докапываться.
DenisEngeneer, проверяли SMTP, работает? И как у вас защищён пароль от кражи? Ведь задача не только в том, чтобы почта работала, но и в безопасности. Понятно, что нельзя допускать заразы в своей учётной записи ОС, но если это произойдёт и почту уведут, что делать?
Источник
Mozilla thunderbird ошибка входа на сервер imap yandex com
Сделали все по инструкции? Шаг 2.3 — Mozilla Thunderbird
Конечно, уже 100 раз перепроверил! Через веб браузер заходит, а тут никак(
Отредактировано Aleksklime (15-02-2021 14:10:38)
№4 15-02-2021 16:55:32
Re: Ошибка входа на сервер «imap.yandex.ru» с именем пользователя
Aleksklime
Параметры сервера — Метод аутентификации: обычный пароль.
№5 16-02-2021 07:40:33
Re: Ошибка входа на сервер «imap.yandex.ru» с именем пользователя
Параметры сервера — Метод аутентификации: обычный пароль.
№6 16-02-2021 09:04:13
Re: Ошибка входа на сервер «imap.yandex.ru» с именем пользователя
Aleksklime
Было нечто подобное, но уже не помню как решил.
Попробуйте сменить imap.yandex.ru на imap.yandex.com. У меня так.
Отредактировано oleg.sgh (16-02-2021 09:06:47)
№7 16-02-2021 12:55:16
Re: Ошибка входа на сервер «imap.yandex.ru» с именем пользователя
Было нечто подобное, но уже не помню как решил.
Попробуйте сменить imap.yandex.ru на imap.yandex.com. У меня так.
К сожалению не помогло. Написал в Яндекс. Жду.
№8 16-02-2021 20:01:57
Re: Ошибка входа на сервер «imap.yandex.ru» с именем пользователя
Aleksklime
На https://passport.yandex.ru/profile включите Пароли приложений и сгенерируйте для 
Do you feel lucky, punk?
№9 25-02-2021 17:45:25
Re: Ошибка входа на сервер «imap.yandex.ru» с именем пользователя
banbot не помогло
Aleksklime вы решили проблему?
№10 26-02-2021 13:21:25
Re: Ошибка входа на сервер «imap.yandex.ru» с именем пользователя
Это не в буревестнике дело, а в яндексе. Я попробовал на нескольких почтовых клиентах, в том числе и на буревестнике.
Решил в профиле создать отдельный пароль для почты. Работает, но пароль который принудительно предлагает яндекс — тривиальное гавно. В настройках яндекс-почты исчезла строка Портальный пароль под способом авторизации по имапу. Решил вернуть как было и удалил этот дивный пароль. Пришло сообщение:
Чтобы эти программы снова могли подключаться к Вашему аккаунту, получите для них новые пароли приложений или используйте свой обычный пароль.
Вы также можете включить дополнительную защиту своего аккаунта — двухфакторную аутентификацию. В этом случае предоставлять доступ сторонним программам можно будет только по паролям приложений.
С заботой о безопасности Вашего аккаунта,
команда Яндекс.Паспорта
В результате так называемый обычный пароль как выразилась служба поддержки не срабатывает. В настройках почтового клиента удалил только пароль и нажал получить почту после появилось окно с запросом пароля и далее. Заработало.
№11 10-05-2021 04:15:56
Re: Ошибка входа на сервер «imap.yandex.ru» с именем пользователя
Да, блин, весело. У меня сейчас та же проблема. Поменял пароль к аккаунту Яндексной почты и всё, Thunderbird отказывается авторизоваться. Хотя, при вводе логина и пароля проблем нет, т.е. почтовый сервер с ними согласен. При входе через Web-интерфейс проблем так же нет. Если выставить «Обычный пароль», то всё работает, видимо, что-то случилось с аутентификацией через «OAuth2». До этого она работала без проблем. В той же программе на том же компьютере с такими же настройками с почтой Mail.ru и GMail проблем нет (к ним так же менял пароли).
Справочная система Яндекса это та ещё песня. У них на одной и той же странице (zzzephire выше дал ссылку) в одном месте указан адрес imap.yandex.ru, а в другом imap.yandex.com. Вот как хочешь, так это и понимай. Вроде работает так и так. И с логином тоже как-то странно, написано одно, а в реальности работает, как с урезанным (до собаки), так и с полным.
№12 10-05-2021 09:43:46
Re: Ошибка входа на сервер «imap.yandex.ru» с именем пользователя
«Мыши плакали, кололись, но продолжали жрать кактус. » (с)
№13 11-05-2021 17:58:35
Re: Ошибка входа на сервер «imap.yandex.ru» с именем пользователя
В общем, сначала я доигрался до того, что вовсе не мог получить доступ к серверу из почтовой программы. В итоге, мне всё же удалось заставить сервер работать с Thunderbird (IMAP и SMTP), но только по методу аутентификации «Обычный пароль» с паролем приложений. Имя серверов для IMAP и SMTP писал через “ru”, имя пользователя — короткое (до собаки), «Защита соединения» — «SSL/TLS», «Метод аутентификации» — «Обычный пароль» (это всё из рекомендаций справочной системы и техподдержки). Не знаю, в чём была проблема, но последовательность была примерно такая (сейчас уже точно не помню). Видимо, сначала я создал пароль приложений через настройки почты и это не дало результата, сервер его не принимал. Далее, действия производил не через настройки почты, а через «Управление аккаунтом» ( https://passport.yandex.ru/profile ). В разделе «Пароли и авторизация» выбрал «Пароли приложений», удалил пароль приложения, выключил пароли приложений и в разделе «Входы и устройства» выбрал «Выйти на всех устройствах». При этом, в настройках почты в веб-интерфейсе по адресу «Почта» → «Все настройки» → «Почтовые программы» в разделе IMAP появился пункт «Портальный пароль» (не помню, стояла там галка или нет, если нет, то я её поставил). Удалил в почтовой программе сохраненные пароли относящиеся к Яндексу. Через «Управление аккаунтом» опять включил «Пароли приложений» и создал пароль. И всё заработало.
В общем, так и не понял как у меня всё это работало несколько лет через OAuth2? Впрочем, есть подозрение, что с Thunderbird тоже что то не так при работе с OAuth2. Скорее всего виноваты оба и серверы и программа. Видимо, тогда, давно, когда я производил авторизацию, программа работала иначе и устраивала сервер, вот с тех времён всё хорошо и работало, а теперь ПО иное.
Если использовать «Обычный пароль», то как-то боязно использовать основной пароль, а не пароль приложений, хоть и прикрыто это у меня мастер паролем. Так что, нет у меня желания выяснять, будет ли работать основной пароль при использовании метода аутентификации «Обычный пароль».
Кстати, насчёт странностей с паролем приложений (фиксированная длина в 16 символов, невозможность менять и использование только маленьких букв) я в техподдержку написал. Может, и поправят ситуацию. Так же спросил их о максимальной длине основного пароля (о которой нет информации), надеюсь, ответят на этот вопрос. Потом тут отпишусь.
№14 11-05-2021 20:08:40
Re: Ошибка входа на сервер «imap.yandex.ru» с именем пользователя
В общем, сначала я доигрался до того, .
(все остальные приключения злостно поскипаны)
В случае с яндексом и мэйл.ру нужно просто подождать несколько дней и они сами починят то, что сами же и поломали. И оно все внезапно «заработает само!» (с)
PS: Про мышей и кактус это ж было неспроста.
№15 11-05-2021 20:24:10
Re: Ошибка входа на сервер «imap.yandex.ru» с именем пользователя
В случае с яндексом и мэйл.ру нужно просто подождать несколько дней и они сами починят то, что сами же и поломали. И оно все внезапно «заработает само!» (с)
Ну, как же починят, если данная тема возникла ещё в феврале, а у меня проблема возникла только сейчас? А уж когда у них вырубилась OAuth2 так и вовсе не известно.
Отредактировано Andrey_Vladimirovich (11-05-2021 21:24:02)
№16 12-05-2021 09:14:14
Re: Ошибка входа на сервер «imap.yandex.ru» с именем пользователя
если данная тема возникла ещё в феврале
Данная тема постоянно длится на этом форуме то разгораясь (когда опять что-то сломают, или как они это называют «улучшат для пользователей») то утихая (когда починят и некоторое время будет работать) уже много-много лет. Проблема не в Thunderbird’е, проблема в криворуких «якобы программистах» яндекса. Вы форум-то полистайте, посмотрите сколько сообщений посвящено проблемам с яндексом.
№17 12-05-2021 18:59:20
Re: Ошибка входа на сервер «imap.yandex.ru» с именем пользователя
Dzirt, ну, не совсем так. Я пользуюсь почтой от Яндекса с 2004 года (причём, только через почтовые программы) и не то, чтобы проблем не было, но на моём опыте это редкость. Не могу сказать, что с Thunderbird проблемы часто возникают, но там тоже бывает всякое. Например, полтора года назад как раз была проблема с аутентификацией по OAuth2. Меня как раз угораздило то ли перейти на x64 версию и что-то пошло не так и пришлось переустанавливать программу (или я решил заодно профили с нуля создать), то ли я пароли менял. В общем, пришлось вводить данные опять и это было неудачно. Выкрутился, установив версию по старше, там проблем не было, а потом сверху накатил новую. Было весело.
№18 12-05-2021 21:50:40
Re: Ошибка входа на сервер «imap.yandex.ru» с именем пользователя
Andrey_Vladimirovich, ну продолжайте свои упражнения с кактусом
№19 15-05-2021 19:16:16
Re: Ошибка входа на сервер «imap.yandex.ru» с именем пользователя
Виновата оказалась Thunderbird. После создания учётной записи почты с нуля аутентификация по OAuth2 заработала без проблем. Правда, у Яндекса OAuth2 работает только при использовании серверов заканчивающихся на «com», при использовании адреса с «ru» такой номер не пройдёт. И как оказалось, даже, если в настройках Яндекс ID включено использование паролей приложений, всё равно работает OAuth2 с портальным паролем (хоть галка с этим параметром и исчезает из настроек почты на почтовом сервере). И ещё, может, я чего не так делал, но при создании в почтовой программе учётной записи почты почему-то в сохранённых логинах и паролях помимо необходимой записи с аутентификацией по OAuth2 были ещё созданы записи с аутентификацией простым паролем. А при таком способе там прямым текстом записывается пароль (в данном случае портальный). Это дело стоит удалить, даже, если вы прикрываете аккаунты мастер паролем (тем более, при использовании OAuth2 они не нужны). На данный момент правильными записями в сохранённых логинах и паролях у Яндекса с OAuth2 для IMAP и SMTP выглядят так — «oauth://oauth.yandex.com (mail:imap_full)» и «oauth://oauth.yandex.com (mail:smtp)». И опять странность с Яндексом. У Mail.ru и GMail отдельной записи для SMTP нет и отправка работает без проблем.
С безопасностью получается странная ситуация, когда Яндекс рекомендует более опасный подход, вместо использования более безопасного. Короче, всём советую использовать аутентификацию по OAuth2 с портальным паролем и не слушать в данном случае рекомендации Яндекса (кстати, пароль приложений для OAuth2 не работает). Я им об этом написал, посмотрим, что ответят.
Насчёт безопасности пароля приложений как такового. Хоть мне и не нравятся правила, на которых создаётся пароль приложений, но если подсчитать, то на перебор половины комбинаций такого пароля при 100 000 попыток в секунду уйдёт 6 914 120 830 лет. Так что назвать такой пароль не достаточно безопасным нельзя.
Насчёт максимальной длины портального пароля у Яндекса. Техподдержка сообщила о 255 символах.
№20 15-05-2021 21:12:06
Re: Ошибка входа на сервер «imap.yandex.ru» с именем пользователя
Правда, у Яндекса OAuth2 работает только при использовании серверов заканчивающихся на «com», при использовании адреса с «ru» такой номер не пройдёт. И как оказалось, даже, если в настройках Яндекс ID включено использование паролей приложений, всё равно работает OAuth2 с портальным паролем (хоть галка с этим параметром и исчезает из настроек почты на почтовом сервере)
А виноват в этом конечно же Thunderbird. Та без вопросов! 
№21 15-05-2021 21:42:29
Re: Ошибка входа на сервер «imap.yandex.ru» с именем пользователя
Dzirt
вы плохо читали то, что я написал. Попробуйте ещё.
№22 16-05-2021 06:35:50
Re: Ошибка входа на сервер «imap.yandex.ru» с именем пользователя
Короче, всём советую использовать аутентификацию по OAuth2 с портальным паролем и не слушать в данном случае рекомендации Яндекса (кстати, пароль приложений для OAuth2 не работает).
Может посоветуете не пользоваться яндексом. В этом яндексе сплошной бардак причем сделано это предумышленно.
№23 16-05-2021 11:26:07
Re: Ошибка входа на сервер «imap.yandex.ru» с именем пользователя
idos, это лишнее. Я же не знаю, всех плюсов и минусов почты Яндекса (как и других ящиков). Знаю только то, чем сам пользуюсь и с чем сам сталкивался. Так что в выборе почтового ящика мои рекомендации будут неуместны, а вот по конкретной настройке порекомендовать могу.
Отредактировано Andrey_Vladimirovich (16-05-2021 11:27:59)
№24 01-11-2021 12:46:33
Re: Ошибка входа на сервер «imap.yandex.ru» с именем пользователя
Я решил свою проблему зайдя в настройки программы, хранилище паролей и вручную указал пароль для smpt. Почему-то, при смене пароля, изменяется только пароль imap на новый, а smpt остаётся прежним. Даже если удалить почту из приложения и добавить снова её.
№25 01-11-2021 20:42:59
Re: Ошибка входа на сервер «imap.yandex.ru» с именем пользователя
Короче, всём советую использовать аутентификацию по OAuth2 с портальным паролем и не слушать в данном случае рекомендации Яндекса (кстати, пароль приложений для OAuth2 не работает). Я им об этом написал, посмотрим, что ответят.
В итоге, ничего вразумительного на это мне так и не ответили (хотя сам ответ на письмо был, там было несколько вопросов). А так, как у меня всё заработало, я не стал больше до них докапываться.
DenisEngeneer, проверяли SMTP, работает? И как у вас защищён пароль от кражи? Ведь задача не только в том, чтобы почта работала, но и в безопасности. Понятно, что нельзя допускать заразы в своей учётной записи ОС, но если это произойдёт и почту уведут, что делать?
Источник
Практически, все пользователи Интернета используют электронные ящики. Такая почтовая технология позволяет мгновенно пересылать и получать письма. Для комфортного пользования этой системой была создана программа Mozilla Thunderbird. Чтобы она полноценно работала, её нужно настроить.
Дальше мы рассмотрим, как установить и настроить Thunderbird.
Скачать Thunderbird с официального сайта можно перейдя по вышеуказанной ссылке и нажать «Скачать». Открываем загруженный файл и следуем инструкциям для установки.
После полной установки программы открываем её.
Для начала следует настроить Thunderbird по протоколу IMAP. Запускаем программу и нажимаем создать учётную запись — «Электронная почта».
Далее «Пропустить это и использовать мою существующую почту».
Открывается окно, и мы указываем имя, например, Иван Иванов. Далее указываем адрес своей действующей электронной почты и пароль. Нажимаем «Продолжить».
Выбираем «Настроить вручную» и вписываем следующие параметры:
• Протокол — IMAP;
• Имя сервера — imap.yandex.ru;
• Порт — 993;
• SSL — SSL/TLS;
• Аутентификация — Обычный.
• Имя сервера — smtp.yandex.ru;
• Порт — 465;
• SSL — SSL/TLS;
• Аутентификация — Обычный.
Дальше указываем имя пользователя — логин на Яндексе, например, «ivan.ivanov».
Здесь важно указывать часть до знака «@» поскольку, настройка происходит с ящика образца «login@yandex.ru». Если используется «Яндекс. Почта для домена», то указывается полный адрес почты в этом поле.
И нажимаем «Перетестировать»-«Готово».
Для этого, нажав правой кнопкой, открываем «Параметры».
В разделе «Параметры сервера» в пункте «При удалении сообщения» отмечаем значение «Переместить его в папку» — «Корзина».
В разделе «Копии и папки» вводим значение почтового ящика для всех папок. Нажимаем «Ок» и перезапускаем программу. Это нужно для применения изменений.
Вот мы и узнали, как настроить Thunderbird. Сделать это очень легко. Такая настройка необходима для отправки и получения писем.
Отблагодарите автора, поделитесь статьей в социальных сетях.
Как правильно импортировать адресную книгу и календарь из Microsoft Outlook в Thunderbird?
Виталий Каиров: 17 сентября в 17:30
Как полностью удалить TeamViewer с компьютера Где вы нашли в статье воду и с чего решили, что в ней «нет толку»? Хотя бы пытались читать, делать то, что предложено? Есть задача — полностью удалить программу, есть два варианта ее решения, эффективных варианта, и каждый из них позволяет полностью удалить программу и все ее следы в системе.
Виталий Каиров: 17 сентября в 17:26
Гайд по проверке работоспособности флеш-накопителей Здравствуйте, Витек. Отвечаем: для решения Вашей проблемы ознакомьтесь с другой статьей на нашем сайте.
Подробнее: Что делать, если компьютер не видит флешку
Витёк Шиляев: 17 сентября в 17:18
Витёк Шиляев: 17 сентября в 17:15
Гайд по проверке работоспособности флеш-накопителей КОМП НЕ ВИДИТ ФЛЕШКУ! ЧО ДЕЛАТЬ? (Обновления драйвера гнезда USB не помогает!)
Аноним: 17 сентября в 16:55
Как полностью удалить TeamViewer с компьютера тупая и бестолковая статья. воды много —толку нет
Салтик: 17 сентября в 16:40
Константин С.: 17 сентября в 14:50
Сброс до заводских настроек смартфонов Samsung Здравствуйте. Для указанной модели подойдут первый и второй способы из статьи.
Отличный почтовый клиент Mozilla Thunderbird. Настройка почты.
Сегодня пост будет посвящён настройки Thunderbird для Yandex . ru . На мой взгляд – это отличный и к тому же бесплатный почтовый клиент, которому стоит уделить внимание, если Вы предпочитаете пользоваться почтовыми клиентами, а не Web интерфейсом.
Что касается WEB Интерфейса! В прошлый раз я уже писал о настройках Яндекс почты, предлагаю к прочтению этот пост, вот он:
Прежде чем приступить к настройкам Thunderbird буквально пару слов о том, зачем пользоваться почтовыми клиентами, когда можно просто проверить свою почту через свой браузер. Где-то такой вопрос я уже слышал. Поэтому решил уделить немного внимание этому моменту.
Зачем нужен почтовый клиент: Безусловно, у каждого пользователя свои причины на то, пользоваться подобными программами или нет! Но, если у пользователя, на одном и том же почтовом сервисе имеется не один, а несколько почтовых ящиков, то в этом случаи, я думаю клиент, как раз кстати! Так как, постоянно выходить, входить в разные аккаунты не особо удобно, а в одном браузере не получится авторизоваться сразу в нескольких аккаунтах.
Используя почтовый клиент, можно получить доступ сразу ко всем своим почтовым ящикам, скажем так « Одним кликом ». Нет ни кокой необходимости выходить из одного аккаунта, что бы зайти в другом. Именно этот момент для меня важен. Что бы иметь быстрый доступ ко всем своим ящикам. Поэтому пользуюсь подобными программами, в данный момент, используя именно « Thunderbird »
Если человек имеет, всего один ящик и больше у него их нет, то в этом случаи думаю, почтовый клиент нахрен не нужен.
В общем, у почтовых клиентов множество преимуществ, перед « WEB Интерфейсом » о которых можно написать отдельный пост. Не пропустите, для этого просто следите за обновлением блога.
Скачайте и установите Mozilla Thunderbird с официального сайта. В процессе установки программы вопросов возникнуть не должно. Просто запустите скачанный файл и распакуйте программу гуда Вам удобнее!
После первого запуска появится окно:
Игнорируем все и нажимаем кнопку, как показано на скриншоте. После чего появится окно:
Тут заполняем три поля указов своё имя, адрес Вашего почтового ящика и пароль от него. Нажимаем кнопку продолжить!
Как видим, программа сама нашла нужные сервера входящей и исходящей почты. Самостоятельно не нужно указывать IMAP или POP3 и SMTP. Теперь заключительный шаг, нажмите кнопку «Готово».
Теперь нужно немного подождать, пока идёт проверка пароля. Если все указанно верно, то через несколько секунд можно начать пользоваться программой.
Что бы настроить ещё один почтовый ящик, в разделе «Учётные записи» нужно выбрать пункт «Электронная почта» и проделать ещё раз все, то, что описано выше.
Что бы проверить или отправить сообщение воспользуйтесь кнопками на верхней панели.
Получить – Для проверки почты.
Создать – Отправить письмо, как простое, так и в HTML формате.
Чат – Тут можно настроить IRC, Twitter и прочие.
В принципе это основные моменты, которые касаются настройки Thunderbird. На самом деле настроек очень много, как и возможностей у данной программы. Но обо всем остальном в следующих постах, не пропустите.
На этом у меня на сегодня все. Надеюсь, после прочтения этого поста у Вас получилось настроить Thunderbird. И если были вопросы по поводу настройки Thunderbird, то и больше не будет. Спасибо за внимание!
Настройка Mozilla Thunderbird 3.0 для Yandex .Почты
Этот способ настройки подходит для Thunderbird 3.0. Если вы пользуетесь предыдущей версией, откройте страницу настройки сбора почты для Thunderbird 2.0 .
Если вы хотите получать почту с помощью ваших почтовых клиентов, включите работу протоколов POP3 или IMAP.
Чтобы это сделать, зайдите в Настройки вашего почтового ящике на Яндексе, откройте раздел « Почтовые программы ». Выберите протокол, который хотите использовать, отметив его флажком. Сохраните результат, нажав на кнопку «Сохранить изменения».
Подробнее о работе протоколов POP3 и IMAP читайте в этой статье.
Настроить сбор почты по протоколу IMAP
Чтобы настроить сбор Яндекс. Почты в Thunderbird по протоколу IMAP, выполните следующие действия:
1. Запустите программу Thunderbird.
2. В меню Файл (File) выберите пункт Создать/Учетную запись. (New/Account. ) Запустится мастер учетных записей.
3. В окне Настройка учетной записи почты введите свое имя, адрес почты и пароль.
4. В следующем окошке по умолчанию программа будет предлагать настроить сбор почты по протоколу IMAP.
Теперь необходимо изменить Имя пользователя с *****@***ru на support, чтобы не возникало проблем с авторизацией. Сделать это можно, нажав на кнопку «Изменить» и внеся изменения в открывшейся форме.
Внимание! Если Вы используете Яндекс. Почту для домена, в качестве логина необходимо использовать полный адрес почтового ящика, например, *****@***ru. Настроить адреса почтовых серверов в этом случае можно также, нажав на кнопку «Изменить».
Для применения внесенных изменений нужно кликнуть по кнопке «Перепроверить конфигурацию». После этого вы попадете снова на заполненную форму.
5. Для завершения процесса настройки нужно нажать на кнопку «Создать учетную запись», после чего можно начинать работать с вашим ящиком по протоколу IMAP
Также настоятельно рекомендуем вам выполнить следующую процедуру:
Кликните правой кнопкой мышки на название вашей учётной записи и выберите пункт «Параметры. «
В открывшемся окне перейдите в раздел «Параметры сервера». В строке «При удалении сообщения» выберите пункт «переместить его в папку» и в выпадающем списке укажите «Удаленные» (именно через «е», а не «ё», иначе будет создан дубль папки).
Далее перейдите в раздел «Копии и папки» и укажите, в каких папках должны храниться отправляемые вами письма и черновики. Чтобы избежать создания дублей папок, в обоих случаях необходимо указать имя созданной вами учетной записи.
Далее нажмите кнопку «ОК» и перезапустите программу.
Настроить сбор почты по протоколу POP3
Чтобы настроить сбор Яндекс. Почты в Thunderbird по протоколу POP3, выполните следующие действия:
1. Запустите программу Thunderbird.
2. В меню Файл (File) выберите пункт Создать/Учетную запись. (New/Account. ) Запустится мастер учетных записей.
3. В окне Настройка учетной записи почты введите свое имя, адрес почты и пароль.
4. В следующем окошке по умолчанию программа будет предлагать настроить сбор почты по протоколу IMAP.
Необходимо изменить настройку на POP3 и Имя пользователя с *****@***ru на support, чтобы не возникало проблем с авторизацией. Сделать это можно, нажав на кнопку «Изменить» и внеся изменения в октрывшейся форме. Для применения изменений нужно кликнуть «Перепроверить конфигурацию».
Внимание! Если Вы используете Яндекс. Почту для домена, в качестве логина необходимо использовать полный адрес почтового ящика, например, *****@***ru. Настроить адреса почтовых серверов в этом случае можно также, нажав на кнопку «Изменить».
Для применения внесенных изменений нужно кликнуть по кнопке «Перепроверить конфигурацию». После этого вы попадете снова на заполненную форму.
5. Для завершения процесса настройки нужно нажать на кнопку «Создать учетную запись»
6. После этого в списке слева нужно зайти в параметры учетной записи, затем в Параметры сервера.
7. Отметьте галочкой «Оставлять копии сообщений на сервере»,снимите две галочки, которые расположены ниже и сохраните изменения.
Mozilla Thunderbird — пожалуй, один из лучших и популярных почтовых клиентов.
1) На главной странице Thunderbird нажимаем на «Электронная почта«.

2) Перед Вами появится окно, на котором нужно нажать «Пропустить это и использовать мою существующую почту«.

3) Откроется окно «Настройка учётной записи«. В него вводим:
- Ваше имя — имя, которое будет отображаться у других пользователей при получении от Вас писем;
- Адрес эл. почты — имя Вашей почты;
- Пароль — пароль от указанной почты.
И нажимаем «Продолжить«.

4) Далее мастер произведет поиск и настройку необходимых параметров соединения.
Если этого не произошло автоматически, то Вам предстоит настроить соединение самостоятельно.

5) Укажите
Сервер входящих сообщений:
POP3 — в таком случае сервер входящих сообщений pop3.beget.com
или
IMAP — в таком случае сервер входящих сообщений imap.beget.com
Сервер исходящих сообщений:
SMTP — smtp.beget.com
Остальные поля установите в положение Авто и нажмите Перетестировать.


Если отправить письмо не удается, попробуйте изменить порты для подключения к smtp.beget.com :
25 или 2525 — для незащищённого;
465 — для защищённого (SSL/TLS).
Удачной работы! Если возникнут вопросы — напишите нам, пожалуйста, тикет из Панели управления аккаунта, раздел «Помощь и поддержка«.
Что такое
Mozilla Thunderbird — это бесплатная программа для работы с почтой, которую разработала компания Mozilla (да-да, они еще и Firefox сделали). Скачать ее можно на официальном сайте.
Как настроить для получения, хранения и отправки почты?
Для начала, Вам понадобятся следующие настройки:
SMTP-сервер — например smtp.mysite.com
POP3-сервер — например mail.mysite.com
Имя пользователя — например Этот e-mail адрес защищен от спам-ботов, для его просмотра у Вас должен быть включен Javascript
Пароль — он и в Африке пароль.
Еще раз напомним, имя пользователя и пароль задаются Вами, при создании почтового ящика (в панели управления хостингом). POP3 и SMTP серверы можно узнать у хостинг-провайдера, или же посмотреть в письме с настройками, которое приходит после заказа хостинга.
1. Откройте Thunderbird и перейдите «Инструменты» -> «Параметры учетной записи».
2. Выбираем «Действия для учетной записи» и нажимаем «Добавить учетную запись почты».
3. Вводим имя, адрес электронной почты и пароль. Все это Вы должны были выяснить на этапе подготовки. Жмем «Продолжить».
4. После этого программа автоматически постарается подобрать нужную конфигурацию. Если Вы настраиваете почту от популярных сервисов (mail.ru, gmail и т.д.), то Thunderbird подберет верные настройки. Но если Вы хотите использовать почту своего сайта, нажимайте «Настройка вручную».
5. Имена SMTP и POP/IMAP серверов нужно было узнать на подготовительном этапе. Порт зависит от сервера и того, используется ли защищенное соединение (TLS/SSL).
Отправка почты (SMTP): Обычное соединение — 25 порт, защищенное соединение (TLS/SSL) — 465 порт.
Получение почты (POP3/IMAP): Обычное соединение — 110, защищенное (TLS/SSL) — 995 порт.
Аутентификация — Обычный пароль.
6. Если на предыдущем шаге Вы не выбрали защищенное соединение (SSL), то программа сделает предупреждение о потенциальных рисках. Если Ваша почта поддерживает защищенное соединение, то лучше вернитесь и настройте его. Если нет (зачастую хостеры не поддерживают эту услугу или заставляют доплачивать за нее), то жмите «Готово».
7. Везде жмем «Ok» и «Далее». И в конце-концов Ваш новый ящик будет в левой колонке.
Ошибка Bad recipient address syntax
Эта ошибка как правило, появляется из-за того, что включена проверка правильности указания адреса электронной почты отправителя. Чтобы это исправить жмем «Сервис» -> «Параметры» -> «Параметры электронной почты» -> «Дополнительные параметры электронной почты» и убираем галочку с «Автоматически проверять имена».
Почтовая программа Mozilla Thunderbird делает работу с корреспонденцией и группами новостей существенно проще, если ее правильно настроить. Процедура это несложная и не отнимет у пользователя много времени, однако поможет оптимизировать рабочий процесс в будущем. Из этой инструкции вы узнаете, как настроить Mozilla Thunderbird «под себя» максимально эффективно, чтобы задействовать весь потенциал этого инструмента.
Профиль – информация, которая генерируется в процессе работы почтового клиента, но не относится к исполняемым файлам программы:
- локальная почта и копии сообщений Email (зависит от настроек);
- пользовательские настройки (темы оформления, панели инструментов и т.д).
По умолчанию Mozilla Thunderbird сразу же после установки создает профиль с именем default. Он же будет использоваться программой в дальнейшем, если специально не создать новый с помощью Менеджера профилей.
При создании профилю присваивается имя вида ххх.ууу, где ххх – 8 случайно сгенерированных программой цифр, а ууу – его отображаемое название. В различных версиях ОС местоположение файлов профиля отличается. Чтобы быстро найти профиль,
Следует кликнуть по кнопке главного меню программы и перейти по пути «Справка» — «Информация для решения проблем». Напротив пункта «Папка профиля» есть кнопка «Открыть папку» Нажав на нее, вы попадете в целевой каталог, где увидите требуемые файлы.
Чтобы создать бэкап файлов профиля Mozilla Thunderbird, следует выполнять простой алгоритм:
Хранить резервную копию можно как на жестком диске компьютера, так и внешних носителях – оптических дисках, флешках, файлообменниках и облачных серверах.
В процессе настройки Mozilla Thunderbird большинство параметров устанавливается в автоматическом режиме. Ручные настройки требуются лишь в случаях, если провайдер Email отсутствует в базах автоматических конфигураций программы или используются нестандартные параметры аккаунта электронной почты.
Все, что потребуется от пользователя в этом случае – адрес почты, пароль от аккаунта и имя пользователя. Все остальные параметры – протоколы безопасности, доменные имена и используемые порты, Mozilla Thunderbird загрузит с сервера из базы конфигураций.
Предложение о настройке выдается программой во время первого запуска после ее установки. Если пользователь по какой-либо причине пропустил этот этап, настройка почты Mozilla Thunderbird вызывается в любой момент через главное меню («Создать» — «Получить новую запись почты»).
В появившемся диалоговом окне Mozilla Thunderbird предложит создать новый почтовый ящик. От этого можно отказаться, нажав соответствующую кнопку.
В следующем окне необходимо заполнить предложенные поля и нажать кнопку «Продолжить».
Все, что остается сделать – выбрать подходящий протокол (IMAP или POP3) и нажать кнопку «Готово».
Программа перенаправит запрос на почтовый сервер (в этом конкретном случае показано как настроить Mozilla Thunderbird для Gmail), где следует авторизоваться и открыть ей доступ к вашему аккаунту.
Если введены корректные данные и все сделано правильно, почтовый клиент подключится к вашей учетной записи и загрузит всю корреспонденцию.
Обратите внимание! В случае с Gmail письма и уведомления не отсортированы по категориям (Соцсети и Промоакции), как при входе в почтовый ящик через браузер. В Mozilla Thunderbird они представлены в виде списка, что не всегда удобно для использования.
Еще один аспект, который следует знать о том, как настроить почту Mozilla Thunderbird, касается перехода ауккаунта с POP3 на IMAP. POP3, как более устаревший протокол, больше почти нигде не используется, а все крупные провайдеры электронной почты давно перевели сервера на IMAP.
Если ваш провайдер не поддерживает IMAP, но вы хотите воспользоваться всеми преимуществами этого протокола, рекомендуется поменять поставщика услуг, настроив переадресацию корреспонденции со старого ящика на новый.
Достаточно создать новую учетку IMAP, переместив со старой всю необходимую корреспонденцию:
- Отключить аккаунт POP3. Кликнуть правой кнопкой мыши по названию учетки в правой части окна и выбрать пункты «Параметры» — «Параметры сервера». Здесь необходимо убрать галочки с пунктов «Проверять новые сообщения каждые ХХ минут» и «Проверять почту при запуске».
- Создать новую учетку методом, описанным выше;
- Перетащить необходимые письма из учетки POP3 в IMAP для их загрузки на сервер;
- Удалить старую запись – кликнуть по кнопке «Действия» в окне параметров и выбрать соответствующий пункт.
В Mozilla Thunderbird темы представлены в виде отдельных дополнений, которые необходимо скачивать из интернета. Сделать это можно без посещения сторонних ресурсов сразу в окне программы. Для этого необходимо кликнуть по пункту «Дополнения» в главном окне.
Проскрольте содержимое вкладки «Получить дополнения» вниз и напротив пункта «Избранные темы» кликните по ссылке «Показать все»».
Найдя подходящую тему, кликните по ее названию и на следующей странице нажмите кнопку «Добавить в Thunderbird». Не забудьте также нажать кнопку «Разрешить» во всплывающем окне.
Скачанная тема применяется автоматически. Если вы загрузили несколько тем, для переключения между ними необходимо перейти во вкладку «Внешний вид» меню управления дополнения и нажать кнопку «Включить» напротив названия темы, которую вы хотите применить.
В этом же меню можно удалить темы оформления Mozilla Thunderbird, которые вам больше не нравятся.
В Mozilla Thunderbird можно установить один или несколько фильтров для автоматизации действий с полученной или отправленной корреспонденцией. Работают фильтры в том порядке, в котором они расположены в списке пользователя. Чтобы создать новый фильтр, следует зайти в главное меню программы и выбрать пункт «Фильтры сообщений». В открывшемся окне нужно выбрать учетную запись, к которой будет применен фильтр, и нажать кнопку «Создать».
Откроется меню настроек фильтра. Все ключевые параметры фильтрации задаются выбором подходящего варианта из выпадающего списка.
С помощью этого инструмента, например, можно отсеять спам по определенному слову в теле письма или настроить сохранение корреспонденции от конкретного контрагента в отдельную папку.
Такая функция понадобится, если вы в отпуске или отсутствуете в течение нескольких дней. Настроить ее можно с помощью простого алгоритма:
- Создать новое сообщение, нажав комбинацию Ctrl+N
- Указать в теле письма «Отсутствую с … по …». Получателя указывать не нужно.
- В меню окна создания сообщения выбрать «Файл» — «Сохранить как» — «Шаблон» и закрыть текущее окно.
- Создать новы й фильтр способом, описанным выше.
- В параметрах фильтра переставить переключатель в положение «Без каких-либо условий» и назначить действие «Ответить по шаблону».
- Подтвердить изменения нажатием кнопки «ОК».
Настроить автоответчик таким способом проще и быстрее, чем задать параметры каждому подключенному почтовому ящику. Главное – не забыть отключить или удалить фильтр по возвращении из отпуска.
В Mozilla Thunderbird настройка Mail позволяет настроить ответ по шаблону не только для всех входящих писем, но и, например, для конкретных контрагентов или по ключевым словам.
Настроить фильтрацию нежелательной или мошеннической корреспонденции в этой программе гораздо проще, чем фильтры. Для этого через главное меню следует перейти в пункт «Настройки».
Во вкладке «Защита» доступны такие действия:
- Для антиспама. Удалять или перемещать спам в соответствующую папку, отмечать как прочитанные. Предусмотрен адаптивный обучающийся фильтр, сортирующий последующую корреспонденцию на основании действий пользователя.
- Для мошеннических писем. Информировать, не является ли входящее сообщение подозрительным.
- Для антивируса. Разрешить антивирусному ПО помещать в карантин подозрительные вложения.
- Для паролей. Запоминать пароли от всех учетных записей и задать мастер-пароль.
Параметры звуковых уведомлений можно найти через главное меню в настройках во вкладке «Основные». Для сигнализации о получении почты можно использовать как стандартное сопровождение из звуковой схемы операционной системы, так и аудиофайл, который хранится на жестком диске компьютера. Если функция не нужна, ее можно отключить, убрав соответствующую галочку.
Затем в параметрах учетной записи нужно найти опцию «Вставлять подпись из файла», установить галочку и задать путь к сохраненному файлу.
Текст подписи также можно поместить в соответствующем поле в настройках учетной записи. Кроме того, вы можете прикрепить и визитную карточку – например, изображение, анимацию или небольшой видеоролик.
Чтобы отредактировать эти значения, нужно кликнуть правой кнопкой мыши по имени учетной записи, выбрать пункт параметры и в открывшемся окне перейти во вкладку «Параметры сервера».
Здесь рекомендуется отрегулировать интервал проверки почты и действия с удаленными письмами, но не менять ключевые параметры работы программы – используемый порт, методы защиты и аутентификации, так как при неправильных настройках возможны неполадки в работе Mozilla Thunderbird.
Экспорт настроек Mozilla Thunderbird и учетной записи
Параметры, необходимые для корректной работы с почтой Gmail, показаны на примере выше. Удобно, что настройка Mozilla Thunderbird для Mail ru или Yandex не отличаются: эти популярные провайдеры давно используют протокол IMAP, поэтому конфигурация загружается приложением автоматически.
Thunderbird — бесплатный почтовый клиент от Mozilla, с помощью которого можно легко и удобно управлять электронными почтовыми ящиками. Thunderbird является кроссплатформенным и доступен для установки на Windows, Linux и MacOS. У него встроенный спам-фильтр, благодаря которому можно тонко настроить прием входящей корреспонденции, а также удобная многофункциональная книга контактов.
С помощью Mozilla Thunderbird вы также можете перенести почту с одной услуги хостинга на другую: Как перенести почту с помощью Thunderbird?
Для нешифрованного соединения с сервером используются порты:
- SMTP 25 или 587;
- IMAP 143 POP3 110.
Для шифрованного SSL/TLS соединения с сервером используются порты:
откройте меню почтового клиента, в правом верхнем углу выберите Создать — Настроить мою учётную запись почты… :
введите ваше имя и фамилию, полный адрес вашего почтового ящика и пароль:
дождитесь автоматического поиска конфигурации и выберите протокол работы почты IMAP или POP3. Нажмите Готово :
Если автоматический поиск конфигурации не дал результатов, нажмите кнопку Настройка вручную и выставьте настройки в соответствии со скриншотом:
если появится следующее предупреждение:
Нажмите Подтвердить исключение безопасности .
Сервер входящей почты:
Сервер исходящей почты:
Почтовые клиенты позволяют неплохо сэкономить время на проверке почты. Однако не всегда ясно, как ими пользоваться. Давайте разберем на примере Mozilla Thunderbird (далее – МТ) все этапы установки и настройки по порядку.
Вначале необходимо скачать установочный пакет с официальной страницы проекта . Выбираем подходящую Вам сборку – они разнятся не только языками, помимо этого для каждой ОС есть своя версия. Предположим, русский язык это то, что Вам нужно и ваша ОС – Windows (совершенно любая, сайт автоматически подберет для вас нужный пакет). Кликаем и начинаем загрузку.
В нимание! Если у Вас уже был установлен этот почтовый клиент, настоятельно рекомендуется его удалить.
Запускайте скаченный *.exe файл и нажимайте далее. На выбор предлагается установить МТ в стандартной комплектации (флажок напротив «Обычная») или в выборочной. Второй способ установки следует выбрать в том случае, если стандартный путь «c:program filesmozilla thunderbird» чем-то Вас не устраивает. Нажимайте далее.
Установка завершается практически мгновенно, теперь запустите клиент. Переходим к следующему пункту.
При первом запуске всплывает окно интеграции с системой. Оно предлагает использовать МТ по умолчанию в качестве почтового клиента, клиента групп новостей и клиента лент новостей. Что удобно – можно тут же настроить поиск Windows так, чтобы он мог производить поиск сообщений. Выбирайте всё, что подходит под Ваши нужды. Чтобы это окно Вас не доставало при каждом запуске – снимите соответствующий флажок. Нажимайте «Ок» и идём дальше.
Тут же выскакивает окошко настройки учётной записи. Если Email у вас уже есть – делать новый не следует. Нажмите на «Пропустить это и использовать мою существующую почту».
В этом окне вводите всю необходимую информацию. Имя может быть любым, а пароль и адрес точно такими, какие вы указывали при регистрации в почтовом сервисе (google, rambler, yandex, mail.ru и т.п.).
Настройка происходит автоматически в большинстве случаев. По завершении предлагается выбрать между IMAP и POP3. Здесь, опять-таки, как Вам удобнее. Если доступ к интернету стабильный – выбирайте первый, если нет – второй. Нажмите готово, если автоматическая настройка прошла успешно.
Если нет, прибегните к ручной настройке. Все необходимые данные обычно можно найти на сайте, предоставляющем услуги электронной почты. По завершении нажмите готово.
Если у Вас несколько почтовых ящиков, Вы можете их объединить – просто кликните на «Создать новую учётную запись» и проделайте вышеуказанные манипуляции. Ничего сложного.
Если всё прошло успешно, окно клиента будет выглядеть примерно так:
Настроить МТ под себя можно кликнув на «Просмотр параметров этой учётной записи». Они довольно гибкие, здесь есть и периодичность проверки новых сообщений, и способы их хранения. Также можно включить подпись, отредактировать форму ответа.
Анти-спам фильтр по умолчанию уже включен, большинство назойливых рекламных кампаний обойдут Вас стороной, однако проверять вкладку «Спам» иногда стоит – любая система не может быть совершенной. Время от времени и спам-фильтры подводят, «сжигая» сообщения, которые являются нужными.
Чтобы проверить работоспособность клиента, кликните на вкладку «Входящие», в том случае, если они есть (даже если аккаунт новый, сервисы обычно присылают приветственные сообщения). Если же сообщений нет, Вы можете попробовать отправить письмо самому себе. В верхнем левом углу есть вкладка «Создать», смело нажимайте её.
В окне «Создание сообщения: %название%» заполните графы следующим образом:
- Кому: свой адрес
- Тема: любая, например – тест.
- В поле для ввода текста письма наберите, что придет в голову. Предположим, «раз два три».
- Нажмите кнопку «Отправить» в левом верхнем углу.
- Если всплыло окошко уведомления о новом полученном сообщении (или можно настроить звуковое уведомление!) – вы справились с настройкой почтового клиента, если нет – попробуйте повторить все пункты, но на этот раз будьте внимательнее.
При настройке учётной записи электронной почты, Thunderbird часто может задать большую часть настроек автоматически. (Для получения большей информации прочитайте статью Автоматическая настройка учётной записи). Однако вам может потребоваться настроить учётную запись вручную, если провайдер вашей электронной почты не содержится в базе данных автоматической конфигурации Thunderbird или у вас имеются нестандартные параметры учётной записи электронной почты. На этой странице приведены основные настройки, необходимые для отправки и получения электронной почты.
Если учётная запись, которую вы создали автоматически, использует IMAP, а не POP сервер, прочитайте статью FAQ Изменение протокола IMAP на POP.
Чтобы вручную настроить учётную запись необходима следующая информация, которая может быть предоставлена провайдером электронной почты.
- имя сервера и порт входящей почты (например «pop.example.com» и порт 110 или «imap.example.com» и порт 143)
- имя сервера и порт исходящей почты (например «smtp.example.com» и порт 25)
- параметры защищенного соединения с сервером (например «STARTTLS» или «SSL/TLS» и использование или не использование защищенной аутентификации)
Сначала, откройте параметры учётной записи: В строке меню Thunderbird, щёлкните по меню Инструменты Правка и выберите Параметры учётной записи или нажмите кнопку меню приложения и выберите Настройки Настройки и Параметры учётной записи из выпадающего меню. Все настроенные учётные записи электронной почты и групп новостей перечислены в списке в левой части диалогового окна Параметры учётных записей. Учётные записи соответствуют папкам верхнего уровня показанным в списке «Все папки».
В нижней части левой панели, щёлкните по кнопке Действия для учётной записи и выберите Добавить учётную запись почты….
Введите информацию для учётной записи электронной почты и щёлкните Продолжить. Thunderbird попробует определить параметры учётной записи на основе доменной части адреса (той части, что идет после символа «@»). Затем щёлкните Настройка вручнуюи отредактируйте имена серверов, порты и тип (IMAP/POP), чтобы вручную настроить учётную запись. Щёлкните Перетестировать, чтобы проверить ваши настройки; должен быть быстрый ответ, указывающий, что настройки сделаны правильно. Если нет, нажмите кнопку Стоп, чтобы прервать поиск, затем отредактируйте имена серверов, порты и IMAP/POP и нажмите Перетестировать снова. (В качестве альтернативы можно разрешить поиску найти стандартные параметры учётной записи, а затем изменить их вручную).
Несколько учётных записей электронной почты могут использовать один и тот же SMTP сервер. Поэтому SMTP серверы создаются отдельно от учётных записей электронной почты. В диалоге Параметры учётной записи в панели слева выберите Сервер исходящей почты (SMTP) в конце списка. Список может содержать записи, которые были созданы, когда вы вводили информацию о вашей учётной записи. Записи в списке можно редактировать или добавить новую.
В качестве примера, учётная запись Gmail настраивается следующим образом:
- Имя сервера: smtp.gmail.com
- Порт: 587
- Использовать имя и пароль: отмечено
- Имя пользователя: ваш идентификатор в gmail без части «@gmail.com» (например, если ваш адрес электронной почты brian@gmail.com, то имя пользователя будет «brian»). Если вы используете Google Apps for Domains, то используйте ваш полный адрес (например «billsmith@yourdomain.com»).
- Защита соединения: STARTTLS
После сохранения информации о новом сервере исходящей почты, выберите из списка вашу новую учётную запись электронной почты. В поле Сервер исходящей почты (SMTP) выберите SMTP сервер из выпадающего списка. Другие элементы на странице были автоматически созданы, когда вы ввели информацю о вашей учётной записи — изменяясь и расширяясь по мере необходимости.
Щёлкните по пункту Параметры сервера под вашей новой учётной записью. Убедитесь, что записи в следующих полях соответствуют параметрам, предоставленным вашим провайдером электронной почты:
После сохранения изменений вы сможете получать и отправлять электронные письма. Другие аспекты настройки учётной записи опциональны и самоочевидны.
Укажите следующие данные:
Теперь необходимо указать папки, куда будут сохраняться все отправленные из почтовой программы письма, а также письма из других системных папок почтовой программы. Для этого кликните правой кнопкой мыши на имя созданной учетной записи и выберите «Параметры».
В появившемся окне перейдите в раздел «Параметры сервера» и в подразделе «При удалении сообщения:» выберите «Корзина» напротив «Переместить его в папку:».
- Откройте программу Mozilla Thunderbird.
- На главном экране в разделе «Учётные записи» нажмите «Электронная почта».
- В открывшемся окне нажмите «Пропустить это и использовать существующую почту».
Укажите следующие данные:
В появившемся окне введите имя ящика и пароль и нажмите «Готово». В следующем окне нажмите «Разрешить».
При настройке Mozilla Thunderbird по умолчанию устанавливается галочка «Оставлять копии сообщений на сервере». Чтобы отключить эту функцию, кликните правой кнопкой мыши по имени учетной записи. Перейдите «Параметры» → «Сервер» и снимите галочку «Оставлять копии сообщений на сервере».
После смены пароля через интерфейс Mail.Ru вы увидите сообщение о проблемах с подключением. Чтобы вновь получать и отправлять почту в Mozilla Thundebird, нужно обновить пароль. Для этого:
-
Нажмите правой кнопкой мыши на имени вашего ящика и перейдите:
Чтобы настроить вашу почтовую программу Mozilla Thunderbird по безопасному протоколу SSL, необходимо:
Кликните правой кнопкой мыши на имя того почтового ящика, настройки для которого вы хотите изменить, и выберите «Параметры»;
Перейдите на вкладку «Параметры сервера» того почтового ящика, для которого меняете настройки.
Внимательно посмотрите, что указано у вас в поле «Тип сервера». Если POP3, то перейдите к шагу 2.1, а потом к шагу 3. Если IMAP, то перейдите сразу к шагу 3.
2.1 Если ваша почтовая программа настроена по протоколу POP3.
На данной вкладке в выпадающем списке «Защита соединения» выберите SSL/TLS и нажмите OK;
Проверьте, чтобы порт POP3-сервера был указан 995.
Перейдите на вкладку «Сервер исходящей почты (SMTP)», выберите почтовый ящик, для которого меняете настройки, и нажмите «Изменить»;
На данной вкладке в выпадающем списке «Защита соединения» выберите SSL/TLS и нажмите OK;
Проверьте, чтобы порт SMTP-сервера был указан 465.
Если в вашей почтовой программе уже установлены указанные выше настройки, то никаких изменений производить не надо.
Если у вас возникли проблемы с настройкой почтовой программы, воспользуйтесь нашим помощником .
Содержание
- Как настроить Thunderbird по протоколу IMAP
- Синхронизация учётной записи с сервером
- Вопросы и ответы
Практически, все пользователи Интернета используют электронные ящики. Такая почтовая технология позволяет мгновенно пересылать и получать письма. Для комфортного пользования этой системой была создана программа Mozilla Thunderbird. Чтобы она полноценно работала, её нужно настроить.
Дальше мы рассмотрим, как настроить Thunderbird.
Как настроить Thunderbird по протоколу IMAP
Для начала следует настроить Thunderbird по протоколу IMAP.
- Запускаем программу и нажимаем создать учётную запись — «Электронная почта».
- Далее «Пропустить это и использовать мою существующую почту».
- Открывается окно, и мы указываем имя, например, Иван Иванов. Далее указываем адрес своей действующей электронной почты и пароль. Нажимаем «Продолжить».
- Выбираем «Настроить вручную» и вписываем следующие параметры:
Для входящей почты:
Протокол IMAP Имя сервера imap.yandex.ru Порт 993 SSL SSL/TLS Аутентификация Обычный Для исходящей почты:
Имя сервера smtp.yandex.ru Порт 465 SSL SSL/TLS Аутентификация Обычный - Дальше указываем имя пользователя — логин на Яндексе, например, «ivan.ivanov».
Здесь важно указывать часть до знака «@» поскольку, настройка происходит с ящика образца «login@yandex.ru». Если используется «Яндекс. Почта для домена», то указывается полный адрес почты в этом поле.
- И нажимаем «Перетестировать»-«Готово».
Синхронизация учётной записи с сервером
- Для этого, нажав правой кнопкой, открываем «Параметры».
- В разделе «Параметры сервера» в пункте «При удалении сообщения» отмечаем значение «Переместить его в папку» — «Корзина».
- В разделе «Копии и папки» вводим значение почтового ящика для всех папок. Нажимаем «Ок» и перезапускаем программу. Это нужно для применения изменений.

Вот мы и узнали, как настроить Thunderbird. Сделать это очень легко. Такая настройка необходима для отправки и получения писем.
Еще статьи по данной теме: