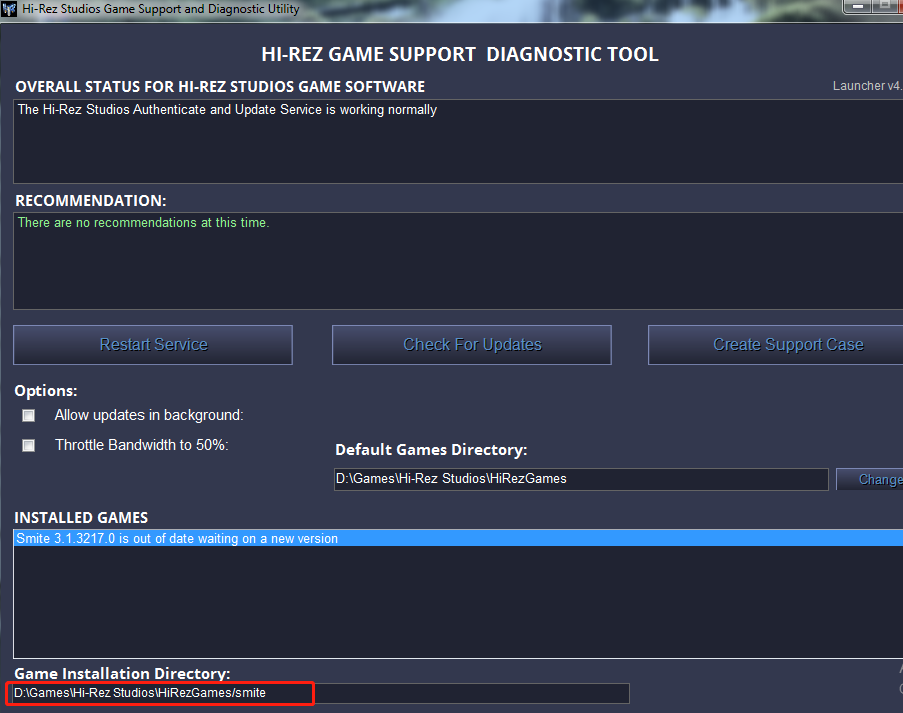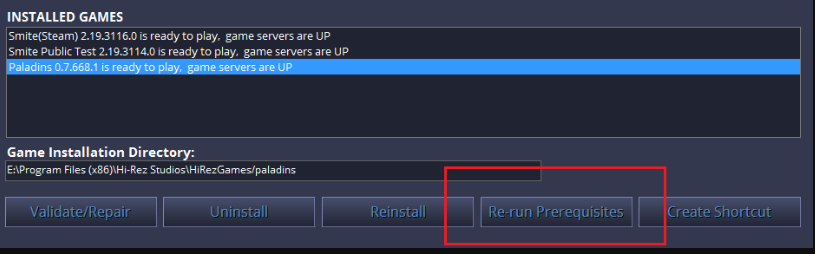-
Home
-
Partition Manager
- How to Fix Smite Unable to Connect to Steam
By Ariel | Follow |
Last Updated
After downloading the game from Steam, lots of users receive the Smite is unable to find Steam installation error when logging in to it. How to fix Smite unable to connect to Steam? This post of MiniTool explores some troubleshooting methods.
Smite is a quite popular third-person MOBA video game developed by Hi-Rez Studios. Since its release, this game has attracted a large number of players. However, it also receives a few negative comments due to some issues like Smite keeps crashing, failed to install Hi-Rez Authenticate and Update Service, and the one discussed in this post.
What causes Smite unable to connect to Steam? According to a survey, the main reason for the error is the wrong installation directory. If the Hi-Rez service has a glitch, Smite Steam cannot find the Hi-Rez installation. Here we conclude some helpful methods to fix the problem. Let’s try them one by one.
Fix 1. Change the Game Installation Directory
It is possible that you accidentally changed the real location of the game installation. If you installed the game via Steam instead of a standalone launcher, the game installation folder should be in one of the library folders you chose. To fix Smite unable to connect to Steam, you can change the game installation directory.
Step 1. Right-click the Steam launcher and select Run as administrator.
Step 2. Navigate to the Library tab, and then right-click Smite from the list of games and select the Play Game entry.
Step 3. In the Smite Launcher window, click on the Gear icon at the bottom left corner to open the Settings window.
Step 4. Click on the Troubleshoot button and wait for the Hi-Rez Game Support Diagnostic Tool to start.
Step 5. Select Smite from the list of installed games and changes its Game Installation Directory to the actual location where you used to install Smite. Here we take D:GamesHi-Rez StudiosHiRezGamessmite for example.
–image from smitegames forum
Step 6. Apply this change and see if the “Smite is unable to find Steam installation” error disappears.
Fix 2. Reinstall Hi-Rez Service from the Game Folder
As mentioned above, the corrupted Hi-Rez service is responsible for Smite can’t find Steam installation. To fix the issue, you can try uninstalling the Hi-Rez service and install it from the game folder.
Step 1. Press Win + E keys to open the File Explorer, and then navigate to your game installation folder. Usually, the default path is located in C:Program Files (x86)SteamsteamappscommonSmite
Step 2. Inside the game installation folder, navigate to Binaries > Redist folder.
Step 3. Find the InstallHiRezService.exe file inside the Redist folder. If this service has been installed, uninstall it first. If not, double click the executable file to install it.
Once installed, relaunch the game and check if the “Steam Smite cannot find Hi-Rez installation” error still persists.
Fix 3. Use the Re-run Prerequisites Option
Some users fixed the Smite unable to connect to Steam issue by using the Re-run Prerequisites option on Steam. Here you may have a try.
Step 1. Repeat Steps 1-4 in Fix 1 to open the Hi-Rez Game Support Diagnostic Tool window.
Step 2. Click on the Re-run Prerequisites button at the bottom of the window. Then you need to wait for some time to complete.
Once finishes, you can relaunch the game and see if the “Smite Steam cannot find the Hi-Rez installation” error still appears.
Fix 4. Reinstall the Game
If all the above fails to fix Smite can’t find Steam installation, you may consider reinstalling the game. Here you can refer to this quick guide.
Step 1. Press the Win + R keys to open the Run box. Then type appwiz.cpl in it and hit Enter.
Step 2. Right-click Smite from the list of installed programs, and then select Uninstall and follow the on-screen prompts to complete the uninstallation. Once uninstalled, download the game from its official website or Steam launcher and install it on your computer.
About The Author
Position: Columnist
Ariel has been working as a highly professional computer-relevant technology editor at MiniTool for many years. She has a strong passion for researching all knowledge related to the computer’s disk, partition, and Windows OS. Up till now, she has finished thousands of articles covering a broad range of topics and helped lots of users fix various problems. She focuses on the fields of disk management, OS backup, and PDF editing and provides her readers with insightful and informative content.
Overview
One of the more common troubleshooting issues with Smite right now and a good way to go about fixing it.
Intro
Full credit for this guide goes to Amberphylaxis, who cannot post this guide due to not having the game installed through Steam anymore.
[link]
I used to own SMITE on Steam but it ended up causing me so many problems that I had to completely uninstall it from my computer and get it from the website instead (which I’ve had far less issues on). I’ve noticed a lot of people have being having a problem with SMITE where the Authentication service will be stuck trying to connect to it along with your server status in the corner showing up as “UNKNOWN” and then when you try to go and fix it with the Diagnostics Tool it won’t connect either and in yellow text it says connecting to update server. Well, if this somewhat describes your problem I have found at least a temporary or permanent solution for the time being. You’d think Hi-Rez would fix this already, more and more people are having this issue ever since the latest patch before the Izanami update (Patch 3.15).
Step 1:
Press the Windows+R buttons or right click the Start button and press Run. Type services.msc and press Enter.
Step 2:
Scroll down the list till you find the service that says “Hi-Rez Studios Authenticate and Update Service”. If the service is running, right-click it and select Stop then right-click it again and select Properties then navigate to the Log On tab.
Step 3:
Once on the Log On tab, click the bubble next to the text that says “This account:” then click the Browse… button then press the Object Types… button and deselect “Built in security principals” then click Ok. Make sure your computer name is selected in the “From this location:” box. If your email is linked to your administrator account your currently on, type it in the “Enter object name to select ( examples [technet.microsoft.com]):” If this does not work click the “examples” in either the Select User box or my post to help you find out what your account name is. Once you have done this, enter in the password to your account back in the Log On tab in the Password: and Confirm password: sections. If you do not have a password for your account then you are going to have to make one. After you have entered in your password, click Apply then OK and when your back on the Services list select “Hi-Rez Studios Authenticate and Update Service” and in the top left corner click on “Restart the service” and it should have successfully applied your changes and the service should be running (You can check to see if it is by looking at the Status section of the “Hi-Rez Studios Authenticate and Update Service” and it should say Running and next to it in the Log On As section is should say your account name instead of Local Service.
Step 4:
Close out of the Services window and run Smite as an administrator. It should say “Smite is waiting for HiPatch update” where “Smite is connecting to the Authentication Service” used to be. It may take awhile for the update to start depending on your connection speed and if you think it is possibly stuck try exiting Smite, restarting the service again and going to Task Manager and right-clicking on “HiPatchService” and selecting End task and running Smite as an administrator and it should fix it. After the update is done the latest version of Smite will start to download.
Conclusion
If this didn’t solve your problem your only solution now is too 1. Make a support ticket or 2. Totally remove Smite and other Hi-Rez services from your computer and reinstalling it, I also have a guide on how to completely remove it from Steam and your computer, just uninstalling it does not remove all files and this is the reason why most people still have the same problem even after uninstalling and reinstalling multiple times.
Guide to Remove SMITE:
[link]
If you have any other questions or comments please leave them down below and I will try my best to respond/answer them.
Get the Reddit app
Scan this QR code to download the app now
Or check it out in the app stores
Overview
One of the more common troubleshooting issues with Smite right now and a good way to go about fixing it.
Intro
Full credit for this guide goes to Amberphylaxis, who cannot post this guide due to not having the game installed through Steam anymore.
[link]
I used to own SMITE on Steam but it ended up causing me so many problems that I had to completely uninstall it from my computer and get it from the website instead (which I’ve had far less issues on). I’ve noticed a lot of people have being having a problem with SMITE where the Authentication service will be stuck trying to connect to it along with your server status in the corner showing up as “UNKNOWN” and then when you try to go and fix it with the Diagnostics Tool it won’t connect either and in yellow text it says connecting to update server. Well, if this somewhat describes your problem I have found at least a temporary or permanent solution for the time being. You’d think Hi-Rez would fix this already, more and more people are having this issue ever since the latest patch before the Izanami update (Patch 3.15).
Step 1:
Press the Windows+R buttons or right click the Start button and press Run. Type services.msc and press Enter.
Step 2:
Scroll down the list till you find the service that says “Hi-Rez Studios Authenticate and Update Service”. If the service is running, right-click it and select Stop then right-click it again and select Properties then navigate to the Log On tab.
Step 3:
Once on the Log On tab, click the bubble next to the text that says “This account:” then click the Browse… button then press the Object Types… button and deselect “Built in security principals” then click Ok. Make sure your computer name is selected in the “From this location:” box. If your email is linked to your administrator account your currently on, type it in the “Enter object name to select ( examples [technet.microsoft.com]):” If this does not work click the “examples” in either the Select User box or my post to help you find out what your account name is. Once you have done this, enter in the password to your account back in the Log On tab in the Password: and Confirm password: sections. If you do not have a password for your account then you are going to have to make one. After you have entered in your password, click Apply then OK and when your back on the Services list select “Hi-Rez Studios Authenticate and Update Service” and in the top left corner click on “Restart the service” and it should have successfully applied your changes and the service should be running (You can check to see if it is by looking at the Status section of the “Hi-Rez Studios Authenticate and Update Service” and it should say Running and next to it in the Log On As section is should say your account name instead of Local Service.
Step 4:
Close out of the Services window and run Smite as an administrator. It should say “Smite is waiting for HiPatch update” where “Smite is connecting to the Authentication Service” used to be. It may take awhile for the update to start depending on your connection speed and if you think it is possibly stuck try exiting Smite, restarting the service again and going to Task Manager and right-clicking on “HiPatchService” and selecting End task and running Smite as an administrator and it should fix it. After the update is done the latest version of Smite will start to download.
Conclusion
If this didn’t solve your problem your only solution now is too 1. Make a support ticket or 2. Totally remove Smite and other Hi-Rez services from your computer and reinstalling it, I also have a guide on how to completely remove it from Steam and your computer, just uninstalling it does not remove all files and this is the reason why most people still have the same problem even after uninstalling and reinstalling multiple times.
Guide to Remove SMITE:
[link]
If you have any other questions or comments please leave them down below and I will try my best to respond/answer them.
Go to Smite
r/Smite
Smite is a third-person multiplayer online battle arena video game developed and published by Hi-Rez Studios on PC, XBox, Playstation, and Switch.
Online
•
by
[deleted]
«Steam Authentication Failed» when I try to login in the SMITE login screen (not launcher)
anyone know what to do? or how to fix?
More posts you may like
- Partition Wizard
- Partition Manager
- How to Fix Smite Unable to Connect to Steam
How to Fix Smite Unable to Connect to Steam [Partition Manager]
By Ariel | Follow |
Last Updated December 24, 2021
After downloading the game from Steam, lots of users receive the Smite is unable to find Steam installation error when logging in to it. How to fix Smite unable to connect to Steam? This post of MiniTool explores some troubleshooting methods.
- Fix 1. Change the Game Installation Directory
- Fix 2. Reinstall Hi-Rez Service from the Game Folder
- Fix 3. Use the Re-run Prerequisites Option
- Fix 4. Reinstall the Game
Smite is a quite popular third-person MOBA video game developed by Hi-Rez Studios. Since its release, this game has attracted a large number of players. However, it also receives a few negative comments due to some issues like Smite keeps crashing, failed to install Hi-Rez Authenticate and Update Service, and the one discussed in this post.
What causes Smite unable to connect to Steam? According to a survey, the main reason for the error is the wrong installation directory. If the Hi-Rez service has a glitch, Smite Steam cannot find the Hi-Rez installation. Here we conclude some helpful methods to fix the problem. Let’s try them one by one.
Fix 1. Change the Game Installation Directory
It is possible that you accidentally changed the real location of the game installation. If you installed the game via Steam instead of a standalone launcher, the game installation folder should be in one of the library folders you chose. To fix Smite unable to connect to Steam, you can change the game installation directory.
Step 1. Right-click the Steam launcher and select Run as administrator.
Step 2. Navigate to the Library tab, and then right-click Smite from the list of games and select the Play Game entry.
Step 3. In the Smite Launcher window, click on the Gear icon at the bottom left corner to open the Settings window.
Step 4. Click on the Troubleshoot button and wait for the Hi-Rez Game Support Diagnostic Tool to start.
Step 5. Select Smite from the list of installed games and changes its Game Installation Directory to the actual location where you used to install Smite. Here we take D:GamesHi-Rez StudiosHiRezGamessmite for example.
—image from smitegames forum
Step 6. Apply this change and see if the “Smite is unable to find Steam installation” error disappears.
Fix 2. Reinstall Hi-Rez Service from the Game Folder
As mentioned above, the corrupted Hi-Rez service is responsible for Smite can’t find Steam installation. To fix the issue, you can try uninstalling the Hi-Rez service and install it from the game folder.
Step 1. Press Win + E keys to open the File Explorer, and then navigate to your game installation folder. Usually, the default path is located in C:Program Files (x86)SteamsteamappscommonSmite
Step 2. Inside the game installation folder, navigate to Binaries > Redist folder.
Step 3. Find the InstallHiRezService.exe file inside the Redist folder. If this service has been installed, uninstall it first. If not, double click the executable file to install it.
Once installed, relaunch the game and check if the “Steam Smite cannot find Hi-Rez installation” error still persists.
Fix 3. Use the Re-run Prerequisites Option
Some users fixed the Smite unable to connect to Steam issue by using the Re-run Prerequisites option on Steam. Here you may have a try.
Step 1. Repeat Steps 1-4 in Fix 1 to open the Hi-Rez Game Support Diagnostic Tool window.
Step 2. Click on the Re-run Prerequisites button at the bottom of the window. Then you need to wait for some time to complete.
Once finishes, you can relaunch the game and see if the “Smite Steam cannot find the Hi-Rez installation” error still appears.
Fix 4. Reinstall the Game
If all the above fails to fix Smite can’t find Steam installation, you may consider reinstalling the game. Here you can refer to this quick guide.
Step 1. Press the Win + R keys to open the Run box. Then type appwiz.cpl in it and hit Enter.
Step 2. Right-click Smite from the list of installed programs, and then select Uninstall and follow the on-screen prompts to complete the uninstallation. Once uninstalled, download the game from its official website or Steam launcher and install it on your computer.
About The Author
Position: Columnist
Ariel has been working as a highly professional computer-relevant technology editor at MiniTool for many years. She has a strong passion for researching all knowledge related to the computer’s disk, partition, and Windows OS. Up till now, she has finished thousands of articles covering a broad range of topics and helped lots of users fix various problems. She focuses on the fields of disk management, OS backup, and PDF editing and provides her readers with insightful and informative content.

Вы нашли эту статью, потому что ваш Smite не запускается; мы предложим лучшее решение и покажем вам все, что вам нужно знать.
Smite становится популярной игрой в жанре MOBA, и если вы ее поклонник, вы должны знать, что у нее немало проблем.
Однако не о чем беспокоиться, потому что есть способ исправить все эти проблемы с Smite в Windows 10.
Пользователи сообщают, что Smite не запускается в Steam, поэтому давайте посмотрим, как решить эти проблемы навсегда.
Во время игры может быть несколько факторов, которые могут вызвать сбой. Из них наиболее распространенными виновниками являются:
- Проблемы совместимости с вашим компьютером. Для Smite требуется мощное оборудование, и это довольно требовательная игра. Поэтому подтвердите, что ваша машина способна справиться с игрой.
- Проблемы совместимости с вашим антивирусом. Иногда в работу игры вмешивается стороннее антивирусное программное обеспечение и Защитник Windows, что препятствует запуску игры.
- Время простоя сервера Smite. У вас будут общие проблемы с подключением, когда игровые серверы глобально отключены.
- Некоторые отсутствующие или неправильные файлы. Файлы игры могут иногда исчезать или повреждаться во время установки, что приводит к ошибкам и проблемам при запуске игры и препятствует ее открытию.
- Проблемы с драйвером видеокарты. Производители видеокарт часто обновляют свои драйверы, делая их совместимыми с новейшими играми Triple-A.
Проблемы с Smite имеют тенденцию повторяться, и иногда вы вообще не сможете играть в игру из-за этих проблем. Говоря о проблемах с Smite, вот некоторые другие распространенные проблемы, о которых сообщили пользователи:
- Smite не может подключиться к серверу. Эта проблема может возникать из-за вашего антивируса, и если у вас возникли проблемы, мы советуем вам отключить антивирус и проверить, помогает ли это.
- Smite не запускается, не открывается. Если Smite даже не запускается на вашем ПК, возможно, у вас нет необходимых DLL-файлов. Чтобы решить эту проблему, установите необходимые распространяемые компоненты Visual C++ и проверьте, решает ли это проблему.
- Сбой Smite — иногда могут возникать сбои Smite из-за определенных обновлений. Чтобы решить эту проблему, просто найдите и удалите эти обновления со своего ПК.
- Плохая или отсутствующая конфигурация Smite. Эта проблема может возникнуть, если ваша установка Smite повреждена. Однако вы можете решить эту проблему, просто переустановив Smite.
Это ни в коем случае не исчерпывающий список потенциальных триггеров сбоев в Smite, но в большинстве случаев они являются распространенными виновниками, и мы рассмотрим лучшие решения.
Могу ли я скачать Smite без Steam?
Да, вы можете. Игра доступна для загрузки в Steam, а также для Xbox, PS, Nintendo и в магазине Epic Games.
Как исправить Smite, если он не отвечает?
1. Разрешить приложение через брандмауэр
- Щелкните меню «Пуск», введите «Безопасность Windows», затем выберите приложение «Безопасность Windows».
- Щелкните Брандмауэр и защита сети.
- Выберите параметр Разрешить приложение через брандмауэр.
- Найдите и отметьте Smite в столбце «Имя», затем нажмите кнопку «ОК».
По словам пользователей, ваше антивирусное программное обеспечение является наиболее распространенной причиной проблем с Smite. Иногда ваш антивирус может мешать игре и мешать вам запустить ее.
Чтобы решить эту проблему, убедитесь, что игра добавлена в список исключений вашего антивируса и брандмауэра.
Если это не сработает, возможно, вам придется отключить определенные антивирусные функции и проверить, решает ли это проблему. Если это не сработает, ваш следующий шаг — полностью отключить антивирус.
В некоторых случаях вам может даже потребоваться удалить антивирус. Например, пользователи сообщали о проблемах с Avast.
Если вам удалось решить проблему, удалив антивирус, вы можете переключиться на другое антивирусное программное обеспечение.
На рынке есть много отличных антивирусных инструментов. Тем не менее, если вам нужно антивирусное решение, которое не будет мешать вашей игровой страсти, вам следует рассмотреть вариант, подходящий для этого опыта.
Независимо от того, какой антивирус вы выберете из нашего списка, он не будет мешать вашим играм и защитит от вредоносных программ и других угроз, которые могут присутствовать при игре в Smite.
2. Переустановите Smite и распространяемый пакет Microsoft Visual C++ 2010.
- Посетите веб- сайт загрузки распространяемого пакета Microsoft Visual C++ 2010.
- Нажмите на кнопку загрузки.
- Щелкните загруженный файл, чтобы запустить его.
- Установите Смайт снова.
По словам пользователей, иногда эта проблема может возникать из-за проблем с установкой Smite и Visual C++. Чтобы это исправить, попробуйте переустановить компоненты Smite и Visual C++.
Некоторые пользователи предлагают установить все версии, как x86, так и x64, распространяемого пакета Visual C++ с 2010 по 2013 год.
Иногда вам может даже не понадобиться загружать распространяемые файлы Visual C++. Большинство игр поставляются с необходимыми распространяемыми файлами, поэтому вы можете легко их установить.
Для этого перейдите в каталог установки Smite и перейдите к BinariesRedist. Теперь запустите установочные файлы из этого каталога, чтобы установить необходимые распространяемые компоненты.
Прежде чем начать, обязательно удалите Smite со своего ПК. Вы можете сделать это прямо из приложения «Настройки», но обычно лучше использовать программный инструмент для удаления.
Если вы не знакомы, программа удаления — это уникальное приложение, которое может удалить все файлы и записи реестра, связанные с проблемным приложением.
После тщательного удаления Smite с вашего ПК выполните описанные выше действия.
3. Убедитесь, что служба проверки подлинности и обновления Hi-Rez Studios запущена.
- Нажмите Windows клавишу + R ярлык, введите Services.msc и нажмите Enter или нажмите кнопку ОК.
- Появится список услуг. Например, найдите Hi-Rez Studios Authenticate and Update Service.
- Щелкните правой кнопкой мыши эту службу и выберите «Пуск».
- Попробуйте установить Smite еще раз.
Пользователи жалуются, что не могут установить Smite в Windows 10, и если у вас возникла эта проблема, вы можете попробовать включить службу аутентификации и обновления Hi-Rez Studios.
После запуска этой службы попробуйте снова установить игру и проверьте, устранена ли проблема.
4. Установите Smite через Steam
- Зайдите на сайт Steam и войдите в свою учетную запись.
- Найдите Smite и выберите опцию Smite.
- Нажмите «Играть в игру» или «Добавить в библиотеку». Если на вашем компьютере установлен Steam, вам будет предложено открыть его в Steam.
Если Smite вылетает при запуске, вы можете попробовать загрузить игру из Steam.
Пользователи подтвердили, что загрузка игры из Steam устранила эту проблему, поэтому, возможно, стоит попробовать это решение.
5. Проверить целостность файлов игры
- Запустите Steam и перейдите в библиотеку игр .
- Щелкните правой кнопкой мыши игру и выберите «Свойства».
- Нажмите «ЛОКАЛЬНЫЕ ФАЙЛЫ», затем выберите «Проверить целостность кеша игр».
6. Удалите обновления для Microsoft Visual C++ x64 и x86.
- Откройте приложение «Настройки» с помощью сочетания клавиш «Windows +» I.
- Теперь перейдите в раздел «Обновление и безопасность».
- Выберите Просмотреть историю обновлений.
- Выберите опцию Удалить обновления.
- Найдите проблемное обновление и дважды щелкните его, чтобы удалить.
Это решение применимо и к вашему случаю, так что смело удаляйте обновления для Microsoft Visual C++ x64 и x86.
Это довольно просто, и вы можете сделать это, выполнив описанные выше шаги. После удаления проблемных обновлений проверьте, решена ли проблема.
Если проблема больше не появляется, обязательно заблокируйте Windows от установки автоматических обновлений с помощью этого специального руководства, чтобы предотвратить ее повторное появление.
7. Создайте новую учетную запись пользователя
- Откройте приложение «Настройки» с помощью сочетания клавиш «Windows +» I.
- В приложении «Настройки» перейдите в раздел «Учетные записи».
- Выберите «Семья и другие люди» на левой панели, затем нажмите кнопку «Добавить кого-то еще на этот компьютер» на правой панели.
- Выберите У меня нет данных для входа этого человека.
- Теперь выберите Добавить пользователя без учетной записи Microsoft.
- Введите желаемое имя пользователя и нажмите «Далее».
Иногда проблемы со Smite могут быть вызваны вашей учетной записью пользователя, и несколько пользователей сообщили, что решили проблему, просто создав новую учетную запись пользователя.
Это довольно просто в Windows 10, и вы можете сделать это, выполнив описанную выше процедуру.
Как только вы создадите новую учетную запись, переключитесь на нее и проверьте, появляется ли проблема. Если нет, вам придется переместить свои файлы в последнюю версию и начать использовать ее вместо старой.
8. Запустите игру на одном мониторе
По словам пользователей, проблемы со Smite, такие как сбои, могут возникать, если вы используете настройку с двумя мониторами.
Иногда эту проблему могут вызывать несколько мониторов, и для ее устранения рекомендуется отключить второй монитор перед запуском Smite.
Это обходной путь, но, по мнению пользователей, он должен работать, поэтому попробуйте его.
9. Установите игру на SSD диск
Проблема может заключаться в вашем жестком диске, если у вас возникают проблемы с Smite, такие как зависание. Кроме того, HDD медленнее, чем SSD.
Если вы заметили повышенную активность жесткого диска при попытке запустить Smite, проблема может заключаться в вашем жестком диске.
По словам пользователей, им удалось решить эту проблему, просто установив свою игру на SSD-накопитель, поэтому, если у вас есть SSD-накопитель, обязательно попробуйте это решение.
Как починить Смайт?
- Запустите панель управления.
- Нажмите «Удалить программу».
- Нажмите на приложение Smite, выберите «Восстановить» и следуйте инструкциям.
Вот и все — подробное руководство по устранению проблем с запуском Smite. Если вы дочитали до этого места, мы верим, что теперь игра работает идеально.
Обратите внимание, что вы можете пропускать решения и применять только то, что кажется наиболее подходящим для вашего случая. Эти исправления также должны работать, если Smite не отвечает при запуске или не запускается через Steam.
Мы надеемся, что эти решения были вам полезны и что вам удалось решить все проблемы с Smite в Windows.
При попытке воспроизведения посредством кнопки на панели запуска игры происходит перенаправление на игровой экран общего входа в игровую систему. При этом появляется ошибка «Конфигурация неправильная или не задана».
Решение No 1
Этот метод устранения данной проблемы является наиболее эффективным. Именно на это указывают многочисленные посты форумчан.
- Запустите «InstallHirezService.exe».
- Удалите все файлы, а потом заново запустите установщик.
При этом может всплывать сообщение: «Ожидание игровых данных» и даже 2-3 отключения от системы входа, но после нескольких попыток вход в игру восстанавливается.
Ваши действия (папка InstallHirezService.exe лежит по такому пути):
- Вход в Steam.
- Правой кнопкой мыши «Smite» / «Свойства» / «Просмотреть локальные файлы» / «Двоичные файлы» / «Redist».
Решение No 2
Если эта ошибка появляется снова, потому что не установлен или не запускается античит, проделайте следующие манипуляции.
- Перейдите в папку с игрой Smite, там есть подпапка «Easy anti cheat», в которой должен быть установщик. Называться он может «Easyanticheat_setup.exe».
- Запустите этот файл от имени администратора и снова установите его.
Если в списке EAC Smite отображаться не будет, попробуйте smiteEAC.exe запустить из папки win 32.
Решение No 3
На одном из форумов хвалят этот метод.
Во время игрового процесса должна функционировать программа EasyAntiCheat. В случае если, запуская игру, появилось сообщение «Конфигурация неправильная ….», нужно переустановить EAC, согласно указанной инструкции:
- Откройте «Пуск», раздел «Все программы».
- Кликните правой кнопкой мышки по иконке и выберите «Запуск от имени администратора».
- Подтвердите действия.
- В результате откроется командная строка. Обратите внимание, чтобы на заголовке окна было написано «Администратор». В командной строке также должна быть папка «system32».
- Измените папку на ту, где размещен файл EasyAntiCheat_Setup.exe. Выполните одну из команд (т.е. вам нужно ввести):
- Steam-установка:
- Отдельная установка:
- Затем введите в КС эту команду:
- Нажмите «Ввод» и запустится программа установки EAC.
- Выберите «Установить».
Дождитесь сообщения «Установка завершена». После чего нажмите зеленую кнопку «Закончить».
Решение No 4
Многим игрокам помогло исправление целостности файлов игры. Чтобы это сделать следуйте этой инструкции:
- После неудачной попытки входа перезагрузите компьютер.
- Затем запустите Steam и откройте «Библиотеку».
- Правой кнопкой мыши нажмите на игру Smite и выберите раздел «Свойства».
- Далее зайдите в «Локальные файлы» / «Проверить целостность файлов игры…».
- Целостность игровых файлов Steam проверит за несколько минут.
- После проверки Steam покажет информацию, сколько файлов были повреждены и автоматически скачает их, заменив поврежденные файлы.
Если файлы успешно прошли проверку, т.е. поврежденных обнаружено не было – значит, проблема с игровыми настройками либо вашим компьютером.
Решение No 5
Это самый кардинальный метод устранения ошибки при авторизации в игре Smite «Конфигурация неправильная …». Вам нужно пройти два шага.
ШАГ 1.Абсолютное удаление SMITE / HiPatch / Hi-Rez Studios Authenticate and Update Service. Пользователи рекомендуют проводить процедуру посредством программы «Uninstall Tool», которую можно скачать здесь:
https://www.crystalidea.com/ru/uninstall-tool
. Данная программа удаляет не только игровые папки, но и качественно чистит регистр от всего, что связано так или иначе с игрой.
- Запустите «Uninstall_Tool».
- Нажмите на «Установить и следить».
- Откроется такое окно.
- При наведении курсора на какую-либо программу, слева появится меню с отображением функций, которые можно использовать.
— «Деинсталляция». Запуск стандартной схемы программы удаления. После окончания процедуры Uninstall Tool предлагает запустить поиск возможных остатков (ключей реестра, папок, файлов). Очень полезная опция.
- Поиск следов завершен – нажмите «Удалить».
— Принудительное удаление (еще одна опция). Применяется она, когда первая функция удаления не справляется. Наведите курсор на папку, в которой установочный файл игры и выберите «Принудительное удаление». Появится такое окно:
- Нажимайте «Да». Программа отыщет малейшие следы игры и благополучно удалит их.
ШАГ 2.Зайдите на официальный сайт
https://www.hirezstudios.com
— заново скачайте файл-установщик.
- Распакуйте файл.
- Запустите установку.
- После завершения ошибка не должна больше беспокоить.
Запускайте игру!
Smite is a free-to-play third-person multiplayer online video game. When logging into the game after downloading from Steam, many gamers receive the message SMITE Unable to connect to steam. This SMITE problem arises after using Steam to download the game. The game just states that SMITE is Unable to connect to steam after login in with the username and password. Many players have reported this issue, and it also exists in other games from the same Hi-Rez company, such as Paladins. Here are several workable solutions to the issue. Let’s look at each one individually to solve can’t install SMITE problem
Table of Contents
- 4 Ways to Fix SMITE Unable to Connect to Steam
- Method 1: Change Installation Directory
- Method 2: Reinstall Hi-Rez Service
- Method 3: Re-run Prerequisites
- Method 4: Reinstall Smite
- Option I: Through Control Panel
- Option II: Through Steam
Although the fundamental reasons for this problem are prevalent among many people, there is no single solution for troubleshooting all issues. Nonetheless, here is a list of the most typical reasons:
- The game installation directory has been configured incorrectly. This will trick the launcher into thinking the game isn’t installed at all. The Hi-Rez troubleshooter can help with this.
- You could consider manually removing the Hi-Rez Service if it isn’t working properly. After you open the game, it will reinstall and hopefully fix the problem.
Method 1: Change Installation Directory
The game installation folder should be in one of the library directories you specified if you installed the game using Steam rather than a standalone launcher. You can alter the game installation directory to address Smite inability to connect to Steam. To use the Troubleshooter to alter the game installation directory, follow the steps below and fix can’t install SMITE issue.
1. Hit the Windows key, type Steam, and click on Open.
2. Go to the Library tab in the Steam window and look for Smite in the list of games you own in the library.
3. Select the Play option from the context menu that displays when you right-click the game.
4. To go to Settings, click the gear-like icon in the lower-left corner of the Smite launcher window.
5. Wait for the Hi-Rez Game Support Diagnostic Tool to commence after hitting the Troubleshoot button.
6. Change the Game Installation Directory to the one you used to install SMITE in the list of Installed Games. Following is normally the default path.
C:\Program Files (x86)\Steam\steamapps\common\Smite
7. After making the modifications start the game to see whether the SMITE unable to connect to steam problem still shows.
Method 2: Reinstall Hi-Rez Service
As previously stated, the corrupt Hi-Rez service is to be blamed for Smite’s inability to locate a Steam installation. This service sometimes fails to install successfully on people’s computers, leaving them unable to perform anything with their Smite installation, resulting in this error from the start. In certain circumstances, the service looks to be corrupt, in which case you should delete it and let the game install it on its own. You can try removing the Hi-Rez service and reinstalling it from the game folder to resolve the problem.
1. After installing the game, go to the Library tab in the Steam window and look for Smite in the list of titles you own.
2. Right-click on the game and select Properties from the context menu that displays.
3. In the Properties box, go to the Local Files tab and choose to Browse Local Files.
4. To access the InstallHiRezService.exe executable, go to Binaries.
5. Find Redist and double-click it.
6. If the service is already installed, delete it from the executable with caution. If it isn’t already installed, do so before resuming the game.
Before running the game, it should install the Service, so check to see whether you may now play normally.
Also Read: How To Fix League Of Legends Client Not Opening Issues
Method 3: Re-run Prerequisites
The Re-run Prerequisites option on Steam helped some customers repair the Smite unable to connect to Steam issue. This is an option that appears when you pick Troubleshoot from the Hi-Rez Game Support Diagnostic Tool in the game launcher settings. You may try it out right now.
1. Double-click on the Steam shortcut on the Desktop.
2. In the Steam window, go to the Library tab.
3. Search for Smite in the list of titles you possess in the library.
4. When you right-click the game, the context menu will offer the Play option. Click on it. Else, If your PC has a SMITE game shortcut, find it and double-click it.
5. Click the gear-like symbol in the lower-left corner of the Smite launcher window to get to Settings.
7. Wait for the Hi-Rez Game Support Diagnostic Tool to begin after clicking the Troubleshoot button.
8. Locate and choose the Re-run Prerequisites option at the bottom of the window.
9. Wait for it to finish, then restart the game to see whether SMITE unable to connect to Steam issue persists.
Method 4: Reinstall Smite
If all of the following fails to resolve can’t install Smite problem, you may need to reinstall the game. The final thing you should do is reinstall the game, but the good news is that everything is stored on your Steam account, so you won’t have to start again. If you have a decent Internet connection, you should be able to reload the game in no time, and the issue should go away. This simple guide may be found here.
Option I: Through Control Panel
1. Hit the Windows key, type Control Panel, and click on Open.
2. Change the View by > Category, then click on Uninstall a program.
3. Right-click Smite game then select the Uninstall button.
4. Confirm any choices and follow the on-screen instructions that appear on the screen to delete the game.
5. Then, download Smite from the official site.
6. Choose a platform from which you want to download the game and install it by following the on-screen instructions.
Alternatively, you can reinstall SMITE from the Steam app as shown in the next section to fix can’t install SMITE issue.
Also Read: Fix steam_api64.dll Missing on Windows 10
Option II: Through Steam
1. Launch the Steam app and go to the Library tab.
2. look for Smite in the list of titles you own if you have the game installed.
3. Click on manage and then select Uninstall from the context menu that displays when you right-click on the game.
4. Follow the on-screen instructions, and approve any dialogues that ask you to confirm your decision to remove the game.
5. Now, go to SMITE game on Steam store and click on the Play Game option.
6. Finally, choose location for install and click on Next to install SMITE game.
Check whether SMITE Unable to connect to steam is resolved.
Recommended:
- How to Convert BAT to EXE in Windows 10
- Fix Error Code 118 Steam in Windows 10
- Fix Hi Rez Studios Authenticate and Update Service Error
- Fix Steam Client Bootstrapper Not Responding in Windows 10
We hope you found this information useful and that you were able to resolve SMITE unable to connect to Steam problem. Please let us know which technique was the most beneficial for you. Please use the form below if you have any queries or comments.