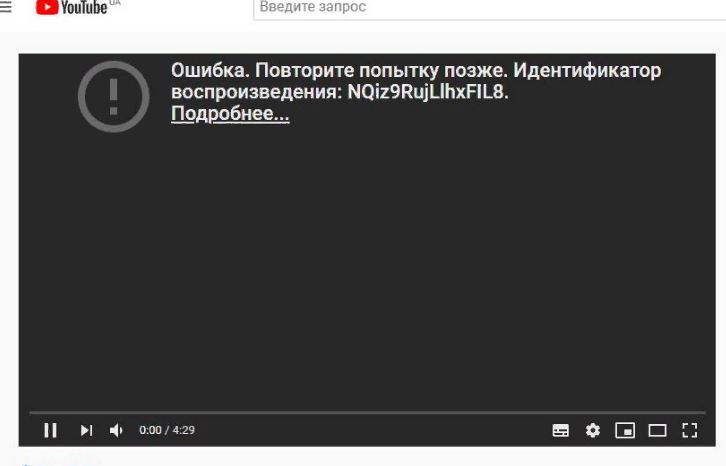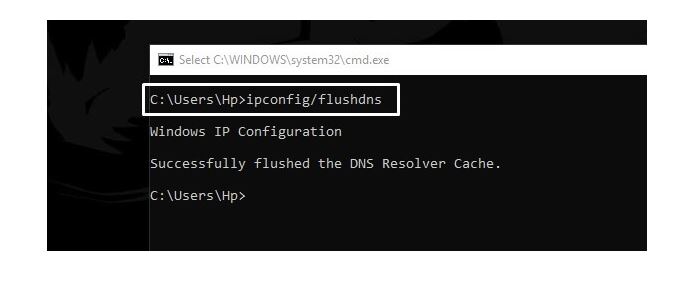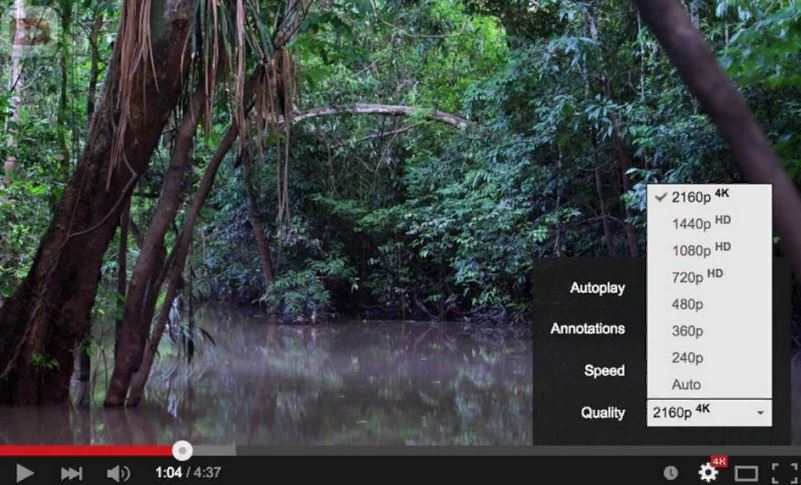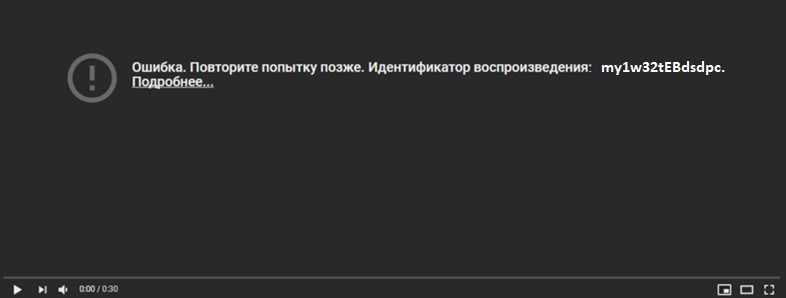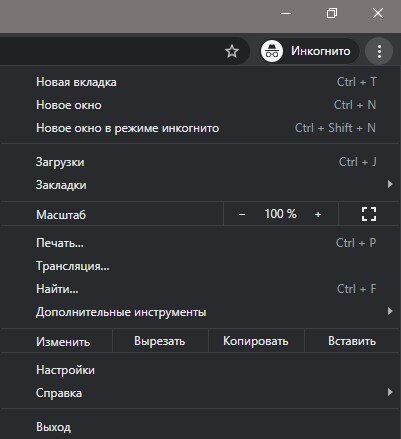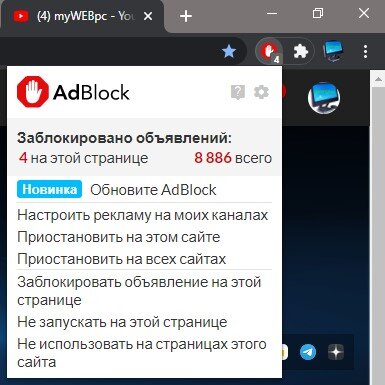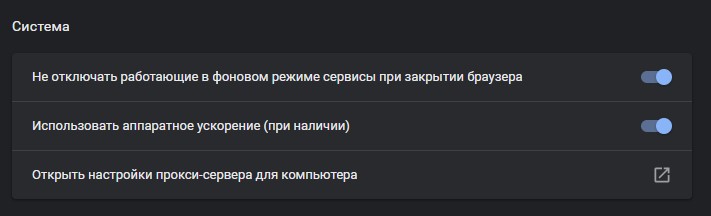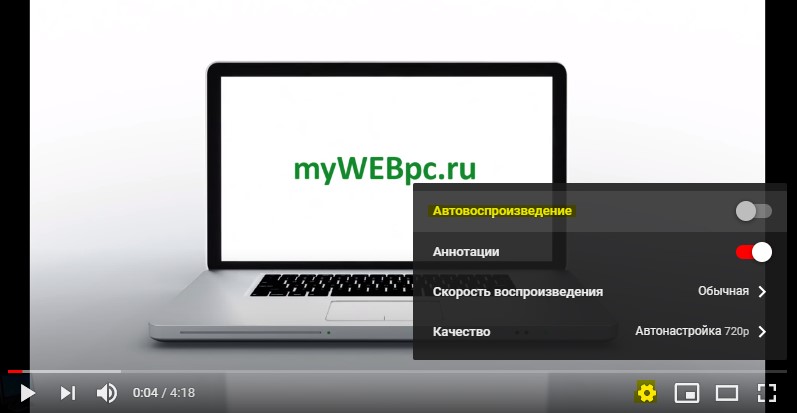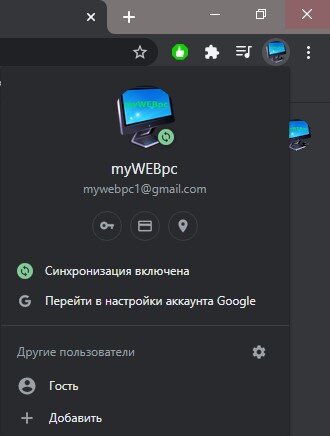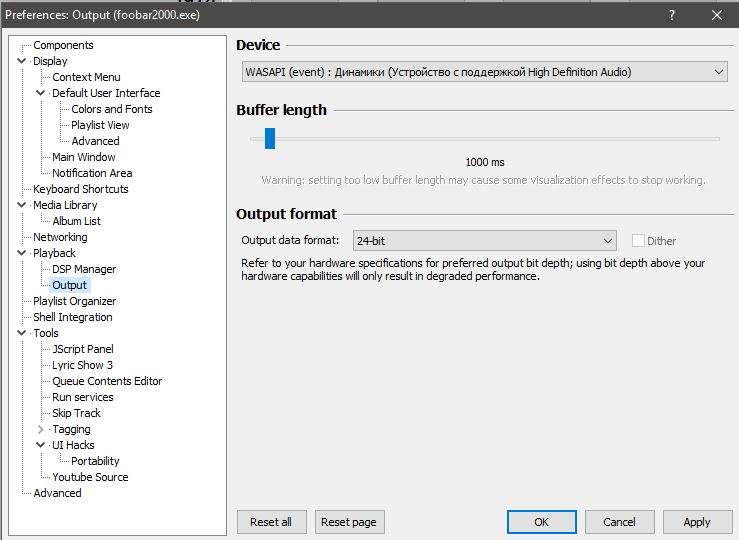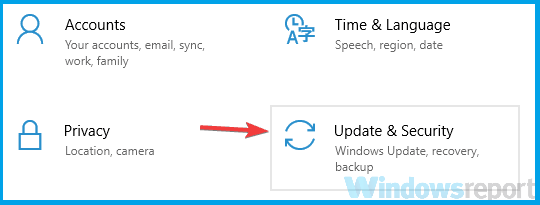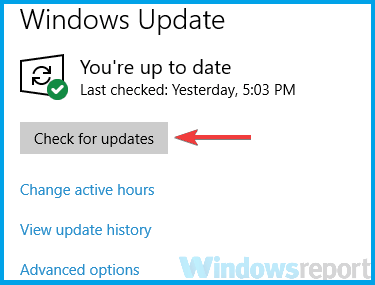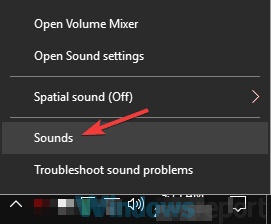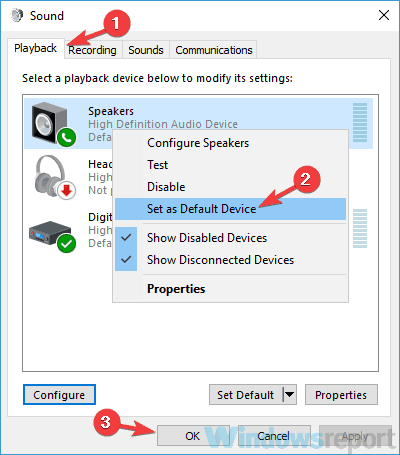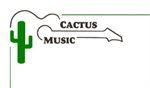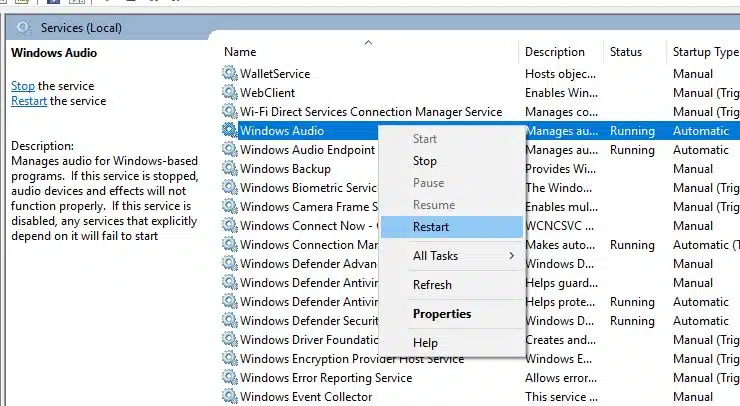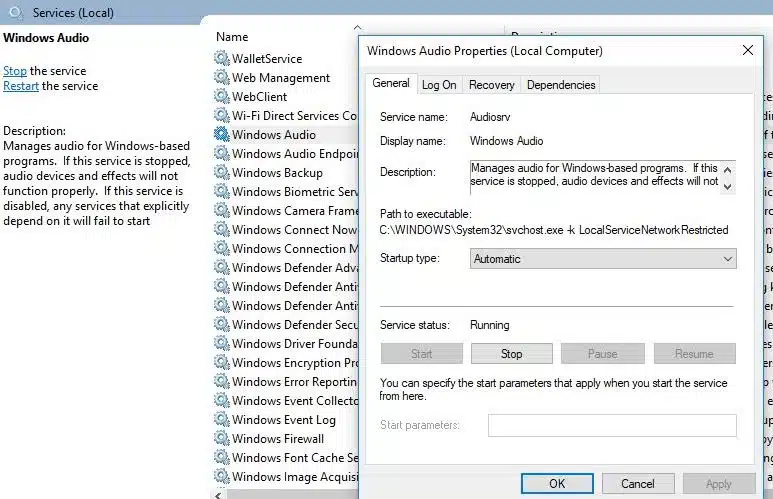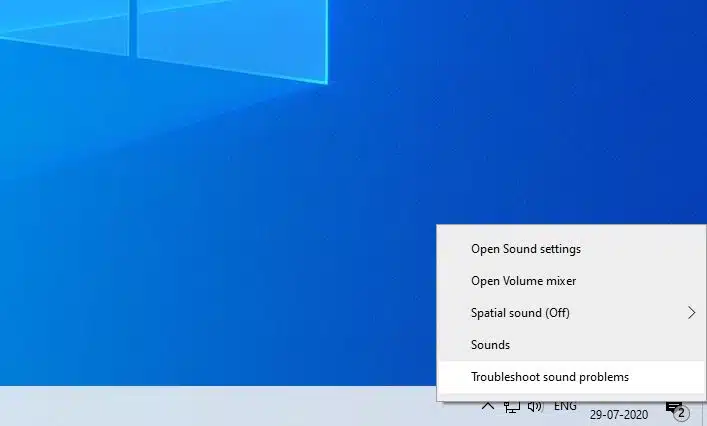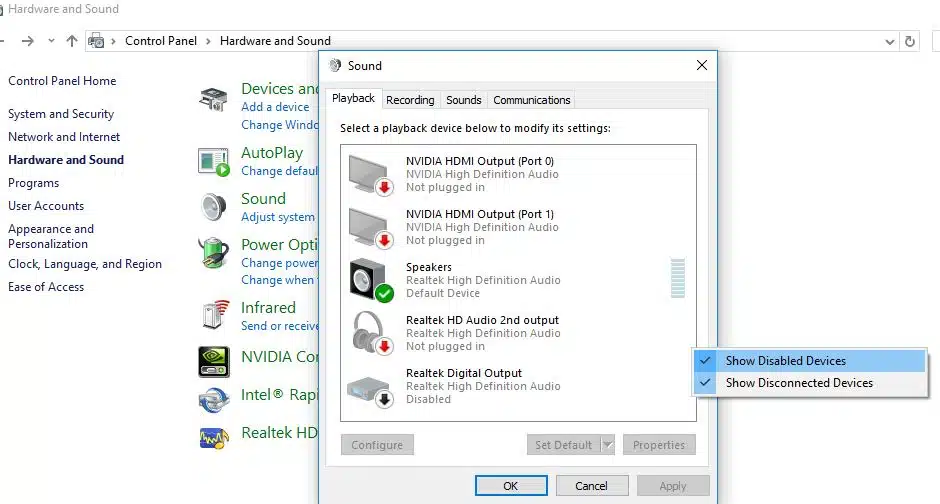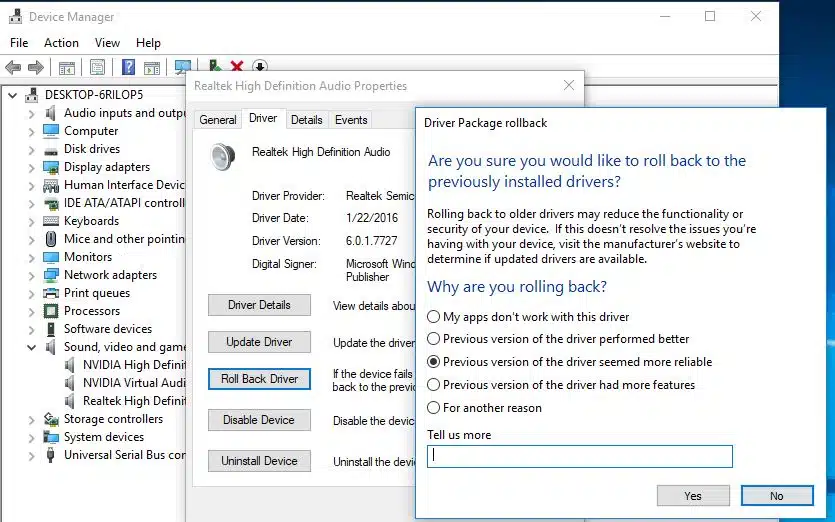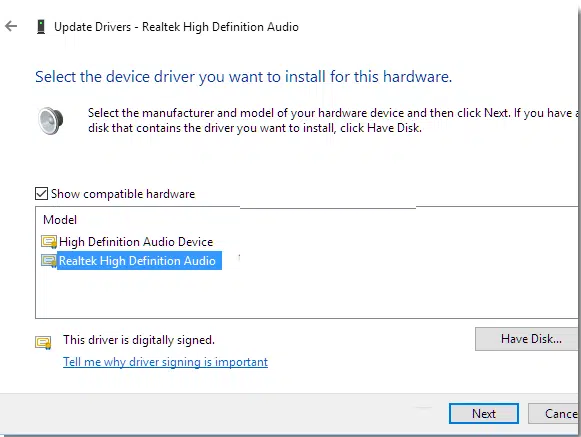Ютуб — отличный сервис, позволяющий просматривать большое количество полезного контента. Однако бывают случаи, когда в работе видеохостинга происходят сбои, в нем возникают различные ошибки.
Мы расскажем вам о 100 % все возможных причинах и решениях проблемы
Например….
Ошибка. Повторите попытку позже. Идентификатор воспроизведения….
Для начала стоит понять, что такое — ошибка воспроизведение видео? Когда пользователь просматривает ролик, а в это время возникает какая-либо неполадка (пропал интернет, закончилось свободное место), то YouTube прерывает дальнейший просмотр, а на экране высвечивается надпись об ошибке.
Так называемый, идентификатор — индивидуальный набор букв, который присваивается каждом видеоролику.
Что это такое — разобрались. Но как ее убрать? У этой проблемы, есть множество причин и решений. Рассмотрим их на разных ОС.
Содержание
- Как ее исправить и убрать – Для компьютеров
- Почему постоянно выдает ошибку на андроид?
- Как исправить на телевизоре?
- Аудио
Как ее исправить и убрать – Для компьютеров
Будем использовать браузер Google Chrome.
Рассмотрим сначала основные причины.
1—Ошибки в кэшировании
Вы любитель просматривать ролики по нескольку часов подряд? Тогда это актуально для вас.
Когда пользователь смотрит ролик с ютуба онлайн, то видео по частям загружается на компьютер юзера. А конкретнее в кэш браузера. Все эти файлы имеют свое собственное, уникальное название, а также отличаются по размеру и предназначены для какой-то цели. И если, например, будут загружены несколько файлов с одинаковым именем, то браузер “не поймет” какой фрагмент ему нужен. Как следствие, баги, ошибки, разбитый монитор.
Решение:
- Зажмем на клавиатуре клавиши — Ctrl+H. Тем самым, вызвав меню настроек истории.
- В левой части странице находится кнопка “Очистить историю”. Кликаем.
- В новом окне, ставим “галочки” напротив всех пунктов и жмем на “Удалить данные”.
- Готово!
2—Медленная скорость интернет-подключения или его отсутствие
Загруженный трафик на роутер или плохое соединение, могут привести к таким ошибкам. Проверьте скорость интернета в онлайн-сервисах, предназначенных для таких целей.
Дело в том, что если видео грузится с минимальной скоростью, то в большинстве случаев видеохостинг сбрасывает соединение, оставляя пользователю лишь сообщение об ошибке.
Если “коннект” резко пропадает — YouTube пишет об ошибке. Проверьте, не установлено ли ограничение на использование трафика?
Решение:
- Узнайте о проблеме у своего провайдера. Возможно придется подключить более дорогой, но быстрый интернет тариф.
- В настройках вай-фай роутера, нужно отключить лишние устройства. Они создают дополнительную нагрузку на трафик.
Все еще не работает? Идем дальше! ↓
3—Послушать умный сервис YouTube
Действительно! Можно попробовать просто подождать. Бывают случаи, когда юзер и его устройство — не виноваты. Просто сервера видеохостинга перегружены, и они не успевают обслуживать всех пользователей.
Решение: ну наверное понятно…. Нет? Ладно-ладно. Просто подождать до того, когда ютуб сам восстановит свою работоспособность.
4—Дата и время
Проверьте, правильно ли установлена дата на вашем устройстве? Если нет, то скорее всего проблема именно в этом.
Если на устройстве время отличается от времени на сервере, то это не позволяет установить безопасное интернет-соединение.
Решение: установите правильные дату и время.
5—Оперативная память
Мы уже поняли, что видео, прежде чем отобразиться на экране, загружается в кэш. После того, как ролик загрузился на компьютер, то он подгружается в “оперативку”. А уже потом обрабатывается другими компонентами системного блока.
Если ОЗУ — не достаточно, то возникают “фризы” в воспроизведении ролика. А к чему приводит медленная загрузка роликов, мы уже разбирали (соединение сбрасывается).
Решение:
- Установите большие объем оперативной памяти.
- Закройте тяжеловесные игры и приложения. Также можно закрыть большое количество вкладок.
Кстати, о вкладках….
6—Множество открытых окон
Каждая открытая вкладка — нагрузка на ОЗУ. В среднем, один не закрытый сайт “съедает” около 100 мегабайт оперативной памяти. А если их открыто 10? Это уже целый гигабайт “оперативки”.
Также, если при просмотре видео, пользователь переключается между открытыми вкладками, то между ними может возникнуть конфликт. В итоге: черный экран и сообщение об ошибке.
Решение: не использовать большое количество открытых окон. А если это необходимо, то нужно запастись ОЗУ и открывать другие вкладки в отдельном браузере (чтобы не возникало конфликтов).
7—Флеш-плагин
Этот инструмент позволят воспроизводить видео в онлайн режиме. И его некорректная работа, может привести к подобным проблемам.
Решение: оптимальным вариантом можно считать переустановку Abode Flash Player.
- В поиске Windows, набираем “Панель управления”, а затем открываем это приложение.
- В новом окне находим раздел “Программы”.
- Здесь нужно найти пункт “Удаление программы” и кликнуть на него.
- В списке приложений находим нужный нам плагин Flash Player.
Деинсталляция завершена.
Теперь нужно вновь установить программу. Для этого:
- В поиске пишем что-то вроде этого “flash player официальный сайт”.
- В списке выбираем первый сайт (официальный).
- В новой вкладке нужно найти пункт “Загрузить” и нажать на него.
- Ожидаем загрузки….
- Устанавливаем программу.
Готово! 🙂
8—Видео не доступно
Если автор канала выложил ролик недавно, то, возможно, видеоролик проходит модерацию ютуба. Здесь тоже нужно немного подождать.
Однако если видео нарушает правила видеохостинга, и оно заблокировано, то посмотреть его не получится.
Решение: нет.
9—Устаревший браузер
Если программа не поддерживает HTML5, то видео, скорее всего, либо не будет воспроизводиться, либо будет проигрываться, но с ошибками.
Решение: обновите браузер. Лучше выбирать популярную и актуальную программу, скачанную с официального сайта.
10—Драйверы видеокарты
Если вы недавно переустанавливали систему или как-то по-другому задевали системные компоненты, возможно вы удалили драйвера на видеоадаптер. То можно проверить, если запустить какую-нибудь тяжелую игру или видео в высоком разрешении. Если вы замечаете медленную загрузку кадров, пониженный FPS, то дело в этом.
Решение: установите программу заново. Скачать драйвера можно в интернете.
Почему постоянно выдает ошибку на андроид?
Здесь причин появление ошибок гораздо меньше. Возможно, потому что программный код приложения стабильнее чем веб-версия видеохостинга. Как думаете вы? Напишите об этом в комментариях!
- Проблема в приложении. Все просто! Глюк в программе — нужно перезапустить приложение.
- Мусор в смартфоне. В процессе работы гаджета, в нем накапливается много временных файлов. Чтобы их очистить, можно воспользоваться специальной программой. Однако гораздо легче просто перезагрузить устройство.
- Проверьте подключение к интернету. Сделать это можно запустив тест на проверку скорости интернета. Если проблема в этом, то попробуйте отключить, а затем вновь включить Wi-Fi или мобильный интернет.
- Переустановка приложения. Этим способом можно удалить все данные программы (кэш, куки).
- Обновление YouTube до последней версии. Устанавливайте приложения с официального магазина приложений.
Как исправить на телевизоре?
На Смарт ТВ такая проблема встречается редко. Однако если ошибка все же возникла, то:
- Переустановите приложение YouTube из официального источника.
- Перезагрузите устройство, выдернув шнур питания из розетки.
- Обновите прошивку телевизора до последней версии.
Аудио
А на этом вс…. Стойте! Мы разобрались в том, что делать если ошибка при проигрывании видео…. А если возникает ошибка воспроизведения аудио?
“Ошибка воспроизведение аудио. Перезагрузите компьютер”
1—Перезагрузить устройство
Первый способ, который нам советует выполнить сам видеохостинг. В большинстве случаев проблема решается. Однако если ошибка все еще не исправлена, то идём дальше.
2—Выключение и включение аудио устройства.
Сделать это можно 2 способами:
- Извлечем вилку питания из розетки (если подключены колонки с дополнительным питанием), а затем снова включим.
- Кабель передачи сигнала, нужно извлечь из звуковой карты. Потом вернуть все на свое место.
3—Перезагрузите компьютер.
Не помогло?
Отключить остальные устройства, которые воспроизводят звук
Если к гаджету подключено несколько аудиосистем (наушники, гарнитура, колонки), то их следует отключить, оставив одну вещь.
Дело в том, что звук может не поддерживать подключение нескольких аудиоустройств.
4—Переустановка драйверов устройства
Если вы затрагивали системные программы, возможно был случайно удален драйвер на колонки. Попробуйте поискать установочный диск в коробке от устройства или скачать их в интернете.
Отключение аудио в “Диспетчере устройств”
- Наводим курсор на значок “Пуск” и кликаем по нему правой кнопкой мыши.
- В контекстном меню выбираем пункт “Диспетчер устройств”.
- Открываем ветвь “Аудиовыходы и аудиовходы”.
- Находим нужные колонки, кликаем ПКМ и выбираем отключить устройство.
- Затем вновь включаем устройство.
Отключение аппаратного ускорения
- Открываем настройки браузера (в верхнем правом углу три вертикальные точки, а затем в меню, находим пункт “Настройки”).
- Пролистываем вниз и кликаем “Дополнительные”.
- Пункт “Использовать аппаратное ускорение (при наличии)” переводим в положение “выкл”.
Готово!
Диагностика проблем в Windows
- В панели задач ищем значок звука и нажимаем на него правой кнопкой мыши.
- Выбираем “Открыть параметры звука”.
- Далее нужно найти пункт “Устранение неполадок”.
- Теперь следуем подсказкам компьютерам и исправляем все неполадки.
А на этом всё! Узнали что-то новое или интересное — поставьте лайк статье.
Несомненно, YouTube стал самым предпочтительным сервисом потокового видео для большинства людей. И почему бы и нет, YouTube – это бесплатная онлайн-платформа для обмена видео. Значит, любой желающий может бесплатно создавать и загружать видео на YouTube. Тем не менее, воспроизведение видео на YouTube не так безупречно, как кажется. В последнее время многие пользователи сталкиваются с ошибкой идентификатора воспроизведения или Playback ID Error в YouTube. Каждый раз, когда пользователь воспроизводит видео, появляется черный экран с этим сообщением об ошибке:
У некоторых пользователей эта ошибка возникает в нескольких видео, но большинство пользователей сталкивались с этой проблемой во всех видео. Что ж, ошибка воспроизведения на YouTube может возникать в ОС Android, iOS, iPad, а также на Windows и Mac. Даже некоторые пользователи сообщают об ошибке воспроизведения YouTube по телевизору.
Что вызывает ошибку «YouTube: ошибка идентификатора воспроизведения»?
Судя по отчетам пользователей в Справочном сообществе YouTube, у этой ошибки нет единой причины. Хотя, согласно моему исследованию, мне удалось найти несколько распространенных сценариев, которые могут вызвать эту ошибку на YouTube.
Проблема с браузером – если ошибка воспроизведения возникает особенно в определенном браузере. Тогда возможно, что в вашем браузере отсутствуют некоторые важные файлы или он поврежден. Это также может произойти из-за некорректных кэшированных данных. Все мы ежедневно посещаем тонны новых веб-сайтов. И не все сайты безопасны, поэтому вполне возможно, что вы стали жертвой инструмента угонщика браузера. Что ж, в этом случае чистая переустановка может исправить эту ошибку.
Динамическая IP-конфигурация (проблема ISP) – IP-адреса, назначенные интернет-провайдерами, являются динамическими IP-адресами. Потому что это более выгодно для провайдера и для вас. Динамические IP-адреса постоянно меняются при каждом подключении к Интернету. И, возможно, YouTube сочтет это подозрительным и покажет вам ошибку. Вы можете попросить своего интернет-провайдера предоставить статический IP-адрес или просто обновить конфигурацию сети, перезапустив маршрутизатор или модем.
Проблема, связанная с DNS. Система доменных имен – это, по сути, телефонная книга Интернета. И, если кеш DNS Resolver хранит данные, это может мешать исходящим соединениям. Тогда также YouTube показывает эту ошибку.
Есть еще одна проблема, связанная с DNS, которая может вызвать эту конкретную ошибку. Если ваш интернет-провайдер по умолчанию назначил автоматический DNS. Затем изменение его на общедоступный DNS Google для вашего соединения может исправить эту ошибку.
Определенно, есть еще много причин, которые нужно упомянуть. Но я думаю, вам интересно узнать решение, а не читать о причинах. Итак, в этой статье я добавляю все возможные решения, чтобы исправить ошибку «YouTube: ошибка идентификатора воспроизведения».
Ошибка идентификатора воспроизведения YouTube – решения
Очистите файлы cookie и кеш браузера и приложения YouTube
Прежде чем перейти к шагам по очистке кеша и файлов cookie. Сначала попробуйте воспроизвести видео с YouTube в другом браузере. Потому что, если видео с YouTube нормально воспроизводятся в других браузерах, проблема определенно связана с самим браузером. И, если ошибка сохраняется в других браузерах, проблема связана с вашим интернет-соединением.
Как я уже упоминал ранее, поврежденные кэшированные данные в вашем браузере могут стать настоящей проблемой. И, независимо от того, какое устройство вы используете, вам следует очищать файлы кеша один раз в месяц.
Рекомендуется – в качестве альтернативы я бы посоветовал вам полностью удалить браузер и установить последнюю версию этого браузера.
Хром
1. В браузере Chrome щелкните значок ⋮ (три вертикальные точки).
2. После этого перейдите в Дополнительные инструменты> Очистить данные просмотров.
(Или вы можете нажать сочетание клавиш Ctrl + Shift + Delete.)
3. Выберите «Все время» во временном диапазоне, а затем нажмите «Очистить данные».
Microsoft Edge
1. Щелкните значок с тремя точками по горизонтали> Настройки.
2. Щелкните «Конфиденциальность и безопасность»> «Выбрать, что очистить».
3. Выберите История просмотров, Файлы cookie, Кэшированные данные и файлы. (Вы можете оставить все остальное неотмеченным.)
И нажмите Очистить.
Fire Fox
1. Нажмите Ctrl + Shift + Delete.
2. Выберите «Все» во временном диапазоне.
3. Убедитесь, что в разделе «История» выбраны все параметры, нажмите «ОК» для подтверждения.
Сафари
1. Щелкните Safari в строке меню, затем щелкните «Настройки».
2. Щелкните вкладку «Конфиденциальность»> «Управление данными веб-сайта».
3. Подождите, пока появятся все данные, нажмите «Удалить все».
4. После этого нажмите «Удалить сейчас» для подтверждения.
После очистки кеша и файлов cookie перезапустите браузер и проверьте, произошла ли ошибка YouTube. Устранена ошибка идентификатора воспроизведения.
Приложение YouTube. (Android, iOS.)
Если ошибка воспроизведения возникает в приложении YouTube. Затем вы можете попробовать очистить кеш приложения в настройках. Если вы являетесь пользователем iPhone или iPad, удалите приложение со своего устройства. И переустановите из App Store.
Для пользователей Android.
1. Перейдите в «Настройки Android»> «Приложения и уведомления»> «Просмотреть все приложения».
2. Нажмите на приложение YouTube> Хранилище и кэш.
3. Нажмите Очистить кеш.
4. После этого нажмите Очистить хранилище> Нажмите ОК для подтверждения.
Измените учетную запись Google или войдите снова
Это странно, но, по мнению многих пользователей, после изменения учетной записи Google ошибка автоматически устраняется. Хорошо, если у вас нет дополнительной учетной записи Google. Если вы являетесь премиум-участником YouTube, вы можете выйти и снова войти, чтобы исправить это.
1. На сайте YouTube нажмите значок изображения профиля и затем нажмите «Выйти».
2. Теперь просто войдите снова, используя те же учетные данные Google, чтобы смотреть видео на YouTube. Если это не сработает, попробуйте другую учетную запись Google.
Отключить расширение AdBlock
Это наиболее частая причина ошибки. Если вы используете расширение, которое блокирует рекламу на YouTube. Тогда вам следует немедленно прекратить его использование. Microsoft недавно подтвердила, что ошибка воспроизведения была вызвана конфликтом между браузером Microsoft Edge и расширением AdBlock. То же самое относится и к браузеру Chrome. Итак, какое бы расширение AdBlock вы ни установили, отключите его. Что ж, я предлагаю вам отключить все сторонние расширения, чтобы выяснить виновника.
В браузере Chrome, открыв следующий адрес, вы можете управлять всеми установленными расширениями.
chrome://extensions/
Вы можете отключить расширение или полностью удалить его.
В Microsoft Edge щелкните значок с тремя горизонтальными точками, затем щелкните Расширения. (Отсюда вы можете управлять всеми расширениями.)
Пользователи Firefox могут нажимать Ctrl + Shift + сочетание клавиш для управления надстройками (расширениями). Или просто откройте следующий адрес.
about:addons
Перезагрузите модем или маршрутизатор
Что ж, если переустановка браузера, удаление расширения и изменение учетной записи Google не работают для вас. Затем, чтобы исправить ошибку идентификатора воспроизведения YouTube, вы можете попробовать перезапустить маршрутизатор. Также убедитесь, что ваш Интернет работает. Маршрутизатор – это своего рода мини-компьютер, ну на самом деле это сетевое устройство. Есть два способа перезапустить роутер.
1. Маршрутизатор и модем поставляются с кнопкой питания на задней панели. Вы можете нажать эту кнопку, чтобы выключить маршрутизатор и модем. (А другой способ – просто выключить маршрутизатор и модем.)
Примечание. Не нажимайте кнопку сброса. Потому что эта кнопка может сбросить все ваши сетевые настройки, такие как перенаправленные порты, подробности сетевого журнала, пользовательские настройки и т. д.
2. После того, как вы выключите маршрутизатор и модем, подождите 10 секунд, чтобы все конденсаторы полностью разрядились.
3. Через 10 секунд перезагрузите маршрутизатор, нажав ту же кнопку питания. Подождите, пока заработает Интернет, а затем попробуйте воспроизвести видео YouTube, чтобы узнать, устранена ли ошибка или нет.
Очистить кеш DNS
Без сомнения, очистка кеша DNS может решить множество проблем, связанных с браузером. Многие пользователи сообщают, что после очистки кеша браузера и очистки кеша DNS ошибка была немедленно устранена. Это конкретное решение полезно, когда ошибка появляется в каждом браузере.
Система доменных имен означает DNS. Кэш DNS – это временное хранилище информации о предыдущих поисках DNS в веб-браузере. Сохранение локальной копии поиска DNS помогает браузеру быстро разрешить адрес сайта. И когда вы очищаете DNS, все записи DNS в кеше становятся недействительными. Таким образом, компьютер повторно выбирает новые комбинации.
Вот как можно очистить кеш DNS. И может исправить «Произошла ошибка. Пожалуйста, повторите попытку позже. (Идентификатор воспроизведения 🙂 ».
1. Нажмите кнопку «Пуск», найдите CMD. И откройте командную строку от имени администратора.
Появится окно UAC, нажмите Да.
2. Когда откроется командная строка, введите следующую команду и нажмите клавишу ВВОД.
ipconfig/flushdns
Вот и все, теперь вы получите сообщение “Successfully flushed the DNS Resolver Cache“.
Установите адреса публичных DNS-серверов Google.
Большинство интернет-провайдеров использует протокол динамической конфигурации хоста (DHCP) для автоматической настройки DNS. Поэтому, изменив его на адреса общедоступных DNS-серверов Google, возможно, можно навсегда решить эту проблему. Если ваш интернет-провайдер предоставил адрес DNS-сервера, запишите его на листе бумаги.
1. Нажмите клавиши Windows + R, чтобы открыть диалоговое окно «Выполнить».
Введите в нем ncpa.cpl и нажмите клавишу ввода, чтобы открыть окно сетевого подключения панели управления.
Открытые сетевые подключения
2. Теперь выберите активное интернет-соединение, которое вы хотите настроить, и щелкните его правой кнопкой мыши. И затем щелкните по свойствам. (Я использую Ethernet в качестве основного подключения к Интернету, поэтому я меняю его общедоступные адреса DNS-серверов.)
3. Теперь выберите «Протокол Интернета версии 4 (TCP / IPv4)» и щелкните свойства.
4. В окне «Свойства» выберите «использовать следующие адреса DNS-серверов». И введите следующие данные.
Предпочтительный DNS-сервер: 8.8.8.8
Альтернативный DNS-сервер: 8.8.4.4
Адреса DNS-серверов Google IPv4
После этого нажмите ОК.
5. Теперь прокрутите вниз в окне свойств Ethernet / Wi-Fi, выберите «Протокол Интернета версии 6 (TCP / IPv6)», нажмите «Свойства».
Теперь повторите шаг 4 и на этот раз введите следующие данные.
Предпочтительный DNS-сервер: 2001: 4860: 4860 :: 8888
Альтернативный DNS-сервер: 2001: 4860: 4860 :: 8844
Адреса DNS-серверов Google IPv6
6. Щелкните ОК.
Теперь откройте браузер и загрузите видео YouTube, которое раньше показывало ошибку идентификатора воспроизведения.
Установите качество видео на Авто
На YouTube вы можете транслировать контент в разрешении 8K. И, как правило, YouTube устанавливает качество видео в зависимости от доступной скорости Интернета. Но, если вы хотите вручную настроить качество видео на более высокое разрешение. И, если у вас нет такой большой пропускной способности интернета для загрузки видео. Тогда YouTube может пройти через ошибку без непрерывной загрузки видео. Итак, чтобы исправить это, просто уменьшите качество видео или установите его на Авто.
Включить / отключить автозапуск
Я не знаю, как работает это решение. Но многие пользователи сообщают, что после включения функции автозапуска ошибка была устранена. Итак, щелкните значок настроек, а затем включите «Автозапуск». После этого обновите страницу YouTube. Надеюсь, теперь ошибка будет решена.
Итак, это решения, которые вы можете попробовать исправить ошибку воспроизведения. Если какое-либо решение сработало для вас, сообщите нам об этом в разделе комментариев. И, если вы нашли другое решение, то также можете оставить комментарий.
Запущенный полтора десятка лет тому назад, видеохостинг Ютуб достаточно быстро набрал популярность, став наиболее востребованным ресурсом, пользователи которого размещают и оценивают контент, обмениваются им. Как и прочие проекты, ютуб предоставляет высококачественные услуги, но идеальности в работе не гарантирует. Вероятно, многим приходилось сталкиваться с сообщением от YouTube «ошибка повторите попытку позже идентификатор воспроизведения…». Сигнал сопровождается появляющимся черным окошком плеера. Зачастую такая ошибка временного характера, и, обновив страницу, пользователь смотрит видеоролики в обычном режиме. Но есть случаи, когда подобные действия не дают положительных результатов.
Содержание
- Идентификатор воспроизведения – что это такое?
- Почему появляется ошибка?
- Как ликвидировать неполадки?
- Компьютер
- Андроид
- Телевизор
- Разбираемся с аудио
Идентификатор воспроизведения – что это такое?
Это своеобразный определитель, способный выделить тот или иной видеофайл из всего количества схожих роликов.
Пользователь видит его, нажав ссылку, чтобы начать просматривать файл.
Внешне идентификатор смотрится, как буквенно-цифровой набор, стоящий вслед за главным адресом ролика. Он присваивается, в том числе, и большим разделам, содержащим разные видеосюжеты, а также отдельным видеоканалам.
Чтобы избавиться от сбоя и ликвидировать проблему, есть несколько способов, но применять их рекомендуется после того, как установлена точная причина сбоя.
Почему появляется ошибка?
Итак, ютуб выдал сигнал «Ошибка. Повторите попытку позже. Идентификатор воспроизведения». Разберемся, что является причиной этого сбоя.
Главная проблема рассматриваемой ситуации скрывается не в видеохостинге или сервере для хранения информации, и даже не в провайдерской сети. Чаще всего причину связывают с работоспособностью устройства, используемого для воспроизведения видеосюжета.
Ошибка идентификатора воспроизведения выскакивает в таких случаях:
- нарушение функционирования флеш-плеера. Видеоролик вообще не воспроизводится;
- если ютуб пишет «ошибка воспроизведения. Идентификатор воспроизведения», проблему ищите в браузере. Это характерно для компьютерев с засоренным кэшем, наполненным временными файлами. Проще говоря, планшет либо мобильный телефон, на которых выполняется попытка просмотра ролика, не загрузит его по причине нехватки внутренней памяти.
Выделяют еще несколько причин, почему ютуб выдает ошибку, но сталкиваются с ними не слишком часто:
- некорректная работа DNS;
- неправильно выставленное время;
- неактуальные файлы и расширения, конфликтующие друг с другом.
Есть еще одно, достаточно редкое объяснение ошибки YouTube «повторите попытку позже. Идентификатор воспроизведения» в Яндекс браузере, и связывают проблему с недостаточностью скорости интернет-соединения.
Как ликвидировать неполадки?
Итак, как исправить ошибку воспроизведения в ютубе, выдаваемую идентификатором воспроизведения? Разберем несколько примеров для различных устройств.
Компьютер
Предположим, используется браузер Гугл Chrome, и в кэшировании допущена ошибка.
Вам нравится просмотр видеороликов, которому вы уделяете по несколько часов ежедневно. Если вы смотрите онлайн, сюжеты частично загружаются на персональный компьютер пользователя, в браузерный кэш. Каждый файл отличается своим уникальным заглавием, размером и предназначением. А когда загружено несколько видео с одинаковыми названиями, браузер перестает «понимать», какой из фрагментов ему необходим, выдает сигнал о сбое в работе.
Чтобы устранить ошибку воспроизведения видео на ютубе, рекомендуется задействовать две кнопки клавиатуры – Ctrl и H, чтобы вызвать меню для настройки истории. Слева на страничке появляется клавиша «очистить историю», по которой следует кликнуть. Возникнет окошко, в котором у каждого раздела проставляем отметку и нажимаем «удалить данные».
Если ролик загружается с небольшой скоростью, ютуб сбросит соединение, направив пользователю уведомление о сбое. Чтобы избавиться от проблемы, уточните у провайдера, не установлены ли ограничения на трафик. Вероятно, придется переподключиться на более дорогой, но быстрый тариф. Проверьте настройки Wi-Fi, отключите незадействованные устройства, чтобы снизить нагрузку.
Иногда стоит набраться терпения и взять паузу – известны случаи, когда в ютубе появляется ошибка идентификатора из-за перегруженности хостинга, не успевающего обслужить всех пользователей.
Уточните правильность выставленной даты и времени на устройстве. Если эти данные различаются с информацией сервера, безопасность соединения с интернетом не обеспечивается. Действия простые – внести необходимые изменения.
Напомним, что ролик, перед тем как отобразиться на мониторе, загружается в компьютерный кэш, после чего передается в «оперативку», обрабатывается системным блоком. Когда ОЗУ не хватает, воспроизведения не происходит. Решается все просто – устанавливается больший объем памяти, закрываются «тяжелые» игры, вкладки и приложения.
С каждой новой вкладкой нагрузка на ОЗУ возрастает, так как открытый сайт потребляет до 100 Мб оперативки. Кроме того, просматривая ролик и «прыгая» по задействованным вкладкам, пользователь создает конфликт между ними, и на черном экране появляется уведомление от ютуба «ошибка воспроизведения. Идентификатор воспроизведения». Как ее убрать? Не открывайте много окон одновременно, добавьте ОЗУ, другие вкладки открывайте во втором браузере.
Видео в режиме онлайн воспроизводится при помощи флеш-плагина, некорректные действия которого влекут за собой сбои. Переустановите Abode Flash Player: наберите в посиковой строчке «панель управления», войдите в приложение, найдите пункт «программы» – «удаление», кликните по нему, в перечне выберите необходимый плагин, переустановите программу.
Если ролик недоступен к просмотру, возможно, он недавно опубликован автором, находится на модерации, подождите некоторое время и повторите попытку. Второй вариант – сюжет нарушил правила хостинга и получил блокировку. В этом случае решения не существует.
Еще одна вероятная причина — ваш браузер устарел, нуждается в обновлении. Зайдите на официальный портал и скачайте актуальную версию.
Если выполнялась переустановка системы, либо иным способом затрагивались ее компоненты, случайно могли удалиться драйвера видеоадаптера. Запустите игру или включите видеоролик в высоком разрешении. Если кадры грузятся медленно, проблема кроется именно в этом – программу придется переустанавливать.
Андроид
Причин ошибки «нет подключения. Идентификатор воспроизведения» на YouTube для Android значительно меньше. Вероятно, код приложения стабильнее веб-версии хостинга.
Если произошла ошибка с идентификатором воспроизведения в ютуб на Андроид, перезапускаем приложение, чтобы устранить программный глюк.
Для очистки мусора в смартфоне используем специальную программу, либо просто перезагружаем мобильный гаджет.
Уточняем, есть ли соединение с интернетом, запустив тест по проверке скоростного режима. Для устранения проблемы отключаем и снова активируем Wi-Fi.
Переустановкой софта сносим программные данные, обновляем ютуб до актуальной версии, загружаем лицензионные приложения.
Телевизор
С ТВ Смарт такие проблемы практически не возникают. Но если появилась ошибка идентификатора в браузере Firefox на YouTube, перезагрузите приложение, используя официальные источники, выполните перезагрузку телевизора, предварительно отключив его от электросети, переустановите последнюю версию прошивки.
Разбираемся с аудио
Такие действия характерны, если произошел сбой с проигрыванием видео. А что предпринять, когда ролик не воспроизводится?
Когда сигнал предлагает перезагрузку компьютера, чаще всего этого оказывается достаточно, чтобы устранить проблему.
Если сбой остался, отключаем и снова активируем аудиоустройство. Делается это двумя методами – отключается электропитание, выполняется повторное подключение, либо из звуковой карты извлекается кабель, передающий сигнал, после чего возвращается ан свое место.
Если перезагрузка компьютера не помогает, отключаем другие устройства, воспроизводящие звук – наушники, гарнитуры, колонки. Случается, что звук не поступает на несколько устройств одновременно.
Ошибка. Повторите попытку позже. Идентификатор воспроизведения — как исправить проблему.
Часто ли Вы смотрите видео на Ютуб? Я, например, постоянно там бываю. К сожалению, иногда возникают неприятные ситуации, когда вместо нужного ролика отображается ошибка «Повторите попытку позже. Идентификатор воспроизведения». Да, может случиться такое, что на серверах YouTube перегрузка или какой-то сбой. Но такое случается раз в несколько лет. Чаще всего «корень зла» кроется совсем не там.
В любом случае стоит сначала попробовать сначала просто перезагрузить страницу. Не показывает? Попробуйте запустить воспроизведение другого ролика и посмотрите результат. Если не помогло — читаем статью дальше.
Причины появления ошибки идентификатора воспроизведения видео на YouTube
В большинстве случаев первопричины возникновения на Ютубе ошибки воспроизведения «Ошибка. Повторите попытку позже. Идентификатор воспроизведения» надо искать не в Интернете и не в сети провайдера, а непосредственно на самом устройстве, с которого Вы пытаетесь посмотреть видеоролик. Их на самом деле немного, а самых частых — вообще две:
Первая причина — сбой работы Флеш-плеера из-за которой вообще перестают воспроизводится ролики.
Вторая причина — проблема с веб-браузером. На компьютере она возникает из-за раздутого кеша и кучи временных файлов. На телефоне или планшете на Андроид приложению просто не хватает выделенной памяти и он не может загрузить и воспроизвести видео.
Прочие причины возникают значительно реже, но тоже имеют место быть. Это некорректная работа DNS, неверно выставленное системное время, посторонние расширения и программы, блокирующие доступ к видеохостингу.
Как исправить ошибку воспроизведения YouTube
Шаг 1. Обновите свой веб-браузер до самой последней версии.
Шаг 2. Очистите временные файлы (кеш) и куки у используемого Вами браузера. Для этого надо зайти в его настройки, нажать на кнопку «Очистить историю» и отметить галочками историю, файлы cookie, изображения и файлы в кеше:
Для верности удаляйте мусор за всё время использования приложения. Как вариант, можно воспользоваться программой CCleaner, которая отлично вычистит весь мусор.
На телефоне под управлением ОС Андроид надо в настройках зайти в раздел «Приложения» и там найти Chrome и Youtube. Для каждого из них надо удалить кеш и данные.
Шаг 3. Откройте панель управления Windows и зайдите в раздел «Программы и Компоненты». Тут нужно полностью удалить Adobe Flash Player. Если установлен какой-нибудь ещё флеш-плеер — удалите его. После этого надо перезагрузить ПК, скачать с официального сайта Adobe Flash Player и снова его установить.
Шаг 4. Полностью отключите все расширения браузера. Если после этого ошибка «Повторите попытку позже. Идентификатор воспроизведения» пропадёт — по одному включайте расширения снова и смотрите после какого из них она возникнет снова.
Шаг 5. Если Вы пользуетесь различными функциями для экономии трафика (например, Opera Turbo), анонимайзером или сторонним прокси-сервером — отключите их и попробуйте — заработает ли Ютуб при прямом соединении:
Шаг 6. Проверьте правильно ли выставлена системная дата и время. Особенно это касается старых компьютеров, где из-за севшей батарейки CR2032 постоянно сбрасывается системное время.
Шаг 7. Для исключения проблем на стороне используемого Вами DNS-сервера, попробуйте прописать на сетевой карте вручную адреса публичных серверов Google — 8.8.8.8 и 8.8.4.4.
После проведения указанных выше мероприятий обычно удаётся исправить ошибку с идентификатором воспроизведения на YouTube и видео-ролики воспроизводятся без проблем. Если же она всё равно появляется на Вашем телефоне или планшете — попробуйте для диагностики подключить его к другой сети WiFi, либо откройте ролик используя мобильный доступ в Интернет. Если же и там будет возникать эта ошибка — выполните полный сброс настроек устройства к заводским.
Источник
Ошибка. Повторите попытку позже. Идентификатор воспроизведения — что делать
При попытке воспроизведения видео на популярном сервисе YouTube, пользователь может столкнуться с ошибкой запуска нужного видео, и соответствующим сообщением «Ошибка. Повторите попытку позже. Идентификатор воспроизведения: (набор букв и цифр)». Обычно данная проблема связана с несоответствием данных о видеоролике на компьютере пользователя и хостинге Ютуб, требуя от пользователя выполнения ряда шагов по устранению указанного диссонанса. В данной статье я подробно расскажу, в чём суть данной ошибки, каковы её причины, а также как исправить ошибку идентификатора воспроизведения YouTube на вашем ПК.
YouTube — это площадка для развлечения, обучения, получения оперативной информации и многих других целей. Видео хостинг в сегодняшние дни многим полноценно заменил телевидение, а некоторые даже уже имеют там свои каналы и публикуют видео.
Причины ошибки с идентификатором воспроизведения в YouTube
Как известно, каждый ролик на Ютуб имеет свой уникальный идентификатор, по которому мы можем отыскать его среди миллионов других аналогов. Обычно это определённый набор букв и цифр, и при переходе на Ютуб мы можем найти идентификатор видеоролика в адресной строке, после знака «=» (равно).
Кроме идентификатора ролика, сервис Ютуб также использует идентификаторы пользователей, каналов пользователей, а также идентификатор Google Analytics, которые обычно не имеют отношения к описываемой мной дисфункции.
При появлении несовпадения данных о ролике (его идентификаторе) на ПК пользователя и на хостинге Ютуб пользователь видит чёрный экран и надпись об ошибке, с указанием идентификатора проблемного видео.
Каковы могут быть причины появления проблемы «Ошибка. Повторите попытку позже. Идентификатор воспроизведения: (набор букв и цифр)»?
- Случайный сбой на ПК;
- На компьютере пользователя установлены неправильные дата и (или) время;
- Ошибки в куках и кэше браузера;
- На ПК отсутствует (или минимально) свободное место;
- Имеются проблемы в работе «Adobe Flash Player» (в частности, на ПК установлена устаревшая версия);
Симптоматика проблемы
Прежде, чем приступать к лечению, нужно точно знать диагноз. Поэтому давайте для начала посмотрим, с какими симптомами может протекать эта проблема, чтобы понимать, подходят ли вам описанные ниже методы.
Могут быть следующие признаки:
- Ошибка появляется через несколько секунд после воспроизведения видео.
- Обновления страницы может иногда и нестабильно решить эту проблемы.
- В некоторых других браузерах на том же устройстве этой ошибки может не быть, но она может быть в любом браузере.
- Проблема может быть как на компьютерах, так и на мобильных устройствах с любой операционной системой.
- В браузере присутствуют те или иные расширения, которые блокируют нежелательную рекламу.
- Проблема выглядит именно так, как на скриншоте — написано «Ошибка. Повторите попытку позже. Идентификатор воспроизведения». При этом идентификатор может быть указан любой — он не имеет значения.
Познакомившись с этим списком, наверняка вы уже почувствовали, что проблема кроется в методе блокировки нежелательной рекламы. И в действительности это так, но есть нюансы. Давайте рассмотрим ниже как можно решить эту проблему.
«Ошибка. Повторите попытку позже. Идентификатор воспроизведения» — как исправить быстро?
Есть быстрый способ исправить эту проблему на компьютере, и он очевидный — просто отключите расширение, которое блокирует рекламу. Достоинство этого способа — быстрота решения. Что бы отключить расширения нужно пару секунд. А недостаток — вам придётся смотреть рекламу.
Доступ к расширениям в каждом браузере разный. Дадим вам короткий путь к ним для каждого популярного браузера. Скопируйте адрес страницы для своего браузера, вставьте в адресную строку, затем нажмите клавишу «Enter».
- для Google Chrome — chrome://extensions/
- для Microsoft Edge — edge://extensions/
- для Яндекс браузера — browser://tune/
- для Mozilla Firefox — about:addons
В списке расширений браузера найдите то, которое блокирует рекламу. Их может быть несколько. Называться они могут быть по разному, но чаще всего в их имени есть слово «adblock». Отключите такие расширения. В разных браузерах это может выглядеть иначе, но принцип тот же — нужно отключить переключатель включения, как на скриншоте ниже.
После того, как отключите расширение, можно пробовать смотреть видео на Youtube и ошибки, скорее всего уже не будет. Когда вам не нужно будет смотреть видео вы можете снова включить расширение, чтобы избавить себя от рекламы.
Ещё один быстрый способ исправить эту проблему — это зайти в Youtube через другой браузер, в котором нет такого же блокировщика рекламы. А также можно попробовать посетить видео хостинг через режим инкогнито. Чтобы попасть в режим инкогнито в большинстве браузеров следует нажать сочетание клавиш Ctrl + Shift + N.
Как исправить проблему и не смотреть рекламу на YouTube
Наверняка, блокировщик вы установили не просто так, а потому, что не хотите смотреть рекламу, которой в Youtube может быть достаточно много. Перед началом видео может отображаться до двух рекламных роликов и ещё несколько внутри самого видео. Некоторых пользователей это раздражает, и именно поэтому в браузере появляется установленный блокировщик.
Описанный выше способ решения проблемы был быстрым, но явный его недостаток — это просмотр рекламы. Ведь теперь её ничто не блокирует. Есть ли возможность избавиться от этой ошибки и не смотреть рекламу? Конечно же, есть!
Проблема возникает от того, что расширение, блокирующее рекламу, случайно блокирует и ресурсы видео-плеера Youtube и тогда воспроизведение не удаётся. На скриншоте ниже вы можете видеть, как это выглядит при исследовании страницы в консоли браузера — скрипты плеера загружаются с ошибкой, которую вызывает блокировщик рекламы.
Очевидно, чтобы они загружались без ошибки, нужно внести их в белый список блокировщика. То есть, нужно сделать так, чтобы блокировщик рекламы не затрагивал скрипты видео-плеера, а блокировал только рекламу. Однако, не каждый блокировщик рекламы позволяет создавать белые списки.
Внести скрипты видео-плеера в белый список можно в одном удобном расширении для браузера, которое подойдёт для Google Chrome, Яндекс Браузера и Microsoft Edge — называется оно AdGuard Антибаннер. Порядок действий такой:
- Если у вас в браузере есть другие блокировщики рекламы, то отключите и удалите их. Как попасть в список расширений браузера, рассказывалось выше в этой статье.
- Затем в вашем браузере перейдите к установке расширение AdGuard Антибаннер через магазин Google Chrome по этой ссылке. Нажмите кнопку «Установить».
- Нажмите «Добавить расширение» и через несколько мгновений расширение будет установлено в браузер.
- Если вы попробуйте сейчас посмотреть видео на Youtube, то проблемы уже может и не быть. И тогда вы можете пропустить следующие шаги. Но если проблемы осталась нужно реализовать следующий этап.
- Следующий этап — добавить скрипт видео-плеера Youtube в исключения этого антибаннера, чтобы гарантированно избавиться от проблемы. Для этого нажмите в браузере на иконку этого расширения вверху справа, а потом на шестерёнку.
- Когда откроется настройки, переключитесь во вкладку «Белый список». Скопируйте этот адрес скрипта — tpc.googlesyndication.com и вставьте его в поле белого списка. Изменения сохраняются автоматически, после этого можно закрыть страницу.
- Теперь если вы попытаетесь воспроизвести видео в Youtbe, то выше описанной проблемы точно не будет и реклама тоже отображаться не будет.
Как исправить эту ошибку на мобильном устройстве
Такая ошибка может появляться и на мобильном устройстве при просмотре видео через приложение Youtube. Как известно, никаких блокирующих расширений в это приложение нельзя добавить и их там быть не может, поэтому проблема кроется в другом — в дате и времени.
Чаще всего на мобильном устройстве «Ошибка. Повторите попытку позже. Идентификатор воспроизведения» возникает при перемещении из одного часового пояса в другой, либо просто при неправильной настройке даты и времени. И по какой бы причине эти настройки были сделаны не верно, исправить ошибку можно установкой правильных и реальных даты и времени для данного региона.
Как это сделать покажем на примере устройства с Android:
- Откройте «Настройки» — иконка в виде шестерёнки. Затем перейдите в раздел «Система и обновление».
- Затем откройте раздел «Дата и время».
- И здесь задайте реальные дату и время, а также часовой пояс.
- Чтобы в будущем такого больше не происходило, рекомендуется включить опцию «Автонастройка». Тогда дата и время буду синхронизироваться с мобильным оператором либо через интернет при их наличии на устройстве.
Итак, выше были рассмотрены разнообразные методы решения проблемы в Youtube. Если после этого проблема всё равно осталась, то можно попробовать очистить кеш и куки браузера в компьютере или кеш приложения в мобильном устройстве.
Другие способы устранения
Чтобы избавиться от ошибки идентификатора на Ютуб выполните следующее:
- Обновите страницу с вашим видео (обычно с помощью клавиши F5). Часто рассматриваемая мной проблема имеет случайный характер, и простое обновление страницы позволит исправить проблему;
- Проверьте корректность даты и времени на вашем ПК. Если какое-либо значение некорректно, то наведите курсор на поле с датой и временем (внизу справа рабочего стола), щёлкните правой клавишей мыши, выберите «Настройка даты и времени» — «Изменить дату и время». Установите корректные значения и сохраните изменения;
ipconfig /flushdns и нажмите ввод. Перезагрузите ваш браузер.
- Убедитесь в наличии на жёстком диске достаточного количества свободного места;
- Переустановите ваш Flash Player. Перейдите в стандартное удаление программ (нажмите на кнопку «Пуск», наберите appwiz.cpl и нажмите ввод). Найдите и удалите там все программы с упоминанием в их названии «Flash Player». Затем перезагрузите ваш компьютер, и установите Флеш заново с сайта get.adobe.com.
Установите новую версию Флеш Плеер
Заключение
При возникновении ошибки на Ютуб, в тексте которой упоминается идентификатор воспроизведения, рекомендую использовать весь комплекс советов, перечисленных мной выше. Особое внимание рекомендую обратить на правильность отображения даты и времени на вашем компьютере – в большинстве случае данная проблема возникает из-за их некорректных значений. Внесение же правильных данных позволит эффективно пофиксить ошибку идентификатора Ютуб на вашем ПК.
Источник
На чтение 12 мин. Просмотров 224 Опубликовано 16.04.2021
Некоторые пользователи сталкиваются с сообщением « Произошла ошибка. Пожалуйста, повторите попытку позже. Playback ID »при попытке воспроизвести определенные видео на Youtube. В большинстве случаев проблема встречается со всеми видео, в то время как другие затронутые пользователи сообщают, что они видят эту ошибку только с несколькими видео. Эта конкретная ошибка не относится к определенной версии Windows или определенному браузеру. Нам удалось выявить отчеты о ее возникновении в версиях Windows с 7 по 10 в таких браузерах, как сторонние браузеры, такие как Chrome, Firefox и Opera.
Примечание. Идентификатор воспроизведения зависит от каждого видео.
Содержание
- Что вызывает ошибку «Youtube: ошибка идентификатора воспроизведения»?
- Метод 1. Переустановка браузера
- Метод 2: перезапуск вашего маршрутизатора/модема
- Метод 3: очистка DNS Кэш
- Метод 4. Изменение вашего DNS Общедоступного DNS Google
- Метод 5: Выполнение восстановления системы
- Решение 6. Смена учетных записей
- Решение 7. Переключение щитов в браузере Brave
- Решение 8. Отключение расширений
- Решение 9. Использование режима инкогнито
- Решение 10. Внесение сайта в белый список в Adblock
Что вызывает ошибку «Youtube: ошибка идентификатора воспроизведения»?
Мы исследовали это конкретное сообщение об ошибке, изучив различные отчеты пользователей и стратегии исправления, которые они использовали для решения проблемы. Основываясь на наших исследованиях, существует несколько распространенных сценариев, которые вызывают это конкретное сообщение об ошибке:
- Поврежденные файлы браузера – Эта проблема может быть вызвана отсутствием/повреждением некоторых файлов браузера. Это может произойти из-за плохо кэшированных данных или после того, как вы стали жертвой угонщика браузера (также бывают случаи, когда эта проблема возникает после удаления угрозы). В этом случае переустановка браузера должна решить проблему.
- Сетевое соединение было изменено . Известно, что эта конкретная ошибка YouTube возникает при использовании динамического IP-адреса. конфигурации. В этом случае временное, но очень быстрое решение – перезапустить маршрутизатор или модем и позволить конфигурации сети обновиться самостоятельно.
- Плохо кэшированные данные DNS – Ошибка также может возникнуть, если ваш кеш DNS-преобразователя содержит данные, которые мешают исходящим соединениям. Очистка кеша DNS решит проблему, если можно применить этот конкретный сценарий.
- Автоматический DNS вызывает проблему – во многих случаях виновник Проблема была вызвана автоматическим DNS, назначенным интернет-провайдером. Лучшей альтернативой, которая также может решить проблему, является использование общедоступного DNS Google для вашего соединения.
Если вы не можете разрешить это конкретное сообщение об ошибке, эта статья предоставит вам несколько проверенных шагов по устранению неполадок. Ниже вы найдете ряд проверенных исправлений, которые другие пользователи в аналогичной должности использовали для устранения ошибки “Youtube: ошибка при воспроизведении идентификатора” .
Для достижения наилучших результатов следуйте приведенным ниже методам в том порядке, в котором они представлены. В конечном итоге вы должны найти исправление, которое решит проблему в вашем конкретном сценарии.
Метод 1. Переустановка браузера
Если « Произошла ошибка. Пожалуйста, повторите попытку позже. Идентификатор воспроизведения »возникает только в конкретном стороннем браузере, возможно, вы захотите начать с переустановки программного обеспечения. Конечно, вы также можете полностью избежать проблемы, используя другой браузер, но давайте посмотрим, сможем ли мы исправить это, не переключаясь на другое программное обеспечение.
Мы могли бы попытаться очистить кеш или принудительно браузер, чтобы создать новый профиль пользователя, но эти шаги специфичны для каждой версии браузера. Лучше всего полностью переустановить браузер. Это заставит вашу ОС удалить любые поврежденные кэшированные данные и некоторые поврежденные пользовательские настройки, которые сохраняются локально – это верно независимо от версии вашего браузера. Несколько затронутых пользователей подтвердили, что этот метод позволил им разрешить именно это сообщение об ошибке.
Вот как переустановить браузер, чтобы устранить ошибку « Произошла ошибка. Пожалуйста, повторите попытку позже. Идентификатор воспроизведения »:
- Нажмите клавишу Windows + R , чтобы открыть диалоговое окно« Выполнить ». Затем введите « appwiz.cpl » и нажмите Enter , чтобы открыть окно Программы и компоненты .
- Внутри Программы и функции , прокрутите список вниз, чтобы найти браузер. вызывающий ошибку « Произошла ошибка. Пожалуйста, повторите попытку позже. Идентификатор воспроизведения ».
- Как только вы увидите его, щелкните его правой кнопкой мыши и выберите Удалить.
- Затем следуйте инструкциям на экране, чтобы удалить браузер с вашего компьютера. . Если вас спросят, хотите ли вы удалить кэшированные данные или пользовательские настройки, нажмите соответствующую кнопку для подтверждения.
- После удаления браузера перезагрузите компьютер.
- При следующем запуске используйте встроенный браузер (Internet Explorer или Edge), чтобы перейти на страницу загрузки стороннего браузера, который вы ранее удалили, и загрузите исполняемый файл установки. Вот несколько ссылок для загрузки самых популярных браузеров:
Chrome
Mozilla
Opera - Откройте исполняемый файл установки и следуйте инструкциям на экране, чтобы переустановить браузер.
- Откройте недавно установленный браузер, перейдите к Youtube видео, которое ранее не удавалось, и посмотрите, устранена ли проблема.
Если вы по-прежнему сталкиваетесь с тем же сообщением об ошибке, перейдите к следующему способу ниже.
Метод 2: перезапуск вашего маршрутизатора/модема
Несколько затронутых пользователей сообщили, что в их случае исправить было так же просто, как принудительно перезагрузите свой маршрутизатор/модем. По сути, это заставляет устройство воссоздавать соединение, что в конечном итоге решает проблему автоматически..
У большинства маршрутизаторов есть кнопка питания, поэтому лучше нажать ее, чтобы выключить, подождите пару секунд, а затем нажмите еще раз, чтобы снова включить. Вы также можете отсоединить кабель питания на пару секунд, чтобы добиться того же эффекта. Однако не нажимайте кнопку сброса (на задней панели маршрутизатора), поскольку это может привести к сбросу ваших сетевых настроек (сетевой пароль, перенаправленные порты, пользовательские настройки и т. Д.).
Как только вам удастся перезапустить модем, подождите, пока соединение не будет восстановлено, затем откройте страницу YouTube, на которой ранее происходил сбой, и посмотрите, возникла ли проблема решено.
Если вы все еще сталкиваетесь с тем же сообщением об ошибке, перейдите к следующему методу ниже.
Метод 3: очистка DNS Кэш
Известно, что очистка кеша DNS (серверов доменных имен) устраняет множество проблем, связанных с браузером, и эта ошибка не является исключением. . Несколько затронутых пользователей сообщили, что проблема больше не возникает для видео на YouTube после того, как они очистили кеш DNS Resolver Cache . Это конкретное исправление в основном считается эффективным в тех ситуациях, когда одно и то же сообщение об ошибке встречается в нескольких браузерах.
К сожалению, большинство затронутых пользователей, которым удалось устранить ошибку с помощью процедуры ниже, сообщили, что это был временным (ошибка возвращалась после нескольких ошибок). Тем не менее, он по-прежнему является быстрым решением, если у вас нет настроения проводить обширное устранение неполадок.
Вот как очистить кеш DNS, чтобы устранить ошибку « An Возникла ошибка. Пожалуйста, повторите попытку позже. Идентификатор воспроизведения »:
- Нажмите клавишу Windows + R , чтобы открыть диалоговое окно« Выполнить ». Затем введите « cmd » и нажмите Ctrl + Shift + Enter , чтобы открыть командную строку с повышенными привилегиями. При появлении запроса от UAC (Контроль учетных записей пользователей) нажмите Да , чтобы предоставить права администратора.
- В командной строке с повышенными привилегиями введите следующую команду и нажмите Enter, чтобы очистить кеш DNS:
ipconfig/flushdns
Примечание. По сути, это удаляет всю информацию, хранящуюся в кэше DNS, заставляя ваш компьютер искать новую информацию DNS.
- После получения сообщения с подтверждением откройте Youtube видео, которое ранее отображало « Произошла ошибка. Пожалуйста, повторите попытку позже. Идентификатор воспроизведения »и проверьте, устранена ли проблема.
Если та же проблема все еще возникает, перейдите к следующему способу ниже.
Метод 4. Изменение вашего DNS Общедоступного DNS Google
Большинство интернет-провайдеров установят ваш DNS (серверы доменных имен) автоматически с помощью протокола динамической конфигурации хоста (DHCP) . Несколько затронутых пользователей обнаружили, что смена коммутатора DNS по умолчанию (предоставляемого интернет-провайдером) на общедоступный DNS от Google позволила навсегда решить проблему.
Но для этого вам потребуется явным образом измените настройки DNS в вашей операционной системе, чтобы использовать общедоступные IP-адреса Google. Процедура этого будет немного отличаться в зависимости от вашей версии Windows, но мы собираемся предложить универсальный метод (будет работать для каждой версии Windows).
Вот как изменить ваш текущий DNS к серверу общедоступных доменных имен Google для устранения ошибки « Произошла ошибка. Пожалуйста, повторите попытку позже. Идентификатор воспроизведения »:
- Нажмите клавишу Windows + R , чтобы открыть диалоговое окно« Выполнить ». Затем введите « ncpa.cpl » и нажмите Enter , чтобы открыть окно Сетевые подключения .
- Затем выберите соединение, для которого вы хотите настроить общедоступный DNS Google. Если вы хотите сделать это для своей беспроводной сети, щелкните правой кнопкой мыши Wi-Fi (беспроводное сетевое соединение) и выберите Свойства . Если вы хотите сделать это для подключения Ethernet (кабельное), щелкните правой кнопкой мыши Ethernet (подключение по локальной сети) .
- Внутри На экране свойств Wi-Fi/Ethernet перейдите на вкладку Сеть и перейдите в окно настроек в разделе . Это соединение использует следующие элементы . Затем выберите Интернет-протокол версии 4 (TCP/IPv4) и нажмите кнопку Свойства .
- Внутри На экране свойств протокола Интернета версии 4 (TCP/IPv4) перейдите на вкладку Общие . Затем выберите переключатель, связанный с Использовать следующий адрес DNS-сервера и замените Предпочитаемый DNS-сервер и Альтернативный DNS-сервер со следующими значениями:
8.8.8.88.8.4.4
- Сохраните изменения, затем повторите шаги 3 и 4 с версией интернет-протокола. 6 (TCP/IPv6) , но на этот раз используйте эти значения для Предпочитаемого DNS-сервера и Альтернативного DNS-сервера :
2001: 4860: 4860 :: 88882001: 4860: 4860 :: 8844
- Перезагрузите сетевое соединение. После перезапуска соединения откройте браузер. загрузите видео Youtube, которое ранее было неудачным, и посмотрите, решена ли проблема.
Метод 5: Выполнение восстановления системы
Эта проблема также может возникать из-за плохого кодека, который недавно был установлен в вашей системе. . Но проблема с кодеками заключается в том, что не всегда легко определить программное обеспечение, которое их установило в первую очередь. Вот почему в подобных ситуациях лучше просто использовать мастер восстановления системы, чтобы вернуть вашу машину к точке, где все работало. просто отлично.
Нескольким пользователям, у которых мы пытаемся разрешить ошибку « Произошла ошибка. Повторите попытку позже. Ошибка идентификатора воспроизведения », удалось ее устранить. используя точку восстановления системы, более раннюю, чем возникновение этой проблемы.
Вот краткое руководство о том, как это сделать:
- Нажмите Клавиша Windows + R , чтобы открыть диалоговое окно “Выполнить”. Затем введите « rstrui » и нажмите Enter , чтобы открыть систему. Мастер восстановления.
- Внутри Восстановление системы , нажмите Далее на первом экране.
- На следующем экране начните с установки флажка, связанного с Показать больше точек восстановления . Затем выберите точку восстановления системы, которая датирована до того, как вы впервые начали работать с этой конкретной ошибкой. Затем нажмите Далее для перехода.
Примечание: Имейте в виду, что все изменения (установленные приложения, пользовательские настройки и т. д.), которые вы внесли с момента сохранения этой точки восстановления, будут потеряны после завершения этой процедуры. Этот процесс восстановит ваш компьютер до того состояния, в котором он был на момент создания точки восстановления.
- Нажмите Готово, затем Да при запросе подтверждения, чтобы начать процесс восстановления. Ваш компьютер будет перезагружен, и при следующем запуске будет применено более старое состояние.
Решение 6. Смена учетных записей
В некоторых случаях проблема заключалась не в браузере или компьютере; сообщалось, что ошибка возникла из-за Аккаунт Google, который пользователь использовал для входа в Chrome. Поэтому на этом этапе мы переключим учетную запись Google, чтобы исправить эту ошибку. Для этого:
- Запустите браузер и откройте новую вкладку.
- Нажмите «Учетная запись» плитку в дальнем правом углу экрана, содержащую первую букву вашего имени пользователя.
- Нажмите «Добавить другую учетную запись» и следуйте инструкциям на экране, чтобы добавьте еще одну учетную запись в браузер.
- После добавления учетной записи откройте Youtube с той же учетной записью и проверьте чтобы увидеть, сохраняется ли проблема.
- Если он не исчезнет, щелкните переключатель «Автозапуск» один раз, чтобы отключить его, а затем еще раз через некоторое время, чтобы включить его резервное копирование.
- Это должно исправить проблема.
Решение 7. Переключение щитов в браузере Brave
В браузере Brave часто присутствует «Щит» опция на каждом сайте, которая является своего рода защитной функцией браузера. Выключите кнопку, а затем включите ее, проверьте, решает ли это проблему.
Решение 8. Отключение расширений
В некоторых случаях некоторые расширения могут препятствовать работе некоторых функций. Youtube, из-за которого может возникать эта ошибка. Поэтому на этом этапе мы отключим все расширения, а также рекомендуется отключить все программное обеспечение для блокировки рекламы, прежде чем продолжить.
- Запустите Chrome и нажмите «Три точки» в правом верхнем углу.
- Щелкните вкладку «Дополнительные инструменты» и выберите «Расширения» ” из списка.
- Нажмите « Переключить » , чтобы отключить все ненужные расширения и особенно расширения «Iridium», «Improve Youtube», «h264» и блокировки рекламы/VPN .
- Проверьте , сохраняется ли проблема после отключения этих расширений.
- Теперь, если вы хотите продолжить использование AdBlock, добавьте следующую строку к правилам исключений, чтобы разрешить и Youtube, и Reddit.
www.reddit.com https://www.youtube.com/get_video_info xmlhttprequest allow
Решение 9. Использование режима инкогнито
В других ситуациях ошибка исправлялась простым использованием режима инкогнито или приватного просмотра в браузере. Учитывая, что этот режим отключает определенные функции отслеживания в браузере и предотвращает запись истории, это кажется простым обходным решением.
Решение 10. Внесение сайта в белый список в Adblock
Возможно, ваш AdBlock препятствует загрузке рекламы на Youtube, и из-за этого возникает ошибка. Поэтому рекомендуется занести Youtube в белый список в Adblock, чтобы он, наконец, смог загрузить рекламу, и эта ошибка будет исправлена.
Примечание. Это временная проблема. с браузером и может быть исправлено только со стороны Google. Пока функциональность не будет восстановлена, вам нужно будет использовать эту другую учетную запись для доступа к Youtube без каких-либо ошибок. Некоторые пользователи сообщают об устранении проблемы, помещая эту команду «& disable_polymer = true» в конец отдельных URL-адресов видео, но это все еще неприятная проблема, которую нужно решать, поэтому вы можете просто установить надстройку «Youtube Classic», чтобы обойти это, если код работает.
При попытке воспроизведения видео на популярном сервисе YouTube, пользователь может столкнуться с ошибкой запуска нужного видео, и соответствующим сообщением «Ошибка. Повторите попытку позже. Идентификатор воспроизведения: (набор букв и цифр)». Обычно данная проблема связана с несоответствием данных о видеоролике на компьютере пользователя и хостинге Ютуб, требуя от пользователя выполнения ряда шагов по устранению указанного диссонанса. В данной статье я подробно расскажу, в чём суть данной ошибки, каковы её причины, а также как исправить ошибку идентификатора воспроизведения YouTube на вашем ПК.
YouTube — это площадка для развлечения, обучения, получения оперативной информации и многих других целей. Видео хостинг в сегодняшние дни многим полноценно заменил телевидение, а некоторые даже уже имеют там свои каналы и публикуют видео.
Содержание
- Причины ошибки с идентификатором воспроизведения в YouTube
- Симптоматика проблемы
- «Ошибка. Повторите попытку позже. Идентификатор воспроизведения» — как исправить быстро?
- Как исправить проблему и не смотреть рекламу на YouTube
- Как исправить эту ошибку на мобильном устройстве
- Другие способы устранения
- Заключение
Причины ошибки с идентификатором воспроизведения в YouTube
Как известно, каждый ролик на Ютуб имеет свой уникальный идентификатор, по которому мы можем отыскать его среди миллионов других аналогов. Обычно это определённый набор букв и цифр, и при переходе на Ютуб мы можем найти идентификатор видеоролика в адресной строке, после знака «=» (равно).
Кроме идентификатора ролика, сервис Ютуб также использует идентификаторы пользователей, каналов пользователей, а также идентификатор Google Analytics, которые обычно не имеют отношения к описываемой мной дисфункции.
При появлении несовпадения данных о ролике (его идентификаторе) на ПК пользователя и на хостинге Ютуб пользователь видит чёрный экран и надпись об ошибке, с указанием идентификатора проблемного видео.
Каковы могут быть причины появления проблемы «Ошибка. Повторите попытку позже. Идентификатор воспроизведения: (набор букв и цифр)»?
- Случайный сбой на ПК;
- На компьютере пользователя установлены неправильные дата и (или) время;
- Ошибки в куках и кэше браузера;
- На ПК отсутствует (или минимально) свободное место;
- Имеются проблемы в работе «Adobe Flash Player» (в частности, на ПК установлена устаревшая версия);
- Некорректно работает сам браузер (или пользователь использует его устаревшую версию);
- Воспроизведение видео блокирует какое-либо из расширений браузера (к примеру, популярный «Adblock».
Симптоматика проблемы
Прежде, чем приступать к лечению, нужно точно знать диагноз. Поэтому давайте для начала посмотрим, с какими симптомами может протекать эта проблема, чтобы понимать, подходят ли вам описанные ниже методы.
Могут быть следующие признаки:
- Ошибка появляется через несколько секунд после воспроизведения видео.
- Обновления страницы может иногда и нестабильно решить эту проблемы.
- В некоторых других браузерах на том же устройстве этой ошибки может не быть, но она может быть в любом браузере.
- Проблема может быть как на компьютерах, так и на мобильных устройствах с любой операционной системой.
- В браузере присутствуют те или иные расширения, которые блокируют нежелательную рекламу.
- Проблема выглядит именно так, как на скриншоте — написано «Ошибка. Повторите попытку позже. Идентификатор воспроизведения». При этом идентификатор может быть указан любой — он не имеет значения.
Познакомившись с этим списком, наверняка вы уже почувствовали, что проблема кроется в методе блокировки нежелательной рекламы. И в действительности это так, но есть нюансы. Давайте рассмотрим ниже как можно решить эту проблему.
«Ошибка. Повторите попытку позже. Идентификатор воспроизведения» — как исправить быстро?
Есть быстрый способ исправить эту проблему на компьютере, и он очевидный — просто отключите расширение, которое блокирует рекламу. Достоинство этого способа — быстрота решения. Что бы отключить расширения нужно пару секунд. А недостаток — вам придётся смотреть рекламу.
Доступ к расширениям в каждом браузере разный. Дадим вам короткий путь к ним для каждого популярного браузера. Скопируйте адрес страницы для своего браузера, вставьте в адресную строку, затем нажмите клавишу «Enter».
- для Google Chrome — chrome://extensions/
- для Microsoft Edge — edge://extensions/
- для Яндекс браузера — browser://tune/
- для Mozilla Firefox — about:addons
В списке расширений браузера найдите то, которое блокирует рекламу. Их может быть несколько. Называться они могут быть по разному, но чаще всего в их имени есть слово «adblock». Отключите такие расширения. В разных браузерах это может выглядеть иначе, но принцип тот же — нужно отключить переключатель включения, как на скриншоте ниже.
После того, как отключите расширение, можно пробовать смотреть видео на Youtube и ошибки, скорее всего уже не будет. Когда вам не нужно будет смотреть видео вы можете снова включить расширение, чтобы избавить себя от рекламы.
Ещё один быстрый способ исправить эту проблему — это зайти в Youtube через другой браузер, в котором нет такого же блокировщика рекламы. А также можно попробовать посетить видео хостинг через режим инкогнито. Чтобы попасть в режим инкогнито в большинстве браузеров следует нажать сочетание клавиш Ctrl + Shift + N.
Как исправить проблему и не смотреть рекламу на YouTube
Наверняка, блокировщик вы установили не просто так, а потому, что не хотите смотреть рекламу, которой в Youtube может быть достаточно много. Перед началом видео может отображаться до двух рекламных роликов и ещё несколько внутри самого видео. Некоторых пользователей это раздражает, и именно поэтому в браузере появляется установленный блокировщик.
Описанный выше способ решения проблемы был быстрым, но явный его недостаток — это просмотр рекламы. Ведь теперь её ничто не блокирует. Есть ли возможность избавиться от этой ошибки и не смотреть рекламу? Конечно же, есть!
Проблема возникает от того, что расширение, блокирующее рекламу, случайно блокирует и ресурсы видео-плеера Youtube и тогда воспроизведение не удаётся. На скриншоте ниже вы можете видеть, как это выглядит при исследовании страницы в консоли браузера — скрипты плеера загружаются с ошибкой, которую вызывает блокировщик рекламы.
Очевидно, чтобы они загружались без ошибки, нужно внести их в белый список блокировщика. То есть, нужно сделать так, чтобы блокировщик рекламы не затрагивал скрипты видео-плеера, а блокировал только рекламу. Однако, не каждый блокировщик рекламы позволяет создавать белые списки.
Внести скрипты видео-плеера в белый список можно в одном удобном расширении для браузера, которое подойдёт для Google Chrome, Яндекс Браузера и Microsoft Edge — называется оно AdGuard Антибаннер. Порядок действий такой:
- Если у вас в браузере есть другие блокировщики рекламы, то отключите и удалите их. Как попасть в список расширений браузера, рассказывалось выше в этой статье.
- Затем в вашем браузере перейдите к установке расширение AdGuard Антибаннер через магазин Google Chrome по этой ссылке. Нажмите кнопку «Установить».
- Нажмите «Добавить расширение» и через несколько мгновений расширение будет установлено в браузер.
- Если вы попробуйте сейчас посмотреть видео на Youtube, то проблемы уже может и не быть. И тогда вы можете пропустить следующие шаги. Но если проблемы осталась нужно реализовать следующий этап.
- Следующий этап — добавить скрипт видео-плеера Youtube в исключения этого антибаннера, чтобы гарантированно избавиться от проблемы. Для этого нажмите в браузере на иконку этого расширения вверху справа, а потом на шестерёнку.
- Когда откроется настройки, переключитесь во вкладку «Белый список». Скопируйте этот адрес скрипта — tpc.googlesyndication.com и вставьте его в поле белого списка. Изменения сохраняются автоматически, после этого можно закрыть страницу.
- Теперь если вы попытаетесь воспроизвести видео в Youtbe, то выше описанной проблемы точно не будет и реклама тоже отображаться не будет.
Как исправить эту ошибку на мобильном устройстве
Такая ошибка может появляться и на мобильном устройстве при просмотре видео через приложение Youtube. Как известно, никаких блокирующих расширений в это приложение нельзя добавить и их там быть не может, поэтому проблема кроется в другом — в дате и времени.
Чаще всего на мобильном устройстве «Ошибка. Повторите попытку позже. Идентификатор воспроизведения» возникает при перемещении из одного часового пояса в другой, либо просто при неправильной настройке даты и времени. И по какой бы причине эти настройки были сделаны не верно, исправить ошибку можно установкой правильных и реальных даты и времени для данного региона.
Как это сделать покажем на примере устройства с Android:
- Откройте «Настройки» — иконка в виде шестерёнки. Затем перейдите в раздел «Система и обновление».
- Затем откройте раздел «Дата и время».
- И здесь задайте реальные дату и время, а также часовой пояс.
- Чтобы в будущем такого больше не происходило, рекомендуется включить опцию «Автонастройка». Тогда дата и время буду синхронизироваться с мобильным оператором либо через интернет при их наличии на устройстве.
Итак, выше были рассмотрены разнообразные методы решения проблемы в Youtube. Если после этого проблема всё равно осталась, то можно попробовать очистить кеш и куки браузера в компьютере или кеш приложения в мобильном устройстве.
Другие способы устранения
Чтобы избавиться от ошибки идентификатора на Ютуб выполните следующее:
- Обновите страницу с вашим видео (обычно с помощью клавиши F5). Часто рассматриваемая мной проблема имеет случайный характер, и простое обновление страницы позволит исправить проблему;
- Проверьте корректность даты и времени на вашем ПК. Если какое-либо значение некорректно, то наведите курсор на поле с датой и временем (внизу справа рабочего стола), щёлкните правой клавишей мыши, выберите «Настройка даты и времени» — «Изменить дату и время». Установите корректные значения и сохраните изменения;
- Перезагрузите ваш роутер (модем). Выключите его на полминуты, а затем включите вновь;
- Удалите кэш и куки вашего браузера. К примеру, в Мозилле это делается переходом в настройки браузера – «Приватность» — «Показать куки» — «Удалить все куки». Там же удалите историю;
- Очистите кэш распознавателя DNS. Запустите командную строку от имени администратора, и в ней наберите:
ipconfig /flushdns и нажмите ввод. Перезагрузите ваш браузер.
- Убедитесь в наличии на жёстком диске достаточного количества свободного места;
- Переустановите ваш Flash Player. Перейдите в стандартное удаление программ (нажмите на кнопку «Пуск», наберите appwiz.cpl и нажмите ввод). Найдите и удалите там все программы с упоминанием в их названии «Flash Player». Затем перезагрузите ваш компьютер, и установите Флеш заново с сайта get.adobe.com.
Установите новую версию Флеш Плеер - Отключите лишние расширения в вашем браузере (особенно это касается расширения «Adblock», которое может являться причиной рассматриваемой мной дисфункции);
- Используйте для просмотра видео другой браузер. Поскольку довольно часто ошибка идентификатора наблюдается у браузера «Firefox», рекомендую использовать «Google Chrome» и другие аналоги на ядре «Хромиум»;
- Если проблема возникла на мобильном телефоне, просто перезагрузите ваше устройство;
- Выполните откат системы на точку восстановления, когда проблем с идентификатором не наблюдалось. Нажмите на кнопку «Пуск», в строке поиска введите rstrui и нажмите ввод. Выберите стабильную точку восстановления, и откатите систему на данное состояние;
- Довольно кардинальным решением является полная переустановка вашего браузера. Удалите предыдущий браузер с помощью стандартного удаления программ, а затем установите данный веб-навигатор заново с сайта разработчика.
Заключение
При возникновении ошибки на Ютуб, в тексте которой упоминается идентификатор воспроизведения, рекомендую использовать весь комплекс советов, перечисленных мной выше. Особое внимание рекомендую обратить на правильность отображения даты и времени на вашем компьютере – в большинстве случае данная проблема возникает из-за их некорректных значений. Внесение же правильных данных позволит эффективно пофиксить ошибку идентификатора Ютуб на вашем ПК.
При просмотре видео на YouTube пользователь может столкнуться с ошибкой, которая сообщает на зернистом темном фоне плеера, чтобы повторили попытку позже с указанием комментария на идентификатор воспроизведения. Сложно угадать, что именно вызвало ошибку, так как у некоторых пользователей может быть проблем с DNS, а у других, блокировщик рекламы блокирует нужные скрипты, тем самым мешая плееру работать в полной мере.
Также, ошибка может быть как при просмотре одного видео, так и на всех сразу. В независимости от использования это касается и браузеров как Яндекс, Chrome, Edge, так и операционных систем как Windows 10, Windows 7 или 8.1. Разберем, что делать и как иcправить, когда появляется сообщение «Ошибка. Повторите попытку позже. Идентификатор воспроизведения» при просмотре видео на Ютубе.
Исправить ошибку с идентификатором воспроизведения видео на YouTube
В первую очередь, выключите роутер (модем) и компьютер, подождите минуты 3, и включите все обратно, проверьте сохраняется ли ошибка при просмотре роликов на Ютубе.
1. Очистить кеш DNS
Записи доменных имен хранятся локально на компьютеры и иногда могут быть конфликты, если их обновляли в интернете. Запустите командную строку от имени администратора и введите ниже команду, которая очистит DNS.
ipconfig /flushdns
2. Изменить DSN
Если у вас стоит автоматический DNS, то местные провайдеры могут плохо обновлять свой листиг. Во всяком случае, даже, если это не исправит проблемы при воспроизведении видео на YouTube, вы улучшите скорость и немного анонимности от местных провайдеров, так как будет отсекаться ISP, что помешает им отслеживать посещенные вами сайты.
- Нажмите сочетание кнопок на клавиатуре Win+R и введите ncpa.cpl, чтобы открыть сетевые подключения.
- Нажмите правой кнопкой мыши по сетевому адаптеру, через который осуществляете подключение к интернету, и выберите «Свойства».
- Найдите и выделите нажатием мышки IP версии (TCP/IPv4), после чего ниже нажмите «Свойства«.
- Далее установите значение «Использовать следующие адреса DSN-серверов«.
- И установите DNS от cloudflare: 1.1.1.1 — 1.0.0.1
- Нажмите применить и перезагрузите ПК.
- Если ошибка появляется снова, то введите DNS от Google 8.8.8.8 — 8.8.4.4
3. Режим инкогнито
В каждом браузере есть режим инкогнито, который позволит запустить новое окно без блокировщиков, историй и cookie. Откройте браузер и нажмите сочетание кнопок Ctrl+Shift+N, чтобы быстро открыть новое окно в режиме инкогнито. Также, вы можете нажать в браузере в правом верхнем углу на троеточие и выбрать «Новое окно в режиме инкогнито«. Перейдите на YouTube и воспроизведите видео, если «Ошибка. Повторите попытку позже. Идентификатор воспроизведения» устранится, то следуйте ниже способу 4, 5 и 6.
4. Блокировщик рекламы
Блокировщики рекламы встроенные в браузер как расширение, или установленные как программы Win32 на компьютер, вызывают данную проблему. В данном случае, перейдите на страницу YouTube и добавьте в исключения этот домен. Ниже пример показан на AdBlock, где нужно нажать по нему и выбрать «Не использовать на страницах этого сайта«.
Если вы хотите использовать блокировщик на Ютубе, но при этом, чтобы ошибка не появлялась, то добавьте в белый список ниже адреса в фильтры настроек Adblock.
- tpc.googlesyndication.com
@@||www.youtube.com/get_video_info$xhr,domain=www.youtube.com@@||youtube.com/get_video_info?$xmlhttprequest
5. Отключить расширения
Вставьте следующий URL chrome://extensions/ в адресную строку браузера как Chrome, Яндекс или Edge, которые сделаны на движке Chronium. Вас перекинет быстро к местоположению расширений браузера. Отключайте все расширения по одному, запуская просмотр видео на YouTube, тем самым вы выявите виновника данной ошибки. Также, вставьте еще один адрес chrome://apps/, и удалите ненужные вам приложения, особенно? если имеются связанные с сетью и VPN.
6. Удаления активности в браузере
Откройте браузер и вставьте в адресную строку следующий URL chrome://settings/clearBrowserData, чтобы быстро перейти к параметрам историй. Отметьте все пункты галочкой и выберите за «все время», после чего нажмите на «удалить данные».
Также, чтобы попасть в параметры историй, откройте браузер и нажмите сочетание кнопок Ctrl+H.
7. Отключить аппаратное ускорение
Перейдите в параметры браузера, можно вставить в адресную строку chrome://settings/, найдите отключите «Использовать аппаратное ускорении«. В каждом браузере есть окно поиска в самих параметрах, чтобы искать было легче. Если сложно найти, то просто напишите в окно поиска «аппаратное».
8. Обновить аудио драйвер
устаревший или поврежденный драйвер аудио вызывает идентичную ошибку на черном зернистом фоне плеера YouTube, но звучит она по другому «Audio renderer error, Please restart your computer error«. Опираясь на идентичность, существующая ошибка «повторите попытку позже» может быть связана с драйвером аудио.
Нажмите Win+X и выберите «Диспетчер устройств«. Разверните графу «Звуковые, игровые ми видеоустройства» и нажмите правой кнопкой мыши и выберите «Отключить устройство«. Проделайте это с каждым устройством и перезагрузите компьютер, после чего перейдите на Ютуб и проверьте ошибку с просмотр видео. Если ошибки нет, то два варианта:
- Нужно обновить драйвер аудио с официального сайта производителя звуковой платы.
- Если у вас есть и звуковая карта, которая всовывается в материнскую плату или USB порт, то нужно отключить её в диспетчере.
9. Отключение автозапуска
Ошибка с сообщением «Повторите попытку позже» и комментарием на идентификатор воспроизведения может быть из-за автозапуска видео на YouTube.
- Откройте видео и нажмите на иконку в виде шестеренки и отключите автовоспроизведение.
- Если оно было выключено, то включите его.
- Откройте закройте брайзер
10. Профиль
Если вы в браузере авторизованы под своей учетной записью, то попробуете создать гостевой профиль. Это можно сделать нажав на иконку своего существующего профиля и выбрать «Гость». Если выбора гостя нет, то нажмите на «Добавить».
Смотрите еще:
- Как скачать Википедию на компьютер или телефон
- Как распознать текст с картинки и перевести его на другой язык
- Перевод аудио и видео в текст онлайн
- Как удалить аккаунт Google и сервисы Gmail, YouTube, Google Play
- Как удалить аккаунт в Инстаграме
[ Telegram | Поддержать ]
Содержание
- 1 Что такое идентификатор воспроизведения
- 2 Причины появления ошибки
- 3 Исправление ошибки
- 4 Аналогичная проблема в телефонах
Сегодня миллионы людей просматривают видео через сервис Ютуб. У тысяч из них возникала неприятная ситуация – ошибка, когда нужный ролик недоступен. Юзеры видят надпись: ” ошибка, повторите попытку позднее, идентификатор воспроизведения YouTube “. Чтобы это исправить, стоит перезагрузить видео, но это не всегда помогает. Есть и другие способы, рассмотрим все по порядку.
Что такое идентификатор воспроизведения
Сам идентификатор характеризуется как определитель – выделяющий конкретный видеофайл из большого числа похожих роликов. Пользователь его может увидеть, нажав по ссылке для начала просмотра файла. Идентификатор выглядит, как набор букв и цифр, после главного адреса видео. Его присваивают даже большим разделам с различным видео и отдельным каналам. Чтобы исправить сбой и устранить проблему, существует несколько решений, но прежде требуется выяснить его причину.
Причины появления ошибки
Основные проблемы описываемой ситуации кроются не в хостинге или сервере, где хранятся все данные и даже не в сети провайдера. В большей части случаев эта проблема связана с работой самого устройства, на котором воспроизводится видео. Из самых частых причин данной ошибки выделяются две:
- Неполадки в работе с флеш-плеером. В этом случае видеоролики полностью перестают воспроизводиться.
- Проблемы с браузером. Это происходит на компьютерах при засоренном кэше, который переполнен временными файлами. То есть телефон либо планшет не загружает видео из-за недостатка внутренней памяти.
Присутствуют и иные причины, они появляются редко:
- Неправильная работа DNS.
- Ошибочно поставленное время.
- Ненужные и конфликтующие между собой программные файлы и расширения.
Иногда, очень редко, проблема может быть связана с плохой скоростью интернет-соединения.
Исправление ошибки
Для исправления ошибки и доступа к видео требуется сделать такие шаги:
- Необходимо произвести обновление браузера до новейшей версии.
- Требуется очистить кэш, а также куки веб-браузера. Необходимо кликнуть по иконке «Очистить историю» и поставить галочки над надписями: история, куки, картинки в кэше. Лучше использовать программу CCleaner.
- В панели Виндовс открыть пункт «Программы и компоненты» и деинсталлировать Adobe Flash Player. Сделать перезагрузку ПК и скачать его вновь на официальном сайте.
- Нужно выключить любые расширения для веб-браузера. Если проблема «Повторить попытку позднее. Идентификатор воспроизведения» пропала, включать их поочередно и смотреть, после какого конкретно она появится.
- Если на ПК используются функции, позволяющие экономить трафик, сторонний прокси-сервер либо Opera Turbo, нужно их выключить. После этого требуется проверить, заработало видео или нет.
- Если у вас старый ПК и на нем часто сбивается системное время, а также дата, требуется установить их в правильное значение.
Проблема в работе идентификатора после выполнения описанных действий обычно решается. Пользователь будет смотреть любые видеоролики. Если проблема остается, то есть еще один простой способ, позволяющий исправить ошибку. Требуется сбросить все настройки на своем устройстве до установленных на заводе.
Аналогичная проблема в телефонах
Подобные сбои бывают и у мобильных устройств. Особенно на смартфонах ОС Андроид. Здесь устранить ошибку значительно проще. Приложение Ютуб на телефонах предустановлено. Чтобы исправить проблему, требуется почистить кэш самого видеохостинга. После нужно выключить службу и запустить ее заново.
Также не следует забывать о том, что на мобильном устройстве может быть переполнена память. Для ее очистки лучше использовать специальные оптимизаторы для подобных устройств. Если ничего не помогает на телефоне, так же как и на ПК, требуется сделать сброс всех настроек до установленных на заводе.
Здесь не рассматривалось действие вирусов, но если они присутствуют, то также могут влиять на работу любого устройства. За ПК или телефоном нужно тщательно следить, тогда любых проблем удастся избежать.
Оценка статьи:
Загрузка…
Код ошибки 4106 не воспроизводит видео
Сегодня миллионы людей просматривают видео через сервис Ютуб. У тысяч из них возникала неприятная ситуация – ошибка, когда нужный ролик недоступен. Юзеры видят надпись: ” ошибка, повторите попытку позднее, идентификатор воспроизведения YouTube “. Чтобы это исправить, стоит перезагрузить видео, но это не всегда помогает. Есть и другие способы, рассмотрим все по порядку.
Что такое идентификатор воспроизведения
Сам идентификатор характеризуется как определитель – выделяющий конкретный видеофайл из большого числа похожих роликов. Пользователь его может увидеть, нажав по ссылке для начала просмотра файла. Идентификатор выглядит, как набор букв и цифр, после главного адреса видео. Его присваивают даже большим разделам с различным видео и отдельным каналам. Чтобы исправить сбой и устранить проблему, существует несколько решений, но прежде требуется выяснить его причину.
Причины появления ошибки
Основные проблемы описываемой ситуации кроются не в хостинге или сервере, где хранятся все данные и даже не в сети провайдера. В большей части случаев эта проблема связана с работой самого устройства, на котором воспроизводится видео. Из самых частых причин данной ошибки выделяются две:
Присутствуют и иные причины, они появляются редко:
Иногда, очень редко, проблема может быть связана с плохой скоростью интернет-соединения.
Исправление ошибки
Для исправления ошибки и доступа к видео требуется сделать такие шаги:
Проблема в работе идентификатора после выполнения описанных действий обычно решается. Пользователь будет смотреть любые видеоролики. Если проблема остается, то есть еще один простой способ, позволяющий исправить ошибку. Требуется сбросить все настройки на своем устройстве до установленных на заводе.
Аналогичная проблема в телефонах
Подобные сбои бывают и у мобильных устройств. Особенно на смартфонах ОС Андроид. Здесь устранить ошибку значительно проще. Приложение Ютуб на телефонах предустановлено. Чтобы исправить проблему, требуется почистить кэш самого видеохостинга. После нужно выключить службу и запустить ее заново.
Также не следует забывать о том, что на мобильном устройстве может быть переполнена память. Для ее очистки лучше использовать специальные оптимизаторы для подобных устройств. Если ничего не помогает на телефоне, так же как и на ПК, требуется сделать сброс всех настроек до установленных на заводе.
Здесь не рассматривалось действие вирусов, но если они присутствуют, то также могут влиять на работу любого устройства. За ПК или телефоном нужно тщательно следить, тогда любых проблем удастся избежать.
Ошибка воспроизведения Смарт ТВ
IPTV
Современные телевизоры обладают технологиями и опциями, которые несколько десятилетий назад показались бы чем-то невероятным. Наличие Smart TV превращает приемник в полноценный компьютер, с помощью которого можно смотреть фильмы, использовать социальные сети и поисковые системы, слушать музыку и получать доступ к платным и бесплатным каналам. Преимущество данной технологии состоит в том, что устройство настраивается быстро, при этом не нужно устанавливать дополнительное программное обеспечение. К минусам можно отнести лишь непредвиденные ситуации, которые приводят к ошибке воспроизведения Смарт ТВ. Какой бы ни была проблема, всегда можно найти способ ее решения.
Наиболее частой проблемой, с которой сталкиваются владельцы ТВ-приемников от Филипс и Самсунг, является отсутствие подключения к Интернету. Доступ к сети возможно осуществить при помощи обычного роутера Wi-Fi. Модели могут отличаться по техническим характеристикам, форме и дизайну, но принцип работы у них одинаковый: они принимают сигнал от провайдера и передают к конечным устройствам буквально по воздуху. Проверка подключения для телевизоров Samsung и Phillips практически ничем не отличается, за исключением одной-двух команд.
На устройстве Филипс необходимо выполнить следующие действия:
Если Smart TV по-прежнему не работает, проблема может заключаться в самом маршрутизаторе. Например, роутер находится на большом расстоянии от ТВ-приемника. В этом случае потребуется поставить его поближе или приобрести более мощный прибор.
При наличии ошибок воспроизведения на Смарт ТВ Samsung или Phillips можно попробовать обновить прошивку, а в некоторых случаях следует поискать альтернативное ПО для устаревших моделей телевизоров.
Как найти ошибку воспроизведения на Smart TV Samsung
В телевизорах Самсунг можно и другим способом выявить ошибку воспроизведения. Если перезагрузка оборудования не помогла, рекомендуется переустановить приложение. Это возможно для моделей J, K, M, N, Q и LS, выпушенных после 2015 года. Переустановка осуществляется таким образом:
Если после перезапуска устройства все работает исправно, значит, с телевизором все в порядке.
Приложение иногда не работает по причине блокировки IP-адресов со стороны провайдера. Подключив телевизор к другой точке доступа, пользователь проверит, обращается ли приложение к правильным адресам. Проблема бывает и со стороны DNS серверов. Для их изменения потребуется:
В самых тяжелых случаях можно обратиться к специалисту или связаться с разработчиком приложения. Контакты разработчика должны быть указаны в детальном описании программы. Для этого необходимо перейти в магазин Samsung Apps, выбрать используемое приложение и нажать на кнопку в виде трех точек.
Смарт-карта Триколор ТВ: что означает ошибка 8
Спутниковое телевидение – это уникальная технология, обеспечивающая круглосуточный доступ к любимым фильмам и передачам в самом высоком качестве. Ни один пользователь не застрахован от внезапного исчезновения сигнала, но даже если это случилось, не стоит поддаваться панике. Причин исчезновения картинки с экрана есть немало, а некоторые из них весьма банальные и требуют для устранения проблемы простых действий.
Пользователи, использующие смарт-карту Триколор ТВ, в один день могут столкнуться с появлением на экране надписи, сообщающей о наличии ошибки с кодом 8. Чаще всего она появляется по причине сбоя программного обеспечения, поэтому для начала следует выполнить перезагрузку тюнера. Рекомендуется также проверить, установлена ли карта корректным образом. Если причина не была найдена, можно выполнить сброс настроек до заводских.
Для этого нужно открыть главное меню и выбрать соответствующий пункт. Особое внимание стоит уделить выбору региона, также устройство способно запросить пароль для подтверждения действия. Если код не менялся, нужно ввести 0000.
Появившаяся на экране телевизора «ошибка 8» может быть вызвана следующими причинами:
Если сброс параметров также не принес положительных результатов, следует зайти на официальную веб-страницу провайдера, чтобы проверить, есть ли новые версии ПО, и сравнить с той, которая установлена на ресивер. Если имеется несоответствие, скачать программу и выполнить ее инсталляцию.
Трудности зачастую возникают у пользователей, которые приобрели оборудование у частных продавцов. Лучше всего покупать приемники у официальных дилеров, которые продают качественные лицензионные изделия.
Источники:
https://howyoutube. ru/problemy/oshibka-identifikator-vosproizvedenija-youtube
https://resiverplus. ru/oshibka-vosproizvedeniya-smart-tv
Несомненно, YouTube стал самым предпочтительным сервисом потокового видео для большинства людей. И почему бы и нет, YouTube – это бесплатная онлайн-платформа для обмена видео. Значит, любой желающий может бесплатно создавать и загружать видео на YouTube. Тем не менее, воспроизведение видео на YouTube не так безупречно, как кажется. В последнее время многие пользователи сталкиваются с ошибкой идентификатора воспроизведения или Playback ID Error в YouTube. Каждый раз, когда пользователь воспроизводит видео, появляется черный экран с этим сообщением об ошибке:
У некоторых пользователей эта ошибка возникает в нескольких видео, но большинство пользователей сталкивались с этой проблемой во всех видео. Что ж, ошибка воспроизведения на YouTube может возникать в ОС Android, iOS, iPad, а также на Windows и Mac. Даже некоторые пользователи сообщают об ошибке воспроизведения YouTube по телевизору.
Что вызывает ошибку «YouTube: ошибка идентификатора воспроизведения»?
Судя по отчетам пользователей в Справочном сообществе YouTube, у этой ошибки нет единой причины. Хотя, согласно моему исследованию, мне удалось найти несколько распространенных сценариев, которые могут вызвать эту ошибку на YouTube.
Проблема с браузером – если ошибка воспроизведения возникает особенно в определенном браузере. Тогда возможно, что в вашем браузере отсутствуют некоторые важные файлы или он поврежден. Это также может произойти из-за некорректных кэшированных данных. Все мы ежедневно посещаем тонны новых веб-сайтов. И не все сайты безопасны, поэтому вполне возможно, что вы стали жертвой инструмента угонщика браузера. Что ж, в этом случае чистая переустановка может исправить эту ошибку.
Динамическая IP-конфигурация (проблема ISP) – IP-адреса, назначенные интернет-провайдерами, являются динамическими IP-адресами. Потому что это более выгодно для провайдера и для вас. Динамические IP-адреса постоянно меняются при каждом подключении к Интернету. И, возможно, YouTube сочтет это подозрительным и покажет вам ошибку. Вы можете попросить своего интернет-провайдера предоставить статический IP-адрес или просто обновить конфигурацию сети, перезапустив маршрутизатор или модем.
Проблема, связанная с DNS. Система доменных имен – это, по сути, телефонная книга Интернета. И, если кеш DNS Resolver хранит данные, это может мешать исходящим соединениям. Тогда также YouTube показывает эту ошибку.
Есть еще одна проблема, связанная с DNS, которая может вызвать эту конкретную ошибку. Если ваш интернет-провайдер по умолчанию назначил автоматический DNS. Затем изменение его на общедоступный DNS Google для вашего соединения может исправить эту ошибку.
Определенно, есть еще много причин, которые нужно упомянуть. Но я думаю, вам интересно узнать решение, а не читать о причинах. Итак, в этой статье я добавляю все возможные решения, чтобы исправить ошибку «YouTube: ошибка идентификатора воспроизведения».
Ошибка идентификатора воспроизведения YouTube – решения
Очистите файлы cookie и кеш браузера и приложения YouTube
Прежде чем перейти к шагам по очистке кеша и файлов cookie. Сначала попробуйте воспроизвести видео с YouTube в другом браузере. Потому что, если видео с YouTube нормально воспроизводятся в других браузерах, проблема определенно связана с самим браузером. И, если ошибка сохраняется в других браузерах, проблема связана с вашим интернет-соединением.
Как я уже упоминал ранее, поврежденные кэшированные данные в вашем браузере могут стать настоящей проблемой. И, независимо от того, какое устройство вы используете, вам следует очищать файлы кеша один раз в месяц.
Рекомендуется – в качестве альтернативы я бы посоветовал вам полностью удалить браузер и установить последнюю версию этого браузера.
Хром
1. В браузере Chrome щелкните значок ⋮ (три вертикальные точки).
2. После этого перейдите в Дополнительные инструменты> Очистить данные просмотров.
(Или вы можете нажать сочетание клавиш Ctrl + Shift + Delete.)
3. Выберите «Все время» во временном диапазоне, а затем нажмите «Очистить данные».
Microsoft Edge
1. Щелкните значок с тремя точками по горизонтали> Настройки.
2. Щелкните «Конфиденциальность и безопасность»> «Выбрать, что очистить».
3. Выберите История просмотров, Файлы cookie, Кэшированные данные и файлы. (Вы можете оставить все остальное неотмеченным.)
И нажмите Очистить.
Fire Fox
1. Нажмите Ctrl + Shift + Delete.
2. Выберите «Все» во временном диапазоне.
3. Убедитесь, что в разделе «История» выбраны все параметры, нажмите «ОК» для подтверждения.
Сафари
1. Щелкните Safari в строке меню, затем щелкните «Настройки».
2. Щелкните вкладку «Конфиденциальность»> «Управление данными веб-сайта».
3. Подождите, пока появятся все данные, нажмите «Удалить все».
4. После этого нажмите «Удалить сейчас» для подтверждения.
После очистки кеша и файлов cookie перезапустите браузер и проверьте, произошла ли ошибка YouTube. Устранена ошибка идентификатора воспроизведения.
Приложение YouTube. (Android, iOS.)
Если ошибка воспроизведения возникает в приложении YouTube. Затем вы можете попробовать очистить кеш приложения в настройках. Если вы являетесь пользователем iPhone или iPad, удалите приложение со своего устройства. И переустановите из App Store.
Для пользователей Android.
1. Перейдите в «Настройки Android»> «Приложения и уведомления»> «Просмотреть все приложения».
2. Нажмите на приложение YouTube> Хранилище и кэш.
3. Нажмите Очистить кеш.
4. После этого нажмите Очистить хранилище> Нажмите ОК для подтверждения.
Измените учетную запись Google или войдите снова
Это странно, но, по мнению многих пользователей, после изменения учетной записи Google ошибка автоматически устраняется. Хорошо, если у вас нет дополнительной учетной записи Google. Если вы являетесь премиум-участником YouTube, вы можете выйти и снова войти, чтобы исправить это.
1. На сайте YouTube нажмите значок изображения профиля и затем нажмите «Выйти».
2. Теперь просто войдите снова, используя те же учетные данные Google, чтобы смотреть видео на YouTube. Если это не сработает, попробуйте другую учетную запись Google.
Отключить расширение AdBlock
Это наиболее частая причина ошибки. Если вы используете расширение, которое блокирует рекламу на YouTube. Тогда вам следует немедленно прекратить его использование. Microsoft недавно подтвердила, что ошибка воспроизведения была вызвана конфликтом между браузером Microsoft Edge и расширением AdBlock. То же самое относится и к браузеру Chrome. Итак, какое бы расширение AdBlock вы ни установили, отключите его. Что ж, я предлагаю вам отключить все сторонние расширения, чтобы выяснить виновника.
В браузере Chrome, открыв следующий адрес, вы можете управлять всеми установленными расширениями.
chrome://extensions/
Вы можете отключить расширение или полностью удалить его.
В Microsoft Edge щелкните значок с тремя горизонтальными точками, затем щелкните Расширения. (Отсюда вы можете управлять всеми расширениями.)
Пользователи Firefox могут нажимать Ctrl + Shift + сочетание клавиш для управления надстройками (расширениями). Или просто откройте следующий адрес.
about:addons
Перезагрузите модем или маршрутизатор
Что ж, если переустановка браузера, удаление расширения и изменение учетной записи Google не работают для вас. Затем, чтобы исправить ошибку идентификатора воспроизведения YouTube, вы можете попробовать перезапустить маршрутизатор. Также убедитесь, что ваш Интернет работает. Маршрутизатор – это своего рода мини-компьютер, ну на самом деле это сетевое устройство. Есть два способа перезапустить роутер.
1. Маршрутизатор и модем поставляются с кнопкой питания на задней панели. Вы можете нажать эту кнопку, чтобы выключить маршрутизатор и модем. (А другой способ – просто выключить маршрутизатор и модем.)
Примечание. Не нажимайте кнопку сброса. Потому что эта кнопка может сбросить все ваши сетевые настройки, такие как перенаправленные порты, подробности сетевого журнала, пользовательские настройки и т. д.
2. После того, как вы выключите маршрутизатор и модем, подождите 10 секунд, чтобы все конденсаторы полностью разрядились.
3. Через 10 секунд перезагрузите маршрутизатор, нажав ту же кнопку питания. Подождите, пока заработает Интернет, а затем попробуйте воспроизвести видео YouTube, чтобы узнать, устранена ли ошибка или нет.
Очистить кеш DNS
Без сомнения, очистка кеша DNS может решить множество проблем, связанных с браузером. Многие пользователи сообщают, что после очистки кеша браузера и очистки кеша DNS ошибка была немедленно устранена. Это конкретное решение полезно, когда ошибка появляется в каждом браузере.
Система доменных имен означает DNS. Кэш DNS – это временное хранилище информации о предыдущих поисках DNS в веб-браузере. Сохранение локальной копии поиска DNS помогает браузеру быстро разрешить адрес сайта. И когда вы очищаете DNS, все записи DNS в кеше становятся недействительными. Таким образом, компьютер повторно выбирает новые комбинации.
Вот как можно очистить кеш DNS. И может исправить «Произошла ошибка. Пожалуйста, повторите попытку позже. (Идентификатор воспроизведения 🙂 ».
1. Нажмите кнопку «Пуск», найдите CMD. И откройте командную строку от имени администратора.
Появится окно UAC, нажмите Да.
2. Когда откроется командная строка, введите следующую команду и нажмите клавишу ВВОД.
ipconfig/flushdns
Вот и все, теперь вы получите сообщение “Successfully flushed the DNS Resolver Cache“.
Установите адреса публичных DNS-серверов Google.
Большинство интернет-провайдеров использует протокол динамической конфигурации хоста (DHCP) для автоматической настройки DNS. Поэтому, изменив его на адреса общедоступных DNS-серверов Google, возможно, можно навсегда решить эту проблему. Если ваш интернет-провайдер предоставил адрес DNS-сервера, запишите его на листе бумаги.
1. Нажмите клавиши Windows + R, чтобы открыть диалоговое окно «Выполнить».
Введите в нем ncpa.cpl и нажмите клавишу ввода, чтобы открыть окно сетевого подключения панели управления.
Открытые сетевые подключения
2. Теперь выберите активное интернет-соединение, которое вы хотите настроить, и щелкните его правой кнопкой мыши. И затем щелкните по свойствам. (Я использую Ethernet в качестве основного подключения к Интернету, поэтому я меняю его общедоступные адреса DNS-серверов.)
3. Теперь выберите «Протокол Интернета версии 4 (TCP / IPv4)» и щелкните свойства.
4. В окне «Свойства» выберите «использовать следующие адреса DNS-серверов». И введите следующие данные.
Предпочтительный DNS-сервер: 8.8.8.8
Альтернативный DNS-сервер: 8.8.4.4
Адреса DNS-серверов Google IPv4
После этого нажмите ОК.
5. Теперь прокрутите вниз в окне свойств Ethernet / Wi-Fi, выберите «Протокол Интернета версии 6 (TCP / IPv6)», нажмите «Свойства».
Теперь повторите шаг 4 и на этот раз введите следующие данные.
Предпочтительный DNS-сервер: 2001: 4860: 4860 :: 8888
Альтернативный DNS-сервер: 2001: 4860: 4860 :: 8844
Адреса DNS-серверов Google IPv6
6. Щелкните ОК.
Теперь откройте браузер и загрузите видео YouTube, которое раньше показывало ошибку идентификатора воспроизведения.
Установите качество видео на Авто
На YouTube вы можете транслировать контент в разрешении 8K. И, как правило, YouTube устанавливает качество видео в зависимости от доступной скорости Интернета. Но, если вы хотите вручную настроить качество видео на более высокое разрешение. И, если у вас нет такой большой пропускной способности интернета для загрузки видео. Тогда YouTube может пройти через ошибку без непрерывной загрузки видео. Итак, чтобы исправить это, просто уменьшите качество видео или установите его на Авто.
Включить / отключить автозапуск
Я не знаю, как работает это решение. Но многие пользователи сообщают, что после включения функции автозапуска ошибка была устранена. Итак, щелкните значок настроек, а затем включите «Автозапуск». После этого обновите страницу YouTube. Надеюсь, теперь ошибка будет решена.
Итак, это решения, которые вы можете попробовать исправить ошибку воспроизведения. Если какое-либо решение сработало для вас, сообщите нам об этом в разделе комментариев. И, если вы нашли другое решение, то также можете оставить комментарий.
Не проигрывает музыку
- Ответить с цитатой
- −
Доброго вечера. Установил первый рез данный плеер, с офф. сайта. При запуске трека выскакивает ошибка: Unrecoverable playback error: Unknown error code (0x88880001). Из-за чего может быть? Звук слушаю через звуковую карту E-mu 0404 usb.
- SAB 2
- Автор темы
- Репутация: 0
- С нами: 6 лет 1 месяц
- Ответить с цитатой
- 1
Aliado_71 » 07.03.2017, 18:11
SAB 2, очевидно нужно зайти в настройки плеера и настроить вывод звука
- Aliado_71
- Откуда: Украина
- Репутация: 200
- С нами: 8 лет 1 месяц
- Ответить с цитатой
SAB 2 » 08.03.2017, 16:00
Ещё бы знать, куда лезть. Там всё на английском, как бы чего не «натыкать»
- SAB 2
- Автор темы
- Репутация: 0
- С нами: 6 лет 1 месяц
- Ответить с цитатой
- 1
vladj » 08.03.2017, 17:14
Сначала настройка виндового микшера….правой по динамику в трее > Устр-ва воспроизведения. (окно Звук).
Там по твоему устр-ву > Свойства. В окне Дополнительные возможности отключить все эффекты (поставить галочку).
В окне Дополнительно внизу поставить две галочки на монопольный режим. В самом низу > Применить.
В фубаре идем в настройки (Preferences) > Media Library > Add и добавляем всю свою музыку указав путь к папке с ней,
внизу Apply ( т.е. Применить).
Для вывода по WASAPI у нас должен быть инсталлирован плагин foo_out_wasapi. Скачиваем его и не распаковываем ОТСЮДА
Инсталлируем плагин…в Preferences опция Components, внизу Install…указываем путь к скачанному WASAPI.fb2k-component
и Apply ( т.е. Применить). Фубар перезагрузится.
Затем идем в настройки вывода звука > Playback > Output , справа, вверху в строке Device выбираем WASAPI-название твоей карты
и Apply ( т.е. Применить).
HTPC Termaltake, eGlobal i5-7200, Asrock Beebox J3160, Onkyo 525E, цап SMSL, фронт Yamaha 8900.
- vladj
- Откуда: Пермский край
- Репутация: 426
- С нами: 13 лет 2 месяца
- Ответить с цитатой
SAB 2 » 10.03.2017, 20:43
Всё указанное сделал, теперь вот что вылазит: Unrecoverable playback error: Unsupported stream format: 44100 Hz / 16-bit / 2 channels
- SAB 2
- Автор темы
- Репутация: 0
- С нами: 6 лет 1 месяц
- Ответить с цитатой
Aliado_71 » 10.03.2017, 21:53
SAB 2, Не стесняйтесь выкладывать скрины, если все сделали как написал vladj, то остается настроить карту и возможно понадобится в фубаре ресемплер (DSP) посмотрел характеристики карты, попробуйте выставить 24 бита
- Aliado_71
- Откуда: Украина
- Репутация: 200
- С нами: 8 лет 1 месяц
- Ответить с цитатой
SAB 2 » 11.03.2017, 17:03
Вот что в настройках. Если ставлю Динамики, файл играет, но звук через звуковуху не идёт.
- Вложения
-
- SAB 2
- Автор темы
- Репутация: 0
- С нами: 6 лет 1 месяц
- Ответить с цитатой
- 2
vladj » 11.03.2017, 17:20
А пробовал 16 bit выставить ? Пробуй сначала на простых 16 bit треках.
PS. Посмотрел на железку в сети, она аппаратно Asio поддерживает, там где качал плагин для WASAPI
есть и плагин для вывода по Asio, скачай и установи так-же, как и WASAPI устанавливал.
На хоботе пишут что при выводе по Asio работает автомат частоты.
И не запитывай по USB, потребление у железки около 1А, а USB2 только до 500 Ма можно нагружать,
в крайнем случае цепляй шнурком с доп. питанием, т.е. в 2 гнезда.
PS.PS. драйвера тоже дружно ругают, скачай у них заполнив капчу и согласишись крайние….от 11 года.
http://support.creative.com/downloads/download.aspx?nDownloadId=11801
HTPC Termaltake, eGlobal i5-7200, Asrock Beebox J3160, Onkyo 525E, цап SMSL, фронт Yamaha 8900.
- vladj
- Откуда: Пермский край
- Репутация: 426
- С нами: 13 лет 2 месяца
- Ответить с цитатой
Aliado_71 » 11.03.2017, 17:54
Нашел обзор по этой карте E-MU 0404 USB получается что 44100 Hz / 16-bit она поддерживает. Значит нужно смотреть настройки драйвера карты (желательно скрин). Варианты это настроить драйвер карты или применить ресемплер, попробовать вывод через ASIO.
- Aliado_71
- Откуда: Украина
- Репутация: 200
- С нами: 8 лет 1 месяц
- Ответить с цитатой
SAB 2 » 11.03.2017, 22:04
Спасибо всем откликнувшимся! Установил Asio и всё заработало!
- SAB 2
- Автор темы
- Репутация: 0
- С нами: 6 лет 1 месяц
Вернуться в Есть вопрос!
by Milan Stanojevic
Milan has been enthusiastic about technology ever since his childhood days, and this led him to take interest in all PC-related technologies. He’s a PC enthusiast and he… read more
Updated on March 16, 2022
- Problems with audio drivers can sometimes occur, and those issues can lead to There might be a problem with your audio device message.
- Most of the time these problems are settings and update related and can be easily solved.
- Start with updating your audio driver. You may want the help of a third-party program to ease your work.
XINSTALL BY CLICKING THE DOWNLOAD FILE
This software will repair common computer errors, protect you from file loss, malware damage, hardware failure and optimize your PC for maximum performance. Fix PC issues and remove virus damage now in 3 easy steps:
- Download and Install Fortect on your PC
- Launch the tool and Start scanning to find broken files that are causing the problems
- Right-click on Start Repair to fix issues affecting your computer’s security and performance
- Fortect has been downloaded by 0 readers this month.
There might be a problem with your audio device message can sometimes appear, and it can cause various issues with your audio. However, there’s a way to deal with this message on your PC.
This error message can lead to various problems, and speaking of which, here are some similar issues that users reported:
- No audio output device is installed Windows 10 Dell – This problem can appear on almost any device, and the issue is usually caused by your drivers. Simply update them to the latest version and check if that helps.
- There might be a problem with your audio device Windows 10, 8, 7, your sound device – Windows 10 is not the only system that can be affected by these problems. Even if you don’t use Windows 10, you should be able to use most of our solutions.
How can I fix the audio device problem?
1. Make sure that your audio driver is up to date
Sometimes There might be a problem with your audio device message can appear due to your outdated drivers.
In order to prevent this message from appearing, it’s advised to update them to the latest version.
To do that, you just need to find the model of your sound card and download the latest drivers for it.
Most users have an integrated sound card, so you just have to visit your motherboard manufacturer’s website, check the model, and download the audio driver.
If this process seems a bit complicated to you, you can also use third-party tools such as DriverFix to update your drivers automatically.
This tool will automatically find outdated drivers and update them. If you want your PC to run smoothly, be sure to try DriverFix.
It will also keep your system safe from permanent damage caused by manually downloading and installing the wrong driver versions.
More so, you can rest assured regarding the process as the tool provides automated support to update any drivers from your computer.
Some PC issues are hard to tackle, especially when it comes to missing or corrupted system files and repositories of your Windows.
Be sure to use a dedicated tool, such as Fortect, which will scan and replace your broken files with their fresh versions from its repository.
This software includes powerful features that help to find missing drivers, fix the broken ones, and sure update old drivers to be ready for new software changes.
⇒ Get DriverFix
2. Install the latest updates
- Press the Windows Key + I to open the Settings app.
- Navigate to Update & Security.
- Click on Check for updates.
If any updates are available, they will be downloaded automatically in the background and installed once you restart your PC.
3. Make sure that the correct device as the default playback device
- Right-click the volume control icon in the bottom right corner and choose Sounds.
- Go to the Playback tab, and locate your audio devices (Speakers or Headphones).
- Right-click it and select Set as Default Device.
- Click Apply and OK.
After making these changes, check if the problem is still there.
4. Reinstall the audio driver
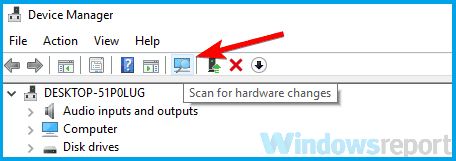
- Press Windows Key + X, and select Device Manager.
- Locate your audio device, right-click it and choose Uninstall device.
- Check the Remove driver software for this device option.
- Select Uninstall.
- Click the Scan for hardware changes icon.
- Windows will now try to install the default driver.
5. Modify the registry
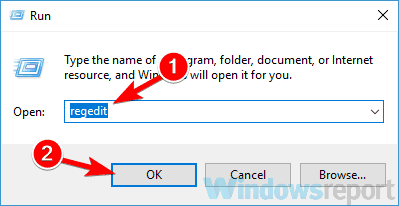
- Press Windows Key + R, type regedit, and press Enter.
- Go to:
HKEY_LOCAL_MACHINESYSTEMCurrentControlSetControlClass - Locate LowerFilter with a value of LVUSBSta.sys.
- Remove LVUSBSta.sys as the value data and check if the problem is resolved.
We have to warn you that modifying the registry can be potentially dangerous if you’re not careful, so you should create a backup before you make any changes.
6. Run the troubleshooter
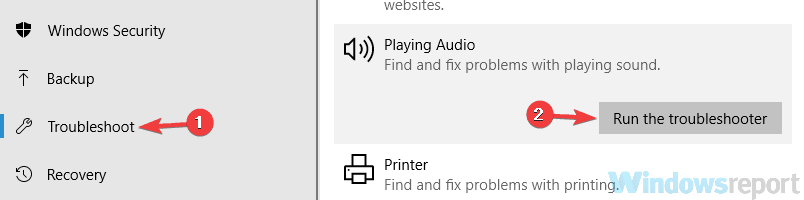
- Open the Settings app and go to Update & Security.
- Select Troubleshoot.
- Choose Playing Audio and click Run the troubleshooter
- Follow the on-screen instructions to complete the process.
7. Try a different audio format and turn off audio enhancements
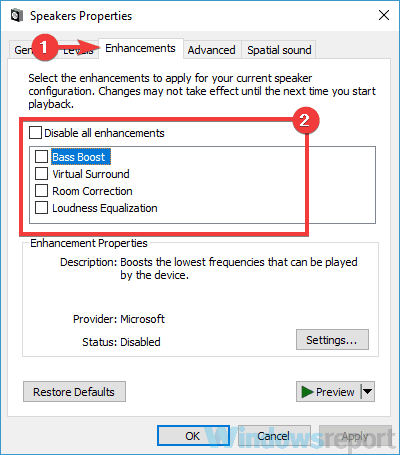
- Right-click the volume control icon in the bottom right corner and choose Sounds.
- Go to the Playback tab and double-click your default audio device (in our example, that’s Speakers).
- Navigate to the Enhancements tab and make sure that all options are disabled.
- You can even check Disable all enhancement option.
- Save changes and check if that solves the problem. If not, proceed to the next step.
- Go to the Advanced tab and try changing the Default Format value.
- Experiment with different values and check if that solves your problem.
- Windows couldn’t find your audio device [Fixed]
- 0xc8000444 Windows Update Error: How to Fix it
8. Perform an in-place upgrade
- Download and run the Media Creation Tool.
- Choose to Upgrade this PC now option and click Next.
- Select Download and install updates (recommended) and click Next.
- Follow the on-screen instructions until you reach the Ready to install screen.
- Select Change what to keep.
- Be sure to choose Keep personal files and apps and click Next.
- Follow the-on screen instructions to complete the upgrade process.
If the problem keeps appearing, the only way to fix it might be an in-place upgrade.
If you’re not familiar, this process is quite similar to a clean install, but unlike the clean install, the in-place upgrade won’t delete any of your files.
After you’re done, you’ll have a fresh and updated version of Windows installed, with all your applications and files exactly where you left them, and the audio problem should be resolved.
There might be a problem with your audio device message can be quite annoying, but if you encounter this issue, be sure to try some of our solutions.
Let us know which one worked best for you by leaving a message in the comments section below.
Take a look at our Fix section for complete guides on troubleshooting PC problems. Check out our Peripherals Hub for helpful troubleshooting guides created and recommended by our experts.
Still experiencing issues?
SPONSORED
If the above suggestions have not solved your problem, your computer may experience more severe Windows troubles. We suggest choosing an all-in-one solution like Fortect to fix problems efficiently. After installation, just click the View&Fix button and then press Start Repair.
Newsletter
We all have the experience when we want to throw our computer away, and this feeling becomes so much stronger when we lose the sound: we can’t hear music, we can’t watch videos, we can’t play games with our friends with the mic on, we can’t Skype with our families… it’s a long list.
And the annoyance just keeps coming. At the bottom-right corner of the PC desktop, we see a red X next to the volume icon. When we toggle our mouse over, it says “No Audio Output Device is installed“.
When right-click the volume icon and click Playback devices, we see a message saying No audio devices are installed. And there is no playback device here to be found.
If this is what’s bothering you, sign out a relief, because it’s not at all a hard problem to fix. In many cases, the sound problem is usually caused by faulty drivers. As a mater of fact, you can easily fix it by yourself following the solutions below.
Here are 3 of the most effective fixes for you to try. You may not have to try them all; just work your way down until you find the one works for you.
Method 1: Reinstall Audio Driver
Method 2: Restart Windows Audio Services
Method 3: Update Audio Driver
Note: The following screen shots are shown on Windows 10, but the fixes work for Windows 7 and Windows 8 as well.
Method 1: Reinstall Audio Driver
In some cases, automatic Windows Update might mess up with your original audio card driver settings, for instance, the update might change your audio card to the generic one, thus disable your sound. Here is how you can fix it:
Note: This cause is more common in new computers or ones that have recently done some changes.
1) On your keyboard, press the Windows logo key and R at the same time, then type devmgmt.msc in and press Enter.
2) Expand Sound, video and game controllers. Then right-click your audio device driver and click Update driver. The Realtek Audio here is just an example on our computer, yours could be diffident.
Note: If you can’t see this category, you may need to check if you can see the Other devices category. Your audio driver might be listed under the Other devices category instead.
3) Click Browse my computer for driver software.
4) Click Let me pick from a list of available drivers on my computer.
5) Make sure the box for Show compatible hardware is ticked. Then click the one that is different from what you see at the moment. In the screen shot below, we will go with Realtek High Definition Audio. Then click Next.
Note: The devices listed here might be different from what you see in your computer. You should choose accordingly the device you have.
6) You should see that Windows will help you with the update automatically from here.
7) Wait for the update to finish. Then restart your PC and see if your sound is back.
If you still can’t hear sound coming out from your PC, go to the next method.
Method 2: Restart Windows Audio Services
You won’t be able to hear anything form your computer if the Window audio services are off. They are the very basic services for your sound to work. You should check their status, and restart them when needed:
1) On your keyboard, press the Windows logo key and R at the same time, type services.msc and press Enter.
2) On your keyboard, press the W key to faster locate the Windows Audio service and the Windows Audio Endpoint Builder service. See if their status are set as Running.
3) If the Status column for the Windows Audio service is blank, that means this service is off. You should right-click it and click Start.
4) You should see the Windows Audio Endpoint Builder is running once you start the Windows Audio service.
5) If these two services are already running, right-click Windows Audio and click Restart.
6) Check if you can hear any sound now. If the problem remains, go to the next method below.
Method 3: Update Audio Driver
If you’ve been using the same audio driver for a rather long time and the sound not working problem just happened all of a sudden, you need to consider getting your audio driver updated.
You can go to the manufacturer website and search for the driver for your PC, but you should be clear what operating system and what model your audio card is. Sometimes, you need to find out what hardware ID your audio card has as well.
If you don’t have the time, patience or computer skills to update your drivers manually, you can do it automatically with Driver Easy.
Driver Easy will automatically recognize your system and find the correct drivers for it. You don’t need to know exactly what system your computer is running, and you don’t need to risk downloading and installing the wrong driver.
The FREE or the Pro version of Driver Easy are equally capable of helping you update drivers. But with the Pro version it takes just 2 clicks (and you get full support and a 30-day money back guarantee):
1) Download and install Driver Easy.
2) Run Driver Easy and click the Scan Now button.
3) Click the Update button next to the flagged audio device to automatically download and install the correct version of its driver (you can do this with the FREE version).
If you want to update all the available drivers for all your devices, just click the Update All button (this requires Pro version – you’ll be prompted to upgrade when you click Update All). No worry to try it as it comes with a no-questions-asked 30-day money-back guarantee and professional tech support 24/7.
Feel free to let us know which method helps you solve the problem, or whether your problem remains after the methods above by leaving us comments, we will see what more we can do to help.
- Posts
«Unable to Open Audio Playback Device» Error Message 
|
Post Essentials Only Full Version |
|---|
|
UCG Musician
Max Output Level: -89 dBFS
I’m having trouble with an error message. I’m using a church-owned laptop which I connect to MIDI instruments (an organ and digital piano) using two M-Audio USB 1X1 units. I need to record MIDI only. I do not have a MIDI implementation guide for the organ and have to record MIDI messages to determine how the pistons and crescendo pedals work. Unfortunately, I cannot even get to the point where Sonar will record MIDI data. The «Unable to Open Audio Playback Device» error message appears after I arm a MIDI track in a project that has NO AUDIO TRACKS and set it to record. I do not know how to get around this. The laptop has a sound card (Realtek High Definition Audio) but some audio setting must be incorrect. Sonar will not let me disable audio so I’m dead in the water. Can someone explain the problem and help me get past the error message? #1 |
|
Beagle
Max Output Level: 0 dBFS
Re:»Unable to Open Audio Playback Device» Error Message sonar still requires you to have a valid audio device in order to work. I understand you’re only recording MIDI messages, so there’s 2 ways to get around this. you can get the realtek to work with sonar (not difficult) or you can just use MIDIOX to record the midi messages instead of doing it in sonar. to fix your realtek, just go to OPTIONS>AUDIO and change the DRIVER MODE to MME and click OK. then let the wave profiler run. you didn’t mention which version of sonar you’re using, so you might have to restart sonar before the wave profiler will run. MIDIOX is a simple but powerful midi program and troubleshooting diagnostic. you can record your MIDI messages there, just google it and install it. http://soundcloud.com/beaglesound/sets/featured-songs-1 #2 |
|
johnnyV
Max Output Level: -48.5 dBFS
Re:»Unable to Open Audio Playback Device» Error Message Also, I’m not sure how Sonar would deal with 2 USB MIDI inputs from 2 interfaces. Used to be you had to use a MIDI merge box if recording from more than one source at a time. Or are you only recording one instrument at a time? Sonar X3e Studio — Waiting for Professional #3 |
|
Beagle
Max Output Level: 0 dBFS
Re:»Unable to Open Audio Playback Device» Error Message
that’s a good point about the 2 USB MIDI devices, I don’t know how it would handle that either. are they named the exact same thing in the OPTIONS>MIDI DEVICES? I could see if they were named different things that might work (i.e. MOTU MIDI I/O and M-AUDIO USB MIDI) but if they’re the exact same thing then I’m betting a MIDI MERGE device is going to be necessary. http://soundcloud.com/beaglesound/sets/featured-songs-1 #4 |
|
UCG Musician
Max Output Level: -89 dBFS
Re:»Unable to Open Audio Playback Device» Error Message Beagle & johnnyV, Selecting the MME option worked. Thank you for the suggestion. MIDIOX is on the laptop, too, but I really needed to capture the information in SONAR. I’m not familiar enough with MIDOX for this type of problem, anyway. In the past I created a large number of sequences that drive Roland synths, which I have been able to adapt to the organ and digital piano at church. Since the sequences were almost all for accompanying the choir (I don’t have the luxury of a live accompanist), I had to figure out an efficient way to run rehearsals without dragging a bunch of equipment to the facility. We only recently started renting the building and it has a very nice Allen organ and decent digital piano. Using these instruments is much more convenient than hauling my gear! At any rate, I can drive the organ and piano with existing sequences but without a MIDI implementation guide, I have no idea what banks, patches, RPNs and NRPRs to send. Consequently, when a sequence starts it sets up the organ with a very loud set of stops and usually puts the crescendo pedal on full blast as well. I have to run the organ and change to a more appropriate piston or it makes people jump about two feet in the air! Thus, it is critical for me to record what happens when a piston is selected, when stops are added or subtracted, when tutti buttons are pushed, when couplers are used, when the crescendo pedal is pushed, etc. There is vitrually no information available on these things so trial and error are necessary. To answer your questions about the MIDI setup, I am using two M-Audio USB 1X1 adaptors, each in its own USB port, and SONAR has no problem distinguishing between the two instruments. They are simply identified as something like «USB Out 1» and «USB Out 2» and it works. Once I can record MIDI I will be able to effectively control each instrument with correct voices. Also, please note that I’m not recording from two instruments at the same time so there’s no problem there. Once again, thanks for the recommendations. I will finally make some headway this weekend! UCG Musician #5 |
|
johnnyV
Max Output Level: -48.5 dBFS
Re:»Unable to Open Audio Playback Device» Error Message There was a thread a while back in this forum with someone and one of those Allen Organs,, you should search it out. I believe he found all the information needed. Edit— Wow I guess that was you! post edited by johnnyV — 2011/05/26 20:58:36 Sonar X3e Studio — Waiting for Professional #6 |
|
UCG Musician
Max Output Level: -89 dBFS
Re:»Unable to Open Audio Playback Device» Error Message johnnyV, Yes, that was me! And I re-read the suggestions I had gotten back then before posting again. Some parameter must have changed in the Audio set-up and the error message reappeared. Also, please note that I only get access to the instrument once per week and most times I’m there I don’t get an opportunity to experiment with the equipment because I have to run choir and orchestra rehearsals. I did not have a key to the building, either, so it forced other people to wait for me while I did this sort of stuff and that was not a good situation. I have since been given my own set of keys and now no one has to wait for me to lock up the hall. I am optimistic that after all these months of making little progress it should finally be possible to get my arms around the problem! UCG Musician #7 |
© 2023 APG vNext Commercial Version 5.1
Whenever the speaker icon in the taskbar shows a red, cross mark on it, it means your audio adapter (card) is not working anymore. Once you move the cursor over the icon, you will get the message “No audio output device is installed”. And most of the time this problem is triggered due to system upgrade and resulting hardware or software malfunction. When users upgrade their systems, the drivers stop working due to their lack of compatibility. If you are struggling with this type of issue and want to fix “no audio output device is installed windows 10” error then here we have complete information to over this error.
First Check your speaker and headphone connections for loose cables or the wrong jack. New PCs these days are equipped with 3 or more jacks.
- Microphone jack
- line-in jack
- line-out jack.
These jacks connect to a sound processor. So make sure your speakers are plugged into the line-out jack. If unsure which is the right jack, try plugging speakers into each of the jacks and see it produces any sound.
Restart Windows Audio Service
Sometimes this error “no audio output device is installed” occurs if the Windows Audio service not started or stopped responding. It’s better to check and Make sure windows audio and dependency services are running.
- Press Windows + R and type services.msc and ok.
- This will open the Windows services console,
- Scroll down and locate Windows audio service,
- Check if its running status
Also, check and make sure that the following services have Running Status and their Startup Type is set to Automatic.
- Windows Audio
- Windows Audio Endpoint Builder
- Plug and Play
- Multimedia Class Scheduler
Note: If you find any of these services don’t have Running Status and their Startup Type is not set to Automatic, then double-click the service and set this in the service’s property sheet.
Check after performing these steps, is the audio started working or not. Also, check this post If you find the Microphone not working after install windows 10 version 21H1.
Use The Windows Audio Troubleshooter
Run the Build in Audio sound Troubleshooter, and let windows detect and fix the problem itself first.
- Simply Right-click on the Speaker Icon, a pop-up will appear,
- Click Troubleshoot sound problems.
Also, you can Run the Audio troubleshooter from settings -> update & security -> troubleshooting -> click on playing audio and run the troubleshooter. And follow on Screen instructions To complete the troubleshooting process.
The audio troubleshooter will look for the issues and display the results once the search is completed. Play any audio file to check for sound. If there is sound your issue is resolved. Otherwise, click Explore additional options and proceed accordingly.
Enable audio output device windows 10
If the problem started after the recent windows 10 upgrade there is a chance due to incompatibility issues or bed driver windows automatically Disable the audio device, then you might not see it under the list of playback devices.
- On the Start menu search Type sound and select it from the search results.
- Here Under the Playback tab, right-click on the empty area
- Make sure “Show Disabled Devices” has a checkmark on it.
- If headphones/Speakers are disabled, it will now show up in the list.
- Right-click on the device and Enable it
- Select “Set Default” Check if it helps.
Roll Back and install generic audio Driver
If the issue started after a recent Windows 10 Update, or install the latest audio driver then there is a chance new installed driver causing the issue. Simply try to roll it back to the last good configuration.
- Right-click the Start button, select Device Manager,
- Right-click your sound driver, select Properties,
- Next move to the Driver tab.
- Press the Roll Back Driver option if available, and Windows 10 will begin the process.
Reinstall the audio driver
Again if the installed audio driver gets corrupted during the upgrade process, it’s not compatible with the current Windows 10 version this may also cause no sound issue. That causes try to update the current driver to the latest version or uninstall the old audio driver and install the latest one to fix the problem.
- First to update the old audio driver
- Right-click on the start menu and select Device manager
- Expand Sound, video and game controllers.
- Right-click your audio device and then select Uninstall.
- Restart your device and Windows will attempt to reinstall the driver.
If that didn’t work, try using the generic audio driver that comes with Windows.
- Again open Device Manager,
- Expand Sound, video and game controllers.
- Right-click on the current installed audio driver and select update driver software.
- Browse my computer for driver software
- Let me pick from a list of device drivers on my computer.
- Select High Definition Audio Device, select next and follow the instructions to install it.
After Install once Restart the windows and check the problem is fixed That’s it. Your computer speakers should now be able to play sound normally. If the sound is still not working, then try downloading and installing the latest sound card drivers for Windows 10 from the manufacturer’s website.
Change Different Sound Card
If you still have a problem even after trying windows reinstallation then it’s 100% a hardware fault. Try with a new sound card to your system and check. This time Windows 10 no audio sound problem gets solved.
Also read:
- Solved: BSOD error Driver irql_not _less_or_ equal Windows 10
- Can’t connect to this network error on Windows 10 version 2004
- How to fix cannot start print spooler 1068 windows 10
- Top 5 Free Antivirus Software for Windows 10, 8.1 and 7 | 2020 Edition
- Google Chrome Slow, Not perform well on Windows 10? Try these solutions
Содержание
- Ошибка. Повторите попытку позже. Идентификатор воспроизведения — как исправить проблему.
- Причины появления ошибки идентификатора воспроизведения видео на YouTube
- Как исправить ошибку воспроизведения YouTube
- Ошибка. Повторите попытку позже. Идентификатор воспроизведения — что делать
- Причины ошибки с идентификатором воспроизведения в YouTube
- Симптоматика проблемы
- «Ошибка. Повторите попытку позже. Идентификатор воспроизведения» — как исправить быстро?
- Как исправить проблему и не смотреть рекламу на YouTube
- Как исправить эту ошибку на мобильном устройстве
- Другие способы устранения
- Заключение
Ошибка. Повторите попытку позже. Идентификатор воспроизведения — как исправить проблему.
Часто ли Вы смотрите видео на Ютуб? Я, например, постоянно там бываю. К сожалению, иногда возникают неприятные ситуации, когда вместо нужного ролика отображается ошибка «Повторите попытку позже. Идентификатор воспроизведения». Да, может случиться такое, что на серверах YouTube перегрузка или какой-то сбой. Но такое случается раз в несколько лет. Чаще всего «корень зла» кроется совсем не там.
В любом случае стоит сначала попробовать сначала просто перезагрузить страницу. Не показывает? Попробуйте запустить воспроизведение другого ролика и посмотрите результат. Если не помогло — читаем статью дальше.
Причины появления ошибки идентификатора воспроизведения видео на YouTube
В большинстве случаев первопричины возникновения на Ютубе ошибки воспроизведения «Ошибка. Повторите попытку позже. Идентификатор воспроизведения» надо искать не в Интернете и не в сети провайдера, а непосредственно на самом устройстве, с которого Вы пытаетесь посмотреть видеоролик. Их на самом деле немного, а самых частых — вообще две:
Первая причина — сбой работы Флеш-плеера из-за которой вообще перестают воспроизводится ролики.
Вторая причина — проблема с веб-браузером. На компьютере она возникает из-за раздутого кеша и кучи временных файлов. На телефоне или планшете на Андроид приложению просто не хватает выделенной памяти и он не может загрузить и воспроизвести видео.
Прочие причины возникают значительно реже, но тоже имеют место быть. Это некорректная работа DNS, неверно выставленное системное время, посторонние расширения и программы, блокирующие доступ к видеохостингу.
Как исправить ошибку воспроизведения YouTube
Шаг 1. Обновите свой веб-браузер до самой последней версии.
Шаг 2. Очистите временные файлы (кеш) и куки у используемого Вами браузера. Для этого надо зайти в его настройки, нажать на кнопку «Очистить историю» и отметить галочками историю, файлы cookie, изображения и файлы в кеше:
Для верности удаляйте мусор за всё время использования приложения. Как вариант, можно воспользоваться программой CCleaner, которая отлично вычистит весь мусор.
На телефоне под управлением ОС Андроид надо в настройках зайти в раздел «Приложения» и там найти Chrome и Youtube. Для каждого из них надо удалить кеш и данные.
Шаг 3. Откройте панель управления Windows и зайдите в раздел «Программы и Компоненты». Тут нужно полностью удалить Adobe Flash Player. Если установлен какой-нибудь ещё флеш-плеер — удалите его. После этого надо перезагрузить ПК, скачать с официального сайта Adobe Flash Player и снова его установить.
Шаг 4. Полностью отключите все расширения браузера. Если после этого ошибка «Повторите попытку позже. Идентификатор воспроизведения» пропадёт — по одному включайте расширения снова и смотрите после какого из них она возникнет снова.
Шаг 5. Если Вы пользуетесь различными функциями для экономии трафика (например, Opera Turbo), анонимайзером или сторонним прокси-сервером — отключите их и попробуйте — заработает ли Ютуб при прямом соединении:
Шаг 6. Проверьте правильно ли выставлена системная дата и время. Особенно это касается старых компьютеров, где из-за севшей батарейки CR2032 постоянно сбрасывается системное время.
Шаг 7. Для исключения проблем на стороне используемого Вами DNS-сервера, попробуйте прописать на сетевой карте вручную адреса публичных серверов Google — 8.8.8.8 и 8.8.4.4.
После проведения указанных выше мероприятий обычно удаётся исправить ошибку с идентификатором воспроизведения на YouTube и видео-ролики воспроизводятся без проблем. Если же она всё равно появляется на Вашем телефоне или планшете — попробуйте для диагностики подключить его к другой сети WiFi, либо откройте ролик используя мобильный доступ в Интернет. Если же и там будет возникать эта ошибка — выполните полный сброс настроек устройства к заводским.
Источник
Ошибка. Повторите попытку позже. Идентификатор воспроизведения — что делать
При попытке воспроизведения видео на популярном сервисе YouTube, пользователь может столкнуться с ошибкой запуска нужного видео, и соответствующим сообщением «Ошибка. Повторите попытку позже. Идентификатор воспроизведения: (набор букв и цифр)». Обычно данная проблема связана с несоответствием данных о видеоролике на компьютере пользователя и хостинге Ютуб, требуя от пользователя выполнения ряда шагов по устранению указанного диссонанса. В данной статье я подробно расскажу, в чём суть данной ошибки, каковы её причины, а также как исправить ошибку идентификатора воспроизведения YouTube на вашем ПК.
YouTube — это площадка для развлечения, обучения, получения оперативной информации и многих других целей. Видео хостинг в сегодняшние дни многим полноценно заменил телевидение, а некоторые даже уже имеют там свои каналы и публикуют видео.
Причины ошибки с идентификатором воспроизведения в YouTube
Как известно, каждый ролик на Ютуб имеет свой уникальный идентификатор, по которому мы можем отыскать его среди миллионов других аналогов. Обычно это определённый набор букв и цифр, и при переходе на Ютуб мы можем найти идентификатор видеоролика в адресной строке, после знака «=» (равно).
Кроме идентификатора ролика, сервис Ютуб также использует идентификаторы пользователей, каналов пользователей, а также идентификатор Google Analytics, которые обычно не имеют отношения к описываемой мной дисфункции.
При появлении несовпадения данных о ролике (его идентификаторе) на ПК пользователя и на хостинге Ютуб пользователь видит чёрный экран и надпись об ошибке, с указанием идентификатора проблемного видео.
Каковы могут быть причины появления проблемы «Ошибка. Повторите попытку позже. Идентификатор воспроизведения: (набор букв и цифр)»?
- Случайный сбой на ПК;
- На компьютере пользователя установлены неправильные дата и (или) время;
- Ошибки в куках и кэше браузера;
- На ПК отсутствует (или минимально) свободное место;
- Имеются проблемы в работе «Adobe Flash Player» (в частности, на ПК установлена устаревшая версия);
Симптоматика проблемы
Прежде, чем приступать к лечению, нужно точно знать диагноз. Поэтому давайте для начала посмотрим, с какими симптомами может протекать эта проблема, чтобы понимать, подходят ли вам описанные ниже методы.
Могут быть следующие признаки:
- Ошибка появляется через несколько секунд после воспроизведения видео.
- Обновления страницы может иногда и нестабильно решить эту проблемы.
- В некоторых других браузерах на том же устройстве этой ошибки может не быть, но она может быть в любом браузере.
- Проблема может быть как на компьютерах, так и на мобильных устройствах с любой операционной системой.
- В браузере присутствуют те или иные расширения, которые блокируют нежелательную рекламу.
- Проблема выглядит именно так, как на скриншоте — написано «Ошибка. Повторите попытку позже. Идентификатор воспроизведения». При этом идентификатор может быть указан любой — он не имеет значения.
Познакомившись с этим списком, наверняка вы уже почувствовали, что проблема кроется в методе блокировки нежелательной рекламы. И в действительности это так, но есть нюансы. Давайте рассмотрим ниже как можно решить эту проблему.
«Ошибка. Повторите попытку позже. Идентификатор воспроизведения» — как исправить быстро?
Есть быстрый способ исправить эту проблему на компьютере, и он очевидный — просто отключите расширение, которое блокирует рекламу. Достоинство этого способа — быстрота решения. Что бы отключить расширения нужно пару секунд. А недостаток — вам придётся смотреть рекламу.
Доступ к расширениям в каждом браузере разный. Дадим вам короткий путь к ним для каждого популярного браузера. Скопируйте адрес страницы для своего браузера, вставьте в адресную строку, затем нажмите клавишу «Enter».
- для Google Chrome — chrome://extensions/
- для Microsoft Edge — edge://extensions/
- для Яндекс браузера — browser://tune/
- для Mozilla Firefox — about:addons
В списке расширений браузера найдите то, которое блокирует рекламу. Их может быть несколько. Называться они могут быть по разному, но чаще всего в их имени есть слово «adblock». Отключите такие расширения. В разных браузерах это может выглядеть иначе, но принцип тот же — нужно отключить переключатель включения, как на скриншоте ниже.
После того, как отключите расширение, можно пробовать смотреть видео на Youtube и ошибки, скорее всего уже не будет. Когда вам не нужно будет смотреть видео вы можете снова включить расширение, чтобы избавить себя от рекламы.
Ещё один быстрый способ исправить эту проблему — это зайти в Youtube через другой браузер, в котором нет такого же блокировщика рекламы. А также можно попробовать посетить видео хостинг через режим инкогнито. Чтобы попасть в режим инкогнито в большинстве браузеров следует нажать сочетание клавиш Ctrl + Shift + N.
Как исправить проблему и не смотреть рекламу на YouTube
Наверняка, блокировщик вы установили не просто так, а потому, что не хотите смотреть рекламу, которой в Youtube может быть достаточно много. Перед началом видео может отображаться до двух рекламных роликов и ещё несколько внутри самого видео. Некоторых пользователей это раздражает, и именно поэтому в браузере появляется установленный блокировщик.
Описанный выше способ решения проблемы был быстрым, но явный его недостаток — это просмотр рекламы. Ведь теперь её ничто не блокирует. Есть ли возможность избавиться от этой ошибки и не смотреть рекламу? Конечно же, есть!
Проблема возникает от того, что расширение, блокирующее рекламу, случайно блокирует и ресурсы видео-плеера Youtube и тогда воспроизведение не удаётся. На скриншоте ниже вы можете видеть, как это выглядит при исследовании страницы в консоли браузера — скрипты плеера загружаются с ошибкой, которую вызывает блокировщик рекламы.
Очевидно, чтобы они загружались без ошибки, нужно внести их в белый список блокировщика. То есть, нужно сделать так, чтобы блокировщик рекламы не затрагивал скрипты видео-плеера, а блокировал только рекламу. Однако, не каждый блокировщик рекламы позволяет создавать белые списки.
Внести скрипты видео-плеера в белый список можно в одном удобном расширении для браузера, которое подойдёт для Google Chrome, Яндекс Браузера и Microsoft Edge — называется оно AdGuard Антибаннер. Порядок действий такой:
- Если у вас в браузере есть другие блокировщики рекламы, то отключите и удалите их. Как попасть в список расширений браузера, рассказывалось выше в этой статье.
- Затем в вашем браузере перейдите к установке расширение AdGuard Антибаннер через магазин Google Chrome по этой ссылке. Нажмите кнопку «Установить».
- Нажмите «Добавить расширение» и через несколько мгновений расширение будет установлено в браузер.
- Если вы попробуйте сейчас посмотреть видео на Youtube, то проблемы уже может и не быть. И тогда вы можете пропустить следующие шаги. Но если проблемы осталась нужно реализовать следующий этап.
- Следующий этап — добавить скрипт видео-плеера Youtube в исключения этого антибаннера, чтобы гарантированно избавиться от проблемы. Для этого нажмите в браузере на иконку этого расширения вверху справа, а потом на шестерёнку.
- Когда откроется настройки, переключитесь во вкладку «Белый список». Скопируйте этот адрес скрипта — tpc.googlesyndication.com и вставьте его в поле белого списка. Изменения сохраняются автоматически, после этого можно закрыть страницу.
- Теперь если вы попытаетесь воспроизвести видео в Youtbe, то выше описанной проблемы точно не будет и реклама тоже отображаться не будет.
Как исправить эту ошибку на мобильном устройстве
Такая ошибка может появляться и на мобильном устройстве при просмотре видео через приложение Youtube. Как известно, никаких блокирующих расширений в это приложение нельзя добавить и их там быть не может, поэтому проблема кроется в другом — в дате и времени.
Чаще всего на мобильном устройстве «Ошибка. Повторите попытку позже. Идентификатор воспроизведения» возникает при перемещении из одного часового пояса в другой, либо просто при неправильной настройке даты и времени. И по какой бы причине эти настройки были сделаны не верно, исправить ошибку можно установкой правильных и реальных даты и времени для данного региона.
Как это сделать покажем на примере устройства с Android:
- Откройте «Настройки» — иконка в виде шестерёнки. Затем перейдите в раздел «Система и обновление».
- Затем откройте раздел «Дата и время».
- И здесь задайте реальные дату и время, а также часовой пояс.
- Чтобы в будущем такого больше не происходило, рекомендуется включить опцию «Автонастройка». Тогда дата и время буду синхронизироваться с мобильным оператором либо через интернет при их наличии на устройстве.
Итак, выше были рассмотрены разнообразные методы решения проблемы в Youtube. Если после этого проблема всё равно осталась, то можно попробовать очистить кеш и куки браузера в компьютере или кеш приложения в мобильном устройстве.
Другие способы устранения
Чтобы избавиться от ошибки идентификатора на Ютуб выполните следующее:
- Обновите страницу с вашим видео (обычно с помощью клавиши F5). Часто рассматриваемая мной проблема имеет случайный характер, и простое обновление страницы позволит исправить проблему;
- Проверьте корректность даты и времени на вашем ПК. Если какое-либо значение некорректно, то наведите курсор на поле с датой и временем (внизу справа рабочего стола), щёлкните правой клавишей мыши, выберите «Настройка даты и времени» — «Изменить дату и время». Установите корректные значения и сохраните изменения;
ipconfig /flushdns и нажмите ввод. Перезагрузите ваш браузер.
- Убедитесь в наличии на жёстком диске достаточного количества свободного места;
- Переустановите ваш Flash Player. Перейдите в стандартное удаление программ (нажмите на кнопку «Пуск», наберите appwiz.cpl и нажмите ввод). Найдите и удалите там все программы с упоминанием в их названии «Flash Player». Затем перезагрузите ваш компьютер, и установите Флеш заново с сайта get.adobe.com.
Установите новую версию Флеш Плеер
Заключение
При возникновении ошибки на Ютуб, в тексте которой упоминается идентификатор воспроизведения, рекомендую использовать весь комплекс советов, перечисленных мной выше. Особое внимание рекомендую обратить на правильность отображения даты и времени на вашем компьютере – в большинстве случае данная проблема возникает из-за их некорректных значений. Внесение же правильных данных позволит эффективно пофиксить ошибку идентификатора Ютуб на вашем ПК.
Источник
- Remove From My Forums
-
Question
-
User565826055 posted
Hi,
I am trying to add an audio player to my website using html5. I have added the <audio> element with correct source and type to play mp3 audio file as below:
<audio controls autoplay="autoplay" preload="auto"> <source src="@Model.URI" type="audio/mp3" /> </audio>So as you can see nothing fancy so far — just to make it play by default settings. But when I run I get the above error message:
«Error: Audio Playback was aborted». The error only appears on IE11 and on latest Firefox running on Windows 7 machine. If I run IE11 on Windows 10 then it works.I’ve searched online and on Stackoverflow but couldn’t find a solution.
I changed some settings in IE, enabled ActiveX controls etc, but didn’t help. It must something to do with the browser or incopatibility running on Windows 7, but not sure what.
Any help would be appreciated, thanks.
Answers
-
User281315223 posted
Just to confirm, but all of your audio files are proper .mp3 formatted files correct? .mp3
should be supported across most of the major browsers but if there is an issue with how it was encoded, you could likely encounter an issue similar to your previous one.I’d try using the Developer Tools in your browser and see what the request for that particular file looks like (you should be able to see this on the Network tab). Ensure that everything looks correct (i.e. size, mime-type, etc.). You may want to ensure
that your path that is being used is an absolute one (i.e. http:www.yoursite.com/audiofiles/yourfile.mp3 as opposed to /audiofiles/yourfile.mp3) as browsers can be quirky about things like that.-
Marked as answer by
Thursday, October 7, 2021 12:00 AM
-
Marked as answer by
В большинстве случаев проблемы с файлами AudioPlaybackDiagnostic.xml связаны с отсутствием или повреждением файла связанного Windows вредоносным ПО или вирусом. Обычно, установка новой версии файла XML позволяет устранить проблему, из-за которой возникает ошибка. В качестве последней меры мы рекомендуем использовать очиститель реестра для исправления всех недопустимых AudioPlaybackDiagnostic.xml, расширений файлов XML и других ссылок на пути к файлам, по причине которых может возникать сообщение об ошибке.
Наша коллекция файлов AudioPlaybackDiagnostic.xml для %%os%% представлена в списках ниже. Для скачивания доступны не все версии AudioPlaybackDiagnostic.xml, однако вы можете запросить необходимых файл, нажав на кнопку Request (Запрос) ниже. В нашей обширной базе представлены не все версии файлов; в этом случае вам следует обратиться к Microsoft.
Размещение вновь загруженного файла AudioPlaybackDiagnostic.xml в правильном каталоге (в месте расположения исходного файла), скорее всего, решит проблему, однако, чтобы однозначно в этом убедиться, следует выполнить проверку. Повторно запустите Windows, чтобы убедиться в успешном решении проблемы.
| AudioPlaybackDiagnostic.xml Описание файла | |
|---|---|
| Тип: | XML |
| Софт: | Windows |
| Версия программного обеспечения: | 10 |
| Разработчик программного обеспечения: | Microsoft |
| Имя файла: | AudioPlaybackDiagnostic.xml (Загрузить) |
| Размер (в байтах): | 2222 |
| Базовый файл ОС: | Windows 10 |
| Тип MIME: | application/xml |
Продукт Solvusoft
Загрузка
WinThruster 2023 — Сканировать ваш компьютер на наличие ошибок реестра в AudioPlaybackDiagnostic.xml
Windows
11/10/8/7/Vista/XP
Установить необязательные продукты — WinThruster (Solvusoft) | Лицензия | Политика защиты личных сведений | Условия | Удаление
XML
AudioPlaybackDiagnostic.xml
Идентификатор статьи: 19347
AudioPlaybackDiagnostic.xml
| Имя | ID | Байт | Загрузить | |||||||||||||||||
|---|---|---|---|---|---|---|---|---|---|---|---|---|---|---|---|---|---|---|---|---|
| + AudioPlaybackDiagnostic.xml | fdd00975c4a1fd9da5dd1fda0807369a | 2.17 KB | ||||||||||||||||||
|
||||||||||||||||||||
| + AudioPlaybackDiagnostic.xml | bd74cacd80b6c869546c6538d986d875 | 2.06 KB | ||||||||||||||||||
|
||||||||||||||||||||
| + AudioPlaybackDiagnostic.xml | bd74cacd80b6c869546c6538d986d875 | 2.06 KB | ||||||||||||||||||
|
||||||||||||||||||||
| + AudioPlaybackDiagnostic.xml | 8f6f509251cadf42787cfc0175552041 | 1.98 KB | ||||||||||||||||||
|
Типичные ошибки AudioPlaybackDiagnostic.xml
Вопросы, связанные с AudioPlaybackDiagnostic.xml и Windows:
- «Ошибка в файле AudioPlaybackDiagnostic.xml.»
- «AudioPlaybackDiagnostic.xml пропал без вести. «
- «Не удалось найти AudioPlaybackDiagnostic.xml. «
- «Не удалось загрузить модуль AudioPlaybackDiagnostic.xml. «
- «Не удалось зарегистрироваться: AudioPlaybackDiagnostic.xml. «
- «Ошибка AudioPlaybackDiagnostic.xml во время выполнения. «
- «Ошибка загрузки AudioPlaybackDiagnostic.xml.»
В основном ошибки, связанные с AudioPlaybackDiagnostic.xml, возникают в процессе установки Windows, во время загрузки программного или аппаратного обеспечения, связанного с Microsoft, во время последовательности загрузки драйвера устройства, связанного с Windows, или завершения/запуска Windows. Крайне важно отметить, когда возникают проблемы AudioPlaybackDiagnostic.xml, так как это помогает устранять проблемы Windows (и сообщать Microsoft).
Истоки проблем AudioPlaybackDiagnostic.xml
Проблемы AudioPlaybackDiagnostic.xml могут быть отнесены к поврежденным или отсутствующим файлам, содержащим ошибки записям реестра, связанным с AudioPlaybackDiagnostic.xml, или к вирусам / вредоносному ПО.
Более конкретно, данные ошибки AudioPlaybackDiagnostic.xml могут быть вызваны следующими причинами:
- Недопустимая (поврежденная) запись реестра AudioPlaybackDiagnostic.xml.
- Вирус или вредоносное ПО поврежден AudioPlaybackDiagnostic.xml.
- AudioPlaybackDiagnostic.xml злонамеренно удален (или ошибочно) другим изгоем или действительной программой.
- Другая программа находится в конфликте с Windows и его общими файлами ссылок.
- Поврежденная загрузка или неполная установка программного обеспечения Windows.