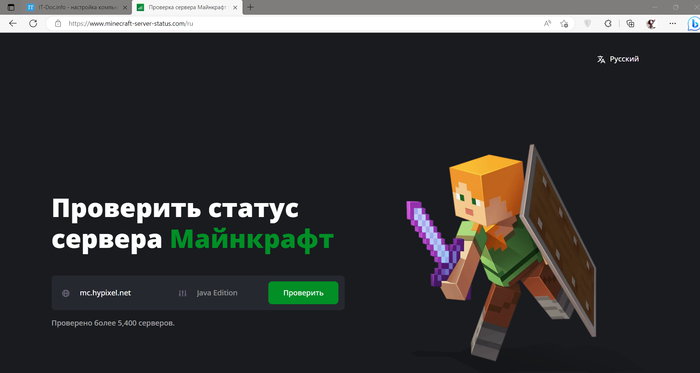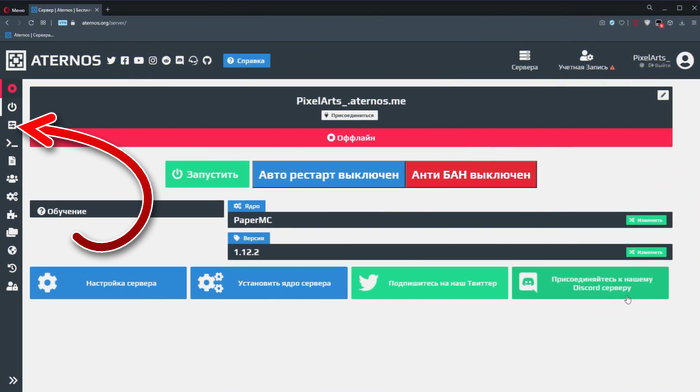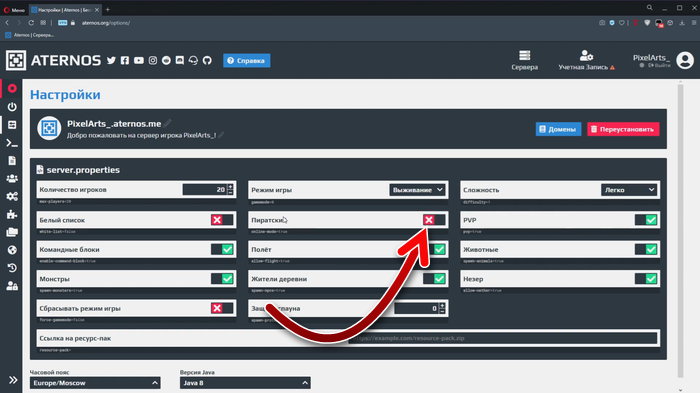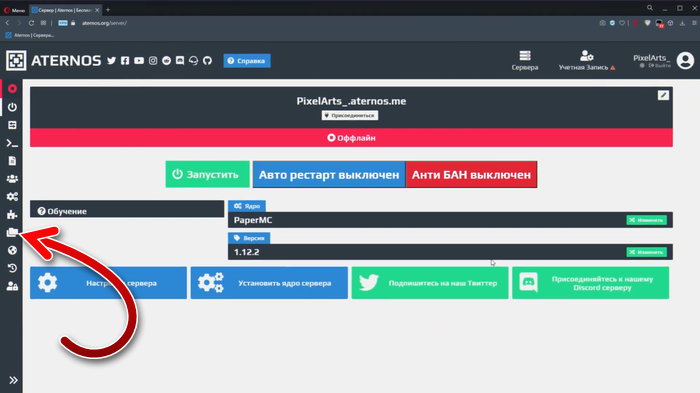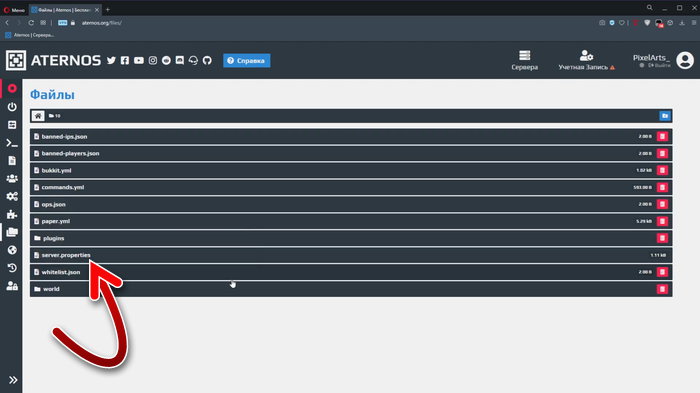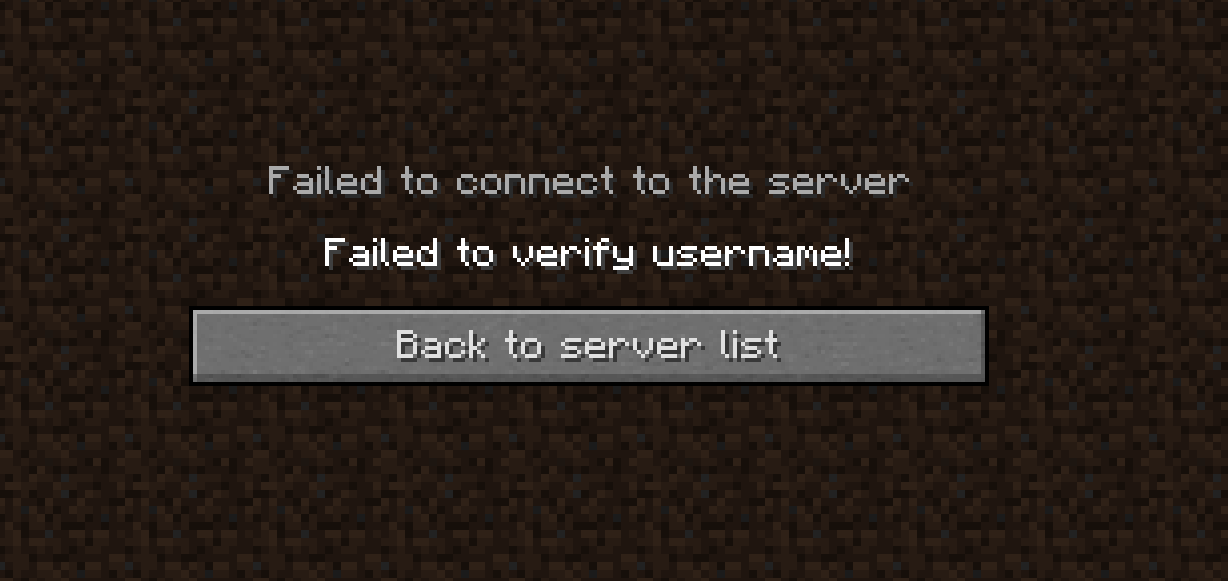«Minecraft» представляет собой одну из наиболее востребованных игр в мире. Тут можно создавать свои приключения и миры. Однако в отдельных случаях у геймеров появляется уведомление о том, что не удалось проверить имя пользователя в игре «Minecraft Aternos». Существуют самые разные причины появления этой проблемы. В зависимости от этого требуется искать и пути решения.
Описание проблемы
Появление ошибки с ником пользователя говорит о том, что сервер Aternos не смог установить соединение с серверами Mojang, которые отвечают за аутентификацию геймеров. Это связано с рядом факторов:
- Наблюдается перегрузка ресурсов. Также они могут быть недоступны из-за DDoS-атак или технических работ.
- Отсутствует обновление сервера Aternos до последнего варианта софта. Также причина может заключаться в применении несовместимых модов или плагинов.
- Применяется пиратская версия приложения, которая не поддерживается сервером. Также это касается использования модов.
- Геймер указал неправильное имя пользователя или пароль при входе в игру.
Как решить ее
При появлении ошибки можно сделать следующее:
- Оценить статус серверов Mojang на портале https://status.mojang.com/. При наличии красного или желтого цвета это означает, что они недоступны или наблюдается перегрузка. В такой ситуации требуется дождаться восстановления работы.
- Проверить используемую версию софта и сравнить ее с вариантом Aternos. В случае несовпадения требуется поменять приложение. Это можно сделать через настройки лаунчера. Также допустимо загрузить нужный вариант с официального портала.
- Проверить использование лицензионной версии приложения и правильность введения логина и пароля при входе. Если информация утеряна, можно использовать функцию восстановления.
- Оценить наличие доступа к интернету для работы игрового софта и лаунчера. Это нужно сделать в настройках антивирусного софта или брандмауэра. При использовании прокси или VPN их следует отключить.
- Перезагрузить игровое приложение и лаунчер. Затем можно пробовать снова подключаться к ресурсу.
Ошибка с именем пользователя в «Майнкрафт» в Aternos часто связана с различными факторами. В зависимости от этого требуется подбирать метод решения проблемы.
Нашли опечатку? Выделите текст и нажмите Ctrl + Enter
Поделись с друзьями:
Твитнуть
Поделиться
Поделиться
Отправить
Класснуть
Вотсапнуть
Запинить
Minecraft — одна из самых популярных и увлекательных игр в мире, которая позволяет создавать свои собственные миры и приключения. Однако, иногда игроки сталкиваются с проблемой, когда они не могут подключиться к серверу Aternos, на котором хотят играть с друзьями или другими игроками. При попытке входа на сервер Aternos появляется сообщение «Не удалось проверить имя пользователя». Что это значит и как это исправить — мы рассмотрим в этой статье.
Содержание
- Почему возникает ошибка «Не удалось проверить имя пользователя»?
- Как исправить ошибку «Не удалось проверить имя пользователя»?
- Что делать, если версия Майнкрафт пиратская?
- Какие альтернативы есть у Aternos?
- Как создать свой собственный сервер Minecraft?
Почему возникает ошибка «Не удалось проверить имя пользователя»?
Ошибка «Не удалось проверить имя пользователя» означает, что сервер Aternos не смог связаться с серверами Mojang, которые отвечают за аутентификацию игроков. Это может произойти по разным причинам, например:
- Серверы Mojang перегружены или недоступны из-за технических работ или DDoS-атак.
- Сервер Aternos не обновлен до последней версии игры или использует несовместимые плагины или моды.
- Игрок использует пиратскую или модифицированную версию игры, которая не поддерживается сервером Aternos.
- Игрок ввел неправильное имя пользователя или пароль при входе в игру.
Как исправить ошибку «Не удалось проверить имя пользователя»?
Если вы столкнулись с ошибкой «Не удалось проверить имя пользователя» при попытке подключиться к серверу Aternos, вы можете попробовать следующие способы решения проблемы:
- Проверьте статус серверов Mojang на сайте https://status.mojang.com/. Если они имеют красный или желтый цвет, это значит, что они перегружены или недоступны. В этом случае вам нужно подождать, пока они восстановят свою работу.
- Проверьте версию игры, которую вы используете, и сравните её с версией сервера Aternos. Если они не совпадают, вам нужно изменить версию игры в настройках лаунчера или скачать соответствующую версию игры с официального сайта.
- Проверьте, что вы используете лицензионную версию игры и что вы ввели правильное имя пользователя и пароль при входе в игру. Если вы забыли свои данные для входа, вы можете воспользоваться функцией восстановления.
- Проверьте, что вы разрешили доступ к интернету для игры и лаунчера в настройках вашего антивируса или брандмауэра. Если вы используете VPN или прокси, отключите их или выберите другой регион подключения.
- Перезапустите игру и лаунчер и попробуйте подключиться к серверу Aternos ещё раз.
Что делать, если версия Майнкрафт пиратская?
Если у вас пиратская версия Манйкрафт, это является одной из причин появления ошибки «Не удалось проверить имя пользователя» в Aternos. Кстати, в Aternos предусмотрен способ устранить эту проблему. Сделать надо так:
- Зайдите в Aternos и откройте настройки.
- Включите опцию «Пиратский». После этого начнётся автоматическое сохранение настроек. Дождитесь, пока появится и пропадёт галочка. После этого можно выходить со страницы настроек.
- Попробуйте авторизоваться. Если проблема осталась, то в Aternos зайдите в раздел «Файлы».
- В файле server.properties включите также параметр «Пиратский» и подождите, пока пропадёт зелёная галочка, которая свидетельствует об успешном сохранении изменений.
- Попробуйте снова войти. Проблемы скорее всего уже не будет. Если она всё-таки осталась, то зайдите снова в настройки и ещё раз проверьте, что параметр «Пиратский» включен.
В этом видео показывается что делать, если на Aternos появляется ошибка «Не удалось проверить имя пользователя» в Minecraft.
Какие альтернативы есть у Aternos?
Aternos — это бесплатный хостинг для серверов Minecraft, который позволяет создавать и управлять своими серверами без затрат. Однако, у Aternos есть и свои недостатки, такие как:
- Длинные очереди на запуск сервера, которые могут занимать от нескольких минут до нескольких часов.
- Ограниченные ресурсы и настройки сервера, которые могут влиять на производительность и стабильность игры.
- Автоматическое выключение сервера при отсутствии игроков или при превышении лимита времени.
Если вы хотите иметь больше контроля и возможностей для своего сервера Minecraft, вы можете рассмотреть другие варианты хостинга, такие как:
- Minehut — это бесплатный хостинг для серверов Minecraft, который предлагает до 10 серверов на аккаунт и до 10 игроков на сервер. Вы можете выбирать из более чем 1 000 плагинов и модов для своего сервера и управлять ими через веб-панель. Вы также можете получить премиум-план за небольшую плату, чтобы увеличить количество серверов и игроков, а также получить доступ к эксклюзивным функциям.
- Server.pro — это платный хостинг для серверов Minecraft, который предлагает различные планы в зависимости от ваших потребностей и бюджета. Вы можете получить от 1 до 32 ГБ оперативной памяти для своего сервера и от 5 до 200 игроков на сервер. Вы также можете выбирать из более чем 2 000 плагинов и модов для своего сервера и управлять им через веб-панель или FTP. Есть возможность получить бесплатный тестовый период на 1 час, чтобы опробовать сервис перед покупкой.
- Apex Hosting — это платный хостинг для серверов Minecraft, который предлагает высококачественный сервис и поддержку. Вы можете получить от 1 до 16 ГБ оперативной памяти для своего сервера и неограниченное количество игроков на сервер. Доступен выбор из более чем 200 предустановленных модпаков и карт для своего сервера и управление им через веб-панель или FTP. Есть бесплатный домен и SSL-сертификат для сервера.
Как создать свой собственный сервер Minecraft?
Если вы хотите иметь полный контроль и свободу для своего сервера Minecraft, вы можете создать свой собственный сервер на своем компьютере или на облачном сервисе. Для этого вам потребуется:
- Скачать и установить Java на своем компьютере или на облачном сервисе.
- Скачать и запустить серверный файл Minecraft на своем компьютере или на облачном сервисе. Вы можете выбрать версию игры и тип сервера (ванильный, баккит, спигот, фордж и т.д.) на официальном сайте.
- Настроить свой сервер в файле server.properties, который находится в папке с серверным файлом. Вы можете изменить различные параметры, такие как название сервера, режим игры, сложность, белый список, порт и т.д.
- Открыть порт 25565 в настройках вашего роутера или облачного сервиса, чтобы другие игроки могли подключаться к вашему серверу.
- Добавить плагины или моды на свой сервер, если вы хотите расширить возможности игры.
Опубликовано Обновлено
Одна из распространенных ошибок, с которой сталкиваются пользователи сервера Minecraft на платформе Aternos, — ‘Не удалось проверить имя пользователя на сервере Майнкрафт’. Эта ошибка указывает на проблему с указанным именем пользователя или его соединением с сервером. В данной статье мы рассмотрим несколько методов, которые помогут исправить данную ошибку.
1. Проверьте правильность имени пользователя
Первым делом необходимо убедиться, что вы правильно указали имя пользователя при попытке подключиться к серверу. Удостоверьтесь, что вы не случайно ввели неправильное имя пользователя или допустили опечатку.
2. Убедитесь в правильности URL-адреса сервера Aternos
Второй шаг — убедиться, что вы используете правильный URL-адрес сервера Minecraft на платформе Aternos. Убедитесь, что вы используете последнюю версию сервера и правильный URL-адрес, который предоставляется на платформе Aternos.
3. Проверьте соединение с интернетом и статус сервера
Третий шаг — проверить связь с интернетом и проверить статус сервера Minecraft на платформе Aternos. Убедитесь, что у вас есть стабильное подключение к интернету, и проверьте, не происходят ли технические работы на сервере Aternos, которые могут привести к ошибке.
4. Очистите кэш Minecraft
Если первые три шага не дали результата, можно попробовать очистить кэш Minecraft. Перезапустите игру и удалите все временные файлы, связанные с Minecraft, включая кэш и сохраненные данные. Затем попробуйте повторно подключиться к серверу Aternos.
5. Обратитесь в службу поддержки Aternos
Если все вышеперечисленные методы не помогли решить проблему, рекомендуется обратиться в службу поддержки Aternos. Они смогут предоставить дополнительную помощь и решить проблему с подключением к серверу Minecraft.
В заключение, ошибка ‘Не удалось проверить имя пользователя на сервере Майнкрафт (Aternos)’ может возникать по разным причинам, но обычно может быть легко исправлена с помощью проверки имени пользователя, правильного URL-адреса сервера, соединения с интернетом и очистки кэша Minecraft. Если все остальное не сработает, обратитесь в службу поддержки Aternos для получения дополнительной помощи.
При начальной настройке сервера вы можете столкнуться с ошибкой «Не удалось проверить имя пользователя» («Failed to verify username»), которая появляется при подключении к серверу. Эта ошибка указывает на то, что сервер не смог найти лицензионный аккаунт игрока, который пытается подключиться. При этом, если использовать лицензионную версию игры, зайти на сервер удастся.
Причина возникновения ошибки
По умолчанию все новые сервера Minecraft требуют от всех подключающихся к ним игроков иметь лицензионную версию игры. Это позволяет использовать официальную систему скинов и защитить игроков от использования их аккаунтов на сервере третьими лицами. Однако не все администраторы хотят ограничивать доступ к своим серверам для игроков без лицензии майнкрафт. В таких случаях нужно предпринять ещё несколько шагов для настройки сервера.
Решение — Отключаем проверку лицензии
Чтобы решить эту проблему, давайте отключим проверку лицензии на сервере Minecraft Java Edition.
Прежде, чем продолжить
Отключение возможностей на сервере, связанных с использованием лицензионной версии Minecraft, создаёт угрозу безопасности. Поэтому рекомендуем проработать план по дальнейшей настройке сервера.
Есть несколько деталей, на которые следует обратить внимание:
-
После отключения проверки лицензии на сервере станет недоступна авторизация через сервера Microsoft, поэтому для безопасности следует установить и настроить дополнительный плагин для авторизации, если его ещё нет.
-
Если до этого на сервер заходили люди, имеющие официальную версию игры, их данные будут утеряны. Это происходит из-за того, что для хранения последних при отключенной проверке лицензии используются другие UUID.
-
После отключения проверки лицензии перестанет работать стандартный «белый список» и система банов, поэтому для ограничения доступа к серверу нужно будет использовать сторонние плагины.
-
После отключения проверки лицензии перестанут отображаться скины у игроков, не использующих сторонние лаунчеры, добавляющие свои системы скинов в игру. Для отображения скинов используйте сторонние плагины.
Отключаем проверку лицензии
За все возможности, связанные с лицензионными аккаунтами, отвечает всего один параметр в файле server.properties — online-mode. Давайте изменим его:
-
Перейдите в корневую папку сервера. Это папка, в которой находится ядро.
-
В корневой папке сервера найдите файл
server.properties.
Если вы работаете с сервером на вашем компьютере, расширения файлов могут быть скрыты, и тогда файл будет называться просто server. В панели на нашем хостинге расширения файлов отображаются всегда, и проблем с этим возникнуть не должно.
-
Откройте файл с помощью любого текстового редактора. В Windows для этого можно использовать даже «Блокнот», а в нашей панели можно просто кликнуть по файлу левой кнопкой мыши.
-
Найдите в этом файле следующую строку:
- Замените в найденной строке
trueнаfalse. Должно получиться так:
- Сохраните файл и перезапустите сервер.
-
Home
-
Partition Manager
- 5 Ways to Fix Failed to Verify Username Error on Minecraft
By Linda | Follow |
Last Updated
Are you playing Minecraft? Have you ever encountered error «Failed to verify username Minecraft«? In this post, MiniTool Partition Wizard offers you 5 ways to fix this issue. You can try them one by one.
Failed to Verify Username Minecraft
Minecraft is a sandbox game developed by Microsoft’s Mojang Studios. In the game, players can interact with blocks in a 3D world. Features in the game include exploring the world, collecting resources, synthesizing items, and survival adventures.
The game allows players to run a multiplayer game mode through the server. However, some people report that they have encountered error “Failed to connect to the server. Failed to very username” when logging into the server.
Why does the Minecraft failed to verify username error occur? The most common reasons are as follows:
- The server is down.
- You are running the cracked version.
- Outdated Java and other reasons.
If You Can’t Connect to Minecraft Server, How to Fix it?
How to Solve Failed to Verify Username Minecraft Error
Fix 1. Log out and Back in
Sometimes, this error may be temporary and many people report that this error disappears after they log out and back in the game. This method is simple that I recommend you to try it first.
- Close your game.
- Log off your account from your launcher.
- You will then be asked to type in your email and password again, please do.
- Once logged in, you can then start your game and join the server.
Fix 2. Check the Server
If the above method doesn’t work, please check the server status on Mojang website. If the server is down, what you should do is to wait until the server is back online.
How to Fix the Friends Can’t Connect to Minecraft Server Issue?
Fix 3. Activate the Cracked Version
The cracked version cannot authenticate with most Minecraft servers. If you are using the cracked version, please activate it.
If the server is online still and you are using the official version, you can then try the following methods.
Fix 3. Edit the Hosts File
You may encounter the failed to verify username issue if the Minecraft entries in the Hosts file are not properly configured. In this case, removing the Minecraft entries from the Hosts file may solve the problem.
- Close Minecraft.
- Open Notepad and click File > Open.
- Navigate to C: WindowsSystem32driversetc.
- Change the file type dropdownto All Files and double-click on the Hosts
- Expand the Editmenu and select Find.
- Search for Minecraft(or Mojang) and delete all the entries related to it. These entries are usually located at the bottom of the file and look like website addresses.
- Save the file and close it.
- Open the Minecraft and login to the server again.
Fix 4. Update Minecraft and Java to their Latest Releases
One of possible reasons why you get the Minecraft failed to verify username error is that the Minecraft and Java is out of date. You can update them to their latest versions.
- Open the Minecraft and click on the Optionsbutton near the username.
- Click on the Force Updatebutton and let the update process complete.
- Click Windows, type Configure Javaand launch Configure Java.
- Steer to the Updatetab and click on the Update Now If an update is available, apply the Java update.
If possible, you can also try adding the game into the whitelist of the Firewall.
Fix 5. Change the Server Mode to Offline
If you are using a custom Minecraft server, changing the server mode to offline may solve the problem. But please note that switching into the offline mode may reset your progress to defaults.
- Stop the Minecraft server and then completely exit it.
- Navigate to the installation directory of the server (the folder where the Server.jar file is located).
- Choose the Propertiesfile and open it with Notepad.
- Expand Editand click Find.
- Aearch for online-mode and change its value to false.
- Launch game and login to the server again to see whether the issue is solved.
About The Author
Position: Columnist
Linda has been working as an editor at MiniTool for 5 years. She is always curious about computer knowledge and learns it crazily. Her articles are simple and easy to understand. Even people who do not understand computer can gain something. By the way, her special focuses are disk management, data recovery and PDF editing.