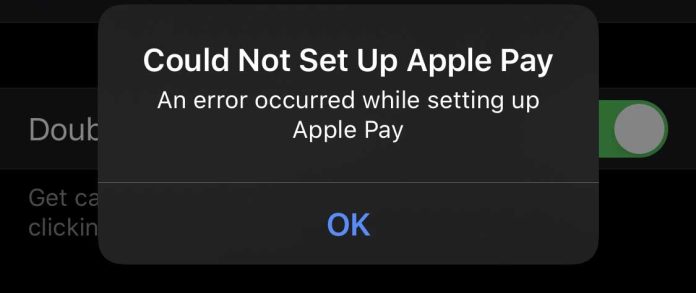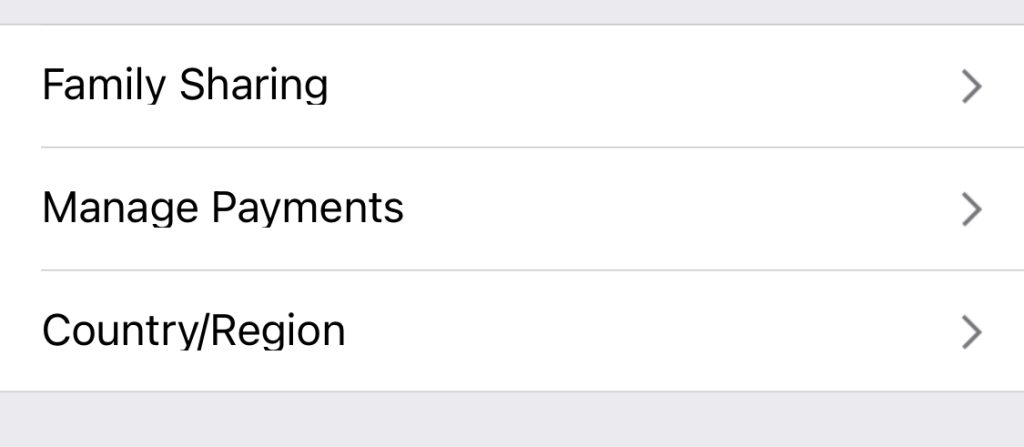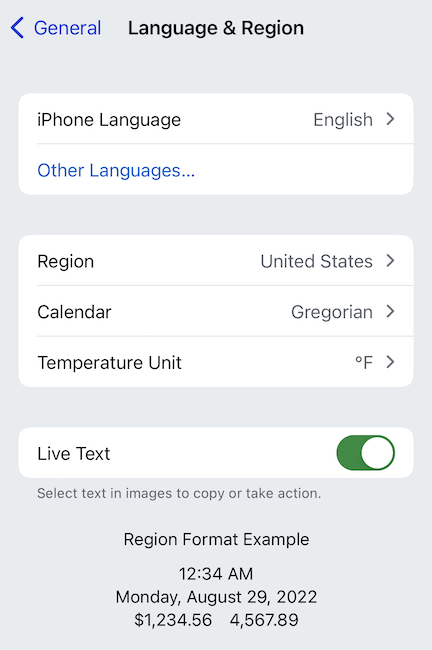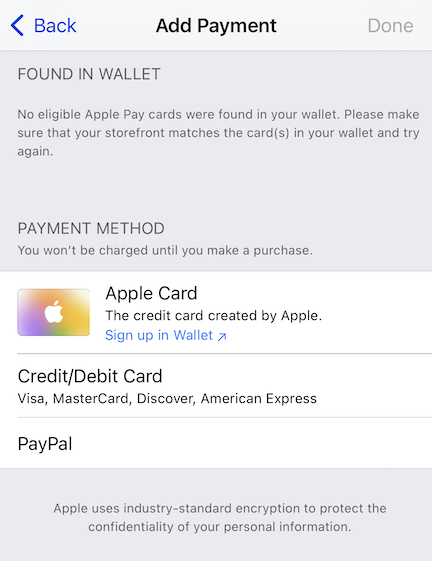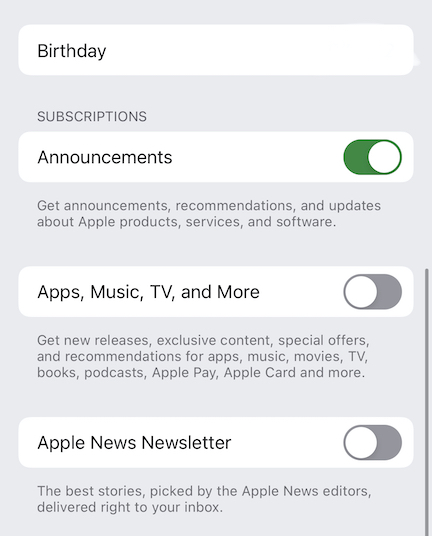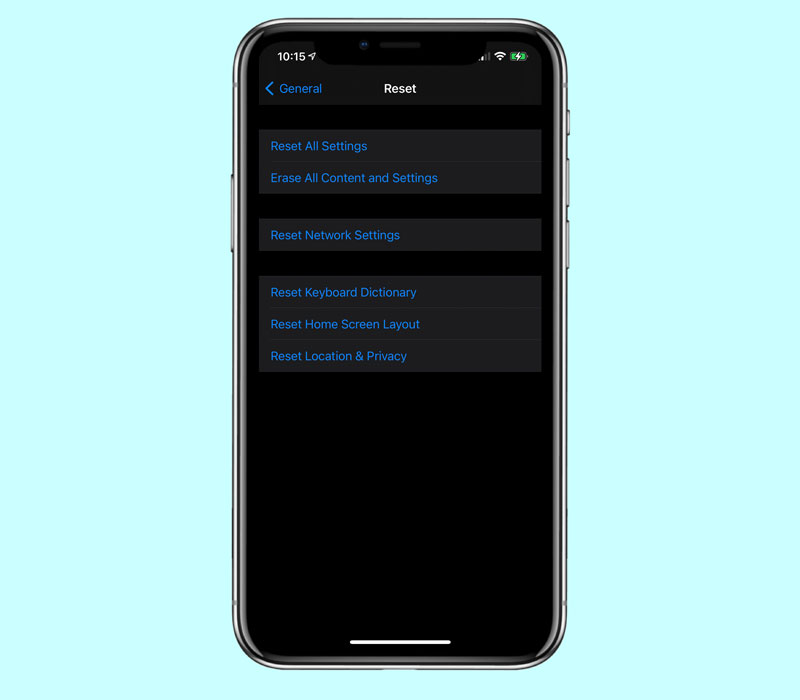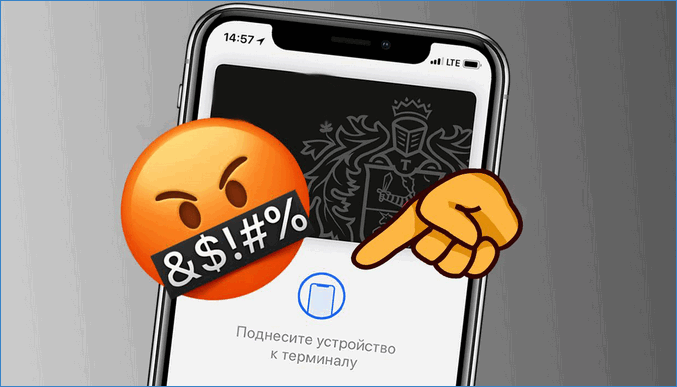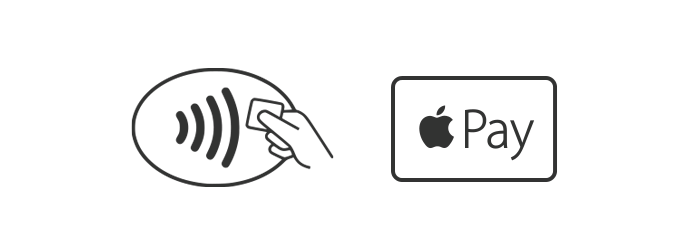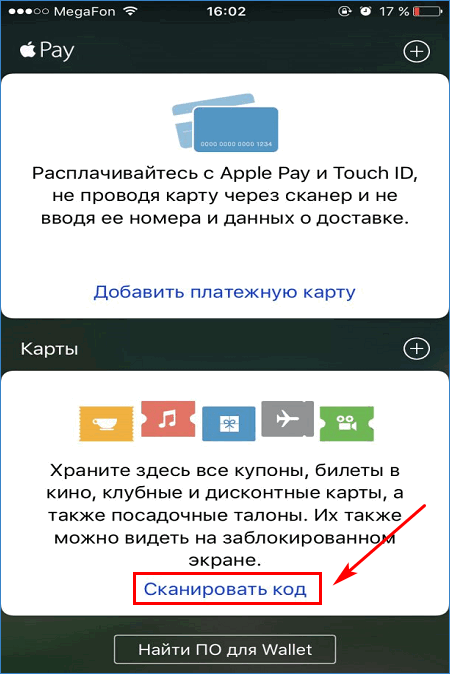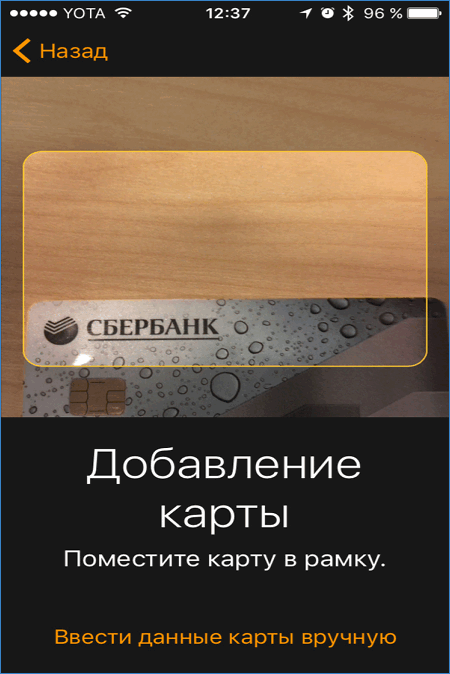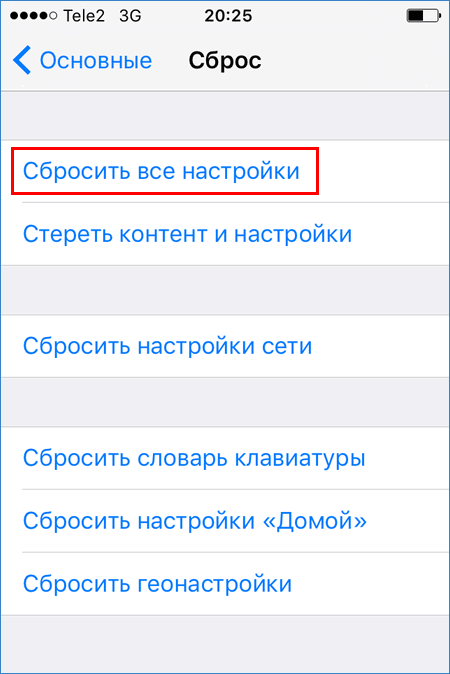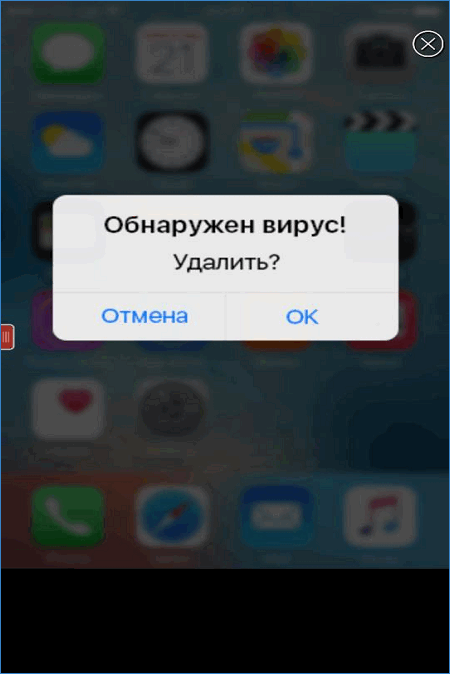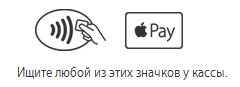Если вы ищете как runtime error исправить — вы попали по адресу.
Причин появления таковой может быть огромное множество.
Чаще всего причина состоит в том, что выходит новая версия того или иного приложения/игры и она устанавливается прямо поверх старой.
Хотя это далеко не единственная ситуация, которая может вызвать ее появление.
После того, как вы нажимаете на единственную кнопку в окне ошибки, оно просто закрывается и программа также перестает работать.
Бывает, что она все же продолжает работать, но в ней невозможно ничего сохранить. В любом случае, есть несколько способов исправить ее.
Как выглядит ошибка
Способ №1. CCleaner
Самое простое решение заключается в том, чтобы воспользоваться программой для чистки реестра. Как это работает?
Все просто – чистильщик реестра, собственно, и предназначен для того, чтобы исправлять всевозможные проблемы, вроде той, которую рассматриваем мы, систематизировать файлы и добавлять то, чего недостает ему для нормальной работы.
Лучшей по праву считается CCleaner, хотя вы можете воспользоваться и другой.
Чтобы использовать ее, сделайте вот что:
- Скачайте (вот ссылка на бесплатную) и установите программу.
- Запустите. Перейдите на вкладку «Реестр» на панели слева.
- В разделе «Целостность» поставьте галочки на всех возможных пунктах – никто не знает, в чем именно проблема.
- Нажмите кнопку «Поиск проблем». Когда этот процесс закончится, нажмите кнопку «Исправить…».
Использование
- Подождите, пока приложение исправит все проблемы. Перезагрузите компьютер.
После этого runtime error должен перестать появляться. Если нет, переходим к следующему решению.
Способ №2. DirectX
Вполне вероятно, что ее появление вызывают какие-то проблемы с DirectX. Возможно, какие-то файлы исполняемых библиотек были повреждены или же существующие библиотеки банально устарели.
В любом случае, лучше всего просто установить наиболее актуальные варианты и, опять же, перезагрузить компьютер.
Для этого зайдите на сайт Microsoft, на страницу с возможностью скачать DirectX. Запустите скачанный файл и выполните все действия, подразумевающие установку исполняемых библиотек.
Здесь нет никаких особых рекомендаций – обычная.
Страница загрузки DirectX
Если после установки и перезагрузки компьютера ошибка не исчезла, идем дальше.
Способ №3. Visual C++
О распространяемом пакете Visual C++ в контексте рассматриваемой проблемы можно скачать то же самое, что и о библиотеках DirectX.
Возможно, какие-то файлы были повреждены или версия устарела.
Бывают в данном случае и другие ситуации, когда установленная C++ попросту не подходит для вашей операционной системы.
Ниже приведена таблица с вариантами, которые подходят для разных версий ОС.
Таблица 1. Требуемые версии Visual C++ для Windows
| Операционная система | Требуемая Visual C++ |
|---|---|
| Windows XP и ниже | C++2008 |
| Windows 7 | C++2010 |
| Windows 8 и 10 | Наиболее актуальная на данный момент |
Так вот, в зависимости от того, какая у вас ОС, вам следует скачать и инсталировать на свой компьютер C++2008 (64-бит, 32-бит), C++2010 (64-бит, 32-бит) или же C++2015 обновление 3.
Это наиболее актуальная версия по состоянию на июнь 2017 года. В будущем выйдут новые, поэтому следите за новостями на официальном сайте Microsoft.
Скачивание происходит одинаково – выбираем язык распространяемого компонента и жмем кнопку «Скачать». После этого останется запустить загруженный файл.
После этого перезагрузите компьютер.
Страница загрузки Visual C++
Способ №4. Microsoft .NET Framework
Здесь все то же самое – Microsoft .NET Framework тоже может вызывать рассматриваемую проблему из-за отсутствия каких-то собственных файлов. И этот компонент также нужно скачать и установить.
Но есть определенный, правильный порядок ее инсталяции:
Сначала необходимо инсталируйте версию 2.0 (вот ссылка). Попробуйте запустить программу, в которой раньше возникала проблема, если она не исчезла, устанавливайте дальше.
После этого 3.0 (скачать).
Если не помогает, 4.0 (ссылка).
Наконец, если у вас Windows Vista SP2, 7 SP1, 8, 8.1, Server 2008 SP2, Server 2008 R2 SP1, Server 2012 или Server 2012 R2, установите 4.6.2 (скачать).
Скачивание происходит точно так же, как и в случае с пакетами Visual C++.
Если ничего из этого не помогает, значит, случился сбой самой операционной системы. Пригласите на дом специалиста или сдайте компьютер в сервисный центр, если это возможно.
В крайнем случае, сделайте откат системы или вовсе переустановите ее.
Источник
В этой статье
- Как исправить ошибку Вне диапазона или Out of range на Windows при запуске игры или самой системы?
- Исправляем ошибку out of range на мониторе
- Ошибка out of range
- Как исправить ошибку Out of range при запуске игр?
- Как исправить ошибку Вход не поддерживается на мониторе при запуске Windows 7 и выше?
- Исправляем ошибку out of range на мониторе
- Способ №2. DirectX
- 5. Переустановка net. Framework
- Как исправить ошибку out of range
- Как убрать out of range – второй монитор
- Решение ошибки out of range через безопасный режим
- Out of range из-за проблем с драйверами
- Out of range из-за неисправности оборудования
- Ошибка out of range
- Способ №3. Visual C++
- Ошибка out of range
- Причины ошибки out of range на мониторе
- Как исправить ошибку out of range
- Как убрать out of range – второй монитор
- Решение ошибки out of range через безопасный режим
- Out of range из-за проблем с драйверами
- Out of range из-за неисправности оборудования
- 4. Переустановка Microsoft Visual C++
- Решение ошибки «Runtime error»
- Решение №1 Ликвидация кириллицы
- Решение №2 Изменение языка программ, не поддерживающих Юникод
- Решение №3 Переустановка Visual Studio C++ и .NET Framework
- Решение №4 Удаление недавно установленных программ
- Пример из жизни
- Почему при запуске игры появляется “Out of Range” и как это исправить?
- Что значит “Out of Range” на мониторе?
- Как исправить?
- 8. Неверно выставленное время
- Способ №1. CCleaner
- 1. Запуск от имени администратора и в режиме совместимости
- Out Of Range на мониторе при запуске — как исправить?
- Почему появляется надпись «Out of Range»
- Используйте безопасный режим при запуске ОС Виндовс
- 2. Ошибка из-за некорректного имени учетной записи
- Устранение проблем с драйверами
- Подключите другой монитор при ошибке «Out of Range»
- 7. Драйвера на видеокарту
- Решение для устранения проблемы при запуске Мака
- Причины ошибки out of range на мониторе
- Как исправить ошибку out of range
- Как убрать out of range – второй монитор
- Решение ошибки out of range через безопасный режим
- Out of range из-за проблем с драйверами
- Out of range из-за неисправности оборудования
- Причины ошибки out of range на мониторе
- 3. Переустановка приложения (игры, программы)
Как исправить ошибку Вне диапазона или Out of range на Windows при запуске игры или самой системы?
При запуске современных игр, а также на старте операционной системы Windows 7, 8 и 10 пользователь может столкнуться с ошибкой «Вход не поддерживается на мониторе» или «Вне диапазона», а также «Out of range» и «Input not supported» (англоязычные сборки). Все эти сообщения указывают на то, что монитор был подключен к компьютеру неправильно, был подан сигнал, который не поддерживается устройство или выбрано неверное разрешение и частота монитора.
Исправляем ошибку out of range на мониторе
Давно не было статей об исправлении ошибок, и вот настало время. Разбираться мы будем с ошибкой outofrange на мониторе. Поговорим том, что это такое, о причинах возникновения и методах исправления этой ошибки.
Ошибка out of range
Outofrange (рус. вне диапазона) – это ошибка указывающая на то, что сигнал получаемый от видеокарты не входит в рабочий диапазон сигналов монитора.

Если ошибка Вне диапазона возникла на вашем ПК во время запуска игр или приложений, то, скорее всего, причина кроется в неверно заданных параметрах графики или в использовании репаков, которые разработчик создал под свои параметры видеокарты и монитора, что кардинально отличаются от того, на котором пакет запущен.
В данном случае ошибка Out of range может быть решена следующим способом:
Как исправить ошибку Вход не поддерживается на мониторе при запуске Windows 7 и выше?
Если на старте Windows 7 или другой сборки на экране появляется ошибка Input not supported или Out of range, то причины, скорее всего, кроются в неверно заданных разрешении и герцовке монитора. Частота экрана не поддерживается вашим устройствам, а поэтому появляется вышеуказанная ошибка.
Для исправления такой ошибки можно попробовать следующие методы:
В случае, если исправить ошибку вышеуказанными способами не удалось, стоит проверить кабель подключения монитора к ПК, продиагностировать видеокарту на работоспособность и перегрев, переустановить игры, а также просканировать Windows на вирусы.
Источник
Исправляем ошибку out of range на мониторе
Давно не было статей об исправлении ошибок, и вот настало время. Разбираться мы будем с ошибкой outofrange на мониторе. Поговорим том, что это такое, о причинах возникновения и методах исправления этой ошибки.
Способ №2. DirectX
Вполне вероятно, что ее появление вызывают какие-то проблемы с DirectX. Возможно, какие-то файлы исполняемых библиотек были повреждены или же существующие библиотеки банально устарели.
В любом случае, лучше всего просто установить наиболее актуальные варианты и, опять же, перезагрузить компьютер.
Для этого зайдите на сайт Microsoft, на страницу с возможностью скачать DirectX. Запустите скачанный файл и выполните все действия, подразумевающие установку исполняемых библиотек.
Здесь нет никаких особых рекомендаций – обычная.
Страница загрузки DirectX
Если после установки и перезагрузки компьютера ошибка не исчезла, идем дальше.
5. Переустановка net. Framework
Он также исполняет особую роль при запуске, поэтому проделаем те же действия, что и с Visual C++. Удалению, скачиванию и установке теперь подлежит net. Framework
Как исправить ошибку out of range
Вот мы и подошли к самой главной части этой статьи, к решению проблемы с out of range на мониторе. Существует несколько возможных способов исправить эту ошибку. Начнем, пожалуй, сразу с самого действенного.
Как убрать out of range – второй монитор
Да это один из почти 100% методов исправления ошибки out of range, если драйвера не при чем, но не у всех есть возможность им воспользоваться, так как нужен второй монитор или телевизор.
1. Подключаете компьютер к другому монитору или домашнему телевизору.
2. Меняете частоту обновления и разрешение экрана на низкие значения, точно поддерживаемые вашим основным монитором.
3. Подключаете компьютер к первому монитору и проверяете. Если всё в порядке, меняете значения частоты и разрешения экрана на поддерживаемые вашим монитором.
Решение ошибки out of range через безопасный режим
Второй способ это использование безопасного режима Windows.
1. Перезагрузите компьютер в безопасном режиме.
2. Измените частоту и разрешение экрана на поддерживаемые вашим монитором.
3. Перезагрузите компьютер, чтобы проверить решило ли это вашу проблему.
Совет: если изменение параметров не сохраняется при загрузке в обычном режиме, заходите в безопасный режим через «режим VGA» («Базовое видео» в Windows 10).
Out of range из-за проблем с драйверами
Другая причина появления ошибки out of range/вне диапазона, это проблемы с драйверами. И если предыдущие способы не помогают, мы рекомендуем переустановить драйвера видеокарты и монитора.
1. Загрузите компьютер в безопасном режиме.
2. Откройте Диспетчер устройств (нажмите Win+Pause, и в левой верхней части окна выберите нужную нам утилиту).
3. В Диспетчере устройств разверните разделы «Видеоадаптеры» и «Мониторы», затем удалите каждое из устройств находящееся в этих разделах. Это можно сделать, выделив устройство и нажав клавишу Delete или кликнув правой кнопкой мыши и выбрав «Удалить».

Бывает и такое, что оборудование ломается или работает неправильно. Один из способов проверить, что вызывает ошибку, монитор или видеокарта, это подключение вашего монитора к другому компьютеру и подключение вашего компьютера к другому монитору.
Ошибка out of range
Outofrange (рус. вне диапазона) – это ошибка указывающая на то, что сигнал получаемый от видеокарты не входит в рабочий диапазон сигналов монитора.
Способ №3. Visual C++
О распространяемом пакете Visual C++ в контексте рассматриваемой проблемы можно скачать то же самое, что и о библиотеках DirectX.
Возможно, какие-то файлы были повреждены или версия устарела.
Бывают в данном случае и другие ситуации, когда установленная C++ попросту не подходит для вашей операционной системы.
Ниже приведена таблица с вариантами, которые подходят для разных версий ОС.
| Windows XP и ниже | C++2008 |
| Windows 7 | C++2010 |
| Windows 8 и 10 | Наиболее актуальная на данный момент |
Таблица 1. Требуемые версии Visual C++ для WindowsОперационная системаТребуемая Visual C++
Так вот, в зависимости от того, какая у вас ОС, вам следует скачать и инсталировать на свой компьютер C++2008 (64-бит, 32-бит), C++2010 (64-бит, 32-бит) или же C++2015 обновление 3.
Это наиболее актуальная версия по состоянию на июнь 2017 года. В будущем выйдут новые, поэтому следите за новостями на официальном сайте Microsoft.
Скачивание происходит одинаково – выбираем язык распространяемого компонента и жмем кнопку «Скачать». После этого останется запустить загруженный файл.
После этого перезагрузите компьютер.
Страница загрузки Visual C++
Ошибка out of range
Outofrange (рус. вне диапазона) – это ошибка указывающая на то, что сигнал получаемый от видеокарты не входит в рабочий диапазон сигналов монитора.

Существует несколько причин возникновения такой ошибки:
Самые распространенные причины ошибки out of range – первые две, когда монитор не поддерживает разрешение экрана или частоту установленную видеокартой. Такое часто бывает со старым мониторами, или при ручном изменении частоты экрана. Реже выявляются ошибки с драйверами.
Как исправить ошибку out of range
Вот мы и подошли к самой главной части этой статьи, к решению проблемы с out of range на мониторе. Существует несколько возможных способов исправить эту ошибку. Начнем, пожалуй, сразу с самого действенного.
Как убрать out of range – второй монитор
Да это один из почти 100% методов исправления ошибки out of range, если драйвера не при чем, но не у всех есть возможность им воспользоваться, так как нужен второй монитор или телевизор.
Читайте также: включить дополнительные средства звука windows 10 что это
1. Подключаете компьютер к другому монитору или домашнему телевизору.
2. Меняете частоту обновления и разрешение экрана на низкие значения, точно поддерживаемые вашим основным монитором.
3. Подключаете компьютер к первому монитору и проверяете. Если всё в порядке, меняете значения частоты и разрешения экрана на поддерживаемые вашим монитором.
Решение ошибки out of range через безопасный режим
Второй способ это использование безопасного режима Windows.
1. Перезагрузите компьютер в безопасном режиме.
2. Измените частоту и разрешение экрана на поддерживаемые вашим монитором.
3. Перезагрузите компьютер, чтобы проверить решило ли это вашу проблему.
Совет: если изменение параметров не сохраняется при загрузке в обычном режиме, заходите в безопасный режим через «режим VGA» («Базовое видео» в Windows 10).
Out of range из-за проблем с драйверами
Другая причина появления ошибки out of range/вне диапазона, это проблемы с драйверами. И если предыдущие способы не помогают, мы рекомендуем переустановить драйвера видеокарты и монитора.
1. Загрузите компьютер в безопасном режиме.
2. Откройте Диспетчер устройств (нажмите Win+Pause, и в левой верхней части окна выберите нужную нам утилиту).
3. В Диспетчере устройств разверните разделы «Видеоадаптеры» и «Мониторы», затем удалите каждое из устройств находящееся в этих разделах. Это можно сделать, выделив устройство и нажав клавишу Delete или кликнув правой кнопкой мыши и выбрав «Удалить».
4. Далее перезагрузите компьютер и позвольте Windows переустановить драйвера для этих устройств, или установите их вручную.
Out of range из-за неисправности оборудования
Бывает и такое, что оборудование ломается или работает неправильно. Один из способов проверить, что вызывает ошибку, монитор или видеокарта, это подключение вашего монитора к другому компьютеру и подключение вашего компьютера к другому монитору.
4. Переустановка Microsoft Visual C++
Программы и игры для Windows разрабатываются в специальной среде с использованием уникальной программной платформы. Ошибки в файлах и той, и другой могут повлечь за собой неполадки при запуске приложений в ОС Windows. Не будем углубляться в дебри программирования, а сразу перейдем к исправлению.
Дефект устраняется при помощи обновления и переустановки программного комплекса. Предпочтительнее полностью переустановить Visual C++. Перед этим следует удалить все установленные пакеты. Для этого зайти в «Программы и компоненты» и далее по списку:
- Найти Microsoft Visual C++.
- Удалить.
- Скачать Microsoft Visual C++ , исходя из разрядности вашей операционной системы (х86 для 32-разрядной, х64 для 64-разрядной);
- Установить;
- Перезагрузить компьютер;
- Запустить проблемное приложение;
Решение ошибки «Runtime error»
Решение №1 Ликвидация кириллицы
Ошибка «Runtime error» может возникать при запуске тех программ и игр, в расположении которых присутствуют кириллические символы. Например, на данную ошибку можно наткнуться, если запускаемое приложение находится по пути C:Users[ИМЯ АККАУНТА НА РУССКОМ]Downloads[КОРНЕВАЯ ПАПКА ПРИЛОЖЕНИЯ]. Избавьтесь от русского языка по пути к приложению и попробуйте запустить его еще раз.
Решение №2 Изменение языка программ, не поддерживающих Юникод
Появление ошибки «Runtime error» возможно в том случае, если в параметрах региональных стандартов для приложений, не поддерживающих Юникод, задан русский, а не английский язык.
- Нажмите WIN+R и выполните значение «CONTROL»;
- кликните на пункт «Изменение форматов даты, времени и чисел» в разделе «Часы и регион»;
- перейдите во вкладку «Дополнительно» в появившемся окошке «Регион»;
- нажмите на кнопку «Изменить язык системы…»;
- в ниспадающем меню выберите «Английский (США)» и сохраните внесенные изменения;
- перезагрузите ПК.
Запустите проблемное приложение, чтобы проверить наличие ошибки.
Решение №3 Переустановка Visual Studio C++ и .NET Framework
Некорректно установленные (либо отсутствующие в системе) распространяемые библиотеки Microsoft Visual Studio C++ и .NET Framework могут вызвать появление «Runtime error». Чтобы переустановить эти библиотеки, вам нужно сделать следующее:
- вызовите перед собой Панель управления, как это было показано выше;
- кликните на «Удаление программы» в разделе «Программы»;
- найдите в списке программ все версии Visual Studio C++ и удалите их;
- перейдите на официальный сайт Майкрософт и загрузите необходимые установщики VS C++;
- проделайте тоже самое с различными версиями .NET Framework на своем ПК;
- вернитесь к окошку «Программы и компоненты» и кликните на пункт «Включение или отключение компонентов Windows»;
- убедитесь, что возле всех версий .NET Framework стоят галочки;
- закройте все открытые окна и перезагрузите ПК.
Решение №4 Удаление недавно установленных программ
Определенные программы могут входить в конфликты с приложениями на компьютере. Ошибка «Runtime error» начала появляться практически сразу после установки какой-то программы или игры? Удалите ее, перезагрузите ПК и попробуйте запустить нужное вам приложение еще раз. Возможно, на сей раз никакой ошибки не появится. Заняться удалением программ можно в «Программы и компоненты» (показано выше ↑).
Пример из жизни
Напоследок вот вам пример из жизни, который и натолкнул нас на написание этой статьи. К нам обратился пользователь Александр с таким сообщением:
«Задал слишком высокую частоту обновления экрана, в результате чего при запуске Виндовс пишет out of range.
Прочитал что надо в безопасном режиме удалить драйвер видеокарты, так и сделал, все запустилось, но после того как я снова устанавливаю драйвер, снова пишет out of range. Как теперь быть?»
После некоторой переписки, в конце концов, Александру помог метод с подключением компьютера к другому монитору или телевизору и уменьшение частоты обновления и разрешения экрана.
Источник
Почему при запуске игры появляется “Out of Range” и как это исправить?
С данной ситуацией может столкнуться практически любой пользователь компьютера, который любит поиграть, вне зависимости от запускаемой игры. Обычно это случается при первом запуске сразу после установки. Вы запускаете игру через ярлык, экран темнеет, даже становятся слышны игровые звуки и, вместо изображения, появляется сообщение с тексом “Out of Range”. Чуть ниже могут быть цифры с указанием частоты.
Один из вариантов сообщения
Что это такое, почему появляется и как исправить данную ситуацию вы узнаете из этой статьи.
Что значит “Out of Range” на мониторе?
Для начала обратимся к переводу фразы на русский язык. Звучит от как “Вне диапазона”. Это значит, что формат изображения, который в данный момент передается на монитор, не попадает в его поддерживаемый диапазон. Проще говоря, разрешение и/или частота обновления экрана, в котором запущена игра, не поддерживаются вашим монитором и из-за этого он не может отобразить картинку. И именно об этом он сообщает пользователю фразой “Out of Range”.
У нас уже была статья на тему появляющегося сообщения “Вне диапазона”, которое также отображается при запуске некоторых игр. Так вот “Вне диапазона” и “Out of Range” это одно и тоже, просто на разных языках. Если меню монитора русифицировано, то появляется “Вне диапазона”, если же меню на английском языке, то – “Out of Range”. Но значение и пути решения у этих двух случаев одинаковые.
Как исправить?
Сразу скажем, что переустанавливать операционную систему или драйвера на видеокарту – бесполезно.
Первым делом, что нужно попробовать сделать, это запустить игру в оконном режиме. Для этого при появлении сообщения “Out of Range” на мониторе просто нажмите комбинацию клавиш “Alt”+”Enter” на клавиатуре.
Кнопки “ALT” + “Enter” на клавиатуре
Читайте также: для чего нужна windows server
После этого изображение должно появиться, вы сможете зайти в настойки видео, выставить нужное разрешение и отключить оконный режим.
Второй вариант решения данной проблемы это выставление разрешения экрана прямо через ярлык игры. Как это делается мы подробно писали в данной статье.
Источник
8. Неверно выставленное время
Большинство приложений имеет ограниченное производителем время работы, поэтому неправильно выставленные часы могут послужить причиной сбоев и отказов в работе части программ. Рекомендуется выставить на устройстве актуальное время, перезагрузить его и запустить приложение заново.
Способ №1. CCleaner
Самое простое решение заключается в том, чтобы воспользоваться программой для чистки реестра. Как это работает?
Все просто – чистильщик реестра, собственно, и предназначен для того, чтобы исправлять всевозможные проблемы, вроде той, которую рассматриваем мы, систематизировать файлы и добавлять то, чего недостает ему для нормальной работы.
Лучшей по праву считается CCleaner, хотя вы можете воспользоваться и другой.
Чтобы использовать ее, сделайте вот что:
- Скачайте (вот ссылка на бесплатную) и установите программу.
- Запустите. Перейдите на вкладку «Реестр» на панели слева.
- В разделе «Целостность» поставьте галочки на всех возможных пунктах – никто не знает, в чем именно проблема.
- Нажмите кнопку «Поиск проблем». Когда этот процесс закончится, нажмите кнопку «Исправить…».
Использование
- Подождите, пока приложение исправит все проблемы. Перезагрузите компьютер.
После этого runtime error должен перестать появляться. Если нет, переходим к следующему решению.
1. Запуск от имени администратора и в режиме совместимости
Если игра выпущена давно и не запускается, то рассматриваемая ошибка может свидетельствовать о несовместимости программных комплексов новой версии со старой версией. Поэтому запуск от лица администратора и в режиме совместимости может решить проблему быстро и безболезненно.
Действия:
- Правой кнопкой мыши на ярлык с игрой.
- Кликнуть на строчку, показанную на скриншоте.
- Подтвердить действие.
- Дождаться запуска.
Алгоритм:
- Правой кнопкой на ярлык приложения.
- Клик на строчку «Свойства».
- В окне выбрать раздел «Совместимость».
- Поставить галочку, как на картинке.
- В строке выбора ОС указать вашу текущую версию.
- Нажать «Применить» и «ОК».
- Запустить приложение.
Out Of Range на мониторе при запуске — как исправить?
Все мы знаем, насколько значима видеокарта для современных ПК. Приобретение мощной видеокарты дарует нам новые возможности, но принеся карту домой, вставив её в соответствующий разъём, и включив компьютер, мы можем быть сбиты с толку сообщением «Out Of Range» на экране нашего монитора при включении ПК. Что же произошло? Ниже разберём, как исправить возникшую проблему.
Почему появляется надпись «Out of Range»
Как известно, видеокарта и монитор ПК работают как цельная система, демонстрирующая пользователю нужную визуальную информацию. Видеокарта создаёт и передаёт на монитор графические данные, а монитор превращает их в видимые глазу визуальные образы. Каждый монитор имеет своё оптимальное разрешение, при котором гарантируется его стабильная и надёжная работа. Если же видеокарта пытается отобразить картинку в разрешении, которое монитор не поддерживает, тогда вы увидите сообщение « Out Of Range » (в переводе – «Вне диапазона»). Это означает, что монитор не способен отображать картинку в разрешении, которое передаёт ваша видеокарта.
В некоторых случаях может быть указан рабочий диапазон монитора
Обычно такая проблема возникает при подключении новой видеокарты к ПК и попытке работать с ней на старом мониторе. Видеокарта может передавать картинку в разрешении, к примеру, 1366 на 768, а сам монитор может поддерживать разрешение максимум 1280 на 720.
Другими причинами проблемы, при которых появляется надпись Out Of Range на экране, могут быть:
Давайте разберём, как исправить ошибку при запуске вашего ПК.
Используйте безопасный режим при запуске ОС Виндовс
После загрузки ПК в указанном режиме перейдите в настройки экрана в ОС Виндовс (разместите курсор мышки на рабочем столе, нажмите ПКМ, и выберите «Параметры экрана»).
В появившемся меню выберите разрешение, комфортное для вашего монитора, сохраните изменения, после чего перезагрузите компьютер в стандартном режиме.
2. Ошибка из-за некорректного имени учетной записи
С помощью этого метода ошибка исправляется просто и быстро. Причина в этом случае кроется в имени учетной записи. Если она на кириллице (русский язык), возникает ошибка такого рода. Нужно просто создать дополнительную запись на латинице (английский). Для этого:
- «Панель управления».
- «Учетные записи и Семейная безопасность».
- «Учетные записи пользователей».
- «Управление другой учетной записью».
- В новой вкладке окна добавляем нового пользователя с именем на английском языке.
- Перейти в новую учетную запись.
- Запустить приложение.
Иногда помогает переименовать каталог с кириллицы на латынь. Например с C:Игры на C:Games
Устранение проблем с драйверами
Если вы подозреваете, что причиной проблемы «Out of Range» являются сбои в работе драйверов, тогда вновь при запуске ПК нажмите на F8 и при появлении меню выберите опцию « Загрузка последней удачной конфигурации ».
После загрузки ОС Windows установите самые свежие драйвера для вашей видеокарты, скачав последние с сайта производителя карты. Обычно установка драйверов не несёт никаких проблем, достаточно запустить файл setup.exe или аналог, находящийся в директории скачанного драйвера.
Также в установке свежих драйверов могут помочь программы уровня «ДрайверПак Солюшн» и другие аналоги, в автоматическом режиме устанавливающие свежие драйвера для вашего ПК.
Подключите другой монитор при ошибке «Out of Range»
Если у вас есть более мощный монитор, неплохим способом устранить «Out of Range» является подключение вашего ПК к указанному мощному монитору. После загрузки системы измените разрешение на более низкое. Выключите ПК, а затем подключите к системе старый монитор. Последующая загрузка системы должна пройти без проблем.
7. Драйвера на видеокарту
Устаревшая версия драйвера на видеокарту или ошибки, которые иногда возникают в работе драйверов, могут приводить к последствиям в виде ошибок. Рекомендуется удалить драйвера через «Программы и компоненты» и повторно скачать, установить свежую версию с сайта производителя видеокарты. Далее, выполнить перезагрузку и запуск приложения, с которым связаны проблемы.
Решение для устранения проблемы при запуске Мака
Если вы изменили разрешение для вашего Мака на такое, которое монитор не поддерживает, не нужно делать ничего. Компьютер автоматически вернётся к последнему стабильному разрешению через 15 секунд.
В Ubuntu, в командной строке удалите файл « monitors.xml » в
/.config и перезагрузитесь. В других дистрибуциях переконфигурируйте X набрав « Xorg –configure » как рут.
Причины ошибки out of range на мониторе
Существует несколько причин возникновения такой ошибки:
- Изменение частоты обновления экрана на не поддерживаемую монитором.
- Изменения разрешения экрана на не поддерживаемое монитором.
- Проблемы с драйверами видеокарты или монитора.
- Ошибки в работе видеокарты или монитора.
Читать еще: Что значит ошибка 0xc0000005
Самые распространенные причины ошибки out of range – первые две, когда монитор не поддерживает разрешение экрана или частоту установленную видеокартой. Такое часто бывает со старым мониторами, или при ручном изменении частоты экрана. Реже выявляются ошибки с драйверами.
Как исправить ошибку out of range
Вот мы и подошли к самой главной части этой статьи, к решению проблемы с out of range на мониторе. Существует несколько возможных способов исправить эту ошибку. Начнем, пожалуй, сразу с самого действенного.
Как убрать out of range – второй монитор
Да это один из почти 100% методов исправления ошибки out of range, если драйвера не при чем, но не у всех есть возможность им воспользоваться, так как нужен второй монитор или телевизор.
1. Подключаете компьютер к другому монитору или домашнему телевизору.
2. Меняете частоту обновления и разрешение экрана на низкие значения, точно поддерживаемые вашим основным монитором.
3. Подключаете компьютер к первому монитору и проверяете. Если всё в порядке, меняете значения частоты и разрешения экрана на поддерживаемые вашим монитором.
Решение ошибки out of range через безопасный режим
Второй способ это использование безопасного режима Windows.
1. Перезагрузите компьютер в безопасном режиме.
2. Измените частоту и разрешение экрана на поддерживаемые вашим монитором.
3. Перезагрузите компьютер, чтобы проверить решило ли это вашу проблему.
Совет: если изменение параметров не сохраняется при загрузке в обычном режиме, заходите в безопасный режим через «режим VGA» («Базовое видео» в Windows 10).
Out of range из-за проблем с драйверами
Другая причина появления ошибки out of range/вне диапазона, это проблемы с драйверами. И если предыдущие способы не помогают, мы рекомендуем переустановить драйвера видеокарты и монитора.
1. Загрузите компьютер в безопасном режиме.
2. Откройте Диспетчер устройств (нажмите Win+Pause, и в левой верхней части окна выберите нужную нам утилиту).
3. В Диспетчере устройств разверните разделы «Видеоадаптеры» и «Мониторы», затем удалите каждое из устройств находящееся в этих разделах. Это можно сделать, выделив устройство и нажав клавишу Delete или кликнув правой кнопкой мыши и выбрав «Удалить».

Бывает и такое, что оборудование ломается или работает неправильно. Один из способов проверить, что вызывает ошибку, монитор или видеокарта, это подключение вашего монитора к другому компьютеру и подключение вашего компьютера к другому монитору.
Причины ошибки out of range на мониторе
Существует несколько причин возникновения такой ошибки:
- Изменение частоты обновления экрана на не поддерживаемую монитором.
- Изменения разрешения экрана на не поддерживаемое монитором.
- Проблемы с драйверами видеокарты или монитора.
- Ошибки в работе видеокарты или монитора.
Самые распространенные причины ошибки out of range – первые две, когда монитор не поддерживает разрешение экрана или частоту установленную видеокартой. Такое часто бывает со старым мониторами, или при ручном изменении частоты экрана. Реже выявляются ошибки с драйверами.
3. Переустановка приложения (игры, программы)
При установке могли возникнуть проблемы, и она была завершена не совсем корректно. Сами установочные файлы приложения могут иметь ошибки, которые проявляются при запуске таким вот образом.
Переустановить игру, полностью удалив ее с компьютера, и еще лучше, если она будет скачана из другого источника, а после установлена заново. Алгоритм действий следующий:
- Зайти в «Пуск».
- «Панель управления».
- «Программы и компоненты».
- Найти и удалить проблемное приложение.
- Скачать его из другого источника.
- Установить.
- Запустить.
Источники
- https://santehnika-terra.ru/articles/out-of-string-range-oshibka-pri-ustanovke-igry-windows.html
- https://top-office11.ru/oshibki-i-problemy/out-of-string-range-oshibka.html
- https://pomogaemkompu.temaretik.com/1702206922594454476/samye-legkie-sposoby-ispravit-oshibku-runtime-error/
- https://nexxdigital.ru/chto-znachit-runtime-error-at-1-0-samye-legkie-sposoby-ispravit-oshibku/
- https://GamesQa.ru/games/runtime-error-28564/
[свернуть]
Если вы ищете как runtime error исправить — вы попали по адресу.
Причин появления таковой может быть огромное множество.
Чаще всего причина состоит в том, что выходит новая версия того или иного приложения/игры и она устанавливается прямо поверх старой.
Хотя это далеко не единственная ситуация, которая может вызвать ее появление.
После того, как вы нажимаете на единственную кнопку в окне ошибки, оно просто закрывается и программа также перестает работать.
Бывает, что она все же продолжает работать, но в ней невозможно ничего сохранить. В любом случае, есть несколько способов исправить ее.
Как выглядит ошибка
Способ №1. CCleaner
Самое простое решение заключается в том, чтобы воспользоваться программой для чистки реестра. Как это работает?
Все просто – чистильщик реестра, собственно, и предназначен для того, чтобы исправлять всевозможные проблемы, вроде той, которую рассматриваем мы, систематизировать файлы и добавлять то, чего недостает ему для нормальной работы.
Лучшей по праву считается CCleaner, хотя вы можете воспользоваться и другой.
Чтобы использовать ее, сделайте вот что:
- Скачайте (вот ссылка на бесплатную) и установите программу.
- Запустите. Перейдите на вкладку «Реестр» на панели слева.
- В разделе «Целостность» поставьте галочки на всех возможных пунктах – никто не знает, в чем именно проблема.
- Нажмите кнопку «Поиск проблем». Когда этот процесс закончится, нажмите кнопку «Исправить…».
Использование
- Подождите, пока приложение исправит все проблемы. Перезагрузите компьютер.
После этого runtime error должен перестать появляться. Если нет, переходим к следующему решению.
Способ №2. DirectX
Вполне вероятно, что ее появление вызывают какие-то проблемы с DirectX. Возможно, какие-то файлы исполняемых библиотек были повреждены или же существующие библиотеки банально устарели.
В любом случае, лучше всего просто установить наиболее актуальные варианты и, опять же, перезагрузить компьютер.
Для этого зайдите на сайт Microsoft, на страницу с возможностью скачать DirectX. Запустите скачанный файл и выполните все действия, подразумевающие установку исполняемых библиотек.
Здесь нет никаких особых рекомендаций – обычная.
Страница загрузки DirectX
Если после установки и перезагрузки компьютера ошибка не исчезла, идем дальше.
Способ №3. Visual C++
О распространяемом пакете Visual C++ в контексте рассматриваемой проблемы можно скачать то же самое, что и о библиотеках DirectX.
Возможно, какие-то файлы были повреждены или версия устарела.
Бывают в данном случае и другие ситуации, когда установленная C++ попросту не подходит для вашей операционной системы.
Ниже приведена таблица с вариантами, которые подходят для разных версий ОС.
Таблица 1. Требуемые версии Visual C++ для Windows
| Операционная система | Требуемая Visual C++ |
|---|---|
| Windows XP и ниже | C++2008 |
| Windows 7 | C++2010 |
| Windows 8 и 10 | Наиболее актуальная на данный момент |
Так вот, в зависимости от того, какая у вас ОС, вам следует скачать и инсталировать на свой компьютер C++2008 (64-бит, 32-бит), C++2010 (64-бит, 32-бит) или же C++2015 обновление 3.
Это наиболее актуальная версия по состоянию на июнь 2017 года. В будущем выйдут новые, поэтому следите за новостями на официальном сайте Microsoft.
Скачивание происходит одинаково – выбираем язык распространяемого компонента и жмем кнопку «Скачать». После этого останется запустить загруженный файл.
После этого перезагрузите компьютер.
Страница загрузки Visual C++
Способ №4. Microsoft .NET Framework
Здесь все то же самое – Microsoft .NET Framework тоже может вызывать рассматриваемую проблему из-за отсутствия каких-то собственных файлов. И этот компонент также нужно скачать и установить.
Но есть определенный, правильный порядок ее инсталяции:
Сначала необходимо инсталируйте версию 2.0 (вот ссылка). Попробуйте запустить программу, в которой раньше возникала проблема, если она не исчезла, устанавливайте дальше.
После этого 3.0 (скачать).
Если не помогает, 4.0 (ссылка).
Наконец, если у вас Windows Vista SP2, 7 SP1, 8, 8.1, Server 2008 SP2, Server 2008 R2 SP1, Server 2012 или Server 2012 R2, установите 4.6.2 (скачать).
Скачивание происходит точно так же, как и в случае с пакетами Visual C++.
Если ничего из этого не помогает, значит, случился сбой самой операционной системы. Пригласите на дом специалиста или сдайте компьютер в сервисный центр, если это возможно.
В крайнем случае, сделайте откат системы или вовсе переустановите ее.
Источник
В этой статье
- Как исправить ошибку Вне диапазона или Out of range на Windows при запуске игры или самой системы?
- Исправляем ошибку out of range на мониторе
- Ошибка out of range
- Как исправить ошибку Out of range при запуске игр?
- Как исправить ошибку Вход не поддерживается на мониторе при запуске Windows 7 и выше?
- Исправляем ошибку out of range на мониторе
- Способ №2. DirectX
- 5. Переустановка net. Framework
- Как исправить ошибку out of range
- Как убрать out of range – второй монитор
- Решение ошибки out of range через безопасный режим
- Out of range из-за проблем с драйверами
- Out of range из-за неисправности оборудования
- Ошибка out of range
- Способ №3. Visual C++
- Ошибка out of range
- Причины ошибки out of range на мониторе
- Как исправить ошибку out of range
- Как убрать out of range – второй монитор
- Решение ошибки out of range через безопасный режим
- Out of range из-за проблем с драйверами
- Out of range из-за неисправности оборудования
- 4. Переустановка Microsoft Visual C++
- Решение ошибки «Runtime error»
- Решение №1 Ликвидация кириллицы
- Решение №2 Изменение языка программ, не поддерживающих Юникод
- Решение №3 Переустановка Visual Studio C++ и .NET Framework
- Решение №4 Удаление недавно установленных программ
- Пример из жизни
- Почему при запуске игры появляется “Out of Range” и как это исправить?
- Что значит “Out of Range” на мониторе?
- Как исправить?
- 8. Неверно выставленное время
- Способ №1. CCleaner
- 1. Запуск от имени администратора и в режиме совместимости
- Out Of Range на мониторе при запуске — как исправить?
- Почему появляется надпись «Out of Range»
- Используйте безопасный режим при запуске ОС Виндовс
- 2. Ошибка из-за некорректного имени учетной записи
- Устранение проблем с драйверами
- Подключите другой монитор при ошибке «Out of Range»
- 7. Драйвера на видеокарту
- Решение для устранения проблемы при запуске Мака
- Причины ошибки out of range на мониторе
- Как исправить ошибку out of range
- Как убрать out of range – второй монитор
- Решение ошибки out of range через безопасный режим
- Out of range из-за проблем с драйверами
- Out of range из-за неисправности оборудования
- Причины ошибки out of range на мониторе
- 3. Переустановка приложения (игры, программы)
Как исправить ошибку Вне диапазона или Out of range на Windows при запуске игры или самой системы?
При запуске современных игр, а также на старте операционной системы Windows 7, 8 и 10 пользователь может столкнуться с ошибкой «Вход не поддерживается на мониторе» или «Вне диапазона», а также «Out of range» и «Input not supported» (англоязычные сборки). Все эти сообщения указывают на то, что монитор был подключен к компьютеру неправильно, был подан сигнал, который не поддерживается устройство или выбрано неверное разрешение и частота монитора.
Исправляем ошибку out of range на мониторе
Давно не было статей об исправлении ошибок, и вот настало время. Разбираться мы будем с ошибкой outofrange на мониторе. Поговорим том, что это такое, о причинах возникновения и методах исправления этой ошибки.
Ошибка out of range
Outofrange (рус. вне диапазона) – это ошибка указывающая на то, что сигнал получаемый от видеокарты не входит в рабочий диапазон сигналов монитора.

Если ошибка Вне диапазона возникла на вашем ПК во время запуска игр или приложений, то, скорее всего, причина кроется в неверно заданных параметрах графики или в использовании репаков, которые разработчик создал под свои параметры видеокарты и монитора, что кардинально отличаются от того, на котором пакет запущен.
В данном случае ошибка Out of range может быть решена следующим способом:
Как исправить ошибку Вход не поддерживается на мониторе при запуске Windows 7 и выше?
Если на старте Windows 7 или другой сборки на экране появляется ошибка Input not supported или Out of range, то причины, скорее всего, кроются в неверно заданных разрешении и герцовке монитора. Частота экрана не поддерживается вашим устройствам, а поэтому появляется вышеуказанная ошибка.
Для исправления такой ошибки можно попробовать следующие методы:
В случае, если исправить ошибку вышеуказанными способами не удалось, стоит проверить кабель подключения монитора к ПК, продиагностировать видеокарту на работоспособность и перегрев, переустановить игры, а также просканировать Windows на вирусы.
Источник
Исправляем ошибку out of range на мониторе
Давно не было статей об исправлении ошибок, и вот настало время. Разбираться мы будем с ошибкой outofrange на мониторе. Поговорим том, что это такое, о причинах возникновения и методах исправления этой ошибки.
Способ №2. DirectX
Вполне вероятно, что ее появление вызывают какие-то проблемы с DirectX. Возможно, какие-то файлы исполняемых библиотек были повреждены или же существующие библиотеки банально устарели.
В любом случае, лучше всего просто установить наиболее актуальные варианты и, опять же, перезагрузить компьютер.
Для этого зайдите на сайт Microsoft, на страницу с возможностью скачать DirectX. Запустите скачанный файл и выполните все действия, подразумевающие установку исполняемых библиотек.
Здесь нет никаких особых рекомендаций – обычная.
Страница загрузки DirectX
Если после установки и перезагрузки компьютера ошибка не исчезла, идем дальше.
5. Переустановка net. Framework
Он также исполняет особую роль при запуске, поэтому проделаем те же действия, что и с Visual C++. Удалению, скачиванию и установке теперь подлежит net. Framework
Как исправить ошибку out of range
Вот мы и подошли к самой главной части этой статьи, к решению проблемы с out of range на мониторе. Существует несколько возможных способов исправить эту ошибку. Начнем, пожалуй, сразу с самого действенного.
Как убрать out of range – второй монитор
Да это один из почти 100% методов исправления ошибки out of range, если драйвера не при чем, но не у всех есть возможность им воспользоваться, так как нужен второй монитор или телевизор.
1. Подключаете компьютер к другому монитору или домашнему телевизору.
2. Меняете частоту обновления и разрешение экрана на низкие значения, точно поддерживаемые вашим основным монитором.
3. Подключаете компьютер к первому монитору и проверяете. Если всё в порядке, меняете значения частоты и разрешения экрана на поддерживаемые вашим монитором.
Решение ошибки out of range через безопасный режим
Второй способ это использование безопасного режима Windows.
1. Перезагрузите компьютер в безопасном режиме.
2. Измените частоту и разрешение экрана на поддерживаемые вашим монитором.
3. Перезагрузите компьютер, чтобы проверить решило ли это вашу проблему.
Совет: если изменение параметров не сохраняется при загрузке в обычном режиме, заходите в безопасный режим через «режим VGA» («Базовое видео» в Windows 10).
Out of range из-за проблем с драйверами
Другая причина появления ошибки out of range/вне диапазона, это проблемы с драйверами. И если предыдущие способы не помогают, мы рекомендуем переустановить драйвера видеокарты и монитора.
1. Загрузите компьютер в безопасном режиме.
2. Откройте Диспетчер устройств (нажмите Win+Pause, и в левой верхней части окна выберите нужную нам утилиту).
3. В Диспетчере устройств разверните разделы «Видеоадаптеры» и «Мониторы», затем удалите каждое из устройств находящееся в этих разделах. Это можно сделать, выделив устройство и нажав клавишу Delete или кликнув правой кнопкой мыши и выбрав «Удалить».

Бывает и такое, что оборудование ломается или работает неправильно. Один из способов проверить, что вызывает ошибку, монитор или видеокарта, это подключение вашего монитора к другому компьютеру и подключение вашего компьютера к другому монитору.
Ошибка out of range
Outofrange (рус. вне диапазона) – это ошибка указывающая на то, что сигнал получаемый от видеокарты не входит в рабочий диапазон сигналов монитора.
Способ №3. Visual C++
О распространяемом пакете Visual C++ в контексте рассматриваемой проблемы можно скачать то же самое, что и о библиотеках DirectX.
Возможно, какие-то файлы были повреждены или версия устарела.
Бывают в данном случае и другие ситуации, когда установленная C++ попросту не подходит для вашей операционной системы.
Ниже приведена таблица с вариантами, которые подходят для разных версий ОС.
| Windows XP и ниже | C++2008 |
| Windows 7 | C++2010 |
| Windows 8 и 10 | Наиболее актуальная на данный момент |
Таблица 1. Требуемые версии Visual C++ для WindowsОперационная системаТребуемая Visual C++
Так вот, в зависимости от того, какая у вас ОС, вам следует скачать и инсталировать на свой компьютер C++2008 (64-бит, 32-бит), C++2010 (64-бит, 32-бит) или же C++2015 обновление 3.
Это наиболее актуальная версия по состоянию на июнь 2017 года. В будущем выйдут новые, поэтому следите за новостями на официальном сайте Microsoft.
Скачивание происходит одинаково – выбираем язык распространяемого компонента и жмем кнопку «Скачать». После этого останется запустить загруженный файл.
После этого перезагрузите компьютер.
Страница загрузки Visual C++
Ошибка out of range
Outofrange (рус. вне диапазона) – это ошибка указывающая на то, что сигнал получаемый от видеокарты не входит в рабочий диапазон сигналов монитора.

Существует несколько причин возникновения такой ошибки:
Самые распространенные причины ошибки out of range – первые две, когда монитор не поддерживает разрешение экрана или частоту установленную видеокартой. Такое часто бывает со старым мониторами, или при ручном изменении частоты экрана. Реже выявляются ошибки с драйверами.
Как исправить ошибку out of range
Вот мы и подошли к самой главной части этой статьи, к решению проблемы с out of range на мониторе. Существует несколько возможных способов исправить эту ошибку. Начнем, пожалуй, сразу с самого действенного.
Как убрать out of range – второй монитор
Да это один из почти 100% методов исправления ошибки out of range, если драйвера не при чем, но не у всех есть возможность им воспользоваться, так как нужен второй монитор или телевизор.
Читайте также: включить дополнительные средства звука windows 10 что это
1. Подключаете компьютер к другому монитору или домашнему телевизору.
2. Меняете частоту обновления и разрешение экрана на низкие значения, точно поддерживаемые вашим основным монитором.
3. Подключаете компьютер к первому монитору и проверяете. Если всё в порядке, меняете значения частоты и разрешения экрана на поддерживаемые вашим монитором.
Решение ошибки out of range через безопасный режим
Второй способ это использование безопасного режима Windows.
1. Перезагрузите компьютер в безопасном режиме.
2. Измените частоту и разрешение экрана на поддерживаемые вашим монитором.
3. Перезагрузите компьютер, чтобы проверить решило ли это вашу проблему.
Совет: если изменение параметров не сохраняется при загрузке в обычном режиме, заходите в безопасный режим через «режим VGA» («Базовое видео» в Windows 10).
Out of range из-за проблем с драйверами
Другая причина появления ошибки out of range/вне диапазона, это проблемы с драйверами. И если предыдущие способы не помогают, мы рекомендуем переустановить драйвера видеокарты и монитора.
1. Загрузите компьютер в безопасном режиме.
2. Откройте Диспетчер устройств (нажмите Win+Pause, и в левой верхней части окна выберите нужную нам утилиту).
3. В Диспетчере устройств разверните разделы «Видеоадаптеры» и «Мониторы», затем удалите каждое из устройств находящееся в этих разделах. Это можно сделать, выделив устройство и нажав клавишу Delete или кликнув правой кнопкой мыши и выбрав «Удалить».
4. Далее перезагрузите компьютер и позвольте Windows переустановить драйвера для этих устройств, или установите их вручную.
Out of range из-за неисправности оборудования
Бывает и такое, что оборудование ломается или работает неправильно. Один из способов проверить, что вызывает ошибку, монитор или видеокарта, это подключение вашего монитора к другому компьютеру и подключение вашего компьютера к другому монитору.
4. Переустановка Microsoft Visual C++
Программы и игры для Windows разрабатываются в специальной среде с использованием уникальной программной платформы. Ошибки в файлах и той, и другой могут повлечь за собой неполадки при запуске приложений в ОС Windows. Не будем углубляться в дебри программирования, а сразу перейдем к исправлению.
Дефект устраняется при помощи обновления и переустановки программного комплекса. Предпочтительнее полностью переустановить Visual C++. Перед этим следует удалить все установленные пакеты. Для этого зайти в «Программы и компоненты» и далее по списку:
- Найти Microsoft Visual C++.
- Удалить.
- Скачать Microsoft Visual C++ , исходя из разрядности вашей операционной системы (х86 для 32-разрядной, х64 для 64-разрядной);
- Установить;
- Перезагрузить компьютер;
- Запустить проблемное приложение;
Решение №1 Ликвидация кириллицы
Ошибка «Runtime error» может возникать при запуске тех программ и игр, в расположении которых присутствуют кириллические символы. Например, на данную ошибку можно наткнуться, если запускаемое приложение находится по пути C:Users[ИМЯ АККАУНТА НА РУССКОМ]Downloads[КОРНЕВАЯ ПАПКА ПРИЛОЖЕНИЯ]. Избавьтесь от русского языка по пути к приложению и попробуйте запустить его еще раз.
Решение №2 Изменение языка программ, не поддерживающих Юникод
Появление ошибки «Runtime error» возможно в том случае, если в параметрах региональных стандартов для приложений, не поддерживающих Юникод, задан русский, а не английский язык.
- Нажмите WIN+R и выполните значение «CONTROL»;
- кликните на пункт «Изменение форматов даты, времени и чисел» в разделе «Часы и регион»;
- перейдите во вкладку «Дополнительно» в появившемся окошке «Регион»;
- нажмите на кнопку «Изменить язык системы…»;
- в ниспадающем меню выберите «Английский (США)» и сохраните внесенные изменения;
- перезагрузите ПК.
Запустите проблемное приложение, чтобы проверить наличие ошибки.
Решение №3 Переустановка Visual Studio C++ и .NET Framework
Некорректно установленные (либо отсутствующие в системе) распространяемые библиотеки Microsoft Visual Studio C++ и .NET Framework могут вызвать появление «Runtime error». Чтобы переустановить эти библиотеки, вам нужно сделать следующее:
- вызовите перед собой Панель управления, как это было показано выше;
- кликните на «Удаление программы» в разделе «Программы»;
- найдите в списке программ все версии Visual Studio C++ и удалите их;
- перейдите на официальный сайт Майкрософт и загрузите необходимые установщики VS C++;
- проделайте тоже самое с различными версиями .NET Framework на своем ПК;
- вернитесь к окошку «Программы и компоненты» и кликните на пункт «Включение или отключение компонентов Windows»;
- убедитесь, что возле всех версий .NET Framework стоят галочки;
- закройте все открытые окна и перезагрузите ПК.
Решение №4 Удаление недавно установленных программ
Определенные программы могут входить в конфликты с приложениями на компьютере. Ошибка «Runtime error» начала появляться практически сразу после установки какой-то программы или игры? Удалите ее, перезагрузите ПК и попробуйте запустить нужное вам приложение еще раз. Возможно, на сей раз никакой ошибки не появится. Заняться удалением программ можно в «Программы и компоненты» (показано выше ↑).
Пример из жизни
Напоследок вот вам пример из жизни, который и натолкнул нас на написание этой статьи. К нам обратился пользователь Александр с таким сообщением:
«Задал слишком высокую частоту обновления экрана, в результате чего при запуске Виндовс пишет out of range.
Прочитал что надо в безопасном режиме удалить драйвер видеокарты, так и сделал, все запустилось, но после того как я снова устанавливаю драйвер, снова пишет out of range. Как теперь быть?»
После некоторой переписки, в конце концов, Александру помог метод с подключением компьютера к другому монитору или телевизору и уменьшение частоты обновления и разрешения экрана.
Источник
Почему при запуске игры появляется “Out of Range” и как это исправить?
С данной ситуацией может столкнуться практически любой пользователь компьютера, который любит поиграть, вне зависимости от запускаемой игры. Обычно это случается при первом запуске сразу после установки. Вы запускаете игру через ярлык, экран темнеет, даже становятся слышны игровые звуки и, вместо изображения, появляется сообщение с тексом “Out of Range”. Чуть ниже могут быть цифры с указанием частоты.
Один из вариантов сообщения
Что это такое, почему появляется и как исправить данную ситуацию вы узнаете из этой статьи.
Что значит “Out of Range” на мониторе?
Для начала обратимся к переводу фразы на русский язык. Звучит от как “Вне диапазона”. Это значит, что формат изображения, который в данный момент передается на монитор, не попадает в его поддерживаемый диапазон. Проще говоря, разрешение и/или частота обновления экрана, в котором запущена игра, не поддерживаются вашим монитором и из-за этого он не может отобразить картинку. И именно об этом он сообщает пользователю фразой “Out of Range”.
У нас уже была статья на тему появляющегося сообщения “Вне диапазона”, которое также отображается при запуске некоторых игр. Так вот “Вне диапазона” и “Out of Range” это одно и тоже, просто на разных языках. Если меню монитора русифицировано, то появляется “Вне диапазона”, если же меню на английском языке, то – “Out of Range”. Но значение и пути решения у этих двух случаев одинаковые.
Как исправить?
Сразу скажем, что переустанавливать операционную систему или драйвера на видеокарту – бесполезно.
Первым делом, что нужно попробовать сделать, это запустить игру в оконном режиме. Для этого при появлении сообщения “Out of Range” на мониторе просто нажмите комбинацию клавиш “Alt”+”Enter” на клавиатуре.
Кнопки “ALT” + “Enter” на клавиатуре
Читайте также: для чего нужна windows server
После этого изображение должно появиться, вы сможете зайти в настойки видео, выставить нужное разрешение и отключить оконный режим.
Второй вариант решения данной проблемы это выставление разрешения экрана прямо через ярлык игры. Как это делается мы подробно писали в данной статье.
Источник
8. Неверно выставленное время
Большинство приложений имеет ограниченное производителем время работы, поэтому неправильно выставленные часы могут послужить причиной сбоев и отказов в работе части программ. Рекомендуется выставить на устройстве актуальное время, перезагрузить его и запустить приложение заново.
Способ №1. CCleaner
Самое простое решение заключается в том, чтобы воспользоваться программой для чистки реестра. Как это работает?
Все просто – чистильщик реестра, собственно, и предназначен для того, чтобы исправлять всевозможные проблемы, вроде той, которую рассматриваем мы, систематизировать файлы и добавлять то, чего недостает ему для нормальной работы.
Лучшей по праву считается CCleaner, хотя вы можете воспользоваться и другой.
Чтобы использовать ее, сделайте вот что:
- Скачайте (вот ссылка на бесплатную) и установите программу.
- Запустите. Перейдите на вкладку «Реестр» на панели слева.
- В разделе «Целостность» поставьте галочки на всех возможных пунктах – никто не знает, в чем именно проблема.
- Нажмите кнопку «Поиск проблем». Когда этот процесс закончится, нажмите кнопку «Исправить…».
Использование
- Подождите, пока приложение исправит все проблемы. Перезагрузите компьютер.
После этого runtime error должен перестать появляться. Если нет, переходим к следующему решению.
1. Запуск от имени администратора и в режиме совместимости
Если игра выпущена давно и не запускается, то рассматриваемая ошибка может свидетельствовать о несовместимости программных комплексов новой версии со старой версией. Поэтому запуск от лица администратора и в режиме совместимости может решить проблему быстро и безболезненно.
Действия:
- Правой кнопкой мыши на ярлык с игрой.
- Кликнуть на строчку, показанную на скриншоте.
- Подтвердить действие.
- Дождаться запуска.
Алгоритм:
- Правой кнопкой на ярлык приложения.
- Клик на строчку «Свойства».
- В окне выбрать раздел «Совместимость».
- Поставить галочку, как на картинке.
- В строке выбора ОС указать вашу текущую версию.
- Нажать «Применить» и «ОК».
- Запустить приложение.
Out Of Range на мониторе при запуске — как исправить?
Все мы знаем, насколько значима видеокарта для современных ПК. Приобретение мощной видеокарты дарует нам новые возможности, но принеся карту домой, вставив её в соответствующий разъём, и включив компьютер, мы можем быть сбиты с толку сообщением «Out Of Range» на экране нашего монитора при включении ПК. Что же произошло? Ниже разберём, как исправить возникшую проблему.
Почему появляется надпись «Out of Range»
Как известно, видеокарта и монитор ПК работают как цельная система, демонстрирующая пользователю нужную визуальную информацию. Видеокарта создаёт и передаёт на монитор графические данные, а монитор превращает их в видимые глазу визуальные образы. Каждый монитор имеет своё оптимальное разрешение, при котором гарантируется его стабильная и надёжная работа. Если же видеокарта пытается отобразить картинку в разрешении, которое монитор не поддерживает, тогда вы увидите сообщение « Out Of Range » (в переводе – «Вне диапазона»). Это означает, что монитор не способен отображать картинку в разрешении, которое передаёт ваша видеокарта.
В некоторых случаях может быть указан рабочий диапазон монитора
Обычно такая проблема возникает при подключении новой видеокарты к ПК и попытке работать с ней на старом мониторе. Видеокарта может передавать картинку в разрешении, к примеру, 1366 на 768, а сам монитор может поддерживать разрешение максимум 1280 на 720.
Другими причинами проблемы, при которых появляется надпись Out Of Range на экране, могут быть:
Давайте разберём, как исправить ошибку при запуске вашего ПК.
Используйте безопасный режим при запуске ОС Виндовс
После загрузки ПК в указанном режиме перейдите в настройки экрана в ОС Виндовс (разместите курсор мышки на рабочем столе, нажмите ПКМ, и выберите «Параметры экрана»).
В появившемся меню выберите разрешение, комфортное для вашего монитора, сохраните изменения, после чего перезагрузите компьютер в стандартном режиме.
2. Ошибка из-за некорректного имени учетной записи
С помощью этого метода ошибка исправляется просто и быстро. Причина в этом случае кроется в имени учетной записи. Если она на кириллице (русский язык), возникает ошибка такого рода. Нужно просто создать дополнительную запись на латинице (английский). Для этого:
- «Панель управления».
- «Учетные записи и Семейная безопасность».
- «Учетные записи пользователей».
- «Управление другой учетной записью».
- В новой вкладке окна добавляем нового пользователя с именем на английском языке.
- Перейти в новую учетную запись.
- Запустить приложение.
Иногда помогает переименовать каталог с кириллицы на латынь. Например с C:Игры на C:Games
Устранение проблем с драйверами
Если вы подозреваете, что причиной проблемы «Out of Range» являются сбои в работе драйверов, тогда вновь при запуске ПК нажмите на F8 и при появлении меню выберите опцию « Загрузка последней удачной конфигурации ».
После загрузки ОС Windows установите самые свежие драйвера для вашей видеокарты, скачав последние с сайта производителя карты. Обычно установка драйверов не несёт никаких проблем, достаточно запустить файл setup.exe или аналог, находящийся в директории скачанного драйвера.
Также в установке свежих драйверов могут помочь программы уровня «ДрайверПак Солюшн» и другие аналоги, в автоматическом режиме устанавливающие свежие драйвера для вашего ПК.
Подключите другой монитор при ошибке «Out of Range»
Если у вас есть более мощный монитор, неплохим способом устранить «Out of Range» является подключение вашего ПК к указанному мощному монитору. После загрузки системы измените разрешение на более низкое. Выключите ПК, а затем подключите к системе старый монитор. Последующая загрузка системы должна пройти без проблем.
7. Драйвера на видеокарту
Устаревшая версия драйвера на видеокарту или ошибки, которые иногда возникают в работе драйверов, могут приводить к последствиям в виде ошибок. Рекомендуется удалить драйвера через «Программы и компоненты» и повторно скачать, установить свежую версию с сайта производителя видеокарты. Далее, выполнить перезагрузку и запуск приложения, с которым связаны проблемы.
Решение для устранения проблемы при запуске Мака
Если вы изменили разрешение для вашего Мака на такое, которое монитор не поддерживает, не нужно делать ничего. Компьютер автоматически вернётся к последнему стабильному разрешению через 15 секунд.
В Ubuntu, в командной строке удалите файл « monitors.xml » в
/.config и перезагрузитесь. В других дистрибуциях переконфигурируйте X набрав « Xorg –configure » как рут.
Причины ошибки out of range на мониторе
Существует несколько причин возникновения такой ошибки:
- Изменение частоты обновления экрана на не поддерживаемую монитором.
- Изменения разрешения экрана на не поддерживаемое монитором.
- Проблемы с драйверами видеокарты или монитора.
- Ошибки в работе видеокарты или монитора.
Читать еще: Что значит ошибка 0xc0000005
Самые распространенные причины ошибки out of range – первые две, когда монитор не поддерживает разрешение экрана или частоту установленную видеокартой. Такое часто бывает со старым мониторами, или при ручном изменении частоты экрана. Реже выявляются ошибки с драйверами.
Как исправить ошибку out of range
Вот мы и подошли к самой главной части этой статьи, к решению проблемы с out of range на мониторе. Существует несколько возможных способов исправить эту ошибку. Начнем, пожалуй, сразу с самого действенного.
Как убрать out of range – второй монитор
Да это один из почти 100% методов исправления ошибки out of range, если драйвера не при чем, но не у всех есть возможность им воспользоваться, так как нужен второй монитор или телевизор.
1. Подключаете компьютер к другому монитору или домашнему телевизору.
2. Меняете частоту обновления и разрешение экрана на низкие значения, точно поддерживаемые вашим основным монитором.
3. Подключаете компьютер к первому монитору и проверяете. Если всё в порядке, меняете значения частоты и разрешения экрана на поддерживаемые вашим монитором.
Решение ошибки out of range через безопасный режим
Второй способ это использование безопасного режима Windows.
1. Перезагрузите компьютер в безопасном режиме.
2. Измените частоту и разрешение экрана на поддерживаемые вашим монитором.
3. Перезагрузите компьютер, чтобы проверить решило ли это вашу проблему.
Совет: если изменение параметров не сохраняется при загрузке в обычном режиме, заходите в безопасный режим через «режим VGA» («Базовое видео» в Windows 10).
Out of range из-за проблем с драйверами
Другая причина появления ошибки out of range/вне диапазона, это проблемы с драйверами. И если предыдущие способы не помогают, мы рекомендуем переустановить драйвера видеокарты и монитора.
1. Загрузите компьютер в безопасном режиме.
2. Откройте Диспетчер устройств (нажмите Win+Pause, и в левой верхней части окна выберите нужную нам утилиту).
3. В Диспетчере устройств разверните разделы «Видеоадаптеры» и «Мониторы», затем удалите каждое из устройств находящееся в этих разделах. Это можно сделать, выделив устройство и нажав клавишу Delete или кликнув правой кнопкой мыши и выбрав «Удалить».

Бывает и такое, что оборудование ломается или работает неправильно. Один из способов проверить, что вызывает ошибку, монитор или видеокарта, это подключение вашего монитора к другому компьютеру и подключение вашего компьютера к другому монитору.
Причины ошибки out of range на мониторе
Существует несколько причин возникновения такой ошибки:
- Изменение частоты обновления экрана на не поддерживаемую монитором.
- Изменения разрешения экрана на не поддерживаемое монитором.
- Проблемы с драйверами видеокарты или монитора.
- Ошибки в работе видеокарты или монитора.
Самые распространенные причины ошибки out of range – первые две, когда монитор не поддерживает разрешение экрана или частоту установленную видеокартой. Такое часто бывает со старым мониторами, или при ручном изменении частоты экрана. Реже выявляются ошибки с драйверами.
3. Переустановка приложения (игры, программы)
При установке могли возникнуть проблемы, и она была завершена не совсем корректно. Сами установочные файлы приложения могут иметь ошибки, которые проявляются при запуске таким вот образом.
Переустановить игру, полностью удалив ее с компьютера, и еще лучше, если она будет скачана из другого источника, а после установлена заново. Алгоритм действий следующий:
- Зайти в «Пуск».
- «Панель управления».
- «Программы и компоненты».
- Найти и удалить проблемное приложение.
- Скачать его из другого источника.
- Установить.
- Запустить.
Источники
- https://santehnika-terra.ru/articles/out-of-string-range-oshibka-pri-ustanovke-igry-windows.html
- https://top-office11.ru/oshibki-i-problemy/out-of-string-range-oshibka.html
- https://pomogaemkompu.temaretik.com/1702206922594454476/samye-legkie-sposoby-ispravit-oshibku-runtime-error/
- https://nexxdigital.ru/chto-znachit-runtime-error-at-1-0-samye-legkie-sposoby-ispravit-oshibku/
- https://GamesQa.ru/games/runtime-error-28564/
[свернуть]
The introduction of Apple Pay and Apple Cash has made making transactions and sending money easy to do straight from a personal device. Sometimes, it does have its annoyances.
While setting up these features, some users received the error message — “could not set up Apple Pay, an error occurred while setting up Apple Pay.”
So, what’s the cause of the error message? Well, it could be several reasons. Keep reading to learn what causes the issue and how to fix it.
Contents
- 0.1 Suggested reading:
- 1 How to resolve the error message
- 1.1 Remove any expired cards
- 1.2 Apple ID region
- 1.3 Device region
- 1.4 Zip code
- 1.5 Date and time
- 1.6 Birthdate
- 2 Other ways to fix the issue
- 2.1 Sign out of Apple ID and re-sign in
- 2.2 Check if your bank supports Apple Pay
- 2.3 Check your internet connection
- 3 Final thoughts
Suggested reading:
- Apple Pay not showing up or working on Apple Watch
- Unable to add a debit or credit card to Apple Watch? Let’s fix that
How to resolve the error message
There are many reasons why a user could get the “could not set up Apple Pay” error message on their device. It could be due to having the incorrect settings set up or even an unstable internet connection.
If you run into this error on your Apple Watch, first make sure that you turn on wrist detection and have a passcode set for your Apple Watch–these are two requirements to use Apple Pay on your Apple Watch.
Now, let’s check to see if all these settings are correct on your device.
Remove any expired cards
If you cannot add a new card to Apple Pay, review all the cards currently associated with your Apple Wallet. If any of them are expired or nearing their expiration date, that could be the problem.
Try removing expired cards (or those close to their expiration date) and then add your new card again.
Apple ID region
Since Apple Pay is only supported in specific regions, you must check if your Apple ID is in the correct region.
Even if it’s set up correctly, some users found they needed to reselect their region to get Apple Pay to accept their card.
- To check, open the Settings app on your Apple device.
- Select your name to bring up your Apple ID information and scroll down to Media & Purchases.
- Tap it and select View Account to bring up your account settings.
- Select Country/Region. Then, choose Change Country or Region to select the correct country or region.
- Then Apple’s Terms & Conditions pop up, and you must Agree twice to confirm.
Keep in mind that if you have a gift card or prepaid funds as part of your available balance, you will not be able to change your region until you spend your account balance.
Also, if you are part of a family-sharing plan, you may need to leave the group to change your region.
Device region
Just like your Apple ID needs to be in a region that supports Apple Pay, so does your device.
- To check your device’s region, open the Settings app and scroll down to select General.
- Then click on Language & Region. Here, you can change your device’s region.
Zip code
Another reason you could get the Apple Pay error message is if your zip code was entered incorrectly in your payment information.
- Open the Settings app and click on your name to bring up your Apple ID information to check your zip code.
- Scroll down to Payment & Shipping and select it.
- Here, you can review all the cards linked to your Apple ID.
- Click on the card you want to edit, and scroll down to the billing address to ensure it is the correct information.
Date and time
Sometimes, not having the correct date or time on your device can also affect your Apple Pay.
- Open the Settings app and scroll down to select General to check the date and time.
- Then scroll down to Date & Time.
- To ensure the most accurate time, turn on Set Automatically. This setting automatically syncs your device to the correct time wherever you are.
Birthdate
You must be at least 13 years old to use Apple Pay. You can double-check that the date of birth for your Apple ID is correct in your Apple ID settings.
In the settings app, click on your name. Then select Name, Phone Numbers, and Email. There you’ll find your birthdate.
If you need to update the date of birth on your account, follow these steps:
- Go to Settings > Apple ID.
- Tap Name, Phone Numbers, Email.
- If asked, enter your Apple ID password.
- Tap Change Birthday or Birthday.
- Update your birth date, then tap Done.
To change a birthdate for a child, the child must be a member of a Family Sharing group, and the family organizer must approve the change using the instructions sent in an email from Apple.
If a child’s age is listed as under 13 years old, you can only change the age by contacting Apple.
Other ways to fix the issue
If all those settings are correct and you still receive the error message, try one of these troubleshooting tips.
Sign out of Apple ID and re-sign in 
For many users, signing out of their Apple ID and signing back into their account helped resolve the Apple Pay error message.
To sign out of your Apple ID, open the Settings app and click on your name to access your Apple ID settings. Scroll down to the bottom and click Sign Out.
Once you sign out, you can re-enter your login information and password to re-sign in.
Check if your bank supports Apple Pay
You may be getting the Apple Pay error message because your bank is not compatible with Apple Pay. Check with your banking institution to see if they support Apple Pay.
Another good trick is installing the banking or credit card app onto your iPhone before adding the card to Apple Pay!
Check your internet connection 
A weak internet connection causes another reason the Apple Pay error message occurs. Check your internet to see if the connection is stable.
If the connection seems fine, toggle your Wi-Fi off and back on, and then give it another go. If not, try disconnecting from your WiFi and using your cellular data instead.
Reset your network’s settings 
You can also reset your network’s settings to refresh your device’s connection to the internet. You need to know your WiFi password as you need to enter it in again manually.
Go to Settings > General > Transfer or Reset iPhone > Reset > Reset Network Settings.
Performing this action resets ALL your stored Wi-Fi networks and passwords, cellular settings, and any VPN and APN settings you previously used.
Reset all your settings
We consider this the “nuclear” option since it removes all your personalized settings for things like Apple Pay cards, accessibility, WiFi, screen display, and any other preference settings.
The good news is that resetting all settings does not remove any of your data, such as photos, text messages, stored emails, documents, etc. So, it’s not as drastic as returning your iPhone to its factory settings.
Go to Settings > General > Transfer or Reset iPhone > Reset > Reset All Settings.
We don’t take resetting all settings lightly because it removes or resets quite a lot to back their defaults, including these common items:
- Wi-Fi networks, passwords, saved hotspots, and all your Bluetooth pairings.
- Personalized settings for Location, Privacy, Screen Time, Accessibility, Wallpaper, Sounds, Display & Brightness, Background App Refresh, Date & Time, etc.
- Any words you added to your iPhone dictionary.
- All Apple Pay cards.
- Face ID, Touch ID, and Passcode.
- Any encrypted backup passwords.
Final thoughts
Typically, setting up Apple Pay should be easy, but sometimes, users experience the “could not set up Apple Pay” error message.
Some users realized they received the error message while attempting to set up Apple Cash. While you only need to be 13 years old to use Apple Pay, you must be at least 18 years or older to use Apple Cash.
Have you encountered this issue? Let us know what solution worked for you.
На чтение 9 мин Просмотров 1.4к. Опубликовано
При добавлении банковской карточки в приложение Apple Pay иногда возникают ошибки. Система может отклонить привязку по нескольким причинам. Например, пользователь неправильно указал реквизиты. Бывает, что сбой добавления карты в кошельке Apple Pay происходит на программном уровне.
Как добавить карту в Apple Wallet
Чтобы понять, почему произошла ошибка, для начала нужно рассмотреть порядок добавления карты. Возможно, на каком-то этапе было совершено неправильное действие. Это в итоге привело к тому, что пластик нельзя привязать.
Порядок привязки банковской карточки в Apple Wallet:
- Открываем программу на смартфоне.
- Жмем на значок в виде плюсика. Он расположен справа вверху.
- Выбираем «Далее».
- Указываем платежные реквизиты карточки. Заносим ручным способом номер и срок действия карты, имя и фамилию, CVC-код. Либо с помощью камеры на Айфоне сканируем пластик. Так данные будут забиты системой вручную. Это значительно ускорит процесс.
- Читаем пользовательское соглашение и принимаем этот документ. В противном случае пользоваться платежным приложением не получится.
- Проходим идентификацию. На телефон поступит SMS с коротким кодом. Вбиваем его в нужную строку.
- Жмем по кнопке «Готово». Теперь карточка привязана.
Заминки обычно происходят на втором пункте. У пользователей нет кнопки «Добавить» или значка плюсика. Это означает, что Айфон не может подключить платежное средство. Такая проблема актуальна для устройств старше iPhone 5SE и iPhone 6. В этих версиях отсутствует встроенный модуль NFC для бесконтактной оплаты.
Читайте также подробнее как добавить карту в Apple Pay за несколько минут.
Банковская карта может не добавляться в кошелек Apple Pay по разным причинам. В зависимости от типа ошибки можно определить пути решения проблемы.
Сбой добавления карты Apple Pay – обратитесь к эмитенту карты
Это самая частая ошибка, с которой сталкиваются пользователи. В этом случае требуется обратиться к эмитенту, выпустившему карту.
Скорее всего, действует одно из следующих ограничений:
- Банковское учреждение или выпущенная карточка не работает с Apple Pay. Пластик физически нельзя прикрепить к платежной программе. Узнать о таком ограничении можно в банке. Например, позвонив по телефону горячей линии.
- Карта недействительна. Были неправильно указаны реквизиты. Либо срок действия пластика истек. Еще один возможный вариант – карточка ранее была заблокирована.
- Ограничено число авторизаций. Некоторые банковские организации устанавливают лимиты для привязки карт в Apple Pay. Эта мера необходима для безопасности данных. Например, вы можете привязывать карточку в приложении Эппл не более 3-х раз в месяц. Следующие запросы автоматически отклоняются системой. Нужно дождаться, когда закончится срок, и счетчик сбросится. После этого можно пробовать добавить карту. Второй вариант – идти за консультацией в банк и пытаться снять ограничение там.
- На смартфоне не установлен мобильный банк. Есть банки, который не дают пройти подтверждение в кошельке при отсутствии таких приложений. Единственный вариант – установить эту программу.
Проблемы с iOS, из-за которых нельзя добавить карту в Apple Pay
Такая ошибка происходит на программном уровне. Операционная система iOS может не дать привязать карту в Эппл Пэй.
Как решить сбой добавления карты в кошельке Apple Pay:
- Попробовать перезапустить смартфон. Иногда это помогает избавиться от ошибок в процессе настройки.
- Обновить прошивку.
- Убедиться, что на телефоне нет процесса «Jailbreak». Компания Apple ограничивает функционал смартфона, где есть такое ПО.
- Обратиться в техническую поддержку Apple. Они удаленно проверят смартфон на наличие возможных ошибок.
- Проверить учетную запись. Возможно, вы не вошли в неё. В этом случае система не даст прикрепить карточку.
На устройствах iOS бывают и другие проблемы, которые мешают привязке карты.
Устаревшая версия операционной системы
На старых версиях операционной системы служба платежей поддерживаться не будет.
| Название операционной системы | Минимально допустимая версия |
| iOS | 10.1 |
| WatchOS | 3.0 |
| MacBook | 10.12 |
Если установлена более низкая версия, то её нужно обновить. Для этого требуется:
- Перейти в настройки.
- Зайти в раздел «Основные».
- Выбрать «Обновление ПО».
- Обновить мобильное устройство.
Есть ли Apple Pay на Apple Watch? Да, нужно произвести сопряжение с Айфоном. Открыть в умных часах программу Watch. Зайти в раздел «Wallet и Apple Pay». Далее откроется список добавленных банковских карточек на iPhone. Для привязки нового пластика нажмите «Добавить» и следуйте инструкции.
Некорректный регион
Регион в настройках должен совпадать со страной, где была выпущена карта. Иначе добавить пластик в кошелек Apple Pay не получится.
Как проверить регион устройства на Айфоне:
- Открываем настройки.
- Переходим в меню «Основные».
- Заходим в раздел «Язык и регион».
- Проверяем, чтобы рядом с вкладкой «Регион» стояла ваша страна. Если там указано другое государство, меняем его.
Карта не поддерживается банком
Электронный кошелек Apple Pay поддерживает не все пластиковые карточки.
В основном можно добавить карты крупных банков:
- Сбербанк;
- ВТБ;
- Тинькофф;
- Райффайзенбанк;
- МТС;
- Русский Стандарт;
- Газпромбанк;
- Банк Москвы;
- Открытие;
- Альфа Банк и т.д.
Полный список банков указан на сайте платежного приложения.
Важно! Привязать можно карты, на которых есть метка PayPass или PayWave.
Возраст
Лица, не достигшие 18-летнего возраста, не смогут совершать переводы через Apple Pay. В том числе привязывать карту для бесконтактной оплаты.
Прочие проблемы
Карта может не добавляться в Apple Pay по еще двум причинам:
- Есть сбой на сервере Apple. Такая проблема носит временный характер. Самому ничего делать не нужно. Просто спустя короткое время попробуйте заново прикрепить пластик к кошельку.
- Был ремонт устройства. Недобросовестная ремонтная компания могла убрать важные модули. В итоге это привело к невозможности нормально пользоваться Apple Pay.
Читайте также что сейчас актуально на iPhone в Apple Wallet во время санкций.
Сбои и неполадки в iOS как причина неработоспособности Apple Pay
Платежное приложение иногда просто не работает. Не отображается главный экран или недоступны функции для оплаты устройством.
Для решения проблемы требуется:
- Перезагрузить телефон.
- Вручную сбросить настройки. Зайдите в раздел «Сброс/Сбросить настройки сети».
- Запустите платежное приложение.
- Удалите данные пластика и добавьте их снова.
Если эти действия не помогли, то нужно перепрошивать смартфон. В этом случае лучше обратиться к специалистам.
Как подготовить гаджет к установке Apple Pay
Подготовка состоит из нескольких этапов:
- Проверка возможности работы Эппл Пэй на смартфоне. На мобильном устройстве должны быть Touch ID и Face ID. Без этих функций бесконтактная оплата невозможна.
- Проверка возможности привязки карты к кошельку. Найти список банков, с которыми работает приложение, можно на сайте Apple Pay. Важно также узнать, поддерживает ли пластик работу с электронным кошельком. Например, карты Momentum от Сбера добавить нельзя.
- Обновление операционной системы. Лучше сразу обновиться до последней версии. Сделать это можно в настройках смартфона в разделе «Обновление».
Если ранее была переустановка ОС, то рекомендуется сбросить устройство до заводских настроек. Перед этим перенесите все важные файлы и документы на карту памяти. После запуска процесса они будут удалены.
Смотрите также как добавить QR-код в Apple Wallet.
Сбой подключения к Apple Pay
Такой сбой может возникнуть при настройке карты в Apple Pay. Прежде чем понять, что делать, нужно разобраться в самой ошибке.
Здесь возможны 2 варианта:
- нет подключения к интернету;
- платежи в приложении временно недоступны.
В каждом случае проблема решается по-своему.
Убедитесь в наличии подключения к интернету
Сразу проверьте, включена ли мобильная связь или Wi-Fi. Откройте мобильный браузер и попробуйте зайти на любую страницу. Она должна полностью прогрузиться.
Если страница не открылась, то есть проблемы с интернетом:
- закончился интернет-трафик;
- проблема с подключением на стороне провайдера.
В последнем случае звоните провайдеру и узнавайте причину отсутствия интернета.
Платежи Apple Pay временно недоступны
Почему не работают транзакции в платежном приложении:
- Стоит бета-версия ПО. Устанавливаем стандартную iOS и пробуем настроить кошелек заново.
- Проблема есть в самом программном обеспечении. Нужно писать в службу поддержки Apple.
- Проблемы на стороне банка. Возможно, выпущенная карта не подходит для кошелька. Чтобы убедиться в этом, попробуйте привязать каточку другого банка. Если она будет успешно добавлена, то нужно разбираться с банком.
Отсутствие или поломка NFC-антенны
За бесконтактную оплату на Айфоне отвечает встроенный модуль NFC. Если его нет или он сломан, то совершить платеж таким способом не получится.
Диагностировать поломку чипа могут только в сервисном центре. Самому разбирать устройство не стоит. Есть риск повредить другие важные элементы.
Другие проблемы
С какими еще ошибками сталкиваются пользователи:
- Нарушены сетевые настройки. Например, после замены сим-карты. Зайдите в раздел «Сотовые данные» и проверьте APN. Там должен быть указан адрес вашего мобильного оператора. Поля с именем пользователя и паролем остаются пустыми.
- Заданы неправильные параметры Айфона. В этом случае помогает сброс до заводских установок.
Смотрите также как добавить карту Тройка в Apple Wallet.
Внешние факторы, мешающие оплате при помощи iPhone
Иногда проблемы с оплатой связаны с внешними причинами. Они редко случаются и больше носят случайный характер.
- Чехол. Он может перекрывать радиосигнал. Тогда оплата не будет совершена. Такая проблема особенно актуальна для чехлов из Китая. Некоторые модели имеют плотную накладку в месте, где установлен модуль NFC. Попробуйте снять чехол и совершить оплату повторно.
- Платежный терминал. Если устройство потеряло связь с банком, то оно не выполнит транзакцию. Придется ждать, когда связь восстановится.
- Грязь внутри смартфона. Если она есть на модуле NFC, то это может повлиять на его работу. Снимите крышку и почистите устройство. Но делайте это аккуратно, чтобы не повредить другие модули. Если знаний и опыта в чистке смартфонов нет, то обратитесь к специалистам. Такая услуга стоит недорого – до 1000 рублей.
Если решить проблему с добавлением карты в Apple Pay не удалось, то нужно идти в сервисный центр. Возможно, требуется серьезный ремонт мобильного устройства.
Если у Вас остались вопросы по сбою в Apple Pay, задавайте их в комментариях и наш эксперт обязательно Вам ответит.
Сбой подключения к Apple Pay обычно возникает на двух этапах работы с ним:
- при добавлении карты к устройству;
- при оплате покупок.
В первом случае понадобится определить перечень поддерживаемые устройств и банковских карт, работающих с платежным сервисом, а также географию пользователя и другие параметры. При ошибке, связанной с оплатой в магазине, стоит убедиться, что привязка реквизитов выполнена правильно, и проверить наличие обновлений для операционной системы. Статья приведет возможные причины сбоя при подключении мобильного устройства к системе Apple Pay, покажет, как устранить возникающие неполадки.
Содержание
- Сбой подключения к Apple Pay: причины и решение проблемы
- Сбой при регистрации карты
- Добавление карты к Apple Pay
- Сбой при оплате
Самым простым способом уйти от ошибки станет перезагрузка устройства и попытка повторного совершения операции. Если это действие не помогает, тогда нужно углубляться в проблему. Убедиться, что карта добавлена к смартфону успешно можно, войдя в Wallet, и посмотрев на статус платежных реквизитов. Когда имеются уведомления, ознакомиться с ними и принять соответствующие меры по обновлению информации. Если держателю карты на момент совершения покупки не исполнилось 13 лет, в этом случае его устройство также не подключается Apple Pay.
Сбой при регистрации карты
При выявлении проблем с добавленной в Apple Wallet банковской картой необходимо убедиться, что соблюдены следующие условия.
- Принадлежность карты одному из банков-партнеров Apple и платежной системе VISA или MasterCard.
- Карточка поддерживает технологию бесконтактной оплаты PayWave или PayPass.
- Карта не является социальной или пенсионной, не принадлежит к платежным системам «МИР», MAESTRO или UnionCard.
- Держателю карточки известен ПИН-код, срок ее действия не истек. Помощь в данном вопросе также окажут сотрудники банка-эмитента.
Если что-то из этого списка не соответствует заявленному, стоит еще раз проверить проблемный параметр, устранить несоответствие и выполнить привязку заново.
Добавление карты к Apple Pay
Убедившись, что сбой подключения к Эпл Пей вызван неправильно добавленной карточкой, следует руководствоваться приведенной здесь инструкцией, чтобы заново привязать рабочую платежную карту к смартфону или планшету.
- Открываем программу Wallet на главном экране.
- Нажимаем значок «+» либо надпись «Сканировать код» для привязки.
- Фотографируем лицевую сторону банковской карточки либо заносим все ее данные вручную в соответствующие поля.
- Нажимаем «Далее» и ждем получения ответа от банка-эмитента, либо запроса дополнительных сведений о держателе карты.
- После одобрения банка вновь нажимаем кнопку «Далее». Привязка реквизитов будет выполнена. Об успешном завершении сообщит уведомление в приложении Wallet.
Отвязка карточки и обновление информации выполняется в том же разделе электронного кошелька.
Сбой при оплате
Начав использовать сервис для покупок, и обнаружив, что он не работает в магазине или на веб-сайте, владелец устройства связывает проблему с неполадками платежной системы. Но есть и другие причины. Представим их вместе со способами устранения.
- Apple Pay не поддерживает текущую версию iOS. Для корректной работы сервиса требуется установленная версия iOS не ниже 8.1.
- Дата, время и регион участника Apple Pay указаны неверно. Здесь достаточно будет изменить регион на тот, который обслуживается Эпл Пей в пункте «Основные», «Язык и регион» меню настроек. Там же есть пункт «Дата и время», зайдя в который выставить нужные значения.
- Программные неполадки со смартфоном. Желательно перезапустить аппарат и повторить операцию. Если оплатить по-прежнему не получается, то можно выполнить сброс настроек до нулевых значений, зайдя в «Настройки», «Основные», «Сброс», выбрав пункт «Сбросить все настройки».
- Не хватает денежных средств. Достаточно пополнить карточный счет любым удобным способом.
- Версия девайса не поддерживается. Причина в отсутствии внутри устройства модуля NFC, Отвечающего за беспроводную передачу платежных данных. Айфон должен быть не ниже версии 6, Айпаду достаточно Air 2, компьютер Mac выпущен не раньше 2012-го года, а у смарт-часов Watch для бесконтактной оплаты актуальна любая версия этого гаджета.
- На устройстве отключен Touch ID или Wallet. Здесь потребуется зайти в соответствующий пункт настроек и установить флажки у этих инструментов в положение «Вкл».
- Не работает POS-терминал. Если вышло из строя кассовое оборудование, то здесь придумать что-то самому будет трудно. Как исправить данную проблему, знают технические сотрудники банка, обслуживающего данный терминал. Остается попробовать расплатиться в другом месте.
- В системе есть вирус. Просканировать девайс антивирусной программой, в случае обнаружения удалить все найденное, перезагрузить аппарат. Если не помогло, можно сбросить настройки телефона.
- Обнулились сетевые настройки. Зайти в пункт настроек «Сотовая связь», «Параметры данных», «Сотовая сеть передачи данных», заполнить параметр APN: internet.[имя_сотового_оператора].ru.
- Торговая точка не использует Эппл Пай для оплаты. Стоит всегда проверять наличие этой возможности. Об этом сообщит специальный значок сервиса, обычно присутствующий в магазинах или интернет-ресурсах, поддерживающих Apple Pay.
- Слишком массивный или алюминиевый чехол гаджета. Также ответ на вопрос, почему не проходит оплата. Грубый материал или алюминий является препятствием для нормальной работы бесконтактного модуля NFC. Следует снять чехол и повторить попытку.
- Поломка NFC-микросхемы. Этот случай трудно выявить самостоятельно. Если ничто другое не помогает наладить работу, можно прибегнуть к разборке аппарата. Может просто пропадать контакт между передатчиком и его антенной. Снять заднюю стенку гаджета, найти две пары винтиков у верхнего края справа и слева, аккуратно поджать их, установить крышку обратно. Если в оплате отказано, то стоит либо заменить модуль самостоятельно, либо обратиться за помощью к специалистам.
Ошибка подключения Apple Pay может иметь различные причины. Обычно она не носит системный характер. Одна и та же неполадка редко случается дважды. Рассмотренные здесь случаи помогут начинающим пользователям сервиса быстрее понять причину отказа в оплате и принять необходимые меры.