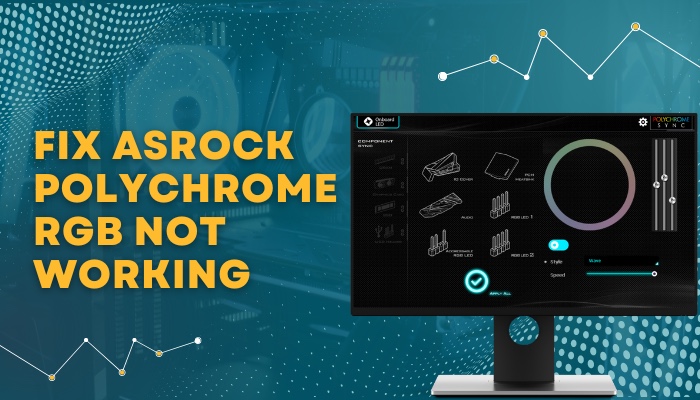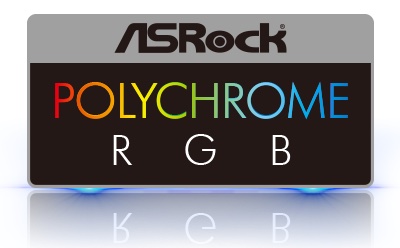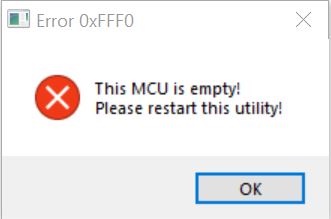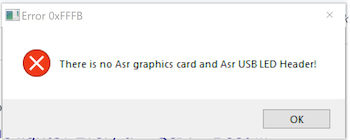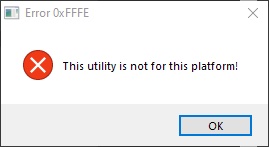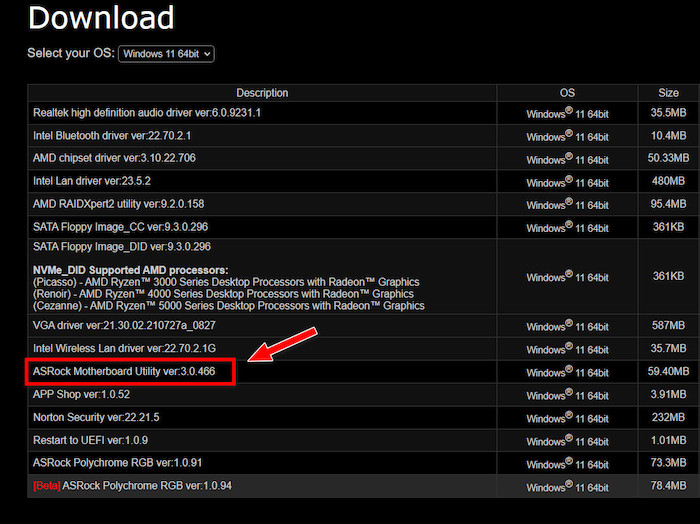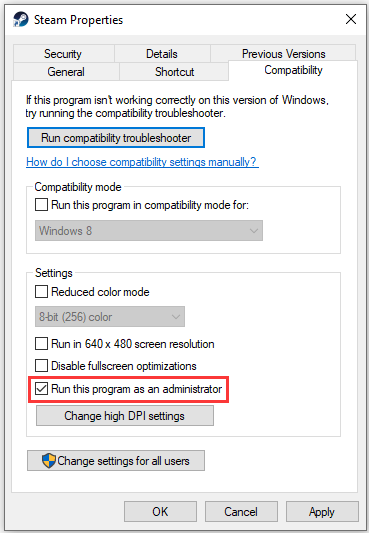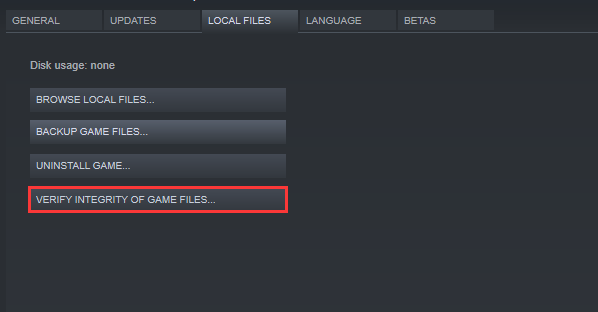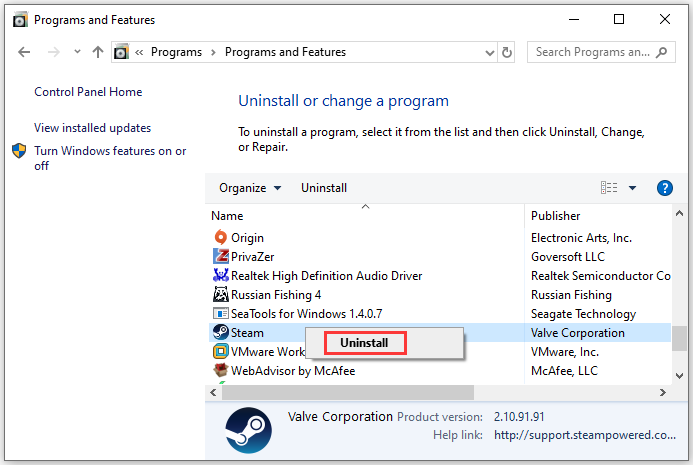Are you unable to sync your RGB effects on the ASRock Polychrome motherboard and other PC components?
Do not worry if you face ASRock Polychrome RGB Not working. Flick through this in-depth guide on polychrome RGB sync troubleshooting and pinpointing. Adjust Colors, effects, styles, and patterns using ASRock Polychrome sync and enhance your gaming ambient.
Well, you are not the only one! Most people are facing problems regarding running and controlling ASRock Polychrome Sync. Syncing the effects, Access Violation at Address, Not detecting the RGB sync, Not being able to change the RGB dynamic modes are some basic errors people face while using ASRock Polychrome sync motherboard. Sometimes even the peripheral components also don’t work.
If you are looking to fix the errors, then hey it is the heaven-sent place. We understand that our battle heroes need a perfect battle environment to grasp the win.
ASRock Polychrome Sync software is fabricated with creativity, consideration, and cost-effectiveness just as ASRock says. Polychrome sync controls and synchronizes the whole lighting system.
But sometimes it shows errors based on different situations. There are some major reasons behind it. ASRock Polychrome Sync Software or ASRock RGB Utility doesn’t work if the motherboard isn’t compatible. ASRRGBLED will never work on any other motherboards except ASRock.
Because of the discordant among RGB components, they show various errors. There are different types of messages which pop up when the system can’t sync with the RGB LED sync software of ASRock’s. These error messages vary from one another by the reasons causing the errors.
Here are the errors faced by most people:
- Sometimes the system shows the error message This MCU is empty. Please restart this utility. while starting.
- In some cases, it freezes the whole system and the system stops working at all.
- And most of the occasion there’s a common message while running the app is This Utility is not for this platform.
- Error 0xfffb where it shows No ASR graphics card and ASR USB Header found.
- Access denied or Access violation at ASRock address in module.
Exhausted of facing these errors? Don’t brood. We are here to resolve your every issue regarding ASRRGBLED. Just keep reading this guide.
Sometimes these errors are caused by human error, sometimes it’s machine error and most of the time it’s a software program error. By human error I mean not connecting the RGB headers properly to the motherboard. Make sure to connect an RGB component to the 4-pin RGB header of the motherboard and connect Addressable RGB components to the 3-pin ARGB header of the motherboard. Again Machine defects are a common thing. If your motherboard Lighting doesn’t work at all it’s a faulty product. be sure to claim your RMA before it expires.
Lastly, let’s talk about the software error. The software is often have bugs and sometimes they are blocked by firewall and so many other interfering programs. And this needs to be taken seriously as most of the people face the software related problem. Don’t worry I have provided here and easy solution that will fix the ASRock Polychrome sync issues of any motherboard. Also read similar troubleshooting guide like, how to fix RGB Fusion 2.0 not working
How to Fix ASRock Polychrome RGB Not Working
To fix this ASRock utility error, you have to first uninstall polychrome sync and then download Polychrome RGB Sync latest version.
Here are the steps to fix ASRock Polychrome RGB not working:
- Install the ASRock Polychrome Sync software in default settings.
- Press Windows+R to open the Run.
- Type cmd and hit OK.
- Write the command: cd C:\Program Files (x86)\ASRock Utility\ASRRGBLED\Bin\ and hit enter
- Run the following commands in the same way:
C:\Windows\system32>wICPFLASH.exe /File=nu51_1.08
C:\Windows\system32>wICPFLASH.exe /File=nu51_1.10
C:\Windows\system32>wICPFLASHADSBv2.exe /File-nu51_2.06
C:\Windows\system32>wICPFLASHADSB.exe /File=nu51_2.07 - Close the Command Promt.
- Press Ctrl+Shift+Esc to open Task manager.
- Go to Startup tab and enable polychrome sync and disable all the other RGB utility apps.
- Run ASRock Polychrome RGB software as an administrator.
And mission accomplished! you have fixed Polychrome RGB Sync Not working.
Fix ASRock Polychrome Sync not detecting devices
Errors vary with your RGB component peripherals and software. Most of the time, it’s because your devices are not compatible with ASRRGBLED sync. So, at first, make sure if the hardwires you use are congruent.
If it still shows any error, then follow these easy steps and solve your issue within a couple of minutes. ASRock Support Team recommends this guidance:
- Uninstall your current ASRock Polychrome Utility from the control panel.
- Go to C:\Program Files (x86)\ and delete the File named ASRock Utility.
- Download the latest version of ASRock Polychrome RGB Sync software.
- Install it and then restart your PC.
- Run Polychrome RGB software as an administrator
- Go to C:\Program Files (x86)\ASRock Utility\ASRRGBLED\Bin\
- Click WriteFW.BAT to flash the firmware.
And you have solved the problem of Polychrome RGB software not detecting devices.
Also, you can try running the ASRock RGB polychrome as a windows administrator. Go to task manager to find an application on ASRock polychrome sync.
But again, never forget to make sure if your PC components and software are compatible enough to sync properly. There’s a simple way to detect this error. While running the application, if your system shows the message This utility is not for this platform, then your devices are not compatible. Nothing but updating or changing your motherboard will fix the problem.
Fix asrock polychrome error 0xfffc
You may have seen ASRock RGB led access violation error message on your PC saying error 0xfffc this utility is not for this platform. This error is shown mostly when you are using a motherboard that is not compatible with this Asrock motherboard utility. Motherboards by other manufacturers like Gigabyte, Asus, MSI don’t support asrrgbled app. Also, there are some old motherboards that do not support this utility too. So, you need a Polychrome Sync compatible motherboard to avoid this access violation at address ASRock error.
Fix Error 0xFFF0 This MCU is empty
MCU is a part of your motherboard that takes input from polychrome sync and controls the motherboard’s lighting. When you see an error message saying this MCU is empty please restart this utility, your motherboard’s MCU gets empty of instruction sets. But that isn’t a major problem. You can flash the MCU instruction memory by copy-pasting a few lines in your Command prompt.
To fix 0xFFF0 This MCU is empty you will have to open the windows command prompt by pressing Windows+R then paste cmd in the writing field and hit Enter. Now type the command:
CD C:\Program Files (x86)\ASRock Utility\ASRRGBLED\Bin
Again type WriteFW.bat and hit Enter. And your MCU instruction sets will reset.
Fix Error 0xFFFB of Polychrome Sync RGB
The error 0xFFFB shows the message there is no asr graphics card and asr USB led header. This error is shown when your graphics card isn’t compatible with Polychrome Sync or your motherboard’s USB LED header is damaged/disconnected.
To fix this issue you can reconnect your USB head for the LED strips and RGB headers And use a compatible GPU. If you already have a GPU that’s not compatible then simply reinstall ASRock motherboard utility and your problem will be solved.
How to Change Color in ASRock Polychrome RGB
Is your job done after fixing the asrrgbled not working errors? NO! from there, your creativity starts. The whole point of fixing the issues was to make your gaming experience more enthralling.
So, to create the hypnotic virtual effect and blow away your mind with super RGB lighting, you need to know how to set up or change the RGB in ASRock polychrome sync.
Here’s how to change color in ASRock Polychrome RGB:
- Select your preferred peripheral to change the RGB LED settings.
- Select the specific RGB component.
- Drag the selected tab on the color wheel so that you can change the hue and saturation accordingly to your choice. You can drag the tab on the RGB sliders to change the individual RGB values instead. To enable or disable the LED, click the toggle switch on the bottom right.
- Use drop-down menus to change the settings of lighting styles and effects.
- Change the LED speed by sliding the speed radio button left and right.
- Click apply to save the settings after customizing your RGB LED settings in ASRock Polychrome Sync.
Download ASRock Polychrome Sync and don’t forget to share your insights. You can get ASRock polychrome RGB download link here.
Frequently Asked Questions
What is ASRock Polychrome Sync?
ASRock Polychrome Sync is a utility facility that allows you to control your RGB components.
What is RGB sync?
RGB sync is a free piece of software that detects all your RGB components by itself.
Will ASRRGBLED sync run on other motherboards?
ASRRGBLED sync won’t runs on any motherboard except the ASRock motherboards. It’s not compatible with others,
What to do when it shows Access denied after the command for Polychrome RGB?
Run the Polychrome RGB utility sync command app as the administrator and it will grant you all the permissions.
Which RGB Sync software does ASRock use?
ASRock uses the Polychrome sync and the Razer Chroma as RGB syncing software. They provide the best lighting experience with action and event-based LED lighting.
Conclusion
ASRock is one of the most renowned hardware brands in the world. They are ruling the countries since 2002. Now they are working on the software. ASRock Polychrome Sync is one of their vastly hit creation; another pearl from their tech-ocean.
But an enormous amount of people faced some errors and issues while using the application. They were unable to control the RGB LED light settings. Some of the users faced system crashes during their use. On the other hand, few peoples’ systems got frozen. Quite a few customers stumbled after getting the message ‘access denied’. But thank god we found error fixing for this Polychrome sync. What a relief for all the tech-savvies out there!
As ASRock Polychrome Access Violation is no longer valid with our assistance, download ASRock Polychrome Sync to enjoy the unique and aesthetic features of ASRRGBLED sync.
ASRock Polychrome RGB makes controlling RGB on your PC components much more straightforward.
But when the software itself becomes the source of errors, it’s quite a hassle.
After all, it was developed to save you time.
This post will go through the different types of errors from the ASRock Polychrome RGB app and tell you how to fix them.
So read the post till the end to fix your ASRock Polychrome RGB issue quickly.
What Is ASRock Polychrome RGB App?
ASRock Polychrome RGB is an RGB controller app from ASRock. It lets you control the RGB of different components (like motherboard, RAM, and fans) from a single place. The RGB components must be ASRock Polychrome compatible in order to work with the app.
Like other motherboard manufacturers, ASRock has its app to control the RGB of different components. Any ASRock Polychrome RGB compatible RGB components will work with the ASRock Polychrome RGB app.
When you have multiple ASRock Polychrome RGB compatible devices on your PC, you can install the Polychrome RGB app and tweak the different features.
ASRock Polychrome RGB software can change the RGB lighting, pattern, effects, timing, and many more. It’s a one-stop solution to all your RGB needs.
ASRock Polychrome RGB is not working due to the presence of bugs in the app, using ASRock Polychrome incompatible RGB components, using the wrong RGB headers, outdated driver or BIOS, RGB firmware error, insufficient power from the PSU, etc.
ASRock Polychrome RGB has many issues, like the other RGB control apps such as Asus Aura Sync or Gigabyte RGB Fusion.
But some say issues on the ASRock Polychrome RGB are more prominent than the other RGB control softwares. If that’s true, then the software is to blame.
The presence of bugs in the software is the main reason behind the issues. Most of the time, fixing the software bugs will fix your ASRock Polychrome RGB issue.
In very few cases, it turns out to be a driver issue, BIOS problem, or user mistakes like installing RGB components in the wrong headers, using ASRock Polychrome incompatible components or using low power PSU.
Here is a list of the errors arising from the ASRock Polychrome RGB app:
1. Error 0xFFF0 This MCU is empty
MCU is part of the motherboard responsible for taking input from the RGB software and lighting the LEDs. This error occurs if there’s a disruption in the RGB software’s information flow.
2. This Utility is not for this platform
You’ll face the error if you install ASRock Polychrome RGB incompatible components on your PC.
3. Error 0xfffb No ASR graphics card and ASR USB Header found
The problem arises from using an incompatible GPU or if there’s an issue with the RGB header on the motherboard (broken or loose connection).
4. Driver cannot be loaded
The older version of the ASRock Polychrome RGB app doesn’t work with Secure Boot enabled. So you’ll see the error if the Secure Boot is enabled in your system with the old ASRock Polychrome software.
5. Access violation at address 000000FF.Read of address 000000FF
When the Polychrome RGB app cannot communicate with the RGB control center of the motherboard, this error will pop up.
6. Detecting Peripherals LED Controller
An issue with the RGB firmware causes this error. The error message will show up when you open the app, and the app will freeze.
7. 0xfffc led access violation error
This error results from using an ASRock Polychrome incompatible motherboard.
Let’s see in the following section how to eliminate these errors.
How To Fix ASRock Polychrome RGB Not Working
There are different errors arising from the ASRock Polychrome RGB app.
In the previous section, I provided a list of the errors. So here I’ve compiled a list of solutions for the different errors.
You might not get such an error message but still suffer from the ASRock Polychrome RGB problem. Hence I’ve also laid out some general fixes to address them.
In short, the fixes below address all the different ASRock Polychrome RGB issues, whether you get an error message or not.
Follow the methods below to fix ASRock Polychrome RGB not working:
1. Install the latest Polychrome RGB and Motherboard Utility app
The “Driver cannot be loaded” error occurs when you enable the Secure Boot in the BIOS and then use the ASRock Polychrome RGB and Motherboard Utility software.
Disabling the Secure Boot fixes the issue, but it’s not viable for every user. The latest iteration of Windows, Windows 11, needs Secure Boot on, so you can’t disable Secure Boot.
You can fix the problem using the latest (version 3) of ASRock Polychrome RGB and Motherboard Utility software.
Do as follows:
- Uninstall any previous versions of ASRock Polychrome RGB software you’ve installed.
- Go to the ASRock support website and search for your ASRock RGB product.
- Download the latest version 3 of the ASRock Polychrome RGB and Motherboard Utility software.
- Unzip the downloaded file.
- Install the software.
It contains the fix for Secure Boot, so you shouldn’t face a problem working with Secure Boot enabled.
2. Re-flash the RGB firmware
This fix will work for both the 0xFFF0 This MCU is empty and the Not Detecting Devices error.
These issues occur due to a problem in the RGB firmware. You need to flash the RGB firmware again to fix the problem.
Do as follows:
After waiting a minute, plug in the power cord and turn on the PC.
3. Flash the RGB firmware (second method)
If you face error messages like Detecting Peripherals LED Controller or Access violation at address 000000FF.Read of address 000000FF then you should follow this method.
In this method, we’re going to flash the RGB firmware but in a different approach. This method is known to solve the issue of the errors mentioned above.
Here are the steps:
Now the errors should be removed from your system.
4. Check if the RGB components are ASRock Polychrome compatible
You will likely face the 0xFFFB there is no ASR graphics card and ASR USB led header error while having an incompatible RGB component like a graphics card.
The 0xfffc led access violation error results from using an incompatible motherboard.
If any of your RGB components is not ASRock Polychrome RGB compatible and you attempt to use it with the ASRock Polychrome app, then you’ll face the error.
So, check if the component is ASRock Polychrome compatible. You can check the compatibility by visiting the technical specifications section of the respective components’ webpage.
The 0xFFFB there is no ASR graphics card and ASR USB led header error also shows up if the motherboard LED header is loose or damaged.
That’s because it cannot detect the RGB component correctly and considers it incompatible.
So, open up the PC case side panel and reconnect the RGB headers. Ensure to disconnect the PC from the power source before going inside it.
Also, check if the RGB headers are connected correctly. The RGB headers have 4-pins, while the ARGB headers have 3-pins. Connecting an ARGB component to an RGB header and vice versa won’t do any good.
6. Uninstall other RGB control softwares
If you’ve installed other RGB control softwares alongside the ASRock Polychrome RGB app, you’re likely to face random errors.
RGB control softwares interact with the motherboard and the BIOS, so there’s a big chance of them conflicting.
You should always stick to one RGB ecosystem and install one RGB control software. So if there’s any other RGB control software, uninstall it, and your problem might disappear.
7. Check PSU compatibility
If your PSU cannot supply enough power to the RGB components, it’s natural that they’ll struggle to operate.
In such a case, it’s not the issue of the ASRock Polychrome RGB app or any other component; instead, the PSU is responsible.
You can use a PSU calculator online to input your PC’s components. It’ll give you an approximation of the PC power draw.
Ideally, your PSU should have 30-40% more wattage than the PC demands. If it’s not, your RGB components might often struggle to operate.
Final Thoughts
ASRock Polychrome RGB app is quite valuable for controlling RGB from a single app.
But it has loads of bugs and is often the cause of headaches for RGB PC owners.
Luckily, you can take steps like flashing the RGB firmware to solve the problems.
-
Home
-
Partition Manager
- How to Fix Ark Assertion Failed Error [New Update]
By Sherry |
Last Updated
Ark: Survival Evolved is a video game which is popular among Steam users. Some players complain that they received Ark assertion failed error while trying to join an online game server. Here, MiniTool Partition Wizard provides some solutions from users. Hope they are helpful for you!
Ark: Survival Evolved, also called Ark, is an action-adventure survival video game developed by Studio Wildcard. The game is played from either a third-person or first-person perspective and it has both single-player and multiplayer options.
It is available on various platforms, such as PlayStation 4, Xbox One, Microsoft Windows, OS X and Linux, Android, iOS, and Nintendo Switch.
Recently, many PC users report that they can’t play the game due to an error message which starts with assertion failed: ARRAY_COUNT. The problem is not specific to a particular map of the game. If you’re bothered by the same issue, you can try the following solutions to solve the problem.
Solution 1: Run Ark from the Installation Directory
When the Steam client has trouble in launching Ark or the shortcut of the game is corrupted, you can try launching the game directly from the installation folder to solve Ark assertion failed error. By default, it is installed in the following location:
C:Program Files (x86)SteamsteamappscommonARKShooterGameBinariesWin64.
You just need to exit Steam and press Win + E to open File Explorer. Then navigate to the installation folder and run Shooter Game.exe to launch the game.
If this doesn’t work, you should move on to the next solution.
Solution 2: Run the Game as Administrator
Microsoft has enhanced privacy and security features in the recent versions of Windows. If Steam or Ark can’t access an essential system resource due to UAC restrictions, you might encounter assertion failed in Ark. In this case, you need to run Steam or the game as administrator to fix the problem.
Step 1: Right-click the shortcut of Steam on desktop, and select Properties.
Step 2: In the pop-up window, switch to Compatibility tab and check Run this program as an administrator.
Step 3: Click Apply and OK to save the changes.
Then you can double-click the Steam icon to run it as administrator and open Ark. If the assertion failed error still exists, you should navigate to the Ark installation folder and run ShooterGame.exe as administrator with the same method.
Solution 3: Verify the Integrity of Game Files
If any game files which are essential for the operation of Ark are corrupted or missing, you could also encounter Ark ssertion failed error. In this case, you can verify the integrity of game files in Steam.
Step 1: Restart your computer and run Steam.
Step 2: Click LIBRARY. In the list of your games, right-click ARK: Survival Evolved and select Properties.
Step 3: In the pop-up window, Click LOCAL FILES and select VERIFY INTEGRITY OF GAME FILES.
Then wait until the process is finished and click CLOSE. After that, you can run Ark to check whether it works properly without any issues.
Solution 4: Reinstall Steam
If all the solutions above failed to help you solve the Ark assertion failed error, you might need to reinstall the Steam client. Before the operation, you’d better back up your games at first. You just need to exit Steam and navigate to: C:Program FilesSteam. Then copy the steamapps folder to a save location to keep the game installations.
After backing up your game installations, you can follow the steps below to reinstall Steam.
Step 1: Press Win + S to open Search. Then type control in the box and select Control Panel from the search results.
Step 2: Choose View by: Category in from the upper right corner. Then click Uninstall a program.
Step 3: In the list of programs and features, right-click Steam and select Uninstall.
Follow the onscreen instructions to finish the process. Then you can download and install Steam again.
About The Author
Position: Columnist
Sherry has been a staff editor of MiniTool for a year. She has received rigorous training about computer and digital data in company. Her articles focus on solutions to various problems that many Windows users might encounter and she is excellent at disk partitioning. She has a wide range of hobbies, including listening to music, playing video games, roller skating, reading, and so on. By the way, she is patient and serious.
Содержание
- 1 Microsoft Visual C++ runtime library – как исправить ошибку Runtime Error
- 1.1 Проблемы с совместимостью
- 1.2 Неправильное имя учетной записи
- 1.3 Ошибки приложения
- 1.4 Ошибки библиотек Microsoft Visual C++
- 1.5 Неисправности NET.Framework
- 1.6 Проблемы с DirectX
- 1.7 Устаревшие или поврежденные драйвера видеокарты
- 1.8 Неправильное системное время
- 1.9 Ошибка в Windows 10
- 2 Microsoft Visual C++ Runtime Library Runtime Error — как исправить
- 2.1 Исправление ошибки Runtime Error
- 2.2 Проверка соответствий
- 2.3 Ошибка во времени
- 2.4 Переустановка софта
- 2.5 Конфликты с DirectX
- 2.6 NET Framework и его наличие
- 2.7 карта
- 2.8 Очистка реестра
- 3 Microsoft Visual C++ Runtime Library
- 3.1 Причины возникновения ошибки
- 3.2 1. Запуск от имени администратора и в режиме совместимости
- 3.3 2. Ошибка из-за некорректного имени учетной записи
- 3.4 3. Переустановка приложения (игры, программы)
- 3.5 4. Переустановка Microsoft Visual C++
- 3.6 5. Переустановка net. Framework
- 3.7 6. Переустановка DirectX
- 3.8 7. Драйвера на видеокарту
- 3.9 8. Неверно выставленное время
- 3.10 Как исправить ошибку на Windows 10
- 3.11 Заключение
- 4 Исправляем ошибку 0x80240017 при установке Visual C++ Redistributable
- 4.1 Причины появления
- 4.2 Установка первого пакета (SP1)
- 4.3 Установка среды выполнения «С»
- 4.4 Error 0x80240017 failed to execute msu package – причины появления
- 4.5 Полное удаление предыдущих версий
- 4.6 Системные ошибки
- 4.7 Запуск DISM
- 4.8 Очистка ПК от мусора
- 4.9 Магазин в Windows 10
- 4.10 Наличие вирусов
- 4.11 Переустановка ОС
- 4.12 инструкция по теме
- 5 Эффективные способы исправить ошибку microsoft visual c++ — runtime error
- 5.1 Описание ошибки
- 5.2 Отсутствие в системе нужных файлов Microsoft Visual C++
- 5.3 2. Ошибка из-за некорректного имени учетной записи
- 5.4 Поврежденные файлы программы
- 5.5 Проверка компьютера на вирусы
- 5.6 8. Неверно выставленное время
- 6 Устранение ошибки Microsoft Visual C++ Runtime Library
- 6.1 Как восстановить работоспособность ОС
- 6.2 Установка, обновление Microsoft Visual C++
- 6.3 Проверка игрового приложения
- 6.4 NET Framework
- 6.5 DirectX
- 6.6 Драйвера на видеокарту
Microsoft Visual C++ runtime library – как исправить ошибку Runtime Error
Ошибка Microsoft Visual C++ Runtime Library: Runtime Error обычно возникает при сбоях в работе ОС, запуске новой, требовательной игры или программы. Точные причины возникновения сбоя на ПК установить невозможно. Встроенная в операционную систему библиотека Microsoft VC является сложным компонентом, поэтому сбои в его работе – обыденное явление.
Проблемы с совместимостью
В случае, если игра или программа выпущена давно – ошибка может указывать на то, что операционная система и программные комплексы не совместимы.
Есть несколько простых способы исправить ошибку:
- кликнуть правой кнопкой мыши (ПКМ) по ярлыку приложения, из списка выбрать “Запуск от имени администратора”;
- еще один вариант – кликнуть ПКМ по ярлыку, выбрать “Свойства”, вкладку “Совместимость”, активировать галочку в поле “Режим совместимости”, выбрать из выпадающего списка нужную версию операционной системы и нажать “ОК”.
Неправильное имя учетной записи
Для исправления нужно просто создать новую учетную запись с использованием латинских букв:
- перейти в Панель управления, выбрать пункт “Учетные записи пользователей”;
- затем, “Управление другой учетной записью”;
- добавить нового пользователя с именем написанным латинскими буквами;
- сменить пользователя;
Ошибки приложения
Иногда причиной возникновения ошибки Microsoft Visual C Runtime Library являются битые файлы плагинов и библиотек “.dll”, которые устанавливаются вместе с неработающей программой. Для исправления нужно переустановить программу:
- перейти в директорию с программой, найти файл uninstall.exe;
- запустить и подтвердить удаление.
- заново провести инсталляцию с официального источника.
Ошибки библиотек Microsoft Visual C++
Поскольку приложения и игры для ПК создаются в специализированной среде разработки Microsoft Visual C++, системе для правильной интерпретации продукта требуются распространяемые пакеты VCRedist. Ошибки в файлах Microsoft Visual C++ и ее библиотеках могут приводить к сбоям системы. Чтобы устранить ошибки runtime error visual c++, нужно переустановить компоненты VC++ вручную:
- сначала нужно зайти в панель управления и удалить все установленные компоненты;
- затем перейти на сайт Microsoft и скачать библиотеку исходя из разрядности;
- установить, следуя инструкции и перезагрузить ПК.
Что делать в случае ошибки «Служба аудио не запущена» в Windows 7, 8, 10
Неисправности NET.Framework
Помимо VCRedist проблемная программа может требовать наличия NET.Framework в системе. Оптимальным вариантом станет установка двух пакетов:
- Microsoft .NET Framework 3.5;
- Microsoft .NET Framework 4.0.
Скачать, затем следовать инструкциям и перезагрузить ПК.
Проблемы с DirectX
Одной из причин неисправностей runtime library может являться установленный в системе DirectX 10, который может привести к данному сбою Windows. Решение:
Устаревшие или поврежденные драйвера видеокарты
карты и их драйвера могут стать проблемой при многих изменениях на компьютере (ПК). Нужно проверить, нет ли тут конфликтов. Решение:
- проверить наличие обновлений драйверов видеокарты;
- убедиться в том, что свежие драйверы установлены на ПК, сверить свою версию с последней версией на официальном сайте производителя.
Неправильное системное время
Некоторые пользователи отмечают, что такая неполадка может возникать при установке неверных данных о времени и дате. Связано это с тем, что разработчики ограничивают срок использования приложения и, оно, проверяя дату приостанавливает свою работу.
Решение – установить верные параметры времени и даты на панели задач.
Ошибка в Windows 10
Вся суть заключается в том, что Windows 10 имеет возможность запретить обновление некоторых служб и компонентов, таких как Visual C++. Для исправления ее нужно включить, чтобы Windows получила обновления автоматически. Сделать это просто:
- перейти в меню “Программы и компоненты”;
- затем, “Включение и отключение компонентов Windows”;
- активировать в списке галочками службы Visual C++ и NetFramework, рядом с которыми стоит черный квадрат;
- дождаться окончания автоматического обновления, перезагрузить ПК и запустить нужную программу.
Источник: http://composs.ru/oshibka-microsoft-visual-c-runtime-library/
Microsoft Visual C++ Runtime Library Runtime Error — как исправить
Сегодня мы опишем все варианты действий, которые помогут решить распространенную проблему в Windows (7/8/8.1/10), связанную с ошибкой Microsoft Visual C++.
Microsoft Visual C++ Runtime Library: Runtime Error – ошибка, возникающая по причине сбоев в работе операционной системы. Ее можно увидеть при загрузке новой игры (Skyrim, GTA и др.) или программы.
Точно не известно, почему данный сбой возникает на персональных ПК.
Интегрированная в саму систему Microsoft Visual C++ является очень сложным элементом, поэтому сбои в его работе считаются абсолютно нормальным происшествием.
Появление ошибки, при запуске Казаков в Windows 7
Исправление ошибки Runtime Error
Мы вывели все основные источники проблемы, и постарались дать краткое описание по их решению. Начнем с самого простого.
Проверка соответствий
Microsoft Visual C++ — основная база для написания игр и приложений. Первым действием пользователя может стать лишь проверка и установка обновлений. Официальный пакет можно скачать с сайта компании, он распространяется бесплатно.
- Строит непременно обратить внимание на свойства ОС — скачать нужно свою битную версию x86-64.
- Мощные ПК могут скачать последние пакеты Studio 2015.
Вирусы
Антивирус не может гарантировать защиту со 100% гарантией. Проверка всех дисков на наличие вирусов не будет лишней. Именно глубокое сканирование следует провести несколькими программами по удалению вредоносного ПО. Вспомогательные онлайн ресурсы тут тоже могут пригодиться, чтобы не производить установку большого количества антивирусов.
Runtime Error фото» title=»Исправление ошибки Runtime Error фото» width=»597″ height=»193″ /> Примените антивирусы с обновленными антивирусными базами
Ошибка во времени
Любая системная программа разрабатывается с расчетом на определенный срок своего действия, после его окончания будет нужна установка обновлений. Отчет времени ведется согласно часам на компьютере. Их сбой может привести к ложному истечению гарантийной работы. Поэтому следует установить правильное местное время.
Устанавливаем автоматическое определение времени и даты
Переустановка софта
Скачивание файлов часто приводит к потере нескольких важных элементов, без которых нормальное функционирование невозможно.
- Переустановите скачанную игру или программу заново.
- Найдите другой источник с похожим файлом и загрузите его оттуда.
- Произведите вручную поиск недостающих элементов.
Конфликты с DirectX
DirectX 10-той версии очень часто становиться причиной возникновения конфликта. Это возникает из-за его нагрузки на ОС. Некоторые Windows XP просто не справляются с полученным объемом информации.
- Решением может стать обновление DirectX . Лучше это сделать произвести с помощью установщика от Microsof.
- Можно самостоятельно найти более легкий аналог нежели DirectX 10, 11 и установить его.
NET Framework и его наличие
NET Framework может быть не установлен на вашем компьютере. Следует скачать актуальную версию под вашу операционную систему. Без данного элемента о работе игр и речи быть не может.
карта
карты и их драйвера всегда становятся проблемами при многих изменениях на ПК. Нужно проверить, нет ли тут конфликтов.
- Посетите сайт разработчика своей видеокарты. Проверьте наличие последних обновлений.
- Перед установкой произведите полное стирание предыдущих драйверов.
- Попробуйте снова включить проблемный софт.
Проверяем драйвера видеокарты
Очистка реестра
Windows реестр очень важен для сохранения многих полезных функций, которые используются пользователей при каждом запуске компьютера. Иногда сохраненных данных становиться слишком много. Они начинают в хаотичном порядке выдавать разные ошибки. Пути, по которым раньше все работало, отныне становятся заблокированными.
- Очистите реестр специальными утилитами.
- Произведите перезагрузку системы в конце оптимизации.
Проверяем реестр на наличие ошибок через CCleaner
А вот видео инструкция по работе со сторонним софтом для исправления данного бага. Судя по отзывам — многим помогает.
Ошибка Microsoft Visual C++ Runtime Library устраняется в 100% случаях. Главное помнить, что испробовать нужно каждый пункт данной статьи в строгом с ним соответствии. Проблема носит исключительно виртуальный характер, искать спаленные элементы на платах не стоит.
- Алексей
- Распечатать
Источник: https://dadaviz.ru/microsoft-visual-c-runtime-library-runtime-error-kak-ispravit/
Microsoft Visual C++ Runtime Library
Ошибка Microsoft Visual C++ Runtime Library Error возникает при запуске программ и игр на ОС Windows самых разных версий. Однозначно сказать, что приводит к появлению неполадки, невозможно.
Пакет Microsoft Visual C++ является сложной интегрированной системой, поэтому рассмотрим все варианты решений, накопленные опытным путем. Каждый метод помогает в определенных случаях, и есть продуктом синтеза знаний и опыта, которые были структурированы и переработаны в статью.
Цель ее – дать инструкции по исправлению ошибки. Мы надеемся, что информация принесет пользу и поможет решить вашу проблему.
Причины возникновения ошибки
Однозначно назвать причину нельзя из-за сложного процесса запуска приложений, в котором участвуют различные службы и программы. Поэтому рекомендуем пробовать на практике каждый из приведенных методов, и не тратить время на выяснение причины. Это будет намного действеннее и быстрее. Давайте разберемся как исправить ошибку с помощью различных способов
1. Запуск от имени администратора и в режиме совместимости
Если игра выпущена давно и не запускается, то рассматриваемая ошибка может свидетельствовать о несовместимости программных комплексов новой версии со старой версией. Поэтому запуск от лица администратора и в режиме совместимости может решить проблему быстро и безболезненно.
Действия:
- Правой кнопкой мыши на ярлык с игрой.
- Кликнуть на строчку, показанную на скриншоте.
- Подтвердить действие.
- Дождаться запуска.
Алгоритм:
- Правой кнопкой на ярлык приложения.
- Клик на строчку «Свойства».
- В окне выбрать раздел «Совместимость».
- Поставить галочку, как на картинке.
- В строке выбора ОС указать вашу текущую версию.
- Нажать «Применить» и «ОК».
- Запустить приложение.
2. Ошибка из-за некорректного имени учетной записи
С помощью этого метода ошибка исправляется просто и быстро. Причина в этом случае кроется в имени учетной записи. Если она на кириллице (русский язык), возникает ошибка такого рода. Нужно просто создать дополнительную запись на латинице (английский). Для этого:
- «Панель управления».
- «Учетные записи и Семейная безопасность».
- «Учетные записи пользователей».
- «Управление другой учетной записью».
- В новой вкладке окна добавляем нового пользователя с именем на английском языке.
- Перейти в новую учетную запись.
- Запустить приложение.
Иногда помогает переименовать каталог с кириллицы на латынь. Например с C:\Игры на C:\Games
3. Переустановка приложения (игры, программы)
При установке могли возникнуть проблемы, и она была завершена не совсем корректно. Сами установочные файлы приложения могут иметь ошибки, которые проявляются при запуске таким вот образом.
Переустановить игру, полностью удалив ее с компьютера, и еще лучше, если она будет скачана из другого источника, а после установлена заново. Алгоритм действий следующий:
- Зайти в «Пуск».
- «Панель управления».
- «Программы и компоненты».
- Найти и удалить проблемное приложение.
- Скачать его из другого источника.
- Установить.
- Запустить.
4. Переустановка Microsoft Visual C++
Программы и игры для Windows разрабатываются в специальной среде с использованием уникальной программной платформы. Ошибки в файлах и той, и другой могут повлечь за собой неполадки при запуске приложений в ОС Windows. Не будем углубляться в дебри программирования, а сразу перейдем к исправлению.
Дефект устраняется при помощи обновления и переустановки программного комплекса. Предпочтительнее полностью переустановить Visual C++. Перед этим следует удалить все установленные пакеты. Для этого зайти в «Программы и компоненты» и далее по списку:
- Найти Microsoft Visual C++.
- Удалить.
- Скачать Microsoft Visual C++, исходя из разрядности вашей операционной системы (х86 для 32-разрядной, х64 для 64-разрядной);
- Установить;
- Перезагрузить компьютер;
- Запустить проблемное приложение;
5. Переустановка net. Framework
Он также исполняет особую роль при запуске, поэтому проделаем те же действия, что и с Visual C++. Удалению, скачиванию и установке теперь подлежит net. Framework
6. Переустановка DirectX
Наравне с вышеуказанными платформами программа также участвует в запуске и работе приложений. Переустановка решит проблему, если она заключена в ней.
Порядок:
- Скачать DirectX
- Установить и перезагрузиться.
- Запустить неработающее приложение.
7. Драйвера на видеокарту
Устаревшая версия драйвера на видеокарту или ошибки, которые иногда возникают в работе драйверов, могут приводить к последствиям в виде ошибок. Рекомендуется удалить драйвера через «Программы и компоненты» и повторно скачать, установить свежую версию с сайта производителя видеокарты. Далее, выполнить перезагрузку и запуск приложения, с которым связаны проблемы.
8. Неверно выставленное время
Большинство приложений имеет ограниченное производителем время работы, поэтому неправильно выставленные часы могут послужить причиной сбоев и отказов в работе части программ. Рекомендуется выставить на устройстве актуальное время, перезагрузить его и запустить приложение заново.
Как исправить ошибку на Windows 10
Способ работает исключительно на Виндовс 10, поэтому рассматриваем его отдельно от остальных. Суть в том, что эта версия ОС может запрещать автоматическое обновление некоторых служб, в частности Visual C++ и net.Framework. После включения этой возможности, Windows обновит эти программы и после перезагрузки следует повторить запуск. Порядок действий:
- Программы и компоненты.
- Включение и отключение компонентов Windows.
- В окне поставить галочки напротив служб, где стоит черный квадрат, как на картинке.
- Подождать окончания автообновления.
- Перезагрузиться.
- Запустить приложение.
Заключение
Указанные методы уже помогли многим людям в решении этой проблемы. Надеемся, что вам они также пригодились, и ни с Microsoft Visual C++ Runtime Library Runtime error, ни с любой другой ошибкой вы больше не столкнетесь.
Если у Вас остались вопросы, можете задавать их в форме комментариев чуть ниже
Источник: http://dlltop.ru/error-0x/138-microsoft-visual-c-runtime-library
Исправляем ошибку 0x80240017 при установке Visual C++ Redistributable
: 2017-11-08 / Виктор Трунов
Любой пользователь, работающий за компьютером на операционной системе Windows, когда-то захочет скачать и установить новые приложения или игры. Однако для их запуска и нормальной работы на ПК сначала нужно установить соответствующие компоненты среды разработки программ.
Для полноценного запуска всех приложений, которые написаны на языке С++, нужен специальный пакет VisualStudio от всемирно известной компании Microsoft.
Однако в процессе установки пакета Visual C ++, пользователи Windows 7, достаточно часто сталкиваются с неопознанной ошибкой 0x80240017.
Как правило, ее дополняет специальное сообщение от устанавливаемой программы «настройка не завершена». В редких случаях, она может появиться и на Windows 8 и 10.
Давайте постараемся найти причину ее возникновения и эффективные способы решения, которые подойдут для любого типа операционной системы.
Причины появления
Ошибка 0x80240017, которую выдает Visual C ++, может возникать по целому ряду причин, и основными из них являются:
- ОС Windows 7, установленная без специального обновления Service Pack 1.
- Отсутствие обновления для среды выполнения С.
- Повреждение одного из установочных файлов пакета Visual C++.
- Оставшиеся следы от предыдущих версий.
- Системные ошибки.
Именно о том, как максимально быстро и эффективно устранить вышеперечисленные неполадки пойдет речь дальше. Нами будет предложено несколько наилучших вариантов, результативность которых была проверена на личном опыте.
Установка первого пакета (SP1)
Зачастую ошибка 0x80240017 появляющаяся при установке Microsoft Visual C++ Redistributable 2015 года, говорит о том, что на вашем ПК не установлены последние обновления или же они были установлены не правильно. Поэтому в первую очередь следует проверить, установлен ли на вашем ПК первый пакет.
Как это проверить:
- Жмем по ярлыку «Компьютер» правой кнопкой мыши и в открывшемся меню выбираем «Свойства».
- Проверяем, есть ли подпись «Service Pack 1».
Если имеется данная надпись, то необходимо сразу же перейти к следующему пункту. Однако даже если окажется что он есть, рекомендуется переустановить его.
Чтобы установить данный пакет необходимо:
- Открыть сайт Microsoft и загрузить специальное обновление «KB976932».
- При скачивании обратите внимание на разрядность (x32/x64), она должна совпадать с разрядностью вашей ОС. Узнать разрядность вы можете в свойствах системы.
- После завершения загрузки, щелкните по файлу правой мышкой, запустите его от имени администратора и выполните установку.
Перед тем как производить установку рекомендуется выключить Интернет. При установке также нужно будет произвести перезагрузку компьютера. Сам процесс обновления может затянуться более чем на 40 минут.
Установка среды выполнения «С»
Только теперь можно перейти на сайт Microsoft и загрузить требуемое обновление «KB2999226» для среды выполнения С.
- Вы можете зайти на оф. сайт и вручную найти требуемую программу. Или можете воспользоваться ссылками, которые я приготовил. Для Windows 7, 8, 10. Также обратите внимание на разрядность, она должна совпадать с разрядностью вашей ОС.
- Выбираем подходящий язык.
- Жмем кнопку «Download».
- После того как файл загрузится, запустите его с использованием прав администратора.
Если на экране появилось уведомление, что «Установка обновления KB2999226 уже выполнена», то следует сразу перейти к пункту ниже.
Правильно выполнив все вышеуказанные действия, можно смело переходить к самому главному – установке пакета Visual C++.
Для этого необходимо следующее:
- Открыть официальный сайт Майкрософт.
- Выбрать файл с подходящей разрядностью.
- Скачать требуемый пакет.
- И установить его от имени администратора.
Таким образом, вы быстро сможете исправить ошибку 0x80240017 и навсегда избавиться от данной проблемы. После того, как все компоненты будут установлены, рекомендуется активировать автоматическое обновление системы, это позволит избежать в будущем подобных неполадок.
Error 0x80240017 failed to execute msu package – причины появления
В первую очередь данное сообщение говорит о том, что файл поврежден или установщик не может внести изменения в реестр. Попробуйте скачать его заново и установить от имени администратора.
Если это не поможет, используйте все остальные способы, разобранные в этой статье, поскольку зачастую причина появления ошибки «failed to execute msu package» схожа с основной ошибкой 0x80240017, которую мы разбираем.
Полное удаление предыдущих версий
Еще что следует сделать – это удалить все старые компоненты и инсталлировать их заново.
Делаем следующее:
- Для удаления я рекомендую использовать утилиту Revo Uninstaller. Главным ее преимуществом является полное удаление, включая записи из реестра.
- Поочередно удалите все необходимые компоненты и их остатки.
- Перейдите по пути «C:\Windows\SoftwareDistribution». «С» — диск, на котором установлена система. Удалите содержимое последней папки. Иногда может потребоваться предварительно загрузиться в безопасном режиме, поскольку некоторые файлы могут использоваться в данный момент.
- Перезагрузите компьютер.
- Теперь заново скачайте Microsoft Visual C++ Redistributable, повторная инсталляция должна пройти без ошибок. Однако у некоторых пользователей наблюдается код 0x80070666.
Перед тем как осуществить указанные действия, следует перезапустить компьютер. Это необходимо сделать для того, чтобы работа служб, которые предстоит удалить, была прекращена.
Системные ошибки
Как, наверное, всем уже известно, системные ошибки оказывают прямое влияние на корректную работу различных приложений и игр. Поэтому мы не будем исключать этот пункт и проведем полную проверку системных файлов.
- Нажмите .
- В поле для ввода введите «sfc /scannow» и нажмите «ОК».
- После окончания проверки перезагрузите компьютер.
Скорее всего, это поможет исправить неопознанную ошибку 0x80240017.
Запуск DISM
Если говорить коротко, то DISM – это специальная программа, которая была создана для обслуживания ОС Windows. В некоторых случаях она является незаменимым инструментом для устранения различного рода проблем.
- Для начала необходимо запустить командную строку с правами администратора.
- Далее вводим команду «Dism /Online /Cleanup-Image /CheckHealth», после чего нажимаем «Enter».
- Затем используйте команду «Dism /Online /Cleanup-Image /RestoreHealth».
После перезагрузки компьютера, проблема должна быть устранена.
Очистка ПК от мусора
Как ни странно, данный способ показывает все больше эффективности при устранении различных неполадок. Системный мусор, переполненный кэш, временные файлы, ошибки реестра, могут влиять на работу некоторых программ, в результате чего появляются сбои.
Поэтому прежде чем прибегать к более радикальному способу – переустановки ОС, следует выполнить элементарную очистку. Возможно, это решит данную проблему.
Могу порекомендовать использовать программу Reg Organizer, а последовательность действий будет следующая.
- Открываем раздел «Чистка дисков» и начинаем сканирование. После его завершения, удаляем весь найденный цифровой мусор.
- Переходим в раздел «Чистка реестра», программа начнет автоматический анализ, по окончанию которого, предложит нам исправить найденные проблемы.
- Исправляем и перезагружаем ПК.
Если и это не помогло, то, переходим к следующему пункту.
Магазин в Windows 10
Очень часто ошибка 0x80240017 связана с магазином приложений, который по умолчанию установлен в Windows 10. И в качестве решения предлагается выполнить сброс настроек. Давайте это и сделаем.
- Нажимаем .
- Вводим «wsreset.exe» и щелкаем «ОК».
С помощью данной команды мы вернем все настройки магазина в первоначальное состояние. Все что останется, это перезагрузить компьютер.
Наличие вирусов
Вирусы и вредоносное ПО могут нарушить целостность системы и повредить важные файлы, которые нужны для корректной работы ОС.
Проведите полную проверку ПК, даже если у вас установлен антивирус. Поскольку ни один антивирус не предоставляет 100% защиты компьютера.
Переустановка ОС
Если предыдущие способы вам не помогли и Microsoft Visual C++ 2015 по-прежнему не устанавливается, то следует воспользоваться последним вариантом решения проблемы, и, пожалуй, самым крайним. Загрузите оригинальный образ Windows и выполните переустановку операционной системы. Не исключено, что причина кроется в конфликте файлов системы с приложением Visual C++.
Данный вариант можно без сомнений назвать наиболее простым при условии, что пользователь может без проблем переустановить ОС.
Теперь вы знаете, что это за ошибка 0x80240017, каковы причины ее возникновения и как быстро и без трудностей ее исправить одним из эффективных и проверенных лично нами методов.
инструкция по теме
Источник: https://onoutbukax.ru/ispravlyaem-oshibku-0x80240017-pri-ustanovke-visual-c-redistributable/
Эффективные способы исправить ошибку microsoft visual c++ — runtime error
/ Технологии /
[desc][/desc]
Windows, Windows 10, Windows 7, Windows 8, Windows Server, Windows Vista, Windows XP, Программное обеспечение
Описание ошибки
Некоторые пользователи в процессе работы с какими-то программами или играми могут столкнуться со следующей ошибкой:
Microsoft Visual C++ Runtime Library
Runtime error!
Причин возникновения такой ошибки может быть несколько, ниже будут описаны самые распространенные:
Отсутствие в системе нужных файлов Microsoft Visual C++
Одной из распространенных причин по появлению подобной ошибки может стать отсутствие нужных библиотек от Microsoft Visual C++. Для того, чтобы их установить, нужно скачать специальный набор этих библиотек, которые именуются как «Распространяемый пакет Microsoft Visual C++».
Ссылки на все версии распространяемых пакетов Microsoft Visual C++ можно найти здесь.
Программа установки достаточно проста и не должна будет вызвать никаких проблем. После установки всех нужных наборов библиотек, компьютер будет не лишним перезагрузить, и уже затем проверить работу программ.
2. Ошибка из-за некорректного имени учетной записи
С помощью этого метода ошибка исправляется просто и быстро. Причина в этом случае кроется в имени учетной записи. Если она на кириллице (русский язык), возникает ошибка такого рода. Нужно просто создать дополнительную запись на латинице (английский). Для этого:
- «Панель управления».
- «Учетные записи и Семейная безопасность».
- «Учетные записи пользователей».
- «Управление другой учетной записью».
- В новой вкладке окна добавляем нового пользователя с именем на английском языке.
- Перейти в новую учетную запись.
- Запустить приложение.
Иногда помогает переименовать каталог с кириллицы на латынь. Например с C:Игры на C:Games
Поврежденные файлы программы
Еще часто может быть, что поврежденны файлы самой программы или игры, поэтому не лишним будет попробовать переустановить её. Что касается игр, то многие сервисы цифровой дистрибюции (Steam и другие) имеют функцию проверки файлов игры на повреждения.
Проверка компьютера на вирусы
Одной из причин повреждения файлов системы или игры могут быть различные вирусы, которые могли оказаться на компьютере. О том, как бесплатно проверить свой компьютер на вирусы, можно прочитать в этой статье.
8. Неверно выставленное время
Большинство приложений имеет ограниченное производителем время работы, поэтому неправильно выставленные часы могут послужить причиной сбоев и отказов в работе части программ. Рекомендуется выставить на устройстве актуальное время, перезагрузить его и запустить приложение заново.
Устранение ошибки Microsoft Visual C++ Runtime Library
Ежедневное практическое использование компьютерной техники, бережное и внимательное отношение к ней всё-таки не могут гарантировать вам того, что вы никогда не столкнётесь с неожиданными проблемами, перед которыми будете бессильны. Узнайте, как исправить ошибку Microsoft Visual C++ Runtime Library.
Прочитайте в статье, как исправить ошибку Microsoft Visual C++ Runtime Library
Неожиданные «сюрпризы» могут поджидать, представая перед пользователями в самых неожиданных ракурсах, на первый взгляд, без веского на то основания. В этой ситуации полезно знать, конечно же, причины, которые их спровоцировали, но в большей степени очень хочется разобраться, как ликвидировать проблему, при которой возникает сообщение «Microsoft Visual c Runtime Library».
Как восстановить работоспособность ОС
Если вам пришлось столкнуться с ошибкой «Microsoft Visual c Runtime Library», следует зарядиться повышенным терпением и неукротимым желанием докопаться до сути, что всё-таки спровоцировало такую ошибку.
Придётся затратить достаточное количество времени, перебирая всевозможные варианты, указывающие на такой системный сбой.
Установка, обновление Microsoft Visual C++
Если вы пытаетесь запустить игровое приложение, после которого упрямо возникает ошибка «Microsoft Visual c Runtime Library», можно заподозрить, что у вас просто на компьютере не был установлен пакет Microsoft Visual C++.
Проблема в том, что практически все игровые приложение создавались разработчиками именно в среде Microsoft Visual C++. Безусловно, при её отсутствии нет технических и программных возможностей игре запуститься.
Возникнуть ситуация с ошибкой «Microsoft Visual c Runtime Library» может и в том случае, если вами был ранее установлен пакет Microsoft Visual C++, но впоследствии в силу различных обстоятельств было спровоцировано его повреждение, что повлекло его некорректную работу.
По этой причине рекомендуется осуществить деинсталляцию пакета Microsoft Visual C++, после успешного завершения которой заново установить пакет, убедиться в том, что он не нуждается в обновлении.
Установите обновление для файла или скачайте заново
Если же обновления важны, не поленитесь их закачать и тут же установить. Хочется отметить, что пакет Microsoft Visual C++ распространяется совершенно бесплатно, поэтому можно не беспокоиться, что вы нарушаете лицензионные соглашения.
Проверка игрового приложения
В связи с тем, что максимально часто приходится сталкиваться с такой проблемой при запуске игрового приложения, опытные пользователи рекомендуют убедиться в том, что само приложение сопровождается корректностью.
К сожалению, достаточно распространённой практикой является повреждение некоторых системных файлов с расширением «exe» и «dll», являющимися достаточно важными для игрового процесса.
Такие файлы могут быть повреждены самим пользователем, которые по неопытности или невнимательности удаляет некоторые файлы, сам того не замечая. Удалить вместо вас важные файлы могут и вредоносные программы, проникающие без вашего «разрешения» на компьютер.
Если это так, то вам будет проще тоже переустановить игру, в этом случае все файлы будут вновь находиться на месте, соответственно, корректная работа будет возвращена.
NET Framework
Явно просится обновиться и такая платформа, как NET Framework. Неопытные пользователи, стремящиеся разгрузить операционную систему от ненужных программ, а также обеспечить локальный диск достаточным количеством свободного пространства, сами могут инициировать проблему, сопровождающуюся ошибкой «Microsoft Visual c Runtime Library».
Совсем не понимая, какие программы можно удалять, а какие нельзя, неопытные пользователи удаляют всё подряд, что сопровождается непонятными для них названиями.
В число таких безжалостно удалённых программ входит и платформа NET Framework. К сожалению, без неё большинство игровых приложений просто отказываются работать.
Проверьте, если таковой программы нет, установите её вновь на компьютер.
Установите платформу NET Framework на компьютерное устройство
DirectX
Самой распространённой причиной, которая может провоцировать некорректную работу игровых приложений является либо отсутствие, либо установленная неправильная модификация DirectX.
В погоне за самым лучшим, многие пользователи скачивают рекламируемые версии DirectX и «насильственным» способом устанавливают к себе на компьютер, совершенно не понимая того, что некоторые операционные системы просто конфликтуют с отдельными версиями Директа.
В частности, десятая версия DirectX не может быть успешно установлена на Windows XP, поскольку он просто её не поддерживает. Если же вы каким-то чудом заставите их «терпеть» друг друга, ждите в этом случае множество «сюрпризов», не удивляйтесь, что система вас забросала предупреждениями об ошибках.
По этой причине рекомендуется проверить корректность установки DirectX, при необходимости переустановить его.
Проверьте корректность установки DirectX и если нужно — переустановите программу
Драйвера на видеокарту
И последней возможной причиной могут выступать драйвера на видеокарту.
Вообще, опытные пользователи настоятельно рекомендуют периодически посещать сайт официального производителя вашей видеокарты для скачивания обновлений. Это позволяет обеспечивать её корректную работу.
Если вы обнаружили новые драйвера для видеокарты, лучше всего деинсталлируйте старые, после этого скачайте и установите новые.
И напоследок полезно посмотреть, какую дату показывает ваш компьютер. Если вышла со строя внутренняя батарейка, ваш компьютер будет демонстрировать нечто невероятное, но точно не реальное время. Это может спровоцировать системный сбой, поскольку система обнаруживает час «X», ориентирующий на прекращение работы такой важной для вас среды Microsoft Visual C++.
Итак, причин может быть много, вам придётся перебрать по очереди все описанные рекомендации, чтобы найти своё «слабое» место, которое сразу же устранить, обеспечивая полноценную работоспособность компьютера.
Источник: https://nastroyvse.ru/programs/review/oshibku-microsoft-visual-c-runtime-library.html
Like every other manufacturer, ASRock also provides its own RGB-controlling software. Though I didn’t find this as well-functioning & feature-rich as others, I had to keep it installed to bond or sync with my Razer Chroma.
On top of this simple-ish customization limitation, it causes errors like Access Violation at address 000000FF.Read of address 000000FF, refuse to sync with Razer Chroma, not detecting RGB components and etcetera.
So let’s discover why this happens and how you can fix ASRock Polychrome RGB issues.
ASRock Polychrome RGB Not Working because of backdated ASRock RGB Sync apps, complex mobo header confusion, app conflict among other RGB-controller apps, unsupported RGB components, Faulty BIOS, and motherboard incompatibility are primary ones.
Let’s discuss the above-mentioned reasons briefly with an ample explanation.
Here are the reasons for ASRock Polychrome RGB not functioning:
Outdated ASRock Polychrome RGB App Version
A backdated app version of Polychrome RGB can cause severe issues. Since the app has to dive through different RGB hardware components, newer components may not adapt to older software.
Alternative or Third-party RGB Controler App Clash (Access Violation)
It’s a common fact that software serving the same purpose collides with each other. If one software is in control, the other running in the background can revoke access.
Therefore, you might face issues like Access Violation or error codes like Access violation at address 00520A51 in module ‘asrpolychromeRGB.exe’ read of address 00000000.
In my case, it happened while I tried to sync Polychrome RGB with my Razer Chroma app & iCUE RGB controller app.
Incompatibility Between Motherboard & RGB Components
Sometimes it’s not any software issue. Your weak power supply can also be the reason for RGB lighting issues. So, check what your power supply is and make sure it’s sufficient enough to light up your PC.
Note that, your Motherboard must be compatible with ASRock Polychrome Sync to run the app and sync the RGB components.
RGB or ARGB Header Conflict
It’s a usual mistake PC builders make while installing RGB components to the motherboard. Even though you already made sure of your component’s compatibility, the wrong RGB or ARGB header can put you in distress.
How to Fix ASRock Polychrome RGB Not Functioning Correctly
The solutions for ASRock Polychrome RGB software have two different angles- one is from Windows and the other from the hardware level.
Updating the app, ensuring hardware compatibility, and tweaking software interference can get you out of this bitter situation.
Here are some solutions for ASRock Polychrome RGB not working:
1. Update ASRock Polychrome RGB Software
The best practice to update the ASRock Polychrome app is to uninstall the previous one and download the latest Polychrome RGB application from ASRock’s website.
You can also update this software from APP Shop provided by ASRock.
2. Fix RGB Component Detection and Header Connection
It’s safe to have all the PC components from one manufacturer, but that barely happens while we build a rig. We always find the best performer or better-valued products, whichever manufacturer offers.
Thus we meet mismatch issues with RGB or ARGB features. One of the most occurring issues is not identifying the RGB & ARGB header & components.
Here are some steps to avoid troubles with RGB header & component detection:
- Check all the components along with the motherboard that they are polychrome sync compatible or not.
- Unplug and re-plug the RGB strips correctly into your motherboard.
- Uninstall other RGB sync software (at least for fixing this issue. After that you can reinstall them).
- Make sure your PSU is capable enough (PSU Tier list) for lighting this RGB LEDs.
- Check if any misleading app(msmpeng.exe) is blocking the whole process or not.
- Take out your BIOS battery and replace it with a new one if it’s weak.
If you are still facing problems with ASRock Polychrome RGB even if you chose every component compatible with this app, then other similar applications are stopping the Polychrome app.
3. Uninstall Third-Party RGB Controler Apps or Reset Polychrome App
Different RGB components from various distributors or manufacturers provide signified applications to make those lighting more appealing and unique.
Although you can control almost all the RGB lighting with one application- Polychrome RGB, it’s sad how poor customizability it offers. Special lighting effects require native software from its manufacturer.
But the problem arises when both application tries to take control of the lighting. You may have to uninstall the third-party app to let the Polychrome RGB app function correctly.
Otherwise, reset the Polychrome RGB app to make its way to a default state. This method often works for me, and it is less hassle than uninstalling or re-installing third-party apps.
Here is how to reset the ASRock Polychrome RGB app to avoid third-party app issues:
- Close all RGB-controller apps from the background.
- Open This PC from the desktop.
- Navigate to the following directory:
C:\Program Files (x86)\ASRock Utility\ASRRGBLED\bin- Run the file named- WriteFW.
It will reset all the customizations and previous settings and start a new sync bridge between other apps.
4. Check BIOS or UEFI Settings
Although the RGB lighting seems to be controlled via apps, it’s actually managed through the hardware level, where BIOS plays a crucial part.
You can even control the lighting sync from UEFI EZ mode in BIOS. Although the customization is pretty basic, it’s there if you messed up with all the RGB software in your system. But remember a faulty BIOS version can cause issues too.
In that case, you can access your BIOS and reset it to its default state to check if the problem gets solved.
You should also check if your motherboard BIOS firmware is latest, else it can cause such issues. Because the latest BIOS firmware versions often bring better performance, fixes, new support, and compatibility.
Caution: Your system must not face any power outage during BIOS updates. It can obsolete your motherboard if there is no default backup feature. And resetting your BIOS will also affect PC performance, as it may disable XMP or any overclocked settings.
FAQs
What does Access violation at address 000000FF.Read of address 000000FF mean?
The error Access violation at address 000000FF.Read of address 000000FF means that the software is unable to connect with a specific hardware module.
How to fix the Access Violation Error on the ASRock motherboard?
You can simply locate the utility app folder and flash its settings to default to fix this error.
Why is Polychrome Sync not detecting any device/ motherboard?
Polychrome Sync won’t work and detect any device unless you give a flash to the RGB module of the motherboard manually.
Why is your Polychrome sync not syncing LED?
Polychrome Sync only works with compatible components. You’ll find this information in the package description.
Final Words
All the RGB illuminating PC parts are controlled differently. Most branded components have RGB or ARGB headers, others may have similar control. Only the ASRock Polychrome RGB-supported Peripherals are eligible for App control.
If the supported ones are still acting with the ASRock RGB controller app, or the app isn’t working, you should find this article useful.