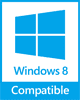Проблемы aspi.sys типа «синий экран смерти» обычно возникают из-за повреждения драйвера для SuSE LINUX 8.2 Personal или из-за неисправности оборудования соответствующего устройства. Как правило, решить проблему позволяет получение новой копии файла SYS, которая не содержит вирусов. Кроме того, наличие обновлённых драйверов устройства предотвратит связанные с SYS ошибки, поэтому мы настоятельно рекомендуем регулярно выполнять сканирование обновлений драйверов.
Типы Системные файлы, которые используют SYS, также известны в качестве формата Windows System File. Наша коллекция файлов aspi.sys для %%os%% представлена в списках ниже. Если в настоящий момент отсутствует необходимая вам версия aspi.sys, запросите ей, нажав на кнопку Request (Запрос) рядом с необходимой версией файла. Кроме того, SuSE Inc. также может предоставить вам некоторые редкие файлы, которые отсутствуют в нашем каталоге.
После успешного размещения файла в соответствующем месте на жёстком диске подобных проблем, связанных с aspi.sys, больше возникать не должно. Настоятельно рекомендуем выполнить быструю проверку. Проверьте, результат замены файла, запустив SuSE LINUX 8.2 Personal и убедившись, что сообщение об ошибке больше не выводится.
| Aspi.sys Описание файла | |
|---|---|
| File: | SYS |
| Категория: | Operating System |
| Софт: | SuSE LINUX 8.2 Personal |
| Версия программного обеспечения: | 8.2 |
| Автор: | SuSE Inc. |
| Имя: | aspi.sys |
| Размер (в байтах): | 316 |
| SHA-1: | a49d488d548e5a5657e422135b929ac25332ac37 |
| MD5: | 9f5ad8c08cb750ef5d457b833cc397ec |
| CRC32: | 768be027 |
Продукт Solvusoft
Загрузка
WinThruster 2023 — Сканировать ваш компьютер на наличие ошибок реестра в aspi.sys
Windows
11/10/8/7/Vista/XP
Установить необязательные продукты — WinThruster (Solvusoft) | Лицензия | Политика защиты личных сведений | Условия | Удаление
SYS
aspi.sys
Идентификатор статьи: 724559
Aspi.sys
| Имя | MD5 | Байт | Загрузить | |||||||||||||||
|---|---|---|---|---|---|---|---|---|---|---|---|---|---|---|---|---|---|---|
| + aspi.sys | 9f5ad8c08cb750ef5d457b833cc397ec | 316.00 B | ||||||||||||||||
|
||||||||||||||||||
| + aspi.sys | 9f5ad8c08cb750ef5d457b833cc397ec | 316.00 B | ||||||||||||||||
|
||||||||||||||||||
| + aspi.sys | 036cae4493757948f38cf6afbc7e6550 | 316.00 B | ||||||||||||||||
|
Ошибки Aspi.sys
Проблемы Aspi.sys обычно связаны с ошибкой синего экрана смерти, также известной как ошибка «BSOD» или «Stop»:
- «Windows неожиданно завершает работу из-за проблемы с aspi.sys. «
- «: (Aspi.sys вызвал ошибку. Компьютер необходимо перезагрузить. «
- «STOP 0x0000000A: IRQL_NOT_LESS_EQUAL – aspi.sys»
- 0x01E: КМОДЕ_ИСКЛЮЧЕНИЕ_НЕТ_ОБРАБАТЫВАЕТСЯ — aspi.sys
- СТОП 0x050: СТРАНИЦА_FAULT_IN_NONPAGED_AREA — aspi.sys
В большинстве случаев после установки нового оборудования или программного обеспечения возникнут ошибки синего экрана aspi.sys. Ошибки aspi.sys, связанные с SuSE LINUX 8.2 Personals, часто возникают во время установки программного обеспечения, связанного с aspi.sys, во время завершения работы или запуска Windows или во время загрузки драйвера устройства, связанного с SuSE Inc.. Важно отметить, когда происходят ошибки синего экрана с aspi.sys, так как это помогает устранять проблемы, связанные с SuSE LINUX 8.2 Personals, и сообщать о них в SuSE Inc..
Источник ошибок Aspi.sys
Проблемы с прошивкой, драйвером, оборудованием или программным обеспечением могут привести к ошибкам синего экрана, связанного с aspi.sys. Они могут быть связаны либо с программным обеспечением SuSE LINUX 8.2 Personal или аппаратным обеспечением SuSE Inc., но это не обязательно так.
Более конкретно, данные ошибки aspi.sys могут быть вызваны следующими причинами:
- Неправильно сконфигурированные, старые или поврежденные драйверы устройства SuSE LINUX 8.2 Personal (очень часто).
- Недопустимая или поврежденная запись реестра Aspi.sys, связанная с Aspi.sys и SuSE LINUX 8.2 Personal.
- Вредоносные программы заразили aspi.sys (или связанный с SuSE LINUX 8.2 Personal), создавая повреждения и ошибки aspi.sys.
- Ошибка Aspi.sys изMSuSE Inc. аппаратных конфликтов после новой установки.
- Установка SuSE LINUX 8.2 Personal создание aspi.sys (или связанного системного файла) повреждения или удаления.
- Сбой жесткого диска, связанный с aspi.sys Синий экран смерти.
- Поврежденная оперативная память/память из aspi.sys Синий экран смерти.
Порой случается и такое, что обращаешь внимание на сущую мелочь, безделицу, к изначальному объекту твоего внимания никакого отношения не имеющую. Однако со временем, этот безобидный, на первый взгляд, предмет твоего невольного интереса может запросто превратиться в источник различного рода проблем. Так бывает в жизни и точно таков мир операционных систем, где постоянно изменяющийся код системных компонентов может в какой-то момент кардинально преобразовать ситуацию. Иногда, так сказать по долгу «службы», приходится анализировать системные журналы Windows, представляющие собой один из многочисленных источников информации о состоянии системы. Именно в нем иной раз можно найти записи об уже существующих и даже потенциальных, так сказать предстоящих неисправностях. Так вот, в одной далекой-далекой компании, имя которой не разглашается дабы не скомпрометировать доброе имя 

|
Имя журнала: System Имя журнала: System Источник: Service Control Manager Дата: 27.07.2017 8:47:37 Код события: 7026 Категория задачи:Отсутствует Уровень: Ошибка Ключевые слова:Классический Пользователь: Н/Д Компьютер: Описание: Сбой при загрузке драйвера(ов) перезагрузки или запуска системы: ASPI32 . . . |
либо такие вот пары событий, следующих друг за другом:
|
Имя журнала: System Источник: Application Popup Дата: 27.07.2017 11:45:57 Код события: 1060 Категория задачи:Отсутствует Уровень: Ошибка Ключевые слова:Классический Пользователь: Н/Д Компьютер: Описание: Загрузка \SystemRoot\SysWOW64\Drivers\ASPI32.Sys заблокирована из-за несовместимости с данной системой. Обратитесь к поставщику программного обеспечения за совместимой версией драйвера. . . . |
|
Имя журнала: System Источник: Service Control Manager Дата: 27.07.2017 11:45:57 Код события: 7000 Категория задачи:Отсутствует Уровень: Ошибка Ключевые слова:Классический Пользователь: Н/Д Компьютер: Описание: Сбой при запуске службы «ASPI32» из-за ошибки Загрузка драйвера была заблокирована . . . |
Тем не менее ошибки эти никак внешне себя не проявляли, ну или об этих проявлениях ничего не было известно, поэтому никто этому особого значения и не предавал. Никаких жалоб и замечаний от сотрудников на данных рабочих местах никогда не поступало. Однако, всё течет, всё меняется, и в один прекрасный момент поступило обращение на тему появившейся ни с того, ни с сего, на ровном месте, продолжительной загрузки операционной системы на одной из клиентских рабочих станций. При анализе деталей происшествия было определено, что визуально задержка происходит после появления экрана заставки с логотипом Windows (значок, флажок).
И на этом этапе, по ориентировочным подсчетам пользователя, система «стоит» порядка полутора минут, что явно выбивается за временные рамки и намекает на внештатную ситуацию. Характер сбоя не критичен, именно поэтому, быть может, большинство пользователей с подобными проблемами воспринимает задержку как нечто само собой разумеющееся, не обращая на неё внимания, ведь система, в итоге, загружается без видимых ошибок. На последующих этапах загрузка проходит в штатном режиме, вслед за логотипом появляется окно авторизации. После инициализации рабочего стола система работает в штатном режиме.
Изучение
Поскольку углубиться в проблему можно лишь при использовании специализированных средств, на ум сразу же приходит вариант исследования инцидента при помощи технологию Event Tracking for Windows с применением утилит xbootmgr и xperf из комплекта Windows Performance Tools. После сбора событий (процесс подробно описан в статье по приведенной выше ссылке) и последующего анализа получившихся логов, были локализованы некоторые любопытные моменты. Во-первых, при изучении результирующего графика Boot Phases, открылась следующая картина:
..из которой видно, что фаза Pre Session Init (она же PreSMSS: Kernel Initialization) занимает времени более обычного. Необходимо понимать, что происходит с системой на протяжении всей фазы: одним из основных событий тут является загрузка драйверов с флагом BOOT_START и SYSTEM_START. Соответственно, что бы понять, что именно тормозит на этапе PreSMSS, обратимся к графику Generic Events. Из анализа сводной таблицы (Summary Table) графика, а именно дерева: провайдер: Microsoft-Windows-Kernel-PnP, задача: DriverLoad, я обнаружил вот что:
Очевидно, что драйвер с именем aspi32.sys по какой-то пока что необъяснимой причине пытается инициализироваться в течении 73 (!) секунд. Апофеозом процесса инициализации драйвера является выход с десятичным кодом возврата 3221226347 (шестнадцатеричный эквивалент C000036B), что намекает на NTSTATUS с символическим описанием STATUS_DRIVER_BLOCKED_CRITICAL, фактически указывающим на ошибку инициализации драйвера. Вне зависимости от того, влияет ли это каким-то образом на загрузку остальных драйверов или нет, это ситуация из ряда вон выходящая!!
Что такое ASPI?
Обнаруженный нами драйвер (естественно) сконфигурирован на загрузку в ветке реестра HKLM\SYSTEM\CurrentControlSet\services и помечен флагом SYSTEM_START (параметр Start = 1). Соответствующий файл драйвера с именем aspi32.sys располагается в директории %Windir%\SysWOW64\Drivers\ и судя по ключевому слову ASPI, содержащемуся в названии, явным образом относится к интерфейсу ASPI.
ASPI (акроним Advanced SCSI Programming Interface, Усовершенствованный программный интерфейс SCSI) — программный интерфейс, стандартизирующий взаимодействие между SCSI/ATAPI-контроллером, периферийными устройствами на шинах SCSI/ATAPI и приложениями. Роль интерфейса сводится к абстрагированию от специфических особенностей того или иного хост-адаптера и обеспечению общего, простого программного интерфейса для SCSI/ATAPI-устройств.
В определении важно отметить, что не смотря на явное упоминание SCSI в аббревиатуре, на деле интерфейс ASPI может использоваться не только для взаимодействия с устройствами на шине SCSI, но так же и с IDE/ATAPI-устройствами, поскольку ATAPI практически полностью идентичен SCSI на уровне команд, не зря его называют «SCSI поверх IDE» или «SCSI по ATA-кабелю».
Немного истории. В начале 90х ASPI был разработан компанией Adaptec для обеспечения взаимодействия большого количества не придерживающихся стандарта SCSI-адаптеров, поскольку несмотря на использование единой системы команд, выполнение этих команд адаптеры могли обеспечивать по-разному, в зависимости от собственной специфики. Таким образом ASPI был призван преодолеть разного рода несовместимость всего спектра SCSI-устройств, от устаревших до современных, транслируя данные таким образом, чтобы приложения могли общаться со всеми типами SCSI-устройств и контроллеров. В это время на рынке, помимо SCSI присутствовал и другой стандарт для взаимодействия с дисковыми накопителями называемый ATA(IDE), расширенный чуть позже в ATAPI. В определенный момент в интерфейс ASPI была включена поддержка ATAPI, после чего он стал единой универсальной точкой взаимодействия со SCSI/ATAPI-устройствами, которая существенно облегчала разработчикам драйверов/программ написание «универсального» кода работы с большинством типов существовавших в то время на рынке устройств. Поскольку ASPI начал развиваться задолго до появления Windows, к моменту популяризации операционной системы от Microsoft, он предоставлял собой уже довольно развитой и удобный (с точки зрения программирования) интерфейс. По этой, а так же по ряду других причин интерфейс ASPI на долгое время стал своеобразным стандартом де-факто для работы с внешними накопителями (CD/DVD/Blu-ray), предпочтительным по отношению к встроенным механизмам операционных систем от Microsoft. С поддержкой ASPI было написано большое количество приложений, и именно поэтому слой ASPI так долго просуществовал в виде сторонних реализаций (библиотек/драйверов) во многих операционных системах.
Поддержка ASPI в операционных системах
Но давайте посмотрим как реализована поддержка интерфейса в операционных системах Windows. Во времена Windows 95 никакой похожей на ASPI технологии у разработчиков из Microsoft не было, поэтому предлагаемый Adaptec слой ASPI был лицензирован и интегрирован в систему, в подобном варианте просуществовав вплоть до Windows Millenium. Однако линейка Windows NT/2000/XP, по замыслу разработчиков, изначально была лишена поддержки классического ASPI, вместо него в Microsoft был разработан и внедрен собственный, не совместимый со стандартными вызовами ASPI-функций, минимальный интерфейс ASPI (иначе называемый SCSI Pass Through interface, SPTI). Связано это с тем, что в общем смысле Microsoft всегда преследовал цель избавиться в своих операционных системах от нативной (встроенной) поддержки сторонних технологий, разработанных вне Microsoft, а в частном контексте MS не устраивал уровень безопасности ASPI. Закономерным итогом этой тенденции явилось планомерное вытеснение ASPI более жизнеспособными технологиями, которые опирались на интерфейсы, имеющие встроенную поддержку операционной системы. Фактически после Windows 95/98 Microsoft перевел ASPI в статус внешнего интерфейса, поэтому для инсталляции внешней реализации интерфейса ASPI в операционных системах Windows предписывалось использовать сторонние программные комплекты.
Следовательно, если приложению требовалась поддержка интерфейса ASPI, оно должно самостоятельно позаботиться о ней, установив в систему библиотеки/драйвера посредством инсталляции следующих комплектов:
- Комплект (freeware) Adaptec ASPI;
- Многочисленные «сторонние» пакеты, такие как: ForceASPI, FrogASPI, ASAPI или MekugiASPI;
Подобные вышеописанным комплекты поддержки ASPI устанавливали в систему (как минимум) два файла:
- Библиотека wnaspi32.dll — судя по всему, обеспечивает сопряжение с интерфейсом Win32;
- Драйвер виртуального устройства aspi32.sys — служит для взаимодействия непосредственно с драйверами устройств;
Но, вернемся к теме нашей статьи. Описываемый мною инцидент был зафиксирован под версией Windows 7 Профессиональная x64, и в этой операционной системе мы не обнаруживаем никакой «встроенной» поддержки ASPI. Из этого следует, что драйвер по отношению к Windows 7 считается мало того что «сторонним», но еще и несовместимым, о чем красноречиво говорит нам ошибка Загрузка ASPI32.Sys заблокирована из-за несовместимости с данной системой, и что подтверждается не совсем правильным местоположением проблемного драйвера в 64-битной системе по пути %Windir%\SysWOW64\Drivers\ (должно быть %Windir%\System32\Drivers\). Почему драйвер не совместим? Да потому что он 32-разрядный, а система 64-разрядная. Microsoft в этом случае, подняв вверх указательный палец, многозначительно изрекает:
Drivers designed for 32-bit versions of Windows don’t work on computers running 64-bit versions of Windows.
Для того, что бы хоть как-то защитить своё хрупкое божественное творение от полчищ диких пользователей, Microsoft разработал и внедрил в 64-битные системы механизм под названием WOW64. На самом деле этот механизм разработан с целью обеспечения работоспособности 32-битного программного обеспечения в 64-битных операционных системах Windows.
В 64-разрядных системах реализован механизм WOW64 (Windows on Windows64), основной задачей которого является обеспечение совместимости 32-разрядных приложений с 64-разрядной операционной системой. Среди прочего, происходит перенаправление запросов 32-разрядных приложений, обращающихся с файловыми операциями к директории %Windir%\System32 в каталог %Windir%\SysWOW64.
Вот именно поэтому, например, любые попытки инсталляции драйвера любой разрядности 32-разрядным пакетом под 64-разрядной операционной системой, перехватываются и перенаправляются. Возникает резонный вопрос, какой смысл перенаправлять сторонний 32-битный драйвер, если он в любом случае будет заблокирован как несмовместимый и даже больше, может вызвать проблемы на этапе загрузки операционной системы? Это ошибочная логика, и далее мы выясним почему.
Кто инсталлирует драйвер aspi32.sys?
Остановимся на том, что драйвер aspi32.sys является 32-битным и не совместим с 64-разрядной системой. Тогда каким образом он сюда попал, или, другими словами, кто этот драйвер установил в систему? Судя по всему, это произошло в процессе установки устаревшего 32-битного программного пакета, По классу это могло быть ПО, предназначающееся для низкоуровневой работы с некими SCSI/ATAPI-приводами (CD/DVD/BluRay/MO), внешними устройствами (сканнеры, цифровые камеры), например программы для снятия образов/записи CD/DVD. Одним словом, в эру развития оптических носителей существовало такое огромное количество различного программного обеспечения для работы с ними, что перечислять их всех не хватит никакой статьи 
Но всё же, кто инициатор установки этого драйвера? В директории %Windir%\SysWOW64\Drivers\ мне удалось обнаружить еще один интересный объект — драйвер hwtools.sys, дата и время инсталляции которого в точности совпадали с аналогичными параметрами файла aspi32.sys. В свойствах драйвера можно найти наименование HWTools Driver, авторские права принадлежат ООО «СТМ» 2000-2008. На некоторых других подобных станциях в пределах корпоративной среды, мне так же удалось обнаружить подобные «пары» драйверов по тому же местоположению, и во всех случаях дата и время у них совпадали между собой, либо отличались на очень незначительную величину (одна-две секунды), что само по себе уже наводит на мысль об связанной инсталляции в систему единым источником. На основе продвинутого поиска по файловой системе было выяснено, что в указанное время из комплекта программ СТМ на пользовательские станции инсталлировались такие пакеты как Rail-Тариф, Rail-Атлас, Rail-Инфо и некоторые другие, сама установка была датирована 2011 годом. Из всего этого возникло предположение, что интересующий нас драйвер aspi32.sys тоже был установлен программами СТМ.
Выходит у нас прелюбопытнейшая ситуация: в директорию %Windir%\SysWOW64\Drivers\ было инсталлировано два драйвера, при этом aspi32.sys блокируется как несовместимый, а hwtools.sys превосходно инициализируется (что видно из кода возврата 0 на картинке выше). Как подобное возможно? Да запросто, дело в том, что для механизма WOW64 фактически, важна разрядность приложения, которое производит установку драйверов в систему, а не разрядность самого устанавливаемого драйвера. Таким образом, например 32-разрядное приложение может запросто установить в систему и 64-разрядный рабочий драйвер. Поэтому, в каталог %Windir%\SysWOW64\Drivers\ могут попадать и вполне валидные драйвера и без каких-либо проблем оттуда загружаться.
Далее, проверка свежесозданных директорий установленных программ СТМ на предмет наличия описанных файлов показала, что указанные драйвера в них отсутствуют. Но откуда же они тогда берутся? Появилось предположение, для подтверждения которого я использовал утилиту Process Monitor и на чистой ОС провел инсталляцию программ СТМ. Непосредственно после инсталляции драйвера действительно отсутствуют, а вот при выполнении процедуры активации программ мы видим, что драйвер hwtools.sys появляется в нужном месте, при этом добиться создания aspi32.sys мне так и не удалось. Из отчета Procmon мы можем наблюдать, что создание и запись данных файла hwtools.sys (а так же файла hwtools.cat) инициируется основным процессом запускаемой программы СТМ (например, для Rail-Тариф это tariff.exe), впрочем код инсталляции драйвера, как и сами драйвера, могут содержаться не непосредственно в исполняемом модуле, а в подгружаемых в адресное пространство модуля библиотеках DLL. Изучение адресного пространства процесса tariff.exe в момент записи драйвера обнаружило нам целую серию внутренних библиотек программного пакета, среди которых наибольший интерес представляют две из них с именами comtls32.dll и comtls64.dll.
Реализация защиты
Поскольку изучение и публикация структуры защитного механизма лежат вне правового поля, во избежание различного рода инцидентов, мы ограничимся лишь поверхностными набросками относительно внутреннего устройства библиотек. Основной интерес представляет собой библиотека comtls32.dll, поскольку именно она содержит защитные алгоритмы и участвует в процессе регистрации программ. В самой библиотеке, часть секций которой зашифрованы и расшифровывается стартовым кодом процедуры DllEntryPoint, содержатся запакованные в секции файлы wnaspi32.dll, aspi32.sys, hwtools.sys. Там же содержатся код регистрации (проверки активации) программ и код взаимодействия со слоем ASPI и функциями драйвера hwtools.sys. Драйвер hwtools.sys создает системное устройство \\Device\\HwTools, обращение к устройству происходит из уже знакомой нам библиотеки comtls32.dll.
Выводы
Какие из всего этого можно сделать умозаключения? Поскольку мне так и не удалось создать условия, при которых в систему был бы инсталлирован драйвер aspi32.sys, могу сделать предположение, что в далеком 2011 году для установки по ошибке был использован 32-разрядный инсталляционный пакет СТМ, содержащий иной (в отличии от современных версий) механизм защиты, кроме всего прочего, опирающийся на низкоуровневый доступ к периферийным IDE/ATAPI-устройствам (CD/DVD) через внешний ASPI интерфейс. Это могла быть защита на основе специальным образом сформированных CD/DVD-дисков. В последних же версиях программ СТМ, драйвер aspi32.sys в систему не инсталлируется.
Имеется так же предположение, что алгоритм проверки несовместимого драйвера в ядре содержит ошибки, в следствии чего, в исключительных случаях, возникают такие вот немыслимые задержки на этапе инициализации уже загруженного драйвера. Но это лишь предположение, подтвердить или опровергнуть которое еще только предстоит..
Решение
Исходя из всего вышенаписанного, у нас есть два возможных решения проблемы:
- Найти в системе программное обеспечение, установившее драйвер aspi32.sys и попытаться переустановить/удалить его, в расчете на то, что вместе с ПО обновится/удалится и драйвер;
- Отключить загрузку проблемного драйвера вручную;
Для «ручного» отключения драйвера используем следующую стратегию:
- Запускаем редактор реестра regedit.exe;
- В реестре находим ключ HKEY_LOCAL_MACHINE\SYSTEM\CurrentControlSet\Services\ASPI32;
- Меняем значение параметра
Startна 4 (отключен);
Тем, кого драйвер aspi32.sys выбесил уже серьезно, можно порекомендовать удалить ключ ASPI32 полностью 
Порой случается и такое, что обращаешь внимание на сущую мелочь, безделицу, к изначальному объекту твоего внимания никакого отношения не имеющую. Однако со временем, этот безобидный, на первый взгляд, предмет твоего невольного интереса может запросто превратиться в источник различного рода проблем. Так бывает в жизни и точно таков мир операционных систем, где постоянно изменяющийся код системных компонентов может в какой-то момент кардинально преобразовать ситуацию. Иногда, так сказать по долгу «службы», приходится анализировать системные журналы Windows, представляющие собой один из многочисленных источников информации о состоянии системы. Именно в нем иной раз можно найти записи об уже существующих и даже потенциальных, так сказать предстоящих неисправностях. Так вот, в одной далекой-далекой компании, имя которой не разглашается дабы не скомпрометировать доброе имя и не навредить коммерческим интересам, ну а более в целях создания статейной интриги
специалистами было отмечено, что (иногда) при анализе системных журналов встречались любопытные события. Возникавшие с завидной регулярностью, события эти сводились к ошибкам функционирования одного и того же драйвера aspi32.sys, имели коды 7026, 1060, 7000 и содержали следующее описание:
|
Имя журнала: System Имя журнала: System Источник: Service Control Manager Дата: 27.07.2017 8:47:37 Код события: 7026 Категория задачи:Отсутствует Уровень: Ошибка Ключевые слова:Классический Пользователь: Н/Д Компьютер: Описание: Сбой при загрузке драйвера(ов) перезагрузки или запуска системы: ASPI32 . . . |
либо такие вот пары событий, следующих друг за другом:
|
Имя журнала: System Источник: Application Popup Дата: 27.07.2017 11:45:57 Код события: 1060 Категория задачи:Отсутствует Уровень: Ошибка Ключевые слова:Классический Пользователь: Н/Д Компьютер: Описание: Загрузка SystemRootSysWOW64DriversASPI32.Sys заблокирована из-за несовместимости с данной системой. Обратитесь к поставщику программного обеспечения за совместимой версией драйвера. . . . |
|
Имя журнала: System Источник: Service Control Manager Дата: 27.07.2017 11:45:57 Код события: 7000 Категория задачи:Отсутствует Уровень: Ошибка Ключевые слова:Классический Пользователь: Н/Д Компьютер: Описание: Сбой при запуске службы «ASPI32» из-за ошибки Загрузка драйвера была заблокирована . . . |
Тем не менее ошибки эти никак внешне себя не проявляли, ну или об этих проявлениях ничего не было известно, поэтому никто этому особого значения и не предавал. Никаких жалоб и замечаний от сотрудников на данных рабочих местах никогда не поступало. Однако, всё течет, всё меняется, и в один прекрасный момент поступило обращение на тему появившейся ни с того, ни с сего, на ровном месте, продолжительной загрузки операционной системы на одной из клиентских рабочих станций. При анализе деталей происшествия было определено, что визуально задержка происходит после появления экрана заставки с логотипом Windows (значок, флажок).
И на этом этапе, по ориентировочным подсчетам пользователя, система «стоит» порядка полутора минут, что явно выбивается за временные рамки и намекает на внештатную ситуацию. Характер сбоя не критичен, именно поэтому, быть может, большинство пользователей с подобными проблемами воспринимает задержку как нечто само собой разумеющееся, не обращая на неё внимания, ведь система, в итоге, загружается без видимых ошибок. На последующих этапах загрузка проходит в штатном режиме, вслед за логотипом появляется окно авторизации. После инициализации рабочего стола система работает в штатном режиме.
Изучение
Поскольку углубиться в проблему можно лишь при использовании специализированных средств, на ум сразу же приходит вариант исследования инцидента при помощи технологию Event Tracking for Windows с применением утилит xbootmgr и xperf из комплекта Windows Performance Tools. После сбора событий (процесс подробно описан в статье по приведенной выше ссылке) и последующего анализа получившихся логов, были локализованы некоторые любопытные моменты. Во-первых, при изучении результирующего графика Boot Phases, открылась следующая картина:
..из которой видно, что фаза Pre Session Init (она же PreSMSS: Kernel Initialization) занимает времени более обычного. Необходимо понимать, что происходит с системой на протяжении всей фазы: одним из основных событий тут является загрузка драйверов с флагом BOOT_START и SYSTEM_START. Соответственно, что бы понять, что именно тормозит на этапе PreSMSS, обратимся к графику Generic Events. Из анализа сводной таблицы (Summary Table) графика, а именно дерева: провайдер: Microsoft-Windows-Kernel-PnP, задача: DriverLoad, я обнаружил вот что:
Очевидно, что драйвер с именем aspi32.sys по какой-то пока что необъяснимой причине пытается инициализироваться в течении 73 (!) секунд. Апофеозом процесса инициализации драйвера является выход с десятичным кодом возврата 3221226347 (шестнадцатеричный эквивалент C000036B), что намекает на NTSTATUS с символическим описанием STATUS_DRIVER_BLOCKED_CRITICAL, фактически указывающим на ошибку инициализации драйвера. Вне зависимости от того, влияет ли это каким-то образом на загрузку остальных драйверов или нет, это ситуация из ряда вон выходящая!!
Что такое ASPI?
Обнаруженный нами драйвер (естественно) сконфигурирован на загрузку в ветке реестра HKLMSYSTEMCurrentControlSetservices и помечен флагом SYSTEM_START (параметр Start = 1). Соответствующий файл драйвера с именем aspi32.sys располагается в директории %Windir%SysWOW64Drivers и судя по ключевому слову ASPI, содержащемуся в названии, явным образом относится к интерфейсу ASPI.
ASPI (акроним Advanced SCSI Programming Interface, Усовершенствованный программный интерфейс SCSI) — программный интерфейс, стандартизирующий взаимодействие между SCSI/ATAPI-контроллером, периферийными устройствами на шинах SCSI/ATAPI и приложениями. Роль интерфейса сводится к абстрагированию от специфических особенностей того или иного хост-адаптера и обеспечению общего, простого программного интерфейса для SCSI/ATAPI-устройств.
В определении важно отметить, что не смотря на явное упоминание SCSI в аббревиатуре, на деле интерфейс ASPI может использоваться не только для взаимодействия с устройствами на шине SCSI, но так же и с IDE/ATAPI-устройствами, поскольку ATAPI практически полностью идентичен SCSI на уровне команд, не зря его называют «SCSI поверх IDE» или «SCSI по ATA-кабелю».
Немного истории. В начале 90х ASPI был разработан компанией Adaptec для обеспечения взаимодействия большого количества не придерживающихся стандарта SCSI-адаптеров, поскольку несмотря на использование единой системы команд, выполнение этих команд адаптеры могли обеспечивать по-разному, в зависимости от собственной специфики. Таким образом ASPI был призван преодолеть разного рода несовместимость всего спектра SCSI-устройств, от устаревших до современных, транслируя данные таким образом, чтобы приложения могли общаться со всеми типами SCSI-устройств и контроллеров. В это время на рынке, помимо SCSI присутствовал и другой стандарт для взаимодействия с дисковыми накопителями называемый ATA(IDE), расширенный чуть позже в ATAPI. В определенный момент в интерфейс ASPI была включена поддержка ATAPI, после чего он стал единой универсальной точкой взаимодействия со SCSI/ATAPI-устройствами, которая существенно облегчала разработчикам драйверов/программ написание «универсального» кода работы с большинством типов существовавших в то время на рынке устройств. Поскольку ASPI начал развиваться задолго до появления Windows, к моменту популяризации операционной системы от Microsoft, он предоставлял собой уже довольно развитой и удобный (с точки зрения программирования) интерфейс. По этой, а так же по ряду других причин интерфейс ASPI на долгое время стал своеобразным стандартом де-факто для работы с внешними накопителями (CD/DVD/Blu-ray), предпочтительным по отношению к встроенным механизмам операционных систем от Microsoft. С поддержкой ASPI было написано большое количество приложений, и именно поэтому слой ASPI так долго просуществовал в виде сторонних реализаций (библиотек/драйверов) во многих операционных системах.
Поддержка ASPI в операционных системах
Но давайте посмотрим как реализована поддержка интерфейса в операционных системах Windows. Во времена Windows 95 никакой похожей на ASPI технологии у разработчиков из Microsoft не было, поэтому предлагаемый Adaptec слой ASPI был лицензирован и интегрирован в систему, в подобном варианте просуществовав вплоть до Windows Millenium. Однако линейка Windows NT/2000/XP, по замыслу разработчиков, изначально была лишена поддержки классического ASPI, вместо него в Microsoft был разработан и внедрен собственный, не совместимый со стандартными вызовами ASPI-функций, минимальный интерфейс ASPI (иначе называемый SCSI Pass Through interface, SPTI). Связано это с тем, что в общем смысле Microsoft всегда преследовал цель избавиться в своих операционных системах от нативной (встроенной) поддержки сторонних технологий, разработанных вне Microsoft, а в частном контексте MS не устраивал уровень безопасности ASPI. Закономерным итогом этой тенденции явилось планомерное вытеснение ASPI более жизнеспособными технологиями, которые опирались на интерфейсы, имеющие встроенную поддержку операционной системы. Фактически после Windows 95/98 Microsoft перевел ASPI в статус внешнего интерфейса, поэтому для инсталляции внешней реализации интерфейса ASPI в операционных системах Windows предписывалось использовать сторонние программные комплекты.
Следовательно, если приложению требовалась поддержка интерфейса ASPI, оно должно самостоятельно позаботиться о ней, установив в систему библиотеки/драйвера посредством инсталляции следующих комплектов:
- Комплект (freeware) Adaptec ASPI;
- Многочисленные «сторонние» пакеты, такие как: ForceASPI, FrogASPI, ASAPI или MekugiASPI;
Подобные вышеописанным комплекты поддержки ASPI устанавливали в систему (как минимум) два файла:
- Библиотека wnaspi32.dll — судя по всему, обеспечивает сопряжение с интерфейсом Win32;
- Драйвер виртуального устройства aspi32.sys — служит для взаимодействия непосредственно с драйверами устройств;
Но, вернемся к теме нашей статьи. Описываемый мною инцидент был зафиксирован под версией Windows 7 Профессиональная x64, и в этой операционной системе мы не обнаруживаем никакой «встроенной» поддержки ASPI. Из этого следует, что драйвер по отношению к Windows 7 считается мало того что «сторонним», но еще и несовместимым, о чем красноречиво говорит нам ошибка Загрузка ASPI32.Sys заблокирована из-за несовместимости с данной системой, и что подтверждается не совсем правильным местоположением проблемного драйвера в 64-битной системе по пути %Windir%SysWOW64Drivers (должно быть %Windir%System32Drivers). Почему драйвер не совместим? Да потому что он 32-разрядный, а система 64-разрядная. Microsoft в этом случае, подняв вверх указательный палец, многозначительно изрекает:
Drivers designed for 32-bit versions of Windows don’t work on computers running 64-bit versions of Windows.
Для того, что бы хоть как-то защитить своё хрупкое божественное творение от полчищ диких пользователей, Microsoft разработал и внедрил в 64-битные системы механизм под названием WOW64. На самом деле этот механизм разработан с целью обеспечения работоспособности 32-битного программного обеспечения в 64-битных операционных системах Windows.
В 64-разрядных системах реализован механизм WOW64 (Windows on Windows64), основной задачей которого является обеспечение совместимости 32-разрядных приложений с 64-разрядной операционной системой. Среди прочего, происходит перенаправление запросов 32-разрядных приложений, обращающихся с файловыми операциями к директории %Windir%System32 в каталог %Windir%SysWOW64.
Вот именно поэтому, например, любые попытки инсталляции драйвера любой разрядности 32-разрядным пакетом под 64-разрядной операционной системой, перехватываются и перенаправляются. Возникает резонный вопрос, какой смысл перенаправлять сторонний 32-битный драйвер, если он в любом случае будет заблокирован как несмовместимый и даже больше, может вызвать проблемы на этапе загрузки операционной системы? Это ошибочная логика, и далее мы выясним почему.
Кто инсталлирует драйвер aspi32.sys?
Остановимся на том, что драйвер aspi32.sys является 32-битным и не совместим с 64-разрядной системой. Тогда каким образом он сюда попал, или, другими словами, кто этот драйвер установил в систему? Судя по всему, это произошло в процессе установки устаревшего 32-битного программного пакета, По классу это могло быть ПО, предназначающееся для низкоуровневой работы с некими SCSI/ATAPI-приводами (CD/DVD/BluRay/MO), внешними устройствами (сканнеры, цифровые камеры), например программы для снятия образов/записи CD/DVD. Одним словом, в эру развития оптических носителей существовало такое огромное количество различного программного обеспечения для работы с ними, что перечислять их всех не хватит никакой статьи С другой стороны, ASPI могло использовать любое ПО, реализующее некий тип защиты от копирования, основанный на взаимодействии с ключевой информацией, каким-либо нестандартным образом размещаемой на оптических (магнитных) носителях, например при помощи тех же суб-каналов (Q/P-каналы).
Но всё же, кто инициатор установки этого драйвера? В директории %Windir%SysWOW64Drivers мне удалось обнаружить еще один интересный объект — драйвер hwtools.sys, дата и время инсталляции которого в точности совпадали с аналогичными параметрами файла aspi32.sys. В свойствах драйвера можно найти наименование HWTools Driver, авторские права принадлежат ООО «СТМ» 2000-2008. На некоторых других подобных станциях в пределах корпоративной среды, мне так же удалось обнаружить подобные «пары» драйверов по тому же местоположению, и во всех случаях дата и время у них совпадали между собой, либо отличались на очень незначительную величину (одна-две секунды), что само по себе уже наводит на мысль об связанной инсталляции в систему единым источником. На основе продвинутого поиска по файловой системе было выяснено, что в указанное время из комплекта программ СТМ на пользовательские станции инсталлировались такие пакеты как Rail-Тариф, Rail-Атлас, Rail-Инфо и некоторые другие, сама установка была датирована 2011 годом. Из всего этого возникло предположение, что интересующий нас драйвер aspi32.sys тоже был установлен программами СТМ.
Выходит у нас прелюбопытнейшая ситуация: в директорию %Windir%SysWOW64Drivers было инсталлировано два драйвера, при этом aspi32.sys блокируется как несовместимый, а hwtools.sys превосходно инициализируется (что видно из кода возврата 0 на картинке выше). Как подобное возможно? Да запросто, дело в том, что для механизма WOW64 фактически, важна разрядность приложения, которое производит установку драйверов в систему, а не разрядность самого устанавливаемого драйвера. Таким образом, например 32-разрядное приложение может запросто установить в систему и 64-разрядный рабочий драйвер. Поэтому, в каталог %Windir%SysWOW64Drivers могут попадать и вполне валидные драйвера и без каких-либо проблем оттуда загружаться.
Далее, проверка свежесозданных директорий установленных программ СТМ на предмет наличия описанных файлов показала, что указанные драйвера в них отсутствуют. Но откуда же они тогда берутся? Появилось предположение, для подтверждения которого я использовал утилиту Process Monitor и на чистой ОС провел инсталляцию программ СТМ. Непосредственно после инсталляции драйвера действительно отсутствуют, а вот при выполнении процедуры активации программ мы видим, что драйвер hwtools.sys появляется в нужном месте, при этом добиться создания aspi32.sys мне так и не удалось. Из отчета Procmon мы можем наблюдать, что создание и запись данных файла hwtools.sys (а так же файла hwtools.cat) инициируется основным процессом запускаемой программы СТМ (например, для Rail-Тариф это tariff.exe), впрочем код инсталляции драйвера, как и сами драйвера, могут содержаться не непосредственно в исполняемом модуле, а в подгружаемых в адресное пространство модуля библиотеках DLL. Изучение адресного пространства процесса tariff.exe в момент записи драйвера обнаружило нам целую серию внутренних библиотек программного пакета, среди которых наибольший интерес представляют две из них с именами comtls32.dll и comtls64.dll.
Реализация защиты
Поскольку изучение и публикация структуры защитного механизма лежат вне правового поля, во избежание различного рода инцидентов, мы ограничимся лишь поверхностными набросками относительно внутреннего устройства библиотек. Основной интерес представляет собой библиотека comtls32.dll, поскольку именно она содержит защитные алгоритмы и участвует в процессе регистрации программ. В самой библиотеке, часть секций которой зашифрованы и расшифровывается стартовым кодом процедуры DllEntryPoint, содержатся запакованные в секции файлы wnaspi32.dll, aspi32.sys, hwtools.sys. Там же содержатся код регистрации (проверки активации) программ и код взаимодействия со слоем ASPI и функциями драйвера hwtools.sys. Драйвер hwtools.sys создает системное устройство \Device\HwTools, обращение к устройству происходит из уже знакомой нам библиотеки comtls32.dll.
Выводы
Какие из всего этого можно сделать умозаключения? Поскольку мне так и не удалось создать условия, при которых в систему был бы инсталлирован драйвер aspi32.sys, могу сделать предположение, что в далеком 2011 году для установки по ошибке был использован 32-разрядный инсталляционный пакет СТМ, содержащий иной (в отличии от современных версий) механизм защиты, кроме всего прочего, опирающийся на низкоуровневый доступ к периферийным IDE/ATAPI-устройствам (CD/DVD) через внешний ASPI интерфейс. Это могла быть защита на основе специальным образом сформированных CD/DVD-дисков. В последних же версиях программ СТМ, драйвер aspi32.sys в систему не инсталлируется.
Имеется так же предположение, что алгоритм проверки несовместимого драйвера в ядре содержит ошибки, в следствии чего, в исключительных случаях, возникают такие вот немыслимые задержки на этапе инициализации уже загруженного драйвера. Но это лишь предположение, подтвердить или опровергнуть которое еще только предстоит..
Решение
Исходя из всего вышенаписанного, у нас есть два возможных решения проблемы:
- Найти в системе программное обеспечение, установившее драйвер aspi32.sys и попытаться переустановить/удалить его, в расчете на то, что вместе с ПО обновится/удалится и драйвер;
- Отключить загрузку проблемного драйвера вручную;
Для «ручного» отключения драйвера используем следующую стратегию:
- Запускаем редактор реестра regedit.exe;
- В реестре находим ключ HKEY_LOCAL_MACHINESYSTEMCurrentControlSetServicesASPI32;
- Меняем значение параметра
Startна 4 (отключен);
Тем, кого драйвер aspi32.sys выбесил уже серьезно, можно порекомендовать удалить ключ ASPI32 полностью
ACPI.sys – это файл операционной системы Windows, связанный с MSDN 2939. Драйвер ACPI для Windows, Acpi.sys, является компонентом входящих сообщений операционной системы Windows. В обязанности Acpi.sys входит поддержка управления питанием и перечисления устройств Plug and Play (PnP). Известно, что этот файл, если он поврежден, вызывает ошибку “синий экран”. Другие причины включают конфликты, такие как ОЗУ, проблемы с жестким диском, несовместимые микропрограммы, поврежденные драйверы или заражение вредоносным ПО, и т. Д. Существуют некоторые возможные исправления и обходные пути, которые мы рассмотрим сегодня.

Могут быть следующие ошибки BSOD, связанные с этим файлом:
- KMODE ИСКЛЮЧЕНИЕ НЕ ОБРАБОТАНО.
- НЕИСПРАВНОСТЬ СТРАНИЦЫ В НЕПРЕРЫВНОЙ ОБЛАСТИ.
- СИСТЕМНАЯ РЕЗЬБА ИСКЛЮЧЕНИЯ НЕ ОБРАБОТАНА.
- IRQL НЕ МЕНЬШЕ ИЛИ РАВЕН.
- СТРАНИЦА ДАННЫХ ЯДРА.
- ИСКЛЮЧЕНИЕ ОБСЛУЖИВАНИЯ СИСТЕМЫ.
Ошибка синего экрана ACPI.sys
Ниже приведены возможные исправления ошибки «синий экран», вызванной ACPI.sys.
- Обновите или откатите драйвер ACPI
- Использовать проверку системных файлов
- Используйте Восстановление системы.
1] Обновите или откатите драйвер ACPI
Вам необходимо обновить или откатить драйвер. Если вы только что обновили драйвер ACPI, и проблема началась после этого, вам нужно откатить драйвер. Если вы этого не сделали, то, возможно, обновление этого драйвера устройства до его последней версии поможет.
Из меню WinX откройте диспетчер устройств. Выберите драйвер ACPI.sys и откройте Свойства правой кнопкой мыши. Затем перейдите в раздел «Драйвер». Откат доступен только в том случае, если обновление было последним. Если это не так, нажмите «Обновить драйвер», и Windows автоматически проверит наличие проблем.
Если это не помогает, вы можете скопировать файл системного драйвера ACPI.sys из папки System32 другого хорошего компьютера с той же версией ОС Windows и поместить его в проблемную систему и посмотреть, поможет ли это.
2] Запустите проверку системных файлов
Вы можете запустить проверку системных файлов и посмотреть, поможет ли это вам.
sfc/scannow
Перезагрузите систему после завершения сканирования.
Вы также можете использовать наше бесплатное FixWin для запуска утилиты проверки системных файлов одним щелчком мыши.
3] Использование восстановления системы
Вы можете выполнить операцию восстановления системы, загрузившись в безопасном режиме или в дополнительных параметрах запуска.
Если вы находитесь в разделе «Дополнительные параметры запуска», вы можете напрямую выбрать «Восстановление системы» и продолжить выполнение шагов. Если вы только что загрузились в безопасном режиме, запустите sysdm.cpl , используя поле поиска
Выберите вкладку с надписью Защита системы , а затем нажмите кнопку Восстановление системы .
Теперь откроется новое окно, в котором вам нужно будет выбрать желаемую точку восстановления системы. После выбора нужной точки восстановления системы следуйте инструкциям на экране для завершения процесса.
Теперь перезагрузите компьютер и проверьте, смог ли этот метод решить вашу проблему.
Всего наилучшего!
Последнее обновление: 07/12/2022
[Время, требуемое для чтения: 3,5 мин.]
Файл ASPI32.SYS использует расширение SYS, в частности известное как файл ASPI for WIN32 Kernel Driver. Классифицируется как файл Win64 EXE (Драйвер), созданный для Adaptec’s ASPI Layer компанией Innovative Music Systems.
Первый выпуск файла ASPI32.SYS в ОС Windows 10 состоялся 06/27/2013 в составе Intelliscore Polyphonic WAV to MIDI Converter 8.1.2.
Согласно нашим сведениям, это основная и наиболее актуальная версия файла от компании Innovative Music Systems.
В этой статье приведены подробные сведения о ASPI32.SYS, руководство по устранению неполадок с файлом SYS и список версий, доступных для бесплатной загрузки.
Что такое сообщения об ошибках ASPI32.SYS?
ASPI32.SYS — ошибки «синего экрана» (BSOD)
Существует ряд причин, по которым вы можете столкнуться с проблемами с ASPI32.SYS. Большинство проблем с файлами SYS связаны с ошибками «синего экрана» (BSOD). Эти типы ошибок ASPI32.SYS могут быть вызваны аппаратными проблемами, устаревшей прошивкой, поврежденными драйверами или другими проблемами, связанными с программным обеспечением (например, обновление Intelliscore Polyphonic WAV to MIDI Converter). В число этих ошибок входят:
- Не удается найти ASPI32.SYS.
- Не удалось загрузить ASPI32.SYS.
- Файл ASPI32.SYS отсутствует или поврежден.
- Windows не удалось запустить — ASPI32.SYS.
Обнаружена проблема, в результате которой ОС Windows завершила работу, чтобы предотвратить повреждение компьютера. По всей видимости, причиной проблемы стал следующий файл: ASPI32.SYS.
На вашем ПК возникла проблема, которую не удалось устранить, и его необходимо перезагрузить. Сведения об ошибке можно найти в Интернете: [BSOD] (ASPI32.SYS).
STOP 0x0000003B: SYSTEM SERVICE EXCEPTION (ASPI32.SYS)
STOP 0x0000000A: IRQL NOT LESS EQUAL (ASPI32.SYS)
STOP 0x00000050: PAGE FAULT IN A NONPAGED AREA (ASPI32.SYS)
STOP 0x0000001E: KMODE EXCEPTION NOT HANDLED (ASPI32.SYS)
STOP 0x0000007E: SYSTEM THREAD EXCEPTION NOT HANDLED (ASPI32.SYS)
STOP 0×0000007A: KERNEL DATA INPAGE (ASPI32.SYS)
Крайне важно устранять ошибки «синего экрана»
В большинстве случаев ошибки BSOD ASPI32.SYS возникают после установки нового оборудования, программного обеспечения (Intelliscore Polyphonic WAV to MIDI Converter) или выполнения неудачного обновления Windows. В остальных случаях к ошибке «синего экрана» ASPI32.SYS может привести повреждение программного обеспечения, вызванное заражением вредоносным программным обеспечением. Таким образом, крайне важно, чтобы антивирус постоянно поддерживался в актуальном состоянии и регулярно проводил сканирование системы.
СОВЕТ ОТ СПЕЦИАЛИСТА: Как показывает опыт, целесообразно всегда создавать резервную копию системы Windows и (или) точку восстановления системы, прежде чем вносить какие-либо изменения в аппаратное или программное обеспечение на компьютере. Таким образом, в случае неблагоприятного поворота событий и возникновения связанной с файлом ASPI32.SYS ошибки «синего экрана» после недавних изменений можно восстановить систему в предыдущее состояние.
Как исправить ошибки ASPI32.SYS — 3-шаговое руководство (время выполнения: ~5-15 мин.)
Если вы столкнулись с одним из вышеуказанных сообщений об ошибке, выполните следующие действия по устранению неполадок, чтобы решить проблему ASPI32.SYS. Эти шаги по устранению неполадок перечислены в рекомендуемом порядке выполнения.
Шаг 1. Восстановите компьютер до последней точки восстановления, «моментального снимка» или образа резервной копии, которые предшествуют появлению ошибки.
Чтобы начать восстановление системы (Windows XP, Vista, 7, 8 и 10):
- Нажмите кнопку «Пуск» в Windows
- В поле поиска введите «Восстановление системы» и нажмите ENTER.
- В результатах поиска найдите и нажмите «Восстановление системы»
- Введите пароль администратора (при необходимости).
- Следуйте инструкциям мастера восстановления системы, чтобы выбрать соответствующую точку восстановления.
- Восстановите компьютер к этому образу резервной копии.
Если на этапе 1 не удается устранить ошибку ASPI32.SYS, перейдите к шагу 2 ниже.

Шаг 2. Если вы недавно установили приложение Intelliscore Polyphonic WAV to MIDI Converter (или схожее программное обеспечение), удалите его, затем попробуйте переустановить Intelliscore Polyphonic WAV to MIDI Converter.
Чтобы удалить программное обеспечение Intelliscore Polyphonic WAV to MIDI Converter, выполните следующие инструкции (Windows XP, Vista, 7, 8 и 10):
- Нажмите кнопку «Пуск» в Windows
- В поле поиска введите «Удалить» и нажмите ENTER.
- В результатах поиска найдите и нажмите «Установка и удаление программ»
- Найдите запись для Intelliscore Polyphonic WAV to MIDI Converter 8.1.2 и нажмите «Удалить»
- Следуйте указаниям по удалению.
После полного удаления приложения следует перезагрузить ПК и заново установить Intelliscore Polyphonic WAV to MIDI Converter.
Если на этапе 2 также не удается устранить ошибку ASPI32.SYS, перейдите к шагу 3 ниже.
Intelliscore Polyphonic WAV to MIDI Converter 8.1.2
Innovative Music Systems
Шаг 3. Выполните обновление Windows.
Когда первые два шага не устранили проблему, целесообразно запустить Центр обновления Windows. Во многих случаях возникновение сообщений об ошибках ASPI32.SYS может быть вызвано устаревшей операционной системой Windows. Чтобы запустить Центр обновления Windows, выполните следующие простые шаги:
- Нажмите кнопку «Пуск» в Windows
- В поле поиска введите «Обновить» и нажмите ENTER.
- В диалоговом окне Центра обновления Windows нажмите «Проверить наличие обновлений» (или аналогичную кнопку в зависимости от версии Windows)
- Если обновления доступны для загрузки, нажмите «Установить обновления».
- После завершения обновления следует перезагрузить ПК.
Если Центр обновления Windows не смог устранить сообщение об ошибке ASPI32.SYS, перейдите к следующему шагу. Обратите внимание, что этот последний шаг рекомендуется только для продвинутых пользователей ПК.

Если эти шаги не принесут результата: скачайте и замените файл ASPI32.SYS (внимание: для опытных пользователей)
Если ни один из предыдущих трех шагов по устранению неполадок не разрешил проблему, можно попробовать более агрессивный подход (примечание: не рекомендуется пользователям ПК начального уровня), загрузив и заменив соответствующую версию файла ASPI32.SYS. Мы храним полную базу данных файлов ASPI32.SYS со 100%-ной гарантией отсутствия вредоносного программного обеспечения для любой применимой версии Intelliscore Polyphonic WAV to MIDI Converter . Чтобы загрузить и правильно заменить файл, выполните следующие действия:
- Найдите версию операционной системы Windows в нижеприведенном списке «Загрузить файлы ASPI32.SYS».
- Нажмите соответствующую кнопку «Скачать», чтобы скачать версию файла Windows.
- Скопируйте этот файл в соответствующее расположение папки Intelliscore Polyphonic WAV to MIDI Converter:
Windows 10: C:WindowsSysWOW64aspi
Windows 10: C:WindowsSysWOW64aspix64 - Перезагрузите компьютер.
Если этот последний шаг оказался безрезультативным и ошибка по-прежнему не устранена, единственно возможным вариантом остается выполнение чистой установки Windows 10.
СОВЕТ ОТ СПЕЦИАЛИСТА: Мы должны подчеркнуть, что переустановка Windows является достаточно длительной и сложной задачей для решения проблем, связанных с ASPI32.SYS. Во избежание потери данных следует убедиться, что перед началом процесса вы создали резервные копии всех важных документов, изображений, установщиков программного обеспечения и других персональных данных. Если вы в настоящее время не создаете резервных копий своих данных, вам необходимо сделать это немедленно.
Скачать файлы ASPI32.SYS (проверено на наличие вредоносного ПО — отсутствие 100 %)
ВНИМАНИЕ! Мы настоятельно не рекомендуем загружать и копировать ASPI32.SYS в соответствующий системный каталог Windows. Innovative Music Systems, как правило, не выпускает файлы Intelliscore Polyphonic WAV to MIDI Converter SYS для загрузки, поскольку они входят в состав установщика программного обеспечения. Задача установщика заключается в том, чтобы обеспечить выполнение всех надлежащих проверок перед установкой и размещением ASPI32.SYS и всех других файлов SYS для Intelliscore Polyphonic WAV to MIDI Converter. Неправильно установленный файл SYS может нарушить стабильность работы системы и привести к тому, что программа или операционная система полностью перестанут работать. Действовать с осторожностью.
Файлы, относящиеся к ASPI32.SYS
Файлы SYS, относящиеся к ASPI32.SYS
| Имя файла | Описание | Программа (версия) | Размер файла (байты) | Расположение файла |
|---|---|---|---|---|
| ASPI32.SYS | ASPI for WIN32 Kernel Driver | Adaptec’s ASPI Layer (4.60 (1021)) | 25244 | C:WindowsSysWOW64aspi |
| ASPI32.SYS | ASPI for WIN32 Kernel Driver | Adaptec’s ASPI Layer (4.70 (0008)) | 84832 | C:WindowsSysWOW64aspix64 |
Другие файлы, связанные с ASPI32.SYS
| Имя файла | Описание | Программа (версия) | Размер файла (байты) | Расположение файла |
|---|---|---|---|---|
| setupact.log | Log | Intelliscore Polyphonic WAV to MIDI Converter 8.1.2 | 62521 | C:WindowsPantherUnattendGC |
| setupact.log | Log | Intelliscore Polyphonic WAV to MIDI Converter 8.1.2 | 14252 | C:WindowsSystem32SysprepPanther |
| SA.DAT | Game Data | Intelliscore Polyphonic WAV to MIDI Converter 8.1.2 | 6 | C:WINDOWSTasks |
| WmiApRpl.ini | Windows Initialization | Intelliscore Polyphonic WAV to MIDI Converter 8.1.2 | 29736 | C:WindowsinfWmiApRpl009 |
| api-ms-win-core-sysinf… | ApiSet Stub DLL | Microsoft® Windows® Operating System (10.0.17134.12) | 12136 | C:UsersTesterAppDataLocalMicrosoftOneDriv… |
Вы скачиваете пробное программное обеспечение. Для разблокировки всех функций программного обеспечения требуется покупка годичной подписки, стоимость которой оставляет 39,95 долл. США. Подписка автоматически возобновляется в конце срока (Подробнее). Нажимая кнопку «Начать загрузку» и устанавливая «Программное обеспечение», я подтверждаю, что я прочитал (-а) и принимаю Лицензионное соглашение и Политику конфиденциальности компании Solvusoft.
Если при использовании компьютера вы столкнулись с ошибкой синего экрана ACPI.sys, читайте дальше, поскольку этот пост поможет вам решить проблему. Файл ACPI.sys — это файл операционной системы Windows, связанный с MSDN 2939. ACPI.sys, драйвер Windows ACPI, является компонентом папки «Входящие» операционной системы Windows. Это тот, который поддерживает управление питанием, а также перечисление устройств Plug and Play или PnP. И поэтому, если этот файл оказывается поврежденным, это, как известно, вызывает ошибку синего экрана.
Другая возможная причина ошибки «синий экран» ACPI.sys — это проблемы с ОЗУ, несовместимая прошивка, проблемы с жестким диском, поврежденные драйверы или заражение вредоносным ПО и т. Д. Вот некоторые ошибки типа «синий экран», которые могут быть вызваны файлом ACPI.sys:
- KMODE ИСКЛЮЧЕНИЕ НЕ ОБРАЩАЕТСЯ
- СБОЙ СТРАНИЦЫ В НЕПРЕРЫВНОЙ ОБЛАСТИ
- НЕИСПРАВНОСТЬ ИСТОЧНИКА СИСТЕМЫ
- IRQL НЕ МЕНЬШЕ ИЛИ РАВНО
- СТРАНИЦА ДАННЫХ ЯДЕР
- ИСКЛЮЧЕНИЕ СЕРВИСНОЙ СИСТЕМЫ
Чтобы исправить ошибку Blue Screen, связанную с файлом ACPI.sys, см. Инструкции, приведенные ниже.
Вариант 1. Попробуйте воссоздать файл ACPI.sys.
Если первый вариант не сработал, следующее, что вы можете сделать, это воссоздать файл ACPI.sys. Каждый раз, когда ваш компьютер с Windows 10 загружается, он ищет все установленные драйверы системы и, если не может их найти, пытается их создать. Вот почему, если вы удалите поврежденный файл драйвера, скорее всего, вы можете получить исправленный файл, воссозданный специально для вас. Как? Обратитесь к шагам ниже.
- Загрузите компьютер с Windows 10 в безопасном режиме.
- Затем откройте проводник и перейдите в это место: C: / Windows / System32 / drivers.
- Оттуда ищите файл с именем ACPI.sys и переименуйте его в ACPI.старый.
Примечание: Как видите, расширение файла изменилось с .sys на .old.
- Теперь перезагрузите компьютер и проверьте, исправлена ли ошибка синего экрана ACPI.sys.
Вариант 2. Попробуйте обновить или откатить драйвер ACPI.
Первое, что вы можете попытаться исправить ошибку синего экрана Storport.sys, — это обновить или откатить драйверы устройства. Скорее всего, после того, как вы обновили свой компьютер с Windows, ваш драйвер также нуждается в обновлении. С другой стороны, если вы только что обновили драйверы устройства, вам необходимо откатить драйверы до их предыдущих версий. В зависимости от того, что применимо к вам, следуйте приведенным ниже инструкциям.
- Нажмите клавиши Win + X, чтобы открыть меню Win X, и оттуда выберите Диспетчер устройств.
- После открытия диспетчера устройств найдите драйвер ACPI.sys и щелкните его правой кнопкой мыши, а затем выберите «Свойства».
- Далее перейдите в раздел Драйвер. Обратите внимание, что опция отката будет доступна только в том случае, если вы недавно обновили драйвер ACPI.sys. Поэтому, если вы не видите его, нажмите кнопку «Обновить драйвер».
- После этого Windows автоматически проверит проблемы, которые могут быть связаны с ошибкой синего экрана.
- Наконец, перезагрузите компьютер. Это просто переустановит драйверы устройства автоматически.
Примечание: Вы также можете напрямую загрузить соответствующие драйверы для своего компьютера с веб-сайта производителя. Поэтому, если у вас SSD, проблема может быть в старом драйвере хранилища. С другой стороны, если обновление драйвера ACPI не помогло, вы также можете попытаться скопировать файл системного драйвера ACPI.sys из папки System32 другого компьютера, который работает правильно и работает с той же версией ОС Windows. После этого поместите его на проблемный компьютер и проверьте, исправляет ли он ошибку BSOD или нет.
Вариант 3 — запустить проверку системных файлов или сканирование SFC
Средство проверки системных файлов или SFC — это встроенная командная утилита, которая помогает восстанавливать как поврежденные, так и отсутствующие файлы. Он заменяет плохие и поврежденные системные файлы хорошими системными файлами. Чтобы запустить команду SFC, выполните действия, указанные ниже.
- Нажмите Win + R, чтобы запустить Run.
- Введите CMD в поле и нажмите Enter.
- После открытия командной строки введите ПФС / SCANNOW
Команда запустит сканирование системы, которое займет несколько секунд, прежде чем завершится. Как только это будет сделано, вы можете получить следующие результаты:
- Защита ресурсов Windows не обнаружила нарушений целостности.
- Защита ресурсов Windows обнаружила поврежденные файлы и успешно восстановила их.
- Windows Resource Protection обнаружила поврежденные файлы, но не смогла исправить некоторые из них.
Перезагрузите компьютер.
Вариант 4. Запустите средство устранения неполадок синего экрана
Устранение неполадок, связанных с ошибками синего экрана смерти, было бы неполным без средства устранения неполадок синего экрана. Как вы знаете, это встроенный инструмент в Windows 10, который помогает пользователям исправлять ошибки BSOD, такие как ACPI.sys. Его можно найти на странице средств устранения неполадок настроек. Чтобы использовать его, выполните следующие действия:
- Нажмите клавиши Win + I, чтобы открыть панель «Настройки».
- Затем перейдите в Обновление и безопасность> Устранение неполадок.
- Оттуда найдите опцию «Синий экран» с правой стороны, а затем нажмите кнопку «Запустить средство устранения неполадок», чтобы запустить средство устранения неполадок «Синий экран», а затем перейдите к следующим параметрам на экране. Обратите внимание, что вам может потребоваться загрузить ваш компьютер в безопасном режиме.
Вариант 5 — запустить восстановление системы
- Нажмите клавиши Win + R, чтобы открыть диалоговое окно «Выполнить».
- После этого введите «sysdm.cpl» в поле и нажмите «Ввод».
- Затем перейдите на вкладку «Защита системы» и нажмите кнопку «Восстановление системы». Откроется новое окно, в котором вы должны выбрать предпочитаемую точку восстановления системы.
- После этого следуйте инструкциям на экране, чтобы завершить процесс, а затем перезагрузите компьютер и проверьте, устранена ли проблема.
Вам нужна помощь с вашим устройством?
Наша команда экспертов может помочь
Специалисты Troubleshoot.Tech всегда готовы помочь вам!
Замените поврежденные файлы
Восстановить производительность
Удалить вредоносные программы
ПОЛУЧИТЬ ПОМОЩЬ
Специалисты Troubleshoot.Tech работают со всеми версиями Microsoft Windows, включая Windows 11, с Android, Mac и другими.
Поделиться этой статьей:
Вас также может заинтересовать
Многие пользователи, вероятно, согласятся с тем, что проигрыватель Windows Media в большинстве случаев намного лучше, чем Groove. Хотя понятно, почему было создано приложение Groove Music, возможно, Microsoft пора снова сосредоточить свое внимание на проигрывателе Windows Media. Более того, некоторые пользователи сталкиваются с проблемой, из-за которой они не могут воспроизвести свой список воспроизведения в проигрывателе Windows Media на своих ПК с Windows 10. Один конкретный пользователь утверждал, что, когда он удалил свою музыку с диска C и перенес ее на диск C, по какой-то причине он не указал. Сразу после того, как он это сделал, любые попытки воспроизвести песни в проигрывателе Windows Media просто не работают. Перенос музыки в другое место не должен вызывать проблем, но по какой-то неизвестной причине это произошло. По словам экспертов по безопасности, причина, по которой проигрыватель Windows Media не воспроизводил список воспроизведения, заключается в том, что он по-прежнему считает, что песни все еще находятся на диске C, хотя на самом деле это не так. Итак, вопрос в том, как заставить проигрыватель Windows Media распознавать точное и правильное расположение песен? Не беспокойтесь, этот пост покажет вам, как именно вы можете это сделать. Внимательно следуйте каждой из приведенных ниже инструкций, чтобы устранить проблему с проигрывателем Windows Media.
Вариант 1. Попробуйте запустить средства устранения неполадок WMP.
В случае возникновения проблем с проигрывателем Windows Media, вы всегда можете рассчитывать на средства устранения неполадок WMP, чтобы решить эту проблему для вас. Эти встроенные средства устранения неполадок, а именно библиотека проигрывателя Windows Media и средства устранения неполадок DVD-проигрывателя Windows Media, могут помочь вам решить проблему, поэтому запустите их оба и посмотрите, сможете ли вы сейчас воспроизвести эти песни или нет.
Вариант 2. Попробуйте перестроить базу данных проигрывателя Windows Media.
Если первый вариант не сработал, возможно, вам придется перестроить базу данных проигрывателя Windows Media. Вы можете сделать это, следуя инструкциям ниже.
- Нажмите одновременно клавиши Win + R, чтобы открыть диалоговое окно «Выполнить».
- После этого скопируйте и вставьте эту команду в поле: % userprofile% Local SettingsApplication DataMicrosoftMedia Player
- После того, как вы вставили команду, нажмите Enter, затем вы увидите новый проводник, который является папкой для Media Player. Вам придется удалить все элементы в этой папке, кроме папок. Это означает, что вы должны удалять только отдельное содержимое внутри, но не папки.
- Теперь снова запустите проигрыватель Windows Media и посмотрите, как он автоматически перестраивает музыкальную библиотеку.
Узнать больше
Microsoft официально объявила подробности о новейших обновлениях своего пакета Office 365, которые будут выпущены вместе с новой версией ОС. Похоже, что Microsoft прислушалась к своей пользовательской базе и отзывам, поскольку Word, Excel и PowerPoint получают столь необходимый редизайн с учетом многих предложений сообщества. Новый офис должен больше напоминать набор приложений, ориентированный на взаимосвязь самих приложений, предоставляя пользователям гораздо более естественный опыт их использования.
В новом офисе пока что
От самих Microsoft:
«Это визуальное обновление Office основано на отзывах клиентов, которые просили более естественного и единообразного взаимодействия внутри и между вашими приложениями, особенно в Windows. С этим обновлением мы предоставляем интуитивно понятный, согласованный и знакомый пользовательский интерфейс, использующий принципы Fluent Design, для всех ваших приложений: Word, Excel, PowerPoint, OneNote, Outlook, Access, Project, Publisher и Visio. Мы согласовали это визуальное обновление с дизайном Windows 11, чтобы обеспечить бесперебойную работу на вашем ПК ».
Всегда приятно слышать, когда компания прислушивается к своим пользователям и действительно делает то, что необходимо, вместо того, чтобы пытаться изобрести колесо.
 Как переключиться
Как переключиться
Поскольку бета-версия уже запущена, и если у вас есть действующая подписка 365 на офисный пакет, визуальное обновление будет автоматически доступно для всех инсайдеров Office, использующих сборки бета-канала. Его можно включать и выключать с помощью функции «Скоро появится» в правом верхнем углу меню любого приложения. Просто нажмите на значок мегафона, чтобы открыть панель «Скоро» и применить настройки ко всем офисным приложениям. Обратите внимание, что функция «Скоро появится» недоступна в Доступ, проект, издатель, or Visio. Если вы включите визуальное обновление в любом из 4 приложений, упомянутых выше (Work Excel, PowerPoint или OneNote), оно также будет доступно в этих 4 приложениях.
Сами отличия
Меню вкладки «Главная» по-прежнему имеет знакомый вид с некоторыми изменениями. Например, доступ к часто используемым командам Word станет намного проще. Перейдя в «Конструктор» > «Показать панель быстрого доступа», пользователи могут добавить в Word настраиваемую ленту ярлыков, на которой размещены удобно расположенные параметры. Кроме того, офис не будет соответствовать цветовой теме вашей операционной системы Windows, поэтому, если у вас включена темная тема, офис также будет иметь темную цветовую тему. Цветовые палитры более нейтральные, углы немного мягче, но настраиваемые ленты — это для меня выигрыш.
 Заключение
Заключение
Не было сказано многого, кроме визуальных обновлений и небольших настроек, которые должны были облегчить вашу жизнь, но опять же, сама Windows 11 находится в той же лодке. Я не уверен, является ли это отличным обновлением, предлагающим только некоторые визуальные настройки и фокусирующимся на механике рабочего процесса, или это просто лень и попытка нажиться на визуальных эффектах как на совершенно новом продукте.
Узнать больше
Недавно несколько пользователей сообщили, что по какой-то причине они не могут включить свои компьютеры, и в то же время их компьютеры издают звуковой сигнал пару раз или постоянно, когда они пытаются их включить. Звуки, издаваемые компьютерами, могут быть довольно раздражающими, а также означать, что с ними что-то не так. Проблема может быть связана с аппаратным обеспечением внутри компьютерной системы, а не с самой Windows 10. Как вы знаете, компьютер устроен так, что каждый раз, когда какая-то часть аппаратного обеспечения работает неправильно, он издает звуковые сигналы об ошибках. Например, если вы слышите одиночный звуковой сигнал, это означает, что у вашего графического процессора возникли проблемы, а если вы слышите два звуковых сигнала, это указывает на то, что ваша оперативная память не работает должным образом, тогда как три звуковых сигнала, которые повторяются после паузы при включении. ваш компьютер означает, что что-то не так с системной памятью. С другой стороны, если ваш компьютер постоянно пищит, это означает, что проблема связана с процессором. Чтобы решить эту проблему, вот несколько советов, которые могут помочь, но прежде чем продолжить, убедитесь, что вы знаете, как управлять аппаратным обеспечением вашего компьютера, если нет, лучше пусть это сделает какой-нибудь специалист.
Вариант 1 — Попробуйте проверить оперативную память
Одна из основных вещей, которую вы можете сделать в этом случае, — это проверить оперативную память. Приготовьте отвертки и покопайтесь в своем компьютере, а затем найдите слоты для оперативной памяти и убедитесь, что они надежно закреплены. Бывают случаи, когда ежедневное перемещение по компьютеру может привести к выходу определенных компонентов из строя. В худшем случае оперативная память может быть сломана, поэтому ее действительно нужно заменить.
Вариант 2. Попробуйте проверить видеокарту
После того, как вы покопались в компьютере, проверьте видеокарту и хорошо ее почистите. Как вы знаете, вы должны регулярно удалять определенные компоненты, такие как видеокарта, и очищать их, чтобы увеличить срок их службы и избежать ошибок при запуске. И если окажется, что видеокарта сломана, вам придется заменить ее на новую, чтобы устранить проблему.
Вариант 3 — Попробуйте проверить процессор
Процессор — это мозг каждого компьютера, поэтому, если он не работает, все остальное бесполезно. Таким образом, вам необходимо проверить его, чтобы убедиться, что он надежно прикреплен, и посмотреть, нуждается ли он в некоторой очистке от пыли и другого мусора. После этого попробуйте снова включить компьютер. Если это не сработает, возможно, вам придется обратиться к специалисту, чтобы решить эту проблему.
Узнать больше
Код 0x800488AB — Что это?
Код ошибки 0x800488AB появится, когда пользователь находится в почтовом приложении Windows 10 и указал адрес электронной почты Outlook.com. Почтовое приложение выдаст сообщение о том, что «информация об учетной записи устарела», и предоставит возможность исправить проблему. После нажатия кнопки «Исправить» этот код ошибки будет отображаться для пользователя. Общие симптомы включают в себя:
- Появится диалоговое окно с кодом ошибки 0x800488AB.
- Приложение Microsoft Windows 10 Mail не будет получать (или впоследствии отправлять) почту
- Пользователь не может удалить и повторно добавить учетную запись электронной почты Outlook в приложении Windows 10 Mail
- Пользователь по-прежнему может получать доступ и входить на различные веб-сайты Microsoft, включая вход на веб-сайт Outlook Mail.
Решения
 Причины ошибок
Причины ошибок
Эта ошибка может быть вызвана несколькими различными действиями пользователя при изменении пароля или PIN-кода для доступа к своей почте Outlook. Эту ошибку относительно легко исправить после того, как будет определена причина и место появления информации о взломе. Некоторые из причин могут быть:
- Если пользователь меняет свой пароль на веб-сайте Microsoft и использует альтернативный метод входа в систему с помощью PIN-кода для доступа к Почтовому приложению.
- Информация для входа на веб-сайт Microsoft не соответствует информации для входа в приложение Windows 10.
- Информация для входа была изменена на веб-сайте Microsoft и не была обновлена для отражения в приложении Windows 10 Mail.
Веб-сайт Microsoft и приложение Microsoft Mail не сообщают об изменении учетных данных для входа, поэтому учетные данные для входа в систему оказываются неверными при попытке доступа к приложению Microsoft Mail. Следует отметить, что пользователь может обойти параметр пароля, если он войдет в приложение Microsoft Mail при использовании альтернативного метода входа в систему с помощью PIN-кода, тем самым оставив пароль необнаруженным.
Дополнительная информация и ручной ремонт
Как и в случае со всеми новыми технологиями и с некоторыми особенностями, выпуск Microsoft Windows 10 не остался без внимания. Было несколько обсуждений ошибок и ошибок, включая код ошибки 0x800488AB. На данный момент существует три различных метода, которые может использовать любой домашний пользователь. Эти методы довольно просты и имеют смысл, когда проблема обнаружена.
Метод 1:
Запустите встроенное средство устранения неполадок приложений Магазина Windows:
- Нажмите Ключ Windows и затем введите ‘устранение неполадоки нажмите Enter
- Выберите «Посмотреть все» на левой панели и запустите «Приложения из Магазина Windows”Устраните неполадки из отображаемого списка и посмотрите, работает ли он.
Метод 2:
Используйте средство проверки системных файлов для восстановления поврежденных или отсутствующих системных файлов:
- Нажмите Start.
- Тип CMD, а затем нажмите CTRL + SHIFT + ENTER, чтобы открыть командную строку с повышенными правами (т. е. командную строку с правами администратора).
- Наблюдения и советы этой статьи мы подготовили на основании опыта команды Должно появиться окно контроля учетных записей, убедитесь, что действие, которое оно показывает, является правильным, и затем нажмите Кнопка Продолжить.
- Введите или скопируйте и вставьте в нее приведенную ниже командную строку без кавычек:
«SFC / SCANNOW»
Метод 3:
- Нажмите клавишу Windows
- Найдите «Диспетчер учетных данных»
- Нажмите на учетные данные Windows
- Ищите любую ссылку на свою учетную запись Windows (как правило, ваш @ outlook.com в списке)
- Удалите их.
- Затем выберите свою учетную запись в верхней части меню «Пуск» и выберите «Выйти».
- Если используется пин-код, переключитесь на ввод типа и введите свой пароль в поле.
Когда вы заходите в Почту и выбираете «Исправить проблемы», он обнаружит ваш пароль, и ваша учетная запись должна синхронизироваться с новыми электронными письмами. В некоторых случаях, в зависимости от того, почему был вызван этот конкретный код ошибки, вам, возможно, придется использовать мощный автоматизированный инструмент чтобы решить это.
Узнать больше
Ошибка 0x80070571 — Что это?
Если вы являетесь пользователем Windows 7 и на вашем ПК также установлен внешний жесткий диск Maxtor One Touch 4, вы можете столкнуться с кодом ошибки 0x80070571. Код ошибки отображается в следующем формате:
«Структура диска повреждена и не читается. Ошибка 0×80070571»
Решения
 Причины ошибок
Причины ошибок
Вот некоторые из распространенных причин ошибки 0 × 80070571:
- Изменены файлы или настройки Windows
- Maxtor 750G драйвер поврежден или поврежден
- Поврежденные или поврежденные ключи реестра
- Системные файлы отсутствуют или повреждены
Короче говоря, код ошибки 0×80070571 указывает на неработоспособность системы и является верным признаком плохого обслуживания ПК. Рекомендуется немедленно исправить и устранить ошибку, особенно если основная причина ошибки связана с реестром. Такие ошибки могут подвергнуть ваш компьютер серьезным угрозам, таким как системный сбой, сбои и потеря ценных данных. И получение данных часто является самым сложным.
Дополнительная информация и ручной ремонт
Чтобы устранить ошибку 0×80070571 в вашей системе, вам не нужно быть программистом или нанимать техника. Мы перечислили лучшие и самые простые способы исправить эту ошибку в вашей системе. Эти решения настолько просты в использовании и реализации, что не требуют никаких технических знаний. Итак, приступим:
Решение 1. Обновите драйвер Maxtor 750G
Лучший способ исправить ошибку 0 × 80070571 в вашей системе — это обновить Maxtor 750G водитель, Это можно легко сделать, связавшись с производителем или загрузив обновленную версию с официального сайта Maxtor.
Решение 2. Обновите Windows
Для бесперебойной работы ПК крайне важно постоянно обновлять Windows. Поэтому обновите Windows на вашем ПК. Для этого перейдите в Центр обновления Windows опция в панели управления. Это покажет ваш обновленный статус. Включите его и нажмите на обновление.
Решение 3. Очистите реестр
Реестр в основном хранит все действия и информацию на вашем ПК. Сюда входят как важные, так и неважные данные, включая ненужные файлы, файлы cookie, историю Интернета, неверные ключи реестра и недействительные записи. Такие файлы, если их не удалять, занимают много места на диске. Он портит реестр и повреждает системные файлы. Кроме того, это также приводит к фрагментации диска, из-за которой новые файлы хранятся фрагментами в разных местах, и именно поэтому обращение к системным файлам занимает много времени. Повреждение и повреждение реестра затем генерируют различные ошибки на вашем ПК, и одна из них — ошибка 0 × 80070571. Лучший способ очистить и восстановить реестр — скачать Restoro. Это высокофункциональный очиститель реестра нового поколения. В него встроен интеллектуальный алгоритм, который обнаруживает и сканирует все проблемы и ошибки реестра в вашей системе за считанные секунды. Он удаляет все ненужные и устаревшие файлы, накопившиеся и загромождающие ваш компьютер. Кроме того, он исправляет поврежденные системные файлы и сразу же восстанавливает реестр. Он имеет сложный и простой в использовании интерфейс, который позволяет пользователям обойти его без каких-либо хлопот или технических знаний. Он совместим со всеми версиями Windows. В дополнение к этому, этот инструмент также развертывается с несколькими другими дополнительными утилитами, такими как антивирус, оптимизатор системы и элементы управления Active X, а также сканер идентификатора класса. Это безопасно и эффективно. Открыть чтобы загрузить Restoro на свой компьютер и исправить ошибку 0 × 80070571 сегодня!
Узнать больше
Как вы, наверное, знаете, uTorrent — одна из лучших программ, которую вы можете использовать для скачивания торрентов через Интернет. Он существует уже много лет, и ему доверяют многие пользователи, несмотря на то, что здесь и там есть конкуренция. За прошедшие годы uTorrent изменился, поскольку теперь он обладает множеством функций. Более того, эта программа больше не является самым маленьким клиентом по размеру файла. Однако, как и другое программное обеспечение, оно не всегда работает гладко, поскольку бывают случаи, когда оно не отвечает даже тогда, когда оно уже запущено. Первое, что вы можете сделать, это закрыть все процессы uTorrent, а затем попробовать открыть его снова. Существуют различные причины, по которым ваша программа uTorrent не отвечает. Однако, скорее всего, это вызвано каким-то вирусом, вызванным только что загруженным файлом. С другой стороны, это также может быть вызвано и другими факторами, но в любом случае, вот несколько исправлений, которые вы можете проверить, чтобы решить проблему с uTorrent.
Вариант 1. Удалите загруженный файл.
Как указывалось ранее, uTorrent мог не ответить из-за какого-то файла, который вы только что загрузили, поэтому вам нужно удалить его, поскольку на самом деле нет смысла хранить файл, вызывающий такого рода проблемы. После удаления файла попробуйте снова открыть uTorrent и посмотрите, работает он сейчас или нет.
Вариант 2 — разрешить запуск uTorrent через брандмауэр Защитника Windows
- Нажмите на Cortana или кнопку «Пуск» и введите «firewall» в поле.
- В появившихся результатах поиска нажмите «Разрешить приложение через брандмауэр Windows».
- После этого появится новое окно, в котором вы увидите список приложений, которые можно разрешить или запретить с помощью брандмауэра Windows. В этом списке вам нужно найти uTorrent, и как только вы его найдете, установите для него значение Publick, если вы находитесь в общедоступной сети, или Private, если вы находитесь в частной сети.
Вариант 3. Удалите или переустановите программное обеспечение uTorrent.
Вы также можете попытаться полностью удалить uTorrent со своего компьютера, а затем переустановить его обратно. Для этого выполните следующие действия.
- В поле поиска введите «control» и нажмите «Панель управления» (приложение для ПК) среди результатов поиска.
- После этого выберите «Программы и компоненты» из списка, который предоставит вам список всех программ, установленных на вашем компьютере.
- Оттуда найдите uTorrent и выберите его, а затем удалите его.
- После удаления uTorrent перейдите на официальный сайт uTorrent и загрузите его последнюю версию.
Вариант 4. Попробуйте просканировать компьютер с помощью Защитника Windows.
- Нажмите клавиши Win + I, чтобы открыть Обновление и безопасность.
- Затем нажмите «Безопасность Windows» и откройте Центр безопасности Защитника Windows.
- Затем нажмите Защита от вирусов и угроз> Запустить новое расширенное сканирование.
- Теперь убедитесь, что в меню выбрано «Полное сканирование», а затем нажмите кнопку «Сканировать сейчас», чтобы начать.
Узнать больше
Если вы столкнулись с пустой страницей с сообщением об ошибке «Ошибка источника» при попытке загрузить веб-страницу, этот пост наверняка поможет вам решить эту ошибку. Как видите, эта ошибка очень редкая, и она не связана с популярной игрой, известной как Origin, где все, что вам нужно сделать, это переустановить клиент. Хотя это сообщение об ошибке встречается очень редко, при попытке загрузить веб-страницу вы увидите пустую страницу с сообщением «Ошибка источника». Чтобы исправить эту ошибку, этот пост предоставит вам некоторые потенциальные исправления, которые могут помочь. Внимательно следуйте приведенным ниже исправлениям и посмотрите, какое из них устраняет проблему.
Вариант 1. Используйте клавиши Ctrl + F5, чтобы очистить кеш браузера.
Первое, что вы можете попробовать, это выполнить «Жесткое обновление», чтобы очистить кеш ваших браузеров. Вы можете сделать это с помощью клавиш Ctrl + F5 на клавиатуре. С другой стороны, вы также можете вручную очистить кеш для Chrome, Edge и Firefox.
Вариант 2 — удалить прокси
Вы также можете попробовать удалить Прокси-сервер, так как он также может помочь вам исправить ошибку Origin. Вот как вы можете это сделать:
- Нажмите клавиши Win + R, чтобы открыть диалоговое окно «Выполнить».
- Затем введите «inetcpl.cpl» в поле и нажмите Enter, чтобы открыть Свойства Интернета.
- После этого перейдите на вкладку «Подключения» и выберите настройки локальной сети.
- Оттуда. Снимите флажок «Использовать прокси-сервер» для вашей локальной сети, а затем убедитесь, что установлен флажок «Автоматически определять настройки».
- Теперь нажмите кнопку ОК и кнопку Применить.
- Перезагрузите компьютер.
Примечание: Если вы используете стороннюю прокси-службу, вы должны отключить ее.
Вариант 3. Попробуйте очистить DNS, сбросить Winsock и TCP / IP.
Вы также можете захотеть очистить DNS и сбросить Winsock, а также сбросить TCP / IP, поскольку это может помочь в исправлении ошибки Origin. Для этого обратитесь к этим шагам:
- Нажмите кнопку «Пуск» и введите «командная строка» в поле.
- В появившихся результатах поиска щелкните правой кнопкой мыши Командную строку и выберите параметр «Запуск от имени администратора».
- После открытия командной строки необходимо ввести каждую из перечисленных ниже команд. Просто убедитесь, что после ввода каждой команды, вы нажимаете Enter
- IPCONFIG / выпуск
- IPCONFIG / все
- IPCONFIG / flushdns
- IPCONFIG / обновить
- netsh int ip set dns
- Netsh сброс Winsock
После того, как вы введете команды, перечисленные выше, кэш DNS будет очищен, и Winsock, а также TCP / IP будут сброшены.
- Теперь перезагрузите компьютер и откройте Google Chrome, затем попробуйте открыть веб-сайт, который вы пытались открыть ранее.
Вариант 4. Попробуйте использовать Google Public DNS
Возможно, вы захотите изменить текущий DNS на публичный DNS Google. Все, что вам нужно сделать, это явно изменить настройки DNS в вашей операционной системе, используя IP-адреса DNS. Вот шаги, чтобы сделать это:
- Первое, что вам нужно сделать, это щелкнуть правой кнопкой мыши значок сети на панели задач и выбрать Центр управления сетями и общим доступом.
- Затем нажмите «Изменить настройки адаптера».
- После этого выполните поиск сетевого подключения, которое вы используете для подключения к Интернету. Обратите внимание, что этот параметр может быть «Беспроводное подключение» или «Подключение по локальной сети».
- Щелкните правой кнопкой мыши свое сетевое соединение и выберите Свойства.
- Затем выберите новое окно, чтобы выбрать «Протокол Интернета 4 (TCP / IPv4)».
- После этого нажмите кнопку «Свойства» и установите флажок в новом окне для параметра «Использовать следующие адреса DNS-серверов».
- Печатать «8.8.8(Основной ключ) и 8.8.4.4”И нажмите OK и выйдите.
Узнать больше
Если вы пытались скопировать, переместить, изменить или удалить папку или файл на своем компьютере, но вы не можете этого сделать и вместо этого столкнулись с ошибкой, которая гласит: «Не удалось найти этот элемент, он больше не находится в , Проверьте местоположение элемента и повторите попытку», то вы попали в нужное место, так как этот пост расскажет вам, как исправить эту ошибку. Вы можете столкнуться с этой ошибкой, когда удаляете, переименовываете, открываете или копируете определенный файл, который часто создается сторонним программным обеспечением и в котором отсутствует важная информация, такая как формат файла и т. д. Хотя вы можете видеть эти файлы в проводнике, вы не сможете выполнять с ними некоторые операции. Чтобы решить эту проблему, вам необходимо ознакомиться с приведенными ниже предложениями.
Вариант 1. Попробуйте переименовать файл через командную строку.
Если вы пытались переименовать файл, но не смогли этого сделать, этого можно добиться, выполнив команду в командной строке. Обязательно внимательно следуйте инструкциям.
- Введите «Командная строка» в меню «Пуск», чтобы найти его, или вы также можете нажать кнопку поиска рядом с меню «Пуск», а затем щелкнуть правой кнопкой мыши соответствующий результат и выбрать параметр «Запуск от имени администратора», чтобы открыть командную строку. с правами администратора.
- Затем введите «cd«, А затем путь к файлу с таким форматом -«C: / Папка1 / Папка2 / Папка3». Однако на этот раз вы должны опустить проблемный файл. Проще говоря, последняя папка в команде должна быть папкой, в которой находится файл.
- После ввода команды нажмите Enter на клавиатуре, а затем используйте набор команд, приведенный ниже. Обратите внимание, что каждая команда представляет собой новую строку, поэтому вам нужно нажать Enter после копирования каждой строки.
- DIR / A / X / P
- RENAME (текущее имя проблемного файла) (без проблемного имени)
- ВЫХОД
Примечание: Убедитесь, что вы вводите только текущее имя и новое имя, разделенные пробелом. Вы не должны писать в команде скобки. Если все пойдет хорошо, теперь вы сможете работать с файлом, как раньше.
Вариант 2. Попробуйте удалить файл с помощью командной строки.
С другой стороны, если вы пытались удалить файл, а не переименовывать его, вы можете выполнить другую команду в командной строке.
- Откройте командную строку с правами администратора, как то, что вы делали ранее.
- После того, как вы открыли командную строку, скопируйте и вставьте приведенную ниже команду и после этого нажмите «Ввод». Вы также должны убедиться, что вы ввели правильный путь, где находится файл, а также его имя.
rd / s ? X: путь к плохой папке
Примечание: В приведенной выше команде «X» — это буква-заполнитель, поэтому вы должны ввести букву, соответствующую букве диска, на котором расположен файл.
- После этого на экране появится сообщение «Операция успешно завершена». Если вы этого не сделаете, проверьте, действительно ли вы ввели правильное местоположение файла или его имя.
Вариант 3 — удалить файл без расширения
Если файл, который вы пытались удалить, не имеет расширения, это означает, что Windows не знает, что делать с этим файлом, поэтому выдает сообщение об ошибке. Лучше всего в таких случаях удалить файл, особенно если он занимает много памяти. Чтобы удалить такие файлы, вам нужно сделать следующее:
- Выполните первые два шага из предыдущего варианта выше, чтобы вы могли точно перейти к местоположению файла, просто будьте осторожны при вводе папок.
- Не забудьте нажать «Ввод» сразу после каждой команды, а затем использовать следующую команду ниже, чтобы вы могли удалить поврежденный файл, который не имеет расширения:
del *. *
- После того, как вы закончите, откройте проводник и проверьте, удален файл или нет.
Узнать больше
Ошибка 0x8004210A — Что это?
0x8004210A является типичным сообщением об ошибке электронной почты POP3. Эта ошибка может иногда возникать, когда вы пытаетесь проверить свою учетную запись электронной почты по почтовому протоколу 3 (POP3). Код ошибки 0x8004210A мешает вам отправлять и получать электронные письма в вашей учетной записи Outlook. Ошибка 0x8004210A отображается на вашем ПК в одном из следующих форматов:
Тайм-аут операции в ожидании ответа от принимающего (POP) сервера 0x8004210a
Задача «Имя SMTP-сервера — отправка и получение сообщения об ошибке» (0x8004210A): «Время ожидания операции истекло в ожидании ответа от принимающего (POP) сервера. Если вы продолжаете получать это сообщение, обратитесь к администратору сервера или поставщику услуг Интернета (ISP).’
Причины ошибок
Ошибка 0x8004210A возникает по нескольким причинам. Тем не менее, некоторые из наиболее распространенных причин включают в себя:
- Неверный номер порта для входящего POP-сервера
- Ваше соединение с почтовым сервером слишком медленное
- Входящие и исходящие электронные письма проверяются и останавливаются антивирусом, установленным в вашей системе.
- Задание отправки и получения Outlook блокируется брандмауэром
- Вы отправляете и получаете большое количество писем или больших вложений
- Проблемы с реестром
Независимо от причины этой ошибки, чтобы возобновить обмен сообщениями по электронной почте через Outlook и убедиться, что на производительность вашей работы это не повлияет, рекомендуется немедленно устранить этот код ошибки 0x8004210A на вашем ПК.
Дополнительная информация и ручной ремонт
Чтобы исправить ошибку 0x8004210A, вот некоторые из наиболее эффективных и простых ручных методов, которые вы можете попробовать:
Метод 1
Если причина ошибки связана с подключением к Интернету, вам необходимо сделать следующее. Попробуйте освободить подключение к Интернету, закрыв все другие выполняемые онлайн-действия или загрузки, выполняемые в вашей системе.
Метод 2
Попробуйте увеличить время ожидания сервера. Для этого перейдите в меню Outlook File и выберите настройки учетной записи. Теперь дважды щелкните свою учетную запись электронной почты и другие настройки. Теперь нажмите «Дополнительно» и увеличьте время ожидания сервера, чтобы решить эту проблему.
Метод 3
Если вы пытаетесь отправлять или получать большие и тяжелые электронные письма на ваш Внешний вид, может выскочить ошибка 0x8004210A. Это происходит потому, что при передаче тяжелых файлов учетная запись электронной почты автоматически блокируется до тех пор, пока задача не будет завершена, однако, если это занимает больше времени, следующее задание отправки и получения запускается, пока первое еще не завершено. В таком случае сервер электронной почты истекает и показывает ошибку. Поэтому, чтобы решить, вам придется проявить терпение. Просто подождите, пока большое электронное письмо будет отправлено или получено, прежде чем начать отправлять другое электронное письмо.
Метод 4
Если причиной появления всплывающей ошибки является антивирус, установленный в вашей системе, отключите его на некоторое время до завершения операции. Затем включите его, как только задача будет выполнена успешно.
Метод 5
Точно так же, если брандмауэр, установленный в вашей системе, предотвращает доступ Outlook к вашему почтовому серверу, просто отключить брандмауэр Разрешить.
Узнать больше
Код ошибки 0xC1900101, 0x30018? — Что это такое?
Пользователи при обновлении до Windows 10 с Windows 7 или Windows 8 / 8.1 или при обновлении до новой версии, сборки, пакета обновления или крупного обновления Windows 10 могут столкнуться с кодом ошибки 0xC1900101, 0x30018. Установка Windows 10 завершается сбоем, останавливается или зависает. В процессе установки он достигает определенного максимального предела (обычно 6% или 32%), затем возвращается к предыдущей версии операционной системы и отображает следующее сообщение:
Нам не удалось установить Windows 10. Мы вернули ваш компьютер в прежнее состояние, прежде чем вы начали установку Windows 10.
0xC1900101 — 0x30018 Сбой установки на этапе FIRST_BOOT с ошибкой во время операции SYSPREP.
Решения
 Причины ошибок
Причины ошибок
При попытке исправить код ошибки 0xC1900101-0x30018 очень важно знать, что вызывает эту проблему. Наиболее вероятные причины этой ошибки:
- Несовместимое оборудование или драйвер
- Несовместимые программы безопасности или антивирус или несовместимое программное обеспечение
- Возможно, драйвер устройства перестал отвечать на файл setup.exe во время процесса установки.
В некоторых случаях вы можете открыть другие сообщения об ошибках при попытке обновления до Windows 10, в том числе код ошибки 8007002c.
Дополнительная информация и ручной ремонт
При устранении проблем, связанных с кодами ошибок, лучше всего использовать методы ручного ремонта. Использование этих методов помогает пользователям точно определить основные причины проблемы и постоянно применять решения для устранения проблем. Хотя большинство методов ручного восстановления может выполнить каждый пользователь Windows, даже не имеющий технических навыков, в некоторых случаях требуется помощь специалиста по Windows. Если вы не готовы столкнуться с рисками при самостоятельном внедрении ручных методов, подумайте о том, чтобы обратиться за помощью к профессиональному специалисту по Windows, или вы можете использовать мощный автоматизированный инструмент.
Исправляя код ошибки 0xC1900101-0x30018, вы можете повторить те же шаги, что и для 0xc000021a (метод первый), или вы можете попробовать сделать следующее:
- Отключите или удалите антивирусную программу перед обновлением системы.
- Убедитесь, что имя машины простое (не менее 8 символов) без специальных символов, таких как дефисы или тире.
- Перезагрузите устройство несколько раз, затем повторите попытку.
- Отключите общие USB-устройства, такие как устройство чтения смарт-карт.
- Если вы используете жесткий диск SCSI, убедитесь, что у вас есть доступные драйверы, которые вы можете использовать для хранения, такие как флэш-накопитель, и убедитесь, что он подключен. Во время установки Windows 10 выберите Пользовательский расширенный вариант и использовать Загрузить драйвер команда, чтобы иметь возможность загрузить подходящий драйвер для диска SCSI. Если это не удается, попробуйте переключиться на жесткий диск на основе IDE.
- Теперь вы можете выполнить чистую загрузку. Перезагрузите устройство и повторите попытку.
- Если вы используете файл .ISO для обновления системы, вам необходимо сначала отключиться от Интернета, прежде чем приступить к настройке. Если вы подключены к Wi-Fi или Ethernet (LAN), обязательно отключите оба подключения, после чего вы можете продолжить настройку снова.
- Если вы выполняете обновление через Центр обновления Windows, когда загрузка достигнет 100%, отключитесь от Интернета и продолжите установку.
ПРИМЕЧАНИЕ: Если это не удается, если возможно, вы можете попробовать использовать файл .ISO при обновлении.
- Переключитесь на локальную учетную запись, если устройство подключено к домену.
- Отключите все внешние устройства, подключенные к компьютеру, такие как игровые контроллеры, принтеры или USB-ключи.
Если вы используете Windows Обновление при установке Windows 10, вы можете реализовать следующее:
- Откройте приложение Окно командной строки путем нажатия Windows Key + X. Выбирать Командная строка (Администратор) из меню.
- Остановить BITS, криптографический, установщик MSI, Центр обновления Windows Services, Для этого введите или скопируйте и вставьте следующие команды по одной:
ПРИМЕЧАНИЕ: Не забывайте нажимать Enter после каждой команды.
net stop wuauserv
net stop cryptSvc
чистые стоповые бит
net stop msiserver
- Переименуйте Кошка2 и SoftwareDistribution Для этого введите или скопируйте и вставьте следующие команды по одной:
ПРИМЕЧАНИЕ: Не забывайте нажимать Enter после каждой команды.
Ren
C: WindowsSoftwareDistribution SoftwareDistribution.old
Ren
C: WindowsSystem32catroot2 Catroot2.old
- Перезапустите BITS, криптографический, установщик MSI, Центр обновления Windows Services, Для этого введите или скопируйте и вставьте следующие команды по одной:
ПРИМЕЧАНИЕ: Не забывайте нажимать Enter после каждой команды.
net start wuauserv
net start cryptSvc
чистые стартовые биты
net start msiserver
- Тип Выход в командной строке, затем закройте окно командной строки и перезагрузите компьютер.
Не можете смириться с долгим и техническим ручным процессом ремонта? Вы все еще можете исправить эту ошибку, загрузив и установив мощный автоматизированный инструмент это, безусловно, сделает работу в один миг!
Узнать больше
Авторское право © 2022, ErrorTools, Все права защищены
Товарный знак: логотипы Microsoft Windows являются зарегистрированными товарными знаками Microsoft. Отказ от ответственности: ErrorTools.com не имеет отношения к Microsoft и не претендует на прямую связь.
Информация на этой странице предоставлена исключительно в информационных целях.
Что такое Acpi.sys?
Acpi.sys представляет собой разновидность файла SYS, связанного с MSDN 2939, который разработан Microsoft для ОС Windows. Последняя известная версия Acpi.sys: 1.0.0.0, разработана для Windows. Данный файл SYS имеет рейтинг популярности 2 звезд и рейтинг безопасности «Неизвестно».
Что из себя представляют файлы SYS?
Файлы SYS, такие как acpi.sys – это сторонние (например, Microsoft) драйверы устройств или важные системные файлы, которые поставляются как часть операционной системы Windows. Большинство файлов SYS позволяет внутреннему оборудованию ПК или подключенному оборудованию, например, принтеру, взаимодействовать со сторонними программами (например, с веб-браузерами, текстовыми процессорами, MSDN 2939) и операционной системой (например, Windows).
Другие файлы SYS – это важные системные файлы, называемые «драйверы устройств режима ядра», которые используются для работы операционной системы Windows. Такие файлы, как «CONFIG.SYS», содержат содержат параметры конфигурации и указывают, какие драйверы устройств должны загружаться операционной системой. Без файлов драйверов, таких как acpi.sys, вы бы не могли выполнять такие простые задачи, как печать документа.
Почему у меня наблюдаются ошибки в файлах типа SYS?
Ошибки файла SYS обычно вызваны неисправностями оборудования или повреждениями файлов драйверов устройств. Ввиду важности Acpi.sys в работе MSDN 2939 и других функций Windows, любое повреждение этого файла может привести к критическим системным ошибкам в форме «синего экрана смерти» (BSOD). Для получения дополнительной информации см. «Причины ошибок Acpi.sys» ниже.
В каких случаях появляются ошибки в файлах типа SYS?
Ошибки SYS, например, связанные с acpi.sys, чаще всего появляются во время запуска компьютера, запуска программы или при попытке использования специфических функций в вашей программе (например, печать).
Распространенные сообщения об ошибках в Acpi.sys
Большинство ошибок %% knowledgebase_file_name%%, с которыми вам придется столкнуться, связано с ошибками типа «синий экран» (также известными как «BSOD» или «ошибка ОСТАНОВКИ»), которые появляются в Windows XP, Vista, 7 и 8:
- «Была обнаружена проблема, и Windows была выгружена, чтобы предотвратить повреждения компьютера. Очевидно, проблема вызвана следующим файлом: Acpi.sys.»
- «:( Ваш компьютер столкнулся с проблемой и нуждается в перезагрузке. Мы соберем необходимую информацию и осуществим перезагрузку. Если вам нужна дополнительная информация, вы можете позже поискать в Интернете по названию ошибки: acpi.sys.»
- «STOP 0x0000000A: IRQL_NOT_LESS_EQUAL – acpi.sys»
- «STOP 0x0000001E: KMODE_EXCEPTION_NOT_HANDLED – acpi.sys»
- «STOP 0×00000050: PAGE_FAULT_IN_NONPAGED_AREA – acpi.sys»
В большинстве случаев вы сталкиваетесь в ошибками типа «синий экран» acpi.sys после установки нового аппаратного или программного обеспечения. Синие экраны acpi.sys могут появляться при установке программы, если запущена программа, связанная с acpi.sys (например, MSDN 2939), когда загружается драйвер Microsoft или во время запуска или завершения работы Windows. Отслеживание момента появления ошибки ОСТАНОВКИ является важной информацией при устранении проблемы.
Причины ошибок в файле Acpi.sys
Ошибки типа «синий экран» файла Acpi.sys могут быть вызваны множеством проблем аппаратного обеспечения, прошивки, драйвера или программного обеспечения. Они, в свою очередь, могут быть связаны либо с программным обеспечением MSDN 2939, либо с аппаратным обеспечением Microsoft, но это не всегда так.
Более конкретно, данные ошибки acpi.sys могут быть вызваны следующими причинами:
- Неправильно сконфигурированные, старые или поврежденные драйверы устройства MSDN 2939 (очень часто).
- Повреждение реестра Windows из-за недавнего изменения программного обеспечения (установка или удаление), связанного с acpi.sys.
- Вирус или вредоносное ПО, которые повредили файл acpi.sys или связанные с MSDN 2939 программные файлы.
- Конфликт оборудования после установки нового оборудования Microsoft, или оборудования, связанного с acpi.sys.
- Поврежденные или удаленные системные файлы после установки программного обеспечения или драйверов, связанных с MSDN 2939.
- Синий экран acpi.sys вызван повреждениями жесткого диска.
- Ошибка остановки файла acpi.sys в связи с повреждением оперативной памяти (RAM).
Звоните или оставляйте заявку прямо на сайте! Наши специалисты с удовольствием помогут Вам!
From BetaArchive Wiki
Jump to:navigation, search
Article ID: 307128
Article Last Modified on 10/30/2003
- Microsoft Windows XP Home Edition
- Microsoft Windows XP Professional Edition
This article was previously published under Q307128
SYMPTOMS
When you are using Windows XP, the following error message may be displayed:
STOP 0x0000001E KMODE_EXCEPTION_NOT_HANDLED
The STOP screen lists Aspi32.sys as the source of the STOP error.
CAUSE
This behavior can occur if an older version of the Advanced SCSI Programming Interface (ASPI) layer is installed on your computer. By default, Windows XP does not include ASPI support.
RESOLUTION
To resolve this behavior, obtain and install ASPI version 4.57 or later. For information about how to do so, visit the following Adaptec Web site:
STATUS
Microsoft has confirmed that this is a problem in the Microsoft products that are listed at the beginning of this article.
MORE INFORMATION
ASPI extends the capabilities and number of devices that the operating system supports. You can determine what version of ASPI you have by viewing the Version tab in the Properties dialog box of the Aspi.sys or Aspi32.sys file. These files are typically located in the Winnt\System32\Drivers folder.
For additional information, click the article number below to view the article in the Microsoft Knowledge Base:
275678 How to Troubleshoot a STOP 0x0000001E KMODE_EXCEPTION_NOT_HANDLED Error Message
The third-party products that are discussed in this article are manufactured by companies that are independent of Microsoft. Microsoft makes no warranty, implied or otherwise, regarding the performance or reliability of these products.
For information about how to contact Adaptec, Inc., click the appropriate article number in the following list to view the article in the Microsoft Knowledge Base:
65416 Hardware and Software Third-Party Vendor Contact List, A-K
60781 Hardware and Software Third-Party Vendor Contact List, L-P
60782 Hardware and Software Third-Party Vendor Contact List, Q-Z
Keywords: kberrmsg kbprb kb3rdparty kbpending KB307128
> Support > Windows® 10 > aspi32.sys Errors
Download certified for Windows®
Windows Help Center
Trademarks: Microsoft, Windows and the Windows logos are trademarks of Microsoft. and the logos are trademarks of the corporation. Disclaimer: pcsystemfix.com is not affiliated with any hardware manufacturer or Microsoft, nor claims direct affiliation. The information on this page is provided for informational purposes only.
System Information:
Your machine is currently running:
This Repair Utility is compatible with your operating system.
© PCSystemFix.com
Download
How to Repair aspi32.sys Errors
Recommended: To repair aspi32.sys errors, use this software package; Advanced System Repair. This repair tool has been proven to identify and fix these file errors and other Windows problems with very high efficiency.
Causes of Windows File Errors
aspi32.sys errors and other critical malfunctions can arise when the Windows operating system becomes overloaded with invalid system references, corrupted or missing registry files, malware and outdated device drivers. These problems commonly occur due to a lack of regular PC maintenance. As a computer operating system gets older, errors and crashes start to become more frequent and problematic.
Resolution
Our recommended solution is to download and install the aspi32.sys Errors Repair Tool. This tool has been designed to diagnose and repair various Windows issues while simultaneously increasing system performance, optimizing memory, improving security and fine tuning your PC for maximum reliability.
What causes errors and performance problems? Windows errors can occur for a number of reasons, including programs not installing or uninstalling properly, malware, system conflicts, Active X errors, and the most common, registry errors. PC registry errors occur over time due to the constant writing, editing and deleting of information from your computer’s registry over time as programs are installed, modified and removed.
Over time, conflicts and errors can occur due to a buildup of unnecessary registry entries as well as partially deleted and incorrect information. Many malware and spyware programs can also cause unwanted changes to your PC registry, which leads to the errors and reduced PC performance you are likely experiencing. In some cases, registry errors can be occurring without you noticing. They are still harmful and should be fixed regularly.
We recommend downloading Advanced System Repair to optimize your PC’s performance and stability. This repair tool has been proven to identify and fix ActiveX and Windows registry errors, delete junk files, temporary files and processes, decrease startup times, restore lost memory on your hard drive, protect confidential information, open unknown files, defrag your PC, remove malware and other various errors. This utility makes your computer run smoothly and at its maximum potential.
Instructions
Additional Information
Step 1: Click here to download Advanced System Repair
Step 2: Install and launch the application
Step 3: Click the Scan Now button to detect errors and abnormalities
Step 4: Click the Repair All button to fix the errors
Disclaimer: PCSystemFix.com is an authorized distributor of Advanced System Repair Software. Support can also be provided by the manufacturer. Full repairs start at $29.95. The owners of this website are compensated by their relationship with the recommended software products.
Advanced System Repair scans your computer for: invalid registry issues, fragmented files, internet connection settings, malware, privacy issues, windows tweaks and unused services. It is a very advanced all-in-one solution for proper PC maintenance.
Software Name:
Total Downloads:
Download Size:
Download Time:
Compatibility:
Advanced System Repair
12,650,000+
17,583 KB
less than 1 minute.
Windows 10, 8.1, 8, 7,
Vista & XP
Trusted Software
Windows Repair Utility
TrustPilot Rating:
Windows Operating Systems
Specifications

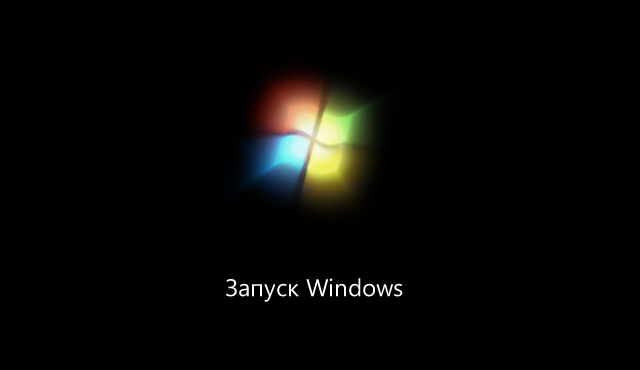

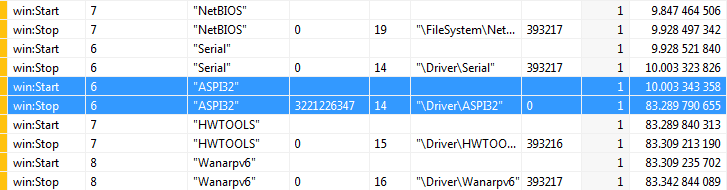



 Как переключиться
Как переключиться Заключение
Заключение Причины ошибок
Причины ошибок