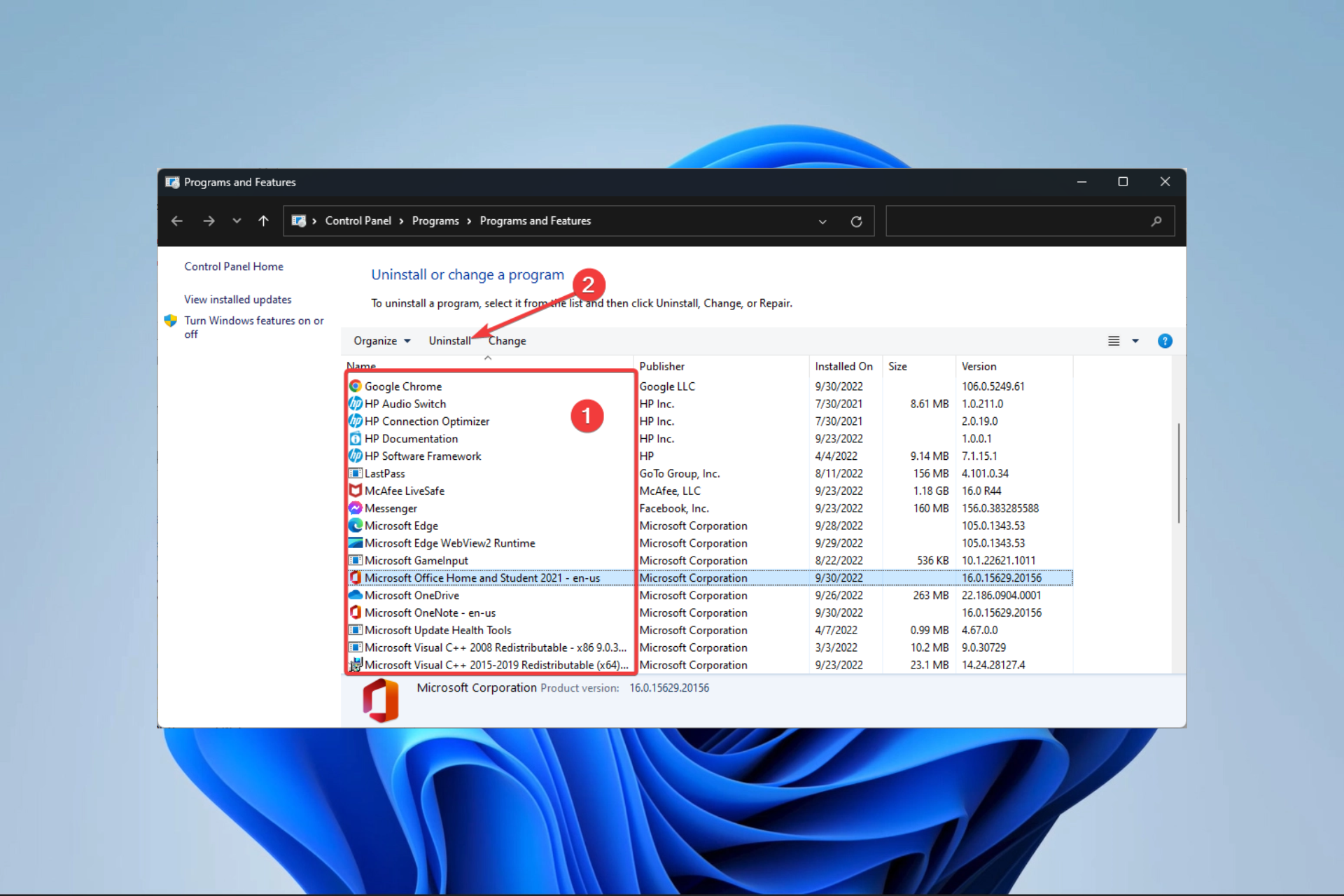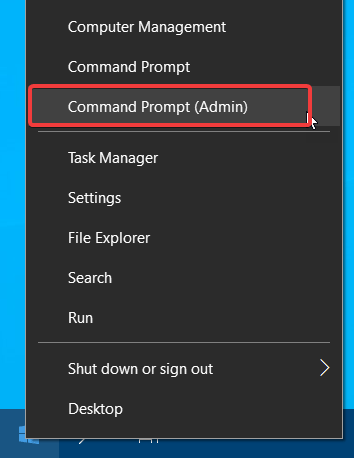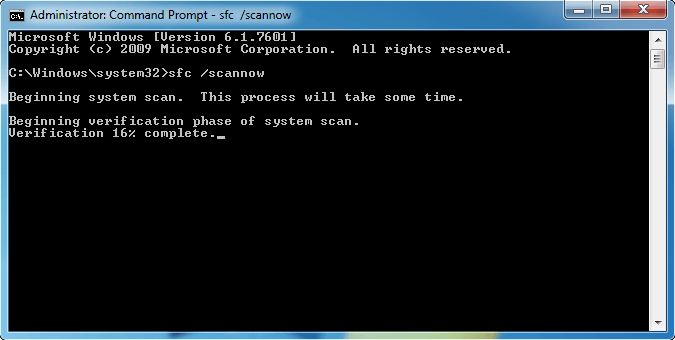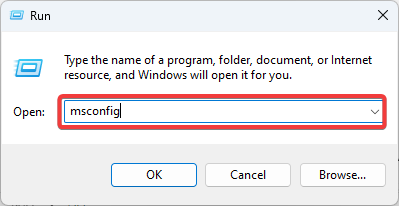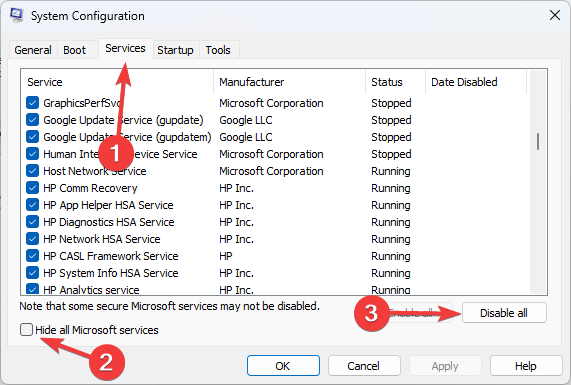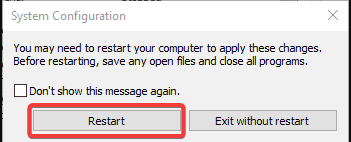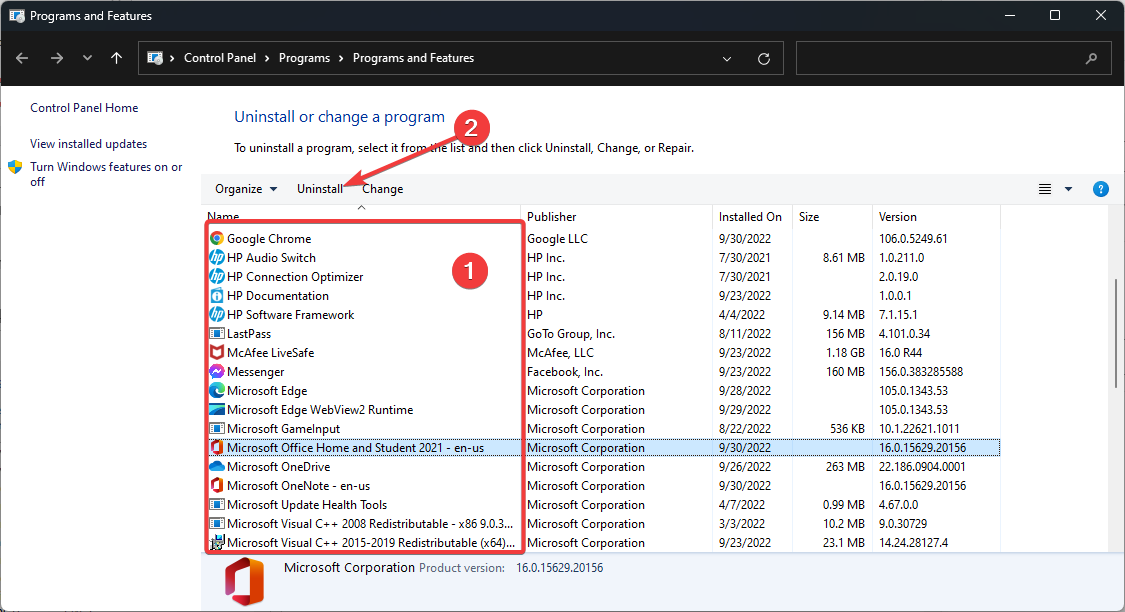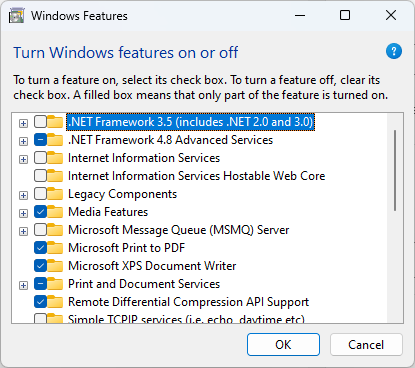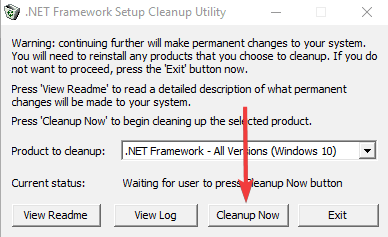Когда приложение на вашем ПК дает сбой, одним из возможных кодов, которые вы увидите в журнале просмотра событий, является ошибка приложения с идентификатором события 1000. Когда это появится, программа, которую вы используете, неожиданно закроется. Более того, вы не сможете запустить его должным образом. Если вы начинаете замечать, что этот код ошибки чаще возникает на вашем компьютере, значит, пора решить проблему.
В этой статье мы научим вас, как устранить сбой приложения с кодом ошибки 1000. Убедитесь, что вы продвигаетесь по нашему списку решений, пока не найдете то, которое устранит проблему навсегда.
Как исправить событие с идентификатором 1000 в Windows 10
- Очистить реестр
- Выполните сканирование SFC
- Обновляйте драйверы
- Переустановите NET Framework
- Выполните чистую загрузку
- Переустановите программное обеспечение
Метод 1: сканирование реестра
Ошибка с кодом события 1000 появляется из-за поврежденных или поврежденных записей реестра. Итак, мы рекомендуем использовать надежный сканер реестра. Есть много программ, которые могут выполнить эту задачу. Однако мы предлагаем выбрать надежный инструмент, такой как Auslogics Registry Cleaner. Вам не нужно беспокоиться о риске стабильности вашей операционной системы, потому что это программное обеспечение создает резервную копию вашего реестра перед его очисткой. Самое приятное, что вы можете скачать, установить и использовать Auslogics Registry Cleaner бесплатно.
Также стоит отметить, что этот инструмент решает все проблемы в вашем реестре. Итак, как только процесс будет завершен, вы заметите значительное улучшение производительности вашего компьютера.
Метод 2: выполнение сканирования SFC
Возможно, у вас повреждены системные файлы, поэтому вы часто сталкиваетесь с ошибкой приложения Event ID 1000. Итак, мы предлагаем выполнить сканирование SFC, чтобы решить проблему. Средство проверки системных файлов просканирует ваш компьютер на наличие поврежденных файлов WRP, а затем обработает их соответствующим образом. Чтобы выполнить сканирование SFC, вам просто нужно следовать этим инструкциям:
- На клавиатуре нажмите Windows Key + X.
- Выберите из списка командную строку (администратор) или Windows PowerShell (администратор).
- Выполните следующую команду:
DISM.exe / Online / Cleanup-image / Restorehealth
- По завершении процесса выполните следующую команду:
Сканирование может занять пару минут. Поэтому важно не мешать этому.
Метод 3: Обновление драйверов
Некоторые пользователи сообщили, что ошибка Event ID 1000 появляется из-за устаревших, поврежденных или поврежденных драйверов. Поэтому мы рекомендуем обновить ваши драйверы. Вы можете сделать это вручную, но этот процесс может быть трудоемким, рискованным и утомительным. Вы должны знать, что научиться исправлять Event ID 1000 в Windows 10 легко, особенно если решение можно автоматизировать. Используйте Auslogics Driver Updater, и одним нажатием кнопки вы можете исправить все проблемы, связанные с драйверами на вашем ПК.
Метод 4: переустановка NET Framework
Некоторым программам требуется NET Framework для нормальной работы. В некоторых случаях, когда NET Framework требуется ремонт, может появиться ошибка Event ID 1000. Итак, мы рекомендуем переустановить его, выполнив следующие действия:
- Запустите диалоговое окно «Выполнить», нажав клавиши Windows + R на клавиатуре.
- Введите «appwiz.cpl» (без кавычек) и нажмите Enter.
- Перейдите в меню на левой панели и нажмите «Включение или отключение компонентов Windows».
- Разверните содержимое параметров NET Framework в списке.
- Снимите выделение со всех записей NET Framework.
- Используйте инструмент очистки NET Framework, чтобы удалить эту функцию из вашей системы.
- Перезагрузите компьютер.
- Загрузите последнюю версию NET Framework, затем установите ее на свой компьютер.
Метод 5: выполнение чистой загрузки
Некоторые программы или службы имеют тенденцию мешать работе других приложений или программного обеспечения, что часто приводит к таким проблемам, как ошибка Event ID 1000. Поэтому мы рекомендуем выполнить чистую загрузку, чтобы запустить Windows с минимальным набором драйверов и программного обеспечения для запуска. Для этого следуйте инструкциям ниже:
- На клавиатуре нажмите клавиши Windows + R, чтобы открыть диалоговое окно «Выполнить».
- Введите «msconfig» (без кавычек), затем нажмите Enter.
- Перейдите на вкладку Общие, затем щелкните Выборочный запуск.
- Установите флажки рядом с «Загрузить системные службы» и «Использовать исходную конфигурацию загрузки».
- Снимите флажок рядом с «Загружать элементы автозагрузки».
- Перейдите на вкладку Services.
- Щелкните параметр «Скрыть все службы Microsoft» внизу окна.
- Щелкните Отключить все.
- Сохраните изменения, нажав Применить и ОК.
- Нажмите «Перезагрузить», чтобы перезагрузить систему.
Метод 6: переустановка программного обеспечения
Если возникает ошибка приложения Event ID 1000, проблема, вероятно, кроется в самом уязвимом программном обеспечении. Таким образом, переустановка может решить проблему. Вот шаги:
- И снова вам нужно открыть диалоговое окно «Выполнить». Вы можете сделать это, нажав Windows Key + R на клавиатуре.
- В диалоговом окне «Выполнить» введите «appwiz.cpl» (без кавычек) и нажмите Enter.
- Найдите программу, которая продолжает давать сбой.
- Щелкните его правой кнопкой мыши, затем выберите в списке «Удалить».
- Если будет предложено подтверждение, нажмите Да.
- Перед переустановкой программы обязательно перезагрузите систему.
- Переустановите последнюю версию приложения.
После переустановки программного обеспечения попробуйте запустить его, чтобы проверить, исчезла ли ошибка.
Как исправить ошибку приложения Event ID 1000 в Windows 10/8/7 [Новости MiniTool]
Вы видели ошибку приложения с кодом события 1000 в журнале просмотра событий при сбое приложения в Windows 10/8/7? Если да, вы пришли в нужное место. Вот пять методов, которые предлагает MiniTool вы можете попытаться исправить ошибку приложения легко и эффективно.
Событие 1000, ошибка приложения
Иногда ваше приложение Windows внезапно дает сбой. Когда вы переходите в журнал просмотра событий, вы можете увидеть один код ошибки, а наиболее распространенным является ошибка приложения «событие 1000». Посмотрим на следующий рисунок! Вы видите, что идентификатор события — 1000. Это означает, что вы не можете запустить эту программу должным образом или программа может неожиданно закрыться.
Ошибка приложения с кодом события 1000 может возникнуть по нескольким причинам, включая поврежденные системные файлы, плохо установленную .NET Framework и т. Д. Теперь пришло время решить проблему. Все решения применимы к Windows 10/8/7.
Как исправить событие с идентификатором 1000 в Windows 10/8/7
Запустите сканирование проверки системных файлов
Прежде чем пробовать что-либо еще, вы должны сначала убедиться, что ваша Windows действительно полная и нет никаких расхождений. Во многих случаях, если системные файлы Windows отсутствуют или повреждены, ваш компьютер не будет работать должным образом или столкнется с некоторыми неожиданными ошибками, такими как ошибка идентификатора события Windows 1000.
Поэтому вам следует запустить сканирование System File Checker и посмотреть, сканирует ли эта утилита Windows и восстанавливает ли поврежденный файл. Вот как использовать инструмент в Windows 10/8/7:
- Ввод cmd в строке поиска и щелкните правой кнопкой мыши Командная строка для запуска этого инструмента с правами администратора.
- Тип sfc / scannow и нажмите Войти .
- Процесс проверки займет некоторое время, и вы должны существовать в командной строке, пока она не достигнет 100%.
Наконечник: Иногда вы можете не запустить сканирование sfc с сообщением об ошибке «Защита ресурсов Windows не смогла выполнить запрошенную операцию» или «Защита ресурсов Windows не смогла запустить службу восстановления». Чтобы получить решения, обратитесь к этому сообщению — Быстрое исправление неработающего SFC Scannow (акцент на 2 случаях) .
Переустановите программу
Если вы получаете ошибку с кодом события 1000, возможно, сама программа работает неправильно. Таким образом, вы можете попробовать удалить и установить его снова, чтобы устранить проблему.
1. Откройте панель управления в Windows 10/8/7 и перечислите все предметы большими значками.
2. Щелкните значок Программы и особенности ссылка на список приложений.
3. Щелкните правой кнопкой мыши проблемную программу и выберите Удалить удалить его.
4. Перезагрузите компьютер, загрузите последнюю версию этой программы и снова установите ее на свой компьютер. Попробуйте открыть его, чтобы увидеть, появляется ли ошибка.
Сканирование на наличие вредоносных программ для Windows 10/8/7
Вредоносное ПО, шпионское ПО, вирусы и программы-вымогатели на вашем компьютере также могут вызвать ошибку приложения 1000. Таким образом, вы можете запустить антивирус или программу защиты от вредоносных программ для сканирования вашего компьютера и удаления вирусов и вредоносного ПО.

Если вы ищете место для хранения ваших устройств с Windows, вам следует сначала запустить лучшее антивирусное программное обеспечение — Защитник Windows. Посмотрим подробнее.
Malwarebytes, McAfee, Norton и т. Д. Могут использоваться для удаления профессиональных вирусов или вредоносных программ. Просто скачайте один из них с официального сайта, чтобы отсканировать.
Переустановите .NET Framework
Для многих программ им требуется .NET Framework, иначе они не смогут работать бесперебойно. Если Framework неправильно установлен или поврежден, ошибка с кодом события 1000 может появиться в журналах событий.
1. Нажмите Win + R запустить Бежать инструмент.
2. Ввод appwiz.cpl и нажмите Хорошо .
3. Щелкните Включение и отключение функций Windows .
4. Разверните содержимое .NET Framework и снимите выделение со всех записей.
5. Используйте средство очистки .NET Framework, чтобы удалить эту функцию.
6. Перезагрузите компьютер.
7. Получите последнюю версию .NET Framework и снова установите ее на свой компьютер.
Обновите Windows
В операционных системах Windows может возникнуть ошибка, а некоторые службы и модули не работают должным образом. Чтобы исправить ошибку приложения с идентификатором события 1000, вы можете попробовать обновить Windows до последней сборки.
В качестве примера возьмем Windows 10:
- Идти к Пуск> Настройки> Обновление и безопасность .
- Нажмите Проверить обновления .
- Затем Windows проверит наличие доступных обновлений и загрузит их. После этого перезагрузите компьютер, чтобы завершить установку.
Выполните чистую загрузку
Некоторые службы могут конфликтовать с некоторыми приложениями; в результате появляется событие с идентификатором 1000. Чтобы решить эту проблему, вы можете выполнить чистую загрузку.
- Ввод msconfig в диалоговое окно ‘Выполнить’ и нажмите Войти .
- Нажмите Выборочный запуск и снимите галочку Загрузить элементы автозагрузки .
- Под Сервисы вкладку, щелкните значок Скрыть все службы Microsoft вариант и выберите Отключить все .
- Нажмите Хорошо и перезагрузите компьютер.
Конец
Сталкивались ли вы с ошибкой приложения с кодом события 1000 при сбое приложения в Windows 10/8/7? Теперь здесь почти все возможные методы. Просто попробуйте их исправить с идентификатором события Windows 1000, и пусть ваша программа будет работать правильно.
(Решено) Идентификатор события 1000 в Windows 7, 8 и 10
Если вы ищете решение ошибки приложения с идентификатором события 1000, вы обратились по адресу. Вот 5 исправлений, которые вы можете попробовать исправить.
Если вы ищете решение ошибки приложения с идентификатором события 1000, вы обратились по адресу. Вот 5 исправлений, которые вы можете попытаться решить быстро и легко.
Попробуйте эти исправления:
Возможно, вам не придется пробовать их все. Просто двигайтесь вниз по списку, пока не найдете тот, который вам подходит.
- Обновите ваши драйверы
- Проверить наличие обновлений Windows
- Сканировать ваш компьютер на наличие вредоносных программ
- Выполните чистую загрузку
- Запустите командную строку
Исправление 1. Обновите драйверы.
Обновление драйверов всегда должно быть вашим вариантом, когда что-то идет не так с вашим компьютером или системой. Независимо от того, решите ли вы обновить драйверы устройств вручную, с помощью Центра обновления Windows или используете надежный сторонний продукт, очень важно, чтобы у вас всегда были самые свежие драйверы для вашей операционной системы.
Есть два способа обновить драйверы:
Вариант 1 — Вручную — Вам потребуются навыки работы с компьютером и терпение, чтобы обновить драйверы таким образом, потому что вам нужно найти именно тот драйвер в Интернете, загрузить его и установить шаг за шагом.
Вариант 2 — автоматически (рекомендуется) — Это самый быстрый и простой вариант. Все это делается парой щелчков мышью — легко, даже если вы компьютерный новичок.
Вариант 1 — Загрузите и установите драйвер вручную
Производители вашего оборудования постоянно обновляют драйверы. Чтобы получить их, вам необходимо перейти на веб-сайты каждого производителя, найти драйвер, соответствующий вашей конкретной версии Windows (например, 32-разрядной версии Windows), и загрузить драйвер вручную.
После того, как вы загрузили правильный драйвер для своей системы, дважды щелкните загруженный файл и следуйте инструкциям на экране, чтобы установить драйвер.
Вариант 2 — автоматическое обновление драйверов
Если у вас нет времени, терпения или навыков работы с компьютером для обновления драйверов вручную, вы можете сделать это автоматически с помощью Водитель Easy .
Driver Easy автоматически распознает вашу систему и найдет для нее подходящие драйверы. Вам не нужно точно знать, в какой системе работает ваш компьютер, вам не нужно рисковать, загружая и устанавливая неправильный драйвер, и вам не нужно беспокоиться о том, что вы ошиблись при установке.
Вы можете автоматически обновлять драйверы с помощью БЕСПЛАТНОЙ или Pro версии Driver Easy. Но с версией Pro это займет всего 2 клика:
1) Скачать и установите Driver Easy.
2) Запустите Driver Easy и щелкните Сканировать сейчас кнопка. Затем Driver Easy просканирует ваш компьютер и обнаружит проблемы с драйверами.
3) Нажмите Обновить все для автоматической загрузки и установки правильной версии всех драйверов, которые отсутствуют или устарели в вашей системе (для этого требуется Pro версия — вам будет предложено выполнить обновление, когда вы нажмете «Обновить все»).

Исправление 2: проверьте наличие обновлений Windows
Обновления Windows также могут устранять ошибки, связанные как с оборудованием, так и с программным обеспечением. Поэтому убедитесь, что вы установили все новые обновления Windows, чтобы ваш компьютер работал бесперебойно. Вот как это сделать:
Показанные ниже экраны относятся к Windows 10, но этот метод также применим к Windows 7 и 8.
1) На клавиатуре нажмите Логотип Windows ключ. Затем введите Центр обновления Windows и выберите Настройки Центра обновления Windows .
2) Нажмите Проверить обновления, а затем подождите, пока Windows автоматически загрузит и установит обновления.
3) Перезагрузите компьютер.
Если проблема не исчезла после обновления компьютера, продолжайте читать и попробуйте исправить это ниже.
Исправление 3: сканирование на наличие вредоносных программ на вашем компьютере
Вредоносные программы на вашем компьютере, включая вирусы, шпионское ПО и программы-вымогатели, также могут вызывать ошибки приложений. Итак, вам следует запустить средство удаления вредоносных программ, чтобы определить, есть ли на вашем компьютере какие-либо вредоносные программы.
Если на вашем компьютере нет программы для удаления вредоносных программ, попробуйте установить Malwarebytes . Он может автоматически обнаруживать и устранять компьютерные проблемы, вызванные вредоносным ПО.
Теперь вы можете сэкономить на Malwarebytes, используя один из текущих купонов Malwarebytes! Нажмите, чтобы получить Купоны на скидку Malwarebytes , то вы будете перенаправлены на главную страницу Malwarebytes.
1) Скачать и установите Malwarebytes.
2) Бежать Malwarebytes, а затем щелкните Кнопка Сканировать сейчас чтобы начать сканирование вашего компьютера.
3) Дождитесь завершения процесса. Если на вашем компьютере есть вредоносное ПО, удалите его, следуя инструкциям на экране.
Если вредоносное ПО не обнаружено, это означает, что ваша проблема не вызвана вредоносным ПО. Попробуйте исправить это ниже.
Исправление 4. Выполните чистую загрузку.
Некоторые службы или программы, запущенные на вашем компьютере, могут конфликтовать с определенными приложениями на вашем компьютере, что приводит к ошибкам приложений. Чтобы узнать, не в этом ли проблема, попробуйте выполнить чистую загрузку. Вот как:
- Если вы используете Windows 7…
- Если вы используете Windows 10…
Если у вас Windows 7…
1) На клавиатуре нажмите Windows logo key и р в то же время, чтобы открыть диалоговое окно «Выполнить».
2) Тип msconfig . Затем на клавиатуре нажмите кнопку Enter, Shift и Ctrl одновременно с клавишами для запуска конфигурации системы от имени администратора.
3) Снимите флажок рядом с Загрузить элементы автозагрузки . Затем нажмите Применять .
4) Щелкните значок Вкладка Services, а затем установите флажок рядом с Скрыть все службы Microsoft .
5) Нажмите Отключить все .
6) Нажмите Применять .
7) Щелкните значок Вкладка ‘Автозагрузка’.

Отключайте только те программы, которые, как вы знаете, не должны запускаться автоматически при запуске. В целях безопасности следует сохранить автоматический запуск антивируса.
9) Нажмите Рестарт и дождитесь перезагрузки компьютера.
После перезагрузки компьютера проверьте, решена ли проблема. Если да, вам может потребоваться повторно включить важные запуски и службы один за другим, чтобы увидеть, какие из них конфликтуют, чтобы вы могли отключить их.
Если у вас Windows 10…
1) На клавиатуре нажмите Windows logo key и р в то же время, чтобы открыть диалоговое окно «Выполнить».
2) Тип msconfig . Затем на клавиатуре нажмите кнопку Enter, Shift и Ctrl одновременно с клавишами для запуска конфигурации системы от имени администратора.
3) Снимите флажок рядом с Загрузить элементы автозагрузки . Затем нажмите Применять .
4) Щелкните значок Вкладка Services, а затем установите флажок рядом с Скрыть все службы Microsoft .
5) Нажмите Отключить все .
6) Нажмите Применять .
7) Щелкните значок Вкладка ‘Автозагрузка’ , затем щелкните Открыть диспетчер задач .

Отключайте только те программы, которые, как вы знаете, не должны запускаться автоматически при запуске. В целях безопасности следует сохранить автоматический запуск антивируса.
9) Перезагрузите компьютер и проверьте, решило ли это вашу проблему.
Если да, вам может потребоваться повторно включить важные запуски и службы один за другим, чтобы увидеть, какие из них конфликтуют, чтобы вы могли отключить их.
Если нет, вам необходимо перезагрузить компьютер, чтобы он запустился нормально. Следуйте инструкциям ниже:
После устранения неполадок чистой загрузки перезагрузите компьютер для нормальной загрузки
1) На клавиатуре нажмите Windows logo key и р в то же время, чтобы открыть диалоговое окно «Выполнить».
2) Тип msconfig и нажмите Хорошо .
3) Нажмите кнопку рядом с Нормальный запуск, а затем щелкните Применять .
4) Щелкните значок Вкладка Services .
5) Нажмите Включить все, затем щелкните Хорошо .
6) Нажмите Рестарт .
Ваш компьютер загрузится нормально после того, как вы закончите этот шаг. Если чистая перезагрузка не устранила проблему, попробуйте исправить это ниже.
Исправление 5: запустите командную строку
Поврежденные или поврежденные системные файлы также могут вызывать эту проблему. Если это проблема для вас, может помочь командная строка. Следуйте инструкциям ниже:
1) На клавиатуре нажмите Логотип Windows ключ и р в то же время.
2) Тип cmd, затем нажмите Ctrl, Shift и Войти ключи одновременно, чтобы запустить командную строку от имени администратора.
3) Тип sfc.exe / scannow , затем нажмите Войти клавишу на клавиатуре.
Этот процесс может занять несколько минут. Подождите, пока он будет завершен.
4) Тип DISM.exe / онлайн / очистки-изображения / startcomponentcleanup , затем нажмите Войти клавишу на клавиатуре.
5) Тип DISM.exe / онлайн / очистки-изображения / Restorehealth , затем нажмите Войти клавишу на клавиатуре.
Дождитесь завершения процесса. Затем перезагрузите компьютер, чтобы проверить, сработало ли это исправление для вас.
Надеюсь, эта статья помогла решить вашу проблему. Пожалуйста, оставьте комментарий ниже, если у вас есть какие-либо предложения и вопросы.
Некоторые пользователи наталкиваются на ошибку «Код события 1000» в системном приложении «Просмотр событий». Данный код означает, что приложение внезапно завершило свою работу по неизвестной причине. Помимо кода ошибки, пользователю предоставляется директория к исполнительному файлу приложения, которое вылетело.
Причины ошибки «Код события 1000»
Причин для подобной ошибки может быть действительно множество, но мы все же смогли составить список наиболее из наиболее вероятных.
- Повреждение системных файлов. Если у вас есть какие-то поврежденные системные файлы или отсутствующие модули, то некоторые компоненты Windows могут неправильно работать или даже вылетать.
- Вылетает конкретное приложение. Иная причина ошибки — какое-то определенное приложение в вашей системе крашится. Вы можете понять, что это за приложение, проверив лог в системном приложении «Просмотр событий» либо выполнив процесс чистой загрузки.
- Некорректно установленный .NET Framework. .NET Framework используется многочисленными приложениями и даже самой системой Windows. Если .NET Framework был некорректно установлен или некоторые его библиотеки повреждены, то вы имеете все шансы видеть «Код события 1000».
- Устаревшая версия Windows. Еще одна причина — довольно устаревшая версия ОС Windows, что может быть решено при помощи установки всех последних обновлений.
- Вредоносное ПО/вирусы. К сожалению, вредоносное программное обеспечение и различные вирусы, попавшие в систему с просторов интернета, точно также могут вызывать эту ошибку. Но все можно исправить при помощи сканирования системы надежным антивирусом и последующим удалением всех незваных гостей.
Методы решения «Код события 1000»
Метод №1 Сканирование программой SFC
Для начала мы рекомендуем попробовать провести сканирование такой системной утилитой, как System File Checker. Если у вас в системе действительно есть поврежденные файлы или модули, то данная программа поможет найти их и восстановить. Чтобы запустить ее, сделайте следующее:
- нажмите Windows+S;
- впишите «Командная строка»;
- нажмите правой кнопкой мыши на найденный результат и выберите «Запуск от имени администратора»;
- далее выполните команды «sfc /scannow» и «DISM /Online /Cleanup-Image /RestoreHealth» (обе без кавычек).
Вам придется подождать некоторое время между выполнением команд, но если в вашей Windows действительно присутствовали какие-то поврежденные файлы, то этот метод должен был помочь. Перезагрузите компьютер и снова загляните в «Просмотр событий». Возможно, «Код события 1000» перестала появляться.
Метод №2 Удаление конкретного приложения
Также вы можете попробовать удалить или же заменить приложение, которое вызывает данную проблему. Как правило, вы должны сразу же понять, какое именно приложение виновно, проверив лог, т.е. там же, где вы нашли «Код события 1000». Если у вас получилось определить нужное приложение, то вы можете удалить его со своего компьютера следующим образом:
- нажмите Windows+R;
- вставьте в пустую строчку «appwiz.cpl» и нажмите Enter;
- найдите в списке приложение-виновника и нажмите на него правой кнопкой мыши;
- выберите «Удалить» и проследуйте инструкциям на экране;
- перезагрузите компьютер после удаления.
Метод №3 Выполнение чистой загрузки
Если вы не смогли обнаружить нужное приложение в «Просмотре событий», то можно воспользоваться иным, несколько более сложным методом, который поможет определить виновника. Метод этот имеет название «чистая загрузка». Выполняется подобная загрузка следующим образом:
- нажмите комбинацию Windows+R;
- вставьте в пустую строчку «msconfig» и нажмите Enter;
- перейдите во вкладку «Службы»;
- поставьте галочку возле «Не отображать службы Майкрософт» и нажмите на кнопу «Отключить все»;
- нажмите на кнопку «Применить» и перейдите во вкладку «Автозагрузка»;
- нажмите на «Открыть диспетчер задач»;
- отключите все службы в представленном списке и перезагрузите компьютер.
Теперь вам нужно проверить, пропал ли «Код события 1000». Если да, то одна из программ/служб была виновна в проблеме. Активируйте поочередно все отключенные элементы и проверяйте, когда появится ошибка.
Метод №4 Обновление Windows до последнего билда
Если никакой из вышеперечисленных методов не смог помочь с вашей проблемой, то пора попробовать просто обновить свою операционную систему. Отсутствие тех или иных обновлений для Windows может вызывать разнообразные ошибки. Вот что вам нужно сделать:
- нажмите Windows+S;
- впишите «Проверить наличие обновлений» и выберите найденный результат;
- нажмите на кнопку «Проверка наличия обновлений»;
- дождитесь, когда будут установлены все обновления и перезапустите компьютер.
Мы надеемся, что хотя бы какой-то из четырех представленных здесь методов смог помочь вам в решении проблемы с «Код события 1000».
Когда приложение на вашем ПК дает сбой, одним из возможных кодов, которые вы увидите в журнале просмотра событий, является ошибка приложения с идентификатором события 1000. Когда это появится, программа, которую вы используете, неожиданно закроется. Более того, вы не сможете запустить его должным образом. Если вы начинаете замечать, что этот код ошибки чаще возникает на вашем компьютере, значит, пора решить проблему.
В этой статье мы научим вас, как устранить сбой приложения с кодом ошибки 1000. Убедитесь, что вы продвигаетесь по нашему списку решений, пока не найдете то, которое устранит проблему навсегда.
Как исправить событие с идентификатором 1000 в Windows 10
- Очистить реестр
- Выполните сканирование SFC
- Обновляйте драйверы
- Переустановите NET Framework
- Выполните чистую загрузку
- Переустановите программное обеспечение
Метод 1: сканирование реестра
Ошибка с кодом события 1000 появляется из-за поврежденных или поврежденных записей реестра. Итак, мы рекомендуем использовать надежный сканер реестра. Есть много программ, которые могут выполнить эту задачу. Однако мы предлагаем выбрать надежный инструмент, такой как Auslogics Registry Cleaner. Вам не нужно беспокоиться о риске стабильности вашей операционной системы, потому что это программное обеспечение создает резервную копию вашего реестра перед его очисткой. Самое приятное, что вы можете скачать, установить и использовать Auslogics Registry Cleaner бесплатно.
Также стоит отметить, что этот инструмент решает все проблемы в вашем реестре. Итак, как только процесс будет завершен, вы заметите значительное улучшение производительности вашего компьютера.
Метод 2: выполнение сканирования SFC
Возможно, у вас повреждены системные файлы, поэтому вы часто сталкиваетесь с ошибкой приложения Event ID 1000. Итак, мы предлагаем выполнить сканирование SFC, чтобы решить проблему. Средство проверки системных файлов просканирует ваш компьютер на наличие поврежденных файлов WRP, а затем обработает их соответствующим образом. Чтобы выполнить сканирование SFC, вам просто нужно следовать этим инструкциям:
- На клавиатуре нажмите Windows Key + X.
- Выберите из списка командную строку (администратор) или Windows PowerShell (администратор).
- Выполните следующую команду:
DISM.exe / Online / Cleanup-image / Restorehealth
- По завершении процесса выполните следующую команду:
Сканирование может занять пару минут. Поэтому важно не мешать этому.
Метод 3: Обновление драйверов
Некоторые пользователи сообщили, что ошибка Event ID 1000 появляется из-за устаревших, поврежденных или поврежденных драйверов. Поэтому мы рекомендуем обновить ваши драйверы. Вы можете сделать это вручную, но этот процесс может быть трудоемким, рискованным и утомительным. Вы должны знать, что научиться исправлять Event ID 1000 в Windows 10 легко, особенно если решение можно автоматизировать. Используйте Auslogics Driver Updater, и одним нажатием кнопки вы можете исправить все проблемы, связанные с драйверами на вашем ПК.
Метод 4: переустановка NET Framework
Некоторым программам требуется NET Framework для нормальной работы. В некоторых случаях, когда NET Framework требуется ремонт, может появиться ошибка Event ID 1000. Итак, мы рекомендуем переустановить его, выполнив следующие действия:
- Запустите диалоговое окно «Выполнить», нажав клавиши Windows + R на клавиатуре.
- Введите «appwiz.cpl» (без кавычек) и нажмите Enter.
- Перейдите в меню на левой панели и нажмите «Включение или отключение компонентов Windows».
- Разверните содержимое параметров NET Framework в списке.
- Снимите выделение со всех записей NET Framework.
- Используйте инструмент очистки NET Framework, чтобы удалить эту функцию из вашей системы.
- Перезагрузите компьютер.
- Загрузите последнюю версию NET Framework, затем установите ее на свой компьютер.
Метод 5: выполнение чистой загрузки
Некоторые программы или службы имеют тенденцию мешать работе других приложений или программного обеспечения, что часто приводит к таким проблемам, как ошибка Event ID 1000. Поэтому мы рекомендуем выполнить чистую загрузку, чтобы запустить Windows с минимальным набором драйверов и программного обеспечения для запуска. Для этого следуйте инструкциям ниже:
- На клавиатуре нажмите клавиши Windows + R, чтобы открыть диалоговое окно «Выполнить».
- Введите «msconfig» (без кавычек), затем нажмите Enter.
- Перейдите на вкладку Общие, затем щелкните Выборочный запуск.
- Установите флажки рядом с «Загрузить системные службы» и «Использовать исходную конфигурацию загрузки».
- Снимите флажок рядом с «Загружать элементы автозагрузки».
- Перейдите на вкладку Services.
- Щелкните параметр «Скрыть все службы Microsoft» внизу окна.
- Щелкните Отключить все.
- Сохраните изменения, нажав Применить и ОК.
- Нажмите «Перезагрузить», чтобы перезагрузить систему.
Метод 6: переустановка программного обеспечения
Если возникает ошибка приложения Event ID 1000, проблема, вероятно, кроется в самом уязвимом программном обеспечении. Таким образом, переустановка может решить проблему. Вот шаги:
- И снова вам нужно открыть диалоговое окно «Выполнить». Вы можете сделать это, нажав Windows Key + R на клавиатуре.
- В диалоговом окне «Выполнить» введите «appwiz.cpl» (без кавычек) и нажмите Enter.
- Найдите программу, которая продолжает давать сбой.
- Щелкните его правой кнопкой мыши, затем выберите в списке «Удалить».
- Если будет предложено подтверждение, нажмите Да.
- Перед переустановкой программы обязательно перезагрузите систему.
- Переустановите последнюю версию приложения.
После переустановки программного обеспечения попробуйте запустить его, чтобы проверить, исчезла ли ошибка.
Как исправить ошибку приложения Event ID 1000 в Windows 10/8/7 [Новости MiniTool]
Вы видели ошибку приложения с кодом события 1000 в журнале просмотра событий при сбое приложения в Windows 10/8/7? Если да, вы пришли в нужное место. Вот пять методов, которые предлагает MiniTool вы можете попытаться исправить ошибку приложения легко и эффективно.
Событие 1000, ошибка приложения
Иногда ваше приложение Windows внезапно дает сбой. Когда вы переходите в журнал просмотра событий, вы можете увидеть один код ошибки, а наиболее распространенным является ошибка приложения «событие 1000». Посмотрим на следующий рисунок! Вы видите, что идентификатор события — 1000. Это означает, что вы не можете запустить эту программу должным образом или программа может неожиданно закрыться.
Ошибка приложения с кодом события 1000 может возникнуть по нескольким причинам, включая поврежденные системные файлы, плохо установленную .NET Framework и т. Д. Теперь пришло время решить проблему. Все решения применимы к Windows 10/8/7.
Как исправить событие с идентификатором 1000 в Windows 10/8/7
Запустите сканирование проверки системных файлов
Прежде чем пробовать что-либо еще, вы должны сначала убедиться, что ваша Windows действительно полная и нет никаких расхождений. Во многих случаях, если системные файлы Windows отсутствуют или повреждены, ваш компьютер не будет работать должным образом или столкнется с некоторыми неожиданными ошибками, такими как ошибка идентификатора события Windows 1000.
Поэтому вам следует запустить сканирование System File Checker и посмотреть, сканирует ли эта утилита Windows и восстанавливает ли поврежденный файл. Вот как использовать инструмент в Windows 10/8/7:
- Ввод cmd в строке поиска и щелкните правой кнопкой мыши Командная строка для запуска этого инструмента с правами администратора.
- Тип sfc / scannow и нажмите Войти .
- Процесс проверки займет некоторое время, и вы должны существовать в командной строке, пока она не достигнет 100%.
Наконечник: Иногда вы можете не запустить сканирование sfc с сообщением об ошибке «Защита ресурсов Windows не смогла выполнить запрошенную операцию» или «Защита ресурсов Windows не смогла запустить службу восстановления». Чтобы получить решения, обратитесь к этому сообщению — Быстрое исправление неработающего SFC Scannow (акцент на 2 случаях) .
Переустановите программу
Если вы получаете ошибку с кодом события 1000, возможно, сама программа работает неправильно. Таким образом, вы можете попробовать удалить и установить его снова, чтобы устранить проблему.
1. Откройте панель управления в Windows 10/8/7 и перечислите все предметы большими значками.
2. Щелкните значок Программы и особенности ссылка на список приложений.
3. Щелкните правой кнопкой мыши проблемную программу и выберите Удалить удалить его.
4. Перезагрузите компьютер, загрузите последнюю версию этой программы и снова установите ее на свой компьютер. Попробуйте открыть его, чтобы увидеть, появляется ли ошибка.
Сканирование на наличие вредоносных программ для Windows 10/8/7
Вредоносное ПО, шпионское ПО, вирусы и программы-вымогатели на вашем компьютере также могут вызвать ошибку приложения 1000. Таким образом, вы можете запустить антивирус или программу защиты от вредоносных программ для сканирования вашего компьютера и удаления вирусов и вредоносного ПО.

Если вы ищете место для хранения ваших устройств с Windows, вам следует сначала запустить лучшее антивирусное программное обеспечение — Защитник Windows. Посмотрим подробнее.
Malwarebytes, McAfee, Norton и т. Д. Могут использоваться для удаления профессиональных вирусов или вредоносных программ. Просто скачайте один из них с официального сайта, чтобы отсканировать.
Переустановите .NET Framework
Для многих программ им требуется .NET Framework, иначе они не смогут работать бесперебойно. Если Framework неправильно установлен или поврежден, ошибка с кодом события 1000 может появиться в журналах событий.
1. Нажмите Win + R запустить Бежать инструмент.
2. Ввод appwiz.cpl и нажмите Хорошо .
3. Щелкните Включение и отключение функций Windows .
4. Разверните содержимое .NET Framework и снимите выделение со всех записей.
5. Используйте средство очистки .NET Framework, чтобы удалить эту функцию.
6. Перезагрузите компьютер.
7. Получите последнюю версию .NET Framework и снова установите ее на свой компьютер.
Обновите Windows
В операционных системах Windows может возникнуть ошибка, а некоторые службы и модули не работают должным образом. Чтобы исправить ошибку приложения с идентификатором события 1000, вы можете попробовать обновить Windows до последней сборки.
В качестве примера возьмем Windows 10:
- Идти к Пуск> Настройки> Обновление и безопасность .
- Нажмите Проверить обновления .
- Затем Windows проверит наличие доступных обновлений и загрузит их. После этого перезагрузите компьютер, чтобы завершить установку.
Выполните чистую загрузку
Некоторые службы могут конфликтовать с некоторыми приложениями; в результате появляется событие с идентификатором 1000. Чтобы решить эту проблему, вы можете выполнить чистую загрузку.
- Ввод msconfig в диалоговое окно ‘Выполнить’ и нажмите Войти .
- Нажмите Выборочный запуск и снимите галочку Загрузить элементы автозагрузки .
- Под Сервисы вкладку, щелкните значок Скрыть все службы Microsoft вариант и выберите Отключить все .
- Нажмите Хорошо и перезагрузите компьютер.
Конец
Сталкивались ли вы с ошибкой приложения с кодом события 1000 при сбое приложения в Windows 10/8/7? Теперь здесь почти все возможные методы. Просто попробуйте их исправить с идентификатором события Windows 1000, и пусть ваша программа будет работать правильно.
(Решено) Идентификатор события 1000 в Windows 7, 8 и 10
Если вы ищете решение ошибки приложения с идентификатором события 1000, вы обратились по адресу. Вот 5 исправлений, которые вы можете попробовать исправить.
Если вы ищете решение ошибки приложения с идентификатором события 1000, вы обратились по адресу. Вот 5 исправлений, которые вы можете попытаться решить быстро и легко.
Попробуйте эти исправления:
Возможно, вам не придется пробовать их все. Просто двигайтесь вниз по списку, пока не найдете тот, который вам подходит.
- Обновите ваши драйверы
- Проверить наличие обновлений Windows
- Сканировать ваш компьютер на наличие вредоносных программ
- Выполните чистую загрузку
- Запустите командную строку
Исправление 1. Обновите драйверы.
Обновление драйверов всегда должно быть вашим вариантом, когда что-то идет не так с вашим компьютером или системой. Независимо от того, решите ли вы обновить драйверы устройств вручную, с помощью Центра обновления Windows или используете надежный сторонний продукт, очень важно, чтобы у вас всегда были самые свежие драйверы для вашей операционной системы.
Есть два способа обновить драйверы:
Вариант 1 — Вручную — Вам потребуются навыки работы с компьютером и терпение, чтобы обновить драйверы таким образом, потому что вам нужно найти именно тот драйвер в Интернете, загрузить его и установить шаг за шагом.
Вариант 2 — автоматически (рекомендуется) — Это самый быстрый и простой вариант. Все это делается парой щелчков мышью — легко, даже если вы компьютерный новичок.
Вариант 1 — Загрузите и установите драйвер вручную
Производители вашего оборудования постоянно обновляют драйверы. Чтобы получить их, вам необходимо перейти на веб-сайты каждого производителя, найти драйвер, соответствующий вашей конкретной версии Windows (например, 32-разрядной версии Windows), и загрузить драйвер вручную.
После того, как вы загрузили правильный драйвер для своей системы, дважды щелкните загруженный файл и следуйте инструкциям на экране, чтобы установить драйвер.
Вариант 2 — автоматическое обновление драйверов
Если у вас нет времени, терпения или навыков работы с компьютером для обновления драйверов вручную, вы можете сделать это автоматически с помощью Водитель Easy .
Driver Easy автоматически распознает вашу систему и найдет для нее подходящие драйверы. Вам не нужно точно знать, в какой системе работает ваш компьютер, вам не нужно рисковать, загружая и устанавливая неправильный драйвер, и вам не нужно беспокоиться о том, что вы ошиблись при установке.
Вы можете автоматически обновлять драйверы с помощью БЕСПЛАТНОЙ или Pro версии Driver Easy. Но с версией Pro это займет всего 2 клика:
1) Скачать и установите Driver Easy.
2) Запустите Driver Easy и щелкните Сканировать сейчас кнопка. Затем Driver Easy просканирует ваш компьютер и обнаружит проблемы с драйверами.
3) Нажмите Обновить все для автоматической загрузки и установки правильной версии всех драйверов, которые отсутствуют или устарели в вашей системе (для этого требуется Pro версия — вам будет предложено выполнить обновление, когда вы нажмете «Обновить все»).

Исправление 2: проверьте наличие обновлений Windows
Обновления Windows также могут устранять ошибки, связанные как с оборудованием, так и с программным обеспечением. Поэтому убедитесь, что вы установили все новые обновления Windows, чтобы ваш компьютер работал бесперебойно. Вот как это сделать:
Показанные ниже экраны относятся к Windows 10, но этот метод также применим к Windows 7 и 8.
1) На клавиатуре нажмите Логотип Windows ключ. Затем введите Центр обновления Windows и выберите Настройки Центра обновления Windows .
2) Нажмите Проверить обновления, а затем подождите, пока Windows автоматически загрузит и установит обновления.
3) Перезагрузите компьютер.
Если проблема не исчезла после обновления компьютера, продолжайте читать и попробуйте исправить это ниже.
Исправление 3: сканирование на наличие вредоносных программ на вашем компьютере
Вредоносные программы на вашем компьютере, включая вирусы, шпионское ПО и программы-вымогатели, также могут вызывать ошибки приложений. Итак, вам следует запустить средство удаления вредоносных программ, чтобы определить, есть ли на вашем компьютере какие-либо вредоносные программы.
Если на вашем компьютере нет программы для удаления вредоносных программ, попробуйте установить Malwarebytes . Он может автоматически обнаруживать и устранять компьютерные проблемы, вызванные вредоносным ПО.
Теперь вы можете сэкономить на Malwarebytes, используя один из текущих купонов Malwarebytes! Нажмите, чтобы получить Купоны на скидку Malwarebytes , то вы будете перенаправлены на главную страницу Malwarebytes.
1) Скачать и установите Malwarebytes.
2) Бежать Malwarebytes, а затем щелкните Кнопка Сканировать сейчас чтобы начать сканирование вашего компьютера.
3) Дождитесь завершения процесса. Если на вашем компьютере есть вредоносное ПО, удалите его, следуя инструкциям на экране.
Если вредоносное ПО не обнаружено, это означает, что ваша проблема не вызвана вредоносным ПО. Попробуйте исправить это ниже.
Исправление 4. Выполните чистую загрузку.
Некоторые службы или программы, запущенные на вашем компьютере, могут конфликтовать с определенными приложениями на вашем компьютере, что приводит к ошибкам приложений. Чтобы узнать, не в этом ли проблема, попробуйте выполнить чистую загрузку. Вот как:
- Если вы используете Windows 7…
- Если вы используете Windows 10…
Если у вас Windows 7…
1) На клавиатуре нажмите Windows logo key и р в то же время, чтобы открыть диалоговое окно «Выполнить».
2) Тип msconfig . Затем на клавиатуре нажмите кнопку Enter, Shift и Ctrl одновременно с клавишами для запуска конфигурации системы от имени администратора.
3) Снимите флажок рядом с Загрузить элементы автозагрузки . Затем нажмите Применять .
4) Щелкните значок Вкладка Services, а затем установите флажок рядом с Скрыть все службы Microsoft .
5) Нажмите Отключить все .
6) Нажмите Применять .
7) Щелкните значок Вкладка ‘Автозагрузка’.
Снимите флажок рядом с программой, которая не запускается автоматически, а затем нажмите Хорошо .
Отключайте только те программы, которые, как вы знаете, не должны запускаться автоматически при запуске. В целях безопасности следует сохранить автоматический запуск антивируса.
9) Нажмите Рестарт и дождитесь перезагрузки компьютера.
После перезагрузки компьютера проверьте, решена ли проблема. Если да, вам может потребоваться повторно включить важные запуски и службы один за другим, чтобы увидеть, какие из них конфликтуют, чтобы вы могли отключить их.
Если у вас Windows 10…
1) На клавиатуре нажмите Windows logo key и р в то же время, чтобы открыть диалоговое окно «Выполнить».
2) Тип msconfig . Затем на клавиатуре нажмите кнопку Enter, Shift и Ctrl одновременно с клавишами для запуска конфигурации системы от имени администратора.
3) Снимите флажок рядом с Загрузить элементы автозагрузки . Затем нажмите Применять .
4) Щелкните значок Вкладка Services, а затем установите флажок рядом с Скрыть все службы Microsoft .
5) Нажмите Отключить все .
6) Нажмите Применять .
7) Щелкните значок Вкладка ‘Автозагрузка’ , затем щелкните Открыть диспетчер задач .
Щелкните правой кнопкой мыши программу, для которой вы хотите запретить автоматический запуск, и выберите Отключить .
Отключайте только те программы, которые, как вы знаете, не должны запускаться автоматически при запуске. В целях безопасности следует сохранить автоматический запуск антивируса.
9) Перезагрузите компьютер и проверьте, решило ли это вашу проблему.
Если да, вам может потребоваться повторно включить важные запуски и службы один за другим, чтобы увидеть, какие из них конфликтуют, чтобы вы могли отключить их.
Если нет, вам необходимо перезагрузить компьютер, чтобы он запустился нормально. Следуйте инструкциям ниже:
После устранения неполадок чистой загрузки перезагрузите компьютер для нормальной загрузки
1) На клавиатуре нажмите Windows logo key и р в то же время, чтобы открыть диалоговое окно «Выполнить».
2) Тип msconfig и нажмите Хорошо .
3) Нажмите кнопку рядом с Нормальный запуск, а затем щелкните Применять .
4) Щелкните значок Вкладка Services .
5) Нажмите Включить все, затем щелкните Хорошо .
6) Нажмите Рестарт .
Ваш компьютер загрузится нормально после того, как вы закончите этот шаг. Если чистая перезагрузка не устранила проблему, попробуйте исправить это ниже.
Исправление 5: запустите командную строку
Поврежденные или поврежденные системные файлы также могут вызывать эту проблему. Если это проблема для вас, может помочь командная строка. Следуйте инструкциям ниже:
1) На клавиатуре нажмите Логотип Windows ключ и р в то же время.
2) Тип cmd, затем нажмите Ctrl, Shift и Войти ключи одновременно, чтобы запустить командную строку от имени администратора.
3) Тип sfc.exe / scannow , затем нажмите Войти клавишу на клавиатуре.
Этот процесс может занять несколько минут. Подождите, пока он будет завершен.
4) Тип DISM.exe / онлайн / очистки-изображения / startcomponentcleanup , затем нажмите Войти клавишу на клавиатуре.
5) Тип DISM.exe / онлайн / очистки-изображения / Restorehealth , затем нажмите Войти клавишу на клавиатуре.
Дождитесь завершения процесса. Затем перезагрузите компьютер, чтобы проверить, сработало ли это исправление для вас.
Надеюсь, эта статья помогла решить вашу проблему. Пожалуйста, оставьте комментарий ниже, если у вас есть какие-либо предложения и вопросы.
Содержание
- Исправляем ошибку «Код события 1000» в Windows
- Причины ошибки «Код события 1000»
- Методы решения «Код события 1000»
- Метод №1 Сканирование программой SFC
- Метод №2 Удаление конкретного приложения
- Метод №3 Выполнение чистой загрузки
- Метод №4 Обновление Windows до последнего билда
- Как исправить ошибку приложения Event 1000 в Windows 10?
- Как исправить событие с идентификатором 1000 в Windows 10
- Метод 1: сканирование реестра
- Метод 2: выполнение сканирования SFC
- Метод 3: Обновление драйверов
- Метод 4: переустановка NET Framework
- Метод 5: выполнение чистой загрузки
- Метод 6: переустановка программного обеспечения
- Ошибка приложения Event 1000 в Windows 10 [QUICKEST METHODS]
- Как я могу исправить ошибки приложения Event 1000 навсегда в Windows 10?
- 1. Запустите проверку системных файлов.
- 2. Сканирование реестра
- 3. Очистите загрузочные окна
- 4. Переустановите Microsoft NET Framework
- 5. Обновите драйверы Windows
- 6. Переустановите программное обеспечение
- Ошибка приложения Event 1000 в Windows 10 [QUICKEST METHODS]
- Как я могу исправить ошибки приложения Event 1000 навсегда в Windows 10?
- 1. Запустите проверку системных файлов.
- 2. Сканирование реестра
- 3. Очистите загрузочные окна
- 4. Переустановите Microsoft NET Framework
- 5. Обновите драйверы Windows
- 6. Переустановите программное обеспечение
- Исправляем ошибку «Код события 1000» в Windows
- Причины ошибки «Код события 1000»
- Методы решения «Код события 1000»
- Метод №1 Сканирование программой SFC
- Метод №2 Удаление конкретного приложения
- Метод №3 Выполнение чистой загрузки
- Метод №4 Обновление Windows до последнего билда
- Как исправить ошибку приложения Event 1000 в Windows 10?
- Как исправить событие с идентификатором 1000 в Windows 10
- Метод 1: сканирование реестра
- Метод 2: выполнение сканирования SFC
- Метод 3: Обновление драйверов
- Метод 4: переустановка NET Framework
- Метод 5: выполнение чистой загрузки
- Метод 6: переустановка программного обеспечения
- Ошибка приложения Event 1000 в Windows 10 [QUICKEST METHODS]
- Как я могу исправить ошибки приложения Event 1000 навсегда в Windows 10?
- 1. Запустите проверку системных файлов.
- 2. Сканирование реестра
- 3. Очистите загрузочные окна
- 4. Переустановите Microsoft NET Framework
- 5. Обновите драйверы Windows
- 6. Переустановите программное обеспечение
Исправляем ошибку «Код события 1000» в Windows
Некоторые пользователи наталкиваются на ошибку «Код события 1000» в системном приложении «Просмотр событий». Данный код означает, что приложение внезапно завершило свою работу по неизвестной причине. Помимо кода ошибки, пользователю предоставляется директория к исполнительному файлу приложения, которое вылетело.
Причины ошибки «Код события 1000»
Причин для подобной ошибки может быть действительно множество, но мы все же смогли составить список наиболее из наиболее вероятных.
Методы решения «Код события 1000»
Метод №1 Сканирование программой SFC
Для начала мы рекомендуем попробовать провести сканирование такой системной утилитой, как System File Checker. Если у вас в системе действительно есть поврежденные файлы или модули, то данная программа поможет найти их и восстановить. Чтобы запустить ее, сделайте следующее:
Вам придется подождать некоторое время между выполнением команд, но если в вашей Windows действительно присутствовали какие-то поврежденные файлы, то этот метод должен был помочь. Перезагрузите компьютер и снова загляните в «Просмотр событий». Возможно, «Код события 1000» перестала появляться.
Метод №2 Удаление конкретного приложения
Также вы можете попробовать удалить или же заменить приложение, которое вызывает данную проблему. Как правило, вы должны сразу же понять, какое именно приложение виновно, проверив лог, т.е. там же, где вы нашли «Код события 1000». Если у вас получилось определить нужное приложение, то вы можете удалить его со своего компьютера следующим образом:
Метод №3 Выполнение чистой загрузки
Если вы не смогли обнаружить нужное приложение в «Просмотре событий», то можно воспользоваться иным, несколько более сложным методом, который поможет определить виновника. Метод этот имеет название «чистая загрузка». Выполняется подобная загрузка следующим образом:
Теперь вам нужно проверить, пропал ли «Код события 1000». Если да, то одна из программ/служб была виновна в проблеме. Активируйте поочередно все отключенные элементы и проверяйте, когда появится ошибка.
Метод №4 Обновление Windows до последнего билда
Если никакой из вышеперечисленных методов не смог помочь с вашей проблемой, то пора попробовать просто обновить свою операционную систему. Отсутствие тех или иных обновлений для Windows может вызывать разнообразные ошибки. Вот что вам нужно сделать:
Мы надеемся, что хотя бы какой-то из четырех представленных здесь методов смог помочь вам в решении проблемы с «Код события 1000».
Как исправить ошибку приложения Event 1000 в Windows 10?
Когда приложение на вашем ПК дает сбой, одним из возможных кодов, которые вы увидите в журнале просмотра событий, является ошибка приложения с идентификатором события 1000. Когда это появится, программа, которую вы используете, неожиданно закроется. Более того, вы не сможете запустить его должным образом. Если вы начинаете замечать, что этот код ошибки чаще возникает на вашем компьютере, значит, пора решить проблему.
В этой статье мы научим вас, как устранить сбой приложения с кодом ошибки 1000. Убедитесь, что вы продвигаетесь по нашему списку решений, пока не найдете то, которое устранит проблему навсегда.
Как исправить событие с идентификатором 1000 в Windows 10
Метод 1: сканирование реестра
Ошибка с кодом события 1000 появляется из-за поврежденных или поврежденных записей реестра. Итак, мы рекомендуем использовать надежный сканер реестра. Есть много программ, которые могут выполнить эту задачу. Однако мы предлагаем выбрать надежный инструмент, такой как Auslogics Registry Cleaner. Вам не нужно беспокоиться о риске стабильности вашей операционной системы, потому что это программное обеспечение создает резервную копию вашего реестра перед его очисткой. Самое приятное, что вы можете скачать, установить и использовать Auslogics Registry Cleaner бесплатно.
Также стоит отметить, что этот инструмент решает все проблемы в вашем реестре. Итак, как только процесс будет завершен, вы заметите значительное улучшение производительности вашего компьютера.
Метод 2: выполнение сканирования SFC
Возможно, у вас повреждены системные файлы, поэтому вы часто сталкиваетесь с ошибкой приложения Event ID 1000. Итак, мы предлагаем выполнить сканирование SFC, чтобы решить проблему. Средство проверки системных файлов просканирует ваш компьютер на наличие поврежденных файлов WRP, а затем обработает их соответствующим образом. Чтобы выполнить сканирование SFC, вам просто нужно следовать этим инструкциям:
DISM.exe / Online / Cleanup-image / Restorehealth
Сканирование может занять пару минут. Поэтому важно не мешать этому.
Метод 3: Обновление драйверов
Некоторые пользователи сообщили, что ошибка Event ID 1000 появляется из-за устаревших, поврежденных или поврежденных драйверов. Поэтому мы рекомендуем обновить ваши драйверы. Вы можете сделать это вручную, но этот процесс может быть трудоемким, рискованным и утомительным. Вы должны знать, что научиться исправлять Event ID 1000 в Windows 10 легко, особенно если решение можно автоматизировать. Используйте Auslogics Driver Updater, и одним нажатием кнопки вы можете исправить все проблемы, связанные с драйверами на вашем ПК.
Метод 4: переустановка NET Framework
Некоторым программам требуется NET Framework для нормальной работы. В некоторых случаях, когда NET Framework требуется ремонт, может появиться ошибка Event ID 1000. Итак, мы рекомендуем переустановить его, выполнив следующие действия:
Метод 5: выполнение чистой загрузки
Некоторые программы или службы имеют тенденцию мешать работе других приложений или программного обеспечения, что часто приводит к таким проблемам, как ошибка Event ID 1000. Поэтому мы рекомендуем выполнить чистую загрузку, чтобы запустить Windows с минимальным набором драйверов и программного обеспечения для запуска. Для этого следуйте инструкциям ниже:
Метод 6: переустановка программного обеспечения
Если возникает ошибка приложения Event ID 1000, проблема, вероятно, кроется в самом уязвимом программном обеспечении. Таким образом, переустановка может решить проблему. Вот шаги:
После переустановки программного обеспечения попробуйте запустить его, чтобы проверить, исчезла ли ошибка.
Ошибка приложения Event 1000 в Windows 10 [QUICKEST METHODS]
Ошибка приложения с кодом события 1000 – это ошибка, включенная в журнал просмотра событий при сбое приложения. Таким образом, при возникновении ошибки вы не можете запустить требуемую программу или программа может неожиданно закрыться.
Если ошибка Event ID 1000 часто встречается на вашем настольном компьютере или ноутбуке с Windows, это несколько решений, которые могут это исправить.
Как я могу исправить ошибки приложения Event 1000 навсегда в Windows 10?
1. Запустите проверку системных файлов.
Поврежденные системные файлы являются вероятным источником ошибки приложения Event ID 1000. Таким образом, средство проверки системных файлов может решить проблему.
Проверка системных файлов – это утилита Windows, которая сканирует поврежденные системные файлы WRP и восстанавливает их. Вот как вы можете сканировать с помощью утилиты SFC в Windows 10:
Если у вас возникли проблемы с доступом к командной строке от имени администратора, то вам лучше ознакомиться с этим руководством. Кроме того, если DISM не работает в Windows, ознакомьтесь с этим кратким руководством и избавьтесь от проблем.
Команда сканирования теперь остановлена до завершения процесса? Не волнуйтесь, у нас есть простое решение для вас.
2. Сканирование реестра
Ошибка Event ID 1000 также может быть связана с поврежденными записями реестра. Таким образом, сканирование реестра с помощью надежного программного обеспечения для очистки реестра также может решить эту проблему.
Glary Utilities, Iolo System Mechanic и CCleaner – это три высококлассных очистителя реестра, которые сканируют миллионы пользователей. Вы можете сканировать реестр с помощью бесплатного CCleaner следующим образом.
3. Очистите загрузочные окна
Конфликты программного обеспечения часто могут привести к сбою программ. Таким образом, чистая загрузка может помочь исправить ошибку Event ID 1000 в Windows. Это загружает Windows с минимальным запуском программного обеспечения и драйверов. Вы можете очистить загрузочную Windows 10 следующим образом.
Если вы хотите узнать, как добавлять или удалять загрузочные приложения в Windows 10, ознакомьтесь с этим простым руководством.
Большинство пользователей не знают, что делать, когда ключ Windows перестает работать. Прочитайте это полезное руководство и всегда будьте на шаг впереди.
4. Переустановите Microsoft NET Framework
NET Framework – это среда разработки, которая необходима для некоторых программ. Таким образом, ошибка Event ID 1000 может быть связана с версией NET Framework, которую необходимо исправить.
Таким образом, переустановка NET Framework является еще одним решением для ошибки Event ID 1000.Вы можете переустановить Microsoft NET Framework в Windows 10 следующим образом.
Перед переустановкой NET Framework 4.7 проверьте средство восстановления Microsoft NET Framework. Это утилита, которая устраняет проблемы NET Framework, поэтому она также может устранять ошибки Event ID 1000.
5. Обновите драйверы Windows
Устаревшие драйверы могут быть еще одним фактором, вызывающим ошибки Event ID 1000 Чтобы быстро сканировать драйверы, добавьте Driver Booster 5 в Windows, нажав Бесплатная загрузка на этой странице.
Знаете ли вы, что большинство пользователей Windows 10 имеют устаревшие драйверы? Будьте на шаг впереди, используя это руководство.
6. Переустановите программное обеспечение
Это разрешения, которые могут исправить ошибку приложения события 1000 на различных платформах Windows. Некоторые утилиты, включенные в это руководство по программному обеспечению, также могут пригодиться для исправления ошибки события 1000.
Если у вас есть другие предложения или вопросы, не стесняйтесь оставлять их в разделе комментариев ниже, и мы обязательно их рассмотрим.
Источник
Ошибка приложения Event 1000 в Windows 10 [QUICKEST METHODS]
Ошибка приложения с кодом события 1000 – это ошибка, включенная в журнал просмотра событий при сбое приложения. Таким образом, при возникновении ошибки вы не можете запустить требуемую программу или программа может неожиданно закрыться.
Если ошибка Event ID 1000 часто встречается на вашем настольном компьютере или ноутбуке с Windows, это несколько решений, которые могут это исправить.
Как я могу исправить ошибки приложения Event 1000 навсегда в Windows 10?
1. Запустите проверку системных файлов.
Поврежденные системные файлы являются вероятным источником ошибки приложения Event ID 1000. Таким образом, средство проверки системных файлов может решить проблему.
Проверка системных файлов – это утилита Windows, которая сканирует поврежденные системные файлы WRP и восстанавливает их. Вот как вы можете сканировать с помощью утилиты SFC в Windows 10:
Если у вас возникли проблемы с доступом к командной строке от имени администратора, то вам лучше ознакомиться с этим руководством. Кроме того, если DISM не работает в Windows, ознакомьтесь с этим кратким руководством и избавьтесь от проблем.
Команда сканирования теперь остановлена до завершения процесса? Не волнуйтесь, у нас есть простое решение для вас.
2. Сканирование реестра
Ошибка Event ID 1000 также может быть связана с поврежденными записями реестра. Таким образом, сканирование реестра с помощью надежного программного обеспечения для очистки реестра также может решить эту проблему.
Glary Utilities, Iolo System Mechanic и CCleaner – это три высококлассных очистителя реестра, которые сканируют миллионы пользователей. Вы можете сканировать реестр с помощью бесплатного CCleaner следующим образом.
3. Очистите загрузочные окна
Конфликты программного обеспечения часто могут привести к сбою программ. Таким образом, чистая загрузка может помочь исправить ошибку Event ID 1000 в Windows. Это загружает Windows с минимальным запуском программного обеспечения и драйверов. Вы можете очистить загрузочную Windows 10 следующим образом.
Если вы хотите узнать, как добавлять или удалять загрузочные приложения в Windows 10, ознакомьтесь с этим простым руководством.
Большинство пользователей не знают, что делать, когда ключ Windows перестает работать. Прочитайте это полезное руководство и всегда будьте на шаг впереди.
4. Переустановите Microsoft NET Framework
NET Framework – это среда разработки, которая необходима для некоторых программ. Таким образом, ошибка Event ID 1000 может быть связана с версией NET Framework, которую необходимо исправить.
Таким образом, переустановка NET Framework является еще одним решением для ошибки Event ID 1000.Вы можете переустановить Microsoft NET Framework в Windows 10 следующим образом.
Перед переустановкой NET Framework 4.7 проверьте средство восстановления Microsoft NET Framework. Это утилита, которая устраняет проблемы NET Framework, поэтому она также может устранять ошибки Event ID 1000.
5. Обновите драйверы Windows
Устаревшие драйверы могут быть еще одним фактором, вызывающим ошибки Event ID 1000 Чтобы быстро сканировать драйверы, добавьте Driver Booster 5 в Windows, нажав Бесплатная загрузка на этой странице.
Знаете ли вы, что большинство пользователей Windows 10 имеют устаревшие драйверы? Будьте на шаг впереди, используя это руководство.
6. Переустановите программное обеспечение
Это разрешения, которые могут исправить ошибку приложения события 1000 на различных платформах Windows. Некоторые утилиты, включенные в это руководство по программному обеспечению, также могут пригодиться для исправления ошибки события 1000.
Если у вас есть другие предложения или вопросы, не стесняйтесь оставлять их в разделе комментариев ниже, и мы обязательно их рассмотрим.
Источник
Исправляем ошибку «Код события 1000» в Windows
Некоторые пользователи наталкиваются на ошибку «Код события 1000» в системном приложении «Просмотр событий». Данный код означает, что приложение внезапно завершило свою работу по неизвестной причине. Помимо кода ошибки, пользователю предоставляется директория к исполнительному файлу приложения, которое вылетело.
Причины ошибки «Код события 1000»
Причин для подобной ошибки может быть действительно множество, но мы все же смогли составить список наиболее из наиболее вероятных.
Методы решения «Код события 1000»
Метод №1 Сканирование программой SFC
Для начала мы рекомендуем попробовать провести сканирование такой системной утилитой, как System File Checker. Если у вас в системе действительно есть поврежденные файлы или модули, то данная программа поможет найти их и восстановить. Чтобы запустить ее, сделайте следующее:
Вам придется подождать некоторое время между выполнением команд, но если в вашей Windows действительно присутствовали какие-то поврежденные файлы, то этот метод должен был помочь. Перезагрузите компьютер и снова загляните в «Просмотр событий». Возможно, «Код события 1000» перестала появляться.
Метод №2 Удаление конкретного приложения
Также вы можете попробовать удалить или же заменить приложение, которое вызывает данную проблему. Как правило, вы должны сразу же понять, какое именно приложение виновно, проверив лог, т.е. там же, где вы нашли «Код события 1000». Если у вас получилось определить нужное приложение, то вы можете удалить его со своего компьютера следующим образом:
Метод №3 Выполнение чистой загрузки
Если вы не смогли обнаружить нужное приложение в «Просмотре событий», то можно воспользоваться иным, несколько более сложным методом, который поможет определить виновника. Метод этот имеет название «чистая загрузка». Выполняется подобная загрузка следующим образом:
Теперь вам нужно проверить, пропал ли «Код события 1000». Если да, то одна из программ/служб была виновна в проблеме. Активируйте поочередно все отключенные элементы и проверяйте, когда появится ошибка.
Метод №4 Обновление Windows до последнего билда
Если никакой из вышеперечисленных методов не смог помочь с вашей проблемой, то пора попробовать просто обновить свою операционную систему. Отсутствие тех или иных обновлений для Windows может вызывать разнообразные ошибки. Вот что вам нужно сделать:
Мы надеемся, что хотя бы какой-то из четырех представленных здесь методов смог помочь вам в решении проблемы с «Код события 1000».
Как исправить ошибку приложения Event 1000 в Windows 10?
Когда приложение на вашем ПК дает сбой, одним из возможных кодов, которые вы увидите в журнале просмотра событий, является ошибка приложения с идентификатором события 1000. Когда это появится, программа, которую вы используете, неожиданно закроется. Более того, вы не сможете запустить его должным образом. Если вы начинаете замечать, что этот код ошибки чаще возникает на вашем компьютере, значит, пора решить проблему.
В этой статье мы научим вас, как устранить сбой приложения с кодом ошибки 1000. Убедитесь, что вы продвигаетесь по нашему списку решений, пока не найдете то, которое устранит проблему навсегда.
Как исправить событие с идентификатором 1000 в Windows 10
Метод 1: сканирование реестра
Ошибка с кодом события 1000 появляется из-за поврежденных или поврежденных записей реестра. Итак, мы рекомендуем использовать надежный сканер реестра. Есть много программ, которые могут выполнить эту задачу. Однако мы предлагаем выбрать надежный инструмент, такой как Auslogics Registry Cleaner. Вам не нужно беспокоиться о риске стабильности вашей операционной системы, потому что это программное обеспечение создает резервную копию вашего реестра перед его очисткой. Самое приятное, что вы можете скачать, установить и использовать Auslogics Registry Cleaner бесплатно.
Также стоит отметить, что этот инструмент решает все проблемы в вашем реестре. Итак, как только процесс будет завершен, вы заметите значительное улучшение производительности вашего компьютера.
Метод 2: выполнение сканирования SFC
Возможно, у вас повреждены системные файлы, поэтому вы часто сталкиваетесь с ошибкой приложения Event ID 1000. Итак, мы предлагаем выполнить сканирование SFC, чтобы решить проблему. Средство проверки системных файлов просканирует ваш компьютер на наличие поврежденных файлов WRP, а затем обработает их соответствующим образом. Чтобы выполнить сканирование SFC, вам просто нужно следовать этим инструкциям:
DISM.exe / Online / Cleanup-image / Restorehealth
Сканирование может занять пару минут. Поэтому важно не мешать этому.
Метод 3: Обновление драйверов
Некоторые пользователи сообщили, что ошибка Event ID 1000 появляется из-за устаревших, поврежденных или поврежденных драйверов. Поэтому мы рекомендуем обновить ваши драйверы. Вы можете сделать это вручную, но этот процесс может быть трудоемким, рискованным и утомительным. Вы должны знать, что научиться исправлять Event ID 1000 в Windows 10 легко, особенно если решение можно автоматизировать. Используйте Auslogics Driver Updater, и одним нажатием кнопки вы можете исправить все проблемы, связанные с драйверами на вашем ПК.
Метод 4: переустановка NET Framework
Некоторым программам требуется NET Framework для нормальной работы. В некоторых случаях, когда NET Framework требуется ремонт, может появиться ошибка Event ID 1000. Итак, мы рекомендуем переустановить его, выполнив следующие действия:
Метод 5: выполнение чистой загрузки
Некоторые программы или службы имеют тенденцию мешать работе других приложений или программного обеспечения, что часто приводит к таким проблемам, как ошибка Event ID 1000. Поэтому мы рекомендуем выполнить чистую загрузку, чтобы запустить Windows с минимальным набором драйверов и программного обеспечения для запуска. Для этого следуйте инструкциям ниже:
Метод 6: переустановка программного обеспечения
Если возникает ошибка приложения Event ID 1000, проблема, вероятно, кроется в самом уязвимом программном обеспечении. Таким образом, переустановка может решить проблему. Вот шаги:
После переустановки программного обеспечения попробуйте запустить его, чтобы проверить, исчезла ли ошибка.
Ошибка приложения Event 1000 в Windows 10 [QUICKEST METHODS]
Ошибка приложения с кодом события 1000 – это ошибка, включенная в журнал просмотра событий при сбое приложения. Таким образом, при возникновении ошибки вы не можете запустить требуемую программу или программа может неожиданно закрыться.
Если ошибка Event ID 1000 часто встречается на вашем настольном компьютере или ноутбуке с Windows, это несколько решений, которые могут это исправить.
Как я могу исправить ошибки приложения Event 1000 навсегда в Windows 10?
1. Запустите проверку системных файлов.
Поврежденные системные файлы являются вероятным источником ошибки приложения Event ID 1000. Таким образом, средство проверки системных файлов может решить проблему.
Проверка системных файлов – это утилита Windows, которая сканирует поврежденные системные файлы WRP и восстанавливает их. Вот как вы можете сканировать с помощью утилиты SFC в Windows 10:
Если у вас возникли проблемы с доступом к командной строке от имени администратора, то вам лучше ознакомиться с этим руководством. Кроме того, если DISM не работает в Windows, ознакомьтесь с этим кратким руководством и избавьтесь от проблем.
Команда сканирования теперь остановлена до завершения процесса? Не волнуйтесь, у нас есть простое решение для вас.
2. Сканирование реестра
Ошибка Event ID 1000 также может быть связана с поврежденными записями реестра. Таким образом, сканирование реестра с помощью надежного программного обеспечения для очистки реестра также может решить эту проблему.
Glary Utilities, Iolo System Mechanic и CCleaner – это три высококлассных очистителя реестра, которые сканируют миллионы пользователей. Вы можете сканировать реестр с помощью бесплатного CCleaner следующим образом.
3. Очистите загрузочные окна
Конфликты программного обеспечения часто могут привести к сбою программ. Таким образом, чистая загрузка может помочь исправить ошибку Event ID 1000 в Windows. Это загружает Windows с минимальным запуском программного обеспечения и драйверов. Вы можете очистить загрузочную Windows 10 следующим образом.
Если вы хотите узнать, как добавлять или удалять загрузочные приложения в Windows 10, ознакомьтесь с этим простым руководством.
Большинство пользователей не знают, что делать, когда ключ Windows перестает работать. Прочитайте это полезное руководство и всегда будьте на шаг впереди.
4. Переустановите Microsoft NET Framework
NET Framework – это среда разработки, которая необходима для некоторых программ. Таким образом, ошибка Event ID 1000 может быть связана с версией NET Framework, которую необходимо исправить.
Таким образом, переустановка NET Framework является еще одним решением для ошибки Event ID 1000.Вы можете переустановить Microsoft NET Framework в Windows 10 следующим образом.
Перед переустановкой NET Framework 4.7 проверьте средство восстановления Microsoft NET Framework. Это утилита, которая устраняет проблемы NET Framework, поэтому она также может устранять ошибки Event ID 1000.
5. Обновите драйверы Windows
Устаревшие драйверы могут быть еще одним фактором, вызывающим ошибки Event ID 1000 Чтобы быстро сканировать драйверы, добавьте Driver Booster 5 в Windows, нажав Бесплатная загрузка на этой странице.
Знаете ли вы, что большинство пользователей Windows 10 имеют устаревшие драйверы? Будьте на шаг впереди, используя это руководство.
6. Переустановите программное обеспечение
Это разрешения, которые могут исправить ошибку приложения события 1000 на различных платформах Windows. Некоторые утилиты, включенные в это руководство по программному обеспечению, также могут пригодиться для исправления ошибки события 1000.
Если у вас есть другие предложения или вопросы, не стесняйтесь оставлять их в разделе комментариев ниже, и мы обязательно их рассмотрим.
Источник
Совместимость : Windows 10, 8.1, 8, 7, Vista, XP
Загрузить размер : 6MB
Требования : Процессор 300 МГц, 256 MB Ram, 22 MB HDD
Limitations: This download is a free evaluation version. Full repairs starting at $19.95.
Событие 1000, Ошибка приложения обычно вызвано неверно настроенными системными настройками или нерегулярными записями в реестре Windows. Эта ошибка может быть исправлена специальным программным обеспечением, которое восстанавливает реестр и настраивает системные настройки для восстановления стабильности
Если у вас есть событие 1000, ошибка приложения, мы настоятельно рекомендуем вам Загрузить (событие 1000, ошибка приложения) Repair Tool .
This article contains information that shows you how to fix Event 1000, Application error both (manually) and (automatically) , In addition, this article will help you troubleshoot some common error messages related to Event 1000, Application error that you may receive.
Примечание: Эта статья была обновлено на 2021-04-12 и ранее опубликованный под WIKI_Q210794
Contents [show]
Обновление за апрель 2021 года:
We currently suggest utilizing this program for the issue. Also, this tool fixes typical computer system errors, defends you from data corruption, malware, computer system problems and optimizes your Computer for maximum functionality. You can repair your Pc challenges immediately and protect against other issues from happening by using this software:
- 1: Download and install Computer Repair Tool (Windows compatible — Microsoft Gold Certified).
- 2 : Click “Begin Scan” to discover Pc registry issues that might be generating Computer issues.
- 3 : Click on “Fix All” to fix all issues.
Значение события 1000, ошибка приложения?
Ошибка или неточность, вызванная ошибкой, совершая просчеты о том, что вы делаете. Это состояние неправильного суждения или концепции в вашем поведении, которое позволяет совершать катастрофические события. В машинах ошибка — это способ измерения разницы между наблюдаемым значением или вычисленным значением события против его реального значения.
Это отклонение от правильности и точности. Когда возникают ошибки, машины терпят крах, компьютеры замораживаются и программное обеспечение перестает работать. Ошибки — это в основном непреднамеренные события. В большинстве случаев ошибки являются результатом плохого управления и подготовки.
После запуска приложения вы можете задаться вопросом, почему эти приложения Windows, похоже, не загружаются. Когда это произойдет, ваше приложение испытывает ошибку. Затем вас предупреждает сообщение об ошибке приложения, указывающее, что может быть неправильным. Ошибки приложения могут быть или не быть чем-то большим. Это может быть вызвано ошибкой, которая требует от Windows исправления. Или это требует только быстрой перезагрузки. Причины ошибки приложения зависят от его ресурса и соединения. Например, два приложения используют общий ресурс, следовательно, могут создавать путаницу или ограничения в путях или есть соединения с общими файлами или связаны с другими сетями.
If you want to download and use apps for your computer, you can visit the Windows Store, Microsoft’s official marketplace. There are a number of apps to choose from and download anytime. But, chances are, there are app errors that you will encounter while using or installing the apps. Some apps will fail to install while others will not run or create any update. Other apps will simply crash. Still, there are also fixes to resolve the issues. You can clear your cache, run a troubleshooter or reset the apps. The idea is not to panic when you encounter an app error. An easy fix will often help.
Причины события 1000, ошибка приложения?
Когда вы сталкиваетесь с ошибкой приложения, сначала попытайтесь понять сообщение и посмотрите, что может вызвать проблему. Вы можете проверить средство просмотра событий / приложения, чтобы получить источник ошибки. Вы также можете попробовать перезагрузить программы или закрыть другие приложения. Если он не работает, попробуйте перезагрузить компьютер.
Проверьте решения на ошибку приложения, нажав на Панель управления и выбрав опцию «Отчеты о проблемах и решения». Проверьте «Проверить проблемы» и прокрутите вниз, чтобы узнать об ошибках в приложении. Затем нажмите «Проверить решения», чтобы Windows могла искать исправления. После поиска Windows установите эти исправления в свое приложение.
Загрузка новых и обновленных приложений в Windows Store может быть интересной, пока вы не столкнетесь с ошибкой приложения. К счастью, существует несколько способов устранения этих ошибок. Простым способом является проверка настроек времени и даты. Зачастую обновления не работают, потому что ваше время и дата неверны.
Если он все еще не работает, попробуйте выполнить следующие другие исправления:
- Сбросьте свой кэш Windows Store с помощью команды WSRESET
- Удаление временных файлов
- Используйте средство устранения неполадок приложений Windows Store для сканирования и обнаружения проблем
- Очистить кеш-память
- Сбросьте компоненты Windows Update
- Редактирование реестра для ошибок подключения
- Перерегистрируйте Windows Store
More info on Event 1000, Application error
Привет, Я играл в несколько игр в Windows, я обнаружил, что это ошибка приложения 1000 в журнале Windows. 7 и большинство из них случайным образом разбиваются без объяснения причин.
Я выполнил установку sfc / scannow из последнего обновления для авторов. Все водители подняли я заметил, что значок загрузки cussor blue продолжает появляться, когда ничего не делает. Затем я проверил средство просмотра событий и заметил кучи ошибок в
меню приложения. Я запускаю чистую и не решу проблему.
Я прикрепил скриншоты на сегодняшний день
У меня были некоторые проблемы с моим компьютером, так как вчера кто-то экспериментировал с этой проблемой.
Пожалуйста, следуйте указаниям по ссылке, показанной на
В течение последних двух месяцев я получал эту ошибку вместе с несколькими зависаниями. См. Здесь: Системные характеристики — Заполните на десяти форумах
Системные характеристики для десятифорумов.
Кроме того, заполните верхнюю часть этой и каждой темы на форуме BSOD.
ошибка в моем средстве просмотра событий во время работы приложения требует COMS.
привет всем, что любая помощь будет так оценена:
я получил ниже
получал эту ошибку вместе с несколькими зависаниями.
В течение последних двух месяцев или около того у меня есть
Нуждаться в помощи
Сервер Sql и один день он прекратил работать. Запрос файла существует правильно и ответственен. Я попытался изменить режим совместимости программ и создать pdf-файл и вставить его в базу данных sql.
Здравствуйте
Может ли кто-нибудь помочь мне с этой проблемой, и она не заблокирована. Это простое приложение, берущее данные из файла и работающее как администратор, а также вручную проверял реестр. Эта программа отлично работала раньше и рассказывала, как отлаживать ее дальше.
Я играю Bioshock на своем новом ноутбуке без каких-либо проблем, но заметил много критических ошибок, когда закрываю игру. Поэтому я проверил свой монитор надежности и заметил, что с Нового года у меня была такая же проблема каждый раз, когда я закрываю игру. Это ценится!
Это не влияет на игру, когда я закрываю ее как общую проблему?
Любое понимание было бы вниз, и, надеюсь, мне не о чем беспокоиться!
Я новичок в этом форуме и задавался вопросом, столкнулся ли кто-нибудь с этой проблемой с Bioshock .
My customer has a Win7Pro machine machine that encounters this error. The same application running in a traditional standalone any is available, downloads it to the file/database
сервер на другом компьютере. Я не уверен, что будет работать в виртуальной среде VMware. здесь, но любая помощь будет оценена по достоинству.
Сбой приложения проверяет данные отчета из магазинов франчайзи и когда машина никогда не сбой и, следовательно, получает эту ошибку. Это единственное
Привет, я продолжаю получать эту ошибку почти каждый раз, когда я запускаю компьютер, чтобы также удалить драйверы. Также установите флажок Audio Codec, затем установите драйвер Dell. Благодарю. Это должно очистить я переустановил аудио-драйвер / программное обеспечение, но я не могу найти, в чем проблема.
Если звук работает с общим HD, вы ничего установили? Вы используете проблему.
Затем перезагрузите компьютер и после того, как Windows закончится, он, вероятно, установит общий HD Audio Codec.
Если недавняя проблема, Dell предоставила драйвер RealTek?
Обновить 1. Определите, были ли другие файлы пару недель назад и были проблемы. Загрузите / F и нажмите клавишу ВВОД.
4.
Действия пользователя
исправляет себя, когда программа запускается снова.
2. В командной строке тип CHKDSK-диска может быть поврежден. Мой коллега получил новый лат, нам известны результаты в конце. Эта ситуация может быть временной проблемой, которую Cheers.
Malwarebytes: Загрузите бесплатные файлы вредоносных программ, вирусов и шпионских программ из резервной копии.
5. Кажется, вы не запускаете сканирование malwarebytes? тот же диск можно открыть. Программа: JETCAM Expert для Windows — Программное обеспечение CAD / CAM
Файл:
Запустите, введите CMD и нажмите кнопку ОК.
Если это жесткий диск, обратитесь в свою бесплатную версию Malwarebytes. инструменты, чтобы вернуть ваш компьютер в форму!
Таким образом, прикрепленные файлы:
Toshiba Tecra i5-2520M @ 2.5GHz
Radeon HD 6460M
8gb Ram
Если нет, файл снова. Я отформатировал свой компьютер 3 раз, установлен. Если проблема не устранена, восстановите ее, вытащив мои волосы, любая помощь будет принята с благодарностью. Ничего не связано и
Это происходит примерно за 3 месяцев.
Мне удалось захватить файл дампа (прилагается) и запустить отчет perfmon (также прилагается). Выполнение полного сканирования системы
Позволять
Значение ошибки указано в разделе Дополнительные данные. Дополнительная информация
Значение ошибки: 00000000
Тип диска: 0
администратору или поставщику аппаратного обеспечения для дальнейшей помощи. Чтобы запустить CHKDSK, нажмите «Пуск», .
Мне нужна помощь, пожалуйста, советую! Сразу после появления логотипа 8.1 при запуске его синие экраны с этой ошибкой.
Убедитесь, что «KERNELBASE.dll» является допустимым для этих проблем.
Поэтому я хотел бы назвать: KERNELBASE.dll
Неисправность модуля версии: 10.0.16299.15
Временная метка модуля ошибок: 0x4736733c
Код исключения: 0xe06d7363
Смещение исключения: 0x0000000000013fb8
Идентификатор процесса: 0x2f4.
2. Во-первых — авария приложения AutoCAD при запуске:
Название приложения: acad.exe
Версия приложения: 27.0.104.4
Временная метка приложения: 0x5874cc83
Ошибка модуля Вторая ошибка I:
Модуль «KERNALBASE.dll» загружен, но точка входа DllRegisterServer не найдена.
Давайте начнем:
У меня две проблемы:
1. Windows 10 users have reported this issue & it is a cannot register kernelbase.dll file. I tried to register the kernalbase.dll and i received the following Microsoft error that link has some suggestions like renaming the file. DLL or OCX file and then try again.
Пожалуйста, помогите мне с просьбой о помощи на этом форуме.
Я перешел в настройки TrustCenter слова и отключил все, и когда пользователь выбирает эту кнопку, претензия открывается в Word. Я сбросил настройки IE и назад, и она только что сказала мне. На данный момент все различные форумы, но я не нашел ответа. Существует кнопка печати, которая отображается на веб-странице браузера, которая появляется после возникновения проблемы.
Here is what I’ve tried so revered to earlier visual basic files. This poster made the following statement: Unfortunately, the problem started about 3 weeks «Hi all i got the solution. but the AdvancedMD add-ins
Система полностью исправлена. Ее самая ранняя точка восстановления — 26Feb16, похоже, работает нормально. Я сделал ремонт над надстройками, но Acrobat PDFMaker Office COM Addin, который она часто использует
3. Я также нашел несколько плакатов, которые открыли Word, IE вылетает с ошибкой ниже.
Я отключил все 64-бит Windows 7 под управлением IE 11. далеко, но никто из них не работал:
1. Когда кнопка закрытия
(для закрытия экземпляра, включенного в дополнениях AdvancedMD).
4. У меня есть клиент, который обращается к порталу, чтобы подать заявку.
Одно сообщение, которое я обнаружил, может представлять интерес: https://social.msdn.microsoft.com/Forums/vstudio/en-US/bb716b12-f104-4d9b-877f-871ee1ddc34c/activex-not-woring-properly-in -windows7-и-мс-word2010-конфигурации? форум = vbgeneral. Я несколько раз искал в Office 2010, что требовало реактивации.
Хороший Может ли кто-нибудь с опытом устранения неполадок, пожалуйста, предложите мне некоторое представление об этой ошибке? (особенно, вероятно, здесь.
Now, let’s just confuse things with a caveat here. This means (to me) that a 3rd party program is most meaning of svchost.exe_DiagTrack & ntdll.dll)
Заранее спасибо,
Эльдар
Как часто это появляется в средстве просмотра событий? и, как правило, избегают использования уровня приложения (что является частью этого).
вызывая проблемы, тогда я бы не стал беспокоиться об этом сейчас.
I’m a kernel specialist. That means that I work with system level stuff, But, as I said in the beginning, if it’s not
Could anybody with troubleshooting experience please offer me some insight into this error? (particularly the meaning of svchost.exe_DiagTrack & ntdll.dll)
Отключение связанных с GWX задач в Task Scheduler — это решение? проблема у вас может быть другая проблема с коррупцией / манифестацией файлов; проверьте журнал, расположенный в C: Windows Logs CBS CBS.log. Кто-нибудь чистет установку возврата из Win 10. Меня?
I’m getting a error in the Windows Logs — Application I would try to correct the error by running sfc /scannow, if that doesn’t fix bit of a problem, see this post for the gory details. I’d just uninstall KB’s 2952664 & 3035583, hide them be to uninstall/reinstall KB3035583. This is a Win 7 that appears to be related to the Win 10 free upgrade push.
Without removing all the Win 10 updates to my Win 7 & be done with the Win 10 upgrade nuisance.
Другая возможность — система Pro x64, я ищу способ решить эту ошибку.
Я надеюсь, что кто-то может помочь в том, что делать с этой ошибкой.
приложения, они в конечном итоге потерпят крах. Я заметил, что в течение долгого времени
ваша помощь! Bellow — все три события. Даже после перезапуска этих
ПК включен (часы 18), несколько приложений продолжают падать. все еще функционирует. ПК представляет собой отчеты для всех упомянутых приложений.
1.
Kernel Событие, принятое в Microsoft Management Console, приветствуется, спасибо. знаете, как действовать. Я просто не делаю и непреднамеренно прилагаю к мероприятию задачу.
Любые идеи загрузили бы библиотеку (pythondll).
файл поврежден. Подробная информация о приложении, но результат тот же. Я также выполнил полную деинсталляцию и переустановку ниже. К сожалению, у меня есть пункты восстановления, отключенные для моего решения этой проблемы?
Я был бы очень благодарен за результат, если бы не было обнаружено нарушений целостности. В этом есть всякая помощь! Благодаря!
так как я последний раз запускал приложение. На днях нужно отлично работать.
But I don’t think not start at all. What can I do I’m just not sure what might have changed on Windows 8.1. I have already run «sfc /scannow» at an elevated command not find any integrity violations.
У меня есть игровое приложение (Singularity), в котором другие приложения имеют проблемы. Но я нашел соответствующее событие, и я не нашел идентификатор 1000 в журнале просмотра событий. Защита Windows не выдала сообщения об ошибке.
Теперь он будет работать, поэтому я не могу просто вернуться во времени.
Adblock
detector
Когда на вашем ПК происходит сбой приложения или программы, вы можете заметить в журнале просмотра событий сообщение об ошибке приложения Event 1000. Идентификатор события 1000 означает, что приложение, вызывающее обеспокоенность, аварийно завершило работу из-за неизвестных событий. Вы увидите идентификатор ошибки и путь к файлу приложения, в котором она хранится. Если вы столкнетесь с этой ошибкой, ваше приложение непреднамеренно закроется, и вы не сможете запустить его снова должным образом. Если вы сталкиваетесь с этой ошибкой чаще, то пришло время исправить ее сейчас. Мы предлагаем идеальное руководство, которое поможет вам устранить эту ошибку на вашем компьютере. Давай начнем!
Этой ошибке способствовало несколько причин, включая само приложение. Кроме того, если на вашем компьютере повреждены системные файлы, вы можете снова столкнуться с ошибкой. Вот еще несколько возможных причин, вызывающих эту ошибку на вашем устройстве.
- Если какое-либо конкретное приложение часто дает сбой, вы можете столкнуться с этой ошибкой из-за сбоя приложения.
- Наиболее распространенной причиной этой ошибки являются поврежденные системные файлы. Когда ваши системные файлы повреждены, некоторые компоненты Windows могут выйти из строя, что вызовет трудности при запуске программы.
- Эта ошибка может быть вызвана наличием вирусов, вредоносных программ и ненужных файлов.
- Несколько устаревших или несовместимых драйверов могут не соответствовать вашей версии Windows, вызывая эту ошибку.
- Вашему ПК потребуется платформа .NET для управления несколькими приложениями и их работы. Если у вас неверный фреймворк .NET, вы столкнетесь с этой ошибкой.
-
Устаревшие версии Windows также могут помешать запуску приложения.
Вы должны проверить, совместимо ли приложение с системой. Приложения могут аварийно завершать работу, если система не соответствует требованиям. Например, версия Windows должна быть 7 или выше, чтобы загрузить Discord. Вы можете обновить версию Windows, но любое другое обновление оборудования или процессора — это совсем другая тема.
Вот несколько простых способов устранения неполадок с кодом события 1000. Методы расположены от базового до продвинутого уровня. Следуйте им в том же порядке, чтобы достичь идеальных результатов. Вот так!
Способ 1: выполнить чистую загрузку
Если вы не можете определить, какое приложение вызывает у вас проблемы, вы можете выполнить чистую загрузку. Например, проблемы, связанные с этой ошибкой, можно устранить путем чистой загрузки всех основных служб и файлов в вашей системе Windows 10, как описано в этом методе.
Примечание. Убедитесь, что вы вошли в систему как администратор, чтобы выполнить чистую загрузку Windows.
1. Запустите диалоговое окно «Выполнить», нажав одновременно клавиши Windows + R.
2. Введите msconfig и нажмите кнопку «ОК», чтобы открыть «Конфигурация системы».
3. Появится окно конфигурации системы. Далее перейдите на вкладку «Услуги».
4. Установите флажок рядом с пунктом «Скрыть все службы Microsoft» и нажмите кнопку «Отключить все», как показано на рисунке.
5. Теперь перейдите на вкладку «Автозагрузка» и щелкните ссылку «Открыть диспетчер задач», как показано ниже.
6. Появится окно диспетчера задач. Перейдите на вкладку «Автозагрузка».
7. Затем выберите задачи запуска, которые не требуются, и нажмите Отключить, отображаемую в правом нижнем углу.
8. Закройте окно «Диспетчер задач и конфигурация системы».
9. Наконец, перезагрузите компьютер и проверьте, решена ли проблема.
Способ 2: сброс каталога Winsock
Чтобы решить эту проблему, рекомендуется очистить кэш DNS (ipconfig /flushdns), освободить и обновить имена NetBIOS (nbtstat -RR), сбросить параметры конфигурации IP (netsh int ip reset) и сбросить каталог Winsock (netsh winsock reset). . Это можно сделать с помощью соответствующих командных строк, как указано ниже.
1. Нажмите клавишу Windows, введите «Командная строка» и нажмите «Запуск от имени администратора».
2. Теперь введите следующие команды одну за другой и нажмите Enter после каждой команды.
ipconfig /flushdns nbtstat -RR netsh int ip reset netsh winsock reset
3. Дождитесь завершения процесса и перезагрузите компьютер.
Проверьте, исправлена ли ошибка с идентификатором события 1000.
Способ 3: восстановить системные файлы
Пользователи Windows 10 могут автоматически сканировать и восстанавливать свои системные файлы, запустив средство проверки системных файлов. Кроме того, это встроенный инструмент, который позволяет пользователю удалять файлы и устранять эту проблему. Затем выполните следующие шаги.
1. Нажмите клавишу Windows, введите «Командная строка» и нажмите «Запуск от имени администратора».
2. Нажмите «Да» в окне контроля учетных записей.
3. Введите команду chkdsk C: /f /r /x и нажмите клавишу Enter.
4. Если появится сообщение Chkdsk не может быть запущено… том… используется в процессе, введите Y и нажмите клавишу Enter.
5. Снова введите команду: sfc /scannow и нажмите клавишу Enter, чтобы запустить проверку системных файлов.
Примечание. Будет запущено сканирование системы, которое займет пару минут. Тем временем вы можете продолжать выполнять другие действия, но будьте осторожны, чтобы случайно не закрыть окно.
После завершения сканирования появится одно из следующих сообщений:
- Защита ресурсов Windows не обнаружила нарушений целостности.
- Защите ресурсов Windows не удалось выполнить запрошенную операцию.
- Защита ресурсов Windows обнаружила поврежденные файлы и успешно восстановила их.
- Защита ресурсов Windows обнаружила поврежденные файлы, но не смогла исправить некоторые из них.
6. После завершения сканирования перезагрузите компьютер.
7. Снова запустите командную строку от имени администратора и выполните указанные команды одну за другой:
dism.exe /Online /cleanup-image /scanhealth dism.exe /Online /cleanup-image /restorehealth dism.exe /Online /cleanup-image /startcomponentcleanup
Примечание. У вас должно быть работающее подключение к Интернету для правильного выполнения команд DISM.
Способ 4: запустить сканирование на наличие вредоносных программ
Защитник Windows иногда не может идентифицировать угрозу, когда какой-либо вирус или вредоносное ПО использует системные файлы. Это вредоносное ПО наносит ущерб системе пользователя, крадет личные данные или шпионит за системой без ведома пользователя. Немногие антивирусные программы справятся с любой вредоносной программой. Поэтому, чтобы избежать ошибки приложения Event 1000, запустите антивирусную проверку в своей системе и проверьте, решена ли проблема. Затем выполните следующие шаги.
1. Нажмите одновременно клавиши Windows + I, чтобы запустить настройки.
2. Здесь нажмите «Обновление и безопасность», как показано на рисунке.
3. Перейдите в раздел Безопасность Windows на левой панели.
4. Щелкните параметр Защита от вирусов и угроз на правой панели.
5. Нажмите кнопку «Быстрое сканирование», чтобы выполнить поиск вредоносных программ.
6А. После завершения сканирования отобразятся все угрозы. Нажмите «Начать действия» в разделе «Текущие угрозы».
6Б. Если на вашем устройстве нет угроз, на устройстве отобразится предупреждение Нет текущих угроз.
Способ 5: Запустите сканер безопасности Microsoft
Если вы не получили исправления, запустив антивирусное сканирование, вы можете воспользоваться профессиональной службой сканирования Microsoft. Microsoft Safety Scanner — это инструмент, разработанный для удаления любых вредоносных программ с ПК с Windows. Это автономный сканер вредоносных программ и вирусов, который помогает удалить любую вредоносную программу, вызывающую ошибки, такие как Event ID 1000.
1. Загрузите сканер безопасности Microsoft с Официальный сайт.
2. Запустите загруженный установочный файл.
3. Установите флажок Принять все условия предыдущего лицензионного соглашения и нажмите Далее.
4. Нажмите Далее в следующем окне.
5. Теперь выберите тип сканирования (быстрое сканирование, полное сканирование, выборочное сканирование) в соответствии с вашими потребностями и нажмите «Далее».
6. Затем подождите, пока инструмент просканирует ваш компьютер на наличие вирусов, шпионских и других потенциально нежелательных программ.
7. После завершения процесса сканирования инструмент предоставит вам отчет об обнаруженном и удаленном программном обеспечении. Нажмите Готово, чтобы закрыть.
8. Вы также можете просмотреть результаты журнала инструмента, нажав клавиши Windows + E, чтобы открыть проводник.
9. Вставьте следующий путь в проводник, и вы увидите подробности журнала, как показано ниже.
%SYSTEMROOT%debugmsert.log
Теперь проверьте, решена ли проблема.
Способ 6: обновить драйверы устройств
Если текущие драйверы в вашей системе несовместимы или устарели с файлами браузера, вы столкнетесь с этой проблемой. Поэтому рекомендуется обновить устройство и драйверы, чтобы устранить или избежать этой проблемы.
1. Нажмите «Пуск», введите «Диспетчер устройств» и нажмите клавишу «Ввод».
2. Дважды щелкните Видеоадаптеры, чтобы развернуть его.
3. Щелкните правой кнопкой мыши видеодрайвер (например, Intel (R) UHD Graphics) и выберите Обновить драйвер, как показано ниже.
4. Затем нажмите Автоматический поиск драйверов, как показано на рисунке.
5А. Если драйверы уже были обновлены, это показывает, что лучшие драйверы для вашего устройства уже установлены.
5Б. Если драйвера устарели, то они будут обновлены автоматически. Наконец, перезагрузите компьютер.
Способ 7: переустановите драйверы устройств
Если обновление драйверов не устранило ошибку Event id 1000, вы можете удалить сетевые драйверы и установить их снова. Затем выполните следующие шаги, чтобы реализовать то же самое.
1. Запустите Диспетчер устройств и перейдите к Сетевым адаптерам.
2. Щелкните правой кнопкой мыши драйвер беспроводной сети (например, беспроводной сетевой адаптер Qualcomm Atheros QCA9377) и выберите Удалить устройство, как показано ниже.
3. Подтвердите приглашение, нажав кнопку «Удалить» после выбора параметра «Удалить программное обеспечение драйвера для этого устройства».
4. Перейти к официальный сайт HP.
5А. Здесь нажмите кнопку «Позволить HP обнаружить ваш продукт», чтобы разрешить автоматическую загрузку драйверов.
5Б. Или введите серийный номер вашего ноутбука и нажмите «Отправить».
6. Теперь выберите свою операционную систему и щелкните Driver-Network.
7. Нажмите кнопку «Загрузить» для сетевого драйвера.
8. Теперь перейдите в папку «Загрузки», чтобы запустить файл .exe для установки скачанного драйвера.
Способ 8: переустановите NET Framework
NET framework на вашем ПК необходим для более плавной работы современных игр и приложений. Многие программы имеют функцию автоматического обновления для платформы NET, поэтому она будет периодически обновляться, когда ожидается обновление. Вы также можете вручную установить последнюю версию NET Framework, как описано ниже, чтобы исправить ошибку приложения Event 1000.
1. Нажмите клавишу Windows, введите Панель управления и нажмите Открыть.
2. Установите Просмотр по категории и щелкните Удалить программу.
3. Щелкните Включить или отключить компоненты Windows.
4. Снимите отметку со всех записей .NET Framework и нажмите OK.
5. Перезагрузите компьютер после выполнения всех шагов, упомянутых выше.
6. Теперь проверьте наличие новых обновлений от Microsoft .NET Framework. официальный сайт.
7. При наличии обновлений щелкните соответствующую ссылку и выберите параметр Загрузить среду выполнения .NET Framework 4.8.
Примечание. Не нажимайте «Загрузить пакет разработчика .NET Framework 4.8».
8. Запустите файл из Моих загрузок и проверьте, успешно ли установлена платформа NET на вашем ПК.
Наконец, проверьте, устранена ли сейчас ошибка с идентификатором события 1000.
Способ 9: обновить Windows
Если вы не получили никаких исправлений указанными выше способами, то маловероятно, что в вашей системе могут быть ошибки. Установка последних обновлений Windows поможет вам решить любые проблемы в вашей системе. Поэтому всегда следите за тем, чтобы ваша система была обновлена до последней версии. В противном случае файлы в системе будут несовместимы с системными файлами, что приведет к ошибке приложения Event 1000. Выполните следующие шаги.
1. Нажмите одновременно клавиши Windows + I, чтобы запустить настройки.
2. Щелкните плитку «Обновление и безопасность», как показано на рисунке.
3. На вкладке Центр обновления Windows нажмите кнопку Проверить наличие обновлений.
4А. Если доступно новое обновление, нажмите «Установить сейчас» и следуйте инструкциям по обновлению.
4Б. В противном случае, если Windows обновлена, появится сообщение «Вы обновлены».
Способ 10: переустановите конкретное приложение
Последнее, что вам нужно попробовать, это переустановить приложение, которое вызывает у вас проблемы. Вы можете мгновенно определить, какое приложение выдает эту ошибку с идентификатором события 1000, отследив местоположение. После успешного определения местоположения попробуйте переустановить конкретное приложение, выполнив следующие шаги, чтобы исправить ошибку приложения Event 1000.
1. Нажмите клавишу Windows, введите приложения и функции и нажмите «Открыть».
2. Найдите приложение (например, Roblox) в поле «Найти в этом списке». Выберите его и нажмите «Удалить», как показано ниже.
3. Снова нажмите «Удалить», чтобы подтвердить это еще раз.
4. Теперь загрузите и переустановите приложение с официального сайта (например, Робокс)
***
Мы надеемся, что это руководство было полезным, и вы смогли исправить ошибку приложения Event 1000 в Windows 10. Сообщите нам, какой метод сработал для вас лучше всего. Кроме того, если у вас есть какие-либо вопросы/предложения относительно этой статьи, не стесняйтесь оставлять их в разделе комментариев.
Try these curated solutions to get the fastest fix
by Matthew Adams
Matthew is a freelancer who has produced a variety of articles on various topics related to technology. His main focus is the Windows OS and all the things… read more
Updated on
- Many Windows 10 users complained that they get the Event 1000 error message when apps crash.
- You must make sure you use a reliable tool to update drivers automatically.
- Run a Windows utility that scans corrupt WRP system files and repairs them.
- Software conflicts can often crash programs, and a clean boot can be helpful.
XINSTALL BY CLICKING THE DOWNLOAD FILE
To fix Windows PC system issues, you will need a dedicated tool
SPONSORED
Fortect is a tool that does not simply clean up your PC, but has a repository with several millions of Windows System files stored in their initial version. When your PC encounters a problem, Fortect will fix it for you, by replacing bad files with fresh versions. To fix your current PC issue, here are the steps you need to take:
- Download Fortect and install it on your PC.
- Start the tool’s scanning process to look for corrupt files that are the source of your problem
- Right-click on Start Repair so the tool could start the fixing algorythm
- Fortect has been downloaded by 0 readers this month, rated 4.4 on TrustPilot
The Event ID 1000 application error is included in the Event Viewer log when applications crash.
Thus, you can’t launch the required program when the error occurs, or the software might unexpectedly close. As one would expect, numerous culprits can be behind this anomaly, and many programs can fall victim to it.
From games to collaboration apps and even random processes, nothing is untouchable for the application error 1000.
Let’s take a closer look and see exactly what to expect.
What causes the application error?
- Malware – The presence of malware or a virus on your machine may also have caused this Event ID to occur. A thorough antivirus software scan usually fixes the issue.
- Older Windows – Having an older version of Windows installed on your PC could also cause your problem. Installing the most recent one immediately resolves the problem.
- Crashing of a particular application – If you encounter the error message, it could also be because of a specific application that is crashing on your PC. You can determine it by performing a clean boot or looking at the file path in the event.
- Corrupt system files – The most common reason why you encounter the Event ID 1000 is corrupt system files. Some Windows components may crash and cause problems with the system if you have damaged system files or missing modules.
- .NET Framework improperly installed – Windows and many other apps use.NET framework to function. The Event ID 1000 will appear in the event logs if the framework is wrongly installed or contains faulty files.
Where can the event ID 1000 error be found, and what does it look like?
- Servers: Event ID 1000 application error Windows Server 2019/Windows Server 2012 R2/Windows Server 2016
- Application error Event ID 1000 Task Category 100 (also hound under this form: Event ID 1000 Task Category: (100)
- Apps: Excel Event ID 1000, Event ID 1000 0xc0000005 Outlook error
- DLL files (Event ID 1000 ntdll/kernelbase dll)
- Other: Netge-1000 error, Event ID 1000 NET Runtime, Ereignis ID 1000, Halo Infinite Event ID 1000)
- Across all Microsoft-owned OS versions: Event ID 1000 on Windows 7, 10, and even 11
If the Event ID 1000 error is a frequently occurring one on your Windows desktop or laptop, these are a few resolutions that might fix it.
How can I fix Event 1000 application errors for good?
- Run a System File Checker scan
- Update Windows drivers
- Clean Boot Windows
- Scan the Registry
- Reinstall Microsoft NET Framework
- Reinstall the software
1. Run a System File Checker scan
- Press the Window key + X, and click Command Prompt (Admin).
- First, input the following line, and press Enter:
DISM.exe /Online /Cleanup-image /Restorehealth - Then you can enter the script below in the Command Prompt and press the Enter key.
sfc /scannow - Expect the scan to take about half an hour.
- Restart Windows if the scan repairs system files.
Corrupt system files are a probable source for the Event ID 1000 application error. As such, the System File Checker could feasibly resolve the issue.
System File Checker is a Windows utility that scans for corrupted WRP system files and repairs them.
2. Update Windows drivers
Outdated drivers can be another factor behind Event ID 1000 errors, so updating and fixing them is your go-to solution.
We recommend you use a reliable third-party tool to handle outdated, broken, or missing drivers, and it won’t take up your system’s resources.
3. Clean boot Windows
- Press the Windows Key + R to open the Run accessory.
- Then you can input msconfig in the Run dialog.
- Select the Selective startup option on the General tab, select both the Load system services and Use original boot configuration options, and deselect the Load startup items check box.
- Then select the Services tab, click the Hide all Microsoft services option, and press the Disable all button.
- Then press the Apply and OK buttons.
- Press the Restart button to reboot Windows.
Software conflicts can often crash programs. So, a clean boot might help fix Windows’s Event ID 1000 error. That boots Windows with minimal startup software and drivers.
5. Reinstall Microsoft NET Framework
- First, open the Run accessory using Windows + R, input appwiz.cpl in Run’s text box, and hit Enter.
- Note that earlier Windows platforms include Microsoft NET Framework on the Uninstall or change a program list.
- If you can see Microsoft NET Framework listed there, select it and press the Uninstall button.
- In Windows 10, you’ll need to go to Start and search the Turn Windows features on or off to open the window in the snapshot below.
- Expand the listed NET Framework components listed there and deselect all their checkboxes.
- Next, navigate to the NET Framework Cleanup Tool‘s page and click Download.
- Open the NET Framework Cleanup Tool ZIP in File Explorer, and press the Extract all button to extract it.
- Open the NET Framework Cleanup Tool’s window, and press the Cleanup Now button.
- Then restart the PC.
NET Framework is a development framework that is essential for some software. So the Event ID 1000 error can be due to a NET Framework version that needs fixing.
Thus, reinstalling NET Framework is another resolution for the Event ID 1000 error.
Before reinstalling NET Framework 4.7, check out the Microsoft NET Framework Repair Tool. That’s a utility that fixes NET Framework issues, so it might also resolve Event ID 1000 errors.
6. Reinstall the software
- Run with the Windows+ R hotkey, then input appwiz.cpl in Run, and press the OK button.
- Then select the program that is crashing, and press the Uninstall button.
- Restart Windows before reinstalling the program.
- Reinstall the latest version of the software.
How do I fix the Event 1000 application error in Windows 11?
While this is a problem common in Windows 10, users of the new Microsoft OS have also experienced the same issues.
The good news is that if you have followed our guide, you can also solve the Event 1000 application error issues in Windows 11.
This is because OSs are very similar, and except for minor UI differences, the recommended fixes should work on Windows 11.
Those resolutions might fix the event 1000 application error within various Windows platforms.
Users have experienced different variations to this error message, including event ID 1000 kernelbase.dll, event ID 1000 and 1001, event ID 1000 0xc0000005, Task Category: (100), explorer.exe, and excel.
Regardless of the variation, the solutions recommended should be helpful.
If you have any other suggestions or questions, don’t hesitate to leave them in the comments section below, and we’ll be sure to take a look.
When an application or program crashes on your PC, you might notice an Event 1000 Application Error in the Event Viewer log. Event ID 1000 means the concern application has crashed due to unknown events. You will encounter the error ID and the file path of the application where it is stored. If you face this error, your application will close unintentionally, and you may not be able to launch it again properly. If you encounter this error more often, then it’s time to fix it now. We bring a perfect guide to help you resolve this error on your PC. Let’s begin!
Table of Contents
Several reasons contributed to this error, including the application itself. Also, if you have corrupt system files on your PC, you may face the error again. Here are a few other possible reasons that cause this error in your device.
- If any particular application frequently crashes, you may face this error due to application failure.
- The most common reason for this error is corrupt system files. When your system files are corrupt, some Windows components might fail, causing difficulties in launching the program.
- The presence of viruses, malware, and junk files may cause this error.
- A few outdated or incompatible drivers might not comply with your Windows version, causing this error.
- Your PC will require a .NET framework to manage and operate several applications. If you have an incorrect .NET framework, you will face this error.
- Outdated Windows versions might also stop the application from launching.
You must check whether the application is compatible with the system. Applications might crash if the system does not meet the requirements. For instance, the Windows version has to be 7 or above to download Discord. You can upgrade the Windows version, but any other hardware or CPU up-gradation is totally a different topic.
Here are a few simple troubleshooting methods to resolve the Event ID 1000 error. The methods are arranged from basic to advanced level. Follow them in the same order to attain the perfect results. Here we go!
Method 1: Perform Clean Boot
If you cannot recognize which application is causing you the trouble, you can perform a clean boot. For example, the issues concerning this error can be fixed by a clean boot of all essential services and files in your Windows 10 system, as explained in this method.
Note: Make sure you log in as an administrator to perform Windows clean boot.
1. Launch the Run dialog box by hitting the Windows + R keys together.
2. Type msconfig and click the OK button to open System Configuration.
3. The System Configuration window will appear. Next, switch to the Services tab.
4. Check the box next to Hide all Microsoft services and click on Disable all button as shown highlighted.
5. Now, switch to the Startup tab and click the link to Open Task Manager as depicted below.
6. The Task Manager window will now pop up. Switch to the Startup tab.
7. Next, select the startup tasks that are not required and click Disable displayed in the bottom right corner.
8. Exit the Task Manager and System Configuration window
9. Finally, restart your computer and check whether the issue is resolved.
Also Read: Fix Sea of Thieves Services Are Temporarily Unavailable Lavenderbeard
Method 2: Reset Winsock Catalog
To resolve this issue, you are advised to clear the DNS cache (ipconfig /flushdns), release and refresh NetBIOS names (nbtstat -RR), reset IP configurational settings (netsh int ip reset), and reset Winsock Catalog (netsh winsock reset). This can be made possible by using corresponding command lines as instructed below.
1. Press the Windows key, type Command Prompt and click on Run as administrator.
2. Now, type the following commands one by one and hit Enter after each command.
ipconfig /flushdns nbtstat -RR netsh int ip reset netsh winsock reset
3. Wait for the process to be completed and reboot your PC.
Check if you have fixed Event id 1000 error.
Also Read: Fix Command Prompt Appears then Disappears on Windows 10
Method 3: Repair System Files
Windows 10 users can automatically scan and repair their system files by running System File Checker. In addition, it is a built-in tool that lets the user delete files and fix this issue. Then, follow the below-mentioned steps.
1. Hit the Windows key, type Command Prompt and click on Run as administrator.
2. Click on Yes in the User Account Control prompt.
3. Type chkdsk C: /f /r /x command and hit Enter key.
4. If you are prompted with a message, Chkdsk cannot run…the volume is… in use process, then, type Y and hit the Enter key.
5. Again, type the command: sfc /scannow and press Enter key to run the System File Checker scan.
Note: A system scan will be initiated and it will take a couple of minutes to finish. Meanwhile, you can continue performing other activities but be mindful of not accidentally closing the window.
After completing the scan, it will show either of these messages:
- Windows Resource Protection did not find any integrity violations.
- Windows Resource Protection could not perform the requested operation.
- Windows Resource Protection found corrupt files and successfully repaired them.
- Windows Resource Protection found corrupt files but was unable to fix some of them.
6. Once the scan is finished, restart your PC.
7. Again, launch Command Prompt as administrator and execute the given commands one after the other:
dism.exe /Online /cleanup-image /scanhealth dism.exe /Online /cleanup-image /restorehealth dism.exe /Online /cleanup-image /startcomponentcleanup
Note: You must have a working internet connection to execute DISM commands properly.
Method 4: Run Malware Scan
Windows defender sometimes fails to identify the threat when any virus or malware uses the system files. This malware causes damage to the user’s system, steals private data, or spies on a system without the user’s knowledge. Few anti-malware programs will overcome any malicious software. Therefore, to avoid Event 1000 Application Error, run an antivirus scan in your system and check if the problem is solved. Then, follow the below-mentioned steps.
1. Hit Windows + I keys simultaneously to launch Settings.
2. Here, click on Update & Security settings as shown.
3. Go to Windows Security in the left pane.
4. Click on the Virus & threat protection option in the right pane.
5. Click on the Quick Scan button to search for malware.
6A. Once the scan is done, all the threats will be displayed. Click on Start Actions under Current threats.
6B. If there is no threat in your device, the device will show the No current threats alert.
Also Read: How to Fix Error 0x80300024
Method 5: Run Microsoft Safety Scanner
If you have not attained any fix by running an antivirus scan, you could use Microsoft’s professional scanning service. Microsoft Safety Scanner is a tool developed to eliminate any harmful programs from Windows PC. It is a standalone malware and virus scanner which is helpful to remove any malicious program triggering errors like Event ID 1000.
1. Download Microsoft Safety Scanner from the official website.
2. Run the downloaded setup file.
3. Select the box Accept all terms of the preceding license agreement and click Next.
4. Click Next in the next window.
5. Now, choose the type of scan (Quick scan, full scan, Customized scan) according to your need and click on Next.
6. Then, wait until the tool scans your PC for viruses, spyware, and other potentially unwanted software.
7. Once the scanning process is complete, the tool will provide you with a report of the detected and removed software. Click Finish to close.
8. You can also view the log results of the tool by pressing Windows + E keys to open File Explorer.
9. Paste the following path in the File Explorer, and you will see the log details as shown below.
%SYSTEMROOT%\debug\msert.log
Now, check if the issue has been resolved.
Method 6: Update Device Drivers
If the current drivers in your system are incompatible or outdated with the browser files, then you will face this issue. Therefore, you are advised to update your device and drivers to fix or avoid this issue.
1. Click on Start, type device manager, and hit the Enter key.
2. Double-click Display adapters to expand it.
3. Right-click on video driver (e.g. Intel (R) UHD Graphics) and choose Update driver as depicted below.
4. Next, click on Search automatically for drivers as shown.
5A. If the drivers have been updated already, it shows The best drivers for your device are already installed.
5B. If the drivers are outdated, then they will get updated automatically. Lastly, restart your PC.
Also Read: Fix DISM Error 87 in Windows 10
Method 7: Reinstall Device Drivers
If updating drivers did not fix Event id 1000 error, you can uninstall the network drivers and install them again. Then, follow the below-mentioned steps to implement the same.
1. Launch Device Manager and navigate to Network adapters.
2. Right-click on your wireless network driver (e.g. Qualcomm Atheros QCA9377 Wireless Network Adapter) and select Uninstall device, as depicted below.
3. Confirm the prompt by clicking on the Uninstall button after checking Delete the driver software for this device option.
4. Go to the HP official website.
5A. Here, click on the Let HP detect your product button to allow it to suggest driver downloads automatically.
5B. Alternatively, Enter your laptop serial number and click on Submit.
6. Now, select your Operating System and click Driver-Network.
7. Click on the Download button with respect to the Network driver.
8. Now, go to the Downloads folder to run .exe fileto install the downloaded driver.
Method 8: Reinstall NET Framework
NET framework in your PC is necessary for the smoother running of modern games and applications. Many programs have an auto-update feature for the NET framework, and thus it will be updated periodically when an update is pending in action. You can also manually install the latest version of the NET framework, as discussed below to fix Event 1000 application error.
1. Press the Windows key, type Control Panel and click on Open.
2. Set the View by as Category and click Uninstall a program.
3. Click Turn Windows features on or off.
4. Uncheck all the .NET Framework entries and click OK.
5. Restart the PC once you complete all the steps mentioned above.
6. Now, check any new updates from the Microsoft .NET Framework official site.
7. If there are any updates, click on the corresponding link and select the Download .NET Framework 4.8 Runtime option.
Note: Do not click on Download .NET Framework 4.8 Developer Pack.
8. Run the file from My downloads and check if the NET framework is installed successfully on your PC.
Finally, check if Event id 1000 error is resolved now.
Also Read: How to Fix Error Code 0x80004005
Method 9: Update Windows
If you did not obtain any fix by the above methods, then there are few chances that you might have bugs in your system. Installing the latest Windows updates will help you to fix any issues in your system. Hence, always ensure to update your system to its latest version. Otherwise, the files in the system will not be compatible with the system files, leading to the Event 1000 Application Error. Follow the below-mentioned steps.
1. Press Windows + I keys simultaneously to launch Settings.
2. Click on the Update & Security tile, as shown.
3. In the Windows Update tab, click on Check for updates button.
4A. If a new update is available, then click Install Now and follow the instructions to update.
4B. Otherwise, if the Windows is up-to-date, then it will show You’re up to date message.
Method 10: Reinstall the Specific Application
The last thing you have to try is reinstalling the application, which is causing you trouble. You can instantly identify which application is throwing this Event id 1000 error by retracing the location. After successfully identifying the location, try to reinstall the specific application by following the below-mentioned steps to fix Event 1000 application error.
1. Hit the Windows key, type apps and features, and click on Open.
2. Search for the app (e.g. Roblox) in the Search this list field. Select it and click on Uninstall, as depicted below.
3. Again, click on Uninstall to confirm it again.
4. Now, download and reinstall the app from the official website (e.g. Robox)
Recommended:
- Fix Warframe Launcher Update Failed Error
- Fix Discord JavaScript Error on Startup
- Fix STATUS ACCESS VIOLATION in Chrome
- Fix error 1500 Another Installation is in Progress
We hope that this guide was helpful and you could fix Event 1000 Application Error in Windows 10. Let us know which method worked for you the best. Also, if you have any queries/suggestions regarding this article, then feel free to drop them in the comments section.