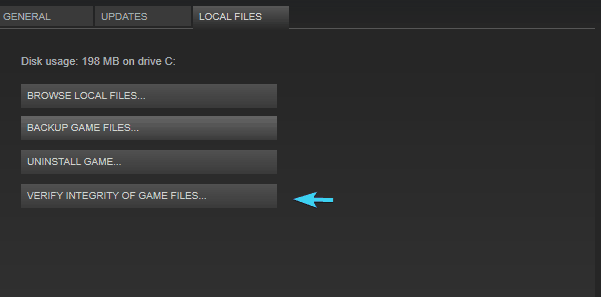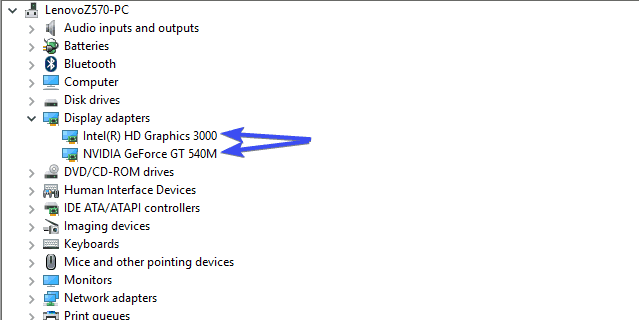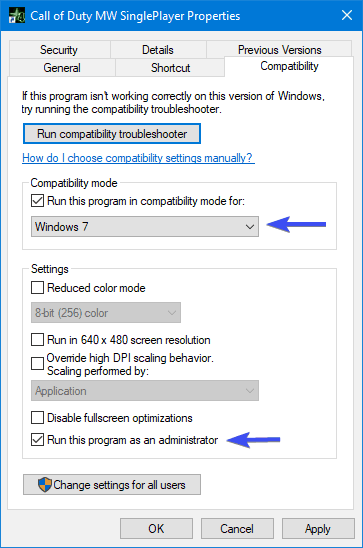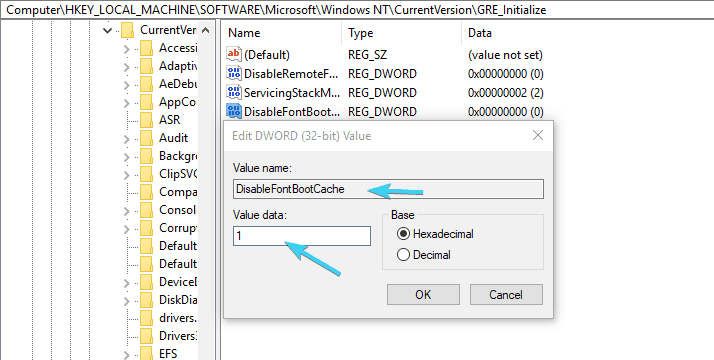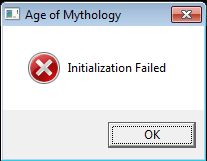EXE проблемы с AOMX.EXE чаще всего связаны с повреждением или отсутствием исполняемого файла, и зачастую возникают во время запуска Age of Mythology. Для устранения неполадок, связанных с файлом EXE, большинство профессионалов ПК заменят файл на соответствующую версию. В качестве последней меры мы рекомендуем использовать очиститель реестра для исправления всех недопустимых AOMX.EXE, расширений файлов EXE и других ссылок на пути к файлам, по причине которых может возникать сообщение об ошибке.
Формат Windows Executable File, известный как собственный формат Исполнимые файлы, чаще всего имеет расширение EXE. Если вам нужно заменить файл AOMX.EXE, вы можете найти версию %%os%% в нашей базе данных, перечисленной в таблице ниже. К сожалению, в настоящее время в нашей базе могут отсутствовать некоторые версии файлов AOMX.EXE, но их можно запросить, нажав на кнопку Request (Запрос). В крайнем случае, если ниже отсутствует необходимая вам версия файла, вы всегда можете связаться с Microsoft Game Studios.
Правильное расположение файла AOMX.EXE является решающим фактором в успешном устранении ошибок подобного рода. Однако, не будет лишним выполнить быструю проверку. Вы можете проверить результат, запустив приложение Age of Mythology и проверить, появляется ли проблема.
| AOMX.EXE Описание файла | |
|---|---|
| Тип файла: | EXE |
| Группа: | Game,Videogame |
| Program: | Age of Mythology |
| Версия: | 2007 |
| Создано: | Microsoft Game Studios |
| File: | AOMX.EXE |
| Размер (в байтах): | 7895151 |
| SHA-1: | c6f6beeb73cb94fb666ac37729be1e711a4662b3 |
| MD5: | 28d570a753481c61c765e938206f3a79 |
| CRC32: | 4179d96a |
Продукт Solvusoft
Загрузка
WinThruster 2023 — Сканировать ваш компьютер на наличие ошибок реестра в AOMX.EXE
Windows
11/10/8/7/Vista/XP
Установить необязательные продукты — WinThruster (Solvusoft) | Лицензия | Политика защиты личных сведений | Условия | Удаление
EXE
AOMX.EXE
Идентификатор статьи: 810730
AOMX.EXE
| Filename | Идентификатор файла (контрольная сумма MD5) | Размер файла | Загрузить | |||||||||||||||
|---|---|---|---|---|---|---|---|---|---|---|---|---|---|---|---|---|---|---|
| + AOMX.EXE | 28d570a753481c61c765e938206f3a79 | 7.53 MB | ||||||||||||||||
|
||||||||||||||||||
| + AOMX.EXE | 28d570a753481c61c765e938206f3a79 | 7.53 MB | ||||||||||||||||
|
||||||||||||||||||
| + AOMX.EXE | 28d570a753481c61c765e938206f3a79 | 7.53 MB | ||||||||||||||||
|
||||||||||||||||||
| + AOMX.EXE | 28d570a753481c61c765e938206f3a79 | 7.53 MB | ||||||||||||||||
|
Классические проблемы AOMX.EXE
Частичный список ошибок AOMX.EXE Age of Mythology:
- «Ошибка программного обеспечения AOMX.EXE. «
- «Ошибка программного обеспечения Win32: AOMX.EXE»
- «AOMX.EXE должен быть закрыт. «
- «Не удается найти AOMX.EXE»
- «AOMX.EXE не может быть найден. «
- «Проблема при запуске приложения: AOMX.EXE. «
- «Файл AOMX.EXE не запущен.»
- «Отказ AOMX.EXE.»
- «Неверный путь к приложению: AOMX.EXE.»
Проблемы AOMX.EXE с участием Age of Mythologys возникают во время установки, при запуске или завершении работы программного обеспечения, связанного с AOMX.EXE, или во время процесса установки Windows. При появлении ошибки AOMX.EXE запишите вхождения для устранения неполадок Age of Mythology и чтобы HelpMicrosoft Game Studios найти причину.
Эпицентры AOMX.EXE Головные боли
Проблемы Age of Mythology и AOMX.EXE возникают из отсутствующих или поврежденных файлов, недействительных записей реестра Windows и вредоносных инфекций.
Более конкретно, данные ошибки AOMX.EXE могут быть вызваны следующими причинами:
- Недопустимый AOMX.EXE или поврежденный раздел реестра.
- Вирус или вредоносное ПО, повреждающее AOMX.EXE.
- Вредоносное удаление (или ошибка) AOMX.EXE другим приложением (не Age of Mythology).
- AOMX.EXE конфликтует с другой программой (общим файлом).
- Поврежденная установка или загрузка Age of Mythology (AOMX.EXE).
EXE проблемы с AOMX.EXE чаще всего связаны с повреждением или отсутствием исполняемого файла, и зачастую возникают во время запуска Age of Mythology. Для устранения неполадок, связанных с файлом EXE, большинство профессионалов ПК заменят файл на соответствующую версию. В качестве последней меры мы рекомендуем использовать очиститель реестра для исправления всех недопустимых AOMX.EXE, расширений файлов EXE и других ссылок на пути к файлам, по причине которых может возникать сообщение об ошибке.
Формат Windows Executable File, известный как собственный формат Исполнимые файлы, чаще всего имеет расширение EXE. Если вам нужно заменить файл AOMX.EXE, вы можете найти версию %%os%% в нашей базе данных, перечисленной в таблице ниже. К сожалению, в настоящее время в нашей базе могут отсутствовать некоторые версии файлов AOMX.EXE, но их можно запросить, нажав на кнопку Request (Запрос). В крайнем случае, если ниже отсутствует необходимая вам версия файла, вы всегда можете связаться с Microsoft Game Studios.
Правильное расположение файла AOMX.EXE является решающим фактором в успешном устранении ошибок подобного рода. Однако, не будет лишним выполнить быструю проверку. Вы можете проверить результат, запустив приложение Age of Mythology и проверить, появляется ли проблема.
| AOMX.EXE Описание файла | |
|---|---|
| Тип файла: | EXE |
| Группа: | Game,Videogame |
| Program: | Age of Mythology |
| Версия: | 2007 |
| Создано: | Microsoft Game Studios |
| File: | AOMX.EXE |
| Размер (в байтах): | 7895151 |
| SHA-1: | c6f6beeb73cb94fb666ac37729be1e711a4662b3 |
| MD5: | 28d570a753481c61c765e938206f3a79 |
| CRC32: | 4179d96a |
Продукт Solvusoft
Загрузка
WinThruster 2023 — Сканировать ваш компьютер на наличие ошибок реестра в AOMX.EXE
Windows
11/10/8/7/Vista/XP
Установить необязательные продукты — WinThruster (Solvusoft) | Лицензия | Политика защиты личных сведений | Условия | Удаление
EXE
AOMX.EXE
Идентификатор статьи: 810730
AOMX.EXE
| Filename | Идентификатор файла (контрольная сумма MD5) | Размер файла | Загрузить | |||||||||||||||
|---|---|---|---|---|---|---|---|---|---|---|---|---|---|---|---|---|---|---|
| + AOMX.EXE | 28d570a753481c61c765e938206f3a79 | 7.53 MB | ||||||||||||||||
|
||||||||||||||||||
| + AOMX.EXE | 28d570a753481c61c765e938206f3a79 | 7.53 MB | ||||||||||||||||
|
||||||||||||||||||
| + AOMX.EXE | 28d570a753481c61c765e938206f3a79 | 7.53 MB | ||||||||||||||||
|
||||||||||||||||||
| + AOMX.EXE | 28d570a753481c61c765e938206f3a79 | 7.53 MB | ||||||||||||||||
|
Частичный список ошибок AOMX.EXE Age of Mythology:
- «Ошибка программного обеспечения AOMX.EXE. «
- «Ошибка программного обеспечения Win32: AOMX.EXE»
- «AOMX.EXE должен быть закрыт. «
- «Не удается найти AOMX.EXE»
- «AOMX.EXE не может быть найден. «
- «Проблема при запуске приложения: AOMX.EXE. «
- «Файл AOMX.EXE не запущен.»
- «Отказ AOMX.EXE.»
- «Неверный путь к приложению: AOMX.EXE.»
Проблемы AOMX.EXE с участием Age of Mythologys возникают во время установки, при запуске или завершении работы программного обеспечения, связанного с AOMX.EXE, или во время процесса установки Windows. При появлении ошибки AOMX.EXE запишите вхождения для устранения неполадок Age of Mythology и чтобы HelpMicrosoft Game Studios найти причину.
Эпицентры AOMX.EXE Головные боли
Проблемы Age of Mythology и AOMX.EXE возникают из отсутствующих или поврежденных файлов, недействительных записей реестра Windows и вредоносных инфекций.
Более конкретно, данные ошибки AOMX.EXE могут быть вызваны следующими причинами:
- Недопустимый AOMX.EXE или поврежденный раздел реестра.
- Вирус или вредоносное ПО, повреждающее AOMX.EXE.
- Вредоносное удаление (или ошибка) AOMX.EXE другим приложением (не Age of Mythology).
- AOMX.EXE конфликтует с другой программой (общим файлом).
- Поврежденная установка или загрузка Age of Mythology (AOMX.EXE).
Содержание
- 1. Что такое aomx.exe?
- 2. Это aomx.exe безопасно или это вирус или вредоносная программа?
- 3. Могу ли я удалить или удалить aomx.exe?
- 4. Распространенные сообщения об ошибках в aomx.exe
- 5. Как исправить aomx.exe
- 6. Январь 2023 Обновление
- 7. Загрузите или переустановите aomx.exe
Обновлено 2023 января: Вот три шага к использованию инструмента восстановления для устранения проблем с exe на вашем компьютере: Получите его по адресу эту ссылку
- Скачайте и установите это программное обеспечение.
- Просканируйте свой компьютер на наличие проблем с exe.
- Исправьте ошибки exe с помощью программного инструмента
aomx.exe это исполняемый файл, который является частью Возраст Мифология разработанный Microsoft Game Studios, Версия программного обеспечения для Windows XP: 1.0.0.0 обычно 7895151 в байтах, но у вас может отличаться версия.
Расширение .exe имени файла отображает исполняемый файл. В некоторых случаях исполняемые файлы могут повредить ваш компьютер. Пожалуйста, прочитайте следующее, чтобы решить для себя, является ли aomx.exe Файл на вашем компьютере — это вирус или вредоносная программа, которую вы должны удалить, или, если это действительно допустимый файл операционной системы Windows или надежное приложение.
Рекомендуется: Выявление ошибок, связанных с aomx.exe
(опциональное предложение для Reimage — Cайт | Лицензионное соглашение | Персональные данные | Удалить)
Это aomx.exe безопасно или это вирус или вредоносная программа?
Первое, что поможет вам определить, является ли тот или иной файл легитимным процессом Windows или вирусом, это местоположение самого исполняемого файла. Например, для aomx.exe его путь будет примерно таким: C: Program Files Microsoft Game Studios Age of Mythology aomx.exe
Чтобы определить его путь, откройте диспетчер задач, перейдите в «Просмотр» -> «Выбрать столбцы» и выберите «Имя пути к изображению», чтобы добавить столбец местоположения в диспетчер задач. Если вы обнаружите здесь подозрительный каталог, возможно, стоит дополнительно изучить этот процесс.
Еще один инструмент, который иногда может помочь вам обнаружить плохие процессы, — это Microsoft Process Explorer. Запустите программу (не требует установки) и активируйте «Проверить легенды» в разделе «Параметры». Теперь перейдите в View -> Select Columns и добавьте «Verified Signer» в качестве одного из столбцов.
Если статус процесса «Проверенная подписывающая сторона» указан как «Невозможно проверить», вам следует взглянуть на процесс. Не все хорошие процессы Windows имеют метку проверенной подписи, но ни один из плохих.
Самые важные факты о aomx.exe:
- Имя: AOMX.EXE
- Программного обеспечения: Возраст Мифология
- Издатель: Microsoft Game Studios
- Ожидаемое местоположение: C: Program Files Microsoft Game Studios Age of Mythology подпапке
- Ожидаемый полный путь: C: Program Files Microsoft Game Studios Age of Mythology aomx.exe
- SHA1: c6f6beeb73cb94fb666ac37729be1e711a4662b3
- SHA256: e068b215e85a64760498c66f792e181cf1522fff59ea0fc277d7320a2fe0273c
- MD5: 28d570a753481c61c765e938206f3a79
- Известно, что до 7895151 размер байт в большинстве Windows;
Если у вас возникли какие-либо трудности с этим исполняемым файлом, перед удалением aomx.exe вы должны определить, заслуживает ли он доверия. Для этого найдите этот процесс в диспетчере задач.
Найти его местоположение и сравнить размер и т. Д. С приведенными выше фактами
Если вы подозреваете, что можете быть заражены вирусом, вы должны немедленно попытаться это исправить. Чтобы удалить вирус aomx.exe, необходимо скачайте и установите приложение полной безопасности, как это, Обратите внимание, что не все инструменты могут обнаружить все типы вредоносных программ, поэтому вам может потребоваться попробовать несколько вариантов, прежде чем вы добьетесь успеха.
Кроме того, функциональность вируса может сама влиять на удаление aomx.exe. В этом случае вы должны включить Безопасный режим с загрузкой сетевых драйверов — безопасная среда, которая отключает большинство процессов и загружает только самые необходимые службы и драйверы. Когда вы можете запустить программу безопасности и полный анализ системы.
Могу ли я удалить или удалить aomx.exe?
Не следует удалять безопасный исполняемый файл без уважительной причины, так как это может повлиять на производительность любых связанных программ, использующих этот файл. Не забывайте регулярно обновлять программное обеспечение и программы, чтобы избежать будущих проблем, вызванных поврежденными файлами. Что касается проблем с функциональностью программного обеспечения, проверяйте обновления драйверов и программного обеспечения чаще, чтобы избежать или вообще не возникало таких проблем.
Лучшая диагностика для этих подозрительных файлов — полный системный анализ с ASR Pro or это антивирус и средство для удаления вредоносных программ, Если файл классифицируется как вредоносный, эти приложения также удалят aomx.exe и избавятся от связанных вредоносных программ.
Однако, если это не вирус, и вам нужно удалить aomx.exe, вы можете удалить Age of Mythology с вашего компьютера, используя его деинсталлятор. Если вы не можете найти его деинсталлятор, то вам может понадобиться удалить Age of Mythology, чтобы полностью удалить aomx.exe. Вы можете использовать функцию «Установка и удаление программ» на панели управления Windows.
- 1. в Меню Пуск (для Windows 8 щелкните правой кнопкой мыши в нижнем левом углу экрана), нажмите Панель управления, а затем под Программы:
o Windows Vista / 7 / 8.1 / 10: нажмите Удаление программы.
o Windows XP: нажмите Установка и удаление программ.
- 2. Когда вы найдете программу Возраст Мифологиящелкните по нему, а затем:
o Windows Vista / 7 / 8.1 / 10: нажмите Удалить.
o Windows XP: нажмите Удалить or Изменить / Удалить вкладка (справа от программы).
- 3. Следуйте инструкциям по удалению Возраст Мифология.
Распространенные сообщения об ошибках в aomx.exe
Наиболее распространенные ошибки aomx.exe, которые могут возникнуть:
• «Ошибка приложения aomx.exe».
• «Ошибка aomx.exe».
• «Возникла ошибка в приложении aomx.exe. Приложение будет закрыто. Приносим извинения за неудобства».
• «aomx.exe не является допустимым приложением Win32».
• «aomx.exe не запущен».
• «aomx.exe не найден».
• «Не удается найти aomx.exe».
• «Ошибка запуска программы: aomx.exe.»
• «Неверный путь к приложению: aomx.exe.»
Эти сообщения об ошибках .exe могут появляться во время установки программы, во время выполнения связанной с ней программы, Age of Mythology, во время запуска или завершения работы Windows или даже во время установки операционной системы Windows. Отслеживание момента появления ошибки aomx.exe является важной информацией, когда дело доходит до устранения неполадок.
Как исправить aomx.exe
Аккуратный и опрятный компьютер — это один из лучших способов избежать проблем с aomx.exe. Это означает выполнение сканирования на наличие вредоносных программ, очистку жесткого диска cleanmgr и ПФС / SCANNOWудаление ненужных программ, мониторинг любых автозапускаемых программ (с помощью msconfig) и включение автоматических обновлений Windows. Не забывайте всегда делать регулярные резервные копии или хотя бы определять точки восстановления.
Если у вас возникла более серьезная проблема, постарайтесь запомнить последнее, что вы сделали, или последнее, что вы установили перед проблемой. Использовать resmon Команда для определения процессов, вызывающих вашу проблему. Даже в случае серьезных проблем вместо переустановки Windows вы должны попытаться восстановить вашу установку или, в случае Windows 8, выполнив команду DISM.exe / Online / Очистка-изображение / Восстановить здоровье, Это позволяет восстановить операционную систему без потери данных.
Чтобы помочь вам проанализировать процесс aomx.exe на вашем компьютере, вам могут пригодиться следующие программы: Менеджер задач безопасности отображает все запущенные задачи Windows, включая встроенные скрытые процессы, такие как мониторинг клавиатуры и браузера или записи автозапуска. Единый рейтинг риска безопасности указывает на вероятность того, что это шпионское ПО, вредоносное ПО или потенциальный троянский конь. Это антивирус обнаруживает и удаляет со своего жесткого диска шпионское и рекламное ПО, трояны, кейлоггеры, вредоносное ПО и трекеры.
Обновлено в январе 2023 г .:
Мы рекомендуем вам попробовать этот новый инструмент. Он исправляет множество компьютерных ошибок, а также защищает от таких вещей, как потеря файлов, вредоносное ПО, сбои оборудования и оптимизирует ваш компьютер для максимальной производительности. Это исправило наш компьютер быстрее, чем делать это вручную:
- Шаг 1: Скачать PC Repair & Optimizer Tool (Windows 10, 8, 7, XP, Vista — Microsoft Gold Certified).
- Шаг 2: Нажмите «Начать сканирование”, Чтобы найти проблемы реестра Windows, которые могут вызывать проблемы с ПК.
- Шаг 3: Нажмите «Починить все», Чтобы исправить все проблемы.
(опциональное предложение для Reimage — Cайт | Лицензионное соглашение | Персональные данные | Удалить)
Загрузите или переустановите aomx.exe
Вход в музей Мадам Тюссо не рекомендуется загружать заменяемые exe-файлы с любых сайтов загрузки, так как они могут содержать вирусы и т. д. Если вам нужно скачать или переустановить aomx.exe, мы рекомендуем переустановить основное приложение, связанное с ним. Возраст Мифология.
Информация об операционной системе
Ошибки aomx.exe могут появляться в любых из нижеперечисленных операционных систем Microsoft Windows:
- Windows 10
- Windows 8.1
- Windows 7
- Windows Vista
- Windows XP
- Windows ME
- Windows 200
Skip to content
На чтение 7 мин. Просмотров 2.7k. Опубликовано 03.09.2019
Age of Mythology Extended Edition – это обновленная и улучшенная версия популярной классики RTS, которая, наконец, позволяет пользователям Windows 10 также наслаждаться этим удивительным названием. Несмотря на это, редакция игры довольно хорошо оптимизирована, но не без проблем. Пользователи сообщают о различных ошибках и ошибках на официальном форуме Steam с особым акцентом на несколько повторяющихся, но серьезных проблем. С этой целью мы провели обширные исследования, чтобы предоставить вам решения для всех наиболее известных проблем Age of Mythology Extended Edition в Windows 10.
Содержание
- Как исправить распространенные проблемы и ошибки Age of Mythology Extended Edition в Windows 10
- Игра не запускается/вылетает
- Пользователи не могут играть в онлайн/обновить игру
- Звук игры отсутствует
- Низкий FPS
- DLC Сказка о драконе
- Текст не отображается в главном меню игры
Как исправить распространенные проблемы и ошибки Age of Mythology Extended Edition в Windows 10
Игра не запускается/вылетает
-
Перезапустите Steam. Это важный, но, тем не менее, полезный обходной путь, который пригодится, если игра не запустится.
- Закройте игру и убейте ее процесс в диспетчере задач.
- Закройте Steam и завершите его процессы.
- Запустите клиент Steam для рабочего стола и найдите изменения.
-
Проверьте целостность игры. Многие ошибки вызваны повреждением или неполными установочными файлами. Проверьте их с помощью Steam и исправьте поврежденные файлы.
- Откройте Steam .
- Выберите Библиотека .
- Щелкните правой кнопкой мыши Age of Mythology Extended Edition и откройте Свойства .
-
Выберите вкладку Локальные файлы .
- Нажмите кнопку Проверить целостность игровых файлов ».
-
Запустите игру в оконном режиме. Некоторым пользователям удалось решить проблему, запустив игру в оконном режиме и переключившись на полный экран в игровых настройках.
- Закройте игру.
- Перейдите к C: Program Files (x86) SteamsteamappscommonAge of MythologyUsers
- Откройте свой профиль (файл с расширением .prf) в Блокноте.
- Найдите 0 и измените 0 на 1 ( 1 ).
- Подтвердите изменения и перезапустите игру.
-
Проверьте драйверы графического процессора. Отсутствие соответствующих графических драйверов может вызвать массу проблем. Обязательно ознакомьтесь с ними и загрузите с официального сайта производителя.
- Обновить Windows. Убедитесь, что ваша Windows 10 обновлена. Вам необходимо приобрести определенные накопительные обновления для установки файлов, связанных с игрой.
- Удалите моды. Моды могут доставить много хлопот. Убедитесь, что удалили их один за другим, чтобы узнать, какой из них мешает запуску игры.
- Установите DirectX и распространяемые файлы. Обязательно установите последнюю версию DirectX и Visual Studio C ++. Для последнего вам могут потребоваться версии как x64, так и x86.
-
Запустите игру в режиме совместимости с правами администратора.
- Щелкните правой кнопкой мыши ярлык Age of Mythology Extended Edition на рабочем столе и откройте Свойства.
- Выберите вкладку Совместимость.
-
Измените Режим совместимости на Windows 7 и выберите Запустить программу от имени администратора .
- Подтвердите изменения и запустите игру.
- Переустановите игру. Переустановка является последним средством.
Пользователи не могут играть в онлайн/обновить игру
-
Проверьте соединение. Во-первых, нам нужно убедиться, что интернет-соединение установлено и работает. Если это не так, убедитесь, что:
- Переключитесь на подключение к локальной сети.
- Перезагрузите модем или маршрутизатор.
- Отключите межсетевой экран маршрутизатора и сторонний антивирус временно.
- Обновите прошивку роутера.
- Проверьте кеш игры. Мы уже объясняли этот шаг выше, и он также подходит для проблем, связанных с подключением.
- Установите Microsoft Visual C ++ 2015. Microsoft Visual C ++ 2015 является важной частью головоломки. Установите все обновления Windows, а затем загрузите Microsoft Visual, перейдя по этой ссылке.
- Используйте Voobly, чтобы играть в онлайн. Этот сторонний сайт предлагает многопользовательский многопользовательский режим, который отлично подойдет для некоторых игроков, которые хотят играть в онлайн.
- Переустановите игру. Переустановка может занять некоторое время, но всегда рекомендуется, когда больше нечего делать.
Звук игры отсутствует
-
Обновите звуковую карту. Как и в случае с драйверами графического процессора. Убедитесь, что установлены правильные звуковые драйверы.
- Щелкните правой кнопкой мыши Пуск и в меню «Опытные пользователи» откройте Диспетчер устройств .
- Перейдите на Звуковые, видео и игровые контроллеры и разверните его.
- Щелкните правой кнопкой мыши на главном звуковом устройстве и выберите « Обновить драйвер ».
-
Обновить Windows. Некоторые пользователи решили проблему со звуком в расширенной версии Age of Mythology, обновив систему.
- Нажмите клавишу Windows + I , чтобы открыть Настройки .
- Выберите Обновление и безопасность .
-
Нажмите кнопку Проверить наличие обновлений .
- Отключить моды. Сторонние моды великолепны, не поймите нас неправильно. Некоторые из них, как правило, плохо влияют на игру, в том числе на игровой звук.
- Отключить объемный звук. Другие пользователи восстановили нормальный звук в игре, отключив звук Dolby Surround и переключившись на стерео.
-
Проверьте устройство воспроизведения по умолчанию. Убедитесь, что основное устройство воспроизведения запущено и работает.
- Щелкните правой кнопкой мыши значок Значок звука в области уведомлений и откройте Воспроизведение устройств .
-
Щелкните правой кнопкой мыши по предпочтительному устройству воспроизведения и установите его по умолчанию .
- Ищите изменения.
-
Проверьте настройки звука в игре. Убедитесь, что в настройках звука в игре все настроено правильно.
Низкий FPS
ЧИТАЙТЕ ТАКЖЕ: как повысить Windows 10 с низким FPS для компьютеров AMD
DLC Сказка о драконе
- Отключить моды. Еще один очевидный шаг. Старые моды могут не иметь совместимости с недавно представленным DLC и наоборот. Отключите один мод за один раз, пока вы не подтвердите проблему. Таким образом, вы можете сохранить другие моды.
- Установите распространяемые файлы. В последних версиях пакетов DLC вам также необходимо обновить DirectX и распространяемые файлы. Загрузите Virtual Studio C ++ и DirectX, чтобы решить проблему с DLC. Обратите особое внимание на архитектуру (64-битную или 32-битную).
- Подтвердите целостность файлов игры в Steam. Выполните указанные выше действия.
- Переустановите DLC. Наконец, вам следует переустановить DLC, если ни один из предыдущих шагов не помог решить проблему.
Чтобы повысить производительность игры и избавиться от замедлений, задержек, низкого FPS и других раздражающих проблем, мы рекомендуем загрузить GameFire (бесплатно).
Текст не отображается в главном меню игры
-
Выполните настройку реестра. Это довольно рискованная процедура, поэтому обязательно сделайте резервную копию реестра и внимательно следуйте приведенным ниже инструкциям:
- Во-первых, введите Fonts в строке поиска и откройте Fonts.
- Удалите GiovanniITCTT , если он там есть.
- Во-вторых, вам нужно скачать GiovanniITCTT и установить его снова. Вы можете скачать этот шрифт с этого сайта .
- Затем в строке поиска Windows введите regedit , щелкните правой кнопкой мыши Редактор реестра и запустите его от имени администратора.
-
Следуйте по этому пути:
- ComputerHKEY_LOCAL_MACHINESOFTWAREMicrosoftWindows NTCurrentVersionGRE_Initialize
- Щелкните правой кнопкой мыши в правом разделе и создайте новую запись реестра DWORD (32-разрядная версия) .
-
Назовите его DisableFontBootCache и установите для его значения значение 1 .
- Перезагрузите компьютер и найдите изменения.
- Проверьте целостность игры. По разным причинам установочные файлы имеют тенденцию быть поврежденными или неполными. Запустите инструмент Steam и проверьте целостность игры.
- Переустановите Windows 10. Некоторым пользователям удалось решить проблему с игровыми шрифтами, полностью переустановив Windows 10.Если вы готовы зайти так далеко, обязательно ознакомьтесь с этой статьей для подробного объяснения того, как переустановить Windows 10.
На этом мы наконец можем завершить этот список. Если у вас есть дополнительные проблемы или альтернативные решения, сообщите нам об этом в разделе комментариев ниже.
by Aleksandar Ognjanovic
Aleksandar’s main passion is technology. With a solid writing background, he is determined to bring the bleeding edge to the common user. With a keen eye, he always… read more
Updated on July 31, 2021
- CPU, RAM and Network limiter with hot tab killer
- Integrated with Twitch, Discord, Instagram, Twitter and Messengers directly
- Built-in sound controls and custom music
- Custom color themes by Razer Chroma and force dark pages
- Free VPN and Ad blocker
- Download Opera GX
Age of Mythology Extended Edition is a revamped and enhanced edition of the popular RTS classic, which finally enables Windows 10 users to enjoy this amazing title, too. Despite this, the game edition is quite well optimized but not completely without issues. Users have reported various bugs and errors on Steam’s official forum and offered ways to fix the Age of Mythology Extended Edition.
For that purpose, we conducted extensive research to provide you with solutions for all the most commonly known Age of Mythology Extended Edition issues on Windows 10.
How to fix Age of Mythology Extended Edition common issues and bugs on Windows 10
1. Game won’t start/crashes
- Restart Steam. This is an essential but nonetheless helpful workaround that comes in handy once the game fails to start.
- Close the game and kill its process in the Task Manager.
- Close Steam and terminate its processes.
- Start the Steam desktop client and look for changes.
- Check game integrity. Many errors are caused by corruption or incomplete installation files. Check them out with Steam and repair affected files.
- Open Steam.
- Choose Library.
- Right-click on the Age of Mythology Extended Edition and open Properties.
- Select the Local files tab.
- Click on the ”Verify Integrity of Game Files” button.
- Start the game in windowed mode. Some users managed to resolve the problem by starting the game in the windowed mode and switching to the full screen within in-game settings.
- Close the game.
- Navigate to C:Program Files (x86)SteamsteamappscommonAge of MythologyUsers
- Open your profile (file with .prf extension) with Notepad.
- Search for <windowmode>0</windowmode> and change the 0 with 1 (<windowmode>1</windowmode>).
- Confirm changes and restart the game.
- Check GPU drivers. Lack of proper graphics drivers can cause a bag of issues. Make sure to check them out and download from the OEM’s official site.
- Update Windows. Make sure that your Windows 10 is up to date. You’ll need to acquire certain cumulative updates in order to install game-related files.
- Uninstall mods. Mods can cause a lot of trouble. Make sure to remove them one by one in order to find out which one is preventing the game from starting.
- Install DirectX and redistributables. Make sure to install the latest version of DirectX and Visual Studio C++. For the latter, you might need both x64 and x86 versions.
- Run the game in the compatibility mode as an admin.
- Right-click on the Age of Mythology Extended Edition desktop shortcut and open Properties.
- Choose the Compatibility tab.
- Change the Compatibility mode to Windows 7 and choose to Run the program as administrator.
- Confirm changes and start the game.
- Reinstall the game. Reinstallation is the last resort.
2. Users can’t play online/update the game
- Check the connection. Firstly, we’ll need to make sure that the internet connection is up and running. If that’s not the case, make sure to:
- Switch to a LAN connection.
- Restart your modem or router.
- Disable router’s Firewall and third-party antivirus temporary.
- Update router’s firmware.
- Verify the game cache. We already explained this step above, and it’s viable for connectivity-related issues, too.
- Install Microsoft Visual C++ 2015. Microsoft Visual C++ 2015 is an important piece of the puzzle. Install all Windows Updates and then download Microsoft Visual by following this link.
- Use Voobly to play online. This third-party site offers a multi-version multiplayer, which can be great for some players that want to play online.
- Reinstall the game. Reinstallation can take some time, but it’s always advised when there’s nothing else to do.
3. Game sound missing
4. Low FPS
READ ALSO: How to boost Windows 10 low FPS for AMD PCs
5. DLC Tale of the Dragon issues
- Disable mods. Another obvious step. Older mods might lack compatibility with the lately introduced DLC and vice versa. Disable one mod at a time until you confirm the issue. That way you can keep other mods.
- Install redistributables. With the latest DLC packages, you need to update your DirectX and redistributables, too. Download Virtual Studio C++ and DirectX in order to resolve the DLC issue at hand. Pay a close attention to architecture (64-bit or 32-bit).
- Confirm the integrity of the game files with Steam. Follow the steps we provided above to do so.
- Reinstall the DLC. Finally, you should reinstall DLC if none of the previous steps resolved the issue.
Some PC issues are hard to tackle, especially when it comes to corrupted repositories or missing Windows files. If you are having troubles fixing an error, your system may be partially broken.
We recommend installing Restoro, a tool that will scan your machine and identify what the fault is.
Click here to download and start repairing.
In order to boost your game performance and get rid of slowdowns, lags, low FPS and other annoying issues, we recommend downloading GameFire (free).
6. Text not showing on the in-game Main menu
- Perform a registry tweak. This is a bit risky procedure, so make sure to backup your registry and follow the below-presented steps closely:
- Firstly, type Fonts in the Search bar and open Fonts.
- Delete the GiovanniITCTT if it’s there.
- Secondly, you’ll need to download the GiovanniITCTT and install it again. You can download this font from this website.
- Next, in the Windows Search bar, type regedit, right-click on Registry Editor and run it as an administrator.
- Follow this path:
- ComputerHKEY_LOCAL_MACHINESOFTWAREMicrosoftWindows NTCurrentVersionGRE_Initialize
- Right-click on the right section and create a new DWORD (32-bit) registy entry.
- Name it DisableFontBootCache and set its value to 1.
- Restart your PC and look for changes.
- Verify game integrity. For various reasons, the installation files tend to get corrupted or incomplete. Run Steam’s tool and verify game’s integrity.
- Reinstall Windows 10. Some users managed to resolve the issue with in-game fonts by completely reinstalling Windows 10. If you’re ready to go that far, make sure to check this article for the thorough explanation on how to reinstall Windows 10.
With that, we can finally conclude this list. Hopefully, these steps helped you fix Age of Mythology Extended Edition issues for good. If you have additional issues or alternative solutions, feel free to tell us in the comments section below.
RELATED STORIES YOU NEED TO CHECK OUT:
- Can I Play Age of Mythology on Windows 10
- NBA 2K18 bugs: game freezes, black screen issues, Career Mode crashes, and more
- NHL18 bugs: game crashes, ‘Failed to retrieve data’ errors, and more
Still having issues? Fix them with this tool:
SPONSORED
If the advices above haven’t solved your issue, your PC may experience deeper Windows problems. We recommend downloading this PC Repair tool (rated Great on TrustPilot.com) to easily address them. After installation, simply click the Start Scan button and then press on Repair All.
Newsletter
by Aleksandar Ognjanovic
Aleksandar’s main passion is technology. With a solid writing background, he is determined to bring the bleeding edge to the common user. With a keen eye, he always… read more
Updated on July 31, 2021
- CPU, RAM and Network limiter with hot tab killer
- Integrated with Twitch, Discord, Instagram, Twitter and Messengers directly
- Built-in sound controls and custom music
- Custom color themes by Razer Chroma and force dark pages
- Free VPN and Ad blocker
- Download Opera GX
Age of Mythology Extended Edition is a revamped and enhanced edition of the popular RTS classic, which finally enables Windows 10 users to enjoy this amazing title, too. Despite this, the game edition is quite well optimized but not completely without issues. Users have reported various bugs and errors on Steam’s official forum and offered ways to fix the Age of Mythology Extended Edition.
For that purpose, we conducted extensive research to provide you with solutions for all the most commonly known Age of Mythology Extended Edition issues on Windows 10.
How to fix Age of Mythology Extended Edition common issues and bugs on Windows 10
1. Game won’t start/crashes
- Restart Steam. This is an essential but nonetheless helpful workaround that comes in handy once the game fails to start.
- Close the game and kill its process in the Task Manager.
- Close Steam and terminate its processes.
- Start the Steam desktop client and look for changes.
- Check game integrity. Many errors are caused by corruption or incomplete installation files. Check them out with Steam and repair affected files.
- Open Steam.
- Choose Library.
- Right-click on the Age of Mythology Extended Edition and open Properties.
- Select the Local files tab.
- Click on the ”Verify Integrity of Game Files” button.
- Start the game in windowed mode. Some users managed to resolve the problem by starting the game in the windowed mode and switching to the full screen within in-game settings.
- Close the game.
- Navigate to C:Program Files (x86)SteamsteamappscommonAge of MythologyUsers
- Open your profile (file with .prf extension) with Notepad.
- Search for <windowmode>0</windowmode> and change the 0 with 1 (<windowmode>1</windowmode>).
- Confirm changes and restart the game.
- Check GPU drivers. Lack of proper graphics drivers can cause a bag of issues. Make sure to check them out and download from the OEM’s official site.
- Update Windows. Make sure that your Windows 10 is up to date. You’ll need to acquire certain cumulative updates in order to install game-related files.
- Uninstall mods. Mods can cause a lot of trouble. Make sure to remove them one by one in order to find out which one is preventing the game from starting.
- Install DirectX and redistributables. Make sure to install the latest version of DirectX and Visual Studio C++. For the latter, you might need both x64 and x86 versions.
- Run the game in the compatibility mode as an admin.
- Right-click on the Age of Mythology Extended Edition desktop shortcut and open Properties.
- Choose the Compatibility tab.
- Change the Compatibility mode to Windows 7 and choose to Run the program as administrator.
- Confirm changes and start the game.
- Reinstall the game. Reinstallation is the last resort.
2. Users can’t play online/update the game
- Check the connection. Firstly, we’ll need to make sure that the internet connection is up and running. If that’s not the case, make sure to:
- Switch to a LAN connection.
- Restart your modem or router.
- Disable router’s Firewall and third-party antivirus temporary.
- Update router’s firmware.
- Verify the game cache. We already explained this step above, and it’s viable for connectivity-related issues, too.
- Install Microsoft Visual C++ 2015. Microsoft Visual C++ 2015 is an important piece of the puzzle. Install all Windows Updates and then download Microsoft Visual by following this link.
- Use Voobly to play online. This third-party site offers a multi-version multiplayer, which can be great for some players that want to play online.
- Reinstall the game. Reinstallation can take some time, but it’s always advised when there’s nothing else to do.
3. Game sound missing
4. Low FPS
READ ALSO: How to boost Windows 10 low FPS for AMD PCs
5. DLC Tale of the Dragon issues
- Disable mods. Another obvious step. Older mods might lack compatibility with the lately introduced DLC and vice versa. Disable one mod at a time until you confirm the issue. That way you can keep other mods.
- Install redistributables. With the latest DLC packages, you need to update your DirectX and redistributables, too. Download Virtual Studio C++ and DirectX in order to resolve the DLC issue at hand. Pay a close attention to architecture (64-bit or 32-bit).
- Confirm the integrity of the game files with Steam. Follow the steps we provided above to do so.
- Reinstall the DLC. Finally, you should reinstall DLC if none of the previous steps resolved the issue.
Some PC issues are hard to tackle, especially when it comes to corrupted repositories or missing Windows files. If you are having troubles fixing an error, your system may be partially broken.
We recommend installing Restoro, a tool that will scan your machine and identify what the fault is.
Click here to download and start repairing.
In order to boost your game performance and get rid of slowdowns, lags, low FPS and other annoying issues, we recommend downloading GameFire (free).
6. Text not showing on the in-game Main menu
- Perform a registry tweak. This is a bit risky procedure, so make sure to backup your registry and follow the below-presented steps closely:
- Firstly, type Fonts in the Search bar and open Fonts.
- Delete the GiovanniITCTT if it’s there.
- Secondly, you’ll need to download the GiovanniITCTT and install it again. You can download this font from this website.
- Next, in the Windows Search bar, type regedit, right-click on Registry Editor and run it as an administrator.
- Follow this path:
- ComputerHKEY_LOCAL_MACHINESOFTWAREMicrosoftWindows NTCurrentVersionGRE_Initialize
- Right-click on the right section and create a new DWORD (32-bit) registy entry.
- Name it DisableFontBootCache and set its value to 1.
- Restart your PC and look for changes.
- Verify game integrity. For various reasons, the installation files tend to get corrupted or incomplete. Run Steam’s tool and verify game’s integrity.
- Reinstall Windows 10. Some users managed to resolve the issue with in-game fonts by completely reinstalling Windows 10. If you’re ready to go that far, make sure to check this article for the thorough explanation on how to reinstall Windows 10.
With that, we can finally conclude this list. Hopefully, these steps helped you fix Age of Mythology Extended Edition issues for good. If you have additional issues or alternative solutions, feel free to tell us in the comments section below.
RELATED STORIES YOU NEED TO CHECK OUT:
- Can I Play Age of Mythology on Windows 10
- NBA 2K18 bugs: game freezes, black screen issues, Career Mode crashes, and more
- NHL18 bugs: game crashes, ‘Failed to retrieve data’ errors, and more
Still having issues? Fix them with this tool:
SPONSORED
If the advices above haven’t solved your issue, your PC may experience deeper Windows problems. We recommend downloading this PC Repair tool (rated Great on TrustPilot.com) to easily address them. After installation, simply click the Start Scan button and then press on Repair All.
Newsletter
8 шагов, чтобы исправить проблемы запуска Age of Mythology
- Запустите игру в режиме совместимости
- Проверьте драйверы графического процессора
- Включить DirectPlay
- Обеспечить низкое разрешение
- Запустите систему без фоновых программ
- Запустите игру в оконном режиме
- Переустановите игру и используйте версию без CD
- Попробуйте расширенную версию
Age of Mythology — это зал славы классики RTS, до сих пор очень популярный. Единственная проблема этой игры — ее устаревший движок и отсутствие прекращенной поддержки программного обеспечения в Windows 10.
Многим поклонникам AoM было трудно запустить игру на последней платформе Windows, и для этого есть разные причины.
Если вы застряли с этой ошибкой в течение некоторого времени, обязательно проверьте наши шаги ниже.
Что делать, если Age of Mythology не запустится в Windows 10?
Решение 1. Запустите игру в режиме совместимости.
Начнем с запуска игры в режиме совместимости. Для собственных игр Microsoft нет ничего нового в том, чтобы иметь проблемы с более новыми итерациями платформы Windows.
Этому классическому названию исполнилось 16 лет, и оно было разработано для Windows XP. Таким образом, проблемы возникают в Windows 10. В Windows 10 отсутствуют определенные, давно снятые с производства драйверы, которые использовались для защиты от пиратства в те времена. У некоторых из вас может быть ошибка, сообщающая вам об этом.
В этом случае вы можете сделать очень много, но мы по-прежнему с радостью предлагаем запустить игру в режиме совместимости. Это может помочь и не будет стоить, так что попробуйте.
Вот как запустить Age of Mythology в режиме совместимости и в качестве администратора:
- Щелкните правой кнопкой мыши по ярлыку Age of Mythology и откройте Properties.
- Выберите вкладку « Совместимость ».
- Установите флажок « Запустить эту программу в режиме совместимости для » и выберите Windows XP SP2 из раскрывающегося меню.
- Теперь установите флажок « Запустить эту программу от имени администратора » и подтвердите изменения.
- Попробуйте запустить игру и поищите улучшения.
- Читайте также: как играть в старые игры в Windows 10, 8.1
Решение 2 — Проверьте драйверы графического процессора
Мы можем сказать, что это редко проблема, но нужно тщательно разобраться с устранением неисправностей. Большинство пользователей, у которых возникли проблемы с Age of Mythology в Windows 10, не имели проблем с другими играми. Тем не менее, мы по-прежнему рекомендуем вам дважды проверить драйверы графического процессора. Универсальный драйвер, предоставляемый Центром обновления Windows, иногда не работает с некоторыми играми.
Вот почему лучший способ исключить драйверы из списка возможных виновников — это получить их с сайта поддержки OEM. Кроме того, вы получите последнюю версию Центра управления / Панели, чтобы вы могли лучше оптимизировать свой графический процессор для отдельных игр. И, как мы уже видели, Age of Mythology в Windows 10 успешно запускается при самых низких настройках графики.
Проверьте один из них, чтобы получить последние драйверы графического процессора:
- NVidia
- AMD / ATI
- Intel
- Читайте также: Как исправить ошибки Age of Mythology Extended Edition в Windows 10
Решение 3 — Включить DirectPlay
Устаревшие игры требуют определенных функций Windows, которые не нужны новой игре. Вот почему такая функция, как DirectPlay, по умолчанию отключена, так как Microsoft перешла на Games for Windows Live. Эта функция была частью DirectX API и использовалась для обновления игр. Тем не менее, на протяжении более десяти лет это выходит за рамки.
Age of Mythology требует, чтобы эта функция была включена, поэтому обязательно включите ее. Если вы не уверены, как это сделать, следуйте инструкциям, приведенным ниже:
- На панели поиска Windows введите « Включить Windows » и откройте « Включить или отключить функции Windows » из списка результатов.
- Перейдите вниз и разверните Унаследованные компоненты.
- Установите флажок « DirectPlay » и подтвердите изменения.
Решение 4 — Обеспечить низкое разрешение
Проблема с разрешением является наиболее вероятной причиной, по которой Age of Mythology не запускается в Windows 10. Пользователи, которым удалось запустить игру, сделали это с минимальным разрешением. Позже вы, конечно, можете изменить разрешение в меню настроек игры, но главное — пройти через этот начальный экран.
Существуют разные варианты того, как это сделать, но, похоже, наиболее успешный из них требует многоэтапного подхода. Мы постарались выяснить объяснение всей процедуры и привезем ее сюда для вас. Проверьте шаги ниже:
-
- Щелкните правой кнопкой мыши ярлык Age of Mythology на рабочем столе и откройте Свойства.
- На вкладке «Ярлык» найдите строку « Цель».
- Что вам нужно сделать, это скопировать и вставить следующую строку в конце текущей записи:
- xres = 640 лет = 480
- xres = 640 лет = 480
- Сохраните изменения и запустите игру.
If you have set your resolution to be larger than what your monitor can support you might encounter the Age of Mythology Initialization Failed error. This error has also been known to be caused by out of date directX or video card drivers. The message you’ll get is:
Initialization Failed
Unfortunately if your resolution is too big for your screen you can no longer start the game to change the resolution back. There’s a workaround to this though:
- Right click on your Age of Mythology shortcut and select properties.
- Add the xres=640 option. Under the shortcut tab of your properties menu, in the target field add a space and then the following option after the location of the .exe file:
xres=640
E.g. “C:Program FilesAge of Mythologyaomx.exe” xres=640. This option will force your game to run with the lowest supported resolution: 640 x 480. - Start the game from this shortcut.
- Change your resolution in game and remove xres=640 from your shortcut. If you don’t remove the xres=640 option it will continue to override your ingame resolution. After you’ve removed this option and changed your in game resolution, try restarting the game again and see if you’re still experiencing the Age of Mythology initialization failed error.
Occasionally this error has been seen to be caused by other issues as well. If you find that the above fix didn’t solve the Age of Mythology initialization failed error try checking the official Microsoft Support Ticket for more information. If you’re still having issues or have found a better solution please it the comments below.

В этой инструкции подробно о различных причинах проблемы и о способах исправить ошибку при запуске приложения 0xc0000142 в Windows 11, Windows 10 и предыдущих версиях ОС как при включении компьютера или ноутбука, так и при запуске игр и программ.
Самая распространенная ситуация — ошибка при запуске приложения 0xc0000142 возникает при запуске какой-либо игры или программы, чаще всего — недавно установленной, а также, в наших реалиях — не обязательно лицензионной, хотя этот фактор может и отсутствовать.
Ниже — способы, которые чаще всего помогают исправить ошибку 0xc0000142 в описанной ситуации, а если они не помогут, перейдите к разделу про дополнительные методы: в нем перечислены реже срабатывающие решения, которые, тем не менее, могут оказаться верными в вашем сценарии.
- Если на вашем компьютере установлен сторонний антивирус, отключите его (а лучше удалить, хотя бы временно) и попробуйте выполнить запуск игры или программы снова. При повторении ошибки, и условии, что программу вы установили недавно и она не является лицензионной, попробуйте удалить её (через Панель управления — Программы и компоненты), а затем, не включая антивирус — снова установить её, причем обратите внимание, чтобы в пути к папке установки не было кириллицы (русских букв).
- Если игра или программа была установлена в папки, пути к которым содержат кириллицу (это можно узнать, открыв свойства ярлыка программы и посмотрев путь), попробуйте переустановить её в папку, путь к которой не содержит русских букв.
- В ситуации, когда на компьютере отключен файл подкачки или его размер задан вручную, некоторые программы могут сообщать об ошибке 0xc0000142 при запуске. Попробуйте включить автоматическое определение размера файла подкачки, подробнее: Настройка файла подкачки в Windows.
- Попробуйте выполнить запуск игры в режиме совместимости с предыдущей версией ОС (правый клик по ярлыку — свойства — вкладка «Совместимость»), а также от имени администратора, что настраивается в том же разделе параметров.
- Выполните чистую загрузку Windows 11, 10, 8.1 или Windows 7. Если ошибка пропадет, это означает, что какая-то служба или сторонняя программа вызывает появление ошибки при запуске нужной программы. Чаще всего речь идет о различном ПО для защиты компьютера. Задача — найти, какая именно.
- Если ошибка возникла недавно, при этом тот же экземпляр программы на компьютере исправно работал до этого, можно использовать точки восстановления на дату, когда проблема не возникала: Точки восстановления Windows 11, Точки восстановления Windows 10.
Это не все возможные методы исправить ошибку при запуске приложения, но чаще других срабатывающие в рассмотренном случае. Если же ошибка 0xc0000142 продолжает возникать, более изощренные способы решения вы найдете далее в инструкции.
Ошибка 0xc0000142 при запуске и входе в систему Windows 11 и Windows 10, 8.1 и 7
Если ошибка возникает, когда вы входите в систему, то есть при запуске Windows вы видите окно «Ошибка при запуске приложения 0xc0000142», причина почти точно в какой-то программе в автозагрузке или службе, один из распространенных вариантов я описывал в отдельном материале про эту ошибку, вызываемую esrv.exe. Общий же порядок действий для данного сценария выглядит следующим образом:
- Обратите внимание на название exe файла в заголовке сообщения об ошибке. Если вам известно, что это за программа — переходим к пункту 2. Если нет — выясните это с помощью поиска в Интернете.
- Если эта программа не является важной, попробуйте просто удалить её в панели управления. Иначе — убрать из автозагрузки (как это сделать в Windows 11 и в Windows 10), а также зайти в службы (Win+R — services.msc) и, если там присутствуют соответствующие этой программе службы, отключить их (двойной клик по службе, тип запуска — «Отключена»).
- После этого перезагрузить компьютер.
Как и в предыдущем случае, если описанное не помогло справиться с ошибкой, переходим к следующему разделу.
Если до этого момента ошибка 0xc0000142 не была исправлена, попробуйте следующие методы решения:
- Если путь к папке вашего пользователя содержит кириллицу, причем «Пользователи» не в счет (C:ПользователиКириллическое_имя), попробуйте создать нового локального пользователя с именем на латинице, зайти под ним и запустить программу. Может потребоваться переустановка программы под новым пользователем, особенно если речь идет о какой-либо среде разработки и компиляторах, интерпретаторах.
- Если ошибка возникает при запуске ПО, работающего с графикой (игры, редакторы), вручную установите последние драйверы видеокарты с сайтов NVIDIA, AMD, Intel. Причем, если у вас есть интегрированная и дискретная видеокарты — установите драйверы и для той и для другой.
- Выполните проверку целостности системных файлов Windows с помощью sfc /scannow. Подробнее о процедуре в статьях: Восстановление целостности системных файлов Windows 11 и Восстановление целостности системных файлов Windows 10.
- Установите все распространяемые пакеты Visual C++, сделать это проще всего автоматически (сразу полный набор) с помощью последнего способа из инструкции Как скачать Visual C++ всех версий Redistributable x64 и x86.
- При наличии раздела реестра
HKEY_LOCAL_MACHINESOFTWAREMicrosoftWindows NTCurrentVersionWindows
и параметра LoadAppinit_DLLs в нем, измените значение этого параметра с 1 на 0 (для этого дважды нажмите по имени параметра), примените настройки и перезагрузите компьютер.
- По некоторым отзывам, сбой может вызывать «Служба Microsoft Office Нажми и работай».
Как исправить ошибку 0xc0000142 — видео инструкция
И, наконец в случае, если проблема все еще не решена, выполнить поиск вредоносного ПО на вашем компьютере, например, с помощью AdwCleaner или других средств удаления вредоносных программ.
Ошибка с кодовым номером 0xc0000142 бывает в любой версии Windows. Обычно она появляется, когда у приложения не получается правильно инициализироваться. Ошибка 0xc0000142 достаточно распространённая и встречается во многих популярных Windows-приложениях. При попытке запуска приложения появляется диалоговое окно:
- Не удалось правильно запустить приложение (0xc0000142). Нажмите OK, чтобы закрыть приложение.
Причины ошибки 0xc0000142
Ошибка 0xc0000142 вызвана неисправностью запускаемой программы. Многие сообщают об этой ошибке при попытке запустить окно командной строки «cmd.exe». Ошибка не указывает на источник проблемы, но можно попробовать устранить её стандартным методом.
Обычно причина ошибки 0xc0000142 заключается в повреждении файлов приложения. Эти файлы необходимы для работы компьютера. Если они повреждены, появляются подобные ошибки.
Рекомендуемые решения:
- Удалить программы «Search Protect» или «SW booster».
- Установить правильное значение ключа реестра.
- Обновить или переустановить драйверы Nvidia.
- Переустановить C++.
- Установить DirectX 11.
- Установить Microsoft .NET Framework.
- Отключить антивирус.
Исправление ошибки 0xc0000142
Обязательно создайте точку восстановления на случай возникновения новых проблем. Испытав каждый метод, проверяйте, исчезла ошибка 0xc0000142 или нет.
Метод 1: удаление неизвестных программ
Удалите «Search Protect», «SW Booster» или «Performance Optimizer».
- Откройте панель управления Windows.
- Просмотрите список установленных программ.
- Выберите и удалите «Search Protect». Проверьте, исчезла ли ошибка 0xc0000142 или нет.
Метод 2: изменения значения LoadAppInit_DLLs
- Откройте команду «Выполнить» сочетанием клавиш Win + R, введите «Regedit».
- Перейдите в редакторе реестра по следующему адресу:
HKEY_LOCAL_MACHINESOFTWAREMicrosoftWindows NTCurrentVersionWindowsLoadAppInit_DLLs
- Дважды нажмите на LoadAppInit_DLLs и измените значение с 1 на 0.
- Нажмите OK для подтверждения и выхода. Проверьте, исчезла ли ошибка.
Метод 3: обновление драйверов видеокарты
Можно поставить последнюю версию драйверов для видеокарты с сайта Nvidia или с сайта производителя вашей карты.
Иногда обновление драйвера видеокарты исправляет ошибку 0xc0000142. В противном случае попробуйте другие методы.
Метод 4: установка последних версий C++, DirectX и .NET Framework
Если возникает ошибка в работе C++, удалите модули C++ из операционной системы и установите заново. Установите DirectX 12 и последнюю версию Microsoft .NET Framework.
Скачайте С++.
Скачайте DirectX 12.
Скачайте .NET Framework.
Скачайте установщик среды выполнения DirectX для конечных пользователей.
Метод 5: скачивание всех сред выполнения в одном (AIO)
Скачайте и установите AIO.
Это расширение содержит все важные и современные среды выполнения в одном пакете и предлагает выбор из компонентов для установки. Сюда входят все версии .NET Framework, включая исправления.
Метод 6: запуск приложений в режиме совместимости
Запустите приложение в режиме совместимости и всегда запускайте приложения от имени администратора.
- Нажмите правой кнопкой мыши по файлу приложения, выдающего ошибку 0xc0000142.
- Нажмите «Свойства», откройте вкладку «Совместимость».
- Нажмите «Запуск средства устранения проблем с совместимостью» и сохраните настройки, если ошибка исчезла. Если нет, продолжайте.
- Поставьте галочку «Запустить программу в режиме совместимости с».
- Выберите операционную систему, для которой есть драйвер.
- Установите флажок «Запускать эту программу от имени администратора» в разделе «Параметры».
- Нажмите «Применить» и выйдите. Проверьте наличие ошибки 0xc0000142.
Метод 7: запуск SFC (проверки системных файлов)
Запустите команду sfc /scannow для сканирования защищённых системных файлов и замены повреждённых версий целыми.
- Нажмите на кнопку «Пуск».
- Наберите cmd и нажмите на ввод.
- Введите команду sfc /scannow и дождитесь завершения процесса.
Евгений Тарасов
Автор, новостной редактор.
Перейти к контенту

Содержание
- Причины возникновения
- Решение
- Способ №1
- Способ №2
- Способ №3
- Способ №4
- Способ №5
- Способ №6
- Способ №7
- Способ №8
- Способ №9
- Способ №10
- Способ №11
Многие пользователи Windows сталкивались с проблемой. При открытии некоторого ПО, появляется сообщение об ошибке «Приложение не может нормально запуститься 0xc0000142». После перезагрузки компьютера сообщение все еще появляется. Итак, как решить эту проблему? В данной статье будет рассказано о решении ошибки, из-за которой системное приложение не может нормально работать. Давайте рассмотрим конкретные причины и решения.
Ошибка 0xc0000142 практически всегда вызвана отсутствием или повреждением системных файлов или утилит DirectX, .NET Framework, Microsoft Visual C++, несовместимостью приложения и ОС, вирусом или защитником, отсутствием допуска к системным документам, проблемами с драйверами и оборудованием.
Причины возникновения
Эта ошибка одна из самых распространенных в мире. Уведомление о ней происходит, когда программа или игра не может найти определенный компонент операционной системы. Эта проблема может возникать при запуске игры или другого приложения в Windows. Очень частым случаем ее появления является проблемы при запуске новой игры или приложения. Причины же ее появления довольно обширны:
- Кириллические названия директорий в пути к корню приложения.
- Стронный антивирус видит угрозу из-за пиратского происхождения.
- Нужна совместимость с другими ОС.
- Файл подкачки выключен.
Решение
Ошибка 0xc0000142 одна из самых частых из тех, что возникают в Windows. Из-за этого у пользователей уже накопилось довольно много методов решения этой проблемы. Следуйте алгоритму и тогда с очень высокой вероятностью некорректная работа ОС будет исправлена.
Способ №1
- Запустите «Командную строку» от имени администратора.
- Введите: «for%1 in(%windir%system32*.dll)do regsvr32.exe/s%1» или «for %1 in (*.dll) do regsvr32 /s %1».
- Нажмите Enter для подтверждения.
- Перезагрузим компьютер.
- Если проблема не решена, продолжайте запускать командную строку от имени администратора и последовательно выполнять следующие команды:
- DISM/Online /Cleanup-Image/CheckHealth
- DISM.exe/Online/Cleanup-image/Scanhealth
- DISM.exe/Online/Cleanup-image/Restorehealth
- Sfc/scannow

На примере не запускался DISM.exe, поэтому вывелась ошибка 87.
Способ №2
- Откройте «Панель управления».
- Зайдите в «Удаление программ».
- Удалите «Search Protect», «SW Booster» или «Оптимизатор производительности».
- Перезагрузите ПК.

Способ №3
- Нажмите сочетание клавиш «Win + R», чтобы открыть окно запуска, введите «msconfig» и нажмите клавишу Enter, чтобы открыть «конфигурацию системы».
- Найдите строку с именем «netsh» в элементах «автозагрузки», снимите флажок, нажмите «ОК» и нажмите «Перезагрузить компьютер».

Способ №4
Новые драйверы могут вызывать проблемы при установке некоторых аппаратных и программных средств. Проблема может возникнуть, если драйвер неполный или поврежден.
- Из «C:/windows/system32/wbem» скопировать «dyn.dll» и «Framedyn.dll» (Оба если есть или один).
- Вставить файлы в «C:/windows/system32».
- Если не нашли, то скачайте с нашего сайта файл framedyn.dll для:
- Windows 10
- Windows 8.1
- Windows 8
- Windows 7
- Дополнительно: Библиотека DLL

Способ №5
- Нажмите «Win + R».
- Ведите и откройте «services.msc».
- Отключите установщик модулей Windows (Windows Modules Installer).

Способ №6
- Через правую кнопку мыши запустите приложение от имени Администратора.

Способ №7
- Запустите софт через режим совместимости через меню ПКМ по значку приложения.
Способ №8
Проблемы могут возникнуть при установке или обновлении определенного оборудования или программного обеспечения. Постарайтесь обновить компоненты Windows.
- Загрузить и установить новые версии утилит и библиотек DirectX, Visual C++, .NET Framework.
Способ №9
- Обновите драйвера видеокарты и материнской платы.

Способ №10
- Отключите Антивирусное ПО и защитник хотя бы на время.

Способ №11
Вы можете использовать метод модификации реестра:
- Нажмите «Win + R».
- Введите «regedit», чтобы вызвать редактор реестра.
- Пройдите по следующему пути:
HKEY_LOCAL_MACHINESOFTWAREMicrosoftWindows NTCurrentVersionWindows - Дважды щелкните «LoadAppInit_DLLs» и поменяйте 1 на 0.
- Пройдите по следующему пути:

- Пройдите по путям:
- HKEY_CURRENT_USERSoftwareMicrosoftWindowsCurrentVersionRun
- Отключите, поставив атрибут 0 ctfmon и ctfmon.exe. (Если не получается, то переименуйте и удаляйте).
- HKEY_LOCAL_MACHINESoftwareMicrosoftWindowsCurrentVersionRun
- Отключите, поставив атрибут 0 ctfmon и ctfmon.exe. (Если не получается, то переименуйте и удаляйте).
- HKEY_CURRENT_USERSoftwareMicrosoftWindowsCurrentVersionRun
Причины появления
Рассматриваемая ошибка проявляется при открытии программы или игры и сопровождается сообщением «Ошибка при запуске приложения (0xc0000142). Для выхода из приложения нажмите кнопку ОК». Она актуальна для всех версий операционной системы Windows от XP до 10.
Как правило, утилита не запускается из-за неработоспособности одного из исполнительных файлов, которые представлены DLL-библиотеками. Когда у нас отсутствует один из системных файлов, невозможен запуск Windows, или спустя некоторое время на мониторе появляется синий «экран смерти». В данном случае аналогичная ситуация, но в рамках конкретного приложения.
Ошибка 0xc0000142 при запуске программы или игры может возникнуть по многим причинам:
- DLL несовместимы с утилитой или установленной на ПК операционной системой;
- нужные исполнительные файлы отсутствуют на устройстве;
- компоненты приложения заблокированы сторонним софтом.
При этом проблемой может быть не только компьютер пользователя, но и само приложение. Если игра или другая утилита является фан-проектом, пиратской сборкой или бета-версией, она вполне может быть недоработанной. Именно это и стоит выяснить: изучить отзывы ранее скачавших программу пользователей, посмотреть обзоры на нее на других ресурсах и т.д.
Способы устранения ошибки
Если выясняется, что игра выдает ошибку 0xc0000142 на многих компьютерах и ноутбуках — она «сырая» и еще не готова для использования. Можно даже не пытаться ее запустить. Когда же большинство пользователей высказываются об успешном запуске — ошибка на стороне пользователя.
Несовместимость с текущей операционной системой
Многие игры и приложения выпускаются с поддержкой мультиверсии и разным набором компонентов под каждую Windows. При этом по умолчанию в ее настройках установлена конкретная версия. Она может не совпасть с используемой на ПК ОС, в результате при запуске подгружаются неподходящие библиотеки.
В этом случае избавиться от ошибки можно очень быстро:
- полностью отключите приложение (откройте диспетчер задач и убедитесь, что отдельные его компоненты не работают);
- кликните ПКМ по иконке с утилитой и откройте «Свойства»;
- перейдите во вкладку «Совместимость»;
- выберите свою операционную систему;
- нажмите «Применить» и «ОК».
После этого повторите попытку запуска. Если игра или программа заработала — проблема была именно в несовместимых настройках, и она решена.
Запуск блокирует сторонний софт
Один из компонентов игры или приложения фильтруется защитным ПО — это может быть «родной» файервол или антивирус. Обычно при этом Защитник выдает оповещение о нахождении потенциальной угрозы. Ошибка 0xc0000142 из-за фильтрации защитным софтом чаще происходит с онлайн-клиентами игр. Антивирус попросту считает неизвестный источник ненадежным, блокируя трафик с сети и сам компонент, который его принимает.
Как поступить в данной ситуации? Зависит от надежности используемой утилиты:
- если она популярна и скачана с официального сайта — отключайте антивирусное ПО или добавляйте игру (приложение) в исключения;
- когда речь идет о малоизвестной программе, которая впервые скачана, нужно сначала убедиться в ее безопасном использовании (возможно, библиотеки повреждены).
Обратите особое внимание на блокировку компонентов при использовании оффлайн утилит. Они не предусматривают выхода в сеть и даже синхронизацию с удаленным сервером (для обновления, загрузки дополнений и т.д.). И если защитный софт фильтрует компонент недавно закачанной программы (игры) — вероятнее всего она является вредоносным ПО.
Компонент отсутствует
Здесь все просто — для запуска игры или программы не хватает исполняемых файлов. В этом случае параллельно появляется еще одно окно, прямо указывающее на отсутствие конкретного файла или пакета обновлений.
При указании на отсутствии конкретного компонента, его можно скачать на сайте dll.ru. В поисковой строке введите полное название библиотеки (как в окне при запуске утилиты) и загрузите ее. Обязательно прочтите описание к файлу, т.к. его необходимо сохранить в определенном месте.
Если речь идет о целом пакете компонентов, вероятнее всего вы давно не обновляли свой Виндовс — именно это сделайте. Когда такая проблема возникает и после — установите сам пакет дополнений. Практически всегда от вас потребуют установить новую версию DirectX, OpenGL (драйвера видеокарт для игр) или NET Framework (служба для работы программ). Их можно найти на сайте Майкрософт.
Локальные причины ошибки 0xc0000142
Выше были рассмотрены универсальные случаи, которые возникают и решаются у всех одинаково. Но бывают и отдельные ситуации, вызывающие ошибку 0xc0000142 в частном порядке.
Нет российской локализации
Некоторые непопулярные в регионе игры (и реже программы) могут поддерживать лишь несколько языков. И если среди них только латиница — можно и не запустить утилиту. Это из-за кириллицы в названиях папок, которую она не распознает. В результате приложение ошибается в пути к компоненту и не понимает его. Обычно параллельно с основной ошибкой выдается сообщение об отсутствии нужного файла по конкретному трею. На самом деле он там есть, но обратите внимание — часть пути отобразится некорректно в виде иероглифов. Нередко она проявляется и при использовании мультиязычных приложений — ошибка 0xc0000142 при запуске Microsoft Office или Flash Player тоже встречается.
Есть два решения такой проблемы:
- установить такую же игру с российской (можно и с украинской или др. на кириллице) локализацией;
- переименовать все папки с файлами, к которым обращается игра или приложение («Игры», «Загрузки», «Новая папка» и др.), на латиницу. Также обязательно измените имя пользователя ПК, если оно на кириллице.
Если после переименования папок выйдет такая же ошибка с отображением иероглифов в пути — перезагрузите компьютер и запустите утилиту заново.
Для компонента установлены права администратора
Иногда доступ к отдельным библиотекам может быть закрыт доступ для обычных пользователей. Решается проблема просто — запустите софт от имени администратора. Если у текущего пользователя нет соответствующих прав, открыть игру или приложение не получится.
Проблема после переустановки утилиты
Вы только что удалили утилиту и заново загрузили ее, но появилась ошибка при запуске приложения 0xc0000142 — как исправить ее? Проблема в том, что приложения стирается не полностью и на компьютере остаются некоторые файлы от него (в реестре и временных папках). При повторной установки новой версии эти самые папки могут быть проигнорированы (т.к. они уже есть в памяти) и оставлены без изменения. Но их содержимое у одной утилиты разных версий может отличаться. В результате заново установленное ПО использует компоненты старой версии и из-за их нехватки может ответить ошибкой.
Эту проблему можно решить двумя способами:
- скачать программу очисти диска CCleaner. Она удалит весь подобный мусор от удаленных программ, заодно освободит память накопителя.
- выбрать расширенный тип установки проблемной утилиты и отметить «Заменить папки и их содержимое».
Запуск на пиратской операционной системе
Появление ошибки 0xc0000142 при запуске игры на Windows 10 без лицензии со временем закономерно. Причина проста — вы не получаете обновлений и все компоненты устаревают. А при попытке поставить тот же NET Framework может ничего не выйти.
Тут можно посоветовать разве что перейти на «светлую сторону» и установить лицензионное ПО.
Как видите, у ошибки 0xc0000142 есть множество причин. Надеемся, вне зависимости от них вам удалось с ними разобраться с помощью нашего гида. Можно поступить кардинально и переустановить Windows: как это правильно сделать мы тоже рассказывали.
В настоящей статье речь пойдёт об ошибке с номером «0xc0000142», которая терроризирует многих пользователей операционной системы Windows 10.
К слову, большинство подобных ошибок возникает у юзеров, чье «компьютерное мастерство» надолго застыло на среднем и низком уровне.
С чем это связано? Всё элементарно и просто — причиной становится захламление операционки ненужными компонентами, приложениями, играми, а также игнорирование безопасности системы и необходимости её периодической чистки и оптимизации.
В совокупности это гарантировано приведёт к появлению различных системных сбоев, многие из которых убрать не так-то и просто (в том числе это касается ошибки при запуске приложения «0xc000014»).
Итак, поговорим, как исправить ошибку при запуске (или инициализации) игры и других приложений на ОС Windows.
Самая распространенная ситуация — ошибка при запуске приложения 0xc0000142 возникает при запуске какой-либо игры или программы, чаще всего — недавно установленной, а также, в наших реалиях — не обязательно лицензионной, хотя этот фактор может и отсутствовать.
Ниже — способы, которые чаще всего помогают исправить ошибку 0xc0000142 в описанной ситуации, а если они не помогут, перейдите к разделу про дополнительные методы: в нем перечислены реже срабатывающие решения, которые, тем не менее, могут оказаться верными в вашем сценарии.
- Если на вашем компьютере установлен сторонний антивирус, отключите его (а лучше удалить, хотя бы временно) и попробуйте выполнить запуск игры или программы снова. Если ошибка повторилась, а программу вы установили недавно и она не является лицензионной, попробуйте удалить её (через Панель управления — Программы и компоненты), а затем, не включая антивирус — снова установить её, причем обратите внимание, чтобы в пути к папке установки не было кириллицы (русских букв).
- Если игра или программа была установлена в папки, пути к которым содержат кириллицу (это можно узнать, открыв свойства ярлыка программы и посмотрев путь), попробуйте переустановить её в папку, путь к которой не содержит русских букв.
- Попробуйте выполнить запуск игры в режиме совместимости с предыдущей версией ОС (правый клик по ярлыку — свойства — вкладка «Совместимость»), а также от имени администратора, что настраивается в том же разделе параметров.
- Выполните чистую загрузку Windows 10, 8.1 или Windows 7. Если ошибка пропадет, это означает, что какая-то служба или сторонняя программа вызывает появление ошибки при запуске нужной программы. Чаще всего речь идет о различном ПО для защиты компьютера. Задача — найти, какая именно. Если ошибка стала появляться недавно, можно предположить, что речь идет о недавно установленной или обновленной программе. Можно попробовать использовать точки восстановления при их наличии.
Это не все возможные методы исправить ошибку при запуске приложения, но чаще других срабатывающие в рассмотренном случае. Если же ошибка 0xc0000142 продолжает возникать, более изощренные способы решения вы найдете далее в инструкции.
Проверка реестра
Если у вас были найдены вирусы, то рекомендуется проверить реестр на наличие изменений. Для этого сначала на клавиатуре одновременно нажмите на Win+R.
В появившейся утилите нужно написать слово «regedit» и нажать на кнопку «OK».
После этого нужно открыть указанный путь.
HKEY_LOCAL_MACHINESOFTWAREMicrosoftWindows NTCurrentVersionWindows
Вы можете использовать дерево каталогов или указать путь наверху.
В этом месте нас интересует параметр «LoadAppInit_DLLs». У него должно быть значение «0».
Ошибка 0xc0000142 при запуске и входе в систему Windows 10, 8.1, Windows 7
Если ошибка возникает, когда вы входите в систему, то есть при запуске Windows вы видите окно «Ошибка при запуске приложения 0xc0000142», причина почти точно в какой-то программе в автозагрузке или службе, один из распространенных вариантов я описывал в отдельном материале про эту ошибку, вызываемую esrv.exe. Общий же порядок действий для данного сценария выглядит следующим образом:
- Обратите внимание на название exe файла в заголовке сообщения об ошибке. Если вам известно, что это за программа — переходим к пункту 2. Если нет — выясните это с помощью поиска в Интернете.
- Если эта программа не является важной, попробуйте просто удалить её в панели управления. Иначе — убрать из автозагрузки, а также зайти в службы (Win+R — services.msc) и, если там присутствуют соответствующие этой программе службы, отключить их (двойной клик по службе, тип запуска — «Отключена»).
- После этого перезагрузить компьютер.
Как и в предыдущем случае, если описанное не помогло справиться с ошибкой, переходим к следующему разделу.
Сканирование компьютера
В первую очередь рекомендуется проверить ваш PC на вирусы. Поскольку некоторые вредоносные приложения могут блокировать какие-нибудь библиотеки, которые необходимы для корректной работы различных приложений.
Приведем несколько примеров. Например, у антивируса Eset Smart Security достаточно выполнить следующие действия (смотрите скриншот).
В интернете можно скачать бесплатный антивирус Dr.Web CureIt, который постоянно обновляется. Сделать это можно на официальном сайте по следующей ссылке https://free.drweb.ru/cureit/. Результаты данного приложения впечатляют.
All In One Runtimes
Кроме этого есть и другие компоненты, которые также обязательно должны быть установлены на вашем компьютере. Найти всё необходимое можно в автоматическом режиме. Для этого нужно скачать приложение All In One Runtimes.
Слева в списке указываются все нужные компоненты. Они устанавливаются автоматически. Оригинальный язык программы – немецкий. На просторах Рунета вы можете найти репаки.
Еще несколько решений
Самое основное мы с вами разобрали, теперь предлагаю рассмотреть дополнительные варианты устранения ошибки 0xc0000142, которые встречаются куда реже.
- Неверные настройки биос. В таком случае лучше всего выполнить сброс настроек до значения по умолчанию.
- Программа изначально была повреждена. Тогда скачайте ее заново, еще лучше другую версию.
- Недостаточный объем оперативной памяти. Данный пункт скорее относится к более современным играм и приложениям, которые весьма требовательны к компьютерному железу. Краткий список требовательных игр: GTA 5 и GTA 4, Mafia 3, Fortnite, Crossout, Fallout 4, Deus Ex: Mankind Divided, Injustice 2 и прочие.
- Поврежденные или некорректно установленный игровой клиент.
Если вы нашли уникальное решение, обязательно напишите его в комментариях к данной статье. Оно может помочь многим пользователям.
Подробное видео
Проверка жесткого диска
Проблема запуска игр может возникать из-за поврежденных файлов. Это может быть следствием неисправности жесткого диска. Рекомендуется запустить проверку каждого раздела. Для этих целей используется консоль (запуск описан выше).
После того как вы запустите командную строку с правами администратора, нужно ввести следующую команду.
chkdsk d: /f /r
В результате этого появится сообщение, что раздел уже используется. Лучше запустить проверку после перезапуска. Для этого сначала введите n, а потом y.
Сбои во время установки
Возможно, что на этапе установки приложения или игры инсталлятором были допущены ошибки, которые привели к повреждению важных файлов, что вызвало ошибку с кодом 0xc0000142.
Решить проблему можно выполнив переустановку программы, но перед этим я рекомендую удалить старую версию с помощью специального деинсталлятора «Revo Uninstaller» или любого другого аналога.
Если используется определенная сборка «Repack» от какого-либо автора, можно попробовать установить другую сборку, скорее всего дело в ней.
Отключение системы защиты
Многим пользователям помог вариант отключения брандмауэра, защитника Windows и установленного антивируса. Однако, оставлять операционную систему совсем без защиты нельзя, поэтому следует добавить запускаемое приложение в исключения используемого защитного ПО.
Иногда антивирус блокирует программу по причине нахождения в ней вируса, поэтому обязательно проверьте этот момент.
Net Framework
Если описанные выше действия не помогли, то, возможно, причина кроется в устаревшем пакете Microsoft .NET Framework.
На официальном сайте компании можно найти самую свежую версию. Для этого перейдите по следующей ссылке.
Там вы увидите следующее.
Нажав на любой из этих пунктов, вы можете увидеть соответствующую информацию. Например, раздел «Сведения».
После установки вы можете увидеть следующее сообщение.
Это значит, что у вас в этом плане проблем нет, поскольку установлена актуальная версия.
Проверка системных данных
Попробуйте проверить файлы ОС на повреждения. Сделать это можно в консоли. Для этого необходимо выполнить несколько простых шагов.
- Нажмите на клавиатуре одновременно на Win+X. Выберите выделенный пункт.
- Введите в командной строке следующую команду.
sfc /scannow.
Для её активации нужно нажать на клавишу Enter.
- Дождитесь окончания проверки.
Длительность сканирования зависит от объема данных. Во время сканирования желательно с Windows ничего не делать.
Вредоносное ПО
Вирусы могли заблокировать, подменить или удалить важные файлы, требуемые для правильной работы ОС Виндовс. Поэтому так важно иметь установленный антивирус, даже если вы считаете себя опытным пользователем компьютера.
Кроме этого следует регулярно производить сканирование на вирусы другими утилитами. Они абсолютно бесплатны и не конфликтуют с основным антивирусом.
Если будут найдены угрозы, удалите их, после чего в обязательном порядке проведите процедуру восстановления важных файлов. Как это сделать, читайте ниже.
( 2 оценки, среднее 4 из 5 )
Ошибка при запуске «0xc0000142» может возникать в ОС семейства Windows при попытке запустить файл с расширением exe (исполнительный файл приложения). Основная тому причина — это неверный стартовый алгоритм запуска программы. А предшествующих тому причин может быть множество.
Вполне возможно, что приложению не предоставляется доступ к системным библиотекам установленным антивирусом. Или же они по каким-то причинам вообще отсутствуют в установленной системе.
Каким образом исправить ошибку 0xc0000142 при запуске, какие действия можно предпринять?
Ошибка 0xc0000142 при запуске и входе в систему Windows 10, 8.1, Windows 7
В Windows есть раздел «Автозагрузка», в котором находятся программы, запускаемые вместе с системой. Вполне вероятно, что одна из них и вызывает соответствующую проблему.
Соответственно, чтобы устранить ошибку 0xc0000142 при запуске потребуется изучить раздел автозагрузки и поочерёдно отключать каждое имеющееся там приложение (можно воспользоваться, например, C&Cleaner). После запуска программы нужно:
- Перейти в «Инструменты», открыть «Запуск»
- Выбрать приложение, которое нужно убрать из автозагрузки, после нажать «Выключить»
Почему появляется ошибка 0xc0000142
Основная причина — это неисполнимые обстоятельства в запускаемом exe-файле. Например, для загрузки приложения нужны DLL, которые отсутствуют в системе. Возможные тому причины:
- Антивирусное ПО определяет исполнительный файл как «троян» и принудительно прекращает его работу
- Несовместимость ПО и системы (например, программа разработана для Windows XP и её пытаются запустить в средне Windows 10)
- Отсутствие некоторых системных библиотек (используется «пиратская» копия ОС или же без установленных обновлений)
- Наличие вредоносного ПО (которое заменяет собой системные библиотеки Windows)
- Наличие вредоносного ПО (которое заменяет собой системные библиотеки Windows)
- Некорректные драйвера (если программа задействует аппаратные ресурсы, например, обращается к сетевой плате)
- Физические ошибки винчестера (износ секторов и появление «нечитаемых» кластеров)
Как исправить ошибку 0xc0000142
Обнаружить причину самостоятельно невозможно (для рядового пользователя). Но если появляется код 0xc0000142 при запуске игры (ПО, что задействует графическое ускорение) или даже Word, то в 99% случаев «виновником» являются драйвера видеокарты. Оптимальный вариант — это произвести их переустановку. Если же даже после переустановки Windows проблема не исчезает, то это однозначно аппаратная проблема.
https://programmainfo.ru/test/kakoy-ty-instrument
Переустановка приложения
Вполне возможно, что запустить exe-файл не получается, так как он повреждён (CRC32, исходный код не читаем). Поэтому приложение необходимо просто переустановить. Для этого нужно:
- Открыть «Параметры»
- Перейти в «Приложения»
- Выбрать программу, которую планируется переустановить, нажать «удалить», дождаться окончания деинсталляции
- Установить приложение повторно
Настройка запуска в режиме совместимости
Есть утилиты, которые разработчиками выпускались ещё в период Windows XP или Vista. И они не адаптированы под работу в более новых редакциях операционной системы. Но в Майкрософт предусмотрели подобные нюансы и добавили в Windows так называемый «режим совместимости».
Ошибка при запуске приложения 0xc0000142 в таких обстоятельствах устраняется открытием программы с адаптацией под старую версию ОС. Потребуется:
- Открыть Свойства» запускаемого файла (кликнуть правой кнопкой на exe-файле или на его ярлыке, выбрать соответствующий пункт)
- Перейти в «Совместимость»
- Отметить «Режим запуска» и поочерёдно выбрать предложенные ОС (после каждого раза повторно запускать приложение)
https://programmainfo.ru/test/otlichish-krinzh-ot-krasha
Переустановка DirectX или NET
При попытке открыть приложение для работы с графикой ошибка 0xc0000142 может указывать на отсутствие установленных библиотек DirectX и/или NET. Решение: потребуется их переустановить вручную. В Windows 10 это выполняется через центр обновления (выбрать «Удалить обновления» и указать, какой именно пакет нужно переустановить).В остальных редакциях Windows нужно с сайта Майкрософт скачать установочные пакеты (обязательно соблюдая разрядность ОС) и выполнить инсталляцию вручную.
Актуализация драйверов для графической подсистемы
Нужно понимать, что происходит, когда юзер открывает exe-файл на ПК. В exe «вшиты» инструкции по запуску приложения. Но часть алгоритмов выполняются не самим exe-файлом, а DLL-библиотеками из папки System32. В исполнительном же файле есть только ссылки на них. И то же самое происходит, когда запускаемая утилита использует графическое ускорение. Она передаёт ряд инструкций драйверу видеоадаптера. Но если тот повреждён, то и будет ошибка 0xc0000142 при запуске игры. Устраняется это так:
- Открыть «Диспетчер устройств» (через «Панель управления»)
- Выбрать свой видеоадаптер, кликнуть правой кнопкой мыши и выбрать «удалить устройство»
- Перезагрузить компьютер
- Установить актуальный драйвер (скачав установщик с официального сайта производителя)
- Произвести перезагрузку снова (чтобы новый драйвер стал задействованным)
https://programmainfo.ru/test/volga-ili-pobeda-a-ty-znakom-s-sovetskim-avtopromom-prover-sebya-v-uvlekatelnom-teste
Очистка временных файлов
В папке Temp Windows распаковывает временные файлы. В их числе — некоторые DLL. И они могут между собой конфликтовать, не давая возможности нормально работать exe-файлам. Очистку временных файлов можно выполнить при помощи C&Cleaner (бесплатное приложение).
Восстановление загрузки DLL в реестре
Вполне возможно, что нарушен сам алгоритм загрузки библиотек DLL. Чтобы устранить данную ошибку, потребуется:
- Открыть реестр
- Перейти в ветку CurrentVersion/Windows
- Раскрыть LoadAppinit_DLLs
- Сменить значение параметра на 0 (по умолчанию установлено 1)
- Сохранить
После этого также рекомендуется перезагрузить ПК.
Лечение вирусов
Многие вирусы при заражении системы интегрируются в DLL-библиотеки (подменяют их «клонами», в которые интегрирован зловредный код). Поэтому может помочь банальная проверка ПК на наличие «Троянов».
Воспользоваться можно любым антивирусом, главное — установить последние сигнатуры для него. И как исправить ошибку при запуске приложения 0xc0000142 этим методом рекомендуется создать rescue-копию системного диска. Либо штатными средствами Windows или же через Acronis Rescue Manager (для формирования образа рабочей системы со всеми файлами системного диска).
Диагностика состояния системных файлов
Рекомендуется её проводить после каждой диагностики Windows антивирусным ПО. Потому как даже если антивирус и удалит заражённые данные, то системные файлы он не восстановит. Но такой функционал предусмотрен самой Windows! Для этого необходимо запустить консоль (cmd) и ввести /scannow. Проверка занимает от 2 до 20 минут, по результатам которой выводится перечень всех найденных ошибок в работе системных библиотек.
Откат до рабочего состояния
Если до появления проблемы юзер устанавливал новое ПО или проводил обновление системы, то возможно именно они являются причиной неполадок. Поэтому ошибка приложения 0xc0000142 устраняется в некоторых случаях простым откатом системы до последней точки восстановления. Для этого нужно:
- Открыть «Параметры», перейти в «Центр обновления», выбрать «Восстановление»
- Перейти в «Центр обновления», выбрать «Восстановление»
- Выбрать «Начать»
- Следовать пошаговой инструкции
Проверить настройки реестра
Использовать C&Cleaner, так как в программу встроена функция проверки реестра на ошибки и их автоматическое устранение:
- Запустить программу
- Перейти в «Реестр»
- Выбрать «Поиск»
- После окончания проверки — нажать «Исправить выбранное»
После выполненной проверки обязательно следует перезагрузить ПК.
Выявить проблему с помощью сторонней программы
Существует масса сторонних приложений, с помощью которых также ошибка 0xc0000142 Windows 10 устраняется. Как они работают? Проверяют работу исполняемых файлов (когда задействуются все DLL).
При обнаружении неисполняемых инструкций — выводится соответствующий отчёт. На этот счёт можно порекомендовать такие программы, как Advanced System Care. После её запуска автоматически включается сканирование ОС на наличие всевозможных ошибок. Пользователю лишь потребуется нажать «Исправить».
Выполнить чистый запуск Windows
На крайний случай необходимо выполнить «Новый запуск» Windows. Такая функция имеется в Windows 10 и 8.1, позволяет откатить систему до заводского состояния, но при этом не удаляя пользовательские файлы. В других версиях операционную систему для этого придётся полностью переустанавливать Windows (хотя в ноутбуках от Lenovo есть штатная утилита для восстановления системы, даже если это Windows 7).
После первой загрузки ПК рекомендуется установить все имеющиеся обновления.
Для выполнения процедуры необходимо:
- Открыть «Конфигурация системы» (команда msconfig)
- В разделе «Выборочный запуск» убрать все пункты, нажать «ОК»
- Перезагрузить ПК
Запуск SFC и DISM
SFC.exe и DISM.exe — это системные утилиты Windows для восстановления DLL-библиотек. С помощью команды DISM /Online /Cleanup-Image /RestoreHealth (вводить через консоль) можно не только проверить систему, но и восстановить все нечитаемые DLL (они будут скачаны автоматически в процессе проверки).
При помощи изменения значения loadappinit_dlls
С помощью изменения данного параметра можно убрать строгий режим загрузки системных DLL-файлов. Но прежде как исправить ошибку 0xc0000142 таким образом рекомендуется обязательно сделать копию реестра.
- Зажимаем Win + R
- Вбиваем regedit
- Дальше идем в раздел HKEY_LOCAL_MACHINE SOFTWARE Microsoft Windows NT CurrentVersion Windows LoadAppInit_DLLs
- Жмём два раза LoadAppInit_DLLs
- Ставин ноль
- Перезапускаем приложение
Удалить обновления
Иногда помогает удаление последних обновлений системы. Выполняется через меню «Обновления» (пакеты KBXXXXX).
Как ещё можно исправить такую ошибку
На тематических форумах нередко рекомендуют избавляться от ошибки при запуске приложения 0xc0000142 Windows 10 следующими способами:
- Проверка винчестера на ошибки (через Victoria HDD или HDD Regenerator) и удаление повреждённых кластеров (функция «repare»)
- Установка всех актуальных драйверов для системы
- Переустановка программы, но с использованием её лицензионной копии
Как исправить ошибку 0xc0000142 видео инструкция
Итого, причин для возникновения ошибки — масса. Но проблема программная в множестве случаев, то есть устраняется банальной очисткой реестра и проверкой исправности файлов DLL Windows.
Встретиться с ошибкой 0xc0000142 вы можете во время очередного запуска программы или видеоигры. Не имеет значения, какая версия Windows стоит у вас на компьютере – данная ошибка способна появляться практически на всех версиях операционной системы от Майкрософт.
Проявляется ошибка 0xc0000142 в большинстве случаев из-за некоторых проблем совместимости запускаемого приложения с вашей ОС Windows. Также к возможным причинам можно добавить повреждения файлов приложения, системных файлов или же библиотек программного обеспечения, жизненно необходимых для работы и запуска приложения.
Вместе с ошибкой также появляется и небольшое сообщение, но оно содержит крайне минимальный набор полезной информации:
Ошибка при запуске приложения (0x0000142). Для выхода из приложения нажмите на кнопку “OK”.
Ошибка, конечно, крайне неприятная, тем не менее довольно проста в своем решении. В данной статье мы вам покажем, как исправить ошибку 0xc0000142, причем довольно простыми методами и в самые кратчайшие сроки.
Содержание
- Исправляем ошибку 0xc0000142 на Windows 7/8/8.1/10
- Запуск от имени Администратора
- Эксперименты с совместимостью Windows
- Установка обновлений Windows
- Установка библиотек необходимого ПО
- Обновление графического драйвера
- System File Checker
- Очистка папки Temp
Исправляем ошибку 0xc0000142 на Windows 7/8/8.1/10
Запуск от имени Администратора
Давайте для начала попробуем что-то простое, но эффективное. Возможно, требуемая вам программа или игра требует для своего запуска прав учетной записи Администратора. Мы рекомендуем вам попробовать запустить приложения от имени Администратора.
Как это сделать? Для начала вам понадобится добраться до папки, в которой установлено приложение. Как только вы войдете в нужную папку, найдите исполнительный файл приложения. Например, Skype.exe или Steam.exe. Нажмите на этот файл правой кнопкой мыши и выберите «Запустить от имени Администратора». Возможно, на этот раз ошибки 0xc0000142 не возникнет.
Эксперименты с совместимостью Windows
Основной причиной ошибки 0xc0000142 являются проблемы с совместимостью запускаемого приложения с версией операционной системы Windows. Чтобы попытаться исправить это, попробуйте поэкспериментировать с настройками режима совместимости.
Для этого вам потребуется найти в папке приложения его исполнительный файл(EXE, помните?). Нажмите на него правой кнопкой мыши и выберите «Свойства». Перейдите во вкладку «Совместимость» и поочередно выставляйте режимы совместимости с различными версиями Windows. Например, некоторые далеко не самые старые программы или игры охотно запускаются при совместимости с Windows 95/97. Старые, в свою же очередь, могут, по какой-то причине, запуститься в совместимости с Windows 7 или даже Windows 8.
Поэкспериментируйте с совместимостью, попробуйте запустить нужное вам приложение при различных режимах и посмотрите, удастся ли вам обойти ошибку 0xc0000142. Как правило, большинству пользователей удается избавиться от ошибки именно благодаря подбору нужной совместимости.
Установка обновлений Windows
Возможно, ошибка 0xc0000142 была вызвана тем, что приложению необходимо какое-то определенное обновление для ОС Windows. Вам нужно убедиться, нет ли у вас отложенного обновления для системы в Центре обновления Windows. Выполнить проверку предельно просто, и сейчас мы рассмотрим небольшой пример для пользователей Windows 10.
Нажмите правой кнопкой мыши на Пуск, а затем кликните на иконку шестеренки, чтобы открыть «Параметры» системы. Далее выберите раздел «Обновление и безопасность». Потом перейдите во вкладку «Центр обновления Windows». Тут вам потребуется нажать на кнопку «Проверить наличие обновлений», а затем наблюдать за автоматическим поиском доступных обновлений и их установкой.
Если же система все-таки обнаружила наличие новых обновлений(и удачно их установила) – вернитесь к приложению. Возможно, что отложенные обновления, которые вы сейчас установили, – это именно то, чего не хватало для вашего приложения. Запустите его и проверьте наличие ошибки 0xc0000142.
Установка библиотек необходимого ПО
Практически все приложения в Windows требуют для своей корректной работы библиотеки такого программного обеспечения, как DirectX, Microsoft Visual С++ и .NET Framework. Если какие-то библиотеки указанного ПО будут отсутствовать в вашей операционной системе – это может привести к определенным проблемам, например, ошибке 0xc0000142 при запуске приложений. Загрузить все необходимое ПО вы можете прямо с официального сайта Майкрософт, в разделе загрузок.
Заметка: знайте, что установщики данного ПО могут также находиться в папке самой программы или игры. Как правило, они будут лежать в папке под названием Redist или Redistributable. Также стоит напомнить, что вам потребуется установить Microsoft Visual С++ и .NET Framework не только самой последней на данный момент версии, но и все предыдущие.
Обновление графического драйвера
Отмечается, что ошибка 0xc0000142 может появиться из-за устаревшего драйвера для графического ускорителя. Мы рекомендуем вам проверить, установлен ли у вас в системе драйвер последней версии. Если же нет, то пройдите на официальный сайт разработчика ГП(nVidia, AMD или Intel) и загрузите последнюю версию драйвера. Установив последнюю версию, попробуйте снова запустить приложение и проверьте, появляется ли ошибка 0xc0000142.
System File Checker
Как говорилось ранее, в самом начале статьи, ошибка 0xc0000142 могла быть вызвана повреждениями системных файлов. Если они действительно были повреждены – переживать не стоит, так как существует системная утилита System File Checker, предназначение которой заключается в проверке целостности системных файлов и их восстановлении. Давайте же посмотрим, как ею пользоваться.
Итак, нажмите правой кнопкой мыши на Пуск и выберите «Командная строка(Администратор)». Также вы можете получить доступ к ней с помощью поисковика системы(Win+S). Открыв строку, пропишите в ней команду sfc /scannow, а затем нажмите Enter. Перед вами начнется процесс по сканированию системных файлов. Программа попытается устранить найденные повреждения, если они действительно имели место быть.
Как только все закончится, закройте Командную строку, после чего перезагрузите свой компьютер, а затем попытайтесь запустить приложение, которое испытывало появление ошибки 0xc0000142. Возможно, ошибка появлялась именно из-за неполадок с системными файлами, и теперь она была исправлена.
Очистка папки Temp
В операционной системе Windows существует особая папка под названием Temp. В данной папке аккумулируются все временные файлы, которые создаются самой системой, приложениями в ней, процессами установки и т.д и т.п. Эти файлы могут создавать время от времени некоторые проблемы для пользователя системы, например, ошибка 0xc0000142 тоже могла возникнуть из-за них. Попробуйте очистить эту папку от файлов в ней. Пройдите в директорию C:WindowsTemp и удалите абсолютно все папки и файлы, которые вы обнаружите там(нажмите Ctrl+A и Shift+Delete). Очистив папку Temp, перезагрузите компьютер и проверьте наличие ошибки 0xc0000142.
Разумеется, существует вероятность, что все вышеуказанные меры не помогли вам избавиться от оговариваемой проблемы. Что делать в таком случае? К сожалению, у вас остается только два варианта: точка восстановления или переустановка операционной системы Windows. Это две крайние меры, которые практически на 100% избавят вас от ошибки 0xc0000142.
Ошибка 0xc0000142 может появится в любой версии Windows и обычно возникает вследствие неправильной инициализации дополнения или игры. Ошибка приложения 0xc0000142 является очень раздражающей и распространенной, так как она затрагивает множество основных приложений Windows. Всякий раз, когда вы пытаетесь запустить программу, вы получите это сообщение:
Как исправить ошибку 0xc0000142 при запуске игры
Windows не может загружать игры, часто показывая сообщение «Ошибка при запуске приложения 0xc0000142» или же это сообщение 0xc0000142 появляется всякий раз, когда мы пытаемся открыть следующие дополнения и игры:
В этих играх появляется «Ошибка при запуске приложения 0xc0000142»
Содержание
- Причины ошибки 0xc0000142
- Исправление ошибки 0xc0000142
- Способ 1. Удаление Unknown Programs (Неизвестных программ)
- Способ 2. Замена DLL файлов
- Способ 3. Измените значение LoadAppInit_DLLs
- Способ 4. Обновление драйверов видеокарты
- Способ 5. Запуск приложения в режиме совместимости
- Способ 6. Загрузите последние версии C ++, DirectX и .NET Framework
- Способ 7: Сканирование на наличие ошибок
- Способ 8. Обновление ОС
- Способ 9. Программа для запуска игр AIO
- Способ 10. Получение дополнительной информации об ошибке
- Видео — 15 способов решить проблему 0xc00000142 — ошибка при запуке приложений
- Видео — Как исправить ошибку 0xc0000142 при запуске игры
Причины ошибки 0xc0000142
Ошибка 0xc0000142
Ошибка 0xc0000142 может возникнуть по самым разным причинам.
- она может быть вызвана неисправностью или повреждением программы, которую вы пытаетесь использовать;
- многие люди сообщают об этой ошибке при попытке запустить «cmd.exe», который для наших компьютеров является программой эмулятора DOS;
- наиболее типичной причиной является повреждение файлов, которые требуются для различных приложений;
- к проблеме 0xc0000142 приводит ошибка загрузки DLL, означающей, что dll, который запускает дополнение является неподписанным или в цифровом виде уже не действует.
Повреждённый файл
Частые проблемы
Варианты решений проблем
Исправление ошибки 0xc0000142
Примечание! Обязательно создайте точку восстановления. Это необходимо сделать на случай если случится непредвиденная ситуация.
Способ 1. Удаление Unknown Programs (Неизвестных программ)
Удалите «Search Protect», «SW Booster» или «Оптимизатор производительности».
Шаг 1. Перейдите в панель управления и кликните «Программы», как на картинке ниже.
В «Панель управления» нажимаем «Программы»
Шаг 2. Выберите и удалите «Search Protect».
Выбираем и удаляем «Search Protect»
Снова проверьте, не удалось ли исправить ошибку приложения 0xc0000142. Если ошибка не решена, попробуйте следующий метод.
Способ 2. Замена DLL файлов
Шаг 1. Перейдите по этой ссылке и загрузите файлы: https://drive.google.com/file/d/0B2hLpRz5Um58emtSbG1iYi1aajQ/view
Файлы для загрузки
Шаг 2. После загрузки извлеките файлы и поместите их в свою папку с игрой. После этого ваша игра должна быть запущена в кратчайшие сроки.
Примечание! Если данный метод исправил вашу проблему, то вам не нужно продолжать, но если это не сработало, попробуйте другой метод.
Способ 3. Измените значение LoadAppInit_DLLs
Шаг 1. Нажмите Win+R и введите «regedit» как на картинке ниже.
Вводим «regedit»
Шаг 2. Пройдите по следующему пути:
HKEY_LOCAL_MACHINESOFTWAREMicrosoftWindowsNTCurrentVersion WindowsLoadAppInit_DLLs
Находим строку LoadAppInit_DLLs
Шаг 3. Дважды щелкните «LoadAppInit_DLLs» и поменяйте 1 на 0.
Меняем значение в открывшемся окне
Шаг 4. Щелкните «OK» и выйдите. Теперь запустите свое дополнение или игру.
Способ 4. Обновление драйверов видеокарты
Обновите драйвера для вашей видеокарты с веб-сайта NVIDIA (или с сайта вашего производителя).
Обновление драйвера видеокарты с веб-сайта NVIDIA
Обновить видеоадаптер можно нажав «Пуск/Диспетчер устройств/Видеоадаптеры/Выбираем видеоадаптер/Двойной щелчок мыши/Драйвер/Обновить драйвер». Иногда обновление драйверов видеокарты может решить проблему 0xc0000142, но если это не так, переходите к следующему шагу.
Способ 5. Запуск приложения в режиме совместимости
Этот метод заключается в запуске приложения в режиме совместимости и в последующем его запуске от имени администратора.
Шаг 1. Используйте правый щелчок мышки и кликните по файлу «.exe», того дополнения, которое показывает сообщение об ошибке 0xc0000142. Нажмите «Свойства».
Выбираем ярлык «GTA5 .exe» и нажимаем «Свойства»
Шаг 2. Кликните там где пишет «Совместимость».
Выбираем пункт «Совместимость»
Шаг 3. Кликните там где пишет «Совместимость» и на «Запустить средство устранения проблем с совместимостью».
Нажимаем на «Запустить средство устранения с совместимостью»
Если после этого игры работают, сохраните настройки, если нет, продолжайте следовать приведенной ниже инструкции.
Шаг 4. Поставьте галочку на «Запустить программу в режиме совместимости с:» и установите ОС, для которой сделана программа.
Поставьте галочку на «Запустить программу в режиме совместимости с» и установите вашу ОС
Шаг 5. Поставьте галочку как на нижеприведенной картинке.
Ставим галочку на «Запускать эту программу от имени администратора»
Шаг 6. Кликните «Применить», после чего выйдите.
Способ 6. Загрузите последние версии C ++, DirectX и .NET Framework
Если есть ошибка установки C ++, удалите модули C ++ и переустановите их. Установите DirectX 11 и последнюю версию Microsoft .NET Framework.
Обновляем модули до последней версии
- загрузить C ++: https://goo.gl/BFQzc7;
- загрузить DirectX 11: https://goo.gl/14TAkh;
- загрузить NET Framework: https://goo.gl/NJMEmc;
- загрузить DirectX end-user runtime installer: https://goo.gl/YNP4Kh.
Способ 7: Сканирование на наличие ошибок
Шаг 1. Кликните на пуск, затем правым кликом откройте окно, в котором выберите «Windows PowerShell (Администратор)».
Выбираем «Windows PowerShell (администратор)»
Шаг 2. Кликните да, когда появится окошко, как на картинке ниже.
Нажимаем «Да»
Шаг 3. Вставьте «sfc /scannow» и нажмите «Enter».
Вставляем «sfc scannow» и нажмите «Enter»
После этого система проверит файлы на наличие ошибок и если они все-таки найдутся, она их устранит. Перезагрузите ваш компьютер.
Способ 8. Обновление ОС
Читайте интересную информацию в статье — «Как обновить Виндовс 7 до Виндовс 10».
Официальный форум Microsoft предлагает обновить операционную систему и таким образом решить проблему с ошибкой 0хс0000142 в Windows 10.
Для того чтобы обновить ОС сделайте следующее:
Шаг 1. Откройте «Параметры».
В меню «Пуск» открываем «Параметры»
Шаг 2. Выберите обновления.
Выбираем «Обновление и безопасность»
Шаг 3. Затем сделайте все как на картинке ниже.
Нажимаем на «Проверка наличия обновлений»
Если какие-то обновления отсутствуют, служба обновлений их обязательно установит. После их установки необходимо перезагрузить компьютер.
Способ 9. Программа для запуска игр AIO
Загрузите и установите AIO:
«https://www.sereby.org/site/downloads/All%20in%20One%20Runtimes».
В программе для запуска игр WinPKG ставим галочку на «all»
Это дополнение объединяет все важные и текущие версии в 1 пакете и предлагает выбор того, что вы хотите установить. Включены все версии .NET Framework, включая hotfix.
Способ 10. Получение дополнительной информации об ошибке
Мы использовали Microsoft Exchange Server Error Code Look-up для проверки ошибки 0xc0000142 (данный инструмент знает о множестве стандартных ошибок Windows). Скачать эту программу можно на сайте Майкрософт.
Программа для проверки ошибок
Это результат:
Результат сканирования ОС программой
Проблема заключается в ошибке загрузки DLL, и теперь мы должны найти, какая DLL вызывает эту ошибку, что не всегда так просто — хотя сообщение говорит, что DLL не загружается, это не всегда так, иногда это может быть отсутствие совместимости, что, в свою очередь, является более серьезной проблемой.
Если вы использовали steam для установки игры, вы можете попросить его проверить кеш игры. Если нет, попробуйте переустановить игру или попробуйте восстановить любые установленные Visual C/C++ Runtimes или .NET Framework, на случай если они были повреждены. Обновите графические драйверы, которые, скорее всего, исправят проблему.
Немного глубже …
Один из способов проверить есть ли отсутствие совместимости — использовать Dependency Walker.
Использование программы Dependency Walker
Вы должны убедиться, что скачали последнюю версию Dependency Walker, а процессорная архитектура Dependency Walker должна быть такой же, как и игра (версия x86 для проверки 32-разрядной программы и версии x64 для проверки 64-разрядной программы). Dependency Walker иногда может давать результаты, которые трудно понять, но иногда он может дать очень полезные результаты.
Альтернативным способом является использование Process Monitor.
Используем Process Monitor
Он запишет действия, которые выполняются вашими программами, например, доступ к DLL-файлу. Используйте его для записи действий в процессе запуска игр, которые выдают ошибку 0xc0000142, а затем установите фильтр для включения только действий вашей игры. Для этого перейдите в «Tools», затем «Process Tree» и найдите свою игру в списке.
Переходим в «Tools», затем «Process Tree» и находим свою игру в списке
Выберите игру и нажмите «Include Subtree».
Вероятно, вы также хотите исключить все события, которые не являются файловыми системными событиями. Для этого есть ряд кнопок на панели инструментов.
Теперь вам нужно исследовать что-либо с расширением `.dll`, которое имеет результат NAME NOT FOUND или PATH NOT FOUND.
Один из приведённых способов должен решить проблему с ошибкой 0xc0000142.
Видео — 15 способов решить проблему 0xc00000142 — ошибка при запуке приложений
Видео — Как исправить ошибку 0xc0000142 при запуске игры
Ошибка приложения 0xc0000142 докучает пользователям на разных версиях операционных систем, начиная от Windows 8/8.1 и заканчивая Windows 7 и более ранними версиями. Причиной появления ошибки инициализации 0xc0000142 может служить как повреждение файлов библиотек, необходимых для запуска игры или приложения, так и проблемы с совместимостью.
Ошибка 0xc0000142 – руководство по исправлению
В некоторых случаях, проблема может быть решена за пару минут, но бывает и так, что приходится потратить и час-другой, чтобы докопаться до нужного варианта, как исправить ошибку приложения 0xc0000142.
Чтобы вы не мучились часами, мы составили подробное описание исправления ошибки 0xc0000142. Отметим, что варианты решения идут от самых простых, эффективных и быстрых в начале, до более сложных к концу списка.
- Если вы пользователь Windows 7, 8, 8.1, и ошибка 0xc0000142 появляется при попытки открытия конкретной игры или приложения (с остальными все в порядке) – попробуйте изменить настройки совместимости. Для этого:
- Кликните правой кнопкой мышки на ярлыке с игрой или приложением и выберите «Свойства»
- Далее, перейдите на вкладку «Совместимость» и выставьте совместимость с Windows XP Service Pack 3 (пакет обновления 3).
- Подтвердите сделанные изменения и попробуйте войти в игру.
Важно: Пробуйте запускать игру в режиме совместимости с Windows 95/XP/Vista и так далее. Здесь все очень индивидуально – кому-то поможет запуск в режиме совместимости с Windows 95, кому-то с Windows XP пакет обновления 3 и так далее. Перепробуйте все варианты совместимости.
- Запускайте игру от имени администратора (ПКМ на ярлыке с игрой и «Запуск от имени администратора»).
- Обновите DirectX и Net Framework. Как это сделать, читайте здесь.
- Проверьте ПК на наличие вирусов. Использовать можете стандартный антивирус или воспользоваться хорошим онлайн-антивирусом.
- Нередко, ошибка инициализации приложения 0xc0000142 связана с отсутствием того или иного обновления Windows 8/8.1 или Windows Рекомендуем установить все обновления, которые стоят в очереди обновлений Windows и ждут подтверждения для установки. Особенно это касается рекомендуемых обновлений.
- Пропишите в строке «Выполнить», которая открывается через «Пуск» команду «sfcscannow». Прописывать команду необходимо от имени администратора ОС, поэтому если вы играете или работаете в приложении под профилем пользователя, для начала смените учетную запись на администратора. Благодаря команде «sfc scannow», система проверит Windows на наличие различных ошибок. Небольше проблемы, в числе которых ошибка приложения 0xc0000142, могут быть исправлены.
- Если ничего из вышеприведенного не помогло, и вы продолжаете искать как исправить ошибку 0xc0000142 – попробуйте удалить все временные файлы из папки Temp. Адрес папки: С=> Windows => Temp.
- Реже, но бывает, что ошибка запуска 0xc0000142 в играх связана с устаревшими драйверами видеокарты – обновите драйверы NVidia или Radeon.
Ошибка при запуске приложения 0xc0000142 также может быть решена переустановкой самой игры или программы. Бывает, что из-за неправильной перезагрузки или во время установки повреждаются файлы. Таким образом, при попытке открыть игру, вы видите перед собой сообщение об ошибке.
Крайняя мера решения проблемы – восстановление системы до состояния, когда ошибки не наблюдалось. Но мы уверены, что при внимательном выполнении каждого шага выше, вы сможете исправить ошибку 0xc0000142.
Updated March 2023: Stop getting error messages and slow down your system with our optimization tool. Get it now at this link
- Download and install the repair tool here.
- Let it scan your computer.
- The tool will then repair your computer.
aomx.exe is a part of Microsoft® Windows® Operating System program developed by Ensemble Studios.Some applications or games may need this file to work properly. If aomx.exe is error, whenever you start the application/game you may experience various kinds of errors. To fix those errors, please read the Recommended Solution below:
- Company: Ensemble Studios
- Product: Microsoft Ensemble Studios Age of Mythology — The Titans Expansion
- Version: 4.2003.9.2
- MD5: 93a60d01ad0cc43ece34c58228c1cd62
- Size: 7106560 Byte
Is aomx.exe a virus
The legit aomx.exe process is located in the e:jogosjogosage of empires collection e age of mythology collectionage of empires collection e age of mythology collectioninstala??esage of mythology — the titans \aomx.exe folder. If it is located elsewhere, it could be malware as a virus can have any name. Some virus can pretend to be aomx.exe and reside in the Windows or the System32 folder. One way to confirm would be to right-click on the file and use anti-virus software to scan it — download anti-virus here
What is aomx.exe is error mean?
There are multiple reasons that may cause aomx.exe errors. These include Windows registry issues, malicious software, faulty applications, etc.Error messages related to the aomx.exe file can also indicate that the file has been incorrectly installed, corrupted or removed.
Other common aomx.exe errors include:
- “aomx.exe is missing”
- “aomx.exe error loading”
- “aomx.exe crash”
- “aomx.exe was not found”
- “aomx.exe could not be located”
- “aomx.exe Access Violation”
- “The procedure entry point aomx.exe error”
- “Cannot find aomx.exe”
- “Cannot register aomx.exe”
Recommended Solution to Fix aomx.exe error
To quickly resolve your problem, we recommend download and use aomx.exe Fix Tool,this tool perform a scan for aomx.exe issues and other system errors. It will also check if all .dll and .exe files are registered in the system and scan for other issues that may be preventing system from working properly. After the scan process, it will allow you to repair the errors.
Step 1: Click the “Download Here” button to get an automatic tool.
Step 2: Install the utility by following simple installation instructions.
Step 3: Launch the program to fix your aomx.exe errors and other issues.
Download Fix Tool to Remove aomx.exe Error
Содержание
- 1. Что такое aomx.exe?
- 2. Это aomx.exe безопасно или это вирус или вредоносная программа?
- 3. Могу ли я удалить или удалить aomx.exe?
- 4. Распространенные сообщения об ошибках в aomx.exe
- 5. Как исправить aomx.exe
- 6. Сентябрьское обновление 2023
- 7. Загрузите или переустановите aomx.exe
Обновлено сентябрь 2023: Вот три шага к использованию инструмента восстановления для устранения проблем с exe на вашем компьютере: Получите его по адресу эту ссылку
- Скачайте и установите это программное обеспечение.
- Просканируйте свой компьютер на наличие проблем с exe.
- Исправьте ошибки exe с помощью программного инструмента
aomx.exe это исполняемый файл, который является частью Возраст Мифология разработанный Microsoft Game Studios, Версия программного обеспечения для Windows XP: 1.0.0.0 обычно 7895151 в байтах, но у вас может отличаться версия.
Расширение .exe имени файла отображает исполняемый файл. В некоторых случаях исполняемые файлы могут повредить ваш компьютер. Пожалуйста, прочитайте следующее, чтобы решить для себя, является ли aomx.exe Файл на вашем компьютере — это вирус или вредоносная программа, которую вы должны удалить, или, если это действительно допустимый файл операционной системы Windows или надежное приложение.
Рекомендуется: Выявление ошибок, связанных с aomx.exe
(дополнительное предложение для Fortect)
Это aomx.exe безопасно или это вирус или вредоносная программа?
Первое, что поможет вам определить, является ли тот или иной файл легитимным процессом Windows или вирусом, это местоположение самого исполняемого файла. Например, для aomx.exe его путь будет примерно таким: C: \ Program Files \ Microsoft Game Studios \ Age of Mythology \ aomx.exe
Чтобы определить его путь, откройте диспетчер задач, перейдите в «Просмотр» -> «Выбрать столбцы» и выберите «Имя пути к изображению», чтобы добавить столбец местоположения в диспетчер задач. Если вы обнаружите здесь подозрительный каталог, возможно, стоит дополнительно изучить этот процесс.
Еще один инструмент, который иногда может помочь вам обнаружить плохие процессы, — это Microsoft Process Explorer. Запустите программу (не требует установки) и активируйте «Проверить легенды» в разделе «Параметры». Теперь перейдите в View -> Select Columns и добавьте «Verified Signer» в качестве одного из столбцов.
Если статус процесса «Проверенная подписывающая сторона» указан как «Невозможно проверить», вам следует взглянуть на процесс. Не все хорошие процессы Windows имеют метку проверенной подписи, но ни один из плохих.
Самые важные факты о aomx.exe:
- Имя: AOMX.EXE
- Программного обеспечения: Возраст Мифология
- Издатель: Microsoft Game Studios
- Ожидаемое местоположение: C: \ Program Files \ Microsoft Game Studios \ Age of Mythology \ подпапке
- Ожидаемый полный путь: C: \ Program Files \ Microsoft Game Studios \ Age of Mythology \ aomx.exe
- SHA1: c6f6beeb73cb94fb666ac37729be1e711a4662b3
- SHA256: e068b215e85a64760498c66f792e181cf1522fff59ea0fc277d7320a2fe0273c
- MD5: 28d570a753481c61c765e938206f3a79
- Известно, что до 7895151 размер байт в большинстве Windows;
Если у вас возникли какие-либо трудности с этим исполняемым файлом, перед удалением aomx.exe вы должны определить, заслуживает ли он доверия. Для этого найдите этот процесс в диспетчере задач.
Найти его местоположение и сравнить размер и т. Д. С приведенными выше фактами
Если вы подозреваете, что можете быть заражены вирусом, вы должны немедленно попытаться это исправить. Чтобы удалить вирус aomx.exe, необходимо скачайте и установите приложение полной безопасности, как это, Обратите внимание, что не все инструменты могут обнаружить все типы вредоносных программ, поэтому вам может потребоваться попробовать несколько вариантов, прежде чем вы добьетесь успеха.
Кроме того, функциональность вируса может сама влиять на удаление aomx.exe. В этом случае вы должны включить Безопасный режим с загрузкой сетевых драйверов — безопасная среда, которая отключает большинство процессов и загружает только самые необходимые службы и драйверы. Когда вы можете запустить программу безопасности и полный анализ системы.
Могу ли я удалить или удалить aomx.exe?
Не следует удалять безопасный исполняемый файл без уважительной причины, так как это может повлиять на производительность любых связанных программ, использующих этот файл. Не забывайте регулярно обновлять программное обеспечение и программы, чтобы избежать будущих проблем, вызванных поврежденными файлами. Что касается проблем с функциональностью программного обеспечения, проверяйте обновления драйверов и программного обеспечения чаще, чтобы избежать или вообще не возникало таких проблем.
Лучшая диагностика для этих подозрительных файлов — полный системный анализ с ASR Pro or это антивирус и средство для удаления вредоносных программ, Если файл классифицируется как вредоносный, эти приложения также удалят aomx.exe и избавятся от связанных вредоносных программ.
Однако, если это не вирус, и вам нужно удалить aomx.exe, вы можете удалить Age of Mythology с вашего компьютера, используя его деинсталлятор. Если вы не можете найти его деинсталлятор, то вам может понадобиться удалить Age of Mythology, чтобы полностью удалить aomx.exe. Вы можете использовать функцию «Установка и удаление программ» на панели управления Windows.
-
1. в Меню Пуск (для Windows 8 щелкните правой кнопкой мыши в нижнем левом углу экрана), нажмите Панель управления, а затем под Программы:
o Windows Vista / 7 / 8.1 / 10: нажмите Удаление программы.
o Windows XP: нажмите Установка и удаление программ.
- 2. Когда вы найдете программу Возраст Мифологиящелкните по нему, а затем:
o Windows Vista / 7 / 8.1 / 10: нажмите Удалить.
o Windows XP: нажмите Удалить or Изменить / Удалить вкладка (справа от программы).
- 3. Следуйте инструкциям по удалению Возраст Мифология.
Распространенные сообщения об ошибках в aomx.exe
Наиболее распространенные ошибки aomx.exe, которые могут возникнуть:
• «Ошибка приложения aomx.exe».
• «Ошибка aomx.exe».
• «Возникла ошибка в приложении aomx.exe. Приложение будет закрыто. Приносим извинения за неудобства».
• «aomx.exe не является допустимым приложением Win32».
• «aomx.exe не запущен».
• «aomx.exe не найден».
• «Не удается найти aomx.exe».
• «Ошибка запуска программы: aomx.exe.»
• «Неверный путь к приложению: aomx.exe.»
Эти сообщения об ошибках .exe могут появляться во время установки программы, во время выполнения связанной с ней программы, Age of Mythology, во время запуска или завершения работы Windows или даже во время установки операционной системы Windows. Отслеживание момента появления ошибки aomx.exe является важной информацией, когда дело доходит до устранения неполадок.
Как исправить aomx.exe
Аккуратный и опрятный компьютер — это один из лучших способов избежать проблем с aomx.exe. Это означает выполнение сканирования на наличие вредоносных программ, очистку жесткого диска cleanmgr и ПФС / SCANNOWудаление ненужных программ, мониторинг любых автозапускаемых программ (с помощью msconfig) и включение автоматических обновлений Windows. Не забывайте всегда делать регулярные резервные копии или хотя бы определять точки восстановления.
Если у вас возникла более серьезная проблема, постарайтесь запомнить последнее, что вы сделали, или последнее, что вы установили перед проблемой. Использовать resmon Команда для определения процессов, вызывающих вашу проблему. Даже в случае серьезных проблем вместо переустановки Windows вы должны попытаться восстановить вашу установку или, в случае Windows 8, выполнив команду DISM.exe / Online / Очистка-изображение / Восстановить здоровье, Это позволяет восстановить операционную систему без потери данных.
Чтобы помочь вам проанализировать процесс aomx.exe на вашем компьютере, вам могут пригодиться следующие программы: Менеджер задач безопасности отображает все запущенные задачи Windows, включая встроенные скрытые процессы, такие как мониторинг клавиатуры и браузера или записи автозапуска. Единый рейтинг риска безопасности указывает на вероятность того, что это шпионское ПО, вредоносное ПО или потенциальный троянский конь. Это антивирус обнаруживает и удаляет со своего жесткого диска шпионское и рекламное ПО, трояны, кейлоггеры, вредоносное ПО и трекеры.
Обновлен сентябрь 2023:
Мы рекомендуем вам попробовать этот новый инструмент. Он исправляет множество компьютерных ошибок, а также защищает от таких вещей, как потеря файлов, вредоносное ПО, сбои оборудования и оптимизирует ваш компьютер для максимальной производительности. Это исправило наш компьютер быстрее, чем делать это вручную:
- Шаг 1: Скачать PC Repair & Optimizer Tool (Windows 10, 8, 7, XP, Vista — Microsoft Gold Certified).
- Шаг 2: Нажмите «Начать сканирование”, Чтобы найти проблемы реестра Windows, которые могут вызывать проблемы с ПК.
- Шаг 3: Нажмите «Починить все», Чтобы исправить все проблемы.
(дополнительное предложение для Fortect)
Загрузите или переустановите aomx.exe
Это не рекомендуется загружать заменяемые exe-файлы с любых сайтов загрузки, так как они могут содержать вирусы и т. д. Если вам нужно скачать или переустановить aomx.exe, мы рекомендуем переустановить основное приложение, связанное с ним. Возраст Мифология.
Информация об операционной системе
Ошибки aomx.exe могут появляться в любых из нижеперечисленных операционных систем Microsoft Windows:
- Windows 10
- Windows 8.1
- Windows 7
- Windows Vista
- Windows XP
- Windows ME
- Windows 200