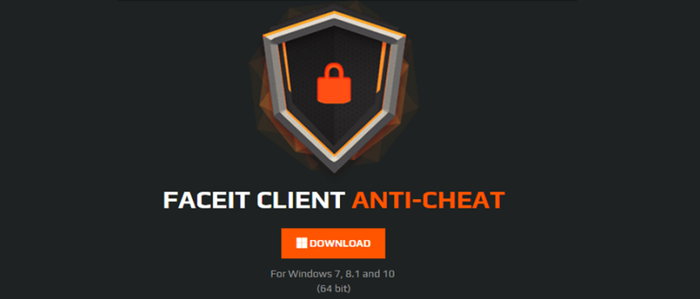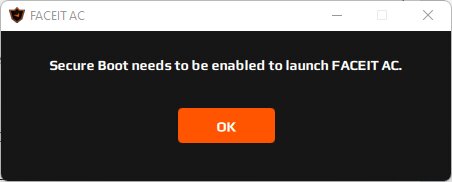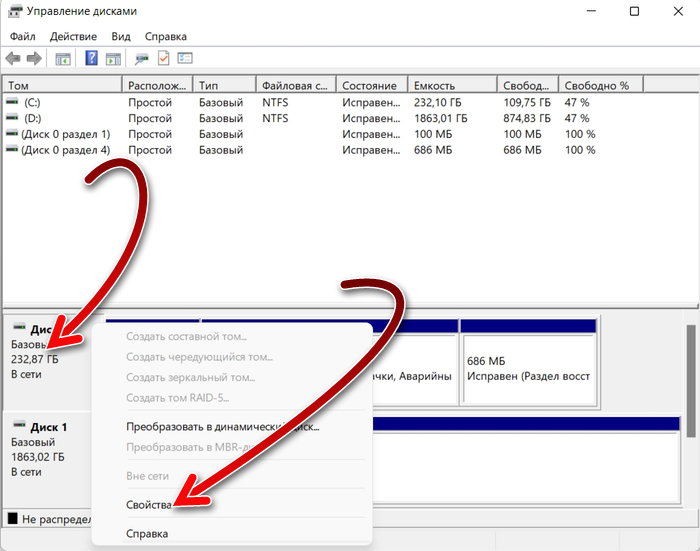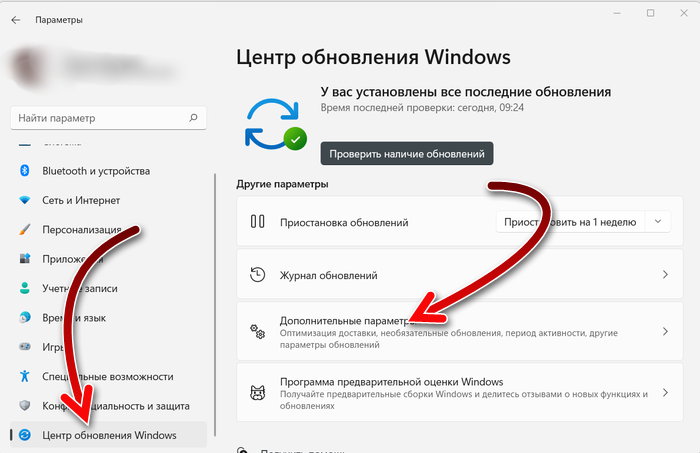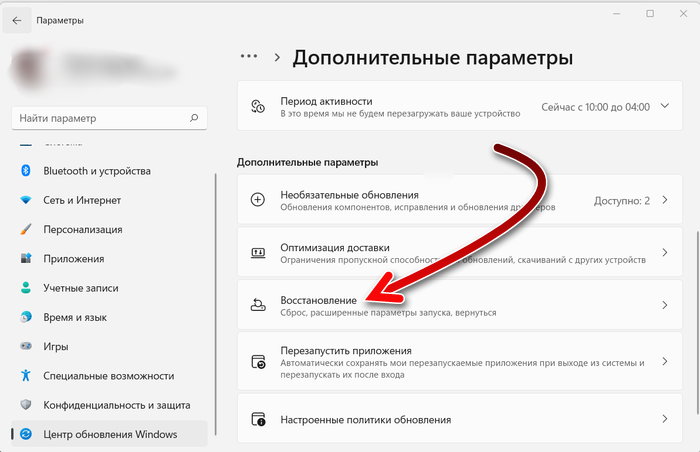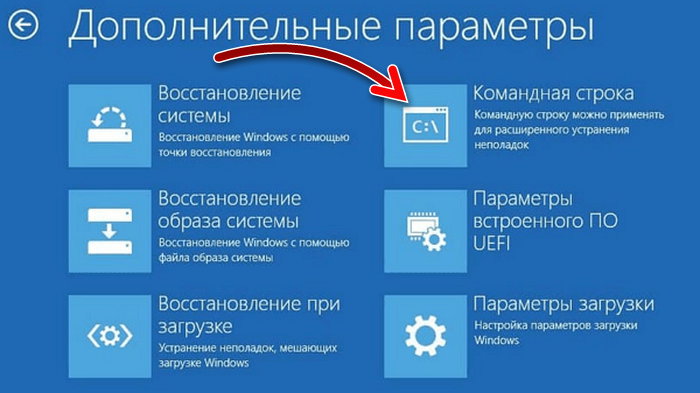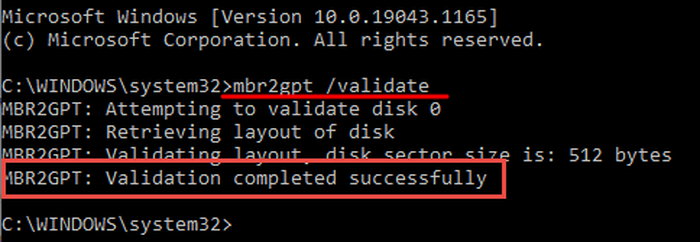Если вы только установили Windows 11, зашли на Faceit и питаетесь запустить античит, а на экране появляется ошибка secure boot needs to be enabled to launch faceit ac, не стоит паниковать. В данной статье мы подробно расскажем, что нужно делать в такой ситуации.
Данная проблема затрагивает практически всех новых пользователей Windows 11, ведь при установке старые файлы перешли на новую систему, логично что они не подходят, но это не самое главное. Скорее всего, в вашем случае настройки BIOS не подходят к требованьям, поэтому их нужно подкорректировать.
Исправляем ошибку
Чтобы удостоверится в том, что именно не работает, нам нужно зайти в «Сведения о системе». Для этого, в поиске пропишите название одноименного приложения.
Перейдя на новое окно, обратите внимание на два показателя: «Режим BIOS» у вас должен быть формата UEFI, а «Состояние безопасной загрузки» обязательно включено.
Если что-то из этого не в правильном положении, вы должны перезапустить ваш ПК и перейти в BIOS.
Для примера мы будем показывать интерфейс BIOS от Gigabyte, но во всех новых материнских платах примерно одинаковые названия различных функций, надеемся вы не запутаетесь.
Первым делом, мы отключили поддержку CSM. Это специальным модуль, которые позволяет устанавливать более ранние компоненты ОС.
После этого, переходим в параметры безопасной загрузки. Данная функция может называться по-разному, но примерно в одном ключе.
Если функция «Secure Boot» активна, проблема не в этом, если нет, переходим в режим «Управления ключами».
Если у вас нет переменных ключей как показано выше, восстановите их с помощью функции «Restore Factory Keys». После этого активируйте «Secure Boot».
После данных манипуляций, античит Faceit, должен запускаться без каких либо проблем.
Решение было найдено с помощью способа на видео ниже:

Многие пользователи из тех, которые перешли на Windows 11 и которые пользуются анти-читом FACEIT AC, начали сталкиваться с ошибкой под названием «Secure boot needs to be enabled to launch FACEIT AC». Именно эта ошибка и формируется на этапе запуска компьютерной игры Faceit AC и запрещает пользователю продолжать игровой процесс. Как решить проблему?
Secure boot needs to be enabled to launch FACEIT AC
Сообщение об ошибке «Secure boot needs to be enabled to launch FACEIT AC» говори о том, что для продолжения работы программы анти-чита Faceit AC пользователю необходимо перейти в Secure Boot (речь идет о безопасной загрузке).
В том случае, если ошибка стала появляться у пользователя после того, как он обновил свою версию Windows до Windows 11, то одна из явных причин ошибки «Secure boot needs to be enabled to launch FACEIT AC» будет заключаться в том, что пользователь обновил систему без учета системных требований операционной системы.
Как исправить проблему
Для того, чтобы решить проблему с ошибкой «Secure boot needs to be enabled to launch FACEIT AC», пользователю нужно перейти в безопасную загрузку. В целом переход в нее не должен быть для пользователя большой проблемой, ведь функция Secure Boot, в отличие от той же TPM 2.0, есть буквально на каждом компьютере без исключения.
Далее будут более подробно изучены все те действия, которые пользователь должен будет выполнить для включения безопасного режима при работе с анти-читом Faceit-ac.
Как проверить текущий статус безопасной загрузки
Первое, что необходимо выполнить пользователю – это проверить статус безопасной загрузке в своем компьютере. Именно от этого положения и необходимо отталкиваться.
Для проверки текущего статуса Secure boot пользователю необходимо нажать Win+R и в текстовом поле ввести msinfo32.
Выполнить
Результатом этой команды будет окошко «Сведения о системе». В данном окне обходимо отыскать строчку «Режим BIOS», а также строчку «Состояние безопасной загрузки».
В том случае, если в строчке о режиме биоса будет указано «UEFI», а во второй строчке – «Откл», это говорит о том, что все, что останется сделать пользователю – это лишь включить Secure Boot.
Сведения о системе
Если же в строчке о режиме BIOS будет отмечено «Устаревший или Legacy», а состояние безопасной загрузки будет определено как «Не поддерживается», это говорит о том, что пользователю необходимо не только отключить CSM функцию, но подключить функцию Secure boot.
Сведения системы
К слову: очень даже может быть, что на компьютере установлена классическая версия BIOS, в которой не поддерживается UEFI, а Secure boot там невозможно включить.
Формат жесткого диска
Для того, чтобы Secure boot заработал, важно, чтобы жесткий диск с установленной версией Windows функционировал в формате GPT. А для проверки текущего формата жесткого диска пользователю необходимо нажать Win+R, а после этого выполнить команду diskmgmt.msc.
diskmgmt.msc
После ввода этой команды появится окошко «Управление дисками». В этом окне пользователю необходимо нажать ПКМ на жестком диске и выбрать пункт «Свойства».
Свойства жесткого диска
После этого появится окно в котором нужно перейти на вкладку «Тома», где и будет отображен тип жесткого диска в строке под названием «Стиль раздела«:
- MBR (Основная загрузочная запись)
Тома
- GUID (таблица GUID разделов).
guid
Если же в свойствах жесткого диска отмечен пункт «Основная загрузочная запись», то пользователю необходимо конвертировать жесткий диск в GPT. А если указан тип GUID, то пользователю уже ничего не надо будет делать.
Особенности конвертации диска в GPT
При формате жесткого диска MBR пользователю перед тем, как активировать безопасный режим, необходимо конвертировать его в формат GPT. Оптимальный по части безопасности и скорости работы метод конвертации – это использование программного обеспечения MBR2GPT. Данное программное обеспечение является частью Windows 10 и 11 версии.
Для использования программы MBR2GPT пользователю необходимо:
- В меню «Пуск» заходим в «Параметры»
Параметры
- Далее «Обновление и безопасность»
Обновление и безопасность
- Следующий этап «Восстановление»
Восстановление
- Дальше пользователю необходимо нажать «Перезагрузить сейчас» в разделе «Особые варианты загрузки».
Особые варианты загрузки
Именно так пользователь окажется в среде восстановления операционной системы. Тут необходимо открыть пункт «Поиск и устранение неисправностей»,
Поиск и устранение неисправностей
а после этого выбрать «Командная строка».
Командная строка
Далее, когда появится командная строка, пользователю необходимо ввести mbr2gpt/validate. Если система на это ответит «Validation completed successfully», пользователю нужно ввести «mbr2gpt /convert».
Командная строка mbr2gpt/validate
Настройка Биос на разных платах. Отключение CSM, включение «Secure Boot»
Все почти готово, осталось лишь настроить BIOS. Здесь стоит отметить, что настройка биос – это процесс, полностью зависящий от компании, производящей материнскую плату. Ниже будет представлены инструкции для материнских плат MSI, ASUS, Gigabyte.
Куда нужно заходить пользователям материнских плат MSI:
- Setting-Boot.
- Переключение параметра «Boot mode select» в режим «UEFI«.
boot mode
- Открыть Setting-Advanced-Windows OS Config.
- Переключить параметр «Windows 10 WHQL» в «UEFI».
Windows OS Config
- Перейти в «secure boot» и включить соответствующий режим.
Secure Boot MSI
Куда нужно заходить пользователям материнских плат ASUS:
- Advanced mode-Boot-CSM.
CSM Asus
- Выключить CSM.
Выключение CSM Asus
- Вернуться в Advanced mode-Boot.
- Открыть «Меню безопасной загрузки».
Безопасная загрузку Asus
- Переключить «ОС» в UEFI.
Asus режим Windows UEFI
Куда нужно заходить пользователям материнских плат Gigabyte:
- Зайти в Boot или Bios.
BIOS Gigabyte
- Выключить CSM Support.
Gigabyte CSM отключение
- Вернуться обратно.
- Зайти в Secure Boot.
Gigabyte Secure Boot
- Включить Secure Boot Enable.
Gigabyte Включение Secure Boot
После того, как режим безопасной загрузки будет включен в настройках биоса, ошибка «Secure boot needs to be enabled to launch FACEIT AC» должна исчезнуть.
Заключение
Для того, чтобы решить проблему с ошибкой «Secure boot needs to be enabled to launch FACEIT AC» при запуски игры «FACEIT AC», нужно в BIOS включить «Быструю загрузку«. Перед этим, обязательно убедитесь в том, что ваш жесткий диск, на который установлена операционная система, разбит в формате GPT, Иначе «Secure boot» работать не будет.
После перехода на Windows 11 многие пользователи анти-чита FACEIT AC столкнулись с ошибкой «Secure boot needs to be enabled to launch FACEIT AC». Данная ошибка появляется при запуске FACEIT AC и не позволяет продолжать игру. В данной короткой статье мы расскажем о том, что нужно сделать, для решения данной проблемы.
Ошибка «Secure boot needs to be enabled to launch FACEIT AC» сообщает о том, что для работы анти-чита FACEIT AC необходимо включить Secure boot (Безопасную загрузку). Если данная ошибка начала появляться после обновления до Windows 11, то причина вероятно в том, что вы установили Windows 11 в обход ее системных требований.
Чтобы исправить эту проблему необходимо включить Secure boot. Это не должно быть проблемой, так как в отличие от TPM 2.0, которое также требуется для установки Windows 11, функция Secure boot присутствует практически на всех современных компьютерах. Ниже мы по порядку рассмотрим все действия, которые необходимо выполнить, чтобы включить Secure boot для анти-чита FACEIT AC.
Проверка текущего статуса Secure boot
Для начала нужно проверить текущий статус Secure boot на компьютере для того, чтобы определить, что нужно делать. Для этого нужно нажать Win-R и выполнить «msinfo32».
В результате появится окно «Сведения о системе». В этом окне нужно найти строки «Режим BIOS» и «Состояние безопасной загрузки».
Если здесь будет указано «Режим BIOS – UEFI» и «Состояние безопасной загрузки – Откл», то это означает, что вам нужно только включить Secure Boot.
Если же здесь будет указано «Режим BIOS – Устаревший (Legacy)» и «Состояние безопасной загрузки – не поддерживается», то это означает, что вам нужно отключить функцию CSM и включить Secure boot. Также в данном случае возможен вариант, что на компьютере используется классический BIOS (нет поддержки UEFI) и Secure boot никак не включить.
Более подробно о получении информации о Secure boot можно почитать в статье:
- Как проверить включена ли Безопасная загрузка на компьютере.
Проверка формата жесткого диска
Для работы Secure boot жесткий диск должен быть в формате GPT. Чтобы проверить текущий формат жесткого диска нажмите Win-R и выполните команду «diskmgmt.msc».
После этого появится окно «Управление дисками». Здесь нужно кликнуть правой кнопкой мышки по жесткому диску с системным разделом и открыть «Свойства».
Здесь на вкладке «Тома» будет указан тип жесткого диска, «Основная загрузочная запись (MBR)» или «Таблица с GUID разделов (GUID)».
Если в свойствах диска указано «Основная загрузочная запись (MBR)», то такой диск нужно конвертировать в GPT, если же указано «Таблица с GUID разделов (GUID)», то все нормально, конвертацию пропускаем.
Более подробно о MBR и GPT в статье:
- Как узнать в каком формате жесткий диск MBR или GPT.
Конвертация диска в GPT
Если ваш жесткий диск в формате MBR, то перед включением Secure Boot его нужно конвертировать в GPT. Самый простой и безопасный способ конвертации диска из MBR в GPT это программа MBR2GPT, которая входит в состав Windows 10 и Windows 11. Чтобы воспользоваться данным способом нужно открыть меню «Параметры», перейти в «Обновление и безопасность — Восстановление» и нажать на кнопку «Перезагрузить сейчас» в блоке «Особые варианты перезагрузки».
Таким образом вы попадете в среду восстановления Windows. Здесь нужно открыть «Поиск и устранение неисправностей — Командная строка».
В открывшейся командной строке нужно ввести команду «mbr2gpt /validate» и в случае получения сообщения «Validation completed successfully» выполнить команду «mbr2gpt /convert».
Больше информации о конвертации диска в GPT в статьях:
- Как преобразовать MBR в GPT в Windows 10;
- Что такое Secure Boot для Windows 11;
Отключение CSM и включение Secure Boot
Последний шаг – настройка BIOS. Этот процесс сильно отличается, в зависимости от производителя материнской платы. Ниже мы приведем короткие инструкции для MSI, ASUS і Gigabyte.
Включение Secure Boot на платах MSI:
- Открыть раздел «Settings — Boot» и переключить параметр «Boot mode select» в положение «UEFI»;
- Открыть раздел «Settings – Advanced – Windows OS Configuration» и переключить «Windows 10 WHQL Support» в положение «UEFI»;
- Открыть подраздел «Secure boot» и включить Secure boot;
Включение Secure boot платах ASUS:
- Открыть раздел «Advanced mode — Boot — CSM (Launch Compatibility Support Module)»;
- Отключить CSM;
- Вернуться в раздел «Advanced mode — Boot» и открыть раздел «Меню безопасной загрузки»;
- Переключить «Тип ОС» в положение «Режим Windows UEFI».
Включение Secure boot на платах Gigabyte:
- Открыть раздел «BOOT» или «BIOS»;
- Отключить функцию «CSM Support»;
- Вернуться в раздел «BOOT» или «BIOS» и открыть подраздел «Secure Boot»;
- Включить «Secure Boot Enable».
Если при включении Secure boot у вас возникли проблемы, то нужно проверить следующие варианты:
После включения Secure boot в настройках BIOS ошибка «Secure boot needs to be enabled to launch FACEIT AC» должна исчезнуть и анти-чит должен заработать в штатном режиме.
Посмотрите также:
- Как проверить совместимость компьютера с Windows 11
- Что такое Secure Boot для Windows 11
- Программа для проверки совместимости с Windows 11
- Запуск Windows 11 на этом компьютере невозможен
- Как включить Secure Boot в BIOS на Gigabyte и AORUS
Автор
Александр Степушин
Создатель сайта comp-security.net, автор более 2000 статей о ремонте компьютеров, работе с программами, настройке операционных систем.
Остались вопросы?
Задайте вопрос в комментариях под статьей или на странице
«Задать вопрос»
и вы обязательно получите ответ.
The FACEIT anti-cheat requires Secure Boot to be enabled in your BIOS settings for it to work properly. If you do not have secure boot enabled, the “Secure Boot needs to be enabled to launch FACEIT AC” error message will appear when trying to turn on the anti-cheat.
Enabling Secure Boot is quite easy, there are a few simple steps that you need to follow to do so. Secure Boot requires UEFI BIOS mode instead of Legacy. The exact steps for enabling Secure Boot on your motherboard can vary. However, we will provide a list of general instructions that you can follow on any motherboard to enable Secure Boot on your computer.
What is Secure Boot?
Secure Boot is essentially a feature that is designed and implemented to protect your computer from malicious software. This is done by using only the software that is trusted by the manufacturer to boot into the computer.
When you are starting a PC, software is run in the background that configures your processor and all the other components on the motherboard. During this process, Secure Boot looks for signatures embedded in the firmware code to verify the authenticity of the code before running it on the computer. This prevents malicious code from running on your computer which can be detrimental.
Enable Secure Boot
Enabling Secure Boot is a simple process. You will have to boot into your BIOS configuration in order to enable Secure Boot. This is because this is a feature that comes supported by your motherboard, and not something you can enable through Windows.
To enable Secure Boot, follow the instructions below:
- First, restart your computer.
- As your computer starts, boot into the BIOS configuration using the dedicated shortcut key. This is shown for a brief second as your PC starts up, so if you do not know, pay attention to the shortcut keys.
BIOS Shortcut Key for ASUS - Once you are in the BIOS configuration, you will have to either navigate to the Boot or Security tab depending on your motherboard manufacturer. On some motherboards, this can even be located under the Advanced tab.
Access Secure Boot - There, look for the Secure Boot option and set it to Enabled. On some motherboards, you will have to set it to UEFI only or Windows UEFI mode.
- Once you do that, save your changes using the F10 shortcut key and exit the BIOS setup.
- After doing that, the error message should go away since Secure Boot is now enabled on your computer.
Muhammad Zubyan
Muhammad Zubyan is a certified Google IT Support Professional with over 7 years of extensive experience. He has worked on more than 1500 computers, gaining valuable insights that enable him to detect and troubleshoot any complicated root cause of Windows-related issues and errors. In addition to managing Appuals as a Senior Editor, he is currently developing his own Game Optimization program that caters to both gamers and casual users alike.
Back to top button
Немало геймеров пользуются читами для того, чтобы получить преимущества в игре нечестным способом. Несмотря на то, что это нарушает правила игры, и за это грозит бан, игроки продолжают играть с читами, обыгрывая других и повышая собственный рейтинг. Читы бывают достаточно сложными программами, в которых есть алгоритмы обхода защиты античит. Поэтому и античиты усложняются. Для их работы часто бывает необходимо множество разнообразных ресурсов, имеющихся на компьютере. И если чего-то будет недоставать, то чит не запустится. В этой статье рассмотрим, что делать, если при запуске античита для FACEIT AC для Counter Strike появляется ошибка Secure «Secure Boot needs to be enabled to launch FACEIT AC».
Содержание
- Почему появилась ошибка «Boot needs to be enabled to launch FACEIT AC»?
- Проверка накопителей на формат GTP
- Отключение CSM, включение UEFI и Secure boot
- Результатом изменений ваших настроек должно стать следующее:
- Сброс ключей
Почему появилась ошибка «Boot needs to be enabled to launch FACEIT AC»?
Если перевести сообщение «Secure Boot needs to be enabled to launch FACEIT AC», то можно понять, что античит не запускается из-за того, что не включен Secure boot, то есть безопасная загрузка. Это новая технология защиты. Соответственно, чтобы эту проблему исправить, Secure boot нужно включить.
Для этого понадобится сделать следующие действия:
- Убедиться в том, что накопители на компьютере имеют формат GTP, и если нет, то конвертировать их в нужный формат.
- Отключить CSM, включить UEFI и Secure boot.
- Иногда необходимо сбросить ключи в UEFI.
Проверка накопителей на формат GTP
Есть два формата, которые могут быть у жёстких дисков и накопителей — это устаревший MBR или современный GTP. Оба формата в данный момент используются. Для работы Secure boot, который необходим для запуска античита FACEIT AC, необходим формат GTP.
- Чтобы проверить формат накопителей, нажмите сочетание клавиш Win + R, и введите команду diskmgmt.msc в появившемся окне. Нажмите кнопку «Ок».
- Кликните правой кнопкой мышки на тот жёсткий диск, на котором установлена Windows. Нажмите на пункт «Свойства».
- В окне свойств переключитесь во вкладку «Тома» и обратите внимание на опцию «Стиль раздела». Если накопитель находится в формате GTP, то там будет написано «Таблица с GUID разделов (GUID)». Это то, что нужно для работы Secure boot. Если же там написано «Основная загрузочная запись (MBR)», то такой формат не подходит для работы Secure boot. Его надо конвертировать в GTP.
Если у вас жёсткий диск в формате MBR, то для его конвертации в GTP сделайте следующее (если у вас GTP, то следующие шаги не выполняйте и переходите далее) :
- Запустите «Параметры», зайдите в раздел «Центр обновления Windows». Откройте «Дополнительные параметры».
- На следующей странице зайдите в раздел «Восстановление».
- Компьютер отключится, а потом включится, но систему не загрузит. Появится окно, в котором зайдите в раздел «Поиск и устранение неисправностей».
- Откройте раздел «Командная строка».
- Запустится командная строка. Выполните в ней команду mbr2gpt /validate После этого должно появиться сообщение Validation completed successfully Затем выполните команду mbr2gpt /convert Дождитесь завершения процесса.
- После этого включите компьютер. Теперь вы сможете проверить формат накопителя и убедиться в том, что он стал GTP.
Отключение CSM, включение UEFI и Secure boot
UEFI — это новая версия прошивки BIOS. На новых компьютерах BIOS уже не используется, однако это программное обеспечение остаётся актуальным, поэтому все материнские платы с UEFI имеют опции для поддержки совместимости с BIOS. Система, которая обеспечивает эту поддержку со старой версией прошивки, называется CSM.
Одно из условий работы Secure boot — это поддержка UEFI и отключенная совместимость с BIOS. Поэтому надо отключить CSM, включить UEFI и потом включить Secure boot. В зависимости от производителя материнской платы, шаги действий для этого будут отличаться. Как правило, в прошивке материнской платы не так много пунктов и опций. И если вы не знаете, где находятся нужные вам опции, то просто просмотрите все. Главное, запоминайте, что делаете, чтобы, если что-то будет не так, снова вернуть всё как было. Кстати, у прошивок есть возможность сбросить настройки к состоянию по умолчанию — это помогает, если вы что-то изменили и не помните что.
Результатом изменений ваших настроек должно стать следующее:
- CSM — отключена или disable.
- UEFI — включено или enable.
- Secure boot — включено или enable.
Если удалось включить Secure boot, то загрузите снова компьютер и запустите античит FACEIT AC. Теперь он должен работать без проблем.
Вам будет это интересно: FaceIt CS:GO При регистрации игры произошла ошибка.
Сброс ключей
Если Secure boot включить не получается после выполнения всех этих манипуляций, то произведите сброс ключей. Для этого в прошивке материнской платы (в BIOS, как мы все привыкли её называть по-старому, хоть на самом деле она теперь UEFI) найдите опцию. Она называется «Restore Factory Keys» или «Load Factory Default Keys» и активируйте её, то есть произведите восстановление или загрузку ключей.
После успешного завершения этой операции попробуйте снова включить Secure boot. А уже потом загрузитесь в обычном режиме и запустите FACEIT AC.
Пример устранения ошибки «Secure Boot needs to be enabled to launch FACEIT AC» показан на видео ниже.