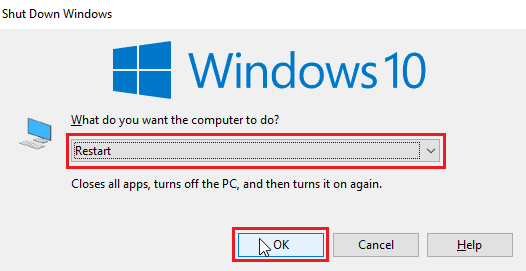When Roblox crashes with the error message that says, “An unexpected error occurred and Roblox needs to quit. We are sorry!” it simply means something is preventing Roblox from running properly. This mainly happens when there is a compatibility issue between Windows and Roblox, or when there are corrupted Roblox temporary or cache files.
Fortunately, this issue can be resolved quite easily. Follow the solutions below to address your issue.
1. Configure Compatibility Settings
When it comes to crashes, a compatibility issue is a very common problem because Roblox has its own optimizations, which conflict with the Windows optimizations applied to Roblox by default.
Moreover, if your Roblox cannot access the required redistributables, it will also cause crashes. Hence, to fix this issue, begin by configuring the compatibility settings using the following steps:
- Click the Start Menu and search for Roblox Player.
- Right-click the Roblox and select Open file location.
- Here right-click the Roblox shortcut and open its Properties.
- Go to the Compatibility tab and tick Disable full-screen optimizations and Run this program as an administrator.
- Once done, click Apply and click OK to save the settings.
- Now open Roblox and check if your Roblox is still crashing.
2. Clean up Your System Disk
Disk cleanup is a utility that removes junk files such as temporary files, DirectX cache, removed data stored in the Recycle bin, and more. Cleaning these temporary files can help eliminate any corrupted ROBLOX cache, which in turn forces ROBLOX to create a new cache from scratch. This process refreshes the game and can potentially resolve the issue you are experiencing.
- Press the Windows key and type Disk Cleanup.
- Hit Enter to run the Disk Cleanup utility.
- Leave your system drive selected, and click OK.
- Here check all the options under Files to delete files and click OK.
- And click Delete Files to start cleanup your system drive.
- Once done, open Roblox and check if it is still crashing.
3. Install the Microsoft Store Roblox version
If you haven’t tried the Roblox Microsoft Store version yet, it’s worth giving it a shot. There have been reports suggesting that Roblox crashes are more prevalent on the client version. Installing the Microsoft Store version, which is similar to the client version, may help resolve the issue. Follow these steps to install the Microsoft Store version of Roblox:
- Open Microsoft Store and type Roblox in the search box.
- Select Roblox from the results, then click the Get button to install Roblox.
- Once the installation is finished, launch Roblox, log in with your account, and see if the crashing error is fixed or not by running games.
4. Clear Roblox Cache
Roblox cache files are similar to temporary files, but they store important data such as user login information and frequently accessed application data. These cache files are created by applications to improve loading times and enhance the user experience.
If the Roblox cache files become corrupted, it can lead to improper functioning of Roblox and even cause crashes. To address this issue, try clearing the Roblox cache files by following these steps:
- Right-click the Start Menu and select Run from the listed options.
- Here type appdata and click OK to navigate the folder.
- Here navigate to the Local folder.
- Now, find the Roblox and delete it.
5. Reinstall Roblox Completely
If you are still experiencing the error, reinstalling Roblox completely from your system may be the final option to consider. The error message “An unexpected error occurred, and Roblox needs to quit” suggests that there are corrupted files in the Roblox directory, which are preventing it from running properly. To confirm this, you can attempt reinstalling Roblox by following these steps:
- Click the Start Menu and type Add or remove programs.
- Open the settings, and find Roblox.
- Then, click the three dots and click Uninstall.
- Again, click Uninstall to remove the Roblox.
- Once the Roblox is uninstalled, click the Start Menu and type %temp% in the Windows search.
- Here find the Roblox folder and delete it.
- Once done, again, click Start Menu and type Run.
- Hit Enter to open the Run Window.
- Type appdata and click OK,
- Go to the Local folder and find the Roblox folder to delete it.
- Once done, install the Roblox client from the official site and check if you again encounter the same error message or not,
6. Contact Roblox Support
In case the error still persists after following all the solutions, you can do little else but contact the Roblox support team. The support team will assist you in resolving this issue by inspecting the computer and examining the event logs. To contact the Roblox team, please follow the provided steps.
- Go to the Roblox support and log in with the credentials.
- Enter the details: name and email address.
- Select the device on which you are experiencing the error.
- Then, select the category: Technical Support.
- Under the sub-category, select “Roblox Crashing.”
- Now, briefly describe your issue in the description.
- Once done, click “Submit.”
- Now just wait for the response to the given email.
—
Why does Roblox keep saying an unexpected error occured?
In the error message, “An unexpected error occurred” means there is something preventing Roblox from running. When this error occurs, it often indicates there are corrupted Roblox files causing this issue.
How do I Fix unexpected error in Roblox?
Navigate to the appdata folder, then go to the Local folder. Here delete the Roblox folder. Once done, launch the Roblox and see if the issue is fixed or not.
Muhammad Zubyan
Muhammad Zubyan is a certified Google IT Support Professional with over 7 years of extensive experience. He has worked on more than 1500 computers, gaining valuable insights that enable him to detect and troubleshoot any complicated root cause of Windows-related issues and errors. In addition to managing Appuals as a Senior Editor, he is currently developing his own Game Optimization program that caters to both gamers and casual users alike.
The error «An unexpected error has occurred» is a common issue faced by developers while deploying their Firebase projects. This error can occur due to a number of reasons, including issues with your Firebase project configuration, problems with your Firebase CLI, or even issues with your network connection. Fortunately, there are a few methods you can try to fix this issue and successfully deploy your Firebase project.
Method 1: Check your Firebase Project Configuration
To fix the «An unexpected error has occurred» issue after deploying Firebase, you can check your Firebase Project Configuration. Follow these steps:
- Open your Firebase console and select your project.
- Click on the gear icon in the top left corner and select «Project settings».
- Scroll down to the «Firebase SDK snippet» section and select «Config».
- Copy the entire config object.
const firebaseConfig = {
apiKey: "your-api-key",
authDomain: "your-auth-domain",
databaseURL: "your-database-url",
projectId: "your-project-id",
storageBucket: "your-storage-bucket",
messagingSenderId: "your-messaging-sender-id",
appId: "your-app-id",
measurementId: "your-measurement-id"
};- Open your project’s source code and navigate to your Firebase initialization file (usually named «firebase.js» or «config.js»).
- Replace the existing Firebase config object with the copied one.
import firebase from "firebase/app";
import "firebase/auth";
import "firebase/firestore";
const firebaseConfig = {
apiKey: "your-api-key",
authDomain: "your-auth-domain",
databaseURL: "your-database-url",
projectId: "your-project-id",
storageBucket: "your-storage-bucket",
messagingSenderId: "your-messaging-sender-id",
appId: "your-app-id",
measurementId: "your-measurement-id"
};
firebase.initializeApp(firebaseConfig);
export const auth = firebase.auth();
export const firestore = firebase.firestore();- Save the file and redeploy your Firebase project.
By checking and updating your Firebase Project Configuration, you can resolve the «An unexpected error has occurred» issue after deploying Firebase.
Method 2: Update your Firebase CLI
To fix the «An unexpected error has occurred» issue after deploying your Firebase project, you can try updating your Firebase CLI. Here are the steps to follow:
-
Open your terminal and run the following command to check your current Firebase CLI version:
-
If your Firebase CLI version is not up to date, run the following command to update it:
npm install -g firebase-tools -
Once the update is complete, run the following command to log in to your Firebase account:
-
After logging in, navigate to your project directory and run the following command to deploy your project:
-
If the issue still persists, try running the following command to force a re-deploy:
-
If the issue still persists, try running the following command to clear your Firebase cache:
That’s it! By updating your Firebase CLI and following these steps, you should be able to fix the «An unexpected error has occurred» issue after deploying your Firebase project.
Method 3: Restart your Firebase CLI
To fix the «An unexpected error has occurred» after Firebase deploy, you can try restarting your Firebase CLI. Here are the steps to do so:
- Open your terminal or command prompt.
- Navigate to your project directory.
- Run the following command to stop your Firebase CLI:
- Then, run the following command to log back in:
- Finally, run the following command to restart your Firebase CLI:
This should resolve the issue. If the problem persists, you can try clearing your cache by running the following command:
This will clear your Firebase CLI cache and should resolve any issues you are experiencing.
Remember to always keep your Firebase CLI up to date by running the following command:
npm install -g firebase-toolsThis will ensure that you are using the latest version of Firebase CLI and will help prevent any unexpected errors from occurring.
I hope this helps resolve your issue!
Method 4: Check your Network Connection
If you are facing the error «An unexpected error has occurred» after deploying your Firebase project, it could be due to network issues. In this tutorial, we will walk through how to fix this issue by checking your network connection.
Steps:
- Check your internet connection: Ensure that you have a stable internet connection. You can check your internet speed and stability by running a speed test on your browser.
const speedTest = require('speedtest-net');
const test = speedTest({maxTime: 5000});
test.on('data', data => {
console.log(data.speeds);
});- Check your Firebase project settings: Ensure that your Firebase project settings are correctly configured. Check your project settings, especially the API keys and credentials.
const firebaseConfig = {
apiKey: "YOUR_API_KEY",
authDomain: "YOUR_AUTH_DOMAIN",
databaseURL: "YOUR_DATABASE_URL",
projectId: "YOUR_PROJECT_ID",
storageBucket: "YOUR_STORAGE_BUCKET",
messagingSenderId: "YOUR_SENDER_ID",
appId: "YOUR_APP_ID",
measurementId: "YOUR_MEASUREMENT_ID"
};- Check your Firebase CLI version: Ensure that your Firebase CLI is up-to-date. You can check your Firebase CLI version by running the following command:
- Check your Firebase project deployment settings: Ensure that your Firebase project deployment settings are correctly configured. Check your Firebase project deployment settings, especially the project ID and region.
firebase deploy --project YOUR_PROJECT_ID --region YOUR_REGION- Check your Firebase project logs: Check your Firebase project logs for any error messages. You can view your Firebase project logs by running the following command:
Method 5: Clear the Firebase Cache
To fix the «An unexpected error has occurred» after firebase deploy, you can try clearing the Firebase cache. Here are the steps to do it:
- Open your terminal or command prompt.
- Navigate to your project directory.
- Run the following command to clear the Firebase cache:
- Wait for the process to complete.
- Deploy your project again using the following command:
Here’s an example of how to use these commands in a script:
#!/bin/bash
cd /path/to/project
firebase clear
firebase deployBy clearing the Firebase cache, you are removing any cached data that may be causing the unexpected error. This should allow you to successfully deploy your project.
While trying to install Google Chrome on your device, often, you may encounter a Chromebook error. The Chromebook recovery utility is an important feature of the Chrome system, which helps any device recover Chrome Operating System. Chromebook recovery utility not working error can prevent you from running Chrome on your device. You would require to fix an unexpected error has occurred Chrome OS recovery to resolve this issue. There can be various reasons and methods to fix this issue which are discussed in this guide.
Table of Contents
There can be various reasons for Chromebook errors to occur; some of the reasons are mentioned in the list below.
- Network connection issues can cause errors while attempting to install Chrome OS on your computer
- If there is not enough space on your computer you will most likely have Chrome OS errors while trying the installation
- Faulty USB and SD cards can cause Chromebook errors while installing them to USB and SD cards
- The missing Chrome OS file in the computer can cause an unexpected error while recovering the Chrome OS
The following guide will give you methods to fix an unexpected error has occurred Chrome OS recovery.
Method 1: Troubleshoot Network Connectivity
In most cases, the Chromebook error is caused by a bad network connection which can be triggered by the WiFi or internet provider. If the WiFi or network connection is not stable, it can cause various errors while installing the Chrome OS on your system, such as interruptions while downloading the Chrome OS. If the issue is caused by an unstable network connection, you can check with your network provider or restart your WiFi router. Follow these steps to reboot the router.
1. Find the Power button at the back of your router/modem.
2. Press the button once to turn it off.
3. Now, disconnect the Router/Modem power cable and wait until the power is entirely drained from the capacitors.
4. Then, reconnect the power cable and switch it on after a minute.
Wait until the network connection is re-established and try signing in again.
If this method does not fix an unexpected error has occurred Chrome OS recovery issue. Try moving on to the next method.
Method 2: Connect USB Drive Properly
Often, the error is caused by improper configuration of the USB drive, ensure that you have installed the drive to the USB port correctly. If the drive is not connected or loose, you won’t be able to run the Recovery utility.
Also Read: Fix Unknown USB Device in Windows 10
Method 3: Boot Device Multiple Times
Sometimes this error is caused by battery issues, if the battery has been drained out in your device. However, you can fix an unexpected error has occurred Chrome OS recovery by rebooting your device multiple times. Often, users have found that they had to reboot their device at least 30 times to resolve this error.
1. Plug in the charger to your system.
2. Then, restart the Windows 10 PC.
3. Keep rebooting the device until Chromebook recovery utility not working error has been resolved.
Method 4: Ensure Enough Drive Space
A common reason for Chromebook recovery utility not working is credited to insufficient disk space. If your device has insufficient space, the Chrome OS will not be able to download and install files. Thus, ensure that you have enough space, generally, it is advised to have at least 8 GB of free disk space to download Chrome OS to your system. Read our guide to use Disk cleanup in Windows 10 and ensure enough drive space.
Also Read: How to Remove Account from Chromebook
Method 5: Run Recovery Utility as Administrator
When you run the Chrome recovery utility on your Windows PC, ensure that the utility is running as an administrator and is allowed to make changes to your system.
Method 6: Format USB or SD card
Often an unexpected error has occurred chrome OS recovery issue with Chromebook is caused by the USB cards or SD cards, if either of these drives is corrupt, you may find the error while attempting to unzip files. To eliminate a possibility of an error due to a corrupted drive, you can try to format the USB or SD card before installing Chrome OS.
1. Plug in the USB/SD card to your system.
2. Press the Windows + E keys together to open File Explorer.
3. Navigate to This PC and locate the plugged-in Drive.
4. Right-click on the drive and click on Format.
5. Confirm the Drive format and wait for it to clean.
6. Finally, install the Chrome OS to the drive.
Also Read: Where is the Chrome Menu Button?
Method 7: Download an Older Recovery Image
If the recovery image provided by Google is corrupt, it will cause recovery utility errors in Chrome OS recovery. To fix an unexpected error has occurred Chrome OS recovery issue, you will have to download an older recovery image.
1. Locate the Recovery image that was broken or corrupt and delete it.
2. Open your Web Browser and go to Chrome OS updates website.
3. Go to the Brand Names column to find the recovery image for your device and download them.
4. Attempt Chromebook recovery with this Recovery Image.
Check if you can fix an unexpected error has occurred chrome OS recovery through this method.
Also Read: 10 Ways to Fix Resolving Host Error in Chrome
Method 8: Create USB Recovery Drive in Safe Mode
One of the effective methods that can be used to fix Chromebook recovery utility not working issue is to create a USB recovery drive in Safe Mode.
Note: Creating a USB recovery drive can take a long time, also ensure that you are not using a different flash drive to avoid confusion while creating a recovery drive.
1. Press the Power key until the Power button appears.
2. Long press the power button and then select Safe Mode.
3. Now, open the File Explorer.
4. Navigate to This PC and locate the plugged-in Drive.
5. Right-click on the drive and click on Format.
6. Confirm the Drive format and wait for it to clean.
7. Install the Chrome OS to the drive.
8. In the start menu search type Recovery Drive.
9. Check the box for Back up system files to the recovery drive option and click Next.
10. Wait for the system to locate the USB drive.
11. Click on the drive to select it and then click Next.
12. Click on Create to confirm the process.
13. Wait for the process to complete and click on Finish, and safely remove the drive.
Method 9: Use Different USB or SD Drive
If formatting the USB drive does not fix an unexpected error has occurred Chrome OS recovery issue, you can try to change the USB drive. Often, the Chrome Recovery utility not working error occurs, when there is an attempt to recover Chrome but the USB drive does not have the Chrome OS. In this case, either change the USB drive or, install Chrome OS on the USB drive before running the Chrome recovery utility.
Frequently Asked Questions (FAQs)
Q1. Why can’t I use the Chrome OS recovery utility?
Ans. There can be many reasons for this issue, including corrupted USB drives, or missing Chrome OS files on the computer.
Q2. What can I do to recover Chrome OS?
Ans. Chromebook recovery utility is a tool that helps you recover Chrome OS, this utility helps you reinstall Google Chrome on your device without losing data.
Q3. How to fix Chromebook errors on my computer?
Ans. There are multiple ways to fix Chromebook errors; the most common errors are caused by a bad or unstable network which can be fixed by simply rebooting the WiFi router.
Recommended:
- Fix Wyze Error Code 06 on Android
- Fix YouTube Error 400 in Google Chrome
- How to Bypass Administrator on School Chromebook
- How to Perform Chrome Openload Fix
We hope this guide was helpful and you were able to fix an unexpected error has occurred Chrome OS recovery issue. Let us know which method worked for you the best. If you have any suggestions or queries, please write them in the comment section below.
firebase deploy, firebase serve, firebase ... without any meaningful information in the firebase-debug.log while using Cloud Functions for Firebase?
Check out if you’ve package.json in your functions folder. It should have all dependencies from your root‘s package.json, and look somehow like this:
{
"name": "functions",
"description": "Cloud Functions for Firebase",
"engines": {
"node": "12"
},
"scripts": {
"serve": "firebase serve --only functions",
"shell": "firebase functions:shell",
"start": "npm run shell",
"deploy": "firebase deploy --only functions",
"logs": "firebase functions:log"
},
"dependencies": {
"@angular-builders/custom-webpack": "^11.1.1",
"@angular/animations": "^11.2.7",
"@angular/cdk": "^11.2.6",
...
},
"private": true
}
devDependencies aren’t required.
Summary: You may encounter the “An unexpected error has occurred. Changes to your data cannot be saved” error when you try to save the Excel file. In this post, we have shared the possible causes that may lead to this error and the solutions to fix it. We have also shared an Excel Repair tool that can help you fix the error if it has occurred due to corruption in Excel file.

Contents
- Reasons for the Error “An Unexpected Error has Occurred” in Excel
- Methods to Fix the Excel Error “An Unexpected Error has Occurred”
- Closure
When saving an Excel file if the saving process is interrupted, you may receive the error, “An unexpected error has occurred. Changes to your data cannot be saved.” Some users have also reported encountering this error when exporting a SharePoint Online list in Excel.

There might be several reasons behind this ‘unexpected error’ in Microsoft Excel. Let’s discuss the reasons for the error and the solutions to fix it.
Reasons for the Error “An Unexpected Error has Occurred” in Excel
Some possible causes of this error are:
- Excel version incompatibility
- Incompatible or faulty third-party add-ins
- Restricted permissions
- Hardware or software issues
- Network connection error
- Lack of disk space
- Corrupted Excel file
Methods to Fix the Excel Error “An Unexpected Error has Occurred”
Following are some solutions you can try to fix this Excel error.
Method 1: Check the Folder Permissions
You should have read, write, modify, and delete permissions to save an Excel file to a network drive. However, if you don’t have such permissions, you may get the unexpected error has occurred message. In such a case, you can contact the file owner to assign you the required permissions.
Method 2: Save the File to an Alternative Drive
Sometimes, the file-saving process may get interrupted due to lack of space on drive or some drive issues. You can try saving the file to another drive.
Method 3: Check Third-Party Add-Ins
Sometimes, third-party add-ins can prevent you from saving an Excel file. To check if any third-party Excel add-ins are causing the error in Excel, you can try to save the file in Safe Mode. To do this, follow these steps:
- Close the Excel Application.
- Go to Start > Programs and open Microsoft Excel.
- As Excel starts, press and hold the Ctrl key until the message “You’re holding down the Ctrl key. Do you want to start Excel in safe mode” appears.

- Click Yes.
Now, open a new Excel file and try to save it. If that works, then try to save the problematic Excel file.
If the error is fixed, you can save the file, and then locate and disable the problem-causing Excel add-in to eliminate the issue. To disable the Excel add-in, follow these steps:
- Go to File > Options > Add-ins.

- In the Manage field, click Excel Add-ins and then click Go.

- In the Add-ins available field, clear the checkbox next to the add-in to disable it and click OK.
Note: Disabling the add-in does not remove it from the system. To remove the add-in from your system, you have to uninstall it.
Method 4: Disable the “Ignore Other Applications that Use DDE” Option
Dynamic Data Exchange (DDE) establishes inter-process communication between Windows applications. Sometimes, Excel fails to save the file when the “Ignore other applications that use DDE” option is enabled. You can disable this option using the below steps:
- Open your Excel application.
- Select File > Options.

- Click the Advanced option, scroll down to the General section and then un-select the “Ignore other applications that use Dynamic Data Exchange (DDE)” checkbox.

- Click OK.
Method 5: Repair Corrupted Excel File
If your Excel file is corrupted, you may get the “An unexpected error has occurred. Changes to your data cannot be saved” error when saving the file. In this case, you can use the Microsoft built-in utility – Open and Repair – to repair the damaged or corrupted Excel file. Follow these steps:
- In Excel, go to File > Open > Browse.
- In the Open dialog box, click on the corrupted Excel file.
- Click the arrow next to the Open button and select Open and Repair from the dropdown.
- Select Repair to recover as much data from the file as possible.
The Open and Repair utility can only fix minor issues with Excel files. Sometimes, the tool may stop working, crash, or show an exception. The built-in tool may fail when the file is severely corrupted. In such cases, you can use an advanced Excel repair tool, like Stellar Repair for Excel. This tool is recommended by certified Excel experts to repair corrupt .xls, .xlsx, .xltm, .xltx, and .xlsm files. It can recover all the Excel file components, like formulas, pivot tables, formulas, etc. It supports all Microsoft Excel versions.
Closure
Many users have reported encountering the ‘unexpected error’ when trying to export Excel reports from SharePoint Online to Excel or while saving the Excel file. The error may occur due to several reasons. You can apply the solutions as discussed above to resolve the issue. Sometimes, you encounter the error due to corruption in the Excel file. In this case, try to repair the file using the Open and Repair tool. If it doesn’t work, you can use Stellar Repair for Excel that can easily repair the severely corrupted Excel file and recover all the data with 100% integrity.
About The Author
Monika Dadool
Monika Dadool is a Technical content writer at Stellar who writes about QuickBooks, Sage50, MySQL Database, Active Directory, e-mail recovery, Microsoft365, Pattern Recognition, and Machine learning. She loves researching, exploring new technology, and Developing engaging technical blogs that help organizations or Database Administrators fix multiple issues. When she isn’t creating content, she is busy on social media platforms, watching web series, reading books, and searching for food recipes.