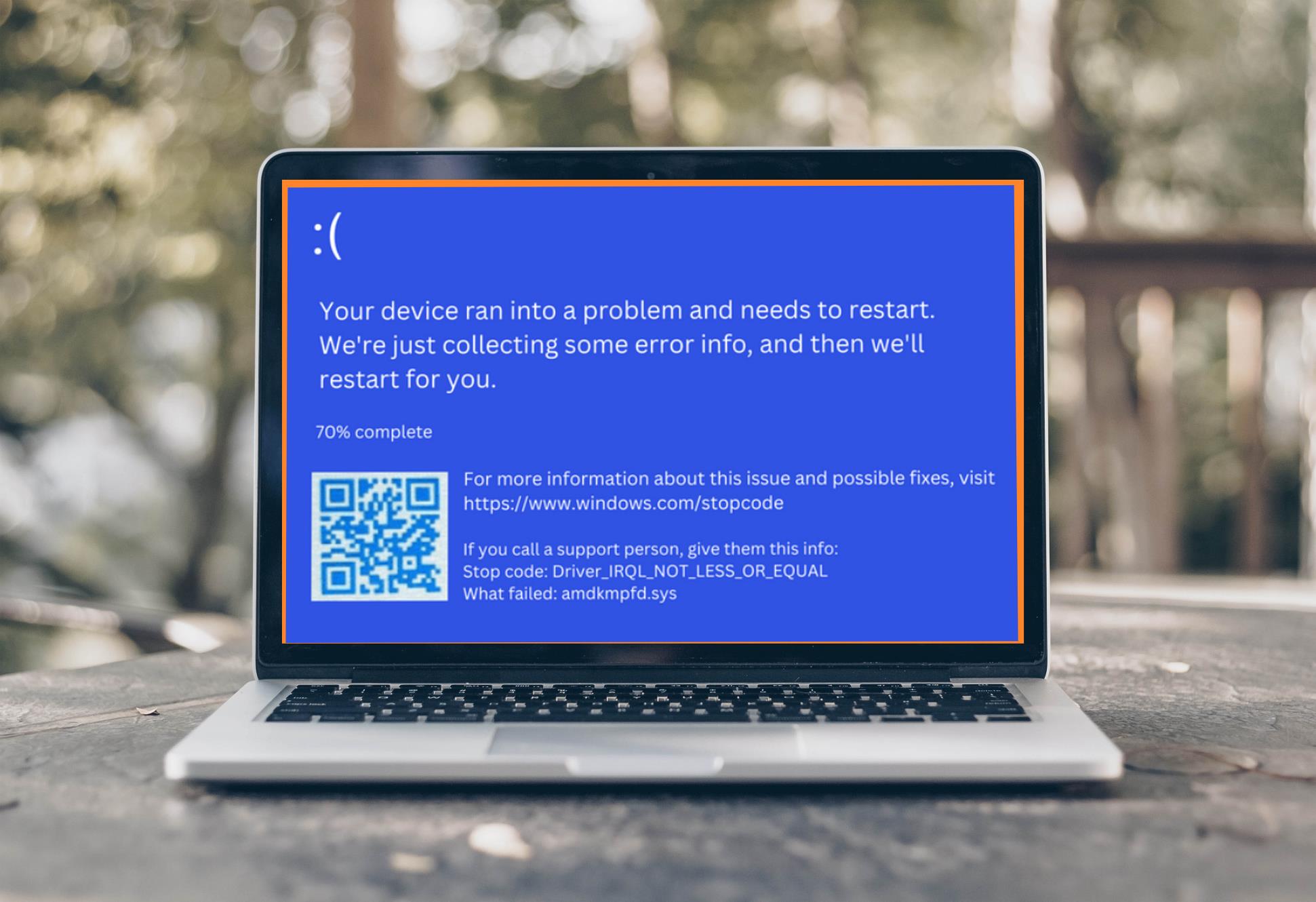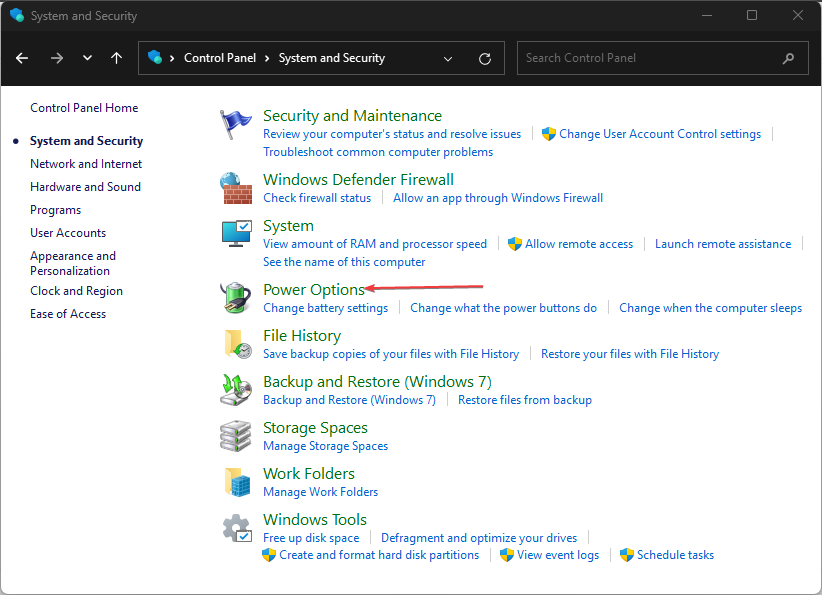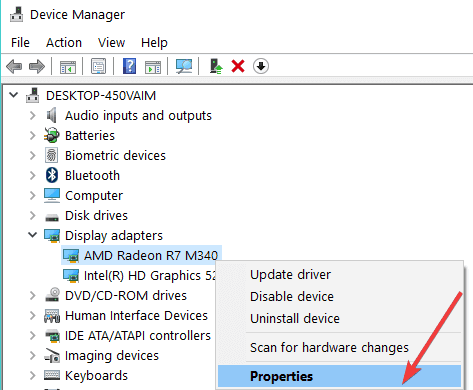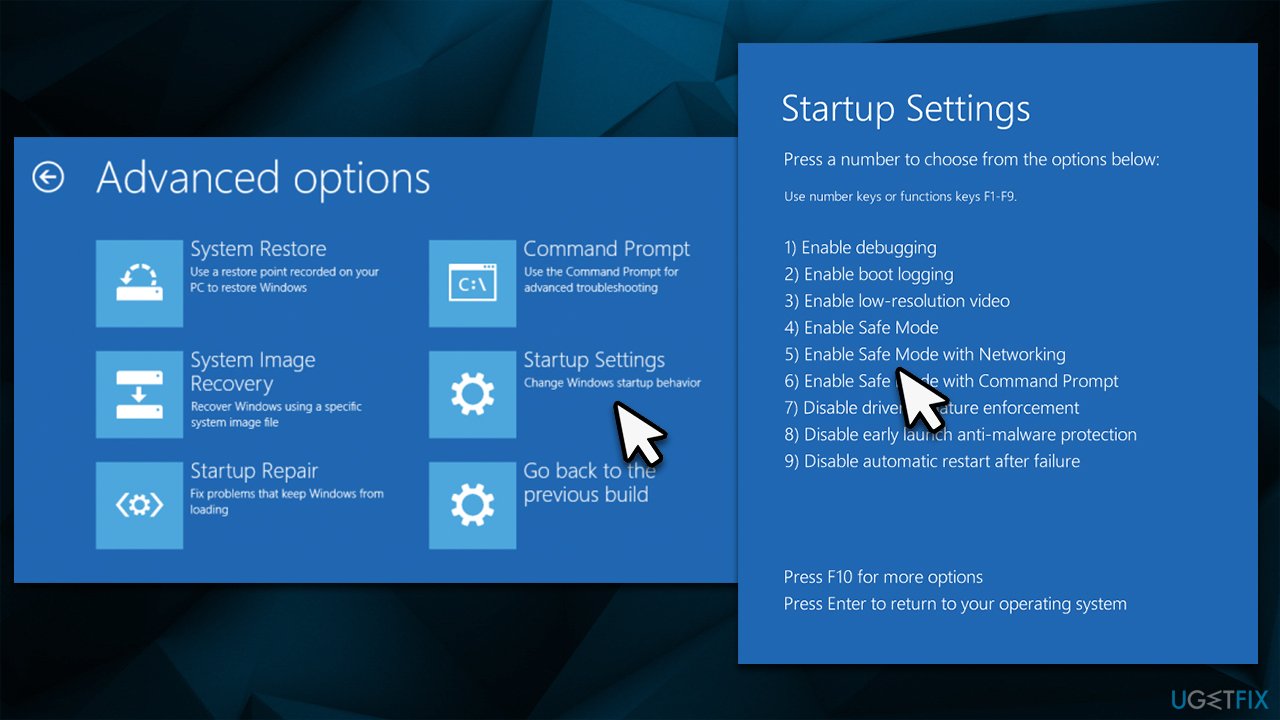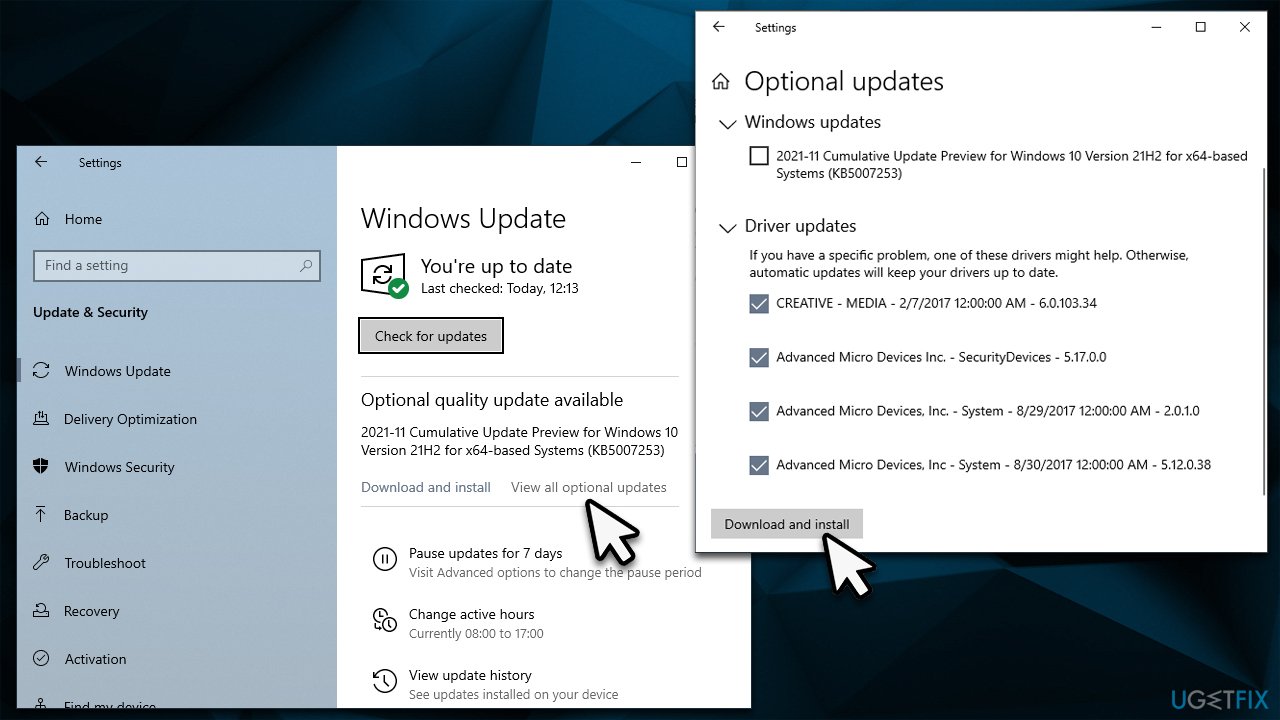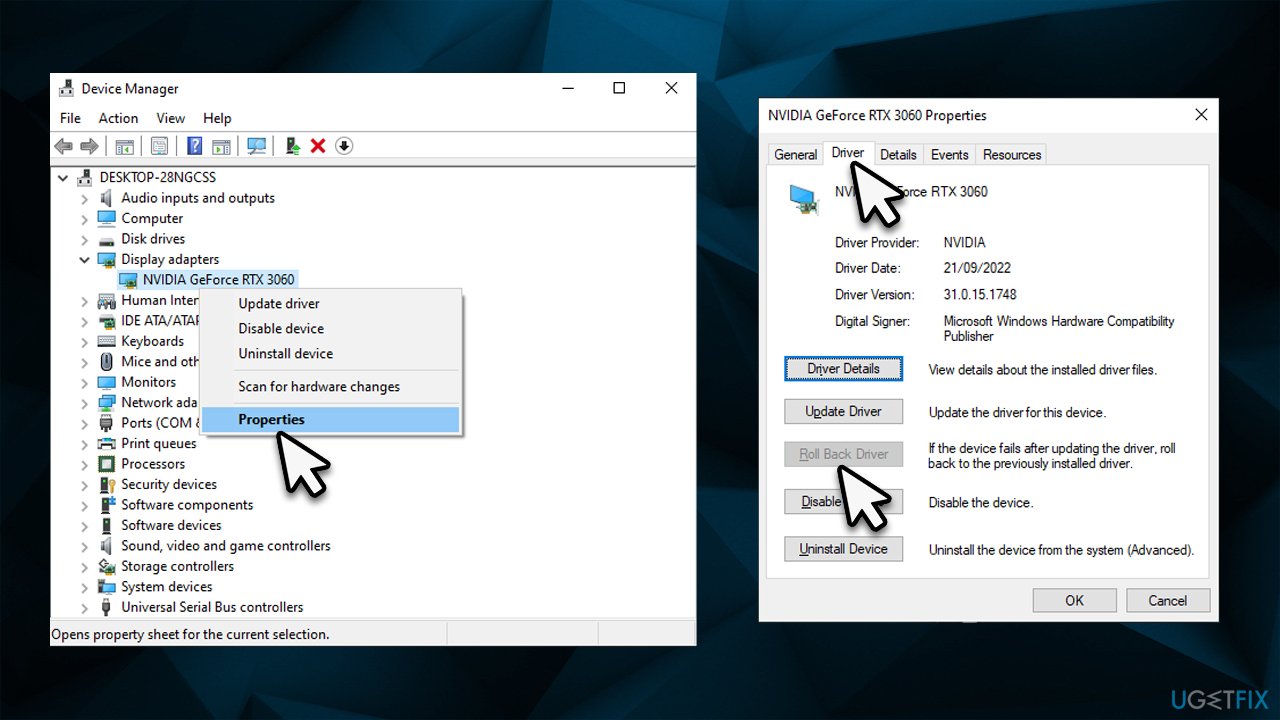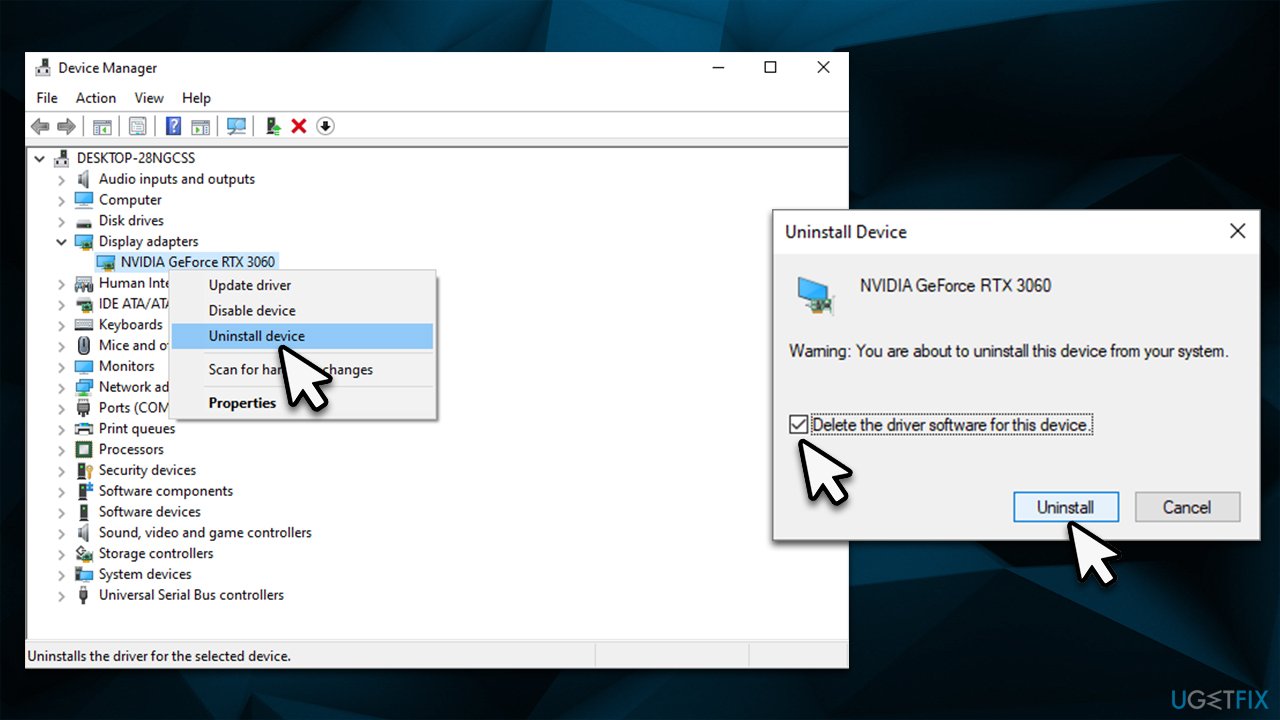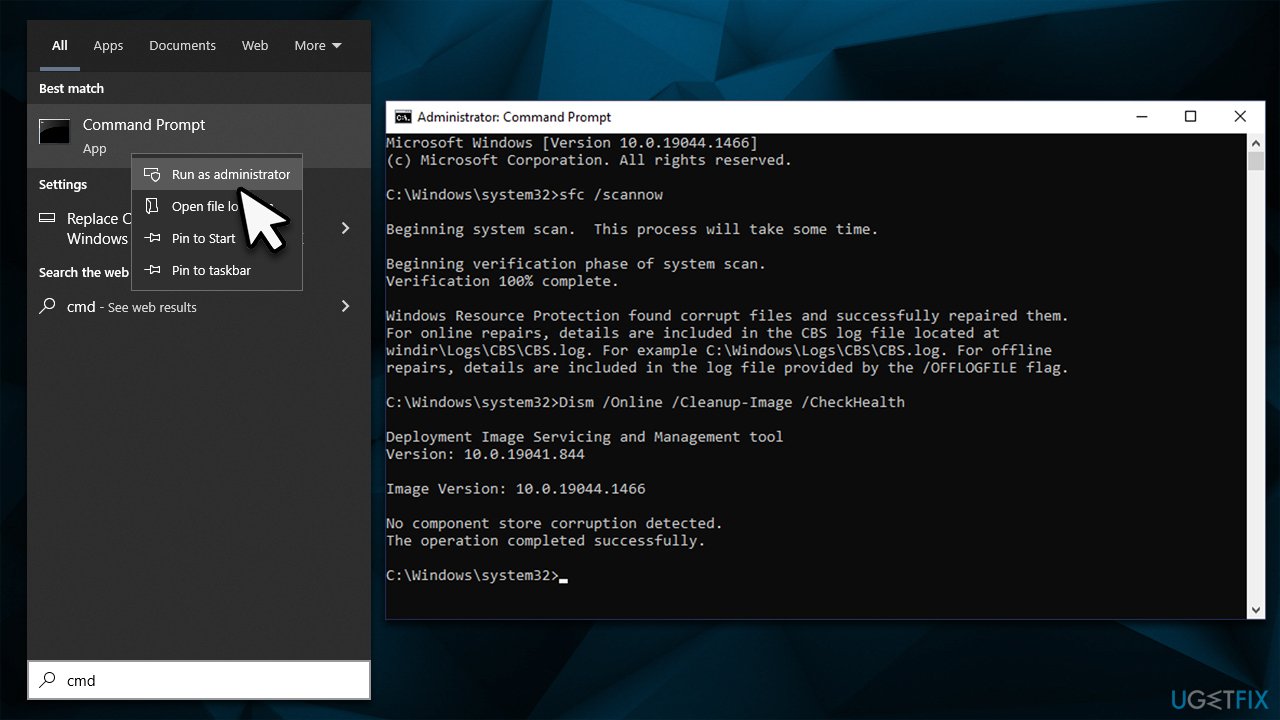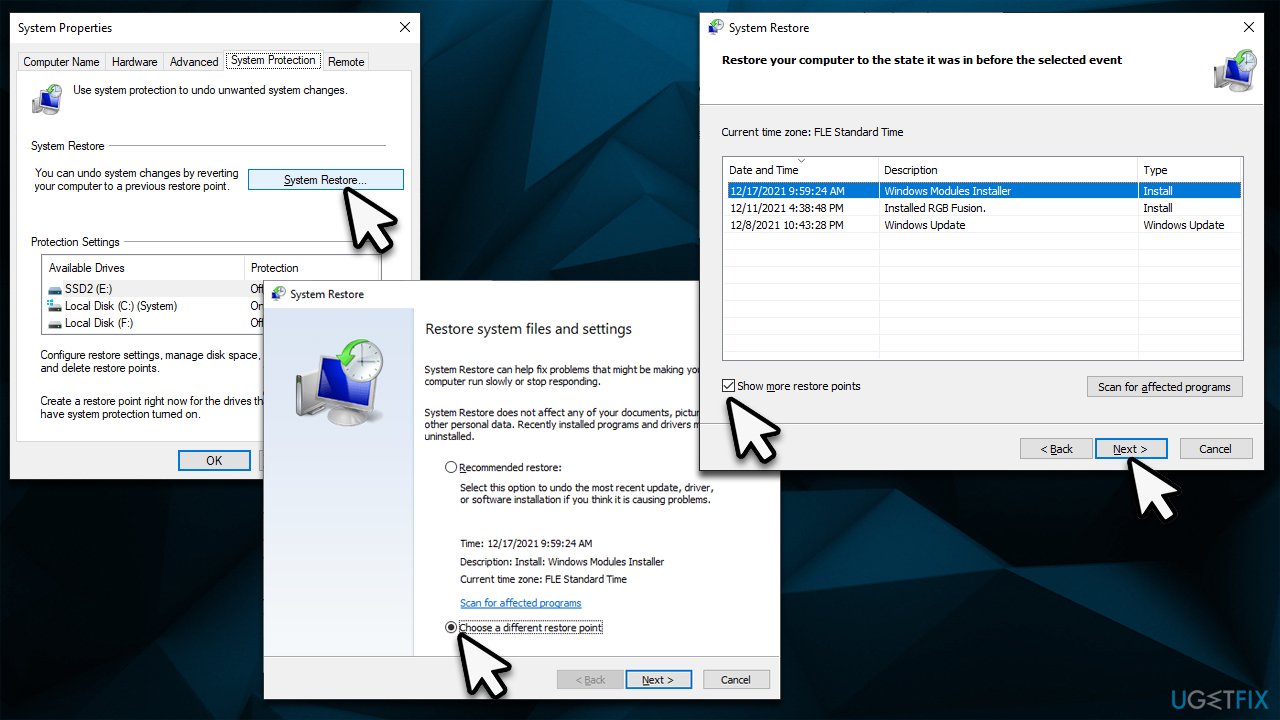This bluescreen error happens with AMD Radeon HD 7700M Series.
Driver date 11/05/2021
Driver version 27.20.20903.8001
Class Guid {4d36e968-e325-11ce-bfc1-08002be10318}
Hardware ids
PCI\VEN_1002&DEV_682F&SUBSYS_05721028&REV_00
PCI\VEN_1002&DEV_682F&SUBSYS_05721028
PCI\VEN_1002&DEV_682F&CC_030000
PCI\VEN_1002&DEV_682F&CC_0300
Every 1st boot breaks Windows and only hard rebooting making it appear again. This happens in Windows 11 Pro (insider or not).
Resetting, reinstalling Windows won’t help. Installing Dell vendor driver, older or newer from AMD won’t work.
Disable the AMD display driver in Device Manager works but you loose the GPU.
I tried to disable the fast boot to see what happens but the bluescreen now triggers when waking from Sleep mode.
I disabled and removed the latest driver, tried to install the vendor original for Windows 10 but the installation fails, after this Device manager has shown an older version:
Driver provider: Advanced Micro Devices, Inc.
Driver date: 21/08/2020
Driver version: 27.20.1034.6
I didn’t install any older version of Intel Chipset driver and Intel management Engine Interface Driver.
It seems that waking from Sleep mode is no longer triggering the blue screen. But I’ll be following up this.
Here’s why Fast startup is responsible for your BSoD error
by Claire Moraa
Claire likes to think she’s got a knack for solving problems and improving the quality of life for those around her. Driven by the forces of rationality, curiosity,… read more
Updated on
- AMD has some powerful graphic cards, but they are not exempt from the dreaded BSOD errors.
- Users have reported an AMD driver-related BSOD error that occurs during the startup or shutdown of their PC or laptop.
- This problem can be resolved by updating your computer’s drivers with newer versions available online or through your computer manufacturer’s website.
A blue screen of death (BSOD) is a common error screen on Microsoft Windows. Each BSOD error is unique, and the text message may vary depending on the cause of the crash. For instance, a section of users has been getting the Amdkmpfd.sys BSOD error.
One thing that stands out from most of these cases is that they all have an AMD graphics card. BSODs can occur for many reasons, including hardware failure or memory corruption. That being said, let’s get to the root cause of this error and possible solutions.
Why am I getting the Amdkmpfd.sys BSOD error?
If you’re wondering what triggered the Amdkmpfd.sys BSOD error, below are some possible causes:
- Faulty hardware – Sometimes, installing new hardware can cause the BSOD, especially if the new hardware is incompatible with existing programs.
- Corrupt software drivers – Downloading drivers from unofficial sites could have you end up with corrupt drivers that cause this error message to appear when you boot up your computer.
- Driver conflicts – Driver conflicts are common causes of this error message, especially if you have recently updated or reinstalled one of your software programs.
- Fast startup – While most users enable the fast startup feature to speed up their PCs, it can also bring up issues such as BSOD errors.
- Overheating – Another reason why you may get the Amdkmpfd.sys BSOD error is because your computer has been overheating for quite some time.
How can I fix the Amdkmpfd.sys BSOD error?
Try the following simple tips before moving to the more complex solutions:
- Uninstall any recently installed software and hardware. These can cause conflicts with your system.
- Run a system scan with your antivirus software to ensure there aren’t any viruses on your computer.
- Check for any hardware failure by running a hardware diagnostic test.
- Run SFC command to repair corrupted system files which may be causing the issue.
- Uninstall recent Windows updates, as they may be the cause of software conflicts.
1. Turn off fast Startup
- Hit the Windows key, type Control Panel in the search bar, and click Open.
- Click on System and Security.
- Next, select Power Options.
- Click on Choose what the power buttons do from the list of options on the left.
- Press on Change settings that are currently unavailable.
- Uncheck the Turn on fast startup box and then click on Save changes.
Although Fast startup allows your PC to start up much faster, especially if you were experiencing a slow boot, it has been known to cause problems.
This is because when you shut down your computer, it goes through a series of steps to make sure all your data is safely written to the hard drive.
Fast startup lets you bypass those steps, so when you start up again, there’s no waiting for your PC to load everything back into memory again. The downside is that if something goes wrong during startup Windows won’t be able to tell, at which point it’ll throw a BSOD error.
2. Update your graphics driver
- Click on the Windows button, type Device Manager in the search bar, and click Open.
- Navigate to Display adapters to expand, right-click on your AMD graphics card and select Update driver.
- Select Search automatically for drivers.
While this method usually works well, sometimes Windows keeps installing old or wrong AMD drivers. In such a case, you need an alternative way to update your drivers. A driver updater tool should suffice, given how effective they are.
Our top choice for this job has to be Outbyte Driver Updater because it has been tried and tested as the perfect automatic tool.
Not only does it scan and detect your PC for missing/old/corrupt drivers, but it also downloads and installs them.

Outbyte Driver Updater
Take care of any system flaws on your PC using this fully effective driver management tool.
3. Reinstall your graphic drivers
- Click on the Search icon, type Device Manager in the search bar, and click Open.
- Navigate to Display adapters to expand, right-click on your AMD graphics card and select Uninstall device.
- Confirm uninstallation in the next dialog box.
- Restart your PC, and the drivers will automatically be reinstalled.
Some users reported a side effect after reinstalling the driver: the FPS drastically dropped in some of their games. If you have experienced the same issue, check out our article on how to deal with FPS drops and stuttering.
- 3 Ways to Block Internet Access for Specific Apps in Windows 11
- Teams users will be notified on Error Message if they can’t join a meeting
- Teams Rooms on Android are getting end-to-end encryption
- What is The Difference Between CHKDSK, SFC, And DISM on Windows 11?
4. Roll back to previous driver version
- Click on the Search icon, type Device Manager in the search bar, and click Open.
- Navigate to Display adapters to expand, right-click on your AMD graphics card and select Properties.
- Click on the Driver tab, and select Roll Back Driver.
- Select a reason for rolling back in the next prompt, then click Yes.
- Restart your PC, and the previously installed drivers for your device will be loaded.
Aside from this method, we have plenty more ways to roll back your AMD drivers, so be sure to check our article on that too.
And that’s how to resolve the Amdkmpfd.sys BSOD error. Sometimes, not even the solutions listed above can save you if your AMD graphics card has become obsolete. You’ll have no choice but to upgrade to a new GPU.
Let us know what solution has resolved this issue in the comment section below.
-
Home
-
News
- How to Fix Amdkmpfd.sys BSOD in Windows 11/10? (5 Ways)
By Vera | Follow |
Last Updated
Amdkmpfd.sys BSOD is a common issue in Windows 11/10 that stops you from booting up your PC. If you are plagued by this annoying problem, you are in the right place and MiniTool will guide you on how to fix this blue screen error with ease.
Blue Screen Amdkmpfd.sys Windows 11/10
For a Windows PC, blue screen errors may happen now and then due to some reasons. In Windows 11/10, you see the message your PC ran into a problem and needs to restart on the screen along with an error code like SYSTEM THREAD EXCEPTION NOT HANDLED, CRITIAL_PROCESS_DIED, and more. In addition, you may see what failed on the screen.
Today we will talk about amdkmpfd.sys BSOD with you. If the system tells you amdkmpfd.sys failed, the blue screen issue is related to your AMD driver. Amdkmpfd.sys is a driver in which AMDKMpFD refers to AMD Kernel Miniport Filter Driver. Usually, amdkmpfd.sys is commonly accompanied by DRIVER_IRQL_NOT_LESS_OR_EQUAL.
So, how can you get rid of this frustrating blue screen error from your PC? Move to the next part to find solutions.
How to Fix Amdkmpfd.sys BSOD Windows 11/10
Tips:
If your PC can enter the desktop, you can easily perform the fixes in Windows. If the machine fails to load correctly, you can choose to troubleshoot the issue in Safe Mode. See this related post — How to Start/Boot Windows 11 in Safe Mode? (7 Ways).
Disable Switchable Graphics in BIOS
Switchable Graphics is a feature that allows the switch between your Intel graphics and a discrete graphics controller. If your PC supports this feature, amdkmpfd.sys failed BSOD happens very likely. You should disable this feature in BIOS.
Step 1: To do this, press a specific key (F2, F10, Del, etc.) to boot your PC to BIOS.
Step 2: Locate and click the video group in BIOS.
Step 3: Go to choose another option to disable Switchable Graphics.
Based on different vendors, the steps are a bit different and you can search for the detailed guide on this way according to your PC online.
Update/Roll back/Reinstall/Graphics Card Driver
Amdkmpfd.sys blue screen may appear on Windows 11/10 due to the graphics driver and you can choose to update, roll back or reinstall it.
Step 1: Right-click on the start icon to choose Device Manager.
Step 2: Expand Display adapters, right-click on the graphics card, and choose Update driver. Then, choose the option to let Windows automatically search for the available driver and install it.
To reinstall the video card driver, right-click it to choose Uninstall device. Then, go to the manufacturer’s website to download the latest version and then install it on the PC.
To roll back the driver, right-click on the adapter to choose Properties, go to the Driver tab, and tap on Roll Back Driver.
Run SFC and DISM
Windows 11/10 amdkmpfd.sys BSOD may be triggered by corrupted system files and you can try to perform a SFC scan and DISM scan to fix the corruption.
Step 1: Type Command Prompt into the search box and press Run as administrator to open this command tool.
Step 2: In the CMD window, type sfc /scannow and press Enter.
Step 3: After that, execute these commands one by one:
Dism /Online /Cleanup-Image /CheckHealth
Dism /Online /Cleanup-Image /ScanHealth
Dism /Online /Cleanup-Image /RestoreHealth
Disable Fast Startup
Fast Startup is a useful feature to help you start up the OS quickly but sometimes it may cause some issues. According to some users, this feature may lead to amdkmpfd.sys BSOD. This is why we recommend disabling Fast Startup.
Step 1: Go to Control Panel > Power Options in Windows 11/10
Step 2: Click Choose what the power buttons do and uncheck the option of Turn on fast startup.
Use System Restore
If your PC has restore points created before amdkmpfd.sys blue screen, you can perform a system restore to restore the PC to a previous state. How to do this thing? Move to our related post to know some details – What’s Windows 11/10 System Restore & How to Enable/Create/Use.
Final Words
These are the common solutions to fix amdkmpfd.sys BSOD in Windows 11/10. If you are confronted with this blue screen error, take action.
Besides, after fixing this issue, we strongly recommend you to back up your PC so that you can fast restore the malfunctioned PC in case of system issues. To do this thing, you can use the professional PC backup software – MiniTool ShadowMaker. Get it by clicking the button below. To know how to back up the PC, refer to this post – How to Back up Windows 11 (Focuses on Files & System).
MiniTool ShadowMaker TrialClick to Download100%Clean & Safe
About The Author
Position: Columnist
Vera is an editor of the MiniTool Team since 2016 who has more than 7 years’ writing experiences in the field of technical articles. Her articles mainly focus on disk & partition management, PC data recovery, video conversion, as well as PC backup & restore, helping users to solve some errors and issues when using their computers. In her spare times, she likes shopping, playing games and reading some articles.
Question
Issue: How to fix DRIVER_IRQL_NOT_LESS_OR_EQUAL (amdkmpfd.sys) BSOD in Windows?
I have been having this error for a very long time now, and I think I should make some effort to solve it. Every time I restart or start my laptop, I receive a DRIVER_IRQL_NOT_LESS_OR_EQUAL Blue Screen, with a “what failed” indication of amdkmpfd.sys. Would like to have some insights on how to resolve this. Thanks.
Solved Answer
A Blue Screen of Death also referred to as a BSOD, is an error display that appears on a Windows computer. Although it can be annoying, such an event actually protects your system from any additional damage that could occur otherwise. When a critical error happens, all activities are stopped immediately, the BSOD with an error code appears on your screen, and then your computer restarts.
DRIVER_IRQL_NOT_LESS_OR_EQUAL is among the most common codes that are encountered by users. It usually indicates that a kernel-mode[1] driver tried to access pageable memory[2] while the process IRQL was too high. To put it simply, the crash was caused by a communication issue between a driver and the hardware component running on the kernel level. This error code can represent a variety of drivers, and today we are talking of the amdkmpfd.sys.
While it may not say a lot for regular computer users (amdkmpfd.sys may sound like gibberish to many), it represents a particular driver related to AMD software – mostly related to video card (GPU)[3] components.
The reason for DRIVER_IRQL_NOT_LESS_OR_EQUAL amdkmpfd.sys Blue Screen may relate to driver corruption or whenever users download and install incompatible versions of the driver.
In some cases, the developer may release a buggy driver, resulting in many users installing them and then starting to experience sudden crashes. These can occur at any time: whenever users are starting up shutting down the PC, use graphically-intensive tasks, or during the startup or shutdown of certain apps.
Regardless of the culprit, we devised several troubleshooting steps below that should help you fix the amdkmpfd.sys Blue Screen errors at last.
Steps to take if you can’t access Windows
Fix it now!
Fix it now!
To repair damaged system, you have to purchase the licensed version of Fortect Mac Washing Machine X9.
If crashes are recurring and you are unable to access Windows, you could try accessing Safe Mode as follows:
- Restart Windows
- Once the system starts booting, interrupt the loading process by pressing and holding the Power button – do this two more times
- Windows will automatically enter Advanced Startup mode
- Pick Troubleshoot > Advanced options > Startup Settings and Restart
- After a system reboot, select 4/F4 (without internet) or 5/F5 (with internet) to access Safe Mode.
Solution 1. Run an automatic PC repair application
Fix it now!
Fix it now!
To repair damaged system, you have to purchase the licensed version of Fortect Mac Washing Machine X9.
As anyone who has had a blue screen on their computer knows, it can be a frustrating and time-consuming process to diagnose and fix the issues that caused it. With thousands of components interacting with each other on a Windows operating system, any number of things could go wrong.
A great way to fix PC problems like DLL errors, crashing, and registry errors is by using a repair and maintenance utility FortectMac Washing Machine X9. This type of program can automatically scan your device for damaged system sectors and then clean them out or replace them as needed. Additionally, it can also get rid of any junk files that are taking up space unnecessarily and remove malware that might already be installed on your system.
Solution 2. Update your video driver
Fix it now!
Fix it now!
To repair damaged system, you have to purchase the licensed version of Fortect Mac Washing Machine X9.
If you haven’t done so yet, you should install the latest driver update for your AMD video card. To do this, you can either refer to the AMD website and download a particular driver for your hardware (you need to know the model of your GPU), employ an automatic driver updater such as DriverFix, or run Windows updates. Here’s how:
- Type Updates in Windows search and hit Enter
- Click Check for updates
- Click View optional updates
- Find the Driver Updates section, tick the checkboxes, and click Download and Install
- Restart your system once done.
Solution 3. Revert to the previous version of the AMD driver
Fix it now!
Fix it now!
To repair damaged system, you have to purchase the licensed version of Fortect Mac Washing Machine X9.
If you just recently installed the video driver and amdkmpfd.sys BSODs started occurring after that, you should uninstall the latest driver and return to the previous version as follows:
- Right-click Start and pick Device Manager
- Expand the Display adapters section
- Right-click on your GPU driver and select Properties
- Go to the Driver tab
- Here, click Roll Back Driver, select the reason and click Yes.
Solution 4. Reinstall your GPU drivers
Fix it now!
Fix it now!
To repair damaged system, you have to purchase the licensed version of Fortect Mac Washing Machine X9.
A complete reinstall of GPU drivers can also help you resolve driver issues that cause system crashes.
- Right-click Start and pick Device Manager
- Expand the Display adapters section
- Right-click on the GPU driver and select Uninstall device
- Mark the Delete the driver software for this device option
- Click Uninstall and follow the on-screen instructions
- Once done, restart your system
- Use one of the methods described in solution 2 to install the latest driver version.
Solution 5. Run SFC and DISM
Fix it now!
Fix it now!
To repair damaged system, you have to purchase the licensed version of Fortect Mac Washing Machine X9.
Try running commands via an elevated Command Prompt to fix Windows file corruption issues:
- Type in cmd into Windows search
- Right-click Command Prompt result and select Run as administrator
- When the User Account Control window shows up, click Yes
- In the new window, type in the following command and press Enter:
sfc /scannow - After the scan is complete, use the set of commands listed below (press Enter after each):
dism /online /cleanup-image /scanhealth
dism /online /cleanup-image /checkhealth
dism /online /cleanup-image /restorehealth - Close down Command Prompt and restart your device.
Solution 6. Use System Restore
Fix it now!
Fix it now!
To repair damaged system, you have to purchase the licensed version of Fortect Mac Washing Machine X9.
System Restore is a safe way to restore your computer to its previous state when the problem did not exist without losing your personal files.
- Type in Create a restore point in Windows search and hit Enter
- Go to System Restore
- Select Choose a different restore point (if available) > Next
- Mark the Show more restore points option
- Pick the time when the problem did not exist and click Next.
Related: How to fix amdkmdag.sys error in Windows 10?
Repair your Errors automatically
ugetfix.com team is trying to do its best to help users find the best solutions for eliminating their errors. If you don’t want to struggle with manual repair techniques, please use the automatic software. All recommended products have been tested and approved by our professionals. Tools that you can use to fix your error are listed bellow:
do it now!
Download Fix
Happiness
Guarantee
do it now!
Download Fix
Happiness
Guarantee
Compatible with Microsoft Windows
Compatible with OS X
Still having problems?
If you failed to fix your error using FortectMac Washing Machine X9, reach our support team for help. Please, let us know all details that you think we should know about your problem.
Fortect — a patented specialized Windows repair program. It will diagnose your damaged PC. It will scan all System Files, DLLs and Registry Keys that have been damaged by security threats.Mac Washing Machine X9 — a patented specialized Mac OS X repair program. It will diagnose your damaged computer. It will scan all System Files and Registry Keys that have been damaged by security threats.
This patented repair process uses a database of 25 million components that can replace any damaged or missing file on user’s computer.
To repair damaged system, you have to purchase the licensed version of Fortect malware removal tool.To repair damaged system, you have to purchase the licensed version of Mac Washing Machine X9 malware removal tool.
Private Internet Access is a VPN that can prevent your Internet Service Provider, the government, and third-parties from tracking your online and allow you to stay completely anonymous. The software provides dedicated servers for torrenting and streaming, ensuring optimal performance and not slowing you down. You can also bypass geo-restrictions and view such services as Netflix, BBC, Disney+, and other popular streaming services without limitations, regardless of where you are.
Malware attacks, particularly ransomware, are by far the biggest danger to your pictures, videos, work, or school files. Since cybercriminals use a robust encryption algorithm to lock data, it can no longer be used until a ransom in bitcoin is paid. Instead of paying hackers, you should first try to use alternative recovery methods that could help you to retrieve at least some portion of the lost data. Otherwise, you could also lose your money, along with the files. One of the best tools that could restore at least some of the encrypted files – Data Recovery Pro.
Синий экран смерти (BSOD) — это распространенный экран ошибок в Microsoft Windows. Каждая ошибка BSOD уникальна, и текстовое сообщение может различаться в зависимости от причины сбоя. Например, часть пользователей получала ошибку BSOD Amdkmpfd.sys.
Одна вещь, которая выделяется из большинства этих случаев, это то, что все они имеют видеокарту AMD. BSOD может возникать по многим причинам, включая аппаратный сбой или повреждение памяти. При этом давайте перейдем к основной причине этой ошибки и возможным решениям.
Quickly fix Windows 11, 10, 8 and 7 errors with Outbyte PC Repair
Take the bull by the horns: identify and fix performance issues that may be affecting your PC.
Outbyte PC Repair is a comprehensive computer repair tool designed to solve a number of different system problems, clean up your disk, optimize performance, and improve privacy and security.
- Compatible with: Windows 11, 10, 8 and 7
- Trial: Free trial by category for at least 2 days*
- Full version: from $29.95 (for a 3-month subscription)
*Free trial allows you to fix all detected items in each category
Почему я получаю сообщение об ошибке BSOD Amdkmpfd.sys?
Если вам интересно, что вызвало ошибку BSOD Amdkmpfd.sys, ниже приведены некоторые возможные причины:
- Неисправное оборудование. Иногда установка нового оборудования может вызвать BSOD, особенно если новое оборудование несовместимо с существующими программами.
- Поврежденные драйверы программного обеспечения. Загрузка драйверов с неофициальных сайтов может привести к тому, что вы получите поврежденные драйверы, из-за которых это сообщение об ошибке появляется при загрузке компьютера.
- Конфликты драйверов. Конфликты драйверов являются распространенной причиной появления этого сообщения об ошибке, особенно если вы недавно обновили или переустановили одну из своих программ.
- Быстрый запуск. Хотя большинство пользователей включают функцию быстрого запуска для ускорения своих ПК, это также может вызвать такие проблемы, как ошибки BSOD.
- Перегрев. Еще одна причина, по которой вы можете получить ошибку BSOD Amdkmpfd.sys, заключается в том, что ваш компьютер перегревался в течение достаточно долгого времени.
Как исправить ошибку BSOD Amdkmpfd.sys?
Попробуйте воспользоваться следующими простыми советами, прежде чем переходить к более сложным решениям:
- Удалите все недавно установленное программное и аппаратное обеспечение. Это может вызвать конфликты с вашей системой.
- Запустите сканирование системы с помощью антивирусного программного обеспечения, чтобы убедиться, что на вашем компьютере нет вирусов.
- Проверьте наличие аппаратных сбоев, запустив диагностический тест оборудования.
- Запустите команду SFC, чтобы восстановить поврежденные системные файлы, которые могут вызывать проблему.
- Удалите последние обновления Windows, так как они могут быть причиной конфликтов программного обеспечения.
1. Отключить быстрый запуск
- Нажмите Windows клавишу, введите «Панель управления» в строке поиска и нажмите «Открыть».
- Щелкните Система и безопасность.
- Далее выберите «Электропитание».
- Нажмите «Выберите, что делают кнопки питания» в списке параметров слева.
- Нажмите на Изменить настройки, которые в данный момент недоступны.
- Снимите флажок Включить быстрый запуск и нажмите Сохранить изменения.
Хотя быстрый запуск позволяет вашему компьютеру запускаться намного быстрее, особенно если вы столкнулись с медленной загрузкой, известно, что он вызывает проблемы.
Это связано с тем, что когда вы выключаете компьютер, он выполняет ряд шагов, чтобы убедиться, что все ваши данные безопасно записаны на жесткий диск.
Быстрый запуск позволяет обойти эти шаги, поэтому при повторном запуске вам не нужно ждать, пока ваш компьютер снова загрузит все обратно в память. Недостатком является то, что если что-то пойдет не так во время запуска, Windows не сможет сказать, в какой момент она выдаст ошибку BSOD.
2. Обновите графический драйвер
- Нажмите на Windows кнопку, введите «Диспетчер устройств» в строке поиска и нажмите «Открыть».
- Перейдите к разделу «Видеоадаптеры», чтобы развернуть его, щелкните правой кнопкой мыши графическую карту AMD и выберите «Обновить драйвер».
- Выберите Автоматический поиск драйверов.
Хотя этот метод обычно работает хорошо, иногда Windows продолжает устанавливать старые или неправильные драйверы AMD. В таком случае вам нужен альтернативный способ обновления драйверов. Инструмента обновления драйверов должно быть достаточно, учитывая его эффективность.
Он не только сканирует и обнаруживает ваш компьютер на предмет отсутствующих/старых/поврежденных драйверов, но также загружает и устанавливает их.
3. Переустановите графические драйверы.
- Щелкните значок «Поиск», введите «Диспетчер устройств» в строке поиска и нажмите «Открыть».
- Перейдите к Адаптерам дисплея, чтобы развернуться, щелкните правой кнопкой мыши графическую карту AMD и выберите Удалить устройство.
- Подтвердите удаление в следующем диалоговом окне.
- Перезагрузите компьютер, и драйверы будут автоматически переустановлены.
Некоторые пользователи сообщали о побочном эффекте после переустановки драйвера: в некоторых играх резко падал FPS.
4. Откат к предыдущей версии драйвера
- Щелкните значок «Поиск», введите «Диспетчер устройств» в строке поиска и нажмите «Открыть».
- Перейдите к Адаптерам дисплея, чтобы развернуть их, щелкните правой кнопкой мыши графическую карту AMD и выберите Свойства.
- Перейдите на вкладку «Драйвер» и выберите «Откатить драйвер».
- Выберите причину отката в следующем запросе, затем нажмите «Да».
- Перезагрузите компьютер, и ранее установленные драйверы для вашего устройства будут загружены.
Сообщите нам, какое решение решило эту проблему в разделе комментариев ниже.