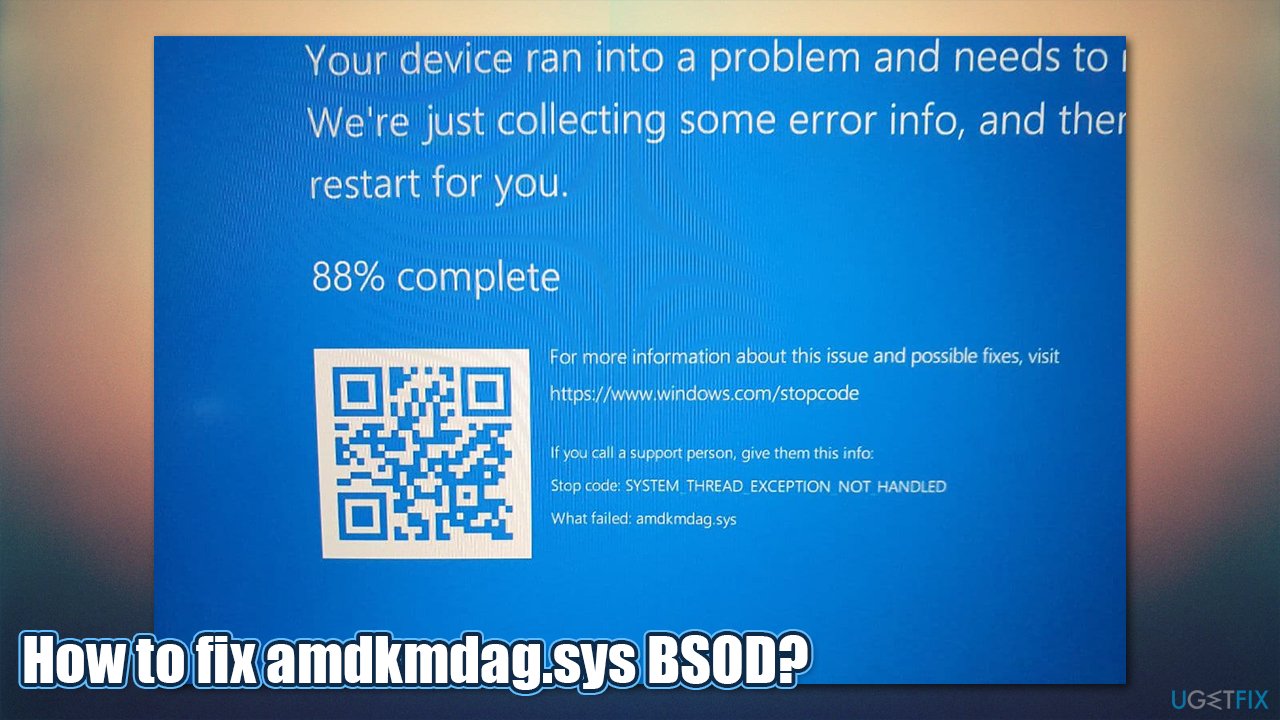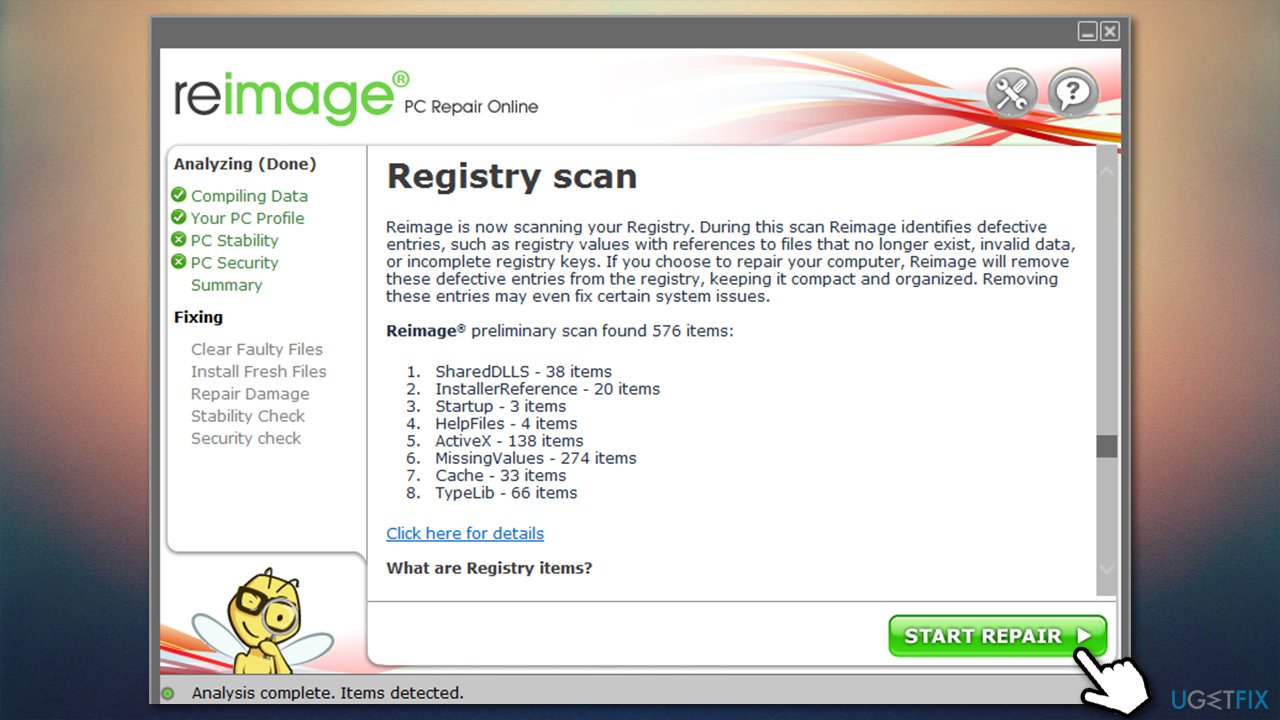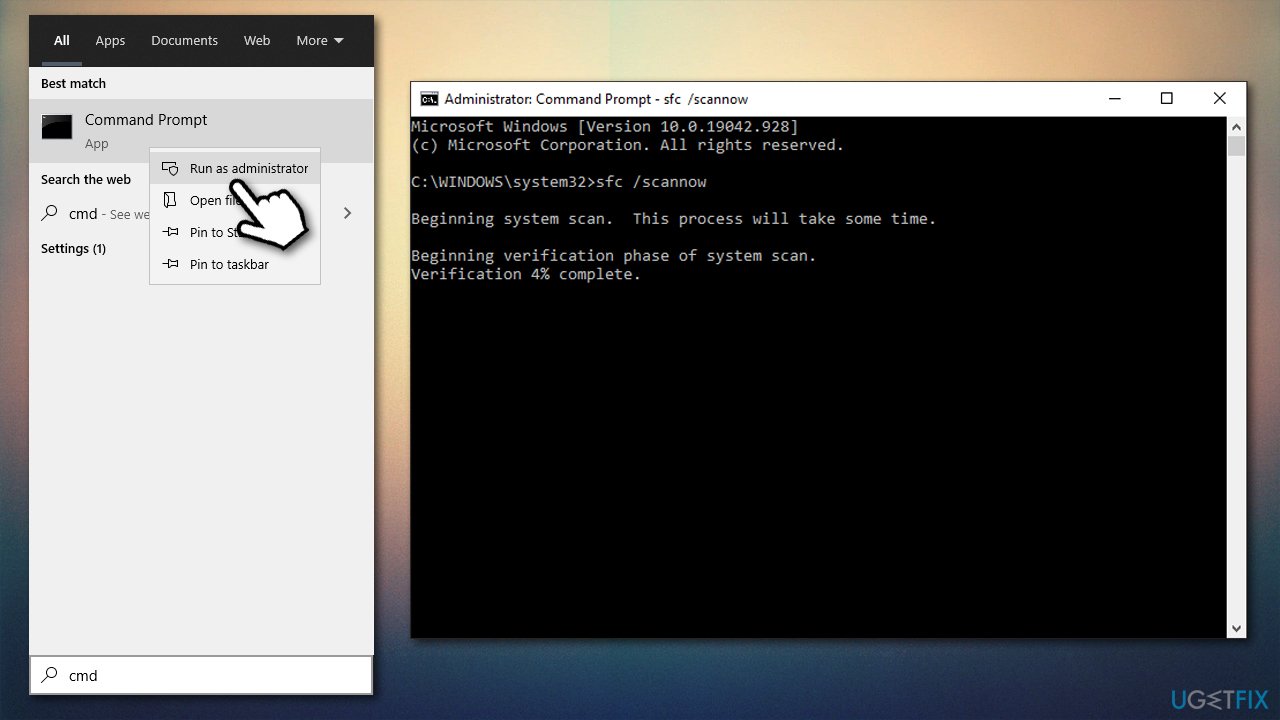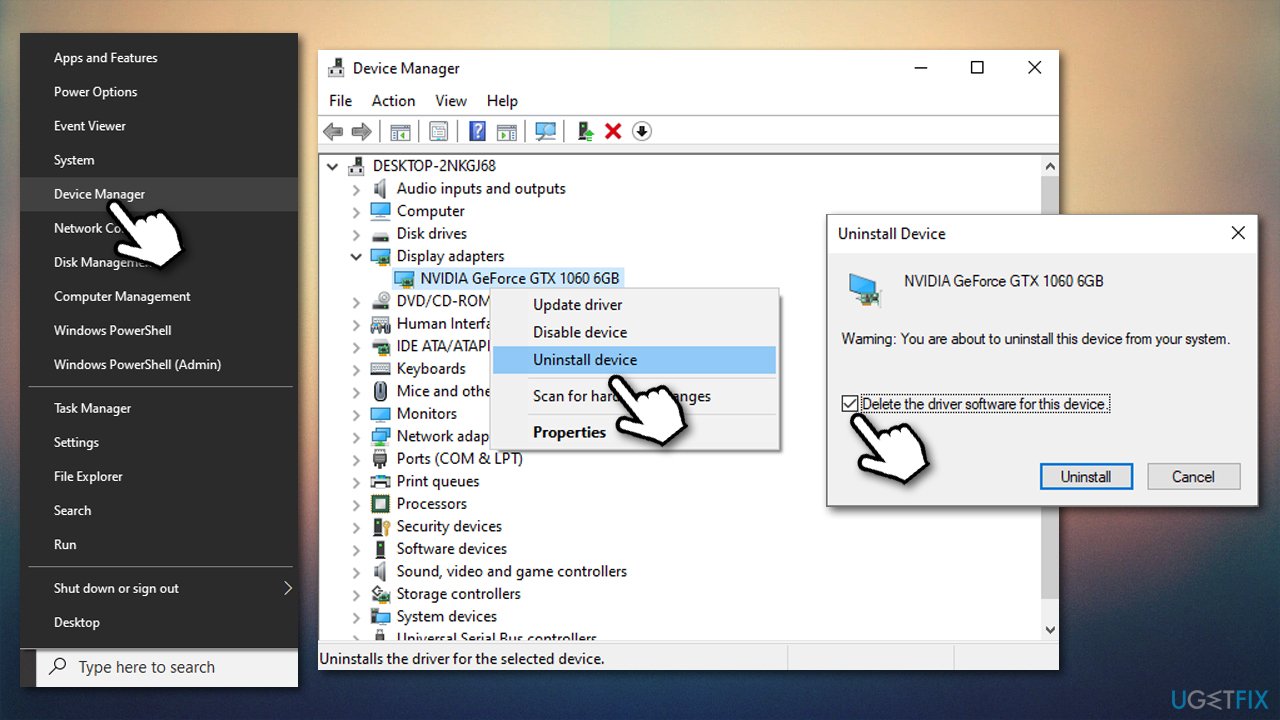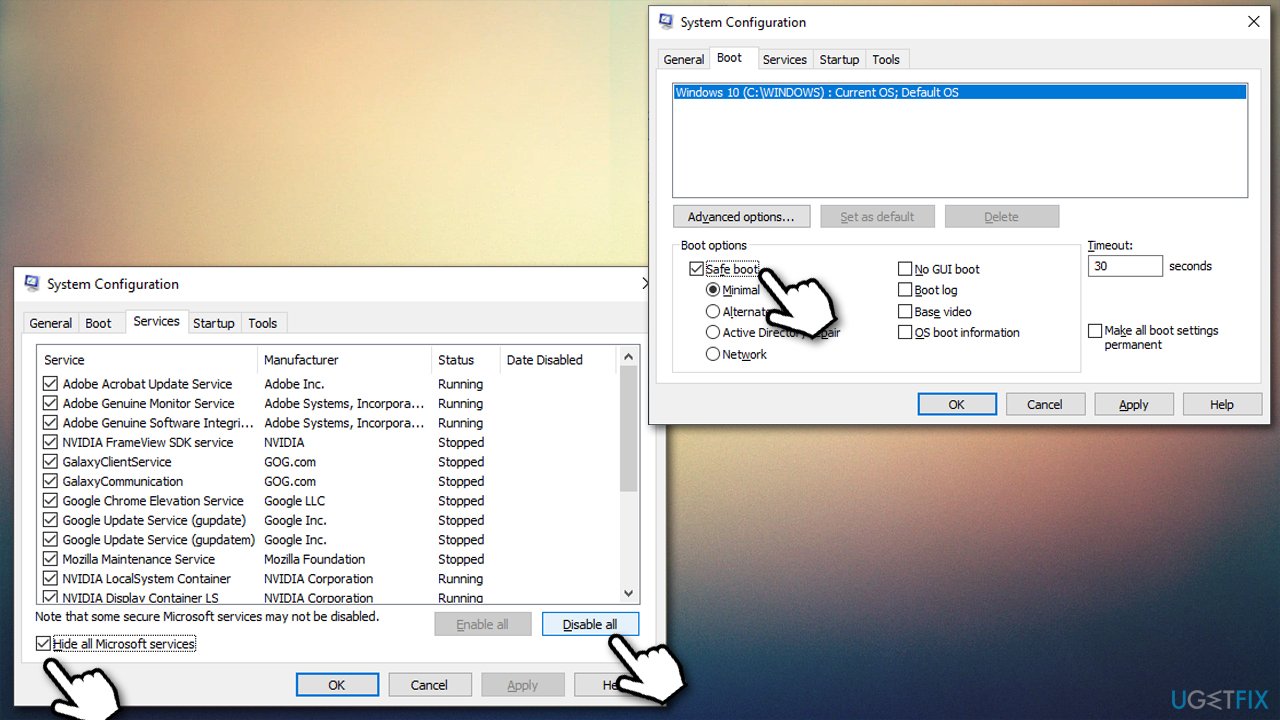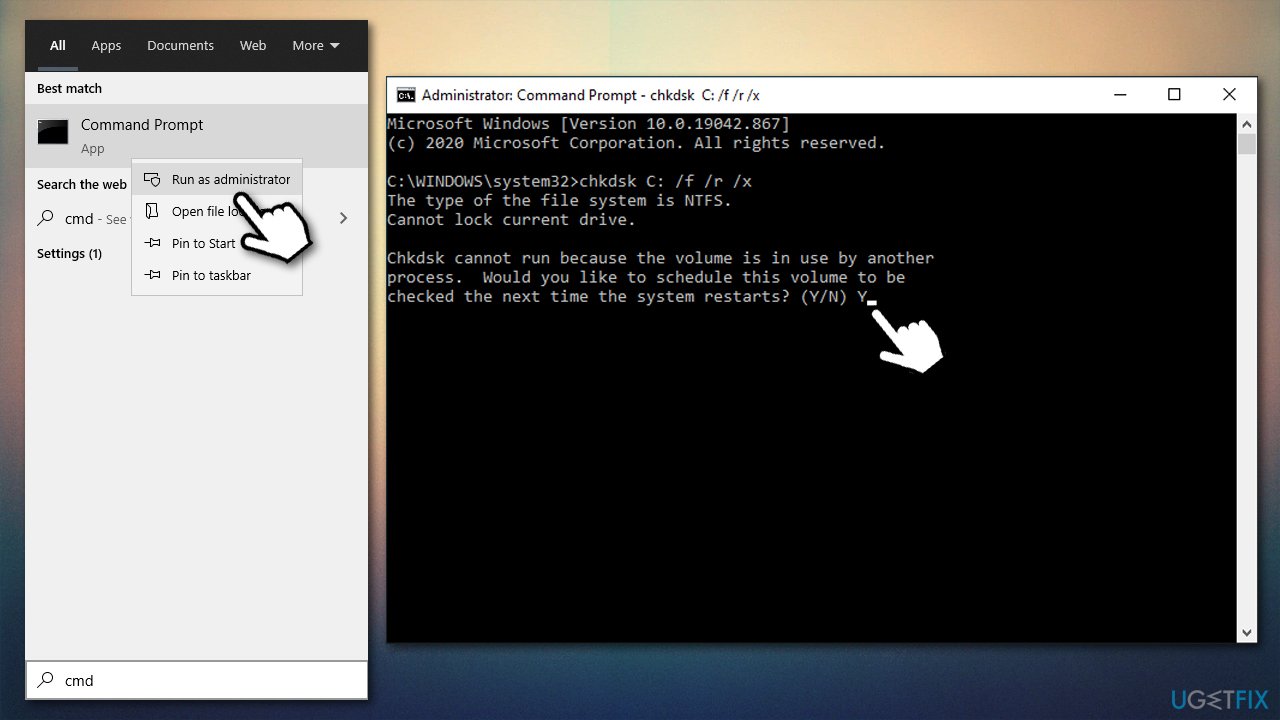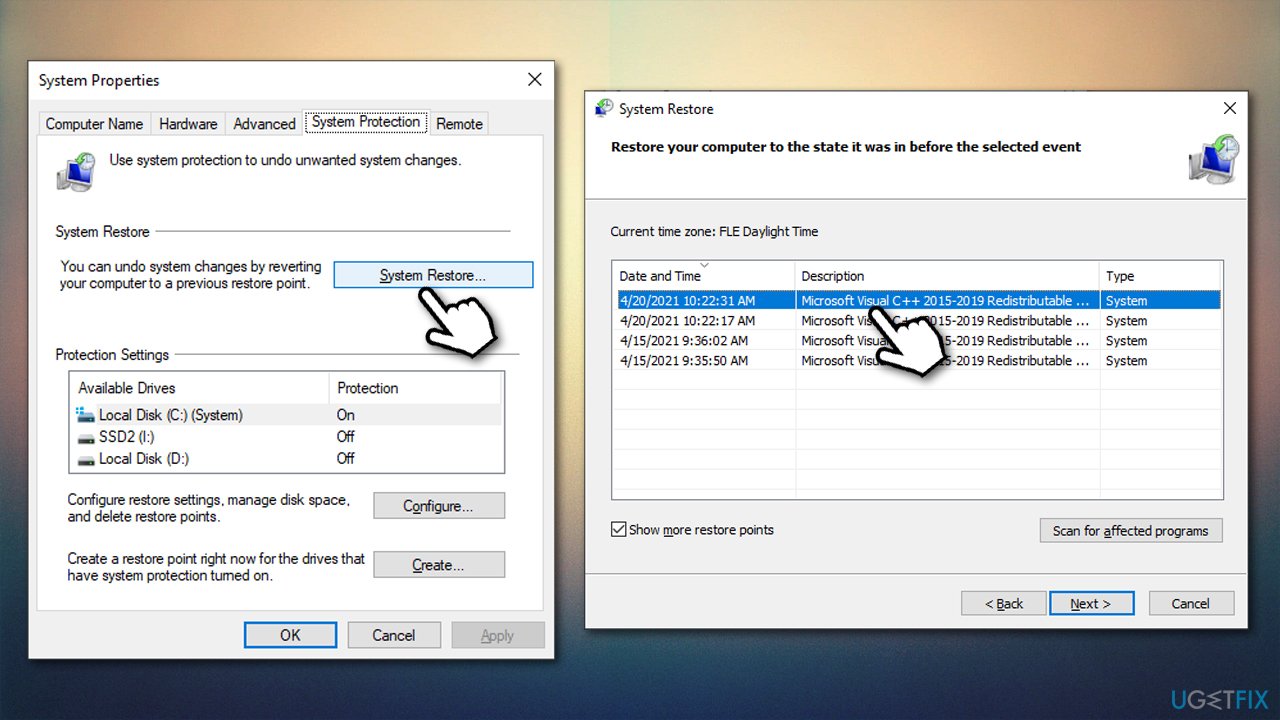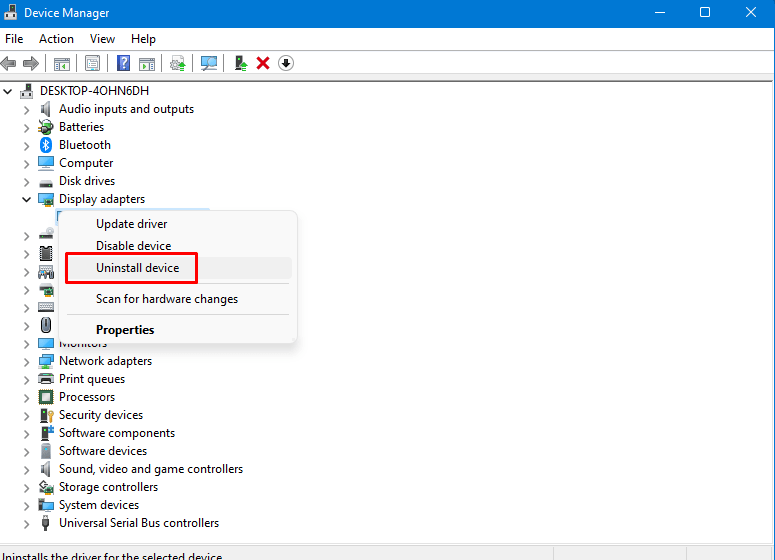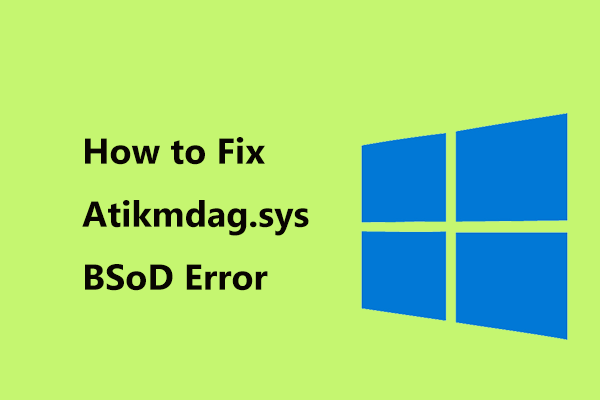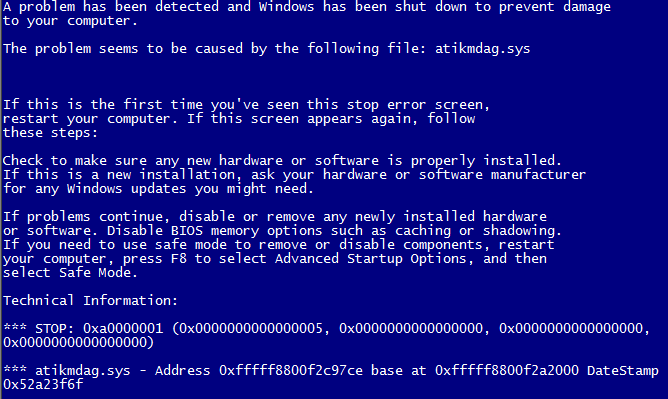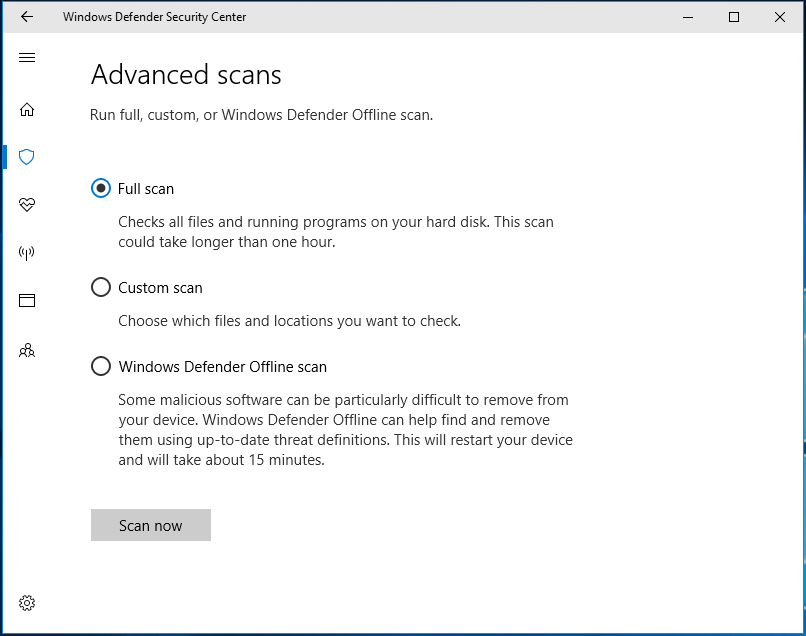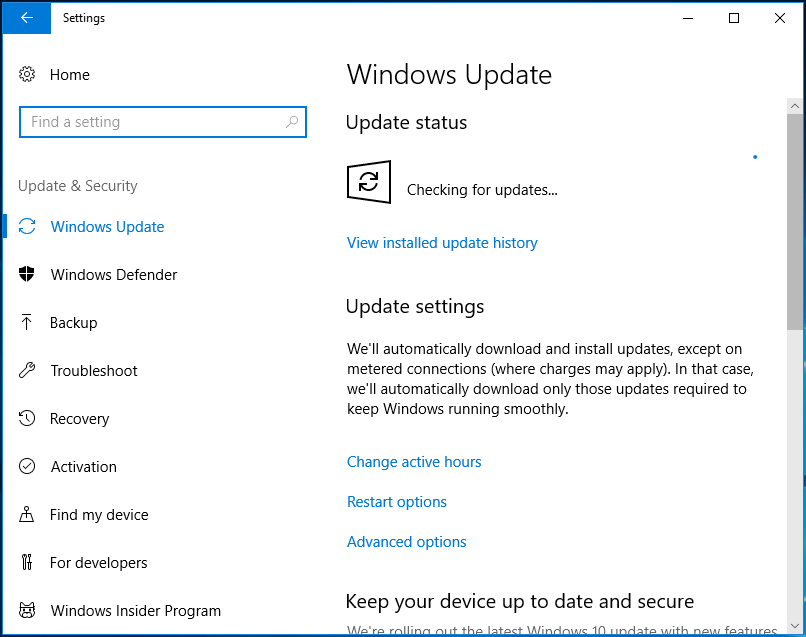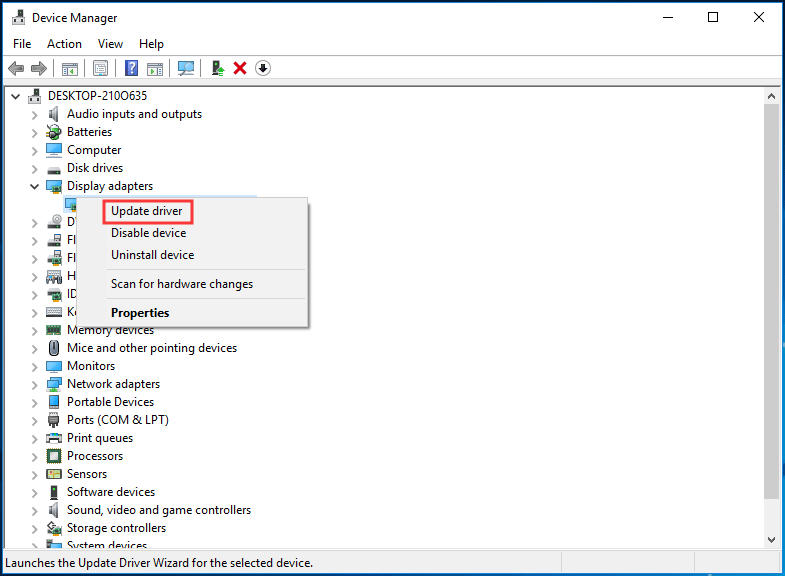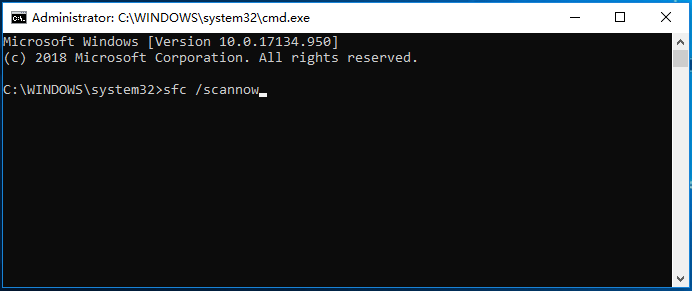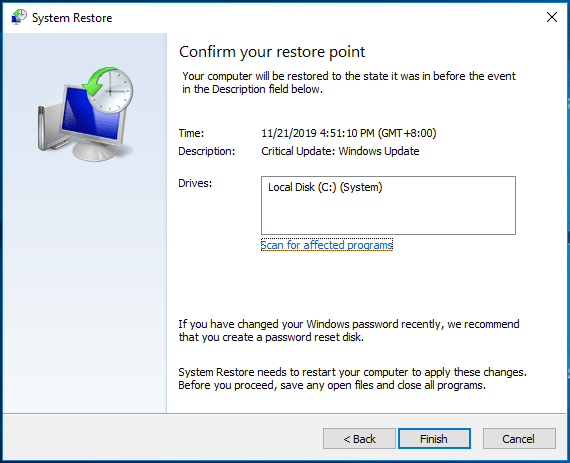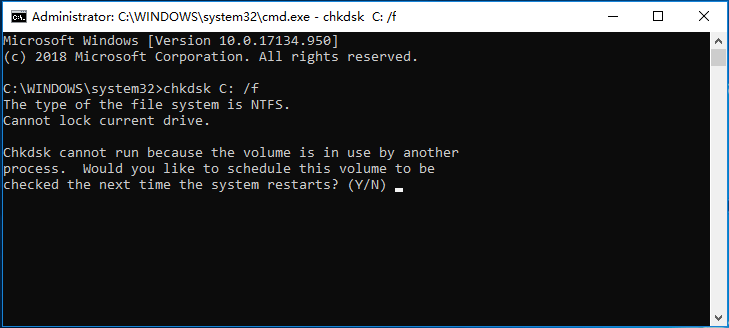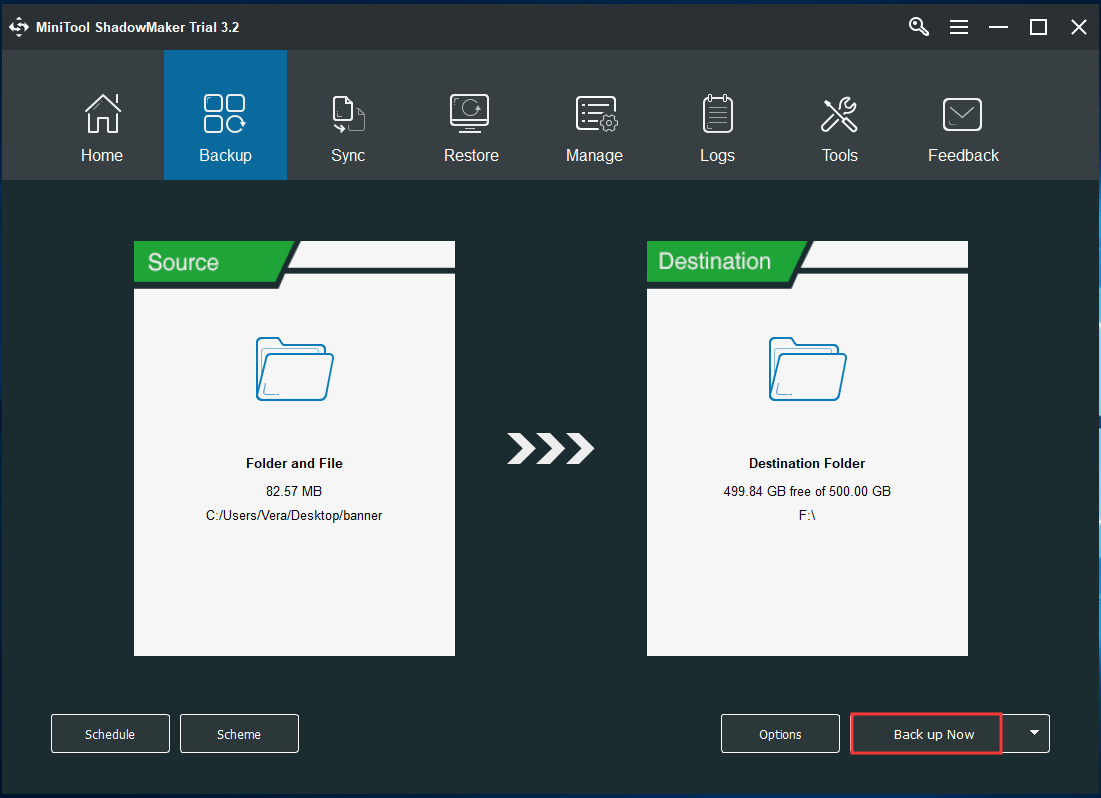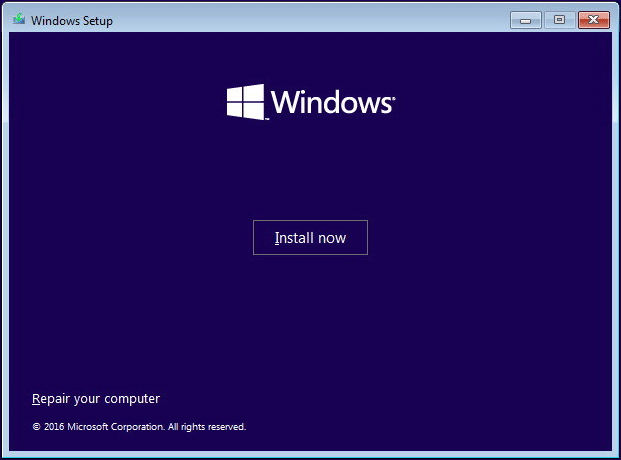Question
Issue: How to fix amdkmdag.sys error in Windows 10?
Hello. Each time I start my Windows 10 PC, it crashes several minutes later with the amdkmdag.sys BSOD. Is there anything that can be done to fix this, please?
Solved Answer
Many users complained about receiving the amdkmdag.sys Blue Screen error under various circumstances on Windows 10 machines. As expected from a BSOD error, it shutdowns the PC entirely, interrupting everything immediately, and forces a restart. At this point, Windows should recover with no further issues.
However, it does not always happens, as many users said the problem is persistent. According to many reports on various IT forums,[1] this BSOD most commonly occurs right after a computer startup, although others said explained that it could show up after waking from sleep, as well as random times while browsing the web or watching a video.
In other cases, users experience a black screen with a cursor without seeing the standard Blue screen error message, which might make it rather difficult to diagnose the problem. Nonetheless, people said that at some point, they are shown the error code with the file description eventually.
Amdkmdag.sys crash error is common and can have different error codes, including:
- VIDEO_TDR_FAILURE
- IRQL NOT LESS OR EQUAL
- SYSTEM_THREAD_EXCEPTION NOT_HANDLED
- INTERRUPT_EXCEPTION_NOT_HANDLED, etc.
Error codes typically point and when and how the system crash[2] occurred, and the file showing within the message shows that it was responsible for the crash.
In the case of amdkmdag.sys BSOD, the reasons could be many (similarly to any other stop error). This also highly depends on the error code provided. Most commonly, the crashes are associated with corrupted system files, broken drivers, corrupted registry files, and much more.
Therefore, in order to fix amdkmdag.sys BSOD, you will have to do some troubleshooting. Below you will find the solutions that could help you get rid of this problem once and for all – start from the very top and see which fix works for you.
Fix 1. Run a scan with a PC repair tool
Fix it now!
Fix it now!
To repair damaged system, you have to purchase the licensed version of Fortect Mac Washing Machine X9.
As mentioned above, this particular Blue Screen can be associated with a few different error codes. Due to this, finding the culprit of the problem might be rather difficult, and troubleshooting can take quite a bit of time. If you want to try a much quicker solution, we recommend running a scan with a FortectMac Washing Machine X9 diagnostics and repair tool.
This software is specifically designed to find and replace bad sectors and components of the Windows operating system automatically. This way, it can quickly fix BSODs, missing DLLs, registry[3] errors, and much more. Besides, it can also remove malware, clean your web browsers and get rid of various junk on your PC.
Fix 2. Run System File Checker and DISM
Fix it now!
Fix it now!
To repair damaged system, you have to purchase the licensed version of Fortect Mac Washing Machine X9.
- Type cmd in Windows search
- Right-click on Command Prompt result and select Run as administrator
- If User Account Control prompt shows up, click Yes
- In this window, paste the following command:
sfc /scannow - Press Enter and wait till the scan is finished
- Reboot your PC if errors are fixed.
If the SFC scan returned an error (it could not repair system files), you should try fixing Windows image instead by running DISM:
- Open Command Prompt (Admin)
- Copy and paste the following commands, pressing Enter after each:
Dism /Online /Cleanup-Image /CheckHealth
Dism /Online /Cleanup-Image /ScanHealth
Dism /Online /Cleanup-Image /RestoreHealth - Restart your PC once done.
Fix 3. Reinstall your graphics drivers
Fix it now!
Fix it now!
To repair damaged system, you have to purchase the licensed version of Fortect Mac Washing Machine X9.
Amdkmdag.sys error is most commonly associated with AMD drivers, although it is not a rule. You should try reinstalling graphics drivers as follows:
- Right-click on Start and select Device Manager
- Expand the Display adapters section
- Right-click on your graphics card and select Uninstall device
- When warning shows up, tick the Delete the driver software for this device and press Uninstall
- Restart your PC.
This should completely remove all your GPU drivers. Installing the new drivers via the Device Manager is not recommended, as it often fails to find the specific software. Instead, rely on automatic tools such as DriverFix or download the most recent driver from the manufacturer’s website.
Fix 4. Try a Clean Boot
Fix it now!
Fix it now!
To repair damaged system, you have to purchase the licensed version of Fortect Mac Washing Machine X9.
- Type msconfig in Windows search and press Enter
- Go to Services tab
- Mark Hide all Microsoft services and select Disable all
- Go to Startup tab and click Open Task Manager
- In the Task Manager, right-click on each of the items and select Disable, then close the Task Manager
- Go to Boot tab, tick Safe Boot, then click Apply and OK
If the problem stops in this mode, it means that there’s software conflict. You should then uninstall applications that were recently installed to resolve the issue.
Fix 5. Check your disk for errors
Fix it now!
Fix it now!
To repair damaged system, you have to purchase the licensed version of Fortect Mac Washing Machine X9.
- Open Command Prompt as administrator once again
- Paste the following command and press Enter:
chkdsk /x /f /r
- If the check does not start and you see and error instead, type in Y and hit Enter
- Restart the PC to begin the disk check process.
Fix 6. Use System Restore
Fix it now!
Fix it now!
To repair damaged system, you have to purchase the licensed version of Fortect Mac Washing Machine X9.
You can try system restore – it would bring your PC to a previous configuration when then problem did not exist:
- Type in Create a restore point in Windows search and hit Enter
- Select System Restore
- Pick Choose a different restore point and click Next
- Mark the Show more restore points option and pick the appropriate restore point
- Click Next and follow on-screen instructions to finish the process. Your PC will restart.
Repair your Errors automatically
ugetfix.com team is trying to do its best to help users find the best solutions for eliminating their errors. If you don’t want to struggle with manual repair techniques, please use the automatic software. All recommended products have been tested and approved by our professionals. Tools that you can use to fix your error are listed bellow:
do it now!
Download Fix
Happiness
Guarantee
do it now!
Download Fix
Happiness
Guarantee
Compatible with Microsoft Windows
Compatible with OS X
Still having problems?
If you failed to fix your error using FortectMac Washing Machine X9, reach our support team for help. Please, let us know all details that you think we should know about your problem.
Fortect — a patented specialized Windows repair program. It will diagnose your damaged PC. It will scan all System Files, DLLs and Registry Keys that have been damaged by security threats.Mac Washing Machine X9 — a patented specialized Mac OS X repair program. It will diagnose your damaged computer. It will scan all System Files and Registry Keys that have been damaged by security threats.
This patented repair process uses a database of 25 million components that can replace any damaged or missing file on user’s computer.
To repair damaged system, you have to purchase the licensed version of Fortect malware removal tool.To repair damaged system, you have to purchase the licensed version of Mac Washing Machine X9 malware removal tool.
To stay completely anonymous and prevent the ISP and the government from spying on you, you should employ Private Internet Access VPN. It will allow you to connect to the internet while being completely anonymous by encrypting all information, prevent trackers, ads, as well as malicious content. Most importantly, you will stop the illegal surveillance activities that NSA and other governmental institutions are performing behind your back.
Unforeseen circumstances can happen at any time while using the computer: it can turn off due to a power cut, a Blue Screen of Death (BSoD) can occur, or random Windows updates can the machine when you went away for a few minutes. As a result, your schoolwork, important documents, and other data might be lost. To recover lost files, you can use Data Recovery Pro – it searches through copies of files that are still available on your hard drive and retrieves them quickly.
Sometimes, your Windows 10 PC surprisingly begins rebooting abnormally and shows blue screen with a certain code instead of going to the desktop. The error may be What failed: amdkmdag.sys. This BSOD is related to AMD graphics that can be coupled with IRQL NOT LESS OR EQUAL, VIDEO_TDR_FAILURE, INTERRUPT_EXCEPTION_NOT_HANDLED, and SYSTEM_THREAD_EXCEPTION_NOT_HANDLED.
amdkmdag.sys error mostly occurs when the display driver from AMD is obsolete or buggy. Furthermore, most frequently, this BSOD can be related to corrupted system files, broken drivers, corrupted registry files, and so much more. Several users have objected and complained of getting a blue screen with the error with bug check under certain definite settings and circumstances on Windows 10. You generally see the blue screen with a note that Your PC ran into a problem and needs to restart. This is also exceedingly dependent on the specific error code which one is getting on their screen.
Here is how to fix amdkmdag.sys BSOD Blue Screen error in Windows 10 or 11 –
Way-1: Reinstall your Graphics Drivers
As mentioned the Blue screen problem is the result of something wrong with AMD display driver. The app or driver may be outdated, it may fall in conflict with System files and Windows components. Therefore, you need to uninstall and reinstall the graphics driver, however, in case this doesn’t work you will have to install it directly from the manufacturer’s website. Follow the steps –
- Right-click on the Start Button.
- Choose – Device Manager.
- Double click on – Display adapters.
- Right-click on Graphics Card in the list.
- Select – Uninstall device.
- A dialog box will show up. check the box on that.
- Select – Uninstall.
- Reboot your PC.
- If the blue screen still appears, go to the AMD Support page.
- Click the dropdown for – Search for your product.
- Select Graphics and then find the driver for your device.
- Click – Submit.
- From next page, click on Windows 10 or 11 which your computer is running.
- Click – Downloaad.
- Run the downloaded exe file and install the driver.
- Restart the device and hopefully, the error will be fixed.
Way-2: Run a System File Checker and DISM
Malfunctioning System files are one of the most found reasons when you encounter a critical error like Blue Screen of Death in Windows 10 or 11. The files may show abnormal behavior because of malware, the presence of third-party tools, bugs in Windows update, etc. Similar to amdkmdag.sys BSOD, which might occur due to corrupted system files or registry entries. Although System File Checker is the utility that allows rescuing Windows from corruption. In the same way, DISM tool will help you deal with the glitches in Windows image file. You can know more about both here – SFC /Scannow, DISM.Exe, CHKDSK Windows 10.
- Click Search from the Taskbar.
- Type — cmd.
- On User Account Control prompt, click – Yes.
- Type the command –
sfc /scannow. - Press – Enter.
- Wait for the scan to finish.
- Restart your computer and the issue will be fixed.
If the SFC scan returned an error (it could not repair system files), you should try fixing Windows image instead by running DISM –
- Open Command Prompt as administrator.
- Type the following commands one at a time and press Enter –
Dism /Online /Cleanup-Image /CheckHealth
Dism /Online /Cleanup-Image /ScanHealth
Dism /Online /Cleanup-Image /RestoreHealth
- Press – Enter.
- Once the restoring is finished, reboot your system.
Way-3: Try a Clean Boot
Windows offers a way using which you are able to load only basic built-in services and processes. As result, if a third-party program is causing the issue it will be prevented from loading. Subsequently, you could find the real culprit of the Bue screen amdkmdag.sys. Follow the guidelines –
- Click – Start.
- Type – msconfig
- Hit – Enter.
- Select the tab – Services.
- Tick the box – Hide all Microsoft services.
- Next, click on – Disable all.
- Click – Boot Tab.
- Select – Open Task Manager.
- On, Task Manager, right-click on each option
- Select – Disable.
- Close the task manager.
- Go to the System Configuration window,
- Click Boot tab.
- .Check Safe boot > Minimal.
- Click OK and then on Apply.
- Select – Restart.
If the problem resolves in this way, it basically means that there is a software dispute. You should try to withdraw the applications that were recently positioned to fasten the problem.
Way-4: Use System Restore
You can attempt a system restore – it would take and bring your computer to a former configuration and arrangement when then issue did not exist and occur:
- Go to Windows Search (Win+S).
- Type – rstrui.
- Press – Enter.
- When ‘System Restore’ wizard prompts, click on – Next.
- Select ‘Choose a different restore point’ > Click on ‘Next’.
- Select the relevant restore point.
- Click on – ‘Next’.
- Now, click on – Finish.
- Allow the Operating system to restore now because it will take a long in most cases.
Way-5: Check your disk for errors
Oftentimes the blue screen error amdkmdag.sys BSOD error occurred there might be disk drive generating the error. But Windows again has a default command-line tool for disk check and repair. Follow the way -.
- Press – Win+R.
- Type the command –
chkdsk C: /f /r /x - Hit – Enter.
- If in case the check does not initiate, and an error shows up, then type Y.
- Press – Enter.
- Reboot the computer to start the disk check process.
In this era of digitalization, every advanced technology has its own highs and lows. Hence, we hope that the above-mentioned steps will be helpful for you in resolving amdkmdag.sys error.
Methods list:
Way-1: Reinstall your Graphics Drivers
Way-2: Run a System File Checker and DISM
Way-3: Try a Clean Boot
Way-4: Use System Restore
Way-5: Check your disk for errors
That’s all!!
Repair any Windows problems such as Blue/Black Screen, DLL, Exe, application, Regisrty error and quickly recover system from issues using Reimage.
Чаще всего синий экран с ошибкой atikmdag sys возникает из-за некорректно установленного или поврежденного драйвера видеокарты AMD/ATI Radeon. И в большинстве случаев переустановка или обновление помогает решить проблему, однако тут не все так однозначно и просто, могут иметь место быть и другие проблемы.
Ознакомьтесь с аналогичным сбоем «atikmpag sys«, возможно некоторые способы решения будут кстати.
Давайте затронем данную тему более подробно и попробуем самостоятельно все исправить.
Содержание статьи
- Удаление установленных драйверов
- Установка свежих драйверов
- Появление синего экрана после обновления
- Замена файла
- Ошибка atikmdag.sys с кодом 0x0000003
- Отключаем функцию быстрого запуска
- Другие виды ошибок и общие способы их устранения
- Комментарии пользователей
Удаление установленных драйверов
В первую очередь я предлагаю удалить уже установленные драйвера. Делать это я рекомендую используя утилиту Display Driver Uninstaller. Главное ее преимущество в том, что она полностью удаляет драйвера из системы, подчищая все хвосты (оставшиеся папки и записи в реестре). Работает на всех ОС, включая Windows 7, 8, 10.
Только полное удаление может гарантировать эффективность новой установки.
Перед тем как приступать к процедуре удаления, скачайте свежую версию драйверов. Найти их можно на сайте производителя. Заходите, выбираете свою модель видеокарты, выбираете свою версию Windows и скачиваете.
Итак, приступим:
- Программа бесплатная, не требует установки. Поэтому загружаем ее с официального сайта и запускаем.
- Очень важно все действия проводить из безопасного режима. Иначе вы можете словить черный экран или другие ошибки. Поэтому загружаемся с него и двигаемся далее.
- Запускаем утилиту, выбираем производителя видеокарты, для удобства устанавливаем «Русский язык» и щелкаем по кнопке «Удалить и перезагрузить».
- Программа в автоматическом режиме начнет искать и удалять все остатки.
Дождитесь окончания процесса деинсталляции, перезагрузите компьютер и заново войдите в безопасный режим.
Если по каким-либо причинам, данная утилита вам не подошла, есть и другие похожие аналоги, например, Revo Uninstaller, Your Uninstaller и другие. Можете использовать их.
Установка свежих драйверов
После того, как удаление было успешно завершено, можно начинать чистую установку.
У вас уже должны быть скачаны последние версии софта.
На самом деле здесь все просто, пожалуй, единственное правило, особенно оно касается новичков: устанавливайте все в автоматическом режиме, отметив галочками все пункты, которая предлагает нам программа.
Более подробно:
- После запуска установщика, нам будет предложено 2 варианта установки: «Экспресс» и «Выборочная». Если у вас нет должного опыта и необходимых знаний, выбирайте первый.
Дожидаемся окончания процедуры, перезагружаем ПК и запускаем уже в обычном режиме.
Если вы все сделали правильно, согласно инструкции, то синий экран (BSOD) с ошибкой atikmdag sys будет устранен.
Появление синего экрана после обновления
Еще редко синий экран появляется после обновления Windows или драйверов на видеокарту. В обоих случаях может помочь откат системы до рабочего состояния.
Во втором случае, можно сделать еще следующее:
- В диспетчере устройств перейти во вкладку «Видеоадаптеры» и правой мышкой щелкнуть по своей графической плате, далее нажать «Свойства».
- Перейти в раздел «Драйвер» и щелкнуть «Откатить».
- Необходимо подтвердить действие.
После завершения процедуры не забудьте перезагрузить компьютер.
Если проблема была в этом, то синий экран больше не появится.
Замена файла
Дело в том, что при установки свежего софта для видеокарты, прежняя версия файла atikmdag.sys перемещается в директорию «System32Drivers», в следствии чего Windows использует старую версию, а новая остается незадействованной. Из-за этого и появляется синий экран.
Так что давайте попробуем исправить BSOD ошибку atikmdag sys путем замены старого файла на новый.
Для этого:
- Скачайте и установите свежие драйвера на видеоплату.
- Затем перейдите в раздел с установленной ОС, обычно это «C» диск. Далее в папку «Windows / System32 / Drivers», найдите файл atikmdag.sys и задайте ему новое имя Atikmdag.sys.old.
- Теперь заходим на диск «С», открываем папку «ATI», находим файл Atikmdag.sy_ и копируем его на рабочий стол.
- Открываем командную строку. Как это сделать в Windows 10 читайте здесь. Некоторые из рассмотренных способов универсальны и подходят даже для Windows XP,7,8.
- Вводим следующее: chdir Desktop и жмем «Enter».
- Теперь выполняем процедуру замены, введя команду EXPAND.EXE atikmdag.sy_ atikmdag.sys и нажав «Enter».
- Копируем новую версию файла с рабочего стола в папку «Drivers» и перезагружаем ПК.
Синий экран появляться больше не должен.
Ошибка atikmdag.sys с кодом 0x0000003
Чаще всего синий экран со stop ошибкой 0x0000003 говорит уже о другой проблеме, а именно конфликты в работе с драйвером Win32k.sys .
Как правило проблема исправляется достаточно легко, нужно лишь скачать официальный патч от Microsoft. Найти его можно здесь. Перед его установкой не забудьте включить автоматическое обновление.
Отключаем функцию быстрого запуска
Также синий экран может появляться только при определенных обстоятельствах, например, при выходе из режима сна, то тут может помочь изменение настроек запуска.
Перед тем как перейти к конкретным действиям, убедитесь, что вы зашли в систему как администратор.
Для того чтобы изменить настройки, необходимо:
- Щелкнуть по пуску, в строку поиска ввести «Электропитание» и перейти в необходимый раздел.
- В меню слева щелкаем по «Действия кнопок» и заходим внутрь настроек.
- В верхней части окна нажимаем «Изменение параметров».
- Убираем галочку с пункта быстрого запуска и нажимаем «Сохранить».
Перезагружаем систему.
Другие виды ошибок и общие способы их устранения
Бывают и другие типы ошибок, связанные с файлом atikmdag.sys с которыми вы можете столкнуться. Например, пользователи Windows 8/10 очень часто видят синий экран с ошибкой system service exception. Она указывает на проблемы в драйвере видеокарты, и исправляется путем их переустановки, о чем мы говорили в начале статьи.
Итак, мы рассмотрели основные виды неисправностей, связанные с конкретным файлом, однако могут место быть и другие проблемы:
- Неисправность жесткого диска, ошибки в системных файлах, блока питания, ОЗУ, материнской платы или самой видеокарты.
- Вредоносное ПО, вирусы. Даже если у вас установлен антивирус, проверьте компьютер дополнительно другими способами. А если антивируса нет, то рекомендуем его поставить, пускай это будет даже бесплатный вариант.
- Обновления Windows. Например, из-за обновления KB4056891 очень часто вылетает ошибка system thread exception not handled. Исправить ее можно только удалив данное обновление.
Конечно, причин может быть много, я лишь рассказал о наиболее распространенных из них.
Кстати, очень многие рекомендуют использовать программу DLL Suite для исправления системных файлов. На этот счет я не могу дать однозначный ответ, в некоторых случаях, возможно она помогает, но чаще всего после ее использования становится все больше ошибок. Использовать ее или нет, решать только вам.
Автор:
Обновлено: 01.06.2018
«Была обнаружена проблема, и Windows завершает работу, чтобы предотвратить повреждение вашего компьютера», код ошибки 0x00000116. Кажется, что проблема вызвана следующим файлом: Atikmdag.sys. Если у вас вылетает эта ошибка, то вы пришли по адресу. Мы поможем решить эту проблему с BSOD.
Пользователи Windows начали сообщать о возникновении ошибок atikmdag.sys BSOD (синий экран смерти), после обновления с Windows 7 или Windows 8 до ОС Windows 10. Эта ошибка BSOD не позволяет компьютерам Windows загружаться в обычном режиме.
Atikmdag.sys — это файл .sys, связанный с семейством видеокарт ATI Radeon, разработанным Advanced Mirco Devices, Inc. (AMD) для ОС Windows. Однако мы определили возможные причины проблемы BSOD atikmdag.sys, которые включают в себя:
- вирусная или вредоносная программа;
- поврежденные или старые драйверы устройств ATI Radeon;
- отсутствующие или поврежденные ключи реестра Windows;
- поврежденный жесткий диск.
Atikmdag sys синий экран Windows 10
Содержание
- Как исправить проблему atikmdag.sys 0x00000116 BSOD
- Решение 1. Запустите полное сканирование системы
- Решение 2. Починка реестра ПК
- Решение 3. Обновление ОС Windows
- Решение 4. Обновите драйверы ATI Radeon
- Видео — Как исправить ошибку BSOD atikmdag.sys
- Решение 5. Выполнить восстановление системы в безопасном режиме
- Решение 6. Запустите CHKDSK
- Решение 7. Чистая установка операционной системы Windows 10
- Решение 8. Замените оперативную память и/или жесткий диск
- Как проверить оперативную память (ram) на наличие ошибок
- Видео — Как узнать причину ошибки BSOD и исправить ее
Как исправить проблему atikmdag.sys 0x00000116 BSOD
Решение 1. Запустите полное сканирование системы
Вирусы и вредоносное ПО могут вызывать ошибку atikmdag.sys BSOD. Запустите полную проверку системы на своем ПК, чтобы удалить все возможные вирусы. Существуют и антивирусные программы сторонних производителей, которые вы можете использовать.
Мы настоятельно рекомендуем вам ознакомиться с лучшими антивирусными программами для вашего ПК с Windows, и установить их на свой компьютер.
Вы также можете использовать встроенный антивирус Windows – Защитник Windows. Вот как запустить полное сканирование системы в Windows 10:
- Откройте меню «Пуск», наберите на клавиатуре «Defender», дважды щелкните «Защитник Windows», чтобы запустить инструмент.
Открываем меню «Пуск», набираем на клавиатуре «Defender», дважды щелкаем «Защитник Windows»
- На левой панели выберите «Защита от вирусов и угроз».
На левой панели выбираем «Защита от вирусов и угроз»
- В новом окне выберите опцию «Запустить новое расширенное сканирование».
В новом окне выбираем опцию «Запустить новое расширенное сканирование»
- Выберите «Полное сканирование», чтобы запустить полное сканирование вредоносных программ.
Выбираем «Полное сканирование», нажимаем «Выполнить сканирование сейчас»
Примечание! Если вы закончили сканирование своего ПК, и Защитник Windows обнаружил угрозы, рекомендуется удалить все обнаруженные вирусы.
Решение 2. Починка реестра ПК
Самый простой способ восстановить реестр Windows — использовать специальный инструмент, такой как CCleaner. Кроме того, вы также можете использовать Microsoft System File Checker, чтобы проверить повреждение системного файла.
Программа проверяет целостность всех системных файлов и восстанавливает файлы, если это возможно. Вот как запустить проверку SFC во всех версиях Windows:
- Перейдите в меню «Пуск», наберите на клавиатуре «cmd», щелкните правой кнопкой мыши «Командная строка», «Запуск от имени администратора».
Переходим в меню «Пуск», набираем на клавиатуре «cmd», щелкаем правой кнопкой мыши «Командная строка», выбираем «Запуск от имени администратора»
- Теперь введите команду «sfc /scannow» в консоль Windows.
Вводим команду «sfc /scannow» в консоль Windows, нажимаем «Enter»
Примечание! Дождитесь завершения процесса сканирования, и только после этого перезагрузите компьютер. Все поврежденные файлы будут исправлены при перезагрузке.
Решение 3. Обновление ОС Windows
Кроме того, вы можете исправить проблему ошибки atikmdag.sys 0x00000116 BSOD, обновив ОС Windows 10 до последней версии. Microsoft постоянно выпускает обновления для Windows, чтобы улучшить стабильность системы и устранить различные проблемы и ошибки, связанные с ошибкой запуска.
Вы можете выполнить следующие действия для обновления ОС Windows 10:
- Перейдите в «Пуск», введите «update» в поле поиска, а затем нажмите «Проверить наличие обновлений», чтобы продолжить.
Переходим в «Пуск», вводим «update» в поле поиска, затем нажимаем «Проверить наличие обновлений»
- В окне Windows Update проверьте наличие обновлений и установите доступные обновления.
Нажимаем на ссылку «Проверка наличия обновлений»
- По завершении обновления перезагрузите компьютер.
Примечание! Не выключайте компьютер во время установки обновлений Windows.
Решение 4. Обновите драйверы ATI Radeon
Устаревшие или старые версии драйверов устройств семейства ATI Radeon могут, вероятно, отвечать за проблему BSOD atikmdag.sys. Вы можете обновить графический драйвер своего ПК, выполнив следующие действия:
- Откройте браузер и перейдите на сайт https://support.amd.com/en-us/download.
Переходим на официальный сайт разработчика AMD
- Выберите окно «Find your driver» и щелкните по нему левой кнопкой мыши.
Выбираем окно «Find your driver» и щелкаем по нему левой кнопкой мыши
- Выберите тип вашей видеокарты, серию и модель. Также выберите вашу операционную систему и её разрядность, затем нажмите «Display results».
Выбираем в полях тип видеокарты, серию и модель, операционную систему и её разрядность, затем нажимаем «Display results»
- Нажмите «Download», чтобы загрузить драйвер для вашей видеокарты ATI Radeon.
Нажимаем «Download»
- Дважды щелкните по загруженному файлу, в появившемся окне нажмите «Установить», дождитесь завершения установки и перезагрузите ваш компьютер.
Нажимаем «Install» («Установить»)
Видео — Как исправить ошибку BSOD atikmdag.sys
Решение 5. Выполнить восстановление системы в безопасном режиме
Запуск восстановления системы также может устранить проблему с ошибкой «0x00000116» на вашем ПК с ОС Windows. Безопасный режим — это режим диагностики в Windows, который запускает ваш компьютер только с базовыми файлами и драйверами. Однако вы можете выполнить восстановление системы в безопасном режиме, чтобы вернуться к определенной точке восстановления в вашей системе. Вот как это сделать:
- Выключите свой компьютер и включите его снова.
- Во время загрузки нажмите клавишу F8, чтобы перейти к опциям загрузки Windows, выберите «Безопасный режим» и нажмите «Enter».
Выбираем «Безопасный режим» и нажимаем «Enter»
- После загрузки системы перейдите в меню «Пуск», наберите на клавиатуре «restore», выберите «Вернуть компьютер в исходное состояние» и нажмите «Enter».
В меню «Пуск», набираем на клавиатуре «restore», выбираем «Вернуть компьютер в исходное состояние», нажимаем «Enter»
- Нажмите «Начать».
Нажимаем «Начать»
- Выберите вариант «Сохранить мой файлы». Дождитесь пока завершится процесс подготовки.
Нажимаем «Сохранить мои файлы»
- Прочитайте информацию, нажмите «Далее».
Нажимаем «Далее»
- В окне «Предупреждение» нажмите «Далее».
Нажимаем кнопку «Далее»
- Нажмите на кнопку «Сброс».
Нажимаем «Сброс»
Решение 6. Запустите CHKDSK
В качестве альтернативы, если описанные выше методы не решили проблему atikmdag.sys с кодом ошибки «0x00000116», вы можете запустить CHKDSK на своем ПК, чтобы устранить проблему. Этап требует использования командной строки. Вот как это сделать:
- Выключите свой компьютер и включите его снова.
- Во время загрузки нажмите клавишу F8, чтобы перейти к опциям загрузки Windows, выберите «Безопасный режим с поддержкой командной строки» и нажмите «Enter».
Выбираем «Безопасный режим с поддержкой командной строки» и нажимаем «Enter»
- После запуска Windows 10 в безопасной режиме, нажмите «Пуск», наберите на клавиатуре «cmd», выберите «Командная строка», щелкните правой кнопкой мыши и нажмите «Запустить от имени администратора».
Переходим в меню «Пуск», набираем на клавиатуре «cmd», щелкаем правой кнопкой мыши «Командная строка», выбираем «Запуск от имени администратора»
- Последовательно введите «CHKDSK C: /F» без кавычек в командной строке. Затем введите «CHKDSK C: /R» без кавычек в «Командной строке» и нажмите клавишу «Ввод».
Последовательно вводим команды «CHKDSK C: /F», затем вводим «CHKDSK C: / R», после каждой команды нажимаем «Enter»
- После завершения процесса перезагрузите ваш компьютер.
Решение 7. Чистая установка операционной системы Windows 10
Одним из решений проблемы atikmdag.sys является переустановка системы Виндовс
Другим способом устранения этой проблемы является выполнение чистой установки системы Windows на вашем ПК. Однако этот метод очистит все предварительно установленные приложения, файлы и папки, но, возможно, он решит проблему atikmdag.sys.
Решение 8. Замените оперативную память и/или жесткий диск
Если вы не можете решить проблему с ошибкой 0x00000116, используя какие-либо исправления выше (что маловероятно), существует вероятность того, что оперативная память и жесткий диск вашей системы неисправны. Вы можете отключить свой жесткий диск, подключить его к другому компьютеру для доступа к файлам и папкам на ПК; это позволит вам создавать резервные копии важных файлов для обеспечения их сохранности.
На появление синего экрана может влиять неисправность жесткого диска или оперативной памяти
Если другой компьютер не может идентифицировать и получить доступ к вашему жесткому диску, вам обязательно нужно заменить его на новый. Но если вы можете получить доступ к жесткому диску на новом ПК, вам следует заменить оперативную память, потому что, скорее всего, это и есть неисправный компонент.
Примечание! Замена комплектующих – это самый крайний метод, убедитесь, что вы использовали все описанные методы устранения ошибки atikmpag.sys.
Как проверить оперативную память (ram) на наличие ошибок
В операционной системе начиная с Windows 7 есть встроенная утилита с помощью, которой можно проверить вашу оперативную память на наличие ошибок.
Для этого:
- Откройте меню «Пуск», в поле для поиска введите слово «проверка», из показанного результата щелкните на «Средство проверки памяти Windows».
В меню «Пуск», в поле для поиска вводим слово «проверка», из показанного результата щелкаем на «Средство проверки памяти Windows»
- Выберите пункт «Выполнить перезагрузку и проверку», который рекомендует утилита.
Выбираем пункт «Выполнить перезагрузку и проверку»
- Ожидайте пока процесс проверки закончится и компьютер перезагрузится автоматически.
Процесс диагностики оперативной памяти на ошибки
- Во время проверки есть возможность изменить параметры, нажав на клавишу «F1» и выбрать из трех предложенных вариантов подходящий. Для продолжения проверки нажмите F10 и ожидайте завершения процесса.
Нажимаем на клавишу «F1», выбираем с помощью стрелок подходящий вариант проверки, нажимаем «F10»
Важно! Если результат после загрузки появится и быстро исчезнет вы можете зайти в «Просмотр событий» через меню «Пуск» и открыть в папке «Журналы Windows» в пункте «Система» сведения о проверки памяти двойным кликом левой кнопкой мыши.
В меню «Пуск» вводим «просмотр событий», открываем соответствующий результат
Щелкаем дважды левой кнопкой мыши на папку «Журналы Windows», затем «Система», далее находим «Сведения» о проверки памяти
Читайте несколько правильных способов в статье — «Как проверить компьютер на работоспособность».
Видео — Как узнать причину ошибки BSOD и исправить ее
Рекомендуем похожие статьи
Содержание
- Исправить ошибку amdkmdag.sys на синем экране Windows 10
- amdkmdag.sys на синем экране Windows 10
- 1. Сканирование SFC и DISM
- 2. Переустановить правильно видеодрайвер
- 3. Откатить систему назад
- Как устранить синий экран с файлом atikmdag.sys
- Что делать при возникновении синего экрана с информацией о файле atikmdag.sys?
- Вариант 1. Отключение быстрого запуска Windows
- Вариант 2. Чистая установка драйвера
- 990x.top
- Простой компьютерный блог для души)
- amdkmdag — что это за драйвер? (UVD Information)
- Проблемы с amdkmdag — что делать?
- Заключение
- Как исправить ошибки BSOD atikmdag.sys на Windows 10
- Шаги для исправления ошибок BSOD atikmdag.sys
- Решение 1. Запустите полное сканирование системы
- Решение 2. Восстановление реестра ПК
- Решение 3. Обновите ОС Windows
- Решение 4. Обновите драйверы ATI Radeon
- Решение 5. Выполните восстановление системы в безопасном режиме
- Решение 6: Запустите CHDSK
- Решение 7: заменить RAM/HDD
- Решение 7. Чистая установка ОС Windows 10
- Atikmdag sys windows 10 как исправить
- Исправить ошибку atikmpag.sys, nvlddmkm.sys, igdkmd64.sys в Windows 10
- Удаление установленных драйверов
- Установка свежих драйверов
- Появление синего экрана после обновления
- Замена файла
- Ошибка atikmdag.sys с кодом 0x0000003
- Отключаем функцию быстрого запуска
- Другие виды ошибок и общие способы их устранения
- Видео инструкция
- Профессиональная помощь
- Возврат к предыдущей версии драйверов AMD
- Замена файла ATIKMPAG.SYS
- Обновление интегрированной графики AMD
Исправить ошибку amdkmdag.sys на синем экране Windows 10
Ошибка amdkmdag.sys на синем экране Windows 10 появляется через пару минут после включения компьютера. Файл не является важным для системы, так как он является частью ATI Readon (AMD) и относится к видео драйверу, который находится по пути C:WindowsSystem32drivers.
Сообщение об ошибке может звучать в разных контекстах Video TDR Failure или System Thread Exception Not Handled с указанием на файл amdkmdag.sys, что намекает на проблемы с видео драйвером.
Разберем, как исправить ошибку amdkmdag.sys на синем BSOD экране компьютера или ноутбука с Windows 10.
amdkmdag.sys на синем экране Windows 10
Если вы не можете попасть на рабочий стол из-за синего экрана, который может появляться сразу при включении ПК, то вы должны загрузиться в безопасном режиме с сетевым подключением через дополнительные параметры. Также, в дополнительных параметрах загрузки можно запустить CMD.
1. Сканирование SFC и DISM
Запустите командную строку от имени администратора и введите ниже три команду по очереди. Чтобы не путались, от имени администратора нужно запускать, если вы загрузились на рабочий стол.
2. Переустановить правильно видеодрайвер
Если вы скачивали драйвер для видеокарты с официального сайта AMD и ошибка не исчезла, то это не всегда правильно. Старые драйверы нужно полностью удалить из системы, и обычным путем это не работает. Вот правильные шаги с руководствами:
3. Откатить систему назад
Если вы не отключали создание автоматических точек восстановления, то систему можно откатить на пару дней назад, когда она работала стабильно без ошибок.
Если вы не можете загрузиться на рабочий стол, то обратите внимание на самый первый рисунок дополнительных параметров. Там есть графа «Восстановление системы«, которая поможет вам откатить Windows 10.
Источник
Как устранить синий экран с файлом atikmdag.sys
| Опубликовано | 18 октября 2016 |
|---|---|
| Автор статьи | Kait15 |
| Категория | Устранение неполадок |
| Обсуждение | нет комментариев |
Синий экран смерти – чрезвычайно неприятная ситуация, с которой внезапно может столкнуться абсолютно любой пользователь компьютера под управлением ОС Windows. Именно в данной статье будет подробнее рассмотрена ситуация, когда в тексте об ошибке приводится информация о файле atikmdag.sys.
Как правило, синий экран смерти с файлом atikmdag.sys говорит пользователю о том, что имеются неполадки, связанные с драйверами видеокарты ATI. Именно поэтому действия, описанные ниже, будут направлены именно на решение проблемы с работой драйверов.
Что делать при возникновении синего экрана с информацией о файле atikmdag.sys?
Вариант 1. Отключение быстрого запуска Windows
Если синий экран смерти появляется не всегда, а лишь после выхода компьютера из режима сна, вам потребуется выполнить отключение функции быстрого запуска Windows. Для этого откройте меню «Панель управления», выберите в верхней правой области окна режим отображения пунктов меню «Мелкие значки», а затем пройдите к разделу «Электропитание».
В левой области окна пройдите к разделу «Действия кнопок питания».
В верхней области окна щелкните по кнопке «Изменение параметров, которые сейчас недоступны». Обратите внимание, что для доступа к данному пункту ваша учетная запись должна иметь поддержку прав администратора.
После нажатия данной кнопки пункты в нижней области окна будут доступны для изменения. Вам же потребуется снять галочку с пункта «Включить быстрый запуск (рекомендуется)», а затем щелкните по кнопке «Сохранить изменения».
Вариант 2. Чистая установка драйвера
Если синий экран с файлом atikmdag.sys отображается вне зависимости от типа запуска компьютера, следует попробовать выполнить чистую установку драйвера.
Для начала вам потребуется загрузить на любом другом компьютере утилиту Display Driver Uninstaller. Следом необходимо пройти на официальный сайт производителя вашей видеокарты и скачать последнюю доступную версию драйверов для вашей модели видеокарты и верной версии операционной системы. Оба скаченных файла скопируйте на флешку.
Теперь запустите компьютер и в самом начале запуска начните быстро и многократно нажимать клавишу F8, чтобы на экране отобразилось окно выбора типа запуска операционной системы. Нас интересует «Безопасный режим», к которому вам и потребуется пройти.
Зайдя в безопасный режим, перенесите утилиту с флешки на компьютер, а затем выполните ее запуск (утилита не требует установки). На экране отобразится окно, в котором вам потребуется выбрать производителя вашего драйвера видеокарты (ATI), а следом щелкнуть по кнопке «Удалить и перезагрузить (настоятельно рекомендуется)». Начнется процесс, выполняемый программой, в результате которого все драйвера, относящиеся к вашей видеокарте, будут удалены.
Когда компьютер будет переходить на этап загрузки, нам потребуется опять выполнить вход в безопасный режим (точно так же на раннем этапе загрузки потребуется нажимать клавишу F8), чтобы на этот раз уже установить свежие драйвера.
Осталось дело за малым – запустить дистрибутив драйверов и выполнить их инсталляцию на компьютер. Как правило, после выполнения данных действий проблем с установкой возникнуть не должно.
После окончания установки вам потребуется перезагрузить компьютер, но на этот раз загрузить Windows в обычном режиме. Как правило, после выполнения данных действий проблема с синим экраном решается.
Если проблема с синим экраном не была решена, стоит заподозрить куда боле серьезную проблему, а именно выход из строя вашей видеокарты. Более подробную информацию по данному вопросу вам могут сообщить после проведения диагностики в сервисном центре.
Источник
990x.top
Простой компьютерный блог для души)
amdkmdag — что это за драйвер? (UVD Information)

В журнале событий могут быть записи с пометкой UVD Information, которые означают, что драйвер не прошел проверку HDCP (связано с DRM — это защита цифрового содержимого).
На форуме Microsoft дали совет — можно просто отключить эти уведомления при помощи настроек реестра. Вам нужно создать текстовый файл (должны быть отображены расширения файлов), внутри файла запишите такое содержимое:
Файл закройте, при этом сохраните изменения. Сам файл переименуйте — окончание .txt измените на .reg, таким образом вы создадите файл настроек для реестра. И потом запускаем файл, будет окошко согласны ли внести изменения — нажимаем да.
Также узнал, чтобы не засорять журнал событиями от amdkmdag, еще можно использовать такую команду, которую нужно запустить в командной строке запущенной от администратора:
reg add «HKLMSYSTEMCurrentControlSetservicesAtierecord» /v eRecordEnable /t REG_DWORD /d 0 /f
У многих пользователей ошибки связанные с amdkmdag часто появляются при проигрывании DVD. Это логично, так как воспроизведение DVD связано с защитой DRM.
Вот кстати программа AMD64, где видим, что amdkmdag находится в списке системных драйверов:

Ничего на ум не приходит, как корректная переустановка драйверов. Нужно грамотно удалить старые и установить новые:
Если нет проблем больше и все работает хорошо — создаем точку восстановления, ее можно так и назвать — Драйвера AMD работают стабильно. И потом, в случае непредвиденных проблем — можно вернуться к этой точке.
Заключение
Надеюсь информация помогла. Удачи и добра, до новых встреч друзья!
Источник
Как исправить ошибки BSOD atikmdag.sys на Windows 10
Обнаружена проблема, и Windows была закрыта, чтобы предотвратить повреждение вашего компьютера. Кажется, проблема вызвана следующим файлом: Atikmdag.sys.
Если вы получаете эту ошибку, вы находитесь в правильном месте. Мы пришли с правильным решением для решения этой проблемы BSOD.
Пользователи Windows сообщают об ошибках BSOD (Blue Screen of Death) atikmdag.sys, особенно после обновления с Windows 7 или Windows 8 до Windows 10. Эта ошибка BSOS препятствует нормальной загрузке ПК с Windows.
Ошибка «Синего экрана смерти» уйдет в прошлое с этими программными решениями из нашего нового списка!
Шаги для исправления ошибок BSOD atikmdag.sys
Решение 1. Запустите полное сканирование системы
Вирусы и вредоносное ПО могут вызвать проблему с ошибкой BSOD atikmdag.sys.
Запустите полную проверку системы на вашем ПК, чтобы удалить все возможные вирусы. Существует несколько сторонних антивирусных программ, которые вы можете использовать.
Мы настоятельно рекомендуем вам проверить некоторые из лучших антивирусных программ для ПК с Windows и установить их на свой компьютер.
Вы также можете использовать встроенный антивирус Windows Defender Windows. Вот как выполнить полное сканирование системы в Windows 10 Creators Update:
Примечание. Если вы завершили сканирование своего компьютера, рекомендуется удалить все обнаруженные вирусы; опция может быть «чистой» или «удалить» в зависимости от используемого антивируса.
Решение 2. Восстановление реестра ПК
Самый простой способ восстановить реестр Windows – использовать специальный инструмент, такой как CCleaner. Кроме того, вы также можете использовать средство проверки системных файлов Microsoft для проверки повреждений системных файлов.
Утилита проверяет целостность всех системных файлов и исправляет файлы, если это возможно. Вот как запустить сканирование SFC на всех версиях Windows:
Решение 3. Обновите ОС Windows
Кроме того, вы можете исправить ошибку BSOD atikmdag.sys, обновив ОС Windows 10 до последней версии.
Microsoft постоянно выпускает обновления Windows, чтобы улучшить стабильность системы и исправить различные проблемы и ошибки, связанные с ошибкой запуска.
Тем не менее, вы можете выполнить следующие действия для обновления ОС Windows 10:
Обновления Windows не устанавливаются? Не паникуйте! Обратитесь к нашему руководству, чтобы решить проблему!
Решение 4. Обновите драйверы ATI Radeon
Устаревшие или старые драйверы семейства ATI Radeon могут быть причиной проблемы BSOD atikmdag.sys. Вы можете обновить графический драйвер вашего компьютера, выполнив следующие действия:
Вы также можете обновить драйвер (ы) ATI Radeon, посетив веб-сайт AMD, чтобы загрузить и установить драйвер видеокарты для модели вашего компьютера.
Обновите свои драйверы как эксперт с помощью нашего всеобъемлющего руководства!
Решение 5. Выполните восстановление системы в безопасном режиме
Запуск восстановления системы также может исправить проблему с ошибкой на вашем ПК с Windows. Безопасный режим – это режим диагностики в Windows, который запускает ваш компьютер только с основными файлами и драйверами.
Однако вы можете выполнить восстановление системы в безопасном режиме, чтобы вернуться к определенной точке восстановления в вашей системе, лишенной отображения сообщения об ошибке при запуске. Вот как это сделать:
Примечание. Убедитесь, что вы можете определить дату точки восстановления до появления сообщения об ошибке. Восстановление системы не влияет ни на какие ваши файлы, документы и личные данные.
Решение 6: Запустите CHDSK

Вот как это сделать:
Узнайте все, что нужно знать о CHKDSK, из нашего удобного руководства!
Решение 7: заменить RAM/HDD
Если вы не можете решить проблему с помощью какого-либо из приведенных выше исправлений (что маловероятно), существует вероятность того, что RAM/HDD вашей системы неисправен.
Вы можете удалить свой жесткий диск, подключить его к другому компьютеру для доступа к файлам и папкам на компьютере; это позволит вам сделать резервную копию важных файлов в целях безопасности.
Если новый компьютер не может идентифицировать и получить доступ к жесткому диску, вам определенно необходимо заменить его на новый.
Но, если вы можете получить доступ к жесткому диску на новом ПК, вам следует заменить оперативную память, потому что это неисправный компонент.
Вы можете приобрести новую RAM/HDD на веб-сайте розничной торговли производителя ПК, Amazon или в местном компьютерном магазине.
Тем не менее, мы настоятельно рекомендуем вам провести замену у профессионального инженера-компьютерщика.
Решение 7. Чистая установка ОС Windows 10
Другой способ исправить эту ошибку – выполнить чистую установку ОС Windows на вашем компьютере.
Тем не менее, этот метод очистит все предустановленные приложения, файлы и папки, но это решит проблему BSOD atikmdag.sys независимо от этого.
Между тем, вы можете посетить официальный установочный носитель Microsoft для получения инструкций по очистке установки операционной системы Windows 10.
Источник
Atikmdag sys windows 10 как исправить
Atikmpag.sys, nvlddmkm.sys и igdkmd64.sys — это сообщение об ошибке, которое вы обнаруживаете на синем экране смерти (BSOD) в Windows 10. Это сообщение появляется в основном при обновлении Windows с более старой версии до последней. Как правило, возникает конфликт между аппаратными и внешними драйверами графических карт во время обновления. Иногда эта ошибка переходит в цикл перезапуска и процесс заканчивается тем, что отображает следующее сообщение об ошибке:
При желании вы можете найти в Интернете информацию по этому коду ошибки: Video TDR Failure (atikmpag.sys) (nvlddmkm.sys) (igdkmd64.sys).
Ошибка BSOD (синего экрана) всегда вызывает тревогу и настораживает. Большинство пользователей с видеокартами AMD, GeForce и Intel Graphics, жалуются, что встречают эту ошибку. Существует системный файл с именем atikmpag.sys, nvlddmkm.sys и igdkmd64.sys, который заставляет компьютер показывать «синий экран смерти». Если это произойдет в вашем случае, вы можете попробовать сначала обновить драйверы. Есть еще одно эффективное решение, чтобы исправить ошибку atikmpag.sys, nvlddmkm.sys, igdkmd64.sys на синем экране с сообщением V >
Исправить ошибку atikmpag.sys, nvlddmkm.sys, igdkmd64.sys в Windows 10
Поскольку конфликт между оборудованием и драйверами создает проблему, удаление проблемных драйверов в безопасном режиме приведет к устранению ошибки. Следующие шаги помогут вам легко исправить ошибку:
1. Нажмите меню «Пуск«, затем нажмите на иконку «Выключение«.
2. Зажмите кнопку Shift + Перезагрузка. Вам нужно нажать и удерживать кнопку Шифт, затем мышкой нажат на пункт «Перезагрузка«.
3. В следующим окне синем окне «среда восстановления» перейдите по параметрам «Поиск и устранение неисправностей» > «Дополнительные параметры» > «Параметры загрузки» > «Перезагрузить«.
4. После перезапуска, выберите вариант загрузки в «безопасном режиме«. Нажмите на кнопку F4, F5 или F6, чтобы Включить безопасный режим с вашими потребностями.
5. После перезагрузки в безопасном режиме вам необходимо удалить уязвимые драйверы, создающие ошибку. Зажмите горячие кнопки Windows + X и выберите «Диспетчер устройств» из списка.
6. Найдите строку «Видеоадаптеры«, затем раздвиньте дерево и вы увидите свою видеокарту. Нажмите на ней правой кнопкой мыши и «Удалить устройство«.
7. Если вам будет предложено «Удалить программы драйверов для этого устройства«, то поставьте галочку и нажмите «Удалить«.
Чаще всего синий экран с ошибкой atikmdag sys возникает из-за некорректно установленного или поврежденного драйвера видеокарты AMD/ATI Radeon. И в большинстве случаев переустановка или обновление помогает решить проблему, однако тут не все так однозначно и просто, могут иметь место быть и другие проблемы.
Давайте затронем данную тему более подробно и попробуем самостоятельно все исправить.
Удаление установленных драйверов
В первую очередь я предлагаю удалить уже установленные драйвера. Делать это я рекомендую используя утилиту Display Driver Uninstaller. Главное ее преимущество в том, что она полностью удаляет драйвера из системы, подчищая все хвосты (оставшиеся папки и записи в реестре). Работает на всех ОС, включая Windows 7, 8, 10.
Только полное удаление может гарантировать эффективность новой установки.
Не удалось устранить проблему? Обратитесь за помощью к специалисту!
Дождитесь окончания процесса деинсталляции, перезагрузите компьютер и заново войдите в безопасный режим.
Если по каким-либо причинам, данная утилита вам не подошла, есть и другие похожие аналоги, например, Revo Uninstaller, Your Uninstaller и другие. Можете использовать их.
Установка свежих драйверов
После того, как удаление было успешно завершено, можно начинать чистую установку.
У вас уже должны быть скачаны последние версии софта.
На самом деле здесь все просто, пожалуй, единственное правило, особенно оно касается новичков: устанавливайте все в автоматическом режиме, отметив галочками все пункты, которая предлагает нам программа.
Дожидаемся окончания процедуры, перезагружаем ПК и запускаем уже в обычном режиме.
Не удалось устранить проблему? Обратитесь за помощью к специалисту!
Если вы все сделали правильно, согласно инструкции, то синий экран (BSOD) с ошибкой atikmdag sys будет устранен.
Появление синего экрана после обновления
Еще редко синий экран появляется после обновления Windows или драйверов на видеокарту. В обоих случаях может помочь откат системы до рабочего состояния.
Во втором случае, можно сделать еще следующее:
После завершения процедуры не забудьте перезагрузить компьютер.
Если проблема была в этом, то синий экран больше не появится.
Замена файла
Дело в том, что при установки свежего софта для видеокарты, прежняя версия файла atikmdag.sys перемещается в директорию «System32Drivers», в следствии чего Windows использует старую версию, а новая остается незадействованной. Из-за этого и появляется синий экран.
Не удалось устранить проблему? Обратитесь за помощью к специалисту!
Так что давайте попробуем исправить BSOD ошибку atikmdag sys путем замены старого файла на новый.
Синий экран появляться больше не должен.
Ошибка atikmdag.sys с кодом 0x0000003
Отключаем функцию быстрого запуска
Также синий экран может появляться только при определенных обстоятельствах, например, при выходе из режима сна, то тут может помочь изменение настроек запуска.
Перед тем как перейти к конкретным действиям, убедитесь, что вы зашли в систему как администратор.
Для того чтобы изменить настройки, необходимо:
Другие виды ошибок и общие способы их устранения
Бывают и другие типы ошибок, связанные с файлом atikmdag.sys с которыми вы можете столкнуться. Например, пользователи Windows 8/10 очень часто видят синий экран с ошибкой system service exception. Она указывает на проблемы в драйвере видеокарты, и исправляется путем их переустановки, о чем мы говорили в начале статьи.
Итак, мы рассмотрели основные виды неисправностей, связанные с конкретным файлом, однако могут место быть и другие проблемы:
Конечно, причин может быть много, я лишь рассказал о наиболее распространенных из них.
Кстати, очень многие рекомендуют использовать программу DLL Suite для исправления системных файлов. На этот счет я не могу дать однозначный ответ, в некоторых случаях, возможно она помогает, но чаще всего после ее использования становится все больше ошибок. Использовать ее или нет, решать только вам.
Видео инструкция
Профессиональная помощь
Если не получилось самостоятельно устранить возникшие неполадки,
то скорее всего, проблема кроется на более техническом уровне.
Это может быть: поломка материнской платы, блока питания,
жесткого диска, видеокарты, оперативной памяти и т.д.
Важно вовремя диагностировать и устранить поломку,
чтобы предотвратить выход из строя других комплектующих.
В этом вам поможет наш специалист.
Это бесплатно и ни к чему не обязывает.
Мы перезвоним Вам в течении 30 мин.
Video_tdr_failure (atikmpag.sys) – ошибка синего экрана, вызванная несовместимым или поврежденным графическим драйвером. С ней можно столкнуться после обновления системы или драйверов. К счастью, на синем экране (BSOD) отображается имя файла, из-за которого он возникает и указывает на источник проблемы. В этой статье подробнее узнаем о файле atikmpag.sys, который предназначен для управления графическими устройствами AMD.
Эта ошибка обычно появляется после автоматического обновления операционной системы, или когда обновили драйвер видеокарты вручную, или после перехода на Windows 8.1 / 10 из предыдущей версии. Все случаи указывают на проблему с драйверами.
Если не можете загрузить Windows из-за ошибки или загрузка постоянно прерывается во время входа в систему, то используйте безопасный режим, в котором графический адаптер запускается с минимальными настройками.
Возврат к предыдущей версии драйверов AMD
Источником отображения v >devmgmt.msc и запустите ее нажатием на Enter.
Двойным кликом разверните вкладку «Видеоадаптеры» и кликните правой кнопкой мыши на видеокарте AMD. Затем нажмите «Обновить драйверы». Перейдите на вкладку «Выполните поиск драйверов на этом компьютере вручную».
В следующем окне нужно выбрать драйвер из списка уже установленных. Дата версии будет указана против них, выберите предыдущий и нажмите Далее.
Перезагрузите компьютер и проверьте, возникает ли ошибка Video_tdr_failure (atikmpag.sys).
Если синий экран все еще появляется, приступайте к замене atikmpag.sys.
Замена файла ATIKMPAG.SYS
В этом решении попробуем обновить файл atikmpag.sys. Для этого переименуем все файлы с именем atikmpag на atikmdag.
Перезагрузите компьютер и посмотрите, блокирует ли дальнейшую загрузку синий экран с ошибкой video_tdr_failure. Если BSOD по-прежнему возникает, повторите этот способ после выполнения чистой установки. Чтобы ее сделать, сначала нужно полностью удалить установленные драйверы утилитой DDU.
Обновление интегрированной графики AMD
С приходом Windows 8.1 / 10 возникало много проблем. Чаще всего они были связаны с драйверами. В нашем случае графический процессор AMD может вызвать синий экран с ошибкой video_tdr_failure (atikmpag.sys) самостоятельно или вместе со встроенным видео ядром на материнской плате.
Второй способ – загрузить драйвера вручную. Чтобы узнать модель видеокарты, откройте окно «Выполнить» нажатием на Win + R, введите msinfo32 и подтвердите выполнение на Enter. Затем перейдите по пути «Компоненты – Дисплей» и найдите тип адаптера.
Когда известна модель видеокарты, для загрузки программного обеспечения перейдите на страницу поддержки www.amd.com/ru/support.
В поле «Search for your product» укажите модель GPU и нажмите «Отправить». Разверните вкладку в соответствии с версией операционной системы, установленной на вашем компьютере.
Отобразится новая и предыдущая версии драйверов, а также утилита автоматического обнаружения графики.
Выберите последнюю версию программного обеспечения (Radeon Software) и нажмите кнопку «Скачать». После запустите файл и следуйте инструкциям на экране до завершения установки.
Источник
На чтение 7 мин. Просмотров 4.7k. Опубликовано 12.08.2019
Обнаружена проблема, и Windows была закрыта, чтобы предотвратить повреждение вашего компьютера. Кажется, проблема вызвана следующим файлом: Atikmdag.sys.
Если вы получаете эту ошибку, вы находитесь в правильном месте. Мы пришли с правильным решением для решения этой проблемы BSOD.
Пользователи Windows сообщают об ошибках BSOD (Blue Screen of Death) atikmdag.sys, особенно после обновления с Windows 7 или Windows 8 до Windows 10. Эта ошибка BSOS препятствует нормальной загрузке ПК с Windows.
Atikmdag.sys – это файл .sys, связанный с ATI Radeon Family, который разработан Advanced Mirco Devices, Inc. (AMD) для ОС Windows. Тем не менее, мы определили возможные причины проблемы BSOD atikmdag.sys, которая включает в себя:
- Вирус или заражение вредоносным ПО
- Поврежденные или старые драйверы устройства ATI Radeon
- Отсутствующие или поврежденные ключи реестра Windows
- Поврежден жесткий диск
- Последние системные изменения
- Поврежденный HDD
Ошибка «Синего экрана смерти» уйдет в прошлое с этими программными решениями из нашего нового списка!
Содержание
- Шаги для исправления ошибок BSOD atikmdag.sys
- Решение 1. Запустите полное сканирование системы
- Решение 2. Восстановление реестра ПК
- Решение 3. Обновите ОС Windows
- Решение 4. Обновите драйверы ATI Radeon
- Решение 5. Выполните восстановление системы в безопасном режиме
- Решение 6: Запустите CHDSK
- Решение 7: заменить RAM/HDD
- Решение 7. Чистая установка ОС Windows 10
Шаги для исправления ошибок BSOD atikmdag.sys
Решение 1. Запустите полное сканирование системы
Вирусы и вредоносное ПО могут вызвать проблему с ошибкой BSOD atikmdag.sys.
Запустите полную проверку системы на вашем ПК, чтобы удалить все возможные вирусы. Существует несколько сторонних антивирусных программ, которые вы можете использовать.
Мы настоятельно рекомендуем вам проверить некоторые из лучших антивирусных программ для ПК с Windows и установить их на свой компьютер.
Вы также можете использовать встроенный антивирус Windows Defender Windows. Вот как выполнить полное сканирование системы в Windows 10 Creators Update:
- Перейдите в «Пуск»> введите «защитник»> дважды щелкните Защитник Windows, чтобы запустить инструмент.
- На левой панели выберите значок щита.
- В новом окне выберите опцию «Расширенное сканирование».
- Установите флажок «Полная проверка», чтобы запустить полную проверку системы на наличие вредоносных программ.
Примечание. Если вы завершили сканирование своего компьютера, рекомендуется удалить все обнаруженные вирусы; опция может быть «чистой» или «удалить» в зависимости от используемого антивируса.
Решение 2. Восстановление реестра ПК
Самый простой способ восстановить реестр Windows – использовать специальный инструмент, такой как CCleaner. Кроме того, вы также можете использовать средство проверки системных файлов Microsoft для проверки повреждений системных файлов.
Утилита проверяет целостность всех системных файлов и исправляет файлы, если это возможно. Вот как запустить сканирование SFC на всех версиях Windows:
- Перейдите в Пуск> введите cmd> щелкните правой кнопкой мыши Командная строка> выберите Запуск от имени администратора.
- Теперь введите команду sfc/scannow.
- Подождите, пока процесс сканирования завершится, а затем перезагрузите компьютер. Все поврежденные файлы будут заменены при перезагрузке.
Решение 3. Обновите ОС Windows
Кроме того, вы можете исправить ошибку BSOD atikmdag.sys, обновив ОС Windows 10 до последней версии.
Microsoft постоянно выпускает обновления Windows, чтобы улучшить стабильность системы и исправить различные проблемы и ошибки, связанные с ошибкой запуска.
Тем не менее, вы можете выполнить следующие действия для обновления ОС Windows 10:
- Перейдите в Пуск> введите «обновление» в поле поиска и затем нажмите «Центр обновления Windows», чтобы продолжить.
- В окне Центра обновления Windows проверьте наличие обновлений и установите доступные обновления.
- После завершения обновления перезагрузите компьютер с Windows.
Обновления Windows не устанавливаются? Не паникуйте! Обратитесь к нашему руководству, чтобы решить проблему!
Решение 4. Обновите драйверы ATI Radeon
Устаревшие или старые драйверы семейства ATI Radeon могут быть причиной проблемы BSOD atikmdag.sys. Вы можете обновить графический драйвер вашего компьютера, выполнив следующие действия:
- Нажмите клавиши «Windows» и «R», чтобы запустить программу «Выполнить».
- В окне «Выполнить» введите devmgmt.msc и нажмите «ОК», чтобы открыть «Диспетчер устройств».
- В левой панели диспетчера устройств разверните категорию «Адаптеры дисплея» и щелкните правой кнопкой мыши видеокарту.
- Выберите «Обновить драйвер» и следуйте инструкциям, чтобы применить обновление.
- Наконец, после обновления видеодрайвера на вашем ПК, перезагрузите компьютер.
Вы также можете обновить драйвер (ы) ATI Radeon, посетив веб-сайт AMD, чтобы загрузить и установить драйвер видеокарты для модели вашего компьютера.
Обновите свои драйверы как эксперт с помощью нашего всеобъемлющего руководства!
Решение 5. Выполните восстановление системы в безопасном режиме
Запуск восстановления системы также может исправить проблему с ошибкой на вашем ПК с Windows. Безопасный режим – это режим диагностики в Windows, который запускает ваш компьютер только с основными файлами и драйверами.
Однако вы можете выполнить восстановление системы в безопасном режиме, чтобы вернуться к определенной точке восстановления в вашей системе, лишенной отображения сообщения об ошибке при запуске. Вот как это сделать:
- Выключите компьютер и включите его снова.
- Перейдите к опции «Запуск в безопасном режиме» и нажмите «Enter».
- Зайдите в Пуск> Введите восстановление системы и нажмите «Ввод».
- Следуйте инструкциям, чтобы вернуться к определенной точке восстановления.
- Подождите, пока процесс завершится, а затем перезагрузите компьютер.
Примечание. Убедитесь, что вы можете определить дату точки восстановления до появления сообщения об ошибке. Восстановление системы не влияет ни на какие ваши файлы, документы и личные данные.
Решение 6: Запустите CHDSK

Вот как это сделать:
- Загрузитесь с загрузочного установочного DVD Windows.
- При появлении запроса нажмите любую клавишу для загрузки с CD или DVD.
- Выберите ваши языковые настройки и нажмите «Далее».
- Теперь нажмите «Восстановить компьютер».
- Следовательно, нажмите «Устранение неполадок»> «Дополнительные параметры»> «Командная строка».
- Следовательно, введите «CHKDSK C:/F» без кавычек в командной строке.
- Затем введите CHKDSK C:/R без кавычек в командной строке и нажмите клавишу «Ввод».
- После завершения процесса перезагрузите компьютер.
Узнайте все, что нужно знать о CHKDSK, из нашего удобного руководства!
Решение 7: заменить RAM/HDD
Если вы не можете решить проблему с помощью какого-либо из приведенных выше исправлений (что маловероятно), существует вероятность того, что RAM/HDD вашей системы неисправен.
Вы можете удалить свой жесткий диск, подключить его к другому компьютеру для доступа к файлам и папкам на компьютере; это позволит вам сделать резервную копию важных файлов в целях безопасности.

Если новый компьютер не может идентифицировать и получить доступ к жесткому диску, вам определенно необходимо заменить его на новый.
Но, если вы можете получить доступ к жесткому диску на новом ПК, вам следует заменить оперативную память, потому что это неисправный компонент.
Вы можете приобрести новую RAM/HDD на веб-сайте розничной торговли производителя ПК, Amazon или в местном компьютерном магазине.
Тем не менее, мы настоятельно рекомендуем вам провести замену у профессионального инженера-компьютерщика.
Решение 7. Чистая установка ОС Windows 10
Другой способ исправить эту ошибку – выполнить чистую установку ОС Windows на вашем компьютере.
Тем не менее, этот метод очистит все предустановленные приложения, файлы и папки, но это решит проблему BSOD atikmdag.sys независимо от этого.
Между тем, вы можете посетить официальный установочный носитель Microsoft для получения инструкций по очистке установки операционной системы Windows 10.
Вам удалось решить atikmdag.sys проблему BSOD на вашем компьютере с Windows 10? Знаете ли вы какой-либо метод, который мы не упомянули? Не стесняйтесь оставлять комментарий ниже.
Full Fixes Atikmdag
Резюме :
Что такое atikmdag.sys? Что вызывает BSOD atikmdag.sys? Как можно исправить синий экран atikmdag.sys в Windows 10/8/7? После прочтения этого сообщения, написанного Решение MiniTool , вы узнаете ответы на эти вопросы. Если вас беспокоит синий экран смерти, попробуйте исправить его сейчас!
Быстрая навигация:
Windows синий экран смерти (BSoD) — кошмар для многих пользователей Windows, и никто не хочет его испытывать. Однако это не является неизбежным и всегда появляется неожиданно, препятствуя загрузке системы. Также это известно как стоп-ошибка. Среди многих ошибок типа ‘синий экран’ BSoD atikmdag.sys является распространенной проблемой, которая особенно возникает в Windows 10/8/7.
Что такое синий экран Atikmdag.sys?
Читая здесь, вы можете спросить, что такое atikmdag.sys. Atikmdag.sys — это файл системного драйвера, который позволяет компонентам оборудования, таким как видеокарта, взаимодействовать с программным обеспечением. Atikmdag расшифровывается как ATI Radeon Kernel Mode Driver Package. Этот файл очень важен. После его повреждения возникает ошибка atikmdag.sys.
В Windows 7 синий экран atikmdag.sys обычно появляется при запуске или во время использования приложения. Windows внезапно вылетает с сообщением « Обнаружена проблема, и Windows была выключена, чтобы предотвратить повреждение вашего компьютера. По всей видимости, причиной проблемы стал следующий файл: atikmdag.sys. ».
Если вы обновляете Windows 7 или Windows 8 до Windows 10, ошибка BSoD останавливает загрузку Windows, и вы можете получить сообщение об ошибке « На вашем компьютере возникла проблема, и его нужно перезагрузить ». Обычно код ошибки находится рядом с файлом atikmdag.sys для PAGE_FAULT_IN_NONPAGED_AREA , VIDEO_TDR_FAILURE, SYSTEM_THREAD_EXCEPTION_NOT_HANDLED , DRIVER_IRQL_NOT_LESS_OR_EQUAl и т. Д.
Ну тогда как можно исправить синий экран смерти atikmdag.sys? Вам предлагается несколько методов, и вы должны попробовать их один за другим, чтобы решить проблему.
Как исправить Atikmdag.sys BSoD Windows 10/8/7
Обычно при возникновении ошибки atikmdag.sys Windows по-прежнему может загружаться на рабочий стол. Следующие операции основаны на этой ситуации. Если вы не можете загрузить систему в обычном режиме, вам может потребоваться перейти в WinRE (среду восстановления Windows) или в безопасный режим для выполнения некоторых исправлений.
Заметка: Следующие исправления, кроме исправления 5, можно применить в безопасном режиме. Если синий экран не позволяет вашей Windows войти на рабочий стол, вам следует перейти в безопасный режим с сетью и выполните эти исправления.
Исправление 1. Выполните полное сканирование системы на наличие вредоносных программ.
Вирусы и вредоносное ПО могут повредить файл atikmdag.sys, что приведет к ошибке типа ‘синий экран’. Поэтому мы настоятельно рекомендуем вам провести полное сканирование системы, чтобы удалить возможные вирусы.
Для выполнения этой работы в Windows 10 вы можете использовать антивирусную программу-оснастку Windows Defender.
- Идти к Настройки> Обновление и безопасность .
- Нажмите Защитник Windows и откройте центр безопасности Защитника Windows.
- Нажмите Защита от вирусов и угроз , идти к Расширенное сканирование , выберите Полное сканирование и нажмите Сканировать сейчас .
Наконечник: Эта статья — Бесплатные способы запланировать сканирование в антивирусе Защитника Windows полезен для вас, если вы хотите, чтобы Защитник Windows регулярно сканировал вашу систему.
Если вы используете антивирусную программу в Windows 10/8/7, просто запустите ее и выполните полное сканирование системы на своем ПК. Этот способ может быть полезен для решения проблемы с atikmdag.sys. Если не помогло, попробуйте следующее решение.
Исправление 2: Обновите систему Windows
Microsoft постоянно выпускает обновления Windows для повышения стабильности и надежности системы. Если вы столкнулись с ошибкой BSoD atikmdag.sys в Windows 10/8/7, вы можете попробовать обновить систему до последней версии. Это может быть полезно для временного решения вашей проблемы.
Вот как обновить Windows 10:
- Перейдите к Настройки> Обновление и безопасность к Центр обновления Windows страница.
- Затем Windows проверяет наличие обновлений.
Если отмечены некоторые доступные обновления, Windows загрузит и установит их автоматически. Перезагрузите компьютер и завершите установку.
Исправление 3: Обновите драйверы ATI / AMD Radeon
Устаревшие или поврежденные драйверы устройств семейства ATI Radeon могут быть одним из главных виновников ошибки, например atikmdag.sys PAGE_FAULT_IN_NONPAGED_AREA, atikmdag.sys SYSTEM_ THREAD_EXCEPTION_NOT_HANDLED и т. Д.
Чтобы помочь вам, вы должны выполнить следующие действия, чтобы обновить драйвер видеокарты:
- В Windows 10/8/7 откройте Бежать окно, ударив Win + R .
- Тип devmgmt.msc и нажмите Хорошо для перехода в диспетчер устройств.
- Под Видеоадаптеры категории, щелкните правой кнопкой мыши свою видеокарту и выберите Обновить драйвер .
- Следуйте инструкциям, чтобы применить обновление. Затем перезагрузите систему.

Как обновить драйверы устройств в Windows 10? Проверьте 2 способа обновления драйверов Windows 10. Руководство по обновлению всех драйверов Windows 10 также находится здесь.
Читать больше
В качестве альтернативы, вот еще один способ обновить драйвер Radeon: перейдите в Сайт AMD , загрузите и установите последнюю версию драйвера видеокарты для вашей модели ПК.
Наконечник: Кроме того, вы можете удалить последние установки, связанные с драйверами ATI или AMD Radeon, чтобы устранить проблему, поскольку недавняя установка, вероятно, является причиной синего экрана. Итак, нажмите Удалить устройство из контекстного меню, чтобы удалить его. Затем получите последнюю версию драйвера и переустановите ее на свой компьютер.
Исправление 4: запустить проверку системных файлов
Синий экран смерти может иметь отношение к реестру Windows, поскольку реестр содержит важные файлы, которые могут поддерживать правильную работу системы. Если реестр Windows поврежден, вас может беспокоить ошибка BSoD atikmdag.sys. Таким образом, запуск средства проверки системных файлов может быть полезен для сканирования системы и восстановления поврежденных файлов.
1. Перейдите в поле поиска, введите cmd и запустите командную строку с правами администратора.
2. Используйте команду — sfc / scannow для сканирования вашей системы.
3. Этот процесс займет некоторое время. Подождите, пока проверка завершится на 100%.
4. После операции можно перезагрузить компьютер.
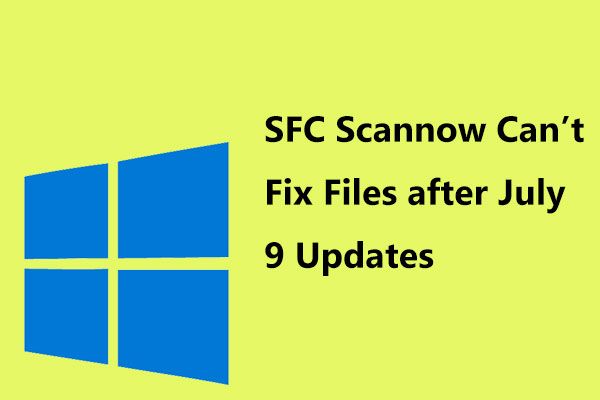
Многие пользователи сообщили о проблеме — Windows 10 SFC scannow не может исправить файлы после установки обновлений от 9 июля. Теперь Microsoft подтвердила эту проблему.
Читать больше
Исправление 5: Выполните восстановление системы
В Windows есть возможность восстановить компьютер на определенный момент времени и отменить последние изменения. Это восстановление системы.
Некоторые неизвестные изменения, выполненные на вашем компьютере в последнее время, могут привести к ошибке BSoD PAGE_FAULT_IN_NONPAGED_AREA, VIDEO_TDR_FAILURE, DRIVER_IRQL_NOT_LESS_OR_EQUAl (atikmdag.sys).
Если у вас уже была точка восстановления системы, вы можете использовать ее для решения проблемы и восстановления важных файлов.
Наконечник: Если ваша Windows не загружается, вы должны выполнить восстановление системы в WinRE кликнув Восстановление системы в Расширенные настройки страница.
Следуйте инструкциям ниже:
- Ввод создать точку восстановления системы в поле поиска в Windows 10/8/7 и щелкните результат в Свойства системы окно.
- Щелкните значок Восстановление системы кнопка.
- Выберите точку восстановления, которую вы создали, и подтвердите операцию, нажав Конец .
- Следуйте инструкциям на экране, чтобы завершить операцию восстановления.
Наконечник: Если вам нужно узнать много информации о точке восстановления системы, обратитесь к этому сообщению — Что такое точка восстановления системы и как ее создать? Решения здесь!
Если у вас нет точки восстановления, конечно, этот метод не может вам помочь, и вам нужно перейти к следующему исправлению.
Исправление 6: проверьте жесткий диск
Если с жестким диском что-то не так, ошибка остановки BSoD atikmdag.sys может возникнуть неожиданно, независимо от того, используете ли вы Windows 7, Windows 8 или Windows 10. Здесь вы должны проверить жесткий диск на наличие повреждений, чтобы устранить проблему. .
Давайте рассмотрим, как это сделать:
- Точно так же откройте командную строку от имени администратора.
- Ввод chkdsk C: / f и chkdsk C: / r . Нажмите Войти после каждой команды.
- Если Windows попросит запланировать проверку при следующем перезапуске системы, введите И . Затем перезагрузите компьютер, чтобы выполнить проверку.
Исправление 7. Выполните чистую установку Windows.
Вот еще один способ исправить синий экран atikmdag.sys, и он выполняет чистую установку Windows 10/8/7. Этот метод очистит все установленные приложения и некоторые файлы, хранящиеся на системном диске, но он эффективен для устранения ошибки BSoD atikmgas.sys в Windows.
Резервное копирование файлов перед чистой установкой
Как упоминалось выше, данные будут потеряны после переустановки системы Windows, поэтому мы настоятельно рекомендуем вам в первую очередь сделать резервную копию важных файлов или папок. Для этой работы вы можете использовать профессиональный ПО для резервного копирования Windows , MiniTool ShadowMaker. Просто загрузите MiniTool ShadowMaker Trial Edition с помощью кнопки загрузки и установите его на свой компьютер.
Наконечник: Если ваш компьютер не загружается, вам необходимо создать загрузочный диск или флешку с Мастер создания медиа в этом программном обеспечении для резервного копирования. Затем загрузите компьютер с устройства, чтобы начать резервное копирование файлов. Эта почта — Как сделать резервную копию данных без загрузки Windows показывает много информации
Если Windows загружается, выполните следующие действия для резервного копирования файлов.
1. Запустите MiniTool ShadowMaker.
2. В Резервное копирование , идти к Источник выбрать файлы, для которых вы хотите создать резервную копию.
3. Перейти к Пункт назначения для выбора пути хранения файлов резервных копий.
4. Щелкните Резервное копирование сейчас чтобы сразу выполнить задачу резервного копирования.
Чистая установка
После резервного копирования файлов выполните чистую установку Windows 10/8/7. Для выполнения этой работы вам необходимо перейти в сайт загрузки , выберите одну версию Windows на соответствующей странице загрузки и следуйте инструкциям на экране, чтобы создать установочный диск или флэш-накопитель USB, чтобы вы могли установить новую копию Windows с носителя.
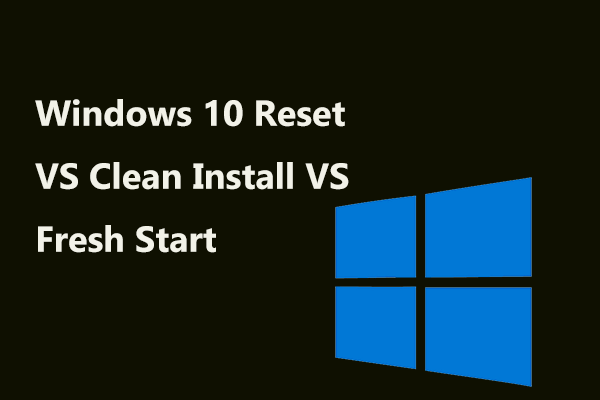
Сброс Windows 10 VS чистая установка VS новый запуск, в чем разница? Прочтите этот пост, чтобы узнать о них и выбрать подходящий для переустановки ОС.
Читать больше
Исправление 8: Изменить RAM
Если все эти решения не работают, чтобы решить проблему atikmdag.sys BSoD Windows 7/8/10, возможно, оперативная память повреждена или повреждена. Вы можете проверить это с помощью средства диагностики памяти Windows или Memtest86. Если обнаружены ошибки, замените неисправную оперативную память на новую.
Наконечник: Эта почта — Как узнать, плохая ли оперативная память? 8 симптомов плохой оперативной памяти для вас показывает некоторые признаки мертвой ОЗУ, а также как проверить ОЗУ, и это может вас заинтересовать.
Вот 8 способов исправить atikmdag.sys в Windows 10/8/7. Если вы столкнулись с этим синим экраном с ошибкой остановки смерти, просто попробуйте их, и вы легко это исправите. Кроме того, вы можете поделиться ими в Twitter, чтобы помочь большему количеству людей, которые борются с синим экраном.
Summary: Amdkmdag Sys is a blue screen error you can fix by running the SFC tool, rolling back the driver to their earlier version, performing a clean boot, and other fixes shared in this blog. Bonus Tip: Download and keep professional data recovery software to recover data from a BSoD-affected system.

Contents
- What is AMDKMDAG SYS Error?
- When does an AMDKMDAG SYS BSoD Error occur?
- How to Fix AMDKMDAG Sys Error?
- FAQ
I was only watching some video games on my system. My system suddenly became utterly unstable. I tried to reboot my system to overcome this issue. Instead of working fine, my system throws a blue screen, mentioning amdkmdag sys in the complete error message. Can anybody tell me how do I fix it?
If you’re stuck with a blue screen that appears with amdkmdag sys code, fret not. The error can be fixed with proven workarounds shared in this blog. However, before proceeding further, let’s understand what this error means, its possible causes, and its fixes!
What is AMDKMDAG SYS Error?
It is a Blue Screen of Death (BSoD) category error primarily caused by a corrupted, outdated or incompatible AMD graphic driver. However, sometimes damaged or missing system files, buggy gaming applications, or faulty hardware may also be responsible for this issue.
Due to this error, your system may experience issues like system freezing, screen flickering, boot-loop, frequent crashes, etc. The error could show up with different messages, such as:
- Video_TDR_Failure
- DPC Watchdog Violation
- Exception on invalid Stack
- PAGE_FAULT_IN_NONPAGED_AREA
- Code 31
- 0xc000021a
- KMODE Exception Not Handled
- KERNEL_MODE_HEAP_CORRUPTION
- Ntoskrnl.exe
- Bad object Header
- Code 0XC00000E5
- System Thread Exception Not Handled, etc.
Note: The Video_TDR_Failure error message additionally falls into AMD’s TDR (Timeout Detection and Recovery) errors that may occur due to problematic graphic card drivers, registry issues, and unstable overclocking or overheating.
When does an AMDKMDAG SYS BSoD Error occur?
The error may occur under different circumstances like playing video games, watching YouTube videos, launching third-party applications, or during a simple system startup.
Irrespective of the situation and reason, the error can cause multiple issues for your system, putting its data at stake. Therefore, ensure that you have a backup of your important data on the computer. If no backup is available, keep professional data recovery software handy to recover data from a BSoD-affected Windows PC or laptop.
Further, follow the troubleshooting methods discussed below to fix the AMDKMDAG SYS Blue screen error!
How to Fix AMDKMDAG Sys Error?
Before you proceed with the following methods, try if you can boot your PC in Safe Mode and then try out shared methods in order!
#1 Run System File Checker
The amdkmdag.sys is an AMD driver-related system file that, if goes missing, becomes damaged, or corrupted, and cause this blue screen error. Try running the System File Checker (SFC) tool in that case. SFC is a Windows built-in utility that replaces the damaged versions of system files with the correct ones. You can follow the given steps to run this tool.
- Open Command Prompt from Search and run it as administrator.

- First, run DISM /Online /Cleanup-Image /RestoreHealth command and press Enter.
- Once the process is complete, run the sfc/scannow command and hit Enter.
- Wait for a while and let the scan end.

- Once done, the utility will show the results on your screen.
- See if there are any other instructions to follow.
- If all’s done, type exit and close the CMD window.
- Reboot your system to see if the Amdkmdag sys BSoD is solved.
#2 Rollback Driver
A few versions of AMD Radeon™ Adrenalin driver versions are causing this blue screen issue, such as 23.2. 1, 23.2.2, and 23.4.1 versions.
Many users fixed the problem by rolling back to earlier installed AMD driver versions, such as 20.5.1, 22.11.2, 22.5.1, 20.4.2 or similar versions. You can also try rolling back the driver to the previous version with the following steps:
- Open Device Manager from Start Menu and expand the Display adapters category.
- Right-click on the AMD Radeon driver and click Properties.

- Now, click the Roll back driver option in the Driver tab.

- Provide a reason to roll back your driver and proceed.

- Once done, close the window, reboot the system, and see if the amdkmdag sys blue screen error is fixed.
#3 Use DDU to Uninstall Problematic Drivers
If rolling back the AMD driver version doesn’t help you resolve the problem, cleanly remove it using Display Driver Uninstaller (DDU). This tool is preferred over Windows native driver uninstaller since this free driver removal tool can permanently delete AMD and NVIDIA graphic card drivers and packages with registry keys, folders, files, driver traces, and more.
- Download DDU on your BSoD-affected system and install it.

- Now, boot your PC in Safe Mode. Once your system is in Safe Mode, launch DDU.
- Select the type of device and brand of your GPU.
- Finally, click the Clean and restart option in the top-left corner.

- Your problematic GPU driver will be uninstalled. On uninstallation, restart your system.
Freshly install the GPU driver after checking the compatibility from the official website of the driver’s manufacturer.
For your reference:
- Download NVIDIA GPU Drivers
- Download AMD GPU Drivers
- Download INTEL GPU Drivers
#4 Perform Clean Boot
Clean boot starts Windows with only a few required drivers, programs, applications, and services. It helps you narrow down the cause behind the error so that you can troubleshoot accordingly.
- Press Windows + R, type msconfig in the Run dialog box, and click OK.

- Go to the Services tab, select Hide all Microsoft Services, and then click Disable all > Apply.

- Now, go to the Startup tab and click Open Task Manager.

- Select the program you recently installed and started experiencing this error and click Disable.

- Once done, you can close the window and reboot your system to see if the amdkmdag sys blue screen is solved.
#5 Remove Problematic Application/Program
If turning off the problematic application or program doesn’t fix the problem, uninstall it through Settings or Control Panel in Safe Mode. Follow the given steps:
Remove the Application through Settings
- Press Windows + I to open Settings.
- Go to Apps > Apps & features.
- Select the problematic application and click Uninstall > Uninstall.

- Click Yes, if prompted, and proceed with the uninstallation process.
Remove Application from Control Panel
- Press Windows + S to open Search, type control panel, and click Open.
- Now, locate the Program and Features.

- Select the application and then click Uninstall.

- Follow further instructions (if any) to complete the process.
- Once done, restart the system and see if the amdkmdag sys BSoD is solved.
#6 Check for Faulty Hardware
System hardware, such as CPU, hard drive, graphic card, etc., could get damaged or faulty over time. Additionally, if you made some hardware changes to your system recently without checking their compatibility, they may cause issues like the amdkmdag.sys blue screen errors and lead your system to malfunction or crash. You can check for faulty hardware with the following steps:
Check for issues with your CPU: See if the processor is installed correctly per the manufacturer’s instructions. You can test the CPU by connecting it to different systems to ensure it functions well.
Look for Graphics card errors: Ensure that the Power Supply Unit (PSU) cables are connected to the Graphic card and meet their requirements. Reseat the graphic card into the PCIe slot to see if things work out.
Test RAM: Use Windows memory diagnostic tool to test your RAM in Windows for issues (if any). Alternatively, you can use MemTest86 to test your system RAM.
Run CHKDSK Command: Your hard drive may be faulty and throwing the BSoD error. To confirm the same, run Command Prompt as administrator, run chkdsk /f /r D: command, and hit Enter.

Caution: CHKDSK command with f and r attribute finds and repairs the hard drive issues. However, it marks the drive’s bad sectors and prevents Windows from storing data from those sectors, eventually causing data loss. Hence, backing up your data is always recommended. However, if no or incomplete backup is available and you’ve lost data after running the CHKDSK command, worry not! You can still recover lost data using professional data recovery software.
#7 Perform System Restore
If, after all, you’re not able to fix this BSoD error, perform System Restore in Windows Recovery Environment with the following steps:
- Turn off your system with the Power button (if it’s turned on).
- Reboot it. When you see the Windows or your device brand logo on your system, turn it off again.
- Repeat these steps thrice and enter Windows RE (Recovery Environment).
- There, click Advanced options > Troubleshoot.

- On the following prompt, click Advanced options > System Restore.

- Click Next to proceed and then choose a restore point.
- Click Scan for affected programs.

- The utility will check and show you the list of programs affected during the process.
- Once done, click Close and then click Next.
- Finally, click Finish to complete the process.

- When done, reboot your system normally and see if the system boots error-free.
The blue screen of death errors like AMDKMDAG.SYS can occur for several reasons but can be fixed with the methods discussed in this blog. Some users reported that they could even resolve the error by setting the Time Zone in their system. You can also try it and let us know which method worked out for you.
FAQ
1. What is a System Service Exception?
System_Service_Exception is the Blue Screen of Death error. It occurs when a system thread accesses a NULL pointer or a random incorrect address. It usually occurs due to memory or data structure corruption and contains the bug check value of 0x0000003B.
2. What is failed NTFS.SYS error?
Failed NTFS.SYS is a BSOD error caused by a corrupt NT file system, bad sectors on the hard drive, incompatible drivers, non-paged pool memory, malware attack, or even damaged system files. This error may appear with a stop-code System_Service_Exception.
3. What does Driver_IRQL_NOT_LESS_OR_EQUAL mean?
The Driver IRQL_NOT_LESS_OR_EQUAL error occurs with a blue screen and a bug check value of 0x0000000A. It occurs due to faulty device drivers, memory issues, and several other reasons. Faulty RAM, corrupted system files, faulty hard drives, and corrupt OS can also induce this error.
4. How do I fix a blue screen error?
Since there could be many possible fixes for a blue screen of death error, irrespective of the stop code they appear with, fixes for the same are also numerous. Refer to this BSOD Errors and Solutions guide to find the most relatable fixes to eliminate the BSoD errors.
About The Author
Mansi Verma
Mansi Verma is a Senior Technology Writer at Stellar®. She is a Tech enthusiast, holding over 8 years of experience in Data Recovery, IoT, Artificial Intelligence, and the Robotics technology domain. She loves researching and providing DIY solutions to solve Windows technical issues. In her spare time, she likes reading novels, and poetry. She also enjoys Travelling, Rafting, Trekking, etc.
Recently, there have been departures from various games. I have an hp monoblock with a built-in intel HD 630 processor and a discrete amd radeon r7 460m graphics card. I can provide the blue screen dumps attached in the request. The blue screen appears after some time in 3D applications, after 5-15 minutes the picture freezes, but the music in the game continues to play. After that, a blue screen with an error appears amdkmdag.sys, dxgkrnl.sys, ntoskrnl.exe. I solved the problem in these ways: 1) I reinstalled the amd and intel graphics card driver. Nothing has changed. 2) I checked the disk for errors, the system found the corrupted files, and fixed them. But nothing has changed. 3) Reinstalled the windows 10 system, nothing has changed. 4)Installed directx packages, but already newer ones are downloaded. The problem is detected only when running on amd radeon r7 m460, no errors were noticed when running with intel HD graphics. None of these solutions helped me with solving the problem. This problem started after downloading updates from windows Update, it suggested updating the bios firmware to version f.23. Although on the hp website the latest update for the firmware is f.21. Need help solving this problem. I will attach the recent blue screens for the last days.
https://drive.google.com/file/d/15w05izvzgNe-2NVOtQPFUOR_EgM7DegY/view?usp=sharing
https://drive.google.com/file/d/1u1ftEa1fQIaJPM_k1P7CR5z6_Tq2fRul/view?usp=sharing
screenshots