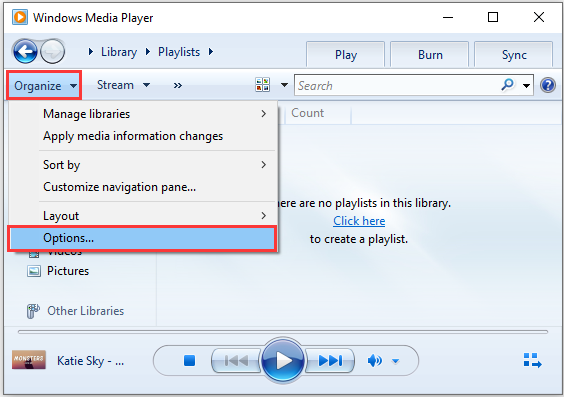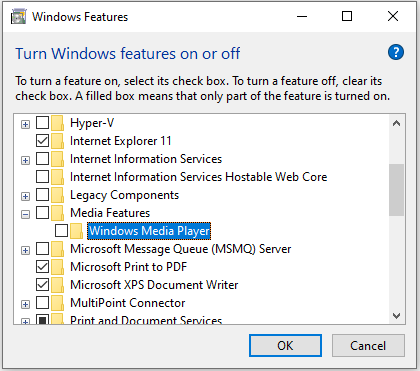Антивирус отключали перед включением AVZGuard?
Каким антивирусом пользуетесь?Если KIS,то AVZ стоит в группе «Доверенные» в Контроле программ?
как видно на скриншоте AVZ входит в доверенные , Антивирус установлен KIS 2011, пробовал отключать и такая же песня , AVZGuard не включается
как видно на скриншоте AVZ входит в доверенные , Антивирус установлен KIS 2011, пробовал отключать и такая же песня , AVZGuard не включается
Здравствуйте, форумчане!
Работаю на компьютере с установленной на нем системой Windows 7.
Сегодня возникло подозрение на заражение системы руткитом (возможно, что ложное, а возможно, и нет) и решил немножко ее проверить антивирусами.
Попробовал запустить 2 антивирусные программы: Rootkit Revealer из набора Sysinternals от М. Руссиновича и AVZ (антивирус Зайцева). Обе программы запустить толком не удалось. Rootkit Revealer при запуске вылетел с ошибкой, а AVZ, как удалось выяснить из ее лога, не смогла загрузить в ядро драйверы, которые как раз и выявляют руткиты и перехватчики — попытка загрузки драйверов закончилась ошибкой и самую интересную для меня часть проверки AVZ выполнить не смогла. Вот фрагмент лога:
Код
1.2 Поиск перехватчиков API, работающих в KernelMode Ошибка загрузки драйвера - проверка прервана [C000036B] 1.4 Поиск маскировки процессов и драйверов Проверка не производится, так как не установлен драйвер мониторинга AVZPM 1.5 Проверка обработчиков IRP Ошибка загрузки драйвера - проверка прервана [C000036B]
При попытке включить режим AVZ Guard также выдается ошибка:
Код
Ошибка AVZ Guard: C000036B
Т. е., как я понял, AVZ не может загрузить ни одного драйвера в ядро.
С чем связано такое поведение обеих программ? Вообще-то Rootkit Revealer — программа довольно старая, я посмотрел, она в последний раз обновлялась в 2006 году. Я подумал, может быть причина именно в этом, просто она не совместима с Windows 7, т. к. не обновлялась для работы с этой системой? Или же программа несмотря на возраст вполне работоспособна в семерке и проблема в чем-то другом?
Тот же вопрос по поводу AVZ. Это какая-то несовместимость этой утилиты с Windows 7, или же проблема в настройках Windows, допустим, система настроена так, что AVZ не хватает прав доступа для запуска нужных драйверов?
Или, у меня уже и такая мысль возникла, невозможность нормально запустить обе утилиты, может, это признак заражения ядра руткитом: руткит распознает обе программы при их попытке внедрить драйверы в ядро и не позволяет им это сделать?
Помогите, пожалуйста, разобраться с проблемой.
Содержание
- 1 Не удалось загрузить драйвер этого устройства. Возможно, драйвер поврежден или отсутствует. (Код 39)
- 2 Не удалось инициализировать драйвер этого устройства Код 37 что делать
- 2.1 Причины появления
- 2.2 Исправление ошибки (Код 37)
- 3 Не удалось загрузить драйвер этого устройства. Возможно, драйвер поврежден или отсутствует (Код 39)
- 3.1 Установка драйвера устройства
- 3.2 Исправление ошибки 39 с помощью редактора реестра
- 3.3 Дополнительная информация
Не удалось загрузить драйвер этого устройства. Возможно, драйвер поврежден или отсутствует. (Код 39)
Сейчас хочу поставить точку в решении проблемы когда у Вас на компьютере или ноутбуке не работают ни одни usb устройства, Cd-rom, мышки и клавиатуры (usb), а в диспетчере устройств они помечены желтым восклицательным знаком и ошибкой «Не удалось загрузить драйвер этого устройства.
Возможно, драйвер поврежден или отсутствует. (Код 39)» .
C этой проблемой пришлось повозить добрых 4 часа потрепал много нервов, убил раза 3 систему и приходилось пользоваться же своими инструкциями по восстановлению загрузчика в windows , но Вам не стоит бояться, потому как сюда я опишу уже четкую инструкцию что нужно делать!
Самое первое что я все таки советую сделать, это сделать бекап!
Я делаю всегда мини бекап т.е. — создаю контрольную точку системы , что бы если что, можно было откатить систему до момента экспериментов
Источник: https://www.nibbl.ru/windows/draiver-povrezhden-ili-otsutstvuet-kod-39.html
Не удалось инициализировать драйвер этого устройства Код 37 что делать
Сегодня мы поговорим о проблеме с распознаванием подключаемых устройств на ПК — ошибкой «Не удалось инициализировать драйвер этого устройства (код 37)». Вы узнаете отчего она возникает, а также какими способами можно её решить.
Проблема «Код 37» может возникать при подключении к PC различных модулей, консолей (Xbox One), контроллеров, токенов, МФУ, USB-накопителей, веб-камер и микрофонов, телефонов (iPhone, Андроид) и т.д.
Это весьма распространенная ошибка, встречающиеся в версиях операционных систем от Windows 7. Как ни странно, она может ввести в заблуждение неопытного пользователя, заставив его сразу же бежать в сервисный центр и думать что проблема конкретно с девайсом.
Ниже мы расскажем отчего возникает ошибка и что делать для её решения.
Ошибка (Код 37) при инициализации USB устройств
Причины появления
- Некорректная установка драйвера устройства на компьютере. Драйвера могут устареть или повредиться — это очень распространенная проблема.
- Повреждения реестровой структуры Виндовс, вызванные установкой программных средств влияющих на работу системы, например обновлений.
- Вредоносные утилиты либо вирусы, повредившие системные файлы операционной системы или драйвера.
- Конфликт установленных драйверов после инициализации оборудования. От себя хочу добавить, что у меня была такая проблема на ноутбуке – решил обновить до Виндовс 10 и произошел конфликт между родными драйверами и ПО от Майкрософт. Решил данную проблему так – ставил только ПО от Майкрософт, так как они более оптимизированы для работы в системе.
- Проблемы, возникшее из-за реальных неисправностей подключаемого оборудования.
Ошибки такого рода могут быть связаны с различными факторами, нужно устранить их всех. Ну что же, теперь перейдем к самому главному – устранению ошибки 37.
Исправление ошибки (Код 37)
Дальше мы даем общие советы по решению проблемы «Не удалось инициализировать драйвер этого устройства (Код 37)».
- Следует сразу упомянуть про стандартную перезагрузкуПК и переподключение устройства, так как может оказаться что это единичный сбой;
- Первая причина — конфликт драйверов. При многих подключениях они устанавливаются автоматически (например, при подключении мобильных девайсов, флешек). Выполните обновление конфигурации драйвера на примере этого видео (подключения Андроида или iOS через USB-кабель). Интерфейс английский, но, я думаю, вас это не собьет с толку.
- Проверьте что бы на компьютере вообще присутствовали драйвера подключаемого устройства, если их нет, то установите дрова для необходимого устройства. Например, для МФУ устройств в комплекте идет диск со всем необходимым софтом и драйверами.
- Проверьте что бы разрядность необходимых драйверов совпадала с разрядностью системы.
- Примените установку (или откат до) рекомендованных обновлений Windows 7 — 2685813 и 2685811. Скачать их можно на официальном сайте Microsoft. Многие отмечают, что данный сбой в них не наблюдается.
- Сканирование ПК на вирусы или другое «плохое» ПО. Скачиваем любой проверенный антивирус и запускаем сканирование. В добавок проведите сканирование adware-сканером AdwCleaner.
- Очистка системы от мусорных файлов — можно воспользоваться любой программой для чистки системы (CCleaner, например).
- Проверяем оперативную и постоянную память стандартными утилитами Windows 7/8/10. Заходим в меню Мой ПК, правой кнопкой мыши на любой диск, затем Свойства и выполняем дефрагментацию и проверку на ошибки (в командной строке введите sfc/scannow).
Отдельно стоит сказать про восстановление реестровых записей. Если вы решили редактировать записи реестра вручную, то будьте осторожными – можете удалить что-то не то, а это в свою очередь может повлиять на общую работоспособность всей системы. Поэтому рекомендуется применить программы типа WinThruster (приложение платное, однако в сети есть данные по обходу).
Стоит понимать, что если все сделать правильно, к последнему методу Данные методы позволят убрать проблему с ошибкой при инициализации драйвера устройства (Код 37).
- Алексей
- Распечатать
Источник: https://dadaviz.ru/ne-udalos-inicializirovat-drayver-etogo-ustroystva-kod-37-chto-delat/
Не удалось загрузить драйвер этого устройства. Возможно, драйвер поврежден или отсутствует (Код 39)
14.03.2017 windows | для начинающих
Одна из ошибок в диспетчере устройств Windows 10, 8 и Windows 7, с которой может столкнуться пользователь — желтый восклицательный знак около устройства (USB, видеокарта, сетевая карта, DVD-RW привод и др.) — сообщение об ошибке с кодом 39 и текстом: Windows не удалось загрузить драйвер этого устройства, возможно, драйвер поврежден или отсутствует.
В этой инструкции — пошагово о возможных способах исправить ошибку 39 и установить драйвер устройства на компьютере или ноутбуке.
Установка драйвера устройства
Предполагаю, что установка драйверов различными способами уже опробована, но, если нет, то начать лучше с этого шага, особенно если всё, что вы делали для установки драйверов — использовали диспетчер устройств (то, что диспетчер устройств Windows сообщает о том, что драйвер не нуждается в обновлении не говорит о том, что это действительно так).
Прежде всего попробуйте загрузить оригинальные драйверы чипсета и проблемных устройств с сайта производителя ноутбука или сайта производителя материнской платы (если у вас ПК) именно для вашей модели.
Особое внимание обратите на драйверы:
- Чипсета и другие системные драйверы
- При наличии — драйверы для USB
- Если проблема с сетевой картой или интегрированным видео — загрузите оригинальные драйвера для них (опять же с сайта производителя устройства, а не, скажем, с Realtek или Intel).
В случае, если на вашем компьютере или ноутбуке установлена Windows 10, а драйверы есть только для Windows 7 или 8, попробуйте установить их, при необходимости используйте режим совместимости.
В том случае, если не удается узнать, для какого устройства Windows отображает ошибку с кодом 39, вы можете узнать это по ИД оборудования, подробнее — Как установить драйвер неизвестного устройства.
Исправление ошибки 39 с помощью редактора реестра
Если ошибку «Не удалось загрузить драйвер этого устройства» с кодом 39 не получается устранить простой установкой оригинальных драйверов Windows, можно попробовать следующий способ решения проблемы, который часто оказывается работоспособным.
Сначала краткая справка по разделам реестра, которые могут потребоваться при восстановлении работоспособности устройств, которая пригодится при выполнении далее описанных шагов.
- Устройства и контроллеры USB — HKEY_LOCAL_MACHINE SYSTEM CurrentControlSet Control Class {36FC9E60-C465-11CF-8056-444553540000}
- карта — HKEY_LOCAL_MACHINE SYSTEM CurrentControlSet Control Class {4D36E968-E325-11CE-BFC1-08002BE10318}
- DVD или CD привод (включая DVD-RW, CD-RW) — HKEY_LOCAL_MACHINE SYSTEM CurrentControlSet Control Class {4D36E965-E325-11CE-BFC1-08002BE10318}
- Сетевая карта (Ethernet Controller) — HKEY_LOCAL_MACHINE SYSTEM CurrentControlSet Control Class {4d36e972-e325-11ce-bfc1-08002be10318}
Сами шаги по исправлению ошибки будут состоять из следующих действий:
- Запустите редактор реестра Windows 10, 8 или Windows 7. Для этого можно нажать клавиши Win+R на клавиатуре и ввести regedit (а затем нажать Enter).
- В редакторе реестра, в зависимости от того, какое устройство отображает код 39, перейдите к одному из разделов (папки слева), которые были указаны выше.
- Если в правой части редактора реестра присутствуют параметры с именами UpperFilters и LowerFilters, нажмите по каждому из них правой кнопкой мыши и выберите пункт «Удалить».
- Закройте редактор реестра.
- Перезагрузите компьютер или ноутбук.
После перезагрузки драйверы либо установятся автоматически, либо появится возможность установить их вручную, не получив сообщения об ошибке.
Дополнительная информация
Редко встречающийся, но возможный вариант причины возникновения проблемы — сторонний антивирус, особенно если он был установлен на компьютере перед крупным обновлением системы (после которого впервые проявилась ошибка). Если ситуация возникла именно при таком сценарии, попробуйте временно отключить (а еще лучше удалить) антивирус и проверить, была ли решена проблема.
Также для некоторых старых устройств или если «Код 39» вызывают виртуальные программные устройства, может потребоваться отключение проверки цифровой подписи драйверов.
А вдруг и это будет интересно:
Источник: https://remontka.pro/code-39-error-driver-windows/
Каждый пользователь сталкивался с неполадками системы, связанными с деятельностью вирусов и вредоносного ПО. Проблемы от них бывают очень серьезные. Иногда приходится полностью переустанавливать систему, а может выйти из строя работа оборудования. Но не всегда нужно обращаться за помощью к специалистам. Многие проблемы решаются самостоятельно. Здесь придет на помощь AVZ антивирус. Рассмотрим подробно как с ним работать.
Что это за программа
AVZ не работает в режиме реального времени как антивирусы, установленные на ПК. Его не придется устанавливать. Утилита на русском. Не конфликтует с антивирусами, установленными в системе. У меня стоит Smart Security. При этом утилита прекрасно работает. Не нужно отключать постоянный антивирус.
Когда его использовать
AVZ удаляет вирусы типа AdWare, SpyWare и, трояны. Если вы заметили, что ПК работает не как обычно: зависает, медленно загружается софт, не выключается, попробуйте поработать с AVZ. Даже если все работает как следует, периодически просканируйте ПК этой утилитой.
Как загрузить и установить
Скачайте с официального сайта последнюю версию: https://z-oleg. com/avz4.zip
В последней версии включена поддержка для windows 10
Скачанный архив извлекаем в папку «avz4». Если хотите, измените ее имя на другое. Далее запускаем, кликнув по файлу avz. exe.
Перед началом работы обновите базы. В открывшемся окне находим значок «Обновление».
Для windows 7/10, чтобы AVZ правильно работал, запускайте его от имени администратора. Для этого по исполняемому файлу avz. exe кликните правой кнопкой мышки. Далее выбираем соответствующий пункт.
Что сделать перед работой
AVZ — утилита для устранения проблем, возникающих в результате действия вирусов. Поэтому перед началом работы запустите, например, одноразовую утилиту Dr. Web CureIt. Она избавится от вирусов, а AVZ исправит нарушения и удалит файлы, созданные вирусом. Выполнит чистку системы после удаления.
Как пользоваться
Запускаем утилиту. Главное окно программы состоит из трех вкладок:
На первой вкладке «Область поиска» выделите что сканировать на HDD. Немного ниже будет три опции. Поставьте галочки напротив их. Это позволит выполнить эвристический анализ, просканировать работающие процессы, определить вредоносный софт.
Тип файлов
В этой вкладке выберите, что сканировать. Если происходит простая проверка, отметьте пункт «Потенциально опасные». Если же вирусов много — «Все файлы». Утилита кроме простых документов работает с архивами. В этой вкладке настройте эту проверку. Снимите галочку напротив проверки архива.
Параметры поиска
Вверху появится ползунок. Подвиньте его вверх, чтобы включить проверку клавиатурных перехватчиков. Конечный результат должен быть как на рисунке.
Далее настройте, какое действие выполнить если найдется вирус:
Запустится проверка, результат которой отобразится в области под названием «Протокол». Через небольшой промежуток время (в зависимости от объема проверяемой информации), сканирование закончится. Далее программа укажет время сканирования и найденные угрозы.
Если угрозы найдены, посмотрите их нажавши на кнопочку, отмеченную на рисунке ниже.
При наличии подозрительных объектов программа пропишет путь к ним, описание, тип. Здесь вы сможете переместить его в карантин ли удалить.
Системные функции
Кроме проверки на наличие вирусов и вредоносного софта, AVZ выполняет много функций. Поговорим про самые полезные. Для доступа к ним нажмите на «Файл». Откроется контекстное меню со всеми функциями.
Рассмотрим самые важные.
Исследование системы
Функция соберет информацию о системе. Это техническая и аппаратная часть. Сюда относятся: системные файлы, протоколы, процессы. Нажав на ссылку «Исследование» откроется новое окно, где укажите утилите какую информацию нужно собрать. Установив все что необходимо, кликните на «Пуск».
В новом окне программа предложит сохранить документ. В нем находиться выбранная информация html-формата. Открывается любым браузером. Далее нажимаем «Сохранить».
Начнется сканирование. После его окончания вы сможете посмотреть выбранную информацию.
Восстановление
Эти функции могут вернуть элементы ОС в начальное состояние и убрать настройки. Вредоносное ПО хочет запретить доступ к «Редактору реестра» или «Диспетчеру». Пытается дописать параметры в системный файл «hosts». Опция восстановление разблокирует эти элементы. Для запуска, кликните по ней, и отметьте галочками действия, которые хотите произвести. Я отметил 11, 13, 17 опцию. Далее кликните на «Выполнить».
Скрипты
В списке параметров, находящиеся в меню «Файл», есть функции, работающие со скриптами. Это «Выполнить», «Стандартные».
Нажав на «Стандартный» появится окно со списком готовых скриптов. Отметьте галочками нужные. Далее нажмите на «Выполнить».
Другой вариант запустит редактор. Напишите скрипт сами, или загрузите с ПК. Далее нажмите кнопку «Выполнить».
Опция карантин и Infected
Кликнув по этому пункту, просмотрите потенциально опасные элементы, обнаруженные утилитой во время сканирования. Удалите файлы (если они найдены), или восстановите, если не опасны.
Чтобы потенциально опасное ПО помещалось в карантин, отметьте соответствующие пункты в настройках.
Windows не удается запустить это устройство код 19 — как исправить?
Пользователи Windows 10, 8.1 и Windows 7 могут столкнуться с ошибкой устройства в диспетчере устройств: Код 19, Windows не удается запустить это устройство, так как информация о его конфигурации в реестре неполна или повреждена. Часто такая проблема возникает с клавиатурой, мышью или веб-камерой, но вполне может появиться и для другого типа устройств.
В этой инструкции подробно о том, как исправить ошибку с кодом 19 «Windows не удается запустить это устройство» несколькими способами.
Простые методы исправления ошибки в Windows 10, 8.1 и Windows 7
Сначала несколько простых способов решения проблемы Код 19, «Windows не удается запустить это устройство, так как информация о его конфигурации в реестре неполна или повреждена», возможно, один из них сработает и вам не потребуется выполнять каких-то дополнительных манипуляций:
Еще один метод, впрочем не очень часто срабатывающий — использование встроенных средств устранения неполадок, которые в Windows 10 можно найти в Параметры — Обновление и безопасность — Устранение неполадок — Дополнительные средства устранения неполадок, а в предыдущих системах в соответствующем пункте панели управления (подробнее: Устранение неполадок Windows 10).
В списке доступных инструментов устранения неполадок выберите тот, которые соответствует устройству с ошибкой (при наличии) и запустите средство восстановления неполадок.
Исправление ошибки Windows не удается запустить это устройство Код 19 в редакторе реестра
В случае, если предыдущие попытки не привели к результату, можно попробовать исправить ошибку с помощью редактора реестра. Перед этим рекомендую создать точку восстановления системы для быстрого отката сделанных изменений при необходимости. Шаги будут следующими:
После перезагрузки проверьте, была ли исправлена ошибка «Код 19» в диспетчере устройств и работает ли устройство теперь.
Инструкция
И, завершая статью, помните, что в крайнем случае вы можете использовать встроенную возможность сброса системы Windows 10.
А вдруг и это будет интересно:
Утилита AVZ Инструменты для ручного удаления вирусов. Лечение компьютерных вирусов и троянов в примерах. Самостоятельное лечение компьютера с помощью спец утилит (AVZ, UVS…)
Но AVZ имеет много разных сервисов и менеджеров, поэтому для ускорения анализа системы удобней создать лог, в котором будут выделены все элементы заслуживающие внимание. Лог AVZ представляет собой html файл с возможностью создать «на лету» скрипт лечения системы. Далее процесс лечения с помощью AVZ будет рассмотрен именно через анализ лога AVZ и создание скрипта лечения.
— Запуск утилиты
Нередко возникает проблема с запуском AVZ в зараженной системе из-за активного противостояния со стороны вируса. Рассмотрим способы как это преодолеть.
А лучше сразу быть подготовленным к таким ситуациям: папку «AVZ» переименовать в «546324«; файл «Avz. exe» переименовать в «Winlogon. exe«; создать файл «Start. bat» с таким содержанием: «Winlogon. exe ag=y AM=Y NewDsk=Y» на случай, если файл winlogon. exe не будет запускаться.
Если при запуске AVZ появляется окно «В устройстве нет диска. Вставьте диск в устройство…«, то нажимайте много раз «Отмена» пока не запуститься утилита.
— Создание лога
Если возникли проблемы при выполнении этих скриптов, то повторите, но Не выставляйте галку на первый скрипт.
После того, как AVZ сообщит, что «Скрипты выполнены», отключите «AVZGuard». Найдите в папке AVZ папку «LOG«, а в ней файл Virusinfo_syscheck. htm — это и есть лог AVZ, с помощью которого будете создавать скрипт лечения.
Внимание! При создании скрипта лечения необходимо осознавать, что это связано с риском нанести серьезный урон системе неопытным пользователем. Будьте предельно внимательны. Если не уверены в своих действиях, то лучше обратитесь к более опытному специалисту.
В качестве подопытного изучите этот лог: virusinfo_syscheck. htm
После открытия лога в браузере советую сразу промотать лог в раздел «Подозрительные объекты«.
Внимание, если файл показался подозрительным утилите AVZ, то это не значит, что файл действительно зловредный. Произведите анализ расширения файла, имя файла, путь расположения файла. Сопоставьте с информацией в «Описании», изучите «Тип». И только после этого выносите ему приговор. Для примера посмотрите на скриншот:
На скриншоте видно, что утилита AVZ посчитала подозрительными файлы SandBox. sys и Afwcore. sys, пролистываем лог вниз и видим, что эти файлы опознаны как безопасные и удалять их категорически нельзя.
Вернемся к зловредным файлам… Например, подозрительный файл «C:windowssystem3228463mkmp.006» — файл расположен в подозрительной папке, у него подозрительное расширение, также AVZ сообщает, что он похож на зловред «Monitor. Win32.Ardamax. jk», значит с большой степенью вероятности это зловред, щелкните «Удалить» под записью.
Аналогично с зловредными файлами «C:windowssystem3228463mkmp.007«, «C:WINDOWSsystem3228463MKMP.007«, «C:WINDOWSsystem3228463MKMP.006«. Вот уже и положено начало скрипту лечения. Теперь изучите запись «C:WINDOWSsystem32VBoxMRXNP. dll«. Изучите ее по подозрительным критериям. Будете ее удалять? Если не будете, то правильно и сделаете, это нужный чистый файл, который удалять нельзя.
Далее следует вернуться к началу лога и проанализировать его полностью.
Первый раздел лога «Список процессов» отображает процессы, которые были активны на момент создания лога. Обратите внимание, что чистые процессы помечены зеленым цветом и удалять их не советую. Желтым цветом помечены неизвестные процессы, которые могут быть как вирусными, так и полезными (необходимыми!) и следует внимательно проанализировать запись.
Например, «C:docume
1tempins1f. tmp. exe» — явная подозрительная запись: расположена во временной папке, странное имя файла, двойное расширение, отсутствует описание, отсутствует Copyright, дата создания/изменения свежая. Нажмите под этой записью сначала «Завершить», затем «Удалить».
Аналогично выносим смертный приговор записям «C:windowssystem3228463mkmp. exe«, «C:documents and settingsadminРабочий столsimolean-generator. exe«.
А вот записи «C:windowssystem32vboxservice. exe» и «C:windowssystem32vboxtray. exe» чистые и их нельзя удалять!
Далее изучаем Модули:
Щелкаем «Удалить» в отношении записей «C:WINDOWSsystem3228463MKMP.006«, «C:WINDOWSsystem3228463MKMP.007«. Кстати, если их уже обрабатывали, то ничего страшного, если они будут упоминаться в скрипте несколько раз, пусть это и не очень красиво, но на эффективности скрипта никак не скажется.
Раздел «Модули пространства ядра«. Тут все записи чистые.
Раздел «Службы«. Тут только одна неизвестная запись, но которая является чистым файлом, удалять нельзя.
Раздел «Драйверы«. Здесь будьте предельно осторожны. Неизвестных записей много, и как правило, они чистые и крайне важны для работы системы.
Раздел «Автозапуск«. Неизвестных записей (не зеленых) будет много, удаляйте только явно подозрительные. Например, «C:Documents and SettingsAdminApplication DataTupumoovnab. exe» соответствует нескольким критериям подозрительности. Щелкните под этой записью «Удалить», в «Описание» тоже «Удалить». Аналогично поступить с «C:WINDOWSsystem3228463MKMP. exe«
Раздел «Модули расширения Internet Explorer (BHO, панели …)«. Здесь вы можете обнаружить различные навязчивые тулбары. Но в нашем примере здесь нет зловредных записей.
Раздел «Модули расширения проводника«. Чисто.
Разделы «Модули расширения системы печати (мониторы печати, провайдеры)«, «Задания планировщика задач Task Scheduler«, «Настройки SPI/LSP» — чисто.
«Порты TCP/UDP» — тут одна зловредная запись «C:docume
Разделы «Downloaded Program Files (DPF)«, «Апплеты панели управления (CPL)«, «Active Setup» — чисто.
Раздел «Файл HOSTS» — данный файл зловреды могут использовать для переадресации на поддельные сайты или для «заземления» сайтов антивирусов. Если будут подозрительные записи, то щелкните по «Очистка файла Hosts«.
После того, как отработаете все подозрительные записи, смотрите низ лога, окно «Команды скрипта» — здесь вы увидите создаваемый скрипт лечения.
— Обязательные (и не очень) примочки скрипта —
Под скриптом посмотрите какие можно еще добавить команды:
Щелкните по командам:
Внимание, команды «Нейтрализация перехватов функций при помощи антируткита» и «Включить AVZGuard» могут вызвать ошибки на 64-битных системах. Учитывайте это, не включайте эти команды при лечении 64 битной Windows. Если не известно, какая разрядность системы, то можно строки скрипта:
SetAVZGuardStatus(True);
SearchRootkit(true, true);
If not IsWOW64 then begin SearchRootkit(true, true); SetAVZGuardStatus(True);
Для борьбы с трудноудаляемыми вредоносными программами используйте технологию Boot Cleaner утилиты AVZ: команды «BootCleaner — импортировать все» и «BootCleaner — активация«.
Посмотрите Дополнительные операции:
Добавление команд из Дополнительных операций позволяют немного оптимизировать систему с точки зрения безопасности. Для лечения системы в этом нет необходимости! Щелкать по данным командам нужно выборочно и с умом. Например, если вы добавите в скрипт «Отключить службу Schedule (Планировщик заданий)«, то это с большой степенью вероятности Негативно скажется на работе системы. Из данных команд можно добавить:
Повторюсь, Дополнительные операции не требуются для лечения системы.
После того, как закончили анализ лога, скопируйте код скрипта из окна «Команды скрипта», у вас должен получится примерно такой скрипт:
Begin SetAVZGuardStatus(True); SearchRootkit(true, true); TerminateProcessByName(‘c:documents and settingsadminРабочий столsimolean-generator. exe’); TerminateProcessByName(‘c:windowssystem3228463mkmp. exe’); TerminateProcessByName(‘c:docume
Exe’); DeleteFile(‘c:documents and settingsadminРабочий столsimolean-generator. exe’); DeleteFile(‘C:WINDOWSsystem3228463MKMP.006’); DeleteFile(‘C:WINDOWSsystem3228463MKMP.007’); DeleteFile(‘C:Documents and SettingsAdminApplication DataTupumoovnab.
Exe’); RegKeyParamDel(‘HKEY_CURRENT_USER’,’SoftwareMicrosoftWindowsCurrentVersionRun’,'<41797a5e-b110-ad41-59e0-7f8f755c9d>’); DeleteFile(‘C:WINDOWSsystem3228463MKMP. exe’); RegKeyParamDel(‘HKEY_LOCAL_MACHINE’,’SoftwareMicrosoftWindowsCurrentVersionRun’,’MKMP Agent’); BC_DeleteFile(‘c:docume
Exe’); DeleteFile(‘c:windowssystem3228463mkmp.006’); DeleteFile(‘c:windowssystem3228463mkmp.007’); ExecuteSysClean; ExecuteWizard(‘TSW’,2,3,true); RebootWindows(true);
— Примеры —
Далее идут примеры: логи AVZ с зараженных систем. Потренируйтесь на них. Каждый пример помещен в архив rar, в котором сам лог virusinfo_syscheck. htm с зараженной системы и файл ответ. txt в котором указаны зловредные записи из лога и скрипт лечения. Т. е. создайте скрипт лечения на основе лога из примера, затем сравните с правильным логом. Внимательно проанализируйте зловредные записи, которые вы не удалили, и полезные (нужные) записи, которые вы удалили.
— Ссылки —
Как использовать утилиту AVZ без скриптов: Как правильно использовать антивирусную утилиту AVZ.
Ошибки в Call of Duty warzone — решение всех ошибок! ТОП 8
Здравствуйте, уважаемые пользователи. Если вы здесь, значит вы столкнулись с ошибками в Call of Duty warzone. Данная статья должна вам помочь в решении ваших ошибок.
И так, для начала давайте разберемся, по какой причине вылетает ошибка в warzone.
Слабое железо
Первое, что нужно сделать, это проверить совместимость игры с вашим железом. То есть посмотреть системные требования игры и сравнить их с вашим PC.
Посмотреть системные требования вы можете здесь – Системные требования Call of Duty warzone
Если все системные требования Call of Duty warzone (WZ), соответствуют вашим свойствам ПК, значит проблема явно не в вашем железе.
Да и вообще, скорее всего в 90% это просто слабое железо, ведь игра достаточно весомая и требовательная, думаю после просмотра требований вы это уже поняли.
Если всё же вы увидели, что значения ваших составляющих значительно расходятся или даже расходятся где-то в маленьких значениях, значит первым делом стоит устранить именно проблемы в железе.
Возможно Вам стоит докупить несколько новых комплектующих или во все собрать новый игровой компьютер.
Кстати о том, как собрать игровой компьютер 2020 вы можете посмотреть здесь.
Рекомендуем — Как собрать игровой компьютер 2020
Также вы можете посмотреть наше видео.
И так, давайте предположим, если всё хорошо с железом, то в чём тогда могут быть проблемы?
Да, друзья, именно софт, может послужить второй причиной ваших ошибок.
Для начала убедиться в том, что у вас стоят последние обновления windows, и последние обновления видеокарты.
Теперь давайте рассмотрим самые распространенные ошибки.
Мы в ВК — Websoftex. ru
В основном они такие:
И так это все самые основные ошибки, которые могут возникать, скорее всего одна из них у вас!
Для начала, еще раз упомянем, что важно чтобы были все самые свежие обновления на windows и на видеокарту! Именно это может вам решить большинство всех этих ошибок и запустить со спокойной душой игру.
Теперь, давай остановимся на каждой ошибке по отдельности.
Думаем, что вопросы по типу почему не запускается call of duty warzone или возникновение подобных ошибок в том числе и с вылетом игры, а также с железом, процессором и видеокартой больше не возникнет.
Надеемся, что данная статья Вам помогла в решении всех ошибок.
Как удалить вирус с компьютера при помощи AVZ
Доброго времени суток, дорогие читатели блога. В первой части статьи о том Как удалить троянский вирус, мы обсудили некоторые их видыи распространенные способы их удаления без антивируса.
Но так как, таким образом, в основном можно удалить Вирусы, не самого вредоносного назначения, то сегодня мы возьмемся за более серьезные вирусные угрозы, которые лучше умеют прятаться, вредить и размножатся.
Чтобы удалить вирусы с компьютера мы воспользуемся отличной утилитойAVZ. Сама программка не является антивирусом который может выполнять Лечение вирусов, а лишь служит в качестве мощной утилиты с помощью которой можно удалить вирусы.
Для начала оной процедуры, Вам потребуется скачать AVZ (Прямой ссылкой с блога) утилитку и запустить её.
Кстати утилита не требует установки, а значит Вирусы не успеют её вычислить в качестве установленного приложения. Это ещё один + к итак полезной до безобразия Утилите AVZ
Battle. net не работает — Ошибка BLZBNTBGS80000011
COD Error Code BLZBNTBGS000003F8 ‘Server Disconnected’? как исправить
COD ошибка BLZBNTBGS000003F8 ‘дисконнект сервера’? как исправить
Код Ошибки BLZBNTBGS000003F8 — это проблема, которую многие игроки COD Modern Warfare и COD Call of Duty Black Ops 4 видят сразу после того, как их игровое соединение прервано. Кажется, что проблема касается только многопользовательского компонента: пользователи вылетают из онлайн-матчей, а соединение с серверами Blizzard теряется всякий раз, когда это происходит.
Что вызывает код ошибки BLZBNTBGS000003F8?
Способ 1. Откат сетевого драйвера (если применимо)
Некоторым пользователям Windows 10, которые сталкивались с этой проблемой при использовании сетевых драйверов Killer E2200, удалось полностью устранить эту проблему после отката драйвера с помощью диспетчера устройств.
После того, как им удалось вернуться к более старой версии сетевого драйвера, они смогли сыграть в COD Modern Warfare или COD Black Ops 4 без случайных отсоединений BLZBNTBGS000003F8.
Вот краткое руководство по откату сетевого драйвера:
Если та же проблема по-прежнему возникает с той же частотой, перейдите к следующему потенциальному исправлению ниже, чтобы устранить ошибку BLZBNTBGS000003F8.
Способ 2: использование VPN
Как выясняется, одним из наиболее распространенных случаев, когда в результате Возникает ошибка BLZBNTBGS000003F8, является ситуация, когда ваш компьютер не может Дозвониться до некоторых серверов в сети Blizzard или Battle. net.
В настоящее время подтверждено, что некоторые интернет-провайдеры испытывают проблемы с маршрутизацией на серверы Blizzard и Battle. net.
Эта проблема постоянно сообщается в Австралии и некоторых азиатских странах. В Австралии подавляющее большинство сообщений поступает от интернет-провайдера Optus Australia.
К счастью, если этот сценарий применим, вы можете довольно легко решить проблему с помощью VPN — это в конечном итоге приведет к изменению маршрутизации на эти проблемные серверы и позволит установить соединение.
Примечание. Вам не нужно использовать платный VPN, если вы этого не хотите. Все работает так же хорошо с бесплатными опциями (как вы увидите ниже).
Краткое руководство по установке и использованию бесплатного VPN
Вот краткое руководство по установке и использованию бесплатного VPN, чтобы избежать Кода ошибки BLZBNTBGS000003F8:
Если та же проблема все еще возникает, перейдите к следующему способу ниже.
Способ 3: изменение DNS-сервера
Другое популярное исправление ошибки BLZBNTBGS000003F8 — изменение DNS-сервера по умолчанию из меню «Сеть и Интернет». Это исправление было подтверждено на всех последних версиях Windows.
Многие затронутые пользователи, с которыми мы сталкиваемся при попытке воспроизведения на серверах ASIA, подтвердили, что проблема была решена после того, как они изменили следующее. Предпочитаемый DNS-сервер на 1.1.1.1 и Альтернативный DNS-сервер на 1.0.1.0.
Вот краткое руководство о том, как изменить DNS-сервер, чтобы исправить ошибку Call of Duty BLZBNTBGS000003F8 через раздел « Сетевое подключение »:
Возникла проблема с подключением к службам Blizzard? Исправить это сейчас
Blizzard Battle. net – это игровая онлайн-платформа, предоставляемая Blizzard Entertainment. Сервис допускает многопользовательскую онлайн-игру для таких игр, как Overwatch, StarCraft, World of Warcraft, Diablo, Hearthstone и Heroes of the Storm. Многочисленные пользователи сообщали об этой проблеме на форумах Blizzard.
Я даже не могу войти в боевую сеть, хотя у меня есть доступ в интернет. Всякий раз, когда я пытался войти в систему, он отображался как «не удалось подключиться к службам Blizzard» с кодом BLZBNTBGS80000011 (1001). Пожалуйста, исправьте это, поскольку я даже не могу войти в overwatch вручную, так как он подключен к сети боевых действий.
Другие сообщили об этой проблеме почти со всеми играми, представленными в Battle. Net.
Но подключение к Blizzard/Battle Net через браузер в порядке.
Изменить: я выключил мой модем/маршрутизатор, сбросил DNS, использовал Google DNS, ни один из них не работал.
Battle. net не подключается, как я могу это исправить?
1. Запустите сброс
2. Запустите диагностику в вашей сети
Подсказка
Если вы заметили скачки подключения, не стесняйтесь обращаться к своему интернет-провайдеру.
3. Используйте VPN
Возможно, вы не получите желаемую скорость интернет-соединения, но иногда использование VPN может помочь вам в этой проблеме. На рынке есть много отличных VPN-клиентов, но если вы ищете быстрый и надежный VPN-клиент, вам, возможно, придется дать CyberGhost VPN шанс.
4. Переустановите Battle. Net
Подсказка
Помните, что если вы вообще не можете подключиться к какой-либо игре, вот список IP-адресов в зависимости от вашего местоположения по всему миру.
Вот некоторые решения, которые могут помочь вам исправить ошибку При подключении к службам Blizzard возникла проблема, поэтому обязательно попробуйте их все.
Решение проблемы авторизации BATTLE NET BLZBNTBGS80000011
??????????? • 49
Нашел способ проще — при авторизации поменял с Европейского на Азиатский сервер, потом перед запуском игры, также поменял с Европейского на Азиатский сервер, тогда смог зайти. ПРЕДУПРЕЖДЕНИЕ: это хорошо, кто не играл, так как при переходе между серверами теряется то, что проходил ранее.
А как справить ошибку
BLZBNTBNA00000A8D
Советую просто удалить лончер батлнета и скачать (и установить) его по новойю Это в разы быстрее проще и безопаснее
Друг, распиги пожалуйста твой способ. Какие именно файлы в исключения добавлять?
Есть способ 100% это просто занова установить лаунчер на старый, установили лаунчер, поиграли, вышли из него, хоб он не запускается, взяли ярлык установки лакнчера батленета переустановили его и все вуаля все работает, так каждый раз. увы
В каждом видео одинаковые решения данной проблемы, но мне не помогло есть другие способы решения.
Мне помогла перезагрузка роутера)
Сейчас тоже самое, только уже ничего не помогает, РКН заблокировал подсети.. пздц
Эта проблемма из за блокировки ip адреса или сети попробуйте впн
Компу ничего не будет?
Чувак, спасибо тебе большое, помогло! Ставлю лайк.
Артур Заяц пожалуйста)
Спасибо, бро, ты лучший!
А у меня ошибка не выскакивает а просто идёт вечная авторизация что делать?
Спасибо помог ты лууууууучший.
Спасибо большое, помог сильно!)
Ах тыж пыса, у мене видос свинул. Ну лан, для тебя ничего не жалко :3
Спс бро от серцы выручил.
У меня нет кнопки авторизации в батлнете
Что делать?
Сегодня утром все поченили, поэтому и заработало, можно было ничего и не делать. Но провайдера надо однозначно менять.
Сегодня утром все поченили, поэтому и заработало, можно было ничего и не делать. Но провайдера надо однозначно менять.
Да, действительно, я правда ниче не удалял и не переустанавливал, уже все норм нацонец-то заходит
У меня тож Киевстар)
Я избавился от этой проблемы так, вчера вечером удалил батл нет со всеми играми, и на ночь выключил компьютер, вот только что утром зашел на сайт и все работает, скачиваю клиент??
Спасибо огромное чувак, у всех смотрел не так все рассказывают, а ты мне помог! Лайк!
Да уж, справедливость сама собой не восстановится
Пойду в овер катать). Еще раз спасибо
+Let’splayshicki NonStopAndExstazy рад помочь
Решение проблемы авторизации BATTLE NET BLZBNTBGS80000011
Oynat? c? kontrollerini goster
YORUMLAR • 49
Нашел способ проще — при авторизации поменял с Европейского на Азиатский сервер, потом перед запуском игры, также поменял с Европейского на Азиатский сервер, тогда смог зайти. ПРЕДУПРЕЖДЕНИЕ: это хорошо, кто не играл, так как при переходе между серверами теряется то, что проходил ранее.
А как справить ошибку
BLZBNTBNA00000A8D
Советую просто удалить лончер батлнета и скачать (и установить) его по новойю Это в разы быстрее проще и безопаснее
Друг, распиги пожалуйста твой способ. Какие именно файлы в исключения добавлять?
Есть способ 100% это просто занова установить лаунчер на старый, установили лаунчер, поиграли, вышли из него, хоб он не запускается, взяли ярлык установки лакнчера батленета переустановили его и все вуаля все работает, так каждый раз. увы
В каждом видео одинаковые решения данной проблемы, но мне не помогло есть другие способы решения.
Мне помогла перезагрузка роутера)
Сейчас тоже самое, только уже ничего не помогает, РКН заблокировал подсети.. пздц
Эта проблемма из за блокировки ip адреса или сети попробуйте впн
Компу ничего не будет?
Чувак, спасибо тебе большое, помогло! Ставлю лайк.
Артур Заяц пожалуйста)
Спасибо, бро, ты лучший!
А у меня ошибка не выскакивает а просто идёт вечная авторизация что делать?
Спасибо помог ты лууууууучший.
Спасибо большое, помог сильно!)
Ах тыж пыса, у мене видос свинул. Ну лан, для тебя ничего не жалко :3
Спс бро от серцы выручил.
У меня нет кнопки авторизации в батлнете
Что делать?
Сегодня утром все поченили, поэтому и заработало, можно было ничего и не делать. Но провайдера надо однозначно менять.
Сегодня утром все поченили, поэтому и заработало, можно было ничего и не делать. Но провайдера надо однозначно менять.
Да, действительно, я правда ниче не удалял и не переустанавливал, уже все норм нацонец-то заходит
У меня тож Киевстар)
Я избавился от этой проблемы так, вчера вечером удалил батл нет со всеми играми, и на ночь выключил компьютер, вот только что утром зашел на сайт и все работает, скачиваю клиент??
Спасибо огромное чувак, у всех смотрел не так все рассказывают, а ты мне помог! Лайк!
Источники:
Https://highscreen-support. ru/oshibka-avz-guard-c000036b/
Https://igr-rai. ru/gajdy-po-igram/battle-net-ne-rabotaet-oshibka-blzbntbgs80000011.html

Где скачать AVZ
Скачать AVZ можно бесплатно на официальном сайте или же у нас на Яндекс Диске (если ссылка на Яндекс Диск выдаёт ошибку сообщите нам).
Как удалять вирусы с помощью AVZ
Для того, чтобы помочь своей системе, а не навредить ей, нужно придерживаться всех правил инструкции, поскольку не опытные пользователи могут окончательно добить свою систему. Ниже представленна инструкция:
- Скачать AVZ по одной из ссылок выше.
- Распакуйте скаченный архив в любую папку, у меня она будет называться AVZ.
- Заходим в папку куда Вы распаковали архив с AVZ. Находим и нажимаем на файл avz.exe.
- В окне программы нажимаем «Файл» «Обновление баз» «Пуск». По окончанию нажимаете «Ок» и «закрыть». Обновление базы необходимо, поскольку каждый день появляются новые вирусы, поэтому обновляя базу Вы даёте знать антивирусу о новых вирусах.
- На вкладке «Область поиска» выделяем галочками все жесткие диски, флешки (если не вставлена, то вставить) и т.п. Справа ставим галочку — «Выполнять лечение». В первых четырех строках выбираем «Удалять», в предпоследнем «Лечить», и в последним само собой тоже «Удалять». Так же проставьте галочки «Копировать подозрительные файлы в карантин» и «Infected». На картинке ниже показано, что и где находится:
- Переходим во вкладку «Типы фалйлов». Там присутствует 3 типа проверки: Быстрый, Долгий, Очень долгий. Рекомендую выбрать Очень долгий, поскольку, чем дольше будет идти проверка, тем качественней антивирус проверит и удалит вирусы в системе.
- Переходим во вкладку «Параметры поиска». Скрол/ползунок «Эвристического анализа» перемещаем на верх до упора и ставим галочку «Расширенный анализ», ниже выставляем две галочки «Блокировать работу RootKit User-Mode» и «RootKit Kerner-Mode». Ниже Выставляем галочки «Автоматически исправлять ошибки в SPI/LSP», «Поиск портов TCP/UDP программ», «Поиск клавиатурных перехватчиков Keyloggers», так же «Автоматически исправлять системные ошибки».
- Далее заходим в «AVZGuard» (он находится возле «Файл», «Сервис») Включить AVZGuard и AVZPM «Установить драйвер расширенного мониторинга процессов». Если Вас спросят о перезагрузке то можете соглшаться или нет, если Вы согласитесь, то весь процесс придётся повторить до установки драйвера. Если выдаёт ошибку «Ошибка активации AVZGuard» пропустите этот пункт.
- Нажимаем кнопку «Пуск».
Во время сканирования ни одна программа скорее всего не запустится, поскольку AVZ блокирует все пути отхода вредоносного ПО. Просто дайте AVZ спокойно просканировать и убить вирусы.
Действия после работы программы
Закончив работу с утилитой, перед выходом нажмите «AVZPM» «Удалить и выгрузить драйвер расширенного мониторинга процессов». После «Файл» «Выход» и перезагрузите компьютер, без перезагрузки ни как.
Если есть предложени установить какое то странное ПО — отклоняйте. Если оно появляется опять, то идёт по этому пути:
«Пуск Настройка Панель управления Система Оборудование Диспетчер устройств». Находим устройство с желтым значком вопроса среди прочих устройств. Нажимаем на него правой кнопкой мышки и выбираем «Удалить».
Если не помогло, то в AVZ попробуйте следующее: «Файл Стандартные Скрипты «, затем поставьте галочку «Удаление Всех драйверов и ключей реестра AVZ» и нажмите «Выполнить отмеченные скрипты».
На этом пожалуй все, вскоре продолжим нашу статью о удалении вирусов с помощью AVZ.
Бывают случаи, что из-за действий вредоносных программ утилита AVZ не запускается даже если ее переименовать.
При такой ситуации мы будем действовать так:
1. В контекстном меню по щелчку правой кнопкой мыши по исполняемому файлу avz.exe выбираем пункт «Создать ярлык«
2. Щелкаем правой кнопкой мыши по ярлыку и выбираем пункт меню «Свойства«
3. В появившемся окне ищем строку «Объект«
4. Для того что бы включить базовую защиту от троянских программ в поле «Объект» после полного пути к программе через пробел вводим AM=Y.
В нашем примере строка выглядит так:
Для того чтобы включить защиту AVZGuard в момент запуска AVZ через пробел вводим AG=Y
Примечание: Вводить параметр запуска AG=Y, необходимо только в том случае если базовая защита не помогла. После запуска AVZ с ключом AG=Y для продолжения нормальной работы, необходимо перезагрузить компьютер.
5. После редактирования строки «Объект«, нажимаем кнопки «Применить» и «ОК«
6. После сохранения свойств ярлыка запускаем AVZ двойным щелчком по созданному ярлыку.
7. Запустится утилита AVZ без заголовка.
8. После работы с утилитой для ее закрытия следует использовать пункт «Выход» меню «Файл«. Щелчок по красному кресту в заголовке для закрытия программы может привести к ошибке.
Почему не запускается avz avzguard
Технология AVZGuard основана на KernelMode драйвере, который разграничивает доступ запущенных приложений к системе. Драйвер может функционировать в системах, основанных на платформе NT (начиная с NT 4.0 и заканчивая Vista Beta 1). Основное назначение — борьба с трудноудалимыми вредоносными программами, которые активно противодействуют процессу лечение компьютера.
В момент активации все приложения делятся на две категории — доверенные и недоверенные. На доверенные приложения драйвер не оказывает никакого влияния, в то время как недоверенным запрещаются следующие операции:
· Создание, модификация и удаление параметров реестра
· Создание файлов с расширениями *.exe, *.dll, *.sys, *.ocx, *.scr, *.cpl, *.pif, *.bat, *.cmd на любом диске
· Обращение к устройствам \device\rawip, \device\udp, \device\tcp, \device\ip
· Доступ к device\physicalmemory (что блокирует операции с физической памятью из UserMode)
· Установка драйверов (является следствием блокировки работы с реестром)
· Запуск процессов
· Открытие запущенных процессов с уровнем доступа, допускающим его остановку или запись в его адресное пространство
· Открытие потоков других процессов (при этом недоверенному процессу не запрещается открывать и останавливать свои потоки)
Исходно доверенным является только AVZ.Особенности выключения ПК при включенном AVZGuard
· Процесс выключения и перезагрузки при активной системе AVZGuard может занять до 2-3 минут. Это связано с тем, что система не может принудительно закрыть процессы.
· Некоторые приложение в момент завершения могут выдавать сообщение о ошибках, связанные с ограничением их деятельности
· Сам AVZ невозможно закрыть по Alt-F4 или при помощи кнопки в заголовке окна. Для завершения работы AVZ при активном AVZGuard необходимо применить пункт меню «Файл/Выход»
Вариант 2: Как быстро удалить вирусы
После установки всех галочек как на картинках, нажимаем кнопку ПУСК и ждем окончания проверки.
По завершении сканирования зайдите в меню «Файл — Восстановление системы». 

Здравствуйте, форумчане!
Работаю на компьютере с установленной на нем системой Windows 7.
Сегодня возникло подозрение на заражение системы руткитом (возможно, что ложное, а возможно, и нет) и решил немножко ее проверить антивирусами.
Попробовал запустить 2 антивирусные программы: Rootkit Revealer из набора Sysinternals от М. Руссиновича и AVZ (антивирус Зайцева). Обе программы запустить толком не удалось. Rootkit Revealer при запуске вылетел с ошибкой, а AVZ, как удалось выяснить из ее лога, не смогла загрузить в ядро драйверы, которые как раз и выявляют руткиты и перехватчики — попытка загрузки драйверов закончилась ошибкой и самую интересную для меня часть проверки AVZ выполнить не смогла. Вот фрагмент лога:
Код
1.2 Поиск перехватчиков API, работающих в KernelMode Ошибка загрузки драйвера - проверка прервана [C000036B] 1.4 Поиск маскировки процессов и драйверов Проверка не производится, так как не установлен драйвер мониторинга AVZPM 1.5 Проверка обработчиков IRP Ошибка загрузки драйвера - проверка прервана [C000036B]
При попытке включить режим AVZ Guard также выдается ошибка:
Код
Ошибка AVZ Guard: C000036B
Т. е., как я понял, AVZ не может загрузить ни одного драйвера в ядро.
С чем связано такое поведение обеих программ? Вообще-то Rootkit Revealer — программа довольно старая, я посмотрел, она в последний раз обновлялась в 2006 году. Я подумал, может быть причина именно в этом, просто она не совместима с Windows 7, т. к. не обновлялась для работы с этой системой? Или же программа несмотря на возраст вполне работоспособна в семерке и проблема в чем-то другом?
Тот же вопрос по поводу AVZ. Это какая-то несовместимость этой утилиты с Windows 7, или же проблема в настройках Windows, допустим, система настроена так, что AVZ не хватает прав доступа для запуска нужных драйверов?
Или, у меня уже и такая мысль возникла, невозможность нормально запустить обе утилиты, может, это признак заражения ядра руткитом: руткит распознает обе программы при их попытке внедрить драйверы в ядро и не позволяет им это сделать?
Помогите, пожалуйста, разобраться с проблемой.
Содержание
- 1 Не удалось загрузить драйвер этого устройства. Возможно, драйвер поврежден или отсутствует. (Код 39)
- 2 Не удалось инициализировать драйвер этого устройства Код 37 что делать
- 2.1 Причины появления
- 2.2 Исправление ошибки (Код 37)
- 3 Не удалось загрузить драйвер этого устройства. Возможно, драйвер поврежден или отсутствует (Код 39)
- 3.1 Установка драйвера устройства
- 3.2 Исправление ошибки 39 с помощью редактора реестра
- 3.3 Дополнительная информация
Не удалось загрузить драйвер этого устройства. Возможно, драйвер поврежден или отсутствует. (Код 39)
Сейчас хочу поставить точку в решении проблемы когда у Вас на компьютере или ноутбуке не работают ни одни usb устройства, Cd-rom, мышки и клавиатуры (usb), а в диспетчере устройств они помечены желтым восклицательным знаком и ошибкой «Не удалось загрузить драйвер этого устройства.
Возможно, драйвер поврежден или отсутствует. (Код 39)» .
C этой проблемой пришлось повозить добрых 4 часа потрепал много нервов, убил раза 3 систему и приходилось пользоваться же своими инструкциями по восстановлению загрузчика в windows , но Вам не стоит бояться, потому как сюда я опишу уже четкую инструкцию что нужно делать!
Самое первое что я все таки советую сделать, это сделать бекап!
Я делаю всегда мини бекап т.е. — создаю контрольную точку системы , что бы если что, можно было откатить систему до момента экспериментов
Источник: https://www.nibbl.ru/windows/draiver-povrezhden-ili-otsutstvuet-kod-39.html
Не удалось инициализировать драйвер этого устройства Код 37 что делать
Сегодня мы поговорим о проблеме с распознаванием подключаемых устройств на ПК — ошибкой «Не удалось инициализировать драйвер этого устройства (код 37)». Вы узнаете отчего она возникает, а также какими способами можно её решить.
Проблема «Код 37» может возникать при подключении к PC различных модулей, консолей (Xbox One), контроллеров, токенов, МФУ, USB-накопителей, веб-камер и микрофонов, телефонов (iPhone, Андроид) и т.д.
Это весьма распространенная ошибка, встречающиеся в версиях операционных систем от Windows 7. Как ни странно, она может ввести в заблуждение неопытного пользователя, заставив его сразу же бежать в сервисный центр и думать что проблема конкретно с девайсом.
Ниже мы расскажем отчего возникает ошибка и что делать для её решения.
Ошибка (Код 37) при инициализации USB устройств
Причины появления
- Некорректная установка драйвера устройства на компьютере. Драйвера могут устареть или повредиться — это очень распространенная проблема.
- Повреждения реестровой структуры Виндовс, вызванные установкой программных средств влияющих на работу системы, например обновлений.
- Вредоносные утилиты либо вирусы, повредившие системные файлы операционной системы или драйвера.
- Конфликт установленных драйверов после инициализации оборудования. От себя хочу добавить, что у меня была такая проблема на ноутбуке – решил обновить до Виндовс 10 и произошел конфликт между родными драйверами и ПО от Майкрософт. Решил данную проблему так – ставил только ПО от Майкрософт, так как они более оптимизированы для работы в системе.
- Проблемы, возникшее из-за реальных неисправностей подключаемого оборудования.
Ошибки такого рода могут быть связаны с различными факторами, нужно устранить их всех. Ну что же, теперь перейдем к самому главному – устранению ошибки 37.
Исправление ошибки (Код 37)
Дальше мы даем общие советы по решению проблемы «Не удалось инициализировать драйвер этого устройства (Код 37)».
- Следует сразу упомянуть про стандартную перезагрузкуПК и переподключение устройства, так как может оказаться что это единичный сбой;
- Первая причина — конфликт драйверов. При многих подключениях они устанавливаются автоматически (например, при подключении мобильных девайсов, флешек). Выполните обновление конфигурации драйвера на примере этого видео (подключения Андроида или iOS через USB-кабель). Интерфейс английский, но, я думаю, вас это не собьет с толку.
- Проверьте что бы на компьютере вообще присутствовали драйвера подключаемого устройства, если их нет, то установите дрова для необходимого устройства. Например, для МФУ устройств в комплекте идет диск со всем необходимым софтом и драйверами.
- Проверьте что бы разрядность необходимых драйверов совпадала с разрядностью системы.
- Примените установку (или откат до) рекомендованных обновлений Windows 7 — 2685813 и 2685811. Скачать их можно на официальном сайте Microsoft. Многие отмечают, что данный сбой в них не наблюдается.
- Сканирование ПК на вирусы или другое «плохое» ПО. Скачиваем любой проверенный антивирус и запускаем сканирование. В добавок проведите сканирование adware-сканером AdwCleaner.
- Очистка системы от мусорных файлов — можно воспользоваться любой программой для чистки системы (CCleaner, например).
- Проверяем оперативную и постоянную память стандартными утилитами Windows 7/8/10. Заходим в меню Мой ПК, правой кнопкой мыши на любой диск, затем Свойства и выполняем дефрагментацию и проверку на ошибки (в командной строке введите sfc/scannow).
Отдельно стоит сказать про восстановление реестровых записей. Если вы решили редактировать записи реестра вручную, то будьте осторожными – можете удалить что-то не то, а это в свою очередь может повлиять на общую работоспособность всей системы. Поэтому рекомендуется применить программы типа WinThruster (приложение платное, однако в сети есть данные по обходу).
Стоит понимать, что если все сделать правильно, к последнему методу Данные методы позволят убрать проблему с ошибкой при инициализации драйвера устройства (Код 37).
- Алексей
- Распечатать
Источник: https://dadaviz.ru/ne-udalos-inicializirovat-drayver-etogo-ustroystva-kod-37-chto-delat/
Не удалось загрузить драйвер этого устройства. Возможно, драйвер поврежден или отсутствует (Код 39)
14.03.2017 windows | для начинающих
Одна из ошибок в диспетчере устройств Windows 10, 8 и Windows 7, с которой может столкнуться пользователь — желтый восклицательный знак около устройства (USB, видеокарта, сетевая карта, DVD-RW привод и др.) — сообщение об ошибке с кодом 39 и текстом: Windows не удалось загрузить драйвер этого устройства, возможно, драйвер поврежден или отсутствует.
В этой инструкции — пошагово о возможных способах исправить ошибку 39 и установить драйвер устройства на компьютере или ноутбуке.
Установка драйвера устройства
Предполагаю, что установка драйверов различными способами уже опробована, но, если нет, то начать лучше с этого шага, особенно если всё, что вы делали для установки драйверов — использовали диспетчер устройств (то, что диспетчер устройств Windows сообщает о том, что драйвер не нуждается в обновлении не говорит о том, что это действительно так).
Прежде всего попробуйте загрузить оригинальные драйверы чипсета и проблемных устройств с сайта производителя ноутбука или сайта производителя материнской платы (если у вас ПК) именно для вашей модели.
Особое внимание обратите на драйверы:
- Чипсета и другие системные драйверы
- При наличии — драйверы для USB
- Если проблема с сетевой картой или интегрированным видео — загрузите оригинальные драйвера для них (опять же с сайта производителя устройства, а не, скажем, с Realtek или Intel).
В случае, если на вашем компьютере или ноутбуке установлена Windows 10, а драйверы есть только для Windows 7 или 8, попробуйте установить их, при необходимости используйте режим совместимости.
В том случае, если не удается узнать, для какого устройства Windows отображает ошибку с кодом 39, вы можете узнать это по ИД оборудования, подробнее — Как установить драйвер неизвестного устройства.
Исправление ошибки 39 с помощью редактора реестра
Если ошибку «Не удалось загрузить драйвер этого устройства» с кодом 39 не получается устранить простой установкой оригинальных драйверов Windows, можно попробовать следующий способ решения проблемы, который часто оказывается работоспособным.
Сначала краткая справка по разделам реестра, которые могут потребоваться при восстановлении работоспособности устройств, которая пригодится при выполнении далее описанных шагов.
- Устройства и контроллеры USB — HKEY_LOCAL_MACHINE SYSTEM CurrentControlSet Control Class {36FC9E60-C465-11CF-8056-444553540000}
- карта — HKEY_LOCAL_MACHINE SYSTEM CurrentControlSet Control Class {4D36E968-E325-11CE-BFC1-08002BE10318}
- DVD или CD привод (включая DVD-RW, CD-RW) — HKEY_LOCAL_MACHINE SYSTEM CurrentControlSet Control Class {4D36E965-E325-11CE-BFC1-08002BE10318}
- Сетевая карта (Ethernet Controller) — HKEY_LOCAL_MACHINE SYSTEM CurrentControlSet Control Class {4d36e972-e325-11ce-bfc1-08002be10318}
Сами шаги по исправлению ошибки будут состоять из следующих действий:
- Запустите редактор реестра Windows 10, 8 или Windows 7. Для этого можно нажать клавиши Win+R на клавиатуре и ввести regedit (а затем нажать Enter).
- В редакторе реестра, в зависимости от того, какое устройство отображает код 39, перейдите к одному из разделов (папки слева), которые были указаны выше.
- Если в правой части редактора реестра присутствуют параметры с именами UpperFilters и LowerFilters, нажмите по каждому из них правой кнопкой мыши и выберите пункт «Удалить».
- Закройте редактор реестра.
- Перезагрузите компьютер или ноутбук.
После перезагрузки драйверы либо установятся автоматически, либо появится возможность установить их вручную, не получив сообщения об ошибке.
Дополнительная информация
Редко встречающийся, но возможный вариант причины возникновения проблемы — сторонний антивирус, особенно если он был установлен на компьютере перед крупным обновлением системы (после которого впервые проявилась ошибка). Если ситуация возникла именно при таком сценарии, попробуйте временно отключить (а еще лучше удалить) антивирус и проверить, была ли решена проблема.
Также для некоторых старых устройств или если «Код 39» вызывают виртуальные программные устройства, может потребоваться отключение проверки цифровой подписи драйверов.
А вдруг и это будет интересно:
Источник: https://remontka.pro/code-39-error-driver-windows/
- Partition Wizard
- Partition Manager
- How to Solve Video or Music Error 0xc00d36b4 on Windows 10?
By Sherry | Follow |
Last Updated February 01, 2021
Error 0xc00d36b4 is an error code that you might receive while you are trying to play a music or video file in Windows 10. In this post, MiniTool Partition Wizard puts together some solutions to the annoying issue for you.
In daily work or entertainment, a huge number of users play a lot of video or music files on a PC. However, some of them report that they get an error 0xc00d36b4 sometimes when they open a media file. The error code usually comes with a message similar to “Can’t play. This item is in a format we don’t support. Please choose something else.
As you might encounter, the error 0xc00d36b4 could happen on various media apps, such as Windows Media Player, Groove, Xbox, etc. How to fix 0xc00d36b4 error? Here are some possible solutions.
If the format of your music or video file is not supported by the media app you are using, you would fail to open the file and receive error 0xc00d36b4. As the default media player on Windows 10, Windows Media Player supports various file formats, such as MP3, AAC, FLAC, WAV, WMA, 3GP, and so on. Similarly, Groove Music also supports formats like M4A, AC3, and AMR in addition to the above formats.
Therefore, when you get 0xc00d36b4 error, you should visit the support page of your media app and check its supported media formats. If the format of your file is not supported by this app, you can use a converter to change its format or try another media player.
Recommended article: The Top 8 Must-have Anything to MP3 Converters.
Some Windows Media Player users have fixed the 0xc00d36b4 error by turning off the Copy Protection feature. You can also have a try by following the steps below.
Step 1: Press Win + S to open the Windows Search utility. Then search for Windows Media Player and open it.
Step 2: When you get the main interface of this app, click Organize > Options.
Step 3: Select the Rip Music tab and uncheck the option Copy Protect Music under the Rip settings section.
Tip: If the option is unavailable on your PC, you should move on to the next solution.
Step 4: Click Apply and OK to save the changed settings.
Then you can close Windows Media Player and try to play the problematic file again.
Another way to solve the video or music error 0xc00d36b4 is to reinstall Windows Media Player. Here are the detailed steps.
Step 1: Open Control Panel.
Step 2: Select View by: Category and click Uninstall a program.
Step 3: When you get the window for installed programs and features, select Turn Windows Features on or off.
Step 4: In the pop-up window, scroll down and expand the Media Features. Then uncheck the feature Windows Media Player. In the pop-up window, click Yes to confirm the operation.
Step 5: Click OK to save the changes.
Step 6: Restart your PC and turn on the Windows Media Player feature in Control Panel.
Restart your PC again and then you can check if the error 0xc00d36b4 has been fixed.
This error could also be caused by missing codecs on the player. In this case, you need to find and download the missing codec packs. If you have installed any codec application such as K-Lite and Nero, you might need to reinstall it.
About The Author
Position: Columnist
Sherry has been a staff editor of MiniTool for a year. She has received rigorous training about computer and digital data in company. Her articles focus on solutions to various problems that many Windows users might encounter and she is excellent at disk partitioning.
She has a wide range of hobbies, including listening to music, playing video games, roller skating, reading, and so on. By the way, she is patient and serious.
- Partition Wizard
- Partition Manager
- How to Solve Video or Music Error 0xc00d36b4 on Windows 10?
By Sherry | Follow |
Last Updated February 01, 2021
Error 0xc00d36b4 is an error code that you might receive while you are trying to play a music or video file in Windows 10. In this post, MiniTool Partition Wizard puts together some solutions to the annoying issue for you.
In daily work or entertainment, a huge number of users play a lot of video or music files on a PC. However, some of them report that they get an error 0xc00d36b4 sometimes when they open a media file. The error code usually comes with a message similar to “Can’t play. This item is in a format we don’t support. Please choose something else.
As you might encounter, the error 0xc00d36b4 could happen on various media apps, such as Windows Media Player, Groove, Xbox, etc. How to fix 0xc00d36b4 error? Here are some possible solutions.
If the format of your music or video file is not supported by the media app you are using, you would fail to open the file and receive error 0xc00d36b4. As the default media player on Windows 10, Windows Media Player supports various file formats, such as MP3, AAC, FLAC, WAV, WMA, 3GP, and so on. Similarly, Groove Music also supports formats like M4A, AC3, and AMR in addition to the above formats.
Therefore, when you get 0xc00d36b4 error, you should visit the support page of your media app and check its supported media formats. If the format of your file is not supported by this app, you can use a converter to change its format or try another media player.
Recommended article: The Top 8 Must-have Anything to MP3 Converters.
Some Windows Media Player users have fixed the 0xc00d36b4 error by turning off the Copy Protection feature. You can also have a try by following the steps below.
Step 1: Press Win + S to open the Windows Search utility. Then search for Windows Media Player and open it.
Step 2: When you get the main interface of this app, click Organize > Options.
Step 3: Select the Rip Music tab and uncheck the option Copy Protect Music under the Rip settings section.
Tip: If the option is unavailable on your PC, you should move on to the next solution.
Step 4: Click Apply and OK to save the changed settings.
Then you can close Windows Media Player and try to play the problematic file again.
Another way to solve the video or music error 0xc00d36b4 is to reinstall Windows Media Player. Here are the detailed steps.
Step 1: Open Control Panel.
Step 2: Select View by: Category and click Uninstall a program.
Step 3: When you get the window for installed programs and features, select Turn Windows Features on or off.
Step 4: In the pop-up window, scroll down and expand the Media Features. Then uncheck the feature Windows Media Player. In the pop-up window, click Yes to confirm the operation.
Step 5: Click OK to save the changes.
Step 6: Restart your PC and turn on the Windows Media Player feature in Control Panel.
Restart your PC again and then you can check if the error 0xc00d36b4 has been fixed.
This error could also be caused by missing codecs on the player. In this case, you need to find and download the missing codec packs. If you have installed any codec application such as K-Lite and Nero, you might need to reinstall it.
About The Author
Position: Columnist
Sherry has been a staff editor of MiniTool for a year. She has received rigorous training about computer and digital data in company. Her articles focus on solutions to various problems that many Windows users might encounter and she is excellent at disk partitioning.
She has a wide range of hobbies, including listening to music, playing video games, roller skating, reading, and so on. By the way, she is patient and serious.
При попытке воспроизвести некоторые форматы видео, в том числе MKV, или переименовать/внести изменение в сведения о файлах MP3 или MP4 можно столкнуться с ошибкой 0xc00d36cb. Иногда проблема возникает только с несколькими видео, в других случаях не воспроизводятся все файлы формата MKV. Эту ошибку чаще наблюдают пользователи Windows 10.
Чем вызвано сообщение об ошибке 0xc00d36cb?
Ошибка «Не удалось воспроизвести» с кодом 0xc00d36cb при запуске видео может возникнуть по ряду причин:
Сбой в работе функции. Одной из самых распространенных причин, из-за которой происходит эта ошибка, является сбой, препятствующий запуску функции воспроизведения видео. Проблему можно решить путем запуска средства устранения неполадок.
Повреждение компонентов магазина Windows. Воспроизведение файлов MKV имеет зависимости с магазином. В случае его неполадок возникают ошибки при воспроизведении видео в Windows. Для исправления сбросьте настройки магазина с помощью командной строки.
Нет разрешений на файл. Если столкнулись с ошибкой при попытке переименовать или изменить файл, то в учетной записи пользователя, под которой вошли в систему нет необходимых разрешений. Установите владельца файла на «Все», чтобы пользователи могли его изменить.
Поврежден профиль пользователя. Если начали сталкиваться с ошибкой после проверки системы антивирусом, когда некоторые элементы были помещены в карантин, то, скорее всего, профиль пользователя был поврежден. В этом случае нужно создать новый профиль.
Что за ошибка, почему возникает?
Код 0xc00d36c4 — это ошибка медиапроигрывателя, которая свидетельствует о невозможности воспроизведения файла. Проблема распространяется на плееры Windows Media Player, Groove Music, и чаще встречается на компьютерах с операционной системой Windows 10.
Важно! Не имеет значения, где хранится аудио или видеофайл. Это может быть как внутренний, так и внешний накопитель.
При запуске файла отображается небольшое окно с надписью «не удалось воспроизвести». Система уведомляет, что проблема, вероятно, связана с расширением файла или его структурой. Можно отправить информацию об ошибке или сразу закрыть уведомление.
Прежде чем перейти к более сложным решениям попробуйте исправить ошибку встроенным инструментом Windows 10. Причина, при которой сталкиваетесь с 0xc00d36cb, скорее произошла из-за какого-то сбоя или поврежденного компонента, препятствующему нормальному воспроизведению видео. Windows 10 достаточно хорошо выявляет и исправляет более распространенные причины, которые препятствуют воспроизведению видео. Поэтому сначала запустите средство устранения неполадок воспроизведения видео, чтобы автоматически определить соответствующее исправление.
Перейдите на вкладку Устранения неполадок командой ms-settings:troubleshoot, запущенной из окна «Выполнить» (Win + R).
В правой части окна прокрутите вниз до раздела Диагностика и устранение неполадок. Кликните на «Воспроизведение видео» и нажмите на кнопку «Запустить средство устранения неполадок».
Дождитесь завершения начального сканирования. Эта процедура определит, применимы ли какие-либо способы восстановления, включенные в утилиту. Если вариант восстановления найден, кликните на «Применить это исправление».
Перезагрузите компьютер, чтобы применить изменения. Попробуйте повторить то действие, при котором столкнулись с неполадкой 0xc00d36cb и посмотрите, устранена ли проблема.
Сброс кэша Магазина Windows
Воспроизведение формата MKV маршрутизируется через компонент Магазина Windows, поэтому любой вид повреждения может нести последствия за воспроизведения определенных видео файлов. В некоторых случаях ошибка возникает после запуска проверки антивирусом, которая закончилась помещением на карантин некоторых компонентов, необходимых для работы магазина. Для ее решения нужно сбросить настройки магазина вместе со всеми связанными компонентами.
Когда дело доходит до сброса магазина Windows, есть два варианта это сделать. Можно воспользоваться командной строкой или графическим интерфейсом из приложения Параметры.
Хотя первый вариант быстрее, он включает выполнение операций из консоли cmd, что может запутать некоторых пользователей. Поэтому если не уверены в своих технических способностях, советуем перейти ко второму варианту.
Сброс кэша с помощью командной строки
Откройте строку системного поиска, наберите команду cmd и под найденным результатом нажмите на кнопку запуска от имени администратора.
В консоли выполните следующую команду, чтобы сбросить кэш магазина со всеми зависимостями:
wsreset.exe
После успешной обработки перезапустите компьютер и проверьте, удалось ли исправить 0xc00d36cb при проигрывании видео.
Как сбросить кэш из приложения Параметры
Откройте вкладку «Приложения и возможности» командой ms-settings:appsfeatures, запущенной из окна «Выполнить» (Win + R).
Прокрутите вниз список установленных приложений универсальной платформы Windows (UWP) и найдите запись Microsoft Store. Кликните на ссылку Дополнительные параметры.
Нажмите на кнопку «Сброс», затем еще раз, чтобы подтвердить и начать очистку кэша.
Подождите, пока процесс будет завершен, затем перезагрузите компьютер. Если продолжаете сталкиваться с кодом ошибки 0xc00d36cb при выполнении того же действия, перейдите к следующему шагу.
Как исправить ошибку?
Исправить ошибку при проигрывании 0xc00d36c4 можно несколькими способами. Для их выполнения понадобятся стандартные инструменты Windows или сторонние приложения.
Отключение защиты от копирования
Когда при запуске аудио-, видеофайла mp4, avi, mp3 и других возникает ошибка 0xc00d36c4, рекомендуется произвести отключение защиты от копирования. С данной опцией Windows Media Player не способен совершить автозапуск.
Инструкция:
- Войти в программу Windows Media Player.
- Перейти в Параметры.
- Пункт Копирование музыки.
- Снять галочки.
- Пересоздание файла.
- Повторный запуск плеера.
После отключения защиты Windows Media Player (WMP) не способен открыть первоначальный аудио или видеофайл. Повторное копирование музыки или фильма позволяет WMP завершить перезагрузку и воспроизвести новый файл.
Устанавливаем отсутствующие кодеки
Отсутствие кодеков на компьютере может привести к ошибке 0xc00d36c4. В интернете необходимо скачать любой доступный набор кодеков, например K-Lite Codec Pack. Необходимо скачать кодеки и произвести их распаковку. Процесс займет примерно 3 минуты. Надо перезагрузить компьютер, чтобы кодеки включились в работу.
Не скачиваются приложения в Windows 10
Перемещаем файл на компьютер
В случае с внешним носителем ошибка воспроизведения не является редкой. Перенос файла на жесткий диск компьютера часто решает проблему. Необходимо скопировать музыку или фильм с флешки, и вставить, к примеру, на рабочий стол.
Используем VLC Media Player
Чтобы не искать недостающие кодеки, рекомендуется воспользоваться плеером VLC Media Player. Он способен открывать распространенные форматы аудио, видео. На официальном сайте отображается информация о проигрывателе. Рядом с кнопкой «загрузить» выпадают распространенные операционные системы:
- iOS;
- Linux;
- Windows;
- Windows Phone;
- Android.
Необходимо выбрать кнопку «загрузить», дождаться сохранения инсталлятора. Далее запускается файл, надо дождаться распаковки.
Сброс кэша магазина Windows 10
Сбросив кэш магазина, легко устранить ошибку 0xc00d36c4, которая может сопровождаться сообщением «элемент закодирован в неподдерживаемом формате».
План действий:
- Меню Пуск.
- В поиске вводим «Выполнить» или нажимаем Win+R.
- Вводим CMD и нажимаем Enter для запуска командной строки.
- Вводим команду WSReset.exe.
- Нажимаем Enter.
Изменение владельца файла
Ошибка воспроизведения аудио-, видеофайла 0xc00d36c4 в Windows 10 иногда возникает из-за ограниченного доступа к нему.
Пошаговая инструкция:
- Выбор файла.
- Вызов контекстного меню правой кнопкой мыши.
- Переход в Свойства.
- Вкладка «Безопасность», затем «Дополнительно» для настройки доступа.
- Вкладка «Владелец».
- Кнопка «Изменить» и добавление нового владельца, нажав «Другие пользователи и группы». Для этого используется поиск.
- Сохранение изменений.
Создание нового профиля
Когда на компьютере есть несколько учетных записей, создание нового пользователя позволяет устранить ошибку 0xc00d36c4 с сообщением «не удается воспроизвести медиафайл».
План действий:
- Переход в Пуск.
- Параметры.
- Вкладка «семья, другие пользователи».
- Родительский контроль.
- Добавить пользователя.
Что делать, если тормозит или лагает видео на YouTube
При создании нового профиля в операционной системе Windows запрашивается способ входа человека в систему. В окне предлагается ввести электронную почту или номер телефона. Если добавление учетной записи не предполагает использования сети и интернета, необходимо выбрать пункт «у меня нет данных» и нажать кнопку «далее». В новом окне отображаются поля:
- фамилия;
- имя;
- почтовый ящик;
- пароль;
- страна.
В нижней области экрана необходимо выбрать строку «добавить пользователя без учетной записи». Если создаётся обычный профиль, а не администратор, стоит нажать кнопку «далее». В противном случае система запрашивает данные об имени пользователя, пароле, а также подсказке.
Изменение владельца файла
Если столкнулись с ошибкой 0xc00d36cb при попытке изменить некоторые детали файла mp3 или mp4, скорее всего, можно решить проблему путем изменением владельца.
Кликните правой кнопкой мыши на файле, который вызывает проблему, и выберите свойства. Перейдите на вкладку Безопасность в верхнем меню и кликните на кнопку Дополнительно в разделе Разрешений.
Когда находитесь в дополнительных настройках безопасности, в позиции владельца щелкните на «Изменить».
В поле «Введите имена выбираемых объектов» впишите «Все». Затем нажмите «Проверить имена», чтобы проверить новое владение.
Нажмите на «ОК» для сохранения изменений, а затем «Применить», чтобы сохранить нового владельца.
Закройте ранее открытые окна, затем попробуйте внести те изменения, которые вызывали ошибку 0xc00d36cb, и посмотрите, остается ли проблема.