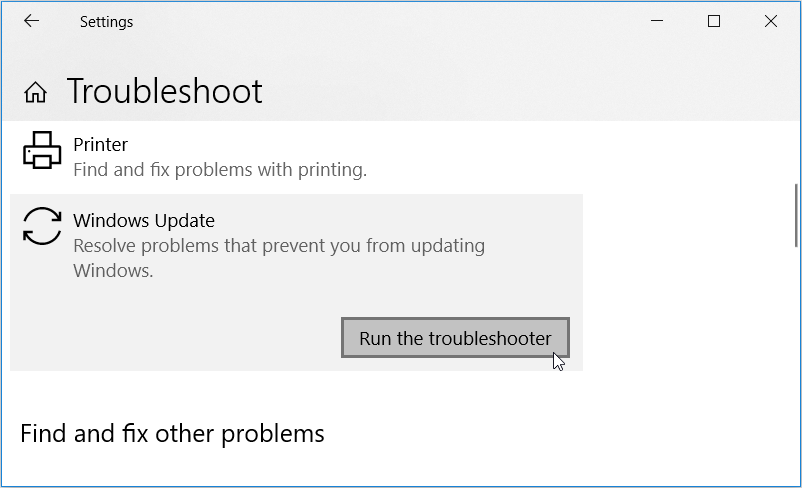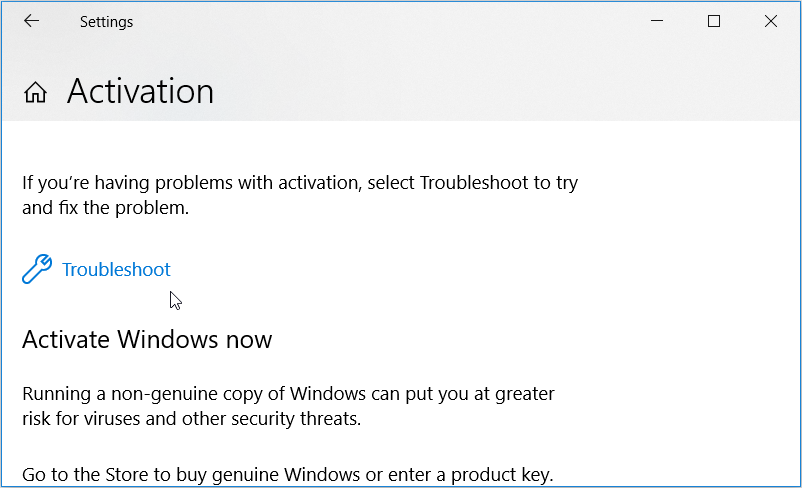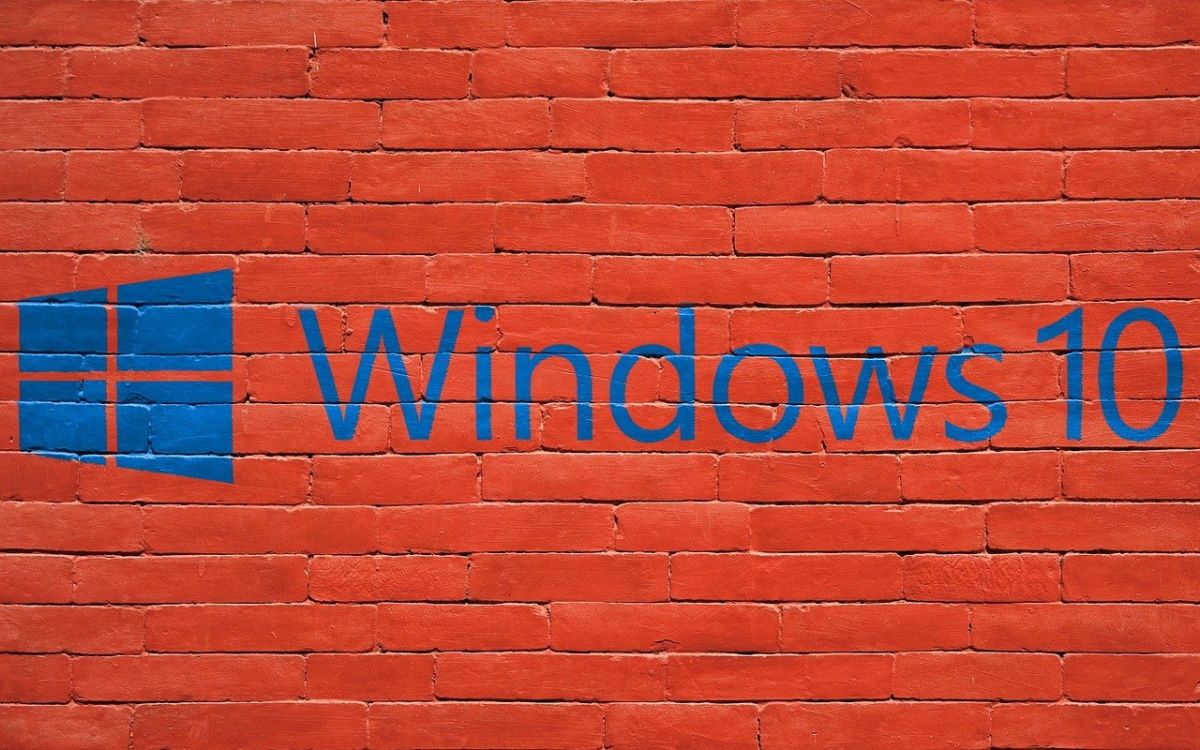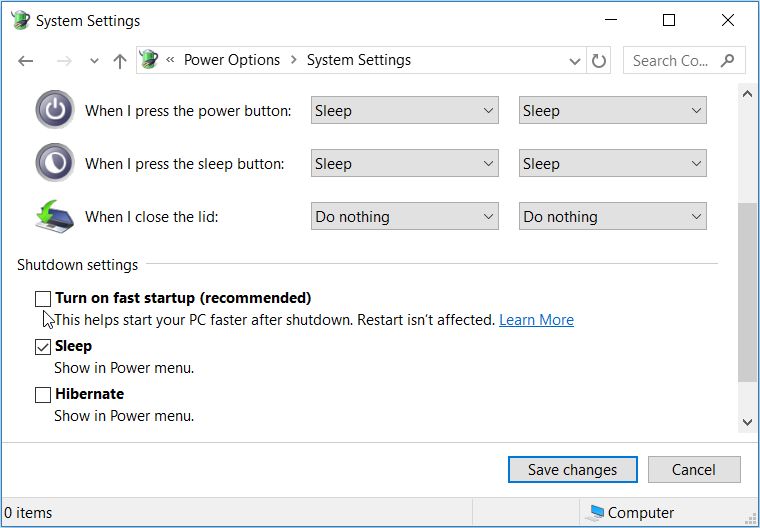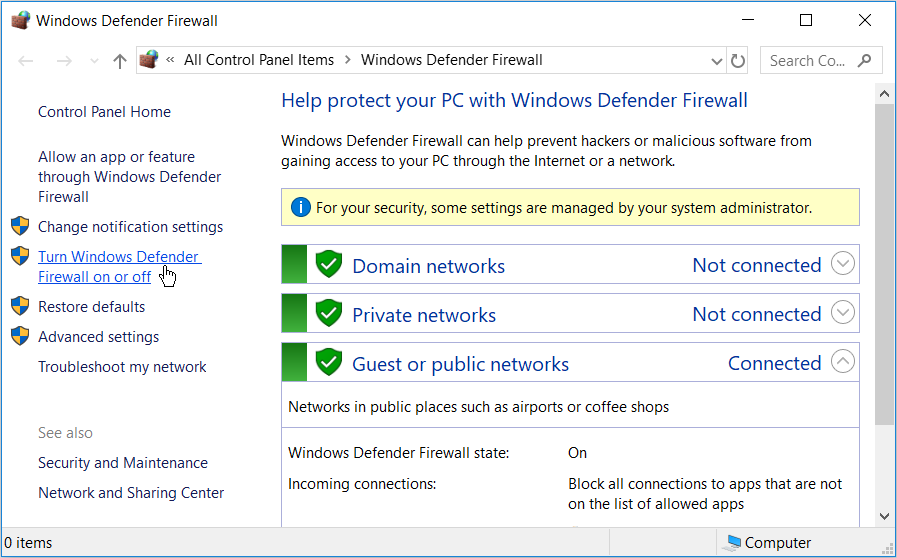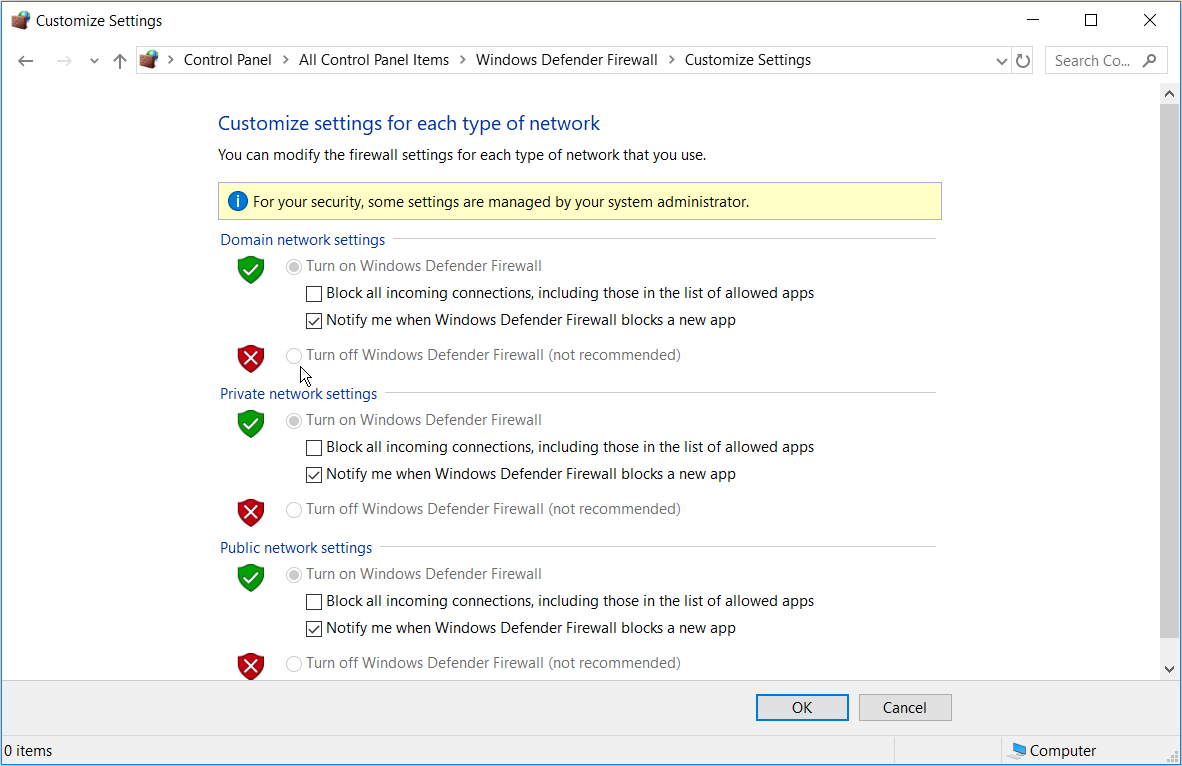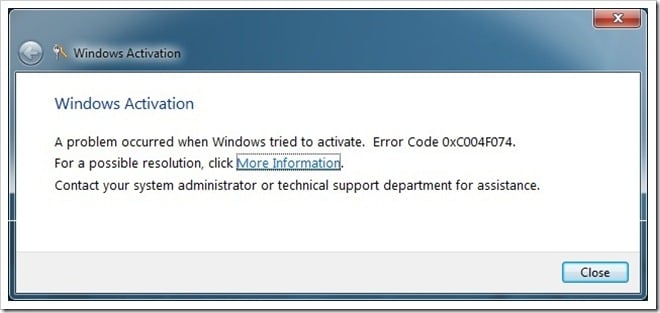Когда вы собираетесь активировать свой ПК с Windows, появляется код ошибки 0xC004F074. Это не позволяет вам продолжить процесс активации и вынуждает использовать ваш компьютер с ограниченными функциями.
Хотя это сообщение об ошибке может расстраивать и сбивать с толку, давайте посмотрим, как легко решить эту проблему.
Всякий раз, когда вы сталкиваетесь с системными проблемами, вам могут пригодиться инструменты устранения неполадок Windows. В этом случае мы рассмотрим, как средства устранения неполадок Центра обновления Windows и активации могут помочь вам решить эту проблему с активацией.
Чтобы начать работу, откройте средство устранения неполадок Центра обновления Windows , выполнив следующие действия:
- Перейдите в меню «Пуск» Win> Параметры ПК> Обновление и безопасность, а затем нажмите « Устранение неполадок» на левой боковой панели.
- Прокрутите вниз на правой боковой панели, выберите параметр « Центр обновления Windows» и нажмите кнопку « Запустить средство устранения неполадок» . Следуйте инструкциям на экране, чтобы завершить процесс.
Когда вы закончите, запустите средство устранения неполадок активации , выполнив следующие действия:
- Перейдите в меню «Пуск» Win> Параметры ПК> Обновление и безопасность, а затем нажмите « Активация» на левой панели.
- Затем выберите параметр « Устранение неполадок» и следуйте инструкциям на экране, чтобы завершить процесс.
Если вы столкнулись с этой ошибкой при использовании существующего ключа продукта, попробуйте удалить и повторно установить ключ продукта через командную строку. Для этого вам нужно запустить команду с помощью инструмента управления лицензированием программного обеспечения (slmgr).
Для начала вот как вы можете удалить и повторно установить ключ продукта на вашем устройстве Windows:
- Нажмите Win + R, чтобы открыть диалоговое окно «Выполнить команду».
- Введите CMD и нажмите Ctrl + Shift + Enter, чтобы открыть командную строку с повышенными привилегиями.
- Введите следующую команду и нажмите Enter :
slmgr.vbs/dlv
Затем выполните следующую команду, чтобы удалить существующий ключ продукта с вашего устройства:
slmgr.vbs /upk
Когда вы закончите, введите следующую команду, чтобы переустановить ключ продукта:
slmgr.vbs /ipk <New_Product_Key>
Замените команду New_Product_Key фактическим ключом продукта, а затем нажмите Enter, чтобы запустить команду. Подождите, пока процесс завершится, а затем перезагрузите компьютер.
3. Купите подлинную копию Windows или попробуйте другой метод активации.
Код ошибки 0xC004f074, скорее всего, появится, если вы пытаетесь активировать пиратскую версию Windows. Итак, лучший способ избежать этой проблемы – купить подлинную копию Windows .
Если вы столкнулись с этой проблемой на подлинной копии Windows, попробуйте использовать другой метод активации. Если вы использовали ключ продукта, попробуйте активировать его с помощью цифровой лицензии. Или попробуйте перенести цифровую лицензию с одного из ваших устройств Windows.
4. Отключите функцию быстрого запуска.
Функция быстрого запуска помогает перезагрузить компьютер быстрее, чем обычно. Однако эта функция может ограничивать некоторые функции вашего ПК. Например, это может ограничить вам доступ к настройкам BIOS / UEFI или даже повлиять на обновления Windows. Таким образом, эта функция может даже быть причиной возникновения проблем с активацией на вашем устройстве.
Чтобы решить эту проблему, вы можете отключить функцию быстрого запуска, выполнив следующие действия:
- Нажмите Win + R, чтобы открыть диалоговое окно «Выполнить команду».
- Введите powercfg.cpl и нажмите OK, чтобы открыть окно параметров электропитания .
- Нажмите кнопку Выбрать, что делают кнопки питания на левой боковой панели.
- В следующем окне нажмите Изменить настройки, которые в данный момент недоступны .
- Снимите флажок Включить быстрый запуск (рекомендуется) в настройках завершения работы и нажмите кнопку Сохранить изменения .
Когда вы закончите, перезагрузите компьютер, чтобы сохранить эти изменения.
5. Восстановите поврежденные системные файлы с помощью SFC и DISM.
Поврежденные системные файлы, вероятно, являются одной из причин этой проблемы с активацией. В этом случае вы можете использовать встроенные инструменты DISM и SFC, чтобы найти и восстановить все поврежденные системные файлы на вашем устройстве.
Для начала запустите инструмент DISM, выполнив следующие действия:
- Нажмите Win + R, чтобы открыть диалоговое окно «Выполнить команду».
- Введите CMD и нажмите Ctrl + Shift + Enter, чтобы открыть командную строку с повышенными привилегиями.
- Введите следующую команду и нажмите Enter :
DISM /Online /Cleanup-Image /ScanHealth
Дождитесь завершения сканирования. Оттуда введите следующую команду и нажмите Enter :
DISM /Online /Cleanup-Image /RestoreHealth
После завершения сканирования перезагрузите компьютер.
Теперь вы можете запустить сканирование SFC. Чтобы начать, откройте командную строку, как описано выше. Оттуда введите следующую команду и нажмите Enter :
sfc /scannow
Когда сканирование будет завершено, закройте командную строку и перезагрузите компьютер, чтобы сохранить эти изменения.
6. Временно отключите брандмауэр Защитника Windows.
Вы, вероятно, столкнетесь с ошибкой активации 0xc004f074, когда ваш брандмауэр не позволяет Windows лицензировать файлы через Интернет. В этом случае вы можете временно отключить брандмауэр, а затем снова включить его после активации Windows.
Итак, вот как можно временно отключить брандмауэр Защитника Windows:
- Введите « Панель управления» в строке поиска Windows и выберите « Лучшее совпадение» .
- Щелкните раскрывающееся меню Просмотр по и выберите Крупные значки .
- Прокрутите вниз и щелкните Брандмауэр Защитника Windows .
- В следующем окне нажмите Включить и выключить брандмауэр Защитника Windows .
Установите флажки « Отключить брандмауэр Защитника Windows» в настройках доменной , частной и общедоступной сети . Оттуда нажмите ОК, чтобы закрыть вкладку.
А если вы используете стороннюю антивирусную программу, вам также может потребоваться временно отключить ее. Но тогда обязательно включите его снова сразу после активации Windows.
Если что-то не получается, возможно, пора обратиться в службу поддержки Microsoft . Когда вы свяжетесь с ними, вы можете попросить их изменить или сбросить ключ продукта. В противном случае они дадут лучший совет о том, как легко активировать Windows.
В большинстве случаев вам может потребоваться предоставить спецификации вашего ПК. Поэтому не забудьте проверить и сохранить спецификации своего ПК на случай, если они понадобятся в процессе.
Активируйте устройство Windows простым способом
Активация Windows не должна вызывать проблем, если у вас есть правильный ключ продукта или цифровая лицензия. Если вы столкнулись с ошибкой активации 0xC004F074, просто примените любой из предложенных нами методов. И если вы все еще сталкиваетесь с проблемами активации, будьте уверены и знайте, что для этого тоже есть обходной путь.
Когда возникает, как проявляется и что означает ошибка 0xc004f074
Код 0xc004f074 указывает на то, что при попытке активации Windows у компьютера не получилось связаться со службой управления ключами Microsoft. Ошибка может появиться во вкладке «Активация» параметров Windows.
Также ошибка может возникнуть в отдельном окне сразу послу установки Windows 10. Причин такой неполадки достаточно: от ошибки соединения с сервером корпорации до проблем с системными файлами ОС пользователя.
ошибка 0xc004f074 возникает, если пк не удалось связаться со службой управления ключами
Однако не всегда проблема появляется при попытке активировать ОС. Пользователь может столкнуться с неполадкой после обновления системы, когда ранее введённый ключ продукта «слетает» и юзеру приходится заново вводить ещё действующий код.
Ошибка может возникать и при активации других продуктов от Microsoft, например, Microsoft Office.
Как устранить ошибку 0xc004f074 в Windows 10
Практически невозможно сразу определить, что является причиной ошибки, поэтому по очереди используйте каждый описанный метод, пока активация успешно не осуществится. В первую очередь попробуйте несколько раз ввести код. Возможно, причина в сбое соединения между сервером корпорации и ПК. После этого переходите к выполнению инструкций.
Провести синхронизацию времени и даты
Для удачной активации необходимы связь с сервером Microsoft и верно установленные время и дата. Если эти параметры на устройстве сбиты, активация не произойдёт. Исправить ситуацию довольно просто. Установите правильные дату и время или обновите текущие параметры, если вы уверены, что они верные:
-
Жмём правой клавишей по панели с текущими датой и временем в правом углу дисплея снизу. В перечне выбираем «Настройки даты и времени».
В контекстном меню выберите «Настройки даты и времени»
-
Если не удаётся вызвать контекстное меню, нажимаем Win + I или открываем «Пуск» и там щёлкаем по шестерёнке в левом столбце панели.
В панели «Пуск» кликаем по иконке в виде шестерёнки
-
В системном окне «Параметры» кликаем по центральной плитке с настройками языка и времени.
Открываем раздел «Время и язык»
-
В первой вкладке ставим необходимый часовой пояс в выпавшем меню.
Ставим нужный часовой пояс в меню
-
Если пункт автоматической установки времени отключен, кликаем по переключателю.
Включите с помощью первого переключателя автоматическое определение даты и времени
-
Если пункт уже активирован, переустановим этот параметр: сначала отключаем, а затем снова включаем.
Когда время будет правильно выставлено, проверьте, проходит ли активация
Проверить состояние лицензионного ключа активации Windows
Если вы переустановили время, но ошибка продолжает появляться, проверьте, был ли поставлен ключ активации, и при необходимости введите его. Следуйте простой инструкции:
-
Вызываем на экране интерфейс «Параметров» и заходим в плитку «Система». Раскрываем последнюю вкладку «О системе». В блоке с характеристиками устройства ищем код продукта.
Во вкладке «О системе» попробуйте найти код продукта
-
Если кода нет, нажимаем одновременно на Win + R и в панели «Выполнить» пишем команду slui 3.
Введите в окне «Выполнить» команду slui 3
-
Щёлкаем по «Да», чтобы разрешить утилите Windows Activator изменять что-либо в ОС
Кликните по «Да», чтобы разрешить активатору вносить изменения на ПК
-
Вводим приобретённый ранее ключ, состоящий из 25 символов. Дефисы не печатаем, они выставляются автоматически. Кликаем по «Далее».
Введите код ключа в поле
-
Если через slui 3 активироваться не получилось, набираем в окне «Выполнить» команду slui 4. Кликаем по «ОК». Этот способ позволяет активировать Windows по телефону. Если команда подействовала, пройдите процедуру активации повторно, следуя подсказкам в окнах.
Вставьте в поле команду slui 4
-
К сожалению, slui 4 также не всегда срабатывает. Вы можете получить сообщение о том, что в данный момент невозможно выполнить активацию ОС по телефону.
Если активация с помощью телефона невозможна, кликните по «Закрыть»
Ускорить принятие введённого ключа активации
С помощью следующего метода вы можете ускорить процесс принятия вашего ключа. Он хорошо подходит для тех случаев, когда юзер ранее пользовался пробным периодом Windows 10. Способ требует запуска консоли «Командная строка»:
- На панели «Поиск» (иконка в виде увеличительного стекла) или в самой поисковой строке на «Панели задач» наберите запрос cmd.Введите поисковой запрос «Командная строка» или cmd
-
В результатах кликните по «Командная строка» и выберите открытие консоли с правами администратора.
- В контекстном меню кликните по «Запуск от имени администратора»
-
Разрешите консоли изменять параметры вашей системы.
Щёлкните по «Да», чтобы разрешить консоли менять что-либо на ПК
-
Скопируйте и вставьте команду slmgr.vbs -ipk, сделайте пробел и наберите вручную свой код. Нажмите Enter. После этого введите команду slmgr.vbs — ato и снова нажмите на Enter. Ожидайте завершения процедуры.
Введите команду slmgr.vbs -ipk, а затем ключ продукта
Исправить ошибку через «Командную строку»
Ошибка может появляться, если в ОС присутствуют повреждённые системные файлы, которые работают некорректно. Их нужно вылечить перед активацией Windows:
-
Откройте «Командную строку», как описано выше. Вставьте или самостоятельно наберите команду SFC /SCANNOW и нажмите Enter. Поиск повреждённых файлов и их лечение займут много времени. Дождитесь окончания процесса.
Вставьте в «Командную строку» команду SFC /SCANNOW
-
Перезагрузите ПК через меню «Пуск».
Перезагрузите ПК через панель «Пуск»
-
Запустите консоль вновь и выполните команды slui 3 или slui 4. Они будут запускать те же окна для ввода ключа, что в случае выполнения команд через панель «Выполнить» (инструкция дана в разделе «Проверить состояние лицензионного ключа активации Windows» в этой статье).
Вставьте код slui 3 и нажмите на Enter
Подведем итоги статьи:
- При возникновении ошибки c кодом 0xc004f074 в первую очередь необходимо проверить, установлены ли на устройстве верные время и дата и при необходимости поставить правильное значение. В данной ситуации поможет также проверка системных файлов на целостность и последующее их лечение. Попробуйте запустить активацию, используя «Командную строку» или окно «Выполнить» вместе с командами slui 3 или slui 4. Быстрая активация возможна уже с помощью кода slmgr.vbs -ipk и консоли.
Бывает, что устанавливаешь чистую операционку или Microsoft Office, скачиваешь kms активатор, например, kmsauto net и используешь его, как это делал ранее. Но, ничего не работает. Выскакивает сообщение «Ошибка активации 0xc004F074» или «Не удается активировать Windows на этом устройстве». Постараюсь максимально доходчиво объяснить, почему так происходит, как исправить ситуацию и зарегистрировать свою копию Windows 10, 8 и 7.
Содержание статьи
- Причины появления
- Исправляем ошибки
- Выставляем актуальную дату
- Выключаем защиту
- Регистрация продукта
- Начало (проверка состояния и первые действия)
- Метод 1 (универсальный)
- Метод 2 (универсальный)
- Microsoft Office
- Дополнительные варианты
- Подробное видео по теме
- Комментарии пользователей
Причины появления
Пожалуй, самыми распространенными факторами возникновения сбоя являются:
- Системные ошибки или неполадки файловой системы.
- Слетевшая дата.
- Включенный брандмауэр (файрвол) или антивирус.
- Неверный регистрационный ключ.
- Нерабочий активатор.
После того как разобрались в причинах, перейдем к их устранению.
Исправляем ошибки
На самом деле эта тема отдельной статьи, поскольку подобного рода неполадки могут возникать по разным факторам, например, из-за повреждений жесткого диска. А так как на нем в большинстве случаев находится операционная система, то это вызывает перебои в работе. Поэтому рекомендую проверить этот момент отдельно.
Если окажется, что с жестким диском все в порядке, то запускаем командную строку, вводим команду sfc /scannow и отправляем на выполнение, щелкнув «Enter». Дожидаемся завершения процедуры, перезагружаем компьютер и смотрим на результат.
Выставляем актуальную дату
Возможно неполадка появилась в результате неверно выставленной даты. Если в настройках винды указан неверный год или даже месяц, то скорее всего это и вызвало проблемы в момент соединения с сервером проверки лицензий Майкрософт.
- Щелкаем мышкой по дате и открываем параметры даты.
- Выбираем часовой пояс, отключаем функцию автоматической установки и нажимаем кнопку «Изменить».
- Выставляем сегодняшнюю дату и жмем «Изменить».
- Закрываем данное окно и перезагружаем ПК.
После перезагрузки, все должно работать.
Если параметры времени слетают каждый раз при перезапуске компьютера, то это говорит о сбоях на стороне материнской платы. Чаще всего это решается заменой батарейки питания BIOS.
Выключаем защиту
Возможно, неполадка находится на стороне неверно настроенного брандмауэра или как его еще называют «фаервола». Входит в состав практически всех антивирусов и отвечает за безопасность интернет соединения. При попытке доступа к сомнительным ресурсам (как он считает), происходит полная блокировка, что скорее всего и случилось.
В качестве решения предлагаю полностью его отключить на некоторое время.
Как это сделать:
- Открываем поиск, щелкнув по соответствующему значку в нижней части экрана или через «меню Пуск» и пишем «Брандмауэр».
- Открываем нужный раздел и щелкаем по пункту включения и выключения защитника.
- Выставляем имеющиеся значения в состояние «Выключить» и жмем «ОК».
Теперь переходим к следующему разделу, в котором разберем несколько вариантов повторного активирования.
Регистрация продукта
Если испробовали все вышеперечисленные способы, но ничего не помогло, то вероятнее всего причиной неисправности стал обычный слет лицензионного ключа.
Начало (проверка состояния и первые действия)
Все что нужно, это заново зарегистрировать продукт. Но перед этим, предлагаю проверить, так ли это.
Для этого:
- Вызываем специальное меню командой «WIN + X» и открываем «Параметры».
- Щелкаем по «Система».
- Перемещаемся во вкладку «О системе».
- Смотрим на строку «Код продукта». Здесь должен отображаться лицензионный ключ. Если он есть, то пропускаем данный раздел и двигаемся далее. Если нет, продолжаем выполнять все действия по пунктам.
- Опускаемся чуть ниже и щелкаем по строке изменения ключа. Или можно использовать команду «slui 3» в окне выполнить, которое вызывается нажатием «Win + R».
- Жмем «Изменить ключ».
- Вводим актуальный код (указывается на коробке с виндой) и жмем «Далее».
- Перезагружаем компьютер.
Смотрим на результат.
Метод 1 (универсальный)
Бывает, что Windows 10 не удается активировать обычным способом. Тогда на помощь приходит альтернативный вариант с использованием командной строки. Для начала запустите ее от имени администратора, а затем следуйте инструкции.
Подробная инструкция:
- В консоль пишем команду slmgr.vbs –ipk XXXXX-XXXXX–XXXXX–XXXXX–XXXXX (вместо знаков «X» указываем регистрационный номер с коробки) и жмем клавишу «Enter».
- Затем сразу же вводим «slmgr.vbs –ato» и нажимаем «Enter».
- Дожидаемся завершения обеих операций и перезагружаем компьютер.
Метод 2 (универсальный)
Этот пункт будет полезен в том случае, если выскакивает уведомление «Активация ошибочна». Это значит, что вместо лицензионного кода использовался специальный активатор, наподобие kmsauto net, AAct или любой аналогичный.
Предлагаю выполнить перерегистрацию.
Для этого:
- Скачиваем любую KMS сборку в которой есть приложение «Cleaner», например, от «Ratiborus».
- Запускаем «Cleaner» для очистки от прежнего ключа.
- Повторно регистрируем, но уже через другой инструмент, например, AAct.
- Перезагружаем ПК.
Проблема должна быть устранена.
Microsoft Office
На этом этапе потребуется официальный ключ, который поставляется вместе с офисом после приобретения. Если он есть, выполняем следующие действия:
- Проверяем состояние офиса. Жмем «Win + R» и вводим «cscript OSPP.VBS /dstatus».
- При отображении сбоя или окна с отсутствующей лицензией, нужно провести повторное активирование с помощью команды «cscript OSPP.VBS /inpkey: ключ_продукта».
- Следом «cscript OSPP.VBS /act».
Дополнительные варианты
Иногда неполадка находится не на стороне установленной сборки или софта, и в таких случаях все из вышеперечисленного не приносит результата.
Поэтому, дополнительно рекомендую проделать следующее:
- Убедитесь в стабильности и качестве интернет подключения. Даже малейшие сетевые неполадки могут повлиять на работоспособность ОС и установленных приложений. Щелкните правой кнопкой по сетевому подключению в трее рядом со временем и выберите пункт диагностики.
- Проверьте состояние маршрутизатора (роутера, модема). Возможно, он неисправен. Чаще всего это лечится обновлением прошивки. Загружается она с официального сайта производителя.
- Просканируйте компьютер на вирусы. Вредоносное ПО способно блокировать доступ к различным ресурсам (обычно при этом заражается файл hosts). Особенно актуально при появлении сообщения о сбое активации лицензий slui.exe.
- Если после ввода лицензионного кода вы видите сообщение «Активация не удалась: 0xc004F074», то стоит немного подождать и повторить попытку. Возможно, мы имеем дело с кратковременным перерывом в доступе к серверу лицензий Майкрософта.
- Удалите лишние программы, особенно это касается тех, что блокируют доступ к серверам обновлений.
- Устраните неверные записи в реестре. Для этого скачайте бесплатную версию программы «Ccleaner» и запустите. Перейдите в «Реестр» (Registry) и начните сканирование. Нажмите по кнопке «Исправить» (Fix).
И самое последнее, что можно сделать, это обратиться за помощью к специалистам службы поддержки Майкрософт. Они обязательно помогут.
Подробное видео по теме
| Номер ошибки: | Ошибка 0xC004F074 | |
| Название ошибки: | Windows 7 Error 0Xc004F074 | |
| Описание ошибки: | Ошибка 0xC004F074: Возникла ошибка в приложении Windows 7. Приложение будет закрыто. Приносим извинения за неудобства. | |
| Разработчик: | Microsoft Corporation | |
| Программное обеспечение: | Windows 7 | |
| Относится к: | Windows XP, Vista, 7, 8, 10, 11 |
«Windows 7 Error 0Xc004F074» Введение
Как правило, практикующие ПК и сотрудники службы поддержки знают «Windows 7 Error 0Xc004F074» как форму «ошибки во время выполнения». Чтобы убедиться, что функциональность и операции работают в пригодном для использования состоянии, разработчики программного обеспечения, такие как Microsoft Corporation, выполняют отладку перед выпусками программного обеспечения. Хотя эти превентивные действия принимаются, иногда ошибки, такие как ошибка 0xC004F074, будут пропущены.
Пользователи Windows 7 могут столкнуться с ошибкой 0xC004F074, вызванной нормальным использованием приложения, которое также может читать как «Windows 7 Error 0Xc004F074». После того, как об ошибке будет сообщено, Microsoft Corporation отреагирует и быстро исследует ошибки 0xC004F074 проблемы. Microsoft Corporation может устранить обнаруженные проблемы, а затем загрузить измененный файл исходного кода, позволяя пользователям обновлять свою версию. Чтобы исправить такие ошибки 0xC004F074 ошибки, устанавливаемое обновление программного обеспечения будет выпущено от поставщика программного обеспечения.
Почему происходит ошибка времени выполнения 0xC004F074?
Наиболее распространенные вхождения «Windows 7 Error 0Xc004F074» проблемы при загрузке Windows 7. Вот три наиболее распространенные причины, по которым происходят ошибки во время выполнения ошибки 0xC004F074:
Ошибка 0xC004F074 Crash — программа обнаружила ошибку 0xC004F074 из-за указанной задачи и завершила работу программы. Обычно это происходит, когда Windows 7 не может обработать данные в удовлетворительной форме и поэтому не может получить ожидаемый результат.
Утечка памяти «Windows 7 Error 0Xc004F074» — ошибка 0xC004F074 утечка памяти приводит к увеличению размера Windows 7 и используемой мощности, что приводит к низкой эффективности систем. Потенциальные триггеры могут быть бесконечным циклом, что приводит к тому, что работа программы запускается снова и снова.
Ошибка 0xC004F074 Logic Error — Вы можете столкнуться с логической ошибкой, когда программа дает неправильные результаты, даже если пользователь указывает правильное значение. Обычные причины этой проблемы связаны с ошибками в обработке данных.
Как правило, такие Microsoft Corporation ошибки возникают из-за повреждённых или отсутствующих файлов Windows 7 Error 0Xc004F074, а иногда — в результате заражения вредоносным ПО в настоящем или прошлом, что оказало влияние на Windows 7. Как правило, решить проблему позволяет получение новой копии файла Microsoft Corporation, которая не содержит вирусов. Если ошибка Windows 7 Error 0Xc004F074 возникла в результате его удаления по причине заражения вредоносным ПО, мы рекомендуем запустить сканирование реестра, чтобы очистить все недействительные ссылки на пути к файлам, созданные вредоносной программой.
Распространенные сообщения об ошибках в Windows 7 Error 0Xc004F074
Частичный список ошибок Windows 7 Error 0Xc004F074 Windows 7:
- «Ошибка в приложении: Windows 7 Error 0Xc004F074»
- «Windows 7 Error 0Xc004F074 не является программой Win32. «
- «Извините за неудобства — Windows 7 Error 0Xc004F074 имеет проблему. «
- «Windows 7 Error 0Xc004F074 не может быть найден. «
- «Отсутствует файл Windows 7 Error 0Xc004F074.»
- «Ошибка запуска программы: Windows 7 Error 0Xc004F074.»
- «Файл Windows 7 Error 0Xc004F074 не запущен.»
- «Windows 7 Error 0Xc004F074 остановлен. «
- «Windows 7 Error 0Xc004F074: путь приложения является ошибкой. «
Проблемы Windows 7 Error 0Xc004F074 с участием Windows 7s возникают во время установки, при запуске или завершении работы программного обеспечения, связанного с Windows 7 Error 0Xc004F074, или во время процесса установки Windows. Отслеживание того, когда и где возникает ошибка Windows 7 Error 0Xc004F074, является важной информацией при устранении проблемы.
Источники проблем Windows 7 Error 0Xc004F074
Проблемы Windows 7 Error 0Xc004F074 вызваны поврежденным или отсутствующим Windows 7 Error 0Xc004F074, недопустимыми ключами реестра, связанными с Windows 7, или вредоносным ПО.
Особенно ошибки Windows 7 Error 0Xc004F074 проистекают из:
- Недопустимая (поврежденная) запись реестра Windows 7 Error 0Xc004F074.
- Файл Windows 7 Error 0Xc004F074 поврежден от вирусной инфекции.
- Вредоносное удаление (или ошибка) Windows 7 Error 0Xc004F074 другим приложением (не Windows 7).
- Другое программное обеспечение, конфликтующее с Windows 7, Windows 7 Error 0Xc004F074 или общими ссылками.
- Windows 7/Windows 7 Error 0Xc004F074 поврежден от неполной загрузки или установки.
Продукт Solvusoft
Загрузка
WinThruster 2023 — Проверьте свой компьютер на наличие ошибок.
Совместима с Windows 2000, XP, Vista, 7, 8, 10 и 11
Установить необязательные продукты — WinThruster (Solvusoft) | Лицензия | Политика защиты личных сведений | Условия | Удаление
Операционная система Windows требует прохождения процедуры активации для подтверждения ее подлинности и того, что вы используете лицензионную версию ОС. Во время прохождения одной из процедур активации Windows или после установки очередных обновлений системы, на дисплее вашего ПК может отобразиться ошибка 0xc004f074. О чем она говорит и как избавиться от ее появления в дальнейшем, расскажет эта статья.
Что провоцирует появление ошибки 0xc004f074
Код ошибки 0xc004f074 говорит о том, что во время прохождения процедуры активации Windows возникла та или иная ошибка. Так как подобная процедура связана с доступом к серверам компании Microsoft, то спровоцировать появление 0xc004f074 может несколько факторов. От банальной ошибки сети, которая препятствует проверке подлинности вашей копии ОС, до сбоя в системе или системных файлах Windows, что приводит к некорректной работе самой программы активации на вашем ПК.
Инструкция по устранению ошибки
Ниже будет приведено несколько советов о том, как исправить ошибку 0xc004f074. Так как выяснить истинную причину появления 0xc004f074 часто бывает просто невозможно, советуем проделывать поочередно все шаги, описанные в этой статье, до тех пор, пока не будет получен желаемый результат и ошибка 0xc004f074 перестанет отображаться при запуске системы.
- Так как для проверки активации или для ее проведения требуется связь с серверами компании Microsoft, на вашем ПК должна быть установлена корректная дата и время. Если по какой-то причине они сбились и не соответствуют реальности, проверка активации не произойдет, и вы увидите ошибку.
- Откройте окно Выполнить (из меню пуск или при помощи сочетания клавиш Win+R на клавиатуре). Введите команду «slui 3» без кавычек и в открывшемся системном окне попробуйте повторно ввести лицензионный ключ Windows.
- Откройте окно Выполнить (из меню пуск или при помощи сочетания клавиш Win+R на клавиатуре). Введите команду «slui 4» без кавычек и в открывшемся системном окне попробуйте пройти всю процедуру активации системы повторно.
- Если ни один из перечисленных выше способов не сработал, можно воспользоваться полным сканированием ПК на наличие ошибок и поврежденных файлов в системном разделе Windows. Для этого необходимо запустить Командную строку от имени Администратора и ввести команду «SFC/SCANNOW». Специальная утилита просканирует файловую систему и исправит все найденные ошибки автоматически. После перезагрузки компьютера повторите способы с вводом команд «slui 3» и «slui 4».
- Запустите Командную строку с правами Администратора, введите следующую команду, заменяя символы Х на знаки вашего лицензионного ключа Windows: «slmgr.vbs -ipk XXXX-XXXX-XXXX-XXXX-XXXX» (без кавычек) и нажмите Enter на клавиатуре.
- Если ни один из перечисленных выше способов не оказался эффективным для вашей системы, рекомендуем связаться со службой поддержки Microsoft. Подробно опишите оператору сложившуюся ситуацию и вам будет предоставлена помощь в активации системы в телефонном режиме. Телефон службы поддержки Windows: 8 800 200 80 02. Режим работы: с 9:00 до 20:00 в будние дни по московскому времени.