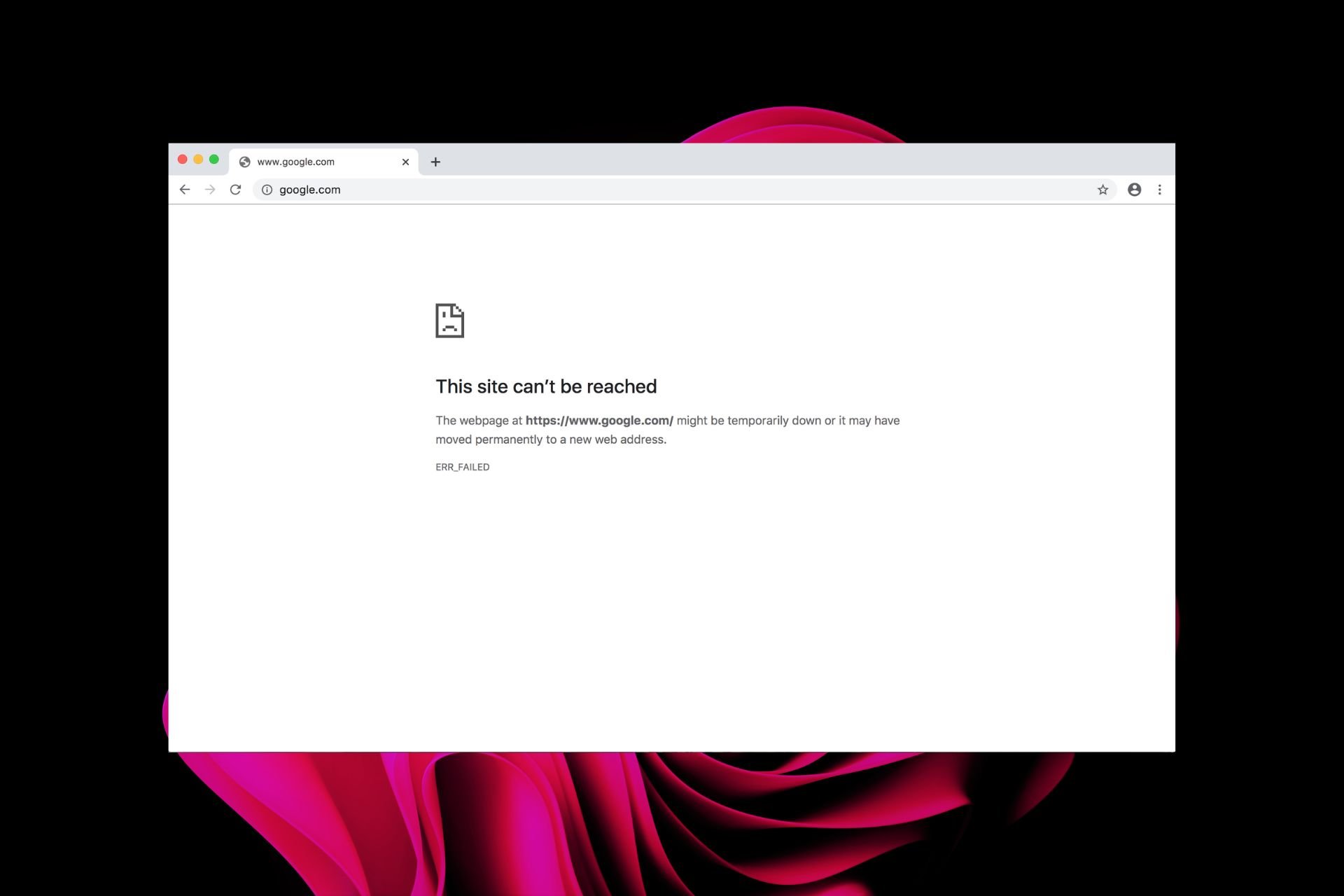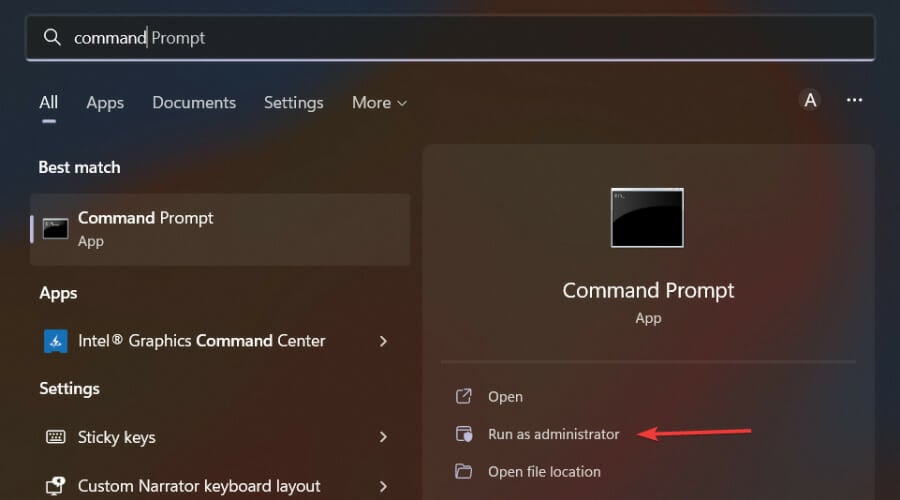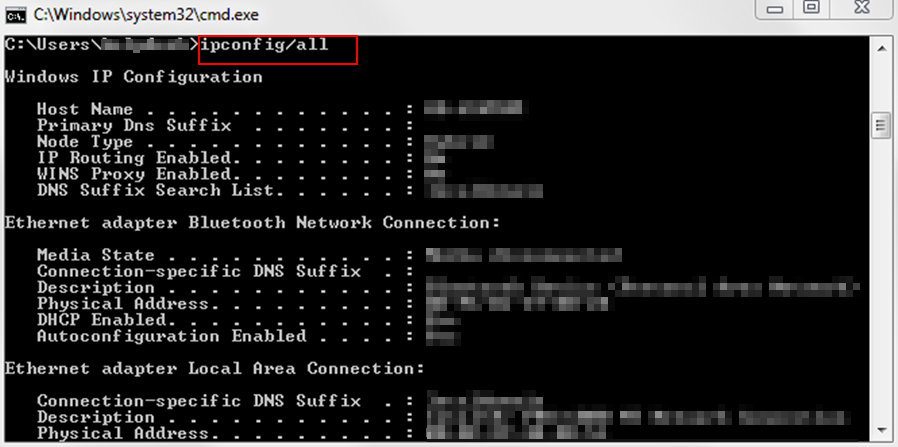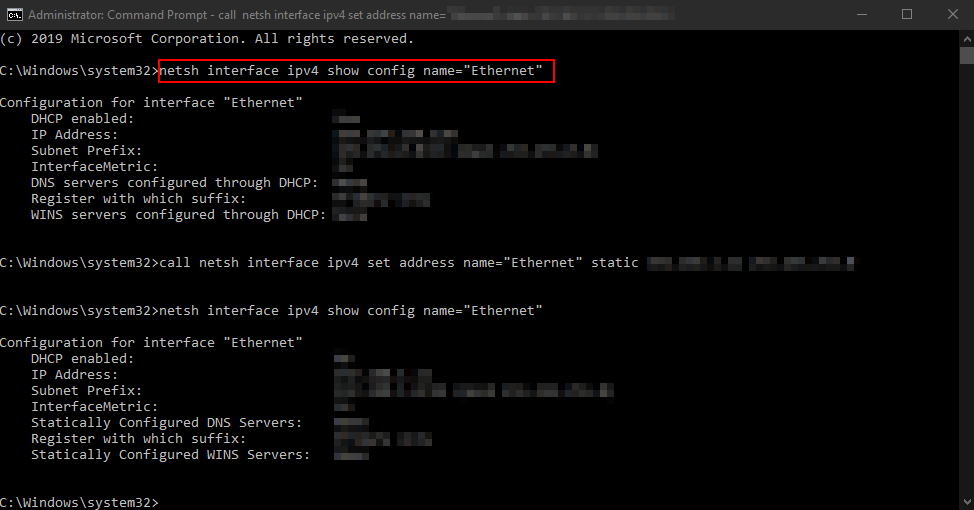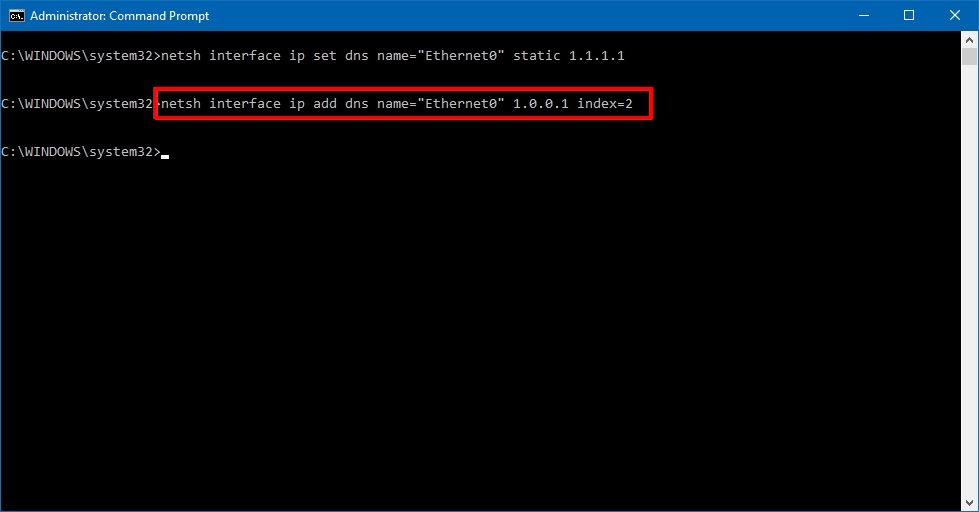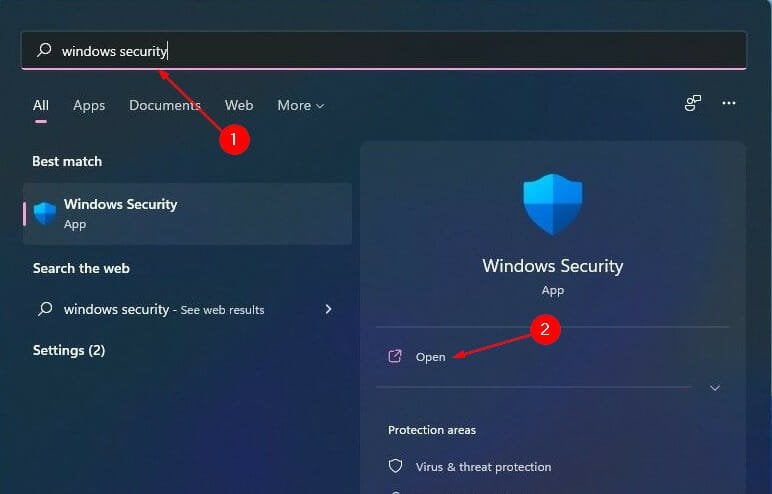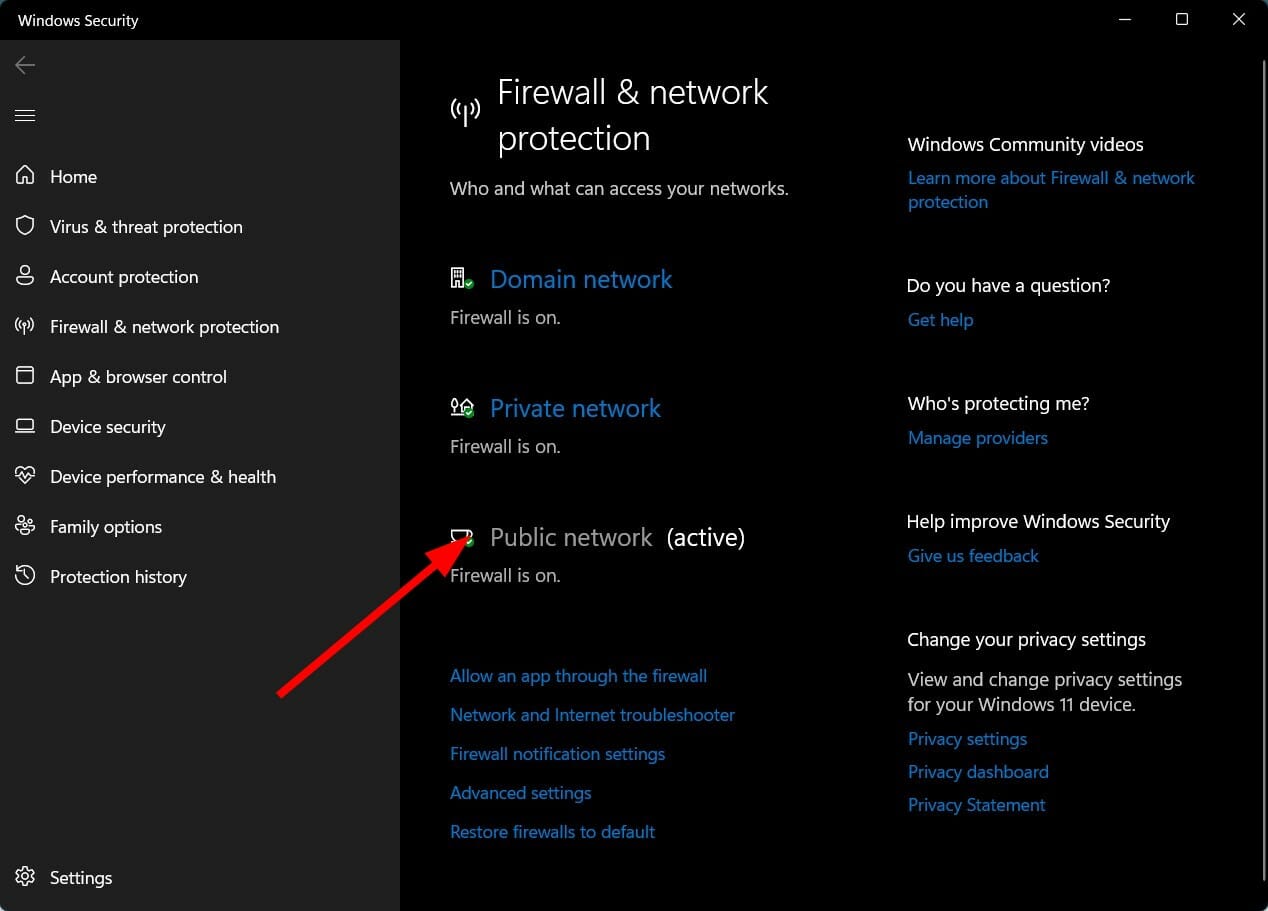Не мало разных ошибок можно увидеть в Windows. И сегодня я расскажу о решении ошибки «Обнаружен конфликт IP-адресов Windows», которую можно часто увидеть при подключении к интернету. В том числе через роутер. В Windows 10, Windows 8 и Windows 7, в окне с ошибкой можно прочитать простое и понятное описание: «В этой сети уже есть компьютер с таким-же IP-адресом».
А вот само окно с ошибкой:
И ошибка в старой, доброй Windows XP:
Такая ошибка чаще всего появляется при подключении к маршрутизатору (к локальной сети). Дома, или где-то на работе. Появление ошибки означает, что ваш компьютер пытается получить IP-адрес, который уже занят другим устройством в сети. Поэтому и возникает конфликт IP-адресов. Ошибка на самом деле редкая, так как по умолчанию роутер автоматически раздает IP-адреса. И конфликта быть не может. Но, даже если маршрутизатор раздает IP автоматически (за это отвечает DHCP сервер), а вы на компьютере по какой-то причине прописали статический IP-адрес, который уже занят другим устройством, то появится ошибка «Обнаружен конфликт IP-адресов Windows».
Важный момент! Если вы столкнулись с этой проблемой не у себя дома, а где-то на работе, то не советую менять какие-то настройки самостоятельно. Лучше обратится к тому, кто отвечает за работу этой сети.
Ну и несколько советов, прежде всем перейти к настройкам:
- Сначала нужно просто перезагрузить маршрутизатор и компьютер.
- Если интернет подключен напрямую к компьютеру (без роутера), то можете попробовать отключить сетевой кабель и подключить обратно. Если это не поможет, то обратитесь в поддержку своего провайдера. Скорее всего конфликт IP-адресов возник по их вине.
- В окне «Сетевые адаптеры» можно попробовать отключить адаптер «Сетевое подключение». В Windows 10 он называется «Ethernet». И включить его обратно.
Если все это не помогает, нужно проверить настройки IP для сетевого адаптера. Там есть два варианта: выставить автоматическое получение адресов, и если это не поможет, то прописать статические адреса.
Как исправить ошибку с конфликтом IP-адресов в Windows 10, 8, 7, XP
Зайдите в «Центр управления сетями и общим доступом» и перейдите в «Изменение адаптеров адаптера».
Дальше нажмите правой кнопкой мыши на адаптер «Сетевое подключение», или «Ethernet» и откройте «Свойства».
Нажмите на пункт «IP версии 4 (TCP/IPv4)», затем нажмите на кнопку «Свойства». Если у вас там выставлены какие-то параметры, то установите автоматическое получение IP и DNS. Вот так:
Перезагрузите компьютер. Если после этого интернет не заработал, или у вас там было изначально выставлено автоматическое получение, то можно попробовать задать необходимые параметры вручную.
Статические IP-адреса: как вариант решения конфликта
Лично я против статических IP-адресов. Лучше на всех устройствах выставить автоматическое получение. А то рано или поздно, ошибка вылезет снова. Но если вам нужно срочно решить эту проблему, то вариант со статическими адресами может пригодится.
Открываем настройки как я показывал выше. Только вместо автоматических настроек ставим переключатель возле «Использовать следующий IP-адрес». И дальше нам нужно прописать сам IP-адрес, маску подсети и основной шлюз.
- IP-адрес — здесь нужно указать адрес, который наш компьютер получит у роутера. Нужно сначала узнать IP-адрес роутера. Скорее всего, это 192.168.1.1, или 192.168.0.1. Затем, сменить последнюю цифру. Желательно прописать выше 100. Например: если у моего роутера IP-адрес 192.168.1.1, то я прописываю 192.168.1.110.
- Маска подсети – пропишется автоматически.
- Основной шлюз – IP-адрес маршрутизатора. В моем случае это 192.168.1.1.
- DNS-адреса можете прописать: 8.8.8.8 / 8.8.4.4
Вот так:
Думаю, эти действия помогли вам избавится от ошибки, и интернет на вашем компьютере все таки заработал. Пишите в комментариях, задавайте вопросы!
Людмила Бурым
Более 20 лет опыта в IT (программирование баз данных, постановка задач по разработке ПО, сопровождение пользователей, написание технической документации и отчетов) в сфере управления финансами.
Задать вопрос
Большинству пользователям знакома ситуация, когда внезапно устройство с Windows теряет доступ в Интернет или отключается от сети Ethernet и высвечивается системное сообщение: «Обнаружен конфликт IP-адресов Windows».
Из описания, которое следует за предупреждением в том же окне «В этой сети уже есть компьютер с таким-же IP-адресом», без труда можно понять, что проблемная ситуация возникает из-за наличия в сети двух устройств, которым присвоен идентичный IP-адрес.
Обычно проблема может разрешиться сама собой, но так бывает не всегда. Поэтому, давайте разберемся, что же такое IP, что означает конфликт и какие есть пути его разрешения.
Содержание
- Что за конфликт IP-адресов
- Что делать в первую очередь
- Как исправить ошибку
- Обновить сетевой протокол
- Настроить динамическое назначение IP-адресов
- Отключить IPv6 в системе
- Если ничего не помогло
Что за конфликт IP-адресов
IP-адрес — это неповторяемая последовательность цифр, с помощью которой устройство в сети однозначно идентифицируется — что-то вроде обычного почтового адреса. Он дает возможность отправлять данные на другое оборудование и получать обратно.
Информация о конфликте IP-адресов указывает, что в определенной локальной сети более одного устройства занимают идентичный IP-адрес. При этом каждое из них не может получить доступ к ресурсам сети выполнять свои функции.
На Windows 10 это предупреждение выглядит так:
Значения айпишника могут быть:
- Динамические – генерируются автоматически, как только устройство получает доступ в Интернет через маршрутизатор, использующий протокол DHCP.
- Статические – устанавливается принудительно и остается постоянным при входе в сеть.
Конфликт- IP-адреса происходит при назначении одинаковых айпи адреса разным устройствам.
Причина может заключаться в следующем:
- Устройство, которому был присвоен статический IP-адрес, подключено к сети с поддержкой DHCP без резервирования на маршрутизаторе этого адреса. В один прекрасный момент роутер назначает этот адрес другому компьютеру или другому устройству.
- Назначение одинаковых статических айпишников разным устройствам.
- Сбой на маршрутизаторе, из-за которого он DHCP-сервер перестает контролировать использование адресов и присваивает один и тот же адрес разным устройствам.
Чтобы предупредить конфликт IP-адресов резервируйте назначенные статические адреса на маршрутизаторе.
Теперь, когда мы разобрались с тем, что такое конфликт IP-адресов, перейдем к решению проблемы. Она проявляется из-за небольших ошибок в конфигурировании сети. Но причин ее появления может быть несколько, поэтому может потребоваться перебрать некоторые варианты исправления ситуации.
Что делать в первую очередь
Когда обнаружен конфликт IP-адресов Windows:
- Прежде всего, как бы не оригинально это звучало, примените самый тривиальный метод – перезагрузите операционную систему. Это обычно устраняет проблему автоматически и к следующим шагам переходить не потребуется.
- Поскольку проблема может проявляться из-за сбоев в работе роутера, перезагрузите и его. Для этого воспользуйтесь кнопкой питания, находящейся на задней стороне роутера или шнуром питания при ее отсутствии. Выключите маршрутизатор при помощи кнопки или выдерните шнур из розетки. Подождите 20 секунд и снова запитайте роутер.
- Выключите и включите сетевой адаптер. Эта процедура сбросит конфигурацию сети, после чего маршрутизатор будет определять устройство как вновь подключаемое.
Чтобы переподключить сетевой адаптер:
- Щелкните на панели задач по значку подключения к интернету. Перейдите в «Параметры сети и интернет». В левой части открывшегося окна выберите «Wi-Fi», внизу правого окна найдите «Сопутствующие параметры» и перейдите в «Настройка параметров адаптера».
- В раскрывшемся окне найдите свое сетевое соединение, кликните правой кнопкой мышки, а затем в выпадающем перечне выберите параметр «Отключить».
- Подождите пару минут и повторите операцию – активируйте контекстное меню и выберите опцию «Включить» чтобы подключить адаптер.
- Теперь снова войдите в сеть и проверьте, ушла проблема или нет.
Как исправить ошибку
Определить, какое сетевое оборудование имеет такой же IP-адрес, что и проблемный ПК можно, просмотрев события в «Средствах администрирования». Просмотрите список ошибок системного журнала. Конфликт IP-адресов присутствует, если найдется запись об ошибке «DHCP». Сетевой адрес, указанный в записи, поможет идентифицировать конфликтующее устройство.
Как исправить конфликт IP-адресов Windows 7 или Windows 10-11:
Обновить сетевой протокол
Можно очистить задействованный IP-адрес, после чего получить новый с DHCP — сервера.
Нажмите под администратором сочетание клавиш WIN+R, в командной строке введите cmd и ENTER) и последовательно введите и выполните:
- ipconfig /release // освобождает текущий IP
- ipconfig /renew // запрашивает новый
Настроить динамическое назначение IP-адресов
Как рассматривалось выше, причиной ошибки может быть использование статического IP-адреса. Проблему можно решить, настроив ПК на автоматическое присваивание IP-адреcа от DHCP-сервера.
- Зайдите в настройки, нажав комбинацию Win+R и выполните ncpa.cpl
- В появившемся окне откройте активное подключение щелчком правой кнопкой мыши и в сплывающем меню кликните на «Свойства».
- В перечне компонентов кликните «IP версии 4», чтобы перейти к его свойствам.
При использовании статического IP-адреса, прежде,чем совершать действия с настройками, запомните его где-нибудь, чтобы в случае неудачных последствий можно было откатить настройки. - Установите радиокнопки как на скриншоте и сохраните настройки:
- Повторите последовательность действий для подключения IPv6.
Отключить IPv6 в системе
IPv6 может конфликтовать с IPv4 адресом, тем самым вызывая сетевые ошибки.
Чтобы отключить подключение, снимите флажок в чекбоксе возле «Протокол Интернета версии 6 (TCP/IP)», IPv6, нажмите «ОК» для сохранения изменений.
Если ничего не помогло
Если приведенные методы решения не помогли и IP-адрес все еще конфликтует с существующим соединением, можно попробовать:
- Переустановить сетевой адаптер, затем обновить его драйвер.
- Сбросить параметры сети до настроек по-умолчанию.
- Применить встроенные в систему средства для устранения неполадок в работе сети.
- Откатить версию операционной системы на дату, когда проблема отсутствовала.
- В случае использования VPN-сети, отключиться от нее и вновь подключиться.
А если проблемы все же продолжают периодически проявляться, рассмотрите вариант обновления прошивки роутера до последней версии — это повысить надежность встроенного DHCP-сервера.
Теперь вы знакомы с причинами и всевозможными вариантами устранения проблем конфликта IP-адресов. Несмотря на многообразие методов устранения ошибки, чаще всего проблема кроется в назначении какому-нибудь устройству статического IP. Лучший способ избавиться от ошибки – настроить DHCP для автоматического получения и DNS-адреса.
Содержание
- Из-за чего возникает данная проблема?
- 7 причин и способы решения ошибки IP конфигурации
- 1. Перезагрузка устройств
- 2. Удаление DHCP-файлы на Android
- 3. Включение DHCP на роутере
- TP-Link
- D-Link
- Asus
- Zyxel
- 4. Переподключение к сети WiFi
- 5 .Использование приложения FXR WiFi fix
- 6. Отключение постоянного поиска сетей
- 7. Назначение статического IP-адреса
- ВидеоФакт — 10 любопытных фактов про Андроид
Иногда при подключении к беспроводной сети на мобильном устройстве может возникнуть проблема: оно не может получить IP-адрес, и этот процесс длится до бесконечности. Что делать при возникновении ошибки IP конфигурации при подключении к WiFi? Ниже мы перечислим основные причины, почему такая неполадка происходит, а также опишем наиболее популярные и действенные способы решения проблемы.
Из-за чего возникает данная проблема?
В параметрах беспроводных подключений часто установлено, что мобильное устройство должно определять IP-адрес сети автоматически при подключении. Иногда этого не происходит, и процесс определения IP-адреса затягивается до бесконечности. Также может появиться надпись «Невозможно получить IP-адрес».
Как можно устранить ошибку конфигурации IP?. Есть несколько общих рекомендаций:
- задать статический IP-адрес;
- изменить имя мобильного устройства;
- перезапустить DHCP-сервер;
- перезагрузить мобильное устройство и маршрутизатор;
- переименовать сеть;
- осуществить полный сброс роутера.
Ниже рассмотрим подробнее, что делать в первую очередь, и дадим краткие инструкции, как избавиться от ошибки и подключиться к беспроводной сети.
Самые распространенные ошибки при подключении к интернету:
- 691
- 629
- 868
7 причин и способы решения ошибки IP конфигурации
1. Перезагрузка устройств
Первым делом рекомендуется перезагрузить роутер и мобильное устройство. Часто это помогает. Смартфон перезагружается достаточно просто: нужно удерживать кнопку включения/выключения до тех пор, пока на экране не появится окошко с вариантами отключения и перезагрузки. Кликните по перезагрузке и подождите, пока устройство запустится заново.
Перезагрузить маршрутизатор можно по-разному. Легче всего это делается при помощи отключения и включения питания. Обычно на роутерах присутствует клавиша, отвечающая за питание. Если ее нет – можно просто вытащить шнур из розетки, подождать полминуты, после чего вставить снова.
Также перезапуск можно осуществитьнепосредственно через веб-интерфейс маршрутизатора. Так к примеру кнопка перезагрузки выглядит в меню роутера Asus.
2. Удаление DHCP-файлы на Android
Если роутер работает исправно, и подключение других устройств к нему осуществляется без проблем – то дело в вашем телефоне. Возможно, что повреждены DHCP-файлы в директории мобильного устройства. Их потребуется удалить. Для этого необходимы права суперпользователя, то есть данный способ подходит только для рутированного устройства.
При наличии рута можно приступать к решению проблемы. Подробная инструкция:
- Загружаем и устанавливаем через Play Market приложение ES Проводник.
- Открываем программу. В меню слева необходимо активировать пункт «Root», чтобы в окне программы можно было открывать ранее недоступные и скрытые директории.
- Далее переходим по папкам data->misc-> dhcp. В конечном каталоге необходимо найти все файлы с расширением .lease и .pid, а затем удалить их.
- Перезагружаем устройство и проверяем решилась наша проблема или нет
3. Включение DHCP на роутере
При активации на маршрутизаторе DHCP не должно возникнуть проблем при подключении любого устройства к домашней сети. Перед настройкой данного параметра необходимо подсоединиться к роутеру через компьютер посредством провода (витой пары). После соединения открываем любой удобный браузер и прописываем в адресной строке IP адрес роутера, после чего авторизуемся (при необходимости). Как правило, IP адрес роутера (или же веб-адрес) и данные для авторизации расположены на корпусе WiFi устройства на специальной наклейке с информацией.
На некоторых моделях маршрутизаторов отсутствует необходимость в авторизации. Ниже разберем, как включать DHCP на наиболее популярных сегодня марках роутеров.
TP-Link
Как только мы открыли веб-меню настроек через браузер, переходим к пункту меню (расположенного слева), который так и называется – DHCP.
При нажатии на него справа появятся настройки. В первой строке активируем DHCP-сервер, затем сохраняем измененные настройки.
На более свежих моделях роутеров TP-Link интерфейс прошивки несколько отличается, а соответственно и расположение некоторых настроек, в том числе и DHCP.
Для включения необходимо развернуть раздел «Сеть», затем перейти к подразделу «DHCP-сервер», после чего поставить галочку в самой первой строке и сохранить изменения.
D-Link
На моделях данного производителя DHCP-сервер также активируется буквально в 2 клика. Нужно найти в левом меню пункт «Сеть», затем перейти к разделу «LAN». В окне справа под заголовком «DHCP-сервер» в строке «Режим» выбираем значение «Разрешить».
После изменения применяем новые настройки. На более новых устройствах D-Link путь практически тот же, только в начале нужно открыть «Расширенные настройки».
Asus
Слева в меню под заголовком «Дополнительные настройки» находится пункт «Локальная сеть», кликаем по нему. Затем сверху выбираем вкладку «DHCP-сервер» и включаем его, выбрав нужное значение в первой же строке.
Не забываем сохранять изменения.
Zyxel
Здесь с главной страницы нужно кликнуть по значку двух компьютеров в панели внизу, затем перейти к разделу «Сегменты» сверху. Выбираем первую строку.
В открывшемся окошке отмечаем галочкой первый пункт, чтобы активировать DHCP-сервер. Применяем измененные параметры.
4. Переподключение к сети WiFi
При подключении на мобильном устройстве можно просто попробовать переподключиться к сети WiFi. Для этого на Android телефоне сделайте следующее:
- Перейдите в параметры телефона. Найдите пункт «Wi-Fi (WLAN)».
- Кликните по пункту «Удалить сеть», чтобы стереть данные о ней из памяти телефона. После этого подключитесь к ней заново (пароль также придется прописывать по новой)
- Изменение имени устройства (изменение имени смартфона (Wi-Fi —>)
Одна из довольно редких причин возникновения ошибки IP конфигурации, возникает на смартфонах марки HTC. Для ее исправления следует также перейти к настройкам. Там нужно открыть пункт «Wi-Fi», затем перейти к разделу «Расширенные настройки». Нам понадобятся параметры Wi-Fi Direct. Там необходимо поменять название устройства на любое другое.
5 .Использование приложения FXR WiFi fix
В Google Play Market есть специальное приложение FXR WiFi fix, предназначение которого – исправлять данную ошибку при ее возникновении. После его установки решается проблема, связанная с бесконечным получением IP-адреса. Приложение не русифицировано, но это не является большой проблемой, так как интерфейс интуитивно понятен.
После установки из маркета на телефон приложение нужно запустить. Тут же в окне появится единственная кнопка «Fix WiFi Connection» («Починить WiFi соединение»). Нажмите по ней, после этого ошибка IP конфигурации должна исправиться.
6. Отключение постоянного поиска сетей
Ошибка при подключении к WiFi на телефоне Андроид может также возникать из-за постоянно включенного поиска сетей. Подробная инструкция, как его отключить:
- Переходим в параметры мобильного устройства.
- Открываем раздел, связанный с настройками WiFi.
- Разворачиваем расширенные настройки.
- Отключаем тумблер в строке «Постоянный поиск сетей», если он был включен.
7. Назначение статического IP-адреса
Еще один вариант устранения проблемы – установка статического IP-адреса. Для этого нужно сделать следующее:
- Переходим в параметры телефона.
- Открываем настройки WiFi.
- Включаем WiFi.
- Нажмите на ту сеть, которая подключена в данный момент, и удерживайте, чтобы открыть параметры подключения.
- Затем нужно нажать «Изменить сеть», потом перейти к настройкам IP-адреса. Перейдите в меню и нажмите на строку «Статический».
- Здесь необходимо задать собственный айпи адрес. Не меняйте других параметров, открытых в данном окне.
- При задании IP-адреса нужно учитывать, что его нужно прописать на основе шлюза. К примеру, если адрес роутера 192.168.1.1, то можно задать устройству адрес 192.168.1.ххх, где последнее число – любое из диапазона от 0 до 255 (кроме 1). Либо это может быть другой диапазон, указанный в параметрах маршрутизатора.
- Осталось только сохранить измененные параметры.
После установки статического адреса необходимо отключить все работающие приложения, а также перезапустить W-Fi (включив и выключив). После можно подключаться к домашней сети заново.
Вас удалось решить проблему с ошибкой конфигурации WiFi? При помощи какого способа? А может у Вас появились вопросы или сложности? Тогда обязательно расскажите об этом в комментариях, и при необходимости наши специалисты помогут вам!
ВидеоФакт — 10 любопытных фактов про Андроид
Опубликовано 25.03.2022
Содержание:
- 1 IP-конфликты — что это
- 2 Что делать сразу при возникновении конфликта IP-адресов
- 3 Почему возникают IP-конфликты
- 4 Назначим IP-адрес автоматически
- 5 Вручную настроим статический IP
- 6 Как еще исправить конфликт IP-адресов
- 7 Заключение
IP-конфликты — что это
Каждое устройство в сети имеет собственный IP-адрес, отличающийся от всех других. Это необходимо для идентификации компьютеров (любых других гаджетов) и обмена информацией между ними. Но при эксплуатации техники бывают сбои, и одной из неполадок является конфликт IP-адресов. Хотя подобные проблемы возникают не часто, они причиняют пользователям массу неудобств. Причиной данной неисправности выступает присвоение одинаковых IP-адресов двум устройствам, подключенным к одной сети. Следствие этого — отключение от системы одной или обеих конечных точек (ПК, мобильных гаджетов, других устройств).
Чаще всего сообщение «Обнаружен конфликт IP-адресов» видят пользователи офисных компьютеров, использующих статические айпи. Но нередко с таким сбоем сталкиваются и юзеры домашних сетей (например, при выходе в интернет по проводу или без него).
Что делать сразу при возникновении конфликта IP-адресов
Если ошибка наблюдается на вашем рабочем месте, то поручите устранение неисправностей системному администратору. Нет возможности обратиться к специалисту или сбой произошел дома? Перезагрузите персональный компьютер (либо другой гаджет, который используете для выхода в интернет) и маршрутизатор, а также вытащите и вставьте интернет-кабель. Зайдите в «Сетевые подключения» (win+r и команда ncpa.cpl), щелкните по активному соединению ПКМ и отключите Ethernet-соединение, затем заново его запустите.

Иногда роутер зависает и одновременно отсылает устройствам в сети идентичные айпи. Процесс перезагрузки сбрасывает таблицу маршрутов, после чего маршрутизатор присваивает конечным точкам другие адреса. Для включения/ отключения роутера нажмите Power или вытащите блок питания из розетки и спустя минут снова его вставьте. Если маршрутизатор стоит не в квартире, а в подъезде, свяжитесь со своим провайдером и поручите ему разрешить проблему.
Эти действия не дали результатов? Читайте статью далее.
Почему возникают IP-конфликты
Чем вызваны IP-конфликты? Выделяют 2 причины:
- Ошибка в ведении реестра IP-адресов. При назначении компьютерам статических айпи (например, серверам в целях сохранения постоянных параметров) системный администратор должен корректно вести их реестр и регулярно его обновлять. Иначе рано или поздно при поступлении нового оборудования и присвоения ему IP-адреса возникнет конфликт вследствие совпадения значений.
- Неправильная настройка DHCP-сервера. Протокол DHCP автоматически прописывает параметры сети для каждого устройства. IP-конфликты появляются, когда отказывает функция, отслеживающая дублирование айпи.
Также вероятна следующая ситуация: DHCP-сервер назначил одному устройству IP-адрес, а пользователь присвоил другому гаджету такой же статический. В результате система выдаст ошибку.
Перезагрузка не помогла? Переходим к дальнейшим действиям по исправлению сбоя.
Назначим IP-адрес автоматически
Применим автоназначение роутером IP-адреса. Снова идем в «Сетевые подключения» (используем команду ncpa.cpl в строке, открытой win+r) и делаем следующее:
- выбираем действующее соединение и кликаем по нему ПКМ, открываем «Свойства»;
- выделяем «IP v.4» и тоже щелкаем «Свойства» (если провайдер применяет версию 6, то открываем ее);
- назначаем автоматическое назначение адресов IP и DNS;
- подтверждаем OK.
В меню изменения настроек возможно попасть и с помощью значка доступа к сети (на экране справа внизу). Щелкаем по нему ПКМ, заходим в «Центр управления…», затем «Изменение параметров…» и действуем по вышеописанному алгоритму.
Вручную настроим статический IP
Если предыдущий метод не сработал, возможно, в функционале DHCP вашего маршрутизатора наблюдается сбой. Выставим нужные настройки вручную.
- Используем cmd в строке, открытой win+r.
- В командной строке набираем ipconfig и активируем Enter.
- Записываем IPv4-адрес (первые три группы цифр), допустим, 192.168.0.
- Переходим в свойства сетевого соединения (алгоритм в предыдущем разделе).
- Здесь вместо автоопределения IP-адреса кликаем «Применить следующий айпи».
- Прописываем IP-адрес (из третьего шага). При этом в четвертой группе цифр ставим произвольное число от 100 до 254. Должно получиться, допустим, 192.168.0.197.
- Кликаем мышкой по полю «Маска…», и она заполняется в автоматическом режиме.
- Прописываем главный шлюз. Берем цифры из третьего шага и в четвертой группе ставим единицу. У нас получится 192.168.0.1.
- Устанавливаем параметры DNS-сервера: альтернативный — 8.8.4.4, в предпочитаемом две четверки заменяем на две восьмерки.
В конце все действия подтверждаем OK. Если данный способ не исправил ситуацию, то установите автоназначение IP-адресов, как в предыдущем блоке, либо разберитесь с DHCP-настройками на маршрутизаторе.
Как еще исправить конфликт IP-адресов
Если назначение адресов ни в автоматическом, ни в ручном режиме не помогло разрешить возникшие IP-конфликты, необходимо войти в DHCP-меню роутера (в пункт, занимающийся выдачей адресов) и увеличить доступное количество раздаваемых айпи, заменив и минимальное, и максимальное число. По окончании манипуляций маршрутизатор перезагрузить.

Также можно сбросить актуальный IP-адрес (при автоназначении). Снова заходим в командную строку и применяем сначала ipconfig /release, потом ipconfig /renew. Система сбросит айпи и назначит другой.
Если причиной сбоя явилась ошибка сисадмина при ведении реестра IP-адресов, о чем говорилось в третьем разделе, то есть различные решения для облегчения задачи. Например, бесплатное программное обеспечение RackTables позволит удобно вести таблицы и отслеживать выданные айпи. А лучше установить в организации DHCP-сервер — он будет в автоматическом режиме назначать IP-адреса и мониторить их применение, не допуская возникновения различных конфликтов.
Посмотрим на примере. Откроем настройки DHCP на Windows Server. Кликнем по IPv4 ПКМ и выберем «Свойства». Во вкладке «Дополнительно» посмотрим значение в пункте «Число попыток определения…». Если стоит 0, то сервер перед назначением айпи не проверяет, доступен ли он. Устанавливаем количество попыток в диапазоне от 1 до 5. Это исключит появление IP-конфликтов.
То же самое можно сделать и с помощью PowerShell (открытый с админскими правами):
- вводим в консоли командлет Get-DhcpServerSetting;
- проверяем значение в строке ConflictDetectionAttempts;
- изменяем это число с помощью командлета Set-DhcpServerSetting -ConflictDetectionAttempts 3 (тройка взята для примера, здесь также можно использовать от 1 до 5).
Снова проверяем значение и убеждаемся в правильности внесенных изменений.
Заключение
После прочтения статьи вы поняли, что такое конфликт IP-адресов, и узнали, как его предупредить и исправить. Если не сможете справиться с этим самостоятельно, обратитесь в компанию «АйТи Спектр». Мы устраним проблему, а также окажем другие ИТ-услуги.
Your firewall could be blocking your IP address
by Claire Moraa
Claire likes to think she’s got a knack for solving problems and improving the quality of life for those around her. Driven by the forces of rationality, curiosity,… read more
Updated on
- In order for your computer to communicate with others, it needs to have an IP address.
- Unfortunately, sometimes the IP address can get lost or corrupted.
- If you’re having trouble reaching the internet, the first thing to do is check whether your connection has been interrupted.
Sometimes you might notice that your IP address is not reachable. That is, you can’t connect to the internet through your router.
Whenever you connect to the Internet, your computer gets an IP address from your Internet service provider (ISP). This is a unique number that identifies your computer and allows it to communicate with other computers on the network.
The most common reason for an IP address not being accessible is that it has been blocked by your router or firewall settings.
Why is my IP address not reachable?
There are several reasons why your IP address may not be reachable. Some of the reasons include:
- You’re using a dynamic IP address – Dynamic IP addresses are assigned by internet service providers (ISPs) to their customers’ computers when they connect to the internet. These addresses can change at any time and often do. It’s possible that your server has been assigned a different IP address. In such a case, you need to find your IP address and change it to a static one.
- The DNS server is down or is not configured correctly – If you have configured your computer or router to use a different DNS than the one provided by your ISP (Internet Service Provider), then this may cause problems.
- You’re behind a firewall – If you’re behind a firewall or proxy server, make sure that they allow access to the hostname or IP address of the server.
- The network card driver may be corrupt/incompatible – If you are using a wireless connection and have recently installed the drivers for your wireless adapter, it could be that your driver is incompatible with Windows.
Your ISP may also have connection issues that prevent them from giving you an IP address which will cause problems with your internet connection too.
How do I fix an unreachable IP address?
1. Check your internet connection
If you’re using a router, check the status lights on the front of the unit. Should any of those lights be blinking or flashing red, this could indicate a problem on your network’s end.
Also, if you’re using a wired Ethernet connection, make sure the cable’s plugged in securely at both ends of the connection. If you’re using Wi-Fi, make sure your router is turned on and that it’s within range of your computer.
2. Restart your router
Sometimes, routers stop working correctly and don’t broadcast their IP address properly. Unplug the power cord from the back of your modem for about 30 seconds and then plug it back in. This should reset it and allow it to reestablish its connection with your ISP.
Also, check that all cables are connected properly (including power) and try connecting directly to your modem with an Ethernet cable.
- Change Notepad Font, Style, and Size on Windows 11
- 3 Ways to Block Internet Access for Specific Apps in Windows 11
3. Change the IP address manually
- Hit the Windows key, type cmd in the search bar, and click Run as administrator.
- Type in the following command and take note of the details:
ipconfig /all - Next, type in the following command:
netsh interface ip set address name="Ethernet0" static 10.1.2.220 255.255.255.0 10.1.2.1 - Type in the following command to assign an alternate DNS address:
netsh interface ip add dns name="Ethernet0" 8.8.8.8 index=2
4. Disable firewall temporarily
- Hit the Windows button, type Windows Security in the search bar, and click Open.
- Click on Firewall & network protection then select Public network.
- Locate Microsoft Defender Firewall and toggle the off button.
5. Update your router firmware
If your router is running an old version of its firmware, it could be causing problems with your internet connection.
A good rule of thumb for updating your router firmware is to do it every time there’s a new update available. You can also upgrade your router if it doesn’t meet modern standards.
How do I ping an IP address?
Pinging is a simple way to test whether a particular IP address is online. It works by sending out a packet of data and waiting for a reply. If the device at that address is online, it will send back an answer.
So what do you need to ping an IP address? First, make sure that you have the correct IP address for the device you want to ping.
Next, follow the steps below:
- Hit the Windows key, type cmd in the search bar, and click Run as administrator.
- Type in ping [IP address] and press Enter.
Can you ping a private IP address?
An Internet Protocol (IP) address is a unique identifier for devices on a computer network. All devices connected to a network must have an IP address so that they can communicate with each other.
Private IP addresses are not routable on the internet. This means that they cannot be reached by any computer outside your network. You can only ping if you have access to the network to the private IP address belongs to.
So, if you’re trying to ping a private IP address, it will never reach its destination and you’ll get a ping destination host unreachable message because it does not have an internet route.
You can use ping with a public IP address just fine because there is an entry in the routing table for the machine and so your request gets forwarded to that machine correctly.
Hopefully, you have been able to solve your IP address not working and can access your desired sites.
We also share various ways to set up a static IP so check that out too for more details. Let us know which solution worked for you in the comment section below.