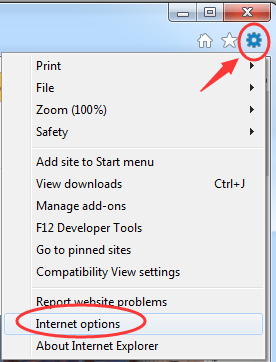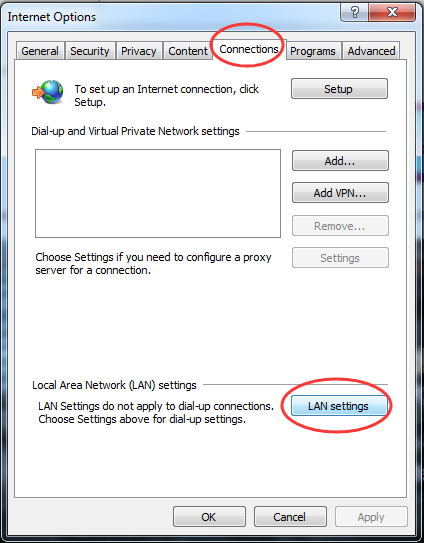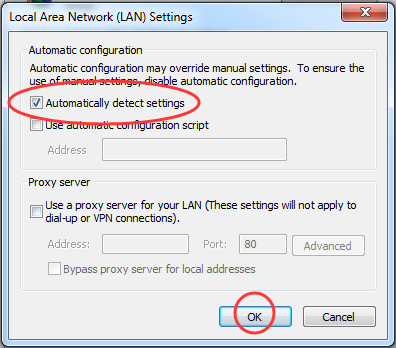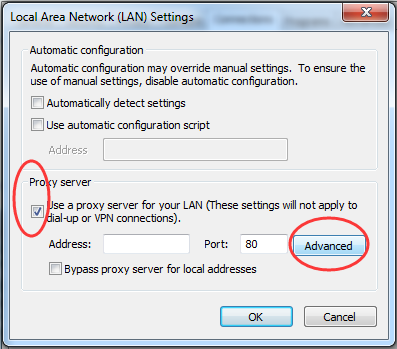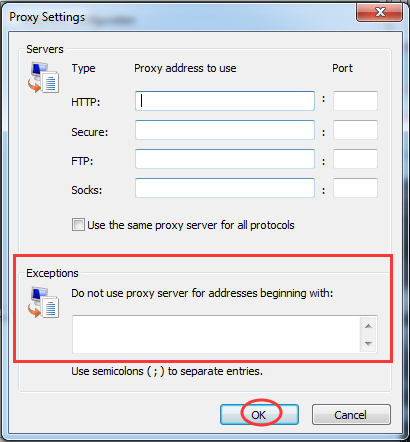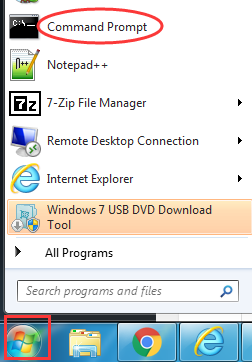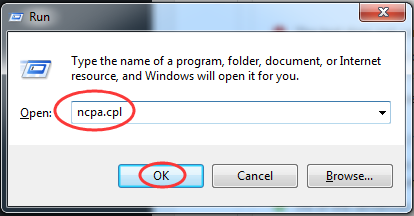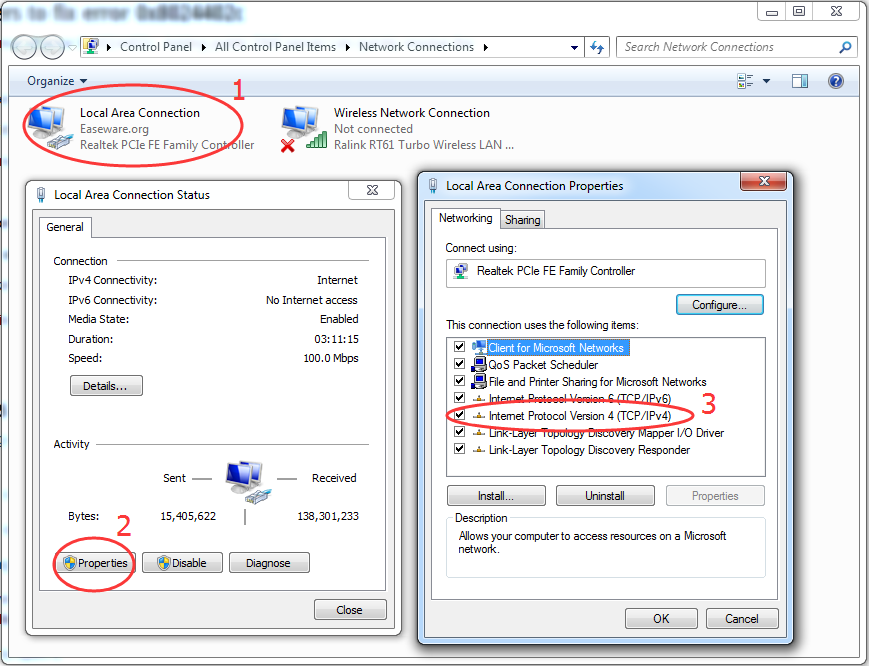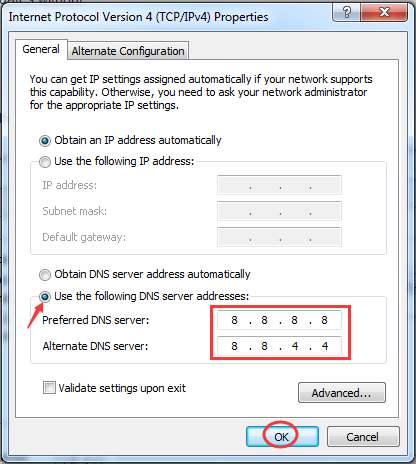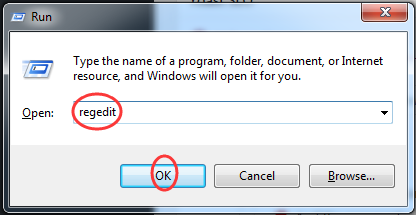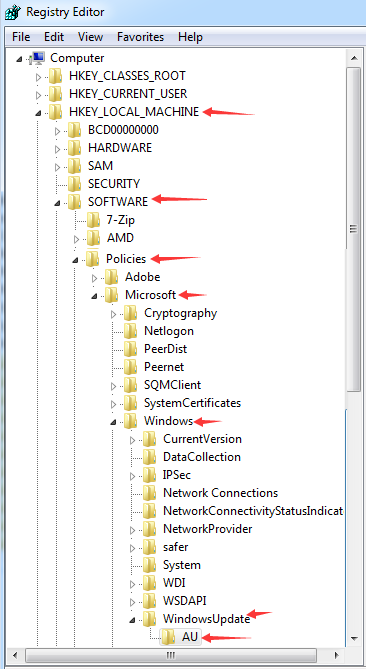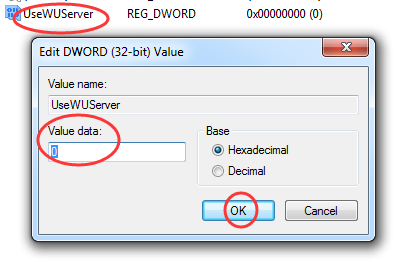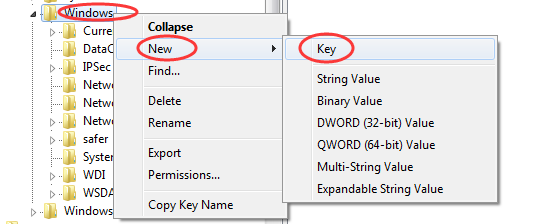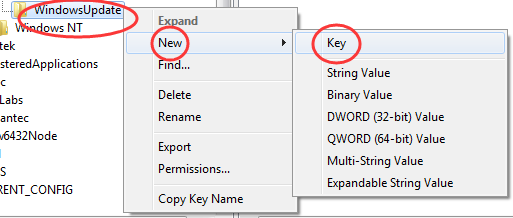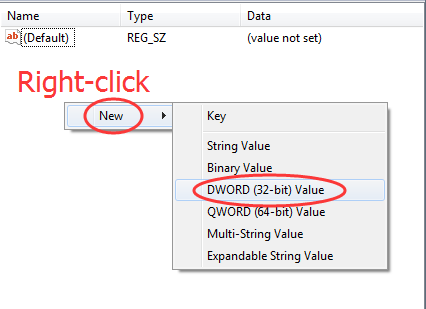Содержание
- Исправление ошибки Windows Update Code 0x8024402c
- Код ошибки Центра обновления Windows 0x8024402c
- Исправьте настройки прокси
- Настроить автоматически Определить параметры подключения
- Твой Сетевичок
- Все о локальных сетях и сетевом оборудовании
- Ошибка центра обновления windows 0x8024402c на windows 7
- Причины возникновения ошибки 0x8024402c в Windows 7
- Как исправить ошибку 0x8024402c с помощью средства устранения неполадок Windows в автоматическом режиме
- Устранение ошибки вручную
- Ошибка 8024402c Центра обновления Windows: что это такое и как ее исправить
- Причины ошибки Центра обновления Windows 8024402c
- Убедитесь, что ваш брандмауэр / антивирус не блокирует обновление
- Проверьте VPN / прокси-серверы — они могут быть заблокированы или мешать загрузке обновлений
- Попробуйте запустить функцию «Устранение неполадок Центра обновления Windows»
- Измените DNS-сервера
- Не загружаются обновления ошибка WindowsUpdate_8024402C
Исправление ошибки Windows Update Code 0x8024402c
При попытке подключиться к серверам Microsoft Windows Updates вы можете столкнуться с множеством ошибок. Одним из таких кодов ошибок является 0x8024402C. Этот код ошибки упоминается на экране, когда пользователь проверяет наличие обновлений.
Эта ошибка возникает, когда параметры прокси-сервера или брандмауэра настроены неправильно. Это приводит к сбою подключения клиента к серверам Центра обновления Windows.
Код ошибки Центра обновления Windows 0x8024402c
Если вы получите этот код ошибки 0x8024402c, попробуйте две вещи:
- Исправьте настройки прокси.
- Настроить автоматически Определить параметры подключения.
Если вы обычно создаете точку восстановления системы, вы можете попытаться отменить любые преднамеренные или непреднамеренные изменения на вашем компьютере; вы можете попытаться выполнить восстановление системы из этой точки восстановления системы. И в случае, если у вас нет привычки создавать и поддерживать точку восстановления системы; Вы также можете начать делать это, потому что это очень сильная функция, которая позволит вам исправить ваш компьютер в ряде сценариев.
Исправьте настройки прокси
Найдите Internet Explorer в поле поиска Cortana и выберите соответствующую запись.
Теперь нажмите сочетание клавиш WINKEY + T на клавиатуре и нажмите Свойства обозревателя. Перейдите на вкладку с именем Подключения.
Нажмите Настройки локальной сети.
Затем нажмите Дополнительно.
Удалите все записи в списке, сгенерированном в разделе Исключения.
Если кнопка «Дополнительно» отключена из-за флажка, обозначенного Использовать прокси-сервер для вашей локальной сети (эти параметры не будут применяться для подключений удаленного доступа или VPN-подключений) , вы можете перейти и перейти к следующему шагу.
Затем начните с нажатия клавиш WIN + X или щелкните правой кнопкой мыши кнопку «Пуск» и нажмите Командная строка (Admin) или просто найдите cmd . в окне поиска Cortana щелкните правой кнопкой мыши значок командной строки и выберите Запуск от имени администратора. Нажмите Да , чтобы получить приглашение UAC или Контроль учетных записей пользователей.
Теперь введите следующие команды одну за другой, а затем нажмите Enter после каждой из них.
Перезагрузите компьютер и попробуйте снова проверить наличие обновлений.
Настроить автоматически Определить параметры подключения
Начните с ввода Свойства обозревателя в поле поиска Cortana. Нажмите на соответствующий результат.
Теперь перейдите на вкладку Подключения.
Под разделом, помеченным как Настройки локальной сети (LAN). Нажмите на кнопку с надписью Настройки локальной сети.
В разделе Прокси-сервер снимите флажок с отметки Использовать прокси-сервер для вашей локальной сети (эти настройки не будут применяться для подключений удаленного доступа или VPN).
Нажмите ОК и перезагрузите компьютер, чтобы изменения вступили в силу.
Теперь проверьте, исправлена ли ваша проблема или нет.
Твой Сетевичок
Все о локальных сетях и сетевом оборудовании
Ошибка центра обновления windows 0x8024402c на windows 7
С ошибкой центра обновления windows могут столкнуться как опытные пользователи ПК, так и начинающие юзеры, только познающие таинственный и загадочный мир ОС Windows. И возникает она всегда внезапно и неожиданно.
Итак, попробуем разобраться, почему возникает данная неполадка и как самостоятельно исправить ее без вреда для операционной системы.
Причины возникновения ошибки 0x8024402c в Windows 7
Основной причиной возникновения данной ошибки является неправильная настройка проски-сервера вInternet Explorer, либо в настройках сетевого подключения. Так же нельзя исключать блокирование сетевого трафика антивирусами и межсетевыми экранами.
Как исправить ошибку 0x8024402c с помощью средства устранения неполадок Windows в автоматическом режиме
На официальном сайте Microsoft для решения всех проблем связанных с ошибками Windows Update в качестве простейшего элемента их исправлений существует утилита – средство устранения неполадок центра обновления Windows.
Данная программа самостоятельно исправит все имеющиеся ошибки Центра обновления и предоставит отчет о возникающих проблемах при ее работе.
Главным недостатком данного метода является обязательное подключение к сети интернет. К сожалению, это не везде возможно. Например корпоративные сети, где в качестве Центра обновления Windows используются сервера с предустановленными на них службами WSUS (Windows Server Update Servise). К сожалению данная ошибка может распространяться и среди клиентских компьютеров корпоративной сети, что может повлечь серьезные проблемы безопасности.
Устранение ошибки вручную
Если у пользователя по каким-то причинам нет возможности скачать данное исправление (либо оно не смогло решить данную проблему в автоматическом режиме) можно самостоятельно устранить первопричину данной проблемы.
Открываем браузер Internet Explorer, после заходим в свойства браузера:
Заходим во вкладку «Подключения», подпункт «Настройка параметров локальной сети», жмем на кнопку «Настройка сети»:
Ставим галочку в пункте «Использовать прокси-сервер…», нажимаем кнопку «Дополнительно»:
Удаляем все существующие записи в данном подразделе и нажимаем кнопку «Ок»:
Но это еще не все. Чтобы ошибка окончательно исчезла нужно запустить командную строку. Для этого нужно запустить командную строку от имени администратора:
В командной строке ввести следующие команды (каждую команду нужно писать отдельно друг от друга):
- netsh winhttp reset proxy – данная команда перезагружает параметры прокси-сервера;
- net stop wuauserv – данная команда останавливает службу Центра обновления Windows;
- net start wuauserv – данная команда запускает заново службу Центра обновления Windows;
После проделанных действий стоит попробовать заново включить «Поиск обновлений» — все должно заработать.
Примечание: Если проделанные действия не возымели должного успеха, то удалите содержимое папки SoftwareDistribution, которая находиться в папке Windows системного диска (Например: C:\Windows\SoftwareDistribution). Перезагрузите ПК и попробуйте заново.
Вывод: Ошибку 0x8024402c может исправить любой посредством автоматического исправления Windowsи даже при отсутствии возможности запустить данное средство ручное исправление не требует от пользователя больших знаний. Желательно при проведении данных действий отключить все межсетевые экраны и антивирусную защиту.
Ошибка 8024402c Центра обновления Windows: что это такое и как ее исправить
Центр обновления Windows необходим для нормальной работы вашего ПК. Вот почему ошибка при обновлении может быть настолько большой проблемой, насколько это возможно. Ошибка Центра обновления Windows 8024402c — это один из наиболее распространенных способов возникновения проблемы с обновлением Windows. Это вызвано тем, что ваш компьютер не может подключиться к серверам обновлений Microsoft.
Причины ошибки Центра обновления Windows 8024402c
Эта ошибка будет появляться всякий раз, когда Центр обновления Windows не может подключиться к серверам обновлений Microsoft. Если вы запускаете Центр обновления Windows, запускается ваше запланированное обновление, и нет соединения с Интернетом, или это соединение где-то заблокировано, есть большая вероятность, что вы увидите ошибку 8024402c.
Эту ошибку особенно сложно решить, поскольку существует множество причин, которые могут помешать компьютеру подключиться. Ваше WiFi соединение слабое? Вы не связаны вообще? Ошибка может случиться. Затем, есть более технические и трудные, чтобы определить причины.
Хитрость в том, чтобы выяснить, какой это на самом деле, потому что эта ошибка довольно расплывчата и не сообщает точную причину. Вот четыре наиболее распространенных технических причины ошибки 8024402c:
Убедитесь, что ваш брандмауэр / антивирус не блокирует обновление
Сначала проверьте свою собственную антивирусную программу. Попробуйте отключить любой брандмауэр и остановите его, если сможете. Если это не облегчает проблему, продолжайте.
Откройте меню Пуск и в строке поиска наберите «Безопасность и обслуживание»
Выберите раздел Безопасность. Если вы видите, что брандмауэр и антивирус включены, вам нужно их отключить.
Выберите Изменить параметры безопасности и обслуживания в левом верхнем углу экрана.
Выберите Сетевой брандмауэр и Защита от вирусов, чтобы отключить их.
Проверьте VPN / прокси-серверы — они могут быть заблокированы или мешать загрузке обновлений
Если вы в настоящее время используете VPN или прокси для подключения к Интернету, лучше временно отключить его, чтобы исключить его в качестве причины. Если у вас есть приложение VPN от вашего провайдера, сначала используйте его для отключения VPN. В противном случае выполните следующие действия, чтобы отключить VPN.
Выберите меню «Пуск» > «Настройки».
Выберите Сеть и Интернет.
Выберите VPN.
Найдите ваше VPN-соединение и отключите его.
Попробуйте запустить функцию «Устранение неполадок Центра обновления Windows»
Microsoft предлагает собственное автоматизированное решение для устранения неполадок Центра обновления Windows. Перейдите на страницу загрузки Microsoft и загрузите правильную версию средства устранения неполадок для вашей версии Windows.
Запустите средство устранения неполадок, и, если повезет, он обнаружит и решит проблему
Измените DNS-сервера
Серверы системы доменных имен (DNS) направляют ваш компьютер к нужным серверам для поиска веб-сайтов, которые вы ищете. Они являются важной частью вашего компьютера для установления соединения с серверами Центра обновления Windows. Если вы не можете подключиться к Центру обновления Windows, причиной может быть плохой DNS-сервер. К счастью, вы можете изменить их в любое время.
Введите новый предпочтительный и альтернативный DNS-сервер. Вот два хороших варианта:
- Cloudflare: 1.1.1.1 и 1.0.0.1
- Google: 8.8.8.8 и 8.8.4.4
Нажмите OK в нижней части окна, чтобы сохранить изменения. Попробуйте запустить Центр обновления Windows еще раз, чтобы увидеть, можно ли подключиться. Если у вас остались вопросы — пишите их в комментариях.
Не загружаются обновления ошибка WindowsUpdate_8024402C
a).Закройте все открытые окна Internet Explorer и проводника Windows.
b).Войдите в меню «Пуск», нажмите «Панель управления», если используется вид по категориям, нажмите на категории «Сеть и Интернет», нажмите «Свойства обозревателя», иначе нажмите «Свойства обозревателя», если используется классический вид.
c ).Перейдите на вкладку «Дополнительно» нажмите кнопку «Сброс».
d ).Установите флажок в пункте «Удалить личные настройки», нажмите кнопку «Сброс». Когда будет завершено восстановление параметров Internet Explorer, нажмите кнопку «Закрыть».
e ).Откройте «Свойства обозревателя» в панели управления.
f ).На вкладке «Общие», в «История просмотра», нажмите кнопку «Удалить…», отметьте флажками 4 пункта от верха, нажмите кнопку «Удалить». При наличии большого количества файлов и журнала посещенных веб-узлов, данный процесс может занять некоторое время.
g ).Перейдите на вкладку «Программы», нажмите кнопку «Надстройки» или «Настроить надстройки», в окне «Надстройки», слева в разделе «Типы надстроек», нажмите на «Панели инструментов и расширения», в правой части окна, выделите любую надстройку, нажмите на клавиатуре сочетание клавиш Ctrl + A , все надстройки выделятся, нажмите внизу кнопку «Отключить все».
h ).В разделе «Типы надстроек», нажмите «Службы поиска», в правой части окна, выделите надстройку, которую Вы не используете, внизу нажмите кнопку «Удалить».
i ).В разделе «Типы надстроек», нажмите «Ускорители», в правой части окна, выделите надстройку, которую Вы не используете, внизу нажмите кнопку «Отключить».
j ).Закройте окно «Надстройки», нажмите кнопку «Закрыть», справа, внизу.
k ).Перейдите на вкладку «Дополнительно» нажмите кнопку «Восстановить дополнительные параметры», нажмите кнопку «Применить», нажмите кнопку « OK ». Закройте окно «Управление компьютером».
I’ve been sitting on this issue for a while now and just cannot figure it out. I use Kaspersky Managment Server to distribute updates, and a month or so ago a few computers started being unable to install Microsoft updates manually (by clicking the «check for updates» button on the Windows Update screen), one of them my own. At first I wasn’t too concerned because it seemed that Kaspersky was still able to push updates out to those computers, but now they’re always coming up «no applicable updates» where others are being updated regularly.
I did troubleshooting with Kaspersky support first and they were unable to resolve the issue. They pointed to the fact that we could remove a workstation from my managed computers list, reboot and the problem would remain.
I’ve run the Windows Update fixit tool multiple times, but it always fails to resolve the 8024402C error.
Now, this week I noticed that even with the computer (mine) removed from the Kaspersky Security Group, the Windows Update settings were still grayed out and under control of the system administrator. So I examined my Group Policy Settings. There is one pointing to the Kaspersky Server, so I disabled it — but no luck, the computer STILL thinks there is a sys admin policy controlling these settings.
I’ve run gpresult for the computer and user in question, and I see nothing in there to control Windows Update settings. I’ve tried logging into the computer as other users and as the local admin, but the story is the same, I cannot change the Windows Update settings.
I uninstalled Kaspersky — no change.
Ran the Windows Update fix it a few more times, same result.
Attempted to reset Windows Update Components, both manually and with the fixit. The only errors I received here were some dll module load errors.for: muweb, wuweb, wucltui, wuaueng1, initpki, slbcsp, sccbase, gpkcsp, msxml, qmgr, browseui, shdocvw, and mshtml — the others all loaded successfully, I don’t know if this is significant or not.
And installed the most current version of Windows Update.
If I run the «check online for updates for Microsoft Office» it reports that Windows is up to date… yeah, I don’t think so.
Anyway… I’m feeling stuck. Any ideas??
Windows 7 SP1 x64
- Remove From My Forums
-
Question
-
Hi,
I am getting this error on my Server 2008 SP2 Domain Controller. I have searched all the sites & have carried out the following:Stopped all Sophos Anti Virus services (I even tried uninstalling it at one point)
Checked Windows firewall — disabled
Set proxy — netsh winhttp>set proxy proxy-server=»servername:port”
followed bynet stop WuAuServ
net start WuAuServ
Then I tried renaming the Software Distribution folder, but got an access denied message.
I was logged in as domain administrator, but couldn’t try local administrator account as there isn’t one on a domain controller.Has anyone got any ideas? I have tried contacting Microsoft as they offer free support on Windows Updates errors, but the reply I got was «due to the nature of the technical query, it has not been possible for me to answer your query» and I was told to try this forum.
Somebody please help!For your information here is the latest log file. What is odd, is the reference to an old server which no longer exists in the domain: http://cserec/ Is this stuck in the cache somewhere? If so how do I get rid of it & why are all my other servers updating ok? Please note I have changed the name of my proxy server in the log as it is an external local authority server.
2009-11-24 09:10:46:474 1012 be4 AU Triggering AU detection through DetectNow API
2009-11-24 09:10:46:474 1012 be4 AU Triggering Online detection (interactive)
2009-11-24 09:10:46:490 1012 858 AU #############
2009-11-24 09:10:46:490 1012 858 AU ## START ## AU: Search for updates
2009-11-24 09:10:46:490 1012 858 AU #########
2009-11-24 09:10:46:490 1012 858 AU <<## SUBMITTED ## AU: Search for updates [CallId = {1B4FC90F-028C-44A9-9418-975614BBE5E0}]
2009-11-24 09:10:46:490 1012 4ac Agent *************
2009-11-24 09:10:46:490 1012 4ac Agent ** START ** Agent: Finding updates [CallerId = AutomaticUpdates]
2009-11-24 09:10:46:490 1012 4ac Agent *********
2009-11-24 09:10:46:490 1012 4ac Agent * Online = Yes; Ignore download priority = No
2009-11-24 09:10:46:490 1012 4ac Agent * Criteria = «IsInstalled=0 and DeploymentAction=’Installation’ or IsPresent=1 and DeploymentAction=’Uninstallation’ or IsInstalled=1 and DeploymentAction=’Installation’ and RebootRequired=1 or IsInstalled=0 and DeploymentAction=’Uninstallation’ and RebootRequired=1»
2009-11-24 09:10:46:490 1012 4ac Agent * ServiceID = {3DA21691-E39D-4DA6-8A4B-B43877BCB1B7}
2009-11-24 09:10:46:490 1012 4ac Agent * Search Scope = {Machine}
2009-11-24 09:10:46:490 1012 4ac Setup Checking for agent SelfUpdate
2009-11-24 09:10:46:490 1012 4ac Setup Client version: Core: 7.2.6001.788 Aux: 7.2.6001.788
2009-11-24 09:10:46:490 1012 4ac Misc Validating signature for C:\Windows\SoftwareDistribution\SelfUpdate\wuident.cab:
2009-11-24 09:10:46:490 1012 4ac Misc Microsoft signed: Yes
2009-11-24 09:10:49:110 1012 4ac Misc WARNING: SendRequest failed with hr = 80072ee7. Proxy List used: <proxyservername:8080> Bypass List used : <<local>> Auth Schemes used : <>
2009-11-24 09:10:49:110 1012 4ac Misc WARNING: WinHttp: SendRequestUsingProxy failed for <http://cserec/selfupdate/wuident.cab>. error 0x8024402c
2009-11-24 09:10:49:110 1012 4ac Misc WARNING: WinHttp: SendRequestToServerForFileInformation MakeRequest failed. error 0x8024402c
2009-11-24 09:10:49:110 1012 4ac Misc WARNING: WinHttp: SendRequestToServerForFileInformation failed with 0x8024402c
2009-11-24 09:10:49:110 1012 4ac Misc WARNING: WinHttp: ShouldFileBeDownloaded failed with 0x8024402c
2009-11-24 09:10:51:404 1012 4ac Misc WARNING: SendRequest failed with hr = 80072ee7. Proxy List used: <proxyservername:8080> Bypass List used : <<local>> Auth Schemes used : <>
2009-11-24 09:10:51:404 1012 4ac Misc WARNING: WinHttp: SendRequestUsingProxy failed for <http://cserec/selfupdate/wuident.cab>. error 0x8024402c
2009-11-24 09:10:51:404 1012 4ac Misc WARNING: WinHttp: SendRequestToServerForFileInformation MakeRequest failed. error 0x8024402c
2009-11-24 09:10:51:404 1012 4ac Misc WARNING: WinHttp: SendRequestToServerForFileInformation failed with 0x8024402c
2009-11-24 09:10:51:404 1012 4ac Misc WARNING: WinHttp: ShouldFileBeDownloaded failed with 0x8024402c
2009-11-24 09:10:53:697 1012 4ac Misc WARNING: SendRequest failed with hr = 80072ee7. Proxy List used: <proxyservername:8080> Bypass List used : <<local>> Auth Schemes used : <>
2009-11-24 09:10:53:697 1012 4ac Misc WARNING: WinHttp: SendRequestUsingProxy failed for <http://cserec/selfupdate/wuident.cab>. error 0x8024402c
2009-11-24 09:10:53:697 1012 4ac Misc WARNING: WinHttp: SendRequestToServerForFileInformation MakeRequest failed. error 0x8024402c
2009-11-24 09:10:53:697 1012 4ac Misc WARNING: WinHttp: SendRequestToServerForFileInformation failed with 0x8024402c
2009-11-24 09:10:53:697 1012 4ac Misc WARNING: WinHttp: ShouldFileBeDownloaded failed with 0x8024402c
2009-11-24 09:10:55:990 1012 4ac Misc WARNING: SendRequest failed with hr = 80072ee7. Proxy List used: <proxyservername:8080> Bypass List used : <<local>> Auth Schemes used : <>
2009-11-24 09:10:55:990 1012 4ac Misc WARNING: WinHttp: SendRequestUsingProxy failed for <http://cserec/selfupdate/wuident.cab>. error 0x8024402c
2009-11-24 09:10:55:990 1012 4ac Misc WARNING: WinHttp: SendRequestToServerForFileInformation MakeRequest failed. error 0x8024402c
2009-11-24 09:10:55:990 1012 4ac Misc WARNING: WinHttp: SendRequestToServerForFileInformation failed with 0x8024402c
2009-11-24 09:10:55:990 1012 4ac Misc WARNING: WinHttp: ShouldFileBeDownloaded failed with 0x8024402c
2009-11-24 09:10:55:990 1012 4ac Misc WARNING: DownloadFileInternal failed for http://cserec/selfupdate/wuident.cab: error 0x8024402c
2009-11-24 09:10:55:990 1012 4ac Setup WARNING: SelfUpdate check failed to download package information, error = 0x8024402C
2009-11-24 09:10:55:990 1012 4ac Setup FATAL: SelfUpdate check failed, err = 0x8024402C
2009-11-24 09:10:55:990 1012 4ac Agent * WARNING: Skipping scan, self-update check returned 0x8024402C
2009-11-24 09:10:55:990 1012 4ac Agent * WARNING: Exit code = 0x8024402C
2009-11-24 09:10:55:990 1012 4ac Agent *********
2009-11-24 09:10:55:990 1012 4ac Agent ** END ** Agent: Finding updates [CallerId = AutomaticUpdates]
2009-11-24 09:10:55:990 1012 4ac Agent *************
2009-11-24 09:10:55:990 1012 4ac Agent WARNING: WU client failed Searching for update with error 0x8024402c
2009-11-24 09:10:55:990 1012 de8 AU >>## RESUMED ## AU: Search for updates [CallId = {1B4FC90F-028C-44A9-9418-975614BBE5E0}]
2009-11-24 09:10:55:990 1012 de8 AU # WARNING: Search callback failed, result = 0x8024402C
2009-11-24 09:10:55:990 1012 de8 AU # WARNING: Failed to find updates with error code 8024402C
2009-11-24 09:10:55:990 1012 de8 AU #########
2009-11-24 09:10:55:990 1012 de8 AU ## END ## AU: Search for updates [CallId = {1B4FC90F-028C-44A9-9418-975614BBE5E0}]
2009-11-24 09:10:55:990 1012 de8 AU #############
2009-11-24 09:10:55:990 1012 de8 AU AU setting next detection timeout to 2009-11-24 14:10:55
Answers
-
Hello
You’ll not be able to delete the Directory if the service is started.
If you’re sure the proxy is correct, the WSUS URL is correct (http or https? Certificat’s ok? etc..). you can try this…
sc stop bits
sc stop wuauservrmdir /s «%windir%\SoftwareDistribution»
mkdir /s «%windir%\SoftwareDistribution»
cacls «%windir%\SoftwareDistribution» /G Everyone:Fgpupdate /target:computer
sc start bits
sc start wuauservwuauclt /detectnow
Conrad
-
Marked as answer by
Wednesday, November 25, 2009 10:03 AM
-
Unmarked as answer by
StBernards
Wednesday, November 25, 2009 10:04 AM -
Marked as answer by
StBernards
Wednesday, November 25, 2009 10:14 AM
-
Marked as answer by
-
Hi,
Thanks for the info. I followed your instructions & was able to delete the Software Distribution folder. Then I stopped my antivirus services & checked updates again.
This time after I received the error I noticed that under the option «check for updates» it said «you receive updates: managed by your system administrator» This is not true because our WSUS server is set up only to install updates to the client machines, not servers — is it the case that server 2008 detects the WSUS server in the domain which makes WSUS the default method of checking for updates?
Anyway when I clicked «check online for updates from windows update» — not seen this option before either — it successfully downloaded & installed all remaining updates.
Thanks for your help as I think removing the Software Distribution folder was the key to sorting out this problemMany thanks
-
Marked as answer by
StBernards
Wednesday, November 25, 2009 10:14 AM
-
Marked as answer by
Как исправить код ошибки Центра обновления Windows 0x8024402c (09.22.23)
Обновления Windows являются важной частью компьютерной безопасности, и их нельзя воспринимать как должное. Благодаря этим системным обновлениям уязвимости, позволяющие киберпреступникам заражать компьютеры вредоносными программами, могут быть исправлены, а системные операции могут быть постоянно улучшены.
К сожалению, есть ошибки, которые не позволяют пользователям устанавливать обновления Windows. Один из них — код ошибки Центра обновления Windows 0x8024402c.
Что такое ошибка Windows 10 0x8024402c All About?
Код ошибки 0x8024402c — одна из немногих ошибок Центра обновления Windows, с которыми пользователи могут столкнуться, когда ОС Windows не может получить доступ или выполнить поиск новых обновлений . Когда возникает эта ошибка, пользователям обычно сложно обновить свои операционные системы. Но почему эта ошибка возникает в первую очередь?
Код ошибки 0x8024402c может возникать по следующим причинам:
Совет для профессионалов: просканируйте свой компьютер на наличие проблем с производительностью, ненужных файлов, вредоносных программ. приложения и угрозы безопасности
, которые могут вызвать системные проблемы или снизить производительность.
Проблемы с бесплатным сканированием ПК3.145.873downloadsСовместимость с: Windows 10, Windows 7, Windows 8
Специальное предложение. Об Outbyte, инструкции по удалению, лицензионное соглашение, политика конфиденциальности.
- Нежелательные файлы
- Неправильные настройки брандмауэра
- Проблемы с прокси-сервером
- Плохое подключение к Интернету.
- Неправильные настройки даты и времени.
Хотя эта ошибка часто встречается на устройствах с Windows 10, другие компьютеры с Windows также могут столкнуться с ней. Хорошая новость в том, что есть способы исправить эту ошибку. Ниже вы узнаете больше об этих исправлениях, но учтите, что одно решение может не сработать ни для вас, ни для других. Таким образом, мы рекомендуем вам сначала выполнить базовые проверки и сканирование компьютера, прежде чем пробовать исправления, которые мы предлагаем ниже.
Основные проверки
Прежде всего, вам необходимо проверить, правильно ли время вашего компьютера синхронизируется с онлайн-часами. Убедившись, что время не является проблемой, просканируйте свой компьютер с помощью такого инструмента, как Outbyte PC Repair. Он должен эффективно проверять вашу систему на наличие файлов или приложений, которые блокируют обновления Windows.
Решение № 1. Устранение проблем с прокси-сервером.
Проблемы с прокси-сервером могут мешать вам обновить систему Windows. Чтобы решить эти проблемы, вам может потребоваться удалить все недопустимые символы в списке исключений прокси-сервера. Вот как:
- netsh winhttp reset proxy
- net stop wuauserv
- net start wuauserv
Решение №2: временно отключите брандмауэр Защитника Windows.
Неправильные настройки брандмауэра Защитника Windows могут вызвать ошибку. Чтобы устранить и устранить любую проблему, связанную с брандмауэром, попробуйте выполнить следующие действия:
Теперь попробуйте проверка обновлений Windows. Если вы можете продолжить обновление своей операционной системы, тогда отлично. Но если нет, попробуйте следующее решение.
Решение № 3: избавьтесь от ненужных файлов.
Нежелательные файлы также могут быть еще одной причиной, по которой не удается выполнить обновление Windows. Эти файлы могут мешать вашей системе искать или устанавливать новые обновления. Чтобы очистить компьютер от ненужных файлов и установить новые обновления, выполните следующие действия:
Решение №4. Включите параметры автоматического обнаружения.
Возможно, ваш компьютер не знает, как установить подключение к Интернету, поэтому включение настроек автоматического определения может помочь исправить ошибку Центра обновления Windows 0x8024402c. Чтобы включить, выполните следующие действия:
Решение №5. Воспользуйтесь средством устранения неполадок обновлений Windows.
Интересно, что в Windows есть встроенный инструмент, который может помочь вам автоматически обнаруживать любые ошибки. Используйте его, выполнив следующие действия:
Решение №6: Настройте клиент обновлений Windows.
Если ни один из пяти вышеперечисленных методов не помог устранить код ошибки 0x8024402c, вам следует попытаться настроить клиент обновлений Windows, следуя приведенным ниже инструкциям. Однако будьте осторожны, потому что эти шаги связаны с изменением реестра Windows. Совершение ошибок может повредить вашу систему и привести к возникновению большего количества ошибок. Если вы не уверены в этом решении, не стесняйтесь обращаться за помощью к специалисту по обновлениям Windows.
Важные напоминания
Приведенные выше решения могут работать на вас, но не на других, и наоборот. Однако мы надеемся, что есть хотя бы одно решение, которое устранит эту ошибку за вас. Если код ошибки по-прежнему появляется, мы рекомендуем вам обратиться за компьютером к официальному техническому специалисту, который может порекомендовать профессиональное решение вашей проблемы.
Если вы знаете другие способы решения кода ошибки Центра обновления Windows 0x8024402c, пожалуйста дайте нам знать. Поделитесь ими с нами ниже!
YouTube видео: Как исправить код ошибки Центра обновления Windows 0x8024402c
09, 2023
0x8024402c Ошибка, происходит при проверке обновлений Windows. Это может быть вызвано неверными настройками сети, обновлением настроек и настройками локальной сети. Здесь, в этом посте, вам будет показано 4 полезных исправления ошибки 0x8024402c.
Исправление 1. Включить настройки автоматического обнаружения
Исправление 2. Удаление недопустимых символов в списке исключений прокси
Исправление 3. Изменение DNS-серверов
Исправление 4. Настройка клиента обновлений
Исправление 1. Включить автоматическое определение настроек
Если ваш компьютер не уверен, как он должен подключиться к Интернету, это приведет к ошибке обновления Windows 0x8024402c. В этом случае включите параметры автоматического определения, чтобы исправить это.
Выполните шаги ниже, чтобы включить его.
1) Запустите Internet Explorer.
2) Нажмите значок настроек в самом верху справа.
Тогда выбирай Настройки интернета.
3) Нажмите Настройки локальной сети под соединение панель.
4) Установите флажок Автоматически определять настройки
Теперь попробуйте установить обновления Windows сейчас.
Исправление 2. Удаление недопустимых символов в списке исключений прокси
Поддержание чистоты настроек прокси может помешать вашей системе перейти на множество разных и нересурсных серверов. Выполните следующие действия, чтобы очистить настройки прокси.
1) ~ 3) Foмалый шаг 1-3 из Fix 1 открыть настройки локальной сети (LAN) в Internet Explorer.
4) Нажмите продвинутый пока Используйте прокси-сервер для вашей локальной сети отмечен.
5) Снимите флажок Исключения, если в нем было какое-либо содержимое.
Затем нажмите Хорошо.
6) Выйдите из Internet Explorer и запустите командную строку.
Найдите и щелкните, чтобы открыть командную строку из меню «Пуск».
7) Запустите команды ниже по одной.
тип netsh winhttp сбросить прокси и ударил Войти.
б) Тип чистая остановка wuauserv и ударил Войти.
в) Тип чистый старт wuauserv и ударил Войти.
Теперь попробуйте установить обновления Windows сейчас.
Исправление 3. Изменение DNS-серверов
Если у вашего интернет-провайдера возникла какая-либо проблема, это также может привести к ошибке 0x8024402c. Изменить DNS-серверы на общедоступные, можно решить.
1) Открыть Бегать диалоговое окно, нажав клавишу с логотипом Windows + клавишу R вместе.
Затем введите ncpa.cpl в нем и нажмите Хорошо.
2) Теперь окно Internet Connection открыто.
Дважды щелкните по активному сетевому адаптеру.
Затем нажмите свойства и дважды щелкните по Интернет-протокол версии 4 (TCP / IPv4).
3) Найдите Использовать следующие адреса DNS-серверов.
Установлен Предпочитаемый DNS-сервер быть 8.8.8.8
Установлен Альтернативный DNS-сервер быть 8.8.4.4
Примечание: Это общедоступные адреса DNS-серверов Google.
Теперь попробуйте установить обновления Windows сейчас.
Исправление 4. Настройка клиента обновлений
Если приведенные выше исправления вам не подошли, попробуйте это.
1) Открыть Бегать диалоговое окно, нажав клавишу с логотипом Windows + клавишу R вместе.
Затем введите смерзаться в нем и нажмите Хорошо.
Нажмите да когда предложено контролем учетной записи пользователя.
2) В окне редактора Regedit перейдите к HKEY_LOCAL_MACHINE > ПРОГРАММНОЕ ОБЕСПЕЧЕНИЕ > полисы > Microsoft > Windows > Центр обновления Windows > AU
3) На правой панели клавиши AU дважды нажмите на UseWUServer, изменить его значение данных в .
Затем нажмите Хорошо.
Примечание: Если вы не можете найти WindowsUpdate, вы должны его создать. Следуйте инструкциям ниже.
а) Щелкните правой кнопкой мыши на Windows папку, затем выберите новый > ключ.
И назовите новый ключ Центр обновления Windows.
б) щелкните правой кнопкой мыши на WindowUpdate папку, затем выберите новый > ключ.
И назовите новый ключ Университет
c) Щелкните правой кнопкой мыши на правой панели клавиши AU, выберите новый > DWORD (32-битное) значение
Назовите новое значение UseWUServer.
Теперь попробуйте установить обновления Windows сейчас.
После исправлений, приведенных выше, Windows Update должен быть готов к работе.