Если вы хотите обеспечить безопасность и бесперебойную работу своей системы, важно установить обновления, которые Microsoft регулярно выпускает. В конце концов, вирусы и вредоносные программы проникли в Интернет, и обновления Windows — это один из способов защитить свой компьютер от таких угроз.
К сожалению, какими бы незаменимыми они ни были, обновления могут приносить с собой досадные ошибки. В этой статье мы сосредоточимся на устранении ошибки обновления Windows 0x80244019 в Windows 10, 8.1 и 7. Прежде чем мы дадим вам обходные пути, было бы лучше, если бы мы обсудили некоторые сценарии, о которых сообщили пользователи. Проверьте проблемы, указанные ниже, и посмотрите, не возникает ли у вас такая же проблема:
- Ошибка обновления Windows 7 0x80244019 . Ошибка 0x80244019 также может возникать в более старых версиях Windows. Хотя наши решения лучше всего подходят для Windows 10, они также могут применяться в Windows 8.1 и Windows 7.
- 0x80244019 Windows Server 2016 — ошибка обновления 0x80244019 может повлиять на Windows Server 2016. Вы можете избавиться от этой проблемы, попробовав любой из наших методов ниже.
Если вы используете стороннюю антивирусную программу, она может мешать работе вашей системы и вызывать появление ошибки 0x80244019. Вы можете устранить эту проблему, отключив определенные функции в вашем антивирусе.
Если вы попробовали это решение, но ошибка не исчезла, попробуйте полностью удалить антивирус. Это могло бы навсегда избавить от проблемы. Если это так, то мы рекомендуем перейти на другую антивирусную программу.
На рынке вы можете найти несколько инструментов безопасности. Однако мы настоятельно рекомендуем использовать надежную программу, такую как Auslogics Anti-Malware. Он разработан, чтобы не мешать работе вашего основного антивируса при обнаружении угроз и атак, о существовании которых вы даже не подозревали. Таким образом, вы можете удалить ошибку и по-прежнему получить необходимую защиту для своего компьютера.
Метод 2: Использование средства устранения неполадок для обновлений Windows
В Windows 10 есть разные средства устранения неполадок, предназначенные для восстановления определенных программ и процессов. Пользователи, которые пытались найти способы исправить код ошибки Windows 10 0x8024401, обнаружили, что использование средства устранения неполадок для обновлений помогло им решить проблему. Вы также можете использовать этот инструмент, чтобы избавиться от ошибки. Просто следуйте этим инструкциям:
- На клавиатуре нажмите Windows Key + I. Это должно открыть приложение «Настройки».
- Выберите «Обновления и безопасность», затем перейдите на левую панель и нажмите «Устранение неполадок».
- Перейдите на правую панель и щелкните Центр обновления Windows.
- Щелкните Запустить средство устранения неполадок.
- После того, как средство устранения неполадок завершит процесс сканирования и восстановления, проверьте, сохраняется ли проблема.
Метод 3: изменение настроек обновлений Windows
Возможно, что определенные настройки обновлений Windows вызывают появление ошибки 0x8024401. Вы можете немного настроить параметры и посмотреть, решит ли это проблему. Просто следуйте инструкциям ниже:
- Щелкните значок поиска на панели задач.
- Введите «настройки» (без кавычек), затем нажмите Enter.
- Перейдите в раздел «Обновление и безопасность».
- Прокрутите вниз, пока не дойдете до раздела «Настройки обновления».
- Щелкните Дополнительные параметры.
- Отключите параметр «Предоставлять мне обновления для других продуктов Microsoft при обновлении Windows».
Метод 4: сброс компонентов для обновлений Windows
Вы должны убедиться, что все важные компоненты обновлений Windows работают правильно. В противном случае вы не сможете успешно загрузить и установить обновления. Вы даже можете увидеть ошибку 0x80244019. К счастью, это можно решить, сбросив некоторые компоненты. Для этого вам просто нужно следовать этим инструкциям:
- Щелкните правой кнопкой мыши логотип Windows на панели задач.
- В меню выберите Командная строка (администратор) или Powershell (администратор).
- Выполните следующие команды:
чистая остановка wuauserv
чистая остановка cryptSvc
чистые стоповые биты
net stop msiserver
ren C: \ Windows \ SoftwareDistribution SoftwareDistribution.old
ren C: \ Windows \ System32 \ catroot2 Catroot2.old
чистый старт wuauserv
чистый старт cryptSvc
чистые стартовые биты
чистый запуск msiserver
Эти команды должны сбросить необходимые компоненты для обновлений Windows. Попробуйте загрузить и установить обновления еще раз и посмотрите, сохраняется ли ошибка.
Метод 5: Выполнение чистой загрузки
Ошибка 80244019 может появиться из-за того, что некоторые сторонние приложения вмешиваются в вашу систему. Вы можете исправить это, выполнив чистую загрузку. При этом ваш компьютер запустится без каких-либо сторонних служб или приложений. Тем не менее, вот шаги, которые вам необходимо выполнить:
- На клавиатуре нажмите клавиши Windows + R. Это должно открыть диалоговое окно «Выполнить».
- Введите «msconfig» (без кавычек), затем нажмите Enter.
- Перейдите на вкладку «Службы» и установите флажок «Скрыть все службы Microsoft».
- Щелкните Отключить все.
- Перейдите на вкладку «Автозагрузка» и нажмите «Открыть диспетчер задач».
- Щелкните правой кнопкой мыши каждый элемент автозагрузки и выберите «Отключить».
- Выйдите из диспетчера задач, затем нажмите OK, чтобы перезагрузить компьютер.
После выполнения чистой загрузки попробуйте установить обновление и проверьте, исчезла ли ошибка.
Метод 6: установка обновлений вручную
В некоторых случаях для устранения ошибки обновления Windows 0x80244019 в Windows 10 требуется установка вручную. Процесс не слишком сложный. Первое, что вам нужно сделать, это получить номер обновления в КБ. Просто посетите раздел Центра обновления Windows и найдите этот номер.
- После того, как вы запомнили номер базы знаний, выполните следующие действия:
- Посетите веб-сайт каталога Центра обновления Windows.
- Щелкните поле поиска и введите номер базы знаний.
- Вы увидите список подходящих обновлений. Выберите обновление, подходящее для архитектуры вашей системы.
- Загрузите и установите обновление, затем проверьте, сохраняется ли ошибка.
Стоит отметить, что этот метод — всего лишь обходной путь для устранения ошибки. Это только позволяет избежать ошибки, но не решает основную проблему. Итак, если у вас есть время для этого, попробуйте выполнить обновление на месте, как описано в методе 8.
Метод 7: установка дополнительных обновлений
Некоторые пользователи, которые устали от проблемных обновлений, предпочли использовать специальный инструмент, блокирующий процесс установки. Конечно, этот метод может помочь вам избежать определенных проблем с обновлением. Однако, когда вы скрываете необязательные обновления, это может вызвать появление ошибки 0x80244019. Так что лучше всего их разблокировать и установить. Это должно помочь вам установить остальные обновления без каких-либо проблем.
Метод 8: выполнение обновления на месте
Вы также можете избавиться от ошибки 0x80244019, выполнив обновление на месте. Это позволяет установить последнюю версию Windows вместе со всеми текущими обновлениями. Не волнуйтесь, потому что этот метод по-прежнему позволяет вам сохранить все ваши файлы и приложения. Вам просто нужно следовать приведенным ниже инструкциям:
- Перейдите на веб-сайт Microsoft и загрузите Media Creation Tool.
- Запустите программу, затем выберите Обновить этот компьютер сейчас. Программа установки загрузит все необходимые файлы.
- Выберите вариант «Загрузить и установить обновления (рекомендуется)».
- Подождите, пока программа установки загрузит обновления.
- Следуйте инструкциям на экране, пока не дойдете до экрана «Готово к установке».
- Нажмите на опцию «Изменить, что оставить».
- Не забудьте выбрать опцию «Сохранить личные файлы и приложения». Щелкните Далее, чтобы продолжить.
После завершения процесса на вашем компьютере должна быть установлена последняя версия Windows. Это также должно помочь вам устранить ошибку 0x80244019.
Если вы планируете запускать Media Creation Tool с USB-накопителя, мы рекомендуем сначала обновить драйверы. Это гарантирует, что вы сможете без проблем выполнить обновление на месте. Вы можете сделать это вручную, но более простым вариантом будет использование Auslogics Driver Updater. Этот инструмент исправляет и обновляет все ваши проблемные драйверы, гарантируя, что вы сможете без проблем использовать USB-накопитель и другие периферийные устройства.
Вы нашли другие способы устранения ошибки 0x80244019?
Делитесь своими идеями в комментариях ниже!
Windows updates are essential to keep your system up to date. Each update brings something new to users, which often includes security patches, feature introductions, and performance optimization. It’s easy to see how running into errors when updating can be a huge setback for all Windows users.
In this article, we’ll be going over a Windows Update error, specifically error code 80244019. If you want to know why this error happens and how to fix it, make sure to continue reading.

Common causes for Windows Update Error 80244019
There’s no exact cause for this error to appear, however, using user reports we were able to find some common things that trigger code 80244019.
- Corrupted system files
- Windows Update service not functioning properly
- An app or service is interfering with your Windows Update download
There are only some of the common occurrences that lead users to get the Windows Update error code 80244019. Your case might be unique — however, our guides below will talk you through the steps to ensure this error doesn’t appear again on your device.
If you can’t update Windows to the latest version because of this error, don’t panic. Such errors can be easily fixed by following our detailed guides below.
Note: You might be required to have access to an administrator account to perform all of the steps described below. If the account you’re currently using doesn’t have administrative permissions, make sure to change this in your settings.
Method 1: Repair corrupted system files
The DISM tool allows you to identify and fix corruption issues with your system by simply running commands in the Command Prompt application. It checks for corruption system-wide and automatically attempts to restore damaged or missing files.
- Press the Windows + R keys on your keyboard. This is going to bring up the Run utility.
- Type in “cmd” and press the Ctrl + Shift + Enter keys on your keyboard. Doing so, you’re launching the Command Prompt with administrative permissions.
- If prompted, click Yes to allow the Command Prompt to make changes on your device.
- Once in the Command Prompt, you need to start the DISM scan which will run and look for issues system-wide. Type in the following command and press Enter to execute it: DISM.exe /Online /Cleanup-image /Scanhealth
- Next, you need to execute a command to fix any issues found on your system. Simply type in the following line and press Enter again:DISM.exe /Online /Cleanup-image /Restorehealth
- Wait for the process to finish. Upon completion, close the Command Prompt window and restart your device. Check if the Windows Update error still comes up now.
Method 2: Run the System File Checker
The System File Checker is a tool available in Windows 10 by default. It’s also called an “SFC scan,” and it’s your quickest way to automatically fix corrupted system files and other issues.
Some users have reported that running this scan fixed their issues with Windows Update failing, getting stuck, or not starting.
- Press the Windows + R keys on your keyboard. This is going to bring up the Run utility.
- Type in “cmd” and press the Ctrl + Shift + Enter keys on your keyboard. Doing so, you’re launching the Command Prompt with administrative permissions.
- If prompted, click Yes to allow the Command Prompt to make changes on your device.
- Once in the Command Prompt, type in the following command and press Enter to execute it: sfc /scannow
- Wait for the SFC scan to finish scanning your computer and repairing corrupt files. This may take a long time; ensure that you don’t close the Command Prompt or shut your computer down.
- Restart your device after the scan is complete. Check if you’re able to update Windows after the restart has finished.
Method 3: Restart the Windows Update Service
There’s a possibility that your Windows won’t update because the update service isn’t running properly. To check and fix this, simply follow the steps below.
- Press the Windows + R keys on your keyboard. This is going to bring up the Run utility.
- Type in “services.msc” and click the OK button to launch Services. This might take a moment to fully load.
- Scroll down until you find the Windows Update service. Right-click on it and select the “Stop” option.
- Wait for 30 seconds.
- Right-click on the Windows Update service again and select “Start.” This should fully restart the service.
- Attempt performing a Windows update again.
Method 4: Turn on Data Execution Prevention
Turning on the Data Execution Prevention (DEP) feature has solved this error code for many Windows users. What this does is limit the ability of other processes to ensure Windows Update doesn’t get interrupted.
- Press the Windows + R keys on your keyboard. This is going to bring up the Run utility.
- Type in “sysdm.cpl” and click the OK button. This will open up a window called System Properties.
- Click on the Advanced tab, then Settings, and Data Execution Protection.
- Select the “Turn on DEP for Essential Windows Programs and Services only” option.
- Click Apply.
- Restart your system and attempt to perform a Windows update again.
Method 5: Use the Windows Update Troubleshooter
Microsoft themselves have issued a designated tool to help fix issues with Windows updates. This tool is free and available for download to anyone, even without a Microsoft Account. All you have to do is simply run the tool and see if it’s able to identify and fix any errors.
- Download the Windows Update Troubleshooter. This download link is directly from Microsoft’s website, which is verified as trustworthy and entirely safe.
- Open the WindowsUpdate.diagcab file you just downloaded by double-clicking on it. This will launch the troubleshooter window.
- Follow the on-screen instructions. If the troubleshooter is able to identify any issues, simply click on them to automatically apply a fix or get more information on your issue.
Note that the Windows Update Troubleshooter is not perfect. Even if it’s unable to find any errors on its own, you should continue with our methods until you find something that works to fix the Windows Update failing error.
Method 6: Manually install the failing update
If all else fails, you can try manually downloading the update that keeps producing the same error on your computer.
- Press the Windows + R keys on your keyboard. This is going to bring up the Run utility.
- Type in “control” and click the OK button. This will open up the Control Panel (not to be confused with Windows 10’s Settings panel.)
- Search for Windows Update in the Control Panel, then click View Update History.
- Copy the number of your update and search it on the internet. You should be able to find an official Microsoft download link that allows you to install the update manually.
We hope that this guide was able to help you troubleshoot the Windows Update Error 80244019 on your Windows system.
If you notice in the future that your system is experiencing similar issues, feel free to return to our article and apply some other fixes. If nothing works, we recommend turning to either Microsoft’s customer support team or looking for an IT specialist in regard to your PC’s health.
Обновлено 18.06.2017
Ошибка 80244019 при обновлении в Windows Server 2008 R2
Всем привет сегодня расскажу из-за чего появляется ошибка 80244019 и ошибка 84B20001 при обновлении в Windows Server 2008 R2 и как она решается, сразу хочу отметить, что ее повстречать вы сможете и в современных версиях операционной системы, хоть в десятке или Windows Server 2016. Решение будет везде одинаковым. Вообще странно, что данных глюк, тянется уже лет семь, и я уверен, и дальше мы его будем наблюдать, так как вирусы будут всегда, да и пользователи будут засирать систему, не менее интенсивно, чем сейчас.
Ошибка 80244019 в виндовс
Давайте разбираться, как исправить ошибку 80244019, более детально как она выглядит представлено на скриншоте, как видите у меня обе эти пакости 80244019 и 84B20001. Вообще забавная формулировка у 84B20001 (произошла неизвестная ошибка Windows Update)
Ошибка 80244019 при обновлении в Windows Server 2008 R2-01
Самые распространенные причины, из-за которых может возникать данная ошибка 80244019 и ошибка 84B20001 это:
- Вирус
- Не работает служба Bits и Обновление Windows
- И нужно почистить реестр от старых и не верных ключей.
- блокирует firewall
- проверить есть ли интернет
- проверить ваши dns
- перезапуск службы BITS
Первое что нужно сделать это проверить работают ли службы. Для этого мы нажимаем Win+R откроется окно выполнить и вводим services.msc,
Ошибка 80244019 при обновлении в Windows Server 2008 R2-02
откроется оснастка службы. Делаем все по алфавиту и смотрим в самом низу, чтобы были запущены Центр обновления Windows и Фоновая интеллектуальная служба передачи (BITS).
Ошибка 80244019 при обновлении в Windows Server 2008 R2-03
- Если со службами все отлично то чистим реестр Windows с помощью Ccleaner или privazer.
- Если не помогает, то просканируйте вашу систему на вирусы в безопасном режиме.
- Еще можно поправить значение реестра.
Для этого нажмите WIN+R и введите Regedit
HKEY_LOCAL_MACHINE\SOFTWARE\Policies\Microsoft\Windows\WindowsUpdate\AU
Дважды щелкаем по ключу UseWUServer типа DWORD и меняем его значение на 0. И перезагружаемся.
Если раздела не будет, то можно его создать, такое встречается, например, в Windows 8.1 и выше.
- Иногда помогает выполнение команды wuauclt /reset, через командную строку cmd
- Если у вас в сетевых настройках, dns сервера указаны в ручную, то проверьте их доступность.
- Еще на одном форуме видел, что помогает удаление программы проксисвич, если она у вас есть.
Исправляем 80244019 ошибка обновления windows 8.1
Например в Windows 8.1 нет ветки реестра WindowsUpdate\AU и код 80244019 в windows 8.1 очень часто выскакивает, когда у вас зависла служба BITS, попробуйте ее перезапустить. Для этого откройте командную строку от имени администратора и введите команды:
net stop BITS
net start BITS
и net stop wuauserv
net start wuauserv
Кому лень все прописывать, можете скачать уже готовый cmd файл перезапускающий службы bits и центр обновления
Снимаем галку «Обновлять другие продукты Microsoft«
Если кто не в курсе, то существуют два типа обновлений:
- Обновления безопасности и исправляющие баги
- Для дополнительных продуктов
Если обновление windows выдает код ошибки 80244019, то можно попробовать отключить галку «При обновлении Windows предоставить обновления для других продуктов Microsoft»
Находится она по пути (Для Windows 7 и Windows 8.1)
Панель управления\Все элементы панели управления\Центр обновления Windows\Настройка параметров
Вот так вот просто решается ошибка 80244019 и ошибка 84B20001 при обновлении в Windows Server 2008 R2. Обязательно проверьте, что у вас есть интернет и сервера Microsoft у вас не блокируются на внешнем firewall, про это тоже не нужно забывать.
еще может помочь обновление агента центра обновления, который можно скачать с сайта Microsoft и отдельно поставить
Для других версий Windows от 7 до 10 алгоритм действий при 84B20001 и 80244019, тот же. Да прибудет с вами победа.
Материал сайта pyatilistnik.org
Большинство пользователей операционных систем Windows любят, когда эти самые системы регулярно обновляются. Однако при выполнении проверки обновлений вам может показать ошибка 80244019.
В большинстве случаев данная ошибка возникает на Windows 8 и 8.1. Также вы можете столкнуться с ней при обновлении Windows 8.1 до Windows 10. Ошибка означает, что невозможно установить связь с серверами Microsoft или проблема находится со стороны пользователя.
Если проблема исходит со стороны серверов Microsoft, то данная ошибка должна исчезнуть через пару часов. Однако если же ошибка возникает со стороны пользователя, то придется воспользоваться методами решения для данной ошибки.
Для начала мы начнем с базовых методов решения проблемы, а затем перейдем к продвинутым.
Базовый метод решения ошибки 80244019
Для всех проблем связанных с обновлениями Windows вы всегда должны проверять работоспособность «Background Intelligent Transfer Service»(BITS) и запущена ли «Служба обновления Windows». Для это сделайте следующее:
- Нажмите комбинацию клавиш Win+X или нажмите правой кнопкой мыши на «Пуск».
- Выберите «Командная строка(администратор)»
- Впишите в «Командной строке» net start BITS и нажмите Enter.
- Теперь впишите net start wuauserv и нажмите Enter.
Вышеуказанные шаги приведут в действие эти две службы, если они были остановлены по какой-то причине. Попытайтесь скачать обновления для Windows снова. Если не получилось, то переходим к продвинутым методам.
Продвинутые методы решения ошибки 80244019
Метод №1 Использовать Диагностику проблем для обновлений Windows
Если службы «Background Intelligent Transfer Service»(BITS) и «Служба обновления Windows» обе работают, но у вас все равно вылетает ошибка, то это указывает на то, что есть проблемы именно в эти службах. У Microsoft для такого случая есть свое диагностирующее средство. Для того чтобы им воспользоваться сделайте следующее:
- Скачайте «Диагностику проблем с обновлениями Windows».
- Запустите скачаный файл.
- Дальше нажмите «Далее» и пускай утилита делает свою работу.
Как только она закончит, вам будет показан список найденных проблем, а также исправлены они или нет.
Метод №2 Отключение опции «Обновлять другие продукты Microsoft»
Если вам не помог метод с диагностикой, то сделайте следующее:
- Проведите курсором мыши по правому углу экрана и выберите «Настройки».
- Нажмите на «Изменить настройки ПК».
- В левой панели нажмите на «Обновления и восстановление».
- Далее кликните на «Выбрать метод установки обновлений».
- Отключите опцию «Давать мне обновления для других продуктов Microsoft когда я обновляю Windows».
- Примените изменения.
- Вам возможно понадобиться выполнить перезагрузку компьютера.
Теперь вы с большой вероятностью сможете установить нужное вам обновление без появления ошибки 80244019.
Метод №3 Загрузить обновление вручную
Если ни один из вышеописанных методов вам не помог, то вы можете скачать нужное обновление вручную с серверов Microsoft.
Просто пройдите в «Журнал обновлений Windows» и скопируйте номер обновления. Можете выполнить поиск обновления через поисковик Google или непосредственно на сайте Microsoft.
Обновление вашего компьютера не всегда заканчивается успешно, так как есть ряд вещей, которые могут пойти не так с модулем Центра обновления Windows на вашем компьютере с Windows 10. Одной из проблем, с которыми вы можете столкнуться при обновлении компьютера, является ошибка 0x80244019. Эта ошибка может быть вызвана рядом факторов. Если в настоящее время у вас возникают проблемы с исправлением этой ошибки Центра обновления Windows, прочтите эту статью, так как она поможет вам решить эту проблему.
Вот полное содержание ошибки:
«Были некоторые проблемы с установкой обновлений, но мы попробуем позже. Если вы продолжаете видеть это и хотите искать информацию в Интернете или обратиться в службу поддержки, это может помочь: (0x80244019) ».
При такой ошибке Центра обновления Windows вы не сможете запустить файл загрузки запрошенного обновления на свой компьютер, и это может быть связано с каким-либо сторонним приложением или общими внутренними компонентами, которые способствуют функционированию Windows. Модуль обновления.
Для исправления ошибки Центра обновления Windows 0x80244019 обратитесь к каждому из следующих параметров.
Вариант 1. Перезагрузите компьютер.
Самое основное, что вы можете сделать, чтобы решить эту проблему, это перезагрузить компьютер. Обычно это работает для устранения распространенных проблем, таких как ошибка Центра обновления Windows 0x80244019. Однако, если это не сработало, перейдите к следующим параметрам ниже.
Вариант 2. Попробуйте запустить средство устранения неполадок Центра обновления Windows.
Средство устранения неполадок Центра обновления Windows поможет вам исправить ошибку 0x80244019. Это отличный встроенный инструмент от Microsoft, который помогает пользователям устранять любые проблемы с Центром обновления Windows. Так что стоит попробовать решить проблему.
Чтобы использовать средство устранения неполадок Центра обновления Windows, выполните следующие действия.
- Нажмите клавиши Win + I еще раз, чтобы открыть панель настроек Windows.
- Перейдите в раздел «Обновление и безопасность», а затем в раздел «Устранение неполадок».
- В разделе «Устранение неполадок» с левой стороны прокрутите вниз, чтобы найти Центр обновления Windows, а затем нажмите «Запустить средство устранения неполадок» и следуйте инструкциям на экране, а затем посмотрите, устраняет ли он проблему.
Вариант 3. Попробуйте настроить службы, связанные с Центром обновления Windows.
Настройка всех служб, связанных с Центром обновления Windows, также может помочь в устранении ошибки, поскольку она обеспечивает доступность всех необходимых служб.
- Нажмите клавиши Win + R, чтобы открыть диалоговое окно «Выполнить».
- Затем введите «cmd» в поле и нажмите Enter, чтобы открыть командную строку с повышенными правами.
- Затем выполните следующие команды. Обратите внимание, что вам нужно вводить каждую команду одну за другой.
- SC config wuauserv start = auto
- Конфигурационные биты SC start = auto
- Конфиг SC cryptsvc start = auto
- Конфиг SC доверенный установщик start = auto
- Выполненные вами команды обеспечат доступность служб, связанных с Центром обновления Windows. После этого перезагрузите компьютер и посмотрите, исправлена ли ошибка Центра обновления Windows.
Вариант 4. Запустить Центр обновления Windows в состоянии чистой загрузки
Возможно, проблема связана с каким-то сторонним приложением, поэтому лучше всего перевести компьютер в состояние чистой загрузки. В этом состоянии вы можете запустить систему с минимальным количеством драйверов и программ запуска, которые наверняка помогут вам определить основную причину проблемы.
- Войдите на свой компьютер как администратор.
- Введите MSConfig в Начальном поиске, чтобы открыть утилиту конфигурации системы.
- Оттуда перейдите на вкладку Общие и нажмите «Выборочный запуск».
- Снимите флажок «Загрузить элементы запуска» и убедитесь, что установлены флажки «Загрузить системные службы» и «Использовать исходную конфигурацию загрузки».
- Затем перейдите на вкладку «Службы» и установите флажок «Скрыть все службы Microsoft».
- Нажмите Отключить все.
- Нажмите Apply / OK и перезагрузите компьютер. (Это переведет ваш компьютер в состояние чистой загрузки. И настройте Windows на обычный запуск, просто отмените изменения.)
- После этого попробуйте снова запустить Центр обновления Windows.
Примечание: Если вы можете установить приложение без каких-либо проблем, это означает, что ошибка вызвана каким-то сторонним приложением на вашем компьютере. Вам нужно найти виновника и удалить его, как только вы его нашли.
Вариант 5 — Попытайтесь исправить настройки прокси
- В окне поиска Cortana найдите Internet Explorer, а затем нажмите на соответствующий результат поиска.
- После этого нажмите клавиши Win + T на клавиатуре и нажмите «Свойства обозревателя».
- Далее перейдите на вкладку «Подключения» и нажмите «Настройки локальной сети».
- Затем нажмите кнопку «Дополнительно» и удалите все записи в списке, сгенерированном в разделе «Исключения». А если кнопка «Дополнительно» отключена, потому что опция «Использовать прокси-сервер для вашей локальной сети (эти настройки не будут применяться для удаленного доступа или VPN-подключений)» отключена, тогда все готово. Теперь перейдите к следующему шагу.
- Нажмите клавиши Win + X или щелкните правой кнопкой мыши кнопку «Пуск» и выберите «Командная строка (администратор)», либо вы также можете выполнить поиск «cmd» в поле поиска Cortana и щелкнуть правой кнопкой мыши командную строку в результатах поиска и выбрать « Запуск от имени администратора ».
- Если появится Контроль учетных записей пользователей, нажмите Да, чтобы продолжить. После этого введите каждую из команд, перечисленных ниже, и не забудьте нажать Enter после ввода каждой из них.
- Netsh WinHTTP сброса прокси
- net stop wuauserv
- net start wuauserv
- Теперь перезагрузите компьютер и проверьте, исправлена ли проблема, повторно проверив наличие обновлений Windows.
Вам нужна помощь с вашим устройством?
Наша команда экспертов может помочь
Специалисты Troubleshoot.Tech всегда готовы помочь вам!
Замените поврежденные файлы
Восстановить производительность
Удалить вредоносные программы
ПОЛУЧИТЬ ПОМОЩЬ
Специалисты Troubleshoot.Tech работают со всеми версиями Microsoft Windows, включая Windows 11, с Android, Mac и другими.
Поделиться этой статьей:
Вас также может заинтересовать
Код ошибки 52 — Что это?
Код ошибки 52 — это проблема с драйвером устройства, с которой пользователи сталкиваются в любой операционной системе Windows 2000 и более поздних версиях Windows.
Ошибка возникает, когда операционная система препятствует правильному функционированию подключенного к компьютеру периферийного устройства и обычно отображается следующим сообщением:
«Windows не может проверить цифровую подпись для драйверов, необходимых для этого устройства. Недавнее изменение оборудования или программного обеспечения могло привести к установке файла, который подписан неправильно или поврежден, или это могло быть вредоносное программное обеспечение из неизвестного источника. (Код 52) »
Решения
 Причины ошибок
Причины ошибок
Код ошибки 52 вызывается следующими факторами:
- Незавершенное удаление программы
- Незавершенная установка программы
- Оборудование не удалено должным образом
- Восстановление системы от вирусов
- Неправильная система выключена
Дополнительная информация и ручной ремонт
Код ошибки 52 может представлять серьезную угрозу для общего состояния вашего ПК, и любая небрежность в его исправлении может иметь катастрофические последствия для вашего компьютера.
Однако, поскольку код ошибки подобен другим ошибкам драйвера устройства, устранение ошибки является относительно простым. Вот несколько способов решить код ошибки.
Способ 1 — Использование восстановления системы
Вы можете использовать восстановление системы, чтобы откатить систему до времени, когда не было ошибок, чтобы устранить проблему. Вот как вы можете использовать это:
- Войдите, используя учетную запись администратора
- Нажмите кнопку «Пуск» и выберите «Все программы»> «Стандартные»> «Системные инструменты»> «Восстановление системы».
- Нажмите «Восстановить мой компьютер раньше» и нажмите «Далее»
- Выберите последнюю точку восстановления Windows из списка «В этом списке щелкните точку восстановления» и нажмите «Далее».
- Нажмите «Далее» в окне подтверждения, чтобы продолжить
- Перезагрузите компьютер после завершения восстановления
Восстановив систему с помощью последней сохраненной системной контрольной точки, вы можете получить неповрежденные файлы системного реестра Windows, которые помогут предотвратить код ошибки.
Способ 2. Запустите мастер устранения неполадок
Если перезагрузка компьютера не помогает, вам необходимо выяснить точную природу проблемы, запустив мастер устранения неполадок для устройства и решить проблему соответствующим образом. Для этого выполните следующие действия:
- Запустите диспетчер устройств на вашем ПК
- Нажмите на программу под установленными программами, которые создают для вас проблемы.
- Нажмите на вкладку «Общие»
- Нажмите «Устранение неполадок»
- После открытия мастер устранения неполадок задаст ряд вопросов, касающихся ошибки. Ответьте на вопросы и следуйте его указаниям для решения кода ошибки.
Следуя указаниям мастера устранения неполадок, обязательно перезагрузите компьютер, чтобы изменения вступили в силу. Затем проверьте, не вызывает ли ваше устройство проблемы.
Способ 3 — вручную удалить и переустановить драйвер устройства
Удаление, а затем повторная установка драйвера устройства могут помочь устранить ошибку.
Вы можете сделать это, сначала войдя в систему как администратор и открыть диспетчер устройств, Выберите устройство, вызывающее проблему, дважды щелкните его и убедитесь, что периферийное устройство правильно подключено к ПК.
После открытия щелкните вкладку «Драйвер» и выберите «Обновить драйвер». Обязательно ознакомьтесь с системной документацией, которую вы получили вместе со своим ПК или компьютером, чтобы проверить сведения о материнской плате и спецификациях драйверов.
Метод 4 — Используйте программное обеспечение для автоматической загрузки драйвера
Удаление и переустановка драйвера вручную поможет, однако, это может занять много времени, особенно если вам придется прибегнуть к руководству пользователя вашего оборудования.
Поэтому с помощью такой программы, как DriverFIX Это поможет вам сэкономить много времени и сэкономить нервы, поскольку устройство правильно работает на вашем компьютере.
ДрайверFIX, с его удобным для пользователя подходом, который поможет вам решить проблемы с вашим ПК, поставляется со встроенной базой данных, которая определяет, какие драйверы вам необходимо перенастроить, всего за несколько секунд и автоматически загружает их.
Это также гарантирует, что ваши драйверы установлены полностью, и не останется места для каких-либо неполных файлов, которые создают код ошибки 52.
Он также имеет дополнительное преимущество, заключающееся в возможности резервного копирования и восстановления ваших файлов в случае малейшей возможности повреждения системных файлов. ВодительFIX это ответ на точное и быстрое исправление кодов ошибок вашего ПК.
Открыть скачать драйверFIX исправить код ошибки 52 быстро и эффективно!
Узнать больше
Код ошибки 12 — Что это?
Код ошибки 12 — это типичный код ошибки диспетчера устройств. Обычно он появляется на экране компьютера, когда на компьютере возникают проблемы с драйвером устройства или конфликты системных ресурсов.
Код ошибки 12 чаще всего отображается на экране компьютера в следующем формате:
«Это устройство не может найти достаточно свободных ресурсов, которые оно может использовать. Если вы хотите использовать это устройство, вам необходимо отключить одно из других устройств в этой системе. ‘
Решения
 Причины ошибок
Причины ошибок
Код ошибки 12 возникает, когда двум устройствам, установленным на вашем компьютере, случайно назначены одинаковые порты ввода / вывода или один и тот же канал прямого доступа к памяти.
Известно, что это назначение выполняется либо BIOS (основной системой ввода / вывода), либо операционной системой. Иногда это может быть назначено комбинацией двух. Кроме того, код 12 также может отображаться на экране монитора, если BIOS не выделил достаточно ресурсов для устройства.
Хотя этот код ошибки не является фатальным, тем не менее, рекомендуется исправить его немедленно, чтобы избежать неудобств и хлопот. Эта ошибка, скорее всего, снизит и снизит производительность вашей системы.
Дополнительная информация и ручной ремонт
Вот некоторые из самых простых и эффективных способов самостоятельного решения проблемы с кодом 12 на вашем ПК. Чтобы выполнить эти исправления, вам не нужно быть технически исправным или программистом. Просто следуйте инструкциям, чтобы сразу решить проблему.
Способ 1. Используйте мастер устранения неполадок, чтобы определить конфликт
Чтобы исправить код ошибки 12, просто перейдите в меню «Пуск» и введите «Диспетчер устройств» в поле поиска. Теперь перейдите в диалоговое окно «Свойства устройства». После этого нажмите «Общие» и откройте «Устранение неполадок», чтобы запустить мастер устранения неполадок.
Мастер задаст вам несколько вопросов и предоставит вам соответствующее решение. Следуйте инструкциям и инструкциям по устранению неполадок, предоставленным мастером устранения неполадок, чтобы исправить код ошибки 12 на вашем ПК.
Способ 2 — отключить устройство для решения
Отключив проблемное устройство в диспетчере устройств, Windows будет игнорировать эту часть оборудования. После отключения Windows больше не будет назначать системные ресурсы этому устройству, и никакой драйвер / программное обеспечение не сможет использовать это устройство.
Чтобы отключить, перейдите в Свойства устройства в Диспетчер устройств а затем нажмите вкладку Драйвер. Нажмите кнопку отключения, расположенную в нижней части окна. Затем вам будет выдано сообщение «Отключение этого устройства приведет к его остановке». Вы хотите отключить его? Нажмите «Да», чтобы продолжить, а затем «ОК», чтобы сохранить изменения.
Способ 3 — восстановить предыдущее состояние компьютера
Еще один метод устранения ошибки с кодом 12 — восстановить прежнее состояние компьютера, когда он работал правильно.
Для этого важно сначала сделать резервную копию всех ваших данных, чтобы избежать проблем с потерей данных, которые могут возникнуть во время этого процесса. Создание резервных копий вручную может быть трудоемкой и утомительной задачей. Чтобы сэкономить время и ускорить процесс, лучше всего установить такую программу, как DriverFIX.
ДрайверFIX — это удобное и интуитивно понятное программное обеспечение для управления драйверами устройств, которое помогает автоматически и эффективно создавать резервные копии всех ваших данных, одновременно восстанавливая ваш компьютер до его предыдущего состояния до того, как вы столкнулись с проблемами.
Открыть скачать драйверFIX в вашей системе, чтобы устранить код ошибки 12
Узнать больше
Blizzard — одна из самых любимых игровых компаний, которая выпустила одни из самых лучших игр для ПК. Blizzard выпустили собственный лаунчер, в котором можно запускать игры, к сожалению иногда лаунчер не хочет работать и не может подключиться. Если это случилось с вами, обязательно:
-
Перезагрузите сетевые устройства, чтобы убедиться, что ваш маршрутизатор не перегружен данными.
Выключение и выключение модема и маршрутизатора позволяет им сбросить и повторно установить соединение с вашим интернет-провайдером. Выполните следующие действия, чтобы полностью выключить и выключить устройства в вашем сетевом подключении:Внимание: Если ваш модем имеет резервную батарею, вам нужно будет вынуть батарею или использовать кнопку сброса на модеме.
- Выключите все компьютеры, подключенные к модему / роутеру.
- Выключите и отключите модем и маршрутизатор, если вы их используете.
- Дайте посидеть 60 секунд без розетки.
- Подключите и включите модем и маршрутизатор и дайте им полностью загрузиться, пока индикаторы подключения на передней панели модема не покажут устойчивое соединение.
- Запустите компьютер и дайте ему полностью загрузиться.
-
Если вы используете беспроводное подключение, оптимизируйте подключение к Интернету, чтобы исключить проблемы с подключением.
Если у вас возникли проблемы с низкоскоростным или беспроводным подключением к Интернету, выполните следующие действия, чтобы устранить проблему.
-
Попробуйте подключить компьютер прямо к модему.
- Закройте другие программы, имеющие доступ к Интернету, например, другие игры или загружаемые программы.
- Спутниковое соединение, мобильный телефон и подключение к Интернету WiMax нестабильно и могут вызвать дополнительные проблемы с подключением при игре в игры Blizzard. Если возможно, подумайте о переходе на более стабильное соединение.
-
-
Обновите драйверы и операционную систему, чтобы решить любые проблемы с совместимостью.
Устаревшие драйверы и операционные системы могут вызвать множество проблем, и это одна из первых вещей, которые нужно проверить, когда в игре возникают проблемы. Приведенные ниже инструкции помогут вам проверить и обновить драйверы.
- Даже новые компьютеры могут иметь устаревшие драйверы и операционные системы, поскольку обновления выпускаются регулярно.
- Некоторые игры и программы могут нормально работать в системе со старыми драйверами, но устаревшие драйверы по-прежнему могут создавать технические проблемы с определенными играми или программами.
- Ознакомьтесь со статьями о поддерживаемых видеокартах, чтобы убедиться, что ваше оборудование совместимо:
- World of Warcraft
- Hearthstone
- StarCraft II
- Diablo III
- Heroes of the Storm
- Overwatch
Следуйте приведенным ниже инструкциям, чтобы обновить драйверы и программное обеспечение для вашей операционной системы.
-
Освободите и обновите свой IP, а также очистите DNS, чтобы разрешить любые сетевые конфликты.
- На рабочем столе нажмите Windows Key и введите CMD.
- Щелкните правой кнопкой мыши Командная строка и Запуск от имени администратора.
- Тип IPCONFIG / выпуск В командной строке.
- Подождите несколько секунд, чтобы получить ответ о том, что IP-адрес был освобожден.
- Тип IPCONFIG / обновить В командной строке.
- Подождите несколько секунд, чтобы получить ответ о восстановлении IP-адреса.
- Тип IPCONFIG / flushdns В командной строке.
- Закройте командную строку и попытайтесь установить соединение.
-
Закройте все другие приложения, чтобы разрешить конфликты программного обеспечения и освободить ресурсы.
Прежде чем пытаться выполнить следующие действия, закройте ненужные программы и перезагрузите компьютер.
Определите проблемные элементы запуска
- Нажмите Ctrl + Shift + Esc открыть диспетчер задач.
- Нажмите Подробнее
- Выберите Стартап меню.
- Щелкните правой кнопкой мыши каждый элемент и выберите Отключить.
- Перезагрузите компьютер.
Если это решит проблему, активируйте запускаемое приложение по очереди, чтобы определить, какое из них вызывает проблему. Вам нужно будет перезагружать между каждым включенным приложением.
Внимание: Чтобы повторно включить запускаемые приложения, выполните шаги 1–4 и выберите Включите.
-
Удалите папку Battle.net Tools, чтобы автоматически восстановить устаревшие или поврежденные файлы.
- Закройте процессы Blizzard.
- Нажмите Ctrl + Shift + Esc для вызова диспетчера задач.
- Нажмите Процессы меню.
- Выберите все агенты, настольное приложение Blizzard Battle.net и игровые процессы и нажмите Завершить процесс.
- Перейдите в папку, содержащую каталог Battle.net:
- Нажмите Windows Key + R , чтобы открыть диалоговое окно «Выполнить».
- Тип C: \ ProgramData \ в открытое поле и нажмите Enter.
- Удалите Battle.net папку.
- Запустите Battle.net и обновите игру, чтобы увидеть, сохраняется ли проблема.
Если после выполнения этих действий ошибка не исчезнет, проблема может быть вызвана другой программой. Перезагрузите компьютер и еще раз удалите папку Battle.net.
Внимание: Приведенные выше действия могут привести к тому, что настольное приложение Blizzard Battle.net может забыть места установки игры. Если ваши игры не найдены, вы увидите Установить на вкладке игры в настольном приложении Blizzard Battle.net вместо Play. Чтобы найти свою установку, щелкните Найдите эту игру или запустите программу запуска игры.
- Закройте процессы Blizzard.
Узнать больше
Чтобы включить пароль для входа в Windows 10, вам понадобится примерно одна минута вашего времени. Так давайте сделаем это быстро и эффективно Нажмите ⊞ ОКНА + X открыть секретное меню


powercfg / SETDCVALUEINDEX SCHEME_CURRENT SUB_NONE CONSOLELOCK 0
нажмите ENTER
powercfg / SETACVALUEINDEX SCHEME_CURRENT SUB_NONE CONSOLELOCK 0
нажмите ENTER
Готово! В следующий раз, когда вы откроете свой ноутбук из спящего режима, вам больше не нужно будет вводить пароль.
Узнать больше
Код ошибки 0xC004C770 — что это?
Если код ошибки 0xC004C770 появился на вашем компьютере во время активации программного обеспечения Windows 10, не беспокойтесь. Это довольно распространенная ошибка, особенно для людей, владеющих более чем одним компьютером, на котором установлена и активирована Windows 10. Суть этого кода ошибки заключается в том, что введенный вами ключ продукта уже был заявлен или использован на другом компьютере. Поскольку существуют ограничения на количество компьютеров, которые могут использовать любой данный код активации лицензии или ключ продукта, этот код ошибки может возникнуть, когда вы превысите этот предел. Если у вас есть одноразовая лицензия и вы уже ввели конкретный ключ продукта на другой компьютер, вы можете увидеть эту ошибку во время активации.
И код ошибки 0xC004C770, и код ошибки 0x803FA071 возникают из-за одной и той же проблемы, и для устранения обоих кодов ошибок можно использовать одни и те же шаги.
Решения
 Причины ошибок
Причины ошибок
Код ошибки 0xC004C770 может появиться на вашем экране во время активации Windows 10, если вы или кто-либо другой в вашей организации уже ввели ключ продукта, используемый на другом компьютере. Если у вас есть лицензия на многократное использование, то ключ продукта, который вы вводите, возможно, уже использовался для максимального количества компьютеров, разрешенных по этой лицензии.
Дополнительная информация и ручной ремонт
Существует два основных метода решения проблем, связанных с кодом ошибки 0xC004C770. Эти методы могут быть легко реализованы любым, кому удобно взаимодействовать с Магазином Windows со своего компьютера, что делает решение этого конкретного кода ошибки довольно простым и понятным.
Если вы не можете выполнить описанные ниже действия или код ошибки 0xC004C770 не был устранен после выполнения приведенных ниже руководств, обратитесь к техническому специалисту Windows, который знаком с процессом активации Windows 10, чтобы помочь вам в этом процессе. Вы также можете связаться со службой технической поддержки Windows, чтобы при необходимости помочь вам в этом процессе.
Способ первый: приобрести новый ключ продукта в Windows
Если вы уже использовали ключ продукта на другом компьютере или использовали его на максимально допустимом количестве устройств, вам может потребоваться приобрести дополнительный ключ продукта для компьютера с кодом ошибки 0xC004C770. Ключи продуктов можно приобрести физически у продавца, который продает лицензии на программное обеспечение Windows 10, или приобрести непосредственно в магазине Windows.
Чтобы приобрести новый ключ продукта непосредственно в Магазине Windows, выполните следующие действия:
- Шаг первый: нажмите кнопку запуска Windows в нижней части панели инструментов. Нажмите «Настройки», затем выберите опцию «Обновление и безопасность».
- Шаг второй: Нажмите на опцию «Активация».
- Шаг 10. В появившемся меню выберите «Перейти в магазин» и следуйте инструкциям на экране, чтобы завершить покупку программного обеспечения Windows XNUMX и ключа продукта.
- Шаг четвертый: Используйте новый ключ продукта для завершения установки и активации программного обеспечения Windows 10 на вашем компьютере.
Если вы не можете увидеть опцию «Перейти в магазин» при переходе на страницу «Активация», вы не можете быть назначены администратором своего компьютера. В этом случае обратитесь в службу поддержки вашей компании, чтобы завершить процесс покупки, установки и активации на вашем компьютере.
Способ второй: попытка завершить активацию по телефону
Для пользователей, которые изменили части аппаратного обеспечения своего компьютера, например, установили новую материнскую плату или активировали новый жесткий диск, вы можете добиться большего успеха, если попытаетесь активировать через телефон.
Чтобы активировать копию Windows 10 с телефона, выполните следующие действия:
- Шаг первый: на вашем мобильном устройстве откройте окно поиска на панели задач.
- Шаг 04. В поле поиска введите фразу «SLUI XNUMX.»
- Шаг третий: выберите появившуюся опцию «SLUI 04».
- Шаг четвертый: Следуйте инструкциям на экране, чтобы завершить процесс активации вашей копии Windows 10.
Как и при любом исправлении кода ошибки, если описанные выше методы не увенчались успехом или если вы не можете успешно выполнить описанные выше шаги, обратитесь к квалифицированному специалисту, который обучен процессу активации Windows 10, чтобы помочь вам или скачать мощный автоматизированный инструмент чтобы выполнить работу.
Узнать больше
TPM, также известный как доверенный платформенный модуль, представляет собой специализированный чип, используемый для обеспечения безопасности, а также для шифрования личных данных пользователей, таких как отпечатки пальцев, данные о лице и многие другие. TPM также поставляется с консолью управления, и если вы не можете загрузить консоль управления и вместо этого получаете сообщение об ошибке «Не удается загрузить консоль управления», читайте дальше, так как этот пост поможет вам решить проблему. Этот тип проблемы обычно возникает, когда вы очищаете или отключаете TPM с помощью настроек в BIOS, поэтому при запуске консоли управления Trusted Platform Module Management вы сталкиваетесь с ошибкой. Чтобы исправить ошибку «Не удается загрузить консоль управления» на вашем компьютере с Windows 10, вот несколько вариантов, которые вы должны проверить.
Вариант 1. Если TPM очищен в BIOS:
Если модуль Trusted Platform очищен в настройках BIOS, необходимо закрыть и перезапустить консоль управления TPM или TPM.msc еще раз. Может случиться так, что TPM Management снова должен перезагрузить изменения после того, как вы их сделали, поэтому вы сталкиваетесь с ошибкой «Cannot load console management».
Вариант 2 — Если TPM отключен в BIOS:
Если вы решили отключить TPM с помощью настроек BIOS или отключили его случайно, вам необходимо снова включить его, и у вас есть два варианта для этого: вы можете включить TPM из BIOS или с помощью Windows PowerShell. Для получения более подробной информации обратитесь к приведенным ниже инструкциям.
Включение TPM из BIOS:
- Вам необходимо сначала перезагрузить компьютер, а затем перейти в BIOS.
- Оттуда ищите TPM под опциями безопасности, и если опция управления TPM была отключена или неактивна, обратитесь к подшагам, приведенным ниже, чтобы сделать ее снова активной
- Включите пароль администратора в BIOS.
- Затем вернитесь к настройкам TPM и проверьте, доступно ли уже управление TPM.
- После этого вы сможете включить TPM. Помните, что всегда полезно иметь пароль ADMIN для вашего BIOS, поскольку он гарантирует, что никто не сможет изменить настройки BIOS вашего компьютера и параметры уровня безопасности.
Включить TPM через Windows PowerShell:
- Этот второй вариант намного проще по сравнению с первым, если у вас есть права администратора. Поэтому, когда вы открыли Windows PowerShell с правами администратора, вам нужно выполнить следующую команду:
- $ tpm = gwmi -n rootcimv2securitymicrosofttpm win32_tpm
- $ Tpm.SetPhysicalPresenceRequest (6)
- После выполнения команд, приведенных выше, вам необходимо перезагрузить компьютер.
- Теперь, после перезагрузки компьютера, вам нужно принять любые запросы BIOS, а затем проверить, исправлена ли ошибка «Не удается загрузить консоль управления».
Узнать больше
В третий раз говорят о шарме, но не тогда, когда мы говорим о Microsoft. Диспетчер очереди печати снова в фокусе, в плохом смысле. Это третья уязвимость диспетчера очереди печати, обнаруженная всего за пять недель. В то время как критическая уязвимость была первоначально обнаружена и исправлена в июне, аналогичная уязвимость была обнаружена вскоре после этого и впоследствии была исправлена (с переменным успехом).

«Уязвимость, связанная с повышением привилегий, возникает, когда служба диспетчера очереди печати Windows неправильно выполняет операции с привилегированными файлами. Злоумышленник, успешно воспользовавшийся этой уязвимостью, может запустить произвольный код с системными привилегиями. Затем злоумышленник может устанавливать программы, просматривать, изменять или удалять данные или создайте новые учетные записи с полными правами пользователя».
Немедленно остановите эту службу, иначе вы рискуете подвергнуться атаке.
- Нажмите ⊞ ОКНА + X открыть скрытое меню
- Нажмите на Power Shell (администратор)
- В Power Shell введите следующую команду, чтобы проверить, запущена ли служба буферизации: Get-Service -Спулер имени последующей ENTER
- Если служба диспетчера очереди печати запущена, введите следующую команду, чтобы остановить ее: Stop-Service -Name Spooler -Force и нажмите ENTER
- Затем выполните эту команду, чтобы отключить его при запуске: Set-Service -Name Spooler -StartupType отключено с последующим ENTER
Вот и все, мы надеемся, что скоро выйдет патч для всех людей, которые используют сетевую печать и действительно нуждаются в этой службе для работы.
Узнать больше
Одним из наиболее полезных и эффективных инструментов управления дисками из командной строки является утилита DISKPART. Его можно использовать для управления, удаления или создания новых разделов жесткого диска. Однако, несмотря на его эффективность, иногда он может столкнуться с некоторыми ошибками, такими как «Не удалось найти пригодный для использования свободный экстент». Вы можете столкнуться с этой ошибкой при создании раздела. Эта ошибка может быть связана с нехваткой места на диске, поэтому она не может выполнить операцию. Также возможно, что диск не распознается системой. А так как распознанных первичных разделов всего четыре, то при попытке создать пятый вы получите эту ошибку. Кроме того, эта ошибка также может возникнуть, если диск был разбит на разделы в формате MBR. Чтобы исправить ошибку «Не удалось найти пригодный для использования свободный экстент», вот несколько советов, которым вы можете следовать.
Вариант 1. Освободите дисковое пространство с помощью Storage Sense
Ошибка может быть вызвана нехваткой места на вашем компьютере, поэтому вам нужно освободить место на диске, используя Storage Sense, чтобы решить эту проблему.
- Откройте «Настройки»> «Система»> «Хранилище» в меню WinX.
- Оттуда вы увидите список всех локальных и подключенных запоминающих устройств, а также информацию о свободном пространстве. Убедитесь, что функция Storage Sense включена.
- Затем найдите ссылку «Free Up Space» и нажмите на нее, чтобы открыть.
- После этого появится экран, который является встроенной программой в Windows 10, и просканирует ваш компьютер на наличие следующих нежелательных файлов, чтобы вы могли освободить место на диске:
- Файлы журнала обновления Windows
- Система создала файлы отчетов об ошибках Windows
- Эскизы
- Temporary Internet Files
- Предыдущие установочные файлы Windows
- Файлы оптимизации доставки
- DirectX Shader Cache
- Выберите файлы, от которых вы хотите избавиться, а затем нажмите на опцию удаления файлов. Обратите внимание, что вы будете иметь представление об общем размере при выборе любого из ненужных файлов, перечисленных выше.
- Теперь перейдите в раздел «Освободить место сейчас» и нажмите кнопку «Очистить сейчас». Это избавит вас от всех временных или ненужных файлов на вашем компьютере и, надеюсь, исправит ошибку 1310.
Примечание: Вы также можете запустить инструмент очистки диска, чтобы освободить место на диске.
Вариант 2. Попробуйте запустить DISKPART в командной строке с правами администратора.
Следующее, что вы можете сделать для устранения ошибки, — запустить утилиту DISKPART с правами администратора.
- В Начальном поиске введите «Командная строка» и в появившихся результатах поиска найдите Командная строка.
- Найдя его, щелкните его правой кнопкой мыши и выберите параметр «Запуск от имени администратора».
- После этого попробуйте еще раз выполнить операцию Diskpart. Обратите внимание, что вам также необходимо указать разные значения размера и смещения для разделения, а затем посмотреть, сталкиваетесь ли вы по-прежнему с той же ошибкой.
Вариант 3. Попробуйте выполнить команду очистки DISKPART.
Следующее, что вы можете попробовать, это выполнить команду clean в DISKPART, чтобы исправить любые проблемы на диске.
- Откройте командную строку с правами администратора.
- Затем выполните эту команду: DiskPart
- Введенная вами команда запустит утилиту DISKPART. Теперь выполните эту вторую команду для просмотра всех подключений дисков или всех разделов на этих дисках: Список дисков
- После этого вам нужно выбрать одну команду в зависимости от команды списка, которую вы выполнили, а затем выполнить эту третью команду: выберите диск #
- Третья команда, которую вы только что выполнили, выберет диск или раздел, который вы хотите выбрать. Теперь выполните эту четвертую команду: чистым
- Введенная вами команда удалит все тома или разделы, форматирующие диск в фокусе.
- Как только это будет сделано, попробуйте выполнить операцию DISKPART, которую вы пытались выполнить.
Вариант 4. Попробуйте обновить драйверы USB.
Устаревшие драйверы USB также могут быть причиной ошибки. Таким образом, вы должны время от времени обновлять их. Вы можете установить последнюю версию драйвера USB для вашей системы. Но вам нужно проверить веб-сайт производителя или инструкции, чтобы обновить драйвер в соответствии с вашей системой. Если случается, что драйверы могут быть несовместимы с версией системы, которую использует ваш ноутбук, что маловероятно, вы можете запустить программное обеспечение драйвера в режиме совместимости в такой ситуации. Чтобы обновить драйверы USB, выполните следующие действия:
- Нажмите клавиши Win + R, чтобы запустить Run.
- Введите devmgmt.MSC в поле и нажмите Enter или нажмите OK, чтобы открыть диспетчер устройств.
- После этого найдите контроллеры последовательной шины USB из списка отображаемых драйверов устройств. Если вы видите красный или желтый знак, который отображается напротив драйвера, щелкните правой кнопкой мыши на имени драйвера и выберите «Обновить программное обеспечение драйвера». И если вы обнаружите какое-либо «Неизвестное устройство», вам также необходимо обновить его.
- Выберите «Автоматически искать обновленное программное обеспечение драйвера» и затем следуйте инструкциям для завершения процесса.
Вариант 5. Запустите средство устранения неполадок оборудования и устройств или средство устранения неполадок USB.
Средство устранения неполадок, связанных с оборудованием и устройствами, можно найти в разделе «Устранение неполадок» на панели «Параметры Windows» на ПК с Windows 10. Вы можете использовать это средство устранения неполадок для устранения распространенных проблем, связанных с оборудованием и внешними устройствами, без особых усилий. Если вы не знаете, где его найти, выполните следующие действия:
- Нажмите клавиши Win + I, чтобы открыть настройки Windows.
- Затем перейдите в Обновление и безопасность> Устранение неполадок.
- Вы должны увидеть параметр «Оборудование и устройства» с правой стороны, где вы также можете найти кнопку «Протрите средство устранения неполадок» — нажмите на нее, чтобы начать.
- Следуйте следующим инструкциям на экране, чтобы исправить основные проблемы с обычным оборудованием и внешним устройством.
Примечание: Если вы хотите, вы также можете использовать средство устранения неполадок USB, чтобы решить проблему, просто вернитесь на страницу устранения неполадок, где вы можете его найти.
Узнать больше
Сезон праздников почти наступил, и покупка подарков для близких иногда может вызвать некоторые головные боли, особенно если этот любимый человек является геймером или энтузиастом ПК. Мы все были там, и то, как почти в каждой семье сегодня есть консоли или ПК, заражает все больше и больше людей. Но не отчаивайтесь, мы составили для вас хороший список потенциальных подарков.

Подарочная карта Steam
Для геймеров хорошая игра — отличный подарок, но в большинстве случаев, покупая игру, мы можем упустить то, чего хочет человек. Именно поэтому подарочная карта Steam — отличный подарок для геймеров. Он может использовать его и покупать все, что захочет, по его стоимости.
Xbox Game Pass
Это еще один вариант для геймеров. Xbox Game Pass — отличный подарок, даже если у вас нет Xbox, поскольку все игры будут работать и на ПК. Xbox Game Pass Ultimate включает версию для ПК, которая автоматически разблокирует от 300 до 350 игр. Это услуга подписки, так что вашему ПК-геймеру придется не отставать от нее. Однако ежемесячная цена того стоит.
Пакет кабельных стяжек
Почти у каждого пользователя ПК валяется куча кабелей, и в большинстве случаев они не совсем аккуратны. На помощь приходят стяжки !!! Давайте будем честными, никто не любит разбросанные повсюду кабели, даже пользователи компьютеров, поэтому, если у них нет этого необходимого оборудования, мы уверены, что им это понравится.
Пылесос сжатого воздуха
Пыль — враг №1 для пользователей компьютеров, она проникает в клавиатуру, в небольшие пространства и т. Д. Ее очень трудно удалить, поэтому пылесос для сжатого воздуха — отличный подарок для чистки любого компьютерного энтузиаста. Вы также можете получить его с помощью баллона со сжатым воздухом, поэтому все готово к очистке.
Новая гарнитура
Гарнитура — всегда отличный подарок. Со временем наушники могут испортиться и повредиться, просто используя их, а по прошествии достаточного времени даже кабели могут начать терять контакт, и общее качество звука может ухудшиться. Обычно пользователи компьютеров меняют гарнитуры, например, клавиатуры, поэтому, если у вашего любимого человека есть старые гарнитуры, показывающие его возраст, новая — идеальный подарок.
Новый SSD-накопитель
Больше места на жестком диске всегда приветствуется для любого пользователя ПК, а новые твердотельные накопители, оснащенные новыми технологиями, быстрее, чем диски того же размера в прошлые годы, что делает их идеальным подарком.
Коврик для мыши большой
Хороший коврик для мыши может многое значить для геймера. Со временем коврик для мыши портится просто от его использования, поэтому новый модный большой коврик станет отличным подарком для любого пользователя. Если вы хотите отличный подарок, сделайте его с помощью RGB-подсветки.
Узнать больше
Windows 10, несомненно, является одной из лучших операционных систем, и то же самое можно сказать о многих компьютерах, на которых она установлена. Однако бывают случаи, когда все идет не так, как вы ожидаете. Одной из многих проблем, с которыми вы можете столкнуться при использовании Windows 10, является невозможность загрузки изображений через Интернет. Если вы столкнулись с этой проблемой прямо сейчас, вы не одиноки, поскольку многие пользователи хотя бы раз сталкивались с одной и той же проблемой. Хотя это может показаться незначительной проблемой, некоторые пользователи находят это неудобным, особенно те, кто часто загружает изображения в Интернете. Не беспокойтесь, хотя в этом посте вы узнаете, что делать, если вы не можете загружать изображения на веб-сайты на своем компьютере с Windows 10. Чтобы приступить к устранению неполадок, вот несколько советов, которые могут помочь:
Вариант 1. Попробуйте очистить кеш браузера и повторите попытку.
Бывают случаи, когда некоторые данные в браузере конфликтуют с загрузкой веб-сайта и вызывают некоторые проблемы, такие как невозможность загрузки изображений на веб-сайты. И поэтому вы можете попытаться очистить данные вашего браузера. Это может быть очень простое решение, но часто оно помогает устранить такую странную проблему в вашем браузере.
Вариант 2. Откройте браузер в режиме инкогнито.
Следующее, что вы можете сделать, чтобы решить эту проблему, это попробовать открыть веб-страницу в режиме инкогнито. Когда ваш браузер находится в этом режиме, он будет работать без расширений. Это поможет исправить проблему, особенно если она вызвана каким-либо расширением или панелью инструментов в вашем браузере. Все, что вам нужно сделать, это открыть любую веб-страницу в Chrome и нажать комбинацию клавиш Ctrl + Shift + N, чтобы открыть окно в режиме инкогнито.
Вариант 3 — Попробуйте отключить и избавиться от проблемного расширения
Следующее, что вы можете сделать после того, как попробуете режим инкогнито в вашем браузере, это посмотреть, является ли расширение браузера тем, которое вызывает проблему. И если вы установили много расширений браузера, то определение того, кто является виновником, может занять некоторое время, но не слишком много. После того, как вы определили виновника, вы можете избавиться от этого расширения браузера и посмотреть, сможете ли вы теперь загружать картинки на веб-сайты.
Вариант 4. Попробуйте сбросить настройки браузера.
Вы также можете перезагрузить браузер, так как это может помочь в решении проблемы. Чтобы перезагрузить браузер, вот что вам нужно сделать:
Google Chrome
- Откройте Google Chrome, затем нажмите клавиши Alt + F.
- После этого нажмите на «Настройки».
- Далее, прокрутите вниз, пока не увидите опцию Advanced, как только вы ее увидите, нажмите на нее.
- После выбора опции «Дополнительно» перейдите к «Восстановить и очистить» и нажмите «Восстановить исходные настройки по умолчанию», чтобы сбросить Google Chrome.
- Теперь перезапустите Google Chrome.
Mozilla Firefox
- Откройте Mozilla Firefox и нажмите Ctrl + Shift + A, чтобы получить доступ к Менеджеру дополнений.
- В меню «Расширения» Удалить ненужное расширение.
- Перезапустите браузер и нажмите клавиши Alt + T.
- Выберите «Параметры» и перейдите в меню «Общие».
- Перезапишите URL-адрес в разделе «Домашняя страница» и перезапустите браузер.
Internet Explorer
- Запустите Internet Explorer.
- Далее нажмите значок гаечного ключа для Настройки.
- Затем нажмите Свойства обозревателя.
- После этого перейдите на вкладку «Дополнительно».
- Оттуда, нажмите кнопку сброса. Это вернет настройки Internet Explorer к их настройкам по умолчанию.
- Теперь нажмите OK, чтобы сохранить сделанные изменения.
- Перезагрузите компьютер.
Вариант 5. Обновите свой браузер или переключитесь на другой.
Последний вариант, который вы можете попробовать, это обновить ваш браузер. Вы можете сделать это, проверив наличие доступных обновлений на официальном сайте, а затем установить его. Однако, если обновление браузера не помогло, вы можете рассмотреть возможность перехода на другой браузер.
Узнать больше
Авторское право © 2023, ErrorTools, Все права защищены
Товарный знак: логотипы Microsoft Windows являются зарегистрированными товарными знаками Microsoft. Отказ от ответственности: ErrorTools.com не имеет отношения к Microsoft и не претендует на прямую связь.
Информация на этой странице предоставлена исключительно в информационных целях.




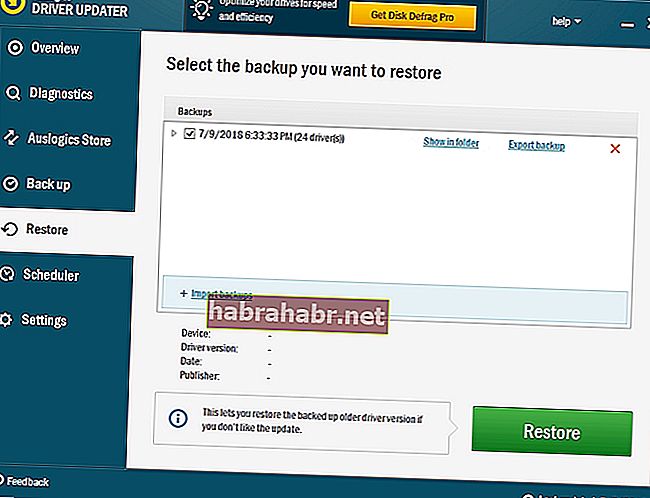




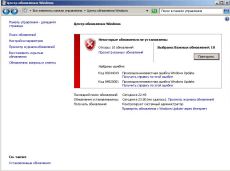
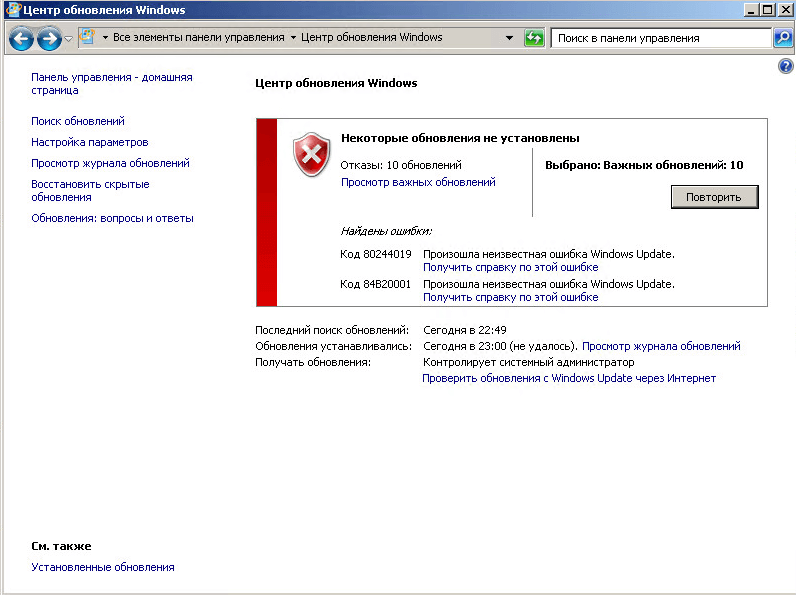
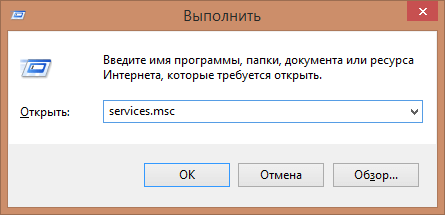

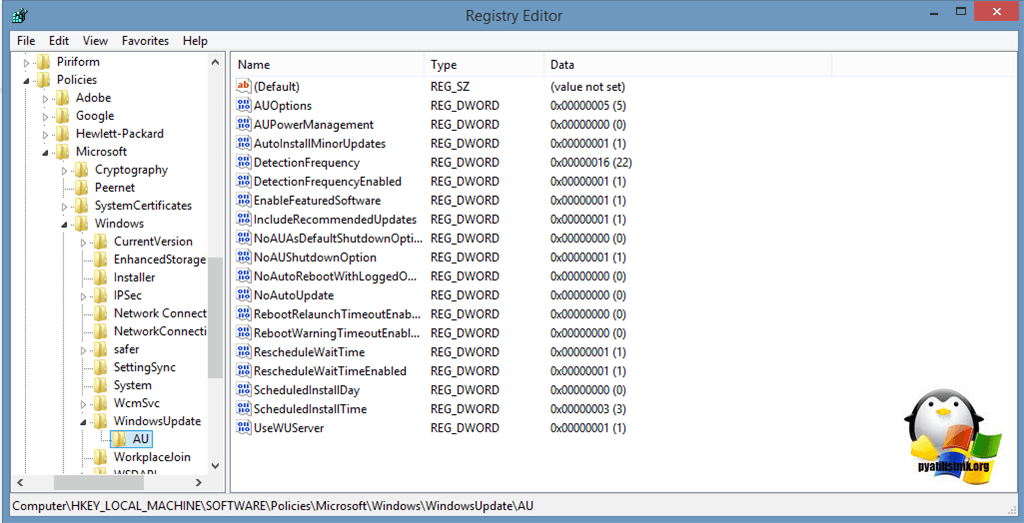
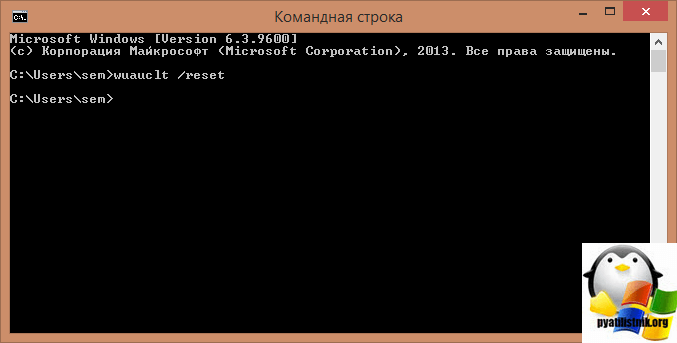
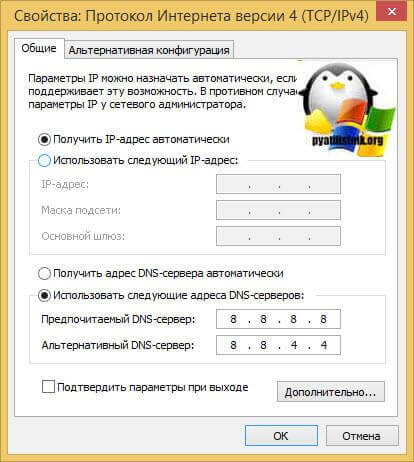

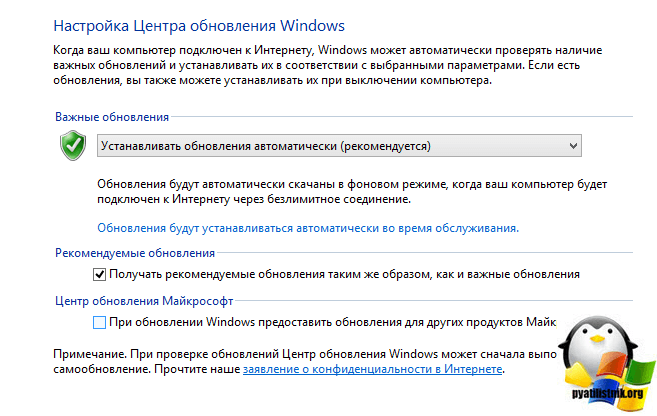

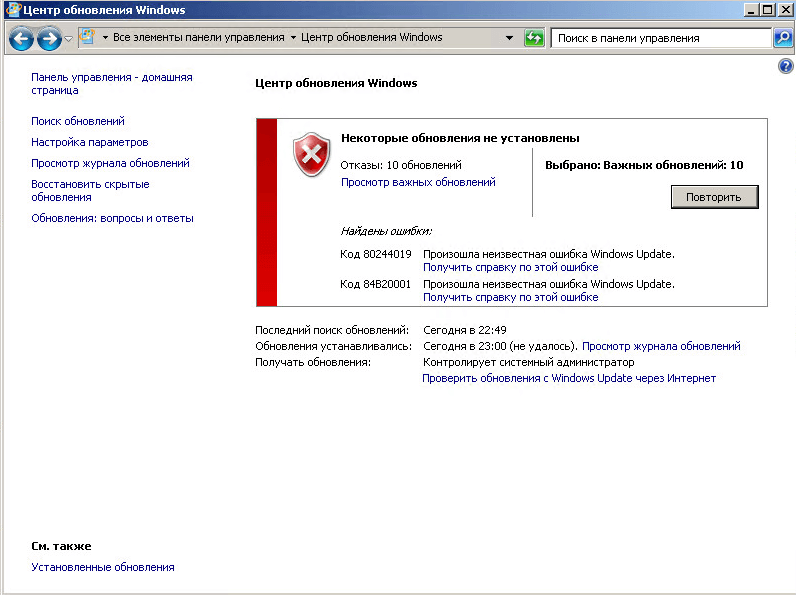

 Причины ошибок
Причины ошибок Причины ошибок
Причины ошибок