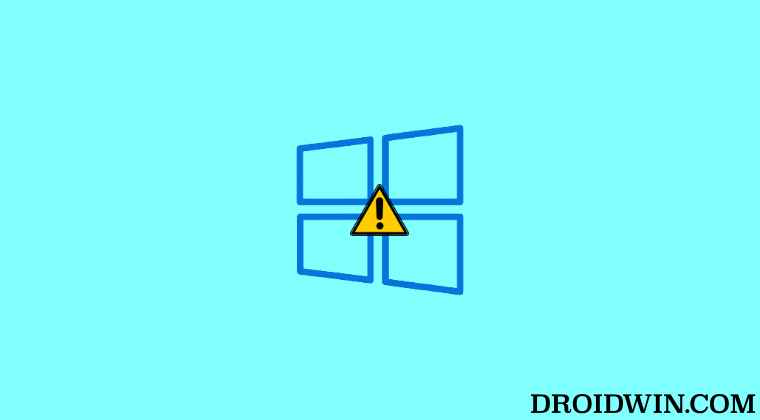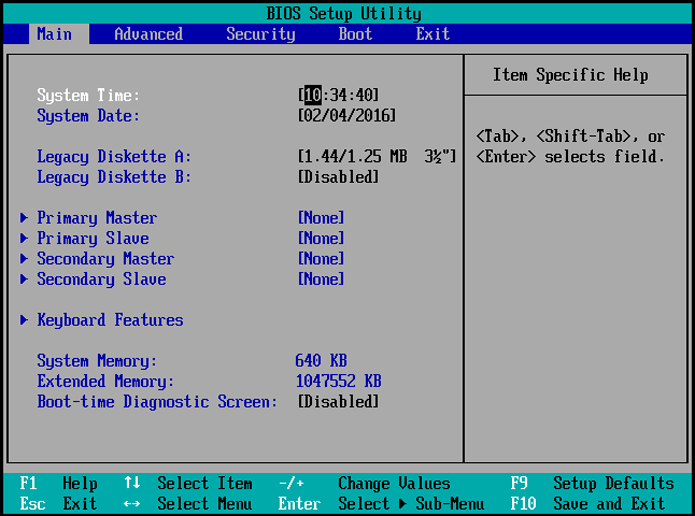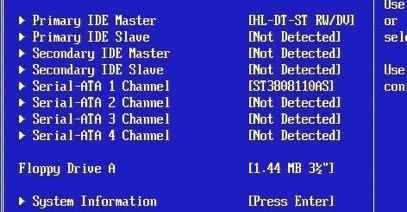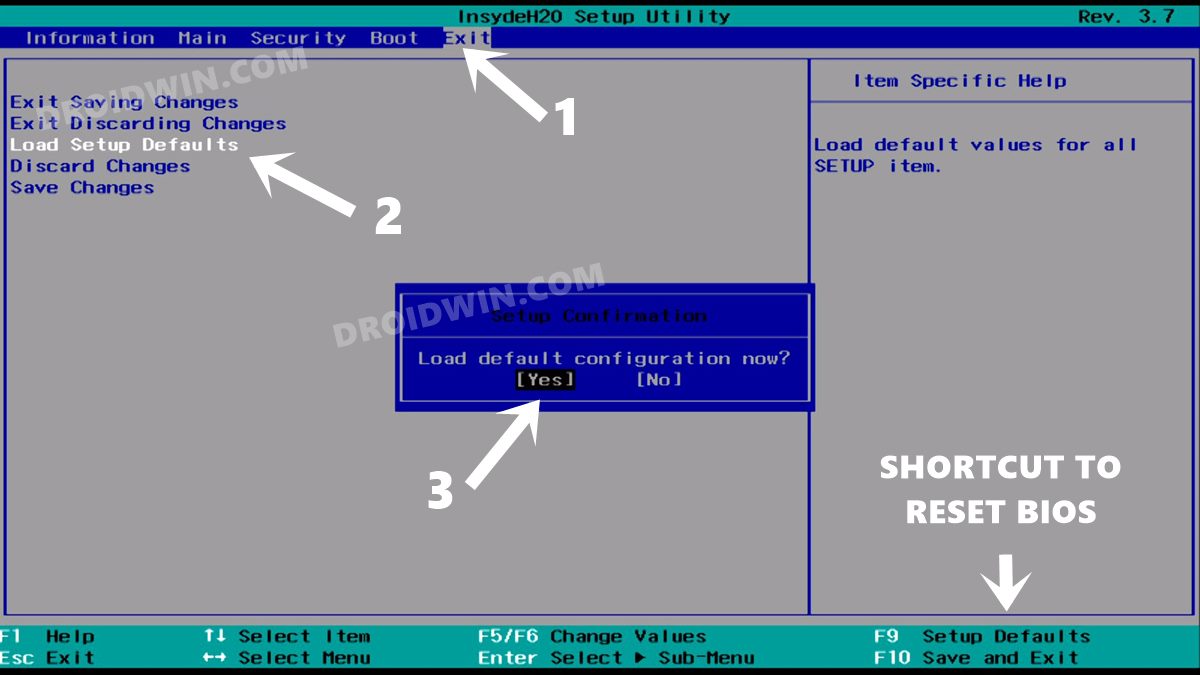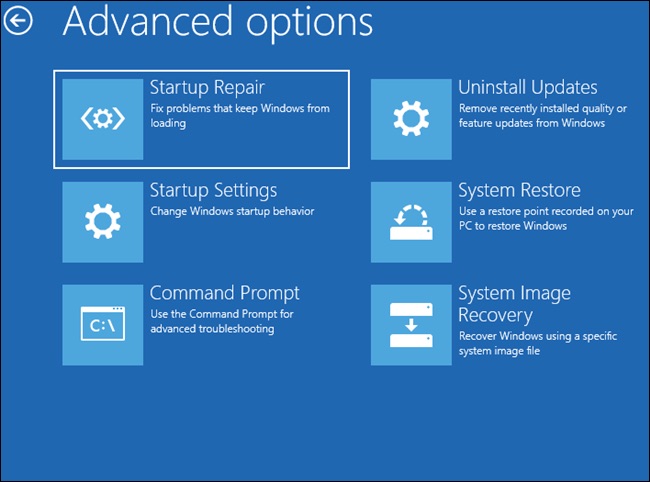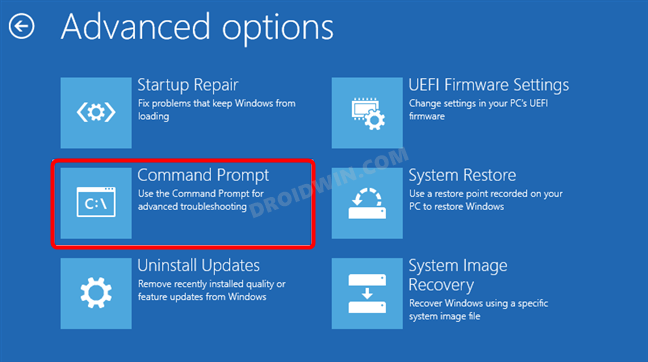Are you one of those who get stuck in the “active partition not found” issue? Do you wonder how to fix this issue? If so, you can pay attention to this post. In this post, MiniTool Partition Wizard introduces several effective methods that may help you work this issue out.
What Is an Active Partition
An active partition is a partition on a hard drive that is set as the bootable partition, containing the startup files of the operating system. Without the active partition, you cannot boot your system successfully. There can be only one active partition in your Windows PC to boot the system.
If you have multiple hard disks on the PC, you can mark one partition as active on each disk. However, only the active partition on the first hard disk can be named the bootable partition and used to start up Windows.
Reasons for Active Partition Not Found
If there are any problems with the active partition, it’s possible for you to receive the error message that says “Active partition not found! Press any key” while booting the PC. This error can be caused by various reasons. Here, we summarize a couple of possible causes below.
- The Basic Input Output System (BIOS) settings are set improperly
- The system disk on your PC cannot be recognized
- Windows system files get corrupted or lost
- The partition that contains the boot files is inactive
- The Master Boot Record (MBR) disc is broken
Based on the above reasons for the “active partition not found” issue, some feasible troubleshooting fixes are listed in this post. If you are one of those who have no idea how to fix this issue, you can keep reading to solve your problem.
Methods for Fixing Active Partition Not Found
When you are facing the “active partition not found press any key” issue, it’s recommended that you follow the methods below to get rid of this issue.
Method 1: Make the BIOS Force Detect IDE
Once the active partition not found error comes out, the first thing you ought to do is to force detect the following IDEs. By doing so, you can make the BIOS recognize the boot drive in your Windows.
- Primary IDE Master
- Primary IDE Slave
- Secondary IDE Master
- Secondary IDE Slave
Step 1: Power on your computer.
Step 2: Press and hold the correct hotkey quickly until you get into the BIOS screen. To find out the particular hotkey for your PC, you should check your user manual in advance.
Note:
Different PCs use different hotkeys to enter BIOS. Normally you can enter BIOS by pressing F2 for all Asus PCs; F2 or F12 for Dell PCs; F10 for HP PCs; F1 for Lenovo desktops, F2 or Fn + F2 for Lenovo laptops; F2 for Samsung PCs, etc.
Step 3: Once you boot your computer into the BIOS, go to the Advanced tab. Then highlight IDE Configuration and press Enter to continue.
Step 4: In the next window, find the above four IDEs and check if they are detected. If they are shown as None or Not Detected, you need to set None or Not Detected to Auto.
Step 5: After that, exit the BIOS and restart your computer to see if the error is resolved.
Method 2: Reset the BIOS to Default Settings
As mentioned earlier, the improper BIOS settings may lead to the active partition not found error. Therefore, you can also try to fix this issue by resetting the BIOS settings to default. To do this, you should enter the BIOS and go to the Exit tab. You may find the Load Setup Defaults option. Select it and then click Yes in the prompted window to confirm the operation.
Tips:
The option will be located in different locations (including the Configuration, Security, or Exit tab) and has different names on various types of motherboards. You may see Load Setup Defaults, Get Defaut Values, Load Optimized Defaults, Load Optimal Defaults, etc. Just choose the specific option to set BIOS to default for your own PC.
Once you finish the operation, restart your computer to check if the “active partition not found press any key” issue is fixed.
Method 3: Repair the Corrupted System Files
The “active partition not found” issue may also happen if there are certain corrupted or missing system files in your Windows. In this case, you should take action to fix these system files via Startup Repair. To perform this operation, you need to enter Windows Recovery Environment (Windows RE) with Windows installation media or just follow the steps below.
Step 1: Turn off your computer and then turn it on. Once the Windows logo appears on your screen, press and hold the Power button to turn off the computer.
Step 2: Repeat the action of turning on and turning off your computer until a blue screen with Recovery appears.
Step 3: Click the Advanced options button, and then select the Troubleshoot option in the next window that shows Choose an option.
Step 4: Navigate to Advanced options > Startup Repair.
Step 5: Wait patiently until the process ends. Then restart your PC.
Method 4: Set the System Partition as Active
If the system partition that stores the boot files is inactive, you may receive the “active partition not found press any key” error message as well. On this occasion, you have to set the partition as active. Here’re two possible ways you can try to perform this operation.
Way 1: Use the Diskpart Utility
Diskpart is a Windows built-in utility that can help you manage your partitions and disks on your Windows. To set the system partition as active using this tool, you can follow the step-by-step guide below.
Step 1: Boot your computer into the Windows RE and then go to Troubleshoot > Advanced options > Command Prompt.
Step 2: After you enter the Command Prompt window, type the following commands one by one and press Enter after each.
- diskpart
- list disk
- select disk N (replace N with the disk where the system partition is located)
- list partition
- select partition * (* is the number of the system partition on your PC)
- active
- exit
Step 3: After that, restart your system to check if the error is removed.
[Fixed] System Reserved Partition Not Showing in Disk Management?
Way 2: Use MiniTool Partition Wizard
Although it’s convenient to set the partition as active with Diskpart, sometimes you may encounter an error while using this utility. Therefore, to avoid unexpected issues, we highly recommend you activate the partition via a piece of third-party disk partition software like MiniTool Partition Wizard.
How To Fix DiskPart Has Encountered An Error – Solved
MiniTool Partition Wizard is a professional partition manager that enables you to perform various operations. For instance, you can create/format/resize/delete partitions, set the partition as active/inactive, migrate OS to SSD/HDD, etc.
To begin with, you should create a bootable USB flash drive first to boot your computer. There is a detailed tutorial for activating the partition available.
Note:
You can only create the bootable USB drive using the Bootable Media feature with the Pro or higher edition of MiniTool Partition Wizard. So, make sure you own the right edition in advance.
Step 1: Download and install MiniTool Partition Wizard on the computer that can work properly.
MiniTool Partition Wizard DemoClick to Download100%Clean & Safe
Step 2: Connect the prepared USB drive to the computer. Then launch this program to enter the main interface and click Bootable Media at the top-right corner.
Note:
The data on the USB flash drive will be erased during the process of creating the bootable drive. Hence, you should make a backup in case of data loss before the operation.
Step 3: In the pop-up window, click WinPE-based media with MiniTool plug-in.
Step 4: After that, select USB Flash Disk and then click Yes to continue.
Step 6: After the process ends, click Finish and eject the USB drive from the computer.
Step 7: Boot the problematic computer from the bootable USB flash drive you have created. Wait a while and you will get into MiniTool Partition Wizard automatically.
Step 8: Right-click the target partition and select Set Active. Alternatively, you can also highlight the specific partition and then select Set Active from the left action panel.
Step 9: Finally, don’t forget to click Apply to save the changes.
Method 5: Repair MBR
MBR is a special type of boot sector at the very beginning of your boot drive that allows you to boot your computer successfully. If the MBR gets corrupted, you may fail to boot the system and be bothered by the “active partition not found” error. To solve this error, you’d better try repairing the MBR. This way requires you to enter the Windows RE as well.
Step 1: Go to Troubleshoot > Advanced options > Command Prompt in Windows RE.
Step 2: After getting into Command Prompt, type the following commands sequentially and press Enter after each one.
- bootrec.exe /fixmbr
- bootrec.exe /fixboot
- bootrec.exe /scanos
- bootrec.exe /rebuildbcd
Step 3: Once done, restart your computer. You might be able to boot your PC normally at this time.
I failed to boot up my computer and receive the “active partition not found” error on my screen. It troubled me a lot. Luckily, I found this post and solved my problem with the methods offered in this post. I’d like to share it with you.Click to Tweet
To Sum Up
This post explores why the “active partition not found” error happens and how to solve this error. When you are facing this error, you can keep an eye on this post to find a workable solution. If you have any problems with this error, you can leave them in the following comment part.
Are there any issues while using MiniTool Partition Wizard? Well, you can contact us for help via [email protected]. We will reply to you as soon as possible.
В этом руководстве мы покажем вам различные способы исправления ошибки «Активный раздел не найден» на вашем ПК с Windows. Многие пользователи сообщают, что у них появляется это сообщение об ошибке как на ПК с Windows 10, так и на ПК с 11. В результате чего они даже не могут загрузиться в ОС. Так в чем причина этой проблемы? ну их может быть довольно много.
К ним относятся текущий активный раздел, ставший неактивным, данные MBR были повреждены, BIOS не может идентифицировать активный раздел, настройки BIOS были неправильно настроены или системные файлы повреждены. К счастью, существует несколько отличных обходных путей, которые помогут вам решить эти проблемы, что, в свою очередь, исправит ошибку активного раздела. Итак, без лишних слов, давайте проверим их.
Рекомендуется попробовать каждый из перечисленных ниже обходных путей, а затем посмотреть, какой из них принесет вам успех. Итак, имея это в виду, давайте начнем.
Предварительное условие: загрузитесь в BIOS
Большинство исправлений, которые мы собираемся выполнить, потребуют от вас загрузки компьютера в BIOS. Таким образом, вы можете обратиться к приведенным ниже инструкциям для выполнения указанной задачи.
- Для начала выключите компьютер. Затем снова включите его.
- Как только он загрузится, непрерывно нажимайте клавишу Esc [or any of these keys: Del, F2, F8, F10, or F12].
- Это вызовет меню «Пуск». Теперь просто нажмите клавишу, соответствующую BIOS, и ваш компьютер загрузится с экраном BIOS.
ИСПРАВЛЕНИЕ 1. Принудительное определение IDE
Ваш первый курс действий должен состоять в том, чтобы заставить BIOS принудительно обнаружить следующие четыре IDE: первичный ведущий IDE, основной подчиненный IDE, вторичный ведущий IDE и вторичный подчиненный IDE. Вот как это можно сделать-
- Загрузите свой компьютер в BIOS и перейдите на вкладку «Дополнительно».
- Затем измените статус следующих четырех IDE с Not Detected на AutoPrimary IDE Master, Primary IDE Slave, Secondary IDE Master и Secondary IDE Slave.
- Теперь сохраните изменения и перезагрузите компьютер.
- Проверьте, исправляет ли он ошибку «Активный раздел не найден» в Windows.
ИСПРАВЛЕНИЕ 2. Сброс BIOS
Затем вам следует рассмотреть возможность сброса BIOS до заводского состояния по умолчанию. Это устранит все проблемы, связанные с поврежденными настройками BIOS. Поэтому обратитесь к приведенным ниже инструкциям, чтобы попробовать.
- Загрузите компьютер в BIOS и перейдите на вкладку «Выход».
- Затем выберите Загрузить настройки по умолчанию и нажмите Enter.
- Наконец, нажмите YES в диалоговом окне подтверждения.
- Теперь перезагрузите компьютер и проверьте, исправляет ли он ошибку Active Partition not found в Windows.
ИСПРАВЛЕНИЕ 3: восстановление системных файлов
Эта проблема также может возникнуть в случае повреждения системных файлов. Поэтому давайте «исправим» эти файлы, используя приведенные ниже инструкции, а затем проверим результаты.
- Для начала загрузите компьютер в среду восстановления Windows.
- Затем выберите «Устранение неполадок»> «Дополнительные параметры»> «Восстановление при загрузке».
- Теперь дождитесь завершения процесса и проверьте, исправляет ли он ошибку Active Partition not found в Windows.
ИСПРАВЛЕНИЕ 4. Сделайте системный раздел активным
Что ж, если системный раздел стал неактивным, давайте вручную попробуем сделать его активным. Вот как это можно сделать
- Для начала загрузите компьютер в среду восстановления Windows.
- Затем выберите «Устранение неполадок»> «Дополнительные параметры»> «Командная строка».
- Теперь выполните следующие команды, одну за другой, в этом окне CMD.
- После этого перезагрузите компьютер и проверьте, исправляет ли он ошибку Active Partition not found в Windows.
ИСПРАВЛЕНИЕ 5: Восстановить MBR
Повреждение основной загрузочной записи может быть еще одной причиной, по которой вы сталкиваетесь с этой проблемой. Итак, давайте попробуем исправить эти данные, используя приведенные ниже инструкции.
- Для начала загрузите компьютер в среду восстановления Windows.
- Затем выберите «Устранение неполадок»> «Дополнительные параметры»> «Командная строка».
- Теперь выполните следующие команды одну за другой в этой CMD-команде windowbootrec.exe /fixmbr bootrec.exe /fixboot bootrec.exe /scanos bootrec.exe /rebuildbcd
- После этого перезагрузите компьютер, и теперь основная ошибка будет исправлена.
Вот и все. Это были пять различных методов, которые помогут вам исправить ошибку Active Partition not found в Windows. Если у вас есть какие-либо вопросы относительно вышеупомянутых шагов, сообщите нам об этом в комментариях. Мы вернемся к вам с решением в ближайшее время.
Active Partition is a hard drive partition which utilizes to boot the computer and contains the operating system data. In any particular computer, there can only be one active partition. The computer will not boot if there is an issue with the active partition; hence, you will not access any data stored there. As a result, the “Active partition not found! Press any key…” error indicates a problem with your bootable partition.
If this problem occurs, it is more than likely that it might be because of the following possibilities:
- The partition containing boot files is now inactive. The operating system partition must be active for your computer to boot.
- The Master Boot Record (MBR) disc has been damaged. MBR is a boot sector found at the beginning of a disc that includes essential information about the operating system’s boot process. Further to learn more about MBR, see the Wikipedia page.
- BIOS is unable to recognize the system disc. When a computer is turned on, the BIOS starts the system. If the system disc cannot detect, your computer will not start.
- The BIOS settings are incorrectly set. Incorrectly adjusted BIOS settings can create various problems, which you can resolve by resetting BIOS to default settings.
- The system files in Windows have been corrupted. The system files must be legitimate; otherwise, boot difficulties may occur.
There are a few options for dealing with the active partition not found problem. Fix your active partition not found error by following these troubleshooting steps in order.
Verify that BIOS Detects the Windows Installation Hard Drive
BIOS does not always detect the boot hard drive. Hence in this state, Windows is unable to boot from it reliably. The user must then configure the BIOS to recognize the boot drive.
- To enter BIOS, restart the computer and keep pressing a specified key. Before the Windows logo displays, list the key to open BIOS on the first screen that opens. Esc, Del, F2, F8, F10, or F12 are the most likely options.
- Go to the Advanced tab and look for Primary IDE Master, Primary IDE Slave, Secondary IDE Master, and Secondary IDE Slave. Then, see if they’ve been detected.
Bios setup utility - The BIOS does not recognize the hard drive if it’s listed as None/Not Detected. Change None/Not Detected to Auto and restart your computer to see if the error is fixed. If the system disc information appears after IDE Master/Slave, the BIOS has detected the hard drive, and you can proceed to the other solutions below.
Set BIOS to Default Settings
The error “active partition not found” can be due to improper BIOS settings, so follow these steps to set it to the default settings.
- Restart your computer and enter BIOS.
- On many PCs, you’ll see a line at the bottom that states Setup Defaults — F9. To restore the default BIOS settings, press this key and confirm OK or Yes. The “default settings” option may be found under various devices’ Security, Initialize, or Exit tab. Look for Restore Factory Defaults or Reset All Settings among the possibilities.
Setup defaults Optimal defaults - To save and exit, press F10. Check to see whether the ‘active partition not found error’ issue settles by restarting your computer.
Repair System Files with Startup Repair
When Windows fails to start or errors arise, use the “Startup Repair” tool from the installation CD to fix the problem. It is a troubleshooting tool that will diagnose your system and fix any discovered issues.
- Boot your machine from the Windows 10 installation disc.
- Choose the appropriate time and keyboard layout, then click Next.
- Select Repair your computer on the next screen.
Startup repair - Select Troubleshoot > Advanced options > Startup Repair from the Troubleshoot menu. Allow for the completion of the repair operation.
Make the System Partition Active
The error “active partition not found” arises during Windows 7,8,10 startup, maybe due to an inactive boot partition. So, how do you activate the boot partition?
- Boot up from the Windows 10 installation DVD.
- Select Repair your computer > Troubleshoot > Advanced options > Command Prompt from the drop-down menu
Advanced options - Type the following commands in Command Prompt and click Enter after each one:
diskpart list disk select disk 0 (replace 0 with your PC's primary disk) list partition select partition 1 (replace 1 with the system partition's number on your PC) active exit
Check to see whether the issue settles by restarting your computer.
Repair MBR
MBR is a critical disc structure that contains the Partition Table and besides a tiny bit of executable code for a smooth OS boot. Some boot difficulties, such as “operating system not found,” might be caused by a corrupted MBR. As a result, restoring a damaged MBR can be a viable option.
- Boot the computer from the installation CD. Then, as a solution, open the Command Prompt.
- Run the commands listed below, pressing Enter after each one.
bootrec.exe /fixmbr bootrec.exe /fixboot bootrec.exe /scanos bootrec.exe /rebuildbcd
However, in case there is any error while repairing the MBR and this message appears –
The selected disk is not a fixed MBR disk.
The ACTIVE command can only use on fixed MBR disks.
Then you can refer to Fix: The Selected Disk is not a Fixed MBR Disk article to know more
Back-Up Windows in Case Errors Occur
You may face other unexpected issues in addition to the active partition not found message. Because system restoration is often the last resort for resolving problems, it’s critical to back up Windows regularly. Many software options are available for backing up all data types, Such as the AOMEI Backupper, CAT Data Recovery, Recuva, EaseUS, etc.
In case the OS got wipes, and this message appears,
visit How to Fix the ‘Missing operating system’ Error to fix this error.
To resolve the issue of an active partition not discovered in Windows 10, undoubtedly, you can use one of the four alternatives presented in this article. With the BIOS Setup Utility or Command Prompt, you should resolve the active partition not found error. However, these methods are precarious and require the utmost care and precision during execution, and any inconvenience or damage to the device is the user’s sole responsibility.
Aloukik Rathore
Entrepreneur, self-starter, Pink Floyd fan, and storyteller. Producing at the sweet spot between minimalism and efficiency to save the world from bad leadership. I’ve been working in the content marketing industry for almost 6 years now.
|
0 / 0 / 0 Регистрация: 24.12.2016 Сообщений: 3 |
|
|
1 |
|
|
24.12.2016, 21:11. Показов 24784. Ответов 8
Здравствуйте! Компьютер стоял год, никто не включал
0 |
|
6512 / 3569 / 465 Регистрация: 28.06.2013 Сообщений: 11,094 |
|
|
24.12.2016, 21:42 |
2 |
|
active partition not found Переподключите шлейфы питания\даных на харде.В биосе диск виден?
0 |
|
Заблокирован |
|
|
25.12.2016, 01:14 |
3 |
|
Сообщение как бы намекает что нет активного раздела..
0 |
|
6512 / 3569 / 465 Регистрация: 28.06.2013 Сообщений: 11,094 |
|
|
25.12.2016, 01:40 |
4 |
|
учитывая что комп стоял год, не исключён вариант что хард просто кто-то стащил
0 |
|
0 / 0 / 0 Регистрация: 24.12.2016 Сообщений: 3 |
|
|
25.12.2016, 09:06 [ТС] |
5 |
|
В биосе диск виден)
0 |
|
6512 / 3569 / 465 Регистрация: 28.06.2013 Сообщений: 11,094 |
|
|
25.12.2016, 12:03 |
6 |
|
В первый раз он включился, а после перезагрузки началось все это. Сам по себе,или что-то с ним шаманили?Через бут меню не пробовали с него грузить? Загрузитесь с WinPE — покажите скрины с упр.дисками и смарт.
0 |
|
0 / 0 / 0 Регистрация: 24.12.2016 Сообщений: 3 |
|
|
25.12.2016, 12:10 [ТС] |
7 |
|
Сам по себе. Никто ничего не трогал точно. Изначально вообще хотели банально подключить Wi-Fi адаптер,для того и включили. Адаптер этот при подключении не был виден,пробовали через разные порты,после-перезагрузили и началось. Пробовали через бут меню,но тщетно��
0 |
|
6512 / 3569 / 465 Регистрация: 28.06.2013 Сообщений: 11,094 |
|
|
25.12.2016, 12:16 |
8 |
|
Переподключите шлейфы питания\даных на харде Делали/меняли?
0 |
|
Заблокирован |
|
|
25.12.2016, 14:01 |
9 |
|
В биосе диск виден) Жаль что мы так и не выслушали начальника транспортного участка.
0 |
|
IT_Exp Эксперт 87844 / 49110 / 22898 Регистрация: 17.06.2006 Сообщений: 92,604 |
25.12.2016, 14:01 |
|
Помогаю со студенческими работами здесь
Пропал диск Д после проги «Partition Wizard Server» Сообщение «Мы собираем информацию, ваша работа будет продолжена через 40 секунд после перезагрузки компьютера» Ошибка «project1.lpr(35,0) Fatal: Syntax error, «BEGIN» expected but «end of file» found» Искать еще темы с ответами Или воспользуйтесь поиском по форуму: 9 |
In this guide, we will show you various methods to fix the Active Partition not found error on your Windows PC. Many users have reported that they are getting bugged with this error message, both on their Windows 10 and 11 PC. As a result of which, they are even unable to boot to the OS. So what is the reason for this issue? well, there could be quite a few ones.
These include the current active partition becoming inactive, MBR data has been corrupted, BIOS being unable to identify the active partition, BIOS settings have been misconfigured, or the system files being corrupted. Fortunately, there do exist a few nifty workarounds that shall help you rectify these concerns which in turn will fix the active partition error. So without further ado, let’s check them out.
It is recommended that you try out each of the below-mentioned workarounds and then see which one spells out success for you. So with that in mind, let’s get started.
The Prerequisite: Boot to BIOS
Most of the fixes that we are about to execute would require you to boot your PC to the BIOS. So you may refer to the below instructions to carry out the said task.
- To begin with, power off your PC. Then turn it back on.
- As soon as it is booting up, continuously press the Esc key [or any of these keys: Del, F2, F8, F10, or F12].
- This shall bring up the Start menu. Now just press the key that corresponds to BIOS and your PC shall boot to the BIOS screen.
FIX 1: Force Detect IDE
Your first course of action should be to make the BIOS force detect the following four IDEs- Primary IDE Master, Primary IDE Slave, Secondary IDE Master, and Secondary IDE Slave. Here’s how it could be done-
- Boot your PC to the BIOS and go to the Advanced tab.
- Then change the status of the following four IDEs from Not Detected to Auto
Primary IDE Master, Primary IDE Slave, Secondary IDE Master, and Secondary IDE Slave
- Now save the changes and restart your PC.
- Check if it fixes the Active Partition not found error in Windows.
FIX 2: Reset BIOS
Next up, you should consider resetting the BIOS to its factory default state. This will fix all the issues related to the corrupt BIOS settings. So refer to the below instructions to give it a try.
- Boot your PC to the BIOS and go to the Exit tab.
- Then select Load Setup Defaults and hit Enter.
- Finally, click YES in the confirmation dialog box.
- Now restart the PC and check if it fixes the Active Partition not found error in Windows.
FIX 3: Repair System Files
This issue could also arise in case the system files have got corrupted. Therefore, let’s ‘fix’ those files using the below-given instructions and then check out the results.
- To begin with, boot your PC to the Windows Recovery Environment.
- Then select Troubleshoot > Advanced options > Startup Repair.
- Now, wait for the process to complete and check if it fixes the Active Partition not found error in Windows.
FIX 4: Make System Partition Active
Well, if the system partition has become inactive, let’s manually try and make it the active one. Here’s how it could be done
- To begin with, boot your PC to the Windows Recovery Environment.
- Then select Troubleshoot > Advanced Options > Command Prompt.
- Now execute the following commands, one after another, in this CMD window
diskpart list disk select disk 0 (replace 0 with your PC's primary disk) list partition select partition 1 (replace 1 with your system partition's number) active exit
- Once done, restart your PC and check if it fixes the Active Partition not found error in Windows.
FIX 5: Repair MBR
The Master Boot Record getting corrupted could be another reason why you are getting bugged with this issue. So let’s try and fix this data using the below-given instructions.
- To begin with, boot your PC to the Windows Recovery Environment.
- Then select Troubleshoot > Advanced Options > Command Prompt.
- Now execute the following commands, one after another, in this CMD window
bootrec.exe /fixmbr bootrec.exe /fixboot bootrec.exe /scanos bootrec.exe /rebuildbcd
- Once done, restart your PC and the underlying error would now have been rectified.
That’s it. These were the five different methods that shall help you fix the Active Partition not found error in Windows. If you have any queries concerning the aforementioned steps, do let us know in the comments. We will get back to you with a solution at the earliest.
- Open Command Prompt when PC cannot boot to OS
- Convert Legacy BIOS to UEFI and MBR to GPT in Windows 11
- Create a New Administrator Account without logging in to Windows 11
- How to boot Windows 11 to Safe Mode when it cannot boot to OS
About Chief Editor
Sadique Hassan
administrator
A technical geek by birth, he always has a keen interest in the Android platform right since the birth of the HTC Dream. The open-source environment always seems to intrigue him with the plethora of options available at his fingertips. “MBA by profession, blogger by choice!”

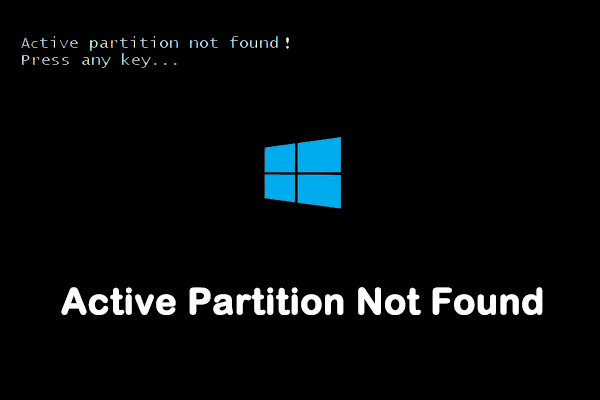
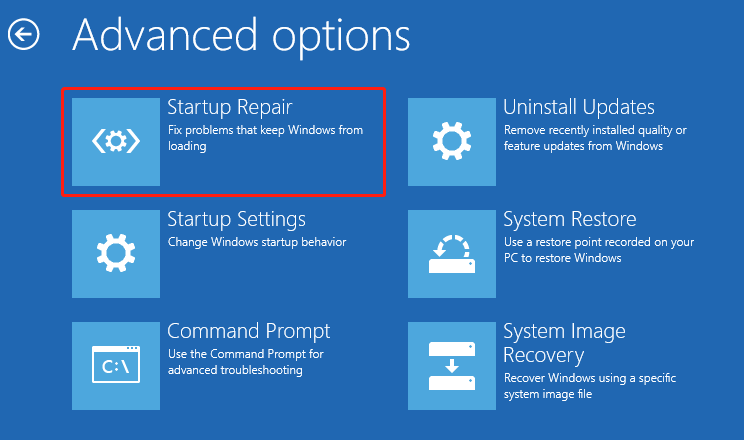
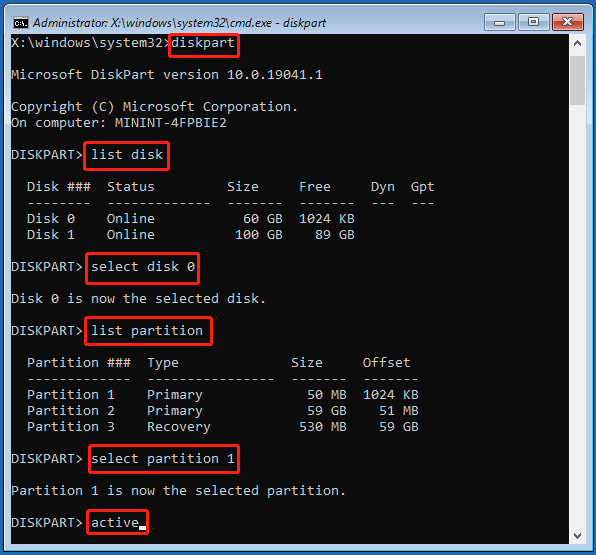
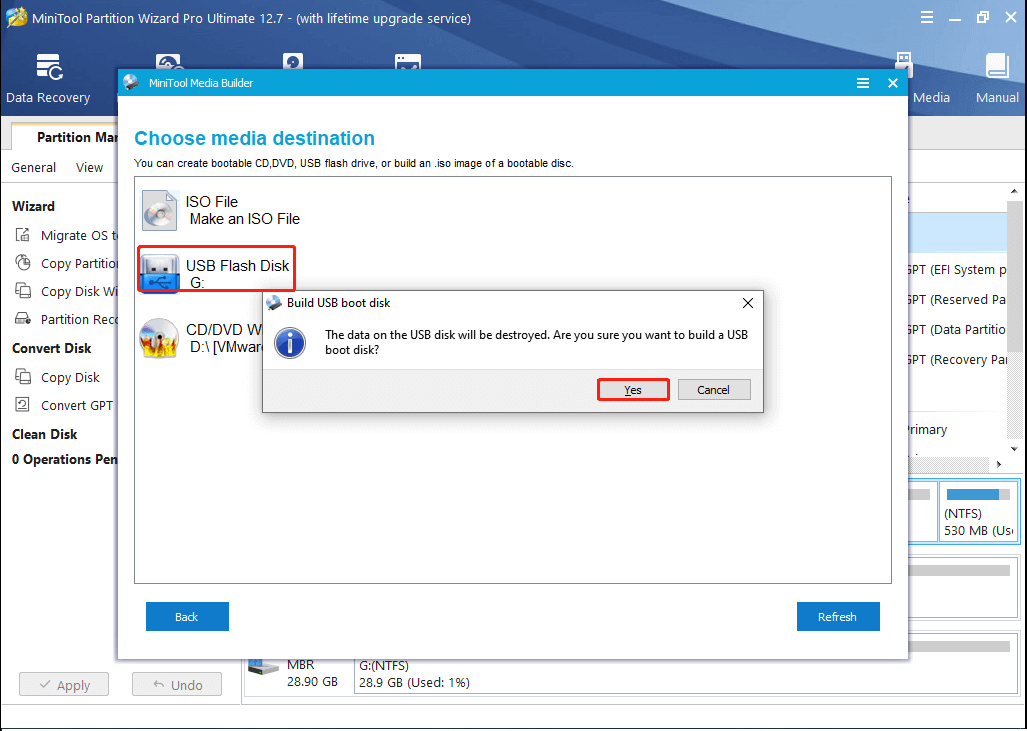
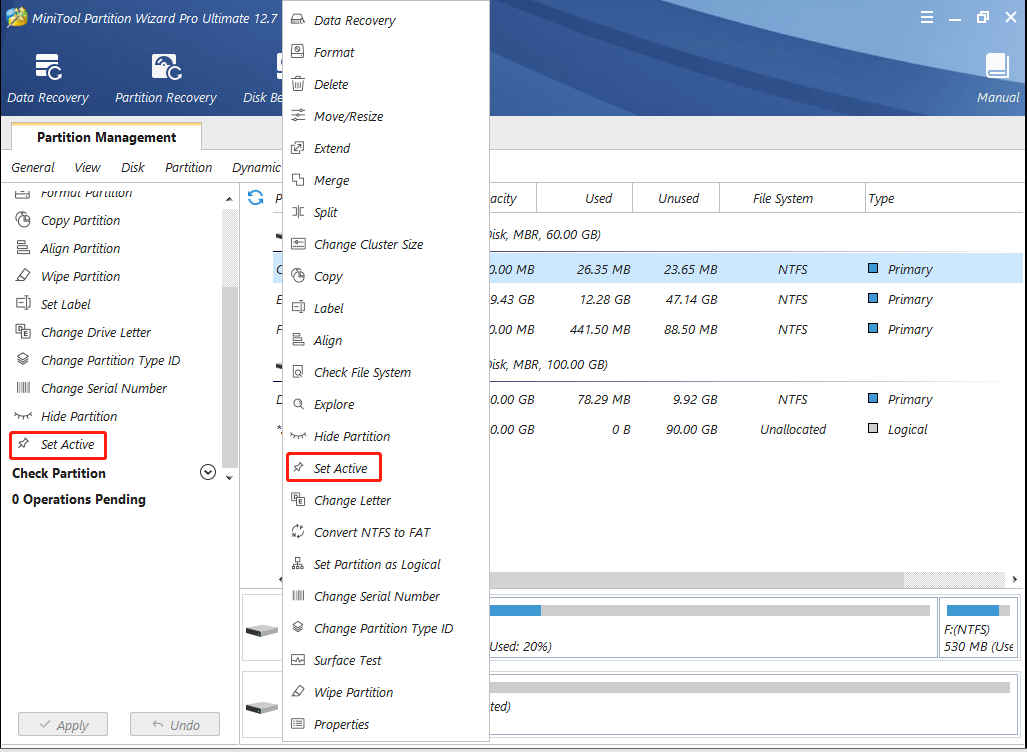
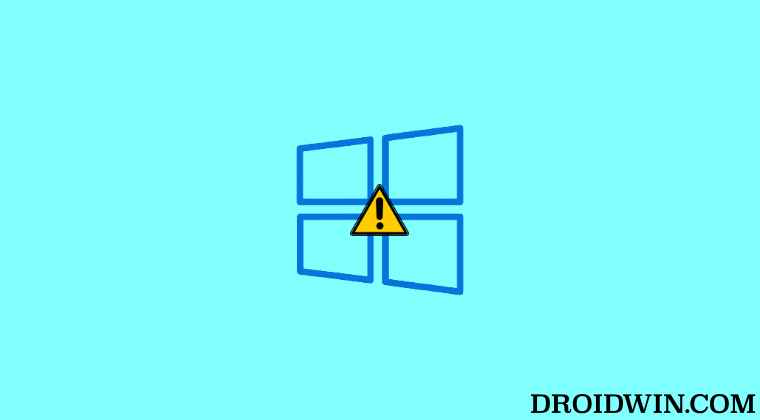












 ,но так как ТС исчез прочитав мой вопрос — мы этого не узнаем.
,но так как ТС исчез прочитав мой вопрос — мы этого не узнаем.

 После загрузки компьютера появляется сообщение об ошибке «NvBackend.exe — Точка входа не найдена»
После загрузки компьютера появляется сообщение об ошибке «NvBackend.exe — Точка входа не найдена»