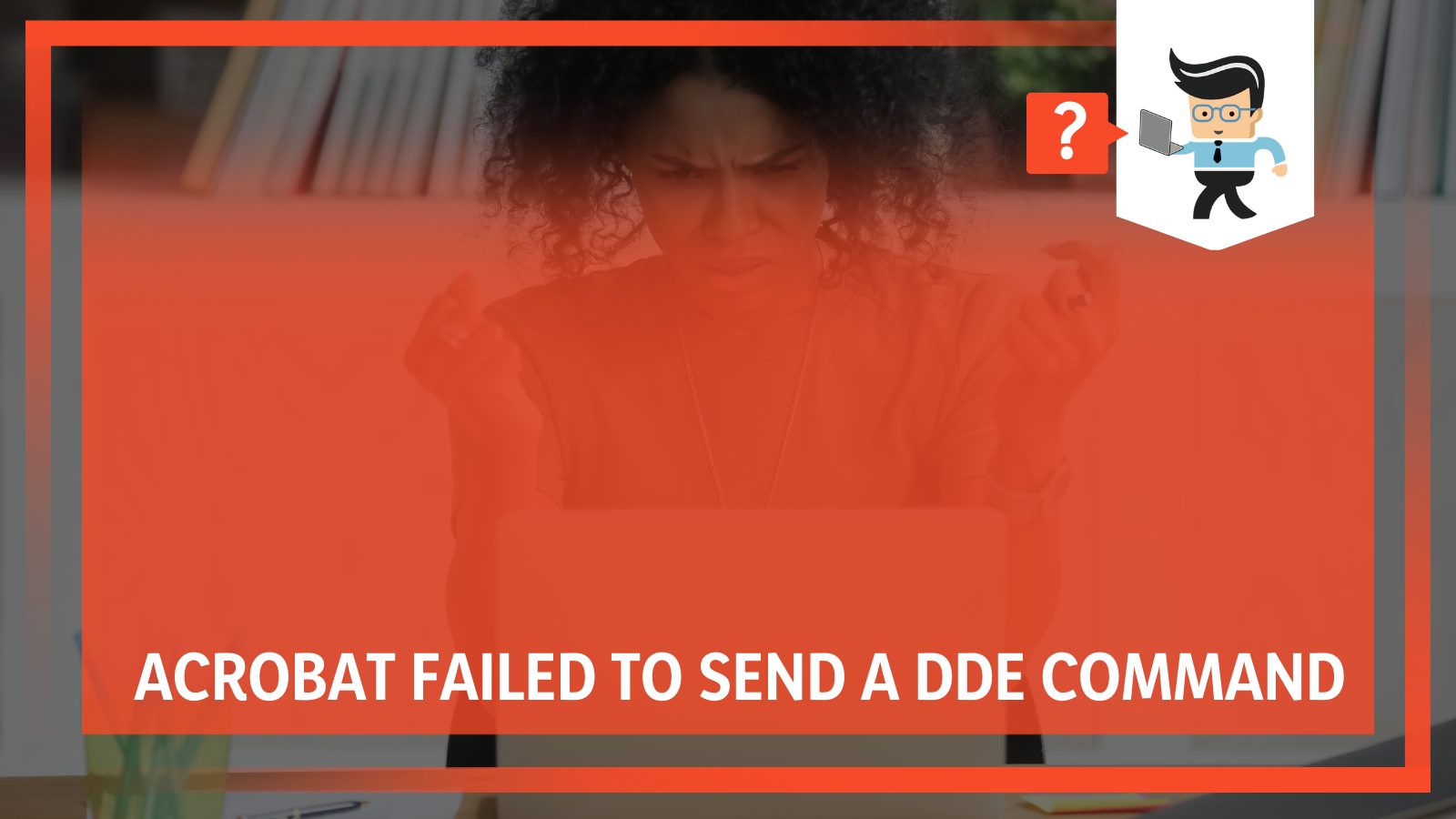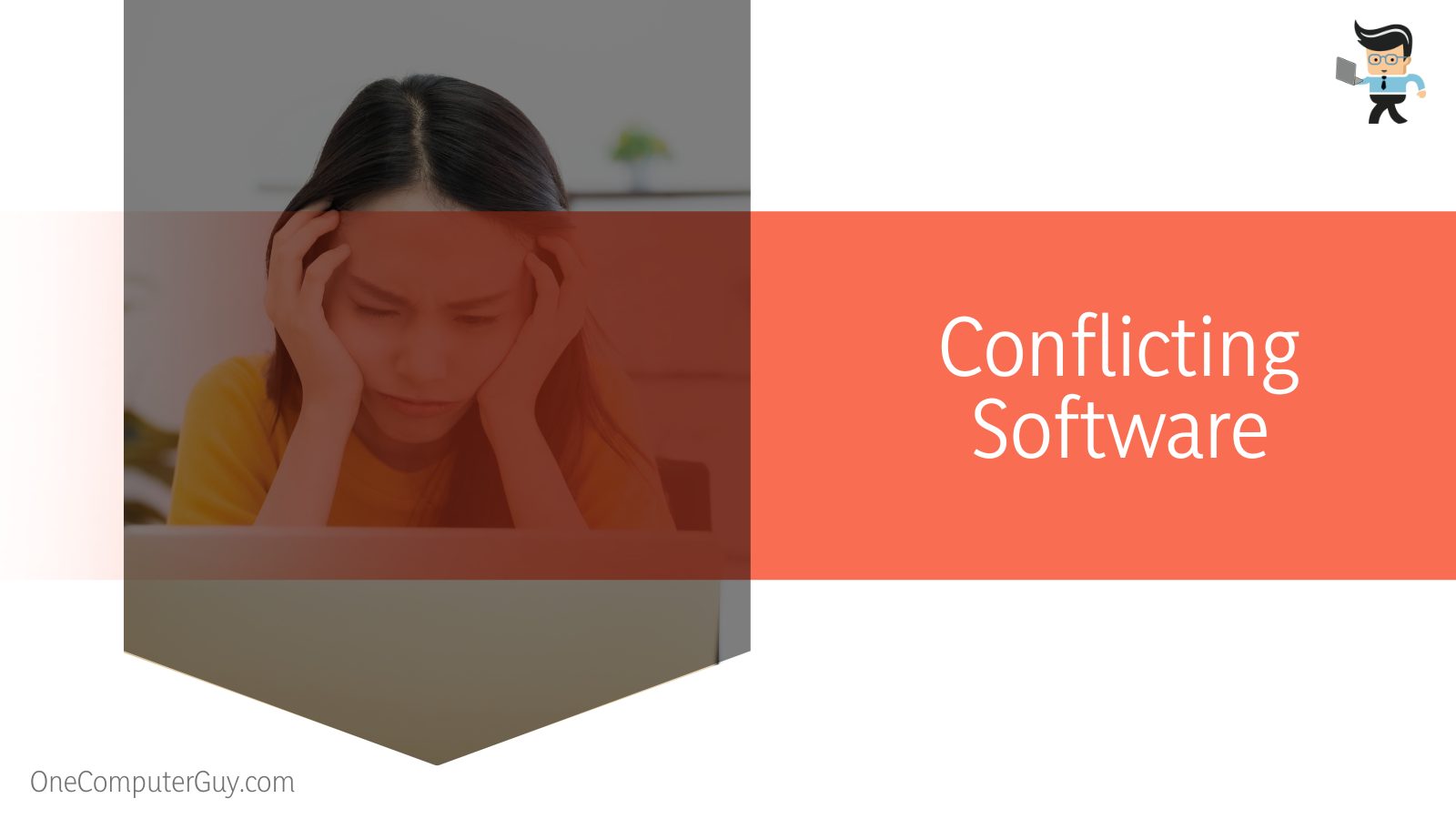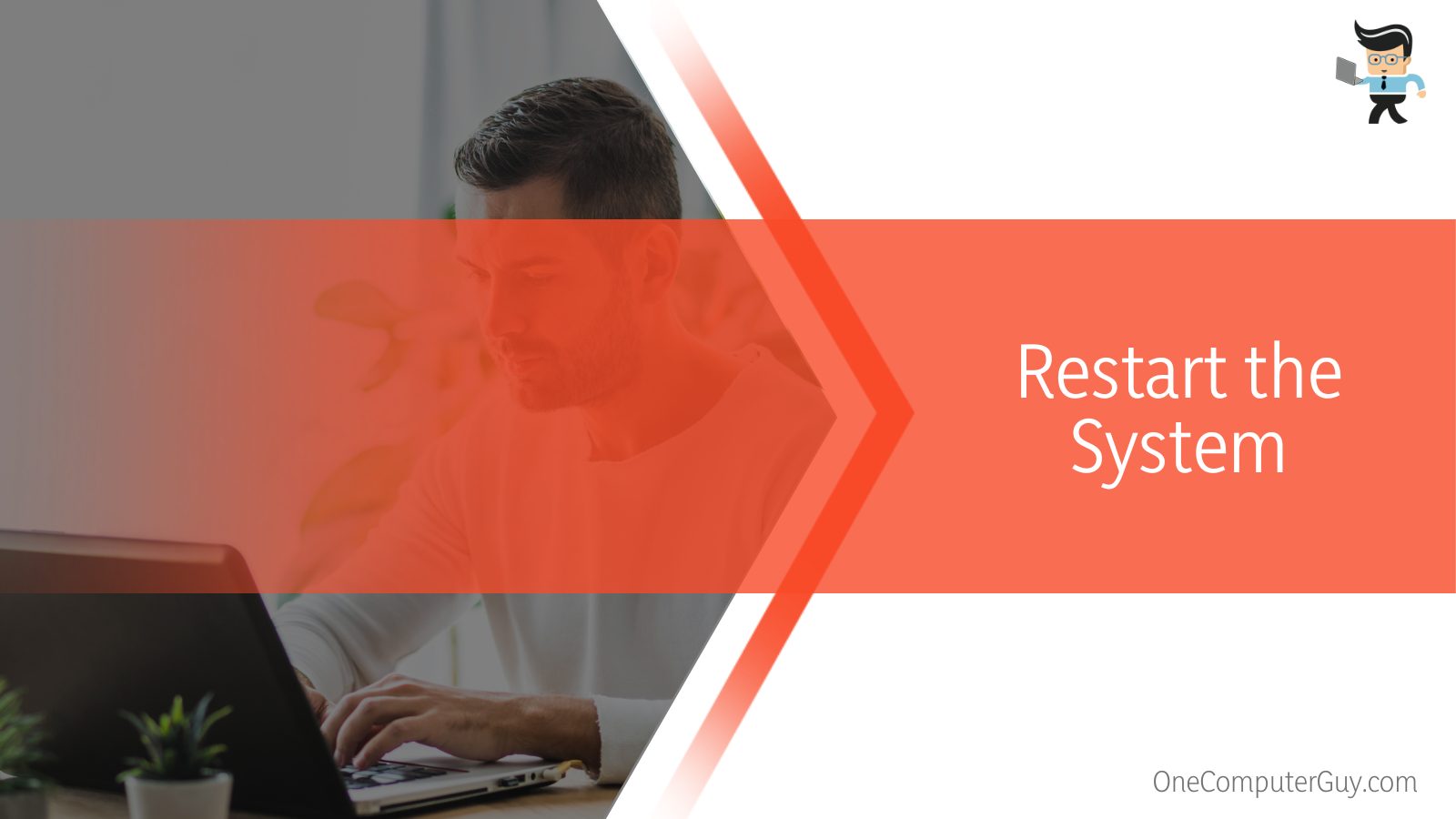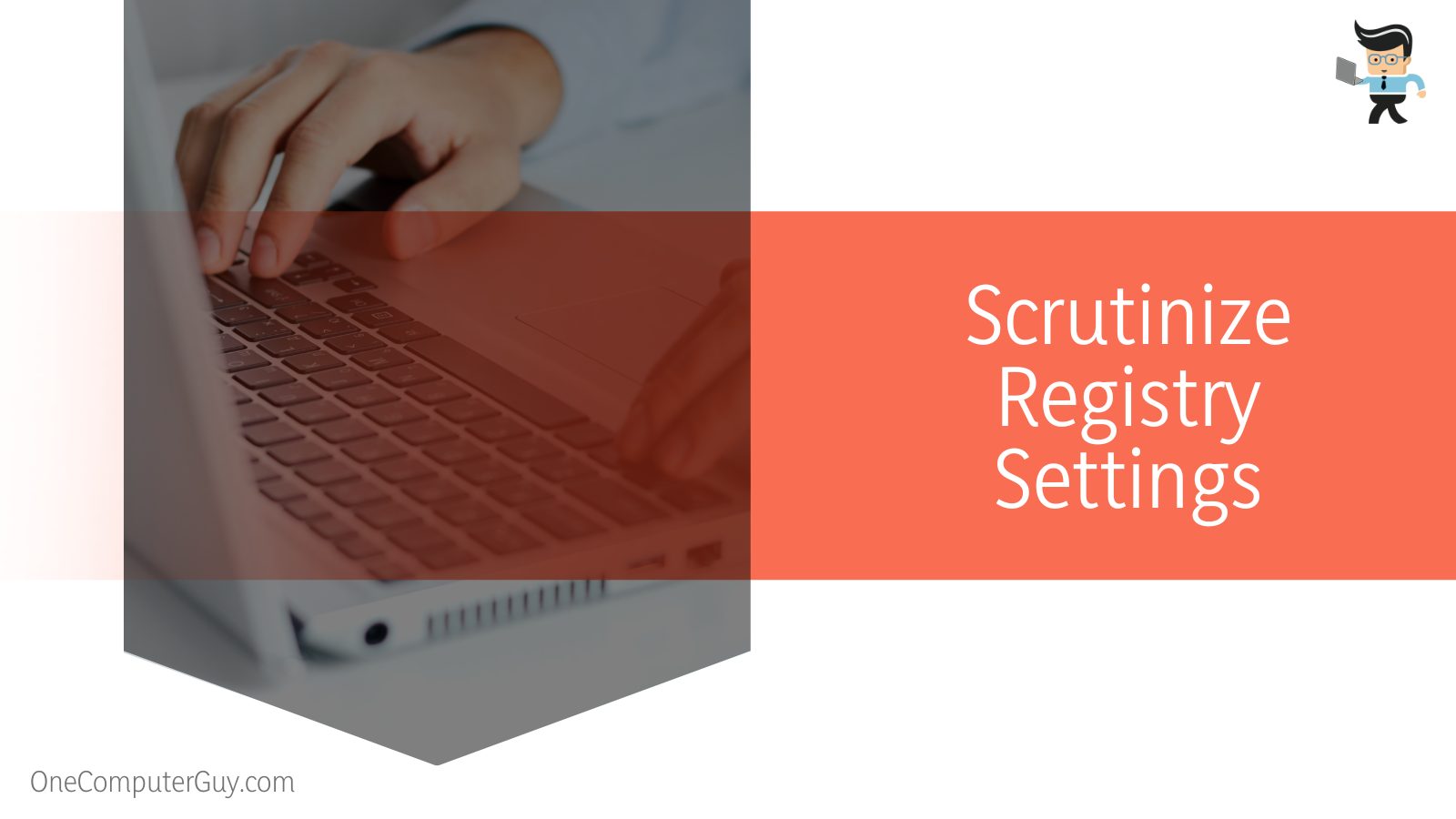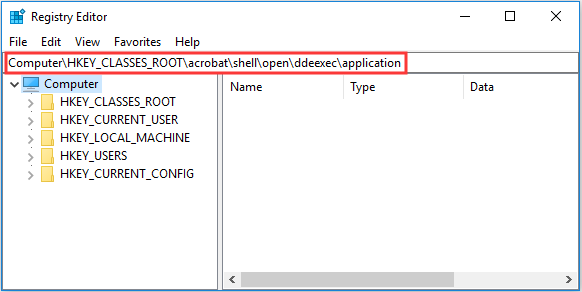Answer
- There are a few things you can do to try to fix this issue. First, make sure that your computer meets the system requirements for Acrobat.
- You can find these requirements on Adobe’s website. If your computer meets the requirements, try restarting your computer and then opening Acrobat. If that doesn’t work, try reinstalling Acrobat.
How To Fix DDE Server Window: explorer.exe
How do I fix Acrobat failed to connect to a DDE server?
There are a few things you can try to fix the “failed to connect to a DDE server” error in Adobe Acrobat:
Check that the DDE server is running.
Make sure that the correct application is associated with the .pdf file extension.
Try reinstalling Adobe Acrobat.
What does it mean when it says Acrobat failed to send a DDE command?
There are a few potential reasons why Acrobat might fail to send a DDE command. One possibility is that there’s a problem with the DDE server application – for example, it might be closed or not running. Another possibility is that there’s a problem with the communication channel between Acrobat and the server application. Finally, it’s also possible that there’s a problem with the settings in Acrobat that specify how it should communicate with the server application.
How do you fix DDE?
There are a few ways to fix DDE. One way is to use the built-in repair tool in Windows. Another way is to use a third-party tool, such as the one from Microsoft.
What is a DDE command?
A DDE command is a type of computer command that allows two applications to communicate with each other. This communication can be used to share information between the applications, or to execute commands on one application from the other.
How do I connect to a DDE server in Acrobat?
To connect to a DDE server in Acrobat, open the document you want to connect to the server in Acrobat. Go to the Edit menu and select Connect to Server. In the Connect to Server dialog box, enter the name of the server in the Server Name field and click OK.
How do I fix an error in Adobe Acrobat?
If you’re having trouble fixing an error in Adobe Acrobat, the first thing you should do is consult the program’s help files. Adobe Acrobat has a comprehensive help system that can guide you through the process of fixing common errors. If you’re still having trouble, you can search for help online or contact Adobe customer support.
How do I fix Acrobat failed to load its core DLL?
There are a few things you can try to fix this issue:
Reboot your computer
Reinstall Acrobat
Repair your Acrobat installation
How do I fix the Send command?
The send command is used to send text or files to other devices on a network. If you are having trouble sending files or text, there are a few things you can try to fix the problem.
First, make sure that the devices are on the same network. If they are not, try connecting them to the same network.
Next, make sure that both devices are turned on and that they are connected to the same network.
What is a DDE error?
A DDE error is an error that can occur when two applications are sharing data. This type of error can cause the applications to freeze or crash.
Where is the DDE box?
The DDE box is located on the right side of the dashboard, near the glove compartment.
What is a DDE connection?
A DDE connection is a type of two-way communication between applications. It allows one application to send commands to another application, and it also allows the second application to send information back to the first application.
What is a DDE server window?
A DDE server window is a window that is used to send and receive data between applications. It allows two applications to share information in real time.
How do I repair Adobe Reader in Windows 7?
If Adobe Reader is not working in Windows 7, you can try the following steps to repair it:
Open Control Panel and go to Programs and Features.
Select Adobe Reader and click on Repair.
Follow the instructions on the screen to complete the repair process.
What is AcroRd32 EXE application error?
The AcroRd32 EXE application error is a common error that can occur when using the Adobe Acrobat Reader program. This error can typically be caused by a number of different issues, such as problems with the program’s registry entries, corrupt or missing files, or conflicts with other programs. If you are experiencing this error, there are a few things that you can try to fix it. First, try reinstalling the program.
How do you fix Adobe Acrobat Reader There was an error opening this document This file Cannot be found?
There are a few things you can do to try and fix this error. First, make sure that you have the latest version of Adobe Acrobat Reader installed on your computer. If you do not, download and install the latest version. Next, try opening the document in another program, such as Microsoft Word or Google Docs. If it opens correctly in another program, then there may be something wrong with the original document. Finally, try repairing the document.
Where is Acrobat DLL located?
The Acrobat DLL is located in the Adobe Acrobat folder.
How do I download Adobe Acrobat?
The Acrobat DLL is located in the Adobe Acrobat folder.
The Acrobat failed to send a DDE command error mostly occurs when you try to merge documents or open a PDF file.
When such an error occurs, it means you cannot perform any operation. We will tell you why the error occurs and how you can fix it. Find more details below.
Contents
- Why Does the Acrobat Failed to Send a DDE Command Error Occur?
- – Bug Within Acrobat
- – Corrupted Acrobat
- – Out-of-Date Acrobat Software
- – Conflicting Software
- – Malware
- Fixing Acrobat Failed to Send a DDE Command: 5 Easy Methods
- – Restart the System
- – Get the Up to Date Acrobat Version
- – Efface Conflicting Apps
- – Renovate Acrobat
- – Scrutinize Registry Settings
- – Other Fixes
- Conclusion
Why Does the Acrobat Failed to Send a DDE Command Error Occur?
The acrobat failed to send a DDE command error could occur due to bugs in the Acrobat program. You will also face this error if the acrobat file is corrupted. In addition to that, malware can also lead to this error.
– Bug Within Acrobat
Adobe Acrobat reader may encounter a temporary issue within its system, making it halt. Typically, when the issue pops up within the application, it will suddenly stop running normally, thus throwing the error message, Adobe failed to connect to a DDE server.
This is common in Acrobat, and you can fix it by restarting the application.
– Corrupted Acrobat
If any component of the Acrobat file is corrupted, it will not function as it is supposed to. The main symptom of a corrupt file in computers is the application failing to run or it ceases to work.
Corruption may occur due to malware attacking the Acrobat file, wrong or incomplete installation, bad sectors on your hard drive, or incorrect system shutdown.
You cannot fix corrupt software with a simple reboot because the entire application or part of it is damaged. This alters the software’s structure. As a result, it refuses to open or perform an operation you subject it to.
– Out-of-Date Acrobat Software
An outdated Acrobat application has bugs that still need to be addressed and won’t be addressed because the vendor does not offer support for that version. Running outdated software is one leading cause of Acrobat failed to send a DDE server error.
A dated Acrobat app can cause incompatibility issues, especially if your computer runs on an updated operating system. Such incompatibilities may make the software run into issues.
– Conflicting Software
The Acrobat app may conflict with other software on your computer. If you started receiving the error message after installing a software or browser plugin, it could be the one affecting your Acrobat reader DC.
Usually, the software may block Acrobat, causing it to generate an error message.
Also, if you have an active third-party antivirus on your computer, it could be blocking the Acrobat software. So, try turning it off to see if it solves it.
– Malware
Viruses or malware within your computer can corrupt the Acrobat DC application on your computer. Still, certain types of malware can delete or damage software files, denying you access to the software’s functionality.
If your Acrobat reader DC is infected with malware, it will not only throw that error message but may periodically crash, change its settings, or be painfully slow. Usually, Adobe acts in protected mode by default; however, if you alter these settings, viruses may enter the software and wreak havoc.
Fixing Acrobat Failed to Send a DDE Command: 5 Easy Methods
You can fix the acrobat failed to send a DDE command error by restarting the system. Getting an up-to-date version of Acrobat also serves as a reasonable solution to this error. If these methods don’t work, you can also opt for scrutinizing registry settings.
– Restart the System
When you first encounter issues with Adobe Acrobat reader, the first thing to do is restart the software. Restarting the software can fix temporary bugs within the software or any issue that may be causing the software not to run correctly.
When you restart the Acrobat reader, it updates itself, flushing out the bugs and memory freeze, thus, performing as expected. Here is how to restart the program:
- Right-click the Win start button and select Task Manager from the list
- Find tasks or processes related to Acrobat, right-click on each, and select End task. This action shuts down the Acrobat application.
- Click on the Acrobat icon to relaunch it. Now, try running your document to see if the problem is gone.
If the problem persists, restart your device. This process flushes the memory and eliminates temporary bugs affecting your computer. Here is how to restart your device:
- Windows PC: click the Start button, click on the Power option, and select Restart.
- Mac: Select the Apple menu and click on the Restart option
- Smartphone: Press and hold the power button for 10 seconds
– Get the Up to Date Acrobat Version
Always ensure that you have the latest version of Acrobat. The latest updates have fixes for the errors in the previous versions. These patches allow the program to run smoothly. A simple restart will not solve errors within the file, so get the latest version via the steps below:
- Open the Acrobat application
- Find and click on the Help button and scroll down to the Check for Updates option.
- Follow the prompts to update it to the latest versions.
Alternatively, you can reinstall the entire software considering it may have some faulty sectors. Follow the steps below to do so:
- Press the Win Key + I simultaneously on your keyboard and select Apps
- Select Apps & Features from the left pane and scroll down to find Acrobat
- Click on the program and select Uninstall. Click Uninstall again when the pop-up window appears.
- Run a registry cleaner (optional) to remove any remnants of the previous Acrobat app.
- Restart your computer and then head over to the official Adobe Acrobat website and download the latest version to your computer.
- Run the downloaded file to install it. When the installation is completed, launch it and try opening a PDF file to see if the issue is fixed.
– Efface Conflicting Apps
If the source of the error is conflicting software, find it and remove it from your computer. You can point out conflicting software by viewing the system log. Follow the steps below.
- Type Ctrl in the Windows search bar and click on it when it appears.
- Select System and Security and go to View Event Logs under Administrative Tool.
- Double-click on the Windows Logs on the left pane under Event Viewer (Local)
- Select System Logs and click Open under System on the Right pane. This unveils a list of system logs with a black exclamation mark in a yellow triangle (warning). Also, you will see a white exclamation in a red circle indicating that the application has stopped.
You can get more information about the Entry by clicking on Entry and then selecting the General tab. Here you will be able to note software that conflicts.
But you can also use the Windows clean bootup process to know conflicting software. However, this process demands signing in to your PC with administrative privileges. Otherwise, here are the steps to follow:
- Launch System Configuration by typing misconfig in the Windows search bar and clicking on the service tab
- Click on Hide all Microsoft services >Disable all>Apply
- Click on Open Task Manager on the Service tab of the System Configuration. Select the Startup tab and Click on Disable on all items Enabled. Close the Task Manager.
- In the System Configuration Startup tab, click OK and restart your PC.
To know the application causing conflict, turn the application on or off and reboot your PC each time.
– Renovate Acrobat
While there is an option to repair corrupt files in Windows, you can start by repairing the Adobe Acrobat files first to see if it solves the problem. Follow the steps below:
- Launch the Run box – press the Win key + I button simultaneously
- Paste appwiz.cpl in the box and press Enter. This opens Programs and Features.
- Right-click Adobe Acrobat and select Change/Modify
- Click on the Repair option and then select Next. The repair process will begin, so let it run to completion and then Clock on the Finish button to exit.
Restart the application to see if the problem is gone.
Note that you can also repair the Acrobat installation from within the software. However, you must ensure that no other application is running. So, close all other programs, launch Acrobat, and select the Help button.
Scroll to find the Repair Acrobat Installation option and follow the prompts on the screen to repair it. Restart your personal computer after the repair process is over.
– Scrutinize Registry Settings
The official Adobe method of fixing Acrobat when it fails to connect to a DDE server is editing the registry. However, you must note that editing the registry is a highly risky process, so backup the registry keys before starting the process.
Else, here is the procedure:
- Launch the Registry Editor: Press the Win Key + R button together, type Regedit and Click OK.
- While at the Registry Editor Window, go to Computer\HKEY_CLASSES_ROOT\acrobat\shell\open\ddeexec\application and right-click the key on the left pane of the Registry Editor’s window and then select Modify.
- Change AcroviewA18 or AcroviewA19 to AcroviewR18 or AcroviewR19 and click OK to save changes.
Restart your computer.
– Other Fixes
Apart from the above fixes, you can also try the below tips:
- Disable the Antivirus: Consider disabling your antivirus software temporarily, as it may be causing Acrobat to generate the error. If you disable the antivirus and the issue stops, consider using a different antivirus system on your PC to avoid future problems.
- Update your operating system: Updating the operating system will reduce conflict between the OS and Acrobat. Both software must be running on the latest versions to eliminate incompatibility issues.
- Fix corrupt files in your PC: Apart from repairing the Acrobat app, you can also repair faulty Windows files that may cause conflict or incompatibilities. Run the DISM tool (launch command prompt, pasteDISM /Online /Cleanup-Image /CheckHealth, and press Enter). Also, run the System File Checker (SFC)Tool (Open the command prompt, paste SFC /scannow, and Press enter).
Conclusion
We have fully described the reasons and fixes for why Acrobat may fail to send a DDE command.
Down below are some of the most important points of this post:
- Adobe reader errors may occur if you run several processes simultaneously.
- However, a bug, error within the software file, or antivirus program may halt its proper functioning.
- The easiest fix to the issue is either reinstalling the software or editing the registry entries.
- Before you edit the registry, backup your data.
With these techniques, you can handle the problem of Acrobat failing to send a DDE command.
Ref:
- https://books.google.co.ke/books?id=2uJViGC-33wC&pg=PA41&dq=DDE+command+in+acrobat&hl=en&sa=X&ved=2ahUKEwjt1rGAks77AhVHWaQEHaKpClMQ6AF6BAgDEAI#v=onepage&q=DDE%20command%20in%20acrobat&f=false
- https://quickbooks.intuit.com/learn-support/en-us/help-article/download-products/update-repair-install-adobe-reader-acrobat/L0RHEjVo5_US_en_US
На чтение 4 мин. Просмотров 3.4k. Опубликовано
Программное обеспечение Adobe Acrobat PDF (Portable Document Format) выводит сообщение об ошибке « Acrobat не удалось подключиться к серверу DDE » для некоторых пользователей. Это сообщение об ошибке может появиться, когда пользователи пытаются открыть PDF-файлы или объединить документы в Adobe Acrobat.
Следовательно, пользователи не могут открывать PDF-файлы или объединять документы в Acrobat при возникновении проблемы. Таким образом пользователи могут исправить ошибку « Acrobat не удалось подключиться к серверу DDE » в Windows 10.
Содержание
- Пять исправлений для ошибки сервера DDE Acrobat
- 1. Обновите программное обеспечение Acrobat
- 2. Отключите антивирусное программное обеспечение
- 3. Изменить реестр
- 4. Ремонт Акробата
- 5. Отключите защищенный режим при запуске
Пять исправлений для ошибки сервера DDE Acrobat
1. Обновите программное обеспечение Acrobat
Ошибка сервера DDE, скорее всего, возникнет в более старых версиях Adobe Acrobat. Возможно, Adobe выпустила обновление, устраняющее проблему с сервером DDE. Таким образом, обновление Acrobat до последней версии может решить проблему для некоторых пользователей.
Пользователи могут обновить программное обеспечение, нажав Справка > Проверить наличие обновлений в Acrobat. Это откроет окно Updater, которое устанавливает обновления. Кроме того, пользователи могут удалить программное обеспечение и переустановить его следующим образом.
- Нажмите правой кнопкой мыши меню «Пуск» и выберите Выполнить .
- Введите “appwiz.cpl” в текстовое поле и нажмите ОК .

- Выберите Adobe Acrobat и нажмите Удалить .
- Нажмите кнопку Да , чтобы подтвердить.

- Перезагрузите Windows после удаления Adobe Acrobat.
- Затем откройте страницу Adobe Acrobat в браузере.

- Нажмите Установить сейчас , чтобы добавить последнюю версию программного обеспечения Acrobat в Windows 10.
– СВЯЗАННО: Почему мой компьютер не распознает Adobe Flash Player в IE?
2. Отключите антивирусное программное обеспечение
Некоторые сторонние антивирусные утилиты могут помечать Adobe Acrobat при попытке объединения PDF-файлов. Таким образом, отключение антивирусного программного обеспечения является еще одним потенциальным разрешением ошибки DDE.
Обычно пользователи могут временно отключить антивирусное программное обеспечение, щелкнув правой кнопкой мыши значки на панели задач и выбрав параметр отключения, выхода, приостановки или отключения. Если в контекстном меню программного обеспечения нет параметра отключения, откройте главное окно утилиты и найдите параметр отключения на вкладке настроек.
3. Изменить реестр
Это изменение реестра является одним из официальных разрешений Adobe для ошибки DDE. Для редактирования требуется, чтобы пользователи изменили ключ приложения для Acrobat. Следуйте инструкциям ниже для редактирования реестра.
- Сначала нажмите клавишу Windows + X горячую клавишу.
- Выберите Запустить , чтобы открыть этот аксессуар.
- Введите «regedit» в текстовое поле и нажмите Enter, чтобы открыть редактор реестра.

- Введите этот путь реестра в адресной строке: ComputerHKEY_CLASSES_ROOTacrobatshellopenddeexecapplication.

- Выберите ключ приложения слева от окна редактора реестра.
- Дважды щелкните Default, чтобы открыть окно Edit String, показанное непосредственно ниже.

- Затем удалите текущий текст «AcroviewA18» или «AcroviewA19» в поле «Значение».
- Введите «AcroviewR18» в поле «Значение», если исходное значение было «AcroviewA18». Обратите внимание, что значения A и R зависят от установленной версии, поэтому некоторым пользователям может потребоваться ввести «AcroviewR19».
- Затем нажмите кнопку ОК .
- Перезагрузите Windows после редактирования реестра.
4. Ремонт Акробата
- Некоторые пользователи исправили ошибку сервера DDE, исправив установку Acrobat. Для этого откройте Run.
- Введите «appwiz.cpl» в «Выполнить» и нажмите «Return».
- Выберите программное обеспечение Adobe Acrobat.
- Нажмите кнопку Изменить , чтобы открыть окно на изображении ниже.

- Выберите параметр Устранить ошибки установки в программе .
- Нажмите кнопку Далее .
- Нажмите Готово , когда процесс восстановления будет завершен.
– СВЯЗАННЫЕ. Вот как исправить Adobe Premiere Pro не удалось найти сообщение
5. Отключите защищенный режим при запуске
Отмена выбора параметров Защищенный режим при запуске и Повышенная безопасность – это еще одно решение, которое исправило ошибку сервера DDE у некоторых пользователей Acrobat. Чтобы сделать это, нажмите Изменить > Настройки в Acrobat, чтобы открыть окно на снимке непосредственно ниже.
- Нажмите Безопасность (улучшенная) в левой части этого окна, чтобы открыть параметры, показанные ниже.

- Снимите флажок Включить защищенный режим при запуске .
- Снимите флажок с Включить усиленную безопасность .
- Закройте окно настроек и Adobe Acrobat.
- После этого откройте Adobe, чтобы увидеть, исправило ли это разрешение ошибку сервера DDE.
Это разрешения, которые исправили ошибку сервера DDE для пользователей Adobe Acrobat. Так что, возможно, они исправят ошибку. Однако, если дальнейшие исправления все еще необходимы, пользователи Acrobat могут войти на adobe.com, чтобы открыть службу поддержки.
Adobe Acrobat is a popular and most useful software to read PDF files. Although it is a well-known software, it doesn’t mean that it has no software or server issues. Normally, adobe acrobat doesn’t face any issues but it can happen that during using the software, you may face an error that is saying Acrobat failed to connect to a DDE server during merging several files into a single PDF. You neither know what is this error nor how to fix it.
Well, don’t worry because most adobe acrobat users are familiar with this issue and you are not alone who are facing this for the first time. Based on other users’ reviews about this problem, we have pointed out the best 6 solutions in this article to fix this issue.

Reasons behind Acrobat DDE Server Error
There are many possible reasons for the Acrobat DDE server problem. The most common reasons are –
- Trying to combine two or more PDF files into one using Adobe Acrobat
- Due to the problem with the Acrobat program which is not running properly
- Due to the security flaw of the system that is related to the Acrobat
You don’t need to go to any specialist to fix this problem because you can fix this with some simple methods.
There are many reasons why you can get the error message to inform you that the Acrobat failed to connect to a DDE server. Each of the reasons needs a particular solution. But as you don’t know the exact reason why acrobat is showing this error message on your PC, I will suggest you try the methods that are given below one by one. I ensure you that you will be able to fix your acrobat in the end.
- Restart The Acrobat Software
As I already mentioned above, the error could occur due to the program running inappropriate way. Stopping and re-running the program can fix this problem:
- Press Ctrl + Shift + Esc simultaneously to open the Task Manager
- Now, find Adobe Acrobat Reader and right-click on it.
- Then, click on End task

- Finally, reopen the Adobe Acrobat software and check if the issue is gone or not.
If you still face the same error message that is saying Acrobat failed to connect to a DDE server, then follow the next method to fix this problem.
- Update The Acrobat Software
You can fix this issue by either updating or reinstalling the Adobe Acrobat software.
For updating it, follow the instruction below:
- Open Adobe Acrobat Reader and click on Help from the title bar
- Next, click on Check for updates from the end of the list
- If you find any update there, install that and your problem will be solved
For Reinstalling it, follow the instruction below:
- Press the Windows key and R key simultaneously to open the Run program
- Now, Type appwiz.cpl in the box and click OK

- From there, find Adobe Acrobat Reader and click on it
- Then, click on Uninstall

- After uninstalling the software, restart your PC and Download Adobe Acrobat reader from the official website.
Now, you are good to go and will no longer find the issue with the software. If not, then follow the next method.
- Repair The Acrobat Software
Then there was any problem during the installation of the Adobe Acrobat, it might show the error. Repairing the software can be another way to fix that issue. Here is the process to repair Adobe Acrobat:
- Go to Programs and features by following previous instructions and right-click on Adobe Acrobat software
- This time, select Change instead of selecting uninstall
- Select the first radio button on the following page and click next

- Now, wait a while until it repairs all the flaws related to the software automatically

- In the end, press Finish and restart your PC
Now check if the issue is remaining or not. If it still exists, then move to the next method.
- Disable Antivirus for A Moment
Third-party Antivirus software often causes Acrobat to fail to connect to a DDE server. To prevent it, you need to disable your antivirus software temporarily.
After turning off the real-time protection of your antivirus, check if Adobe Acrobat is still showing the same error or not. If not, then uninstall the antivirus software and install another one. Again, if this method doesn’t work for you, then try the next one.
- Edit the Registry Values
Editing Registry fixes the issues with acrobat connecting to the DDE server as it is the official method to fix this problem. You may now wonder if this is the official method then why it is on number 5, instead of number 1. Well, the answer is simple. Read the message below to understand it:
Precaution: Editing the registry can damage the whole operating system. You may lose your valuable files and documents for that. So, you’d better back up the registry that you are going to edit in advance. Do this at your own risk.
I hope now you understand why it is in the 5th position in this article. Let’s see how you can edit the registry.
- Open the Run program and type Regedit in it then click Ok and Yes
- On the Registry Editor, navigate to –
Computer\HKEY_CLASSES_ROOT\acrobat\shell\open\ddeexec\application


- Now, select the key as in the picture below

- Double click on Default
- Now remove the value – AcroviewA18 or AcroviewA19
- Then, enter the value – AcroviewR18 or AcroviewR19

Note: The value A, R, 18, and 19 depends on the version of your Acrobat. For example, A18 is for Acrobat 2018. So, you need to choose value accordingly.
- Now click OK and restart your PC
Hope this will solve the error with your Acrobat. If not, then read the last method.
- Turn Off Protect Mode at Start-Up
The protection mode provides an extra layer of protection that sometimes prevent Adobe Acrobat to merge two files or open a PDF file. Thus, it shows that the Acrobat failed to connect to a DDE server. Disabling the protection mode can solve this issue with your Acrobat. For this, you can try out the instruction below:
- Turn on Adobe Acrobat Reader software and click on Edit on the title bar
- Now, click on Preference and select Security (Enhanced) from the left menu bar
- Next, deselect Enable Protected Mode at Startup and Enable Enhanced Security options

- Finally, close the preference window and reopen the adobe to check if the error is existing or not
Hopefully, the issue will be solved this time because many users have gotten rid of the DDE server error of Acrobat by following this method.
Frequently Asked Questions
What Is DDE Server?
Dynamic Data Exchange (DDE) is used to exchange information between the program in the operating system. Many programs such as Microsoft Word, Excel, Adobe Acrobat, Lotus, etc. use DDE to transfer information with the OS. DDE provides the applications with some protocols and works as an inter-process to communicate. The standard exchange area of DDE is shared memory.
How Can I Connect to DDE Server Using Acrobat?
The Adobe Acrobat automatically connects to the DDE server. So, you don’t need to connect it manually. However, some error occurs during merging the files using the Adobe Acrobat application and it fails to connect to a DDE server. In that case, you can follow the methods that are given above to solve this issue. After applying the methods, your Adobe Acrobat will be able to connect to a DDE server automatically.
What Does AcroRd32 EXE Application Error Mean?
AcroRd32 is a common error that is faced by many Adobe Acrobat Reader users. There are several reasons for this error. It can be due to a problem with the program registry entries, corrupt adobe reader files, or problems during the installation of Adobe Acrobat. There is nothing more you can do to fix it without reinstalling the program.
How Do I Fix Adobe Acrobat Reader Error – “There Was an Error Opening This Document”?
There are several reasons behind this error and you can fix it by trying a few things. First of all, you need to ensure that you are using the latest version of Adobe Acrobat software. If not, then uninstall Adobe Acrobat from your PC and download it from the official website of Adobe. If that does not work for you then you should try to open that document in another program like Google Docs or MS Word. If these programs can open your document successfully, then you should assume that there is something wrong with your document and need to repair it.
Conclusion
In a word, if you face the issue that the Acrobat failed to connect to a DDE server error, then you can easily fix it using the mentioned methods in this article. I hope now you can enjoy reading your PDF using your Adobe Acrobat without any issues. Don’t hesitate to leave your further questions or suggestions in our comment box and we will evaluate that.
-
Home
-
News
- Methods to the Acrobat Failed to Connect to a DDE Server Error
By Sonya |
Last Updated
If you try to open PDFs or merge documents using Adobe Acrobat but receive an error message saying that “Acrobat failed to connect to a DDE server”, what will you do? If you don’t know, then you can read this post written by MiniTool to find several methods to fix it.
You may receive the error message saying that “Acrobat failed to connect to a DDE server” when you try to merge several files into one PDF. So how to fix this error? The methods are shown below.
Method 1: Restart the Acrobat Software Completely
If the Adobe Acrobat software isn’t running normally, then you can receive the “Adobe failed to connect to a DDE server” error. Therefore, you can fix the error simply by restarting the Acrobat software completely.
Here is the tutorial:
Step 1: Press the Ctrl + Shift + Esc keys at the same time to open Task Manager.
Step 2: Right-click each of the processes or tasks related to Acrobat and then choose End task.
Step 3: Restart Acrobat and then check if the error is gone.
Method 2: Repair the Acrobat Software Installation
There may be some corrupted file related to your Acrobat software when the “Adobe failed to connect to a DDE server” error occurs. You can try the following steps to fix the error.
Step 1: Press the Win + R keys at the same time to open the Run box.
Step 2: Enter appwiz.cpl in the box and then click OK to open Programs and Features.
Step 3: Right-click Adobe Acrobat to choose Change.
Step 4: Choose the Repair option and then click Next.
Step 5: Wait for the repair process to finish and then click Finish to exit.
Step 6: Restart Acrobat and then check if the error still persists.
Method 3: Update the Acrobat Software
If your Acrobat is out-of-date, then the “Acrobat failed to connect to a DDE server Windows 10” error will appear. Thus, you should update your Acrobat to the latest version. Here is the tutorial:
Step 1: Open Programs and Features.
Step 2: Right-click Adobe Acrobat to choose Uninstall. Click Yes to confirm.
Step 3: Restart Windows after uninstalling Adobe Acrobat and then go to the official Adobe Acrobat website to download the latest version of Acrobat.
Step 4: Install the Acrobat and then launch it to check if the error is fixed.
Method 4: Temporarily Disable the Antivirus Software
The culprit of the “Acrobat failed to connect to a DDE server” error may be the third-party antivirus software. Thus, temporarily disabling the antivirus software may help you solve the problem.
And if this method works, then you’d better install a piece of different antivirus software.
Method 5: Edit the Registry
Editing the registry is the Adobe’s official method to fix the “Acrobat failed to connect to a DDE server” error. Now follow the guide to do that:
Note: It is dangerous to edit the registry, so you’d better back up the registry key you want to edit in advance. Then you can read this post to get the detail instructions – How to Back up Individual Registry Keys Windows 10?
Step 1: Press the Win + R keys at the same time to open the Run box.
Step 2: Enter regedit in the box and then click OK. Click Yes.
Step 3: In the Registry Editor window, navigate to Computer\HKEY_CLASSES_ROOT\acrobat\shell\open\ddeexec\application.
Step 4: Right-click the key on the left of the Registry Editor’s window and then click Modify….
Step 5: Change the Value data AcroviewA18 or AcroviewA19 to AcroviewR18 or AcroviewR19. Click OK to save changes.
Note: The value of A and R depends on the version of Acrobat installed. For example, for Acrobat 2018, the value will be A18.
Step 6: Reboot your computer and then check if the error still exists.
Bottom Line
To sum up, when you meet the “Acrobat failed to connect to a DDE server” error, then you can use these methods mentioned in this post to fix it.
About The Author
Position: Columnist
Author Sonya has been engaged in editing for a long time and likes to share useful methods to get rid of the common problems of Windows computers, such as Windows Update error. And she aims to help more people to protect their data. What’s more, she offers some useful ways to convert audio and video file formats. By the way, she likes to travel, watch movies and listen to music.