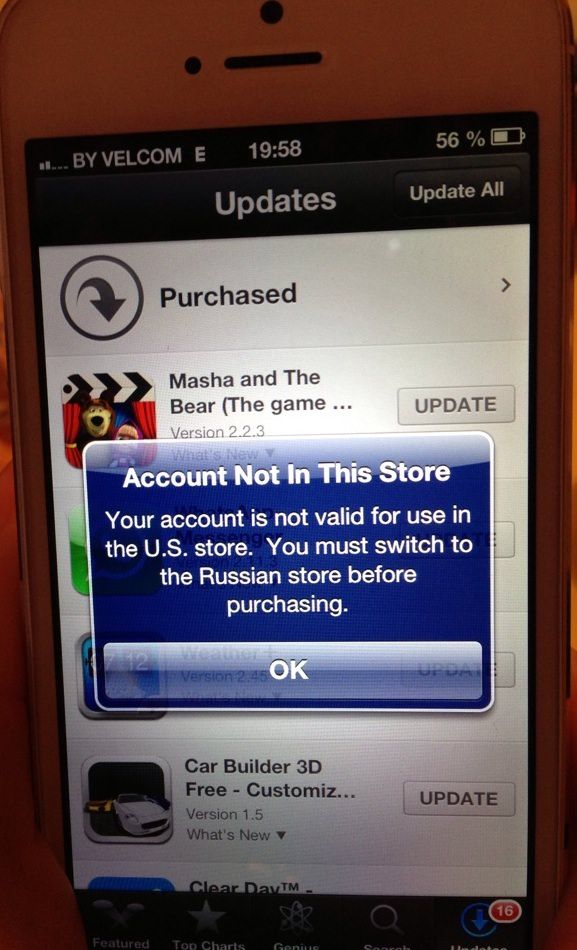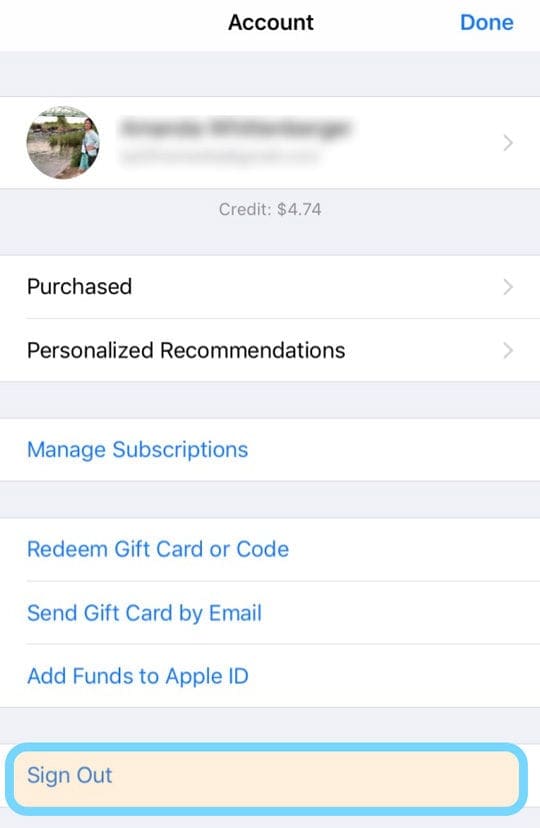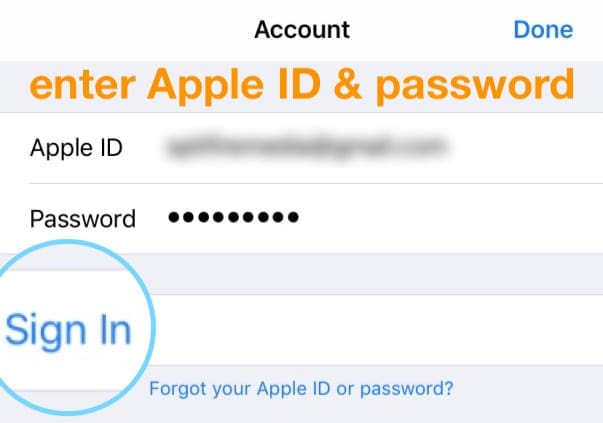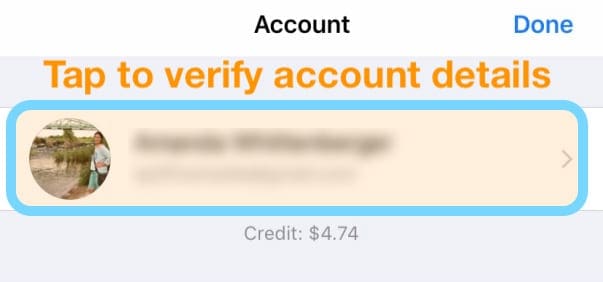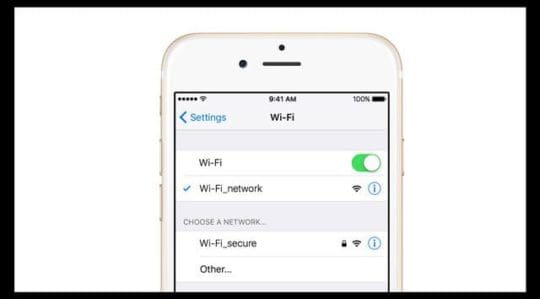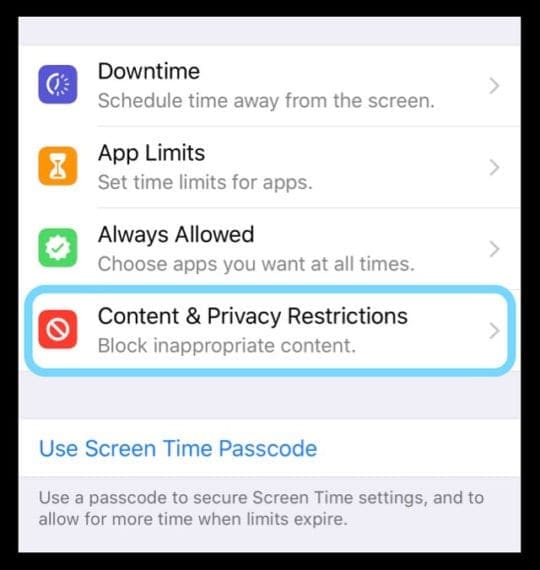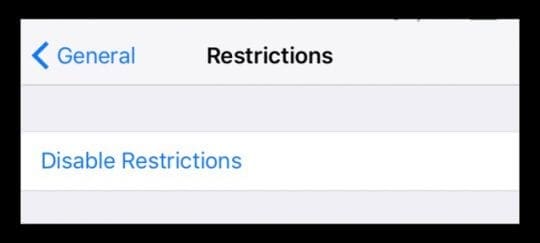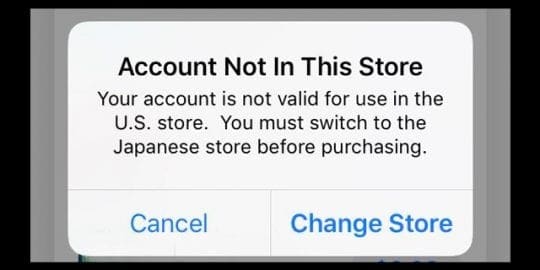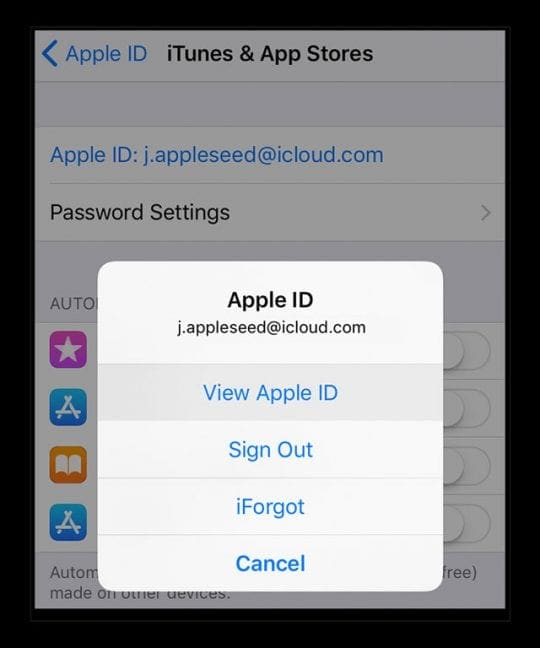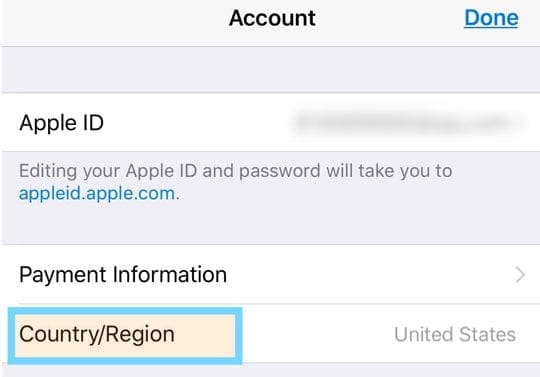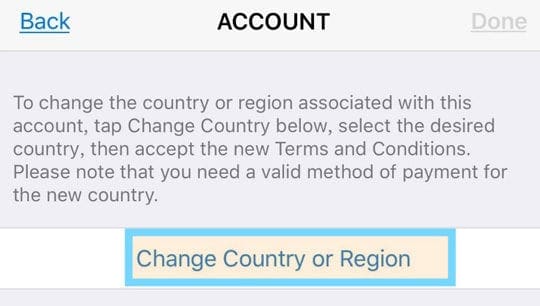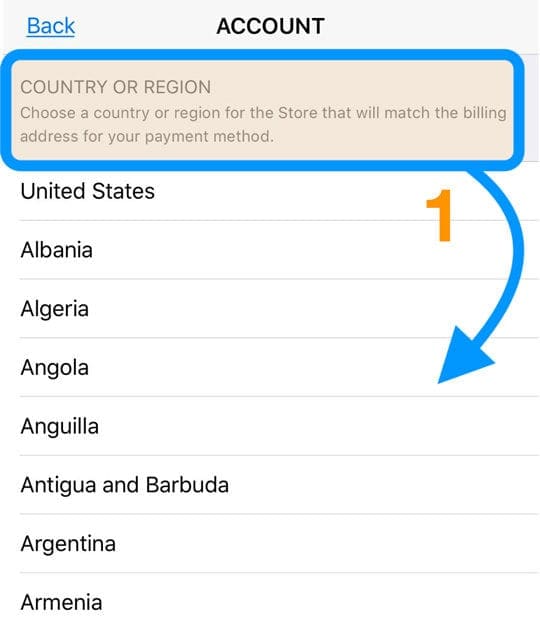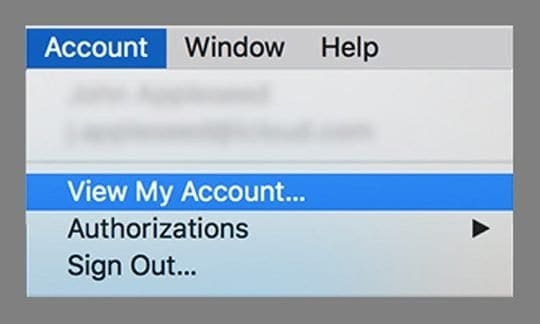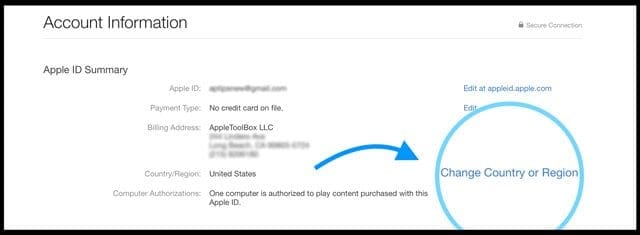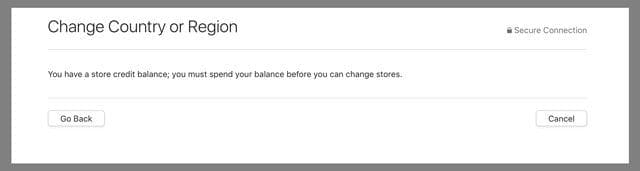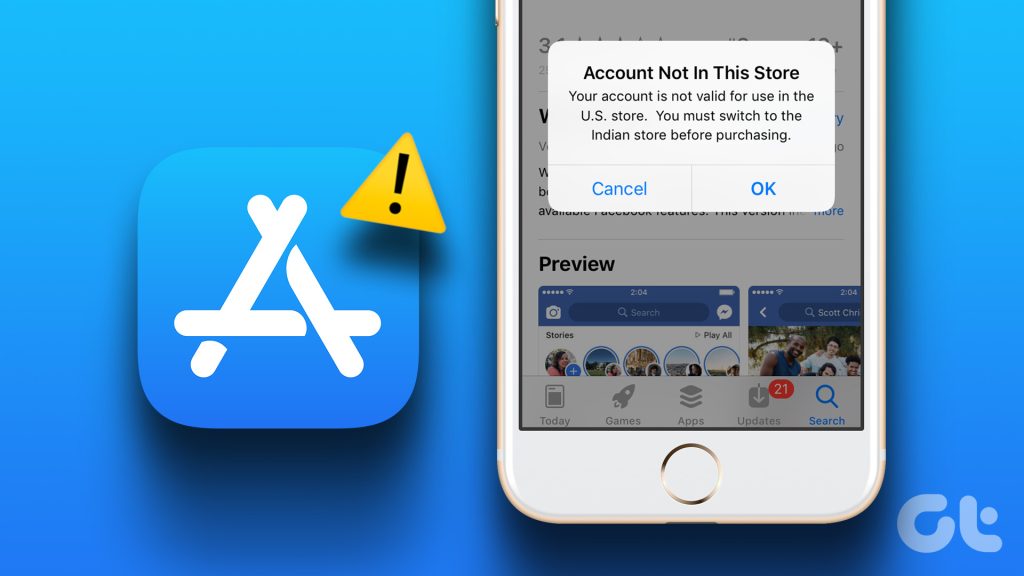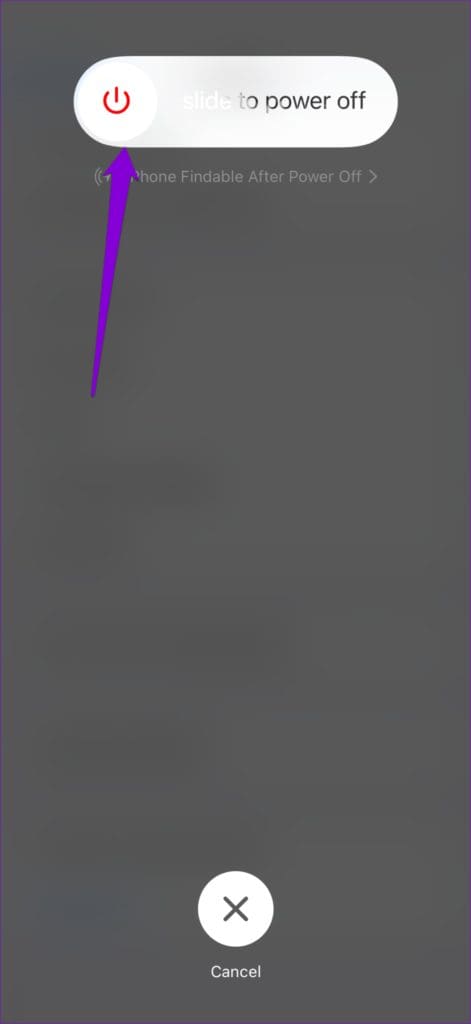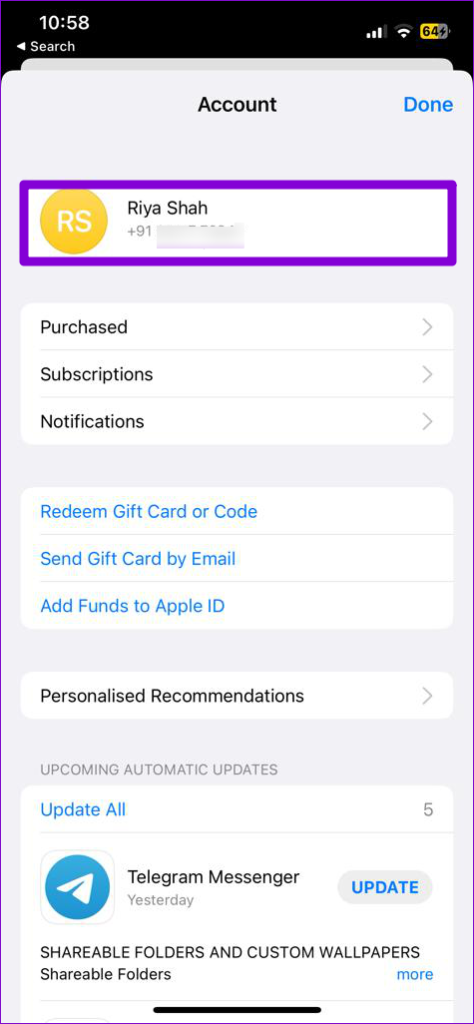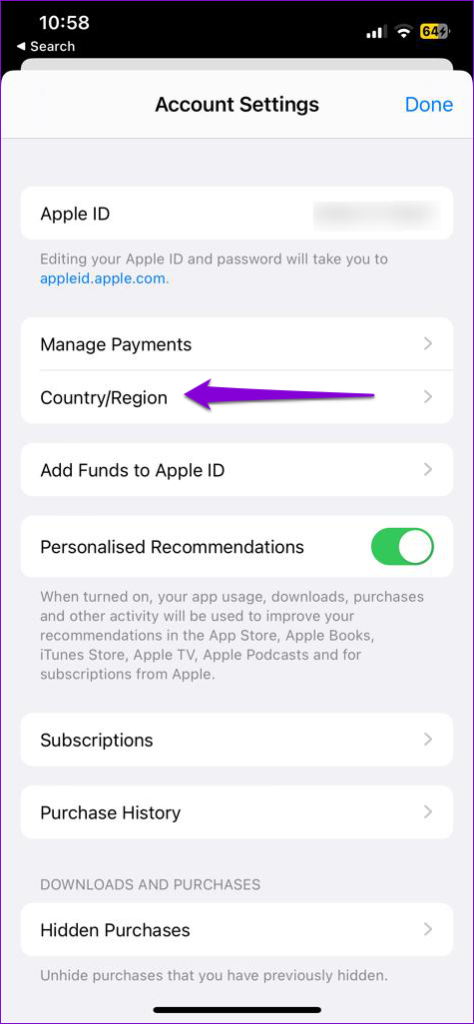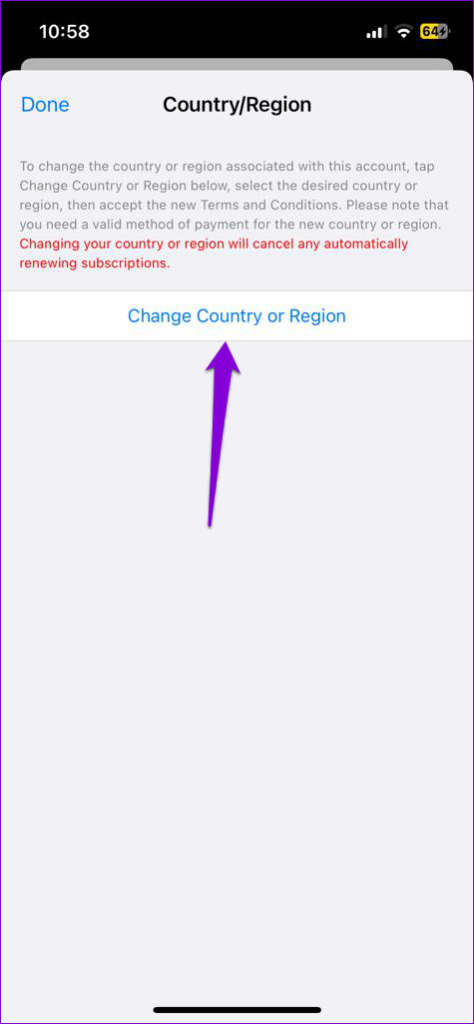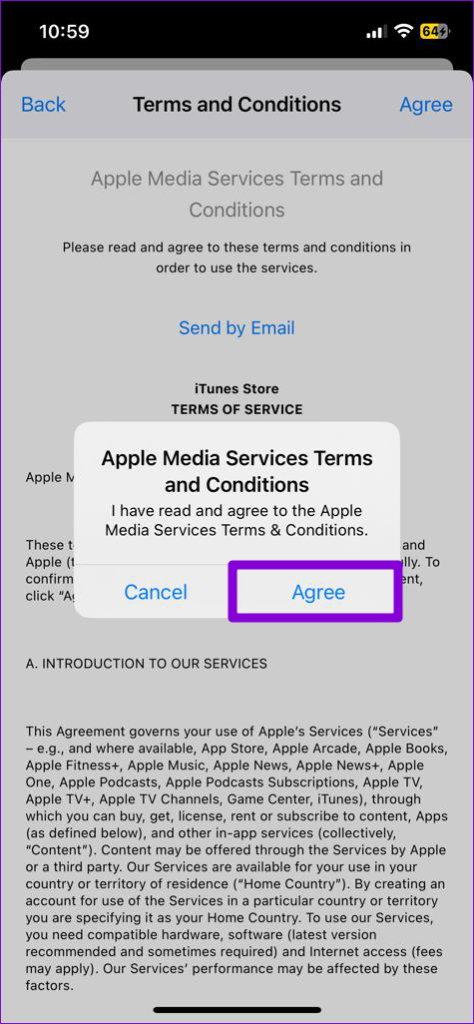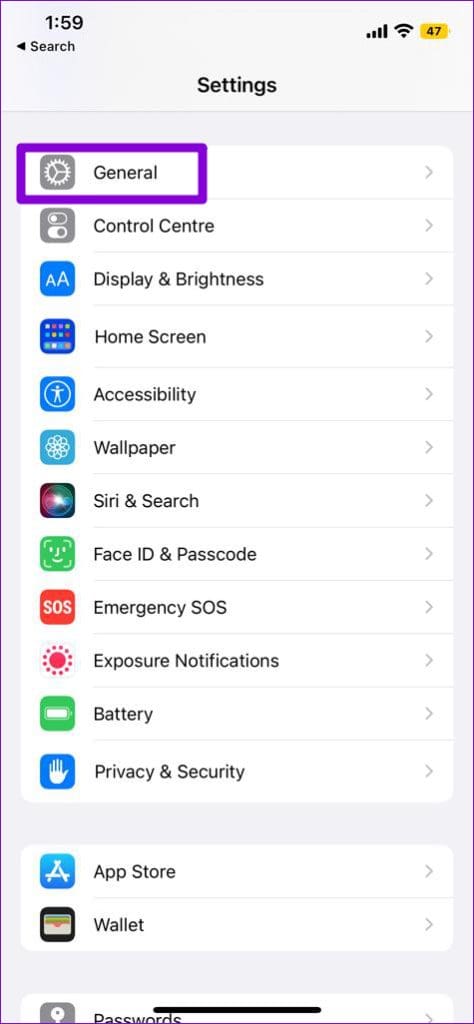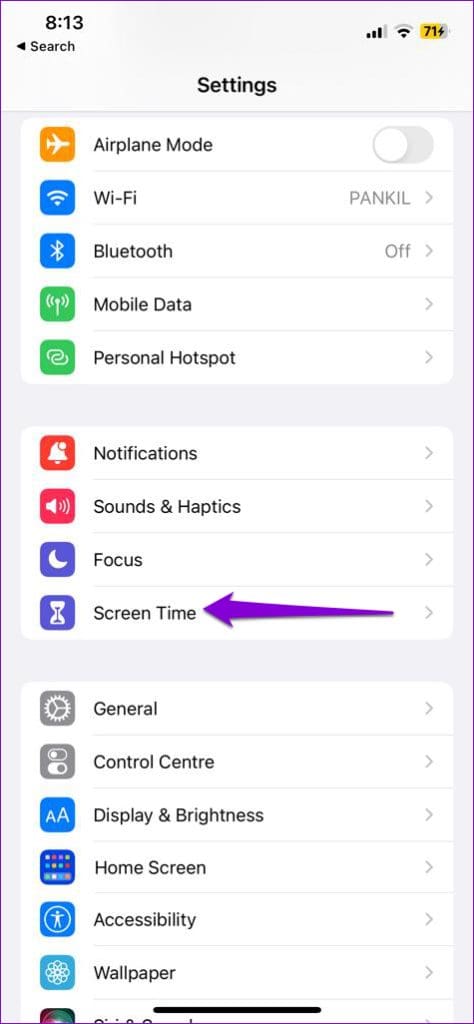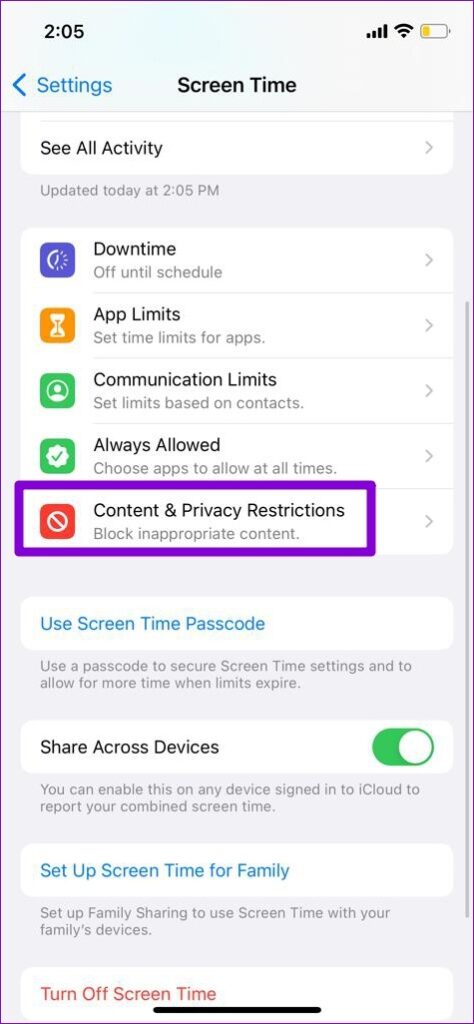В этой статье мы расскажем как исправить ошибку, вызывающую сообщение Account Not In This Store при попытке загрузки приложений в App Store.
Account Not In This Store (Аккаунт не этого магазина), имеется ввиду, что страна загруженного App Store не соответствует стране, к которой “привязан” Ваш Apple ID.
Обычно полное сообщение выглядит так:
Account Not In This Store
Your account is not valid for use in (наименование страны) store. You must switch to the (наименование страны) store before purchasing.
В переводе на русский язык Вас просят переключиться в Apple Store той страны, для которой создан ваш аккаунт Apple ID.
Исправить ошибку можно следующим образом:
1. Сверните App Store, нажав на кнопку Home (Домой).
2. Дважды нажмите кнопку Home (Домой) и выгрузите приложение (закройте) App Store из фонового режима.
3. Перезагрузите устройство (иногда не требуется, но чтобы уже наверняка получилось).
4. Зайдите в Настройки -> iTunes Store, App Store (или “Магазин” в старых версиях iOS) и введите Ваш Apple ID (если не введен).
5. Запустите работающий App Store и пользуйтесь!
Смотрите также:
- Полезные советы по набору текста в OS X.
- Как уменьшить «Другое» в iTunes для освобождения памяти iPhone, iPad, iPod Touch.
- Как быстро удалить набранный текст на iPhone, iPad и iPod Touch.
- Камера в iOS 7: новые возможности для фокусировки и быстрой съемки.
- iPhone или iPad начал разговаривать, как отключить?
- Пять возможностей Почты iCloud, о которых Вы не знали.
- Как скачивать музыку в формате mp3 из YouTube.
You are here: Home / iPad / Account not in this store. Your account is not valid for use in the … store
Having trouble downloading, installing, or updating apps because you get an error that your account is not in this store? Wondering why and what you can do about it?
Several users have reported that an error message prevents users from buying/downloading/updating apps. The error message is: Account Not In This Store. Your account is not valid for use in the … Store. You must switch to … Store before purchasing.
For example, account not in this store. Your account is not valid for use in the German store. You must switch to the US store before purchasing.
This message often appears when you are in a different country or region other than your home country, like when traveling for business, taking a vacation, or working and living abroad.
Quick Tips 
Follow These Quick Tips To Get Your App Store Working Again
- If applicable, change your country or region for the iTunes and App Store
- If in a Family Sharing Group, verify the country and region settings with the designated Family Organizer
- Sign out of the App Store and then sign back in
- Make sure you do not have any restrictions on your device
- Try turning WiFi on your device off and back on again (add a restart in-between if it doesn’t work at first)
- Check that your billing address on your Apple ID is set to your current country of residence address
- Sign out of your Apple ID on the iTunes & App Store and then sign back in
- Update your country of residence for your Apple ID
Related Posts
- How To Change An Apple ID Email You No Longer Have Access To
- No None Option When Setting Up Apple ID Payment?
- How To Create Apple ID Without a Credit Card
Recently Moved? Change Your Local Settings
If you are indeed in another region or country on a long term basis, you should change your settings to reflect your new address!
Scroll to the section Try Changing Your iTunes & App Store Country to learn how update your information.
Seeing Account Not in this Store in Error? Sign Out of App Store and Sign Back In!
When you sign out of the App Store app, you usually see a prompt to sign back into the App Store with your Apple ID in the current region or country you’re located in.
How To Sign Out of App Store
- Open the App Store app and choose the Today tab
- Tap the profile picture or icon in the upper-right corner
- Choose Sign Out
- At the prompt, enter your Apple ID and password
- Tap Sign In
- Wait while the App Store connect to Apple’s Servers and verifies your credentials
- When the sign in is successful, tap your Name and Apple ID
- Look at the Country/Region setting and confirm it’s correct
- If it’s incorrect, open a web browser (like Safari) and go to your Apple ID account page and change your Apple ID information
- You must also enter a payment method for your new country or region
- Spend any store credit before changing regions/countries
- Cancel all subscriptions including Apple Music
- If in a family sharing plan, leave that family sharing group. Country and Region settings are managed by the family organizer
- Once you verify information is correct, tap Done
Toggle WiFi
Several readers let us know that simply toggling WiFi off, waiting 20-30 seconds, and then toggling WiFi back on fix this issue. If that didn’t work, try adding a restart or force restart in between the toggling off and on and see if that does the trick.
Check Any Restrictions
First, check that you don’t have any restrictions enabled by going to Settings > Screen Time > Content & Privacy Restrictions.
For older iOS, go to General > Restrictions
Sign Out and In of iTunes & App Stores to Fix This Account Issue
- Tap Settings > Apple ID Profile > iTunes & App Stores
- You see your Apple ID; tap it, and a pop up shows up
- Tap Sign Out
- Enter your Apple ID and password to sign back in
- Go to the Home Screen or App Store and try downloading your app again
Try Changing Your iTunes and App Store Country
When you change your Apple ID (App Store or iTunes Store) country of residence, you must spend any current balance you have before you change to a new country setting. Store balances DO NOT transfer.
Update Country or Region on your iDevice
- Go to Settings > iTunes & App Store
- Tap on your Apple ID
- Choose View Apple ID
- Tap on Country/Region
- Choose Change Country or Region
- Choose your new area
- Make sure you choose a location that matches your payment method’s billing address
- Make sure you choose a location that matches your payment method’s billing address
- Agree to the terms and conditions
- Enter a payment method that has your current address (new location) as the billing address
- Tap Next, and you’re good to go!
Can’t Change The Country?
If you are unable to change your country, it’s likely that you are part of a Family Sharing Plan. 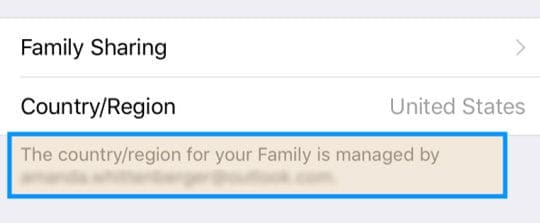
Your Apple ID country or region updates for all of your Apple services on all of your Apple products that use the same Apple ID
Update Settings in iTunes or Via Apple ID Website
- Open iTunes on your Mac or Windows PC and sign in to your Apple ID Account Information page and select Account > View My Account at the top of the iTunes window
- Enter Your Apple ID and Passcode if requested
- On the Account Information page, look to the right of Country/Region and choose Change Country or Region
- From the select a country or region menu, choose your new country or region
- Click Change
- On the Welcome to the iTunes Store page, tap Continue
- Agree to the Terms and Conditions and Apple Privacy Policy
- Enter your new payment information and billing address
- You have to enter a valid payment method for your new country or region–you can change your payment method to None later, once your account confirms
When you change your billing address from your Apple ID account page or through the iTunes Store or App Store, it updates your billing address for all of the Apple services with which you use the same Apple ID
Or go to your Apple ID account on the website
- Tap Account > Edit
- From the Country/Region menu, select your new country or region
- Enter your new payment information
- You have to enter a valid payment method for your new country or region. You can change your payment method to None later, once your account confirms
- Click Save
When you change your billing address from your Apple ID account page or through the iTunes Store or App Store, it updates your billing address for all of the Apple services with which you use the same Apple ID
Seeing your country cannot be changed at this time. Learn more? 
If your country or region is grayed out and not allowing you to make any changes, it’s likely that your account still has a credit on it. Spend that remaining balance, and it should work.
If you belong to a family sharing group, you must exit the group before changing your country and region.
Before you change your country or region
- Your store credit is associated with the individual country’s or regions store, so spend any remaining credit before changing your country
- Download all your past purchases to your device(s)
- Cancel any subscriptions, including Apple Music! These must be subscribed to again in the new country’s store
- Back up your iPhone, iPad, or iPod touch to iTunes (your iCloud account is tied to your country, so it’s safer to trust iTunes for this backup)
- If you’re a part of a Family Sharing group, you might not be able to change your country or region until you leave that Family Sharing group
- When you shift iTunes and Apple Store countries or areas, you should download all your past purchases before you change your country or region. You may be able to re-download them after you make the change, depending on the new store’s availability and local laws, but it’s not guaranteed.
Only One iTunes/App Store Allowed
At this time, you cannot purchase any media (music, apps, and so forth) from an iTunes or App Store different from the store where you list your residence on your Apple ID account.
Your billing address (and your credit card) determine which country’s Apple Store you can make purchases from.
When you visit another country, even if for an extended visit, Apple does not allow you to purchase apps from any other iTunes or App stores other than your resident country’s store.
Reader Tips 
- For folks seeing this on the Mac App Store, try the following:
- Close the Mac App Store application
- Launch Terminal Application Folder > Utilities folder > Terminal App
- Copy and paste the following command into Terminal: defaults delete com.apple.appstore.commerce
- Close Terminal and try opening the Mac App Store
Obsessed with tech since the early arrival of A/UX on Apple, Sudz (SK) is responsible for the original editorial direction of AppleToolBox. He is based out of Los Angeles, CA.
Sudz specializes in covering all things macOS, having reviewed dozens of OS X and macOS developments over the years.
In a former life, Sudz worked helping Fortune 100 companies with their technology and business transformation aspirations.
Do you keep running into an “Account Not in This Store” pop-up error while interacting with the App Store on your iPhone, iPad, or iPod touch? This error can be frustrating, especially if you need to download or update an app immediately.
This troubleshooting tutorial will walk you through several methods to fix the “Account Not in This Store” error on iOS and iPadOS devices.
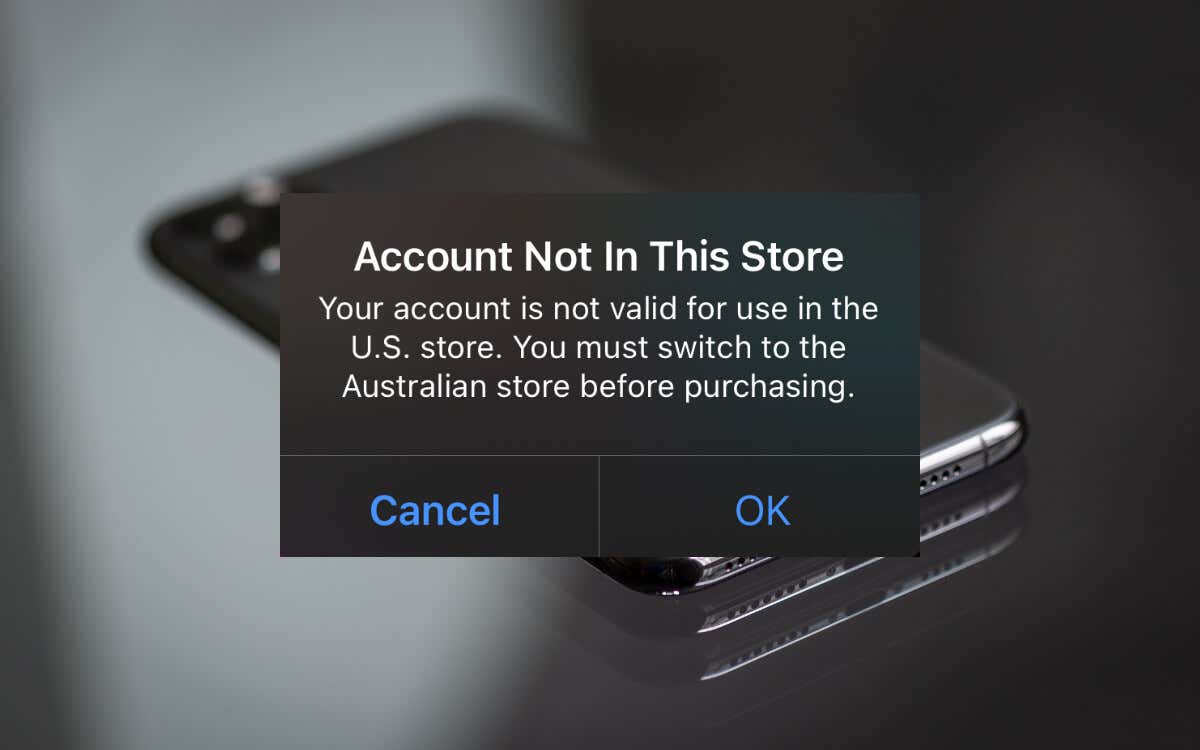
Why Does the “Account Not in This Store” Error Show Up?
The ‘Account Not in This Store’ error occurs when you attempt to access an App Store using an Apple ID registered in a different country. This might be because you’re traveling abroad, signing into the App Store from a foreign country, or having synchronization issues with your iCloud account.
You must change your Apple ID’s country or region, create a separate Apple ID, or sign out and back into the App Store to fix the error.
Change the App Store Country
It’s possible to change your Apple ID’s region to match the App Store country, so long as there are no active subscriptions (e.g., Apple Music), store credits, and pending refunds. Additionally, you must have a valid payment method—such as a credit card—for use within that country. If those aren’t an issue:
- Open the App Store on your iOS device and tap your profile portrait on the screen’s top-right.
- Tap your Apple ID.
- Tap Country/Region.

- Tap Change Country or Region. You won’t see this option if you have active subscriptions, store credits, or pending refunds.
- Agree to Apple’s terms and conditions, enter your billing address and payment information, and work through the remaining prompts to change the country.
Alternatively, open the Settings app and go to Apple ID > Media & Purchases > View Account > Country/Region to modify your Apple Store region settings. Learn more about switching the App/iTunes Store account to another country.
Create a Secondary Apple ID Account
Did you know you can have multiple Apple IDs? If you don’t want to—or can’t—change the country of your Apple ID, then creating a secondary Apple ID matching the App Store region is your best option. You also don’t need to add a payment method when setting up a new Apple ID.
To create an Apple ID from scratch:
- Open the Settings app and tap your Apple ID.
- Tap Sign Out.
Note: If Find My is active on your iPhone or iPad, enter your Apple ID password and deactivate it before proceeding.
- Opt to keep a local copy of your data—Calendars, Contacts, Health, etc.—and tap Sign Out to confirm.

- Return to the Settings app’s main screen and tap Sign in to your iPhone.
- Tap Don’t have an Apple ID or forgot it?
- Tap Create Apple ID and follow all on-screen instructions to create and sign in with a new Apple ID.

- Switch between the two Apple IDs depending on your App Store usage requirements.
Sign Out and Back Into the App Store
If you’ve recently changed your country or region on another Apple device—such as a Mac—but the changes haven’t synced to your iPhone or iPad, simply signing out of the App Store account and logging back in should resolve the “Account Not in This Store” error. To do that:
- Open the App Store and select your profile icon on the top-right of the screen.
- Select your Apple ID, scroll down the screen, and tap Sign Out.
- Re-open the App Store, tap the blank profile icon, and sign back in.

If the App Store and your Apple ID have no regional mismatches, you could be dealing with an incorrectly configured setting or system software issue. Go through the following fixes to resolve the “Account Not in This Store” error.
Restart the iPhone or iPad
An iPhone or iPad restart can clear temporary glitches or bugs with the App Store. Open Settings and go to General > Shutdown to turn off the device. Then, hold down the Side/Top button to turn it back on.

Correct the Time
An incorrect date, time, or time zone setting on the iPhone or iPad is another possible reason for the “Account Not in This Store” error. Open Settings and go to General > Date & Time.

If the information within the screen is inaccurate, try toggling the switch next to Set Automatically off and then on. If that doesn’t help, set the correct time on your iPhone or iPad manually.
Disable Content Restrictions
Content restrictions from Screen Time on your iPhone or iPad can block access to App Store content and trigger various errors. To disable them, open the App Store, go to Screen Time > Content & Privacy Restrictions, and turn off the switch next to Content & Privacy Restrictions.
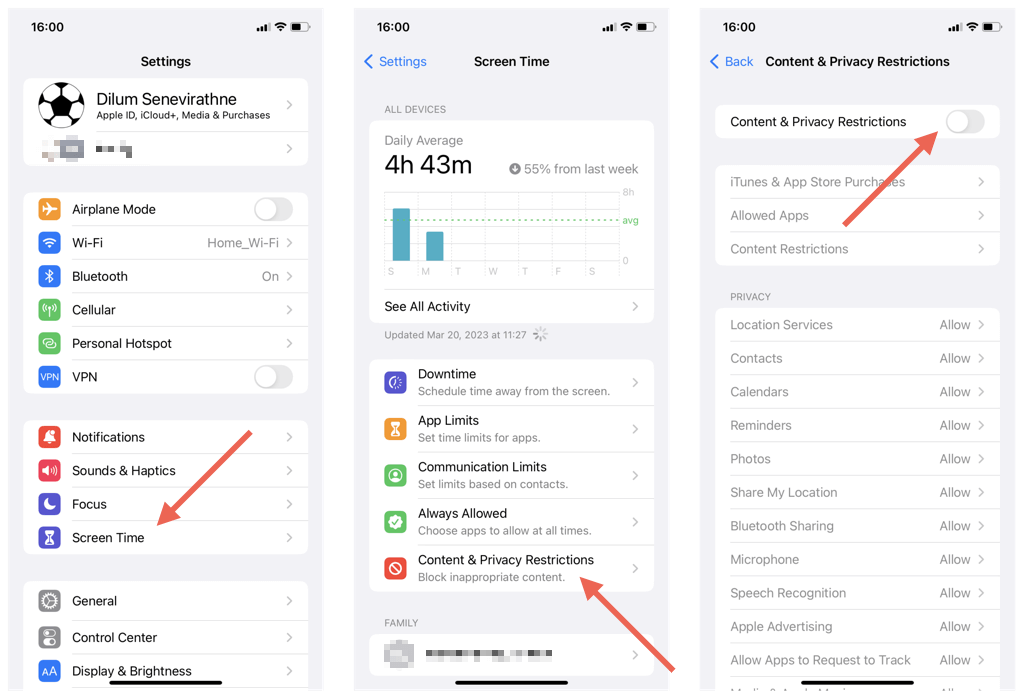
Check for System Software Updates
Running an outdated version of iOS or iPadOS can cause all sorts of random errors to show up. To update iOS or iPadOS, go to Settings > General > Software Update, and choose Download and Install.

Reset All Settings to Factory Defaults
An all-settings reset on the iPhone or iPad can resolve Apple Store issues caused by misconfigured or conflicting settings. This process will not erase any data but will reset all device settings, including Wi-Fi, Bluetooth, and notifications, to their original state.
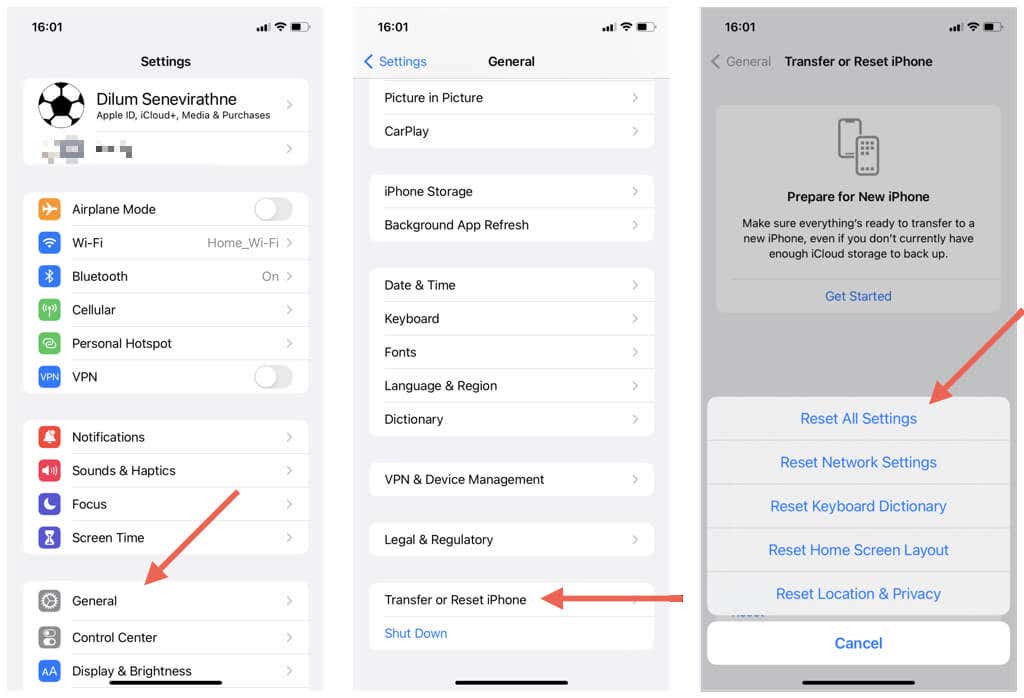
To initiate an all-settings reset, go to Settings > General > Transfer or Reset iPhone/iPad > Reset > Reset All Settings and enter your device passcode.
Contact Apple Support
If the App Store doesn’t work despite the above fixes, contact Apple Support to check for account-specific issues that may be causing the problem.
Fix the Account Not in This Store Error ASAP
Encountering the “Account Not in This Store” error on your iPhone or iPad can be frustrating, but there are several effective ways to fix it. Whether it’s checking your region settings, signing out and back into your Apple ID, or contacting Apple Support, at least one of these methods should help you get back to using the Apple Store and downloading the apps you need.
Obviously, changing your Apple ID country or setting up a new account isn’t the most feasible fix, but if you intend to stay long in a country, it could be your only option.
The App Store is the only reliable source for downloading apps and games on your iPhone. Hence, it can be infuriating when the App Store fails to work as expected and troubles you with strange errors. One such error you might encounter while using App Store is the ‘Account Not In This Store,’ which indicates that your account is not valid for use in the specified country.
Typically, the ‘Account Not In This Store’ error appears after you switch to a different country or region. However, there can be other factors behind it too. In any case, applying the following tips should help fix the ‘Account Not In This Store’ error in no time. So, let’s take a look.
1. Restart Your iPhone
Restarting your iPhone is an effective way to tackle unusual errors that crop up. If the ‘Account Not In This Store’ error is caused by a malfunctioning background process or a temporary glitch, restarting your iPhone should help.
For iPhone X or newer models, press and hold the Sleep/Wake button along with one of the volume buttons, and then use the slider to power off your iPhone. On older iPhones, press and hold the Sleep/Wake button until the slider appears, and use it to shut down your iPhone.
Wait for your iPhone to shut down completely. Then, press and hold the Sleep/Wake button until the Apple logo appears to turn on your iPhone.
2. Select the Right Country or Region in App Store
The App Store may display the ‘Account Not In This Store’ error message if the country or region that you have set is incorrect. Here’s how to change the set country or region in the App Store.
Step 1: Open App Store on your iPhone.
Step 2: Tap on your profile icon at the top-right corner and then tap on your name at the top.
Step 3: Tap Country/Region.
Step 4: Tap the ‘Change Country or Region’ option and select your country from the following screen.
Step 5: Tap Agree at the top-right corner and select Agree again to confirm.
Restart App Store after this and check if the error still appears.
3. Sign Out and Back Into the App Store
Signing out and back into the App Store refreshes the app’s connection with the servers. This can help resolve any authentication issues that may have caused the ‘Account Not In This Store’ error on iPhone.
To sign out of the App Store, use these steps:
Step 1: Open App Store on your iPhone.
Step 2: Tap on your profile icon at the top-right corner, and then scroll all the way down to the end of the page to select Sign Out.
Reopen the App Store on your iPhone, tap the profile icon at the top-right corner, and sign back in with your Apple ID credentials.
4. Enable Automatic Date and Time
Another reason why your iPhone may display the ‘Account Not In This Store’ error is due to an incorrect date or time. To avoid any discrepancies, you can configure your iPhone to use the network-provided date and time. Here’s how to do it.
Step 1: Open the Settings app and tap on General.
Step 2: Tap on Date & Time.
Step 3: Toggle on the switch next to Set Automatically.
5. Disable Content & Privacy Restrictions
The Screen Time feature on your iPhone lets you impose various content and privacy restrictions on apps. However, this feature can sometimes prevent you from accessing certain apps and games on App Store and trigger unusual errors. You can try turning off content and privacy restrictions on your iPhone to see if that helps.
Step 1: Open the Settings app and tap on Screen Time.
Step 2: Tap on ‘Content & Privacy Restrictions’ and disable the toggle at the top of the following screen.
6. Install iOS Updates
Newer iOS releases usually bring a host of bug fixes and improvements to your iPhone. Hence, it’s always a good idea to install these updates as soon as they are available if you want to steer clear of such issues and errors.
To check for pending iOS updates, open the Settings app and tap on General. Tap on Software Update to check for and install pending iOS updates. Following that, see if you can access the App Store without getting any errors.
Restore Your Access to the App Store
Errors like the ‘Account Not In This Store’ can prevent you from discovering, downloading, or updating apps on your iPhone. Hopefully, that’s no longer the case, and one of the above fixes has helped you resolve the error on your iPhone.
If you are trying to download a new iPhone application and always get this error, “Your account is not valid for use in this store.” It means something is wrong, and you have to fix this problem as soon as possible. This issue can stop you from downloading various applications, making it difficult to update the apps. However, you can fix this problem quickly by following these simple techniques. Let’s see what these methods are and how you can fix them.

Part 1. Why Does My iPhone Say “iPhone Account Not in This Store”?
There can be many reasons why your iPhone says, “Account Not in This Store.” The most common reason is traveling to a different country. Yes, that is right. When you travel to a different country and attempt to use the App Store, this is when you get this error.
Apart from that, if your Apple ID is not working properly, then there are chances that you will definitely see this message on your screen. As mentioned above, this issue can be fixed with the help of a few simple techniques. Let’s discuss them one by one.
Part 2. Must-Have Knowledge Before You Change Your Country or Region
To fix the “iPhone Account Not in This Store” error, you have to change your country or region. But for that, you must have the following information.
- Make sure to spend all your credits before changing the country.
- Don’t forget to download all your previous purchases.
- Make sure to cancel your subscriptions, including Apple Music.
- Backup all your data on iPhone, iTunes, etc.
- Leave the Family Sharing Group before changing the country or region.
After checking all these things, you are ready to change your country or region.
Part 3. [iPhone]7 Quick Tips to Resolve iPhone Account Not in This Store Error
If you are worried because of the “App Store Account not in this Store” error, here are the possible ways that you can try to fix this problem. Let’s try these methods one by one.
Tip 1. Try to Change Your iTunes and App Store Country
The first tip to fix the “iPhone Account Not in this store” message is by changing your iTunes and App Store country. However, before doing that, make sure you have read all the terms mentioned above.
Tip 2. Update Country or Region on your iDevice
To fix the “iPhone Account Not in This Store” error, it is recommended to update your region or country on iDevice. And for that, you can follow the steps below.
- Open your Settings and click the “iTunes & App Store” option.
- Click your Apple ID and hit the “View Apple ID” option.
- Click the Country/Region option.
- From there, select the “Change Country or Region” option.
- Now, select your new area. Make sure to choose the location that matches your payment method and billing address.
- Read the instructions and agree to the terms and conditions.
- Add your new payment method and click the “Next” option.
- Now, go to the App Store and see if the issue has been solved or not.
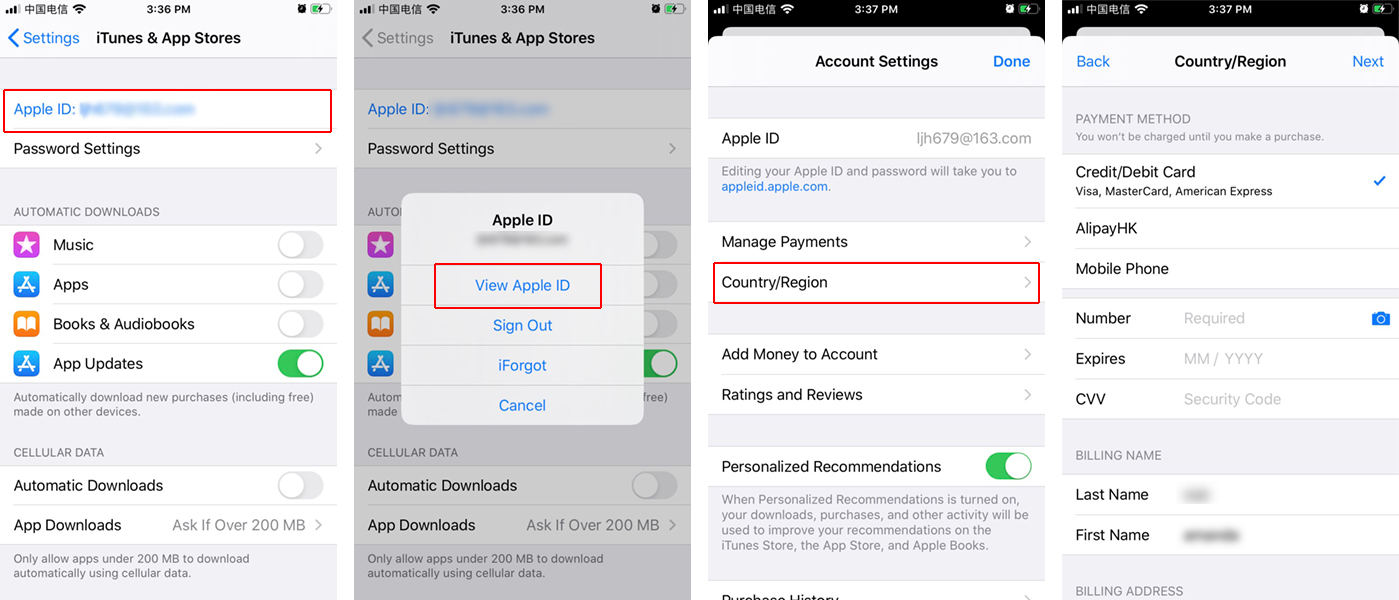
In case the issue is still there, check our tip number 3.
Tip 3. Sign Out of App Store and Sign in again
Signing out of your App Store will definitely fix your problem with the account. However, to do that, follow the steps below.
- Open the Settings application and click “Your Name.”
- Click the “Media & Purchases” option and hit the “Sign Out” button.
- Wait for 10-15 seconds before signing into your Apple Account.
Tip 4. Sign out of iTunes & App Store from Apple ID
If you see an “Account not in this Store” error on iOS, then you should sign out of iTunes & App Store. Below are the steps that you can follow to do it.
- Go to Settings > Apple ID Profile > iTunes & App Stores.
- You will see your Apple ID, so tap it and hit the Sign Out button.
- Now, again type your Apple ID and password so that you can sign in again.
- Now, go to Home Screen and try downloading the new application.
Tip 5. Disable Wi-Fi for about 30 Seconds
If nothing has worked for you, we suggest disabling your Wi-Fi. Sometimes switching the Wi-Fi can solve your issue. Make sure to disable the Wi-Fi for 30 seconds and once you are done, turn it on again. You can even reboot your device during the process.
Tip 6. Check If You Have Enabled Content Restrictions
There are chances that your iPhone says “Account Not In This Store” because of content restrictions. So, make sure you have disabled content restrictions and Screen Time on your iPhone. Let’s see how you can do it.
- Open your Settings application and click the “Screen Time -> Content & Privacy Restrictions.” Option.
- Turn off the Content & Privacy Restrictions option.
- Go to the App Store and download the application from there.
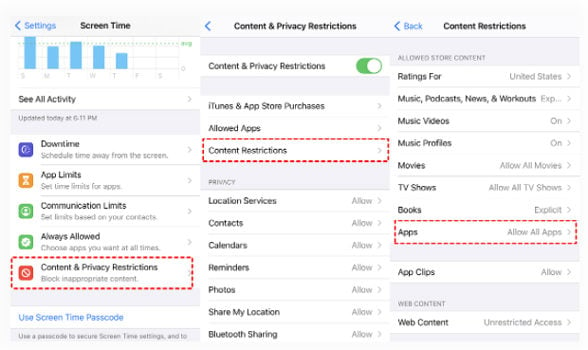
Hopefully, your issue will be solved after trying these ways.
Part 4.[Mac/Windows]Change Country or Region on iTunes to Solve Apple Account Not in This Store
If you get an “Account not in this Store” error on Apple, we suggest changing your country and region on iTunes. Below is the complete guideline on how to do it.
- Open the Music app or iTunes application on your PC or Mac.
- Look for the “Account” option and click “View My Account.”
- Use your Apple ID to sign in.
- Now hit the “Change Country or Region” option.
- Choose your country name and review the Terms & Conditions.
- Enter your payment information and hit the “Continue” option.
- Finally, you have changed the country or region on iTunes.
Extra Tip: How to Unlock Apple ID When Forgot Password
If you have forgotten your Apple ID and don’t know how to unlock it, don’t worry because you can use iToolab UnlockGo for this purpose. This software is user-friendly and helps unlock Apple ID in no time. Simply follow the steps below to unlock your Apple ID.
Step 1: Download and launch iToolab UnlockGo on your PC and choose the “Unlock Apple ID” option. Make sure your iPhone is connected during the process.
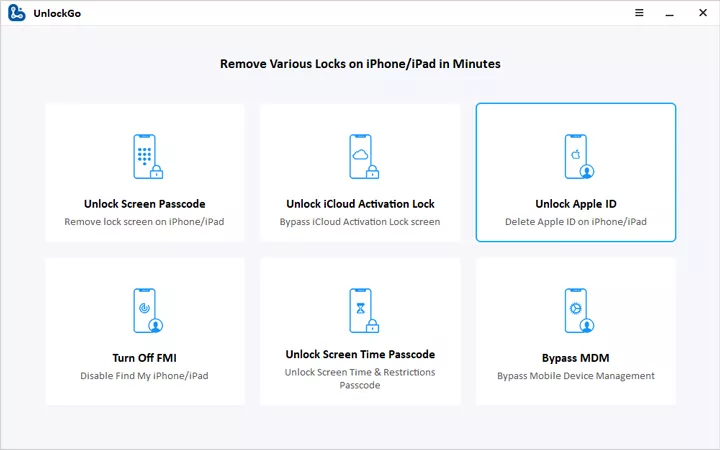
Step 2: Click the “Unlock Now” option to delete the Apple ID and iCloud account.
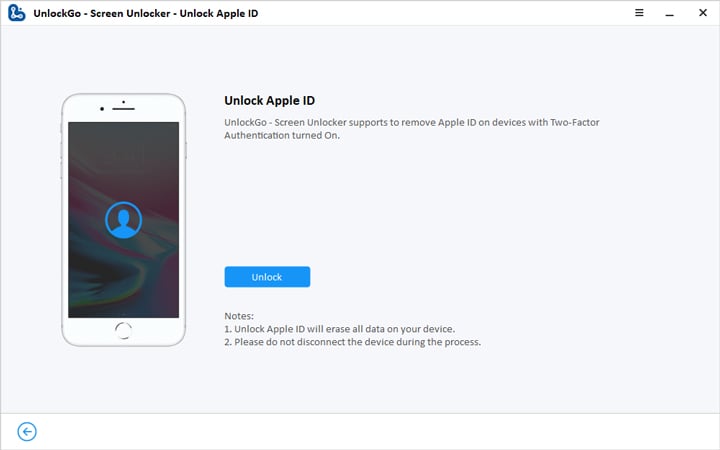
Step 3: In the next step, you will be asked to download the Firmware Package. Click the “Download” option to start the process. Once you have downloaded the firmware package, click the “Unlock Now” option.

Step 4: It will take a few minutes to unlock your Apple ID. Once it is done, you can set up your device by following the instructions on the screen.
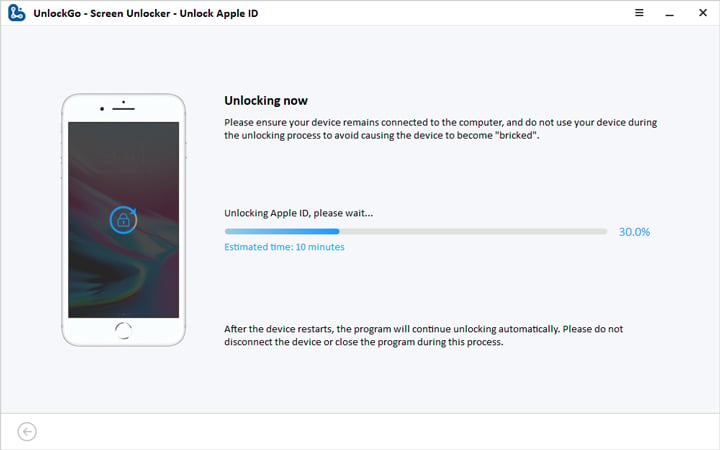
We have mentioned all the possible ways to solve the “iPhone Account Not In This Store” error. You can try all these ways and fix this problem in a few minutes. Furthermore, if you want to unlock your Apple ID, then we recommend downloading iToolab UnlockGo, which helps unlock the iPhone in seconds.