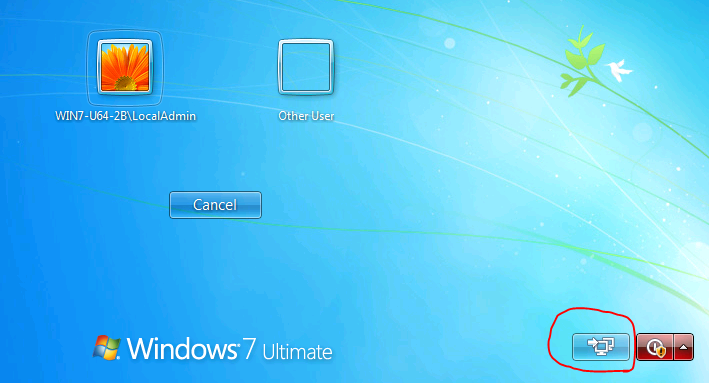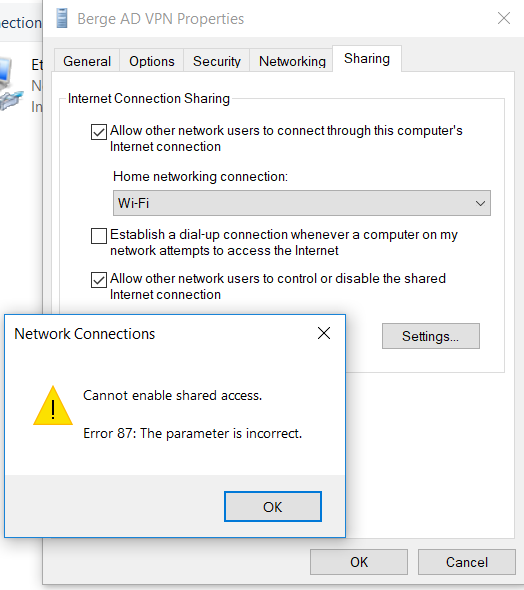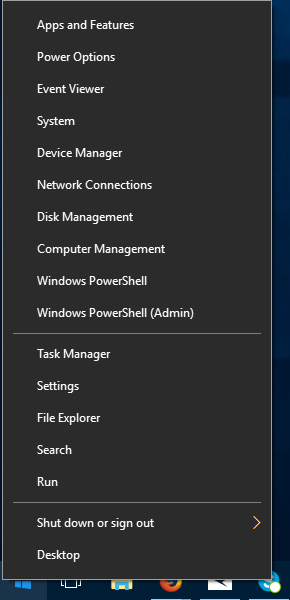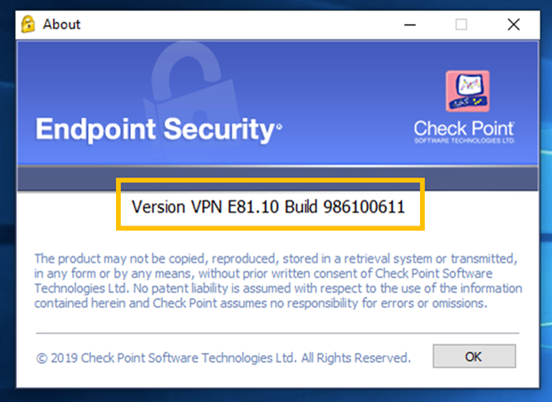Я хочу подключиться к домену Active Directory через VPN-соединение. Я использую Windows 10 и подключаюсь с помощью VPN-подключения Windows. Я понимаю, что для того, чтобы сделать это, я должен подключиться к VPN перед аутентификацией и выполните следующие действия:
где я получаю повесил трубку, что VPN-соединение не доступно на экране входа в систему, как показано здесь (Я понимаю, что это через Windows 7, но идея та же, и связь должна появиться):
автор статьи утверждает:
«также очень важно установить флажок» Разрешить другим людям
используйте это соединение», так как скоро у вас будет учетная запись домена, которая будет
требуется доступ к этому VPN-подключение.»
однако, когда я пытаюсь установить этот флажок, я получаю это:
«Не удается разрешить общий доступ. Ошибка 87: параметр задан неверно»:
Я где-то читал, что мне нужно включить раздельное туннелирование, чтобы это работало, поэтому я следовал этим инструкциям:
http://eyonic.blogspot.com/2016/06/how-to-enable-vpn-split-tunneling-in.html
Это не помогло решить проблему. У меня все еще нет ссылки для подключения к VPN до входа в систему, и я ошибка 87. Как решить эту проблему?
This issue was moved to a discussion.
You can continue the conversation there.
Go to discussion →
New issue
Have a question about this project? Sign up for a free GitHub account to open an issue and contact its maintainers and the community.
By clicking “Sign up for GitHub”, you agree to our terms of service and
privacy statement. We’ll occasionally send you account related emails.
Already on GitHub?
Sign in
to your account
Closed
alexmelSC opened this issue
Aug 6, 2018
· 54 comments
Comments
Hi,
Solved this issue myself but saw no mention on here.
I recently moved to a new server where I have Algo VPN but kept getting a weird error «parameter is incorrect» when connection to it.
SOLUTION:
If you install the Windows 10 ps1 file (as noted in the installation instructions) and when you try to connect is says «parameter is incorrect» then so the following:
- Clear the Networking caches
Run windows cmd window (click windows start menu, type ‘cmd’, right click on ‘Command Prompt’ and select «Run as Administrator»).
type command below
netsh int ip reset
then type
netsh int ipv6 reset
then type
netsh winsock reset
Restart your computer.
-
Reset Device Manager adaptors
Open Device Manager
Find Network Adapters
Uninstall WAN Miniport drivers (IKEv2, IP, IPv6, etc)
Click Action > Scan for hardware changes
The adapters you just uninstalled should come back
The VPN connection then works.
Hope this helps someone.
ivanabovin, zestyasuo, Gimli05, and virtualos reacted with laugh emoji
i3laze, sigvebs, karlstav, profitbot, vimaljais, JKingsnorth, vijayinvites, barykada90, humberto-garza, serovar, and 14 more reacted with hooray emoji
nerrons, saadat99, ShaunWesty, xxooxxooxx, MohammadBnei, sigvebs, karlstav, profitbot, x1aoj1ang, vijayinvites, and 27 more reacted with heart emoji
serovar, JBotwina, vctsvz, Metathesus, PedroChambelMartins, Dopewaffl3, ivanabovin, muratoflu, Gimli05, and virtualos reacted with rocket emoji
muratoflu reacted with eyes emoji
Worked like a charm. Thank you dguido.
It works but is there an easier fix? I don’t like to do this on all my machines
What causes this issue?
Parameter Incorrect is a problem I have and followed the fix instructions.Still getting the same message and starting to come to the conclusion that there is a corrupt file on the system.Any ideas from any one who has been tormented from this would be greatly appreciated. In the meantime good luck and keep up the brilliant work.Kind regards to you all.
Parameter Incorrect is a problem I have and followed the fix instructions.Still getting the same message and starting to come to the conclusion that there is a corrupt file on the system.Any ideas from any one who has been tormented from this would be greatly appreciated. In the meantime good luck and keep up the brilliant work.Kind regards to you all.
First problem I meet is modem problem. I first click the «reset network» in Setting -> Network and then restart PC, but problem turn to same with you(Parameter Incorrect). Then I tried this solution, after 1st step, the problem still occur. But after 2nd step the problem finally resolved.
This is useful to me, thank you.
AWESOME! Just signed up to thank you! This was so struggling as malfunctioning VPN is equivalent to death in China. You are my savior and make my day.
You are a godsend! Thank you so much!
@alexmelSC registered just to say thanks! After spending an hour trying to mirror my desktop to my laptop (which worked fine) and spending a few minutes with IPVanish chat support to no avail, I finally stumbled across this thread and lo and behold… it worked! Big thank you to you. Much appreciated.
Absolute genius!!! Many thanks, finally solved this : )
Thank you so much. I have been on hours trying to get this working. Your post has made me so happy!!!!!!!
Adding one more vote of thanks…just tried this after a lot of time wasted on other efforts and this worked immediately…thumbs up!
Thank you so much , it helped a lot
Banging my head against the wall with this until I found your instructions. Boom, connection on every protocol now. After days of looking you saved me… thank you.
Thank you very much!! it’s worked!!
I made a Github account just to say that this worked great for me. Thanks bro
Thank you! I had many troubles post KB4557957 (Windows 10 v 2004) & one of them was connecting to work VPN on IKEV2. Man, don’t have words to appreciate your tip. I’m a developer, got three different database technologies, half dozen development tools installed and configured…and was going to format the goddamn thing & landed on your solution!
Thanks!!!! I was thinking also of reinstalling everthing! It works perfectly!
Worked like a charm! Thank you!!!
I had this issue, nothing related to algo, but you just save me a lot of time, after some wrong troubleshooting. thanks so much mate!
You have my gratitude! I hope you’re doing well
I am genuinely surprised people still find this useful. Merry Christmas all.
Very useful note, thanks bro.
Thanks.
Microsoft humor strikes yet again,
Made my VPN working — great
Thank you so much for updating this and telling us your solution! The first one helped my overall internet speeds and the 2nd set of steps actually fixed my VPN. Thank you so much!
@alexmelSC : You made my day 👍.
One remark: My first try was to only delete the WLAN Miniport drivers that are relevant for me: IKEv2 and PPPOE.
This was not sufficient: After removing all WLAN Miniport drivers both protocols work again.
Thanks again!
Thanks for your post, «The parameter is incorrect.» error had me baffled with Microsoft’s AO VPN, I’d tried so many things and I’d got to the stage of almost giving up and rebuilding my computer (Windows 10 20H2 Enterprise). I’d already tried to uninstall and reinstall the IKEv2 WAN Miniport, but seeing your post I also uninstalled IP and IPv6 and hey presto, no reboot, Device and User Tunnels now connecting and back on AO VPN.
Thanks…
Reset Device Manager adaptors
Open Device Manager
Find Network Adapters
Uninstall WAN Miniport drivers (IKEv2, IP, IPv6 etc) <- I only needed to do IKEv2, IP and IPv6.
Click Action > Scan for hardware changes
The adapters you just uninstalled should come back
For those, who still get error 87 after clearing networking caches, check that Internet Connection Sharing ICS service is running.
It works, thank you so much.
man, you just saved me from a mental health institute
You’re still saving people’s lifes, man! Step 2 worked for me. Thank you very much!
Thanks, you just saved me a long drive to the office
Still works like a charm!
Thanks, this works for me. I spent 2 hours to find the issue. But I fixed it in 5 minutes by your solution. God bless you.
This helped me as well.. Crazy that this is been a 3 year issue? Thanks for the advice!
trailofbits
locked and limited conversation to collaborators
Aug 2, 2022
This issue was moved to a discussion.
You can continue the conversation there.
Go to discussion →
Connecting to a VPN can be a hassle, especially when encountering error messages like Error 87 – Parameter Incorrect. In this article, we’ll take a look at some quick and easy fixes to help you get back to a seamless VPN experience on Windows 10.
Common Causes of VPN Connection Issues on Windows 10
Common causes of VPN connection issues on Windows 10 include incorrect parameters, security checks, and network adapters. Some users may experience issues due to incorrect installation instructions or files, as well as problems with drivers and networking caches. To fix these issues, try resetting network adapters by typing “netsh int ip reset” and “netsh int ipv6 reset” in Command Prompt. You can also try resetting the Device Manager adapters or running “winsock reset” in Command Prompt as an administrator. Uninstalling WAN Miniport drivers or using Algo VPN may also help. For specific error codes like 809 or 87, try enabling shared access or using L2TP or IKEv2 VPN servers.
Ways to Fix VPN Connection Issues on Windows 10
- Save your work and close all open programs
- Click on the Start button
- Click on the Power button
- Click on Restart
Method 2: Check your Network Connection
- Click on the Start button
- Click on Settings
- Click on Network & Internet
- Click on Status
- Check if you are connected to the internet
Method 3: Update your VPN Client Software
Method 4: Reinstall your VPN Client Software
- Uninstall your current VPN client software
- Download the latest version of the VPN client software from the manufacturer’s website
- Install the latest version of the VPN client software
- Restart your computer
Method 5: Check your Firewall Settings
- Click on the Start button
- Click on Settings
- Click on Update & Security
- Click on Windows Security
- Click on Firewall & network protection
- Make sure that the VPN client is allowed through the firewall
Checking Network Connection and VPN Login Credentials
Before troubleshooting *error 87* on your Windows 10 VPN connection, you should first check your network connection and VPN login credentials. Ensure that you have a stable internet connection and that your VPN login credentials are accurate.
If the issue persists, you can try resetting your IP and IPv6 settings by typing “int ip reset” and “int ipv6 reset” into your command prompt window. You can also try resetting your Device Manager adaptors by opening Device Manager, right-clicking on your network adaptor, and selecting “Uninstall.”
If you’re still experiencing VPN connection problems, try clearing your networking caches or running the *winsock reset* command. You can also consider using a different VPN service, such as Algo VPN or IKEv2.
Remember to always run troubleshooting actions as an administrator and follow any installation instructions carefully. With these tips, you should be able to fix your VPN connection error and get back online in no time.
Troubleshooting VPN Connection Issues by Reinstalling Software or Disabling Firewall
If you’re experiencing VPN connection issues on Windows 10 and encountering “Error 87 – Parameter Incorrect”, there are a few things you can do to troubleshoot.
Firstly, try reinstalling the VPN software. Uninstall WAN Miniport and then reinstall it. You can also try resetting the Device Manager adapters by typing the command “netcfg -d”.
If that doesn’t work, try temporarily disabling your firewall and antivirus software. This can sometimes interfere with VPN connections.
Also, ensure that your VPN server is up and running. You can do this by checking with your VPN provider or IT department.
If you’re still having issues, you can try reaching out to someone on forums like ShaunWesty, Trailofbits, Gimli05, vijayinvites, nerrons, xxooxxooxx, and more for additional support.
Keep in mind that there may be other factors causing VPN connection problems, such as issues with your internet connection or the VPN server itself. But with these solutions, you should be able to resolve the “Error 87 – Parameter Incorrect” issue.
Was this article helpful?
YesNo
С учетом того, насколько Интернет стал повсеместным в современной жизни, неудивительно, что VPN также приобрели значительную популярность вместе с этим. В конце концов, никто не любит, когда его контролируют в Интернете, и многие люди ценят свою безопасность и безопасность в Интернете. Киберпреступность в наши дни свирепствует, и желание держаться подальше от всего этого является обычным инстинктом.
Но когда дело доходит до устранения неполадок с VPN, часто бывает сложно разобраться. В конце концов, VPN — это сложный инструмент, который состоит из множества движущихся частей: он связывается с вашим ПК, а затем имитирует подключение из другого места, чтобы обмануть веб-сайты, заставив их поверить, что вы откуда-то еще. Вот где мы приходим, чтобы помочь.
Изображение предоставлено: Freepik
Сегодня мы рассмотрим, как исправить коды ошибок VPN 809, 619 или 87 на ПК с Windows 10 и 11. Ниже мы создали для вас подробные пошаговые руководства, которые помогут вам устранить неполадки и решить проблему VPN на компьютере с Windows без особых хлопот. Итак, давайте приступим!
В большинстве случаев основная причина появления этих сообщений об ошибках VPN связана с тем, что сама Windows отклоняет соединение. Иногда это может быть вызвано тем, что естественный брандмауэр вашего ПК блокирует соединение. Одно из этих сообщений об ошибке появится на вашем экране, когда возникнет ошибка:
«Отключено. Ошибка 619: Не удалось установить соединение с удаленным компьютером, поэтому порт, используемый для этого соединения, был закрыт».
«Невозможно включить общий доступ. Ошибка 87: Неверный параметр».
«Ошибка препятствует подключению VPN. Справочная ошибка ID 809”
В любом случае, просто следуйте нашим инструкциям, и вы сможете исправить ошибки VPN 809, 619 и 87 на своем ПК с Windows.
РЕКОМЕНДУЕМЫЕ VPN:
Решение 1. Разрешите VPN через брандмауэр
- Войдите в панель управления.
- Найдите брандмауэр Защитника Windows.
- Выберите «Разрешить приложениям обмениваться данными через брандмауэр Защитника Windows».
- Нажмите «Изменить настройки» и предоставьте Windows доступ администратора.
- Найдите своего провайдера VPN.
- Разрешите доступ через брандмауэр.
- Попробуйте использовать VPN еще раз.
Решение 2. Откройте порт брандмауэра с помощью брандмауэра Защитника Windows
- Перейдите к Брандмауэру Защитника Windows в Панели управления.
- Выберите Расширенные настройки.
- Щелкните правой кнопкой мыши Правила для входящих подключений и выберите Новое правило.
- Создайте правило для портов.
- Выберите TCP и в поле ниже напишите 1723.
- Разрешите подключение для всех типов доменов, а затем переименуйте его в то, что вы можете запомнить.
- Повторите для UDP 500 и UDP 4500.
Если вы правильно выполнили все шаги до сих пор, то вы должны чувствовать себя хорошо! Ваш VPN должен работать безупречно, и ваша интернет-безопасность снова обеспечена. Мы надеемся, что нам удалось помочь вам с вашими ошибками, и для получения дополнительных исправлений и советов, подобных этим, следите за обновлениями!
Содержание
- Как исправить ошибку 87 & # 8216; Неверный параметр & # 8217;
- Исправить ошибку 87, параметр неверен
- Решение 1. Выполните чистую загрузку
- Решение 2: Запустите инструмент DISM
- Решение 3. Используйте средство проверки системных файлов для восстановления поврежденных файлов Windows
- Решение 4. Запустите средство готовности обновления системы
- Решение 5. Использование средства устранения неполадок приложения Windows
- Решение 6. Обновите драйвер дисплея
- Решение 7. Получите последние версии драйверов и установите их в режиме совместимости
- Решение 8. Временно отключите брандмауэры и любое антивирусное или вредоносное ПО
- Исправлено: Ошибка 87 Параметр неверен —
- Что вызывает «Ошибка 87, параметр неверен» ошибка?
- Метод 1: Выполнение чистой загрузки
- Способ 2: Выполнение CHSDSK, SFC DISM сканирование
- Способ 3: откат (удаление) драйверов дисплея
- Способ 4. Восстановление службы Центра обновления Windows
- Метод 5: Включение разделенного туннелирования (если применимо)
- Способ 6: редактирование реестра (если применимо)
- Способ 7: переименование файла atig6pxx.dll
- Не удается включить общий доступ. Ошибка: 87 параметр задан неверно
- 2 ответов
- Невозможно включить общий доступ. Ошибка: 87 параметр неверен
- 2 ответа 2
- LoadLibrary failed with error 87: параметр задан неверно – как исправить
- Причины ошибки Error 87 параметр задан неверно
- Как исправить ошибку Error 87
- Дополнительные советы
- Чистка и исправление ошибок в реестре системы
Как исправить ошибку 87 & # 8216; Неверный параметр & # 8217;
Это сообщение об ошибке также появляется, когда необходимая служба не запущена на вашем компьютере, так что вы не сможете подключиться к сети и, возможно, не сможете установить сетевые адаптеры, таким образом, такие службы, как Plug and Play, диспетчер автоматического подключения удаленного доступа Диспетчер подключений удаленного доступа и телефония.
Ошибка 87 также может произойти при попытке скопировать файлы на сервер SharePoint, но сам файл ограничен.
Другая вероятная причина – аппаратные ошибки и/или ошибки диска или файла, которые повреждены (или чьи данные повреждены).
Существуют различные решения для устранения этой проблемы в зависимости от вашей ситуации, но в основном эта проблема может помочь в проверке возможности перетаскивания для копирования данных или смены устройств путем тестирования на разных дисках.
Однако ошибка 87 имеет тенденцию быть неопределенной, поэтому вы не можете сузить ее до одного решения, но вот некоторые исправления, которые вы можете попробовать.
Решение 1. Выполните чистую загрузку
Чистая загрузка устраняет любые конфликты программного обеспечения, которые могут быть причиной проблемы.
Чтобы успешно выполнить чистую загрузку в Windows 10, вы должны войти в систему как администратор, а затем выполните следующие действия:
У вас будет чистая среда загрузки после выполнения этих шагов. Если вы все еще не можете исправить ошибку 87, параметр неверен, попробуйте следующее решение.
Решение 2: Запустите инструмент DISM
Средство обслуживания образов развертывания и управления ими (DISM) помогает исправить ошибки повреждения Windows, когда не удается установить обновления Windows и пакеты обновления из-за ошибок повреждения, например, если у вас поврежденный системный файл.
После завершения восстановления перезагрузите компьютер и проверьте, сохраняется ли проблема, после чего вы можете запустить сканирование SFC, как описано в следующем решении.
Примечание: инструмент DISM обычно занимает 15 минут, однако иногда это может занять больше времени. Не отменяйте, когда он работает.
Если запуск инструмента DISM не помогает исправить ошибку 87, параметр неверен, попробуйте следующее решение.
Решение 3. Используйте средство проверки системных файлов для восстановления поврежденных файлов Windows
Сканирование проверки системных файлов проверяет или сканирует все защищенные системные файлы, а затем заменяет неправильные версии подлинными и правильными версиями Microsoft.
Вот как это сделать:
Перезагрузите компьютер и попробуйте установить обновления снова.
Если использование средства проверки системных файлов не помогает исправить ошибку 87, параметр неверен, попробуйте следующее решение.
Решение 4. Запустите средство готовности обновления системы
Если вы все еще не можете исправить ошибку 80070490 после сканирования SFC, используйте средство готовности обновления системы, чтобы исправить ошибки повреждения Windows, а затем снова установите обновление Windows или пакет обновления.
Этот инструмент используется потому, что в магазине обслуживания Windows обнаружены несоответствия, которые могут помешать успешной установке будущих обновлений, пакетов обновления и программного обеспечения. Он проверяет ваш компьютер на наличие таких несоответствий и пытается решить проблемы, если они найдены.
Если запуск средства готовности к обновлению системы не помогает исправить ошибку 87, параметр неверен, попробуйте следующее решение.
Решение 5. Использование средства устранения неполадок приложения Windows
Средство устранения неполадок в приложении автоматически исправляет некоторые проблемы, которые могут помешать запуску приложений, в том числе неверные параметры безопасности или настройки учетной записи.
Помогает ли это исправить ошибку 87? Неправильный ли параметр?
Решение 6. Обновите драйвер дисплея
Иногда ошибка 87 может быть результатом драйверов вашего адаптера дисплея, поэтому вы можете использовать приведенные ниже шаги для обновления драйвера дисплея и посмотреть, поможет ли это:
Вы также можете проверить веб-сайт производителя вашего компьютера, загрузить последние версии драйверов для вашего компьютера и установить их.
Обновлять драйверы автоматически
По завершении сканирования вы получите отчет обо всех проблемных драйверах, найденных на вашем ПК. Просмотрите список и посмотрите, хотите ли вы обновить каждый драйвер по отдельности или все сразу. Чтобы обновить один драйвер за раз, нажмите ссылку «Обновить драйвер» рядом с именем драйвера.Или просто нажмите кнопку «Обновить все» внизу, чтобы автоматически установить все рекомендуемые обновления.

Примечание. Некоторые драйверы необходимо установить в несколько этапов, поэтому вам придется нажмите кнопку «Обновить» несколько раз, пока все его компоненты не будут установлены.
Решение 7. Получите последние версии драйверов и установите их в режиме совместимости
Вы можете перейти на веб-сайт производителя видеокарты и найти последние версии драйверов, доступные для вашей конкретной модели, а затем установить их, следуя инструкциям на веб-сайте.
Для установки в режиме совместимости выполните следующие действия:
Решение 8. Временно отключите брандмауэры и любое антивирусное или вредоносное ПО
Иногда наличие нескольких брандмауэров, антивирусных или вредоносных программ может иногда мешать вам выполнять определенные задачи или запускать процессы на вашем компьютере.
Если это является причиной проблемы, временно отключите любой из трех, а затем попробуйте войти снова.
Обязательно включите эти программы сразу же после того, как вы это сделаете, чтобы хакеры, вирусы и черви не повредили вашу систему.
Помогло ли какое-либо из этих решений исправить ошибку 87? Неправильный ли для вас параметр? Поделитесь с нами своим опытом, оставив комментарий в разделе ниже.
Источник
Исправлено: Ошибка 87 Параметр неверен —
Некоторые пользователи Windows сообщают, что они видятОшибка 87, параметр неверенОшибка каждый раз, когда они пытаются открыть приложение. В некоторых случаях встречается сообщение об ошибке:Ошибка LoadLibrary с ошибкой 87: параметр неверен.«Некоторые затронутые пользователи сообщают, что проблема возникает только с одним или двумя приложениями, в то время как другие пользователи сообщают, что ошибка появляется практически с любым приложением, которое они пытаются открыть. Эта проблема не является исключительной для определенной версии Windows, поскольку она подтверждена для Windows 7, Windows 8 и Windows 10.
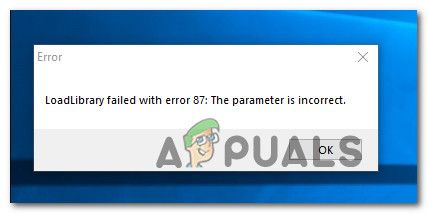
Что вызывает «Ошибка 87, параметр неверен» ошибка?
Мы исследовали эту конкретную проблему, просмотрев различные пользовательские отчеты и стратегии исправления, которые обычно используются для решения этой конкретной проблемы. Исходя из того, что мы собрали, существует несколько различных потенциальных виновников, которые могут вызвать эту проблему:
Если вы пытаетесь решить ту же самую проблему, эта статья предоставит вам несколько стратегий исправления. Ниже вы найдете набор методов, которые другие пользователи в аналогичной ситуации успешно использовали для решения этой конкретной проблемы.
Для достижения наилучших результатов мы рекомендуем вам следовать приведенным ниже методам в том порядке, в котором они представлены, поскольку они упорядочены по эффективности и серьезности. В конце концов, вы должны наткнуться на метод, который решит проблему независимо от виновника, который вызывает проблему.
Метод 1: Выполнение чистой загрузки
Выполнение чистой загрузки запустит Windows с минимальным набором драйверов и автозагрузок программ. Эта процедура поможет нам выяснить, вызвана ли проблема неким программным конфликтом, который возникает, когдаОшибка 87, параметр неверенПоявится сообщение.
Несколько затронутых пользователей, которые также ищут способ исправить проблему, сообщили, что ошибка прекратилась, когда они находились в состоянии чистой загрузки. После того, как они подтвердили, что приложение или драйвер выдавали сообщение об ошибке, они начали сокращать установленный программный компонент до тех пор, пока проблема больше не возникала, даже когда Windows загружалась нормально.
Вот краткое руководство по выполнению чистой загрузки, чтобы выяснить, кто виноват в программном обеспечении, которое вызывает сообщение об ошибке:
Если этот метод не помог вам, перейдите к следующему способу ниже.
Способ 2: Выполнение CHSDSK, SFC DISM сканирование
Как выясняется, эта конкретная проблема также может быть вызвана повреждением системных файлов, которое может привести к путанице с драйверами дисплея. Несколько пользователей, пытающихся решить эту проблему, сообщили, что проблема была решена после выполнения сканирования CHKDSK, SFC или DISM. Это две встроенные утилиты, которые, как известно, устраняют множество проблем, связанных с системными файлами.
Вот краткое руководство, которое делает это на любом компьютере с Windows:
Замечания: Когда вас попросят UAC (контроль учетных записей пользователей), щелчок да предоставить административные привилегии.
Замечания: Сканирование CHKDSK просканирует весь ваш диск на наличие нарушений целостности и логических ошибок. Если будут обнаружены какие-либо несоответствия, утилита попытается исправить эти проблемы, исправляя поврежденные секторы и гарантируя, что поврежденные секторы больше никогда не будут использоваться.
Замечания: Утилита проверки системных файлов (SFC) будет сканировать все защищенные системные файлы и заменять любые поврежденные файлы, которые удастся найти, локально сохраненными копиями, расположенными в сжатой папке (точное местоположение (% WinDir% System32 Dllcache)
Замечания: Сканирование DISM использует Центр обновления Windows для извлечения файлов, необходимых для исправления обнаруженных поврежденных случаев. Вот почему важно убедиться, что у вас есть стабильное подключение к Интернету, прежде чем выполнять этот последний шаг.
Если то же самоеОшибка 87, параметр неверен”Ошибка все еще происходит, перейдите к следующему способу ниже.
Способ 3: откат (удаление) драйверов дисплея
Как выясняется, эта конкретная проблема также может быть вызвана поврежденным или неполным драйвером дисплея. Некоторые пользователи, которые сталкивались с этой проблемой, сообщили, что проблема перестала возникать после того, как они использовали Диспетчер устройств для отката драйвера дисплея (или удаления драйвера), если не было доступно действие отката.
Это не будет иметь длительного эффекта на вашем компьютере, так как Windows 10 оборудована для установки любых недостающих драйверов обратно на ваш компьютер.
Вот краткое руководство по откату или удалению драйверов дисплея:
Замечания: Если у вас два разных драйвера дисплея (выделенный и интегрированный вариант), желательно, чтобы вы работали с обоими.
Замечания: Если Откат драйвера версия недоступна, нажмите на Удалить устройство вместо.
Если та же самая ошибка все еще происходит, перейдите к следующему способу ниже.
Способ 4. Восстановление службы Центра обновления Windows
Если вы получаетеОшибка 87, параметр неверен«Ошибка при попытке запустить службу Windows Update, скорее всего, службы по умолчанию были изменены до такой степени, что некоторые записи были повреждены.
Несколько пользователей, столкнувшихся с этой конкретной проблемой, сообщили, что им удалось решить проблему на неопределенный срок после выполнения действий, необходимых для восстановления служб по умолчанию и настроек.
Важный: Следующие шаги применимы только к Windows 10.
Вот краткое руководство по восстановлению службы Windows Update:
Метод 5: Включение разделенного туннелирования (если применимо)
Некоторые затронутые пользователи сообщают, что в их случае проблема была вызвана тем, что в последних версиях Windows 10 Split Tunneling автоматически отключался из-за некоторых проблем безопасности. Если вы столкнулись с этой проблемой при попытке открыть ваше VPN-приложение, вы можете решить эту проблему, выполнив ряд команд Powershell, которые помогут вам снова включить Split Tunneling.
Вот что вам нужно сделать:
Заметка: «Имя VPN”- это просто название вашего VPN, которое вы обнаружили на шаге 3.
Способ 6: редактирование реестра (если применимо)
Если вы сталкиваетесь сОшибка 87, параметр неверенОшибка при попытке отключить MessagingService_48ab2 обслуживание или OneSyncSvc_54186de сервис, вы сможете решить проблему с помощью простого реестр редактировать. Как сообщается, этот метод эффективен на компьютерах с Windows 10.
Вот краткое руководство по отключению MessagingService с помощью редактора реестра:
Если проблема все еще возникает, перейдите к следующему способу ниже.
Способ 7: переименование файла atig6pxx.dll
Если вы сталкиваетесь с «Ошибка LoadLibrary с ошибкой 87: параметр является неправильной ошибкой» когда вы пытаетесь открыть Vegas Pro или аналогичную программу редактирования и у вас есть видеокарта ATI, вы, вероятно, страдаете от повторяющейся проблемы, которая затрагивает многих пользователей в аналогичной ситуации.
Несколько пользователей, которые столкнулись с этой проблемой, сообщили, что им удалось решить ее, изменив файл DLL с именем atig6pxx.dll. После этого они сообщили, что смогли открыть программу редактирования, которая ранее не работала с этой конкретной ошибкой.
Вот что вам нужно сделать:
Примечание. Если расширения не видны с самого начала, перейдите на панель ленты в верхней части окна проводника и нажмите Посмотреть и убедитесь, что поле связано с Расширения имени файла включен.
Источник
Не удается включить общий доступ. Ошибка: 87 параметр задан неверно
Я хочу подключиться к домену Active Directory через VPN-соединение. Я использую Windows 10 и подключаюсь с помощью VPN-подключения Windows. Я понимаю, что для того, чтобы сделать это, я должен подключиться к VPN перед аутентификацией и выполните следующие действия:
где я получаю повесил трубку, что VPN-соединение не доступно на экране входа в систему, как показано здесь (Я понимаю, что это через Windows 7, но идея та же, и связь должна появиться):
автор статьи утверждает:
«также очень важно установить флажок» Разрешить другим людям
используйте это соединение», так как скоро у вас будет учетная запись домена, которая будет
требуется доступ к этому VPN-подключение.»
однако, когда я пытаюсь установить этот флажок, я получаю это:
«Не удается разрешить общий доступ. Ошибка 87: параметр задан неверно»:
Я где-то читал, что мне нужно включить раздельное туннелирование, чтобы это работало, поэтому я следовал этим инструкциям:
Это не помогло решить проблему. У меня все еще нет ссылки для подключения к VPN до входа в систему, и я ошибка 87. Как решить эту проблему?
2 ответов
пожалуйста, вернитесь и перечитайте ваши инструкции. Он ничего не говорит о включении обмена подключением к интернету.
Он говорит, чтобы выбрать опцию, чтобы позволить другим людям использовать это соединение, которое делается в то время вы создаете VPN-соединение.
то, что вы показываете, что вы пытаетесь сделать, это включить общий доступ к подключению к интернету, который полностью не связан и не должен быть включен для подключения VPN.
Если вы пропустили опцию Разрешить другие люди, чтобы использовать это соединение, то вы можете скопировать файл подключения VPN из профиля пользователя в общий профиль пользователя, чтобы сделать его доступным для всех пользователей:
пользователя-версия: C:Users AppDataRoamingMicrosoftNetworkConnectionsPbkrasphone.pbk
правильный способ добавить VPN-подключение для доступа к домену Active Directory до входа Windows в Windows 10:
в строке поиска Windows введите «Панель управления» и откройте Панель управления.
Источник
Невозможно включить общий доступ. Ошибка: 87 параметр неверен
Я хочу подключиться к своему домену Active Directory через VPN-соединение. Я использую Windows 10 и подключаюсь через Windows VPN соединение. Я понимаю, что для того, чтобы сделать это, я должен подключиться к VPN перед аутентификацией и выполнил следующие шаги:
Я зациклен на том, что VPN-соединение недоступно на экране входа в систему, как показано здесь (я понимаю, что это через Windows 7, но идея та же, и соединение должно появиться):
Автор статьи утверждает,
«Также очень важно установить флажок« Разрешить другим людям использовать это подключение », так как вскоре у вас будет учетная запись домена, для которой потребуется доступ к этому VPN-подключению».
Однако, когда я пытаюсь установить этот флажок, я получаю это:
«Невозможно включить общий доступ. Ошибка 87: параметр неверный «:
Я где-то читал, что мне нужно включить раздельное туннелирование, чтобы я работал, поэтому я следовал этим инструкциям:
Это не решило проблему. У меня все еще нет ссылки для подключения к VPN до входа в систему, и я все еще получаю ошибку 87. Как мне решить это?
2 ответа 2
Правильный способ добавить VPN-подключение для доступа к домену Active Directory до входа в Windows в Windows 10:
В строке поиска Windows введите «Панель управления» и откройте панель управления.
Пожалуйста, вернитесь и перечитайте ваши инструкции. Здесь ничего не сказано о включении общего доступа к интернету.
В нем говорится, чтобы выбрать опцию, чтобы позволить другим людям использовать это соединение, что делается во время создания VPN-соединения.
То, что вы пытаетесь сделать, это включить общий доступ к интернет-соединению, который совершенно не связан и не должен быть включен для VPN-соединения.
Если вы пропустили опцию, позволяющую другим людям использовать это соединение, то вы можете скопировать файл VPN-соединения из своего профиля пользователя в общий профиль пользователя, чтобы сделать его доступным для всех пользователей:
Источник
LoadLibrary failed with error 87: параметр задан неверно – как исправить
Error 87 параметр задан неверно – ошибка, которая появляется у пользователей после загрузки компьютера или запуска приложений. Для начала давайте разберемся после каких действий она появляется: при запуске программ для работы с графикой или при запуске игр или видео в игровых лаунчерах типа Стима, Origin, Epic Games Store и Uplay. Ниже по тексту рассмотрим доступные пути решения проблемы.
Причины ошибки Error 87 параметр задан неверно
LoadLibrary failed with error 87 параметр задан неверно при запуске программы Adobe Pr. loadlibrary
Тоже самое окно со сбоев высвечивается при запуске старых или относительно новых игр: Start Andy, Сталкер. Бывает, что игра работала без багов и вылетов, а после обновлений начались тормоза и зависания там, где их раньше не было.
Последнее время пользователи жалуются что ошибка выскакивает при попытке открывать видеоролики в полный экран на игровых площадках Steam, Origin, Epic Games Store. Если ваши «симптомы» похожи на эти, то есть две основные причины:
Как исправить ошибку Error 87
Если ошибка выскакивает при запуске программ для работы с графикой – поможет один простой лайфхак с переименованием системного «.dll» файла и обновление драйверов видеокарты. Работать будем с файлом «atig6pxx.dll»:
Тоже самое можно посмотреть в видео инструкции.
Дополнительные советы
Независимо от типа видеокарты в системе AMD или Nvidia, зайдите на официальный сайт и скачайте свежий установщик драйверов.
У пользователей Nvidia есть замечательная программа GeForce Experience, она сразу уведомляет пользователя о выходе новой версии драйверов. На момент написания статьи это версия 456.38 от 09/17/2020.
Далее обязательно установите сентябрьские обновления для для Windows. Что бы быстро зайти и увидеть доступные обновления откройте «Пуск» и наберите «Центр обновления Windows». Этот же пункт можно найти в настройках системы на вкладке «Параметры». В последней сборе «Обновления функций Windows, версия 2004» исправлено много ошибок при запуске игр, которые были из-за конфликтов, без новых обновлений. Этот совет больше касается новых игр, т.к. тестируют их на последних сборках операционных систем.
Чистка и исправление ошибок в реестре системы
В дополнение к вышесказанному можно установить программу PC Repair & Optimizer Tool. Программа совместима с семейством систем Windows XP, 7, 8, 10 и даже Vista — Microsoft Gold Certified и проста в использовании:
Наряду с PC Repair & Optimizer Tool большой популярностью у пользователей пользуется утилита Ccleaner. Она так же умеет находит и исправлять ошибки в реестре системы, чистить кеш и лишние временные файлы и мусор. Дополнительно чистит браузеры, которые «съедают» и память на жестком диске и забивают «оперативку».
Источник
Внутри утилиты «Блокнот» вставьте следующий код:
Редактор реестра Windows версии 5.00 [HKEY_LOCAL_MACHINE SYSTEM CurrentControlSet Services wuauserv] "PreshutdownTimeout" = dword: 036ee800 "DisplayName" = "@% systemroot% system32 wuaueng.dll, -105 "" ErrorControl "= dword: 00000001" ImagePath "= hex (2): 25,00,73,00,79,00,73,00,74,00,65,00,6d, 00,72,00 , 6f, 00,6f, 00, 74,00,25,00,5c, 00,73,00,79,00,73,00,74,00,65,00,6d, 00,33,00, 32,00,5c, 00,73, 00,76,00,63,00,68,00,6f, 00,73,00,74,00,2e, 00,65,00,78,00,65 , 00,20,00,2d, 00, 6b, 00,20,00,6e, 00,65,00,74,00,73,00,76,00,63,00,73,00,00, 00 "Start" = dword: 00000003 "Type" = dword: 00000020 "Description" = "@% systemroot% system32 wuaueng. dll, -106 "" DependOnService "= hex (7): 72,00,70,00,63,00,73,00,73,00,00,00,00,00« ObjectName »=« LocalSystem »« ServiceSidType "= dword: 00000001" RequiredPrivileges "= hex (7): 53,00,65,00,41,00,75,00,64,00,69,00,74,00,50,00,72, 00 , 69,00,76,00,69,00,6c, 00,65,00,67,00,65,00,00,00,53,00,65,00,43,00,72,00, 65,00,61,00,74,00,65,00,47,00,6c, 00,6f, 00,62,00,61,00,6c, 00,50,00,72,00,69, 00,76,00,69,00,6c, 00,65,00,67,00,65,00,00,00,53,00,65,00,43,00,72,00,65,00 , 61,00,74,00,65,00,50,00,61,00,67,00,65,00,46,00,69,00,6c, 00,65,00,50,00, 72, 00,69,00,76,00,69,00,6c, 00,65,00,67,00,65,00,00,00,53,00,65,00,54,00,63 , 00, 62,00,50,00,72,00,69,00,76,00,69,00,6c, 00,65,00,67,00,65,00,00,00,53, 00,65, 00,41,00,73,00,73,00,69,00,67,00,6e, 00,50,00,72,00,69,00,6d, 00,61,00 , 72,00, 79,00,54,00,6f, 00,6b, 00,65,00,6e, 00,50,00,72,00,69,00,76,00,69,00, 6c, 00,65, 00,67,00,65,00,00,00,53,00,65,00,49,00,6d, 00,70,00,65,00,72,00,73 , 00,6f, 00, 6e, 00,61,00,74,00,65,00,50,00,72,00,69,00,76,00,69,00,6c, 00,65, 00,67,00,65, 00,00,00,53,00,65,00,49,00,6 e, 00,63,00,72,00,65,00,61,00,73,00,65,00,51,00, 75,00,6f, 00,74,00,61,00,50 , 00,72,00,69,00,76,00,69,00,6c, 00,65,00,67,00,65, 00,00,00,53,00,65,00,53, 00,68,00,75,00,74,00,64,00,6f, 00,77,00,6e, 00,50,00, 72,00,69,00,76,00,69,00 , 6c, 00,65,00,67,00,65,00,00,00,00,00 «FailureActions» = шестнадцатеричный: 80,51,01,00,00,00,00,00,00,00, 00,00,03,00,00,00,14,00,00, 00,01,00,00,00,60, шт., 00,00,00,00,00,00,00,00,00 , 00,00,00,00,00,00,00,00,00 [HKEY_LOCAL_MACHINE SYSTEM CurrentControlSet Services wuauserv Parameters] «ServiceDll» = шестнадцатеричный (2): 25,00,73,00,79, 00,73,00,74,00,65,00,6d, 00,72,00,6f, 00,6f, 00,74,00,25,00,5c, 00,73,00,79,00 , 73,00,74,00,65,00,6d, 00,33,00,32,00,5c, 00, 77,00,75,00,61,00,75,00,65,00, 6e, 00,67,00,2e, 00,64,00,6c, 00,6c, 00,00,00 "ServiceDllUnloadOnStop" = dword: 00000001 "ServiceMain" = "WUServiceMain" [HKEY_LOCAL_MACHINE SYSTEM CurrentControlSet Services wuauserv Security] "Безопасность" = шестнадцатеричное: 01,00,14,80,78,00,00,00,84,00,00,00,14,00,00,00,30,00,00,00, 02, 00,1c, 00,01,00,00,00,02,80,14,00, ff, 00,0f, 00,01,01,00,00,00,00,00,01,0 0,00, 00,00,02,00,48,00,03,00,00,00,00,00,14,00,9д, 00,02,00,01,01,00,00,00 , 00,00, 05,0b, 00,00,00,00,00,18,00, ff, 01,0f, 00,01,02,00,00,00,00,00,05,20, 00,00,00, 20,02,00,00,00,00,14,00, ff, 01,0f, 00,01,01,00,00,00,00,00,05,12,00 , 00,00,01, 01,00,00,00,00,00,05,12,00,00,00,01,01,00,00,00,00,00,05,12,00, 00,00 [HKEY_LOCAL_MACHINE SYSTEM CurrentControlSet Services wuauserv TriggerInfo] [HKEY_LOCAL_MACHINE SYSTEM CurrentControlSet Services wuauserv TriggerInfo 0] "Тип" = dword: 00000005 "Action" = dwordid: 00000001 "Guid : e6, ca, 9f, 65, db, 5b, a9,4d, b1, ff, ca, 2a, 17,8d, 46, e0 [HKEY_LOCAL_MACHINE SYSTEM CurrentControlSet Services wuauserv TriggerInfo 1] "Тип" = dword: 00000005 "Action" = dword: 00000001 "Guid" = hex: c8,46, fb, 54,89, f0,4c, 46, b1, fd, 59, d1, b6,2c, 3b, 50
Содержание
- Ошибка 87 параметр задан неверно windows 10
- Исправить ошибку 87, параметр неверен
- Решение 1. Выполните чистую загрузку
- Решение 2: Запустите инструмент DISM
- Решение 3. Используйте средство проверки системных файлов для восстановления поврежденных файлов Windows
- Решение 4. Запустите средство готовности обновления системы
- Решение 5. Использование средства устранения неполадок приложения Windows
- Решение 6. Обновите драйвер дисплея
- Решение 7. Получите последние версии драйверов и установите их в режиме совместимости
- Решение 8. Временно отключите брандмауэры и любое антивирусное или вредоносное ПО
- Ошибка 87 в DISM — откуда она берётся и как её исправить
- С чем связана ошибка 87?
- Ошибка 87 при проверке целостности системных файлов
- Ошибка 87 и попытки почистить директорию WinSxS
Ошибка 87 параметр задан неверно windows 10
Если вы столкнулись с ошибкой 87 , то на вашем компьютере указан неверный параметр, это может быть связано с попыткой копирования огромного файла из одного раздела в другой, что означает максимальный размер файла, который можно сохранить был превышен.
Это сообщение об ошибке также появляется, когда необходимая служба не запущена на вашем компьютере, так что вы не сможете подключиться к сети и, возможно, не сможете установить сетевые адаптеры, таким образом, такие службы, как Plug and Play, диспетчер автоматического подключения удаленного доступа Диспетчер подключений удаленного доступа и телефония.
Ошибка 87 также может произойти при попытке скопировать файлы на сервер SharePoint, но сам файл ограничен.
Другая вероятная причина — аппаратные ошибки и/или ошибки диска или файла, которые повреждены (или чьи данные повреждены).
Существуют различные решения для устранения этой проблемы в зависимости от вашей ситуации, но в основном эта проблема может помочь в проверке возможности перетаскивания для копирования данных или смены устройств путем тестирования на разных дисках.
Однако ошибка 87 имеет тенденцию быть неопределенной, поэтому вы не можете сузить ее до одного решения, но вот некоторые исправления, которые вы можете попробовать.
- Исправить ошибку 87, параметр неверен
- Решение 1. Выполните чистую загрузку
- Решение 2: Запустите инструмент DISM
- Решение 3. Используйте средство проверки системных файлов для восстановления поврежденных файлов Windows
- Решение 4. Запустите средство готовности обновления системы
- Решение 5. Использование средства устранения неполадок приложения Windows
- Решение 6. Обновите драйвер дисплея
- Решение 7. Получите последние версии драйверов и установите их в режиме совместимости
- Решение 8. Временно отключите брандмауэры и любое антивирусное или вредоносное ПО
Исправить ошибку 87, параметр неверен
- Выполнить чистую загрузку
- Использовать проверку системных файлов
- Запустить инструмент DISM
- Запустите средство готовности обновления системы
- Использовать средство устранения неполадок приложения Windows
- Обновите драйвер дисплея
- Получить последние версии драйверов и установить в режиме совместимости
- Отключить антивирус
Решение 1. Выполните чистую загрузку
Чистая загрузка устраняет любые конфликты программного обеспечения, которые могут быть причиной проблемы.
Чтобы успешно выполнить чистую загрузку в Windows 10, вы должны войти в систему как администратор, а затем выполните следующие действия:
- Перейти к окну поиска
- Введите msconfig
- Выберите Конфигурация системы , чтобы открыть окно конфигурации системы.
- Найдите вкладку Услуги
- Установите флажок Скрыть все службы Microsoft .
- Нажмите Отключить все .
- Перейдите на вкладку Автозагрузка .
- Нажмите Открыть диспетчер задач .
- Закройте диспетчер задач и нажмите ОК .
- Перезагрузите компьютер
У вас будет чистая среда загрузки после выполнения этих шагов. Если вы все еще не можете исправить ошибку 87, параметр неверен, попробуйте следующее решение.
- ТАКЖЕ ПРОЧИТАЙТЕ: Windows 10 не загружается. Вот как исправить эту проблему навсегда
Решение 2: Запустите инструмент DISM
Средство обслуживания образов развертывания и управления ими (DISM) помогает исправить ошибки повреждения Windows, когда не удается установить обновления Windows и пакеты обновления из-за ошибок повреждения, например, если у вас поврежденный системный файл.
- Нажмите Пуск .
- В поле поиска введите CMD .
- Нажмите Командная строка в списке результатов поиска.
- Введите Dism/Online/Cleanup-Image/ScanHealth для сканирования отсутствующих компонентов.
- Введите Dism/Online/Cleanup-Image/CheckHealth , чтобы проверить наличие отсутствующих или поврежденных файлов.
- Введите Dism/Online/Cleanup-Image/RestoreHealth , чтобы отсканировать и устранить любые причины проблем с рабочим столом Windows 10.
- Нажмите Enter .
После завершения восстановления перезагрузите компьютер и проверьте, сохраняется ли проблема, после чего вы можете запустить сканирование SFC, как описано в следующем решении.
Примечание: инструмент DISM обычно занимает 15 минут, однако иногда это может занять больше времени. Не отменяйте, когда он работает.
Если запуск инструмента DISM не помогает исправить ошибку 87, параметр неверен, попробуйте следующее решение.
Решение 3. Используйте средство проверки системных файлов для восстановления поврежденных файлов Windows
Сканирование проверки системных файлов проверяет или сканирует все защищенные системные файлы, а затем заменяет неправильные версии подлинными и правильными версиями Microsoft.
Вот как это сделать:
- Нажмите Пуск .
- Перейдите в поле поиска и введите CMD .
- Щелкните правой кнопкой мыши Командная строка и выберите Запуск от имени администратора .
- Введите sfc/scannow
- Нажмите Enter .
Перезагрузите компьютер и попробуйте установить обновления снова.
Если использование средства проверки системных файлов не помогает исправить ошибку 87, параметр неверен, попробуйте следующее решение.
Решение 4. Запустите средство готовности обновления системы
Если вы все еще не можете исправить ошибку 80070490 после сканирования SFC, используйте средство готовности обновления системы, чтобы исправить ошибки повреждения Windows, а затем снова установите обновление Windows или пакет обновления.
Этот инструмент используется потому, что в магазине обслуживания Windows обнаружены несоответствия, которые могут помешать успешной установке будущих обновлений, пакетов обновления и программного обеспечения. Он проверяет ваш компьютер на наличие таких несоответствий и пытается решить проблемы, если они найдены.
- Загрузите Средство готовности обновления системы , нажав ссылку для загрузки, соответствующую версии Windows, установленной на вашем компьютере. Инструмент регулярно обновляется, поэтому всегда загружайте последнюю версию (проверьте, работает ли на вашем компьютере 32- или 64-разрядная версия Windows).
- Нажмите Загрузить на веб-странице центра загрузки.
- Установите, нажав Открыть или Запустить , и следуйте инструкциям на экране.
- В диалоговом окне «Автономный установщик Центра обновления Windows» нажмите кнопку «Да». Инструмент запускается автоматически в течение 15 или более минут, поэтому не нажимайте кнопку «Отмена».
- Когда появится сообщение Установка завершена , нажмите кнопку Закрыть.
- Переустановите обновление или пакет обновления, который вы пытались установить ранее
Если запуск средства готовности к обновлению системы не помогает исправить ошибку 87, параметр неверен, попробуйте следующее решение.
- ТАКЖЕ ЧИТАЙТЕ: как исправить проблемы с производительностью после установки обновлений Patch Tuesday
Решение 5. Использование средства устранения неполадок приложения Windows
Средство устранения неполадок в приложении автоматически исправляет некоторые проблемы, которые могут помешать запуску приложений, в том числе неверные параметры безопасности или настройки учетной записи.
- Нажмите правой кнопкой мыши Пуск .
- Выберите Панель управления .
- Перейдите в верхний правый угол и измените параметр Просмотр по на Большие значки .
- Нажмите Устранение неполадок .
- Нажмите Просмотреть все на левой панели.
- Выберите Центр обновления Windows .
- Следуйте инструкциям, чтобы запустить приложение устранения неполадок
Помогает ли это исправить ошибку 87? Неправильный ли параметр?
Решение 6. Обновите драйвер дисплея
Иногда ошибка 87 может быть результатом драйверов вашего адаптера дисплея, поэтому вы можете использовать приведенные ниже шаги для обновления драйвера дисплея и посмотреть, поможет ли это:
- Нажмите правой кнопкой мыши Пуск .
- Выберите Диспетчер устройств .
- Найдите Адаптеры дисплея
- Нажмите Адаптеры дисплея , чтобы развернуть список адаптеров.
- Щелкните правой кнопкой мыши на адаптере дисплея в списке
- Нажмите Обновить программное обеспечение драйвера .
- Выберите автоматический поиск обновленного программного обеспечения драйвера .
- Перезагрузите компьютер
Вы также можете проверить веб-сайт производителя вашего компьютера, загрузить последние версии драйверов для вашего компьютера и установить их.
Обновлять драйверы автоматически
Если загрузка драйверов с веб-сайта производителя не является решением, которое вам помогло, мы настоятельно рекомендуем использовать инструмент Tweakbit Driver Updater . Этот инструмент одобрен Microsoft и Norton Antivirus. После нескольких испытаний наша команда пришла к выводу, что это лучшее автоматизированное решение. Ниже вы можете найти краткое руководство, как это сделать.
- Загрузите и установите средство обновления драйверов TweakBit
- После установки программа автоматически начнет сканирование вашего компьютера на наличие устаревших драйверов. Driver Updater проверит установленные вами версии драйверов по своей облачной базе данных последних версий и порекомендует правильные обновления. Все, что вам нужно сделать, это дождаться завершения сканирования.
По завершении сканирования вы получите отчет обо всех проблемных драйверах, найденных на вашем ПК. Просмотрите список и посмотрите, хотите ли вы обновить каждый драйвер по отдельности или все сразу. Чтобы обновить один драйвер за раз, нажмите ссылку «Обновить драйвер» рядом с именем драйвера.Или просто нажмите кнопку «Обновить все» внизу, чтобы автоматически установить все рекомендуемые обновления. Примечание. Некоторые драйверы необходимо установить в несколько этапов, поэтому вам придется нажмите кнопку «Обновить» несколько раз, пока все его компоненты не будут установлены.
Решение 7. Получите последние версии драйверов и установите их в режиме совместимости
Вы можете перейти на веб-сайт производителя видеокарты и найти последние версии драйверов, доступные для вашей конкретной модели, а затем установить их, следуя инструкциям на веб-сайте.
Для установки в режиме совместимости выполните следующие действия:
- Загрузите последнюю версию драйвера с сайта производителя.
- Сохраните его на локальном диске
- Щелкните правой кнопкой мыши на файле настройки драйвера
- Нажмите Свойства .
- Нажмите вкладку «Совместимость» .
- Установите флажок Запустить эту программу в режиме совместимости .
- Выберите Операционную систему в раскрывающемся списке.
- Драйвер установится, затем проверит его работоспособность.
- Перезагрузите компьютер и проверьте, сохраняется ли проблема
Решение 8. Временно отключите брандмауэры и любое антивирусное или вредоносное ПО
Иногда наличие нескольких брандмауэров, антивирусных или вредоносных программ может иногда мешать вам выполнять определенные задачи или запускать процессы на вашем компьютере.
Если это является причиной проблемы, временно отключите любой из трех, а затем попробуйте войти снова.
Обязательно включите эти программы сразу же после того, как вы это сделаете, чтобы хакеры, вирусы и черви не повредили вашу систему.
Источник
Ошибка 87 в DISM — откуда она берётся и как её исправить
Более или менее продвинутые пользователи нередко пользуются командной строкой, ведь через неё можно влиять на большинство системных процессов. При использовании строки DISM, которая есть в седьмой и следующих версиях Windows, время от времени могут появляться сообщения об ошибке.
Это норма для любой программы, но наша задача — избавиться от неполадки, чтобы выполнить необходимую команду. Ошибка 87 DISM возникает по нескольким причинам, и в каждом случае есть свои пути её устранения.
Иногда пользователи могут столкнуться с ошибкой 87 в строке DISM
Давайте выясним, при каких обстоятельствах обычно появляется такое сообщение и как избавиться от него без посторонней помощи.
С чем связана ошибка 87?
Как правило, она напрямую относится к любым действиям, выполняемым с директорией WinSxS. Если вдруг в Windows пропадёт любой системный файл, он тут же будет восстановлен рабочей копией из этой папки. То есть, WinSxS это очень важная папка с документами.
И вот ошибка 87 возникает в тот момент, когда пользователь пытается проделать какие-то операции с папкой через DISM. А теперь давайте конкретнее рассмотрим ситуации, когда возникает эта неполадка, чтобы в зависимости от них узнать способы избавления от неё.
Ошибка 87 при проверке целостности системных файлов
Время от времени Windows 7, 8, 8.1 и даже последняя версия начинает некорректно работать. Иногда компьютер внезапно перезагружается или попросту часто зависает. В такой ситуации обычно пользователям советуют не только проверить ПК на вирусы, но и выяснить, нет ли каких-либо повреждений в системных файлах.
Чтобы произвести такую проверку, используется командная строка, где вводится sfc /scannow. Если всё хорошо, то пользователь получает соответствующий текст. Однако в некоторых случаях вы получите сообщение о том, что система нашла повреждённые файлы, но ничего не может с ними сделать.
В этот момент в игру вступает DISM — следует открыть его от имени администратора и ввести такие команды:
- DISM /Online /Cleanup-image /ScanHealth — если у вас седьмая версия Windows;
- Та же команда + DISM.exe /Online /Cleanup-image /RestoreHealth — две команды для Windows 8, 10. Первая необходима для поиска повреждений, вторая команда запускает их исправление.
Именно после первой комбинации из списка, которая разработана для седьмой версии системы, всплывает ошибка 87 в командной строке DISM с сопутствующим текстом «Параметр ScanHealth не распознан в этом контексте».
Как её исправить? Первое очень простое решение — проверить правильность ввода комбинации. Поскольку эта командная строка очень требовательна к каждому знаку, убедитесь, что ставите только один пробел перед каждым слешем.
Не помогло? Тогда вам следует скачать обновление под названием KB2966583 на сайте Майкрософт и установить его на своём компьютере.
После успешной установки вы сможете снова запустить командную строку DISM и выполнить восстановление целостности файлов Windows.
Ошибка 87 и попытки почистить директорию WinSxS
Иногда вышеупомянутую директорию, которая работает страховкой для всех самых важных файлов, пытаются уменьшить. Для чего? В большинстве случаев папка WinSxS занимает много места на диске — 5,7 и даже 8 и больше ГБ, что может не нравиться пользователям, особенно если свободной памяти и так не хватает.
Поэтому чтобы немного сэкономить место, можно удалить бэкап папки таким образом:
- Открывается DISM.
- Вводиться текст dism /online /cleanup-image /spsuperseded /hidesp.
Часто именно после этой команды выбивает ошибку 87 с таким текстом: «Параметр spsuperseded не распознан в этом контексте».
Что делать в таком случае? Проверьте работоспособность сервиса «Установщик модулей Windows». Если он нерабочий, установите его, запустите, и затем повторите вышеуказанные действия.
Если же это не помогло, значит, команда для удаления бэкапа уже выполнялась, и больше места вы сэкономить не сможете.
Теперь вы знаете, по каким причинам появляется ошибка 87 в командной строке Windows, и знаете, что делать для её исчезновения. Советуем быть аккуратными при пользовании подобными программами и внимательно следить за тем, в какие процессы вы вмешиваетесь, чтобы не навредить компьютеру.
Источник