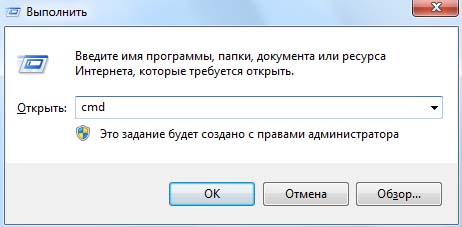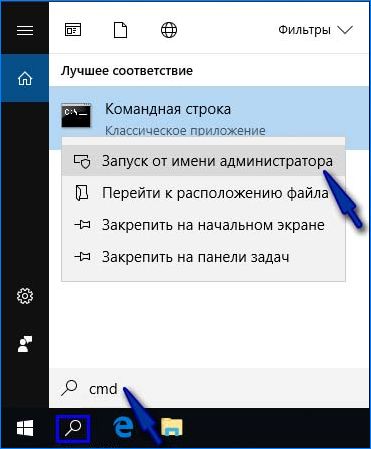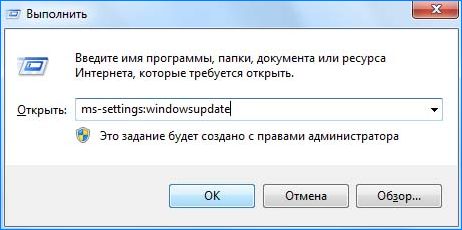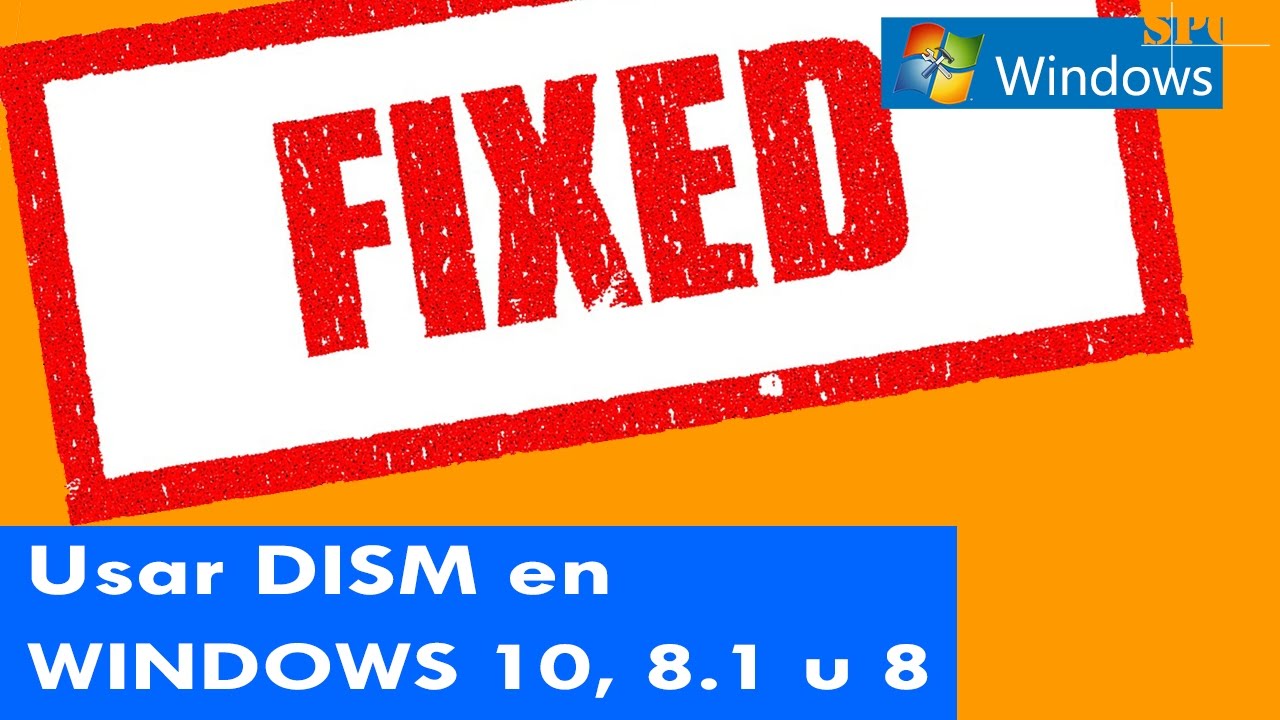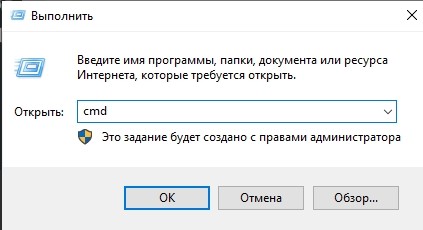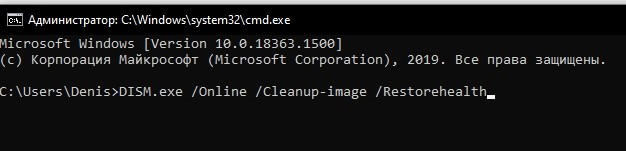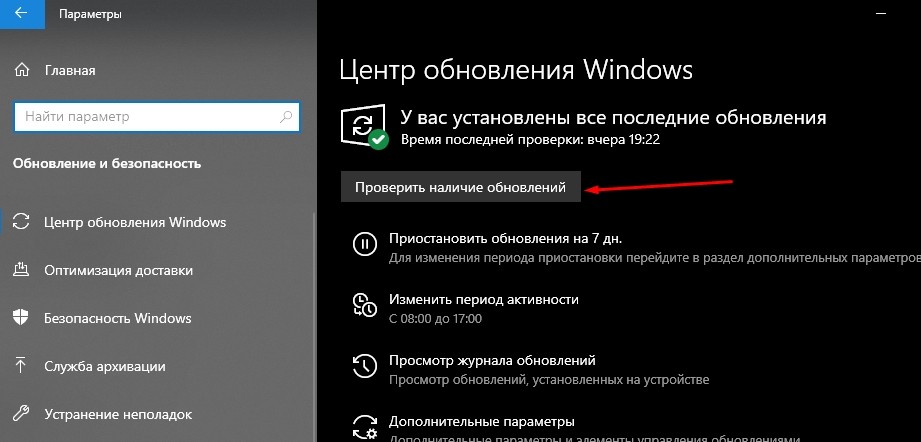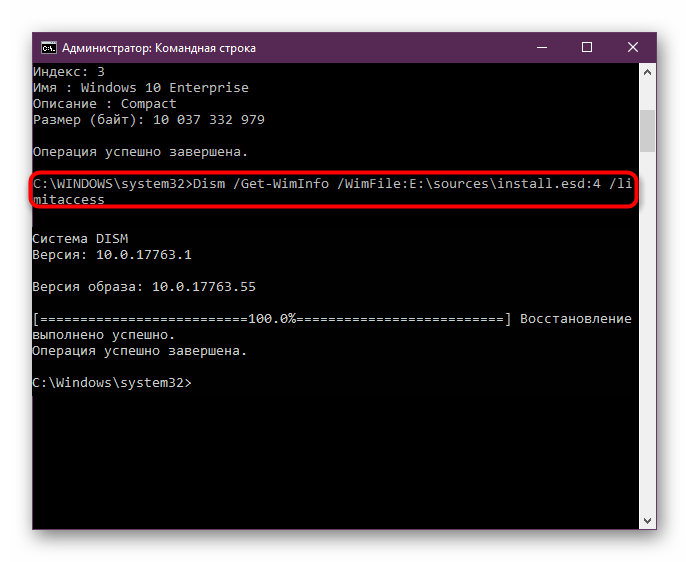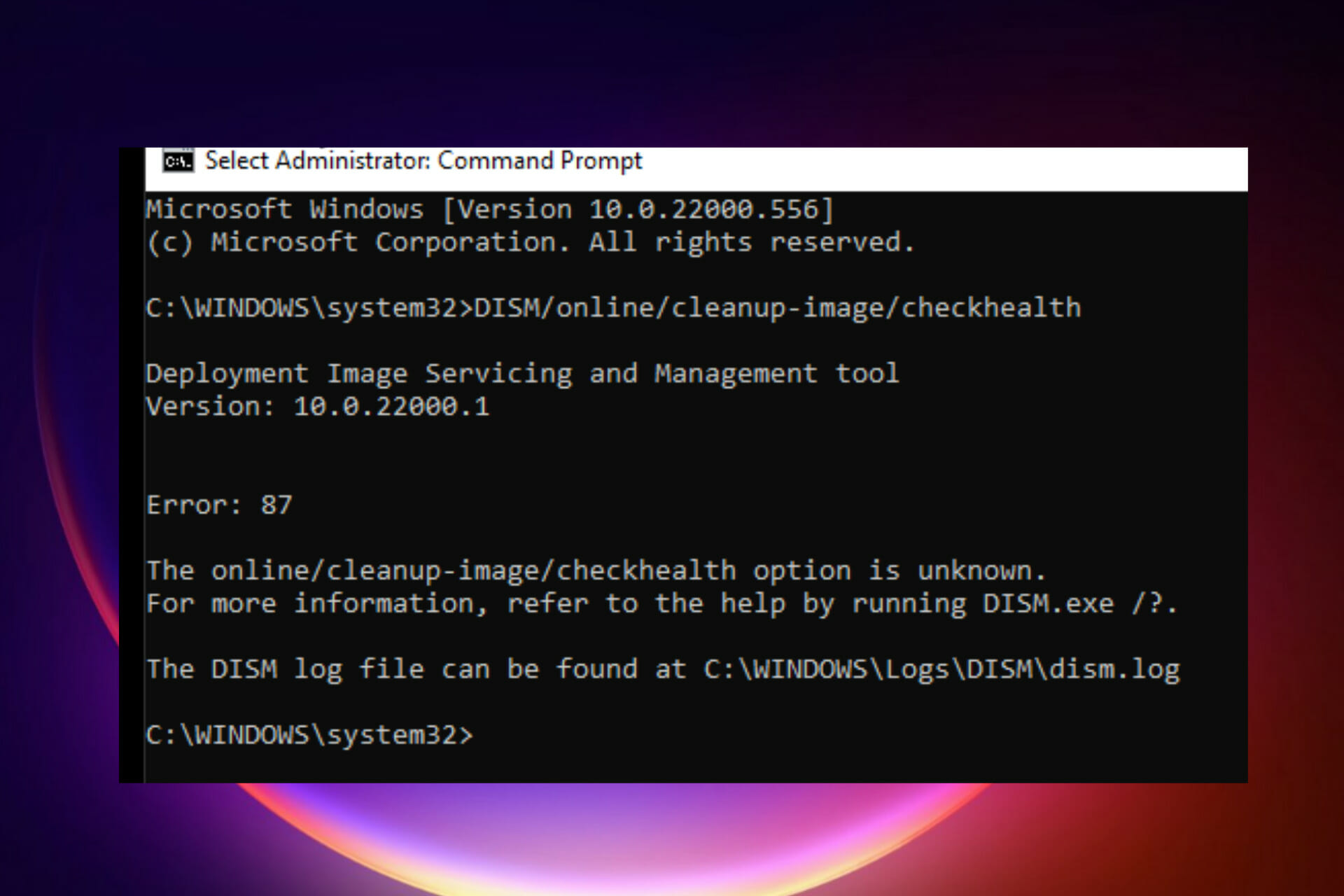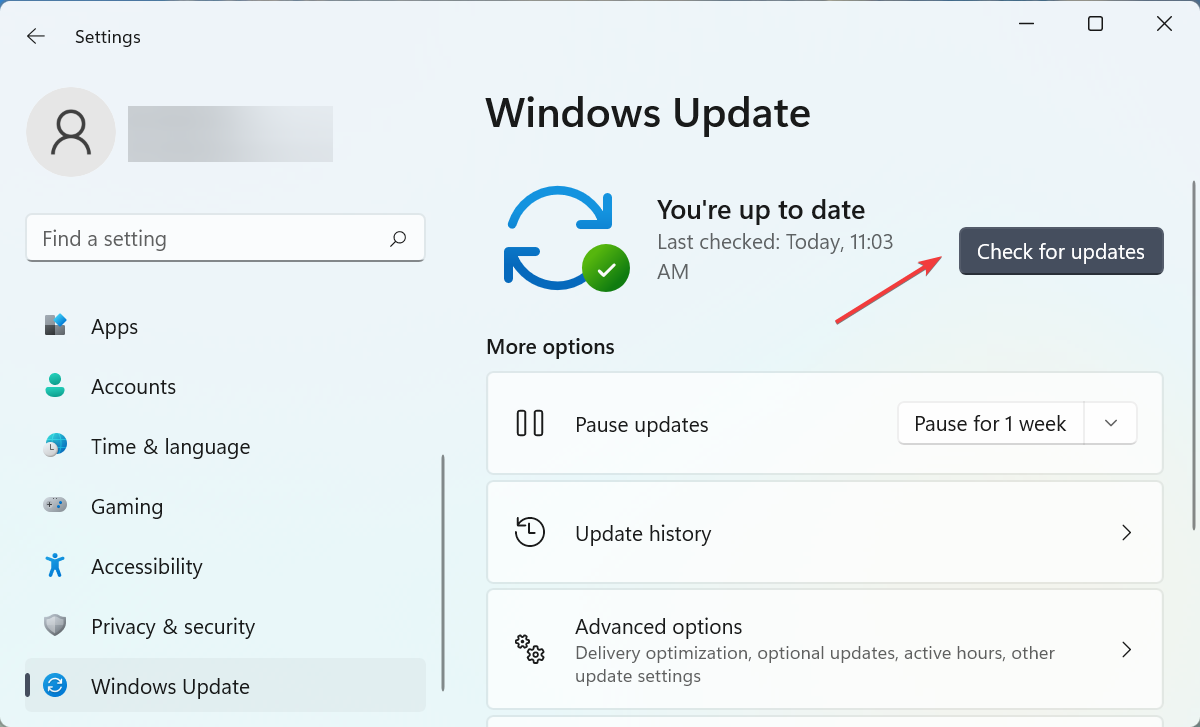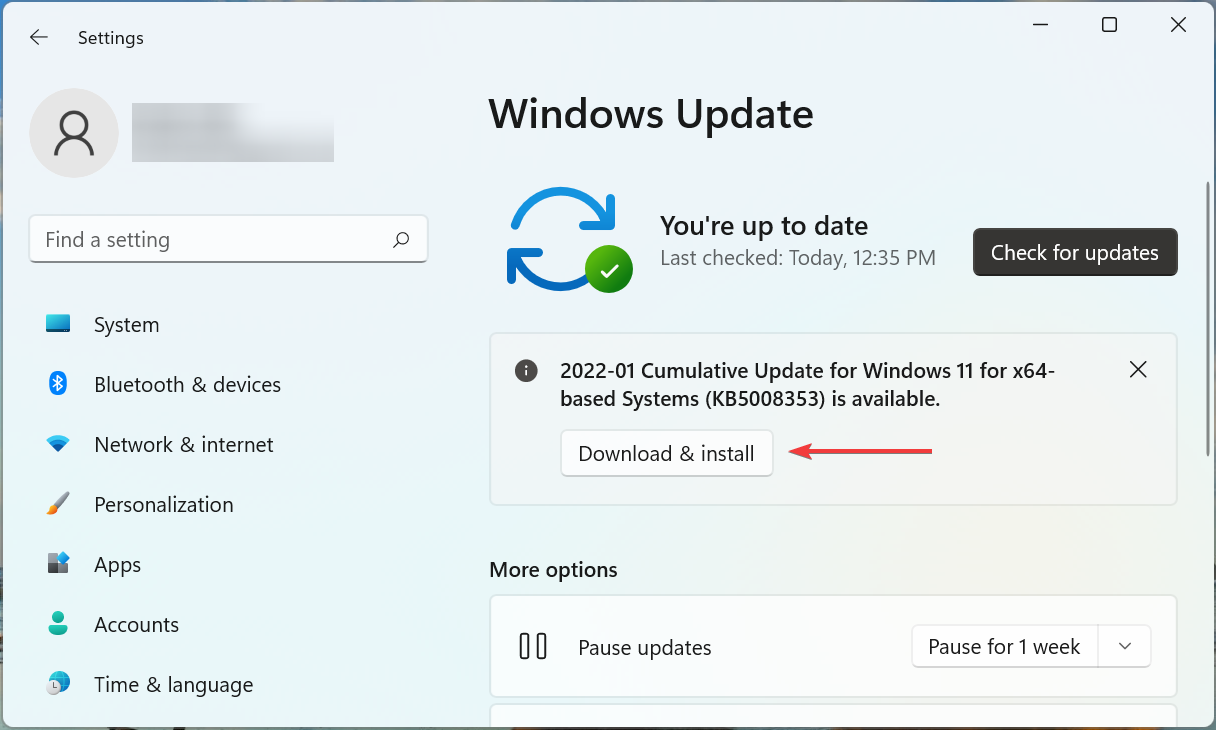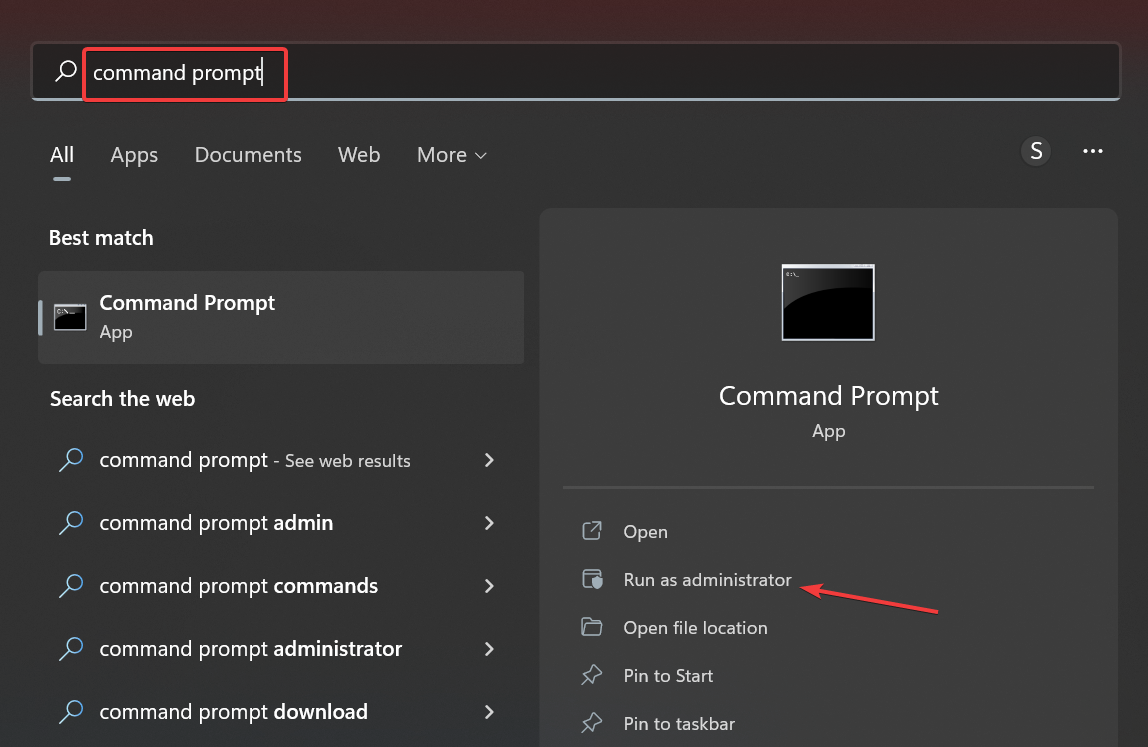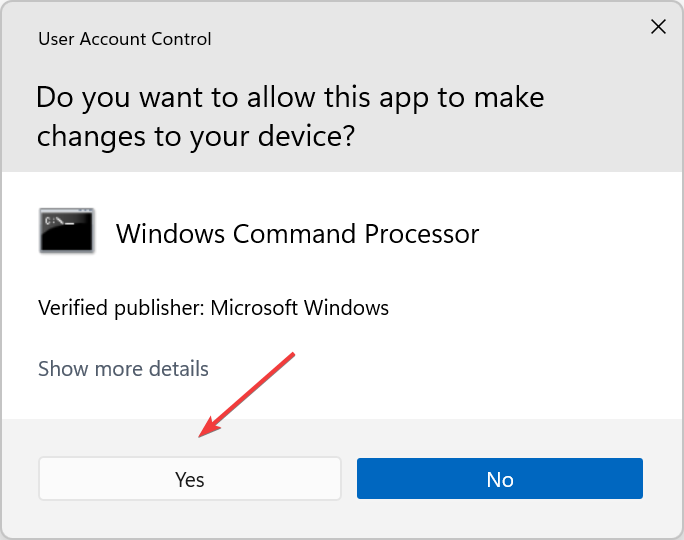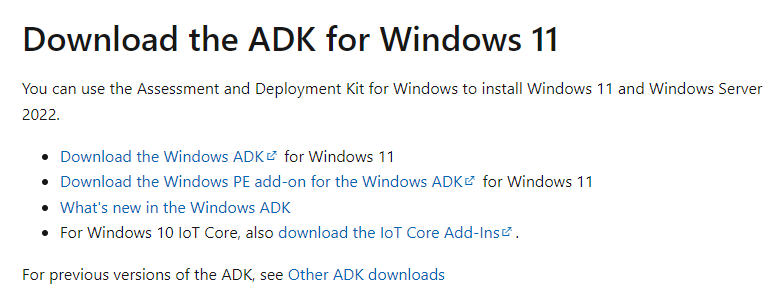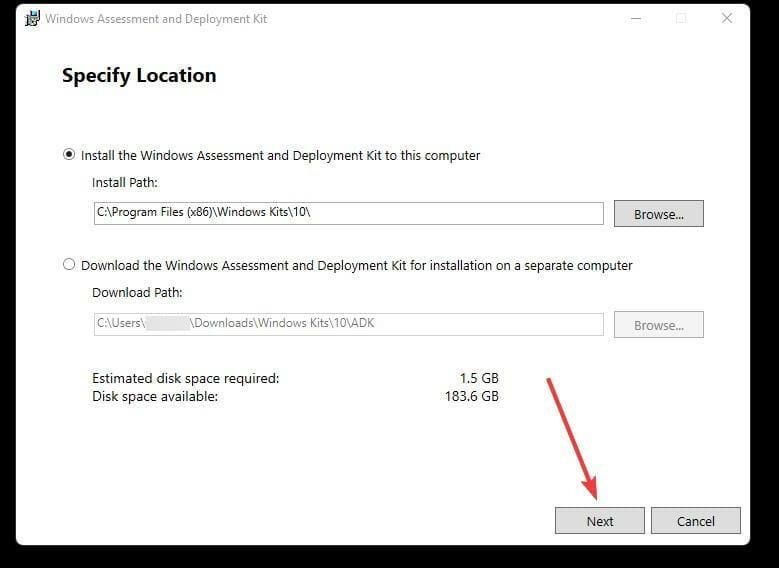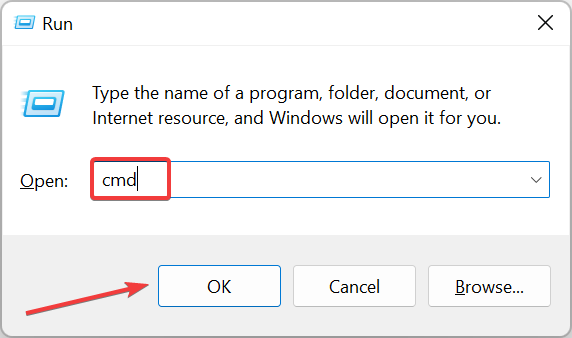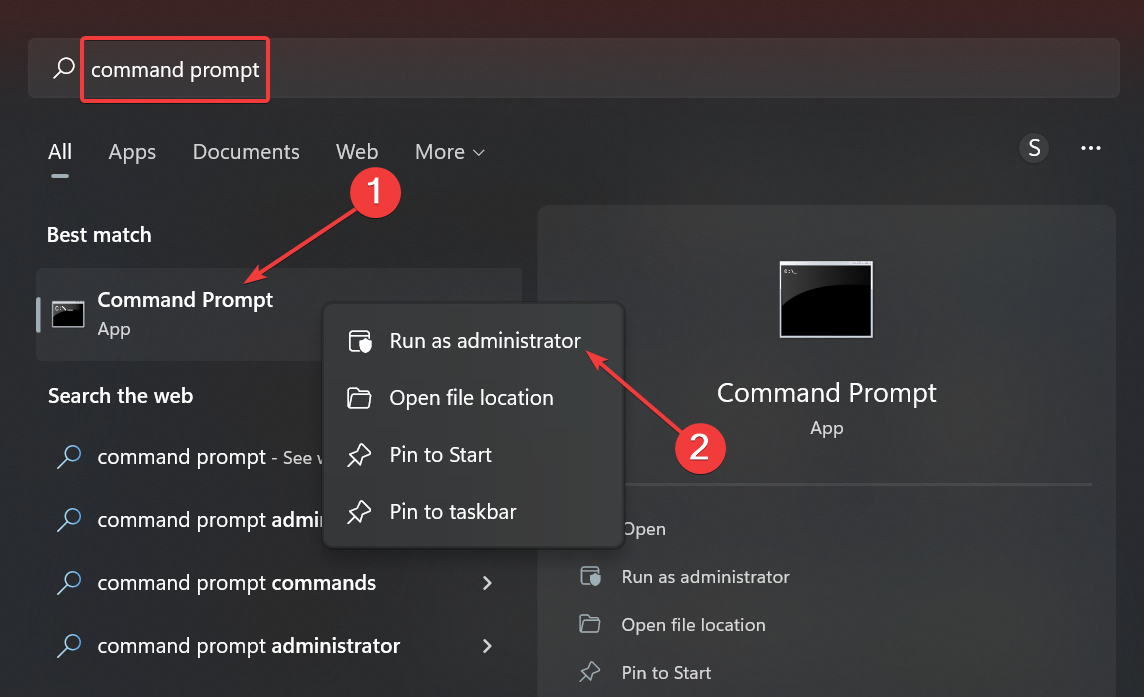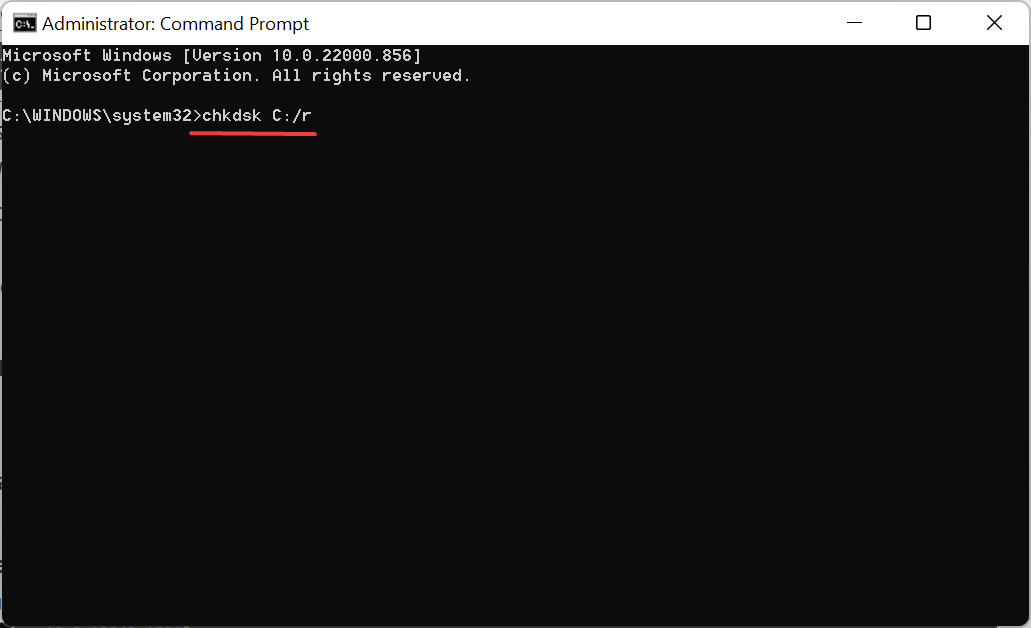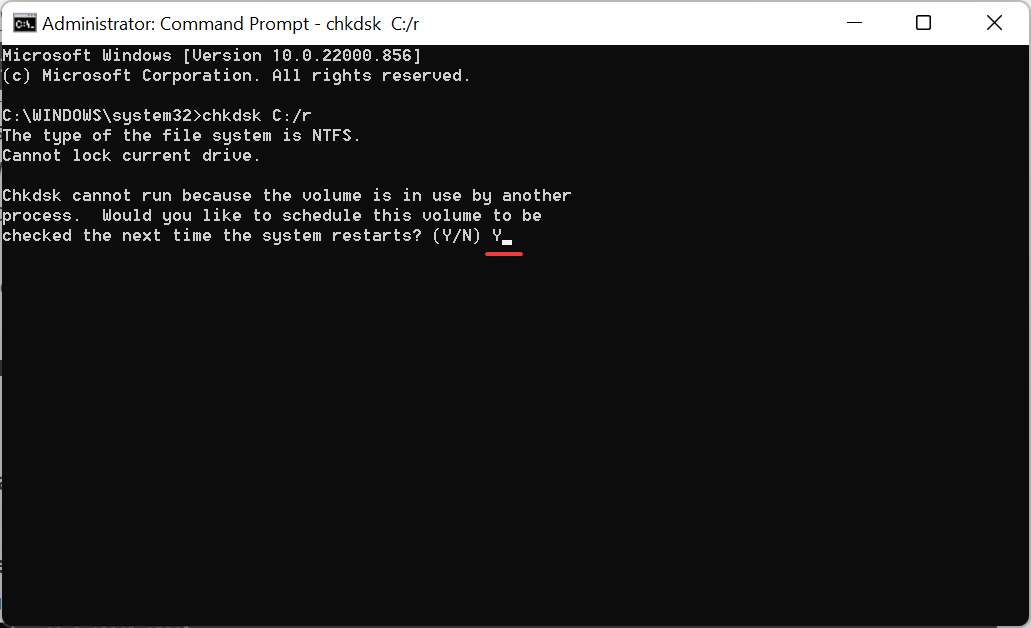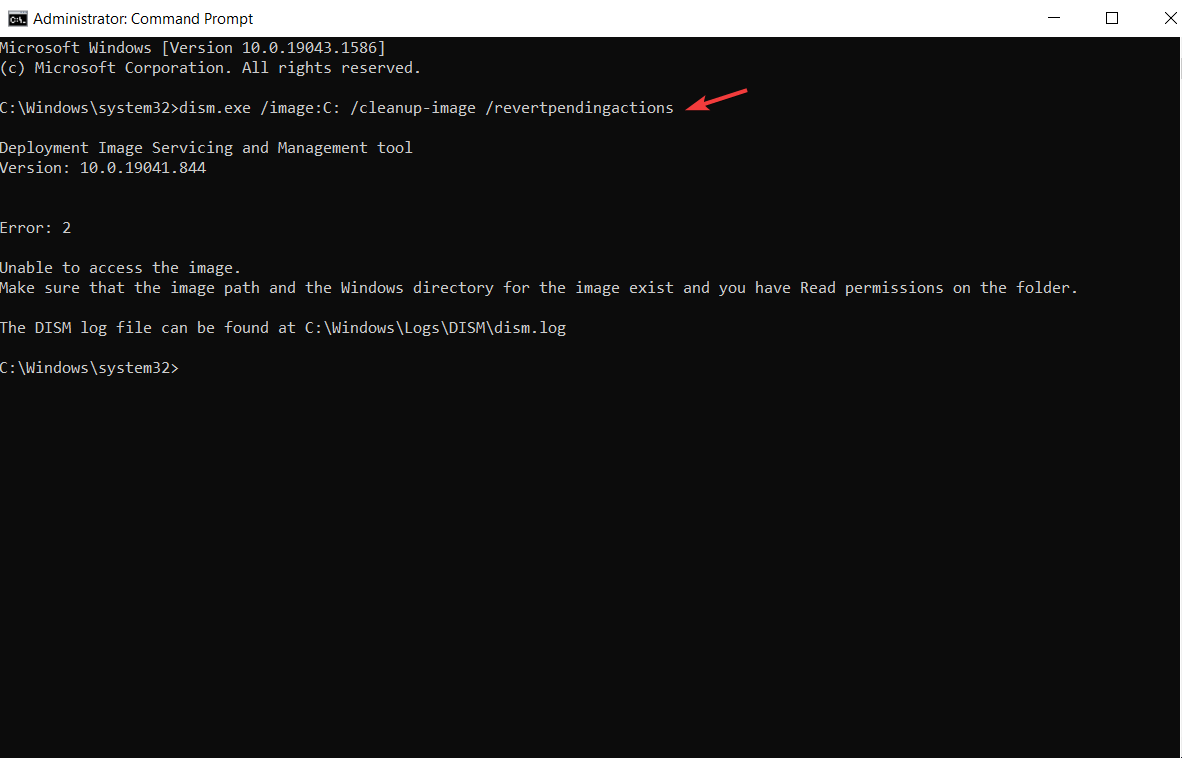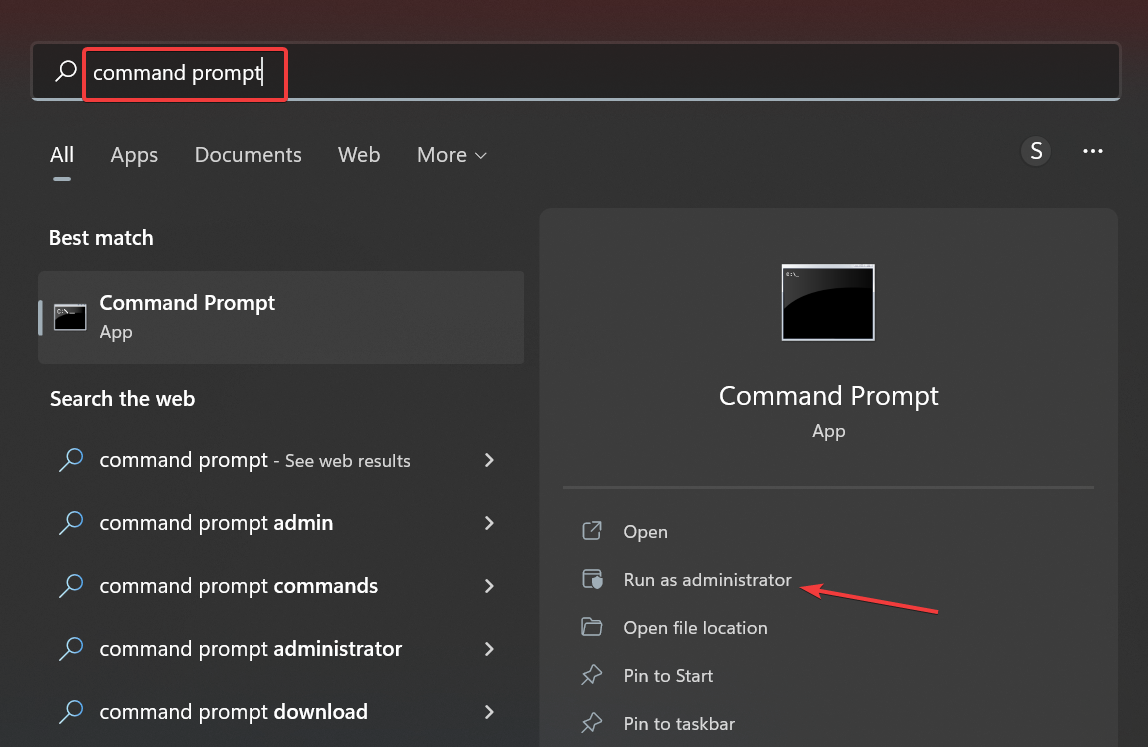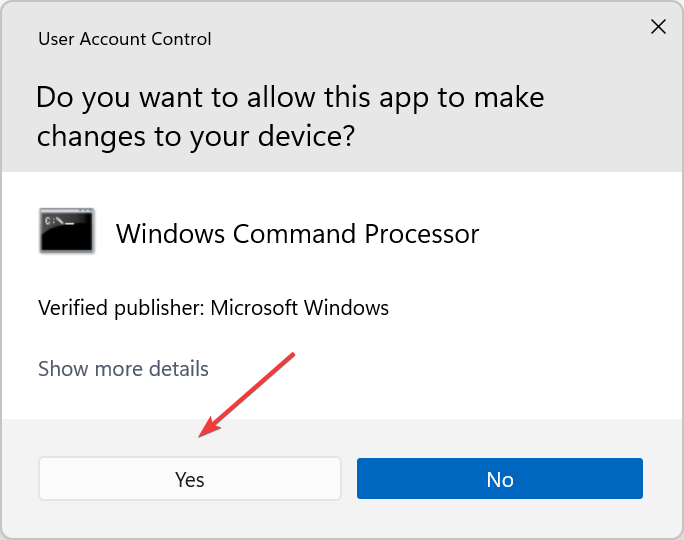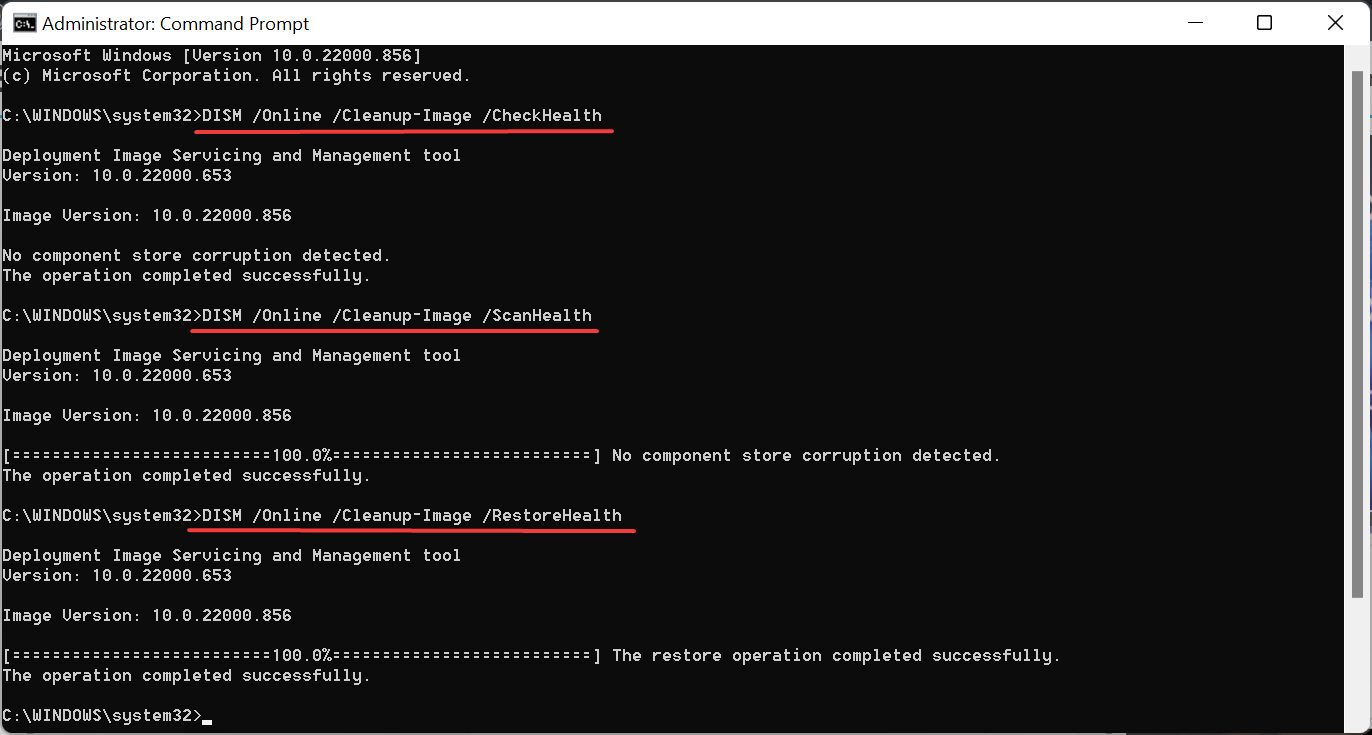Более или менее продвинутые пользователи нередко пользуются командной строкой, ведь через неё можно влиять на большинство системных процессов. При использовании строки DISM, которая есть в седьмой и следующих версиях Windows, время от времени могут появляться сообщения об ошибке.
Это норма для любой программы, но наша задача — избавиться от неполадки, чтобы выполнить необходимую команду. Ошибка 87 DISM возникает по нескольким причинам, и в каждом случае есть свои пути её устранения.
Иногда пользователи могут столкнуться с ошибкой 87 в строке DISM
Давайте выясним, при каких обстоятельствах обычно появляется такое сообщение и как избавиться от него без посторонней помощи.
Как правило, она напрямую относится к любым действиям, выполняемым с директорией WinSxS. Если вдруг в Windows пропадёт любой системный файл, он тут же будет восстановлен рабочей копией из этой папки. То есть, WinSxS это очень важная папка с документами.
И вот ошибка 87 возникает в тот момент, когда пользователь пытается проделать какие-то операции с папкой через DISM. А теперь давайте конкретнее рассмотрим ситуации, когда возникает эта неполадка, чтобы в зависимости от них узнать способы избавления от неё.
Ошибка 87 при проверке целостности системных файлов
Время от времени Windows 7, 8, 8.1 и даже последняя версия начинает некорректно работать. Иногда компьютер внезапно перезагружается или попросту часто зависает. В такой ситуации обычно пользователям советуют не только проверить ПК на вирусы, но и выяснить, нет ли каких-либо повреждений в системных файлах.
Чтобы произвести такую проверку, используется командная строка, где вводится sfc /scannow. Если всё хорошо, то пользователь получает соответствующий текст. Однако в некоторых случаях вы получите сообщение о том, что система нашла повреждённые файлы, но ничего не может с ними сделать.
В этот момент в игру вступает DISM — следует открыть его от имени администратора и ввести такие команды:
- DISM /Online /Cleanup-image /ScanHealth — если у вас седьмая версия Windows;
- Та же команда + DISM.exe /Online /Cleanup-image /RestoreHealth — две команды для Windows 8, 10. Первая необходима для поиска повреждений, вторая команда запускает их исправление.
Именно после первой комбинации из списка, которая разработана для седьмой версии системы, всплывает ошибка 87 в командной строке DISM с сопутствующим текстом «Параметр ScanHealth не распознан в этом контексте».
Как её исправить? Первое очень простое решение — проверить правильность ввода комбинации. Поскольку эта командная строка очень требовательна к каждому знаку, убедитесь, что ставите только один пробел перед каждым слешем.
Не помогло? Тогда вам следует скачать обновление под названием KB2966583 на сайте Майкрософт и установить его на своём компьютере.
После успешной установки вы сможете снова запустить командную строку DISM и выполнить восстановление целостности файлов Windows.
Ошибка 87 и попытки почистить директорию WinSxS
Иногда вышеупомянутую директорию, которая работает страховкой для всех самых важных файлов, пытаются уменьшить. Для чего? В большинстве случаев папка WinSxS занимает много места на диске — 5,7 и даже 8 и больше ГБ, что может не нравиться пользователям, особенно если свободной памяти и так не хватает.
Поэтому чтобы немного сэкономить место, можно удалить бэкап папки таким образом:
- Открывается DISM.
- Вводиться текст dism /online /cleanup-image /spsuperseded /hidesp.
Часто именно после этой команды выбивает ошибку 87 с таким текстом: «Параметр spsuperseded не распознан в этом контексте».
Что делать в таком случае? Проверьте работоспособность сервиса «Установщик модулей Windows». Если он нерабочий, установите его, запустите, и затем повторите вышеуказанные действия.
Если же это не помогло, значит, команда для удаления бэкапа уже выполнялась, и больше места вы сэкономить не сможете.
Теперь вы знаете, по каким причинам появляется ошибка 87 в командной строке Windows, и знаете, что делать для её исчезновения. Советуем быть аккуратными при пользовании подобными программами и внимательно следить за тем, в какие процессы вы вмешиваетесь, чтобы не навредить компьютеру.

В этой инструкции подробно о причинах ошибки 87 в командной строке при использовании DISM в Windows 11, Windows 10 и 7 и о возможных способах её исправления.
Проверьте правильность ввода команды DISM
Самая распространенная причина ошибки 87, особенно если речь идёт не о старых ОС, а о Windows 11 и Windows 10 — синтаксические ошибки при вводе команды.
Чаще всего это бывают следующие варианты ошибок:
- Отсутствие пробелов перед знаком «/» в указанных параметрах команды DISM.
- Неправильный порядок указания параметров (например, если изменить порядок параметров checkhealth и cleanup-image, вы получите указанную ошибку).
- Также русскоязычные пользователи, случается, путают латинские буквы C и S, U и Y.
Даже если вы копируете команду с какого-то сайта, следует учитывать, что ошибки могут быть и там — опечатки, копирование кода с ошибками, никто от этого не застрахован.
Версия DISM
Версии DISM и набор поддерживаемых команд отличаются. Не все команды, которые работают в DISM из Windows 11/10 будут работать в Windows 7 и 8.1. К примеру, если в современной ОС с DISM 10-й версии использовать команду
DISM /online /cleanup-image /checkhealth
она будет исправно работать.
Если ту же команду ввести в Windows 7, с DISM версии 6.1, результатом будет ошибка 87:
Возможные варианты решения:
- Не использовать неподдерживаемые команды, если они не критичны для получения нужного результата.
- Установить последнюю версию DISM, это можно сделать даже в старой версии системы, что будет рассмотрено далее.
Установка последней версии DISM в Windows старых версий
При необходимости использовать последнюю версию DISM в предыдущей версии Windows, вы можете скачать и установить Windows ADK (Комплект средств для развертывания и оценки Windows) нужной версии (например, мы можем установить ADK для Windows 10 в Windows 7) и выбрать пункт «средства развертывания» при установке:
Установщики последних версий Windows ADK доступны на официальной странице https://learn.microsoft.com/en-us/windows-hardware/get-started/adk-install при этом следует учитывать:
- Для установки последних версий требуется наличие .NET Framework 5 на компьютере.
- Это онлайн-установщики и загрузка необходимых компонентов из РФ без VPN не работает.
- Новая версия DISM не заменяет имеющуюся, а устанавливается отдельно, по умолчанию — в папке C:Program Files (x86)Windows Kits10Assessment and Deployment KitDeployment Toolsamd64DISM и потребуется запускать её из этого расположения, либо добавлять в переменные среды.
Если ошибка сохраняется, можно учесть следующие нюансы и попробовать некоторые дополнительные варианты действий:
- Для работы некоторых параметров DISM, например, /spsuperseded требуется, чтобы служба «Установщик модулей Windows» была включена. Включить службу можно в Win+R — services.msc. Находим «Установщик модулей Windows» в списке, дважды нажимаем по службе и устанавливаем тип запуска «Вручную» — значение по умолчанию для этой службы.
- Выполнить проверку целостности системных файлов с помощью команды sfc /scannow
- Если ранее ошибка не возникала, попробовать использовать точки восстановления системы.
- Если есть обновления Windows — попробуйте установить их, однажды в очередном обновлении Windows 10 ошибка 87 была вызвана проблемами в самом обновлении и уже в следующем она была исправлена.
Если проблема сохраняется, опишите в комментариях, при каких обстоятельствах она возникает, а также укажите версию Windows, DISM (отображается после запуска команды), какую именно команду вы пробуете ввести — я постараюсь помочь.
Одной из распространённых причин неполадок в работе Windows является повреждение системных файлов, например, вследствие внезапного отключения электропитания в момент перезаписывания файла. Для устранения таких неполадок в Windows предусмотрена специальная утилита SFC. Если запустить её с параметром SCANNOW, она просканирует систему на предмет повреждённых и/или удалённых файлов и восстановит их из хранилища компонентов WinSxS. Если SFC не справляется со своей задачей по причине повреждения хранилища, в ход идёт консольная утилита DISM, способная восстановить само хранилище.
Ошибка 87 в Windows при работе с DISM

Отсутствие привилегий
Ошибка 87 может возникнуть, когда пользователь выполняет команду в консоли, запущенной с правами обычного пользователя. Командную строку или PowerShell нужно запускать от имени администратора. Запустить PowerShell с повышенными правами в Windows 10 можно из контекстного меню кнопки Пуск, классическую командную строку — через поиск, так же выбрав в меню соответствующую опцию.
Ошибка синтаксиса
Очень часто причиной ошибки 87 становится банальная ошибка синтаксиса. Либо пользователь ошибается в момент ручного ввода, например, случайно пропускает пробел между передаваемыми параметрами, либо копирует команду DISM с веб-страницы, на которой в команде уже допущена ошибка. Понять, что причиной ошибки 87 стал именно синтаксис нетрудно: в описании ошибки будет указано «неизвестный параметр…» или «параметр не распознан в этом контексте». Проверьте корректность ввода команды, убедитесь, что между передаваемыми параметрами имеются пробелы.
Остановка системных служб
Ошибка с кодом 87 и сообщением «параметр не распознан в этом контексте» может также возникнуть при попытке сжать каталог WinSxS. Для этого DISM передаются параметры /cleanup-image, /spsuperseded и /hidesp, и именно /spsuperseded чаще всего вызывает ошибку. В данном случае к ней приводит остановка системной службы «Установщик модулей Windows». Проверьте её состояние в оснастке управления службами, она должна иметь тип запуска «Вручную». Если она отключена, включите и запустите её, а затем выполните команду DISM.
Отсутствие обновлений
В истории Windows 10, а именно в 2017 году, уже был прецедент с появлением ошибки 87 при работе с DISM. Тогда причиной ошибки была недоработка со стороны разработчиков Microsoft, которые вскоре после этого выпустили патч исправления. Нечто подобное может повториться и в будущем, и тогда вам нужно будет установить последние обновления Windows.
Ошибка 87 при применении образа
Появление ошибки 87 отмечалось и при попытке применения (использовании параметра /Apply-Image) образа Windows 10 в операционной системе более ранней версии. В таких случаях обычно рекомендуют «обновить» саму DISM, перенеся её с компьютера с более новой версией Windows, но это связано с целым рядом сложностей. Пожалуй, будет проще перейти на новую версию операционной системы или выполнить её сброс к исходному состоянию, чтобы восстановить нормальную работу инструмента.
Full Solved 6 Solutions Dism Error 87 Windows 10 8 7
Резюме :
Что такое DISM? Почему вы получаете ошибку DISM 87 при запуске инструмента DISM в командной строке Windows? Как исправить ошибку 87 DISM? В этом посте показано, как исправить ошибку DISM 87 в Windows 10/8/7. После устранения этой ошибки CMD 87 рекомендуется использовать Программное обеспечение MiniTool чтобы ваши данные были в безопасности.
Быстрая навигация:
Что такое DISM?
DISM, полное название которой — Служба образов развертывания и управление ими, — это встроенный инструмент Windows, впервые представленный в Windows 7 и Windows Server R2. Он может выполнять задачи обслуживания для установочного образа Windows, для сетевого или автономного образа в папке или для файлов WIM.
Инструмент DISM может быть доступен из командной строки или Windows PowerShell . Инструмент DISM можно использовать для обновления файлов и устранения проблем, когда образ Windows становится неработоспособным. Однако при запуске инструмента DISM вы можете получить код ошибки 87 или некоторые другие коды, такие как ошибка DISM 50, ошибка DISM 2, ошибка DISM 3, ошибка DISM 1639 и т. Д., Как показано на следующем рисунке:
Эти коды ошибок DISM означают, что продолжить нельзя. Итак, знаете ли вы, что может вызвать ошибку DISM 87 или другие коды ошибок DISM?
Что вызывает ошибку DISM 87?
На самом деле есть несколько причин, приводящих к ошибке DISM 87 Windows 10/8/7.
1. Команда неверна.
Это частая причина, которая приводит к ошибке DISM 87, параметр неверен. В большинстве ситуаций при вводе команды пользователи могут забыть ввести пробел перед косой чертой.
2. Команда не запускается в командной строке с повышенными правами.
Вторая причина ошибки 87 DISM заключается в том, что команда не запускается в окне командной строки с повышенными привилегиями. Если пользователи запускают эту команду в обычном окне командной строки, они могут получить ошибку 87 DISM.
3. Машина использует неправильную версию DISM.
Вы можете столкнуться с ошибкой DISM 87, если используете неправильную версию DISM при применении образа Windows 10. Таким образом, чтобы решить эту проблему, вам необходимо использовать правильную версию DISM.
Зная, что может привести к ошибке 87 восстановления DISM, как исправить эту ошибку DISM?

Сканирование Windows 10 и восстановление зависшего диска приводят к тому, что компьютер не загружается. Этот пост покажет вам 5 способов решить эту проблему.
Читать больше
Как исправить ошибку 87 Dism?
- Используйте правильную команду DISM.
- Запустите эту команду, используя командную строку с повышенными привилегиями.
- Запустите Центр обновления Windows.
- Запустите проверку системных файлов.
- Используйте правильную версию DISM.
- Переустановите Windows.
6 решений для ошибки DISM 87 Windows 7/8/10
В следующем разделе мы перечислим несколько решений для ошибки DISM 87. Если у вас возникла такая же проблема, попробуйте эти решения.
Решение 1. Используйте правильную команду DISM
Как мы уже упоминали в предыдущем разделе, ошибка 87 DISM может быть вызвана неправильной командой. Например, если вы введете команду без пробела перед косой чертой, например DISM / online / cleanup-image / checkhealth, вы столкнетесь с ошибкой DISM / online / cleanup-image / restorehealth 87.
Итак, чтобы решить этот код ошибки DISM, введите правильную команду. Добавьте пробел перед косой чертой, например:
- DISM / Онлайн / Очистить образ / Scanhealth
- DISM / Online / Очистить образ / Восстановить здоровье
После этого вы можете проверить, возникает ли ошибка DISM 87.
Решение 2. Запустите эту команду с помощью расширенной командной строки.
Некоторые люди говорят, что сталкиваются с ошибкой DISM 87, когда не запускают командную строку от имени администратора.
Итак, чтобы решить ошибку 87 DISM Windows 10, попробуйте запустить командную строку от имени администратора.
Шаг 1: Тип командная строка в поле поиска Windows 10 и выберите наиболее подходящий.
Шаг 2: Щелкните его правой кнопкой мыши, чтобы выбрать Запустить от имени администратора продолжать.
Вы также можете сослаться на пост Командная строка Windows 10: скажите Windows, что нужно действовать чтобы узнать больше о способах запуска командной строки от имени администратора.
После запуска командной строки от имени администратора введите команду, чтобы продолжить, и проверьте, решена ли проблема с ошибкой DISM 87.
Решение 3. Запустите Центр обновления Windows.
Ошибка 87 восстановления состояния DISM может быть вызвана ожидающим обновлением Windows. Итак, чтобы решить эту ошибку 87 DISM, вам необходимо установить все ожидающие обновления.
А вот и руководство.
Шаг 1. Откройте Центр обновления Windows
- Нажмите Windows и я ключи вместе, чтобы открыть Настройки .
- Во всплывающем окне выберите Обновление и безопасность продолжать.
Шаг 2. Проверьте обновления
- Во всплывающем окне перейдите к Центр обновления Windows таб.
- Тогда выбирай Проверить наличие обновлений продолжать.
Наконечник: Во время процесса обновления Windows вам может потребоваться перезагрузить компьютер.
Когда процесс будет завершен, вы можете запустить командную строку от имени администратора и снова ввести команду, чтобы проверить, устранена ли ошибка 87 DISM.
Решение 4. Запустите средство проверки системных файлов.
Если на вашем компьютере есть поврежденные системные файлы, вы также можете столкнуться с ошибкой 87 DISM Windows 10/8/7. Таким образом, чтобы решить эту проблему, вам необходимо сначала проверить и восстановить поврежденные системные файлы.
Следовательно, встроенный инструмент Windows System File Checker — хороший выбор для восстановления поврежденных системных файлов.
Теперь, вот руководство о том, как исправить поврежденные системные файлы, чтобы исправить ошибку DISM 87 Windows 7/8/10.
Шаг 1. Откройте командную строку
- Тип командная строка в поле поиска Windows 10 и выберите наиболее подходящий.
- Щелкните его правой кнопкой мыши, чтобы выбрать Запустить от имени администратора продолжать.
Шаг 2: Введите команду, чтобы продолжить
- Во всплывающем окне введите команду sfc / scannow и ударил Войти продолжать.
- Пожалуйста, не закрывайте окна командной строки, пока не увидите сообщение проверка на 100% завершена .
Когда процесс будет завершен, вы успешно восстановите поврежденные системные файлы, если они существуют. Затем откройте командную строку и запустите от имени администратора, введите команду еще раз и проверьте, устранена ли ошибка DISM 87.
Если эта команда sfc не работает, вы можете обратиться к сообщению Быстрое исправление — SFC Scannow не работает (акцент на 2 случаях) искать решения.
Заметка: Помимо проверки и восстановления поврежденных системных файлов, вы также можете проверить наличие сбойные сектора на жестком диске и отремонтировать их.
Решение 5. Используйте правильную версию DISM
Здесь мы рассмотрим пятое решение по исправлению ошибки DISM 87 в Windows 10. Если вы являетесь пользователем Windows, вам необходимо запустить версию DISM для Windows 10, поскольку для этой версии требуется драйвер фильтра Wofadk.sys.
Заметка: Фильтр Wofadk.sys входит в комплект для развертывания и оценки Windows 10. Драйвер должен быть установлен и настроен с помощью Windows 10 DISM, когда команда выполняется на более ранней версии хоста Windows или в среде предустановки Windows.
Итак, чтобы решить ошибку DISM 87 в Windows 10, вам необходимо использовать версию DISM для Windows 10 с драйвером фильтра wofadk.sys. Для более подробной информации вы можете увидеть Поддерживаемые платформы DISM и Установите Windows 10 с помощью предыдущей версии Windows PE .
После этого вы можете перезагрузить компьютер и снова запустить командную строку от имени администратора, а затем ввести команду, чтобы проверить, устранена ли ошибка DISM 87 Windows 10.
Решение 6. Переустановите Windows.
Теперь мы покажем вам последнее решение ошибки DISM 87. Если ни один из вышеперечисленных методов не работает, у вас нет другого выбора, кроме переустановки Windows. Следовательно, вы можете переустановить операционную систему, чтобы исправить ошибку 87 DISM и другие системные проблемы.
Но важно то, что переустановка операционной системы приведет к потере данных. Итак, прежде чем продолжить, пожалуйста сделайте резервную копию всех важных файлов во-первых.
Убедившись в безопасности данных, вы можете продолжить переустановите операционную систему .
Содержание
- Ошибка 87 параметр задан неверно windows 10
- Исправить ошибку 87, параметр неверен
- Решение 1. Выполните чистую загрузку
- Решение 2: Запустите инструмент DISM
- Решение 3. Используйте средство проверки системных файлов для восстановления поврежденных файлов Windows
- Решение 4. Запустите средство готовности обновления системы
- Решение 5. Использование средства устранения неполадок приложения Windows
- Решение 6. Обновите драйвер дисплея
- Решение 7. Получите последние версии драйверов и установите их в режиме совместимости
- Решение 8. Временно отключите брандмауэры и любое антивирусное или вредоносное ПО
- Ошибка 87 в DISM — откуда она берётся и как её исправить
- С чем связана ошибка 87?
- Ошибка 87 при проверке целостности системных файлов
- Ошибка 87 и попытки почистить директорию WinSxS
Ошибка 87 параметр задан неверно windows 10
Если вы столкнулись с ошибкой 87 , то на вашем компьютере указан неверный параметр, это может быть связано с попыткой копирования огромного файла из одного раздела в другой, что означает максимальный размер файла, который можно сохранить был превышен.
Это сообщение об ошибке также появляется, когда необходимая служба не запущена на вашем компьютере, так что вы не сможете подключиться к сети и, возможно, не сможете установить сетевые адаптеры, таким образом, такие службы, как Plug and Play, диспетчер автоматического подключения удаленного доступа Диспетчер подключений удаленного доступа и телефония.
Ошибка 87 также может произойти при попытке скопировать файлы на сервер SharePoint, но сам файл ограничен.
Другая вероятная причина — аппаратные ошибки и/или ошибки диска или файла, которые повреждены (или чьи данные повреждены).
Существуют различные решения для устранения этой проблемы в зависимости от вашей ситуации, но в основном эта проблема может помочь в проверке возможности перетаскивания для копирования данных или смены устройств путем тестирования на разных дисках.
Однако ошибка 87 имеет тенденцию быть неопределенной, поэтому вы не можете сузить ее до одного решения, но вот некоторые исправления, которые вы можете попробовать.
- Исправить ошибку 87, параметр неверен
- Решение 1. Выполните чистую загрузку
- Решение 2: Запустите инструмент DISM
- Решение 3. Используйте средство проверки системных файлов для восстановления поврежденных файлов Windows
- Решение 4. Запустите средство готовности обновления системы
- Решение 5. Использование средства устранения неполадок приложения Windows
- Решение 6. Обновите драйвер дисплея
- Решение 7. Получите последние версии драйверов и установите их в режиме совместимости
- Решение 8. Временно отключите брандмауэры и любое антивирусное или вредоносное ПО
Исправить ошибку 87, параметр неверен
- Выполнить чистую загрузку
- Использовать проверку системных файлов
- Запустить инструмент DISM
- Запустите средство готовности обновления системы
- Использовать средство устранения неполадок приложения Windows
- Обновите драйвер дисплея
- Получить последние версии драйверов и установить в режиме совместимости
- Отключить антивирус
Решение 1. Выполните чистую загрузку
Чистая загрузка устраняет любые конфликты программного обеспечения, которые могут быть причиной проблемы.
Чтобы успешно выполнить чистую загрузку в Windows 10, вы должны войти в систему как администратор, а затем выполните следующие действия:
- Перейти к окну поиска
- Введите msconfig
- Выберите Конфигурация системы , чтобы открыть окно конфигурации системы.
- Найдите вкладку Услуги
- Установите флажок Скрыть все службы Microsoft .
- Нажмите Отключить все .
- Перейдите на вкладку Автозагрузка .
- Нажмите Открыть диспетчер задач .
- Закройте диспетчер задач и нажмите ОК .
- Перезагрузите компьютер
У вас будет чистая среда загрузки после выполнения этих шагов. Если вы все еще не можете исправить ошибку 87, параметр неверен, попробуйте следующее решение.
- ТАКЖЕ ПРОЧИТАЙТЕ: Windows 10 не загружается. Вот как исправить эту проблему навсегда
Решение 2: Запустите инструмент DISM
Средство обслуживания образов развертывания и управления ими (DISM) помогает исправить ошибки повреждения Windows, когда не удается установить обновления Windows и пакеты обновления из-за ошибок повреждения, например, если у вас поврежденный системный файл.
- Нажмите Пуск .
- В поле поиска введите CMD .
- Нажмите Командная строка в списке результатов поиска.
- Введите Dism/Online/Cleanup-Image/ScanHealth для сканирования отсутствующих компонентов.
- Введите Dism/Online/Cleanup-Image/CheckHealth , чтобы проверить наличие отсутствующих или поврежденных файлов.
- Введите Dism/Online/Cleanup-Image/RestoreHealth , чтобы отсканировать и устранить любые причины проблем с рабочим столом Windows 10.
- Нажмите Enter .
После завершения восстановления перезагрузите компьютер и проверьте, сохраняется ли проблема, после чего вы можете запустить сканирование SFC, как описано в следующем решении.
Примечание: инструмент DISM обычно занимает 15 минут, однако иногда это может занять больше времени. Не отменяйте, когда он работает.
Если запуск инструмента DISM не помогает исправить ошибку 87, параметр неверен, попробуйте следующее решение.
Решение 3. Используйте средство проверки системных файлов для восстановления поврежденных файлов Windows
Сканирование проверки системных файлов проверяет или сканирует все защищенные системные файлы, а затем заменяет неправильные версии подлинными и правильными версиями Microsoft.
Вот как это сделать:
- Нажмите Пуск .
- Перейдите в поле поиска и введите CMD .
- Щелкните правой кнопкой мыши Командная строка и выберите Запуск от имени администратора .
- Введите sfc/scannow
- Нажмите Enter .
Перезагрузите компьютер и попробуйте установить обновления снова.
Если использование средства проверки системных файлов не помогает исправить ошибку 87, параметр неверен, попробуйте следующее решение.
Решение 4. Запустите средство готовности обновления системы
Если вы все еще не можете исправить ошибку 80070490 после сканирования SFC, используйте средство готовности обновления системы, чтобы исправить ошибки повреждения Windows, а затем снова установите обновление Windows или пакет обновления.
Этот инструмент используется потому, что в магазине обслуживания Windows обнаружены несоответствия, которые могут помешать успешной установке будущих обновлений, пакетов обновления и программного обеспечения. Он проверяет ваш компьютер на наличие таких несоответствий и пытается решить проблемы, если они найдены.
- Загрузите Средство готовности обновления системы , нажав ссылку для загрузки, соответствующую версии Windows, установленной на вашем компьютере. Инструмент регулярно обновляется, поэтому всегда загружайте последнюю версию (проверьте, работает ли на вашем компьютере 32- или 64-разрядная версия Windows).
- Нажмите Загрузить на веб-странице центра загрузки.
- Установите, нажав Открыть или Запустить , и следуйте инструкциям на экране.
- В диалоговом окне «Автономный установщик Центра обновления Windows» нажмите кнопку «Да». Инструмент запускается автоматически в течение 15 или более минут, поэтому не нажимайте кнопку «Отмена».
- Когда появится сообщение Установка завершена , нажмите кнопку Закрыть.
- Переустановите обновление или пакет обновления, который вы пытались установить ранее
Если запуск средства готовности к обновлению системы не помогает исправить ошибку 87, параметр неверен, попробуйте следующее решение.
- ТАКЖЕ ЧИТАЙТЕ: как исправить проблемы с производительностью после установки обновлений Patch Tuesday
Решение 5. Использование средства устранения неполадок приложения Windows
Средство устранения неполадок в приложении автоматически исправляет некоторые проблемы, которые могут помешать запуску приложений, в том числе неверные параметры безопасности или настройки учетной записи.
- Нажмите правой кнопкой мыши Пуск .
- Выберите Панель управления .
- Перейдите в верхний правый угол и измените параметр Просмотр по на Большие значки .
- Нажмите Устранение неполадок .
- Нажмите Просмотреть все на левой панели.
- Выберите Центр обновления Windows .
- Следуйте инструкциям, чтобы запустить приложение устранения неполадок
Помогает ли это исправить ошибку 87? Неправильный ли параметр?
Решение 6. Обновите драйвер дисплея
Иногда ошибка 87 может быть результатом драйверов вашего адаптера дисплея, поэтому вы можете использовать приведенные ниже шаги для обновления драйвера дисплея и посмотреть, поможет ли это:
- Нажмите правой кнопкой мыши Пуск .
- Выберите Диспетчер устройств .
- Найдите Адаптеры дисплея
- Нажмите Адаптеры дисплея , чтобы развернуть список адаптеров.
- Щелкните правой кнопкой мыши на адаптере дисплея в списке
- Нажмите Обновить программное обеспечение драйвера .
- Выберите автоматический поиск обновленного программного обеспечения драйвера .
- Перезагрузите компьютер
Вы также можете проверить веб-сайт производителя вашего компьютера, загрузить последние версии драйверов для вашего компьютера и установить их.
Обновлять драйверы автоматически
Если загрузка драйверов с веб-сайта производителя не является решением, которое вам помогло, мы настоятельно рекомендуем использовать инструмент Tweakbit Driver Updater . Этот инструмент одобрен Microsoft и Norton Antivirus. После нескольких испытаний наша команда пришла к выводу, что это лучшее автоматизированное решение. Ниже вы можете найти краткое руководство, как это сделать.
- Загрузите и установите средство обновления драйверов TweakBit
- После установки программа автоматически начнет сканирование вашего компьютера на наличие устаревших драйверов. Driver Updater проверит установленные вами версии драйверов по своей облачной базе данных последних версий и порекомендует правильные обновления. Все, что вам нужно сделать, это дождаться завершения сканирования.
По завершении сканирования вы получите отчет обо всех проблемных драйверах, найденных на вашем ПК. Просмотрите список и посмотрите, хотите ли вы обновить каждый драйвер по отдельности или все сразу. Чтобы обновить один драйвер за раз, нажмите ссылку «Обновить драйвер» рядом с именем драйвера.Или просто нажмите кнопку «Обновить все» внизу, чтобы автоматически установить все рекомендуемые обновления. Примечание. Некоторые драйверы необходимо установить в несколько этапов, поэтому вам придется нажмите кнопку «Обновить» несколько раз, пока все его компоненты не будут установлены.
Решение 7. Получите последние версии драйверов и установите их в режиме совместимости
Вы можете перейти на веб-сайт производителя видеокарты и найти последние версии драйверов, доступные для вашей конкретной модели, а затем установить их, следуя инструкциям на веб-сайте.
Для установки в режиме совместимости выполните следующие действия:
- Загрузите последнюю версию драйвера с сайта производителя.
- Сохраните его на локальном диске
- Щелкните правой кнопкой мыши на файле настройки драйвера
- Нажмите Свойства .
- Нажмите вкладку «Совместимость» .
- Установите флажок Запустить эту программу в режиме совместимости .
- Выберите Операционную систему в раскрывающемся списке.
- Драйвер установится, затем проверит его работоспособность.
- Перезагрузите компьютер и проверьте, сохраняется ли проблема
Решение 8. Временно отключите брандмауэры и любое антивирусное или вредоносное ПО
Иногда наличие нескольких брандмауэров, антивирусных или вредоносных программ может иногда мешать вам выполнять определенные задачи или запускать процессы на вашем компьютере.
Если это является причиной проблемы, временно отключите любой из трех, а затем попробуйте войти снова.
Обязательно включите эти программы сразу же после того, как вы это сделаете, чтобы хакеры, вирусы и черви не повредили вашу систему.
Источник
Ошибка 87 в DISM — откуда она берётся и как её исправить
Более или менее продвинутые пользователи нередко пользуются командной строкой, ведь через неё можно влиять на большинство системных процессов. При использовании строки DISM, которая есть в седьмой и следующих версиях Windows, время от времени могут появляться сообщения об ошибке.
Это норма для любой программы, но наша задача — избавиться от неполадки, чтобы выполнить необходимую команду. Ошибка 87 DISM возникает по нескольким причинам, и в каждом случае есть свои пути её устранения.
Иногда пользователи могут столкнуться с ошибкой 87 в строке DISM
Давайте выясним, при каких обстоятельствах обычно появляется такое сообщение и как избавиться от него без посторонней помощи.
С чем связана ошибка 87?
Как правило, она напрямую относится к любым действиям, выполняемым с директорией WinSxS. Если вдруг в Windows пропадёт любой системный файл, он тут же будет восстановлен рабочей копией из этой папки. То есть, WinSxS это очень важная папка с документами.
И вот ошибка 87 возникает в тот момент, когда пользователь пытается проделать какие-то операции с папкой через DISM. А теперь давайте конкретнее рассмотрим ситуации, когда возникает эта неполадка, чтобы в зависимости от них узнать способы избавления от неё.
Ошибка 87 при проверке целостности системных файлов
Время от времени Windows 7, 8, 8.1 и даже последняя версия начинает некорректно работать. Иногда компьютер внезапно перезагружается или попросту часто зависает. В такой ситуации обычно пользователям советуют не только проверить ПК на вирусы, но и выяснить, нет ли каких-либо повреждений в системных файлах.
Чтобы произвести такую проверку, используется командная строка, где вводится sfc /scannow. Если всё хорошо, то пользователь получает соответствующий текст. Однако в некоторых случаях вы получите сообщение о том, что система нашла повреждённые файлы, но ничего не может с ними сделать.
В этот момент в игру вступает DISM — следует открыть его от имени администратора и ввести такие команды:
- DISM /Online /Cleanup-image /ScanHealth — если у вас седьмая версия Windows;
- Та же команда + DISM.exe /Online /Cleanup-image /RestoreHealth — две команды для Windows 8, 10. Первая необходима для поиска повреждений, вторая команда запускает их исправление.
Именно после первой комбинации из списка, которая разработана для седьмой версии системы, всплывает ошибка 87 в командной строке DISM с сопутствующим текстом «Параметр ScanHealth не распознан в этом контексте».
Как её исправить? Первое очень простое решение — проверить правильность ввода комбинации. Поскольку эта командная строка очень требовательна к каждому знаку, убедитесь, что ставите только один пробел перед каждым слешем.
Не помогло? Тогда вам следует скачать обновление под названием KB2966583 на сайте Майкрософт и установить его на своём компьютере.
После успешной установки вы сможете снова запустить командную строку DISM и выполнить восстановление целостности файлов Windows.
Ошибка 87 и попытки почистить директорию WinSxS
Иногда вышеупомянутую директорию, которая работает страховкой для всех самых важных файлов, пытаются уменьшить. Для чего? В большинстве случаев папка WinSxS занимает много места на диске — 5,7 и даже 8 и больше ГБ, что может не нравиться пользователям, особенно если свободной памяти и так не хватает.
Поэтому чтобы немного сэкономить место, можно удалить бэкап папки таким образом:
- Открывается DISM.
- Вводиться текст dism /online /cleanup-image /spsuperseded /hidesp.
Часто именно после этой команды выбивает ошибку 87 с таким текстом: «Параметр spsuperseded не распознан в этом контексте».
Что делать в таком случае? Проверьте работоспособность сервиса «Установщик модулей Windows». Если он нерабочий, установите его, запустите, и затем повторите вышеуказанные действия.
Если же это не помогло, значит, команда для удаления бэкапа уже выполнялась, и больше места вы сэкономить не сможете.
Теперь вы знаете, по каким причинам появляется ошибка 87 в командной строке Windows, и знаете, что делать для её исчезновения. Советуем быть аккуратными при пользовании подобными программами и внимательно следить за тем, в какие процессы вы вмешиваетесь, чтобы не навредить компьютеру.
Источник
При запуске сканирования в командной строке с правами администратора можно столкнуться с ошибкой «DISM Error: 87». Она возникала и на предыдущих версиях, но в Windows 10 появляется намного чаще.
Содержание
- 1 Почему появляется ошибка 87 при запуске DISM?
- 2 Проверка правильности введения команды
- 3 Использование командной строки с администраторскими правами
- 4 Установка обновлений Windows
- 5 Устаревшая версия DISM
- 6 Восстановление системы
Проблема может возникнуть по нескольким причинам:
- Неправильно введена команда. Это наиболее распространенная причина. Возникает из-за неправильно расстановленных пробелов перед символом «/». Решение очень простое – проверьте правильность интервалов между дополнительными параметрами.
- Неполадки Windows 10. Возникновение ошибки 87 в DISM может быть результатом неполадок в Windows 10, которая была решена после обновления Fall Creators Update. Поэтому перед началом сканирования попробуйте обновить систему.
- Запуск DISM в командной строке с ограниченными правами. Еще одна распространенная причина. Для ее решения просто откройте командную строку от имени администратора.
- Неправильная версия DISM. Эта проблема встречается в случае, когда пользователь пытается применить образ Windows 10 с помощью устаревшей DISM. Для запуска правильной версии используйте фильтр файловой системы wofadk.sys.
Для исправления ошибки с кодом 87 предлагаем несколько способов ее решения. Выполните их в предоставленном порядке.
Проверка правильности введения команды
Чаще всего при запуске DISM ошибка 87 появляется через неправильные интервалы между дополнительными параметрами. Причина в отсутствие или неоднократном пробеле перед слэшем «/». Поэтому проверьте, чтобы был один пробел перед каждым знаком «/».
Правильный синтаксис команды должен быть:
DISM.exe /Online /Cleanup-image /Restorehealth
Убедившись, что используется правильный синтаксис, нажмите Enter и проверьте, успешно ли обработана команда. В случае ошибки с кодом 87 перейдите к следующему шагу.
Использование командной строки с администраторскими правами
Другая распространенная проблема заключается в том, что вводим правильную команду, но пытаемся запустить в стандартной командной строке. Команды DISM, как и сканирование SFC нужно выполнять от имени администратора.
Наберите в строке поиска «cmd», кликните на Enter.
В результатах поиска правым кликом мыши на позицию «Командная строка» выберите из контекстного меню «Запуск с правами администратора».
В открывшейся консоли попробуйте запустить проверку системных файлов. При появлении на экране ошибки Error: 87 переходим к следующему методу.
Установка обновлений Windows
Ошибка с кодом 87 возникала через неполадку Windows 10, которая была исправлена в октябре 2017 года с установкой обновления Fall Creator. Если в настройках отключена автоматическая загрузка обновлений, то для решения проблемы нужно обновить систему.
Нажмите сочетание Win + R для отображения диалогового окна и введите:
ms-settings:windowsupdate
После ее выполнения отобразятся настройки Центра обновления Windows.
Кликните на кнопку «Проверить наличие обновлений» и следуйте инструкциям по установке каждого из них.
При обновлении может появиться запрос на перезагрузку компьютера. После перезагрузки продолжите установку оставшихся обновлений, пока не будут загружены все.
После перезагрузите ПК, и запустите сканирование. При возникновении ошибки 87, перейдите к следующему решению.
Устаревшая версия DISM
Если ошибка отображается при попытке использовать образ Windows 10 с помощью DISM /Apply-Image, то проблема в устаревшей версии утилиты.
Для обхода ошибки нужна версия DISM для Windows 10 с фильтром файловой системы Wofadk.sys. Из вариантов скопировать утилиту с другого компьютера.
Восстановление системы
Если предыдущие действия безрезультатны, возможно, что некоторые файлы, входящие в состав утилиты DISM, повреждены. Поскольку утилиту в этом случае нельзя использовать для проверки и восстановления поврежденных системных файлов, нужно использовать другой подход.
Среди них, установка Windows с нуля, но тогда можно потерять все личные данные (приложения, важные файлы и прочее). Поэтому для начала попробуйте восстановить систему. Эта процедура позволяет повторно инициализировать все компоненты, не затрагивая личные данные.
Содержание
- Исправляем ошибку 87, в команде DISM /Online /Cleanup-image /Restorehealth
- Ошибка: 87 в DISM.exe
- Исправляем ошибку на ОС Windows 7 и 2008R2
- Исправление ошибки 87 при запуске команды DISM.exe /Online /Cleanup-Image /RestoreHealth
- Способ 1: Запуск cmd с правами администратора
- Способ 2: Проверка написания
- Способ 3: Установка обновления
- Способ 4: Восстановление DISM
- Параметр restorehealth не распознан в этом контексте ошибка 87 windows 7
- Лучший отвечающий
- Вопрос
- Ответы
- Все ответы
- Ошибка 87 в DISM — откуда она берётся и как её исправить
- С чем связана ошибка 87?
- Ошибка 87 при проверке целостности системных файлов
- Ошибка 87 и попытки почистить директорию WinSxS
- Ошибка 87 в Windows при работе с DISM
Исправляем ошибку 87, в команде DISM /Online /Cleanup-image /Restorehealth
В этой статье разберем ошибку 87 при работе с утилитой DSIM.
Утилита работает через командную строку, с обязательным повышением прав до Администратора.
DISM перечисляет, устанавливает, удаляет, настраивает и обновляет компоненты и пакеты в образах Windows.
Обычный пользователь операционной системы чаще всего использует две команды из этой консольной утилиты для исправления ошибок в ОС:
Ошибка: 87 в DISM.exe
Текст сообщения имеет следующий вид:
Ошибка: 87
Параметр %options’% не распознан в этом контексте.
Дополнительные сведения см. в справке.
Данная проблема чаще всего связана с неправильным синтаксисом написания команды.
Сама утилита имеет очень подробное описание которое можно вызвать командой DISM.exe /?, или описание конкретного параметра, /Online /Cleanup-image /? например для получения описания ключа /Restorehealth.
Рекомендация пользователям операционных систем Windows 8 и выше, быть внимательнее при написании синтаксиса команд и проверять корректность ввода параметров, опираясь на справочную информацию по утилите DSIM.exe
Исправляем ошибку на ОС Windows 7 и 2008R2
Однако, в операционной системе Windows 7 и Server 2008R2, компания Microsoft выпустила обновление KB2966583, которое расширяет возможности утилиты dsim.exe. И позволяет нам избавиться от ошибки 87.
Само обновление можно скачать с официального сайта Microsoft — https://support.microsoft.com/ru-ru/help/2966583/
Обновление имеет зависимость битности операционной системы, при установке будьте внимательны.
Источник
Исправление ошибки 87 при запуске команды DISM.exe /Online /Cleanup-Image /RestoreHealth
Способ 1: Запуск cmd с правами администратора
Нередко ошибку удается исправить, просто запустив «Командную строку» с администраторскими полномочиями. Для этого найдите приложение через «Пуск», кликните по нему правой кнопкой мыши и выберите пункт «Запуск от имени администратора».

Впишите команду еще раз.
Способ 2: Проверка написания
Часто пользователи не придают значения правильному написанию команды. В результате, даже если там нет ошибок, отсутствие, например, пробелов или косых черточек уже не позволит выполнить команду. Проверьте правильность ее написания, при необходимости скопируйте строчку ниже и вставьте в консоль клавишами Ctrl + V:
DISM.exe /Online /Cleanup-image /RestoreHealth
Способ 3: Установка обновления
В Windows 7, где действие команд DISM.exe /Online /Cleanup-image /ScanHealth и DISM.exe /Online /Cleanup-image /RestoreHealth объединено в одну (в первую), устранить ошибку 87 можно установкой обновления, без которого обе команды не работают в принципе. Скачивается пакет с официального сайта Microsoft по ссылке ниже.

Попробуйте снова запустить команду в консоли.
Способ 4: Восстановление DISM
Вероятно, если DISM был критически поврежден в результате действий пользователя, внутренних ошибок, использования «кривой» сборки Windows, есть смысл восстановить его работоспособность. Сделать это не очень просто, и может потребоваться создание загрузочной флешки. Более подробно этот процесс в Windows и в среде восстановления был рассмотрен в статье по следующей ссылке.
При использовании любительской сборки советуем перейти на чистую, а еще лучше лицензионную версию.
Помимо этой статьи, на сайте еще 12343 инструкций.
Добавьте сайт Lumpics.ru в закладки (CTRL+D) и мы точно еще пригодимся вам.
Отблагодарите автора, поделитесь статьей в социальных сетях.
Источник
Параметр restorehealth не распознан в этом контексте ошибка 87 windows 7
Этот форум закрыт. Спасибо за участие!
Лучший отвечающий
Вопрос
DISM /Online /Cleanup-Image /RestoreHealth
Cистема DISM
Версия: 6.1.7600.16385
Версия образа: 6.1.7600.16385
Неизвестный параметр cleanup-image.
Для получения дополнительных сведений выполните команду «DISM.exe /?».
Ответы
Все ответы
Эта команда: «DISM /Online /Cleanup-Image /RestoreHealth» — в Windows 7 никогда и не работала. Кажется, у Вас SP1 не установлен. Проверьте.
Странно, но вроде бы SP1 есть:
Пакет большой, проверьте, что есть свободное место на диске.
Вы знаете, исправление успешно поставил, а вот ни SP1 не удается установить, ни найти хотя бы одно обновление через Центр обновления Windows. Вот сделал скрин:
Так, а если он уже стоит, как его поставить? Или всё-таки его нет? Windows на локальной машине или по сети загружается?
Если SP1 установлен, какой версии IE в этой машине?
Замените IE на 11-ю версию, если каким-то образом ещё остался с меньшим номером. Дальше попытайтесь поставить
Смотрите предварительные требования при установке.
Никакого определённого фикса нет. Продолжайте обновлять постепенно, пока не заработает. (IE не последний). Если компьютер за стенкой и обновляется от Wsus, можно попробовать выпустить его в инет, чтобы он скачал обновления напрямую. Если безопасники не против, конечно. Иначе только ставить автономные обновления.
ЗЫ: проверьте ещё точное время и дату.
KB3020369 заменено на KB3177467. Возможно, что оно у Вас уже установлено. Если нет, ставьте его.
Раньше достаточно было поставить первое и последнее. Сейчас, возможно, есть какие-то изменения.
3172605 загружало версию агента обновления, которая была уже способна подключиться к WU. Не знаю, как сейчас. Агент обновления был обновлён ещё раз в мае 2017 (Простите за тавтологию, по другому не выходит). Роллапы — накопительные. Каждый следующий включает в себя файлы из предыдущих. Обратите внимание. Каждый месяц выходят 2 роллапа: ежемесячный накопительный пакет (в этой KB статье, в ЦO он называется ежемесячный набор исправлений качества. — разнобой в переводах) и только обновление для системы безопасности. Устанавливайте тот, который соответствует политике, принятой в компании. Обновления из первой серии содержат более полный набор исправлений, в том числе и фиксы для не очень нужных прибамбасов, которые могут отрицательно повлиять на корпоративную инфраструктуру. Вторая серия содержит только обновления безопасности для Windows. Если Вы выбрали 2-й вариант (только обновления безопасности), то обновления для IE нужно ставить отдельно. IE важно дообновить, так как с ним придут обновления сертификатов. Cервер WU будет автоматически предлагать обновления либо по первому, либо по второму варианту, в зависимости от того, что Вы уже начали устанавливать. Будет, это значит, что мы надеемся, но не означает, что это действительно работает в вашем случае. Предварительные версии предназначены для тестирования и необязательны к установке. Январское обновление 2018 с багами. Точнее, не учитывает некоторых аппартных багов. В вашем случае можно чуть повременить и поставить декабрьское, чтобы оживить ЦО. Любой из роллапов, с июня 2017 должен обновить агента обновления до последней версии. В предварительной версии января (та, которая намечена на выход в феврале) упоминается что-то про включение поддержки SHA2 для сервера WSUS. Если это ваш случай, попробуйте рискнуть и поставить превью.
«Adds support for the SHA2 server’s authentication endpoint support for the Windows Server Update Services server.»
Источник
Ошибка 87 в DISM — откуда она берётся и как её исправить
Более или менее продвинутые пользователи нередко пользуются командной строкой, ведь через неё можно влиять на большинство системных процессов. При использовании строки DISM, которая есть в седьмой и следующих версиях Windows, время от времени могут появляться сообщения об ошибке.
Это норма для любой программы, но наша задача — избавиться от неполадки, чтобы выполнить необходимую команду. Ошибка 87 DISM возникает по нескольким причинам, и в каждом случае есть свои пути её устранения.
Иногда пользователи могут столкнуться с ошибкой 87 в строке DISM
Давайте выясним, при каких обстоятельствах обычно появляется такое сообщение и как избавиться от него без посторонней помощи.
С чем связана ошибка 87?
Как правило, она напрямую относится к любым действиям, выполняемым с директорией WinSxS. Если вдруг в Windows пропадёт любой системный файл, он тут же будет восстановлен рабочей копией из этой папки. То есть, WinSxS это очень важная папка с документами.
И вот ошибка 87 возникает в тот момент, когда пользователь пытается проделать какие-то операции с папкой через DISM. А теперь давайте конкретнее рассмотрим ситуации, когда возникает эта неполадка, чтобы в зависимости от них узнать способы избавления от неё.
Ошибка 87 при проверке целостности системных файлов
Время от времени Windows 7, 8, 8.1 и даже последняя версия начинает некорректно работать. Иногда компьютер внезапно перезагружается или попросту часто зависает. В такой ситуации обычно пользователям советуют не только проверить ПК на вирусы, но и выяснить, нет ли каких-либо повреждений в системных файлах.
Чтобы произвести такую проверку, используется командная строка, где вводится sfc /scannow. Если всё хорошо, то пользователь получает соответствующий текст. Однако в некоторых случаях вы получите сообщение о том, что система нашла повреждённые файлы, но ничего не может с ними сделать.
В этот момент в игру вступает DISM — следует открыть его от имени администратора и ввести такие команды:
Именно после первой комбинации из списка, которая разработана для седьмой версии системы, всплывает ошибка 87 в командной строке DISM с сопутствующим текстом «Параметр ScanHealth не распознан в этом контексте».
Как её исправить? Первое очень простое решение — проверить правильность ввода комбинации. Поскольку эта командная строка очень требовательна к каждому знаку, убедитесь, что ставите только один пробел перед каждым слешем.
Не помогло? Тогда вам следует скачать обновление под названием KB2966583 на сайте Майкрософт и установить его на своём компьютере.
После успешной установки вы сможете снова запустить командную строку DISM и выполнить восстановление целостности файлов Windows.
Ошибка 87 и попытки почистить директорию WinSxS
Иногда вышеупомянутую директорию, которая работает страховкой для всех самых важных файлов, пытаются уменьшить. Для чего? В большинстве случаев папка WinSxS занимает много места на диске — 5,7 и даже 8 и больше ГБ, что может не нравиться пользователям, особенно если свободной памяти и так не хватает.
Поэтому чтобы немного сэкономить место, можно удалить бэкап папки таким образом:
Часто именно после этой команды выбивает ошибку 87 с таким текстом: «Параметр spsuperseded не распознан в этом контексте».
Что делать в таком случае? Проверьте работоспособность сервиса «Установщик модулей Windows». Если он нерабочий, установите его, запустите, и затем повторите вышеуказанные действия.
Если же это не помогло, значит, команда для удаления бэкапа уже выполнялась, и больше места вы сэкономить не сможете.
Теперь вы знаете, по каким причинам появляется ошибка 87 в командной строке Windows, и знаете, что делать для её исчезновения. Советуем быть аккуратными при пользовании подобными программами и внимательно следить за тем, в какие процессы вы вмешиваетесь, чтобы не навредить компьютеру.
Источник
Одной из распространённых причин неполадок в работе Windows является повреждение системных файлов, например, вследствие внезапного отключения электропитания в момент перезаписывания файла. Для устранения таких неполадок в Windows предусмотрена специальная утилита SFC. Если запустить её с параметром SCANNOW, она просканирует систему на предмет повреждённых и/или удалённых файлов и восстановит их из хранилища компонентов WinSxS. Если SFC не справляется со своей задачей по причине повреждения хранилища, в ход идёт консольная утилита DISM, способная восстановить само хранилище.
Ошибка 87 в Windows при работе с DISM

Ошибка 87 может возникнуть, когда пользователь выполняет команду в консоли, запущенной с правами обычного пользователя. Командную строку или PowerShell нужно запускать от имени администратора. Запустить PowerShell с повышенными правами в Windows 10 можно из контекстного меню кнопки Пуск, классическую командную строку — через поиск, так же выбрав в меню соответствующую опцию.
Ошибка синтаксиса
Очень часто причиной ошибки 87 становится банальная ошибка синтаксиса. Либо пользователь ошибается в момент ручного ввода, например, случайно пропускает пробел между передаваемыми параметрами, либо копирует команду DISM с веб-страницы, на которой в команде уже допущена ошибка. Понять, что причиной ошибки 87 стал именно синтаксис нетрудно: в описании ошибки будет указано «неизвестный параметр…» или «параметр не распознан в этом контексте». Проверьте корректность ввода команды, убедитесь, что между передаваемыми параметрами имеются пробелы.
Остановка системных служб
Ошибка с кодом 87 и сообщением «параметр не распознан в этом контексте» может также возникнуть при попытке сжать каталог WinSxS. Для этого DISM передаются параметры /cleanup-image, /spsuperseded и /hidesp, и именно /spsuperseded чаще всего вызывает ошибку. В данном случае к ней приводит остановка системной службы «Установщик модулей Windows». Проверьте её состояние в оснастке управления службами, она должна иметь тип запуска «Вручную». Если она отключена, включите и запустите её, а затем выполните команду DISM.
Отсутствие обновлений
В истории Windows 10, а именно в 2017 году, уже был прецедент с появлением ошибки 87 при работе с DISM. Тогда причиной ошибки была недоработка со стороны разработчиков Microsoft, которые вскоре после этого выпустили патч исправления. Нечто подобное может повториться и в будущем, и тогда вам нужно будет установить последние обновления Windows.
Ошибка 87 при применении образа
Появление ошибки 87 отмечалось и при попытке применения (использовании параметра /Apply-Image) образа Windows 10 в операционной системе более ранней версии. В таких случаях обычно рекомендуют «обновить» саму DISM, перенеся её с компьютера с более новой версией Windows, но это связано с целым рядом сложностей. Пожалуй, будет проще перейти на новую версию операционной системы или выполнить её сброс к исходному состоянию, чтобы восстановить нормальную работу инструмента.
Источник
Опытные пользователи знают, что с помощью текстовой строки управления можно осуществить тонкие системные настройки и повлиять на функционирование процессов операционных систем линейки Microsoft. Начиная с седьмой версии ОС, была внедрена обновленная версия командной строки – DISM, но при ее использовании в Windows 10, пользователи могут столкнуться с ошибкой № 87.
Причина ошибки 87 в DISM
Как и у других программ ОС Windows, у ошибок при выполнении команд может быть несколько причин:
- Одна из них связана с использованием директории WinSxS. Эта директория исполняет роль резервного хранилища, способного восстановить копии значимых системных файлов. Если пользователь через DISM пытается провести манипуляции, влияющие на целостность системных файлов в этом разделе, то ожидаемо столкнется с правомерным отказом.
- Другие причины заключаются в некорректности написания запросов. Командная строка восприимчива к синтаксису, и поэтому опечатки, неправильные символы и лишние пробелы приведут к ошибке выполнения команд.
- Еще одной возможной причиной станет несоответствие прав доступа запрашиваемым функциям. Категории обычных пользователей по умолчанию не доступны возможности управления командами в DISM. Только пользователи, наделенные правами Администратора, в состоянии выполнять такие запросы в строке управления.
- Отказы по причине использования устаревшей версии Командной строки. На операционной системе Windows 10 должна применяться только актуальная, свежая версия DISM.
Решение проблемы
В зависимости от причины, вызвавшей ошибку, применяется один из способов решения проблемы.
Запуск cmd с правами Администратора
Пользователь может быть уверен в своих действиях и выполнять функции правильно, но все равно столкнуться с ошибками из-за отсутствия прав Администратора. Чтобы запустить cmd (так сокращенно называют Командную строку) с административными правами, нужно выполнить следующие действия:
- Открыть меню «Пуск», найти и запустить утилиту «Выполнить».
- В текстовой строке набрать команду «cmd», в появившемся результате поиска навести курсор мыши на Командную строку.
- Щелкнув правой кнопкой мыши, выбрать пункт «Запуск от имени Администратора».
При выполнении таких действий запросы, исходящие от строки управления, будут отрабатываться системой с необходимыми правами Администратора.
Проверка написания
Зачастую ошибка № 87 возникает из-за банальных ошибок в написании команд. Необходимо проверить корректность ввода, убедиться в отсутствии лишних пробелов и символов. Особое внимание стоит уделить написанию символов «/». Перед каждым таким знаком должен быть один отступ пробелом.
Пример правильного синтаксиса написания команды: «DISM.exe /Online /Cleanup-image /Restorehealth».
Установка обновления
Если команды написаны правильно, и выполняются с правами Администратора, но ошибка все равно возникает, то можно предположить, что причина кроется в отсутствии актуальных обновлений. Эта проблема, в первую очередь, касается десятой версии ОС. В 2017 году было выпущено специальное обновление – Fall Creator, которое было призвано устранить такую ошибку.
Если на компьютере пользователя отключена функция автоматической загрузки и установки пакетов обновления для Windows, то операцию по устранению ошибки придется выполнить вручную. Для этого:
- Открыть меню «Пуск», найти и запустить утилиту «Выполнить».
- В текстовой строке набрать команду «ms-settings:windowsupdate».
- В появившемся окне Центра обновления Windows нажать на кнопку «Проверка наличия обновлений».
- После завершения процесса скачивания и установки пакетов обновлений потребуется перезагрузить компьютер.
Если после выполнения описанных действий ошибка 87 сохраняется, то потребуется обновить и версию DISM. Для решения задачи потребуется найти в сети интернет обновленную версию, содержащую в себе фильтр файловой системы «Wofadk.sys», и произвести установку на компьютер.
Восстановление DISM
Если ни один из описанных выше способов не помог решить проблему, то, скорее всего, поврежден один или несколько системных файлов, необходимых для работы утилиты. И, поскольку стандартными средствами уже не получится вернуть функционал, то потребуется применить более радикальный метод – полную переустановку или восстановление операционной системы.
Рекомендуется начать со второго варианта, так как при его использовании не будут затронуты личные данные пользователя, но необходимые файлы и компоненты будут заново инсталлированы в корневые разделы ОС.
Но, если пользователь считает, что текущая версия Windows уже слишком сильно подвержена влиянию файлового и программного «мусора», из-за которого наблюдаются многочисленные сбои, то решение о полной переустановке операционной системы будет предпочтительным.
Одной из распространённых причин неполадок в работе Windows является повреждение системных файлов, например, вследствие внезапного отключения электропитания в момент перезаписывания файла. Для устранения таких неполадок в Windows предусмотрена специальная утилита SFC. Если запустить её с параметром SCANNOW, она просканирует систему на предмет повреждённых и/или удалённых файлов и восстановит их из хранилища компонентов WinSxS. Если SFC не справляется со своей задачей по причине повреждения хранилища, в ход идёт консольная утилита DISM, способная восстановить само хранилище.
Ошибка 87 в Windows при работе с DISM

Отсутствие привилегий
Ошибка 87 может возникнуть, когда пользователь выполняет команду в консоли, запущенной с правами обычного пользователя. Командную строку или PowerShell нужно запускать от имени администратора. Запустить PowerShell с повышенными правами в Windows 10 можно из контекстного меню кнопки Пуск, классическую командную строку — через поиск, так же выбрав в меню соответствующую опцию.
Ошибка синтаксиса
Очень часто причиной ошибки 87 становится банальная ошибка синтаксиса. Либо пользователь ошибается в момент ручного ввода, например, случайно пропускает пробел между передаваемыми параметрами, либо копирует команду DISM с веб-страницы, на которой в команде уже допущена ошибка. Понять, что причиной ошибки 87 стал именно синтаксис нетрудно: в описании ошибки будет указано «неизвестный параметр…» или «параметр не распознан в этом контексте». Проверьте корректность ввода команды, убедитесь, что между передаваемыми параметрами имеются пробелы.
Остановка системных служб
Ошибка с кодом 87 и сообщением «параметр не распознан в этом контексте» может также возникнуть при попытке сжать каталог WinSxS. Для этого DISM передаются параметры /cleanup-image, /spsuperseded и /hidesp, и именно /spsuperseded чаще всего вызывает ошибку. В данном случае к ней приводит остановка системной службы «Установщик модулей Windows». Проверьте её состояние в оснастке управления службами, она должна иметь тип запуска «Вручную». Если она отключена, включите и запустите её, а затем выполните команду DISM.
Отсутствие обновлений
В истории Windows 10, а именно в 2017 году, уже был прецедент с появлением ошибки 87 при работе с DISM. Тогда причиной ошибки была недоработка со стороны разработчиков Microsoft, которые вскоре после этого выпустили патч исправления. Нечто подобное может повториться и в будущем, и тогда вам нужно будет установить последние обновления Windows.
Ошибка 87 при применении образа
Появление ошибки 87 отмечалось и при попытке применения (использовании параметра /Apply-Image) образа Windows 10 в операционной системе более ранней версии. В таких случаях обычно рекомендуют «обновить» саму DISM, перенеся её с компьютера с более новой версией Windows, но это связано с целым рядом сложностей. Пожалуй, будет проще перейти на новую версию операционной системы или выполнить её сброс к исходному состоянию, чтобы восстановить нормальную работу инструмента.
Некоторые пользователи Windows часто пользуются командной строкой, чтобы вносить изменения во многие системные процессы и контролировать их. Строка DISM может помочь запустить нужный скрытый файл, системный процесс, восстановить хранилище с данными, утерянными из-за программного сбоя и т.д. Но иногда и в работе самой командной строки возникают ошибки, например, DISM /Online/Cleanup-Image /RestoreHealth: ошибка 87. Это нормально для системы Windows, но важно знать, как устранить эту проблему. Далее расскажем, почему возникает ошибка 87, и как исправить её разными способами.
Содержание
- Из-за чего появляется ошибка 87?
- Попытка очистить папку WinSxS
- Попытка проверить целостность файлов системы
- Решение проблемы с ошибкой 87
- Отсутствие обновлений
- Недостаточно привилегий
- Проблема с системными службами
- Ошибка в синтаксисе
Из-за чего появляется ошибка 87?
В любой операционной системе Windows есть особая директория WinSxS. Там хранятся копии всех важных системных файлов. Если, какой-то из оригинальных файлов будет повреждён или утерян, система автоматически восстановит его из этой директории. Таким образом, WinSxS является крайне важной директорией, без которой Windows может в какой-то момент полностью выйти из строя.
Ошибка 87 напрямую связана с директорией WinSxS. Она возникает, когда пользователь пытается внести какие-либо изменения в эту папку. Рассмотрим действия, после которых вы можете увидеть эту ошибку на своём экране.
Попытка очистить папку WinSxS
Директория со всеми важными файлами может занимать около 7-8 Гигабайтов, поэтому некоторые пользователи пытаются удалить все бэкапы с компьютера, чтобы получить больше свободного места.
Для этого нужно:
- Зайти в пуск и ввести в поисковой строке «DISM».
- Запустить DISM.
- Ввести команду dism /online /cleanup-image /spsuperseded /hidesp.
В этом случае ошибка будет сопровождаться объяснением, что «spsuperseded» на компьютере не распознан. Проблема, скорее всего, в «Установщике модулей Windows». О нём расскажем далее.
Попытка проверить целостность файлов системы
Если компьютер начал плохо работать, спонтанно перезагружаться или выключаться, проблема может быть не только в вирусах. Часто причиной становится повреждение файлов системы. В DISM при помощи команды «sfc /scannow» можно выполнить автоматическое сканирование и восстановление. Но, в некоторых случаях, система выявляет повреждение файлов, но сделать с этим ничего не может.
Тогда приходится проводить восстановление вручную:
- Запустить DISM.
- Ввести команду сканирования.
- Ввести команду восстановления.
Для Windows 7 достаточно ввести одну команду: «DISM /Online /Cleanup-image /ScanHealth». Если вы пользуетесь более новыми версиями ОС, к этому коду нужно добавить вторую часть «DISM.exe /Online /Cleanup-image /RestoreHealth».
При попытке проверки файлов и возникает ошибка 87. В этом случае проблема часто заключается в отсутствии обновлений. Как её решить, расскажем далее.
Решение проблемы с ошибкой 87
Существует несколько причин, вызывающих ошибку 87. Во всех случаях исправить проблему достаточно просто, поэтому рассмотрим каждый случай подробнее.
Отсутствие обновлений
Ошибка часто возникает при попытке восстановить системные файлы, если некоторые модули системы не обновлены. В данном случае вам требуется найти на официальном сайте Microsoft обновление KB2966583. Оно распространяется бесплатно и почти ничего не весит. Найдите подходящий под вашу версию ОС файл, выберите язык «русский», скачайте обновление, запустите и следуйте дальнейшим инструкциям в инсталляторе.
Также ошибка 87 возникает из-за отсутствия других обновлений. Обычно, система Windows обновляется автоматически. Но, если вы отключите эту функцию, то со временем некоторые функции и программы начнут работать некорректно. Введите в поисковой строке «Центр обновлений Windows» и проверьте последние обновления.
Недостаточно привилегий
Использовать DISM могут только те пользователи, которые обладают правами администратора. Если вы запустили консоль, как обычный пользователь, то при попытке ввести команду она покажет вам ошибку 87. Чтобы запустить командную строку в режиме администратора, найдите её в перечне программ. После этого нажмите правой кнопкой мыши и в открывшемся списке выберите пункт «Запуск от имени администратора».
Проблема с системными службами
При выполнении некоторых команд в DISM задействуется системная служба «Установщик модулей Windows». Из-за программных сбоев она иногда отключается, что не позволяет выполнять некоторые команды.
Найдите «Службы» через поисковую строку и найдите в списке нужную службу.
Нажмите на неё правой кнопкой мыши и выберите «Свойства». Если «Установщик модулей Windows» остановлен, как на скриншоте снизу, нажмите на «Запустить».
Ошибка в синтаксисе
Распространённая ошибка, допускаемая по невнимательности. Проверьте правильность набранной команды. Обратите внимание, что перед каждым знаком «/» должен стоять пробел. На эту причину указывают следующие описания к ошибке 87:
- Параметр не распознан в контексте;
- Неизвестный параметр.
Learn to fix this error on Windows 10 & Windows 11
by Vladimir Popescu
Being an artist his entire life while also playing handball at a professional level, Vladimir has also developed a passion for all things computer-related. With an innate fascination… read more
Updated on
- Most instances of Error 87 arise due to poor typing and spacing of commands.
- DISM is installed with Windows 11 and is helpful in maintenance and restoration practices.
- Updating the OS and eliminating any corruption with the system files can fix the error.
Windows users have a problem dealing with many error codes caused by different issues. For example, DISM Error 87 is a command-line error that appears on Windows 11 and Windows 10.
This article will look at what causes and several ways of fixing the DISM Error 87.
Why am I getting Error 87 when trying to run DISM?
There are several causes of this error when you input any DISM command in the Command Prompt. These are some of the common ones:
- Mistype when entering the DISM command line, especially spellings and spacing. Most users perform simple mistakes like incorrect spacing between the commands, which raises the error.
- Improper installation of Windows causes this error due to problems with the Command Prompt.
- Users tend to block some essential updates when performing Windows updates, which raises bugs that throw that error.
- When using the wrong versions of DISM, it raises an error since the DISM version is old.
- You get an error if you use the standard Command Prompt (without administrative privileges). This is because it limits the user from accessing the administrative parts of the prompt.
Here are some of the related issues you might come across:
- Error 87 The parameter is incorrect
- DISM Error 87 The restorehealth option is not recognized in this context
- Error 87 the cleanup-image option is unknown
Now that you have a basic understanding of the DISM Error 87 problem in Windows 11 & Windows 10, let’s head to the solutions.
How can I fix the DISM Error 87?
- Why am I getting Error 87 when trying to run DISM?
- How can I fix the DISM Error 87?
- 1. Type the DISM command correctly
- 2. Update your Windows
- 3. Use a third-party tool
- 4. Run the command line as an administrator
- 5. Use the correct DISM version
- 6. Check for corrupt system files
- 7. Perform a disk check
- 8. Clear component store and revert the Windows update
- 9. Reinstall Windows
- How do I use DISM to repair an image in Windows 11?
- What is DISM?
1. Type the DISM command correctly
The first thing you have to verify is whether to commands are correct. For example, if you input the wrong command, make a spelling mistake, or add a space at the wrong point, DISM Error 87 might appear in Windows.
Here are the correct commands for the DISM tool:
DISM /Online /Cleanup-Image /CheckHealth DISM /Online /Cleanup-Image /ScanHealth DISM /Online /Cleanup-Image /RestoreHealth
There are other DISM commands as well, but these should provide you with a basic understanding of how to use them.
2. Update your Windows
- Press Windows + I to open Settings and select Windows Update from the tabs on the left.
- Now, click on Check for updates.
- If an update is listed after the scan, click on Download & install to get it.
After updating the OS, verify if the DISM Error 87 is fixed in Windows 11. If it still appears while running the tool, head to the following method.
3. Use a third-party tool
Some system problems, such as TLS, can be highly frustrating, and the reason for these errors is often unknown.
The ideal solution is to use a reliable third-party application so the process would run efficiently and error-free.
Fortect, for example, is a great repair tool you can go for because it has advanced technology that detects all corrupt and malfunctioning Windows files and replaces them with new parts from its online database.
⇒ Get Fortect
4. Run the command line as an administrator
- Press Windows + S to open the Search menu, enter Command Prompt in the text field, and click on Run as administrator on the right.
- Click Yes in the UAC prompt that appears.
- Now, try running the DISM tool.
Launching Command Prompt as an administrator will provide all the administrative rights to run the DISM tool and should fix Error 87 in Windows 11.
- 3 Ways to Block Internet Access for Specific Apps in Windows 11
- What is The Difference Between CHKDSK, SFC, And DISM on Windows 11?
- 4 Ways to Fix LiveKernelEvent 144 Error on Windows 11
- How to Completely Remove an Unwanted Display Language on Windows 11
- Copilot is coming on 9/26 with a new logo and new features
5. Use the correct DISM version
- Head to the official Windows Assessment and Deployment Kit(WADK) website and click Download the Windows ADK.
- Click Run to install the downloaded executable file. It has deployment tools that create the Deployment and Imaging Tools environment to make the running of DSIM commands successful.
- Click Next and follow the prompts to finish the installation.
6. Check for corrupt system files
- Press Windows + R to open the Run command, enter cmd in the text field, press the Ctrl + Shift keys, and then click OK.
- Click Yes in the UAC prompt.
- Type this command and hit Enter:
sfc /scannow - Wait for the verification process, and check if any violations were found and resolved.
While it’s recommended that you first run the DISM tool and then SFC (System File Checker) scan, in this case, using just the latter might help. After completing the SFC scan, check if DISM Error 87 is fixed in Windows 11.
- 3 Ways to Block Internet Access for Specific Apps in Windows 11
- What is The Difference Between CHKDSK, SFC, And DISM on Windows 11?
- 4 Ways to Fix LiveKernelEvent 144 Error on Windows 11
7. Perform a disk check
- Press Windows + S, enter Command Prompt in the text field, right-click on the relevant search result, and select Run as administrator.
- Click Yes in the UAC prompt.
- Type/paste the following command and press Enter:
chkdsk C:/r - If you are asked to schedule the scan the next time the computer restarts, press Y, and then hit Enter.
Let the Check Disk process run uninterrupted until it’s completed, and then verify if the DISM Error 87 is fixed in Windows 11.
8. Clear component store and revert the Windows update
- Launch Command Prompt as an administrator.
- Type the following command and hit Enter:
dism.exe /image:C: /cleanup-image /revertpendingactions - Once done, restart the computer.
- Again, launch Command Prompt with administrative privileges, paste the following command, and hit Enter:
dism.exe /online /cleanup-image /startcomponentcleanup - After the two commands are run, restart the computer for the changes to effect.
9. Reinstall Windows
If none of the solutions listed previously fixed DISM Error 87, you are left with no option but to reinstall Windows.
There are two options: reset Windows 11 to factory settings or perform a clean install. Both are equally effective, though the latter requires much more effort, and you would need to create a bootable USB drive.
How do I use DISM to repair an image in Windows 11?
- Press Windows + S to open the Search menu, type Command Prompt, and click on Run as administrator.
- Click Yes in the UAC prompt.
- Now, paste the first of the following three commands, hit Enter, and after one is done running, execute the next until done with all three:
DISM /Online /Cleanup-Image /CheckHealthDISM /Online /Cleanup-Image /ScanHealthDISM /Online /Cleanup-Image /RestoreHealth - Once done, restart the computer for the changes to effect, and the Windows 11 image will be repaired.
What is DISM?
DISM stands for Deployment Image Servicing and Management, and its main work is to help organize virtual disks. It manages split Windows Imaging Format (WIM) files, Full Flash Utility Files, Virtual Hard Disks(VHD), and other vital information.
You can access the tool from the Command Prompt or Windows PowerShell, which is used to fix problems with the Windows image.
Fixing the DISM error 87 in Windows 11 will correct all the system file errors and problems. It also helps in making the modification to the OS more seamless. If you have issues with Windows 11, fixing it addresses all the problems the user faces.
Also, please find out how to make Windows 11 faster and more responsive and boost its performance.
Most DSIM errors are temporary and quick to fix. Try all the methods, and let us know which one worked for you in the comments section.
Содержание
- 1 С чем связана ошибка 87?
- 2 Why do you receive DISM error in Windows 10?
- 3 How to easily prevent DISM error 87 in Windows 10 from happening again
- 4 6 Solutions to DISM Error 87 Windows 7/8/10
- 4.1 Solution 1. Use Correct DISM Command
- 4.2 Solution 2. Run This Command Using an Elevated Command Prompt
- 5 Использование командной строки с администраторскими правами
- 6 Conclusion
- 6.1 Best Free Backup Software
- 7 Ошибка 87 при проверке целостности системных файлов
- 8 How to Fix DISM Error 87 Windows PC Code Issue
-
- 8.0.1 1. Run a Windows Automatic Repair –
- 8.0.2 2. Use a Registry Cleaner to Clean all the Registry of your Windows PC –
- 8.0.3 3. Fix by Running the ‘Regedit’ Command in CMD (Command Prompt) –
- 8.0.4 4. Scan your Windows PC with Microsoft Security Essentials –
- 8.0.5 5. Restart your Windows PC (Computer) –
- 8.0.6 6. Create a System Restore Point on your Windows PC –
- 8.0.7 7. Create New Partition & Reinstall the Windows –
- 8.0.8 8. Update all your Windows Drivers on your Windows PC –
- 8.0.9 9. Attempt to subordinate the CA again –
-
- 9 Решение проблемы
- 9.1 Запуск cmd с правами Администратора
- 9.2 Проверка написания
- 9.3 Установка обновления
- 10 Новые сообщения
- 11 Установка последней версии DISM в Windows старых версий
- 12 Устаревшая версия DISM
- 13 Недавно обновленный
- 13.1 Как избавиться от ошибки «Не удалось создать новый раздел» в Windows 10
- 13.2 Как устранить ошибку командной строки 50 на ПК с Windows
- 13.3 Как устранить код 80244o2f: ошибка Центра обновления Windows
- 13.4 Как восстановить проблему «У вас нет разрешения на сохранение в этом месте» в Windows 10
- 14 What Causes DISM Error 87?
- 14.1 How to Fix Dism Error 87?
- 15 How to fix DISM error 87 the parameter is incorrect
- 15.1 Method 1: Use DISM command-line correctly
- 15.2 Method 2: Revert Windows Update and clear Component Store
- 15.3 Method 3: Run SFC /SCANNOW tool
- 15.4 Method 4: Run CHKDSK tool
- 15.5 Method 5: Run System Restore
- 16 Проверка правильности введения команды
- 17 Версия DISM
- 18 Обновление за декабрь 2022 года:
- 18.1 Исправление ошибки DISM
- 19 What Is DISM?
С чем связана ошибка 87?
Как правило, она напрямую относится к любым действиям, выполняемым с директорией WinSxS. Если вдруг в Windows пропадёт любой системный файл, он тут же будет восстановлен рабочей копией из этой папки. То есть, WinSxS это очень важная папка с документами.
И вот ошибка 87 возникает в тот момент, когда пользователь пытается проделать какие-то операции с папкой через DISM. А теперь давайте конкретнее рассмотрим ситуации, когда возникает эта неполадка, чтобы в зависимости от них узнать способы избавления от неё.
Why do you receive DISM error in Windows 10?
DISM error 87: the parameter is incorrect could be the result of typing the wrong command when using DISM /CheckHealth or DISM /ScanHealth. Thus, the first thing to check is whether you entered the commands correctly.
If the command you use is confirmed to be correct, then you can consider the following causes:
1. Windows 10 Update error. After DISM finds corrupted images or files, it will use Windows 10 Update to download the necessary files. If Windows Update failed, the process will be interrupted.
2. Attempting to copy a file over 48GB from one partition to another partition using DISM /AddPackage.
3. A required service does not start, e.g. you cannot connect to a network.
How to easily prevent DISM error 87 in Windows 10 from happening again
You definitely don’t want to see the DISM error 87 when you repair or prepare a Windows image, because you have high hopes for it to make your computer properly. But you have no choice but to fix this error when it occurs. What if you cannot fix it?
The official way is to reinstall Windows 10 using an installation disc provided by Microsoft, which only leaves you a fresh version of system and you need to reinstall programs. If you don’t backup files to external hard drive or other storage devices, you will lose them finally. And this is exactly the situation that users try to avoid. Here a system image does help a lot if you have one.
It will be OK if you don’t have one, but you have to create a system image in Windows 10 immediately with free backup software like AOMEI Backupper.
- It makes an exact copy of your system partition, whether the operating system, installed programs or saved data, so you don’t need to worry about data loss no matter what happens.
- You can save the system image to internal or external drive, USB flash drive, NAS, cloud service, etc.
- It supports daily, weekly, monthly automatic backup as well as full or incremental backup, so you can backup system and any changes made later with the least backup time and space.
- It’s capable of creating bootable disc (CD/DVD or USB) to boot your computer when it fails.
Then, you may want to have a try! Please download this software and follow the steps below.
Download FreewareWin 11/10/8.1/8/7/XPSecure Download
Step 1. Launch this free backup software. Then, click Backup and System Backup in order.
Step 2. Select a location to store your backup image. If you want to save it to USB, you need to insert the disk into your computer first.
Helpful tips:
- Options: you are able to comment on a task, set email notification, or compression level, etc.
- Schedule Backup : it is necessary for you to continuously protect system and data on it. You have 5 options, namely, Daily, Weekly, Monthly, Event trigger, USB plug in. The latter two options are available on the professional version.
- Backup Scheme : you can set Full/Incremental/Differential Backup or cleanup methods (By quantity, By time, By daily/weekly/monthly). Differential backup and auto backup cleanup are only available on the advanced versions.
Step 3. Click Start Backup to run the pending operation.
The system image should be created when your computer behaves normally. If your computer is already having problems, the backup image created cannot be used for DISM error 87 or other serious errors making your computer unbootable.
In this case, you can choose to create system image and bootable media on another working PC, and then use them on the problematic PC for dissimilar hardware restore. You need to use the Universal Restore feature (advanced version) to ensure secure boot after restoration.
6 Solutions to DISM Error 87 Windows 7/8/10
In the following section, we will list several solutions to DISM error 87. If you have the same trouble, try these solutions.
Solution 1. Use Correct DISM Command
As we have mentioned in the above section, the DISM error 87 may be caused by the incorrect command. For example, if you input the command without space before the slash like this DISM/online/cleanup-image/checkhealth, you will encounter the DISM/online/cleanup-image/restorehealth error 87.
So, in order to solve this DISM error code, please type the correct command. Please add the space before the slash, like these:
- DISM /Online /Cleanup-image /Scanhealth
- DISM /Online /Cleanup-image /Restorehealth
After that, you can check whether you still encounter the DISM error 87.
Solution 2. Run This Command Using an Elevated Command Prompt
Some people say that they encounter the DISM error 87 when they do not run Command Prompt as administrator.
So in order to solve the error 87 DISM Windows 10, try to run Command Prompt as administrator.
Step 1: Type command prompt in the search box of Windows 10 and choose the best matched one.
Step 2: Right-click it to choose Run as administrator to continue.
You can also refer to the post Command Prompt Windows 10: Tell Your Windows to Take Actions to know more ways to run Command Prompt as administrator.
After running Command Prompt as administrator, type the command to continue and check whether the issue DISM error 87 is solved.
Использование командной строки с администраторскими правами
Другая распространенная проблема заключается в том, что вводим правильную команду, но пытаемся запустить в стандартной командной строке. Команды DISM, как и сканирование SFC нужно выполнять от имени администратора.
Наберите в строке поиска «cmd», кликните на Enter.
В результатах поиска правым кликом мыши на позицию «Командная строка» выберите из контекстного меню «Запуск с правами администратора».
В открывшейся консоли попробуйте запустить проверку системных файлов. При появлении на экране ошибки Error: 87 переходим к следующему методу.
Conclusion
It’s annoying to receive the DISM error 87: the parameter is incorrect when you repair or prepare Windows image. You may fix this error now and then use DISM as normal. Another wise choice is to create a system image directly with free backup software (a scheduled one is preferable), then you can use it to recover your computer in the event of a disaster.
And it’s still a disk clone software for Windows computers to directly transfer system image to new hard drive and boot your computer from it without the restoration process. Besides, it supports creating portable version (available on the Technician or TechPlus edition) of this software on a removable device and you can use it on any computer without installing. Wanna have a try?
Best Free Backup Software
- System and Files Backup
- Automatic Backup
- Incremental Backup
- File Synchronization
- Hard Drive Cloning
Download.com Rating
Download now
You May Also Like Full Guide to DISM Online Cleanup Image in Windows 7 How to Use DISM Offline Repair Windows 10 Fix System Image Restore Fails Because of EFI/BIOS(3 Solutions) 5 Methods to Fix System Image Backup Failed in Windows 10/8/7
Ошибка 87 при проверке целостности системных файлов
Время от времени Windows 7, 8, 8.1 и даже последняя версия начинает некорректно работать. Иногда компьютер внезапно перезагружается или попросту часто зависает. В такой ситуации обычно пользователям советуют не только проверить ПК на вирусы, но и выяснить, нет ли каких-либо повреждений в системных файлах.
Чтобы произвести такую проверку, используется командная строка, где вводится sfc /scannow. Если всё хорошо, то пользователь получает соответствующий текст. Однако в некоторых случаях вы получите сообщение о том, что система нашла повреждённые файлы, но ничего не может с ними сделать.
В этот момент в игру вступает DISM — следует открыть его от имени администратора и ввести такие команды:
- DISM /Online /Cleanup-image /ScanHealth — если у вас седьмая версия Windows;
- Та же команда + DISM.exe /Online /Cleanup-image /RestoreHealth — две команды для Windows 8, 10. Первая необходима для поиска повреждений, вторая команда запускает их исправление.
Именно после первой комбинации из списка, которая разработана для седьмой версии системы, всплывает ошибка 87 в командной строке DISM с сопутствующим текстом «Параметр ScanHealth не распознан в этом контексте».
Как её исправить? Первое очень простое решение — проверить правильность ввода комбинации. Поскольку эта командная строка очень требовательна к каждому знаку, убедитесь, что ставите только один пробел перед каждым слешем.
Не помогло? Тогда вам следует скачать обновление под названием KB2966583 на сайте Майкрософт и установить его на своём компьютере.
После успешной установки вы сможете снова запустить командную строку DISM и выполнить восстановление целостности файлов Windows.
How to Fix DISM Error 87 Windows PC Code Issue
1. Run a Windows Automatic Repair –
- Go to the start menu
- Search or go to the PC settings there
- Click on the ‘Troubleshoot‘ option there
- After opening, click on the ‘Advanced options‘ there
- Then, click on the “Automatic Repair” option there
- After troubleshooting, close the tab
- That’s it, done
Running an automatic repair of your PC can eliminate this DISM Error 87 code problem from your PC.
2. Use a Registry Cleaner to Clean all the Registry of your Windows PC –
Clean your registry with any registry cleaner software so that it can fix and solve this DISM Error 87 Windows 8 PC problem from your PC entirely.
3. Fix by Running the ‘Regedit’ Command in CMD (Command Prompt) –
- Go to the start menu
- Search or go to the ‘RUN‘ there
- Type “regedit” & press OK or Press Enter there
- A pop-up will open there
- In the registry editor there,
- Expand the various levels until you reach the windows key in the path above
- On the right side of the editor,
- Double-click on the ‘LoadApplnit_DLLs value.’
- Change it to ‘0‘ & press OK there
- Exit the registry editor,
- Close all tabs &
- Restart your PC once
- That’s it, done
Fixing by running this command in the command prompt can quickly fix and solve this DISM Error 87 Windows 10 code problem.
4. Scan your Windows PC with Microsoft Security Essentials –
- Go to the start menu.
- Search or go to the ‘Microsoft Security Essentials.’
- Click on it and opens it.
- Tick the ‘Full‘ option to run a full scan of your PC
- Now, click on the “Scan Now” option there to scan your PC
- Now, wait for some minutes to scan it
- After completing, close the tab
- That’s it, done
Scanning your PC for malware/viruses by Microsoft Security Essentials can quickly fix and solve this DISM Error 87 Windows 7 code problem.
5. Restart your Windows PC (Computer) –
- Go to the start menu
- Click on the Shutdown drop-down menu
- Now, click on the restart option there
- Now, wait for some minutes to restart it
- That’s it, done
You can quickly get rid of this DISM Error 87 Windows 10 problem by resetting your PC once.
6. Create a System Restore Point on your Windows PC –
- Go to the start menu
- Search or go to the ‘System Restore.’
- Clicks on it and open it there
- After that, tick on the “Recommended settings” or ‘Select a restore point‘ there.
- After selecting, click on the Next option there
- Now, follow the wizard
- After completing, close the tab
- That’s it, done
So by trying this guide, you will get rid of this DISM Error 87 Apply Image issue.
“ OR “
- Go to the start menu
- Search or go to the ‘System Properties.’
- Click on it and opens it.
- After that, go to the “System Protection” option there
- Now, click on the “System Restore” option there
- & Create a Restore point there
- After completing, close the tab
- That’s it, done
Running a system restore and creating a new restore point using these two methods can solve this DISM Error 87. The parameter is incorrect Windows 10 code problem from your PC entirely.
7. Create New Partition & Reinstall the Windows –
- Insert a Windows CD/DVD & start the installation
- Select a language preference to install
- Click on the ” I accept ” option there
- Click on the NEXT option there
- Choose the custom advance option & select Disk O partition 1
- After selecting, click on the delete option
- Click on the OK option to continue
- Now, repeat the same, but now choose Disk O partition 2
- Now delete it too
- After removing, click on create a new partition
- Define the disk size & click on the Apply option
- After, select Disk 0 partition 2 &
- Then, click on the Formatting option
- After formatting, click on NEXT to continue
- That’s it, done
Creating a new partition & reinstalling windows will fix this DISM Error 87 Windows 2008 r2; the parameter is the incorrect problem.
8. Update all your Windows Drivers on your Windows PC –
- Go to the start menu
- Search or go to the Device Manager
- Click on it and opens it
- A Pop-up will open there
- Click on the driver which you want to update or
- Check the driver, which has an error sign
- Now, right-click on the driver
- & click on the “Update driver software” option there
- Now, wait for some minutes to update it
- After finishing, close the tab
- That’s it, done
So by this convenient method, you will get to know how to get rid of this DISM Error 87. The mount-image option is a strange problem.
” OR “
- Go to the start menu
- Search or go to the Control Panel
- Click on it and opens it there
- Now, scroll down & go to the ‘Windows Update‘ option there
- Click on it and opens it
- Check whether any driver update is available,
- If any, Update it fast or
- You can make auto update by
- Go to the right side there
- Click on the ‘Change Settings‘ options there
- A Pop-up will open there
- Now, click on the drop-down menu there
- & Select the “Install Updates Automatically” option there
- After that, click on the OK button to save this configuration
- After completing, close the tab there
- That’s it, done
By doing these two methods can quickly fix and solve this DISM Error 87 Windows 10 code problem.
9. Attempt to subordinate the CA again –
Решение проблемы
В зависимости от причины, вызвавшей ошибку, применяется один из способов решения проблемы.
Запуск cmd с правами Администратора
Пользователь может быть уверен в своих действиях и выполнять функции правильно, но все равно столкнуться с ошибками из-за отсутствия прав Администратора. Чтобы запустить cmd (так сокращенно называют Командную строку) с административными правами, нужно выполнить следующие действия:
- Открыть меню «Пуск», найти и запустить утилиту «Выполнить».
- В текстовой строке набрать команду «cmd», в появившемся результате поиска навести курсор мыши на Командную строку.
- Щелкнув правой кнопкой мыши, выбрать пункт «Запуск от имени Администратора».
При выполнении таких действий запросы, исходящие от строки управления, будут отрабатываться системой с необходимыми правами Администратора.
Проверка написания
Зачастую ошибка № 87 возникает из-за банальных ошибок в написании команд. Необходимо проверить корректность ввода, убедиться в отсутствии лишних пробелов и символов. Особое внимание стоит уделить написанию символов «/». Перед каждым таким знаком должен быть один отступ пробелом.
Пример правильного синтаксиса написания команды: «DISM.exe /Online /Cleanup-image /Restorehealth».
Установка обновления
Если команды написаны правильно, и выполняются с правами Администратора, но ошибка все равно возникает, то можно предположить, что причина кроется в отсутствии актуальных обновлений. Эта проблема, в первую очередь, касается десятой версии ОС. В 2017 году было выпущено специальное обновление – Fall Creator, которое было призвано устранить такую ошибку.
Если на компьютере пользователя отключена функция автоматической загрузки и установки пакетов обновления для Windows, то операцию по устранению ошибки придется выполнить вручную. Для этого:
- Открыть меню «Пуск», найти и запустить утилиту «Выполнить».
- В текстовой строке набрать команду «ms-settings:windowsupdate».
- В появившемся окне Центра обновления Windows нажать на кнопку «Проверка наличия обновлений».
- После завершения процесса скачивания и установки пакетов обновлений потребуется перезагрузить компьютер.
Если после выполнения описанных действий ошибка 87 сохраняется, то потребуется обновить и версию DISM. Для решения задачи потребуется найти в сети интернет обновленную версию, содержащую в себе фильтр файловой системы «Wofadk.sys», и произвести установку на компьютер.
Новые сообщения
- Как избавиться от ошибки «Не удалось создать новый раздел» в Windows 10
- Как устранить ошибку командной строки 50 на ПК с Windows
- Как устранить код 80244o2f: ошибка Центра обновления Windows
- Как восстановить проблему «У вас нет разрешения на сохранение в этом месте» в Windows 10
- Как решить проблему с экраном блокировки Windows «Некоторыми настройками управляет ваша организация»
report this ad
Установка последней версии DISM в Windows старых версий
При необходимости использовать последнюю версию DISM в предыдущей версии Windows, вы можете скачать и установить Windows ADK (Комплект средств для развертывания и оценки Windows) нужной версии (например, мы можем установить ADK для Windows 10 в Windows 7) и выбрать пункт «средства развертывания» при установке:
Установщики последних версий Windows ADK доступны на официальной странице https://learn.microsoft.com/en-us/windows-hardware/get-started/adk-install при этом следует учитывать:
- Для установки последних версий требуется наличие .NET Framework 5 на компьютере.
- Это онлайн-установщики и загрузка необходимых компонентов из РФ без VPN не работает.
- Новая версия DISM не заменяет имеющуюся, а устанавливается отдельно, по умолчанию — в папке C:Program Files (x86)Windows Kits10Assessment and Deployment KitDeployment Toolsamd64DISM и потребуется запускать её из этого расположения, либо добавлять в переменные среды.
Устаревшая версия DISM
Если ошибка отображается при попытке использовать образ Windows 10 с помощью DISM /Apply-Image, то проблема в устаревшей версии утилиты.
Для обхода ошибки нужна версия DISM для Windows 10 с фильтром файловой системы Wofadk.sys. Из вариантов скопировать утилиту с другого компьютера.
Недавно обновленный
Как избавиться от ошибки «Не удалось создать новый раздел» в Windows 10
23 сентября, 2022
Как устранить ошибку командной строки 50 на ПК с Windows
23 сентября, 2022
Как устранить код 80244o2f: ошибка Центра обновления Windows
21 сентября, 2022
Как восстановить проблему «У вас нет разрешения на сохранение в этом месте» в Windows 10
20 сентября, 2022
What Causes DISM Error 87?
As a matter of fact, there are several reasons leading to the DISM error 87 Windows 10/8/7.
1. The command is not correct.
This is the common reason that leads to the DISM error 87 the parameter is incorrect. In most situations, users may forget to type a space before the slash when they type the command.
2. The command does not run into an elevated prompt.
The second cause for the DISM error 87 is that the command does not run into an elevated Command Prompt window. If users run this command in a regular Command Line window, they may receive the error 87 DISM.
3. The machine uses the wrong DISM version.
You may encounter the DISM error 87 if you use the wrong version of DISM when applying a Windows 10 image. Thus, to fix this problem, you need to use the correct DISM version.
Having known what may lead to the DISM restorehealth error 87, how to fix this DISM error?
5 Ways to Fix Scanning and Repairing Drive Stuck in Windows 10
Windows 10 scanning and repairing drive stuck result in unbootable computer. This post will show you 5 ways to fix this issue.
Read More
How to Fix Dism Error 87?
- Use Correct DISM Command.
- Run this command using an elevated command prompt.
- Run Windows update.
- Run System File Checker.
- Use correct DISM version.
- Reinstall Windows.
How to fix DISM error 87 the parameter is incorrect
In this part, I’ll show you how to fix error 87 in Windows 10 with 5 effective methods. Before that, please be sure you are currently using the Windows 10 version of DISM, which requires the Wofadk.sys filter driver. For more info, see DISM supported platform.
Method 1: Use DISM command-line correctly
Users often forget to add a space before the slash and type the command like below.
DISM/online/cleanup-image/CheckHealth
To type the command correctly, you need to add a space before the slash.
DISM /online /cleanup-image /checkhealth
Note: Remember to run cmd as administrator, and this may be one of the reasons for DISM error 87.
Method 2: Revert Windows Update and clear Component Store
Windows Update can be a cause for DISM error 87. To fix this issue, you can restore Windows Update to a previous good state and clean up the component store. It supports Windows Updates, installations and configurations.
Step 1. Type cmd in the search box and run as administrator.
Step 2. Type the following command to revert Windows Update and hit Enter. Then, restart your computer and save these changes.
dism.exe /image:C: /cleanup-image /revertpendingactions
Step 3. Type the command below and hit Enter. After that, restart your computer and make these changes available.
dism.exe /online /cleanup-image /startcomponentcleanup
Now, the component store and potential corrupted files may be cleaned up. You can try to run DISM again on Windows 10.
Method 3: Run SFC /SCANNOW tool
SFC /SCANNOW can also fix the corrupted files. You can try it first and run DISM again.
Step 1. Run cmd as administrator.
Step 2. Type sfc /scannow in the command prompt window and hit Enter.
Step 3. Run DISM again.
Method 4: Run CHKDSK tool
Some users report the CHKDSK can solve DISM error 87 in Windows 10. Try it if you have no idea.
Step 1. Run cmd as administrator.
Step 2. Type chkdsk C: /r in the command prompt window and press Enter. Type Y if you are asked to run at the next time you start your computer.
Step 3. Run DISM again and check if this issue disappears.
Method 5: Run System Restore
In most cases, System Restore can be the last one you can try. It can solve DISM error 87: the parameter is incorrect but you need to reinstall certain software.
Step 1. Type system restore in the search box and select it.
Step 2. On the first screen, you are told that the recently installed programs will be removed. If you want to continue this operation, click Next.
Step 3. Select the restore point in the list and click Next.
Step 4. Click Finish to start the restore process.
Проверка правильности введения команды
Чаще всего при запуске DISM ошибка 87 появляется через неправильные интервалы между дополнительными параметрами. Причина в отсутствие или неоднократном пробеле перед слэшем «/». Поэтому проверьте, чтобы был один пробел перед каждым знаком «/».
Правильный синтаксис команды должен быть:
DISM.exe /Online /Cleanup-image /Restorehealth
Убедившись, что используется правильный синтаксис, нажмите Enter и проверьте, успешно ли обработана команда. В случае ошибки с кодом 87 перейдите к следующему шагу.
Версия DISM
Версии DISM и набор поддерживаемых команд отличаются. Не все команды, которые работают в DISM из Windows 11/10 будут работать в Windows 7 и 8.1. К примеру, если в современной ОС с DISM 10-й версии использовать команду
DISM /online /cleanup-image /checkhealthона будет исправно работать.
Если ту же команду ввести в Windows 7, с DISM версии 6.1, результатом будет ошибка 87:
Возможные варианты решения:
- Не использовать неподдерживаемые команды, если они не критичны для получения нужного результата.
- Установить последнюю версию DISM, это можно сделать даже в старой версии системы, что будет рассмотрено далее.
Обновление за декабрь 2022 года:
Теперь вы можете предотвратить проблемы с ПК с помощью этого инструмента, например, защитить вас от потери файлов и вредоносных программ. Кроме того, это отличный способ оптимизировать ваш компьютер для достижения максимальной производительности. Программа с легкостью исправляет типичные ошибки, которые могут возникнуть в системах Windows — нет необходимости часами искать и устранять неполадки, если у вас под рукой есть идеальное решение:
- Шаг 1: Скачать PC Repair & Optimizer Tool (Windows 10, 8, 7, XP, Vista — Microsoft Gold Certified).
- Шаг 2: Нажмите «Начать сканирование”, Чтобы найти проблемы реестра Windows, которые могут вызывать проблемы с ПК.
- Шаг 3: Нажмите «Починить все», Чтобы исправить все проблемы.
Когда вы получаете эти сообщения об ошибках, вы запускаете инструмент DISM, используя функцию очистки. Вы запустите серию команд DISM, чтобы сначала отменить все ожидающие обновления, затем очистите хранилище компонентов и, наконец, проверьте систему перед окончательной перезагрузкой. Чтобы показать вам, как это делается, читайте дальше.
Исправление ошибки DISM
- Запустите командную строку с повышенными правами и введите следующую команду:
dism.exe / image: C: / cleanup-image / revertpendingactions
- Затем перезагрузите компьютер в автономном режиме и снова запустите командную строку, чтобы выполнить следующую команду:
dism.exe / online / Cleanup-Image / StartComponentCleanup
- Перезагрузитесь в безопасном режиме и затем запустите ПФС / SCANNOW.
- Перезагрузите систему и выполните следующую команду:
dism.exe / online / Cleanup-Image / RestoreHealth
После завершения последней команды, пусть ваш компьютер загружается нормально. Это должно исправить проблему с вашим компьютером.
Совет экспертов: Этот инструмент восстановления сканирует репозитории и заменяет поврежденные или отсутствующие файлы, если ни один из этих методов не сработал. Это хорошо работает в большинстве случаев, когда проблема связана с повреждением системы. Этот инструмент также оптимизирует вашу систему, чтобы максимизировать производительность. Его можно скачать по Щелчок Здесь
Тесс КаркамоПохожие сообщения:
- Исправление ошибки DISM 87, 112, 11, 50, 2, 3, 87, 1726, 1393, 0x800f081f
- Восстановить поврежденный образ Windows с ошибкой 0x800f0906
- Использование DISM в Windows 8.1 выдает ошибку удаленного вызова процедуры
- Развертывание средства управления изображениями (DISM.exe) под Windows 8 / 10
Категории Windows Как восстановить сообщение об ошибке запуска: «Произошла ошибка чтения диска, нажмите Ctrl + Alt + Del для перезагрузки» в Windows 10 Ошибка 0x800f0906 — исходные файлы не могут быть загружены Искать:
What Is DISM?
DISM, whose full name is the Deployment Image Service and Management, is a built-in tool of Windows, first introduced in Windows 7 and Windows Server R2. It can perform servicing tasks on a Windows installation image, on an online or offline image within a folder, or on WIM files.
The DISM tool can be available from the Command Line or the Windows PowerShell. DISM tool can be used to update files and fix problems when a Windows image becomes unserviceable. However, when running the DISM tool, you may receive the error code 87 or some other codes like DISM error 50, DISM error 2, DISM error 3, DISM error 1639 and so on, as shown in the following picture:
These DISM error codes mean that you cannot proceed. Therefore, do you know what may cause the DISM error 87 or other DISM error codes?
Источники
- https://nastroyvse.ru/devices/comp/ispravit-oshibku-87-v-komandnoj-stroke.html
- https://www.ubackup.com/articles/dism-error-87-the-parameter-is-incorrect.html
- https://www.minitool.com/backup-tips/dism-error-87.html
- http://InstComputer.ru/win10/dism-oshibka-87.html
- https://www.techinpost.com/how-fix-solve-error-87-code-problem/
- https://it-tehnik.ru/windows10/oshibki/87-v-komandnoy-stroke-dism.html
- https://windowsbulletin.com/ru/dism-error-87-112-11-50-2-3-871726-1393-0x800f081f/
- https://remontka.pro/error-87-dism/