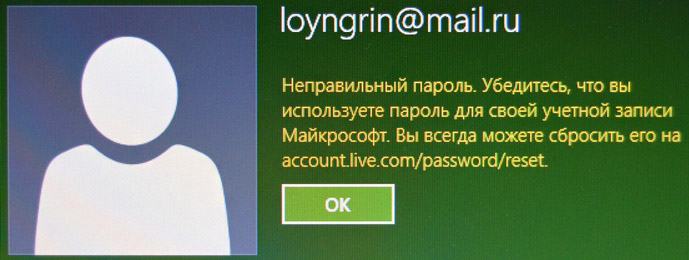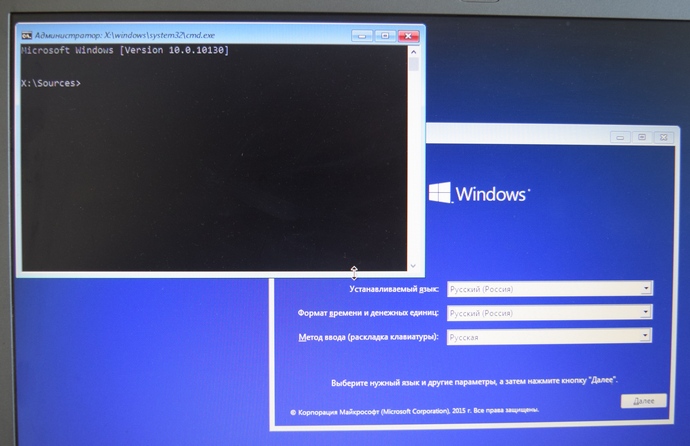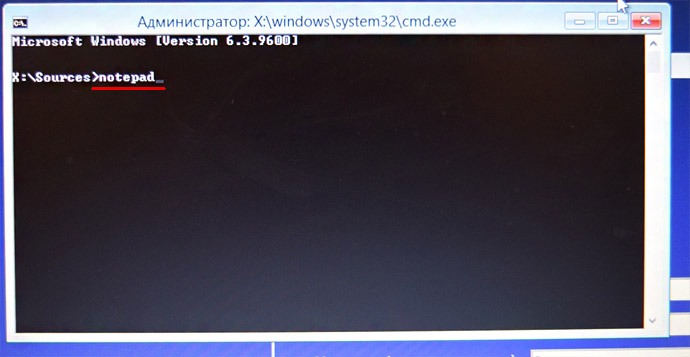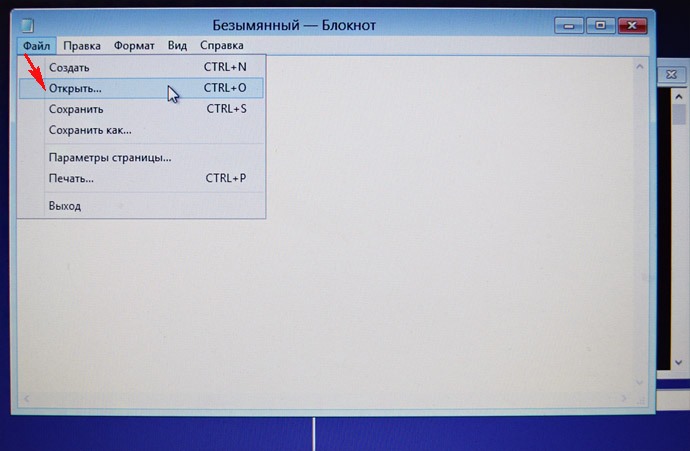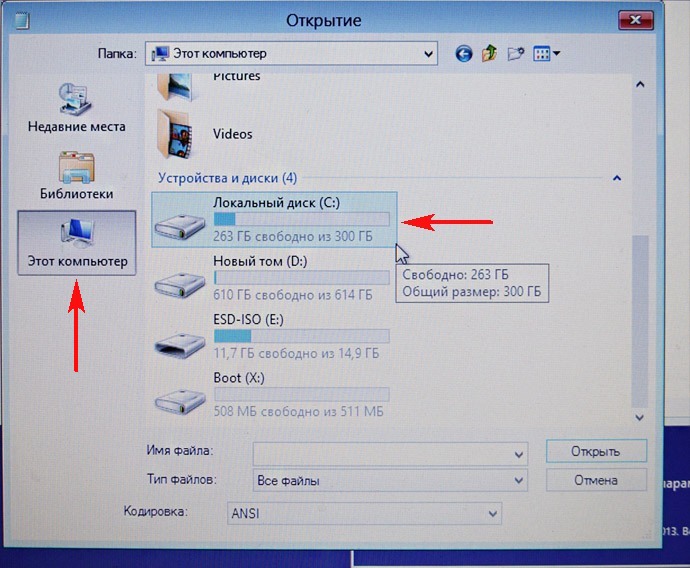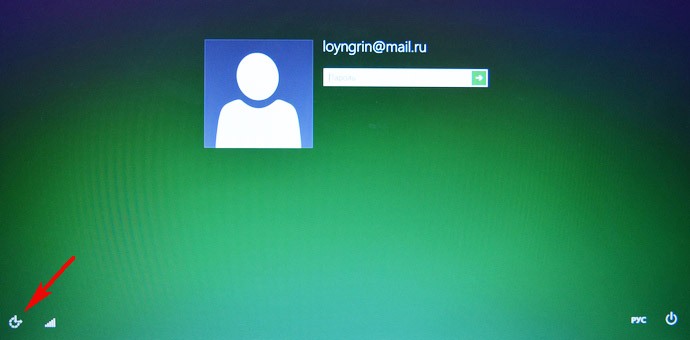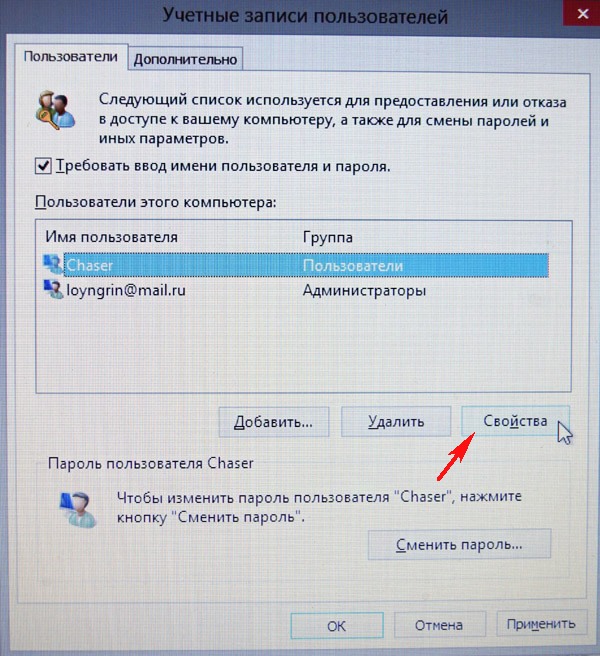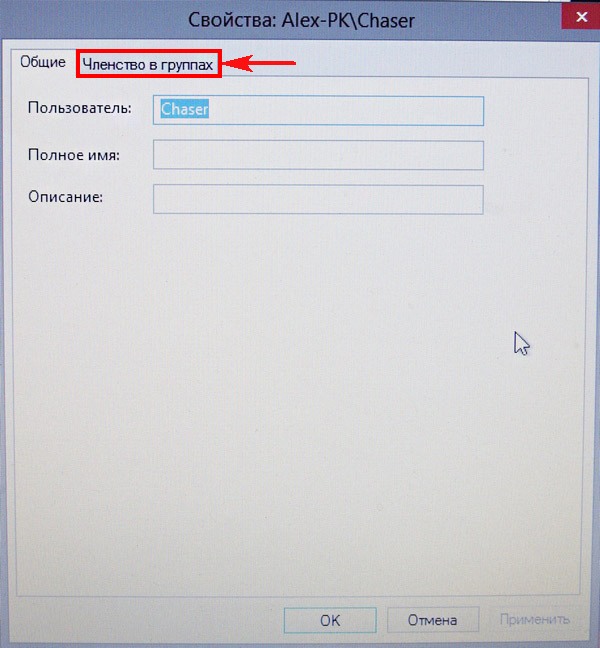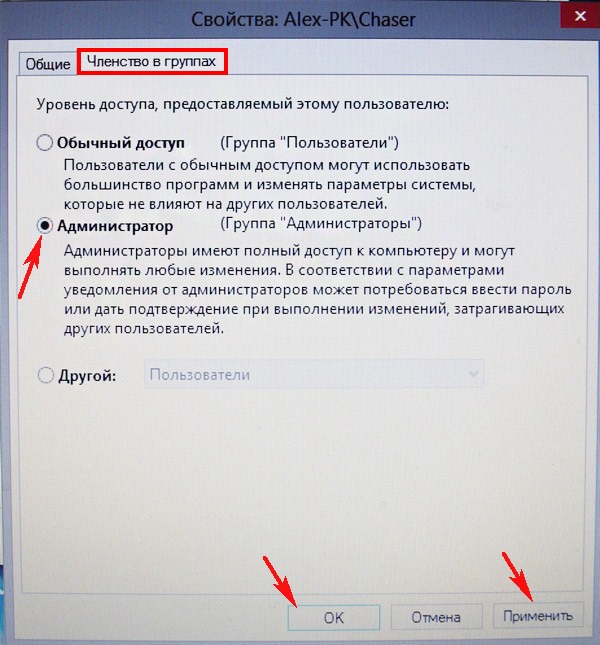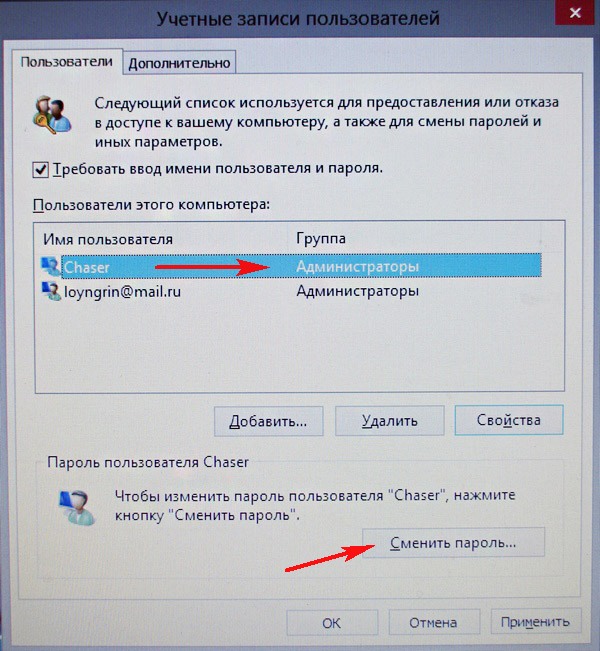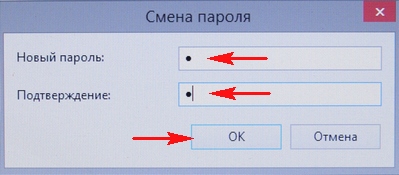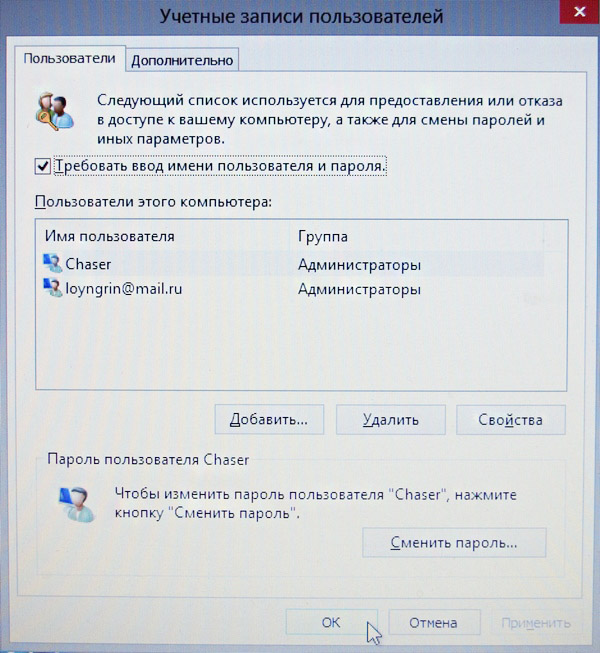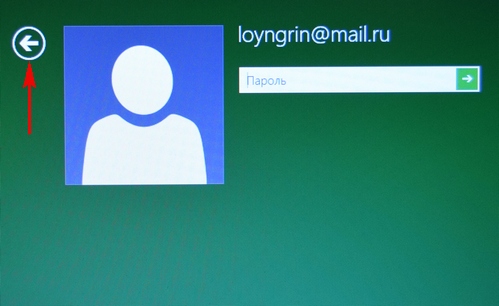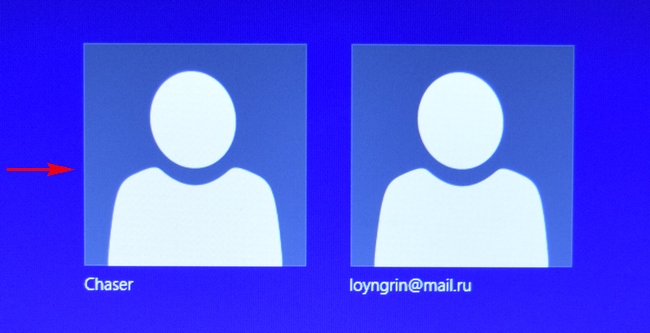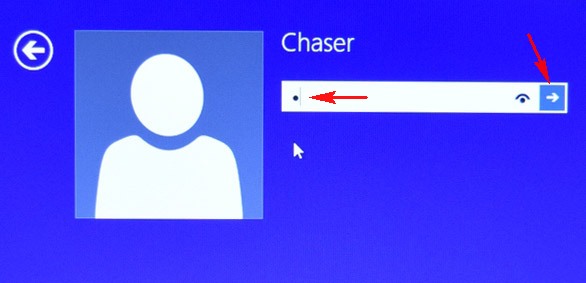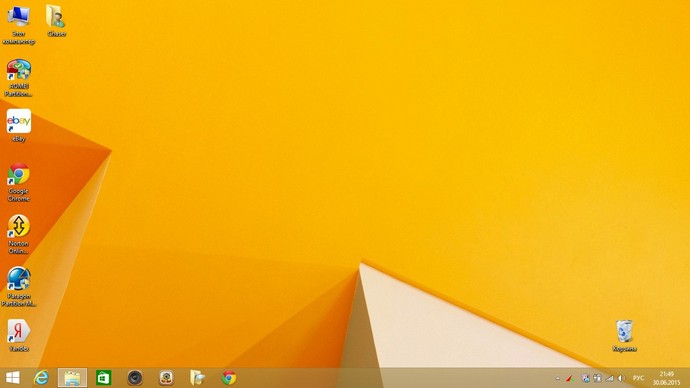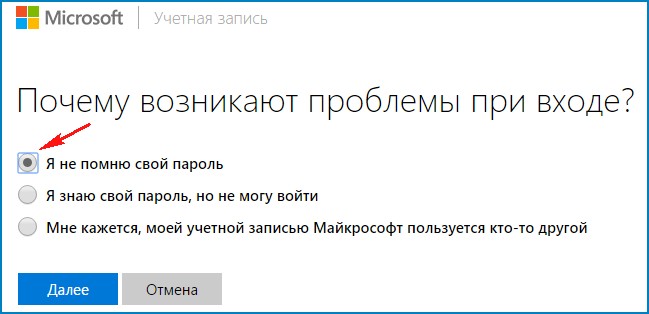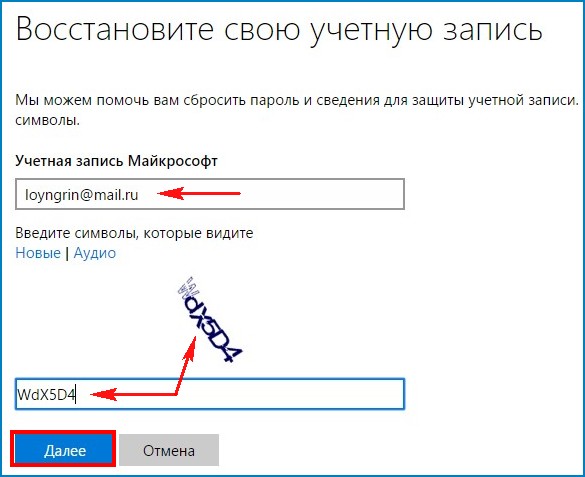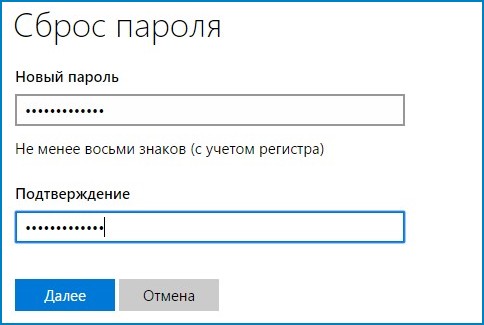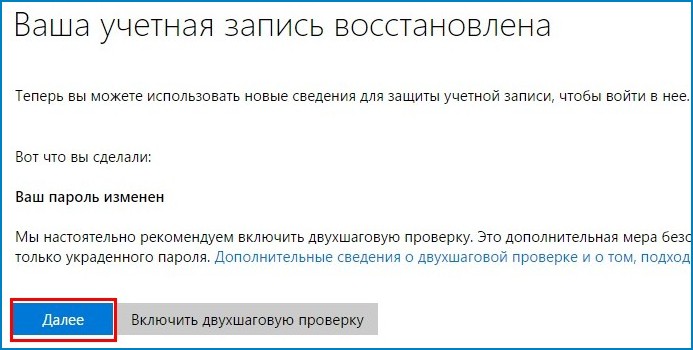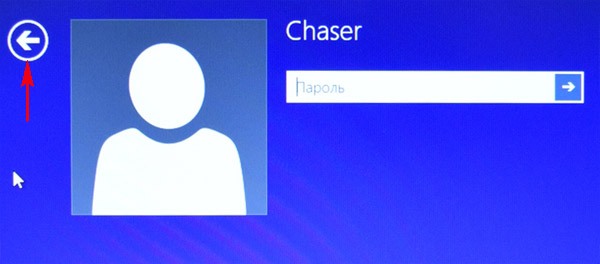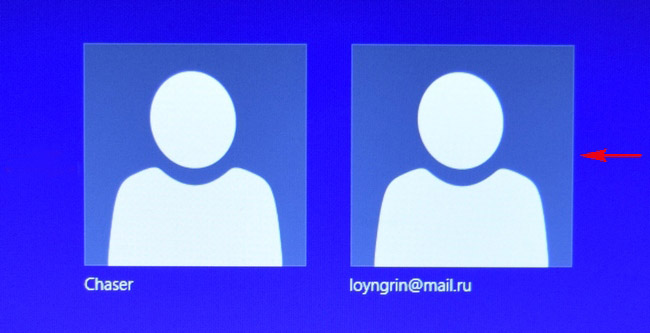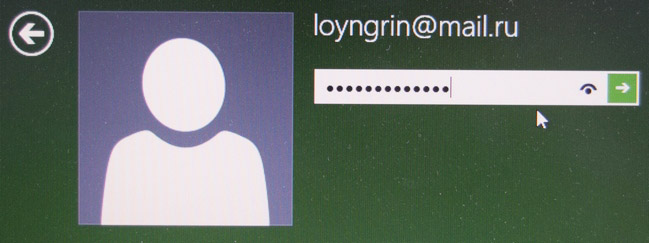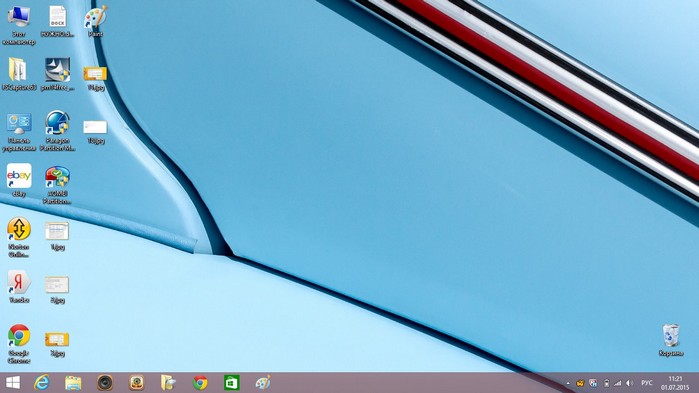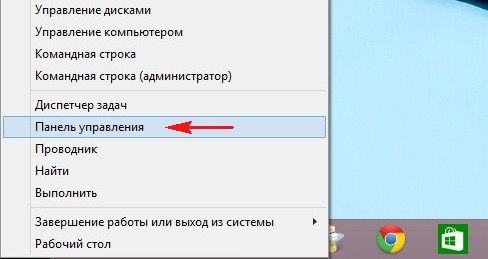Некоторые пользователи Windows сообщают, что в конечном итоге они видят код ошибки «Системная ошибка 8646» (система не является авторитетной для указанной учетной записи и поэтому не может завершить операцию) при попытке использовать команду net user для сброса пароля Microsoft. учетная запись.
Системная ошибка 8646
После изучения этой конкретной проблемы выяснилось, что существует несколько различных сценариев, которые могут вызвать эту проблему. Вот краткий список проблем, которые могут вызвать системную ошибку 8646:
- Вы пытаетесь изменить пароль локальной учетной записи — как оказалось, вы можете ожидать увидеть эту конкретную проблему в тех случаях, когда у вас на самом деле недостаточно разрешений в приглашении CMD, чтобы вызвать изменение пароля через сеть. пользовательская команда. В этом случае вы, вероятно, можете обойти проблему, изменив пароль через панель управления или используя приложение «Настройки» в Windows 10.
- Вы пытаетесь изменить пароль учетной записи Microsoft — вы также можете столкнуться с этим кодом ошибки, если пытаетесь изменить пароль учетной записи Microsoft с помощью команды net user. Это не будет работать независимо от выбранного вами метода — единственный способ сделать это — использовать официальную инфраструктуру сброса пароля, размещенную в Microsoft Live.
Теперь, когда вы хорошо знакомы со всеми сценариями, которые могут привести к возникновению этой ошибки, вот список проверенных методов, которые другие затронутые пользователи Windows успешно использовали, чтобы разобраться в системной ошибке 8646:
Метод 1. Измените пароль через меню графического интерфейса Windows.
Если вы столкнулись с этой проблемой только при попытке использовать команду CMD net user для сброса пароля, имейте в виду, что в вашем распоряжении есть несколько обходных решений, если вы действительно можете пройти через меню входа в Windows 7, Windows 8.1 или ОС Windows 10.
В зависимости от выбранной вами ОС вы можете рассчитывать, что сможете обойти эту проблему. Несколько затронутых пользователей сообщили, что им удалось обойти эту проблему с помощью приложения «Настройки» или интерфейса классической панели управления для изменения пароля своей локальной учетной записи. .
Важно: эти методы будут работать только до тех пор, пока вы можете войти в систему и если вы используете локальную учетную запись.
В зависимости от того, что вы предпочитаете, следуйте одному из нижеприведенных подруководств, чтобы изменить пароль приложения «Настройки» через классический интерфейс панели управления или через приложение «Настройки»:
A. Изменение пароля через панель управления (Windows 7, Windows 8.1 и Windows 10)
Если вы не используете Windows 10 или предпочитаете держаться подальше от интерфейса настроек, вы также можете изменить свой текущий пароль для локальной учетной записи через меню панели управления.
Вот что вам нужно сделать:
- Нажмите клавишу Windows + R, чтобы открыть диалоговое окно «Выполнить». Затем введите «control» в текстовое поле и нажмите Enter, чтобы открыть интерфейс классической панели управления.Доступ к классическому интерфейсу панели управления
Примечание. Если вам будет предложено UAC (Контроль учетных записей пользователей), нажмите Да, чтобы предоставить доступ администратора.
- Как только вы окажетесь в классическом меню панели управления, используйте функцию поиска для поиска «учетных записей пользователей», затем нажмите «Учетные записи пользователей» в списке результатов.Доступ к меню учетных записей пользователей
- Как только вы окажетесь в меню «Учетные записи пользователей», нажмите «Управление другой учетной записью» и нажмите «Да» в ответ на запрос меню UAC (Контроль учетных записей пользователей).Доступ к меню управления другой учетной записью
- В меню «Управление учетными записями» нажмите на учетную запись, которую вы активно используете, затем нажмите «Изменить пароль» из списка доступных опций.
- Введите новый и старый пароль в соответствующие поля, затем нажмите «Изменить пароль» и перезагрузите компьютер, чтобы завершить операцию.
Б. Изменение пароля через приложение «Настройки» в Windows 10
Если с помощью этой команды net user вы пытаетесь изменить свой пароль на компьютере с Windows 10, и вы знаете свой текущий пароль, следуйте приведенным ниже инструкциям, чтобы изменить его через приложение «Настройки»:
- Нажмите клавишу Windows + R, чтобы открыть диалоговое окно «Выполнить». В текстовом поле введите «ms-settings: signinoptions» и нажмите Enter, чтобы открыть параметры входа в меню «Настройки».
Открытие меню параметров входа в приложении «Настройки»Примечание. Если вам будет предложено UAC (Контроль учетных записей пользователей), нажмите Да, чтобы предоставить доступ администратора.
- Как только вы войдете в меню параметров входа, перейдите в правый раздел меню настроек, нажмите Пароль (в разделе «Управление входом на устройство»), затем нажмите «Изменить» в контекстном меню, которое просто появившийся.Изменение пароля вашей локальной учетной записи Windows
- Затем следуйте инструкциям на экране, чтобы ввести текущий пароль, затем добавьте новый, прежде чем, наконец, нажать «Далее» и перезагрузить компьютер.Изменение текущего пароля локальной учетной записи Windows
Если этот метод неприменим в вашем конкретном сценарии или у вас нет возможности получить доступ к экрану настроек Windows 10 обычным образом, перейдите к следующему потенциальному исправлению ниже.
Если вы столкнулись с системной ошибкой 8646 при попытке использовать команду CMD «net user USERNAME NEWPASSWORD» для сброса пароля учетной записи Microsoft, этого следовало ожидать, поскольку единственный способ сбросить пароль учетной записи MS — выйти в Интернет.
Важно: команда net user будет эффективна только для сброса вашего пароля для входа в систему, если пользователь, к которому вы пытаетесь получить доступ, не привязан к учетной записи Microsoft.
Если вы хотите сбросить пароль учетной записи Microsoft, единственный способ сделать это — из инфраструктуры account.live.com. Вот что вам нужно сделать:
- Откройте любой браузер и посетите Восстановить учетную запись Microsoft page.
- Перейдя на страницу восстановления учетной записи, введите номер телефона или адрес электронной почты, связанный с вашей учетной записью, затем нажмите «Далее», чтобы перейти к следующему меню.Восстановление пароля учетной записи Microsoft
- На следующем экране вам будет предложено выбрать из списка различные способы сброса пароля (в зависимости от типа вашей учетной записи). Если вы решили сбросить код по электронной почте, вам нужно будет открыть свой почтовый ящик, чтобы получить код, затем вставьте код, чтобы подтвердить личность, и нажмите «Далее».Подтверждение личности
- На следующем экране вам будет представлен экран, на котором вы можете сбросить пароль. Когда вы его увидите, следуйте оставшимся подсказкам на экране, чтобы завершить сброс пароля.
Содержание
- Как исправить системную ошибку 8646 при сбросе пароля учетной записи Microsoft
- Метод 1. Измените пароль через меню графического интерфейса Windows.
- A. Изменение пароля через панель управления (Windows 7, Windows 8.1 и Windows 10)
- Б. Изменение пароля через приложение «Настройки» в Windows 10
- Метод 2: сбросить пароль учетной записи Microsoft онлайн
- Как включить права администратора в windows 10
- Дать права администратора через «Параметры»
- Как получит права администратора при помощи «Панели управления»
- Видеоинструкция
- Как получит права администратора используя утилиту «Локальных пользователей»
- Как получить права администратора в Windows 10 посредством CMD
- Видеоинструкция
- Доступ к учётным записям с соответствующими правами отсутствует
- Как включить права администратора в «Групповой политике»
- Как сделать себя администратором в windows 10 используя «Редактор реестра»
- Как сбросить пароль в Windows 10
- Сбрасываем учетную запись Майкрософт через онлайн-сервис
- Меняем пароль через встроенную учетную запись Администратора
- Как сбросить пароль Windows 8
- Используйте этот трюк для сброса забытого пароля Windows 8
- Как сбросить пароль Windows 8
- Система не является полномочной для указанной учетной записи windows 10
- Вопрос
- Ответы
- Все ответы
Как исправить системную ошибку 8646 при сбросе пароля учетной записи Microsoft
Некоторые пользователи Windows сообщают, что в конечном итоге они видят код ошибки «Системная ошибка 8646» (система не является авторитетной для указанной учетной записи и поэтому не может завершить операцию) при попытке использовать команду net user для сброса пароля Microsoft. учетная запись.
После изучения этой конкретной проблемы выяснилось, что существует несколько различных сценариев, которые могут вызвать эту проблему. Вот краткий список проблем, которые могут вызвать системную ошибку 8646:
Теперь, когда вы хорошо знакомы со всеми сценариями, которые могут привести к возникновению этой ошибки, вот список проверенных методов, которые другие затронутые пользователи Windows успешно использовали, чтобы разобраться в системной ошибке 8646:
Метод 1. Измените пароль через меню графического интерфейса Windows.
Если вы столкнулись с этой проблемой только при попытке использовать команду CMD net user для сброса пароля, имейте в виду, что в вашем распоряжении есть несколько обходных решений, если вы действительно можете пройти через меню входа в Windows 7, Windows 8.1 или ОС Windows 10.
Важно: эти методы будут работать только до тех пор, пока вы можете войти в систему и если вы используете локальную учетную запись.
В зависимости от того, что вы предпочитаете, следуйте одному из нижеприведенных подруководств, чтобы изменить пароль приложения «Настройки» через классический интерфейс панели управления или через приложение «Настройки»:
A. Изменение пароля через панель управления (Windows 7, Windows 8.1 и Windows 10)
Если вы не используете Windows 10 или предпочитаете держаться подальше от интерфейса настроек, вы также можете изменить свой текущий пароль для локальной учетной записи через меню панели управления.
Вот что вам нужно сделать:
Примечание. Если вам будет предложено UAC (Контроль учетных записей пользователей), нажмите Да, чтобы предоставить доступ администратора.
Б. Изменение пароля через приложение «Настройки» в Windows 10
Если с помощью этой команды net user вы пытаетесь изменить свой пароль на компьютере с Windows 10, и вы знаете свой текущий пароль, следуйте приведенным ниже инструкциям, чтобы изменить его через приложение «Настройки»:
Примечание. Если вам будет предложено UAC (Контроль учетных записей пользователей), нажмите Да, чтобы предоставить доступ администратора.
Если этот метод неприменим в вашем конкретном сценарии или у вас нет возможности получить доступ к экрану настроек Windows 10 обычным образом, перейдите к следующему потенциальному исправлению ниже.
Метод 2: сбросить пароль учетной записи Microsoft онлайн
Если вы столкнулись с системной ошибкой 8646 при попытке использовать команду CMD «net user USERNAME NEWPASSWORD» для сброса пароля учетной записи Microsoft, этого следовало ожидать, поскольку единственный способ сбросить пароль учетной записи MS — выйти в Интернет.
Важно: команда net user будет эффективна только для сброса вашего пароля для входа в систему, если пользователь, к которому вы пытаетесь получить доступ, не привязан к учетной записи Microsoft.
Источник
Как включить права администратора в windows 10
В операционной системе Windows для упрощения работы и разделения пользователей по статусу, используется система учётных записей. Ключевой учётной записью можно считать аккаунт администратора, ведь именно он дает максимально широкие возможности для работы с ПК. Давайте узнаем, как активировать эту учётную запись и получить права администратора в Windows 10.
Дать права администратора через «Параметры»
Для использования данного метода придётся перейти в раздел параметров, для этого:
Как получит права администратора при помощи «Панели управления»
Видеоинструкция
Есть и альтернативный способ получения учётной записи администратора. Для этого нам придётся использовать панель управления Windows.
Как получит права администратора используя утилиту «Локальных пользователей»
Получить права администратора в Windows 10 можно и посредством отдельной утилиты
Как получить права администратора в Windows 10 посредством CMD
Предположим, что учётная запись с правами администратора называется abc. В этом случае применяем уже использованную ранее команду, но теперь меняем имя. Выглядит это следующим образом:
net user abc/active:yes
Готово. По умолчанию аккаунт будет без пароля. Дальше вы узнаете, как сделать пользователя администратором в Windows 10 другими методами.
Видеоинструкция
Доступ к учётным записям с соответствующими правами отсутствует
Если доступа к учётной записи администратора нет, то проблем будет больше. Но и с ними можно справиться. Вам потребуется загрузочный носитель с любой родственной версией операционной системы Windows 10.
Как включить права администратора в «Групповой политике»
Если вы продвинутый пользователь Windows 10, но не знаете как получить права администратора, можно воспользоваться и этим методом.
Изменения будут сохранены, закрываем все предыдущие настройки.
Как сделать себя администратором в windows 10 используя «Редактор реестра»
Готово, подтверждаем свой выбор и перезапускаем ПК. Теперь у вас появился аккаунт администратор Windows 10.
Если у вас еще остались вопросы, то вы можете его задать в комментариях и я постараюсь помочь вам его решить.
Источник
Как сбросить пароль в Windows 10
Люди часто забывают или теряют пароли, и с этим ничего не сделаешь. Эта вещь настолько обыденная, что практически нереально встретить человека, которому бы ни разу не приходилось восстанавливать свой пароль.
На случай, если вы решили сбросить пароль по причине того, что старый перестал подходить, рекомендуем перед всеми действиями еще раз попытаться его ввести с включенной и выключенной кнопкой Caps Lock, а так же во всех раскладках клавиатуры, что установлены в системе. Часто именно это действие и помогает.
Сбрасываем учетную запись Майкрософт через онлайн-сервис
Этот способ сработает, если нужно сбросить аккаунт Microsoft, в который уже выполнен вход на одном из доступных устройств и при этом, данное устройство имеет подключение к сети Интернет. Таким образом, на сайте корпорации можно сделать сброс своего пароля, а действия для создания нового пароля вы сможете выполнить даже на любом другом устройстве.
В первую очередь необходимо зайти сюда. Сделайте клик по одному из предложенных вариантов, к примеру «Я не помню пароль». Затем напишите свой адрес e-mail или номер телефона, указанный при регистрации, введите капчу и следуйте дальнейшим инструкциям, которые будут появляться на экране.
Понятное дело, что тут должен быть доступ к указанной почте или номеру мобильного. В конце процедуры подключаемся к Интернету, через экран блокировки, и вводим новый пароль.
Меняем пароль через встроенную учетную запись Администратора
Для реализации такого варианта, необходимо обладать одним из следующих инструментов:
Мы будем все рассматривать на примере использования загрузочной флешки.
В первую очередь потребуется загрузиться, с одного из упомянутых носителей. На шаге выбора языка установки, зажмите две клавиши – Shift + F10. Таким образом будет запущена командная строка.
Теперь последовательно запустите такие команды (после ввода каждой необходимо нажимать «Enter»):


Когда система загрузится, начальный экран авторизации, снизу справа сделайте клик по значку Специальных возможностей. Таким образом будет открыто окно командной строки Запустите в нем команду:

Слово «Администратор», в различных локализациях под другие языки может отличаться. К примеру в англоязычной необходимо будет ввести «Administrator».
Когда команда успешно выполнится (иногда, после нее может потребоваться перезагрузка компьютера), должен появится выбор учетных записей. Нам необходимо выбрать аккаунт администратора и не вводя пароль войти в него.




При использовании последнего способа, лучше всего вернуть все назад, как оно было до всех этих действий. Для этого отключаем встроенный аккаунт администратора такой командой:

И после этого удаляем созданный файл utilman.exe, который находился в System 32, и переименовываем utilman2.exe в utilman.exe.
Таким образом мы вернули доступ к системе и расставили все использованные инструменты назад, по своим полочкам.
Источник
Как сбросить пароль Windows 8
Используйте этот трюк для сброса забытого пароля Windows 8
Вы можете сбросить пароль Windows 8 с помощью «хака», описанного ниже. Хотя он безвреден и работает очень хорошо, он не санкционирован Microsoft.
В идеале вы должны использовать диск для сброса пароля Windows 8 для сброса пароля Windows 8. К сожалению, единственный способ использовать один из них – это если вы заранее продумали , прежде чем забыть свой пароль! Мы рекомендуем вам сделать один, как только вы вернетесь (см. Шаг 10 ниже).
Существуют и другие способы восстановления или сброса забытого пароля Windows 8, например, использование программного обеспечения для восстановления пароля. Смотрите Помощь! Я забыл свой пароль для Windows 8! для полного списка идей.
Как сбросить пароль Windows 8
Таким образом, вы можете сбросить пароль Windows 8 независимо от того, какую версию Windows 8 или Windows 8.1 вы используете. Процесс может занять до часа.
Доступ к расширенным параметрам запуска. В Windows 8 все важные параметры диагностики и восстановления, доступные вам, можно найти в меню «Дополнительные параметры запуска» (ASO).
Введите следующую команду в командной строке:
Если при попытке выполнить эту или любую другую на этой странице появляется ошибка «путь не найден» или аналогичная, это, скорее всего, связано с изменением буквы диска при использовании командной строки таким образом, и поэтому система не может найти то, что вы печатаете. Попробуйте команду dir d: и посмотрите, показывает ли она файловую систему Windows – если это так, используйте d вместо c или (хотя вряд ли полезно) попробуйте еще раз с e и так далее.
Теперь введите эту команду, затем снова нажмите Enter :
Извлеките все флэш-диски или диски, с которых вы, возможно, загрузились на шаге 1, а затем перезагрузите компьютер.
Как только появится экран входа в Windows 8, выберите значок «Простота доступа» в нижнем левом углу экрана. Командная строка должна открыться.
Командная строка открывается, потому что изменения, которые вы внесли в шаги 3 и 4 выше, заменили инструменты Ease of Access на командную строку (не волнуйтесь, вы измените эти изменения на шаге 11). Теперь, когда у вас есть доступ к командной строке, вы можете сбросить пароль Windows 8.
Затем вам нужно выполнить команду net user, как показано ниже, заменив myusername вашим именем пользователя и mynewpassword паролем, который вы хотели бы начать использовать:
Например, пользователь Jon может выполнить команду следующим образом:
Сообщение Команда успешно выполнена появится, если вы ввели команду с правильным синтаксисом.
Вам нужно использовать двойные кавычки вокруг вашего имени пользователя, если в нем есть пробел, например «Тим Фишер» или «Гари Райт».”
Закрыть командную строку.
Войдите в систему с новым паролем, который вы установили в Шаге 7!
Теперь, когда ваш пароль Windows 8 был сброшен и вы вернулись, создайте диск сброса пароля Windows 8 или переключите локальную учетную запись на учетную запись Microsoft. Независимо от того, что вы выберете, у вас наконец-то появятся законные и гораздо более простые в использовании параметры сброса пароля в Windows 8.
Наконец, вы должны отменить хак, который заставляет этот трюк сброса пароля работать в Windows 8. Для этого повторите шаги 1 и 2 выше.
Когда командная строка снова открыта, выполните эту команду:
Хотя нет необходимости отменять эти изменения, с моей стороны было бы безответственно предположить, что вы этого не сделаете. Что если вам когда-нибудь понадобится доступ к Ease of Access с экрана входа? Также имейте в виду, что отмена этих изменений не приведет к отмене смены пароля, так что не беспокойтесь об этом.
Источник
Система не является полномочной для указанной учетной записи windows 10
Вопрос
При попытке войти на доменный компютер выдает сообщение, что в учетной записи есть какие то ограничения.
Учетная запись делалась путем копирование из другой и допонительних ограничений не устанавливалось.
Пробовал переподключать компютер в домен, но безуспешно.
С учетной записью администратора домена захожу без проблем.
Ответы
Это нормальное поведение при условии что в параметрах учетной записи пользователя активно ограничение, а именно активна опция «Вход На»: Установите переключатель на «All Computers» и будет вам счастье
Я не волшебник, я только учусь MCP CCNA. Если Вам помог чей-либо ответ, пожалуйста, не забывайте жать на кнопку «Пометить как ответ» или проголосовать «полезное сообщение». Мнения, высказанные здесь, являются отражением моих личных взглядов, а не позиции работодателя. Вся информация предоставляется как есть без каких-либо гарантий. Блог IT Инженера, Twitter, YouTube, GitHub.
Все ответы
Самый простой метод, взять учетную запись которая имеет доступ и скопировать ее!
Неизвестно эта УЗ в какие группы в домене входит, какие политики безопасности у нее, сам компьютер в какой группе, может у вас конфликт именно из за этого.
Вариантов много на описанное состояние.
Если Вам помог чей-либо ответ, пожалуйста, не забывайте жать на кнопку «Предложить как ответ» или «Проголосовать за полезное сообщение» Мнения, высказанные здесь, являются отражение моих личных взглядов, а не позиции корпорации Microsoft. Вся информация предоставляется «как есть» без каких-либо гарантий.
Источник
Многие пользователи Windows сообщали о следующей ошибке при попытке использовать команду net user ( net user в командной строке, чтобы сбросить пароль учетной записи Microsoft.
Системная ошибка 8646
Система не является официальной для указанная учетная запись и поэтому не может завершить операцию. Пожалуйста, попробуйте повторить операцию, используя провайдера, связанного с этой учетной записью. Если это онлайн-провайдер, пожалуйста, обратитесь на онлайн-сайт провайдера.
Если вы видите эту ошибку и не знаете, как ее исправить, не волнуйтесь. В этой статье мы собрали список исправлений, которые можно использовать для устранения системной ошибки 8646.
Оглавление
Исправление 1. Измените пароль из Панели управления
ПРИМЕЧАНИЕ. Этот метод работает только в том случае, если вы используете локальную учетную запись и вошли в систему.
Шаг 1. Удерживая клавиши Windows + R, откройте диалоговое окно «Выполнить».
Шаг 2: введите control и нажмите Введите .
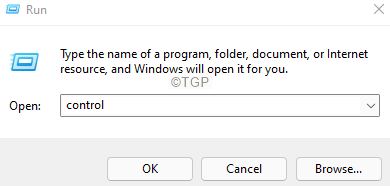
Шаг 3. Нажмите Учетные записи пользователей
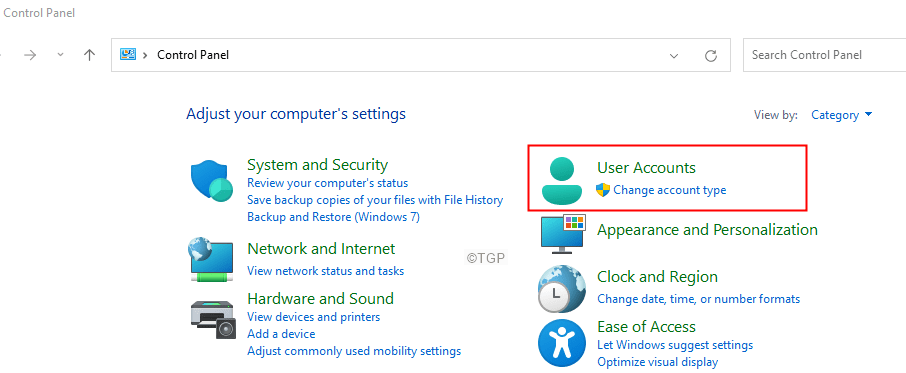
Шаг 4: Снова нажмите Учетные записи пользователей.
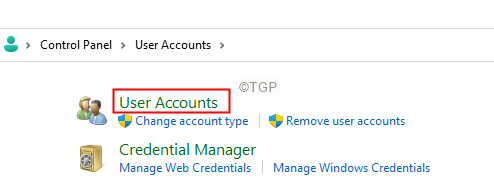
Шаг 5. Нажмите Управление другой учетной записью.
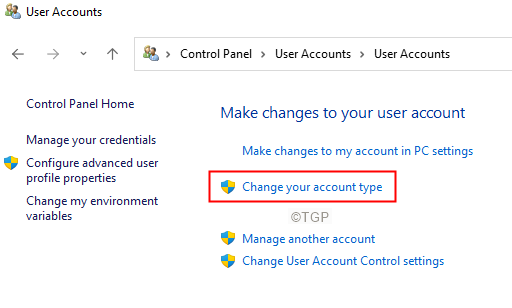
Шаг 6. Если вы видите всплывающее окно UAC, нажмите Да.
Шаг 7. Выберите учетную запись, которую вы используете в настоящее время.
Шаг 8: Нажмите Изменить пароль.
Шаг 9: Введите старый пароль, а затем новый пароль, как запрашивается в запросе.
Шаг 10: Перезагрузите систему.
Исправление 2: измените пароль в настройках
ПРИМЕЧАНИЕ. Этот метод работает, только если вы используете локальную учетную запись и вошли в систему.
Шаг 1. Удерживая клавиши Windows + R, откройте диалоговое окно «Выполнить».
Шаг 2. Введите ms-settings: signinoptions и нажмите Enter .

Шаг 3. На открывшейся странице в разделе Способы входа нажмите Пароль
Шаг 4: Теперь нажмите Изменить
Шаг 5: Вам будет предложено ввести новый пароль и подсказку для пароля.
Шаг 6. После ввода пароля перезагрузите систему .
Шаг 1. Откройте браузер и откройте ссылку Microsoft для восстановления вашей учетной записи
Шаг 2. Введите свой Microsoft ID и нажмите кнопку Далее .
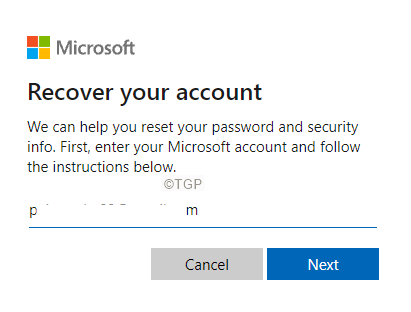
Шаг 3. Выберите свою учетную запись и затем нажмите кнопку Получить код .
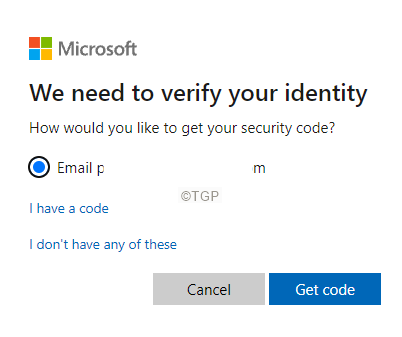
Шаг 4. Вам будет предложено ввести полученный код, введите этот код и нажмите Далее
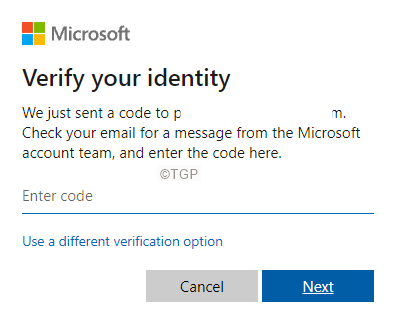
Шаг 4: Вам будет предложено изменить пароль. Введите новый пароль и следуйте инструкциям на экране, чтобы завершить процесс сброса пароля.
Вот и все.
Мы надеемся, что эта статья была информативной. Спасибо за чтение.
Просьба прокомментировать и сообщить нам об исправлении, которое помогло вам решить ошибку.

Ануша Пай-инженер-программист с большим опытом работы в ИТ-индустрии и страстным желанием писать.
Содержание
- Windows 10 система не является полномочной
- Windows 10 система не является полномочной
- сбросить пароль windows 10
- Непонятки с системой
- Как установить Windows 10
- Как сбросить забытый пароль от учётной записи Майкрософт
- Как сбросить забытый пароль от учётной записи Майкрософт
Windows 10 система не является полномочной

добрый день. Подскажите реально ли войти в пользователя, который создавался с учетной записью microsoft? Естественно просто локально, без синхронизации.
Есть другие пользователи которые я создал через консоль, менял им пароли с помощью net user .
но к этой учетной записи (microsoft) это не подходит. выходит ошибка:
Системная ошибка 8646.
Система не является полномочной для указанной учетной записи, поэтому выполнить
операцию невозможно. Попробуйте использовать поставщика, связанного с этой учетн
ой записью. Если это сетевой поставщик, посетите его веб-сайт.
1 Ведь по идеи если я специально отключаю интернет, он пишет «нет доступа к сети, введите последний использовавшийся пароль», значит этот пароль есть в компьютере и его как то можно сбросить/изменить?
2 через net user я так понимаю не меняется потому что это не локальная учетная запись. может есть способ изменить тип учетной записи с онлайновой на локальную (через консоль), а потом уже гляди и команда net user поможет?
3 Еще через другого пользователя в Администрирование — управление компьютером — локальные пользователи и группы — пользователи . заходил, там кликнул правой кнопкой на онлайн запись — «задать пароль» в принципи написано введите новый пароль, и как я понимаю он сменится. НО предупреждение, что потеряются все данные для этой учетной записи. поэтому я не решился пользоваться этой функцией, может кто пользовался? подскажите насколько теряются данные, файлы и программы? просто получаю голого чистого пользователя с тем же именем или все же что то сохранится?
Windows 10 система не является полномочной

добрый день. Подскажите реально ли войти в пользователя, который создавался с учетной записью microsoft? Естественно просто локально, без синхронизации.
Есть другие пользователи которые я создал через консоль, менял им пароли с помощью net user .
но к этой учетной записи (microsoft) это не подходит. выходит ошибка:
Системная ошибка 8646.
Система не является полномочной для указанной учетной записи, поэтому выполнить
операцию невозможно. Попробуйте использовать поставщика, связанного с этой учетн
ой записью. Если это сетевой поставщик, посетите его веб-сайт.
1 Ведь по идеи если я специально отключаю интернет, он пишет «нет доступа к сети, введите последний использовавшийся пароль», значит этот пароль есть в компьютере и его как то можно сбросить/изменить?
2 через net user я так понимаю не меняется потому что это не локальная учетная запись. может есть способ изменить тип учетной записи с онлайновой на локальную (через консоль), а потом уже гляди и команда net user поможет?
3 Еще через другого пользователя в Администрирование — управление компьютером — локальные пользователи и группы — пользователи . заходил, там кликнул правой кнопкой на онлайн запись — «задать пароль» в принципи написано введите новый пароль, и как я понимаю он сменится. НО предупреждение, что потеряются все данные для этой учетной записи. поэтому я не решился пользоваться этой функцией, может кто пользовался? подскажите насколько теряются данные, файлы и программы? просто получаю голого чистого пользователя с тем же именем или все же что то сохранится?
сбросить пароль windows 10
- Группа: Пользователи
- Сообщений: 2 786
- Группа: Пользователи
- Сообщений: 883
- Группа: Пользователи
- Сообщений: 17 819
- Группа: Пользователи
- Сообщений: 230
- Группа: Пользователи
- Сообщений: 260
Только что установил и сбросил пароль c локального пользователя на windows 10 pro x64 с помощью диска Hiren’s 14.0 и утилиты Active Password Changer 3.0.420
Сбросил этой же утилитой и ПИН и Графический пароль (локального пользователя)
Сообщение отредактировал elseptimo: 12.02.2016 — 16:52
- Группа: Пользователи
- Сообщений: 427
- Группа: Пользователи
- Сообщений: 230
esd (12.02.2016 — 17:00) писал:
- Группа: Пользователи
- Сообщений: 4 888
BigSerg (12.02.2016 — 17:18) писал:
- Группа: Пользователи
- Сообщений: 230
- Группа: Модераторы
- Сообщений: 4 314
BigSerg (12.02.2016 — 19:51) писал:
- Группа: Пользователи
- Сообщений: 427
З.Ы.Я по привычке так и использую, а про netplwiz даже и не знал.
Сообщение отредактировал esd: 13.02.2016 — 10:51
Непонятки с системой
Всем доброго времени суток, господа.
Значит дали мне ноут поглядеть, со словами: «Чет ниче не работает у меня.»
Что уже удалось обнаружить:
— Не реагирует на нажатия кнопка пуск (win тоже не работает.), при этом на панели задач кнопки браузера и проигрывателей прожимаются и открываются нормально.
— Не открываются никакие настройки, параметры, свойства компьютера.
— Не реагируют на пуске так же регуляторы громкости, связь, часы и прочие иконки в трее.
Что уже сделал:
— Сразу же скачал и запустил cureit, нашел проблему в файле hosts, якобы исправил. Но hosts не открывается, пишет: «Windows не удается получить доступ к указанному файлу. Возможно, у вас нет нужных разрешений для доступа к этому объекту». Создал новый на раб. столе, скопировал — заменил старый без проблем. Но доступа так же нет, при открытии.
— Создал новую учетку, в ней все абсолютно тоже самое.
И вроде,казалось бы, проще снести систему, да поставить новую, но запросили восстановить пачку софта и т.д., вообщем геморнее, ИМХО.
Да и хочется понять, что это такое.
Добавлено через 10 часов 42 минуты
В безопасном режиме все работает, из автозагрузки все убирал, не помогает.
Какой операционной системой системой вы пользуетесь?
Какая операционная система для вас является основной? Имеется ввиду дома. На работе это навязывает.
Взаимодействие с системой
Всем доброго времени суток. Стоит задача засекать время работы юзеров на компах под своими.
работа с системой
хочется что-нибудь написать , чтобы оно работало с системой , прожки работающие сами в себе конечно.
Работа с системой
напишите пожалуйста программу, которая выводит сведения о системе(видеокарта, частота процессора, и.
Как установить Windows 10
- Просмотров: 119 280
- Автор: admin
- Дата: 1-07-2015
Как сбросить забытый пароль от учётной записи Майкрософт
Как сбросить забытый пароль от учётной записи Майкрософт
- Примечание: Два самых простых способа убрать пароль учётной записи Майкрософт в случае, если операционная система не загружается. Ещё сбросить пароль учетной записи Microsoft можно прямо из окна входа в Windows 10
Во-первых, в среде восстановления, нам нужно узнать букву диска установленной Windows 8.1, вводим команду notepad
Жмём на «Этот Компьютер» и находим файлы установленной Windows 8.1 на диске (C:).
Возвращаемся в окно командной строки и вводим команды:
copy c:windowsSystem32utilman.exe c: — команда создаёт копию файла utilman.exe в корне диска (C:).
copy c:windowssystem32cmd.exe c:windowssystem32utilman.exe — команда заменяет файл utilman.exe на cmd.exe. На вопрос о замене введите Yes .
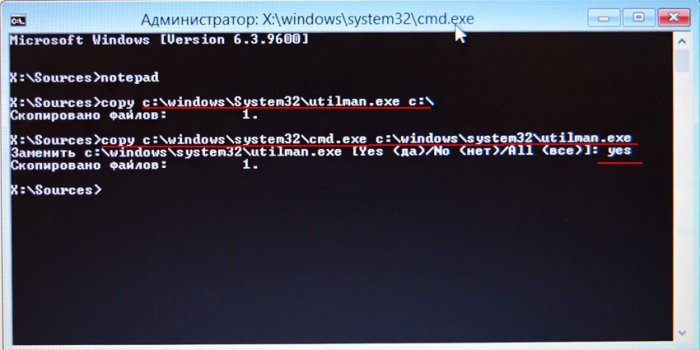
В начальном окне входа в систему жмём на кнопку вызова «Центра специальных возможностей»,
но вместо них открывается командная строка, ведь мы заменили файл utilman.exe, ответственный за запуск «Центра специальных возможностей», на cmd.exe.
net user Chaser /add
создаём нового пользователя ( Chaser — имя нового пользователя. Имя можно задать любое, на ваше усмотрение).
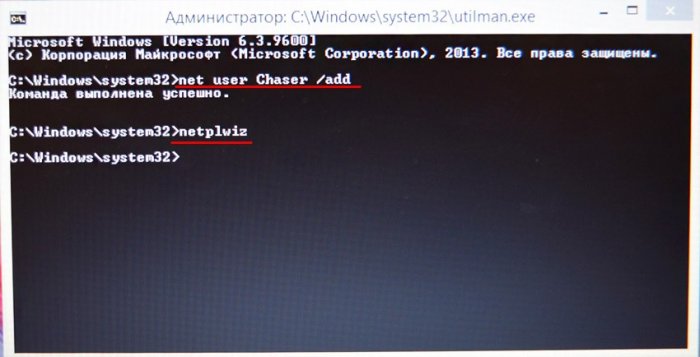
В открывшемся окне учётных записей добавляем права администратора новому пользователю. Выделяем нового пользователя и жмём на кнопку Свойства
Переходим на вкладку «Членство в группах».
Отмечаем пункт Администратор, жмём Применить и ОК.
Права администратора присвоены новому пользователю. Жмём на кнопку «Сменить пароль».
Водим пароль и подтверждение, затем ОК.
Жмём на стрелочку
Выбираем созданного нами нового пользователя.
Операционная система создаёт профиль нового пользователя
Windows 8.1 загружает профиль нового пользователя.
Сбрасываем пароль учётной записи Майкрософт
Открываем браузер и переходим по ссылке:
Жмём Сбросить пароль
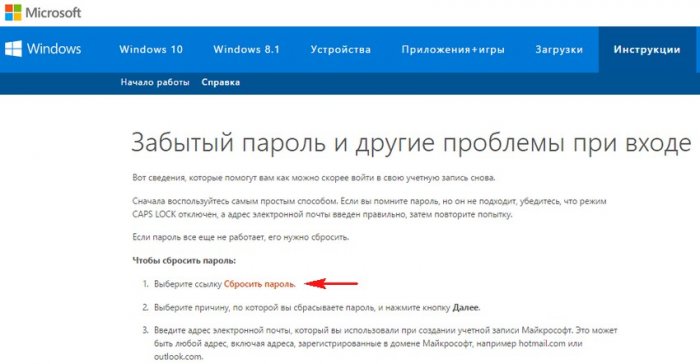
Отмечаем пункт Я не помню свой пароль и жмём Далее.
Вводим логин учётной записи Майкрософт (может быть адресом электронного ящика), отгадываем и вводим «капчу», жмём Далее.
Вводим адрес нашего почтового ящика и жмём кнопку Отправить код.

На наш почтовый ящик приходит письмо от Майкрософт с кодом из семи цифр.
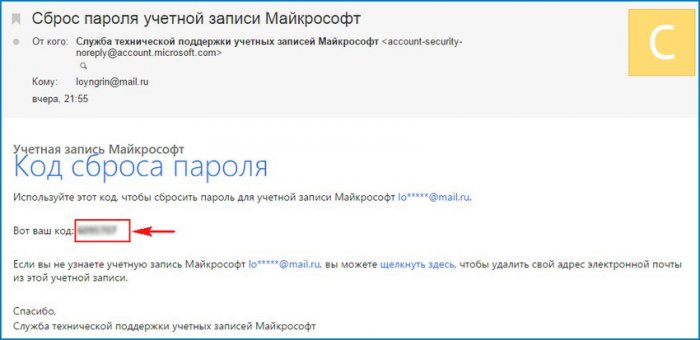
Вводим код безопасности на странице сброса пароля
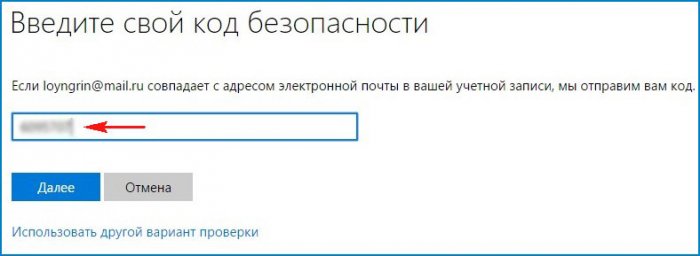
Вводим новый пароль и подтверждаем его.
Учётная запись Майкрософт восстановлена с новым паролем.
Жмём на стрелочку.
Выбираем профиль учётной записи Майкрософт.
Вводим новый пароль.
Входим в систему с новым паролем.
Если профиль нового пользователя вам не нужен, можете его удалить.
Открываем панель управления
Учётные записи и семейная безопасность
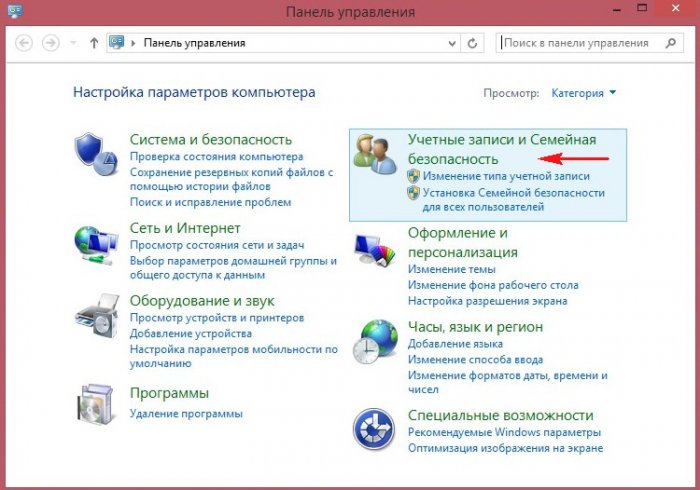
Учётные записи пользователей
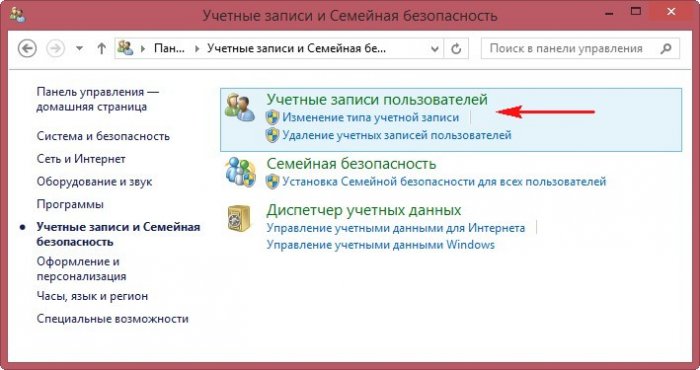
Управление другой учётной записью
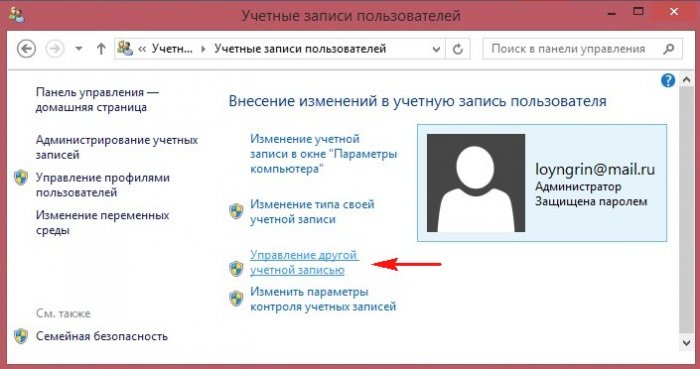
Выбираем созданную нами учётную запись Chaser
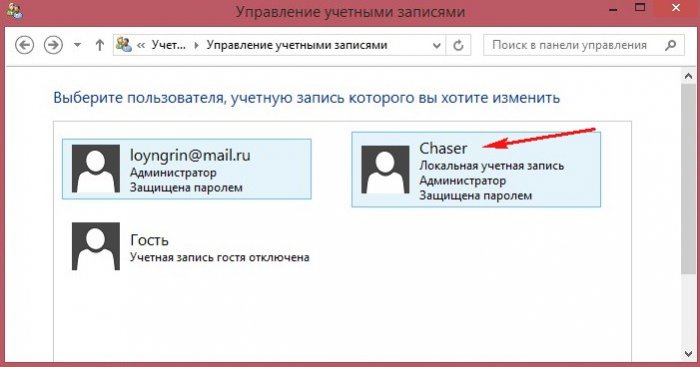
Удаление учётной записи
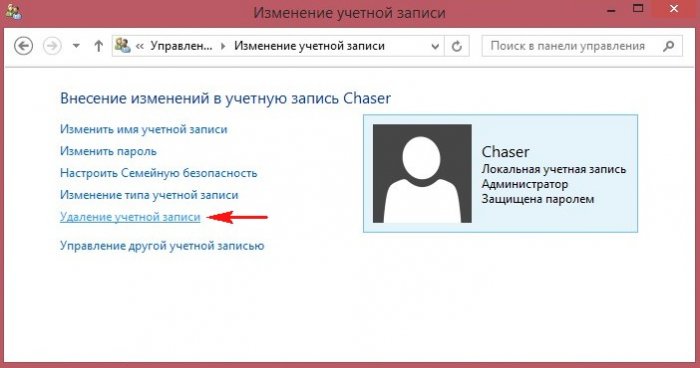
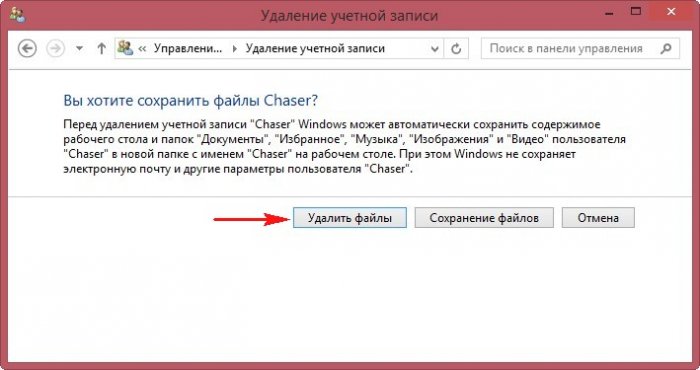
Удаление учётной записи
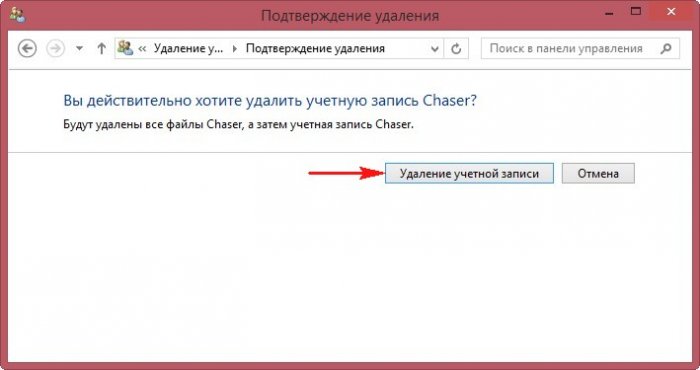
Учётная запись удалена
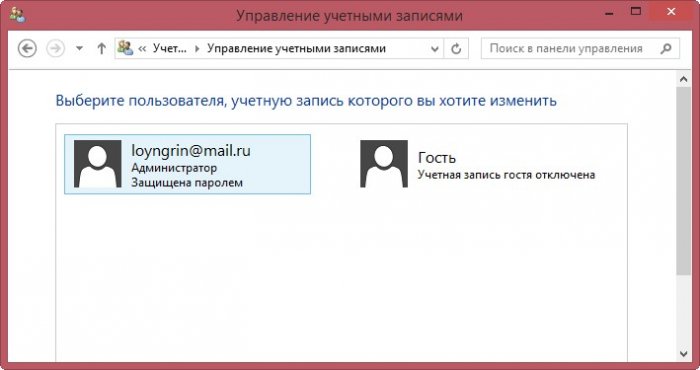
Ещё один способ сброса пароля учётной записи Microsoft.
Оглавление:
- Метод 1. Измените пароль в меню графического интерфейса Windows
- Метод 2: сбросить пароль учетной записи Microsoft онлайн
Некоторые пользователи Windows сообщают, что в конечном итоге они видят ‘Системная ошибка 8646‘ (Система не является авторизованной для указанной учетной записи и поэтому не может завершить операцию.) код ошибки при попытке использовать команда пользователя net для сброса пароля учетной записи Microsoft.
После изучения этой конкретной проблемы выяснилось, что существует несколько различных сценариев, которые могут вызвать эту проблему. Вот краткий список проблем, которые могут вызвать Системная ошибка 8646:
- Вы пытаетесь изменить пароль локальной учетной записи — Как оказалось, вы можете ожидать увидеть эту конкретную проблему в тех случаях, когда у вас на самом деле недостаточно разрешений в приглашении CMD для запуска команды смены пароля vithe net user. В этом случае вы, вероятно, можете обойти проблему, изменив пароль viControl Panel или используя приложение Настройки в Windows 10.
- Вы пытаетесь изменить пароль учетной записи Microsoft — Вы также можете столкнуться с этим кодом ошибки, если пытаетесь изменить пароль для команды пользователя vinet учетной записи Microsoft. Это не будет работать независимо от выбранного вами метода. Единственный способ сделать это — использовать официальную инфраструктуру сброса пароля, размещенную в Microsoft Live.
Теперь, когда вы хорошо знакомы со всеми сценариями, которые могут привести к возникновению этой ошибки, вот список проверенных методов, которые другие затронутые пользователи Windows успешно использовали, чтобы добраться до конца Системная ошибка 8646:
Метод 1. Измените пароль в меню графического интерфейса Windows
Если вы столкнулись с этой проблемой только при попытке использовать команду net user CMD для сброса пароля, имейте в виду, что в вашем распоряжении есть несколько обходных решений, если вы действительно можете пройти через меню входа в Windows 7, Windows 8.1., или ОС Windows 10.
В зависимости от выбранной вами ОС вы можете рассчитывать, что сможете обойти эту проблему. Несколько затронутых пользователей сообщили, что им удалось обойти эту проблему с помощью приложения «Настройки» или интерфейса классической панели управления для изменения пароля своей локальной учетной записи..
Важный: Эти методы будут работать только до тех пор, пока вы можете войти в систему и если вы используете локальную учетную запись.
В зависимости от вашего предпочтения, следуйте одному из нижеприведенных подруководств, чтобы изменить пароль приложения «Настройки» в классическом интерфейсе панели управления или в приложении «Настройки»:
A. Изменение пароля viControl Panel (Windows 7, Windows 8.1 и Windows 10)
Если вы не используете Windows 10 или предпочитаете держаться подальше от интерфейса настроек, вы также можете изменить свой текущий пароль для локальной учетной записи в меню панели управления.
Вот что вам нужно сделать:
- Нажмите Клавиша Windows + R открыться Запустить чат. Затем введите ‘контроль’ внутри текстового поля, затем нажмите Входить, чтобы открыть интерфейс классической панели управления.
Доступ к классическому интерфейсу панели управления Примечание: Если вам будет предложено UAC (Контроль учетных записей пользователей)нажмите да чтобы предоставить доступ администратора.
- Как только вы окажетесь в меню классической панели управления, используйте функцию поиска для поиска «учетные записи пользователей‘, Затем нажмите Учетные записи пользователей из списка результатов.
Доступ к меню учетных записей пользователей - Как только вы окажетесь внутри Учетные записи пользователей меню нажмите на Управление другой учетной записью и нажмите да когда будет предложено ОАК (Контроль учетных записей пользователей).
Доступ к меню управления другой учетной записью - Внутри Управлять аккаунтами выберите в меню аккаунт, который вы активно используете, затем нажмите Изменить пароль из списка доступных опций.
- Введите новый пароль, а также старый в соответствующие поля, затем нажмите Измени пароль и перезагрузите компьютер, чтобы завершить операцию.
Б. Изменение пароля в приложении настроек Windows 10
Если вы пытаетесь выполнить команду пользователя vithis net, чтобы изменить пароль на компьютере с Windows 10, и вы знаете свой текущий пароль, следуйте приведенным ниже инструкциям, чтобы изменить его. Настройки приложение:
- Нажмите Клавиша Windows + R открыться Запустить чат. В текстовом поле введите » ms-settings: signinoptions ’ и нажмите Входить открыть Варианты входа принадлежащий Настройки меню.
Открытие меню параметров входа в приложении «Настройки» Примечание: Если вам будет предложено UAC (контроль учетных записей пользователей), щелкнуть да чтобы предоставить доступ администратора.
- Как только вы окажетесь в меню параметров входа, перейдите в правую часть меню настроек и нажмите Пароль (под Управляйте тем, как вы входите на свое устройство), затем нажмите на Изменять из только что появившегося контекстного меню.
Изменение пароля вашей локальной учетной записи Windows - Затем следуйте инструкциям на экране, чтобы ввести текущий пароль, затем добавьте новый, прежде чем, наконец, нажать Следующий и перезагрузите компьютер.
Изменение текущего пароля локальной учетной записи Windows
Если этот метод неприменим в вашем конкретном сценарии или у вас нет возможности получить доступ к экрану настроек Windows 10 обычным образом, перейдите к следующему потенциальному исправлению ниже.
Метод 2: сбросить пароль учетной записи Microsoft онлайн
Если вы столкнулись с Системная ошибка 8646 при попытке использовать «пользователь net USERNAME NEWPASSWORD‘Команда CMD для сброса пароля учетной записи Microsoft, этого следовало ожидать, поскольку единственный способ сбросить пароль учетной записи MS — это выйти в Интернет.
Важный: Команда net user будет эффективна только для сброса вашего пароля для входа в систему, если пользователь, к которому вы пытаетесь получить доступ, не привязан к учетной записи Microsoft.
Если вы хотите сбросить пароль учетной записи Microsoft, единственный способ сделать это — из account.live.com инфраструктура. Вот что вам нужно сделать:
- Откройте любой браузер и посетите Восстановить учетную запись Microsoft на странице.
- Как только вы окажетесь внутри Восстановите свой аккаунт страницы, введите номер телефона или адрес электронной почты, связанный с вашей учетной записью, затем нажмите Следующий для перехода к следующему меню.
Восстановление пароля учетной записи Microsoft - На следующем экране вам будет предложено выбрать из списка различные способы сброса пароля (в зависимости от типа вашей учетной записи). Если вы решили сбросить код viemail, вам нужно будет открыть свой почтовый ящик, чтобы получить код, затем вставьте код, чтобы подтвердить личность, и нажмите Следующий.
Подтверждение вашей личности - На следующем экране вам будет представлен экран, на котором вы можете сбросить пароль. Когда вы его увидите, следуйте оставшимся подсказкам на экране, чтобы завершить сброс пароля.
Популярные по теме
Some Windows users are reporting that they end up seeing the ‘System Error 8646‘ (The system is not authoritative for the specified account and therefore cannot complete the operation) error code when attempting to use a net user command to reset the password of a Microsoft account.
After investigating this particular issue, it turns out that there are a couple of different scenarios with the potential of causing this issue. Here’s a shortlist of problems that might trigger the System Error 8646:
- You’re attempting to change the password of a local account – As it turns out, you can expect to see this particular issue in those instances where you don’t actually have enough permissions on the CMD prompt to trigger a password change via the net user command. In this case, you can probably work around the issue by changing the password via Control Panel or by using the Settings app on Windows 10.
- You’re attempting to change the password of a Microsoft account – You can also expect to encounter this error code if you are attempting to change the password of a Microsoft account via a net user command. This will not work regardless of your method of choice – The only way to do it is by using the official password reset infrastructure hosted on Microsoft Live.
Now that you are intimately familiar with every scenario that might end up producing this error, here’s a list of verified methods that other affected Windows users have successfully used to get to the bottom of the System Error 8646:
Method 1: Change the Password via the GUI menu of Windows
If you’re only encountering this issue while attempting to use a net user CMD command to reset your password, keep in mind that you have several workarounds at your disposal if you can actually get past the sign-in menu of your Windows 7, Windows 8.1, or Windows 10 OS.
Depending on your OS of choice, you can expect to be able to get around this issue Several affected users have reported that they managed to get around this issue by using the Settings app or the classic control panel interface to change the password of their local account.
Important: These methods will only work as long as you are able to log in and if you are using a local account.
Depending on your preferred way of doing things, follow one of the sub-guides below to change the password of the Settings app via the classic control panel interface or via the settings app:
A. Changing the password via Control panel (Windows 7, Windows 8.1, and Windows 10)
If you’re not using Windows 10 or you’d prefer to stay away from the Settings interface, you can also change your current password for the local account via the Control Panel menu.
Here’s what you need to do:
- Press Windows key + R to open up a Run dialog box. Next, type ‘control’ inside the text box, then press Enter to open up the Classic Control panel interface.
Accessing the classic Control Panel interface Note: If you’re prompted by the UAC (User Account Control), click Yes to grant admin access.
- Once you’re inside the classic control panel menu, use the search function to search for ‘user accounts‘, then click on User Accounts from the list of results.
Accessing the User Accounts menu - Once you’re inside the User Accounts menu, click on Manage another account and click Yes when prompted by the UAC (User Account Control) menu.
Accessing the Manage Another account menu - Inside the Manage Accounts menu, click on the account that you’re actively using, then click on Change the password from the list of available options.
- Enter a new password as well as your old one in the correct boxes, then click on Change password and restart your computer to complete the operation.
B. Changing the Password via the Settings app of Windows 10
If what you’re attempting to achieve via this net user command is to change your password on your Windows 10 computer and you know your current password, follow the instructions below to change it via the Settings app:
- Press Windows key + R to open up a Run dialog box. Inside the text box, type ‘ ms-settings:signinoptions’ and press Enter to open up the Sign-in options of the Settings menu.
Opening the Sign-in Options menu of the Settings app Note: If you’re prompted by the UAC (User Account Control), click Yes to grant admin access.
- Once you’re inside the Sign-in options menu, move over to the right-hand section of the Settings menu, click on Password (under Manage how you sign in to your device), then click on Change from the context menu that just appeared.
Changing the password of your Windows Local account - Next, follow the on-screen prompts to enter the current password, then add the new one before finally hitting Next and restarting the computer.
Changing the current Windows Local Account password
In case this method was not applicable in your particular scenario or there’s no way for you to access the Settings screen of Windows 10 conventionally, move down to the next potential fix below.
Method 2: Reset the Microsoft Account password online
If you’re encountering the System Error 8646 when attempting to use the ‘net user USERNAME NEWPASSWORD‘ CMD command to reset the password of a Microsoft account, this is to be expected since the only way to reset MS account password is by going online.
Important: The ‘net user’ command will only be effective in resetting your login password as long as the user you’re trying to access is not tied up to a Microsoft account.
If you want to reset the password of a Microsoft account, the only way to do it is from the account.live.com infrastructure. Here’s what you need to do:
- Open any browser and visit the Recover your account Microsoft page.
- Once you’re inside the Recover your account page, enter the phone number or email associated with your account, then click Next to advance to the next menu.
Recovering your Microsoft account password - At the next screen, you will be prompted to select from a list of different ways to reset your password (depending on your account type). If you opted to reset your code via email, you will need to open your inbox to fetch the code, then paste the code to verify the identity and click on Next.
Verifying your identity - At the next screen, you will be presented with a screen where you can reset the password. When you see it, follow the remaining on-screen prompts to complete the reset of your password.
Kevin Arrows
Kevin is a dynamic and self-motivated information technology professional, with a Thorough knowledge of all facets pertaining to network infrastructure design, implementation and administration. Superior record of delivering simultaneous large-scale mission critical projects on time and under budget.

Если эта информация потребовалась вам из-за того, что пароль Windows 10, который вы устанавливали по какой-то причине не подходит, рекомендую для начала попробовать ввести его с включенным и выключенным Caps Lock, в русской и английской раскладке — это может помочь. Если текстовое описание шагов покажется сложным, в разделе про сброс пароля локальной учетной записи также имеется видео инструкция, в которой все наглядно показано.
- Сброс пароля учетной записи Майкрософт
- Встроенное средство сброса пароля локальной учетной записи
- Как сбросить пароль Windows 10 без программ (для автономной/локальной учетной записи)
- Видео инструкция
- Изменение пароля пользователя с помощью встроенной учетной записи администратора
- Сброс пароля Windows 10 в программе DISM++
Сброс пароля учетной записи Microsoft онлайн
Если вы используете учетную запись Майкрософт, а также компьютер, на котором вы не можете войти в систему, подключен к Интернету (или вы можете подключиться с экрана блокировки, нажав по значку соединения), то вам подойдет простой сброс пароля на официальном сайте. При этом, проделать описанные шаги по смене пароля вы можете с любого другого компьютера или даже с телефона.
- Прежде всего, зайдите на страницу https://account.live.com/resetpassword.aspx, на которой выберите один из пунктов, например, «Я не помню свой пароль».
- После этого, введите адрес электронной почты (также это может быть номер телефона) и проверочные символы, после чего следуйте указаниям для восстановления доступа к учетной записи Microsoft.
- При условии, что у вас имеется доступ к электронной почте или телефону, к которому привязана учетная запись, процесс не будет сложным.
- В итоге вам останется подключиться на экране блокировки к Интернету (используя кнопку подключения справа внизу) и ввести уже новый пароль.
Если у вас нет возможности изменить пароль учетной записи Майкрософт онлайн, вы можете поступить следующим образом: перейдите к разделу инструкции про сброс пароля без программ, выполните все шаги до 10-го включительно, а затем в командной строке создайте нового локального пользователя, дайте ему права администратора и зайдите под этим пользователем, в этом поможет отдельная инструкция: Как создать пользователя Windows 10.
Сброс пароля локальной учетной записи в Windows 10 встроенными средствами
В последних версиях Windows 10 сброс пароля локальной учетной записи стал проще, чем раньше. Теперь, при установке Windows 10 вы задаете три контрольных вопроса, которые позволяют в любой момент произвести изменение пароля, если вы его забыли (но этот вариант не всегда можно использовать).
- После неправильного ввода пароля под полем ввода появится пункт «Сбросить пароль», нажмите его.
- Укажите ответы на контрольные вопросы.
- Задайте новый пароль Windows 10 и подтвердите его.
После этого пароль будет изменен и вы автоматически зайдете в систему (при условии верных ответов на вопросы). Если же вы не задавали контрольных вопросов (в этом случае вам могут сообщить, что для этой операции требуется съёмный носитель) или не знаете ответов на них, используйте следующий метод.
Сброс пароля Windows 10 без программ
Для начала о двух способах сброса пароль Windows 10 без сторонних программ (только для локальной учетной записи). В обоих случаях вам потребуется загрузочная флешка с Windows 10, не обязательно с той же версией системы, что установлена на вашем компьютере.
Первый метод состоит из следующих шагов:
- Загрузитесь с загрузочной флешки Windows 10 (Способы сделать загрузочную флешку Windows 10, придется выполнить где-то на другом компьютере), затем в программе установки нажмите клавиши Shift+F10 (Shift + Fn + F10 на некоторых ноутбуках). Откроется командная строка.
- В командной строке введите regedit и нажмите Enter.
- Откроется редактор реестра. В нем в левой панели выделите HKEY_LOCAL_MACHINE, а затем в меню выберите «Файл» — «Загрузить куст».
- Укажите путь к файлу C:WindowsSystem32configSYSTEM (в некоторых случаях буква системного диска может отличаться от привычной C, но нужную букву легко определить по содержимому диска).
- Задайте имя (любое) для загруженного куста.
- Откройте загруженный раздел реестра (будет находиться под заданным именем в HKEY_LOCAL_MACHINE), а в нем — подраздел Setup.
- В правой части редактора реестра дважды кликните по параметру CmdLine и задайте значение cmd.exe
- Аналогичным образом поменяйте значение параметра SetupType на 2.
- В левой части редактора реестра выделите раздел, имя которого вы задавали на 5-м шаге, затем выберите «Файл» — «Выгрузить куст», подтвердите выгрузку.
- Закройте редактор реестра, командную строку, программу установки и перезагрузите компьютер с жесткого диска.
- При загрузке системы автоматически откроется командная строка. В ней введите команду net user чтобы посмотреть список пользователей.
- Введите команду
net user имя_пользователя новый_пароль
чтобы задать новый пароль для нужного пользователя. Если имя пользователя содержит пробелы, возьмите его в кавычки. Если нужно удалить пароль, вместо нового пароля введите двое кавычек подряд (без пробела между ними). Настоятельно не рекомендую набирать пароль на кириллице.
- В командной строке введите regedit и перейдите к разделу реестра HKEY_LOCAL_MACHINESystemSetup
- Удалите значение из параметра CmdLine и установите значение SetupType равным 0.
- Закройте редактор реестра и командную строку.
В результате вы попадете на экран входа в систему, а для пользователя пароль будет изменен на нужный вам или удален.
Видео инструкция
Изменение пароля для пользователя с помощью встроенной учетной записи Администратора
Для использования данного способа, вам потребуется одно из: Live CD с возможностью загрузки и доступа к файловой системе компьютера, диск (флешка) восстановления или дистрибутив Windows 10, 8.1 или Windows 7. Я продемонстрирую использование последнего варианта — то есть сброс пароля с помощью средств восстановления Windows на установочной флешке. Важное примечание: в последних версиях Windows 10 описанный далее способ может не работать.
Первым шагом будет загрузка с одного из указанных накопителей. После загрузки и появления экрана выбора языка установки, нажмите клавиши Shift + F10 — это вызовет появление командной строки. Если ничего подобного не появляется, вы можете на экране установки, после выбора языка, слева внизу выбрать пункт «Восстановление системы», затем зайти в Устранение неполадок — Дополнительные параметры — Командная строка.
В командной строке введите по порядку команды (после ввода нажать Enter):
- diskpart
- list volume
Вы увидите список разделов на жестком диске. Запомните букву того раздела (его можно определить по размеру), на котором установлена Windows 10 (это может быть не C в данный момент, при запуске командной строки из программы установки). Введите команду Exit и нажмите Enter. В моем случае это диск C, эту букву я и буду использовать в командах, которые следует ввести далее:
- move c:windowssystem32utilman.exe c:windowssystem32utilman2.exe
- copy c:windowssystem32cmd.exe c:windowssystem32utilman.exe
- Если все прошло успешно, введите команду wpeutil reboot для перезагрузки компьютера (можно перезагрузить и по-другому). В этот раз загрузитесь с вашего системного диска, а не с загрузочной флешки или диска.
Примечание: если вы использовали не установочный диск, а что-то еще, то ваша задача с помощью командной строки, как было описано выше или другими средствами, сделать копию cmd.exe в папке System32 и переименовать эту копию в utilman.exe.
После загрузки, в окне ввода пароля, нажмите по иконке «Специальные возможности» внизу справа. Откроется командная строка Windows 10.
В командной строке введите net user имя_пользователя новый_пароль и нажмите Enter. Если имя пользователя состоит из нескольких слов, используйте кавычки. Если вы не знаете имени пользователя, используйте команду net users чтобы посмотреть список имен пользователей Windows 10. После смены пароля, вы сразу же сможете зайти под новым паролем в учетную запись.
Второй вариант сброса пароля Windows 10 (при уже запущенной командной строке, как это было описано выше)
Для использования данного способа, на вашем компьютере должна быть установлена Windows 10 Профессиональная или Корпоративная. Введите команду net user Администратор /active:yes (для англоязычной или русифицированной вручную версии Windows 10, используйте Administrator вместо Администратор).
Либо сразу после успешного выполнения команды, либо после перезагрузки компьютера у вас появится выбор пользователя, выберите активированную учетную запись администратора и войдите под ней без пароля.
После входа (первый вход в систему занимает некоторое время), кликните правой кнопкой мыши по «Пуск» и выберите пункт «Управление компьютером». А в нем — Локальные пользователи — Пользователи.
Кликните правой кнопкой мыши по имени пользователя, пароль для которого нужно сбросить и выберите пункт меню «Задать пароль». Внимательно прочитайте предупреждение и нажмите «Продолжить».
После этого задайте новый пароль учетной записи. Стоит отметить, что этот способ в полной мере работает только для локальных учетных записей Windows 10. Для аккаунта Майкрософт необходимо использовать первый способ или же, если это невозможно, войдя под администратором (как это только что было описано), создать нового пользователя компьютера.
В завершение, если вы использовали второй способ для сброса пароля, рекомендую вернуть все в первоначальный вид. Отключить встроенную запись администратора с помощью командной строки: net user Администратор /active:no
А также удалить файл utilman.exe из папки System32, после чего переименовать файл utilman2.exe в utilman.exe (если это не получается сделать внутри Windows 10, то также, как и изначально, придется зайти в режим восстановления и произвести эти действия в командной строке (как именно показано в видео выше). Готово, теперь ваша система в первоначальном виде, и вы имеете доступ к ней.
Сброс пароля Windows 10 в Dism++
Dism++ — мощная бесплатная программа для настройки, очистки и некоторых других действий с Windows, позволяющая, помимо прочего, удалить пароль локального пользователя Windows 10.
Для того, чтобы выполнить это с помощью данной программы, проделайте следующие шаги:
- Создайте (где-то на другом компьютере) загрузочную флешку с Windows 10 и на неё же распакуйте архив с Dism++.
- Загрузитесь с этой флешки на компьютере, где нужно сбросить пароль, нажмите Shift+F10 в программе установки, а в командной строке введите путь к исполняемому файлу программы в той же разрядности, что и образ на вашей флешке, например — E:dismdism++x64.exe. Учитывайте, что на этапе установки буква флешки может отличаться от той, что используется в загруженной системе. Чтобы посмотреть актуальную букву можно использовать по порядку команды diskpart, list volume, exit (вторая команда покажет подключенные разделы и их буквы).
- Примите лицензионное соглашение.
- В запустившейся программе обратите внимание на два пункта в верхней части: слева — Windows Setup, а справа — найденные установки Windows 10 или других версий. Нажмите по Windows 10, а затем нажмите «Открыть сессию».
- В разделе «Инструменты» — «Дополнительно» выберите «Учетные записи».
- Выберите пользователя, для которого нужно сбросить пароль и нажмите кнопку «Сброс пароля».
- Готово, пароль сброшен (удален). Можно закрыть программу, командную строку и программу установки, а затем загрузить компьютер с жесткого диска как обычно.
Подробно о программе Dism++ и о том, где её скачать в отдельной статье Настройка и очистка Windows 10 в Dism++. В случае же если ничто из описанных вариантов не помогает, возможно, вам стоит изучить способы отсюда: Восстановление Windows 10.
| Номер ошибки: | Ошибка 8646 | |
| Название ошибки: | Net User Error 8646 | |
| Описание ошибки: | Ошибка 8646: Возникла ошибка в приложении Windows. Приложение будет закрыто. Приносим извинения за неудобства. | |
| Разработчик: | Microsoft Corporation | |
| Программное обеспечение: | Windows | |
| Относится к: | Windows XP, Vista, 7, 8, 10, 11 |
«Net User Error 8646» Введение
Как правило, практикующие ПК и сотрудники службы поддержки знают «Net User Error 8646» как форму «ошибки во время выполнения». Разработчики программного обеспечения пытаются обеспечить, чтобы программное обеспечение было свободным от этих сбоев, пока оно не будет публично выпущено. К сожалению, такие проблемы, как ошибка 8646, могут не быть исправлены на этом заключительном этапе.
Ошибка 8646 может столкнуться с пользователями Windows, если они регулярно используют программу, также рассматривается как «Net User Error 8646». Если происходит «Net User Error 8646», разработчикам будет сообщено об этой проблеме, хотя отчеты об ошибках встроены в приложение. Разработчик сможет исправить свой исходный код и выпустить обновление на рынке. Таким образом, в этих случаях разработчик выпустит обновление программы Windows, чтобы исправить отображаемое сообщение об ошибке (и другие сообщенные проблемы).
Вполне вероятно, что при загрузке Windows вы столкнетесь с «Net User Error 8646». Мы можем определить происхождение ошибок ошибки 8646 во время выполнения следующим образом:
Ошибка 8646 Crash — это распространенная ошибка 8646 во время выполнения ошибки, которая приводит к полному завершению работы программы. Это возникает, когда Windows не реагирует на ввод должным образом или не знает, какой вывод требуется взамен.
«Net User Error 8646» Утечка памяти — Ошибка 8646 утечка памяти происходит и предоставляет Windows в качестве виновника, перетаскивая производительность вашего ПК. Возможные причины из-за отказа Microsoft Corporation девыделения памяти в программе или когда плохой код выполняет «бесконечный цикл».
Ошибка 8646 Logic Error — Логическая ошибка возникает, когда ПК производит неправильный вывод, даже когда пользователь вводит правильный вход. Виновником в этом случае обычно является недостаток в исходном коде Microsoft Corporation, который неправильно обрабатывает ввод.
Такие проблемы Net User Error 8646 обычно вызваны повреждением файла, связанного с Windows, или, в некоторых случаях, его случайным или намеренным удалением. Обычно, установка новой версии файла Microsoft Corporation позволяет устранить проблему, из-за которой возникает ошибка. Запуск сканирования реестра после замены файла, из-за которого возникает проблема, позволит очистить все недействительные файлы Net User Error 8646, расширения файлов или другие ссылки на файлы, которые могли быть повреждены в результате заражения вредоносным ПО.
Классические проблемы Net User Error 8646
Типичные ошибки Net User Error 8646, возникающие в Windows для Windows:
- «Ошибка Net User Error 8646. «
- «Ошибка программного обеспечения Win32: Net User Error 8646»
- «Возникла ошибка в приложении Net User Error 8646. Приложение будет закрыто. Приносим извинения за неудобства.»
- «К сожалению, мы не можем найти Net User Error 8646. «
- «Отсутствует файл Net User Error 8646.»
- «Проблема при запуске приложения: Net User Error 8646. «
- «Не удается запустить Net User Error 8646. «
- «Net User Error 8646 выйти. «
- «Net User Error 8646: путь приложения является ошибкой. «
Проблемы Net User Error 8646 с участием Windowss возникают во время установки, при запуске или завершении работы программного обеспечения, связанного с Net User Error 8646, или во время процесса установки Windows. Важно отметить, когда возникают проблемы Net User Error 8646, так как это помогает устранять проблемы Windows (и сообщать в Microsoft Corporation).
Истоки проблем Net User Error 8646
Эти проблемы Net User Error 8646 создаются отсутствующими или поврежденными файлами Net User Error 8646, недопустимыми записями реестра Windows или вредоносным программным обеспечением.
Точнее, ошибки Net User Error 8646, созданные из:
- Недопустимые разделы реестра Net User Error 8646/повреждены.
- Вирус или вредоносное ПО, которые повредили файл Net User Error 8646 или связанные с Windows программные файлы.
- Вредоносное удаление (или ошибка) Net User Error 8646 другим приложением (не Windows).
- Другое программное обеспечение, конфликтующее с Windows, Net User Error 8646 или общими ссылками.
- Неполный или поврежденный Windows (Net User Error 8646) из загрузки или установки.
Продукт Solvusoft
Загрузка
WinThruster 2022 — Проверьте свой компьютер на наличие ошибок.
Совместима с Windows 2000, XP, Vista, 7, 8, 10 и 11
Установить необязательные продукты — WinThruster (Solvusoft) | Лицензия | Политика защиты личных сведений | Условия | Удаление
Люди часто забывают или теряют пароли, и с этим ничего не сделаешь. Эта вещь настолько обыденная, что практически нереально встретить человека, которому бы ни разу не приходилось восстанавливать свой пароль.
Сегодня мы изучим как сбросить пароль в Windows 10. Предложенные способы особо не зависят от типа используемой учетной записи, поэтому подойдет ровным счетом как для тех, кто пользуется аккаунтом от Microsoft так и тех, у кого есть локальная учетная запись. В целом, все во многом похоже на этот же процесс в более старых системах, хотя есть и свои особенности.
На случай, если вы решили сбросить пароль по причине того, что старый перестал подходить, рекомендуем перед всеми действиями еще раз попытаться его ввести с включенной и выключенной кнопкой Caps Lock, а так же во всех раскладках клавиатуры, что установлены в системе. Часто именно это действие и помогает.
Сбрасываем учетную запись Майкрософт через онлайн-сервис
Этот способ сработает, если нужно сбросить аккаунт Microsoft, в который уже выполнен вход на одном из доступных устройств и при этом, данное устройство имеет подключение к сети Интернет. Таким образом, на сайте корпорации можно сделать сброс своего пароля, а действия для создания нового пароля вы сможете выполнить даже на любом другом устройстве.
В первую очередь необходимо зайти сюда. Сделайте клик по одному из предложенных вариантов, к примеру «Я не помню пароль». Затем напишите свой адрес e-mail или номер телефона, указанный при регистрации, введите капчу и следуйте дальнейшим инструкциям, которые будут появляться на экране.
Понятное дело, что тут должен быть доступ к указанной почте или номеру мобильного. В конце процедуры подключаемся к Интернету, через экран блокировки, и вводим новый пароль.
Меняем пароль через встроенную учетную запись Администратора
Для реализации такого варианта, необходимо обладать одним из следующих инструментов:
- Live CD, который может загружаться и открывать файловую систему;
- Диск (флеш-носитель) предназначенный для восстановления системы или диск с Windows 10, 8.1 или 7.
Мы будем все рассматривать на примере использования загрузочной флешки.
В первую очередь потребуется загрузиться, с одного из упомянутых носителей. На шаге выбора языка установки, зажмите две клавиши — Shift + F10. Таким образом будет запущена командная строка.
Теперь последовательно запустите такие команды (после ввода каждой необходимо нажимать «Enter»):
В окне отобразятся все имеющиеся разделы на жестком диске. Нам нужно запомнить букву раздела, на который была установлена Windows (и не обязательно это может быть именно С). Потом вводим команду закрытия Exit и снова нажимаем Enter. В данном примере нужный диск обозначается буквой С, она будет использована во всех последующих командах:
- move c:windowssystem32utilman.exe c:windowssystem32utilman2.exe
- copy c:windowssystem32cmd.exe c:windowssystem32utilman.exe
- После успешного выполнения предыдущих шагов запустите команду wpeutil reboot, которая выполнит перезагрузку ПК (хотя вы можете выполнить это действие и другим способом). После перезагрузки загружаемся в установленную, на компьютере, систему.
Важный момент: в случае использования, вместо установочного диска, какого-либо другого средства, вы должны вышеописанным или любым другим методом, скопировать в папке system32 файл cmd.exe и сохранить его под новым именем utilman.exe.
Когда система загрузится, начальный экран авторизации, снизу справа сделайте клик по значку Специальных возможностей. Таким образом будет открыто окно командной строки Запустите в нем команду:
Слово «Администратор», в различных локализациях под другие языки может отличаться. К примеру в англоязычной необходимо будет ввести «Administrator».
Когда команда успешно выполнится (иногда, после нее может потребоваться перезагрузка компьютера), должен появится выбор учетных записей. Нам необходимо выбрать аккаунт администратора и не вводя пароль войти в него.
Обычно первый вход в эту запись может длиться немного дольше, чем обычно. После того, как войдете, сделайте щелчок правой кнопочкой мышки по значку меню «Пуск» нажмите на «Управление компьютером». В левой части окна разверните раздел «Локальные пользователи» и выберите папку «Пользователи».
Сделайте клик правой кнопкой мышки по нужному имени пользователя и в меню нажмите на пункт «Задать пароль». Появится окошко с предупреждением (изучите, что в нем написано) и сделайте клик по кнопке «Продолжить».
Теперь мы можем указать новый пароль для данной учетной записи.
Этот метод создания нового пароля на все сто будет работать только в случае с локальными учетными записями системы. В случае с аккаунтами Microsoft, лучше подойдет самый первый вариант из тех, что указаны в данной статье. Так возможно, войдя от имени администратора, создать запись нового пользователя данного ПК.
При использовании последнего способа, лучше всего вернуть все назад, как оно было до всех этих действий. Для этого отключаем встроенный аккаунт администратора такой командой:
И после этого удаляем созданный файл utilman.exe, который находился в System 32, и переименовываем utilman2.exe в utilman.exe.
Таким образом мы вернули доступ к системе и расставили все использованные инструменты назад, по своим полочкам.
Некоторые пользователи Windows сообщают, что в конечном итоге они видят код ошибки «Системная ошибка 8646» (система не является авторитетной для указанной учетной записи и поэтому не может завершить операцию) при попытке использовать команду net user для сброса пароля Microsoft. учетная запись.
Системная ошибка 8646
После изучения этой конкретной проблемы выяснилось, что существует несколько различных сценариев, которые могут вызвать эту проблему. Вот краткий список проблем, которые могут вызвать системную ошибку 8646:
- Вы пытаетесь изменить пароль локальной учетной записи – как оказалось, вы можете ожидать увидеть эту конкретную проблему в тех случаях, когда у вас на самом деле недостаточно разрешений в приглашении CMD, чтобы вызвать изменение пароля через сеть. пользовательская команда. В этом случае вы, вероятно, можете обойти проблему, изменив пароль через панель управления или используя приложение «Настройки» в Windows 10.
- Вы пытаетесь изменить пароль учетной записи Microsoft – вы также можете столкнуться с этим кодом ошибки, если пытаетесь изменить пароль учетной записи Microsoft с помощью команды net user. Это не будет работать независимо от выбранного вами метода – единственный способ сделать это – использовать официальную инфраструктуру сброса пароля, размещенную в Microsoft Live.
Теперь, когда вы хорошо знакомы со всеми сценариями, которые могут привести к возникновению этой ошибки, вот список проверенных методов, которые другие затронутые пользователи Windows успешно использовали, чтобы разобраться в системной ошибке 8646:
Метод 1. Измените пароль через меню графического интерфейса Windows.
Если вы столкнулись с этой проблемой только при попытке использовать команду CMD net user для сброса пароля, имейте в виду, что в вашем распоряжении есть несколько обходных решений, если вы действительно можете пройти через меню входа в Windows 7, Windows 8.1 или ОС Windows 10.
В зависимости от выбранной вами ОС вы можете рассчитывать, что сможете обойти эту проблему. Несколько затронутых пользователей сообщили, что им удалось обойти эту проблему с помощью приложения «Настройки» или интерфейса классической панели управления для изменения пароля своей локальной учетной записи. .
Важно: эти методы будут работать только до тех пор, пока вы можете войти в систему и если вы используете локальную учетную запись.
В зависимости от того, что вы предпочитаете, следуйте одному из нижеприведенных подруководств, чтобы изменить пароль приложения «Настройки» через классический интерфейс панели управления или через приложение «Настройки»:
A. Изменение пароля через панель управления (Windows 7, Windows 8.1 и Windows 10)
Если вы не используете Windows 10 или предпочитаете держаться подальше от интерфейса настроек, вы также можете изменить свой текущий пароль для локальной учетной записи через меню панели управления.
Вот что вам нужно сделать:
- Нажмите клавишу Windows + R, чтобы открыть диалоговое окно «Выполнить». Затем введите «control» в текстовое поле и нажмите Enter, чтобы открыть интерфейс классической панели управления.
Доступ к классическому интерфейсу панели управления
Примечание. Если вам будет предложено UAC (Контроль учетных записей пользователей), нажмите Да, чтобы предоставить доступ администратора.
- Как только вы окажетесь в классическом меню панели управления, используйте функцию поиска для поиска «учетных записей пользователей», затем нажмите «Учетные записи пользователей» в списке результатов.
Доступ к меню учетных записей пользователей
- Как только вы окажетесь в меню «Учетные записи пользователей», нажмите «Управление другой учетной записью» и нажмите «Да» в ответ на запрос меню UAC (Контроль учетных записей пользователей).
Доступ к меню управления другой учетной записью
- В меню «Управление учетными записями» нажмите на учетную запись, которую вы активно используете, затем нажмите «Изменить пароль» из списка доступных опций.
- Введите новый и старый пароль в соответствующие поля, затем нажмите «Изменить пароль» и перезагрузите компьютер, чтобы завершить операцию.
Б. Изменение пароля через приложение “Настройки” в Windows 10
Если с помощью этой команды net user вы пытаетесь изменить свой пароль на компьютере с Windows 10, и вы знаете свой текущий пароль, следуйте приведенным ниже инструкциям, чтобы изменить его через приложение «Настройки»:
- Нажмите клавишу Windows + R, чтобы открыть диалоговое окно «Выполнить». В текстовом поле введите «ms-settings: signinoptions» и нажмите Enter, чтобы открыть параметры входа в меню «Настройки».
Открытие меню параметров входа в приложении “Настройки”
Примечание. Если вам будет предложено UAC (Контроль учетных записей пользователей), нажмите Да, чтобы предоставить доступ администратора.
- Как только вы войдете в меню параметров входа, перейдите в правый раздел меню настроек, нажмите Пароль (в разделе «Управление входом на устройство»), затем нажмите «Изменить» в контекстном меню, которое просто появившийся.
Изменение пароля вашей локальной учетной записи Windows
- Затем следуйте инструкциям на экране, чтобы ввести текущий пароль, затем добавьте новый, прежде чем, наконец, нажать «Далее» и перезагрузить компьютер.
Изменение текущего пароля локальной учетной записи Windows
Если этот метод неприменим в вашем конкретном сценарии или у вас нет возможности получить доступ к экрану настроек Windows 10 обычным образом, перейдите к следующему потенциальному исправлению ниже.
Если вы столкнулись с системной ошибкой 8646 при попытке использовать команду CMD «net user USERNAME NEWPASSWORD» для сброса пароля учетной записи Microsoft, этого следовало ожидать, поскольку единственный способ сбросить пароль учетной записи MS – выйти в Интернет.
Важно: команда net user будет эффективна только для сброса вашего пароля для входа в систему, если пользователь, к которому вы пытаетесь получить доступ, не привязан к учетной записи Microsoft.
Если вы хотите сбросить пароль учетной записи Microsoft, единственный способ сделать это – из инфраструктуры account.live.com. Вот что вам нужно сделать:
- Откройте любой браузер и посетите Восстановить учетную запись Microsoft page.
- Перейдя на страницу восстановления учетной записи, введите номер телефона или адрес электронной почты, связанный с вашей учетной записью, затем нажмите «Далее», чтобы перейти к следующему меню.
Восстановление пароля учетной записи Microsoft
- На следующем экране вам будет предложено выбрать из списка различные способы сброса пароля (в зависимости от типа вашей учетной записи). Если вы решили сбросить код по электронной почте, вам нужно будет открыть свой почтовый ящик, чтобы получить код, затем вставьте код, чтобы подтвердить личность, и нажмите «Далее».
Подтверждение личности
- На следующем экране вам будет представлен экран, на котором вы можете сбросить пароль. Когда вы его увидите, следуйте оставшимся подсказкам на экране, чтобы завершить сброс пароля.
Some Windows users are reporting that they end up seeing the ‘System Error 8646‘ (The system is not authoritative for the specified account and therefore cannot complete the operation) error code when attempting to use a net user command to reset the password of a Microsoft account.
After investigating this particular issue, it turns out that there are a couple of different scenarios with the potential of causing this issue. Here’s a shortlist of problems that might trigger the System Error 8646:
- You’re attempting to change the password of a local account – As it turns out, you can expect to see this particular issue in those instances where you don’t actually have enough permissions on the CMD prompt to trigger a password change via the net user command. In this case, you can probably work around the issue by changing the password via Control Panel or by using the Settings app on Windows 10.
- You’re attempting to change the password of a Microsoft account – You can also expect to encounter this error code if you are attempting to change the password of a Microsoft account via a net user command. This will not work regardless of your method of choice – The only way to do it is by using the official password reset infrastructure hosted on Microsoft Live.
Now that you are intimately familiar with every scenario that might end up producing this error, here’s a list of verified methods that other affected Windows users have successfully used to get to the bottom of the System Error 8646:
Method 1: Change the Password via the GUI menu of Windows
If you’re only encountering this issue while attempting to use a net user CMD command to reset your password, keep in mind that you have several workarounds at your disposal if you can actually get past the sign-in menu of your Windows 7, Windows 8.1, or Windows 10 OS.
Depending on your OS of choice, you can expect to be able to get around this issue Several affected users have reported that they managed to get around this issue by using the Settings app or the classic control panel interface to change the password of their local account.
Important: These methods will only work as long as you are able to log in and if you are using a local account.
Depending on your preferred way of doing things, follow one of the sub-guides below to change the password of the Settings app via the classic control panel interface or via the settings app:
A. Changing the password via Control panel (Windows 7, Windows 8.1, and Windows 10)
If you’re not using Windows 10 or you’d prefer to stay away from the Settings interface, you can also change your current password for the local account via the Control Panel menu.
Here’s what you need to do:
- Press Windows key + R to open up a Run dialog box. Next, type ‘control’ inside the text box, then press Enter to open up the Classic Control panel interface.
Accessing the classic Control Panel interface Note: If you’re prompted by the UAC (User Account Control), click Yes to grant admin access.
- Once you’re inside the classic control panel menu, use the search function to search for ‘user accounts‘, then click on User Accounts from the list of results.
Accessing the User Accounts menu - Once you’re inside the User Accounts menu, click on Manage another account and click Yes when prompted by the UAC (User Account Control) menu.
Accessing the Manage Another account menu - Inside the Manage Accounts menu, click on the account that you’re actively using, then click on Change the password from the list of available options.
- Enter a new password as well as your old one in the correct boxes, then click on Change password and restart your computer to complete the operation.
B. Changing the Password via the Settings app of Windows 10
If what you’re attempting to achieve via this net user command is to change your password on your Windows 10 computer and you know your current password, follow the instructions below to change it via the Settings app:
- Press Windows key + R to open up a Run dialog box. Inside the text box, type ‘ ms-settings:signinoptions’ and press Enter to open up the Sign-in options of the Settings menu.
Opening the Sign-in Options menu of the Settings app Note: If you’re prompted by the UAC (User Account Control), click Yes to grant admin access.
- Once you’re inside the Sign-in options menu, move over to the right-hand section of the Settings menu, click on Password (under Manage how you sign in to your device), then click on Change from the context menu that just appeared.
Changing the password of your Windows Local account - Next, follow the on-screen prompts to enter the current password, then add the new one before finally hitting Next and restarting the computer.
Changing the current Windows Local Account password
In case this method was not applicable in your particular scenario or there’s no way for you to access the Settings screen of Windows 10 conventionally, move down to the next potential fix below.
Method 2: Reset the Microsoft Account password online
If you’re encountering the System Error 8646 when attempting to use the ‘net user USERNAME NEWPASSWORD‘ CMD command to reset the password of a Microsoft account, this is to be expected since the only way to reset MS account password is by going online.
Important: The ‘net user’ command will only be effective in resetting your login password as long as the user you’re trying to access is not tied up to a Microsoft account.
If you want to reset the password of a Microsoft account, the only way to do it is from the account.live.com infrastructure. Here’s what you need to do:
- Open any browser and visit the Recover your account Microsoft page.
- Once you’re inside the Recover your account page, enter the phone number or email associated with your account, then click Next to advance to the next menu.
Recovering your Microsoft account password - At the next screen, you will be prompted to select from a list of different ways to reset your password (depending on your account type). If you opted to reset your code via email, you will need to open your inbox to fetch the code, then paste the code to verify the identity and click on Next.
Verifying your identity - At the next screen, you will be presented with a screen where you can reset the password. When you see it, follow the remaining on-screen prompts to complete the reset of your password.
Kevin Arrows
Kevin Arrows is a highly experienced and knowledgeable technology specialist with over a decade of industry experience. He holds a Microsoft Certified Technology Specialist (MCTS) certification and has a deep passion for staying up-to-date on the latest tech developments. Kevin has written extensively on a wide range of tech-related topics, showcasing his expertise and knowledge in areas such as software development, cybersecurity, and cloud computing. His contributions to the tech field have been widely recognized and respected by his peers, and he is highly regarded for his ability to explain complex technical concepts in a clear and concise manner.
Многие пользователи Windows сообщали о следующей ошибке при попытке использовать команду net user ( net user в командной строке, чтобы сбросить пароль учетной записи Microsoft.
Системная ошибка 8646
Система не является официальной для указанная учетная запись и поэтому не может завершить операцию. Пожалуйста, попробуйте повторить операцию, используя провайдера, связанного с этой учетной записью. Если это онлайн-провайдер, пожалуйста, обратитесь на онлайн-сайт провайдера.
Если вы видите эту ошибку и не знаете, как ее исправить, не волнуйтесь. В этой статье мы собрали список исправлений, которые можно использовать для устранения системной ошибки 8646.
Оглавление
Исправление 1. Измените пароль из Панели управления
ПРИМЕЧАНИЕ. Этот метод работает только в том случае, если вы используете локальную учетную запись и вошли в систему.
Шаг 1. Удерживая клавиши Windows + R, откройте диалоговое окно «Выполнить».
Шаг 2: введите control и нажмите Введите .
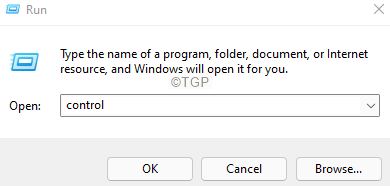
Шаг 3. Нажмите Учетные записи пользователей
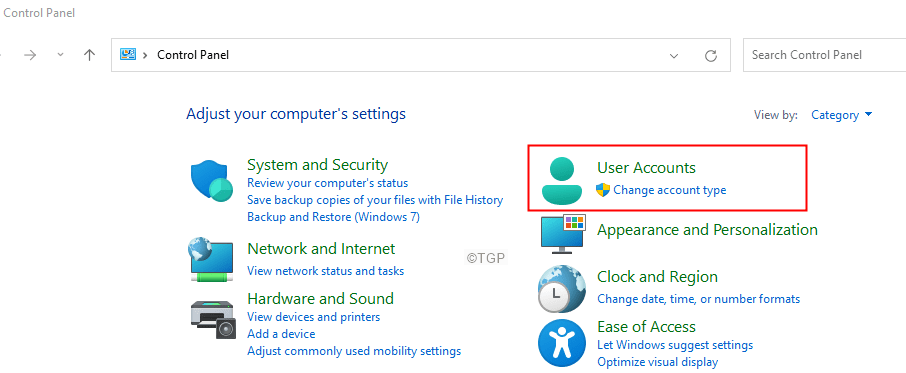
Шаг 4: Снова нажмите Учетные записи пользователей.
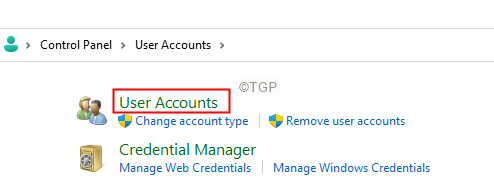
Шаг 5. Нажмите Управление другой учетной записью.
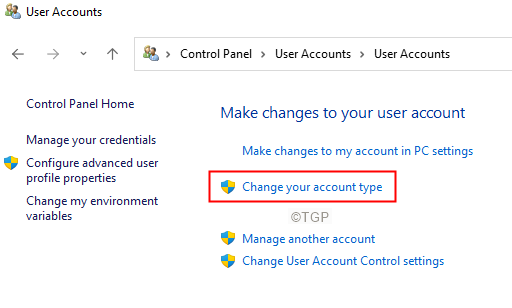
Шаг 6. Если вы видите всплывающее окно UAC, нажмите Да.
Шаг 7. Выберите учетную запись, которую вы используете в настоящее время.
Шаг 8: Нажмите Изменить пароль.
Шаг 9: Введите старый пароль, а затем новый пароль, как запрашивается в запросе.
Шаг 10: Перезагрузите систему.
Исправление 2: измените пароль в настройках
ПРИМЕЧАНИЕ. Этот метод работает, только если вы используете локальную учетную запись и вошли в систему.
Шаг 1. Удерживая клавиши Windows + R, откройте диалоговое окно «Выполнить».
Шаг 2. Введите ms-settings: signinoptions и нажмите Enter .

Шаг 3. На открывшейся странице в разделе Способы входа нажмите Пароль
Шаг 4: Теперь нажмите Изменить
Шаг 5: Вам будет предложено ввести новый пароль и подсказку для пароля.
Шаг 6. После ввода пароля перезагрузите систему .
Шаг 1. Откройте браузер и откройте ссылку Microsoft для восстановления вашей учетной записи
Шаг 2. Введите свой Microsoft ID и нажмите кнопку Далее .
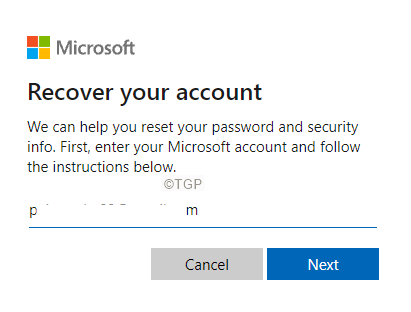
Шаг 3. Выберите свою учетную запись и затем нажмите кнопку Получить код .
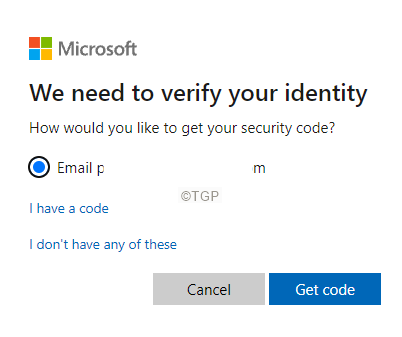
Шаг 4. Вам будет предложено ввести полученный код, введите этот код и нажмите Далее
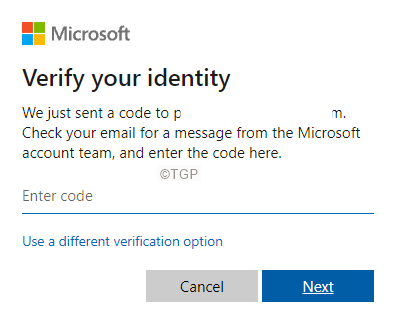
Шаг 4: Вам будет предложено изменить пароль. Введите новый пароль и следуйте инструкциям на экране, чтобы завершить процесс сброса пароля.
Вот и все.
Мы надеемся, что эта статья была информативной. Спасибо за чтение.
Просьба прокомментировать и сообщить нам об исправлении, которое помогло вам решить ошибку.

Ануша Пай-инженер-программист с большим опытом работы в ИТ-индустрии и страстным желанием писать.
Windows 10 — одна из самых популярных операционных систем в мире, которую используют миллионы пользователей. Однако иногда при попытке сбросить пароль в Windows 10 может возникнуть системная ошибка 8646, которая создает проблемы и затрудняет доступ к компьютеру.
Ошибка 8646 может возникнуть по разным причинам, таким как неправильное введение текущего пароля, нарушение конфигурации системы или даже проблемы с обновлением Windows. К счастью, существует несколько способов решения этой ошибки, которые позволяют снова получить доступ к системе.
Один из способов решения проблемы 8646 — использование средств восстановления системы. Восстановление системы позволяет вернуть компьютер к предыдущему состоянию, когда проблемы с паролем не возникали. Для этого нужно запустить компьютер в безопасном режиме и выбрать опцию «Восстановить систему». В процессе восстановления компьютер самостоятельно вернется к ранее созданной точке восстановления, устраняя ошибку 8646.
Если решение с восстановлением системы не помогло, можно также попробовать использовать специальное программное обеспечение для сброса пароля. Существуют различные программы, которые помогают обойти или сбросить пароль администратора в Windows 10. Перед использованием таких программ рекомендуется ознакомиться с инструкцией на официальном сайте разработчика и быть осторожными при доступе к таким сервисам.
В случае, если ни один из предыдущих способов не привел к решению проблемы, последним вариантом может быть переустановка операционной системы. Хотя это крайняя мера, переустановка Windows 10 позволит избавиться от всех ошибок и проблем, связанных с паролем. Однако перед переустановкой необходимо создать резервную копию всех важных данных, чтобы не потерять их в процессе.
Ошибка 8646 сброса пароля в Windows 10 может создать много проблем, но с помощью описанных выше методов ее можно успешно решить. Независимо от выбранного способа, важно помнить о безопасности данных и правильно следовать инструкциям, чтобы предотвратить возникновение других проблем.
Содержание
- Как решить проблему системной ошибки 8646 при сбросе пароля в Windows 10
- 1. Проверьте правильность ввода команды
- 2. Проверьте активированность учётной записи администратора
- 3. Попробуйте использовать установочный диск Windows
- 4. Обратитесь к специалисту
- Что такое системная ошибка 8646
- Как возникает ошибка при сбросе пароля
- Как решить системную ошибку 8646 в Windows 10
- Дополнительные рекомендации для успешного сброса пароля
Как решить проблему системной ошибки 8646 при сбросе пароля в Windows 10
В Windows 10 существует возможность сбросить пароль администратора или учётной записи пользователя через режим восстановления. Однако некоторые пользователи сталкиваются с ошибкой 8646 при попытке сброса пароля. Эта ошибка может возникать по разным причинам, но есть несколько эффективных способов её решения.
1. Проверьте правильность ввода команды
Ошибка 8646 может возникать из-за неправильного использования команды для сброса пароля. Убедитесь, что вы правильно вводите команду, указывая правильное имя пользователя и новый пароль. Также стоит обратить внимание на регистр символов — команды чувствительны к нему.
2. Проверьте активированность учётной записи администратора
Если у вас активирована учётная запись администратора, попробуйте выполнить сброс пароля через неё. Для активации учетной записи администратора выполните следующие шаги:
- Откройте командную строку с правами администратора.
- Введите команду
net user administrator /active:yesи нажмите Enter. - Перезагрузите компьютер и попробуйте выполнить сброс пароля через учетную запись администратора.
3. Попробуйте использовать установочный диск Windows
Если первые два способа не привели к результату, можно попробовать использовать установочный диск Windows для сброса пароля. Для этого выполните следующие шаги:
- Вставьте установочный диск Windows в компьютер и перезагрузите его.
- На экране выберите язык и нажмите Далее.
- Нажмите на ссылку «Восстановление Windows».
- Выберите пункт «Изменение пароля».
- Выберите нужную учетную запись и введите новый пароль.
- Следуйте инструкциям на экране, чтобы завершить сброс пароля.
4. Обратитесь к специалисту
Если ни один из вышеперечисленных способов не помог, стоит обратиться за помощью к специалисту. Он сможет проанализировать причину ошибки 8646 и предложить оптимальное решение для вашей ситуации.
Важно помнить, что сброс пароля может быть затруднен из-за ограничений безопасности операционной системы Windows 10, поэтому рекомендуется сохранять пароли в надежных и безопасных местах, а также регулярно создавать резервные копии данных.
Что такое системная ошибка 8646
Системная ошибка 8646 появляется при попытке сбросить пароль для учетной записи в операционной системе Windows 10. Эта ошибка возникает из-за некорректных настроек безопасности или неправильных данных учетной записи.
При сбросе пароля Windows 10, пользователь может столкнуться с ошибкой 8646, которая сообщает, что система не может выполнить требуемое действие. Это может произойти по нескольким причинам.
- Проблемы со сведениями об учетной записи: если учетная запись, для которой вы пытаетесь сбросить пароль, содержит неправильные данные или недостаточно информации, система может не сможет выполнить заданное действие.
- Некорректные настройки безопасности: определенные политики безопасности в системе могут запретить или ограничить доступ к функции сброса пароля, что приведет к ошибке 8646.
Для решения проблемы с ошибкой 8646 при сбросе пароля в Windows 10 можно предпринять несколько действий:
- Убедитесь, что вы вводите правильные данные учетной записи и нет опечаток.
- Проверьте настройки безопасности в системе и убедитесь, что они не блокируют функцию сброса пароля.
- Воспользуйтесь специальными инструментами для сброса пароля, доступными в Windows 10, такими как «Восстановление пароля» или «Создание диска сброса пароля».
- Свяжитесь с администратором системы или службой поддержки для получения помощи в решении проблемы.
Важно помнить, что сброс пароля может потребовать доступа к учетной записи администратора или другой доверенной учетной записи, поэтому в случае ошибки 8646 рекомендуется обратиться за помощью к IT-специалистам или службе поддержки.
Как возникает ошибка при сбросе пароля
Ошибка системы с кодом 8646 может возникнуть при попытке сбросить пароль в операционной системе Windows 10. Эта ошибка указывает на то, что сброс пароля не удалось выполнить из-за проблем с системными настройками.
Существует несколько возможных причин, по которым может возникнуть ошибка 8646 при сбросе пароля в Windows 10.
- Неправильные учетные данные — если вы вводите неправильное имя пользователя или пароль при попытке сбросить пароль, система может выдать ошибку 8646.
- Проблемы с доступом к учетной записи — если у вас нет прав на сброс пароля или доступ к учетной записи, система может блокировать попытки сброса пароля и выдавать ошибку 8646.
- Нарушение системной конфигурации — если в системе Windows 10 произошли нарушения или ошибки в настройках, это может привести к ошибке 8646 при сбросе пароля.
Ошибки при сбросе пароля могут быть вызваны как программными сбоями в операционной системе, так и некорректным поведением пользователя. Возможно, вы ввели неправильное имя пользователя или пароль, или у вас нет прав на сброс пароля в системе.
Чтобы решить проблему с ошибкой 8646 при сбросе пароля в Windows 10, вы можете попробовать следующие рекомендации:
- Убедитесь, что вы вводите правильное имя пользователя и пароль.
- Проверьте, есть ли у вас права доступа к сбросу пароля.
- Перезагрузите компьютер и попробуйте снова выполнить сброс пароля.
- Проверьте настройки системы и исправьте возможные ошибки.
- Если ничего не помогает, обратитесь за помощью к специалисту или системному администратору.
В случае возникновения ошибки 8646 при сбросе пароля в Windows 10 рекомендуется выяснить причину возникновения проблемы и принять соответствующие меры для ее устранения.
Как решить системную ошибку 8646 в Windows 10
Ошибка 8646 в Windows 10 обычно возникает, когда пытаетесь сбросить пароль учетной записи пользователя. Эта ошибка может быть вызвана разными причинами, включая недостаточные привилегии или неправильные настройки безопасности.
Чтобы решить эту проблему, вы можете попробовать следующие шаги:
- Перезагрузите компьютер и попробуйте сбросить пароль снова. Иногда простая перезагрузка может помочь исправить системные ошибки.
- Убедитесь, что у вас есть административные права на компьютере. Если у вас есть доступный аккаунт с административными правами, вы должны использовать его для сброса пароля.
- Проверьте настройки безопасности вашей учетной записи. Убедитесь, что ваша учетная запись не заблокирована или ограничена, и что вы имеете необходимые разрешения для сброса пароля.
- Если вы не можете решить ошибку 8646 сами, обратитесь к системному администратору или службе поддержки Microsoft для получения помощи. Они смогут проследить причину ошибки и предложить соответствующее решение.
Обратите внимание, что это лишь несколько возможных решений, и в зависимости от конкретной причины ошибки может потребоваться более сложный подход к ее устранению.
Операционная система Microsoft Windows 10 предлагает множество функций и возможностей, но иногда возникают проблемы, которые нужно решить. Будьте готовы к тому, что некоторые проблемы могут требовать вашего вмешательства или помощи экспертов, чтобы быть полностью разрешенными.
Примечание: Если вы не являетесь профессионалом в области информационных технологий, рекомендуется обратиться за помощью к специалистам.
Дополнительные рекомендации для успешного сброса пароля
-
Проверьте правильность ввода команд
Убедитесь, что вы правильно вводите команды и не допускаете опечаток. Ошибки в командах могут привести к нежелательным результатам.
-
Проверьте раскладку клавиатуры
Иногда проблема сброса пароля может быть связана с неправильной раскладкой клавиатуры. Убедитесь, что вы используете правильную раскладку и вводите символы корректно.
-
Проверьте параметры BIOS
В некоторых случаях, для успешного сброса пароля может потребоваться изменение настроек BIOS. Перейдите в настройки BIOS и убедитесь, что пароль настройки доступа отключен или настроен на сброс.
-
Создайте резервную копию данных
Перед выполнением сброса пароля рекомендуется создать резервную копию важных данных. В случае непредвиденных ситуаций можно будет восстановить информацию без потерь.
-
Используйте специализированные программы для сброса пароля
Если вы не уверены в своих технических навыках или не можете выполнить сброс пароля с помощью командной строки, вы можете воспользоваться специальными программами для сброса пароля. Такие программы обычно имеют графический интерфейс и позволяют более удобно сбросить пароль.
Следуя этим рекомендациям, вы сможете повысить вероятность успешного сброса пароля в системе Windows 10.