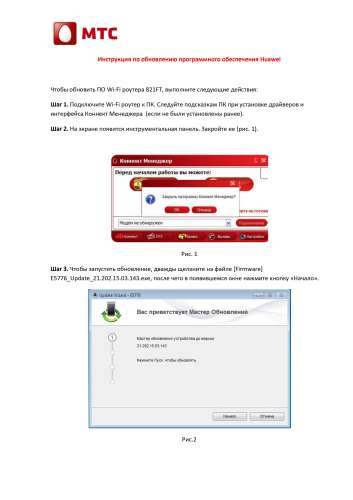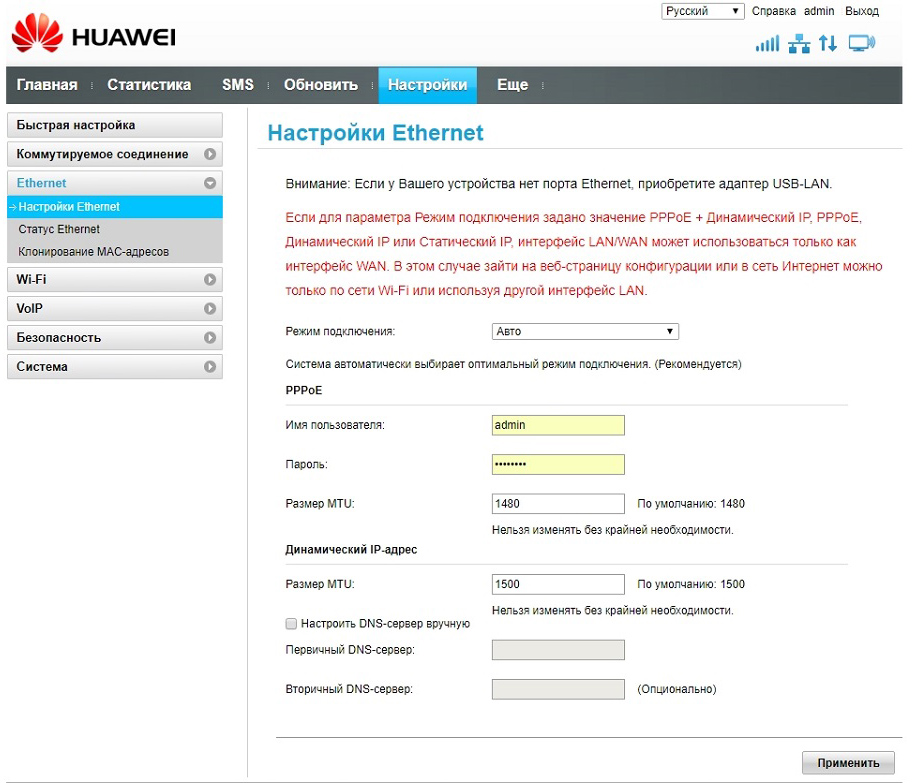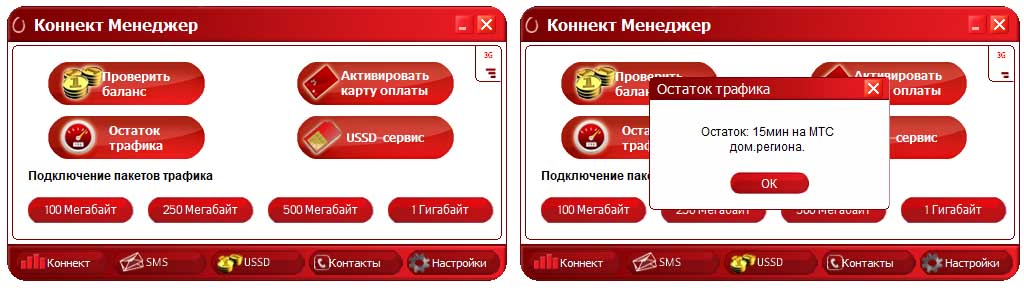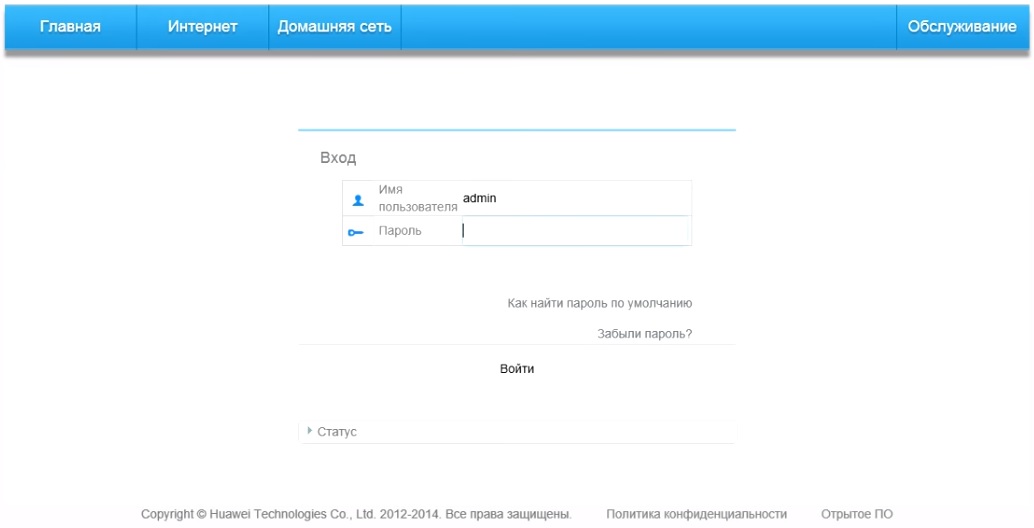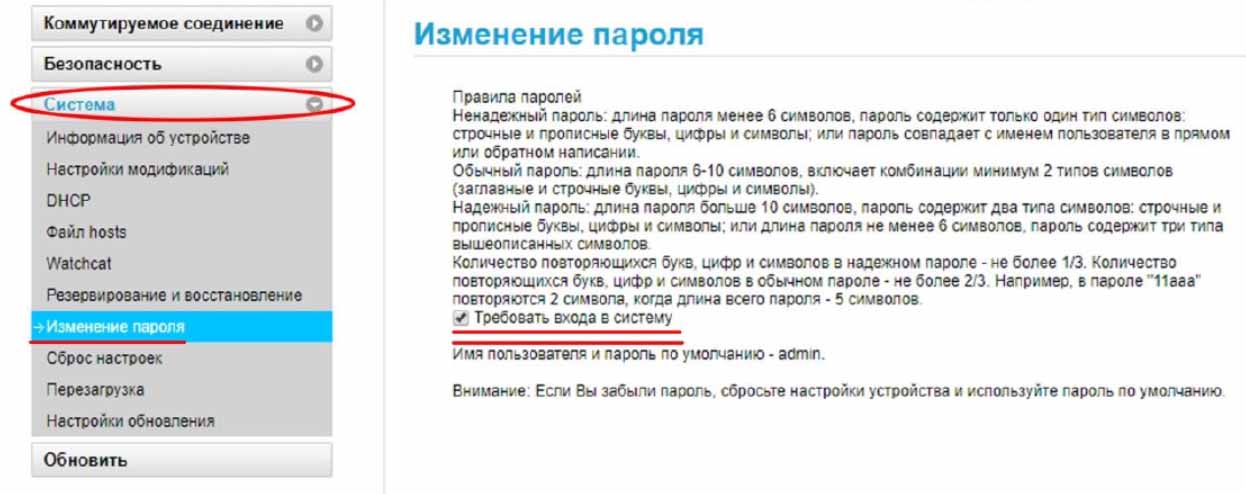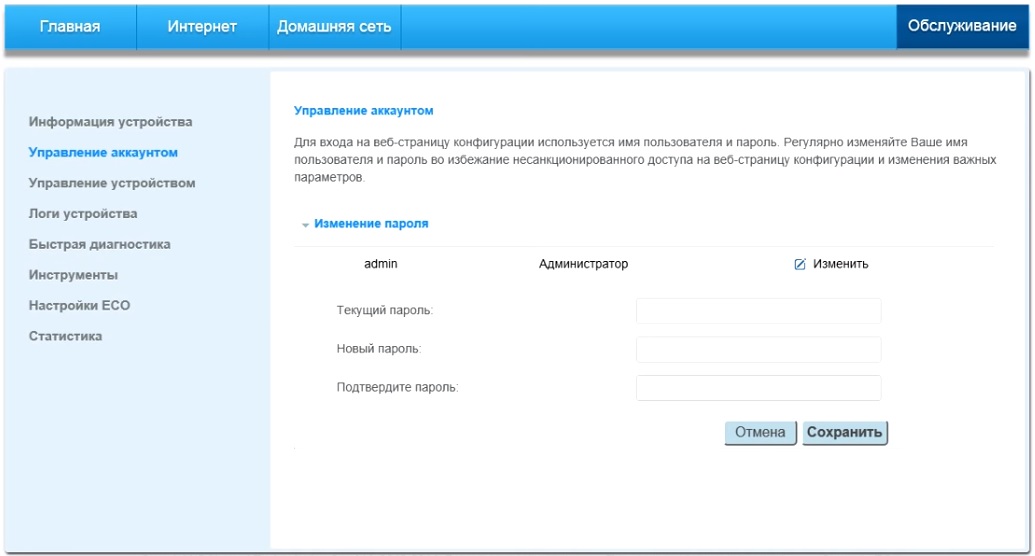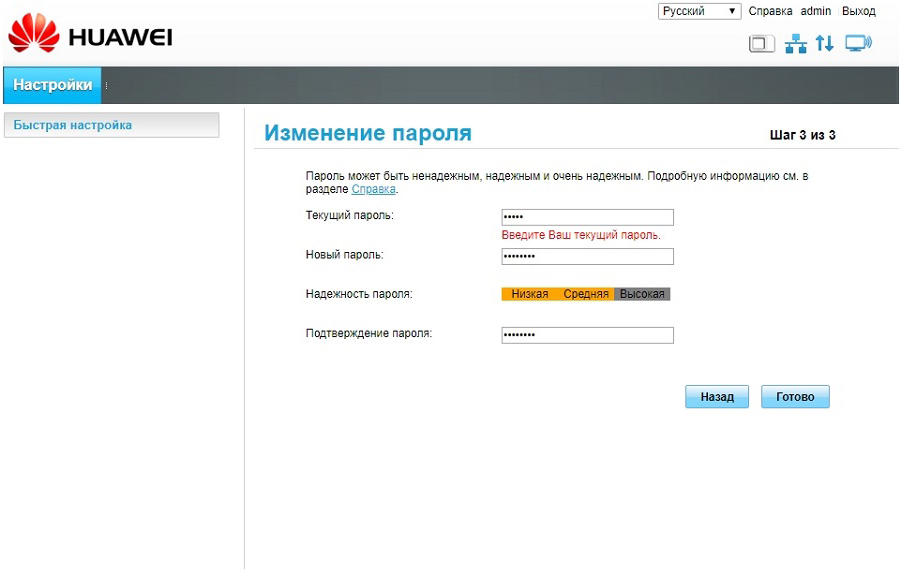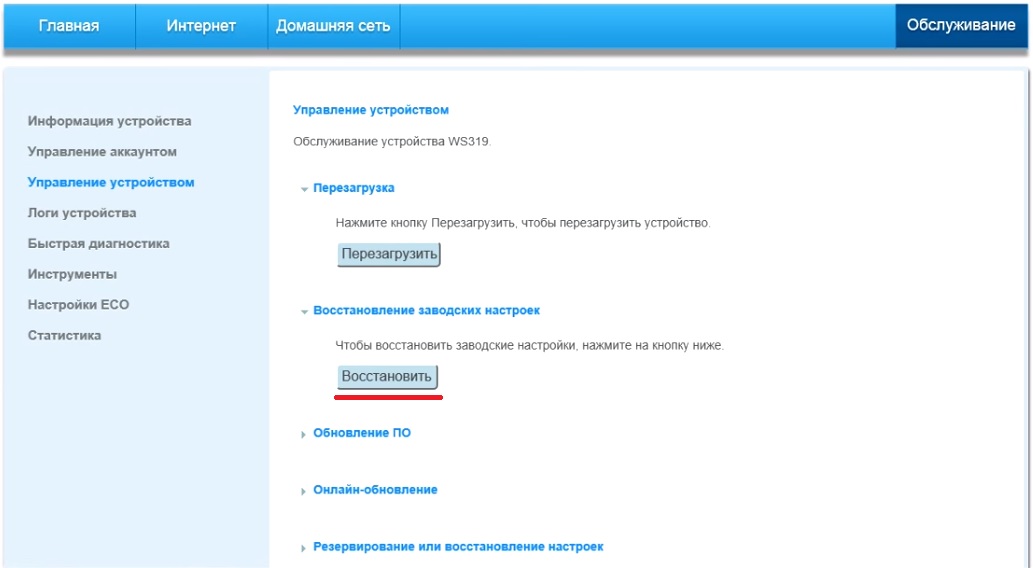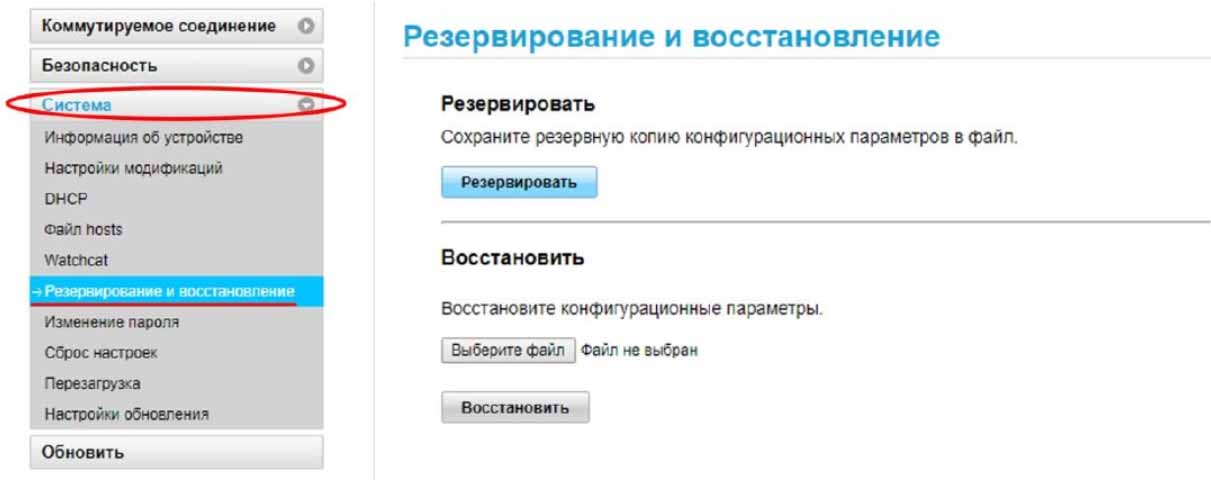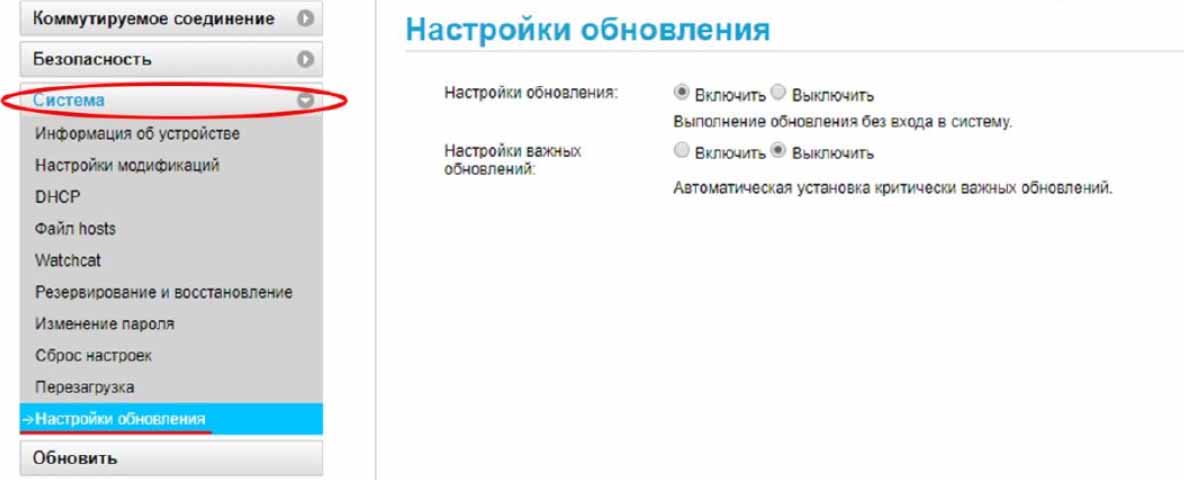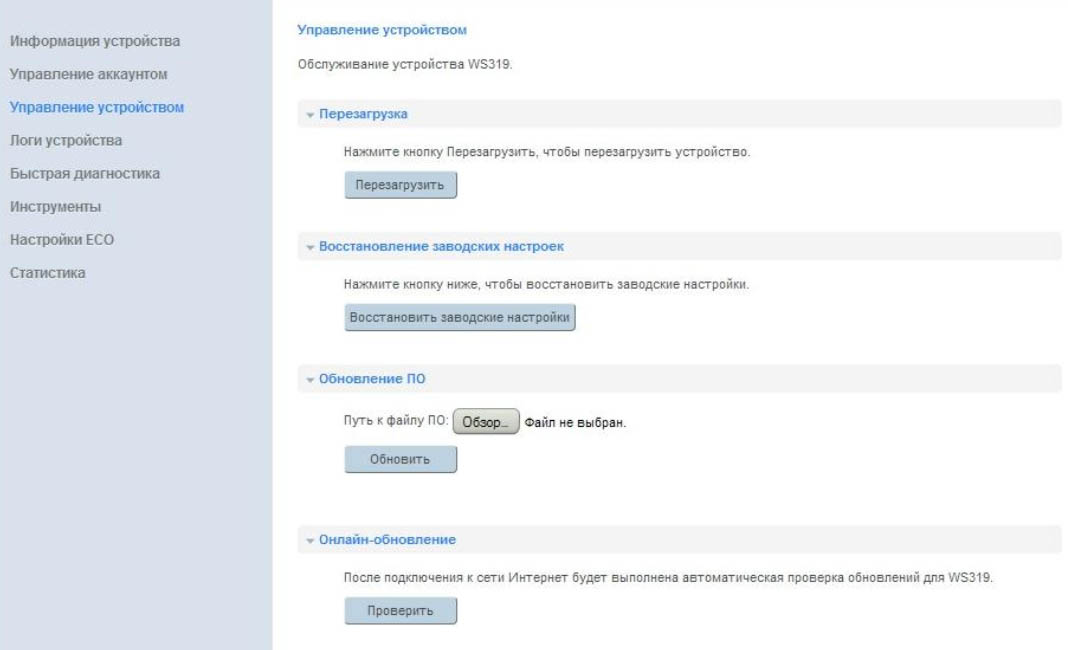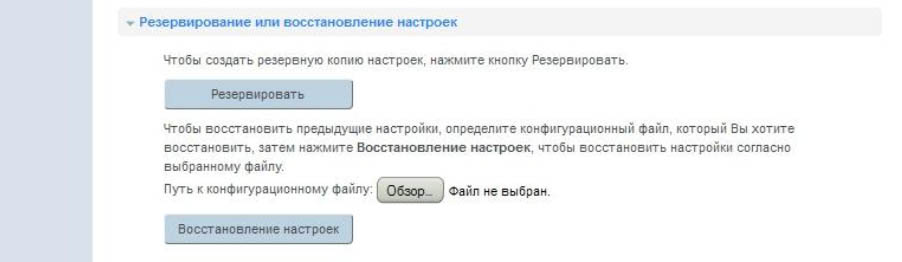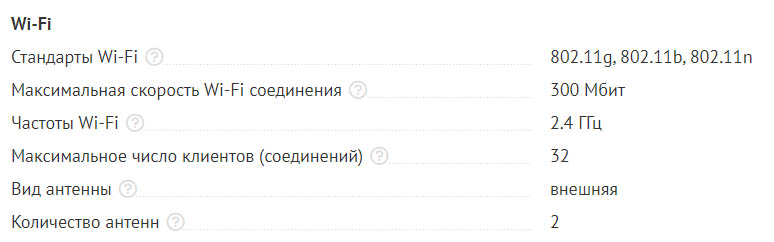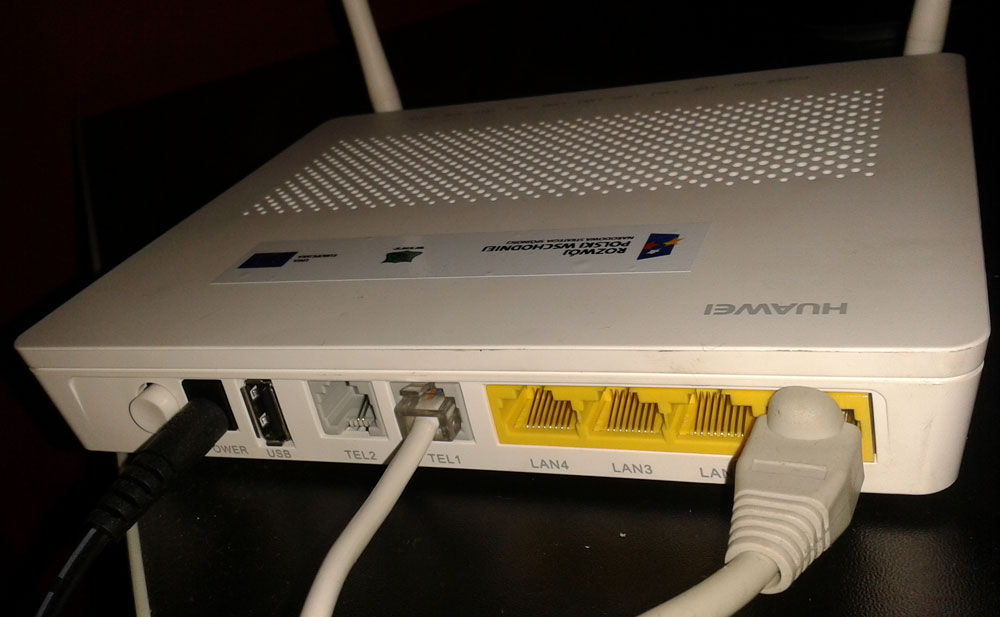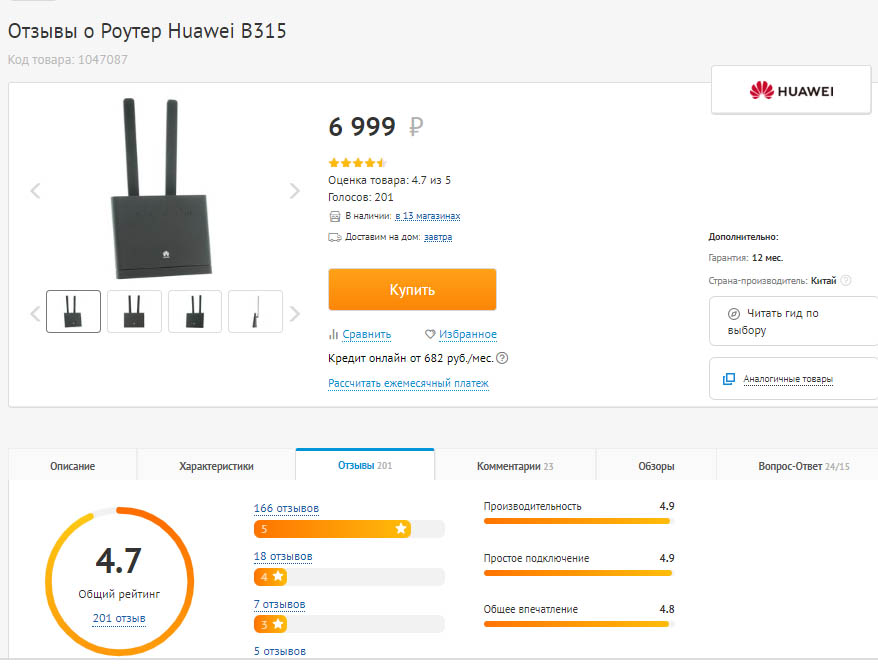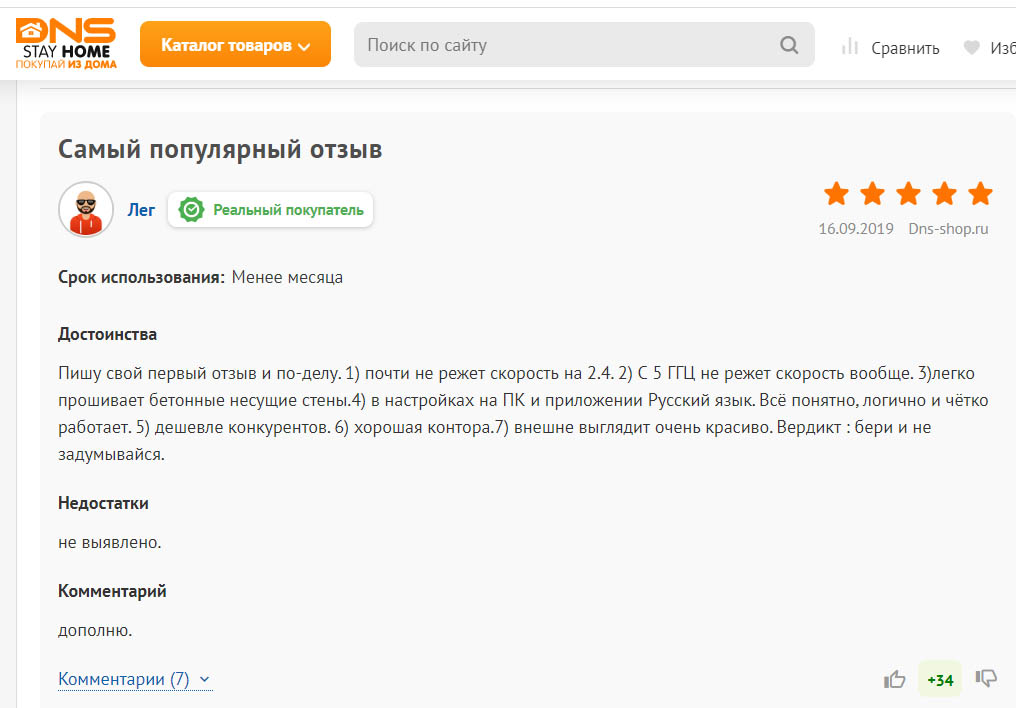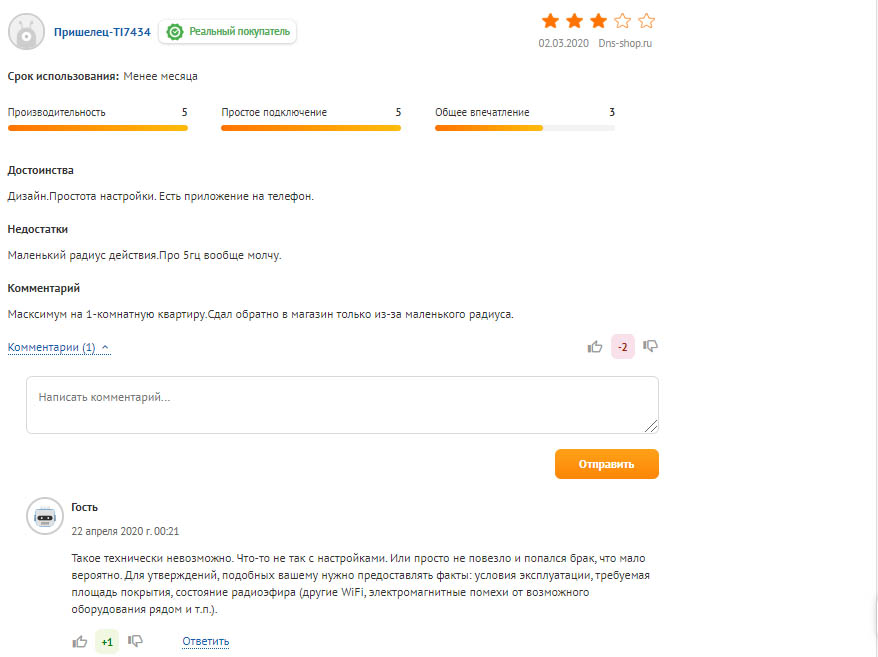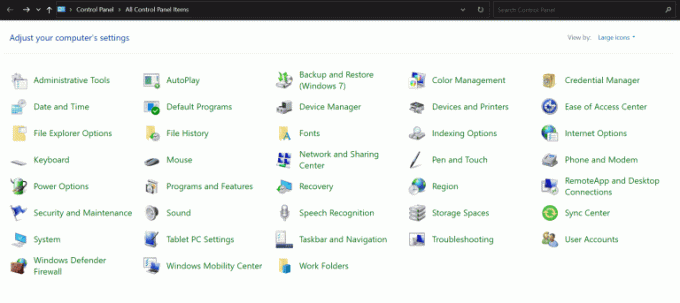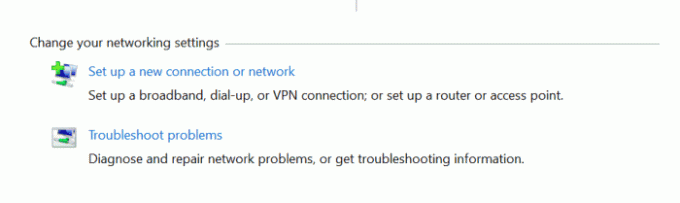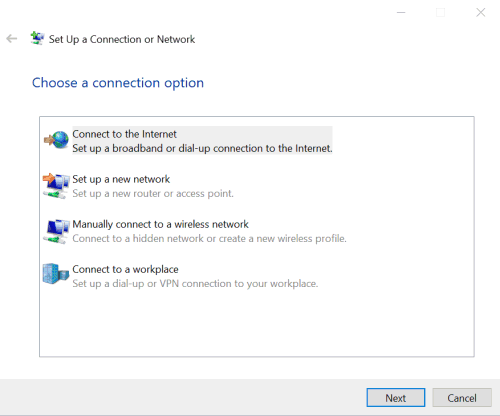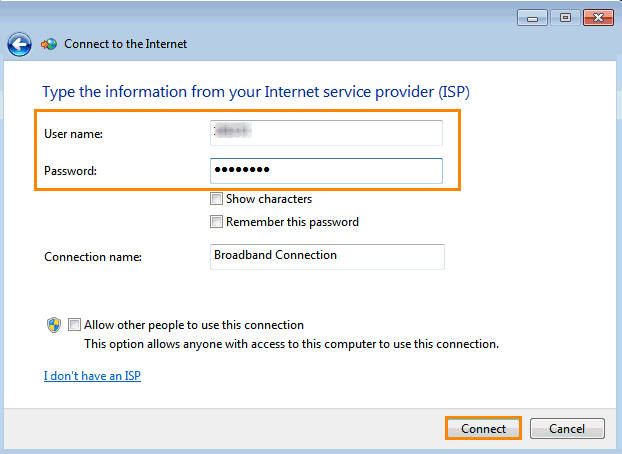Обновлено: 29.01.2023
HUAWEI – одна из крупнейших китайских компаний в сфере телекоммуникаций. Основана в 1988 году.
Компания HUAWEI достаточно недавно вышла на российский рынок сетевого оборудования уровня Enterprise. С учётом тенденции тотальной экономии, на нашем предприятии очень остро встал вопрос о подборе достойной замены оборудованию Cisco.
В статье я попытаюсь рассмотреть базовые аспекты настройки сервисов коммутации и маршрутизации оборудования HUAWEI на примере коммутатора Quidway серии 5300.
Глобальные команды, режимы работы, cходства и различия с CLI CISCO.
- system-view – аналог цисковского режима конфигурирования conf t. В этом режиме приглашение командной строки выглядит как [Switch].
- user-view – аналог цисковского непривилегированного режима. Режим приглашения выглядит так: <Switch>.
Основные команды:
- system-view – переход из user-view в привилегированный режим system-view;
- save – запись текущих настроек в энергонезависимую память устройства;
- display current-configuration – вывод текущего файла конфигурации
- display current-configuration configuration XXXX – вывод настроек секции XXXX.
- display this – вывод конфигурации текущей секции;
- quit – выход из текущей секции в родительскую.
Настройка vlan интерфейсов, режимы работы физических портов коммутатора
Создание vlan
Для создания vlan как сущности, на коммутаторе в режиме system-view выполняется команда vlan XXX, где XXX – номер vlan.
Vlan создан. Так же командой description можно задать описание или название vlan. В отличие от Cisco имя не является обязательным атрибутом при создании vlan.
Для передачи созданых vlan в пределах локальной сети используется протокол GVRP. Включается он командой gvrp в режиме system-view.
Так же gvrp должен быть разрешён на интерфейсе:
Совместимости с Cisco VTP (vlan transfer protocol) нет и быть не может.
Создание vlan интерфейса.
В отличие от Cisco, маску можно писать сокращённо. Очень удобно.
Думаю, что комментарии излишни.
Режимы работы портов
Собственно, ничего нового. Существуют два основных режима работы порта: access и trunk.
Режим trunk
Настройка порта:
В отличие от коммутаторов Cisco, по-умолчанию, все vlan запрещены и их необходимо принудительно разрешить командой port trunk allow-pass vlan.
Нетэггированный native vlan на порту включается командой:
Настройка eth-trunk
Настройка STP
Для тестирование STP были соединены коммутаторы Cisco 2960 и HUAWEI Quidway S5328C-EI.
Для включения STP на коммутаторе необходимо в режиме system-view ввести команду
По умолчанию, приоритет коммутатора HUAWEI, так же как и коммутатора Cisco равен 32768.
Просмотр информации о текущем состоянии портов:
Видно, что один из портов заблокирован, т. к. приоритет коммутатора Cisco оказался больше.
Просмотр глобальной информации об STP:
Изменим приоритет коммутатора HUAWEI. Сделаем его наименьшим: 4096.
Посмотрим, что порт разблокировался:
Общая информация об STP:
Статическая маршрутизация
Статические маршруты прописываются точно так же, как на оборудовании Cisco:
Просмотр таблицы маршрутизации:
На этом всё.
Если уважаемое сообщество заинтересуется материалом, планирую продолжить освещать настройку оборудования HUAWEI. В следующей статье рассмотрим настройку динамической маршрутизации.
На данный момент Huawei стала одной из самых известных компаний в сфере телекоммуникаций, поэтому не удивительно, что она выпустила и свою линейку роутеров. В ней находятся более полусотни моделей, но в этой статье будет предоставлена инструкция по настройке только самых популярных и известных из них.
При покупке маршрутизатора пользователь получает на руки стандартный набор: сам роутер, который представляет собой прямоугольную коробочку с выдвигающимися антеннами, блок питания и коммутационный шнур. Обычно в типичной продукции Huawei до пяти портов типа «Ethernet» и около тридцати двух мегабайт памяти.
Подключение и настройка
Huawei WS319
Настройка роутера Huawei:
- Начинается с подключения самого маршрутизатора в сеть.
- Затем можно начать настраивание своего роутера, заполнив стандартную форму. Для этого требуется открыть страницу любого браузера и ввести в адресную строку специальный адрес роутера — проверить его можно в технической сопровождающей документации. Для модели Huawei WS 319 этот адрес — «192.168.3.1».
- Когда страница загрузится, следует разобраться с ее интерфейсом — для того, чтобы найти поля Username и Password и ввести туда свой логин и пароль соответственно, допустим «admin» для каждого. Это пригодится при настройке, а в будущем пароль можно будет сменить на более сложный.
Следующим пунктом требуется произвести стандартную настройку соединения «PPPoE» — тип протокола, использующийся большинством операторов и провайдеров Интернета на территории СНГ. Она состоит из следующих действий:
Настройки, вроде названия самой сети, считаются пользовательскими конфигурациями, поэтому имя для нее можно задать совершенно любое.
Если Ваш роутер Huawei319 имеет динамический IP-адрес, то единственным отличием будет конфигурация настроек:
Если в будущем планируете использовать ВайФай соединение, предоставленное этим модемом, то стоит произвести дополнительную настройку:
- На главной странице модема требуется выбрать пункт меню «Домашняя сеть»(«Home gateway») в середине страницы, сверху.
- После того, как страница загрузится, надо поставить галочку в боксе с надписью «Включить WLAN»(«Enable WLAN»).
- После этого придумать название сети, которое может быть произвольным, и вписать его в поле SSID.
- Также необходимо поставить галочку в поле чуть ниже, выбрать любой метод шифрования — в зависимости от положения, от местонахождения устройства, но наиболее предпочтительным вариантом является WPA2-PSK.
- Осталось придумать длинный и надежный пароль, который будет включать заглавные и строчные буквы и цифры, желательно дополнительные символы.
В случае наличия неполадок или трудностей можно воспользоваться функцией «Сброс настроек», находящейся на главной странице маршрутизатора.
Huawei HG532e и Smartax MT880
Настройка HG532e модели почти полностью не отличается от предыдущей. В отличия можно записать:
- Иной IP-адрес веб-страницы настройки — «192.168.1.1».
- После того, как произвели авторизацию через пароль и логин, необходимо будет зайти во вкладку «Basics», выбрать раздел «WAN» и в нем указать выбор сети «INTERNET_B_ATM_0_33».
- Теперь можно совершать стандартную настройку «Туннельный протокол точка-точка», порядок которого уже описан пунктом выше.
По тому же принципу стоит обращаться и с аналогичной моделью Huawei Smartax MT880.
Huawei HG8245H-256M
Довольно популярная альтернатива уже указанным моделям, поддерживающим Wi-Fi-соединение мощностью до 300 Мегабайт в секунду. Заставить его работать немного чуть сложнее, чем предыдущие модели, потому что они относятся к другой ветке модемов хуавэй.
Настройка заключается в следующем:
Если произошли проблемы с подключением, то требуется самостоятельно настроить DHCP-клиент. Для этого следует выполнить следующие действия:
- Правой кнопкой мыши кликнуть на иконку с дисплеем и кабелем в правом нижнем углу экрана.
- Выбрать пункт «Центр управления сетями и общим доступом» в специальном выпадающем меню (работает и для седьмой, и для 10 версии Windows).
- После этого надо просмотреть список всех доступных сетей во вкладке «Просмотр активных сетей», как правило, она там только одна. Надо будет кликнуть по надписи, которая расположена в правой половине экрана, напротив вышеописанного значка сети, — «Подключение по локальной сети N», где N — номер сетевого разъема, в который вставили Ethernet-порт компьютера.
- Откроется окошко «Состояние», в котором представлен краткий перечень свойств вашего подключения. В этом окошке надо кликнуть по кнопке «Свойства». Для выполнения этого действия могут потребоваться права Администратора.
- Затем необходимо обратить внимание на поле «Шлюз по умолчанию», в котором будет указан специальный IP-адрес. Если в нем указан адрес из другой подсети (допустим — в случае, если модем использовали до вас), то необходимо подключиться по уже новому, указанному в строке адресу.
Если и это не помогло, и веб-страница модема недоступна, то основной вероятной проблемой, кроме неисправности самого роутера, конечно, является ошибка в работе DHCP-клиента. В этом случае требуется сделать следующее:
- Вернуться ко вкладке «Свойства».
- Выбрать пункт «Протокол Интернета версии 4(TCP/IPv4)» и снять с него галочку.
- В случае если и это не поможет, надо нажать на кнопку «Свойства» уже для этого самого пункта и ввести в поля определенный набор IP-адресов. Этот набор будет зависеть от вашего оператора, поэтому если вы дошли до этого пункта, то лучше всего будет позвонить в ближайший офис оператора телекоммуникационных услуг, чтобы спросить, какие именно данные вводить в эти поля.
Настройка Wi-Fi HG8245H-256M
После того, как авторизовались, требуется найти пункт меню «WLAN». Потом выбрать вкладку слева «WLAN Basic Configuration».
Необходимыми для заполнения являются следующие пункты:
- «SSID Name» — имя вашего будущего интернет-подключения, лучше всего использовать латинские буквы обоих регистров, так как иногда возникают ошибки с кириллицей.
- «Authentication Mode» — способ, с помощью которого происходит аутентификация, наиболее подходящим выбором для домашнего маршрутизатора будет WPA2 PreSharedKey.
- В качестве метода шифрования подойдет AES, хоть скорей всего сайт посоветует выбрать что-то другое. Конкретный выбор будет зависеть от того, каким конкретным оператором связи вы пользуетесь, скорей всего, оптимальный вариант указан в договоре.
- И наконец, «WPA PreSharedKey», тут должны указать пароль от сети. Его лучше составлять в соответствии со следующими требованиями:
- От 8 до 63 букв и символов, заглавных и строчных, причем в пароле обязательно должно быть использовано и то, и другое.
- Следует отказаться от использования каких-либо слов и осмысленных комбинаций символов, так как в ином случае пароль можно будет подобрать.
Настройка производительности модема Хуавэй HG8245H-256M
Поскольку эта модель поддерживает довольно большую скорость и нагрузку на сеть, то имеет смысл воспользоваться некоторыми особенностями настройки, чтобы улучшить производительность и скорость Интернета. Данный совет может пригодиться в том случае, если тариф с оператором телекоммуникации от 25 мегабайт в секунду.
Если это так, то на странице роутера требуется:
- Зайти во вкладку «WLAN Advanced Configuration».
- Выставить значение ширины канала («Channel Width») на значение «20/40 MHz», что сильно увеличит производительность Wi-Fi-сети.
Быстрое подключение
В некоторых случаях есть возможность более простого подключения, но она доступна не для каждого роутера. Как правило, ей можно воспользоваться, если маршрутизатор был куплен в салоне сотовой связи или магазине компьютерной техники, а не заказан по Интернету.
Для того чтобы это сделать, необходимо заранее снять рамку с корпуса роутера, к которой закреплен оптический кабель устройства. Под этой рамкой должны находиться несколько стикеров, и на одной из этих наклеек должны быть указаны название сети и ключа к ней. Обычно на ней нет никакого русскоязычного текста и указан логотип Huawei.
В виде текста они выглядят как две строчки, первая — SSID с цифробуквенным кодом и вторая — WLAN Key с длинным численным кодом, с одной или двумя буквами латинского алфавита на конце.
Все что надо сделать после этого – записать или сфотографировать эти два значения, а потом ввести их как логин и пароль в уже созданной сети типа «PPPoE». Порядок создания такого подключения указан в начале статьи.
Разрешение возможных ошибок
Для всех моделей хуавэй существуют классические способы разрешения ошибок и советы:
GSM 900/1800 МГц
UMTS 900/2100 МГц
LTE-TDD 2600 МГц
LTE-FDD 800/2600 МГц
Wi-Fi 802.11b/g/n
Подключение до 10 устройств по Wi-Fi
Информационный дисплей
Поддержка карт памяти microSD до 32 ГБ
Скорость передачи данных*
по технологии LTE до 100 Мбит/с
по технологии HSPA+ до 43,2 Мбит/с
по технологии EDGE до 236,8 Кбит/с
Список модификаций с характеристиками, дополонение к нему
реально роутер от МТС соответствует описанию из первой ссылки.
zzzepr, вы указали характеристики модели для Китая/Японии: e5776-860, а у kea_ в перемешку, но больше о версии для Европы/США: e5776-32.
В продаже e5776-32 по адекватной цене найти не смог, ещё интересно за счёт чего реализованы такие отличия в модемах? Чипы разные, антенные модули или глобальней, всё вместе?
Правильные характеристики версии для России e5776s-22: LTE FDD2600/1800/800M, TDD2600M, WCDMA 2100/900M, EDGE Quad Band
Причина редактирования: Добавлены характеристики e5776s-22
проверил на залоченность — залочен только под МТС, как об этом и написано на коробке и в инструкции, кстати в инструкции пушут про 150Mbps, так что может быть это действительно LTE-Advanced устройство.
При проверке в режиме модема не смог прописать устройство как модем для windows Vista без sp1, однако все установочные файлы (размер файлов из установочного CD, который подключается из режима флешки при подстыковке роутера в режиме модема всего 5МБ) и распакованные драйвера есть, интересно изучить. на предмет действительного названия модели.
МТС заказало для устройства свою упаковку, на которой не осталость никакой маркировки от Huawei — ни о номере модели, ни о диапазонах LTE.
сам роутер пока не покупал.
DC-unlocker client software — в списке моделей, доступных для разлочки этот роутер не числится, как и Е589
список устройств Huawei, поддерживаемых под разлочку
нарыл ссылку на загрузку краткого руководства пользователя по huawei_e5776s-32 на английском
HUAWEI_E5776s-32_Quick_Start guide 1.3mb
инструкция от МТС в виде мелкого буклета вложена в коробку с роутером, содержание соответствует содержанию английской версии Quick_Start guide
у того же источника для Е589 полное и краткое руководство по роутеру одинаковы и соответствуют краткому, вся информация такая же, как и в руководстве по Е5776s
kea_, можешь выложить скрины админки роутера от МТС? Посмотри внимательней, возможно где-то указан чипсет.
На форуме dc unlocker я видел тему по 5776.
роутер не купил, разбирался с ним в салоне МТС с помощью виндового планшета с вистой (HTC shift), как модем он на висте без sp1 не заработал, остались файлы, скопированные с образа виртуального установочного СD и папка с драйверами под 32 и 64 бит windows, просмотрел все inf файлы из комплекта драйверов модема, сетевой платы, ничего интересного не нашел. Снимков админки поэтому не осталось.
посмотрел информацию о статусе роутера на экране galaxy III — не видно ни названия роутера, ни версии прошивки.
информация о принятых/отправленных байтах есть, как и продолжительность сессии,
информация представлена в виде отдельных строчек:
имя сети, тип сети, уровень сигнала, роуминг, статус сим-карты, статус соединения, отправлено, получено, продолжительность, количество пользователей по WLAN, УРОВЕНЬ заряда аккумулятора.
На форуме dc unlocker я видел тему по 5776 — речь как раз и шла, что он пока не охвачен, ответ специалиста — просит написать в личку для более подробного разбирательства на возможность разлочки.
список устройств Huawei, поддерживаемых под разлочку
22 версия модема поддерживает режим tdd2600MHz — актуально пользователям МТС и путешествующим по Европе, но судя по характеристикам не поддерживает fdd2100MHz и fdd900MHz.
32 версия модема более универсальна для пользователей Мегафона, Йоты и путешествующим по США(fdd2100MHz)/Азии(fdd900MHz/fdd2100MHz).
Осталось выяснить за счёт чего реализованы такие различия, чип/ПО? И можно определяться с приобретением.
есть мнение неподтвержденное, что Е5776 основан на чипсете другого производителя — на балонге, а не на Qualcomm MDM9200 как Е589.
подтвердилось — Balong 710.
есть файл русской прошивки для МТС на Е5776 и дашбоард, инструкция по их обновлению на русском языке. от МТС
интересно, кто-нибудь попробовал обновить прошивку и дашбоард, и действительно ли выложенные в разделе прошивки файлы являются более свежими версиями, или они ничем не отличаются от того, что уже есть при покупке?
Попросил коротко высказать мнение реального пользователя этого роутера — получил ответ:
Если в немногих словах:
Сравнительно быстрый и корректный переход между стандартами и диапазонами, это жирный плюс по радиочасти.
Аккумулятор 3к и «неубиваемая» схема энергосбережения — жирный плюс по железу.
Реально туп в 3G, дохлый WiFi — минусы по радиочасти. Уё-й дисплей — это, формально, на любителя. В минусы не записываю.
Купил роутер (вначале думал, что получится купить со скидкой 10%, реально скидка только 5% при оплате картой МТС-деньги, только до 10 января по условиям акции карты МТС-деньги, похоже все таки будет 10%).
Поставил обновление прошивки и панели управления из под PC c windows 7 32 (обновление прошивки реально произошло только со 2-й попытки и после обновления дашбоард, первая попытка обновления прошивки повисла на этапе загрузки файла обновления в устройство):
была версия прошивки от Nov 28 2012 19:30:43, стала Dec 12 2012 20:44:40,
Firmware : 11.126.60.63.00 не изменилось (такую инф. показывает клиент Dc-unlock),
Found modem : E5776sCUST-B01C143,
Версия АО: CL2E5776SM не изменилась,
Версия ПО: 21.202.15.01.143 стала 21.202.15.03.143,
сравнил версии файлов драйверов модема с виртуального установочного CD (флешка) до обновления и после — никаких изменений.
админка — управление через web интерфейс стала уже поприличнее ( как оказалось урезанная админка только во встроенном браузере андроида), появились все разделы,
можно выбирать/добавлять/изменять профили,
выбирать приоритет 4g/3g/2g (правда это криво реализовано и меняется только после редактирования профиля),
в разделе система показывает информацию о прошивке, реальном ip адресе.
работа в админке в режиме модема через usb кабель и через wifi в режиме роутера идет только через web интерфейс,
программы управления модемом, как например у модема huawei E392(панели) — нет.
в отличие от админки роутера М100-1 (у него номер базовой станции оператора видно только в админке при работе в режиме модема через usb кабель), у этого роутера нигде не отражается номер базовой станции оператора.
Подключаться к интернету на сегодняшний день можно одним из многих способов. Например, можно использовать модем USB, оптический кабель и даже спутниковую тарелку. Но через кабель и роутер интернет подключается удобнее всего. В частности, одним из его преимуществ является стабильная передача сигнала с высокой скоростью. Да и цена модема относительно невысока.
Китайская компания Хуавей наряду со смартфонами выпускает и другие полезные мобильные гаджеты. В частности, речь идёт о модемах. Сегодня предлагаем детально поговорить о модели модема Huawei HG8245h — современном средстве для высокоскоростной передачи данных. Через данный маршрутизатор возможно подключение любых мультимедийных гаджетов, включая стационарный компьютер, мобильный телефон, ноутбук или планшет. Также через router можно подключиться к IPTV, чтобы смотреть любимые передачи в отличном качестве.
Характеристики
Внешне роутер Huawei hg8245 выглядит очень стильно и современно. В сравнении с устройствами предыдущих поколений он тоньше и длиннее. Поэтому на столе или другой рабочей поверхности он занимает минимум места. Его даже можно закрепить на стене. Специально для реализации этой задачи в нижней части роутера есть специальные разъёмы для крепежей.
Подключение к роутеру происходит через два провода. Один из них оптический, а второй предназначен для разъёма LAN. При первом подключении нужно активировать питание роутера через кнопку на задней стенке гаджета.
Включив 4g роутер, для активации устройства вам потребуется выполнить настройку Huawei. Наиболее важные шаги, которые нужно выполнить сразу после первичного включения:
Интернет и типы подключений
На странице, на которой вы оказались, нужно будет задать все порты, которые будут активными. Сразу после этого делаем следующее:
- На вкладке WAN находим графу «Модификации» и в ней — подраздел Route. Здесь есть пункт servicelist, напротив него указываем INTERNET.
- Выбираем тип соединения. Для этого находим поле IP Acquisition mode и выбираем там PPPoE.
- Завершая настройку Huawei, подтверждаем, что прежде указанные порты LAN будут активными для соединения по интернету и что нужно сохранить эти данные (жмём на кнопку Apply).
Настраиваем wi-fi роутера Huawei для Ростелеком
Большинство новейших операционных систем, при условии правильной настройки модема, в автоматическом режиме обеспечивают высокоскоростное соединение. Если же этого не случилось, то вы можете попробовать дополнительно войти через панель управления.
- Зайдите в Центр управления сетями и общим доступом. Здесь нужно выбрать опцию нового высокоскоростного подключения.
- Указываем имя пользователя и пароль. Если у вас заключён договор с провайдером Ростелеком, то соответствующая информация в нём есть.
- Указываем WLAN ID. Для получения этих данных необходимо связаться с провайдером. Обычно помогает служба поддержки. Получив данные, вы можете включать роутер Ростелеком, настраивая вай-фай.
Тот же алгоритм действий подходит и для Казахтелеком.
Настройки роутера Huawei для Wi-Fi
Чтобы правильно настроить Wi-Fi на роутере, вам нужно:
- Отключив кабель Optical, выполнить вход в настройки роутера (поможет в этом хорошо знакомый веб-интерфейс). О том, как зайти в настройки роутера, мы писали выше.
- Выбираем вкладку WLAN и ставим галочку напротив пункта, подразумевающего активацию.
- Система попросит ввести SSID name, то есть имя сети. Какой текстовый или цифровой вариант выбрать — зависит только от вас. Здесь же выставляется максимально допустимое количество одновременно подключающихся людей.
- На уже настроенном роутере нужно выбрать пароль беспроводной сети. Он должен включать в себя большие и маленькие латинские буквы, а также цифры. В классическом варианте этот параметр настраивается с кодом от 10 символов.
- Уточнив адрес роутера, задаём ключ безопасности сети.
- Сохраните данные и откройте браузер — Wi-Fi уже должен быть активен.
Как настроить IPTV
Очень многих интересует вопрос, как через роутер обеспечить вход в IPTV. Делается это совсем несложно, и если вы выполните простейшие установки, то получите возможность смотреть цифровые каналы в шикарном качестве. Даже если вы ранее не настраивали модем и понятия не имели, что и куда нужно вставлять в роутер, приводимые ниже рекомендации вам помогут.
- Заходим в браузере по всё тому же адресу, указанному выше и уже знакомому нам по описанию в предыдущих пунктах. Вводим те же данные логина и пароля.
- Выбираем вкладку «Настройки сети». Здесь активируем групповую передачу данных, ставя галочку рядом с Enable IGMP. По завершении сохраняем данные.
- Переходим в настройки WAN и создаём новую конфигурацию. Подключение к роутеру в данном случае относится к типу IpoE.
Завершив ввод всех данных и указав, что вы хотите подключить Multicast VLAN ID, не забываем их сохранить.
Сброс настроек
Если возникает необходимость сбросить все установленные настройки роутера до заводских показателей, то осуществляется процедура так:
- Жмём кнопку Reset, когда маршрутизатор находится во включённом состоянии.
- Держим её несколько секунд и отпускаем.
Система сброшена до заводских показателей, и теперь можно настраивать её заново.
Меняем заводской пароль
Заводской пароль, установленный на модем по умолчанию, рекомендовано сменить сразу при первичной настройке. Как открыть нужную страницу в браузере, вы уже знаете — она находится по числовому адресу, неоднократно упоминавшемуся в статье.
Далее отправляемся на вкладку «Безопасность» (Security). Система попросит для начала указать старые пароль и логин, после чего предложит ввести новые и подтвердить свои действия. Указываете подходящую комбинацию и сохраняете её.
Обновление прошивки
Если в работе роутера замечены перебои, то, вполне возможно, следует обновить его прошивку. Это делается так:
СХОЖИЕ СТАТЬИБОЛЬШЕ ОТ АВТОРА
Проверка аккумулятора на смартфонах Honor и Huawei
Как подключить флешку к смартфону Honor/Huawei
Как защитить смартфон Honor / Huawei от вирусов и злоумышленников
ОСТАВЬТЕ ОТВЕТ Отменить ответ
10 комментариев
мен көршінің паролің білмеймін көмек
direct tv porn porn scams porn safe site free eval ellington porn stephanie from full house porn
porn alan gregory 2003 porn movie list porn star kitten free chubby tit fuck porn videos phat ass white chick porn
Не хватает зоны покрытия вай фай. Антенну можно поменять на более мощную ( или уличную) роутер HG8245H
Родные антенны как будто несъемные
cheap vibrators Most of us are aware of how much communication is needed for a relationship to work out very well and how much the site encourages communication between partners. But I have recently noticed something. My girlfriend loves to be surprised with what she likes. I just tried this today! It was wonderful. It was a little less comfortable than I wanted, but it could be due to the type of plug. It was really sexy seeing and interacting with people though. cheap vibrators
cheap fleshlight I know there are many here in PornClub, but for those who are not, have you bought any DVDs recently? I usually get a few to refresh every 8 10 months, and I just purchased three. Hope they are hot and enjoyable to watch with my wife on specialI know there are many here in PornClub, but for those who are not, have you bought any DVDs recently? I usually get a few to refresh every 8 10 months, and I just purchased three. Hope they are hot and enjoyable to watch with my wife on special occasions cheap fleshlight.
Спасибо ребята. Настроил. Всё хорошо объяснили и скинули ссылки!
Респект ВАМ!
Читайте также:
- Блютуз колонки маршал обзор
- Камера рубитек не подключается к wifi
- Не работает роутер d link dir 320
- Bluetooth наушники xiaomi обзор
- Настройка роутера mikrotik hap ac2
У владельцев роутеров Huawei возникают разные вопросы по использованию устройств. В этом статье мы рассмотрим наиболее популярные из них и дадим развернутые ответы с поясняющими примерами.
Для захода в настройки роутера Huawei вначале подключите роутер к устройству (компьютеру, смартфону) по проводу или по Wi-Fi (см. инструкцию по настройке и подключению роутеров Huawei). При этом наличие интернета не требуется. Затем на этом устройстве откройте любой установленный браузер, наберите в строке адреса путь 192.168.8.1 и нажмите клавишу ввода (Enter). Заметим, что у некоторых моделей этот адрес другой, например, http://192.168.3.1 или http://192.168.100.1. Часто его указывают на этикетке роутера. Если войти не удается, попробуйте подключиться к роутеру с другого устройства или смените кабель. Иногда эту проблему решает сброс настроек роутера.
У модемов Huawei есть своя управляющая программа, которая устанавливается автоматически при включении модема в USB-порт компьютера. Если она не запустилась, найдите на компьютере раздел «Устройства и диски» и запустите ее оттуда. После установки все настройки ведутся из этой программы. Полистайте ее вкладки и изучите, что вы можете настроить.
Какой стандартный пароль роутера Huawei (по умолчанию)?
У разных моделей роутеров Huawei стоят свои прошивки, поэтому и пароли для входа могут быть нескольких вариантов. Первый вариант стандартный — это имя admin и пароль admin. Второй вариант, когда имя и пароль или один пароль указываются на ярлычке роутера (наклеен на корпус устройства). При наличии только пароля в качестве имени также используется слово admin. Третий вариант, когда вместо запроса пароля на первом же шаге настройки предлагается задать новый пароль. Он в дальнейшем и будет паролем к веб-интерфейсу и паролем к сети Wi-Fi. Возможно, ваш роутер уже кто-то пытался настраивать и задал свой пароль, тогда сброс настроек до заводских поможет вам вернуться к паролю, указанному на ярлычке (о сбросе читайте ниже).
Как мне поменять пароль на Wi-Fi-роутере Huawei?
Вначале разберем, что у роутера есть разные пароли: пароль от веб-интерфейса и пароль от Wi-Fi-сети. Тот и другой настраивается через веб-интерфейс. Конкретные команды могут быть разными для разных прошивок. Рассмотрим часто встречающиеся варианты. Чтобы поменять пароль от веб-интерфейса, нужно зайти в раздел «Система», найти там подраздел «Изменение пароля» и далее заполнить запрашиваемые поля.
В некоторых случаях можно настроить роутер на проверку надежности пароля, так как от этого зависит, не будет ли посторонний человек использовать ваше устройство в своих целях. Например, в модели WS5200 смена пароля производится на вкладке «Обслуживание» в разделе «Управление аккаунтом».
Смена пароля Wi-Fi обычно производится на одноименной вкладке в веб-интерфейсе. Если роутер еще не настроен, то удобнее изменять пароль к веб-интерфейсу и к сетям Wi-Fi через раздел «Быстрая настройка».
Как сбросить настройки роутера Huawei до заводских? Как делать сброс настроек модема?
В роутерах Huawei предусмотрено два варианта сброса настроек до заводских: при помощи кнопки Reset, которая чаще всего располагается на задней панели устройства, или через веб-интерфейс. Кнопка обычно зажимается на несколько секунд до смены индикации на роутере, после чего устройство перезагружается и возвращается к тем настройкам, которые были установлены производителем. В веб-интерфейсе достаточно найти посвященное сбросу меню, нажать кнопку и следовать инструкциям сервиса. Обычно кнопка называется «Восстановить» и находится в разделах «Восстановление заводских настроек», «Сброс настроек» или подобным им.
Имейте в виду, что после сброса все введенные настройки заменятся на те, которые были изначально. Это означает изменение паролей на заводские (прописаны на этикетках, коробках роутеров), сброс введенных для подключения данных, расписания и другой информации. Если вы не хотите все это настраивать сначала, перед сбросом выполните резервное копирование настроек. Это действие занимает несколько секунд и делается в том же разделе «Система» или «Обслуживание». После сброса воспользуйтесь функцией «Восстановление настроек», чтобы загрузить сохраненный файл и насладиться возвратом всех настроек.
У модемов Huawei способы сброса такие же, разве что не на всех моделях есть кнопка Reset. Поищите ее на корпусе или под сдвижной крышкой (обычно утоплена). Если не найдете, выполните сброс через веб-интерфейс, как описано выше.
Как мне обновить прошивку роутера Huawei?
Обновление прошивки роутера Huawei добавляет ему новых возможностей или помогает решить проблему в случае сбоев в работе устройства. Однако подходить к этому процессу советуем с осторожностью, так как ошибки могут привести к выходу маршрутизатора из строя. Все это мы рассмотрим далее.
Процедура обновления прошивки роутера Huawei
Сам процесс обновления заключается в том, чтобы скачать на компьютер файл прошивки, подключить компьютер к роутеру и установить этот файл через веб-интерфейс. Файлы прошивки можно найти как на сайте производителя Huawei, так и на сторонних сайтах. Способ загрузки файла в веб-интерфейс зависит от последнего, но чаще всего находится в одноименном или похожем меню. Например, в модели Huawei E3372 для этого нужно зайти на вкладку «Настройки» и в разделе «Система» выбрать «Настройки обновления».
Заметим, что в современных версиях веб-интерфейсов многих моделей есть функция проверки обновлений, которая избавляет от необходимости искать прошивки на каких-то сайтах. Также можно настроить автоматическую установку обновлений, чтобы при очередном подключении к интернету роутер сам находил обновление и устанавливал его. Например, в модели Huawei WS5200 есть раздел «Обслуживание», внутри которого открывается подраздел «Управление устройством». В нем вы увидите две опции: «Обновление ПО» и «Онлайн-обновление», которые необходимы для самого обновления и его настроек.
Ошибки при обновлении прошивки
- Пользователь начал обновление и выключил роутер. Ни выключать, ни перезагружать роутер, ни закрывать браузер в процессе обновления нельзя. Это может привести к поломке устройства.
- Пользователь скачал прошивку с неизвестного сайта, что после обновления привело к выходу роутера из строя. По этой причине рекомендуется скачивать прошивку только с сайта производителя.
- Пользователь нашел официальную прошивку, но не посмотрел на аппаратную версию роутера. Это также может вывести роутер из строя, поэтому перед установкой прошивки нужно сверять версию в названии прошивки и на этикетке роутера.
- Пользователь не выполнил резервное копирование настроек перед обновлением прошивки. Это действие не является ошибочным, но при отсутствии копии придется начинать настройку роутера сначала. Копию же можно восстановить в один клик через веб-интерфейс.
Каковы характеристики роутеров и модемов Huawei?
Если вы еще не определились с выбором, обратите внимание на такие характеристики роутеров и модемов Huawei. Первая из них — это способы подключения устройства к интернету. Для маршрутизаторов стандартно это порт для подсоединения кабеля провайдера или кабеля модема. Но в некоторых роутерах есть слоты для сим-карт, чтобы подключаться через операторов сотовой связи. У модемов Huawei основным способом подключения является USB-порт. Поэтому для них важно посмотреть, какое поколение сетей сотовой связи они поддерживают (4G, 3G и другие).
Вторая характеристика — возможности Wi-Fi. Так как к большинству роутеров подключается множество современных устройств с Wi-Fi-адаптером, то здесь важно число клиентов, которые могут одновременно подключиться к роутеру, максимальная скорость соединения, стандарты Wi-Fi (подробнее о стандартах Wi-Fi), число, мощность антенн и число частот Wi-Fi (на одной частоте или на двух). Среди модемов USB лишь некоторые модели способны раздавать Wi-Fi, в то время как у большинства такой возможности нет.
Третья характеристика — порты. Посмотрите, сколько портов LAN есть в устройстве (используются для подключения устройств по проводу), так как в некоторых моделях всего 1-2 порта, чего не всегда достаточно для подключения компьютеров, ТВ-приставок и других устройств. Также может быть полезен USB-порт, используемый как сетевое хранилище, как порт для подключения принтера, для USB-модема и в других целях. Нередко в роутерах Huawei есть и разъемы RJ11 для подключения стационарных телефонных аппаратов. У некоторых моделей роутеров Huawei, а также у многих модемов есть порты для подключения внешних антенн. Заметим, что это не классические антенны для усиления сигнала Wi-Fi, как в других роутерах, а антенны для усиления сотовой связи. С такими антеннами устройство намного лучше ловит сигнал базовой станции и будет полезно в сельской и иной удаленной местности, где не может справиться смартфон. Подробнее характеристики и советы по выбору маршрутизаторов описаны в статье «Как выбрать Wi-Fi-роутер».
Каковы отзывы по Wi—Fi-роутерам Huawei?
Роутеры Huawei заняли свою нишу в крупных торговых сетях и за долгое время своего присутствия на рынке собрали множество отзывов. У большинства представленных сегодня в магазинах моделей рейтинги высокие от четырех до пяти звезд. Рассмотрим конкретные примеры. Так, в торговой сети DNS пользователи поставили оценку 4,7-5 из пяти возможных моделям Huawei E5576-320, Е5577Cs-321, B315 и другим. 4,4 – 4,6 баллов получили модели B311-221, WS318N-21, WS5200-20 и прочие.
Пользователи этой сети отмечают следующие достоинства роутеров Huawei: стабильность в работе, работу практически без потерь в скорости как на частоте 2,4 ГГц, так и на частоте 5Ггц, хорошее прохождение сигнала через стены. Владельцам ряда моделей также понравилось, что устройства одновременно и легко настраиваются, и имеют расширенный функционал для продвинутых пользователей, причем настройки можно делать в том числе через мобильное приложение.
Снижение рейтинга роутеров Huawei часто связано с такими причинами. Пользователям попадаются роутеры, которые уже кто-то до них настраивал (изменены имя и пароль сети, коробка вскрыта). Не все могут сразу разобраться, как подключить такой вскрытый роутер, что приводит к негативным отзывам. Другая причина — неудачные для данных условий настройки. В результате у кого-то роутер отключается в процессе игр, или часто разрывает соединение, другим не удается настроить интерактивное телевидение и так далее. При правильных настройках эта проблема решается. Кому-то не нравится конкретная модель по сравнению с другими моделями этого или других производителей.
Мы рассмотрели наиболее популярные вопросы по роутерам Huawei, но если вы не нашли в этой статье ответа на свой вопрос, задайте его в комментариях ниже.
Каждый день возникают тысячи проблем с новейшими устройствами и беспроводными технологиями. Одна такая проблема была зафиксирована в последнее время с маршрутизатором Huawei Wifi Router, так как пользователи без проблем получают доступ к Wi-Fi, но не могут подключиться к Интернету. Эта проблема была постоянной, и пользователи сообщали о том же на форумах Huawei.
Это становится еще хуже, поскольку пользователи могут подключаться к Интернету с помощью кабеля Ethernet, но не через Wi-Fi. Более того, люди даже перепробовали целый ряд уловок, но, похоже, ничего не получается правильно. Что ж, в этой ситуации все может стать довольно неприятным. Однако мы поэкспериментировали с несколькими приемами и перечислили в этой статье те, которые действительно помогли решить проблему. Люди, имеющие аналогичные проблемы с маршрутизатором Huawei, могут обратиться к этой статье, чтобы найти быстрое и постоянное решение.
Содержание страницы
-
Исправлено: Wi-Fi роутер Huawei подключен, но нет Интернета
- 1. Выключите и включите Wi-Fi
- 2. Перезагрузите устройства
- 3. Сбросить маршрутизатор Huawei
- 4. Проверьте, включена ли опция Автоматически
- 5. Убедитесь, что ваша широкополосная сеть работает нормально
- Заключение
Исправлено: Wi-Fi роутер Huawei подключен, но нет Интернета
Отсутствие подключения к Интернету — серьезный недостаток, который может возникнуть по разным причинам. С роутерами Huawei у пользователей такая же проблема. Они могут подключаться к Wi-Fi как обычно и даже получить беспроводной доступ к графическому интерфейсу маршрутизатора. Однако, когда они пытаются подключиться к Интернету, они не могут. Поэтому мы предлагаем некоторые из самых крутых трюков, которые могут помочь вам исправить подключенный маршрутизатор Wi-Fi, но без проблем с Интернетом. Ознакомьтесь с приведенными ниже приемами, чтобы найти совместимое решение вашей проблемы.
1. Выключите и включите Wi-Fi
Часто такие проблемы возникают из-за простого сбоя при установке сети. Вы можете попробовать выключить маршрутизатор и снова включить его через несколько секунд. Если это просто сбой, выключение и включение Wi-Fi мгновенно решит вашу проблему. Вы можете попробовать это пару раз, и если проблема не исчезнет, разумнее перейти к следующему треку в нашем списке.
2. Перезагрузите устройства
Как правило, перезапуск устройств решает большинство проблем в системе. Следовательно, вы можете ожидать того же даже в этом случае. Перезагрузите маршрутизатор, а также устройство, на котором вы пытаетесь получить доступ к Интернету. Если это нормальная проблема, перезагрузка устройства поможет ее решить, и вы сможете без труда подключиться к Интернету.
3. Сбросить маршрутизатор Huawei
Иногда несовместимые изменения в настройках Wi-Fi могут привести к таким проблемам. Фактически, если у вас есть неправильная настройка маршрутизатора, это в конечном итоге обнаружит проблемы с вашим интернет-соединением в дополнение к нескольким другим. Таким образом, сброс вашего маршрутизатора может оказаться очень кстати, поскольку он установит все настройки по умолчанию. Вы можете перезагрузить роутер Huawei физически с помощью кнопки сбоку. В противном случае вы также можете использовать его конфигурацию графического интерфейса для сброса к конфигурациям по умолчанию.
4. Проверьте, включена ли опция Автоматически
Во время первоначальной настройки ваш маршрутизатор Huawei по умолчанию определит текущий метод доступа к сети. Однако, если параметр «Автоматически» не отключен даже после настройки, это может привести к нескольким нежелательным прерываниям во время сеансов. Более того, ошибка отсутствия подключения к Интернету является очень ожидаемой среди всех остальных. Чтобы отключить параметр «Автоматически», выполните следующие действия:
- Откройте на своем устройстве веб-страницу управления маршрутизатором Huawei.
- Нажмите на опцию «Подключиться к Интернету» сверху.
- Теперь проверьте, включена ли опция Автоматически или нет.
- Если он включен, нажмите кнопку ползунка рядом с Автоматически, чтобы отключить его.
- Наконец, нажмите кнопку «Сохранить», чтобы сохранить изменения.
5. Убедитесь, что ваша широкополосная сеть работает нормально
- Подключите свой компьютер к надежному Интернет-соединению с помощью кабеля Ethernet. Не подключайте его к роутеру.
- Теперь перейдите в Панель управления.
- Щелкните Центр управления сетями и общим доступом.
- Щелкните Настроить новое соединение или сеть.
- Выберите «Подключиться к Интернету» и нажмите кнопку «Далее».
- Затем перейдите в широкополосную сеть (PPPoE).
- Теперь введите имя пользователя и пароль в специальные поля, предоставленные вашим поставщиком услуг широкополосного доступа.
- Нажмите кнопку «Подключиться», чтобы подключиться к Интернету.
- После того, как вы успешно подключитесь к новому интернет-соединению, еще раз щелкните один раз на Панели управления.
- Перейдите в Центр управления сетями и общим доступом.
- Нажмите «Изменить настройки адаптера».
- Наконец, дважды щелкните значок сети и проверьте, можете ли вы получить доступ к Интернет-соединению через PPPoE или нет.
Если вы по-прежнему не можете подключиться к Интернету даже после выполнения описанных выше действий, возможно, ваша широкополосная сеть отключилась от Интернета. В этом случае просто перезапустите широкополосную сеть, чтобы установить новое соединение, и это также решит проблему.
Кроме того, вам также следует проверить, правильно ли вы ввели имя пользователя и пароль, предоставленные вашим поставщиком услуг. В худшем случае, если вы все еще не можете получить доступ к Интернету, возможно, что сеть вашего поставщика услуг была прервана. В такой ситуации обратитесь к поставщику услуг широкополосного доступа и попросите его помочь решить вашу проблему.
Заключение
Эти 5 методов оказались очень эффективными в большинстве случаев, когда пользователи не могут подключиться к Интернету даже после доступа к Wi-Fi. К счастью, маршрутизаторы Huawei предлагают очень интуитивно понятную платформу с графическим веб-интерфейсом, которая может быть очень полезной в такие моменты. Однако обращение к поставщику услуг — последнее средство, если ни один из этих приемов не сработает. Но опять же, вероятность этого очень мала, если вы внимательно следите за нашими решениями. Благодаря этому, я надеюсь, вы сможете без особых хлопот найти свой фиксированный маршрутизатор Wi-Fi Huawei, подключенный, но без интернет-ошибок.
Hi @6208161,
We’re sorry to know about the difficulty reaching our support centre. Due to precautionary measures to protect our staff from the COVID-19 outbreak, TPG’s telephone support team members are transitioning to working from home. We appreciate your patience as you may experience longer wait times.TPG customer support channels during COVID-19 outbreak
We stand firm with our commitment to provide support to our customer while keeping our representatives’ safe
For customers experiencing any issues with their service, we recommend the best thing to do first is check if there’s an outage.
Check our Service Status page for any known outages.
If you’re on NBN, we have created this article that can guide you on How to Check for NBN Network Outage
Our Engineering team has coordinated this issue directly to NBN Co and an appointment has been set.
Should you need further assistance, feel free to search community for help or chat with us at https://www.tpg.com.au/support/contact/ and we’d be glad to assist you.
Regards,
Ahra_G
Обновлено: 29.01.2023
HUAWEI – одна из крупнейших китайских компаний в сфере телекоммуникаций. Основана в 1988 году.
Компания HUAWEI достаточно недавно вышла на российский рынок сетевого оборудования уровня Enterprise. С учётом тенденции тотальной экономии, на нашем предприятии очень остро встал вопрос о подборе достойной замены оборудованию Cisco.
В статье я попытаюсь рассмотреть базовые аспекты настройки сервисов коммутации и маршрутизации оборудования HUAWEI на примере коммутатора Quidway серии 5300.
Глобальные команды, режимы работы, cходства и различия с CLI CISCO.
- system-view – аналог цисковского режима конфигурирования conf t. В этом режиме приглашение командной строки выглядит как [Switch].
- user-view – аналог цисковского непривилегированного режима. Режим приглашения выглядит так: <Switch>.
Основные команды:
- system-view – переход из user-view в привилегированный режим system-view;
- save – запись текущих настроек в энергонезависимую память устройства;
- display current-configuration – вывод текущего файла конфигурации
- display current-configuration configuration XXXX – вывод настроек секции XXXX.
- display this – вывод конфигурации текущей секции;
- quit – выход из текущей секции в родительскую.
Настройка vlan интерфейсов, режимы работы физических портов коммутатора
Создание vlan
Для создания vlan как сущности, на коммутаторе в режиме system-view выполняется команда vlan XXX, где XXX – номер vlan.
Vlan создан. Так же командой description можно задать описание или название vlan. В отличие от Cisco имя не является обязательным атрибутом при создании vlan.
Для передачи созданых vlan в пределах локальной сети используется протокол GVRP. Включается он командой gvrp в режиме system-view.
Так же gvrp должен быть разрешён на интерфейсе:
Совместимости с Cisco VTP (vlan transfer protocol) нет и быть не может.
Создание vlan интерфейса.
В отличие от Cisco, маску можно писать сокращённо. Очень удобно.
Думаю, что комментарии излишни.
Режимы работы портов
Собственно, ничего нового. Существуют два основных режима работы порта: access и trunk.
Режим trunk
Настройка порта:
В отличие от коммутаторов Cisco, по-умолчанию, все vlan запрещены и их необходимо принудительно разрешить командой port trunk allow-pass vlan.
Нетэггированный native vlan на порту включается командой:
Настройка eth-trunk
Настройка STP
Для тестирование STP были соединены коммутаторы Cisco 2960 и HUAWEI Quidway S5328C-EI.
Для включения STP на коммутаторе необходимо в режиме system-view ввести команду
По умолчанию, приоритет коммутатора HUAWEI, так же как и коммутатора Cisco равен 32768.
Просмотр информации о текущем состоянии портов:
Видно, что один из портов заблокирован, т. к. приоритет коммутатора Cisco оказался больше.
Просмотр глобальной информации об STP:
Изменим приоритет коммутатора HUAWEI. Сделаем его наименьшим: 4096.
Посмотрим, что порт разблокировался:
Общая информация об STP:
Статическая маршрутизация
Статические маршруты прописываются точно так же, как на оборудовании Cisco:
Просмотр таблицы маршрутизации:
На этом всё.
Если уважаемое сообщество заинтересуется материалом, планирую продолжить освещать настройку оборудования HUAWEI. В следующей статье рассмотрим настройку динамической маршрутизации.
На данный момент Huawei стала одной из самых известных компаний в сфере телекоммуникаций, поэтому не удивительно, что она выпустила и свою линейку роутеров. В ней находятся более полусотни моделей, но в этой статье будет предоставлена инструкция по настройке только самых популярных и известных из них.
При покупке маршрутизатора пользователь получает на руки стандартный набор: сам роутер, который представляет собой прямоугольную коробочку с выдвигающимися антеннами, блок питания и коммутационный шнур. Обычно в типичной продукции Huawei до пяти портов типа «Ethernet» и около тридцати двух мегабайт памяти.
Подключение и настройка
Huawei WS319
Настройка роутера Huawei:
- Начинается с подключения самого маршрутизатора в сеть.
- Затем можно начать настраивание своего роутера, заполнив стандартную форму. Для этого требуется открыть страницу любого браузера и ввести в адресную строку специальный адрес роутера — проверить его можно в технической сопровождающей документации. Для модели Huawei WS 319 этот адрес — «192.168.3.1».
- Когда страница загрузится, следует разобраться с ее интерфейсом — для того, чтобы найти поля Username и Password и ввести туда свой логин и пароль соответственно, допустим «admin» для каждого. Это пригодится при настройке, а в будущем пароль можно будет сменить на более сложный.
Следующим пунктом требуется произвести стандартную настройку соединения «PPPoE» — тип протокола, использующийся большинством операторов и провайдеров Интернета на территории СНГ. Она состоит из следующих действий:
Настройки, вроде названия самой сети, считаются пользовательскими конфигурациями, поэтому имя для нее можно задать совершенно любое.
Если Ваш роутер Huawei319 имеет динамический IP-адрес, то единственным отличием будет конфигурация настроек:
Если в будущем планируете использовать ВайФай соединение, предоставленное этим модемом, то стоит произвести дополнительную настройку:
- На главной странице модема требуется выбрать пункт меню «Домашняя сеть»(«Home gateway») в середине страницы, сверху.
- После того, как страница загрузится, надо поставить галочку в боксе с надписью «Включить WLAN»(«Enable WLAN»).
- После этого придумать название сети, которое может быть произвольным, и вписать его в поле SSID.
- Также необходимо поставить галочку в поле чуть ниже, выбрать любой метод шифрования — в зависимости от положения, от местонахождения устройства, но наиболее предпочтительным вариантом является WPA2-PSK.
- Осталось придумать длинный и надежный пароль, который будет включать заглавные и строчные буквы и цифры, желательно дополнительные символы.
В случае наличия неполадок или трудностей можно воспользоваться функцией «Сброс настроек», находящейся на главной странице маршрутизатора.
Huawei HG532e и Smartax MT880
Настройка HG532e модели почти полностью не отличается от предыдущей. В отличия можно записать:
- Иной IP-адрес веб-страницы настройки — «192.168.1.1».
- После того, как произвели авторизацию через пароль и логин, необходимо будет зайти во вкладку «Basics», выбрать раздел «WAN» и в нем указать выбор сети «INTERNET_B_ATM_0_33».
- Теперь можно совершать стандартную настройку «Туннельный протокол точка-точка», порядок которого уже описан пунктом выше.
По тому же принципу стоит обращаться и с аналогичной моделью Huawei Smartax MT880.
Huawei HG8245H-256M
Довольно популярная альтернатива уже указанным моделям, поддерживающим Wi-Fi-соединение мощностью до 300 Мегабайт в секунду. Заставить его работать немного чуть сложнее, чем предыдущие модели, потому что они относятся к другой ветке модемов хуавэй.
Настройка заключается в следующем:
Если произошли проблемы с подключением, то требуется самостоятельно настроить DHCP-клиент. Для этого следует выполнить следующие действия:
- Правой кнопкой мыши кликнуть на иконку с дисплеем и кабелем в правом нижнем углу экрана.
- Выбрать пункт «Центр управления сетями и общим доступом» в специальном выпадающем меню (работает и для седьмой, и для 10 версии Windows).
- После этого надо просмотреть список всех доступных сетей во вкладке «Просмотр активных сетей», как правило, она там только одна. Надо будет кликнуть по надписи, которая расположена в правой половине экрана, напротив вышеописанного значка сети, — «Подключение по локальной сети N», где N — номер сетевого разъема, в который вставили Ethernet-порт компьютера.
- Откроется окошко «Состояние», в котором представлен краткий перечень свойств вашего подключения. В этом окошке надо кликнуть по кнопке «Свойства». Для выполнения этого действия могут потребоваться права Администратора.
- Затем необходимо обратить внимание на поле «Шлюз по умолчанию», в котором будет указан специальный IP-адрес. Если в нем указан адрес из другой подсети (допустим — в случае, если модем использовали до вас), то необходимо подключиться по уже новому, указанному в строке адресу.
Если и это не помогло, и веб-страница модема недоступна, то основной вероятной проблемой, кроме неисправности самого роутера, конечно, является ошибка в работе DHCP-клиента. В этом случае требуется сделать следующее:
- Вернуться ко вкладке «Свойства».
- Выбрать пункт «Протокол Интернета версии 4(TCP/IPv4)» и снять с него галочку.
- В случае если и это не поможет, надо нажать на кнопку «Свойства» уже для этого самого пункта и ввести в поля определенный набор IP-адресов. Этот набор будет зависеть от вашего оператора, поэтому если вы дошли до этого пункта, то лучше всего будет позвонить в ближайший офис оператора телекоммуникационных услуг, чтобы спросить, какие именно данные вводить в эти поля.
Настройка Wi-Fi HG8245H-256M
После того, как авторизовались, требуется найти пункт меню «WLAN». Потом выбрать вкладку слева «WLAN Basic Configuration».
Необходимыми для заполнения являются следующие пункты:
- «SSID Name» — имя вашего будущего интернет-подключения, лучше всего использовать латинские буквы обоих регистров, так как иногда возникают ошибки с кириллицей.
- «Authentication Mode» — способ, с помощью которого происходит аутентификация, наиболее подходящим выбором для домашнего маршрутизатора будет WPA2 PreSharedKey.
- В качестве метода шифрования подойдет AES, хоть скорей всего сайт посоветует выбрать что-то другое. Конкретный выбор будет зависеть от того, каким конкретным оператором связи вы пользуетесь, скорей всего, оптимальный вариант указан в договоре.
- И наконец, «WPA PreSharedKey», тут должны указать пароль от сети. Его лучше составлять в соответствии со следующими требованиями:
- От 8 до 63 букв и символов, заглавных и строчных, причем в пароле обязательно должно быть использовано и то, и другое.
- Следует отказаться от использования каких-либо слов и осмысленных комбинаций символов, так как в ином случае пароль можно будет подобрать.
Настройка производительности модема Хуавэй HG8245H-256M
Поскольку эта модель поддерживает довольно большую скорость и нагрузку на сеть, то имеет смысл воспользоваться некоторыми особенностями настройки, чтобы улучшить производительность и скорость Интернета. Данный совет может пригодиться в том случае, если тариф с оператором телекоммуникации от 25 мегабайт в секунду.
Если это так, то на странице роутера требуется:
- Зайти во вкладку «WLAN Advanced Configuration».
- Выставить значение ширины канала («Channel Width») на значение «20/40 MHz», что сильно увеличит производительность Wi-Fi-сети.
Быстрое подключение
В некоторых случаях есть возможность более простого подключения, но она доступна не для каждого роутера. Как правило, ей можно воспользоваться, если маршрутизатор был куплен в салоне сотовой связи или магазине компьютерной техники, а не заказан по Интернету.
Для того чтобы это сделать, необходимо заранее снять рамку с корпуса роутера, к которой закреплен оптический кабель устройства. Под этой рамкой должны находиться несколько стикеров, и на одной из этих наклеек должны быть указаны название сети и ключа к ней. Обычно на ней нет никакого русскоязычного текста и указан логотип Huawei.
В виде текста они выглядят как две строчки, первая — SSID с цифробуквенным кодом и вторая — WLAN Key с длинным численным кодом, с одной или двумя буквами латинского алфавита на конце.
Все что надо сделать после этого – записать или сфотографировать эти два значения, а потом ввести их как логин и пароль в уже созданной сети типа «PPPoE». Порядок создания такого подключения указан в начале статьи.
Разрешение возможных ошибок
Для всех моделей хуавэй существуют классические способы разрешения ошибок и советы:
GSM 900/1800 МГц
UMTS 900/2100 МГц
LTE-TDD 2600 МГц
LTE-FDD 800/2600 МГц
Wi-Fi 802.11b/g/n
Подключение до 10 устройств по Wi-Fi
Информационный дисплей
Поддержка карт памяти microSD до 32 ГБ
Скорость передачи данных*
по технологии LTE до 100 Мбит/с
по технологии HSPA+ до 43,2 Мбит/с
по технологии EDGE до 236,8 Кбит/с
Список модификаций с характеристиками, дополонение к нему
реально роутер от МТС соответствует описанию из первой ссылки.
zzzepr, вы указали характеристики модели для Китая/Японии: e5776-860, а у kea_ в перемешку, но больше о версии для Европы/США: e5776-32.
В продаже e5776-32 по адекватной цене найти не смог, ещё интересно за счёт чего реализованы такие отличия в модемах? Чипы разные, антенные модули или глобальней, всё вместе?
Правильные характеристики версии для России e5776s-22: LTE FDD2600/1800/800M, TDD2600M, WCDMA 2100/900M, EDGE Quad Band
Причина редактирования: Добавлены характеристики e5776s-22
проверил на залоченность — залочен только под МТС, как об этом и написано на коробке и в инструкции, кстати в инструкции пушут про 150Mbps, так что может быть это действительно LTE-Advanced устройство.
При проверке в режиме модема не смог прописать устройство как модем для windows Vista без sp1, однако все установочные файлы (размер файлов из установочного CD, который подключается из режима флешки при подстыковке роутера в режиме модема всего 5МБ) и распакованные драйвера есть, интересно изучить. на предмет действительного названия модели.
МТС заказало для устройства свою упаковку, на которой не осталость никакой маркировки от Huawei — ни о номере модели, ни о диапазонах LTE.
сам роутер пока не покупал.
DC-unlocker client software — в списке моделей, доступных для разлочки этот роутер не числится, как и Е589
список устройств Huawei, поддерживаемых под разлочку
нарыл ссылку на загрузку краткого руководства пользователя по huawei_e5776s-32 на английском
HUAWEI_E5776s-32_Quick_Start guide 1.3mb
инструкция от МТС в виде мелкого буклета вложена в коробку с роутером, содержание соответствует содержанию английской версии Quick_Start guide
у того же источника для Е589 полное и краткое руководство по роутеру одинаковы и соответствуют краткому, вся информация такая же, как и в руководстве по Е5776s
kea_, можешь выложить скрины админки роутера от МТС? Посмотри внимательней, возможно где-то указан чипсет.
На форуме dc unlocker я видел тему по 5776.
роутер не купил, разбирался с ним в салоне МТС с помощью виндового планшета с вистой (HTC shift), как модем он на висте без sp1 не заработал, остались файлы, скопированные с образа виртуального установочного СD и папка с драйверами под 32 и 64 бит windows, просмотрел все inf файлы из комплекта драйверов модема, сетевой платы, ничего интересного не нашел. Снимков админки поэтому не осталось.
посмотрел информацию о статусе роутера на экране galaxy III — не видно ни названия роутера, ни версии прошивки.
информация о принятых/отправленных байтах есть, как и продолжительность сессии,
информация представлена в виде отдельных строчек:
имя сети, тип сети, уровень сигнала, роуминг, статус сим-карты, статус соединения, отправлено, получено, продолжительность, количество пользователей по WLAN, УРОВЕНЬ заряда аккумулятора.
На форуме dc unlocker я видел тему по 5776 — речь как раз и шла, что он пока не охвачен, ответ специалиста — просит написать в личку для более подробного разбирательства на возможность разлочки.
список устройств Huawei, поддерживаемых под разлочку
22 версия модема поддерживает режим tdd2600MHz — актуально пользователям МТС и путешествующим по Европе, но судя по характеристикам не поддерживает fdd2100MHz и fdd900MHz.
32 версия модема более универсальна для пользователей Мегафона, Йоты и путешествующим по США(fdd2100MHz)/Азии(fdd900MHz/fdd2100MHz).
Осталось выяснить за счёт чего реализованы такие различия, чип/ПО? И можно определяться с приобретением.
есть мнение неподтвержденное, что Е5776 основан на чипсете другого производителя — на балонге, а не на Qualcomm MDM9200 как Е589.
подтвердилось — Balong 710.
есть файл русской прошивки для МТС на Е5776 и дашбоард, инструкция по их обновлению на русском языке. от МТС
интересно, кто-нибудь попробовал обновить прошивку и дашбоард, и действительно ли выложенные в разделе прошивки файлы являются более свежими версиями, или они ничем не отличаются от того, что уже есть при покупке?
Попросил коротко высказать мнение реального пользователя этого роутера — получил ответ:
Если в немногих словах:
Сравнительно быстрый и корректный переход между стандартами и диапазонами, это жирный плюс по радиочасти.
Аккумулятор 3к и «неубиваемая» схема энергосбережения — жирный плюс по железу.
Реально туп в 3G, дохлый WiFi — минусы по радиочасти. Уё-й дисплей — это, формально, на любителя. В минусы не записываю.
Купил роутер (вначале думал, что получится купить со скидкой 10%, реально скидка только 5% при оплате картой МТС-деньги, только до 10 января по условиям акции карты МТС-деньги, похоже все таки будет 10%).
Поставил обновление прошивки и панели управления из под PC c windows 7 32 (обновление прошивки реально произошло только со 2-й попытки и после обновления дашбоард, первая попытка обновления прошивки повисла на этапе загрузки файла обновления в устройство):
была версия прошивки от Nov 28 2012 19:30:43, стала Dec 12 2012 20:44:40,
Firmware : 11.126.60.63.00 не изменилось (такую инф. показывает клиент Dc-unlock),
Found modem : E5776sCUST-B01C143,
Версия АО: CL2E5776SM не изменилась,
Версия ПО: 21.202.15.01.143 стала 21.202.15.03.143,
сравнил версии файлов драйверов модема с виртуального установочного CD (флешка) до обновления и после — никаких изменений.
админка — управление через web интерфейс стала уже поприличнее ( как оказалось урезанная админка только во встроенном браузере андроида), появились все разделы,
можно выбирать/добавлять/изменять профили,
выбирать приоритет 4g/3g/2g (правда это криво реализовано и меняется только после редактирования профиля),
в разделе система показывает информацию о прошивке, реальном ip адресе.
работа в админке в режиме модема через usb кабель и через wifi в режиме роутера идет только через web интерфейс,
программы управления модемом, как например у модема huawei E392(панели) — нет.
в отличие от админки роутера М100-1 (у него номер базовой станции оператора видно только в админке при работе в режиме модема через usb кабель), у этого роутера нигде не отражается номер базовой станции оператора.
Подключаться к интернету на сегодняшний день можно одним из многих способов. Например, можно использовать модем USB, оптический кабель и даже спутниковую тарелку. Но через кабель и роутер интернет подключается удобнее всего. В частности, одним из его преимуществ является стабильная передача сигнала с высокой скоростью. Да и цена модема относительно невысока.
Китайская компания Хуавей наряду со смартфонами выпускает и другие полезные мобильные гаджеты. В частности, речь идёт о модемах. Сегодня предлагаем детально поговорить о модели модема Huawei HG8245h — современном средстве для высокоскоростной передачи данных. Через данный маршрутизатор возможно подключение любых мультимедийных гаджетов, включая стационарный компьютер, мобильный телефон, ноутбук или планшет. Также через router можно подключиться к IPTV, чтобы смотреть любимые передачи в отличном качестве.
Характеристики
Внешне роутер Huawei hg8245 выглядит очень стильно и современно. В сравнении с устройствами предыдущих поколений он тоньше и длиннее. Поэтому на столе или другой рабочей поверхности он занимает минимум места. Его даже можно закрепить на стене. Специально для реализации этой задачи в нижней части роутера есть специальные разъёмы для крепежей.
Подключение к роутеру происходит через два провода. Один из них оптический, а второй предназначен для разъёма LAN. При первом подключении нужно активировать питание роутера через кнопку на задней стенке гаджета.
Включив 4g роутер, для активации устройства вам потребуется выполнить настройку Huawei. Наиболее важные шаги, которые нужно выполнить сразу после первичного включения:
Интернет и типы подключений
На странице, на которой вы оказались, нужно будет задать все порты, которые будут активными. Сразу после этого делаем следующее:
- На вкладке WAN находим графу «Модификации» и в ней — подраздел Route. Здесь есть пункт servicelist, напротив него указываем INTERNET.
- Выбираем тип соединения. Для этого находим поле IP Acquisition mode и выбираем там PPPoE.
- Завершая настройку Huawei, подтверждаем, что прежде указанные порты LAN будут активными для соединения по интернету и что нужно сохранить эти данные (жмём на кнопку Apply).
Настраиваем wi-fi роутера Huawei для Ростелеком
Большинство новейших операционных систем, при условии правильной настройки модема, в автоматическом режиме обеспечивают высокоскоростное соединение. Если же этого не случилось, то вы можете попробовать дополнительно войти через панель управления.
- Зайдите в Центр управления сетями и общим доступом. Здесь нужно выбрать опцию нового высокоскоростного подключения.
- Указываем имя пользователя и пароль. Если у вас заключён договор с провайдером Ростелеком, то соответствующая информация в нём есть.
- Указываем WLAN ID. Для получения этих данных необходимо связаться с провайдером. Обычно помогает служба поддержки. Получив данные, вы можете включать роутер Ростелеком, настраивая вай-фай.
Тот же алгоритм действий подходит и для Казахтелеком.
Настройки роутера Huawei для Wi-Fi
Чтобы правильно настроить Wi-Fi на роутере, вам нужно:
- Отключив кабель Optical, выполнить вход в настройки роутера (поможет в этом хорошо знакомый веб-интерфейс). О том, как зайти в настройки роутера, мы писали выше.
- Выбираем вкладку WLAN и ставим галочку напротив пункта, подразумевающего активацию.
- Система попросит ввести SSID name, то есть имя сети. Какой текстовый или цифровой вариант выбрать — зависит только от вас. Здесь же выставляется максимально допустимое количество одновременно подключающихся людей.
- На уже настроенном роутере нужно выбрать пароль беспроводной сети. Он должен включать в себя большие и маленькие латинские буквы, а также цифры. В классическом варианте этот параметр настраивается с кодом от 10 символов.
- Уточнив адрес роутера, задаём ключ безопасности сети.
- Сохраните данные и откройте браузер — Wi-Fi уже должен быть активен.
Как настроить IPTV
Очень многих интересует вопрос, как через роутер обеспечить вход в IPTV. Делается это совсем несложно, и если вы выполните простейшие установки, то получите возможность смотреть цифровые каналы в шикарном качестве. Даже если вы ранее не настраивали модем и понятия не имели, что и куда нужно вставлять в роутер, приводимые ниже рекомендации вам помогут.
- Заходим в браузере по всё тому же адресу, указанному выше и уже знакомому нам по описанию в предыдущих пунктах. Вводим те же данные логина и пароля.
- Выбираем вкладку «Настройки сети». Здесь активируем групповую передачу данных, ставя галочку рядом с Enable IGMP. По завершении сохраняем данные.
- Переходим в настройки WAN и создаём новую конфигурацию. Подключение к роутеру в данном случае относится к типу IpoE.
Завершив ввод всех данных и указав, что вы хотите подключить Multicast VLAN ID, не забываем их сохранить.
Сброс настроек
Если возникает необходимость сбросить все установленные настройки роутера до заводских показателей, то осуществляется процедура так:
- Жмём кнопку Reset, когда маршрутизатор находится во включённом состоянии.
- Держим её несколько секунд и отпускаем.
Система сброшена до заводских показателей, и теперь можно настраивать её заново.
Меняем заводской пароль
Заводской пароль, установленный на модем по умолчанию, рекомендовано сменить сразу при первичной настройке. Как открыть нужную страницу в браузере, вы уже знаете — она находится по числовому адресу, неоднократно упоминавшемуся в статье.
Далее отправляемся на вкладку «Безопасность» (Security). Система попросит для начала указать старые пароль и логин, после чего предложит ввести новые и подтвердить свои действия. Указываете подходящую комбинацию и сохраняете её.
Обновление прошивки
Если в работе роутера замечены перебои, то, вполне возможно, следует обновить его прошивку. Это делается так:
СХОЖИЕ СТАТЬИБОЛЬШЕ ОТ АВТОРА
Проверка аккумулятора на смартфонах Honor и Huawei
Как подключить флешку к смартфону Honor/Huawei
Как защитить смартфон Honor / Huawei от вирусов и злоумышленников
ОСТАВЬТЕ ОТВЕТ Отменить ответ
10 комментариев
мен көршінің паролің білмеймін көмек
direct tv porn porn scams porn safe site free eval ellington porn stephanie from full house porn
porn alan gregory 2003 porn movie list porn star kitten free chubby tit fuck porn videos phat ass white chick porn
Не хватает зоны покрытия вай фай. Антенну можно поменять на более мощную ( или уличную) роутер HG8245H
Родные антенны как будто несъемные
cheap vibrators Most of us are aware of how much communication is needed for a relationship to work out very well and how much the site encourages communication between partners. But I have recently noticed something. My girlfriend loves to be surprised with what she likes. I just tried this today! It was wonderful. It was a little less comfortable than I wanted, but it could be due to the type of plug. It was really sexy seeing and interacting with people though. cheap vibrators
cheap fleshlight I know there are many here in PornClub, but for those who are not, have you bought any DVDs recently? I usually get a few to refresh every 8 10 months, and I just purchased three. Hope they are hot and enjoyable to watch with my wife on specialI know there are many here in PornClub, but for those who are not, have you bought any DVDs recently? I usually get a few to refresh every 8 10 months, and I just purchased three. Hope they are hot and enjoyable to watch with my wife on special occasions cheap fleshlight.
Спасибо ребята. Настроил. Всё хорошо объяснили и скинули ссылки!
Респект ВАМ!
Читайте также:
- Блютуз колонки маршал обзор
- Камера рубитек не подключается к wifi
- Не работает роутер d link dir 320
- Bluetooth наушники xiaomi обзор
- Настройка роутера mikrotik hap ac2
14 reacties
- Oud-Moderator
- 6076 reacties
-
20 August 2020
Hi @Yben, I just checked your connection remotely and there indeed seems to be something wrong. Your connection isn’t stable and I don’t seem to be able to enter the modem’s connection log. I’m forwarding this to our technical department and depending on what they find I think we will send over a mechanic to swap out the modem. Due to the holiday period it might take a bit longer then usual but you will receive a message from us through e-mail!
Ik ben per 4-11-2021 niet meer werkzaam als Moderator op de Community. Ik zal eventuele privéberichten daarom niet meer kunnen beantwoorden maar mijn collega’s helpen je graag! 
- Like
- Reageer
- Oud-Moderator
- 6076 reacties
-
3 September 2020
- Antwoord
Hi @Yben, my colleagues sent you an e-mail on the 26th but it’s in Dutch so I’ll be happy to give you some more information. Our technical department has examined the incoming line and we have indication that there might be a ‘bridge tap’ present.
Bridge taps are located in or after the ISRA (your connection point) and are the responsibility of the home owner.
To explain a bridge tap more clearly: early on there were analog telephone lines and often more telephone sets were connected to them. All were usually «knotted» together; all devices on a line so that you could listen / talk on each. In some cases these old lines are still connected to the ISRA (but no longer in use) and can cause interferences. This doesn’t always have to be the case which is why it can work fine for a long period but suddenly start causing trouble (this has to do with the way the internet signal is sent).
Getting rid of the tap itself is quite easy, however you do need to identify where the tap is located, otherwise you’ll be cutting wires which needn’t be cut.
Haaving said all this, in some cases a bridge tap indication can return a “false positive” where there actually isn’t a bridge tap present but there’s a problem with the incoming line. If you’re not sure you can post a picture of your ISRA with the incoming and outgoing connections clearly visible, then I’ll be happy to assist to see if we can determine what might be causing the issue.
Ik ben per 4-11-2021 niet meer werkzaam als Moderator op de Community. Ik zal eventuele privéberichten daarom niet meer kunnen beantwoorden maar mijn collega’s helpen je graag! 
- Like
- Reageer
- Oud-Moderator
- 6076 reacties
-
10 September 2020
Hi @Yben Apologies for the late reply, you message slipped through the cracks. Thank you for the photo, that looks very clean and there doesn’t seem to be any bridge tap present. It looks like the problem still persists is that correct? In that case I will make sure to forward this information to the grid operator and in most cases they will send over a mechanic to check the incoming line both from the datacenter end and your end. Do let me know, then I’ll get on this right away!
Ik ben per 4-11-2021 niet meer werkzaam als Moderator op de Community. Ik zal eventuele privéberichten daarom niet meer kunnen beantwoorden maar mijn collega’s helpen je graag! 
- Like
- Reageer
- Moderator
- 2399 reacties
-
14 September 2020
Hey
@Yben
, thanks for the feedback! I’ve bundled all the information together and we’ll monitor the connection in cooperation with the grid operator. Hopefully we’ll manage to find the solution soon!
Just to be sure, I suppose that this is the only connection point in your home right? If there are multiple, I would highly suggest to try the others as well. Almost always the connection point near the fuse box works best. Thanks in advance and we’re on it!
Ben je op zoek naar kennisartikelen? Neem dan snel een kijkje in de handige Wiki: https://community.t-mobile.nl/knowledge-base
- Like
- Reageer
- Auteur
- is een nieuwe Poster
- 4 reacties
-
17 September 2020
- Like
- Reageer
- Oud-Moderator
- 621 reacties
-
19 September 2020
@Yben Thanks for letting us know Yben, we’ll keep you updated about the issue!
Ik ben per 01-01-2023 niet meer werkzaam als Moderator op de Community. Ik zal eventuele privéberichten daarom niet meer kunnen beantwoorden maar mijn collega’s helpen je graag!
- Like
- Reageer
- is een Top Poster
- 5 reacties
-
15 December 2020
Hello everyone, I have exactly the same problem as @Yben . Internet was working perfectly for months and now the internet connection is down every five minutes and it is unusable. I have contacted the customer service and the technicians said it is the bridge tap problem, but that’s weird because a technician changed my isra punt in March. Could you please look into my issue too? Thanks!
- Like
- Reageer
- Oud-Moderator
- 6076 reacties
-
17 December 2020
Hi @tompi Hmm that is strange. Do you happen to have any other DSL outlets connected? Old phone line sockets for example that are no longer used? Connected lines that are no longer in use can sometimes cause interference. Is it possible to upload some pictures so we can take a look and maybe figure out what might be causing the issues?
Ik ben per 4-11-2021 niet meer werkzaam als Moderator op de Community. Ik zal eventuele privéberichten daarom niet meer kunnen beantwoorden maar mijn collega’s helpen je graag! 
- Like
- Reageer
- is een Top Poster
- 5 reacties
-
17 December 2020
Hi @Brian and thanks for your reply! Actually, I have solved the issue myself. The cause of this problem is very weird and I really do not understand why this issue happened.
To solve the issue, I tried the following things, and none of them worked:
- I did (multiple) factory resets
- I checked my ISRA punt and noticed that only two cables were used. A technician changed my old ISRA punt back in March
- I checked my meter cupboard for a second possible ISRA punt, which was not there
- I changed the password of my router
As I said, none of these things helped, internet was still unstable and every 2-3 minutes internet would go down for around 2 minutes (both the WAN and INTERNET LEDs on my router would turn off).
Suddenly, I noticed that internet was working perfectly until I connected an old computer to the WiFi. So, I investigated more and I found out that internet started to have the unstable behavior when I connected to the 2.4GHz WiFi. I then disconnected all the devices from the 2.4GHz and connected them to the 5GHz WiFi and the problem disappeared. For my old computer, I bought a USB-to-WiFi adapter so that I could connect that computer to the 5GHz WiFi too. Finally, I disabled completely the 2.4GHz WiFi network from my router. After this, internet worked just fine with no issue at all in the last two days. To confirm this was the issue, this morning I re-enabled the 2.4GHz network on the router, connected my phone to it, and I saw how internet crashed again. Therefore, the issue was the 2.4GHz network.
As I said, this a super weird issue. I searched online and I could not find anyone that had my same issue. The only information I could find is here, but that didn’t work for me, as changing the password did not help in my case. So I have no idea why the 2.4GHz crashes my internet connection.
- Like
- Reageer
- Oud-Moderator
- 2462 reacties
-
18 December 2020
Hi @tompi , a weird reason indeed! We don’t see that too often, but I’m glad you were managed to find the problem and come up with a solution. What modem are you using currently? I’m interested in finding out what allows the problem to arise.
- Like
- Reageer
- is een Top Poster
- 5 reacties
-
18 December 2020
Hi @Boris, I have a Huawei HG659. It is a very weird issue indeed, I am curious to know if other customers that had this issue could solve the problem like I did
- Like
- Reageer
У владельцев роутеров Huawei возникают разные вопросы по использованию устройств. В этом статье мы рассмотрим наиболее популярные из них и дадим развернутые ответы с поясняющими примерами.
Для захода в настройки роутера Huawei вначале подключите роутер к устройству (компьютеру, смартфону) по проводу или по Wi-Fi (см. инструкцию по настройке и подключению роутеров Huawei). При этом наличие интернета не требуется. Затем на этом устройстве откройте любой установленный браузер, наберите в строке адреса путь 192.168.8.1 и нажмите клавишу ввода (Enter). Заметим, что у некоторых моделей этот адрес другой, например, http://192.168.3.1 или http://192.168.100.1. Часто его указывают на этикетке роутера. Если войти не удается, попробуйте подключиться к роутеру с другого устройства или смените кабель. Иногда эту проблему решает сброс настроек роутера.
Как зайти в настройки модема Huawei, модема-роутера Huawei?
У модемов Huawei есть своя управляющая программа, которая устанавливается автоматически при включении модема в USB-порт компьютера. Если она не запустилась, найдите на компьютере раздел «Устройства и диски» и запустите ее оттуда. После установки все настройки ведутся из этой программы. Полистайте ее вкладки и изучите, что вы можете настроить.
Какой стандартный пароль роутера Huawei (по умолчанию)?
У разных моделей роутеров Huawei стоят свои прошивки, поэтому и пароли для входа могут быть нескольких вариантов. Первый вариант стандартный — это имя admin и пароль admin. Второй вариант, когда имя и пароль или один пароль указываются на ярлычке роутера (наклеен на корпус устройства). При наличии только пароля в качестве имени также используется слово admin. Третий вариант, когда вместо запроса пароля на первом же шаге настройки предлагается задать новый пароль. Он в дальнейшем и будет паролем к веб-интерфейсу и паролем к сети Wi-Fi. Возможно, ваш роутер уже кто-то пытался настраивать и задал свой пароль, тогда сброс настроек до заводских поможет вам вернуться к паролю, указанному на ярлычке (о сбросе читайте ниже).
Как мне поменять пароль на Wi-Fi-роутере Huawei?
Вначале разберем, что у роутера есть разные пароли: пароль от веб-интерфейса и пароль от Wi-Fi-сети. Тот и другой настраивается через веб-интерфейс. Конкретные команды могут быть разными для разных прошивок. Рассмотрим часто встречающиеся варианты. Чтобы поменять пароль от веб-интерфейса, нужно зайти в раздел «Система», найти там подраздел «Изменение пароля» и далее заполнить запрашиваемые поля.
В некоторых случаях можно настроить роутер на проверку надежности пароля, так как от этого зависит, не будет ли посторонний человек использовать ваше устройство в своих целях. Например, в модели WS5200 смена пароля производится на вкладке «Обслуживание» в разделе «Управление аккаунтом».
Смена пароля Wi-Fi обычно производится на одноименной вкладке в веб-интерфейсе. Если роутер еще не настроен, то удобнее изменять пароль к веб-интерфейсу и к сетям Wi-Fi через раздел «Быстрая настройка».
Как сбросить настройки роутера Huawei до заводских? Как делать сброс настроек модема?
В роутерах Huawei предусмотрено два варианта сброса настроек до заводских: при помощи кнопки Reset, которая чаще всего располагается на задней панели устройства, или через веб-интерфейс. Кнопка обычно зажимается на несколько секунд до смены индикации на роутере, после чего устройство перезагружается и возвращается к тем настройкам, которые были установлены производителем. В веб-интерфейсе достаточно найти посвященное сбросу меню, нажать кнопку и следовать инструкциям сервиса. Обычно кнопка называется «Восстановить» и находится в разделах «Восстановление заводских настроек», «Сброс настроек» или подобным им.
Имейте в виду, что после сброса все введенные настройки заменятся на те, которые были изначально. Это означает изменение паролей на заводские (прописаны на этикетках, коробках роутеров), сброс введенных для подключения данных, расписания и другой информации. Если вы не хотите все это настраивать сначала, перед сбросом выполните резервное копирование настроек. Это действие занимает несколько секунд и делается в том же разделе «Система» или «Обслуживание». После сброса воспользуйтесь функцией «Восстановление настроек», чтобы загрузить сохраненный файл и насладиться возвратом всех настроек.
У модемов Huawei способы сброса такие же, разве что не на всех моделях есть кнопка Reset. Поищите ее на корпусе или под сдвижной крышкой (обычно утоплена). Если не найдете, выполните сброс через веб-интерфейс, как описано выше.
Как мне обновить прошивку роутера Huawei?
Обновление прошивки роутера Huawei добавляет ему новых возможностей или помогает решить проблему в случае сбоев в работе устройства. Однако подходить к этому процессу советуем с осторожностью, так как ошибки могут привести к выходу маршрутизатора из строя. Все это мы рассмотрим далее.
Процедура обновления прошивки роутера Huawei
Сам процесс обновления заключается в том, чтобы скачать на компьютер файл прошивки, подключить компьютер к роутеру и установить этот файл через веб-интерфейс. Файлы прошивки можно найти как на сайте производителя Huawei, так и на сторонних сайтах. Способ загрузки файла в веб-интерфейс зависит от последнего, но чаще всего находится в одноименном или похожем меню. Например, в модели Huawei E3372 для этого нужно зайти на вкладку «Настройки» и в разделе «Система» выбрать «Настройки обновления».
Заметим, что в современных версиях веб-интерфейсов многих моделей есть функция проверки обновлений, которая избавляет от необходимости искать прошивки на каких-то сайтах. Также можно настроить автоматическую установку обновлений, чтобы при очередном подключении к интернету роутер сам находил обновление и устанавливал его. Например, в модели Huawei WS5200 есть раздел «Обслуживание», внутри которого открывается подраздел «Управление устройством». В нем вы увидите две опции: «Обновление ПО» и «Онлайн-обновление», которые необходимы для самого обновления и его настроек.
Ошибки при обновлении прошивки
- Пользователь начал обновление и выключил роутер. Ни выключать, ни перезагружать роутер, ни закрывать браузер в процессе обновления нельзя. Это может привести к поломке устройства.
- Пользователь скачал прошивку с неизвестного сайта, что после обновления привело к выходу роутера из строя. По этой причине рекомендуется скачивать прошивку только с сайта производителя.
- Пользователь нашел официальную прошивку, но не посмотрел на аппаратную версию роутера. Это также может вывести роутер из строя, поэтому перед установкой прошивки нужно сверять версию в названии прошивки и на этикетке роутера.
- Пользователь не выполнил резервное копирование настроек перед обновлением прошивки. Это действие не является ошибочным, но при отсутствии копии придется начинать настройку роутера сначала. Копию же можно восстановить в один клик через веб-интерфейс.
Каковы характеристики роутеров и модемов Huawei?
Если вы еще не определились с выбором, обратите внимание на такие характеристики роутеров и модемов Huawei. Первая из них — это способы подключения устройства к интернету. Для маршрутизаторов стандартно это порт для подсоединения кабеля провайдера или кабеля модема. Но в некоторых роутерах есть слоты для сим-карт, чтобы подключаться через операторов сотовой связи. У модемов Huawei основным способом подключения является USB-порт. Поэтому для них важно посмотреть, какое поколение сетей сотовой связи они поддерживают (4G, 3G и другие).
Вторая характеристика — возможности Wi-Fi. Так как к большинству роутеров подключается множество современных устройств с Wi-Fi-адаптером, то здесь важно число клиентов, которые могут одновременно подключиться к роутеру, максимальная скорость соединения, стандарты Wi-Fi (подробнее о стандартах Wi-Fi), число, мощность антенн и число частот Wi-Fi (на одной частоте или на двух). Среди модемов USB лишь некоторые модели способны раздавать Wi-Fi, в то время как у большинства такой возможности нет.
Третья характеристика — порты. Посмотрите, сколько портов LAN есть в устройстве (используются для подключения устройств по проводу), так как в некоторых моделях всего 1-2 порта, чего не всегда достаточно для подключения компьютеров, ТВ-приставок и других устройств. Также может быть полезен USB-порт, используемый как сетевое хранилище, как порт для подключения принтера, для USB-модема и в других целях. Нередко в роутерах Huawei есть и разъемы RJ11 для подключения стационарных телефонных аппаратов. У некоторых моделей роутеров Huawei, а также у многих модемов есть порты для подключения внешних антенн. Заметим, что это не классические антенны для усиления сигнала Wi-Fi, как в других роутерах, а антенны для усиления сотовой связи. С такими антеннами устройство намного лучше ловит сигнал базовой станции и будет полезно в сельской и иной удаленной местности, где не может справиться смартфон. Подробнее характеристики и советы по выбору маршрутизаторов описаны в статье «Как выбрать Wi-Fi-роутер».
Каковы отзывы по Wi—Fi-роутерам Huawei?
Роутеры Huawei заняли свою нишу в крупных торговых сетях и за долгое время своего присутствия на рынке собрали множество отзывов. У большинства представленных сегодня в магазинах моделей рейтинги высокие от четырех до пяти звезд. Рассмотрим конкретные примеры. Так, в торговой сети DNS пользователи поставили оценку 4,7-5 из пяти возможных моделям Huawei E5576-320, Е5577Cs-321, B315 и другим. 4,4 – 4,6 баллов получили модели B311-221, WS318N-21, WS5200-20 и прочие.
Пользователи этой сети отмечают следующие достоинства роутеров Huawei: стабильность в работе, работу практически без потерь в скорости как на частоте 2,4 ГГц, так и на частоте 5Ггц, хорошее прохождение сигнала через стены. Владельцам ряда моделей также понравилось, что устройства одновременно и легко настраиваются, и имеют расширенный функционал для продвинутых пользователей, причем настройки можно делать в том числе через мобильное приложение.
Снижение рейтинга роутеров Huawei часто связано с такими причинами. Пользователям попадаются роутеры, которые уже кто-то до них настраивал (изменены имя и пароль сети, коробка вскрыта). Не все могут сразу разобраться, как подключить такой вскрытый роутер, что приводит к негативным отзывам. Другая причина — неудачные для данных условий настройки. В результате у кого-то роутер отключается в процессе игр, или часто разрывает соединение, другим не удается настроить интерактивное телевидение и так далее. При правильных настройках эта проблема решается. Кому-то не нравится конкретная модель по сравнению с другими моделями этого или других производителей.
Мы рассмотрели наиболее популярные вопросы по роутерам Huawei, но если вы не нашли в этой статье ответа на свой вопрос, задайте его в комментариях ниже.