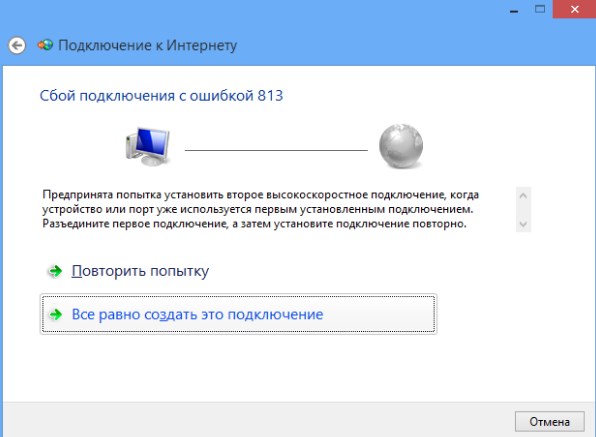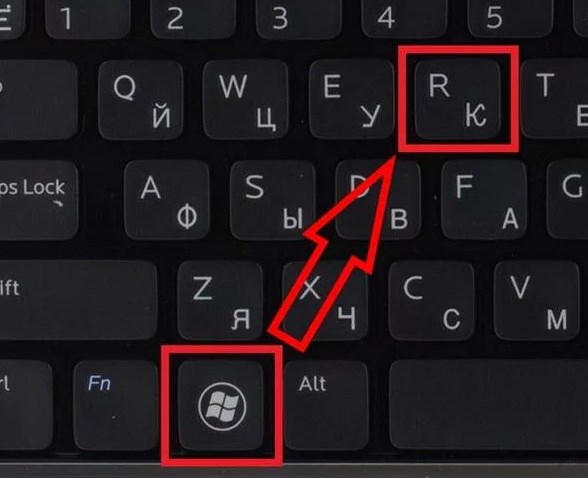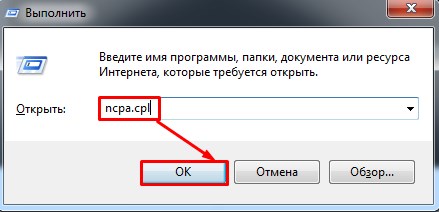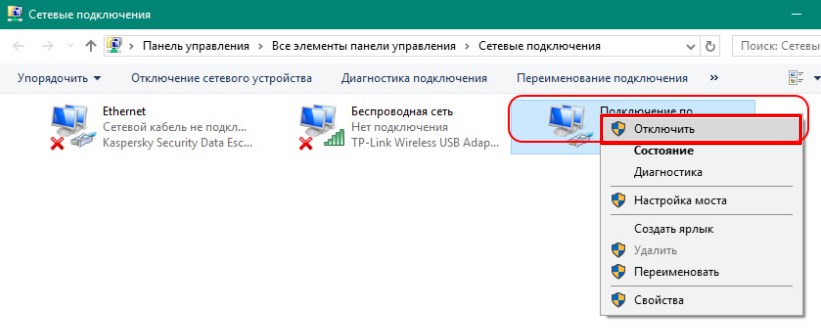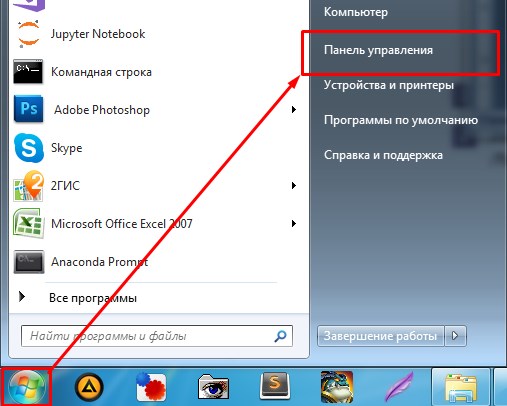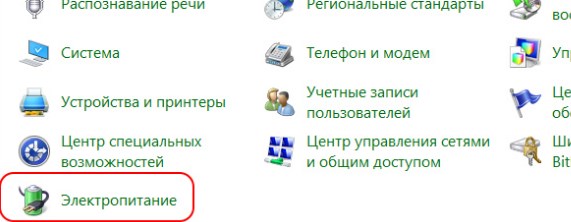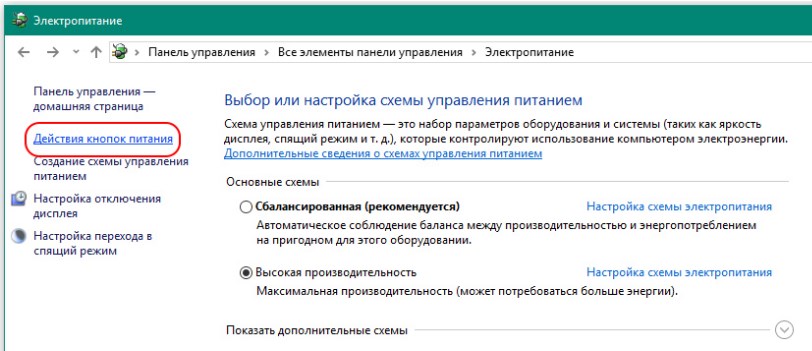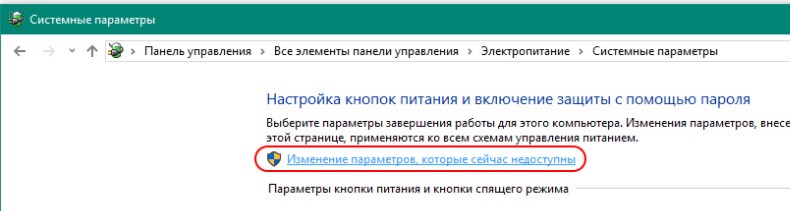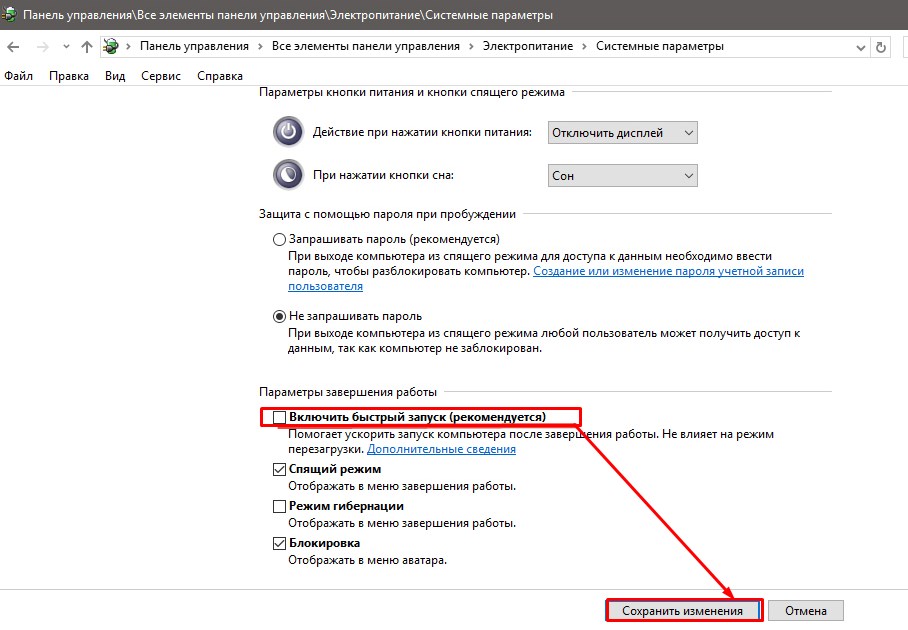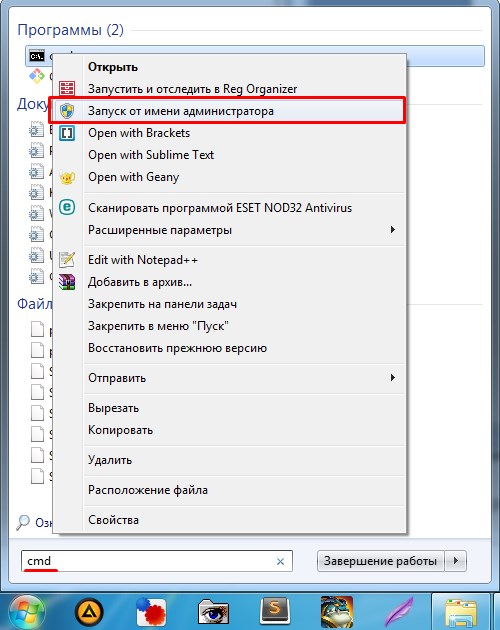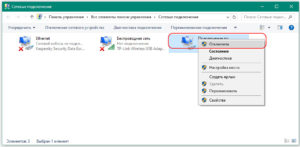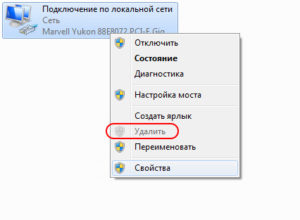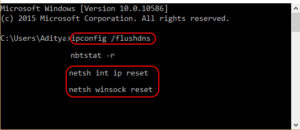Привет всем! Сегодня столкнулся с интересной для меня новой проблемой. Пытаюсь я значит подключиться к интернету, а у меня вылезает окно «Сбой подключения с ошибкой 813». Также в дополнение можно наблюдать надпись, что предпринята попытка установить второе высокоскоростное подключение. Честно сказать с первого раза даже не понял в чем проблема, но всё же у меня получилось её решить.
В первую очередь кликаем «Повторить попытку» – иногда это помогает, когда сбой идёт на линии связи. Далее нажимаем уже «Все равно создать это подключение». После этого проверяем наличие интернета. Если это не поможет, то вытащите кабель из компьютера и через 2 минуты вновь вставьте его обратно. Если не помогает, а интернета все также нет, то начинаем использовать более продвинутые методы.
Содержание
- Инструкция по устранению
- Задать вопрос автору статьи
Инструкция по устранению
- В первую очередь нужно зайти в меню сетевых подключений и посмотреть, что там творится. Для этого найди те на клавиатуре две клавиши и R. Нежно, без фанатизма активируем эти клавиши.
- Теперь нужно ввести специальное заклинание, одобренное Хогвартсом и самим Дамблдором «ncpa.cpl», а потом клацаем «ОК».
- Далее, нужно выбрать – то самое подключение через которое вы хотите выйти в интернет. Нажимаем правой кнопкой и выбираем «Отключить». Нужно будет подождать минуты 2-3, а потом снова нажать правой кнопкой и выбрать «Включить».
- Кликаем по меню «Пуск» и выбираем «Панель управления».
- Теперь надо зайти в меню «Электропитание».
- Слева в меню выбираем второй пункт, как на картинке выше.
- Нажимаем по ссылке для изменения параметров.
- А теперь внимательно посмотрите – нужно выключить «Включить быстрый запуск (рекомендуется)». Далее «Сохранить изменения».
- Перезагружаем компьютер и снова проверяем подключение.
- Если это не поможет, то делаем так. Опять заходим в то самое меню через + R. Потом правой кнопкой кликаем по подключению и выбираем «Удалить».
- Теперь переходим в «Пуск» и в поисковой строке вводим «cmd», чтобы запустить командную строку. Далее нажимаем по иконке консоли правой кнопкой и запускаем от имени администратора. Там нужно будет ввести команды. После ввода каждой надо нажать Enter:
netsh int ip reset
netsh winsock reset
ipconfig /flushdns
- Вы сбросите кэш сетевой настроек, а также DNS на компе. Теперь нужно повторно создать это подключение.
После этого проблема должна решиться. Если она осталась, то скорее всего проблема со стороны провайдера – поэтому стоит позвонить в техническую поддержку. Также, вы можете задать свои вопросы здесь, в комментариях под статьёй, и я постараюсь вам помочь. Только пишите как можно подробнее: что вы уже сделали и что именно не получается.
При включении интернета многие пользователи видели появляющуюся ошибку 813 при подсоединении кабеля Ethernet. Неполадка связана с тем, что предпринимается попытка создания нового соединения, когда уже установлено первое, при помощи того же устройства или порта.
Простой способ решить проблему – кликнуть дважды левой клавишей мыши на значок подключения на рабочем столе. 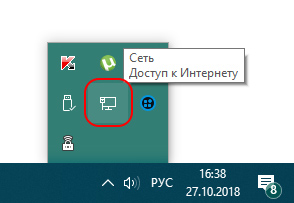
Если доступ к сети после проведенных манипуляций до сих пор отсутствует, исправить ошибку для ОС Windows 10 и 8 воможно через «Панель управления». Для этого надо:
Для Windows 7 ошибку номер 813 при подключении к интернету решают следующим образом:
- Удаляют высокоскоростное включение.
- Открывают командную строку.
- Вводят подряд три команды: netsh int ip reset — netsh winsock reset — ipconfig /flushdns.
- Затем компьютер перезапустить и создать новое подключение.
Если решение не найдено, требуется обратиться в техническую поддержку.
Подгорнов Илья Владимирович
Всё статьи нашего сайта проходят аудит технического консультанта. Если у Вас остались вопросы, Вы всегда их можете задать на его странице.
Ошибка 813 при подключении к интернету может быть довольно раздражающей и мешать вам использовать вашу сеть. Она часто возникает, когда ваш компьютер не может установить защищенное подключение с помощью протокола PPPoE (Point-to-Point Protocol over Ethernet).
В большинстве случаев ошибка 813 связана с проблемами настройки вашего интернет-провайдера, неправильными учетными данными или конфликтами сетевых настроек. Однако не волнуйтесь, в этом подробном руководстве мы рассмотрим несколько шагов, которые помогут вам исправить эту ошибку.
Шаг 1: Проверьте правильность учетных данных
Первым шагом в решении проблемы с ошибкой 813 является проверка правильности учетных данных, которые вы вводите при подключении к интернету. Убедитесь, что вы используете правильный логин и пароль, предоставленные вашим интернет-провайдером. Проверьте, нет ли опечаток или лишних пробелов при вводе данных.
Содержание
- Понимание причины ошибки 813
- Проверка физического подключения
- Проверка наличия учетной записи
- Проверка настройки сетевого подключения
- Отключение антивирусного программного обеспечения
- Обратитесь к провайдеру интернет-соединения
Понимание причины ошибки 813
Ошибка 813 возникает при попытке установить соединение с интернетом через встроенное в операционную систему средство VPN (виртуальная частная сеть) или программы, подобные VPN. Ошибка проявляется в виде сообщения о неудачной попытке установки соединения и указывает на то, что система не может завершить установку VPN соединения с сервером.
Наиболее распространенная причина возникновения ошибки 813 связана с некорректной конфигурацией параметров VPN. Это может быть вызвано неправильно указанными данными сервера, неверными учетными данными пользователя или проблемами с сетевыми настройками на стороне сервера или клиента.
Ошибку 813 также может вызывать конфликт с другими программами или настройками безопасности, которые блокируют доступ к соединению VPN. В таких случаях, для устранения ошибки, необходимо проверить наличие антивирусных программ, брандмауэров или других средств безопасности, которые могут блокировать VPN-соединение.
Кроме того, причиной ошибки может быть устаревшее программное обеспечение, несовместимое с текущей версией операционной системы, неправильные настройки параметров сетевого адаптера или DNS-сервера.
Для устранения ошибки 813 необходимо:
- Проверить правильность указанных данных сервера VPN, включая адрес IP, тип подключения и учетные данные пользователя.
- Исключить возможность конфликта с другими программами или настройками безопасности путем временного отключения антивируса, брандмауэра и других средств защиты.
- Проверить работоспособность программного обеспечения и обновить его до последней версии.
- Проверить настройки сетевого адаптера и DNS-сервера на наличие ошибок и необходимость корректировки.
Если указанные действия не помогли решить проблему, рекомендуется обратиться за помощью к специалисту в области сетевых технологий или провайдеру услуги VPN.
Проверка физического подключения
Возникновение ошибки 813 при подключении к интернету может быть связано с физическими проблемами в сетевом соединении. Проверьте следующие аспекты вашего подключения:
- Проверьте соединение кабеля: Проверьте, что все кабели Ethernet или USB должны быть должным образом подключены и правильно вставлены в соответствующие порты на вашем компьютере и маршрутизаторе или модеме.
- Перезагрузите устройства: Попробуйте перезагрузить ваш компьютер, маршрутизатор и модем. Иногда некорректные настройки или временные сбои могут вызвать ошибку 813. Перезагрузка устройств может помочь восстановить подключение к интернету.
- Используйте другой порт или кабель: Если вы используете Ethernet-соединение, попробуйте подключить кабель к другому порту на маршрутизаторе или модеме. Если возможно, попробуйте также использовать другой Ethernet-кабель, чтобы исключить возможность повреждения кабеля.
- Проверьте наличие физических повреждений: Визуально проверьте кабели на наличие явных повреждений или изгибов. Поврежденные кабели могут привести к потере соединения или низкому качеству сигнала, что может вызвать ошибку 813.
- Свяжитесь с провайдером услуг интернета: Если вы продолжаете испытывать проблемы с подключением после проверки вышеперечисленных аспектов, рекомендуется обратиться в службу технической поддержки вашего провайдера услуг интернета. Они могут проверить статус вашего подключения и предоставить дальнейшую помощь в восстановлении подключения.
Проверка физического подключения является первым шагом в решении проблемы с ошибкой 813 при подключении к интернету. Если после выполнения вышеуказанных действий ошибка 813 все еще остается, следуйте дальнейшим рекомендациям в нашем руководстве.
Проверка наличия учетной записи
Прежде чем начать исправлять ошибку 813 при подключении к интернету, необходимо убедиться, что у вас есть учетная запись в системе.
Чтобы проверить наличие учетной записи, выполните следующие шаги:
- Откройте веб-браузер и перейдите на официальный сайт вашего Интернет-провайдера.
- На сайте найдите раздел «Личный кабинет» или «Вход в систему» и щелкните на соответствующей ссылке.
- В появившемся окне введите свои учетные данные: имя пользователя и пароль.
- Нажмите кнопку «Войти» или аналогичную.
Если у вас есть учетная запись, вы будете перенаправлены в личный кабинет или на страницу, подтверждающую успешную авторизацию.
В случае, если вы не можете войти в свою учетную запись или не знаете, есть ли она у вас, обратитесь в службу поддержки вашего Интернет-провайдера. Они смогут проверить наличие учетной записи и помочь вам в ее создании, если это необходимо.
Проверка настройки сетевого подключения
Если вы столкнулись с ошибкой 813 при попытке подключиться к интернету, первым делом следует проверить настройки своего сетевого подключения. Ниже приведены основные шаги, которые помогут вам в этом процессе.
- Убедитесь, что сетевой кабель правильно подключен к вашему компьютеру и маршрутизатору. Проверьте, что кабель надежно закреплен в портах обоих устройств.
- Убедитесь, что ваш сетевой адаптер включен и работает без сбоев. Проверьте, что он правильно установлен и не требует драйверов или обновлений.
- Проверьте настройки IP-адреса. В большинстве случаев, сетевое подключение должно быть настроено на автоматическое получение IP-адреса. Откройте настройки сетевого адаптера и убедитесь, что стоит галочка рядом с опцией ‘Автоматический IP-адрес’.
- Проверьте наличие конфликтов IP-адресов. Если у вас на сети есть другое устройство с тем же IP-адресом, это может привести к ошибкам подключения. Переподключите другие устройства или измените IP-адрес вашего компьютера.
- Проверьте настройки прокси-сервера. Если вы используете прокси-сервер для доступа в интернет, убедитесь, что настройки прокси-сервера указаны правильно. Проверьте адрес, порт и тип прокси-сервера.
- Перезагрузите маршрутизатор и компьютер. Иногда простая перезагрузка может решить проблему. После перезагрузки устройств попробуйте снова подключиться к интернету и проверить, появляется ли ошибка 813.
- Если все вышеперечисленные шаги не помогли, обратитесь к вашему интернет-провайдеру. Возможно, проблема связана с их стороны, и они смогут помочь вам в ее устранении.
Не забывайте делать резервные копии всех важных данных перед проведением изменений в настройках сетевого подключения. Это поможет вам избежать потери данных в случае возникновения проблем.
Отключение антивирусного программного обеспечения
Если вы столкнулись с ошибкой 813 при попытке подключиться к интернету, одним из возможных решений может быть временное отключение антивирусного программного обеспечения.
Антивирусные программы могут временно блокировать некоторые сетевые функции, что может привести к возникновению ошибки 813. Попробуйте следующие шаги для отключения антивирусного ПО:
- Найдите иконку антивирусного программного обеспечения в системном трее (рядом с часами в правом нижнем углу экрана).
- Щелкните правой кнопкой мыши на иконке антивирусного программного обеспечения.
- В открывшемся контекстном меню найдите пункт «Отключить» или «Выключить».
- Если доступен выбор времени отключения, выберите «Выключено навсегда» или «Выключено до следующей перезагрузки».
- Подтвердите свое действие и дождитесь завершения процесса отключения антивирусного ПО.
После отключения антивирусного программного обеспечения попробуйте снова подключиться к интернету и проверить, исчезла ли ошибка 813.
Обратите внимание, что временное отключение антивирусного программного обеспечения может повысить уязвимость вашей системы, поэтому не забудьте включить его обратно после тестирования. Если отключение антивирусного ПО не помогло исправить ошибку 813, попробуйте другие методы из нашего руководства.
Обратитесь к провайдеру интернет-соединения
Если вы столкнулись с ошибкой 813 при попытке подключиться к интернету, то возможно проблема кроется в самом интернет-соединении. В этом случае рекомендуется обратиться к своему провайдеру.
Существует несколько причин, по которым может возникать ошибка 813. Некоторые из них могут быть связаны с проблемами на стороне провайдера:
- Проблемы с настройкой интернет-соединения;
- Технические неполадки на стороне провайдера;
- Неактивность услуги интернета по каким-либо причинам.
Для решения данной проблемы рекомендуется позвонить в службу поддержки своего провайдера и описать ситуацию. Технические специалисты смогут оказать необходимую помощь и провести диагностику проблемы.
Обратитесь к провайдеру интернет-соединения, чтобы получить подробную информацию о проблеме и ее решении.
Инструкции
-
-
Инструкция по настройке роутера Rotek RX-22200
(PDF, 865.3 КБ)
-
Инструкция по настройке роутера Rotek RX-11000
(PDF, 1.45 МБ)
-
Инструкция по настройке роутера QTECH QBR-1041
(DOC, 558.5 КБ)
-
Настройка модема D-link 2500 U
(DOC, 361.5 КБ)
-
Настройка модема D-Link DSL 2600U
(DOC, 5.26 МБ)
-
Настройка модема D-Link 2640U
(DOC, 3.43 МБ)
-
Инструкция по быстрой настройке Huawei E8372
(DOC, 1.46 МБ)
-
Настройка модема D-Link 2640U для IP-TV
(DOC, 5.59 МБ)
-
Настройка модема ZTE 831
(DOC, 916.5 КБ)
-
Настройка модема ZyXEL P600
(DOC, 253.5 КБ)
-
Настройка роутера Dir 320
(DOC, 4.56 МБ)
-
-
-
Видеоинструкция по авторизация в сети Wi-Fi с помощью вызова с мобильного телефона
(MP4, 10.65 МБ)
-
Инструкция по сканированию радиоканала Wi-Fi и выбор оптимального частотного канала
(PDF, 708.41 КБ)
-
Авторизация в сети Wi-Fi с помощью вызова с мобильного телефона
(PDF, 679.49 КБ)
-
Инструкции по созданию логина для доступа к Wi-Fi в Личном кабинете
(DOC, 254 КБ)
-
Инструкция по настройке универсальной точки доступа Sagem 2804 для работы с услугой «Дом под контролем»
(PDF, 1.06 МБ)
-
Настройка Wi-Fi подключения для IPhone
(PDF, 1.98 МБ)
-
Программа по установке Универсальной точки доступа Sagem
(ZIP, 10.32 МБ)
-
Настройка Wi-Fi подключения для смартфонов под управлением ОС Android
(PDF, 1.91 МБ)
-
Инструкция по активации услуги «Летай+Wi-Fi»
(DOCX, 1.16 МБ)
-
Настройка Wi-Fi подключения
(DOC, 1.43 МБ)
-
Инструкция по обновлению ПО на абонентских маршрутизаторах Sagem Fast 2804 v.2.2 и Sagem Fast 1744 v.2.2
(PDF, 222.73 КБ)
-
-
-
ADSL Инструкция по настройке подключения в Windows® Vista (для модемов, настроенных в режиме Router)
(DOC, 1.1 МБ)
-
ADSL Инструкция по настройке подключения в Windows ХР (для модемов, настроенных в режиме Router)
(DOC, 292.5 КБ)
-
ADSL Инструкция по настройке подключения в Windows® Vista (для модемов, настроенных в режиме Bridge)
(DOC, 450 КБ)
-
ADSL Инструкция по настройке подключения в Windows ХР (для модемов, настроенных в режиме Bridge)
(DOC, 3.2 МБ)
-
ADSL Инструкция по настройке DSL соединеня в Linux
(PDF, 1.82 МБ)
-
ADSL Инструкция по настройке подключения в Linux (для модемов, настроенных в режиме Bridge)
(PDF, 1.2 МБ)
-
Список ошибок
-
Подключение к удаленному компьютеру не удалось установить из-за того, что модем не найден или занят.
Возможные причины:
— Завис модем
— Не установлен драйвер модема
— Некорректно настроено подключение для доступа в Интернет
— Модем неисправенВозможные пути решения:
— Перезагрузите компьютер, если у вас USB-модем
— Переустановить драйвер модема
— Заново создать высокоскоростное соединение
— При неисправности модема обратитесь в сервисный центр. -
1. Неверно настроен протокол PPPoE-подключения.
Рекомендуется создать новое подключение.2. Завис драйвер usb-модема.
Перезагрузить компьютер и модем. -
1. В сетевых подключениях отключено подключение по локальной сети через сетевую карту, к которой подключен ADSL модем, либо отключено подключение через установленный в системе USB ADSL модем.
Необходимо открыть окно сетевых подключений, найти «Подключение по локальной сети» / «Подключение через USB ADSL модем» и нажать правой кнопкой мыши и выбрать в меню «Включить», либо два раза кликнуть левой кнопкой мыши по подключению.
2. В диспетчере устройств отключена сетевая карта, через которую подключен ADSL модем, либо отключен установленный в системе USB ADSL модем. Для устранения этой проблемы, необходимо выполнить следующее:
Рабочий стол > Мой компьютер > Просмотр сведений о системе > вкладка Оборудование > кнопка Диспетчер устройст > Сетевые платы (нажимаем знак «плюс») > в списке должна присутствовать сетевая плата. Правой кнопкой мыши выбрать пункт меню «Задействовать». Знак красного крестика должен исчезнуть.
Если перед пиктограммой отображен один из знаков: знак вопроса, восклицательный знак, то на сетевую плату (либо USB ADSL модем) некорректно установлен драйвер. Необходимо переустановить драйвер выбрав «Обновить драйвер…».
Если сетевая плата отсутствует в диспетчере устройств, то она либо отключена в BIOS, либо не установлен драйвер на сетевую плату. Рекомендуется: включить сетевую плату в BIOS, обновить драйвер, либо позвонить в слуюжу технической поддержки.
Если USB ADSL модем отсутствует в диспетчере устройств, рекомендуется: переустановить заново драйвер на модем, либо позвонить в слуюжу технической поддержки.
-
Считыватели смарт-карт не установлены.
Зайти в меню Пуск — Панель управления — Сеть и подключения к интернету — Сетевые подключения — (Отобразить все подключения), далее нажать правой кнопкой мыши на подключении к сети Интернет и выбрать «Свойства», перейти во вкладку «Безопасность». Здесь необходимо выбрать «Обычные» (рекомендуемые параметры), «При проверке используется» в раскрывающемся списке «Безопасный пароль». Снимите галочки с обоих компонент, а также обязательно должна быть снята галочка с «Требуется шифрование данных».
Если ошибка не устранилась, то рекомнедуется создать новое подключение.
-
Локальный компьютер не поддерживает требуемый тип шифрования.
Удаленный компьютер не поддерживает требуемый тип шифрования данных — эта ошибка означает, что соединение с сервером авторизации не установлено по причине несоответствия уровней шифрования на Вашем компьютере с сервером авторизации. Эта ошибка может быть устранена путем снятия флажка «Требуется шифрование данных» во вкладке «Безопасность» в свойствах Вашего соединения с Интернетом.
-
Отсутствуют сетевые протоколы управления PPP.
Попытка подключения не удалась по причине конфликта протоколов управления PPP между Вашим компьютером и удаленным компьютером. Возможно, соответствующий сетевой протокол не был установлен. Эта ошибка может происходить после изменения сетевого протокола в процессе обновления программного обеспечения.
Высока вероятность того, что поврежден стек протоколов TCP/IP или его настройки, следовательно, необходимо сбросить его в «чистые» настройки.
Откройте командную строку (Пуск > Выполнить > cmd). Последовательно выполните следующие команды:
netsh int ip reset resetlog.txt
netsh winsock reset
Первая команда сбрасывает конфигурацию интерфейсов IP.
Вторая команда сбрасывает текущее состояние библиотеки WinSock в начальные «чистые» настройки. Внимание! Выполнение данной команды может отрицательно повлиять на работу программ, осуществляющих доступ в Интернет или отслеживающих данные в Интернете: антивирусных программ, брандмауэров и прокси-клиентов. В случае неправильной работы одной из этих программ после использования рассматриваемого метода переустановите программу, чтобы восстановить ее работоспособность.
-
В свойства PPPoE подключения принудительно введён IP-адрес, который сервер авторизации отказывается принять. В большинстве случаев, по ошибке вводится IP-адрес следующего вида: 192.168.1.*.
Необходимо зайти в настройки TCP/IP PPPoE подключения и установить флаг «Получить IP-адрес автоматически». -
Проблемы с настройкой PPP соединения.
Варианты решения — зайти в свойства соединения, вкладка «Безопасность», убрать «Шифрование данных» и поставить «Обычные рекомендуемые параметры».
На «Рабочем столе» щелкните два раза левой кнопкой мыши на ярлык вашего подключения, затем нажмите кнопку «Свойства». В появившемся окне нажмите вкладку «Сеть» и в поле «Компоненты», используемые этим подключением, уберите галочку с пункта NWlink IPX/SPX/NetBIOS-совместимый транспорт. Далее нажмите «ОК».
Если ошибка не устранилась, то рекомнедуется создать новое подключение.
-
В большинстве случаев ошибка 721 возникает из-за того, что на Вашем компьютере установлен firewall (сетевой экран). Эта программа при неправильной настройке может блокировать сетевой трафик. Чтобы быть уверенным на 100% отключите все сетевые экраны (Outpost Firewall, Zone Alarm, Kaspersky Internet Security) в том числе и Брэндмауэр Windows (Пуск > Панель управления > Брэндмауэр Windows). Попробуйте выйти в интернет. Если ошибка исчезла, попробуйте правильно настроить Ваш firewall.
Часто случается такое, что при установке новой версии Windows неправильно устанавливается встроенный Брэндмауэр, вследствие чего невозможно зайти в его настройки и устранить неполадку.
Чтобы установить брандмауэр Windows, выполните следующие действия:
1. Выберите в меню Пуск > Выполнить, введите команду cmd и нажмите кнопку ОК.
2. Введите следующую команду в командной строке и нажмите клавишу Enter:
Rundll32 setupapi,InstallHinfSection Ndi-Steelhead 132 %windir%infnetrass.inf
3. Перезагрузите Windows.
4. Выберите в меню Пуск пункт Выполнить, введите команду cmd и нажмите кнопку ОК.
5. В командной строке введите следующую команду и нажмите клавишу Enter:
Netsh firewall reset
6. В меню Пуск выберите пункт Выполнить, введите команду firewall.cpl и нажмите клавишу Enter. Далее войдите в меню Пуск > Панель управления > Брэндмауэр Windows и выключите его.
-
1. Завис сервер авторизации.
Повторить попытки авторизации через 20-30 минут.2. Введены неверные аутентификационные данные (логин/пароль).
Ввести логин/пароль заново. -
Эта ошибка возникает, если на компьютере не запущена требуемая служба. При этом невозможно подключение к сети, а также в некоторых случаях — установка сетевых адаптеров.
1. Правой кнопкой мыши нажать на «Мой компьютер» > «Управление» > «Службы и приложения» > «Службы» (либо выполнить команду services.msc)
2. Нажмите правой кнопкой мыши на одну из указанных ниже служб и затем выберите «Свойства».
— Поддержка самонастраивающихся устройств Plug and Play
— Диспетчер автоматических подключений удаленного доступа
— Диспетчер подключений удаленного доступа
— Телефония
3. На вкладке «Общие» в пункте «Тип запуска» выберите вариант «Вручную».
4. Нажмите «Применить», а затем нажмите «Запустить».
-
Нет связи между модемом и станционным оборудованием (проверить можно по индикации лампочек на модеме, см. описание модема)
— Проверить, есть ли гудок в телефонной линии.
— Проверить схему подключения.
— Попробовать подключить модем к телефонной линии, отключив при этом другие устройства, подключенные к ней.
Перезагрузите модем и компьютер. Если ошибка не исчезает, то проверьте Ваш компьютер на предмет наличия вирусов.
-
Свойственна usb-модемам, обычно означает, что нет подплючения или модем (драйвер) завис.
Если ранее подключение было, необходимо перезагрузить модем, а если не помогло, то компьютер.
Если не произвелось подключение, необходимо проверить правильность подключения модема к телефонной линии. -
1. Нет подключения.
Необходимо проверить правильность подключения модема к телефонной линии, проверка самой телефонной линии; перезагрузка порта со стороны оператора.2. Неправильно настроен модем.
3. Зависает модем.
Помогает перезагрузка модема или — для usb-модема — компьютера.
4. Возможно, когда на компьютере установлена блокирующая программа (были случаи с Панда Антивирус).
5. Компьютер заражён вирусами.
Необходимо установить лицензионный антивирус и произвести проверку компьютера на вирусы.
-
Не удалось подключиться к сети из-за существования совпадающих имен.
Возможные пути решения: попробуйте поменять имя компьютера в свойствах сети (Windows 98/МЕ) или свойствах «Моего компьютера» (Windows 2000/XP), также необходимо проверить сетевые компоненты, если установлен Microsoft Loopback Adapter — удалите его (в русской версии «Адаптер Микрософт замыкания на себя» — это виртуальная сетевая карточка, вернее, это драйвер).
-
1. Введены неверные аутентификационные данные (логин/пароль).
Ввести логин/пароль заново, повторить попытку.2. Когда висит соединение (сессия) — скорее всего вы некорректно отключились от Интернет (перезагрузка компьютера, отключение интерфейса или отсоединение кабеля в процессе работы).
Попробуйте произвести подключение к Интернет через 10 минут.
-
Модем уже используется, или не настроен для исходящих подключений удаленного доступа.
Такая ошибка возникает вследствие «Зависания» подключения. Для её устранения необходимо перезагрузить компьютер.
-
— Перезагрузите компьютер. Проверьте компьютер на вирусы.
— Проверьте правильность установки параметров протокола TCP/IP для сетевой платы, установленной на вашем компьютере.
— Проверьте, правильно ли подключен модем к компьютеру. Проверьте наличие питания на вашем модеме (для модемов с внешним источником питания).
Если у вас модем, подключаемый к порту USB, проверьте, правильно ли установлены драйверы для USB-портов в операционной системе, лучше устанавливать «родные» драйверы, которые идут в комплекте с материнской платой.
Проверьте правильность установки параметров модема и соединения согласно инструкции прилагаемой на CD-диске из комплекта оборудования.
-
1. Обычно возникает с usb-модемами.
Необходимо перезагрузить модем и, в крайнем случае, компьютер, либо переустановить драйвер.2. Из-за проблемы на стороне операторского оборудования. В этом случае необходимо позвонить в службу технической поддержки Абонента.
-
1. Отсутствует файл RASPHONE.PBK в {папка с Windows}/system32/RAS или … Documents and Settings/{ваш юзер или все юзеры}/Application Data/Microsoft/Network/Connections/Pbk (либо запрещён доступ к папке — Открыть доступ к папке). Если файл присутсвуети, то необходимо переименовать его, например «RASPHONE.OLD». Можно попробовать запустить rasphone.exe или решить таким образом: снять галочку с пункта «Только для чтения» в свойствах файла Rasphone.pbk.
2. Стоит запрет на создание подключения
Необходиом разрешить пользователям создавать новые подключения. Пуск > Выполнить > gpedit.msc3. Настроить модем роутером
-
Системе не удалось найти запись телефонной книги для этого подключения.
На Windows 2000 & XP (редко для других ОС) возникает Ошибка 623 «Системе не удалось найти запись телефонной книги для этого подключения» — это первое сообщение, затем идет сообщение с ошибкой «PERROR_BUFFER_TOO_SMALL».
1. Данная проблема в первую очередь связана с проблемой отключенных служб на панели «Службы». Попасть на панель «Службы» можно через Пуск > Панель управления > Администрирование > Службы (Либо правой кнопкой мыши нажать на «Мой компьютер» > «Управление» > «Службы и приложения» > «Службы»)
Службы DHCP-клиент, DNS-клиент, а также «Диспетчер подключений удаленного доступа» — их состояние должно быть «Работает».
В случае, если службы не работают, запустить их вручную и затем перезапустить соединение.2. Еще одной причиной возникновения данной проблемы может являться то, что «Windows» пытается найти сетевое подключение, которое было «удалено». Данная ошибка может возникнуть в случае, если было несколько раз создано или удалено «Удаленных подключений». Вариант решения данной ошибки:
Открыть список сетевых подключение Windows («Сетевое окружение»/»Свойства») и выбрать подключением по умолчанию любое доступное. Затем в контекстном меню этого подключения выбрать «Не использовать по умолчанию».
В реестре необходимо почистить ветку:
HKEY_LOCAL_MACHINESOFTWAREMicrosoftRAS AutoDialDefault
3. В случае, если первые два действия не привели к желаемому результату, в этом случае необходимо будет создать в ручную удаленное подключение (особенно это касаеться Windows 2000) и потом зайти через него и поставить, как «Использовать по умолчанию».
4. Настроить модем роутером.
-
1. «Испорчено» PPPoE-подключение.
Рекомендуется создать новое подключение.2. Из-за проблемы на стороне операторского оборудования.
Позвонить в службу техничекой поддержки Абонента.Для usb-модемов:
Некорректно функционирует устройство или драйвер.
Попробовать переустановить драйвер.
Содержание
При включении интернета многие пользователи видели появляющуюся ошибку 813 при подсоединении кабеля Ethernet. Неполадка связана с тем, что предпринимается попытка создания нового соединения, когда уже установлено первое, при помощи того же устройства или порта.
Простой способ решить проблему — кликнуть дважды левой клавишей мыши на значок подключения на рабочем столе.
В появившемся окне необходимо нажать «Отключить». Как только соединение будет разорвано, подождать пару минут, снова кликнуть на иконку на рабочем столе и выбрать пункт «Включить». Подсоединение PPPoE появится.
Если доступ к сети после проведенных манипуляций до сих пор отсутствует, исправить ошибку для ОС Windows 10 и 8 воможно через «Панель управления». Для этого надо:
- Перейти в «Панель управления», найти «Электропитание».
- Открыть «Действия кнопок питания».
- Перейти и открыть «Изменение параметров, которые сейчас недоступны».
- Выключить «Быстрый запуск», сохранить изменения.
Для Windows 7 ошибку номер 813 при подключении к интернету решают следующим образом:
- Удаляют высокоскоростное включение.
- Открывают командную строку.
- Вводят подряд три команды: netsh int ip reset — netsh winsock reset — ipconfig /flushdns.
- Затем компьютер перезапустить и создать новое подключение.
Похожие статьи
vpautinu.com
Ошибка 633 (Windows XP), 813 (Windows Vista, 7, 8, 10)
Текст ошибки — «Модем уже используется или не сконфигурирован для исходящих звонков»
Данная неполадка возникает в том случае, когда вы пытаетесь повторно включить уже запущенное подключение к сети Интернет.
Пути решения:
1. Первый и самый простой способ — нажать двойным щелчком на значок подключения на рабочем столе. В появившемся окне нажмите пункт «Отключить». Когда подключение будет отключено, нажмите на него еще раз двойным нажатием левой кнопки мыши, после чего в появившемся окне выберите «подключить». После этого интернет должен работать.
2. Если первый способ не помог, значит на рабочем столе несколько значков подключения и один из них подключен. Но найти именно тот, который нам нужно отключить весьма сложно, поэтому мы пойдем другим путем:
· Нажмите на меню «Пуск» (Windows XP, Vista, 7, 10). После чего выберите «Панель управления» (если у вас Windows XP, выберите «Настройка/Панель управления»).
· В открывшейся панели, если у вас значков не более десяти, найдите «Сеть и интернет» («Сеть и подключения к интернету» в Windows XP) и нажмите на него.
· После этого нажмите на «Центр управления сетями и общим доступом» («Сетевые подключения» в Windows XP, на этом в этой операционной системе путь закончен).
· Далее нажмите в левой колонке «изменение параметров адаптера» («управление сетевыми подключениями» в Windows Vista) и найдите значок под названием «высокоскоростное подключение». Если таких значков несколько, найдите активный (он будет другого цвета) и отключите его.
· После этого удалите подобные подключения, чтобы осталось только одно «высокоскоростное подключение», запустите его, введите ваш логин и пароль к интернету и нажмите «подключить».
· После этого интернет должен работать.
P.S. В Windows 8 для того, чтобы войти в раздел с подключениями, нужно выйти на рабочий стол, увести мышь в правый верхний угол экрана, в правой панели выбрать «Параметры/Панель управления». После чего следуйте пути, аналогичному Windows 7.
Если, после этого ошибка осталась, позвоните в техническую поддержку для выяснения ситуации и консультации по телефонам 8(495)755-80-55; 8(498)300-33-61 на голосовой заставке нажмите 2.
Ошибка 813.: sparkmann — LiveJournal
Понимание откуда взялась проблема, уже решает проблему на 50%. Вот и полез я в Просмотр событий. Нашел время появления ошибки. Вот такую хронологию действий я увидел:- подключение к Интернет- спокойное от событий минут 20-25- Fatal Error сразу для 6 служб(среди которых службы DNS-клиент, Телефония, еще парочку так или иначе связанных с сетью и так же накрылся Журнал событий!)! Все данные службы после ошибки перезапустились.- Журнал событий перезапустившись, записал мою неудачную попытку пересоединить подключение.
Проблему решил довольно просто. Так как, желания разбираться что вывело из строя службы и что в них сломалось таким образом, что для них всегда есть активное подключение, было… почти не было. Зная точную дату error`а, восстановить систему на прежнее состояние не вызвало никаких проблем.
sparkmann.livejournal.com
Понимание откуда взялась проблема, уже решает проблему на 50%. Вот и полез я в Просмотр событий
Что имеем? По неведомой умерло сразу 6 служб. Возможно полегло служб и побольше, тут вопрос каким по-очереди накрылся Журнал событий и сколько еще error`ов он не задокументировал. Вот. Больше ошибок не было. Проверил все службы, на вид работали неплохо. Пробовал перезапускать, отрубать их — эффекта не было.
Мораль сей басни такова: Журнал событий и восстановление системы клевые вещи. Юзайте на здоровье!
ljrate.ru
При включении интернета многие пользователи видели появляющуюся ошибку 813 при подсоединении кабеля Ethernet. Неполадка связана с тем, что предпринимается попытка создания нового соединения, когда уже установлено первое, при помощи того же устройства или порта.
Если доступ к сети после проведенных манипуляций до сих пор отсутствует, исправить ошибку для ОС Windows 10 и 8 воможно через «Панель управления». Для этого надо:
- Перейти в «Панель управления», найти «Электропитание».
- Открыть «Действия кнопок питания».
- Перейти и открыть «Изменение параметров, которые сейчас недоступны».
- Выключить «Быстрый запуск», сохранить изменения.
Для Windows 7 ошибку номер 813 при подключении к интернету решают следующим образом:
- Удаляют высокоскоростное включение.
- Открывают командную строку.
- Вводят подряд три команды: netsh int ip reset — netsh winsock reset — ipconfig /flushdns.
- Затем компьютер перезапустить и создать новое подключение.
Понравилась статья? Поделиться с друзьями:
a-apple.ru
Ошибка 619 — очень частая ошибка, возникающая при различных типах соединения — и на PPPoE, и на VPN(PPTP,L2TP). Соответственно страдают от этого как пользователи кабельных подключений, так и подключенные через 3G-модемы. Что делать при возникновении такой ошибки? Перво-наперво проверяем состояние лицевого счёта. У некоторых провайдеров ошибка 619 появляется именно в случае отсутствия средств. Затем, перезагружаем компьютер, отключаем брандмауэр(фаервол) и пробуем подключиться. Не помогло? Копаем глубже.
nastroisam.ru
Ошибка 691 — «Неправильное имя пользователя или пароль»
1. Вы неправильно ввели имя пользователя (логин). Напоминаем, что имя пользователя чувствительно к регистру, заглавные и прописные буквы отличаются.
2. Вы неправильно ввели пароль (он также чувствителен к регистру, как и имя пользователя).
3. Текущий расчетный период закончился и не хватает денег для открытия нового, либо у Вас задолженность по каким-либо причинам (превышение лимита трафика, произошло снятие средств за платные услуги).
4. Возможно, Вашими учетными данными пользуется другой человек, и на момент Вашего подключения его сессия активна — позвоните в техническую поддержку для выяснения ситуации и консультации.
Ошибка 629 — «Подключение прервано удаленным компьютером»
Такая ошибка возникает, если уже есть активное подключение РРРоЕ, а Вы пытаетесь создать еще одно PPPoE подключение с таким же именем пользователя. Такое случается при неправильном завершении предыдущего PPPoE подключения (его «зависании», когда на сервере осталось незакрытое PPPoE подключение), либо кто-то уже создал PPPoE подключение под Вашим именем пользователя. Для решение проблемы подождите не менее двух минут, и попробуйте подключиться повторно. Если не удалось — позвоните в техническую поддержку. И не забывайте хранить в секрете свои данные для входа в Интернет.
Ошибка 633 (Ошибка 813 для Windows Vista и Windows 7) — «Модем уже используется или не сконфигурирован для исходящих звонков»
1. Перезагрузите компьютер и подключитесь еще раз (вероятно, произошло зависание активного подключения).
2. Если после перезагрузки ошибка осталась, позвоните в техническую поддержку для выяснения ситуации и консультации.
Ошибка 676 (Ошибка 680) — «Линия занята»
Ошибка 769 — «Указанное назначение недостижимо»
1. Сначала следует проверить сетевую карту. Зайдите: Панель управления/Система/Оборудование/Диспетчер устройств. Найдите свою сетевую карту. Нет ли на пиктограмме сетевой карты знаков вопроса или восклицательного знака? Если есть — нужно установить драйвер сетевой карты. Перед этим попробуйте нажать правой кнопкой мыши на пиктограмме сетевой карты, далее выбрать «Отключить», затем повторно нажать правой кнопкой мыши на пиктограмме сетевой карты и выбрать «Задействовать».
2. Если проблема сохраняется, перегрузите компьютер и повторить попытку подключения.
3. Удалите высокоскоростное подключение, перезагрузите компьютер, и создайте новое высокоскоростное подключение.
4. Если после этого ошибка осталась — позвоните в техническую поддержку для выяснения ситуации и консультации.
Ошибка 678 — «Удаленный компьютер не отвечает»
Такой тип ошибки возникает, когда отсутствует связь между вашим компьютером и сервером доступа. Скорее всего причиной этой ошибки являются: неисправности на нашем активном оборудовании, у клиента отключена сетевая карта, подключение заблокировано антивирусной программой или файрволом. Решение проблемы:
Возможно не подключен кабель локальной сети, плохой контакт в разъемах, неправильно работает сетевой адаптер вашего компьютера. Для устранения неисправности может потребоваться переустановка драйвера сетевого адаптера или замена сетевого адаптера.
Возможно сетевой адаптер отключен в диспетчере устройств. Включите сетевой адаптер и повторите попытку подключения.
Возможно в свойствах соединения неверно указано Имя службы. Обратитесь к инструкции по настройке под вашу операционную систему.
Возможно произошел обрыв кабеля или сервер доступа отключен.
Возможно изменился адрес PPPoE концентратора (актуально только для соединений под Windows 98/Me/2000). Создайте новое соединение, используя инструкцию по настройке под вашу операционную систему.
Для проверки подключения по локальной сети зайдите: «Пуск»/»Панель управления»/»Сетевые подключения»/нажать правой кнопкой мыши на «Подключение по локальной сети«/выбрать «Включить». Отключите установленную антивирусную программу или файрвол. Если проблема сохраняется — позвоните в техническую поддержку для выяснения ситуации и консультации.
Ошибка 720 — «Попытка подключения не удалась, поскольку удаленному и локальному компьютерам не удалось согласовать управляющие протоколы PPP»
1. Вероятно, был удален или поврежден протокол TCP/IP (PPTP), причин может быть несколько: некорректное обновление операционной системы, воздействие вирусов или иного ПО (программы «твикеры» — ускорители системы) на Ваш ПК, некорректные действия пользователя ПК. К сожалению быстрого и беззопасного для данных (файлов) на Вашем ПК решения указанной проблемы не существует.
2. Удалите высокоскоростное подключение, перезагрузите компьютер, и создайте новое высокоскоростное подключение.
3. Попробуйте выполнить откат системы на более раннее состояние («Пуск»/»Все программы»/»Стандартные»/»Служебные»/»Восстановление системы«). Далее следуйте инструкциям в появляющихся окнах.
4. Если откат системы не устранит ошибку, к сожалению, единственным решением остается переустановка операционной системы. После переустановки системы обязательно перед выходом в сеть Интернет необходимо установить антивирусную программу и программу защиты от хакерских атак (Firewall). В этом случае лучше сначала позвонить в техническую поддержку для выяснения ситуации и консультации.
Ошибка 721 — «Произошла попытка начать PPP-диалог, однако удаленный компьютер не отвечает»
1. Для ADSL-абонентов — неправильно указаны настройки модема. Выставьте следующие правильные настройки: VPI=2, VCI=32, Encapsulation=RFC2516 PPPoE.
2. Возможно, некорректно работают/установлены драйвера для ADSL-модема. Их нужно переустановить. Для этого сначала нужно удалить драйвер: Пуск/Панель управления/Установка и удаление программ. Найти Ваш ADSL-модем, например, Dlink DSL-200. При удалении строго следовать инструкциям в появляющихся окнах. Далее, после перезагрузки Вашего ПК, установите в DVD привод сервисный диск, который Вы получили при подключении и следуйте инструкциям. Или установите в DVD привод диск из комплекта модема. Внимание — в начале установки драйвера USB кабель должен быть отключен.
3. Если, по каким-либо причинам драйвер устанавливается некорректно, или вообще не устанавливается, возможно, придется выполнить откат системы или выполнить переустановку операционной системы. В этом случае лучше позвонить в техническую поддержку для выяснения ситуации и консультации.
Ошибка 734 — «Протокол управления PPP-связью был прерван»
Эта ошибка может возникнуть в том случае, если протоколы безопасности на сервере, к которому устанавливается подключение, несовместимы с локальными параметрами безопасности. Решение проблемы: зайдите «Пуск»/»Панель управления»/»Сетевые подключения«, щелкните используемое подключении правой кнопкой мыши. Выберите «Свойства» и откройте вкладку «Безопасность». В списке «При проверке используется» выберите «Небезопасный пароль». Если проблема сохраняется — позвонить в техническую поддержку для выяснения ситуации и консультации.
Ошибка 633 (Windows XP), 813 (Windows Vista, 7, 8, 10)
Текст ошибки – «Модем уже используется или не сконфигурирован для исходящих звонков»
Данная неполадка возникает в том случае, когда вы пытаетесь повторно включить уже запущенное подключение к сети Интернет.
Пути решения:
1. Первый и самый простой способ – нажать двойным щелчком на значок подключения на рабочем столе. В появившемся окне нажмите пункт «Отключить». Когда подключение будет отключено, нажмите на него еще раз двойным нажатием левой кнопки мыши, после чего в появившемся окне выберите «подключить». После этого интернет должен работать.
2. Если первый способ не помог, значит на рабочем столе несколько значков подключения и один из них подключен. Но найти именно тот, который нам нужно отключить весьма сложно, поэтому мы пойдем другим путем:
· Нажмите на меню «Пуск» (Windows XP, Vista, 7, 10). После чего выберите «Панель управления» (если у вас Windows XP, выберите «Настройка/Панель управления»).
· В открывшейся панели, если у вас значков не более десяти, найдите «Сеть и интернет» («Сеть и подключения к интернету» в Windows XP) и нажмите на него.
· После этого нажмите на «Центр управления сетями и общим доступом» («Сетевые подключения» в Windows XP, на этом в этой операционной системе путь закончен).
· Далее нажмите в левой колонке «изменение параметров адаптера» («управление сетевыми подключениями» в Windows Vista) и найдите значок под названием «высокоскоростное подключение». Если таких значков несколько, найдите активный (он будет другого цвета) и отключите его.
· После этого удалите подобные подключения, чтобы осталось только одно «высокоскоростное подключение», запустите его, введите ваш логин и пароль к интернету и нажмите «подключить».
· После этого интернет должен работать.
P.S. В Windows 8 для того, чтобы войти в раздел с подключениями, нужно выйти на рабочий стол, увести мышь в правый верхний угол экрана, в правой панели выбрать «Параметры/Панель управления». После чего следуйте пути, аналогичному Windows 7.
Если, после этого ошибка осталась, позвоните в техническую поддержку для выяснения ситуации и консультации по телефонам 8(495)755-80-55; 8(498)300-33-61 на голосовой заставке нажмите 2.