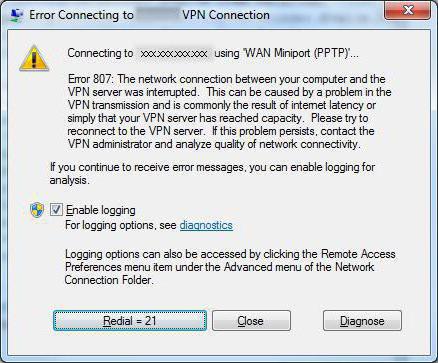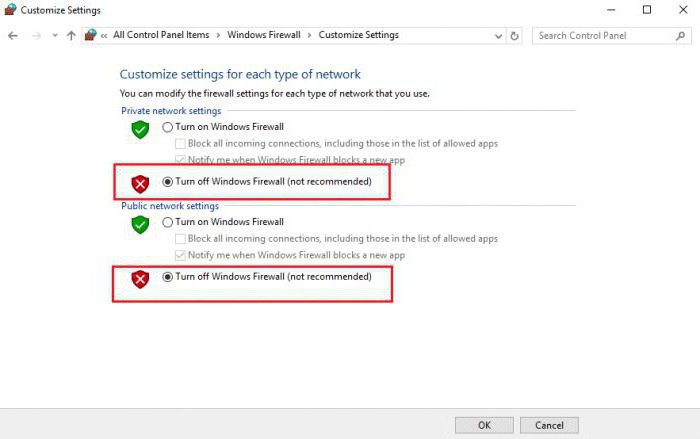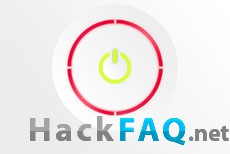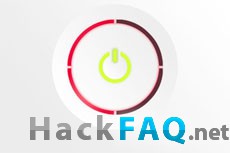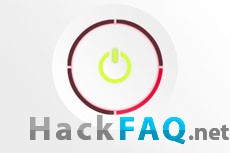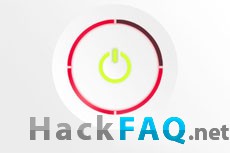Status Code: 807B01F4 . This may mean one of the following: There’s a problem with your network setup. Your account may be blocked.
What is error 807b0194 on Xbox 360?
Status code: 807b0194
This might mean that the update failed to download to your console.
What does 0x801901f4 mean on Xbox?
This might mean your console could not connect to the internet during a system update or while you were using your console. Solution 1: Troubleshoot system updates on your console.
How do you fix Xbox error code 0x801901f4?
Therefore, when you run into the error code 0x801901f4 Xbox, you can try restarting your console. Step 1: Press the Xbox button on your controller to open the guide. Step 2: Go to Profile & system > Settings > General > Power mode & startup. Step 3: Select Restart now.
What is error 807b0193 on Xbox 360?
Error 807b0193
This may mean that the Xbox Live service is temporarily down or there’s a problem with your Xbox Live profile.
Fix error code 807B01F4 when downloading content from Xbox Live
What is the error code for overheating Xbox 360?
Xbox 360 Secondary Error Codes
0011, 0012, 0013 Console is overheating. If the console has already been disassembled, then one of the heat sync screws may not be fastened properly. 0022 CPU error probably resulting from a poor solder (happens more often on older consoles).
What is error 0x87e10004 on Xbox One?
Error message «Microsoft Store can’t be used while streaming (0x87e10004)» You may receive this error message while trying to play one of our games from the cloud with Xbox Game Pass Ultimate. This means that you need to link your Xbox and Ubisoft accounts.
How do I fix error 0x80a40019 on Xbox?
Restart your Xbox One to reset your network connection. See How to restart or power cycle your Xbox One console. If restarting the console doesn’t resolve this problem, wait a few minutes and try signing in again.
What is error code 0x80a40019 on Xbox One?
Xbox One error code 0x80a40019 may occur when your home network or your internet service provider (ISP) has a problem. Please could you just try this and hopefully it fixes your issue. Advanced Network Settings. Then go to DNS Servers and set it to Manual.
How do I fix error code 0x80190001?
How to Fix the Windows Update Error 0x80190001
- Restart Your Computer. A corrupted system file is often the cause of the Windows Update Error. …
- Run Windows Update Troubleshooter. …
- Check Your Date & Time. …
- Run an SFC and DISM Scan. …
- Clear the SoftwareDistribution Folder. …
- Perform a Clean Boot.
What is error 807b0198 on Xbox?
This means that your Xbox 360 console can’t connect to the Xbox Live servers due to system maintenance or a temporary Xbox Live issue. When this occurs, you may experience additional issues. For example, you may also be unable to play content that you purchased.
How do I activate Office 0x801901f4?
1: Microsoft Store Error 0x801901f4 — Run Troubleshooter
The Windows Store App Troubleshooter should fix the error as a known issue. Click Start > Settings > Update & security > Troubleshoot. Scroll down on the right and click on Windows Store Apps. Click on Run the troubleshooter.
What is problem 0x87dd000f on Xbox?
This error indicates that there may have been a service outage just before you tried to sign in.
How do I fix a corrupted Xbox 360?
Solution 1: Delete the corrupted game file
- Select Settings > System > Storage.
- Select the storage location, and then press the A button.
- Select Games and Apps, and then press the A button.
- Select the game, and then press the A button.
- Select the saved game, and then press the A button.
What is error 80151014 on Xbox 360?
Status Code: 80151014
This might mean that the Xbox Live profile that’s stored on your Xbox console is corrupted.
How do I fix my Xbox 360 game error?
Solution: Delete the last console update and download again
If this problem occurs when you use Xbox Dashboard features (such as the Avatar editor or Xbox Live sign-in), there might be a problem with the last console software update. To resolve this problem, delete the last update and then download it again.
What does 0x80a4001a mean on Xbox?
If you need more info about your Xbox 360 console, visit the Xbox forums. You see the following error code when you’re prompted for your Microsoft account password: 0x80a4001a. This might mean that your account credentials have become corrupted.
What is error code 0x803f800f on Xbox One?
This means that you’re trying to play a game acquired with Games with Gold, but the Xbox Live Gold or Xbox Game Pass Ultimate subscription used to get the game has expired.
What is Xbox Assist number 0x87dd0019?
This may mean that there’s an Xbox Live service outage, or that you’re experiencing a connection error.
What does 0x803F9006 mean on Xbox?
This message occurs when, for whatever reason, the Xbox is having trouble connected to the central Microsoft server to confirm your ownership status. What Is Error 0x803F9006? This error occurs when attempting to launch games that require an Xbox Live connection to launch.
How to fix 0x80190005 Xbox?
How to fix Login Error 0x80190005 in Cortana and Microsoft Store Apps.
- Solution 1: Make sure that you can sign in to your Microsoft account online.
- Solution 2. Make sure that you have set Adult age in MS Account Profile.
- Solution 3. Clear Cortana’s History.
- Solution 4. Reset Windows Store Cache.
- Solution 5.
What is error 807b01f7 on Xbox?
Status Code: 807b01f7
This might mean that the Xbox Live service is experiencing difficulties and is temporarily unavailable, or that there is a problem with your connection to Xbox Live.
What is 0x80820002 error on Xbox One?
This means that the console failed to properly read the disc in the drive. Your Xbox console is designed to play the following discs: Xbox games. Music CDs.
What is error ox87e10024 on Xbox?
This means the game disc is compatible but having trouble being verified for play. This may also mean that you’re experiencing an Xbox service interruption, the disc isn’t compatible with your console, or there’s a problem with the disc.
Как исправить ошибку -8076 в macOS?
Некоторые из пользователей macOS сталкиваются с ошибкой «Error Code -8076» каждый раз, когда они пытаются: переименовать, скопировать, переместить, удалить файлы или папки. Это может произойти как с внешним, так и с системным дисками вследствие отсутствия авторизованного разрешения или повреждения данных. Во многих случаях возможны различные причины, но в большинстве из них пользователям запрещено выполнить желаемую задачу.
Причины возникновения ошибки «-8076» в macOS?
Исследуя эту конкретную проблему, проанализировав различные пользовательские отчеты и стратегии исправления, которые используются для решения этой проблемы и основываясь на приобретенном опыте, было найдено несколько стратегий восстановления, которые, вызывают данный код ошибки:
- Отсутствие нужного разрешения параметров. Некоторые, разрешения для файлов, к которым пользователь пытается получить доступ, может быть отключено системой или администратором. В случае возможности применения этого сценария, вы можете решить проблему, проверив и изменив разрешения для конкретного файла или папки.
- Файлы повреждены. В некоторых случаях причиной ошибки может быть повреждение файловой системы пользователей. Поскольку в процессе используются и система, и файл, который пользователь пытается изменить.
- Считывание файлов прерывается другим приложением. Еще один потенциальный случай возникновения ошибки -8076 — когда файлы используются системой или другим приложением. Вы не сможете переместить или удалить файл, который открыт и уже используется другим приложением.
Если вы ищете решение для устранения ошибки -8076, которая не позволяет вам вносить изменения в файлы или папки в macOS, то эта статья предоставит вам список возможных действий по устранению неполадок.
Способ 1: проверка разрешения общих файлов
Некоторым пользователям удалось решить эту проблему, изменив разрешения для файла/папки. Для этой опции требуется пароль администратора перед внесением любых изменений. Некоторые администраторы, чтобы сохранить файлы доступными только для чтения, также используют такую для обычных пользователей (гостевых пользователей).
- Щелкните правой кнопкой мыши по файлу/папке и выберите пункт «Получить информацию».
- Разверните опцию «Общий доступ и разрешения» в нижней части окна и щелкните значок блокировки, чтобы ввести пароль администратора.
- Теперь проверьте права доступа пользователей для всех пользователей и измените его на «Чтение и запись».
- Теперь попробуйте изменить файл или папку.
Способ 2: выключить или перезагрузить компьютер
Многие сталкивались с ситуацией, когда при перемещении или удалении файлов они по-прежнему отображаются в папке. Иногда невозможно завершить процесс перемещения или удаления файлов, так как они открыты или используются другой программой. Выход из системы или перезагрузка закроет приложения и использование файлов. После перезагрузки ПК попробуйте внести изменения в файл/папку.
Способ 3: использование терминала для изменения файла или папки
Если вы не можете внести изменения напрямую с помощью контекстного меню или нажатием сочетаний клавиш, то попробуйте выполнить их через Терминал. Помимо этого, используйте команду sudo перед выполнением других команд, чтобы применить изменения от имени администратора, что также поможет в проблеме с разрешениями.
Примечание: вы также можете использовать параметр перетаскивания для папки с файлами/папками в терминале.
Чтобы удалить файл или папку, перейдите в каталог, нахождения файлов:
cd documents
(«documents» могут быть изменены на ваше местоположение)
Введите команду
sudo rm –f filename
в Терминале, чтобы удалить выбранный файл или папку.
(где «filename» — имя вашего файла или папки)
Команды для перемещения или удаления файла или папки:
Перейдите в каталог, нахождения файлов:
cd documents
(укажите месторасположение вашего документа)
Введите следующую команду в Терминале для того что бы переместить или переименовать файлы:
sudo mv desktop.png gamesqa.png
(где desktop — это старое имя, gamesqa — новое имя, с новым именем может быть предоставлено новое местоположение)
Примечание: вы можете сохранить имя файла/папки и изменить только местоположение для него.
Как скопировать и переименовать файл или папку:
В командной строке каталога нужно ввести месторасположение файла:
cd documents
Введите в Терминале следующую команду для копирования и переименования файлов:
sudo cp gamesqa.png ~/desktop
Примечание: чтобы скопировать каталоги, используйте команду «cp –R ~/existing_directory/folder ~/new_directory».
Метод 4: Использование приложения очистки кеша OnyX
Некоторые пользователи не смогли удалить свои файлы из корзины из-за получения этого кода -8076. Но этот метод можно использовать и для исправления поврежденных системных файлов, вызывающих данную проблему. OnyX — это многофункциональная утилита, предназначенная для обслуживания системы и очистки от ненужных файлов. OnyX — программное обеспечение сторонних производителей, которое хорошо зарекомендовало себя в сообществе Mac, и вы можете сами оценить полезность этой программы, устанавливая и запуская ее на своем компьютере.
Примечание: перед использованием OnyX убедитесь, что вы сохранили все нужные вам файлы, так как программа закроет все приложения и перезагрузит компьютер после обслуживания.
- Удерживайте клавишу Command и нажмите пробел, чтобы открыть Spotlight, затем введите Onyx и нажмите Enter.
- Нажмите на кнопку «Техническое обслуживание», а затем выберете параметры, которые вы хотите сохранить и очистить с вашей системе.
- Установив нужные параметры, нажмите «Выполнить задачи».
- Появится уведомление с просьбой перезапустить и закрыть все приложения. Нажмите «Продолжить» для обоих.
- После перезагрузки компьютера выбранные задачи будут решены.
Некоторые пользователи macOS сталкиваются с ошибкой « Error Code -8076 » каждый раз, когда они пытаются переименовать, скопировать, переместить или удалить файлы / папки. Это может произойти как с внешними, так и с системными дисками из-за отсутствия авторизованного разрешения или поврежденных данных. Во многих случаях будут разные причины, но в большинстве случаев пользователям будет запрещено выполнять задачу.
Сообщение об ошибке
Что вызывает код ошибки 8076 в macOS?
Мы исследовали эту конкретную проблему, проанализировав различные пользовательские отчеты и стратегии исправления, которые обычно используются для решения этой проблемы. Основываясь на наших исследованиях, существует несколько различных стратегий восстановления, которые, как известно, вызывают этот код ошибки:
- Разрешение не разрешено. Как выясняется, разрешение для файлов, к которым пользователь пытается получить доступ, может быть отключено системой или администратором. Если этот сценарий применим, вы можете решить проблему, проверив и изменив разрешения для этого конкретного файла / папки.
- Файлы повреждены. В некоторых случаях причиной этой конкретной ошибки может быть повреждение файловой системы и пользователей. Поскольку в процессе используются как система, так и файл, который пользователь пытается изменить.
- Файлы прерываются другим приложением. Еще один потенциальный случай, когда эта ошибка возникает, когда файлы используются системой или другим приложением. Вы не сможете переместить или удалить любой файл, который уже используется другим приложением.
Если вы ищете решение для устранения этого точного сообщения об ошибке, которое не позволяет вам вносить изменения в файлы / папки в macOS, то эта статья предоставит вам список шагов по устранению неполадок качества. Ниже вы найдете коллекцию методов, которые были подтверждены для работы по крайней мере одним пользователем, затронутым той же проблемой.
Следуйте методам в том порядке, в котором они представлены, поскольку они упорядочены по эффективности и серьезности. Один из методов, приведенных ниже, должен решить проблему, независимо от того, кто ее вызвал.
Способ 1: проверка разрешения общих файлов
Некоторым уязвимым пользователям удалось решить проблему, изменив разрешения для файла / папки. Эта опция требует пароль администратора перед любыми изменениями. Администраторы, чтобы сохранить файлы только для чтения для обычных пользователей, также используют эту опцию.
- Щелкните правой кнопкой мыши файл / папку и выберите « Получить информацию» .
- Разверните опцию « Общий доступ и разрешения » в нижней части окна и щелкните значок блокировки, чтобы ввести пароль администратора.
- Теперь проверьте права доступа пользователей или всех пользователей и измените его на « Чтение и запись» .
Изменение разрешения папки
- Теперь попробуйте изменить файл / папку.
Способ 2: выйти или перезагрузить компьютер
Мы все сталкивались с ситуацией, когда мы перемещаем или удаляем файлы, но они по-прежнему отображаются в одной папке. Иногда при перемещении или удалении вы не сможете завершить процесс из-за файлов, используемых другой программой. Простой выход из системы или перезапуск закроет приложения и использование файлов задним числом. После перезагрузки ПК попробуйте внести изменения в файл / папку.
Примечание . Убедитесь, что вы сняли флажок « Открыть окна при входе в систему », как показано ниже:
Перезапуск macOS
Способ 3: использование терминала для изменения файла или папки
Если вы не можете внести изменения напрямую с помощью контекстного меню или сочетаний клавиш, попробуйте выполнить их через терминал. Кроме того, вы можете использовать команду sudo перед выполнением этих команд, чтобы применить изменения от имени администратора, что также позаботится о проблеме с разрешениями.
Примечание . Вы также можете использовать параметр перетаскивания для папки с файлами / папками в терминале.
Чтобы удалить файл или папку :
- Сначала перейдите в каталог, где находятся файлы:
CD документы
(документы могут быть изменены на ваше местоположение)
- Введите следующую команду в Терминале, чтобы удалить любой файл или папку
sudo rm –f имя файла
Удаление файла через Терминал
(имя файла может быть именем вашего файла или папки)
Чтобы переместить и переименовать файл или папку :
- Перейдите в каталог, где находятся файлы:
CD документы
(укажите название вашего места вместо документов)
- Введите следующую команду в Терминале для перемещения и переименования файлов:
sudo mv desktop.png appuals.png
Изменение имени файла
(рабочий стол — старое имя, и appuals будет новым именем, и новое имя также может быть предоставлено с новым именем)
Примечание . Вы можете оставить имя файла / папки таким же, и только изменить его местоположение.
Чтобы скопировать и переименовать файл или папку:
- Вам нужно изменить каталог на место, где существуют файлы:
CD документы
- Введите следующую команду в Терминале для копирования и переименования файлов:
sudo cp appuals.png ~ / рабочий стол
Копирование файла из одного места в другое
Примечание . Чтобы скопировать каталоги, используйте команду « cp –R ~ / Существующий_каталог / папка ~ / новый_каталог ».
Метод 4: Использование приложения очистки OnyX Cache
Некоторые затронутые пользователи не смогли очистить свои файлы корзины и получить этот код ошибки. Этот метод также можно использовать для исправления поврежденных системных файлов, вызывающих проблему. OnyX — это многофункциональная утилита для обслуживания и очистки ненужных файлов из системы. OnyX — это программное обеспечение сторонних производителей, которое хорошо зарекомендовало себя в сообществе Mac, и вы можете чувствовать себя в безопасности, устанавливая и запуская его на своем компьютере.
Вы можете скачать последнюю версию приложения OnyX бесплатно здесь: OnyX
Примечание . Перед использованием OnyX убедитесь, что вся ваша работа сохранена, так как она закроет все приложение и перезагрузит компьютер после обслуживания.
- Удерживайте клавишу Command и нажмите пробел, чтобы открыть Spotlight, затем введите Onyx и Enter
Открытие OnyX через Spotlight
- Нажмите на опцию « Техническое обслуживание», а затем вы можете выбрать параметры, которые вы хотите сохранить и очистить в соответствии с вашей системой.
- Выбрав параметры, нажмите « Выполнить задачи».
Выбор опций и выполнение задач
- Появится окно уведомления с просьбой перезапустить и закрыть все приложения. Нажмите Продолжить для обоих
Окна уведомлений и предупреждений
- После перезагрузки ПК выбранные задачи будут решены.
Status Code: 807B01F4 . This may mean one of the following: There’s a problem with your network setup. Your account may be blocked.
What is error 807b0194 on Xbox 360?
Status code: 807b0194
This might mean that the update failed to download to your console.
What does 0x801901f4 mean on Xbox?
This might mean your console could not connect to the internet during a system update or while you were using your console. Solution 1: Troubleshoot system updates on your console.
How do you fix Xbox error code 0x801901f4?
Therefore, when you run into the error code 0x801901f4 Xbox, you can try restarting your console. Step 1: Press the Xbox button on your controller to open the guide. Step 2: Go to Profile & system > Settings > General > Power mode & startup. Step 3: Select Restart now.
What is error 807b0193 on Xbox 360?
Error 807b0193
This may mean that the Xbox Live service is temporarily down or there’s a problem with your Xbox Live profile.
Fix error code 807B01F4 when downloading content from Xbox Live
What is the error code for overheating Xbox 360?
Xbox 360 Secondary Error Codes
0011, 0012, 0013 Console is overheating. If the console has already been disassembled, then one of the heat sync screws may not be fastened properly. 0022 CPU error probably resulting from a poor solder (happens more often on older consoles).
What is error 0x87e10004 on Xbox One?
Error message «Microsoft Store can’t be used while streaming (0x87e10004)» You may receive this error message while trying to play one of our games from the cloud with Xbox Game Pass Ultimate. This means that you need to link your Xbox and Ubisoft accounts.
How do I fix error 0x80a40019 on Xbox?
Restart your Xbox One to reset your network connection. See How to restart or power cycle your Xbox One console. If restarting the console doesn’t resolve this problem, wait a few minutes and try signing in again.
What is error code 0x80a40019 on Xbox One?
Xbox One error code 0x80a40019 may occur when your home network or your internet service provider (ISP) has a problem. Please could you just try this and hopefully it fixes your issue. Advanced Network Settings. Then go to DNS Servers and set it to Manual.
How do I fix error code 0x80190001?
How to Fix the Windows Update Error 0x80190001
- Restart Your Computer. A corrupted system file is often the cause of the Windows Update Error. …
- Run Windows Update Troubleshooter. …
- Check Your Date & Time. …
- Run an SFC and DISM Scan. …
- Clear the SoftwareDistribution Folder. …
- Perform a Clean Boot.
What is error 807b0198 on Xbox?
This means that your Xbox 360 console can’t connect to the Xbox Live servers due to system maintenance or a temporary Xbox Live issue. When this occurs, you may experience additional issues. For example, you may also be unable to play content that you purchased.
How do I activate Office 0x801901f4?
1: Microsoft Store Error 0x801901f4 — Run Troubleshooter
The Windows Store App Troubleshooter should fix the error as a known issue. Click Start > Settings > Update & security > Troubleshoot. Scroll down on the right and click on Windows Store Apps. Click on Run the troubleshooter.
What is problem 0x87dd000f on Xbox?
This error indicates that there may have been a service outage just before you tried to sign in.
How do I fix a corrupted Xbox 360?
Solution 1: Delete the corrupted game file
- Select Settings > System > Storage.
- Select the storage location, and then press the A button.
- Select Games and Apps, and then press the A button.
- Select the game, and then press the A button.
- Select the saved game, and then press the A button.
What is error 80151014 on Xbox 360?
Status Code: 80151014
This might mean that the Xbox Live profile that’s stored on your Xbox console is corrupted.
How do I fix my Xbox 360 game error?
Solution: Delete the last console update and download again
If this problem occurs when you use Xbox Dashboard features (such as the Avatar editor or Xbox Live sign-in), there might be a problem with the last console software update. To resolve this problem, delete the last update and then download it again.
What does 0x80a4001a mean on Xbox?
If you need more info about your Xbox 360 console, visit the Xbox forums. You see the following error code when you’re prompted for your Microsoft account password: 0x80a4001a. This might mean that your account credentials have become corrupted.
What is error code 0x803f800f on Xbox One?
This means that you’re trying to play a game acquired with Games with Gold, but the Xbox Live Gold or Xbox Game Pass Ultimate subscription used to get the game has expired.
What is Xbox Assist number 0x87dd0019?
This may mean that there’s an Xbox Live service outage, or that you’re experiencing a connection error.
What does 0x803F9006 mean on Xbox?
This message occurs when, for whatever reason, the Xbox is having trouble connected to the central Microsoft server to confirm your ownership status. What Is Error 0x803F9006? This error occurs when attempting to launch games that require an Xbox Live connection to launch.
How to fix 0x80190005 Xbox?
How to fix Login Error 0x80190005 in Cortana and Microsoft Store Apps.
- Solution 1: Make sure that you can sign in to your Microsoft account online.
- Solution 2. Make sure that you have set Adult age in MS Account Profile.
- Solution 3. Clear Cortana’s History.
- Solution 4. Reset Windows Store Cache.
- Solution 5.
What is error 807b01f7 on Xbox?
Status Code: 807b01f7
This might mean that the Xbox Live service is experiencing difficulties and is temporarily unavailable, or that there is a problem with your connection to Xbox Live.
What is 0x80820002 error on Xbox One?
This means that the console failed to properly read the disc in the drive. Your Xbox console is designed to play the following discs: Xbox games. Music CDs.
What is error ox87e10024 on Xbox?
This means the game disc is compatible but having trouble being verified for play. This may also mean that you’re experiencing an Xbox service interruption, the disc isn’t compatible with your console, or there’s a problem with the disc.
На чтение 5 мин. Просмотров 1.2k. Опубликовано 03.09.2019
Xbox Live позволяет вам приобретать все виды контента, такие как игры и DLC, но иногда при совершении онлайн-платежей могут возникать определенные ошибки. Пользователи сообщали об ошибке 807b01f7, и, по их словам, эта ошибка возникает всякий раз, когда они пытаются совершить покупку в Xbox Live. Это может быть большой проблемой, но есть несколько решений, которые вы можете попробовать.
Ошибка Xbox 807b01f7, как это исправить?
Исправлено – ошибка Xbox 807b01f7
Решение 1. Проверьте состояние служб Xbox Live
Xbox Live использует определенные службы для правильной работы, и если одна из этих служб не работает, вы можете столкнуться с ошибкой 807b01f7 при совершении онлайн-покупки. Вы можете проверить состояние служб Xbox Live, просто посетив веб-сайт Xbox, но если какая-либо из служб не работает, вы можете только ждать, пока Microsoft исправит проблему.
Решение 2. Проверьте подключение к Интернету
По словам пользователей, вы можете решить эту проблему, просто протестировав сетевое соединение. Это простая процедура, и вы можете выполнить ее на Xbox One, выполнив следующие действия:
- Откройте Настройки на своем Xbox One.
- Выберите Сеть .
- Откроется экран Настройки сети . В разделе Устранение неполадок выберите Проверить сетевое соединение .
- После завершения сканирования выберите Проверить многопользовательское соединение .
Чтобы проверить ваше соединение на Xbox 360, сделайте следующее:
- Нажмите кнопку Руководство на контроллере.
- Выберите Настройки> Системные настройки и перейдите в Сетевые настройки .
- Выберите беспроводную сеть или выберите Проводная сеть .
- Теперь выберите Проверить подключение к Xbox Live .
Если у вас есть какие-либо проблемы с сетевым подключением, вам нужно решить их, прежде чем вы сможете совершать покупки в Xbox Live.
- ЧИТАЙТЕ ТАКЖЕ: VLC Xbox One получает улучшенную поддержку контроллера Xbox, исправления ошибок и многое другое
Решение 3. Удалите свой профиль Xbox и загрузите его снова .
Эта ошибка может иногда появляться, если ваш профиль Xbox поврежден, и один из лучших способов исправить это удалить свой профиль и загрузить его снова. Чтобы сделать это на Xbox One, вам необходимо выполнить следующие шаги:
- На экране Домой прокрутите влево, чтобы открыть Руководство.
- Выберите Настройки> Все настройки .
- В разделе Аккаунт выберите Удалить аккаунты .
- Выберите учетную запись, которую вы хотите удалить.
- Выберите Удалить для подтверждения.
- По завершении выберите Закрыть .
Теперь вам нужно снова добавить свою учетную запись, выполнив следующие действия:
- Прокрутите влево на экране Домой , чтобы открыть Руководство.
- Перейдите на вкладку Вход и выберите Добавить и управлять .
- Выберите Добавить новый .
- Введите данные для входа в учетную запись Microsoft.
- Прочитайте Microsoft Service Agreement и Заявление о конфиденциальности и выберите вариант Я принимаю .
- Следуйте инструкциям на экране, чтобы настроить параметры Вход и безопасность .
Чтобы удалить свой профиль на Xbox 360, выполните следующие действия:
- Перейдите в Настройки и выберите Система .
- Выберите Хранилище .
- Если к вашему Xbox подключено внешнее запоминающее устройство, например USB-накопитель или переносной жесткий диск, выберите Все устройства . Если у вас нет внешних устройств, выберите вариант Жесткий диск .
- Выберите Профили и выберите профиль, который вы хотите удалить.
- Выберите вариант Удалить .
- Теперь выберите Удалить только профиль . Эта опция удалит ваш профиль, но сохранит сохраненные игры и достижения в целости и сохранности.
После удаления профиля необходимо добавить его снова, выполнив следующие действия:
- Нажмите кнопку Руководство на контроллере.
- Выберите Загрузить профиль . Если этот параметр недоступен, необходимо проверить, вошли ли вы в какой-либо профиль Xbox. Если это так, нажмите X , чтобы выйти, а затем выберите вариант Загрузить профиль .
- Нажмите кнопку Загрузить профиль на экране Загрузить профиль .
- Введите вашу регистрационную информацию.
- Теперь выберите место хранения и дождитесь загрузки вашего профиля.
После удаления и повторной загрузки вашего профиля проблема должна быть решена.
- ЧИТАЙТЕ ТАКЖЕ: Battlefield 1 теперь доступна для скачивания в магазине Xbox
Решение 4. Очистить системный кеш
Ошибка Xbox 807b01f7 может появиться из-за поврежденного кеша, и если вы хотите исправить эту ошибку, вам необходимо очистить кеш. Это простой процесс, и для того, чтобы сделать это на Xbox One, вам нужно выполнить следующие шаги:
- Нажмите и удерживайте кнопку питания на консоли, пока она не выключится.
- Отключите кабель питания от консоли.
- Теперь нажмите кнопку питания несколько раз, чтобы полностью разрядить аккумулятор.
- Подключите кабель питания к консоли.
- Подождите, пока индикатор на блоке питания не изменится с белого на оранжевый.
- Нажмите кнопку питания на консоли, чтобы снова включить ее.
Чтобы очистить кэш на Xbox 360, вам нужно сделать следующее:
- Нажмите кнопку Руководство на контроллере.
- Перейдите в Настройки> Системные настройки .
- Выберите Хранилище или Память .
- Выделите любое устройство хранения и нажмите Y на контроллере.
- Выберите параметр Очистить системный кэш .
- Когда появится диалоговое окно подтверждения, выберите Да .
- Перезагрузите консоль.
После очистки кеша проверьте, решена ли проблема. Некоторые пользователи предлагают очистить кэш после удаления профиля Xbox, поэтому вы можете попробовать это. Чтобы узнать, как удалить и загрузить свой профиль Xbox, обязательно ознакомьтесь с нашим предыдущим решением.
Решение 5. Продолжайте пытаться совершить покупку
По словам пользователей, вы можете обойти эту ошибку, попытавшись совершить покупку еще раз. Пользователи сообщили, что смогли совершить покупку после нескольких попыток. Если это не сработает, вы можете подождать час или два и повторить попытку.
Решение 6. Запустите игру и войдите в свою учетную запись Xbox Live .
Некоторые пользователи утверждают, что они исправили эту ошибку, просто запустив игру и войдя в Xbox Live из самой игры. Это простое решение, поэтому обязательно попробуйте.
Неспособность приобрести контент в Xbox Live может быть большой проблемой, но, как вы видите, есть несколько решений, которые вы можете использовать для исправления ошибки Xbox 807b01f7.
На чтение 5 мин. Просмотров 950 Опубликовано 03.09.2019
Xbox Live позволяет вам приобретать все виды контента, такие как игры и DLC, но иногда при совершении онлайн-платежей могут возникать определенные ошибки. Пользователи сообщали об ошибке 807b01f7, и, по их словам, эта ошибка возникает всякий раз, когда они пытаются совершить покупку в Xbox Live. Это может быть большой проблемой, но есть несколько решений, которые вы можете попробовать.
Исправлено – ошибка Xbox 807b01f7
Решение 1. Проверьте состояние служб Xbox Live
Xbox Live использует определенные службы для правильной работы, и если одна из этих служб не работает, вы можете столкнуться с ошибкой 807b01f7 при совершении онлайн-покупки. Вы можете проверить состояние служб Xbox Live, просто посетив веб-сайт Xbox, но если какая-либо из служб не работает, вы можете только ждать, пока Microsoft исправит проблему.
Решение 2. Проверьте подключение к Интернету
По словам пользователей, вы можете решить эту проблему, просто протестировав сетевое соединение. Это простая процедура, и вы можете выполнить ее на Xbox One, выполнив следующие действия:
- Откройте Настройки на своем Xbox One.
- Выберите Сеть .
- Откроется экран Настройки сети . В разделе Устранение неполадок выберите Проверить сетевое соединение .
- После завершения сканирования выберите Проверить многопользовательское соединение .
Чтобы проверить ваше соединение на Xbox 360, сделайте следующее:
- Нажмите кнопку Руководство на контроллере.
- Выберите Настройки> Системные настройки и перейдите в Сетевые настройки .
- Выберите беспроводную сеть или выберите Проводная сеть .
- Теперь выберите Проверить подключение к Xbox Live .
Если у вас есть какие-либо проблемы с сетевым подключением, вам нужно решить их, прежде чем вы сможете совершать покупки в Xbox Live.
- ЧИТАЙТЕ ТАКЖЕ: VLC Xbox One получает улучшенную поддержку контроллера Xbox, исправления ошибок и многое другое
Решение 3. Удалите свой профиль Xbox и загрузите его снова .
Эта ошибка может иногда появляться, если ваш профиль Xbox поврежден, и один из лучших способов исправить это удалить свой профиль и загрузить его снова. Чтобы сделать это на Xbox One, вам необходимо выполнить следующие шаги:
- На экране Домой прокрутите влево, чтобы открыть Руководство.
- Выберите Настройки> Все настройки .
- В разделе Аккаунт выберите Удалить аккаунты .
- Выберите учетную запись, которую вы хотите удалить.
- Выберите Удалить для подтверждения.
- По завершении выберите Закрыть .
Теперь вам нужно снова добавить свою учетную запись, выполнив следующие действия:
- Прокрутите влево на экране Домой , чтобы открыть Руководство.
- Перейдите на вкладку Вход и выберите Добавить и управлять .
- Выберите Добавить новый .
- Введите данные для входа в учетную запись Microsoft.
- Прочитайте Microsoft Service Agreement и Заявление о конфиденциальности и выберите вариант Я принимаю .
- Следуйте инструкциям на экране, чтобы настроить параметры Вход и безопасность .
Чтобы удалить свой профиль на Xbox 360, выполните следующие действия:
- Перейдите в Настройки и выберите Система .
- Выберите Хранилище .
- Если к вашему Xbox подключено внешнее запоминающее устройство, например USB-накопитель или переносной жесткий диск, выберите Все устройства . Если у вас нет внешних устройств, выберите вариант Жесткий диск .
- Выберите Профили и выберите профиль, который вы хотите удалить.
- Выберите вариант Удалить .
- Теперь выберите Удалить только профиль . Эта опция удалит ваш профиль, но сохранит сохраненные игры и достижения в целости и сохранности.
После удаления профиля необходимо добавить его снова, выполнив следующие действия:
- Нажмите кнопку Руководство на контроллере.
- Выберите Загрузить профиль . Если этот параметр недоступен, необходимо проверить, вошли ли вы в какой-либо профиль Xbox. Если это так, нажмите X , чтобы выйти, а затем выберите вариант Загрузить профиль .
- Нажмите кнопку Загрузить профиль на экране Загрузить профиль .
- Введите вашу регистрационную информацию.
- Теперь выберите место хранения и дождитесь загрузки вашего профиля.
После удаления и повторной загрузки вашего профиля проблема должна быть решена.
- ЧИТАЙТЕ ТАКЖЕ: Battlefield 1 теперь доступна для скачивания в магазине Xbox
Решение 4. Очистить системный кеш
Ошибка Xbox 807b01f7 может появиться из-за поврежденного кеша, и если вы хотите исправить эту ошибку, вам необходимо очистить кеш. Это простой процесс, и для того, чтобы сделать это на Xbox One, вам нужно выполнить следующие шаги:
- Нажмите и удерживайте кнопку питания на консоли, пока она не выключится.
- Отключите кабель питания от консоли.
- Теперь нажмите кнопку питания несколько раз, чтобы полностью разрядить аккумулятор.
- Подключите кабель питания к консоли.
- Подождите, пока индикатор на блоке питания не изменится с белого на оранжевый.
- Нажмите кнопку питания на консоли, чтобы снова включить ее.
Чтобы очистить кэш на Xbox 360, вам нужно сделать следующее:
- Нажмите кнопку Руководство на контроллере.
- Перейдите в Настройки> Системные настройки .
- Выберите Хранилище или Память .
- Выделите любое устройство хранения и нажмите Y на контроллере.
- Выберите параметр Очистить системный кэш .
- Когда появится диалоговое окно подтверждения, выберите Да .
- Перезагрузите консоль.
После очистки кеша проверьте, решена ли проблема. Некоторые пользователи предлагают очистить кэш после удаления профиля Xbox, поэтому вы можете попробовать это. Чтобы узнать, как удалить и загрузить свой профиль Xbox, обязательно ознакомьтесь с нашим предыдущим решением.
Решение 5. Продолжайте пытаться совершить покупку
По словам пользователей, вы можете обойти эту ошибку, попытавшись совершить покупку еще раз. Пользователи сообщили, что смогли совершить покупку после нескольких попыток. Если это не сработает, вы можете подождать час или два и повторить попытку.
Решение 6. Запустите игру и войдите в свою учетную запись Xbox Live .
Некоторые пользователи утверждают, что они исправили эту ошибку, просто запустив игру и войдя в Xbox Live из самой игры. Это простое решение, поэтому обязательно попробуйте.
Неспособность приобрести контент в Xbox Live может быть большой проблемой, но, как вы видите, есть несколько решений, которые вы можете использовать для исправления ошибки Xbox 807b01f7.
- Ошибка 807b01f7 не позволяет закрыть сделку? Многие пользователи сообщали, что этот код ошибки не позволяет им совершить покупку в Xbox Live.
- Если это тоже произошло с вами, обязательно выполните простые решения, перечисленные ниже, чтобы эти онлайн-платежи снова заработали в кратчайшие сроки.
- Возможно, вы вообще не думаете о покупке игр. Если другие ошибки мешают вам хорошо провести время за консолью, ознакомьтесь с нашими Коды ошибок Xbox страницу и исправьте все эти надоедливые проблемы, связанные с вашим Xbox.
- Когда вы будете готовы, поднимитесь на ступеньку выше и погрузитесь в нашу расширенную Центр устранения неполадок Xbox чтобы узнать все, что нужно знать по теме.
Для решения различных проблем с ПК мы рекомендуем DriverFix:
Это программное обеспечение будет поддерживать ваши драйверы в рабочем состоянии, тем самым защищая вас от распространенных компьютерных ошибок и сбоев оборудования. Проверьте все свои драйверы сейчас за 3 простых шага:
- Скачать DriverFix (проверенный файл загрузки).
- Нажмите Начать сканирование найти все проблемные драйверы.
- Нажмите Обновите драйверы чтобы получить новые версии и избежать сбоев в работе системы.
- DriverFix был загружен 0 читатели в этом месяце.
Xbox Live позволяет приобретать всевозможный контент, например игры и DLC, но иногда при совершении онлайн-платежей могут возникать определенные ошибки.
Пользователи сообщили ошибка 807b01f7, и, по их словам, эта ошибка возникает всякий раз, когда они пытаются совершить покупку в Xbox Live. Это может быть большой проблемой, но есть несколько решений, которые вы можете попробовать.
Как исправить ошибку Xbox 807b01f7?
1. Проверить статус служб Xbox Live
Xbox Live полагается на определенные службы для правильной работы, и если одна из этих служб не работает, вы можете столкнуться с ошибкой 807b01f7 при совершении онлайн-покупки.
Вы можете проверить статус служб Xbox Live, просто посетив Xbox веб-сайт, но если какая-либо из служб не работает, вам остается только подождать, пока Microsoft исправит проблему.
2. Проверьте подключение к Интернету
По словам пользователей, вы можете решить эту проблему, просто протестировав сетевое соединение. Это простая процедура, и вы можете выполнить ее на Xbox One, выполнив следующие действия:
- Открыть Настройки на вашем Xbox One.
- Выбирать Сеть.
- Настройки сети экран откроется. в Поиск проблемы выбор раздела Проверить подключение к сети.
- После завершения сканирования выберите Тестовое многопользовательское соединение.
Чтобы проверить подключение на Xbox 360, сделайте следующее:
- нажмите Гид кнопку на вашем контроллере.
- Выбирать Настройки> Системные настройки и перейти к Настройки сети.
- Выберите свой беспроводная сеть или выберите Проводная сеть вариант.
- Теперь выберите Проверить подключение к Xbox Live.
Если возникла проблема с сетевым подключением, вам необходимо решить ее, прежде чем вы сможете делать покупки в Xbox Live.
3. Удалите свой профиль Xbox и загрузите его снова.
Эта ошибка может иногда появляться, если ваш профиль Xbox поврежден, и один из лучших способов исправить это — удалить ваш профиль и загрузить его снова. Чтобы сделать это на Xbox One, вам необходимо выполнить следующие действия:
- На Дом экрана, прокрутите влево, чтобы открыть Гид.
- Выбирать Настройки> Все настройки.
- Под Счет выбор раздела Удалить учетные записи.
- Выберите учетную запись, которую хотите удалить.
- Выбирать Удалять подтвердить.
- По завершении выберите Закрывать.
Теперь вам нужно снова добавить свою учетную запись, выполнив следующие действия:
- Прокрутите влево по Дом экран, чтобы открыть Гид.
- Полностью опустите Войти вкладка и выберите Добавить и управлять.
- Выбирать Добавить новое.
- Введите ваш Учетная запись Microsoft информация для входа.
- Прочтите Соглашение об обслуживании Microsoft а также Заявление о конфиденциальности и выберите Я принимаю вариант.
- Следуйте инструкциям на экране, чтобы настроить Вход и безопасность предпочтения.
Чтобы удалить свой профиль на Xbox 360, выполните следующие действия:
- Перейти к Настройки и выберите Система.
- Выбирать Место хранения.
- Если к Xbox подключено внешнее запоминающее устройство, например флешка или портативный жесткий диск, Выбрать Все устройства. Если у вас нет внешних устройств, выберите Жесткий диск вариант.
- Выбирать Профили и выберите профиль, который хотите удалить.
- Выбирать Удалить вариант.
- Теперь выберите Удалить только профиль. Эта опция удалит ваш профиль, но сохранит ваши сохраненные игры и достижения нетронутыми.
После удаления профиля вам необходимо добавить его снова, выполнив следующие действия:
- нажмите Гид кнопку на контроллере.
- Выбирать Скачать профиль вариант. Если этот параметр недоступен, вам необходимо проверить, вошли ли вы в какой-либо профиль Xbox. Если да, нажмите Икс чтобы выйти, а затем выберите Скачать профиль вариант.
- Выберите Скачать профиль кнопка на Скачать профиль экран.
- Введите данные для входа.
- Теперь выберите место для хранения и дождитесь загрузки вашего профиля.
После удаления и повторной загрузки вашего профиля проблема должна быть решена.
4. Очистить системный кеш
Ошибка Xbox 807b01f7 может появиться из-за поврежденного кеша, и если вы хотите исправить эту ошибку, вам необходимо очистить кеш. Это простой процесс, и для того, чтобы сделать это на Xbox One, вам необходимо выполнить следующие действия:
- Нажмите и удерживайте кнопку питания на консоли, пока она не выключится.
- Отсоедините кабель питания от консоли.
- Теперь нажмите кнопку питания несколько раз, чтобы полностью разрядить аккумулятор.
- Подключите кабель питания к консоли.
- Подождите, пока цвет индикатора на блоке питания не изменится с белого на оранжевый.
- Нажмите кнопку питания на консоли, чтобы снова ее включить.
Чтобы очистить кеш на Xbox 360, вам необходимо сделать следующее:
- нажмите Гид кнопку на вашем контроллере.
- Перейти к Настройки> Системные настройки.
- Выбирать Место хранения или же объем памяти.
- Выделите любое запоминающее устройство и нажмите Y на вашем контроллере.
- Выбирать Очистить системный кеш вариант.
- Когда появится диалоговое окно подтверждения, выберите да.
- Перезагрузите консоль.
После очистки кеша проверьте, решена ли проблема. Некоторые пользователи предлагают очистить кеш после удаления профиля Xbox, так что вы можете попробовать это. Чтобы узнать, как удалить и загрузить свой профиль Xbox, обязательно ознакомьтесь с нашим предыдущим решением.
5. Продолжайте пытаться совершить покупку
По словам пользователей, вы можете обойти эту ошибку, попытавшись совершить покупку еще раз. Пользователи сообщили, что они смогли совершить покупку после нескольких попыток. Если это не сработает, вы можете подождать час или два и попробовать еще раз.
6. Запустите игру и войдите в свою учетную запись Xbox Live.
Некоторые пользователи утверждают, что они исправили эту ошибку, просто запустив свою игру и войдя в Xbox Live из самой игры. Это простое решение, поэтому обязательно попробуйте.
Отсутствие возможности покупать контент в Xbox Live может быть большой проблемой, но, как видите, есть несколько решений, которые можно использовать для исправления ошибки Xbox 807b01f7. Какой из них сработал для вас? Дайте нам знать в комментариях ниже.
Часто задаваемые вопросы
-
Как добавить предоплаченную карту в Xbox One?
Войдите в свой Xbox, используя учетную запись Microsoft, для которой вы хотите погасить код, откройте руководство и перейдите к Вкладка «Магазин»-> Используйте код.
-
Можно ли покупать вещи на Xbox с помощью PayPal?
PayPal — это законный способ оплаты, который вы можете использовать в своей учетной записи Xbox. Совет: соедините его с лучшие VPN-клиенты для PayPal для максимальной безопасности.
-
Почему мой PayPal не работает на Xbox?
Ошибки, связанные с PayPal, могут появиться, когда платежная информация на вашем Xbox неверна или не соответствует вашим данным PayPal.
Xbox Live позволяет вам приобретать все виды контента, такие как игры и DLC, но иногда при совершении онлайн-платежей могут возникать определенные ошибки. Пользователи сообщали об ошибке 807b01f7, и, по их словам, эта ошибка возникает всякий раз, когда они пытаются совершить покупку в Xbox Live. Это может быть большой проблемой, но есть несколько решений, которые вы можете попробовать.
Ошибка Xbox 807b01f7, как это исправить?
Исправлено – ошибка Xbox 807b01f7
Решение 1. Проверьте состояние служб Xbox Live
Xbox Live использует определенные службы для правильной работы, и если одна из этих служб не работает, вы можете столкнуться с ошибкой 807b01f7 при совершении онлайн-покупки. Вы можете проверить состояние служб Xbox Live, просто посетив веб-сайт Xbox, но если какая-либо из служб не работает, вы можете только ждать, пока Microsoft исправит проблему.
Решение 2. Проверьте подключение к Интернету
По словам пользователей, вы можете решить эту проблему, просто протестировав сетевое соединение. Это простая процедура, и вы можете выполнить ее на Xbox One, выполнив следующие действия:
Чтобы проверить ваше соединение на Xbox 360, сделайте следующее:
Если у вас есть какие-либо проблемы с сетевым подключением, вам нужно решить их, прежде чем вы сможете совершать покупки в Xbox Live.
Эта ошибка может иногда появляться, если ваш профиль Xbox поврежден, и один из лучших способов исправить это удалить свой профиль и загрузить его снова. Чтобы сделать это на Xbox One, вам необходимо выполнить следующие шаги:
Теперь вам нужно снова добавить свою учетную запись, выполнив следующие действия:
Чтобы удалить свой профиль на Xbox 360, выполните следующие действия:
После удаления профиля необходимо добавить его снова, выполнив следующие действия:
После удаления и повторной загрузки вашего профиля проблема должна быть решена.
Решение 4. Очистить системный кеш
Ошибка Xbox 807b01f7 может появиться из-за поврежденного кеша, и если вы хотите исправить эту ошибку, вам необходимо очистить кеш. Это простой процесс, и для того, чтобы сделать это на Xbox One, вам нужно выполнить следующие шаги:
Чтобы очистить кэш на Xbox 360, вам нужно сделать следующее:
После очистки кеша проверьте, решена ли проблема. Некоторые пользователи предлагают очистить кэш после удаления профиля Xbox, поэтому вы можете попробовать это. Чтобы узнать, как удалить и загрузить свой профиль Xbox, обязательно ознакомьтесь с нашим предыдущим решением.
Решение 5. Продолжайте пытаться совершить покупку
По словам пользователей, вы можете обойти эту ошибку, попытавшись совершить покупку еще раз. Пользователи сообщили, что смогли совершить покупку после нескольких попыток. Если это не сработает, вы можете подождать час или два и повторить попытку.
Некоторые пользователи утверждают, что они исправили эту ошибку, просто запустив игру и войдя в Xbox Live из самой игры. Это простое решение, поэтому обязательно попробуйте.
Неспособность приобрести контент в Xbox Live может быть большой проблемой, но, как вы видите, есть несколько решений, которые вы можете использовать для исправления ошибки Xbox 807b01f7.
Источник
Код состояния 807b01f7 xbox 360
Видео: PS5 и Xbox Series X | НЕКСТГЕН ИЛИ ОБМАН? 2021.
Xbox Live позволяет вам приобретать все виды контента, такие как игры и DLC, но иногда при совершении онлайн-платежей могут возникать определенные ошибки. Пользователи сообщали об ошибке 807b01f7, и, по их словам, эта ошибка возникает всякий раз, когда они пытаются совершить покупку в Xbox Live. Это может быть большой проблемой, но есть несколько решений, которые вы можете попробовать.
Ошибка Xbox 807b01f7, как это исправить?
Решение 1. Проверьте состояние служб Xbox Live
Xbox Live использует определенные службы для правильной работы, и если одна из этих служб не работает, вы можете столкнуться с ошибкой 807b01f7 при совершении онлайн-покупки. Вы можете проверить состояние служб Xbox Live, просто посетив веб-сайт Xbox, но если какая-либо из служб не работает, вы можете только подождать, пока Microsoft исправит проблему.
По словам пользователей, вы можете решить эту проблему, просто протестировав сетевое соединение. Это простая процедура, и вы можете выполнить ее на Xbox One, выполнив следующие действия:
Чтобы проверить ваше соединение на Xbox 360, сделайте следующее:
Если у вас есть какие-либо проблемы с сетевым подключением, вы должны решить их, прежде чем делать покупки в Xbox Live.
Решение 3. Удалите свой профиль Xbox и загрузите его снова
Эта ошибка может иногда появляться, если ваш профиль Xbox поврежден, и один из лучших способов исправить это удалить свой профиль и загрузить его снова. Чтобы сделать это на Xbox One, вам необходимо выполнить следующие шаги:
Теперь вам нужно снова добавить свою учетную запись, выполнив следующие действия:
Чтобы удалить свой профиль на Xbox 360, выполните следующие действия:
После удаления профиля необходимо добавить его снова, выполнив следующие действия:
После удаления и повторной загрузки вашего профиля проблема должна быть решена.
Ошибка Xbox 807b01f7 может появиться из-за поврежденного кеша, и если вы хотите исправить эту ошибку, вам необходимо очистить кеш. Это простой процесс, и для того, чтобы сделать это на Xbox One, вам нужно выполнить следующие шаги:
Чтобы очистить кэш на Xbox 360, вам нужно сделать следующее:
После очистки кеша проверьте, решена ли проблема. Некоторые пользователи предлагают очистить кэш после удаления профиля Xbox, поэтому вы можете попробовать это. Чтобы узнать, как удалить и загрузить свой профиль Xbox, обязательно ознакомьтесь с нашим предыдущим решением.
По словам пользователей, вы можете обойти эту ошибку, попытавшись совершить покупку еще раз. Пользователи сообщили, что смогли совершить покупку после нескольких попыток. Если это не сработает, вы можете подождать час или два и повторить попытку.
Некоторые пользователи утверждают, что они исправили эту ошибку, просто запустив игру и войдя в Xbox Live из самой игры. Это простое решение, поэтому обязательно попробуйте.
Неспособность приобрести контент в Xbox Live может быть большой проблемой, но, как вы видите, есть несколько решений, которые вы можете использовать для исправления ошибки Xbox 807b01f7.
ЧИТАЙТЕ ТАКЖЕ:
Источник
6 простых способов исправить ошибку покупки Xbox 807b01f7
Xbox Live позволяет приобретать всевозможный контент, например игры и DLC, но иногда при совершении онлайн-платежей могут возникать определенные ошибки.
Пользователи сообщили ошибка 807b01f7, и, по их словам, эта ошибка возникает всякий раз, когда они пытаются совершить покупку в Xbox Live. Это может быть большой проблемой, но есть несколько решений, которые вы можете попробовать.
Как исправить ошибку Xbox 807b01f7?
1. Проверить статус служб Xbox Live
Xbox Live полагается на определенные службы для правильной работы, и если одна из этих служб не работает, вы можете столкнуться с ошибкой 807b01f7 при совершении онлайн-покупки.
Вы можете проверить статус служб Xbox Live, просто посетив Xbox веб-сайт, но если какая-либо из служб не работает, вам остается только подождать, пока Microsoft исправит проблему.
2. Проверьте подключение к Интернету
По словам пользователей, вы можете решить эту проблему, просто протестировав сетевое соединение. Это простая процедура, и вы можете выполнить ее на Xbox One, выполнив следующие действия:
Чтобы проверить подключение на Xbox 360, сделайте следующее:
Если возникла проблема с сетевым подключением, вам необходимо решить ее, прежде чем вы сможете делать покупки в Xbox Live.
3. Удалите свой профиль Xbox и загрузите его снова.
Теперь вам нужно снова добавить свою учетную запись, выполнив следующие действия:
Чтобы удалить свой профиль на Xbox 360, выполните следующие действия:
После удаления профиля вам необходимо добавить его снова, выполнив следующие действия:
После удаления и повторной загрузки вашего профиля проблема должна быть решена.
4. Очистить системный кеш
Ошибка Xbox 807b01f7 может появиться из-за поврежденного кеша, и если вы хотите исправить эту ошибку, вам необходимо очистить кеш. Это простой процесс, и для того, чтобы сделать это на Xbox One, вам необходимо выполнить следующие действия:
Чтобы очистить кеш на Xbox 360, вам необходимо сделать следующее:
После очистки кеша проверьте, решена ли проблема. Некоторые пользователи предлагают очистить кеш после удаления профиля Xbox, так что вы можете попробовать это. Чтобы узнать, как удалить и загрузить свой профиль Xbox, обязательно ознакомьтесь с нашим предыдущим решением.
5. Продолжайте пытаться совершить покупку
По словам пользователей, вы можете обойти эту ошибку, попытавшись совершить покупку еще раз. Пользователи сообщили, что они смогли совершить покупку после нескольких попыток. Если это не сработает, вы можете подождать час или два и попробовать еще раз.
6. Запустите игру и войдите в свою учетную запись Xbox Live.
Некоторые пользователи утверждают, что они исправили эту ошибку, просто запустив свою игру и войдя в Xbox Live из самой игры. Это простое решение, поэтому обязательно попробуйте.
Отсутствие возможности покупать контент в Xbox Live может быть большой проблемой, но, как видите, есть несколько решений, которые можно использовать для исправления ошибки Xbox 807b01f7. Какой из них сработал для вас? Дайте нам знать в комментариях ниже.
Часто задаваемые вопросы
Войдите в свой Xbox, используя учетную запись Microsoft, для которой вы хотите погасить код, откройте руководство и перейдите к Вкладка «Магазин»-> Используйте код.
Ошибки, связанные с PayPal, могут появиться, когда платежная информация на вашем Xbox неверна или не соответствует вашим данным PayPal.
Исправьте код ошибки Xbox 0x80a40008 как ПРО коды ошибок Xbox проблемы с Xbox One
Попробуйте позже. Возникла проблема, и мы не смогли подключиться. (0x80a40008). Если вы получаете это сообщение об ошибке, это связано с проблемой подключения или учетной записи. У нас есть решения.
Источник
Гайд: Как скачивать игры для Xbox360, если вы живёте в России
#381 dimonkin86
чето у меня через руссианпрокси, выдаёт в магазине всегда ошибку какую то. 807b01f7
Что это такое может быть? на другом акке тоже какую то ошибку выдаёт
#382 Roma_Dogg
кандидат в мастера х-б0кса
чето у меня через руссианпрокси, выдаёт в магазине всегда ошибку какую то. 807b01f7
Что это такое может быть? на другом акке тоже какую то ошибку выдаёт
#383 dimonkin86
#384 Roma_Dogg
кандидат в мастера х-б0кса
#385 dimonkin86
#386 Artemka81
#387 foundreason
чето у меня через руссианпрокси, выдаёт в магазине всегда ошибку какую то. 807b01f7
Что это такое может быть? на другом акке тоже какую то ошибку выдаёт

#388 Qwedc
Какие ваши доказательства?
#389 dimonkin86
Ужас какие скорости на руссианпрокси. пока максимум что видел было 15 кбайт в сек. О_О это 3% надо докачивать порядка 3 часов О_О ужас какой то.
#390 feLhage
#391 Nicklas
раз говорят что Dead Rising выложили, может кто-нибудь попробовать скачать без смены ВПН?
а то у меня не хватает поинтов. так бы попробовал.
#392 feLhage
У меня не евро акке не качает( пишет местоположение не то. видимо не free region//(
#393 FallenAngel
#394 crazyyyk
#395 FallenAngel
Источник
Обновлено: 29.01.2023
Виртуальная частная сеть (vpn) объединяет множество компьютеров в отдельную (например, корпоративную) зашифрованную сеть с доступом в интернет. При подключении к такой сети нового ПК последние версии windows нередко выдают пользователю 868 код ошибки с оповещением, что «Порт открыт».
Причины ошибки VPN 807
Сбой показывает разрыв подключения компьютера к виртуальной части сети.
Ошибка 807 связана с тем, что подключение к VPN-серверу было прервано из-за проблем задержки в сети или по причине того, что сервер достиг своей полной нагрузки. Подключение прерывается, даже если у устройства есть возможность связаться с VPN сетью.
Что означает ошибка 868 «Порт открыт»?
Почему возникает ошибка подключения 868 на windows (7, 8, 10)?
- 1. Наиболее вероятной причиной данной ошибки является то, что при настройке подключения к интернету, в пункте TCP/IP вписан неверный IP сервера DNS. Возможно, что это поле вообще не имеет никаких данных, то есть пустое. В обоих случаях система не сможет создать подключение к VPN серверу, ввиду того, что имя хоста не преобразуется в IP.
- 2. Возможно, не запущен (или полностью отключен) сервис DNS клиента. В принципе, этот сервис по умолчанию настроен на автоматический запуск при входе в систему, но, вследствие системного сбоя windows или вирусной атаки, DNS клиент может отключиться.
- 3. Также часто бывает закрытым 53-й порт, вследствие его блокировки брандмауэром.
- 4. Технические проблемы (плохие контакты или разрывы) в системе соединения (кабелях).
- 5. Проблемы с оборудованием у провайдера.
Читайте еще: Почему ноутбук тормозит и как ускорить его работу windows 7
1. Зайдите в «Сетевые подключения»: (Панель управления → Центр управления сетями и общим доступом → Изменение параметров адаптера) или (Клавиши WIN+ R → ввести NCPA.CPL → OK). Щёлкните правой клавишей по «Локальной сети» и откройте окно свойств.
Далее откройте пункт «TCP/IPv4» и установите разрешающие пометки, для автоматического получения адресов IP и DNS сервера. Затем попробуйте подключиться к сети.
2. Откройте консоль «Службы». (Пуск → Администрирование → Службы) или (WIN+R → введите «SERVICES.MSC» → OK).
Если сервис DNS клиента не работает, настройте его запуск на «Автоматически» и принудительно запустите.
Ошибки VPN довольно распространены, и, говоря об ошибках VPN, вот некоторые похожие проблемы, о которых сообщили пользователи:
- Проверьте свой антивирус
- Проверьте брандмауэр
- Проверьте настройки маршрутизатора
- Очистите свою историю, файлы cookie и реестр
- Проверьте учетные данные для входа
- Изменить настройки VPN
- Попробуйте изменить адрес VPN .
- Попробуйте подключиться к разным VPN-расположениям .
- Попробуйте перезапустить маршрутизатор .
- Переустановите VPN-клиент .
- Попробуйте другой VPN-клиент
Решение 1. Проверьте свой антивирус
По словам пользователей, эта проблема обычно возникает из-за вашего антивируса или брандмауэра. Если на вашем ПК появляется ошибка VPN 807, возможно, ваш антивирус вмешивается в VPN и вызывает проблему. Чтобы решить эту проблему, обязательно проверьте настройки антивируса и попробуйте отключить определенные функции.
Если это не сработает, возможно, вам придется отключить антивирус. В некоторых случаях проблема может сохраняться, даже если вы решите отключить антивирус. В этом случае единственным вариантом может быть удаление антивируса.
Даже если вы решите удалить антивирус, ваша система останется защищенной с помощью Защитника Windows, поэтому вам не придется слишком беспокоиться о своей безопасности. После удаления антивируса проверьте, устранена ли проблема.
Если удаление антивируса решает проблему, вам следует подумать о переходе на другое антивирусное решение. На рынке есть много отличных антивирусных инструментов, но если вам нужна надежная защита, которая не будет мешать вашей системе, мы настоятельно рекомендуем вам считать Bitdefender , на данный момент, лучшим антивирусом в мире.
- ЧИТАЙТЕ ТАКЖЕ: что делать, если VPN зависает при проверке имени пользователя и пароля
Если вы получаете ошибку VPN 807, возможно, проблема связана с вашим брандмауэром. Чтобы решить эту проблему, вам нужно найти VPN-клиента в брандмауэре и убедиться, что VPN разрешено проходить через него.
Если ваш VPN разрешен через брандмауэр, возможно, вам следует попытаться вообще отключить его. Если вы используете сторонний брандмауэр, временно отключите его и проверьте, решает ли это проблему. Если вы используете брандмауэр Windows, вы можете отключить его, выполнив следующие действия:
- Нажмите Windows Key + S и введите межсетевой экран . Выберите Брандмауэр Защитника Windows из списка.
- Когда откроется окно Брандмауэр Защитника Windows , на левой панели нажмите Включить или выключить Брандмауэр Защитника Windows .
- Теперь выберите Отключить брандмауэр Защитника Windows (не рекомендуется) как для личных , так и для настроек общедоступной сети . Нажмите ОК , чтобы сохранить изменения.
После выключения брандмауэра проверьте, сохраняется ли проблема. Если проблема не появляется, это означает, что проблема была вызвана брандмауэром, поэтому обязательно включите его снова, проверьте его настройки и убедитесь, что ваш VPN пропущен.
Это немного сложная процедура, и для того, чтобы увидеть, как ее правильно выполнить, обязательно ознакомьтесь с инструкцией по эксплуатации вашего роутера и посмотрите, как найти необходимые настройки. Помните, что для работы VPN требуется PPTP , но если вы не можете включить его, вы также можете использовать протокол SSTP .
В некоторых случаях ошибка 807 VPN может появиться из-за ваших файлов cookie или оставшихся записей реестра, которые мешают вашей VPN. Чтобы решить эту проблему, пользователи советуют очистить реестр, историю и файлы cookie.
- Загрузить бесплатную версию CCleaner
Если вы получаете ошибку VPN 807, возможно, проблема связана с вашими учетными данными. Иногда ваши учетные данные могут быть неверными, и это может привести к этой и многим другим ошибкам. Если вы получаете эту ошибку, обязательно проверьте свои учетные данные и убедитесь, что они правильные.
Кроме того, проверьте IP-адрес VPN и убедитесь, что он также правильный.
Если на вашем ПК появляется ошибка 807 VPN, возможно, именно из-за настроек VPN возникла эта проблема. Чтобы решить эту проблему, рекомендуется изменить настройки безопасности VPN. Это довольно просто сделать, и вы можете сделать это, выполнив следующие действия:
- Откройте Свойства VPN .
- Перейдите в Безопасность .
- Измените тип подключения на Протокол туннелирования точка-точка (PPTP) .
После внесения изменений проверьте, сохраняется ли проблема. Некоторые пользователи предлагают использовать настройку Автоматически вместо PPTP , поэтому вы можете попробовать это сделать.
Решение 7. Попробуйте изменить адрес VPN
Теперь измените адрес VPN с
Кроме того, обязательно удалите все символы прямой косой черты, которые могут находиться в конце адреса VPN. После внесения этих изменений проверьте, решена ли проблема.
Решение 8. Попробуйте подключиться к разным местам VPN
Иногда эта проблема может быть связана с сервером, к которому вы пытаетесь подключиться. Возможно, на сервере возникли некоторые проблемы, поэтому обязательно попробуйте другие серверы или места и проверьте, решает ли это вашу проблему.
Если вы получаете эту ошибку со всеми серверами и местоположениями, проблема может быть связана с вашими настройками.
Решение 9. Попробуйте перезапустить маршрутизатор
По словам пользователей, ваш маршрутизатор может иногда вызывать ошибку VPN 807. Вы можете столкнуться с некоторыми сбоями на вашем маршрутизаторе, и если это произойдет, обязательно перезагрузите и ваш модем, и ваш маршрутизатор.
Для этого нажмите кнопку питания на каждом устройстве и подождите несколько минут. Теперь снова нажмите кнопку питания и дождитесь загрузки обоих устройств. После того, как оба устройства запущены, проверьте, сохраняется ли проблема.
Решение 10. Переустановите VPN-клиент
Если вы ищете хорошее программное обеспечение для удаления, рекомендуем вам попробовать IOBit Uninstaller .После того, как вы удалите свой VPN-клиент, установите его снова и проверьте, сохраняется ли проблема.
- Загрузить сейчас IObit Uninstaller PRO 7 бесплатно
Решение 11. Попробуйте другой VPN-клиент.

- Купить сейчас Cyber Ghost VPN (77% флэш-продаж)
Ошибка VPN 807 может вызвать много проблем на вашем ПК, но мы надеемся, что вы решили эту проблему, используя одно из наших решений.
Xbox Live позволяет вам приобретать все виды контента, такие как игры и DLC, но иногда при совершении онлайн-платежей могут возникать определенные ошибки. Пользователи сообщали об ошибке 807b01f7, и, по их словам, эта ошибка возникает всякий раз, когда они пытаются совершить покупку в Xbox Live. Это может быть большой проблемой, но есть несколько решений, которые вы можете попробовать.
Решение 1. Проверьте состояние служб Xbox Live
Xbox Live использует определенные службы для правильной работы, и если одна из этих служб не работает, вы можете столкнуться с ошибкой 807b01f7 при совершении онлайн-покупки. Вы можете проверить состояние служб Xbox Live, просто посетив веб-сайт Xbox, но если какая-либо из служб не работает, вы можете только ждать, пока Microsoft исправит проблему.
Решение 2. Проверьте подключение к Интернету
По словам пользователей, вы можете решить эту проблему, просто протестировав сетевое соединение. Это простая процедура, и вы можете выполнить ее на Xbox One, выполнив следующие действия:
- Откройте Настройки на своем Xbox One.
- Выберите Сеть .
- Откроется экран Настройки сети . В разделе Устранение неполадок выберите Проверить сетевое соединение .
- После завершения сканирования выберите Проверить многопользовательское соединение .
Чтобы проверить ваше соединение на Xbox 360, сделайте следующее:
Если у вас есть какие-либо проблемы с сетевым подключением, вам нужно решить их, прежде чем вы сможете совершать покупки в Xbox Live.
- ЧИТАЙТЕ ТАКЖЕ: VLC Xbox One получает улучшенную поддержку контроллера Xbox, исправления ошибок и многое другое
Решение 3. Удалите свой профиль Xbox и загрузите его снова .
- На экране Домой прокрутите влево, чтобы открыть Руководство.
- Выберите Настройки> Все настройки .
- В разделе Аккаунт выберите Удалить аккаунты .
- Выберите учетную запись, которую вы хотите удалить.
- Выберите Удалить для подтверждения.
- По завершении выберите Закрыть .
Теперь вам нужно снова добавить свою учетную запись, выполнив следующие действия:
Чтобы удалить свой профиль на Xbox 360, выполните следующие действия:
- Перейдите в Настройки и выберите Система .
- Выберите Хранилище .
- Если к вашему Xbox подключено внешнее запоминающее устройство, например USB-накопитель или переносной жесткий диск, выберите Все устройства . Если у вас нет внешних устройств, выберите вариант Жесткий диск .
- Выберите Профили и выберите профиль, который вы хотите удалить.
- Выберите вариант Удалить .
- Теперь выберите Удалить только профиль . Эта опция удалит ваш профиль, но сохранит сохраненные игры и достижения в целости и сохранности.
После удаления профиля необходимо добавить его снова, выполнив следующие действия:
После удаления и повторной загрузки вашего профиля проблема должна быть решена.
- ЧИТАЙТЕ ТАКЖЕ: Battlefield 1 теперь доступна для скачивания в магазине Xbox
Решение 4. Очистить системный кеш
Чтобы очистить кэш на Xbox 360, вам нужно сделать следующее:
После очистки кеша проверьте, решена ли проблема. Некоторые пользователи предлагают очистить кэш после удаления профиля Xbox, поэтому вы можете попробовать это. Чтобы узнать, как удалить и загрузить свой профиль Xbox, обязательно ознакомьтесь с нашим предыдущим решением.
Решение 5. Продолжайте пытаться совершить покупку
По словам пользователей, вы можете обойти эту ошибку, попытавшись совершить покупку еще раз. Пользователи сообщили, что смогли совершить покупку после нескольких попыток. Если это не сработает, вы можете подождать час или два и повторить попытку.
Решение 6. Запустите игру и войдите в свою учетную запись Xbox Live .
Некоторые пользователи утверждают, что они исправили эту ошибку, просто запустив игру и войдя в Xbox Live из самой игры. Это простое решение, поэтому обязательно попробуйте.
Неспособность приобрести контент в Xbox Live может быть большой проблемой, но, как вы видите, есть несколько решений, которые вы можете использовать для исправления ошибки Xbox 807b01f7.
Каждый пользователь персонального компьютера использует для подключения к Интернету протокол соединения частной виртуальной сети VPN. Так как VPN содержит в своем коде высокое аппаратное шифрование, то присоединиться к ней без активации внутри сети невозможно. Это приводит к появлению большого количества проблем.
Способы устранения ошибки 807
Следует последовательно проверить все вышеперечисленные проблемы.
- Открываем панель управления Windows, находим вкладку брандмауэр и отключаем параметры домашнего и общего размещения в сети. Для антивируса проделываем ту же операцию, только уже в файрволе — защитнике самого антивируса.
- Теперь проверим подключение. Если разблокировка защитников системы не помогла, то следует проверить передачу протоколов на порт 1723. Для этого опять открываем брадмауер и переходим во вкладку «Дополнительно». Далее переходим в пункт «Правило входящих соединений». Открываем этот пункт и в меню «Действие» разрешаем подключение для порта. После этого перезагружаем компьютер.
- Если после перезагрузки ошибка 807 продолжает возникать, необходимо обратиться к интернет-провайдеру (он сообщит вам о неполадках на сервере или его перегруженности), а также проверить, «видит» ли ваш компьютер виртуальная сеть. Если пользователь неактивен на сервере, необходимо вызвать специалиста, который проверит состояние вашей линии связи.
Если предложенными методами решить проблему не удалось, обратитесь за помощью к системному администратору и расскажите подробно о возникающей ошибке.
Аппаратные причины ошибки
- Блокировка VPN соединения брандмауэром, антивирусом или другой программой-фильтром (брандмауэр, как и антивирус, блокирует соединение, считая его о пасностью для компьютера).
- Связь с портом TCP 1723 при подключении(ошибка 807 показывает отсутствие связи с передающим протоколом сети).
- Плохая интернет связь (здесь причинами служит обрыв линии связи или технические неполадки у самого интернет-провайдера).
- Некорректная работа маршрутизации, перегрузка сервера VPN (данные ошибки показывают невозможность подключения из-за того, что оборудование не имеет возможности справится с большим количеством пользователей в сети).
Читайте также:
- Как запустить diablo 3 без battle net
- Silent hill 4 системные требования
- Dragon age inquisition вылетает на рабочий стол без ошибок
- Conan exiles как включить русский язык
- Ошибка запуска invalid game executable far cry 5
Коды ошибок Xbox 360 S
Центральный индикатор горит зелёным: консоль работает нормально.
Центральный индикатор мигает красным: консоль перегрелась, аналогично 2 красным огням предыдущей модели консоли.
Центральный индикатор горит красным: сбой консоли, аналогично одному или трём красным огням предыдущей модели консоли. На ТВ или мониторе может отображаться код ошибки вида Exx (описание см. в секции «Описание ошибок типа Ехх»). В противном случае необходимо определить вторичный код ошибки (описание вторичных кодов ошибок смотрите в секции «Описание вторичных кодов ошибок вида ХХХХ»).
Повторное подключение HDD часто помогает устранить непрерывное свечение красного индикатора:
- Выключите консоль.
- Отсоедините БП от сети.
- Вытащите HDD.
- Вставьте HDD обратно.
- Вставьте БП в сеть.
- Включите консоль.
- Если индикатор вновь светится красным, то извлеките HDD (повторив шаги 1-3), затем подключите БП к сети и попробуйте включить консоль. Если индикатор стал зелёным и консоль работает, это означает, что проблема заключается в неисправности HDD.
—————————————————
Коды ошибок Xbox 360
Если с консолью какие-то проблемы, то на передней панели вместо привычных зеленых огней будут мигать красные. Расположение мигающих огней может быть различно и поясняет возможные причины неполадок. Если ваша консоль на гарантии, то не пытайтесь ремонтировать ее самостоятельно, а сразу несите в ближайший сервис центр или магазин, где она была приобретена.
Секции 1, 2, 3, 4 мигают красным
http://support.microsoft.com/library/images/support/kbgraphics/PUBLIC/EN-US/XBOX/HW/RoL/4RoL.gif
— не найден AV кабель
Рекомендации:
- Проверьте, вставлен ли AV кабель.
- Отключите и снова подключите AV кабель.
- Проверьте контакты кабеля со стороны, подключаемой к консоли. Удалите пыль и другие загрязнения, а затем подключите кабель к консоли.
- Если 4 секции все равно мигают, то попробуйте заменить ваш AV кабель другим заранее исправным AV кабелем.
—————————————————
Секции 1 и 3 мигают красным
http://support.microsoft.com/library/images/support/kbgraphics/PUBLIC/EN-US/XBOX/HW/RoL/2RoL.gif
— перегрев
Ошибка также может быть вызвана длительным простоем консоли или неисправностью игры. Если подобную ошибку вызывает какой-то определенный момент в игре, то причина в самой игре, а не в перегреве.
Рекомендации:
- Дайте консоли остыть в течение нескольких часов.
- Проверьте, работают ли кулеры и достаточно ли вентилируется пространство вокруг консоли.
Чтобы предотвратить эту проблему в будущем, соблюдайте следующее:
- Не закрывайте вентиляционные отверстия консоли.
- Не кладите консоль на мягкие поверхности, которые могут закрыть вентиляционные отверстия (ковер, кровать и т.д.).
- Не ставьте консоль в плохо вентилируемом пространстве.
- Не располагайте консоль рядом с любыми источниками тепла.
Ни в коем случае не пытайтесь принудительно охладить консоль не предназначенными для этого средствами. Не кладите консоль в холодильник, не выносите на улицу. Подобные методы могут привести к куда большим проблемам, т.к. из-за высокой разности температур на внутренних поверхностях консоли образуется конденсат. Что в свою очередь может привести к короткому замыканию и полному выходу из строя консоли.
Еще одно решение проблемы перегрева, это улучшение штатной системы охлаждения. Это приведет к потере гарантии, так что не пытайтесь осуществлять подобные операции, если консоль все еще на гарантии.
—————————————————
Секция 4 мигает красным
http://support.microsoft.com/library/images/support/kbgraphics/PUBLIC/EN-US/XBOX/HW/RoL/1RoL.gif
-отказ системы
На экране будет показано сообщение с номером ошибки для уточнения ее причин. Если на экране ничего нет или невозможно определить код ошибки, то можно определить вторичный код ошибки (см. секцию).
—————————————————
Секции 1, 3, 4 мигают красным
http://support.microsoft.com/library/images/support/kbgraphics/PUBLIC/EN-US/XBOX/HW/RoL/3RoL.gif
-общий отказ системы
Рекомендации:
- Перезагрузите консоль.
- Если не помогло, то выключите консоль, отключите и снова подключите AV кабель и кабель питания, включите консоль.
- Если п.2 не помог, то попробуйте включить консоль без HDD. Если ошибка исчезнет, то опять подключите его.
- Так же обратите внимание на лампочку на блоке питания консоли. Во время работы консоли она должна быть зеленой, даже если консоль показывает ошибку.
Если все перечисленное не помогло, то нужно определить вторичный код ошибки для уточнения причин проблемы (см. секцию «Определение вторичного кода ошибки вида хххх»).
—————————————————
Описание ошибок вида Ехх
E45: неизвестная ошибка (возможно связано с обновлением дашборда).
E64: ошибка DVD привода… DVD привод не отвечает, неправильная/поврежденная прошивка, отсутствует чип с прошивкой и т.д.
E65: не настроен DMA режим привода. +см. Е64. Так же причиной может быть незакрытый лоток привода во время загрузки консоли.
E66: ошибка DVD привода в процессе обмена данными: модель привода, или версия не соответствует той, которую ожидает дашборд, или версия прошивки старее, чем та, которую ожидает дашборд. Убедитесь в том, что установлен привод той модели и версии, которая изначально поставлялась с консоль, и привод имеет ту же или более новую прошивку в сравнении с той, которая была установлена изначально.
E67: ошибка HDD, жесткий диск не отвечает… Проблема может быть вызвана как самим жестким диском, так и его подключением. Попробуйте отключить HDD и запустить консоль без него.
E68: ошибка питания… Консоли не достаточно мощности, чтобы полноценно функционировать. Проблема может быть вызвана неисправностью HDD или кулерами и другими аксессуарами, которые потребляют слишком большую мощность. Попробуйте отключить все аксессуары. Если к приставке подключены дополнительные кулеры и/или другие девайсы связанные с моддингом и модификацией приставки, то отключите сначала их. Так же одной из причин являются проблемы в настройке DMA режима жесткого диска.
E69: см. E67. Так же может быть вызвано ошибкой при чтении служебных секторов(безопасности) жесткого диска.
E70: не найден HDD.
E71: вероятно ошибка при обновлении дашборда, поврежден xam.xex Попробуйте использовать «коды сброса» (см. Ниже).
E72: ошибка встроенной NAND флэш-памяти, поврежден xam.xex.
E73: невозможно настроить HSIO(high speed input/output) шину EDRAM. Ошибка так же может быть вызвана неисправностью Ethernet порта, нарушением пайки или неисправностью GPU или южного моста. В редких случаях эта ошибка может вызываться неисправным видеокабелем.
E74: ошибка HSIO шины EDRAM, ошибка CRC. Так же может быть вызвана неисправностью ANA/HANA чипа, плохим контактом GPU с платой, неисправным AV выходом или AV кабелем. Самый эффективный способ лечения — реболл GPU и/или других компонентов, если необходимо.
E75: не удалось определить производителя PHY модуля или неправильный производитель ethernet.
E76: ошибка связана с чипом контроллером Ethernet(PHY). ”Мертвый ” чип может не вызывать эту ошибку, но с отпаянным чипом ошибка появляется. Причиной так же могут служить и другие проблемы, связанные с Ethernet. Еще одна причина: невозможно осуществить перезагрузку ethernet.
E77: проблемы с Ethernet: запрос PHY модуля уже обрабатывается; невозможно прочитать или записать регистр.
E78: ошибка при проверке AsicID GPU.
E79: невозможно запустить xam.xex . Ошибка может появиться после неудачного обновления дашборда. +см. 67, так же может быть вызвана повреждением файловой системы.
E80: неверное Lock Down Value(LDV) в NAND флэш-памяти. Вы обновили дашборд, но не припаяли обратно резистор R3T6. Решение:
— сделайте откат на старый дашборд, припаяйте резистор, а затем обновите дашборд;
— если у вас есть CPU ключ, то вы можете сделать образ флэш-памяти и исправить LDV(увеличьте на единицу).
E82: пока неизвестная новая ошибка Xbox 360 S. Причиной может быть не до конца вставленный или неисправный HDD (попробуйте включить консоль без него), а также неконтакт пайки XCGPU.
—————————————————
Определение вторичного кода ошибки вида хххх
Xbox 360 S
- Включите консоль и дождитесь начала свечения красного индикатора.
- Нажмите и держите кнопку ”sync up”(маленькая кнопка на лицевой панели), затем нажмите кнопку ”eject”(кнопка для извлечения лотка привода) не отпуская ”sync up”.
- Лампочки покажут первую цифру кода ошибки (подробнее внизу).
- Отпустите кнопку ”eject” и нажмите ее снова.
- Лампочки покажут вторую цифру кода ошибки.
- Отпустите кнопку ”eject” и нажмите ее снова.
- Лампочки покажут третью цифру кода ошибки.
- Отпустите кнопку ”eject” и нажмите ее снова.
- Лампочки покажут четвертую цифру кода ошибки.
- Отпустите кнопку ”eject” и нажмите ее снова.
- Лампочки погаснут, останется лишь красный индикатор.
- Вычислите код ошибки вида хххх (см. ниже).
Xbox 360
- Включите консоль и дождитесь появления мигающих 3 красных огней.
- Нажмите и держите кнопку ”sync up”(маленькая кнопка на лицевой панели), затем нажмите кнопку ”eject”(кнопка для извлечения лотка привода) не отпуская ”sync up”.
- Лампочки покажут первую цифру кода ошибки (подробнее внизу).
- Отпустите кнопку ”eject” и нажмите ее снова.
- Лампочки покажут вторую цифру кода ошибки
- Отпустите кнопку ”eject” и нажмите ее снова.
- Лампочки покажут третью цифру кода ошибки
- Отпустите кнопку ”eject” и нажмите ее снова.
- Лампочки покажут четвертую цифру кода ошибки
- Отпустите кнопку ”eject” и нажмите ее снова.
- Лампочки вернутся в исходное положение(3 красных мигающих огня).
- Вычислите код ошибки вида хххх (см. ниже).
Различить 3 мигающих огня и индикацию кода ошибки можно по частоте мигания лампочек.
Если ваша консоль при считывании ошибки не возвращается в исходное состояние(3 красных мигающих огня) и/или ошибка при повторном считывании доп кода ошибки меняется, то загляните в эту тему. Если ничего не помогло, то с большой вероятностью можно сказать, что ваша консоль неремонтопригодна. На данный момент о подобных ошибках ничего не известно, конкретных методов лечения нет.
Вычисление кода ошибки:
- Горят 4 секции – 0.
- Горит 1 секция – 1.
- Горят 2 секции – 2.
- Горят 3 секции – 3.
Вычисление Eхх (Е74 и прочие) кода ошибки:
- Горят 4 секции – 00.
- Горит 1 секция – 01.
- Горят 2 секции – 10.
- Горят 3 секции – 11.
Вторичный код ошибки представляет собой 8 битовое число, т.е. число в двоичной системе счисления. Каждая из 4 индикаций мигающих секций определяет 2 бита этого числа. Получив 8 битовое число, переведите его в десятичную систему счисления. Полученное число и будет обозначать код ошибки типа «Е». К примеру, код ошибки 1031 на самом деле выглядит как 01001101, что при переводе в десятичную систему счисления будет равняться 77, т.е. ошибка E77.
—————————————————
Описание вторичных кодов ошибок вида ХХХХ
0001 проблемы с блоком питания.
0002 проблемы с сетевым интерфейсом (может быть исправлено ослаблением крестообразных креплений); проблема с CPU.
0003 проблема с питанием. Может быть виноват блок питания или GPU/CPU. Так же проверьте целостность элементов на плате.
0010 проблемы с южным мостом или GPU. Вероятно плохой контакт с материнской платой.
0011 перегрев CPU – если вы получили эту ошибку после разборки консоли, то проверьте надежность крепления винтов радиаторов.
0012 перегрев GPU – проверьте, правильно ли установлено крестообразное крепление. Так же стоит проверить конденсаторы и при необходимости заменить.
0013 перегрев чипов памяти (RAM). Также часто вызывается нарушением пайки RAM, вследствие чего консоль ошибочно распознаёт их перегрев.
0020 неисправность GPU(см. 0102). Также ошибка может быть вызвана полным отказом GPU.
0021 может быть вызвано несколькими причинами:
- DVD привод не отвечает – может быть вызвано проблемами с прошивкой. В некоторых случаях виноват южный мост и/или соединение между ним и DVD приводом. Следует проверить конденсаторы вокруг моста, особенно около SATA разъема для привода.
- Ошибка GPU , в большинстве случаев вызвано плохим контактом с платой (см. 0102).
0022 ошибка GPU/CPU: плохой контакт с платой. Так же может быть вызвано неисправностью TSOP.
0023 пока неизвестно.
0030 проблема с температурным контролем.
0031 неправильно вставлен штекер питания DVD привода. Так же может быть вызвано замыканием между радиатором и окружающими конденсаторами.
0032 пока неизвестно.
0033 пока неизвестно .
0100 вероятно плохой контакт GPU или RAM с платой (см. 0102).
0101 нарушен контакт RAM с платой.
0102 обычно вызвано нарушенным контактом GPU/CPU/RAM с материнской платой. Так же стоит проверить конденсаторы и при необходимости заменить.
Возможные способы лечения:
- Прижим. Увеличение давления радиатора на чип, за счет чего восстанавливается контакт.
- Прогрев. Прогрев платы феном или другими средствами до полного расплавления припоя, за счет чего контакты могут восстановиться.
- Реболл. Полная перепайка чипа. Сначала чип отпаивают, все поверхности очищаются от припоя и прочих загрязнений. Далее на чип наносятся шарики припоя с помощью трафарета. Затем чип в таком виде припаивают обратно на плату. Происходит полное восстановление всех контактов. Это наиболее действенный и дорогостоящий метод ремонта.
- В редких случаях практикуется замена неисправного чипа.
0103 плохой контакт GPU с платой (см. 0102).
0110 ошибка RAM/GPU. Обычно вызвана плохим контактом RAM/GPU чипа с платой.
0111 ошибка RAM: замыкание или плохой контакт с платой. Ошибка так же может означать проблемы с GPU.
0122 перегрев XCGPU
0200 пока неизвестно.
0203 перегрев GPU, вероятно из-за высохшей/отсутствующей термопасты.
1000 ядро не может быть запущено/подпись в NAND флэш-памяти повреждена. Может произойти после неудачного обновления дашборда. Ошибка также может быть вызвана неисправным SATA кабелем DVD привода.
1001 ошибка DVD привода. DVD привод не отвечает, либо у привода неправильная прошивка.
1002 ошибка DVD привода. Вероятно ошибка в прошивке привода. При подключении к компьютеру может нормально функционировать, а на консоли вызывать ошибку. Восстановление исходной прошивки может решить проблему.
1003 ошибка HDD… Проблема может быть вызвана как самим жестким диском, так и его подключением. Попробуйте отключить HDD и запустить консоль без него.
1010 ошибка HDD. Также причиной может быть поврежденный или отсутствующий eProm (см. E68).
1011 пока неизвестно
1012 пока неизвестно
1013 пока неизвестно. Вероятно ошибка при обновлении дашборда.
1020 пока неизвестно
1021 пока неизвестно
1022 см. E74.
1023 DVD привод не подключен.
1030 см. E76.
1031 эта ошибка связана с проблемами в питании RAM чипов. Может быть вызвано замыканием между радиатором и элементами на плате, либо более серьезными проблемами с RAM.
1032 пока неизвестно
1033 точные причины пока неизвестны. Предположительно, могут быть виноваты блок питания или чипы GPU/CPU .
1100 см. E80.
—————————————————
Коды сброса
Удаление всех игровых обновлений и очистка кэша(личный профиль, сохранения и другая личная информация не удаляются):
- Зайдите в настройки системы.
- Выберете ”память” (Memory).
- Выделите Жесткий диск(Hard Drive) и нажмите Y.
- Начиная с версии 8495 дашборда(обновления за 11 августа 2009) для очистки кэша можно использовать соответствующую опцию в этом меню. Если же у Вас более старая версия:
- Нажмите X, X, LB, RB, X, X.
- Появится сообщение ”Будет произведено текущее обслуживание запоминающих устройств. Продолжить?” (This will perform maintenance on your Xbox 360 storage devices. Do you want to continue?).
- Нажмите ”Да” (Yes).
Удаление всех неудачных системных обновлений, которые вызывают ошибку:
- Нажмите и удерживайте кнопку ”sync up”(маленькая кнопка на лицевой панели) на выключенной консоли.
- Продолжая удерживать кнопку ”sync up”, включите консоль нажатием кнопки вкл/выкл консоли.
- Продолжайте удерживать кнопку ”sync up” пока консоль не загрузится до конца.
- Во время загрузки консоль должна удалить все неудачные обновления.
Сброс видео настроек:
- Выньте диск из консоли и выключите ее.
- Включите консоль с джойстика. Если у вас беспроводной джойстик, то подождите, пока консоль не определит его.
- Зажмите на джойстике Y и RT.
—————————————————
Индикация режима работы блока питания
Блок питания имеет индикатор около кабеля питания, подключаемого к консоли, который сигнализирует о текущем режиме работы.
Индикатор не горит
http://support.microsoft.com/library/images/support/kbgraphics/Public/EN-US/XBOX/Nolightilluminated.jpg
— блок питания не подключен к сети
Проверьте, подключен ли блок питания к сети. Если подключен, то
попробуйте следующее:
- Определите, есть ли выключатель, от которого зависит подача напряжения в розетку.
- Если блок питания подключен плотно, а выключателя для розетки нет, воспользуйтесь другой розеткой.
- Если розетка исправна, а консоль не включается, то, возможно, повреждены шнуры питания. Отсоедините сетевой шнур от розетки и от блока питания консоли. Проверьте, не поврежден ли сетевой шнур. Проверьте, не поврежден ли шнур постоянного тока, присоединенный к блоку питания. Если какой-либо из шнуров поврежден, не используйте его.
- Дайте блоку питания остыть в течение нескольких часов. Возможно, блок питания перегрелся. После охлаждения блок питания должен снова работать. Охлаждение до приемлемой температуры может занять несколько часов. При охлаждении блока питания обеспечьте достаточную вентиляцию. Не включайте консоль во время охлаждения.
- Если есть другой шнур питания и блок питания, проверьте консоль с их помощью. Если после этого консоль включится, то, возможно, требуется заменить блок питания.
—————————————————
Индикатор горит зеленым светом
http://support.microsoft.com/library/images/support/kbgraphics/Public/EN-US/XBOX/Greenlight.jpg
— блок питания работает в нормальном режиме
—————————————————
Индикатор горит оранжевым светом
http://support.microsoft.com/library/images/support/kbgraphics/Public/EN-US/XBOX/Orangelight.jpg
— блок питания находится в режиме ожидания
Консоль выключена, либо не подключена к блоку питания. В таком режиме работы напряжение все равно подается на консоль. Если консоль подключена к блоку питания и не включается, а индикатор продолжает гореть оранжевым, это может означать неисправность консоли.
Рекомендации:
- Отсоедините и подсоедините все шнуры и еще раз попробуйте включить консоль.
- Проверьте кабель питания, подключаемый к консоли.
- Проверьте разъем питания консоли на предмет повреждений и загрязнений.
- Если есть другой шнур питания и блок питания, проверьте консоль с их помощью. Если после этого консоль включится, то, возможно, требуется заменить блок питания.
- Если консоль все равно не включается, то скорее всего цепь питания материнской платы неисправна. Следуйте инструкциям в секции «Индикатор горит красным светом».
—————————————————
Индикатор горит красным светом
http://support.microsoft.com/library/images/support/kbgraphics/Public/EN-US/XBOX/Redlight.jpg
— блок питания обнаружил неисправность
Блок питания имеет встроенную защиту и автоматически отключается для предотвращения повреждения консоли или самого блока питания. Встроенная защита срабатывает в случае перегрузок в сети, сильного нагрева или в случае замыкания в цепи блока питания или консоли.
Рекомендации:
- Дайте блоку питания остыть.
- Отсоедините и подсоедините все шнуры и проверьте индикатор.
- Проверьте все кабели питания, розетку и разъемы.
- Если есть другой шнур питания и блок питания, проверьте консоль с их помощью. Если после этого консоль включится, то, возможно, требуется заменить блок питания.
- Если ничего не помогает, то скорее всего консоль неисправна. Если возможно, то разберите консоль и проверьте визуально(и, по возможности, с помощью спец оборудования) плату и ее элементы на предмет замыкания, повреждения, выхода из строя(пробой элемента, взбухшие конденсаторы и т.д.). Если возможно, то проблемные элементы нужно заменить на эквивалентные по характеристикам самостоятельно, либо обратиться к специалисту.
Изменено 23 июня 2011 пользователем creker
Если в вашей консоли возникают проблемы, то на передней панели вместо привычных зеленых огней, начинают мигать ярко красные. На кольце огней есть четыре отсека, которые могут мигать в разном количестве и последовательности. В случае, если ваша приставка ещё на гарантии, рекомендуем не пытаться решить проблему самостоятельно и отнести приставку в ближайший сервис центр или магазин, в котором вы её приобрели.
А теперь, рассмотрим возможные ошибки, о которых уведомляет консоль красными огнями.
Секции 1, 2, 3, 4 мигают красным
- не найден AV кабель (только на Xenon)
Рекомендации:
- Проверьте, вставлен ли AV кабель.
- Отключите и снова подключите AV кабель.
- Проверьте контакты кабеля со стороны, подключаемой к консоли. Удалите пыль и другие загрязнения, а затем подключите кабель к консоли.
- Если 4 секции все равно мигают, то попробуйте заменить ваш AV кабель другим заранее исправным AV кабелем.
Секции 1 и 3 мигают красным
- перегрев
Рекомендации:
- Дайте консоли остыть в течение нескольких часов.
- Проверьте, работают ли кулеры и достаточно ли вентилируется пространство вокруг консоли.
Чтобы предотвратить эту проблему в будущем, соблюдайте следующее:
- Не закрывайте вентиляционные отверстия консоли.
- Не кладите консоль на мягкие поверхности, которые могут закрыть вентиляционные отверстия (ковер, кровать и т.д.).
- Не ставьте консоль в плохо вентилируемом пространстве.
- Не располагайте консоль рядом с любыми источниками тепла.
Ни в коем случае не пытайтесь принудительно охладить консоль не предназначенными для этого средствами. Не кладите консоль в холодильник, не выносите на улицу. Подобные методы могут привести к куда большим проблемам, т.к. из-за высокой разности температур на внутренних поверхностях консоли образуется конденсат. Что в свою очередь может привести к короткому замыканию и полному выходу из строя консоли.
Еще одно решение проблемы перегрева, это улучшение штатной системы охлаждения. Это приведет к потере гарантии, так что не пытайтесь осуществлять подобные операции, если консоль все еще на гарантии.
Секция 4 мигает красным
На экране будет показано сообщение с номером ошибки для уточнения ее причин. Если на экране ничего нет или невозможно определить код ошибки, то можно определить дополнительный код ошибки (см. ниже).
E45: неизвестная ошибка (возможно связано с обновлением дашборда).
E64: ошибка DVD привода… DVD привод не отвечает, неправильная/поврежденная прошивка, отсутствует чип с прошивкой и т.д.
E65: не настроен DMA режим привода. +см. Е64. Так же причиной может быть незакрытый лоток привода во время загрузки консоли.
E66: ошибка DVD привода в процессе обмена данными: модель привода, или версия не соответствует той, которую ожидает дашборд, или версия прошивки старее, чем та, которую ожидает дашборд. Убедитесь в том, что установлен привод той модели и версии, которая изначально поставлялась с консоль, и привод имеет ту же или более новую прошивку в сравнении с той, которая была установлена изначально.
E67: ошибка HDD, жесткий диск не отвечает… Проблема может быть вызвана как самим жестким диском, так и его подключением. Попробуйте отключить HDD и запустить консоль без него.
E68: ошибка питания… Консоли не достаточно мощности, чтобы полноценно функционировать. Проблема может быть вызвана неисправностью HDD или кулерами и другими аксессуарами, которые потребляют слишком большую мощность. Попробуйте отключить все аксессуары. Если к приставке подключены дополнительные кулеры и/или другие девайсы связанные с моддингом и модификацией приставки, то отключите сначала их. Так же одной из причин являются проблемы в настройке DMA режима жесткого диска.
E69: см. E67. Так же может быть вызвано ошибкой при чтении служебных секторов(безопасности) жесткого диска.
E70: не найден HDD.
E71: вероятно ошибка при обновлении дашборда, поврежден xam.xex Попробуйте использовать «коды сброса» (см. Ниже).
E72: ошибка встроенной NAND флэш-памяти, поврежден xam.xex.
E73: невозможно настроить HSIO(high speed input/output) шину EDRAM. Ошибка так же может быть вызвана неисправностью Ethernet порта.
E74: ошибка HSIO шины EDRAM, ошибка CRC. Так же может быть вызвана неисправностью ANA/HANA чипа, плохим контактом GPU с платой, неисправным AV выходом или AV кабелем. Самый эффективный способ лечения — реболл GPU и/или других компонентов, если необходимо.
E75: не удалось определить производителя PHY модуля или неправильный производитель ethernet.
E76: ошибка связана с чипом контроллером Ethernet(PHY). ”Мертвый ” чип может не вызывать эту ошибку, но с отпаянным чипом ошибка появляется. Причиной так же могут служить и другие проблемы, связанные с Ethernet. Еще одна причина: невозможно осуществить перезагрузку ethernet.
E77: проблемы с Ethernet: запрос PHY модуля уже обрабатывается; невозможно прочитать или записать регистр.
E78: ошибка при проверке AsicID GPU.
E79: невозможно запустить xam.xex . Ошибка может появиться после неудачного обновления дашборда. +см. 67, так же может быть вызвана повреждением файловой системы.
E80: неверное Lock Down Value(LDV) в NAND флэш-памяти. Вы обновили дашборд, но не припаяли обратно резистор R3T6.
Рекомендации:
- сделайте откат на старый дашборд, припаяйте резистор, а затем обновите дашборд.
- если у вас есть CPU ключ, то вы можете сделать образ флэш-памяти и исправить LDV(увеличьте на единицу).
Секции 1, 3, 4 мигают красным
- общий отказ системы
Рекомендации:
- Перезагрузите консоль.
- Если не помогло, то выключите консоль, отключите и снова подключите AV кабель и кабель питания, включите консоль.
- Если п.2 не помог, то попробуйте включить консоль без HDD. Если ошибка исчезнет, то опять подключите его.
- Так же обратите внимание на лампочку на блоке питания консоли. Во время работы консоли она должна быть зеленой, даже если консоль показывает ошибку.
Если все перечисленное не помогло, то нужно определить дополнительный ”скрытый” код ошибки для уточнения причин проблемы:
- Включите консоль и дождитесь появления мигающих 3 красных огней.
- Нажмите и держите кнопку ”sync up”(маленькая кнопка на лицевой панели), затем нажмите кнопку ”eject”(кнопка для извлечения лотка привода) не отпуская ”sync up”.
- Лампочки покажут первую цифру кода ошибки (подробнее внизу).
- Отпустите кнопку ”eject” и нажмите ее снова.
- Лампочки покажут вторую цифру кода ошибки
- Отпустите кнопку ”eject” и нажмите ее снова.
- Лампочки покажут третью цифру кода ошибки
- Отпустите кнопку ”eject” и нажмите ее снова.
- Лампочки покажут четвертую цифру кода ошибки
- Отпустите кнопку ”eject” и нажмите ее снова.
- Лампочки вернутся в исходное положение(3 красных мигающих огня).
Различить 3 мигающих огня и индикацию кода ошибки можно по частоте мигания лампочек.
Если ваша консоль при считывании ошибки не возвращается в исходное состояние(3 красных мигающих огня) и/или ошибка при повторном считывании доп кода ошибки меняется, то считайте, что ошибка 0102. Чаще всего при такой ошибке у консоли проблемы с памятью или процессором.
Определение кода ошибки:
- Горят 4 секции – 0.
- Горит 1 секция – 1.
- Горят 2 секции – 2.
- Горят 3 секции – 3.
Определение E[XX](Е74 и прочие) кода ошибки:
- Горят 4 секции – 00.
- Горит 1 секция – 01.
- Горят 2 секции – 10.
- Горят 3 секции – 11.
Вторичный код ошибки представляет собой 8 битовое число, т.е. число в двоичной системе счисления. Каждая из 4 индикаций мигающих секций определяет 2 бита этого числа. Получив 8 битовое число, переведите его в десятичную систему счисления. Полученное число и будет обозначать код ошибки типа «Е». К примеру, код ошибки 1031 в привычной форме на самом деле выглядит как 01001101, что при переводе в десятичную систему счисления будет равняться 77, т.е. ошибка E77.
0001 проблемы с блоком питания.
0002 проблемы с сетевым интерфейсом (может быть исправлено ослаблением крестообразных креплений); проблема с CPU.
0003 проблема с питанием. Может быть виноват блок питания или GPU/CPU. Так же проверьте целостность элементов на плате.
0010 проблемы с южным мостом или GPU. Вероятно плохой контакт с материнской платой.
0011 перегрев CPU – если вы получили эту ошибку после разборки консоли, то проверьте надежность крепления винтов радиаторов.
0012 перегрев GPU – проверьте, правильно ли установлено крестообразное крепление. Так же стоит проверить конденсаторы и при необходимости заменить.
0013 перегрев чипов памяти (RAM).
0020 неисправность GPU(см. 0102). Также ошибка может быть вызвана полным отказом GPU.
0021 может быть вызвано несколькими причинами:
- DVD привод не отвечает – может быть вызвано проблемами с прошивкой. В некоторых случаях виноват южный мост и/или соединение между ним и DVD приводом. Следует проверить конденсаторы вокруг моста, особенно около SATA разъема для привода.
- Ошибка GPU , в большинстве случаев вызвано плохим контактом с платой (см. 0102).
0022 ошибка GPU/CPU: плохой контакт с платой. Так же может быть вызвано неисправностью TSOP. Еще возникает при ошибках загрузчиков в NAND (например, попытка установить фрибут на неподходящую консоль).
0023 пока неизвестно.
0030 проблема с температурным контролем.
0031 неправильно вставлен штекер питания DVD привода. Так же может быть вызвано замыканием между радиатором и окружающими конденсаторами.
0032 пока неизвестно.
0033 пока неизвестно .
0100 вероятно плохой контакт GPU или RAM с платой (см. 0102).
0101 нарушен контакт RAM с платой.
0102 обычно вызвано нарушенным контактом GPU/CPU/RAM с материнской платой. Так же стоит проверить конденсаторы и при необходимости заменить.
Возможные способы лечения:
- Прижим. Увеличение давления радиатора на чип, за счет чего восстанавливается контакт. (лучше не делать)
- Прогрев. Прогрев платы феном или другими средствами до полного расплавления припоя, за счет чего контакты могут восстановиться. (если и делать то качественно!)
- Реболл. Полная перепайка чипа. Сначала чип отпаивают, все поверхности очищаются от припоя и прочих загрязнений. Далее на чип наносятся шарики припоя с помощью трафарета. Затем чип в таком виде припаивают обратно на плату. Происходит полное восстановление всех контактов. Это наиболее действенный и дорогостоящий метод ремонта. (лучше заплатить)
- В редких случаях практикуется замена неисправного чипа. (в основном, если вы прижимали или некачественно прогревали)
0103 плохой контакт GPU с платой (см. 0102).
0110 ошибка RAM/GPU. Обычно вызвана плохим контактом RAM/GPU чипа с платой.
0111 ошибка RAM: замыкание или плохой контакт с платой. Ошибка так же может означать проблемы с GPU.
0200 пока неизвестно.
0203 перегрев GPU, вероятно из-за высохшей/отсутствующей термопасты.
1000 ядро не может быть запущено/подпись в NAND флэш-памяти повреждена. Может произойти после неудачного обновления дашборда. Ошибка также может быть вызвана неисправным SATA кабелем DVD привода.
1001 ошибка DVD привода. DVD привод не отвечает, либо у привода неправильная прошивка.
1002 ошибка DVD привода. Вероятно ошибка в прошивке привода. При подключении к компьютеру может нормально функционировать, а на консоли вызывать ошибку. Восстановление исходной прошивки может решить проблему.
1003 ошибка HDD… Проблема может быть вызвана как самим жестким диском, так и его подключением. Попробуйте отключить HDD и запустить консоль без него.
1010 ошибка HDD. Также причиной может быть поврежденный или отсутствующий eProm (см. E68).
1011 пока неизвестно
1012 пока неизвестно
1013 пока неизвестно. Вероятно ошибка при обновлении дашборда.
1020 пока неизвестно
1021 пока неизвестно
1022 см. E74.
1023 DVD привод не подключен.
1030 см. E76.
1031 эта ошибка связана с проблемами в питании RAM чипов. Может быть вызвано замыканием между радиатором и элементами на плате, либо более серьезными проблемами с RAM.
1032 пока неизвестно
1033 точные причины пока неизвестны. Предположительно, могут быть виноваты блок питания или чипы GPU/CPU .
1100 см. E80.
Коды сброса
Удаление всех игровых обновлений и очистка кэша(личный профиль, сохранения и другая личная информация не удаляются):
- Зайдите в настройки системы.
- Выберете ”память” (Memory).
- Выделите Жесткий диск(Hard Drive) и нажмите Y.
- Начиная с версии 8495 дашборда(обновления за 11 августа 2009) для очистки кэша можно использовать соответствующую опцию в этом меню. Если же у Вас более старая версия:
- Нажмите X, X, LB, RB, X, X.
- Появится сообщение ”Будет произведено текущее обслуживание запоминающих устройств. Продолжить?” (This will perform maintenance on your Xbox 360 storage devices. Do you want to continue?).
- Нажмите ”Да” (Yes).
Удаление последней разметки NAND (их обычно несколько, обычно откатывается при неудачном обновлении):
- Нажмите и удерживайте кнопку ”sync up”(маленькая кнопка на лицевой панели) на выключенной консоли.
- Продолжая удерживать кнопку ”sync up”, включите консоль нажатием кнопки вкл/выкл консоли.
- Продолжайте удерживать кнопку ”sync up” пока консоль не загрузится до конца.
- Во время загрузки консоль должна удалить все неудачные обновления.
Сброс видео настроек:
- Выньте диск из консоли и выключите ее.
- Включите консоль с джойстика. Если у вас беспроводной джойстик, то подождите, пока консоль не определит его.
- Зажмите на джойстике Y и RT.
Обсуждение статьи на форуме.
Содержание
- Как исправить ошибку Xbox 807b01f7
- 1) Проверьте состояние сервисов Xbox Live
- 2) Проверьте ваше интернет-соединение
- 3) Удалите свой профиль Xbox и загрузите его снова
- 4) Очистить системный кеш
- 5) Продолжайте пытаться сделать покупку
- 6) Запустите игру и войдите в свою учетную запись Xbox Live.
- FAQ: узнайте больше о способах оплаты на Xbox
Партнерское раскрытие
- Ошибка 807b01f7 не позволит вам закрыть сделку? Многие пользователи сообщили, что этот код ошибки не позволяет им совершать покупки в Xbox Live.
- Если это также произошло с вами, обязательно пройдите простые исправления, перечисленные ниже, чтобы эти онлайн-платежи снова заработали в кратчайшие сроки.
- Покупка игр не может быть у вас на уме. Если другие ошибки мешают вам наслаждаться качественным временем на вашей консоли, изучите нашу страницу с кодами ошибок Xbox и быстро устраните все досадные проблемы, связанные с вашим Xbox.
- Всякий раз, когда вы будете готовы, возьмите это на себя и погрузитесь в наш расширенный центр устранения неполадок Xbox, чтобы узнать все, что нужно знать по этой теме.
Xbox Live позволяет вам приобретать все виды контента, такие как игры и DLC, но иногда при совершении онлайн-платежей могут возникать определенные ошибки. Пользователи сообщали об ошибке 807b01f7, и, по их словам, эта ошибка возникает всякий раз, когда они пытаются совершить покупку в Xbox Live. Это может быть большой проблемой, но есть несколько решений, которые вы можете попробовать.
1) Проверьте состояние сервисов Xbox Live
Xbox Live использует определенные службы для правильной работы, и если одна из этих служб не работает, вы можете столкнуться с ошибкой 807b01f7 при совершении онлайн-покупки. Вы можете проверить состояние служб Xbox Live, просто посетив веб-сайт Xbox, но если какая-либо из служб не работает, вы можете только ждать, пока Microsoft исправит проблему.
2) Проверьте ваше интернет-соединение
По словам пользователей, вы можете решить эту проблему, просто протестировав сетевое соединение. Это простая процедура, и вы можете выполнить ее на Xbox One, выполнив следующие действия:
- открыто настройки на вашем Xbox One.
- Выбрать сеть.
- Сетевые настройки Теперь откроется экран. в Поиск проблемы выбор раздела Проверить сетевое соединение.
- После завершения сканирования выберите Проверьте многопользовательское соединение.
Чтобы проверить ваше соединение на Xbox 360, сделайте следующее:
- нажмите Руководство Кнопка на вашем контроллере.
- Выбрать Настройки> Системные настройки и перейти к Сетевые настройки.
- Выберите вашу беспроводную сеть или выберите Проводная сеть вариант.
- Теперь выберите Проверьте Xbox Live соединение.
Если у вас есть какие-либо проблемы с сетевым подключением, вам нужно решить их, прежде чем вы сможете совершать покупки в Xbox Live.
3) Удалите свой профиль Xbox и загрузите его снова
Эта ошибка может иногда появляться, если ваш профиль Xbox поврежден, и один из лучших способов исправить это удалить свой профиль и загрузить его снова. Чтобы сделать это на Xbox One, вам необходимо выполнить следующие шаги:
- На Дом прокрутите влево, чтобы открыть руководство.
- Выбрать Настройки> Все настройки.
- Под Счет выбор раздела Удалить аккаунты.
- Выберите учетную запись, которую вы хотите удалить.
- Выбрать Удалить подтвердить.
- После того, как вы закончите, выберите близко.
Теперь вам нужно снова добавить свою учетную запись, выполнив следующие действия:
- Прокрутите влево на Дом экран, чтобы открыть руководство.
- Двигайтесь полностью вниз по войти в систему вкладка и выберите Добавить и управлять.
- Выбрать Добавить новое.
- Введите данные для входа в учетную запись Microsoft.
- Прочитайте Соглашение об обслуживании Microsoft а также Заявление о конфиденциальности и выбрать Я согласен вариант.
- Следуйте инструкциям на экране для настройки Вход и безопасность предпочтения.
Чтобы удалить свой профиль на Xbox 360, выполните следующие действия.
- Перейти к настройки и выберите система.
- Выбрать Место хранения.
- Если к вашему Xbox подключено внешнее запоминающее устройство, например USB-накопитель или переносной жесткий диск, выберите Все устройства, Если у вас нет внешних устройств, выберите Жесткий диск вариант.
- Выбрать профили и выберите профиль, который вы хотите удалить.
- Выбрать удалять вариант.
- Теперь выбирай Удалить только профиль, Эта опция удалит ваш профиль, но сохранит ваши сохраненные игры и достижения в целости и сохранности.
После удаления профиля необходимо добавить его снова, выполнив следующие действия:
- нажмите Руководство кнопка на контроллере.
- Выбрать Скачать профиль вариант. Если этот параметр недоступен, необходимо проверить, вошли ли вы в какой-либо профиль Xbox. Если да, нажмите Икс чтобы выйти, а затем выберите Скачать профиль вариант.
- Выберите Скачать профиль кнопка на Скачать профиль экран.
- Введите вашу регистрационную информацию.
- Теперь выберите место хранения и дождитесь загрузки вашего профиля.
После удаления и повторной загрузки вашего профиля проблема должна быть решена.
4) Очистить системный кеш
Ошибка Xbox 807b01f7 может появиться из-за поврежденного кеша, и если вы хотите исправить эту ошибку, вам нужно очистить кеш. Это простой процесс, и для того, чтобы сделать это на Xbox One, вам нужно выполнить следующие шаги:
- Нажмите и удерживайте кнопку питания на консоли, пока она не выключится.
- Отключите кабель питания от консоли.
- Теперь нажмите кнопку питания несколько раз, чтобы полностью разрядить аккумулятор.
- Подключите кабель питания к консоли.
- Подождите, пока индикатор на блоке питания не изменится с белого на оранжевый.
- Нажмите кнопку питания на консоли, чтобы снова включить ее.
Чтобы очистить кэш на Xbox 360, вам нужно сделать следующее:
- нажмите Руководство Кнопка на вашем контроллере.
- Перейти к Настройки> Системные настройки.
- Выбрать Место хранения или Память.
- Выделите любое устройство хранения и нажмите Y на вашем контроллере.
- Выбрать Очистить системный кэш вариант.
- Когда появится диалоговое окно подтверждения, выберите да.
- Перезагрузите консоль.
После очистки кэша проверьте, решена ли проблема. Некоторые пользователи предлагают очистить кэш после удаления профиля Xbox, поэтому вы можете попробовать это. Чтобы узнать, как удалить и загрузить свой профиль Xbox, обязательно ознакомьтесь с нашим предыдущим решением.
5) Продолжайте пытаться сделать покупку
По словам пользователей, вы можете обойти эту ошибку, попытавшись совершить покупку еще раз. Пользователи сообщили, что смогли совершить покупку после нескольких попыток. Если это не сработает, вы можете подождать час или два и повторить попытку.
6) Запустите игру и войдите в свою учетную запись Xbox Live.
Некоторые пользователи утверждают, что исправили эту ошибку, просто запустив игру и войдя в Xbox Live из самой игры. Это простое решение, поэтому обязательно попробуйте.
FAQ: узнайте больше о способах оплаты на Xbox
Как добавить карту предоплаты в Xbox One?
- Войдите в свой Xbox, используя учетную запись Microsoft, для которой вы хотите использовать код, откройте руководство и перейдите к Вкладка «Магазин», Выберите Используйте код введите код и следуйте инструкциям или войдите в microsoft.com/redeem непосредственно и действуйте в соответствии с инструкциями на экране.
Можете ли вы купить вещи на Xbox с PayPal?
- PayPal — это законный способ оплаты, который вы можете использовать в своей учетной записи Xbox для покупки контента и / или оплаты подписок. Обратите внимание, что есть страны с особыми правилами для транзакций PayPal, поэтому вы можете проверить это заранее.
Почему мой PayPal не работает на Xbox?
- Ошибки, связанные с PayPal, могут возникать, если платежная информация на вашем Xbox неверна или не совпадает с вашими данными PayPal. Вы можете обновить свою платежную информацию Xbox, открыв руководство. Затем выберите Система, Настройки, Аккаунт, Оплата и биллинг и редактировать информацию на экране.
Неспособность приобрести контент в Xbox Live может быть большой проблемой, но, как вы видите, есть несколько решений, которые можно использовать для исправления ошибки Xbox 807b01f7. Какой из них работал для вас? Дайте нам знать в комментариях ниже.
Примечание редактора: Этот пост был первоначально опубликован в октябре 2016 года, а с тех пор был обновлен и обновлен в марте 2020 года для обеспечения свежести, точности и полноты.
Как исправить код ошибки 8076 на Mac (09.22.23)
MacOS имеет очень эффективную файловую систему, которая позволяет пользователям легко копировать, удалять, перемещать или изменять файлы. Вы можете легко перетаскивать, вырезать, вставлять и переименовывать файлы на Mac всего за несколько кликов. Однако несколько пользователей macOS сообщали, что сталкиваются с кодом ошибки -8076 всякий раз, когда они пытаются удалить, переименовать, скопировать или переместить файлы и папки.
Согласно отчетам пользователей, ошибка может возникать как во внешнем, так и во внешнем интерфейсе. система работает, в результате чего многие пользователи Mac не понимают, что является причиной проблемы. Получение кода ошибки 8076 может расстраивать, особенно если он затрагивает несколько папок на вашем Mac. Поиск обходного пути может быть проблематичным, потому что вы будете сталкиваться с одной и той же ошибкой каждый раз, когда вам нужно что-то сделать с файлом или папкой. Следовательно, вам необходимо найти постоянное решение этой ошибки, чтобы она не беспокоила вас в будущем.
В этой статье рассказывается, что такое код ошибки 8076 и почему она возникает на вашем Mac. Мы также перечислим некоторые из проверенных исправлений, которые помогут вам справиться с этой ошибкой.
Что такое код ошибки 8076 на Mac?
Код ошибки 8076 возникает, когда пользователь пытается изменить файл или папку на своем Mac. Но по какой-то причине файл становится недоступным и возвращает код ошибки 8076. Сообщение об ошибке обычно выглядит следующим образом:
Операция не может быть завершена.
Произошла непредвиденная ошибка (код ошибки -8076).
Это сообщение об ошибке появляется всякий раз, когда вы пытаетесь переименовать, удалить, переместить или скопировать файл на жесткий диск или другой внешний место хранения. Эта ошибка также появляется, когда те же действия выполняются с папками. Эта ошибка не позволяет пользователям получить доступ к нужному им файлу или папке или выполнить задачу, которую они намеревались выполнить. Однако, помимо понимания этой ошибки, пользователям также необходимо выяснить общие причины появления кода ошибки 8076 на Mac.
Почему Mac получает код ошибки 8076?
Есть много факторов, которые необходимо учитывать, прежде чем выяснять причину проблемы. Код ошибки 8076 — это ошибка разрешений, что означает, что у пользователя нет необходимого разрешения для доступа или изменения файла. Также возможно, что изменения, которые вы хотите внести в файл, не разрешены, потому что разрешения были отключены системой или администратором. В этом случае изменение разрешений для этого конкретного файла или папки должно легко решить проблему.
Помимо недостаточных разрешений, есть и другие факторы, которые могут вызвать эту ошибку. Возможно, файлы, к которым вы пытаетесь получить доступ, повреждены и не открываются. Или, если файл или папка используется другим приложением, оно также вернет ошибку.
Как исправить код ошибки Mac 8076
Перед тем, как вы попытаетесь исправить эту ошибку, выполнение некоторых основных шагов должно облегчить устранение неполадок с кодом ошибки 8076. Эти шаги также могут помочь подготовить и оптимизировать вашу систему, чтобы предотвратить возникновение дальнейших проблем. Вот что вам нужно сделать:
- Очистите свою систему с помощью антивирусного программного обеспечения, чтобы убедиться, что ни один вирус или другое вредоносное ПО не является причиной проблемы.
- Избавиться ненужных файлов с помощью приложения для очистки Mac, чтобы освободить место для хранения и оптимизировать системные процессы.
- Сделайте резервную копию файлов на случай, если что-то случится.
- Перезагрузите Mac.
Выполнив описанные выше шаги, вы можете приступить к устранению ошибки с кодом 8706. Вот исправления, которые вы можете сделать:
Исправление №1: проверьте разрешение общего Файлы.
Если у пользователя недостаточно прав для чтения и записи в файл, появляется код ошибки 8-76. Изменение разрешений для файла или папки должно решить эту проблему. Этот метод требует ввода пароля администратора перед внесением каких-либо изменений в папку или файл. Администраторы часто ограничивают разрешения для обычных пользователей, поэтому это первое, что вам нужно проверить.
Для этого:
После изменения разрешения теперь вы можете попробовать изменить файл или папку.
Исправление №2: Закройте все приложения.
Когда файл или папка, которые вы пытаетесь изменить, возвращает 8076 ошибка, возможно, ее использует другая программа или системный процесс. Закройте все открытые приложения и попробуйте снова выполнить действие, вызвавшее ошибку. Если это не сработает, вы можете попробовать загрузиться в безопасном режиме и выполнить действие оттуда. В безопасном режиме загружаются только основные системные процессы и запрещается запуск сторонних приложений, поэтому вы должны иметь возможность изменять файл или папку без каких-либо проблем.
Исправление №3: используйте команды для изменения файла или папки.
Если вы не можете внести изменения напрямую с помощью сочетаний клавиш или контекстного меню, вы можете попробовать сделать их через Терминал. Вы также можете использовать команду sudo перед выполнением этих задач, чтобы применить изменения с правами администратора, что также должно решить проблему с разрешениями.
Для этого вам необходимо открыть Терминал , перейдя в Finder & gt; Перейти & gt; Приложения & gt; Утилиты. Когда появится окно терминала, вы можете ввести команды, соответствующие действию, которое вы хотите выполнить.
Чтобы удалить файл / папку:
Чтобы переместить и переименовать файл / папку:
sudo mv desktop.png appuals.png
Чтобы скопировать и переименовать файл / папку:
sudo cp appuals.png ~ / рабочий стол
Резюме
Когда вы получаете код ошибки 8076 при попытке переместить, переименовать или удалить файл, ничего радикального делать не нужно. Просто проверьте разрешения или загрузитесь в безопасном режиме, чтобы выполнить задачу, которую вы пытаетесь выполнить. Если они не работают, вы можете вместо этого использовать команды выполнения через Терминал. Эти действия легко выполнить, и они должны полностью устранить ошибку.
YouTube видео: Как исправить код ошибки 8076 на Mac
09, 2023

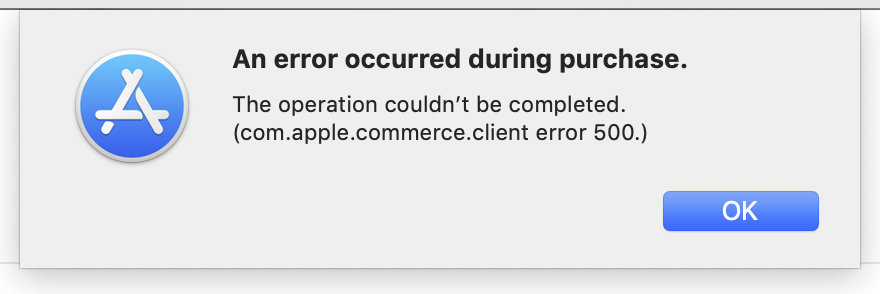

 Изменение разрешения папки
Изменение разрешения папки
 Удаление файла через Терминал
Удаление файла через Терминал  Изменение имени файла
Изменение имени файла  Копирование файла из одного места в другое
Копирование файла из одного места в другое  Открытие OnyX через Spotlight
Открытие OnyX через Spotlight Выбор опций и выполнение задач
Выбор опций и выполнение задач Окна уведомлений и предупреждений
Окна уведомлений и предупреждений