Try running SFC scan or check your Proxy settings
by Sagar Naresh
Sagar is a web developer and technology journalist. Currently associated with WindowsReport and SamMobile. When not writing, he is either at the gym sweating it out or playing… read more
Updated on
- Windows update error code 0x80244018 pops up when you try to install the available update.
- This could be because you have a jumpy internet connection or some essential services are disabled.
- You can try disabling the antivirus or restarting the update service.
XINSTALL BY CLICKING THE DOWNLOAD FILE
Repair all Windows Updates Errors with Fortect:
SPONSORED
Windows update failures can be annoying! With Fortect, you will get rid of errors caused by missing or corrupted files after an update. The utility maintains a repository of the original Windows system file versions, and it uses a reverse algorithm to swap out the damaged ones for good ones.
- Download Fortect and install it on your PC
- Start the tool’s scanning process to look for corrupt files that are the source of the issues
- Right-click on Start Repair to resolve security and performance issues with your computer
- Fortect has been downloaded by 0 readers this month, rated 4.4 on TrustPilot
Windows update error 0x80244018 prevents you from installing a new update on your system. You can’t install new features on your PC and fix the bugs in the current version you are running.
Your system will throw an error message There were problems installing some updates. Fortunately, this guide will give you a bunch of solutions to help you resolve the issue on your Windows update error 0x80244018. So let us get right into it.
Why am I getting Windows update error 0x80244018?
After some research, we were able to list out some of the most common reasons users are getting the Windows update error 0x80244018.
- The server is down: Sometimes, when official servers are down, you won’t be able to download the latest Windows updates on your PC.
- Your internet connection is faulty: Your internet connection might be jumpy, which is why you are getting the Windows update error 0x80244018.
- Antivirus is blocking the update: Aggressive antivirus settings might stop Windows from downloading the latest update.
- System files are corrupt: If some important Windows update service-related files are missing or corrupt, you might get this error.
- Background Intelligent Transfer Service isn’t running: Some third-party app or your settings might have disabled the Background Intelligent Transfer service.
How can I fix Windows update error 0x80244018?
Before you go ahead and check in with the advanced troubleshooting solutions, we would advise you to apply the below-mentioned fixes and hopefully resolve the problem quickly.
- Shut down your PC and wait for about 5 mins before turning it on. A restart will help you reload all the system files from scratch.
- Check if your internet connection is working perfectly fine or not.
- If you have installed a VPN, we recommend uninstalling the program from your PC.
Now, let us apply the solutions the advanced solutions.
1. Use the Windows update troubleshooter
- Press the Win + I buttons to open Windows Settings.
- Click on Troubleshoot on the right side.
- Select Other troubleshooters.
- Click the Run button next to the Windows update option.
- Your system will start detecting the issues and will prompt you to apply the fixes if there are one.
Windows OS comes with a built-in troubleshooting tool, which along with another hardware troubleshooter, also features a Windows update troubleshooter.
You can use this feature by following the above steps and fixing the problem quickly.
2. Restart the update service and rename the SoftwareDistribution folder
- Open the Start menu.
- Type the command prompt and run it as an administrator.
- Type the below commands and press Enter after each one.
net stop wuauservnet stop cryptSvcnet stop bitsnet stop msiserverren C:\Windows\SoftwareDistribution SoftwareDistribution.oldren C:\Windows\System32\catroot2 catroot2.oldnet start wuauservnet start cryptSvcnet start bitsnet start msiserver - Wait for the process to complete.
- After completion, restart your PC.
- 3 Ways to Block Internet Access for Specific Apps in Windows 11
- Teams users will be notified on Error Message if they can’t join a meeting
3. Delete the ThresholdOptedIn Registry Entry
- Press the Win + I keys to open the Run dialogue.
- Type regedit and press Enter.
- Navigate to the below path.
Computer\HKEY_LOCAL_MACHINE\SOFTWARE\Microsoft\WindowsSelfHost\Applicability - Delete the ThresholdOptedIn registry entry if it is available.
Windows stores all data and information regarding our installed applications in your system. If they crash, it will cause update issues, which is why you will face Windows update error 0x80244018. Follow the above steps, delete the ThresholdOptedIn entry, and check whether this resolves the problem.
4. Check whether the BITS service is running
- Press the Win + R buttons to open the Run dialogue.
- Type services.msc and press Enter.
- Locate the Background Intelligent Transfer Service and double-click on it.
- Under the Service status, press the Start button.
- Select Automatic for the Startup type drop-down menu.
Services such as the Background Intelligent Transfer service should run in the background to ensure that the Windows update processes are performed smoothly. When any of these services are stopped, it could trigger update errors.
5. Turn off the Proxy Settings
- Press the Win + I keys to open the Settings menu.
- Select Network & Internet from the left side pane.
- Click on Proxy on the right side.
- Under Manual proxy setup, click the Set up button.
- Toggle on the Use a proxy server option.
- Restart your PC.
6. Run SFC Scan and DISM commands
- Open the Start menu.
- Type the command prompt and run it as an administrator.
- Type the below command and press Enter.
sfc /scannow - Wait for the process to complete.
- Execute the below command.
Dism /Online /Cleanup-Image /Check healthDism /Online /Cleanup-Image /restorehealth - Let the process complete.
- Restart your PC.
That is it from us in this guide. However, if you are getting Windows update error 0X800f081f, then you can check out our guide that lists a bunch of solutions to resolve the problem.
For users facing the 0x800f0988 Windows Update error, you can refer to our guide to fix the problem.
We also have a guide that lists some solutions to resolve the Windows update error 0x80070002 and update error 0x800f0905.
Also, we have five quick solutions to resolve the Windows update error 0x800704cf. You can also check out our guide on update error 0x800f0831.
Let us know in the comments below which one of the above solutions resolved the problem for you.
11 Replies
-
-
iTrick
This person is a verified professional.
Verify your account
to enable IT peers to see that you are a professional.cayenne
Try the following since you did the basics already:
Verify the Windows Update Server is set correctly by:
• Press WIN+R keys on the keyboard to open the run command.
• In the RUN type «services.msc» and click on OK.
• Click the «service» from the pop-up programs list.
• Click the «Start» button, type «services.msc» in the search box.
• On the right list of Services windows, find and right-click «Background Intelligent Transfer Service» and set the status as «Started»
• Next, find and right-click «Windows Update» and set the status as «Started».
• Close the Services windows and reinstall the Windows Update.
• Use the proxycfg -d command to get my Windows Update working
properly.
• Cleare the IE cache and history as well as set all the IE zones to default
values.You can also try running the MS FixIt here: http:/ Opens a new window
/ answers.microsoft.com/ en-us/ windows/ forum/ windows_vista-windows_update/ a-one-click-fix-for-windows-update-problems-how-do/ bfbdec70-e928-47ee-b073-665c4851bf4c
Was this post helpful?
thumb_up
thumb_down
-
@BSOD’D and iTrick: Did see and try those suggestions already to no avail. It turned out that Sonicwall CFS is blocking it with one or more categories. I disabled CFS just for kicks and update is working. Now I have to go backwards to see which category was at fault. Nobody at that subnet complained, however. Perhaps they just didn’t notice yet, although we’ve implemented CFS back in summer.
Was this post helpful?
thumb_up
thumb_down
-
iTrick
This person is a verified professional.
Verify your account
to enable IT peers to see that you are a professional.cayenne
Thanks for letting us know, Alex!
Was this post helpful?
thumb_up
thumb_down
-
I’d be curious to see which CFS category was doing this.
1 found this helpful
thumb_up
thumb_down
-
Is there any update to which of the CFS categories was causing this issue?
Was this post helpful?
thumb_up
thumb_down
-
Unchecked «Malware» from the SonicWALL CFS URL list and updates started working after experiencing same error code with Windows Update.
Was this post helpful?
thumb_up
thumb_down
-
Today I encountered this issue while running Windows Update on MS Windows Server 2012. The advice by bradfanning was helpful: on Dell SonicWall NSA 2600 firewall in the Content Filter Service configuration > Policy > URL List > deselect the Malware category.
I never had this before so I hope it is a temporary glitch of the SonicWall’s filtering rules.
Was this post helpful?
thumb_up
thumb_down
-
bradfanning wrote:
Unchecked «Malware» from the SonicWALL CFS URL list and updates started working after experiencing same error code with Windows Update.
Bradfanning, I had this same error code 80244018 on my MS Windows Server 2012. I took your advice, since I too use SonicWall, and it worked. Wow. I sure can’t leave Malware filtering turned off. So I called Dell Sonicwall support about this, and they added the obvious to my CFS -> Custom List -> Allowed Domains: download.windowsupdate.com, update.microsoft.com, v4.windowsupdate.microsoft.com, windowsupdate.com, windowsupdate.microsoft.com. It is strange to me that I have been using Sonicwall for over 8 years and never had it block a Windows Update before, but now I have to specifically allow the MS domains for it to work. But now my Windows Updates work AND Malware filtering is turned on.
Was this post helpful?
thumb_up
thumb_down
-
I’ll add to the chorus — whitelisting the domains that James-VVV did has resolved this issue for me too. Left the ‘Malware’ category enabled.
Like everyone else here, seems that suddenly SonicWALL is causing issues for Windows Update / WSUS unless explicit whitelisting is implemented.
Was this post helpful?
thumb_up
thumb_down
-
I too had trouble with code 80244018, and followed James-VVV instructions to add the Windows Update URL’s to the allowed domains, and at first this seemed not to work.
What I found on closer inspection is that there was no Zone defined (Network > Zones) for the subnet this machine was on, and thus our beloved Sonicwall seemed to be applying a default CFS policy of it’s own, and my changes to the Allowed Domains in both the «Default» and «CFS Users» policies where not being applied.
What ultimately worked for me was to bind the machine to our domain and log in as a domain user. The Sonicwall then applied the earlier specified CFS setting based on user rather than zone. It looks to be possible to associate a Zone with a network interface for this subnet (Network > Interfaces) and then associate a CFS policy with it, however as this ended up working I have lost some motivation to do this…
Was this post helpful?
thumb_up
thumb_down
Read these next…
Beginner to RDP needs some basic pointers
Windows
HI, I am not new to IT at all, but have never set up an RDP server before today. I need to allow a user to connect in to a desktop session.What I have managed so far is install Remote Desktop Services on a Windows 2022 server, including a client access l…
Your thoughts on Surface Pro devices?
Hardware
Personally, I hate them. They’re terrible, little confined pieces of cr*p that overheat so easily, a nightmare to image unless you buy a dock for it. The only people i’ve seen who actually praise them are managers and directors since it makes them look be…
Snap! — Space Submarines, Brain Waves, Chernobyl Wind Farm, Real-Life Asteroids
Spiceworks Originals
Your daily dose of tech news, in brief.
Welcome to the Snap!
Flashback: September 21, 1996: Programming Error May Have Contributed to Plane Crash (Read more HERE.)
Bonus Flashback: September 21, 2003: Galileo Completes Jupiter Mission (Re…
Large amount of spam recently getting around filters. How to stop these?
Security
Got a HUGE uptick in spam emails recently, and they are actually getting through. The spam is coming from gibberish@gibberish.onmicrosoft.com and coming from IPs 40.107.X.X which after a quick search is Microsoft IPs…I am not able to just filter the do…
Old invoicing / tracking software
Software
Hi wonderful people. I hope someone may be able to assist with a rather perplexing issue.We started working with a company a few years ago providing their IT support.They use a very old (20 years plus) software package which they had built from scratch. …
Windows 10, Windows 11, Windows 7, Windows 8
- 11.11.2022
- 1 677
- 0
- 4
- 4
- 0
- Содержание статьи
- Описание ошибки 80244018
- Причины возникновения ошибки 80244018
- Исправление ошибки 80244018
- Проверка интернет соединения
- Перезапуск служб
- Отключение использования прокси
- Наличие установленных криптопровайдеров
- Добавить комментарий
Описание ошибки 80244018
В процессе поиска обновлений Центром обновления Windows, может возникнуть ошибка 80244018 со следующим сообщением:
Найдены ошибки:
Код 80244018: Произошла неизвестная ошибка Windows Update
Причины возникновения ошибки 80244018
Не смотря на то, что в описании ошибки написано, что это «неизвестная ошибка» — значение данного кода и его причины хорошо известны. Код 80244018 обозначает, что Центр обновления не может установить соединение с серверами, содержащими данные для загрузки обновлений.
Причины, которые приводят к возникновению данной ошибки можно условно разделить на две группы:
- Проблемы с интернет соединением
- Проблемы с программной конфигурацией компьютера
Исправление ошибки 80244018
Проверка интернет соединения
Проверить интернет соединение достаточно легко — нужно всего лишь запустить интернет браузер на устройстве, где возникла ошибка, и проверить доступность сайтов в интернете. Так же, вполне возможно, работу Центра обновлений Windows блокируют защитные программы, вроде антивируса или фаирвола — для проверки не лишним будет их временно отключить.
Перезапуск служб
В процессе обновления Windows, используются три службы, некорректная работа которых в некоторых случаях может привести к подобной ошибке. Для её исправления, нужно запустить командную строку с правами администратора, и в ней выполнить следующие команды:
sc config BITS start= auto
sc start BITS
sc config CryptSvc start= auto
sc start CryptSvc
sc config wuauserv start= auto
sc start wuauservОтключение использования прокси
Существует вероятность того, что ваш компьютер по какой-то причине пытается использовать прокси-сервер, из-за чего не может установить соединение с серверами обновления. В таком случае, следует попробовать отключить его использование в настройках системы.
- Зажимаем поочередно клавиши Win + R, и в появившемся окне программы «Выполнить» вводим команду
Inetcpl.cpl, после чего нажимаем кнопку «ОК», или клавишу Enter.
- В открывшемся окне переходим на вкладку «Подключения«.
- На данной вкладке, в самом низу находим кнопку «Настройка сети«, и нажимаем на неё.
- В следующем окне, снимаем галочки у пунктов «Автоматическое определение параметров» и «Использовать прокси-сервер для локальных подключений«, и закрываем все открытые окна с помощью кнопок «ОК».
Наличие установленных криптопровайдеров
С подобной ошибкой можно столкнуться, используя криптопровайдеры ViPNet CSP 3.Х и КриптоПро CSP 3.6. Стоит пересмотреть необходимость использования данных программ на компьютере, и либо обновить их (данные версии уже малоактуальны на сегодняшний день), либо же вообще удалить с компьютера.
Если вы вдруг столкнулись с ошибкой, говорящей: «Что-то случилось, и это приложение не может быть установлено. Код ошибки: 0x80244018» при попытке установить приложения на компьютер с Windows 10, то вы попали в нужное место, так как этот пост поможет вам решить проблему.
Не только вы столкнулись с этой проблемой прямо сейчас, так как несколько пользователей также сообщили об этой ошибке, они пытаются применить обновление Windows или загрузить и установить приложение из Microsoft Store. Может быть несколько причин, по которым вы получаете эту ошибку. Это может быть вызвано сторонним приложением, или может быть, что обновление заблокировано вашим VPN или прокси-сервером, или что служба BITS отключена. Кроме того, ошибка также может быть связана с некоторым сбоями в службах компонентов или повреждением системных файлов. Какой бы ни была причина, вы можете исправить ошибку, выполнив любой из приведенных ниже вариантов.
Вариант 1. Запустите средство устранения неполадок Центра обновления Windows.
Запуск средства устранения неполадок Центра обновления Windows может помочь в исправлении кода ошибки 0x80244018. Чтобы запустить его, перейдите в «Настройки», а затем выберите «Устранение неполадок» в настройках. Оттуда нажмите Центр обновления Windows, а затем нажмите кнопку «Запустить средство устранения неполадок». После этого следуйте следующим инструкциям на экране, и все будет хорошо.
Вариант 2 — переведите ваш компьютер в состояние чистой загрузки
Возможно, проблема связана с каким-то сторонним приложением, поэтому лучше всего перевести компьютер в состояние чистой загрузки. В этом состоянии вы можете запустить систему с минимальным количеством драйверов и программ запуска, которые наверняка помогут вам определить основную причину проблемы.
- Войдите на свой компьютер как администратор.
- Введите MSConfig в Начальном поиске, чтобы открыть утилиту конфигурации системы.
- Оттуда перейдите на вкладку Общие и нажмите «Выборочный запуск».
- Снимите флажок «Загрузить элементы запуска» и убедитесь, что установлены флажки «Загрузить системные службы» и «Использовать исходную конфигурацию загрузки».
- Затем щелкните вкладку «Службы» и установите флажок «Скрыть все службы Microsoft».
- Нажмите Отключить все.
- Нажмите Apply / OK и перезагрузите компьютер. (Это переведет ваш компьютер в состояние чистой загрузки. И настройте Windows на обычный запуск, просто отмените изменения.)
- После этого попробуйте установить приложение Windows снова.
Примечание. Если вы можете установить приложение без каких-либо проблем, это означает, что ошибка вызвана каким-то сторонним приложением на вашем компьютере. Вам нужно найти виновника и удалить его, как только вы его нашли.
Вариант 3 — перезапуск BITS
Фоновая интеллектуальная служба передачи или BITS является частью службы Центра обновления Windows и является той, которая управляет фоновой загрузкой Центра обновления Windows, а также проверяет наличие новых обновлений и т. Д. И если Центр обновления Windows испытывает некоторые проблемы, вы можете попробовать перезапустить BITS, но убедитесь, что у вас есть права администратора для этого.
- Нажмите клавиши Win + R, чтобы открыть диалоговое окно «Выполнить».
- Затем введите «services.msc» в поле и нажмите Enter, чтобы открыть службы Windows.
- В списке служб найдите фоновую интеллектуальную службу передачи и дважды щелкните ее, чтобы открыть свойства.
- После этого вам нужно установить тип запуска «Автоматический (отложенный запуск)» и нажать «Применить».
- Теперь нажмите кнопку Стоп, чтобы остановить BITS, а затем нажмите кнопку Пуск, чтобы перезапустить службу.
- Нажмите кнопку ОК, чтобы сохранить внесенные изменения, а затем перезагрузите компьютер.
Вариант 4 — отключить прокси-сервер
- Нажмите клавиши Win + R, чтобы открыть диалоговое окно «Выполнить».
- Затем введите «inetcpl.cpl» в поле и нажмите Enter, чтобы открыть Свойства Интернета.
- После этого перейдите на вкладку «Подключения» и выберите настройки локальной сети.
- Оттуда. Снимите флажок «Использовать прокси-сервер» для вашей локальной сети, а затем убедитесь, что установлен флажок «Автоматически определять настройки».
- Теперь нажмите кнопку ОК и кнопку Применить.
- Перезагрузите компьютер.
Примечание: Если вы используете стороннюю прокси-службу, вы должны отключить ее.
Вариант 5. Попробуйте отключить VPN.
Как уже упоминалось, если вы используете VPN, это может быть причиной того, что вы получаете код ошибки 0x80244018, поэтому самое очевидное, что вам нужно сделать, — это отключить VPN и попытаться запустить Центр обновления Windows еще раз. И если вы используете программное обеспечение VPN, которое работает с их программным обеспечением, вы можете просто полностью выйти или выйти из его учетной записи. С другой стороны, если вы используете встроенный в Windows 10 VPN, вы можете просто отключить его или удалить все созданные вами настройки. Хотя понятно, что вам, возможно, придется использовать VPN-соединение для подключения к рабочей сети, вам действительно нужно отключить его, по крайней мере, после того, как вы успешно установили приложение.
Вариант 6. Сброс компонентов Центра обновления Windows
- Откройте командную строку с правами администратора.
- После этого введите каждую из следующих команд и нажмите Enter после ввода одной за другой.
- net stop wuauserv
- net stop cryptsvc
- чистые стоповые бит
- net stop msiserver
Примечание: Введенные вами команды остановят компоненты Центра обновления Windows, такие как служба Центра обновления Windows, Криптографические службы, BITS и установщик MSI.
- После отключения компонентов WU необходимо переименовать папки SoftwareDistribution и Catroot2. Для этого введите каждую из следующих команд ниже и не забудьте нажать Enter после ввода одной команды за другой.
- ren C: WindowsSoftwareDistribution SoftwareDistribution.old
- ren C: WindowsSystem32catroot2 Catroot2.old
- Затем перезапустите службы, которые вы остановили, введя другую серию команд. Не забудьте нажать Enter после ввода одной команды за другой.
- net start wuauserv
- net start cryptsvc
- чистые стартовые биты
- net start msiserver
- Закройте командную строку и перезагрузите компьютер.
Вариант 7 — Запустить проверку системных файлов
Средство проверки системных файлов или SFC — это встроенная командная утилита, которая помогает восстанавливать как поврежденные, так и отсутствующие файлы. Он заменяет плохие и поврежденные системные файлы хорошими системными файлами, которые могут быть причиной того, что вы получаете код ошибки 0x80244018. Чтобы запустить команду SFC, выполните действия, указанные ниже.
- Нажмите Win + R, чтобы запустить Run.
- Введите CMD в поле и нажмите Enter.
- После открытия командной строки введите ПФС / SCANNOW
Команда запустит сканирование системы, которое займет несколько секунд, прежде чем завершится. Как только это будет сделано, вы можете получить следующие результаты:
- Защита ресурсов Windows не обнаружила нарушений целостности.
- Защита ресурсов Windows обнаружила поврежденные файлы и успешно восстановила их.
- Windows Resource Protection обнаружила поврежденные файлы, но не смогла исправить некоторые из них.
- Перезагрузите компьютер.
Вариант 8 — Запустите инструмент DISM
Вы также можете запустить DISM Tool, поскольку он помогает в восстановлении образа системы Windows, а также хранилища компонентов Windows в Windows 10. С помощью этого встроенного инструмента у вас есть различные параметры, такие как «/ ScanHealth», «/ CheckHealth». и «/ RestoreHealth», который может помочь в исправлении кода ошибки 0x80244018.
- Откройте командную строку с правами администратора.
- Затем введите следующие команды и обязательно нажмите Enter сразу после ввода каждой из них:
- Dism / Online / Очистка-изображение / CheckHealth
- Dism / Online / Очистка-изображение / ScanHealth
- exe / Online / Cleanup-image / Восстановление здоровья
- Не закрывайте окно, если процесс занимает некоторое время, поскольку, вероятно, он займет несколько минут.
Вам нужна помощь с вашим устройством?
Наша команда экспертов может помочь
Специалисты Troubleshoot.Tech всегда готовы помочь вам!
Замените поврежденные файлы
Восстановить производительность
Удалить вредоносные программы
ПОЛУЧИТЬ ПОМОЩЬ
Специалисты Troubleshoot.Tech работают со всеми версиями Microsoft Windows, включая Windows 11, с Android, Mac и другими.
Поделиться этой статьей:
Вас также может заинтересовать
TranslationBuddy — это расширение для браузера, разработанное MindSpark Inc. для Google Chrome. Это расширение якобы предлагает пользователям возможность переводить любой текст на любой язык. От автора: теперь наслаждайтесь немедленным доступом к БЕСПЛАТНОМУ веб-переводу, электронной почте и текстовому переводу, многоязычным виртуальным клавиатурам, словам дня и многому другому! Это расширение настраивает вашу страницу «Новая вкладка» на TranslationBuddy™ для предоставления этих функций.
Мгновенно получайте БЕСПЛАТНЫЕ переводы. Простой способ переводить веб-страницы, тексты и электронные письма.
К сожалению, это расширение захватывает новую вкладку вашего браузера и поисковую систему по умолчанию, заменяя ее на MyWay. Во время установки он отслеживает активность браузера, такую как посещенные веб-сайты, переходы по ссылкам, загруженная информация, а иногда даже личная информация, которая позже используется для отображения дополнительной нежелательной рекламы в вашем браузере.
О браузере угонщиков
Взлом браузера — это тип нежелательной программы, обычно надстройки или расширения веб-браузера, которая затем вызывает изменения в настройках веб-браузера. Угонщики браузера могут делать на вашем компьютере ряд вещей. Как правило, захват браузера используется для получения дохода от рекламы за счет принудительных кликов по рекламе и посещений сайтов. Хотя это может показаться безобидным, эти инструменты созданы злобными людьми, которые всегда пытаются воспользоваться вами, чтобы хакеры могли заработать деньги на вашей наивности и отвлечении. Некоторые угонщики браузеров предназначены для внесения определенных модификаций помимо самих браузеров, таких как изменение записей в системном реестре и позволяет другим вредоносным программам еще больше повредить ваш компьютер.
Признаки взлома браузера
Есть несколько симптомов, указывающих на захват браузера: вы видите несанкционированные изменения на домашней странице вашего интернет-браузера; закладка и новая вкладка также изменены; Изменена страница поиска браузера по умолчанию; в ваш браузер добавляются новые нежелательные панели инструментов; на экране вашего компьютера появляются непреодолимые шквалы всплывающей рекламы; ваш веб-браузер становится вялым, глючит, очень часто дает сбои; вам заблокирован доступ к веб-сайтам поставщиков решений для компьютерной безопасности.
Как именно они вторгаются в компьютерные системы
Угонщики браузера могут тем или иным образом проникнуть на ПК, например, через обмен файлами, загрузку и электронную почту. Они также могут исходить от любого BHO, расширения браузера, панели инструментов, надстройки или подключаемого модуля со злым умыслом. Некоторые угонщики интернет-браузеров распространяются на компьютерах пользователей, используя обманчивую стратегию распространения программного обеспечения, называемую «пакетированием» (обычно через условно-бесплатное и бесплатное ПО). Взлом браузера может привести к серьезным проблемам с конфиденциальностью и даже к краже личных данных, повлиять на ваш опыт просмотра веб-страниц, взяв под контроль исходящий трафик, существенно замедлить работу вашего компьютера или ноутбука, удалив множество ресурсов, и в то же время вызвать нестабильность системы.
Удаление угонщиков браузера
Некоторых угонщиков можно удалить, удалив бесплатное программное обеспечение, с которым они поставлялись, или удалив любые надстройки, которые вы недавно добавили в свою компьютерную систему. При этом многие угонщики чрезвычайно живучи и требуют специальных приложений для их удаления. Неопытные пользователи ПК никогда не должны пытаться удалить вручную, так как это требует глубоких знаний системы для внесения исправлений в системный реестр и файл HOSTS. Вы можете выбрать методы автоматического удаления угонщиков браузера, просто установив и запустив эффективную программу защиты от вредоносных программ. SafeBytes Anti-Malware — один из рекомендуемых инструментов для устранения заражений браузера угонщиками. Это поможет вам удалить все ранее существовавшие вредоносные программы в вашей системе и обеспечит вам мониторинг в реальном времени и защиту от новейших интернет-угроз. Вместе с инструментом защиты от вредоносных программ системный оптимизатор может помочь вам автоматически удалить все связанные файлы и изменения в реестре.
Как получить удаление вируса, который предотвращает загрузку Anti-Malware?
Вредоносные программы могут нанести любой ущерб, когда вторгаются в вашу систему, от кражи конфиденциальных данных до удаления файлов данных на вашем компьютере. Некоторые варианты вредоносного ПО изменяют настройки браузера, добавляя прокси-сервер или изменяя конфигурацию DNS компьютера. В этих случаях вы не сможете посещать некоторые или все веб-сайты и, следовательно, не сможете загрузить или установить необходимое программное обеспечение безопасности для устранения вредоносного ПО. Если вы читаете эту статью сейчас, возможно, вы уже поняли, что причиной заблокированного сетевого подключения является вирусная инфекция. Итак, как действовать, если вы хотите загрузить и установить антивирусную программу, такую как Safebytes? Следуйте приведенным ниже инструкциям, чтобы удалить вредоносное ПО альтернативными способами.
Установите антивирус в безопасном режиме
В безопасном режиме вы можете изменять настройки Windows, удалять или устанавливать некоторые программы, а также удалять трудно удаляемые вирусы. В случае, если вредоносное ПО настроено на автоматическую загрузку при запуске ПК, переключение в этот режим может помешать этому. Чтобы войти в безопасный режим или безопасный режим с поддержкой сети, нажмите F8 во время загрузки системы или запустите MSConfig и найдите параметры «Безопасная загрузка» на вкладке «Загрузка». Перейдя в безопасный режим, вы можете попытаться установить приложение для защиты от вредоносных программ без помех со стороны вредоносных программ. После установки запустите сканер вредоносных программ, чтобы устранить большинство стандартных заражений.
Переключиться на альтернативный интернет-браузер
Вредоносный код может использовать уязвимости в определенном интернет-браузере и блокировать доступ ко всем сайтам антивирусного программного обеспечения. Если вам кажется, что к Internet Explorer прикреплен вирус, переключитесь на другой браузер со встроенными функциями безопасности, например Firefox или Chrome, чтобы загрузить предпочитаемую вами программу защиты от вредоносных программ — Safebytes.
Создайте загрузочный USB-антивирус
Другой подход заключается в загрузке и переносе антивирусного приложения с чистого ПК для запуска сканирования на зараженном компьютере. Примите эти меры для запуска антивируса на зараженной компьютерной системе.
1) На компьютере без вирусов загрузите и установите Safebytes Anti-Malware.
2) Подключите флешку к чистому компьютеру.
3) Дважды щелкните значок «Установка» антивирусного программного обеспечения, чтобы запустить мастер установки.
4) Выберите USB-накопитель в качестве места для сохранения файла. Следуйте инструкциям, чтобы завершить процесс установки.
5) Отключите перьевой привод. Теперь вы можете использовать этот портативный антивирус на зараженной компьютерной системе.
6) Дважды щелкните файл EXE, чтобы запустить инструмент Safebytes с флешки.
7) Нажмите кнопку «Сканировать», чтобы запустить полное сканирование системы и автоматически удалить вредоносное ПО.
Поговорим о SafeBytes Security Suite!
Сегодня антивирусная программа может защитить ваш компьютер от различных интернет-угроз. Но подождите, как выбрать правильный среди множества доступных программ для защиты от вредоносных программ? Как вы, возможно, знаете, существует множество компаний и инструментов для защиты от вредоносных программ, которые вы можете рассмотреть. Некоторые из них хорошо справляются с устранением вредоносных программ, а некоторые сами наносят ущерб вашему компьютеру. Нужно быть осторожным, чтобы не ошибиться в выборе продукта, особенно если вы покупаете премиум-программу. Среди немногих хороших программ SafeBytes Anti-Malware является наиболее рекомендуемой программой для тех, кто заботится о безопасности. Антивредоносное ПО SafeBytes — это действительно мощное и очень эффективное приложение для защиты, призванное помочь пользователям всех уровней компьютерной грамотности в поиске и удалении вредоносных угроз с их ПК. Используя свою передовую технологию, это приложение может помочь вам устранить несколько типов вредоносных программ, включая вирусы, черви, ПНП, трояны, рекламное ПО, программы-вымогатели и угонщики браузера. Антивредоносное ПО SafeBytes выводит защиту компьютера на совершенно новый уровень благодаря расширенным функциям. Ниже приведены некоторые типичные функции этого программного обеспечения:
Реагирование на угрозы в реальном времени: SafeBytes обеспечивает полную безопасность вашего ноутбука или компьютера в режиме реального времени. Эта утилита будет постоянно отслеживать ваш компьютер на предмет подозрительной активности и постоянно обновляться, чтобы быть в курсе новейших угроз.
Защита от вредоносного ПО: Эта глубокая антивирусная программа помогает очистить ваш персональный компьютер гораздо глубже, чем большинство антивирусных инструментов. Признанный критиками антивирусный движок обнаруживает и отключает трудно поддающиеся удалению вредоносные программы, которые прячутся глубоко внутри вашего компьютера.
Особенности «Быстрого сканирования»: SafeBytes Anti-Malware имеет алгоритм многопоточного сканирования, который работает до 5 раз быстрее, чем любое другое программное обеспечение для защиты.
Веб-защита: Safebytes присваивает всем веб-сайтам уникальный рейтинг безопасности, который помогает вам понять, безопасен ли веб-сайт, который вы собираетесь посетить, для просмотра или известен ли он как фишинговый.
Легкий: SafeBytes обеспечивает полную защиту от онлайн-угроз при небольшой нагрузке на ЦП благодаря усовершенствованному механизму и алгоритмам обнаружения.
24/7 онлайн-поддержка: Вы можете получить круглосуточную поддержку высокого уровня, если используете их платное программное обеспечение. Подводя итог, SafeBytes Anti-Malware предлагает отличную защиту в сочетании с очень низким использованием системных ресурсов, а также отличной защитой от вредоносных программ и их обнаружением. Теперь вы, возможно, знаете, что этот инструмент делает больше, чем просто сканирует и удаляет угрозы с вашего ПК. Поэтому, если вы ищете лучшую подписку на защиту от вредоносных программ для своего ПК на базе Windows, мы предлагаем программное обеспечение SafeBytes Anti-Malware.
Технические детали и удаление вручную (для опытных пользователей)
Если вы хотите удалить TranslationBuddy вручную, а не с помощью автоматизированного программного инструмента, вы можете выполнить следующие действия: Перейдите в панель управления Windows, щелкните «Установка и удаление программ» и выберите приложение-нарушитель для удаления. . В случае подозрительных версий подключаемых модулей веб-браузера вы можете легко избавиться от них с помощью диспетчера расширений вашего веб-браузера. Кроме того, рекомендуется восстановить заводские настройки браузера до состояния по умолчанию, чтобы исправить поврежденные настройки. Чтобы обеспечить полное удаление, вручную проверьте жесткий диск и реестр на наличие всего следующего и удалите или сбросьте значения соответственно. Но имейте в виду, что это часто сложная задача, и только компьютерные профессионалы могут выполнить ее безопасно. Кроме того, некоторые вредоносные программы способны воспроизводить или предотвращать удаление. Рекомендуется выполнять процесс удаления в безопасном режиме Windows.
файлы:
%PROGRAMFILES(x86)%\TranslationBuddy_5eEI952%PROGRAMFILES%\TranslationBuddy_5eEI943
%UserProfile%\Local Settings\Application Data\Google\Chrome\UserData\Default\Extensions\pdokjdabepficcifddlfndkildpcgdne934
%LOCALAPPDATA%\Google\Chrome\User Data\Default\Extensions\pdokjdabepficcifddlfndkildpcgdne925chrome-extension_pdokjdabepficcifddlfndkildpcgdne_0.localstorage746chrome-extension_pdokjdabepficcifddlfndkildpcgdne_0.localstorage-journal737http_translationbuddy.dl.tb.ask.com_0.localstorage-journal728http_translationbuddy.dl.tb.ask.com_0.localstorage719translationbuddy.dl.tb.ask1.xml7010
%UserProfile%\Local Settings\Application Data\Translation BuddyTooltab1311%LOCALAPPDATA%\Translation BuddyTooltab12
Реестр:
HKEY_CURRENT_USER\Software\TranslationBuddy_5e HKEY_LOCAL_MACHINE\SOFTWARE\Microsoft\Windows\CurrentVersion\Run, значение: TranslationBuddy AppIntegrator 32-bit HKEY_LOCAL_MACHINE\SOFTWARE\Microsoft\Windows\CurrentVersion\Run, значение: TranslationBuddy AppIntegrator 64-bit HKEY\WindowsSOFTSOFTMACHINEMicroAL_ \CurrentVersion\Run, значение: TranslationBuddy EPM Support HKEY_LOCAL_MACHINE\SOFTWARE\Microsoft\Windows\CurrentVersion\Run, значение: TranslationBuddy Search Scope Monitor HKEY_LOCAL_MACHINE\SOFTWARE\Wow6432Node\Microsoft\Internet Explorer\Toolbar, значение: a3c5f699-f046-47e7-8011 -06269BC6ED24 HKEY_LOCAL_MACHINE \ Software \ Microsoft \ Internet Explorer \ панель инструментов, стоимость: A3C5F699-F046-47E7-8011-06269BC6ED24 HKEY_LOCAL_MACHINE \ Microsoft \ WOW6432NODE \ Microsoft \ Windows \ Centreversion \ Run, значение: TransveryBuddy EPM Поддержка HKEY_LOCAL_MACHINE \ Microsoft \ WOW6432Node \ Microsoft \Windows\CurrentVersion\Run, значение: TranslationBuddy Search Scope Monitor HKEY_LOCAL_MACHINE\SYSTEM\CurrentControlSet\service s \ TranslationBuddy_5eService HKEY_LOCAL_MACHINE \ SYSTEM \ ControlSet001 \ Services \ TranslationBuddy_5eService HKEY_LOCAL_MACHINE \ SYSTEM \ ControlSet002 \ Services \ TranslationBuddy_5eService HKEY_CURRENT_USER \ Software \ AppDataLow \ Software \ TranslationBuddy_5e HKEY_LOCAL_MACHINE \ SOFTWARE \ Wow6432NodeTranslation Buddy HKEY_LOCAL_MACHINE \ SOFTWARE \ Перевод Buddy HKEY_CURRENT_USER \ Software \ Microsoft \ Internet Explorer \DOMStorage\translationbuddy.dl.myway.com HKEY_CURRENT_USER\Software\Microsoft\Internet Explorer\DOMStorage\translationbuddy.dl.tb.ask.com HKEY_LOCAL_MACHINE\Software\APPLICATION\Microsoft\Windows\CurrentVersion\Uninstall..Uninstaller Translation BuddyTooltab Удалить Интернет Исследователь
Узнать больше
Одним из преимуществ Windows 11 была возможность изначально запускать в ней приложения Android без необходимости использования какого-либо стороннего программного обеспечения. Неудивительно, что даже после выпуска Microsoft продолжает развивать и расширять Windows 11 и ее функции.

В настоящее время Microsoft выпускает обновление для подсистемы Windows для Android на канале разработчиков программы Windows Insiders. Новая версия обновляет базовую операционную систему с Android 11 до Android 12.1 (также известную как Android 12L), что означает, что новые функции системы и приложений в Android 12 и 12.1 теперь впервые доступны в Windows. Однако новые функции в этих обновлениях не применяются к модифицированной версии, работающей поверх Windows. Например, одним из основных улучшений в 12.1 была панель уведомлений с двумя панелями для больших экранов, но уведомления приложений Android в Windows просто отображаются на панели уведомлений Windows.
Обновление также улучшает интеграцию приложений Android в Windows. На панели задач Windows теперь будет отображаться, какие приложения Android в настоящее время используют микрофон, местоположение и другие системные службы — аналогично многим родным приложениям Windows. Всплывающие сообщения (небольшие всплывающие окна, которые некоторые приложения используют для временных сообщений) теперь отображаются как уведомления Windows, а в строке заголовка приложений Android будет использоваться имя текущего действия для заголовка.
Полный журнал изменений
- Подсистема Windows для Android обновлена до Android 12.1
- Расширенная сеть включена по умолчанию для более новых сборок x64 Windows.
- Обновленная подсистема Windows для приложения «Настройки Android»: добавлен переработанный пользовательский интерфейс и средство просмотра диагностических данных.
- Запись профилировщика процессора Simpleperf теперь работает с подсистемой Windows для Android
- Панель задач Windows теперь показывает, какие приложения Android используют микрофон и местоположение
- Улучшения в уведомлениях приложений Android, которые отображаются как уведомления Windows.
- Уменьшено мерцание при восстановлении приложений из свернутого состояния.
- Приложения не перезапускаются, когда устройства выходят из режима ожидания с подключением в последних сборках Windows.
- Новое аппаратное декодирование видео (VP8 и VP9)
- Исправления для экранной клавиатуры в приложениях
- Исправления для полноэкранных приложений Android и автоматически скрытой панели задач Windows.
- Подсистема Windows для Android обновлена с помощью Chromium WebView 100
- Добавлена поддержка Android NetworkLocationProvider в дополнение к GpsLocationProvider.
- Улучшена общая стабильность, производительность и надежность
На данный момент новое обновление предназначено только для участников программы предварительной оценки Windows, но как только Microsoft исправит все ошибки, оно должно начать распространяться на всех пользователей Windows 11, у которых включена подсистема Android.
Узнать больше

Кто пострадал?
Упомянутые чипы используются многими в самых разных устройствах, в том числе крупными игроками со своими продуктами, такими как ноутбуки Microsoft Surface, настольные компьютеры Dell, телефоны Samsung, Google Pixel и телефоны OnePlus. Ошибка Bluetooth затрагивает широкий спектр устройств, включая смартфоны, ноутбуки, а также гаджеты для умного дома. В общей сложности считается, что затронуто более одного миллиарда устройств, использующих Bluetooth.
Какой ущерб?
Размер возможного ущерба от этой уязвимости зависит от типа устройства с чипсетом. Некоторые устройства могут выйти из строя только после того, как на неисправный чип будет отправлен специально созданный пакет. Если это так с вашим гаджетом, это легко решается простой перезагрузкой. На других устройствах хакеры могут воспользоваться недостатком Bluetooth Classic для удаленного запуска вредоносного кода. Это может позволить установить вредоносное ПО удаленно. Исследователи говорят, что поставщики были проинформированы об этих проблемах за несколько месяцев до того, как результаты были опубликованы. Хорошей новостью является то, что это должно было дать достаточно времени для выпуска соответствующих исправлений, устраняющих недостатки. Однако вам необходимо убедиться, что вы используете последнюю версию операционной системы, которая будет защищена патчем, созданным производителями.
Угроза Bluetooth для Android
Исследователи подчеркивают отсутствие базовых тестов в сертификации Bluetooth для проверки безопасности устройств Bluetooth с низким энергопотреблением (BLE). Семейство уязвимостей BrakTooth пересматривает и подтверждает эту проблему в случае более старых, но все же широко используемых реализаций протокола Bluetooth Classic (BR/EDR). Мы также советуем пользователям отключать Bluetooth на устройствах, которым он не нужен. Таким образом, вы можете предотвратить отправку злоумышленниками искаженных пакетов LMP. Поскольку BrakTooth основан на протоколе Bluetooth Classic, противник должен находиться в диапазоне радиосвязи цели, чтобы выполнить атаки. Итак, в безопасной среде Bluetooth можно включить.
Узнать больше
Ошибка 404 — Что это?
Ошибка 404 является кодом состояния HTTP. Вы можете столкнуться с кодом ошибки 404 во время работы в Интернете. Сообщение указывает, что веб-страница, на которую вы пытаетесь войти, не может быть найдена на сервере. Этот код ошибки часто настраивается отдельными веб-сайтами. Чаще всего это проявляется:
- «Ошибка 404»
- «404 Не Найдено»
- «Ошибка 404»
- «404 — файл или каталог не найден»
- «HTTP 404 не найден»
- «Запрошенный URL-адрес [URL] не найден на этом сервере».
- «HTTP 404»
- «404 Страница не найдена»
- «Ошибка 404 не найдено»
Сообщение об ошибке 404 может появиться в любом браузере, включая Firefox, Internet Explorer и Google Chrome. Это также может произойти в любой операционной системе. Помимо этого, ошибка 404 также может возникать во время обновлений Windows.
Решения
 Причины ошибок
Причины ошибок
Технически ошибка 404 — это ошибка на стороне клиента, которая означает, что вы не можете получить доступ к нужной веб-странице, потому что либо вы ввели неверный URL-адрес, либо страница была удалена с веб-сайта. Другие причины этого кода ошибки включают в себя:
- Нежелательные файлы в браузере
- Нежелательные записи реестра
- Проблемы с кешем браузера
- Проблемы с DNS сервером
Дополнительная информация и ручной ремонт
Если код ошибки не возникает из-за удаления веб-страницы от владельца веб-сайта, это означает, что существует какая-то другая основная проблема с кодом ошибки 404. Чтобы избежать неудобств и получить доступ к веб-сайту, рекомендуется устранить ошибку. немедленно. Чтобы помочь вам устранить ошибку 404 на вашем компьютере, мы перечислили некоторые из лучших и простых решений, которые можно сделать своими руками. Попробуйте эти методы, чтобы решить проблему в вашей системе:
Метод 1
Нажмите F5, чтобы повторить попытку доступа к веб-странице. F5 — кнопка обновления / перезагрузки. Если ошибка временная, это решит проблему немедленно.
Метод 2
Проверьте URL-адрес — «Ошибка 404 не найдена» также может появиться из-за неправильного ввода URL-адреса. Найдите страницу в популярных поисковых системах. Введите правильный URL-адрес веб-страницы, к которой вы хотите получить доступ. Это, скорее всего, исправит ошибку.
Метод 3
Очистите кеш браузера — для этого просто перейдите в историю и очистить куки вашего браузера.
Метод 4
Изменить DNS-серверы — Если весь веб-сайт, к которому вы хотите получить доступ, выдает ошибку 404 и если сайт доступен для других на разных серверах, вы можете попробовать изменить свой DNS-сервер. Ошибки 404 не особенно распространены, если только ваш интернет-провайдер или правительство не фильтрует или не подвергает цензуре веб-сайты.
Метод 5
Удалите ненужные файлы и ненужные записи реестра. Еще один способ устранить ошибку — очистить реестр. Основной причиной ошибки может быть накопление ненужных, недействительных и неверных записей реестра. Вы можете удалить их вручную, но этот процесс потребует технических знаний и займет довольно много времени. Тем не менее, простой и эффективный способ очистить реестр — это скачать Restoro. Это усовершенствованный, высокофункциональный очиститель реестра нового поколения.
Зачем использовать Ресторо?
- Он развернут с использованием передового и интуитивно понятного алгоритма, который обнаруживает, сканирует и удаляет все проблемы реестра на всем вашем компьютере за секунды.
- Этот очиститель реестра немедленно удаляет все плохие записи и ненужные файлы, сохраненные на диске, исправляет поврежденные и поврежденные файлы и восстанавливает реестр в нормальное состояние.
- Помимо функции очистки реестра, это программное обеспечение также интегрировано с несколькими другими утилитами, такими как антивирус, который удаляет все виды вредоносного программного обеспечения из вашей системы, оптимизатор системы для оптимального функционирования ПК, а также элементы управления Active X и сканер идентификаторов классов.
- Это безопасно для загрузки, удобно и эффективно. Этот инструмент ошибок совместим со всеми версиями Windows.
Чтобы устранить ошибку 404 на вашем компьютере, нажмите здесь. скачать Ресторо сегодня!
Узнать больше
Код ошибки 0xC004C770 — что это?
Если код ошибки 0xC004C770 появился на вашем компьютере во время активации программного обеспечения Windows 10, не беспокойтесь. Это довольно распространенная ошибка, особенно для людей, владеющих более чем одним компьютером, на котором установлена и активирована Windows 10. Суть этого кода ошибки заключается в том, что введенный вами ключ продукта уже был заявлен или использован на другом компьютере. Поскольку существуют ограничения на количество компьютеров, которые могут использовать любой данный код активации лицензии или ключ продукта, этот код ошибки может возникнуть, когда вы превысите этот предел. Если у вас есть одноразовая лицензия и вы уже ввели конкретный ключ продукта на другой компьютер, вы можете увидеть эту ошибку во время активации.
И код ошибки 0xC004C770, и код ошибки 0x803FA071 возникают из-за одной и той же проблемы, и для устранения обоих кодов ошибок можно использовать одни и те же шаги.
Решения
 Причины ошибок
Причины ошибок
Код ошибки 0xC004C770 может появиться на вашем экране во время активации Windows 10, если вы или кто-либо другой в вашей организации уже ввели ключ продукта, используемый на другом компьютере. Если у вас есть лицензия на многократное использование, то ключ продукта, который вы вводите, возможно, уже использовался для максимального количества компьютеров, разрешенных по этой лицензии.
Дополнительная информация и ручной ремонт
Существует два основных метода решения проблем, связанных с кодом ошибки 0xC004C770. Эти методы могут быть легко реализованы любым, кому удобно взаимодействовать с Магазином Windows со своего компьютера, что делает решение этого конкретного кода ошибки довольно простым и понятным.
Если вы не можете выполнить описанные ниже действия или код ошибки 0xC004C770 не был устранен после выполнения приведенных ниже руководств, обратитесь к техническому специалисту Windows, который знаком с процессом активации Windows 10, чтобы помочь вам в этом процессе. Вы также можете связаться со службой технической поддержки Windows, чтобы при необходимости помочь вам в этом процессе.
Способ первый: приобрести новый ключ продукта в Windows
Если вы уже использовали ключ продукта на другом компьютере или использовали его на максимально допустимом количестве устройств, вам может потребоваться приобрести дополнительный ключ продукта для компьютера с кодом ошибки 0xC004C770. Ключи продуктов можно приобрести физически у продавца, который продает лицензии на программное обеспечение Windows 10, или приобрести непосредственно в магазине Windows.
Чтобы приобрести новый ключ продукта непосредственно в Магазине Windows, выполните следующие действия:
- Шаг первый: нажмите кнопку запуска Windows в нижней части панели инструментов. Нажмите «Настройки», затем выберите опцию «Обновление и безопасность».
- Шаг второй: Нажмите на опцию «Активация».
- Шаг 10. В появившемся меню выберите «Перейти в магазин» и следуйте инструкциям на экране, чтобы завершить покупку программного обеспечения Windows XNUMX и ключа продукта.
- Шаг четвертый: Используйте новый ключ продукта для завершения установки и активации программного обеспечения Windows 10 на вашем компьютере.
Если вы не можете увидеть опцию «Перейти в магазин» при переходе на страницу «Активация», вы не можете быть назначены администратором своего компьютера. В этом случае обратитесь в службу поддержки вашей компании, чтобы завершить процесс покупки, установки и активации на вашем компьютере.
Способ второй: попытка завершить активацию по телефону
Для пользователей, которые изменили части аппаратного обеспечения своего компьютера, например, установили новую материнскую плату или активировали новый жесткий диск, вы можете добиться большего успеха, если попытаетесь активировать через телефон.
Чтобы активировать копию Windows 10 с телефона, выполните следующие действия:
- Шаг первый: на вашем мобильном устройстве откройте окно поиска на панели задач.
- Шаг 04. В поле поиска введите фразу «SLUI XNUMX.»
- Шаг третий: выберите появившуюся опцию «SLUI 04».
- Шаг четвертый: Следуйте инструкциям на экране, чтобы завершить процесс активации вашей копии Windows 10.
Как и при любом исправлении кода ошибки, если описанные выше методы не увенчались успехом или если вы не можете успешно выполнить описанные выше шаги, обратитесь к квалифицированному специалисту, который обучен процессу активации Windows 10, чтобы помочь вам или скачать мощный автоматизированный инструмент чтобы выполнить работу.
Узнать больше
Обновление и выключение / перезагрузка не работают. Как вы, наверное, заметили, каждый раз, когда новое обновление выпускается и загружается на ваш компьютер с Windows 10, операционная система заменяет кнопку «Перезагрузка и выключение» на «Обновить и перезапустить», а также «Обновить и завершить работу». Скорее всего, это сделано для того, чтобы вы не пропустили обновление. Однако некоторые пользователи заметили, что бывают случаи, когда эти кнопки все еще продолжают отображать одно и то же сообщение, даже если они уже выполнили необходимые операции, такие как выключение или перезагрузка своих компьютеров. Подобные случаи случаются, когда обновление не было установлено должным образом или завершилось сбоем, поэтому ваш компьютер каждый раз предлагает вам выполнить обновление и выключение. Чтобы решить эту дилемму, следуйте приведенным ниже вариантам.
Вариант 1. Попробуйте перезапустить проводник.
Перезапуск Проводника Файлов определенно может помочь вам решить множество проблем, особенно когда есть проблемы с пользовательским интерфейсом, включая этот.
- В правой части панели задач щелкните правой кнопкой мыши любое открытое место.
- Затем нажмите на диспетчер задач.
- Затем прокрутите вниз, пока не увидите Проводник Windows.
- После этого щелкните его правой кнопкой мыши и выберите «Перезагрузить».
- Если вы можете остановить его процесс, вам нужно нажать клавиши Win + R, чтобы открыть диалоговое окно «Выполнить», ввести в поле «explorer.exe» и нажать Enter, чтобы запустить проводник Windows.
Вариант 2. Попробуйте запустить средство устранения неполадок Центра обновления Windows.
Как вы знаете, в Windows 10 есть различные встроенные инструменты автоматического восстановления, которые помогают пользователям исправлять небольшие проблемы, которые раньше решались вручную. И в этом случае вам понадобится средство устранения неполадок Центра обновления Windows, чтобы решить эту проблему.
- Зайдите в настройки и нажмите «Обновление и безопасность».
- Оттуда нажмите «Устранение неполадок», нажмите «Центр обновления Windows» и выберите «Запустить средство устранения неполадок».
- После этого он попытается обнаружить и автоматически исправить общие проблемы в обновлениях Windows, которые могут быть решены самой Windows. Обратите внимание, что процесс может занять несколько минут, прежде чем он завершится, поэтому вам нужно дождаться его завершения. Как только это будет сделано, если у вас есть ожидающее обновление, которое не было реализовано системой на ранней стадии, оно сразу применит исправление и перезапустит службу Windows Update.
Вариант 3. Попробуйте настроить кнопку питания на выключение.
Если первые две опции не сработали, вы можете попробовать изменить действие кнопки питания. Чтобы сделать это, обратитесь к этим шагам:
- Перейдите в Панель управления> Электропитание.
- Оттуда выберите опцию «Выберите, что кнопки питания» с левой стороны.
- Затем установите для кнопки питания параметр «Когда я нажимаю кнопку питания» на «Завершение работы». После этого он выключит ваш компьютер без установки обновлений, но, очевидно, это только временное исправление.
Вариант 4. Немедленно выключите компьютер, не обновляя его.
- Нажмите клавиши Win + R, чтобы открыть диалоговое окно «Выполнить».
- Введите «shutdown -s -f -t 0» в поле и нажмите Enter, если вы действительно хотите выключить компьютер без промедления.
- Вы также можете нажать клавиши Ctrl + Alt + Del и выбрать Завершение работы в правом нижнем меню.
Как и третий вариант, это также временное исправление.
Вариант 5. Попробуйте запустить установщик модулей Windows.
Установщик модулей Windows — это встроенная служба в Windows 10, которая позволяет вам исправить зависшие обновления Windows на вашем компьютере. Чтобы использовать его, выполните следующие действия:
- В поле поиска Cortana введите «cmd» и в появившихся результатах поиска щелкните правой кнопкой мыши командную строку и выберите в контекстном меню параметр «Запуск от имени администратора».
- После того, как вы открыли командную строку от имени администратора, введите Конфиг SC доверенный установщик start = auto команду и нажмите Enter.
- После выполнения команды вы увидите сообщение «[SC] ChangeServiceConfig SUCCESS», отображаемое в консоли командной строки.
- Теперь выйдите из командной строки и затем проверьте, вернулись ли кнопки в нормальное состояние.
Вариант 6 — переведите ваш компьютер в состояние чистой загрузки
- Войдите на свой компьютер как администратор.
- Введите MSConfig в Начальном поиске, чтобы открыть утилиту конфигурации системы.
- Оттуда перейдите на вкладку Общие и нажмите «Выборочный запуск».
- Снимите флажок «Загрузить элементы запуска» и убедитесь, что установлены флажки «Загрузить системные службы» и «Использовать исходную конфигурацию загрузки».
- Затем щелкните вкладку «Службы» и установите флажок «Скрыть все службы Microsoft».
- Нажмите Отключить все.
- Нажмите Apply / OK и перезагрузите компьютер. (Это переведет ваш компьютер в состояние чистой загрузки. И настройте Windows на обычный запуск, просто отмените изменения.)
После перевода вашего компьютера в состояние чистой загрузки попробуйте создать точку восстановления системы и посмотрите, сохраняется ли проблема. Устранение неполадок при чистой загрузке призвано помочь вам изолировать проблему. Чтобы выполнить устранение неполадок при чистой загрузке, вы должны выполнить несколько действий (шаги приведены выше), а затем перезагружать компьютер после каждого действия. Возможно, вам придется отключить одно стороннее приложение за другим, чтобы действительно изолировать проблему. И как только вы сузили проблему, вы можете либо отключить стороннее приложение, которое вызывает проблему, либо удалить его. Обратите внимание, что после устранения проблемы вы должны переключить компьютер обратно в режим обычного запуска. Вот как это сделать:
- В меню «Пуск» перейдите в «Конфигурация системы».
- После этого перейдите на вкладку General и выберите опцию «Normal Startup».
- Затем перейдите на вкладку «Службы» и снимите флажок «Скрыть все службы Microsoft».
- Затем найдите и нажмите «Включить все», и при появлении запроса вы должны подтвердить.
- После этого перейдите в диспетчер задач, включите все программы запуска и подтвердите действие.
- Перезагрузите компьютер при появлении запроса.
Узнать больше
Когда вы обновляете или обновляете свой компьютер с Windows 10, но неожиданно получаете ошибку 0x8024a206 при попытке установить обновления, это происходит из-за загруженного обновления румян или из-за какого-либо поврежденного компонента в Windows. Если вы не знаете, любой файл, загруженный Windows, проверяется на целостность, и если файлы не проходят тест на целостность, то ошибка 0x8024a206, скорее всего, появится во время обновления или обновления Windows.
Вариант 1 — сбросить компоненты Центра обновления Windows до значений по умолчанию
Вы должны остановить несколько служб, таких как BITS, Cryptographic, MSI Installer и Windows Update Services. А для этого вам нужно очистить содержимое папки SoftwareDistribution. Папка распространения программного обеспечения в операционной системе Windows — это папка, которая находится в каталоге Windows и используется для временного хранения файлов, которые могут потребоваться для установки Центра обновления Windows на ваш компьютер. Таким образом, это требуется Центром обновления Windows и поддерживается агентом WUAgent. Кроме того, он также содержит все файлы истории обновлений Windows, и после их удаления вы, скорее всего, потеряете историю обновлений. В результате при следующем запуске Центра обновления Windows время обнаружения может увеличиться.
- Откройте меню WinX.
- Оттуда откройте командную строку от имени администратора.
- Затем введите следующую команду — не забудьте нажать Enter сразу после ввода каждого из них.
net stop wuauserv
net start cryptSvc
чистые стартовые биты
net start msiserver
- После ввода этих команд он остановит службу обновления Windows, фоновую интеллектуальную службу передачи (BITS), криптографию и установщик MSI.
- Затем перейдите в папку C: / Windows / SoftwareDistribution и избавьтесь от всех папок и файлов, нажав клавиши Ctrl + A, чтобы выбрать их все, а затем нажмите «Удалить». Обратите внимание: если файлы уже используются, вы не сможете их удалить.
После сброса папки SoftwareDistribution вам необходимо сбросить папку Catroot2, чтобы перезапустить только что остановленные службы. Для этого выполните следующие действия:
- Введите каждую из следующих команд.
net start wuauserv
net start cryptSvc
чистые стартовые биты
net start msiserver
- После этого выйдите из командной строки и перезагрузите компьютер, а затем попробуйте запустить Центр обновления Windows еще раз.
Вариант 2. Перерегистрируйте библиотеки DLL, связанные с Центром обновления Windows.
Файлы DLL, также известные как библиотека динамической компоновки, являются частями приложений, которые отделены от основной программы, чтобы их можно было использовать снова, а также независимо обновлять. Файлы DLL загружаются в память и затем используются. Обратите внимание, что они должны быть зарегистрированы в Windows, чтобы их можно было загрузить. Если это не так, основная программа выйдет из строя. То же самое и с файлами DLL, относящимися к Центру обновления Windows. Таким образом, вам необходимо зарегистрировать их, чтобы устранить ошибку 0x8024a206.
- В поле поиска Cortana введите «командная строка».
- В появившихся результатах поиска щелкните правой кнопкой мыши Командную строку и выберите параметр «Запуск от имени администратора».
- После этого выполните команды, перечисленные ниже, одну за другой, и не забудьте нажать Enter сразу после ввода каждой из них.
- regsvr32 АОРИПТ.DLL
- regsvr32 MSXML3.DLL
- regsvr32 WUPS2.DLL
- regsvr32 WUPS.DLL
- regsvr32 WUAUENG.DLL
- regsvr32 WUAPI.DLL
- regsvr32 WUCLTUX.DLL
- regsvr32 WUWEBV.DLL
Примечание: у вас также есть возможность запускать команды вместе через командный файл. Просто создайте пакетный файл, скопировав все команды в блокноте, а затем сохраните его как «WURegisterDLL.bat». После этого запустите командный файл, и он выполнит команды одновременно. Затем вы должны перезагрузить компьютер и посмотреть, исправила ли он ошибку 0x8024a206.
Вариант 3 — Запустите средство проверки системных файлов
Сканирование SFC или System File Checker может обнаружить и автоматически восстановить поврежденные системные файлы, которые могут вызывать ошибку 0x8024a206. SFC — это встроенная командная утилита, которая помогает восстанавливать как поврежденные, так и отсутствующие файлы. Он заменяет плохие и поврежденные системные файлы на хорошие системные файлы. Чтобы запустить команду SFC, выполните действия, указанные ниже.
- Нажмите Win + R, чтобы запустить Run.
- Введите CMD в поле и нажмите Enter.
- После открытия командной строки введите ПФС / SCANNOW и нажмите Enter.
Команда запустит сканирование системы, которое займет несколько секунд, прежде чем завершится. Как только это будет сделано, вы можете получить следующие результаты:
- Защита ресурсов Windows не обнаружила нарушений целостности.
- Защита ресурсов Windows обнаружила поврежденные файлы и успешно восстановила их.
- Windows Resource Protection обнаружила поврежденные файлы, но не смогла исправить некоторые из них.
Вариант 4. Запустите средство устранения неполадок Центра обновления Windows.
Запуск встроенного средства устранения неполадок Центра обновления Windows также может помочь устранить ошибку Центра обновления Windows 0x8024a206. Чтобы запустить его, перейдите в «Настройки», а затем выберите «Устранение неполадок». Оттуда нажмите Центр обновления Windows, а затем нажмите кнопку «Запустить средство устранения неполадок». После этого следуйте следующим инструкциям на экране, и все будет хорошо.
Узнать больше
Что такое ошибка Regsvr32? — Что это?
Regsvr32 — это в основном утилита командной строки.
Эта команда используется для регистрации и отмены регистрации элементов управления OLE, например файлов библиотеки цифровых ссылок и элементов управления ActiveX в реестре Windows. Эта команда отображается как файл Regsvr32.exe и устанавливается в системный файл Microsoft Windows в папке% systemroot% System32.
Команда Regsvr32 загружает библиотеку и пытается вызвать сервер DllRegister и сервер DllUnregister. Другими словами, это помогает регистрировать файлы библиотеки цифровых ссылок на основе COM для запуска различных программ на вашем ПК.
Однако, когда файл Regsvr32.exe становится поврежденным, вы получаете что собой представляет Regsvr32 для устранения неполадок сообщение об ошибке на экране вашего компьютера. Он может отображаться различными способами, включая следующие:
«Чтобы зарегистрировать модуль, вы должны указать двоичное имя».
Причины ошибок
Как правило, Regsvr32.exe повреждается из-за сбоя функции загрузки библиотеки, сервера DllRegister или сервера DllUnregister. Это означает, что указанный путь dll отсутствует, неверен или не может быть найден.
Вот как сообщения об ошибках часто отображаются во время регистрация dll используя Regsvr32.exe:
- «Командный флаг «%1» недействителен. Проверьте использование команды и повторите попытку».
Если отображается это сообщение об ошибке, это обычно означает, что вы ввели недопустимую комбинацию аргументы или переключатели командной строки при вызове приложения Regsvr32.exe.
- «Чтобы зарегистрировать модуль, вы должны указать двоичное имя».
Причиной этого сообщения об ошибке является то, что вы вызвали функцию Regsvr32.exe без модулей для регистрации, расположенных в аргументах командной строки.
- «Не удалось загрузить модуль «%1».
Это сообщение об ошибке Regsvr32 указывает, что у Windows были проблемы с загрузкой модулей, которые вы определили в командной строке.
Дополнительная информация и ручной ремонт
Вот 2 рекомендуемых решения, чтобы исправить Regsvr32 ошибка на вашем ПК:
-
Повторите команду
Вы должны повторно запустить команду Regsvr32 из командной строки с повышенными привилегиями. Для этого перейдите в меню «Пуск» и введите «Командная строка» в поле поиска.
Теперь щелкните правой кнопкой мыши командную строку и выберите параметр «Запуск от имени администратора», чтобы запустить команду на своем ПК. Если вам будет предложено ввести пароль администратора, введите пароль и нажмите «Разрешить», чтобы запустить команду.
-
Зарегистрируйте 32-битную Dll с помощью 32-битной версии Regsvr32 в 64-битной версии Windows
Это может показаться сложным, но это даже проще, чем первое решение, рассмотренное выше. Чтобы зарегистрировать 32-разрядную DLL с помощью 32-разрядной версии Regsvr32 в 64-разрядной версии Windows, откройте командную строку с повышенными привилегиями.
Если после открытия 32-разрядная DLL находится по следующему пути: папка% systemroot% System32, переместите ее в папку% systemroot% SysWoW64. После изменения пути выполните эту команду:% systemroot% SysWoW64regsvr32
Попробуйте следовать этим 2 рекомендуемые решения немедленно исправить и исправить эту ошибку на вашем компьютере.
Решения должны исключить появление сообщений об ошибках, таких как «Чтобы зарегистрировать модуль, вы должны указать двоичное имя». Это так просто и эффективно, и вы можете сделать это самостоятельно, не вызывая профессионала.
Поздравляем, вы только что самостоятельно исправили ошибку Regsvr32 в Windows 10. Если вы хотите читать более полезный статьи и советы о посещении различного программного и аппаратного обеспечения errortools.com ежедневно. Вот как вы можете исправить ошибку Regsvr32 в Windows 10 на компьютере. С другой стороны, если на вашем компьютере возникают какие-то проблемы, связанные с системой, которые необходимо исправить, существует решение, известное как Restoro, одним щелчком мыши, которое вы можете проверить, чтобы решить их. Эта программа является полезным инструментом, который может восстанавливать поврежденные реестры и оптимизировать общую производительность вашего ПК. Помимо этого, он также очищает ваш компьютер от любых ненужных или поврежденных файлов, которые помогают вам удалить любые нежелательные файлы из вашей системы. По сути, это решение, которое находится в пределах вашей досягаемости одним щелчком мыши. Он прост в использовании, так как он удобен для пользователя. Полный набор инструкций по его загрузке и использованию см. в шагах ниже. Выполните полное сканирование системы с помощью Restoro. Для этого следуйте приведенным ниже инструкциям.
-
-
- Скачайте и установите Restoro с официального сайта.
- После завершения процесса установки запустите Restoro, чтобы выполнить полное сканирование системы.
- После завершения сканирования нажмите «Начать ремонт«Кнопка.
-
Узнать больше
Код ошибки 0x80070643 — Что это?
Код ошибки 0x80070643 или код ошибки Центра обновления Windows влияет на различные версии операционной системы Windows, включая Windows 10. Код ошибки 0x80070643 обычно происходит из-за повреждения в .Net Framework. Когда это произойдет, пользователи не смогут устанавливать обновления, которые они загрузили на свой ПК.
Решения
 Причины ошибок
Причины ошибок
Коды ошибок в Windows возникают по многим причинам, включая поврежденные системные файлы, вирусы и нехватку места на вашем компьютере. С точки зрения кода ошибки 0x80070643 в Windows 10, причина обычно связана с проблемой с платформой .NET или ошибками в реестре.
Дополнительная информация и ручной ремонт
Чтобы решить код ошибки 0x80070643 в Windows 10, пользователям потребуется использовать различные методы ручного ремонта. Эти методы направлены на устранение основных проблем, которые в первую очередь приводят к возникновению ошибки на вашем устройстве. Таким образом, методы включают использование инструмента восстановления .Net Framework, сброс компонентов Центра обновления Windows или запуск чистой загрузки.
Обратите внимание, что инструкции, приведенные в этой статье, должны соблюдаться правильно, поскольку внесение изменений в компьютер с помощью этих ручных методов восстановления может привести к серьезным проблемам в случае ошибок. Если вы не можете выполнить действия, указанные в методах ручного ремонта ниже, обратитесь к специалисту по ремонту Windows. Обратите внимание, что если ошибка не устранена, это может привести к появлению других сообщений об ошибках, таких как код ошибки 0xc004fc03
Способ первый: запустить средство восстановления .Net Framework
Поскольку код ошибки 0x80070643 может быть вызван проблемами, связанными с .Net Framework на вашем компьютере, важно, чтобы вы загрузили .Net Инструмент Ремонт рамок. Этот инструмент, как следует из названия, помогает исправлять ошибки, которые он обнаруживает при установке или обновлениях, связанных с платформой.
Инструмент доступен на официальном сайте Windows. Загрузите инструмент и следуйте инструкциям. После того, как вы загрузили .Net Framework Repair Tool, запустите его и подождите, пока он исправит все проблемы, обнаруженные в рамках.
После этого перезагрузите компьютер и проверьте, правильно ли работает Центр обновления Windows. Если код ошибки повторяется, перейдите к другому решению, реализовав второй метод ручного ремонта, указанный в этой статье.
Способ второй: сброс компонентов Windows Update
Этот метод является наиболее техническим из всех методов, упомянутых в этой статье. Это потребует от пользователя Windows 10 доступа к командной строке и внесения изменений в реестр Windows — области операционной системы, в которой хранится важная информация, настройки и другие сведения, касающиеся оборудования и программ, установленных на вашем компьютере. Внимательно следуйте инструкциям и обязательно выполните резервное копирование реестра, прежде чем продолжить этот метод ручного восстановления.
Шаг первый: введите Командная строка в поле поиска рядом с кнопкой Пуск, затем выберите Командная строка (Администратор).
Шаг второй: выберите Да, как только появится окно контроля учетных записей.
Шаг третий: Остановите службу Центра обновления Windows, службу BITS и службу криптографии, введя следующие команды:
чистые стоповые бит
net stop wuauserv
net stop appidsvc
net stop cryptsvc
Шаг четвертый: Обязательно нажимайте Enter после ввода каждой команды.
Шаг пятый: Введите следующую команду, затем нажмите Enter, чтобы удалить файлы qmgr * .dat:
Удалить «%ALLUSERSPROFILE%Application DataMicrosoftNetworkDownloaderqmgr*.dat»
Шаг шестой: нажмите ввод после ввода следующей команды:
кд / д% windir% system32
Шаг седьмой: Зарегистрируйте файлы для BITS и Центра обновления Windows, которые вы остановили на третьем шаге. Для этого введите следующие команды, выбирая Enter после каждой команды:
regsvr32.exe atl.dll
regsvr32.exe urlmon.dll
regsvr32.exe mshtml.dll
regsvr32.exe shdocvw.dll
regsvr32.exe browseui.dll
regsvr32.exe jscript.dll
regsvr32.exe vbscript.dll
regsvr32.exe scrrun.dll
regsvr32.exe msxml.dll
regsvr32.exe msxml3.dll
regsvr32.exe msxml6.dll
regsvr32.exe actxprxy.dll
regsvr32.exe softpub.dll
regsvr32.exe wintrust.dll
regsvr32.exe dssenh.dll
regsvr32.exe rsaenh.dll
regsvr32.exe gpkcsp.dll
regsvr32.exe sccbase.dll
regsvr32.exe slbcsp.dll
regsvr32.exe cryptdlg.dll
regsvr32.exe oleaut32.dll
regsvr32.exe ole32.dll
regsvr32.exe shell32.dll
regsvr32.exe initpki.dll
regsvr32.exe wuapi.dll
regsvr32.exe wuaueng.dll
regsvr32.exe wuaueng1.dll
regsvr32.exe wucltui.dll
regsvr32.exe wups.dll
regsvr32.exe wups2.dll
regsvr32.exe wuweb.dll
regsvr32.exe qmgr.dll
regsvr32.exe qmgrprxy.dll
regsvr32.exe wucltux.dll
regsvr32.exe muweb.dll
regsvr32.exe wuwebv.dll
Шаг восьмой: сбросьте Winsock в командной строке, введя следующую команду и выбрав Enter:
Netsh сброс Winsock
Шаг девятый: Сконфигурируйте настройки прокси в Windows 10 с помощью следующей команды, затем нажмите Enter:
Netsh WinHTTP сброса прокси
Шаг десятый: Чтобы перезапустить BITS, Центр обновления Windows и службу криптографии, введите следующие команды и нажмите Enter:
чистые стартовые биты
net start wuauserv
net start appidsvc
net start cryptsvc
Шаг одиннадцатый: установите последнюю версию агента обновления Windows.
Шаг двенадцатый: перезагрузите компьютер.
После перезагрузки компьютера проверьте Центр обновления Windows, чтобы убедиться, что код ошибки устранен. Теперь вы сможете получить доступ к последним обновлениям на вашем устройстве. Однако, если возникла проблема, и код ошибки повторяется, вам нужно будет выполнить чистую загрузку.
Метод третий: загрузка автоматизированного инструмента
Если вы хотите всегда иметь в своем распоряжении утилиту для исправления этих Windows 8 и других связанных с ними проблем, когда они возникают, Загрузить и установить мощный автоматизированный инструмент.
Узнать больше
TPM или Trusted Platform Module версии 2.0 является обязательным, если вы планируете обновить свою систему до Windows 11. Так что же такое TPM и есть ли он у вас?
 Что такое TPM?
Что такое TPM?
TPM — это защищенная от несанкционированного доступа аппаратная технология, предназначенная для создания и хранения внутри нее ключей шифрования для повышения безопасности ПК. Его можно использовать удаленно для аутентификации аппаратного и программного обеспечения с помощью уникального ключа подтверждения, помещенного в само оборудование. Эту технологию можно использовать, например, в BitLocker внутри Windows, чтобы зашифровать данные на жестком диске, поэтому, если упомянутый диск подключен к другому компьютеру, к нему нельзя будет получить доступ, поскольку ключ шифрования хранится в модуле TPM. Microsoft продвигает свою повестку дня, согласно которой Windows 11 должна быть и должна ощущаться как безопасная ОС, которая будет защищать пользовательские данные и пользовательскую информацию, а требование TPM означает, что каждая Windows 11 будет защищена, поэтому для дополнительного уровня безопасности не потребуется никаких дополнительных программных исправлений. . Windows 11 будет предполагать, что у каждого пользователя включено шифрование TPM, и будет основываться на этом.
У вас есть TPM на вашем компьютере?
Если ваш компьютер или оборудование были приобретены в 2016 году или позже, очень высока вероятность того, что у вас уже есть необходимая технология для запуска Windows 11. К сожалению, многие игровые материнские платы не размещают TPM на своих платах, и у вас может его не быть. Кроме того, есть вариант, что он у вас есть, но он отключен в настройках материнской платы, из-за чего Windows не может его обнаружить. Как вы можете ясно видеть, есть много сценариев вокруг необходимых технологий, и, честно говоря, это полный беспорядок. Но, к счастью для вас, есть способы узнать, есть ли у вас необходимый модуль для обновления. На вашем текущем компьютере, на котором вы хотите сделать обновление в вашей текущей ОС Windows, нажмите ⊞ ОКНА + R чтобы открыть диалог запуска. Внутри диалогового окна запуска введите TPM.msc и нажмите ENTER чтобы открыть Управление доверенными платформенными модулями на локальном компьютере. Вы сразу же получите информацию, есть ли у вас необходимый модуль. Если все в порядке, все готово, однако, если он говорит, что совместимый TPM не может быть найден, есть вероятность, что либо у вас нет необходимого оборудования, либо он может быть отключен в настройках материнской платы.
Проверить материнскую плату UEFI
Если у вас более новая материнская плата, но утилита Windows не может обнаружить TPM, есть вероятность, что он может быть отключен непосредственно на вашей плате. Чтобы проверить это, вам нужно будет загрузить свой компьютер в UEFI, нажав соответствующую клавишу, когда он включен, или из параметров перезагрузки Windows. Как только вы окажетесь внутри UEFI, вам нужно найти параметры безопасности и посмотреть, есть ли возможность включить или включить TPM. Поскольку каждая материнская плата уникальна и имеет разное программное обеспечение UEFI, мы не можем охватить все перестановки, и лучшее, что мы можем сделать, это надеяться, что предоставленной информации достаточно. Вы также можете обратиться к производителю материнской платы, чтобы ознакомиться с инструкциями для вашего конкретного случая.
Заключение
TPM сама по себе, в целом, неплохая идея, и я, конечно, вижу в ней хорошие стороны, но есть такое скрытое чувство, что в целом Microsoft на самом деле не беспокоится о безопасности наших данных и что реальное требование для этого — борьба с программным пиратством. Я просто не могу доверять компании, которая веками ввела тонны отслеживания телеметрии и сделала все возможное, чтобы бороться с незаконным использованием своего программного обеспечения. Я не пропагандирую пиратство, но поддерживаю свободный выбор и, кроме того, кто мне может сказать, что будет, если TPM выйдет из строя, не потеряю ли я все свои данные навсегда? Нередки случаи, когда TPM работал со сбоями в прошлом, и логично предположить, что он может сделать это снова в будущем, но на этот раз у нас не будет выбора не использовать его, мы будем вынуждены это сделать.
Узнать больше
Авторское право © 2023, ErrorTools, Все права защищены
Товарный знак: логотипы Microsoft Windows являются зарегистрированными товарными знаками Microsoft. Отказ от ответственности: ErrorTools.com не имеет отношения к Microsoft и не претендует на прямую связь.
Информация на этой странице предоставлена исключительно в информационных целях.
0x80244018 Ошибка обновления Windows возникает, когда пользователь хочет установить новые обновления на windows. Сервер получает запрос на установку обновлений. Но обычно сервер занят, и файлы обновлений не могут попасть на сервер. Это может быть вызвано повреждением файлов обновления, активацией антивирусного программного обеспечения или некоторыми неправильными настройками вашей системы.
Вот некоторые причины, по которым ошибка 0x80244018 Windows Update Error возникает в вашей системе;
- Вмешательство стороннего программного обеспечения: Хотя такое программное обеспечение спасает вашу систему от вредоносных атак. Но они также вмешиваются в ваши системные файлы. Они рассматривают их как ошибку и разрушают эти файлы, что вызывает такие ошибки, как 0x80244018 Ошибка обновления Windows. Вы можете просто отключить такое программное обеспечение и просканировать файлы системы.
- Проблема с VPN или прокси: Proxy помогает своим пользователям скрыть IP-адрес, в то время как VPN помогает защитить их сетевой трафик. Но они экспоненциально увеличивают шансы вирусных угроз, спама и вредоносных атак, взлома Интернета, взлома системы безопасности и кражи личных данных в вашей системе. Они также вызывают проблемы с обновлением. Чтобы решить эту проблему, вы можете просто отключить/деактивировать их из настроек.
- Поврежденными системными файлами: Когда сервер windows запрашивает установку новых обновлений, эти сбойные или поврежденные файлы не доходят до сервера. Это остановит процесс установки обновлений и на экране появится ошибка обновления windows. Вы можете устранить неполадки в обновлениях и просканировать эти файлы, чтобы исправить эту проблему.
- Отключенная служба BIT: Эта служба отвечает за предоставление нового обновления системе. Если он выключен, вы просто не сможете установить новые обновления. Итак, проверьте, включена ли эта служба или нет. Если нет, включите его для установки последних обновлений.
Когда обновления windows не устанавливаются автоматически в вашей системе, появляется ошибка 0x80244018 Windows Update Error. Автоматизация обновления Windows с помощью командной строки устранит проблему. Итак, вот некоторые шаги, которые вы можете выполнить;
- Перейдите к меню «Пуск и введите CMD в строке поиска.
- Щелкните правой кнопкой мыши на командной строке, а затем нажмите Запустите от имени администратора.
- Теперь введите следующие команды в командной строке и нажмите кнопку Клавиша ввода.
SC CONFIG WUAUSERV START=AUTO SC CONFIG BITS START= AUTO SC CONFIG CRYPTSVC START= AUTO SC CONFIG TRUSTEDINSTALLER START= AUTO Выйдите из
- Теперь нажмите клавиша Enter и перезагрузите ваш компьютер.
Автоматическое обновление Windows
2. Перезапуск службы обновления и переименование папки распространения программного обеспечения
Эта папка находится в каталоге Windows. Он используется для хранения файлов, которые обычно требуются во время установки обновлений Windows. Эта папка поддерживается WUAgent. Итак, вы можете переименовать эту папку и перезапустить службы обновления. Свежие копии файлов обновлений будут загружены в папку. Выполните следующие шаги, чтобы устранить проблему;
- Нажмите на кнопку меню Пуск. Щелкните правой кнопкой мыши на командная строка и запустите от имени администратора.
- Введите следующие команды и нажмите клавиша Enter.
NET STOP WUAUSERV NET STOP CRYPTSVC NET STOP BITS NET STOP MSISERVER REN C:\WINDOWS\SOFTWAREDISTRIBUTION SOFTWAREDISTRIBUTION.OLD REN C:\WINDOWS\SYSTEM32\CATROOT2 CATROOT2.OLD NET START WUAUSERV NET START CRYPTSVC NET START BITS NET START MSISERVER EXIT
3. Теперь нажмите Введите и закройте командную строку.
3. Запустите средство устранения неполадок Windows Updates Troubleshooter
Когда компьютер перестает устанавливать новые обновления, Windows 11 предоставляет встроенную функцию устранения неполадок обновлений. Эта функция обнаружит проблему и устранит проблему обновления автоматически. Итак, вот несколько шагов для запуска программы устранения неполадок обновлений;
- Нажмите кнопку клавиша Window + R. Откроется программа запуска. Введите Панель управления и нажмите ок.
- Итак, перейдите на вкладку поиска в правом верхнем углу и введите устранение неполадок.
- Нажмите на кнопку просмотреть все опция, присутствующая в левой части экрана.
Средство устранения неполадок Windows Update - Теперь прокрутите страницу вниз и нажмите на кнопку Обновления Windows.
Параметры средства устранения неполадок Windows Update - На экране появится диалоговое окно. Нажмите кнопку Далее.
- Начнется устранение неполадок. Это займет некоторое время обнаружить проблема. Как только он обнаружит его, он решить проблема.
- Итак, когда устранение неполадок будет завершено, перезапустить ваша система.
4. Запустите SFC Scan и DISM Scanning Tool
Когда некоторые важные файлы обновления повреждаются или выходят из строя, на экране появляется ошибка обновления windows. Инструменты сканирования SFC и DISM помогают в сканировании этих файлов и их восстановлении. Итак, используйте эти инструменты, выполнив следующие шаги;
SFC Scanning Tool:
- Перейдите к стартовое меню и введите CMD в строке поиска.
- Щелкните правой кнопкой мыши в командной строке и нажмите на Запуск от имени администратора.
- Теперь введите эту команду и нажмите клавиша ввода.
SFC /scannow
- Потребуется некоторое время для сканирования и устранения проблемы. Как только это будет сделано, закройте экран.
Выполните сканирование SFC
Инструмент сканирования DISM
- Откройте командная строка по запустить его от имени администратора.
- Введите в командной строке поочередно следующие команды и нажмите кнопку введите клавишу;
Dism /Online /Cleanup-Image /Check health Dism /Online /Cleanup-Image /restorehealth
- Это займет некоторое время для сканирования и устранения проблемы. Подождите несколько минут.
Используйте команду DISM для восстановления здоровья - Затем введите Выйти и нажмите Enter
5. Отключите настройки прокси-сервера
Компания Microsoft регулярно выпускает обновления, чтобы сделать свой продукт более безопасным и свободным от ошибок. Но все же пользователи сталкиваются с проблемами, подобными 0x80244018 Windows Update Error. Прокси-сервер также является одной из основных причин этой ошибки. Вы можете просто отключить прокси-сервер и установить обновления windows. Итак, выполните следующие действия;
- Нажмите Клавиша «Окно» + I открыть Настройки Windows.
- Итак, нажмите на Сеть & Интернет затем нажмите на (Вы можете открыть его напрямую, открыв программу «Выполнить» и теперь введите ms-settings: network-proxy и нажмите кнопку Введите ключ).
Настройки прокси - Перейдите к Ручные настройки прокси и нажмите на setup.
- Теперь выключить опцию использования прокси-сервера. Закройте окно и Перезапустить ваша система.
Выключите прокси из вашей системы
6. Удалить запись реестра ThresholdOptedIn
Реестр Windows содержит данные и информацию об установленных приложениях в вашей системе. Когда несколько файлов программы повреждаются, это приводит к ошибке обновления на вашем компьютере. Итак, вот некоторые шаги для очистки сбойного файла из реестра Windows;
- Нажмите кнопку клавиша window + R на клавиатуре, чтобы открыть программу «Выполнить.
Откройте реестр Windows - Введите Regedit и нажмите ок. Теперь перейдите в следующее место;
Компьютер\HKEY_LOCAL_MACHINE\SOFTWARE\Microsoft\WindowsSelfHost\Применимость.
- Теперь проверьте Запись реестра ThresholdOptedIn. Если она присутствует, удалить.
Удалите запись реестра ThresholdOptedIn



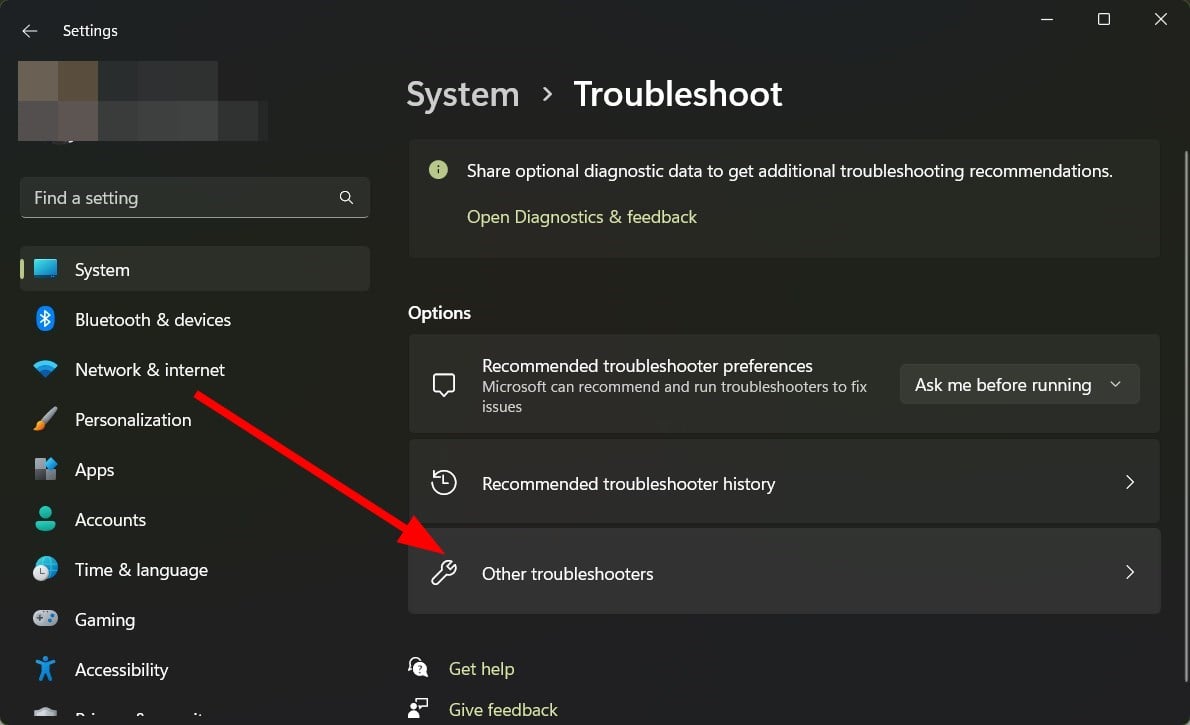
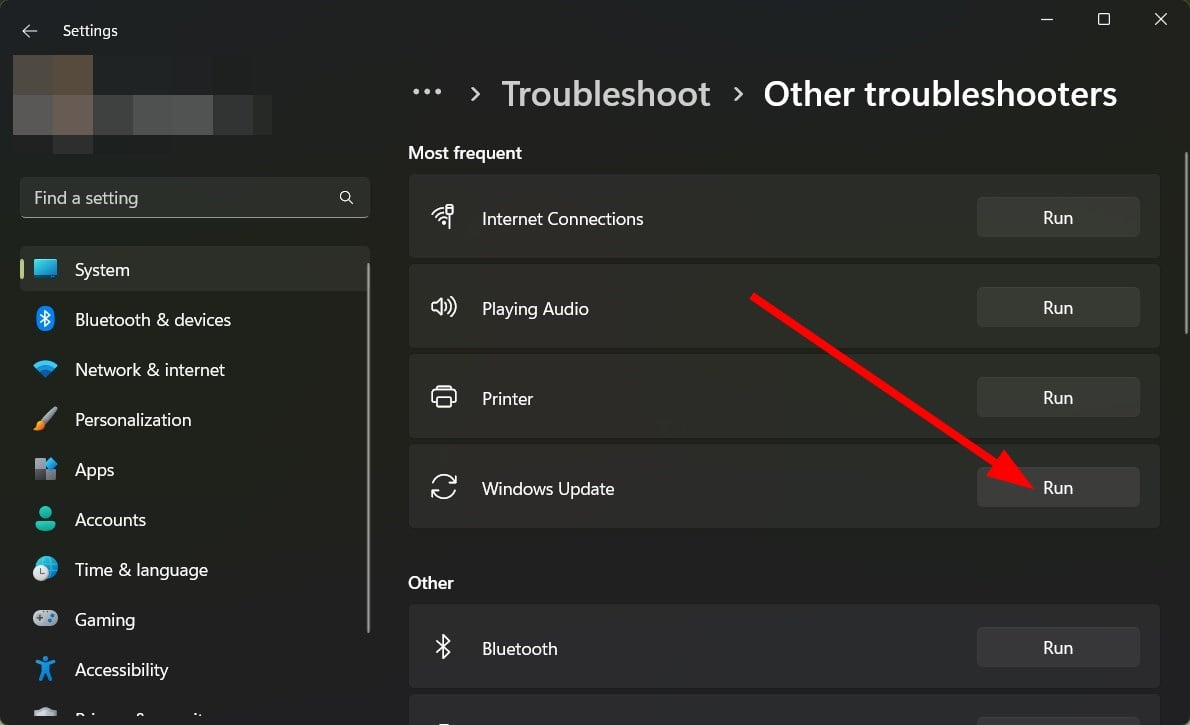
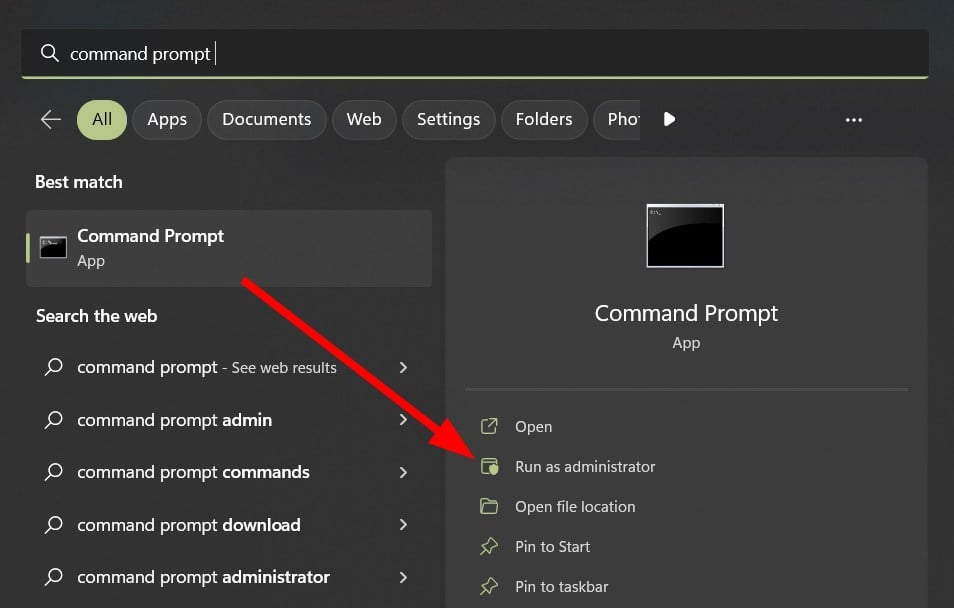


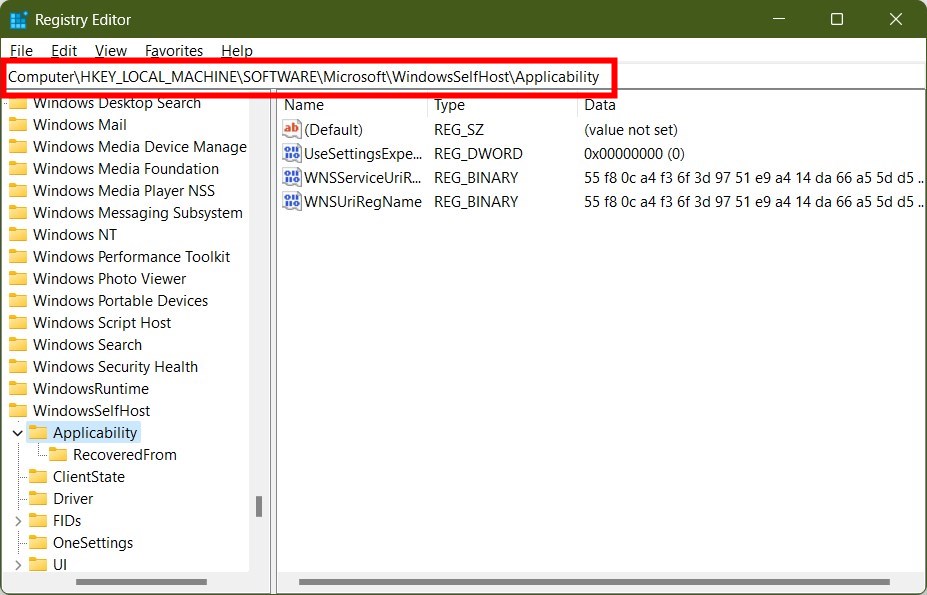
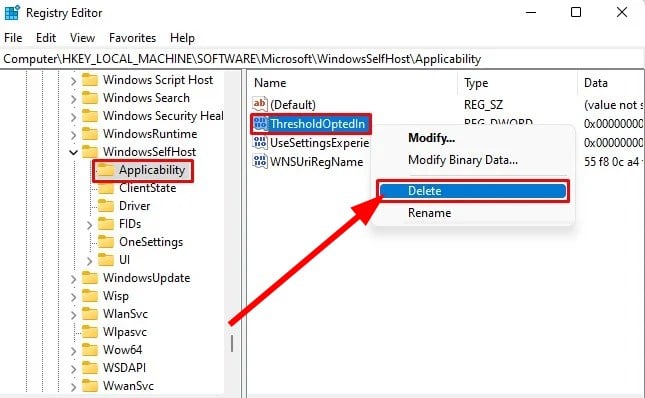


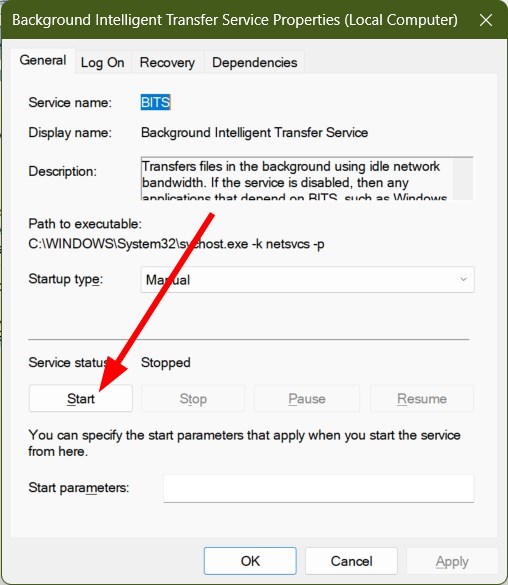
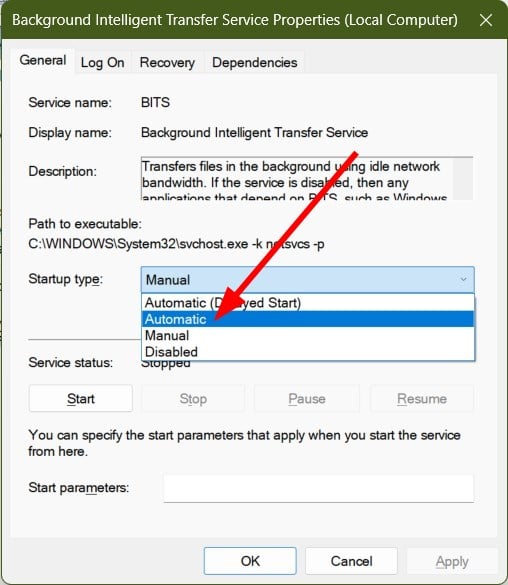
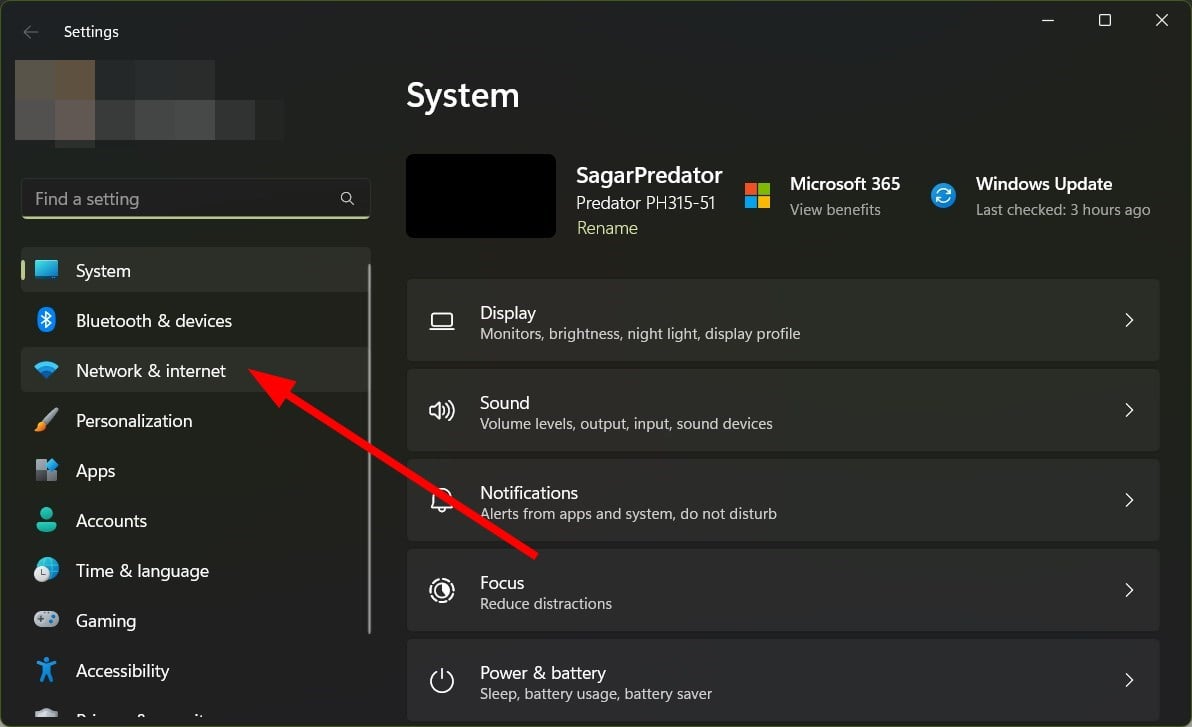
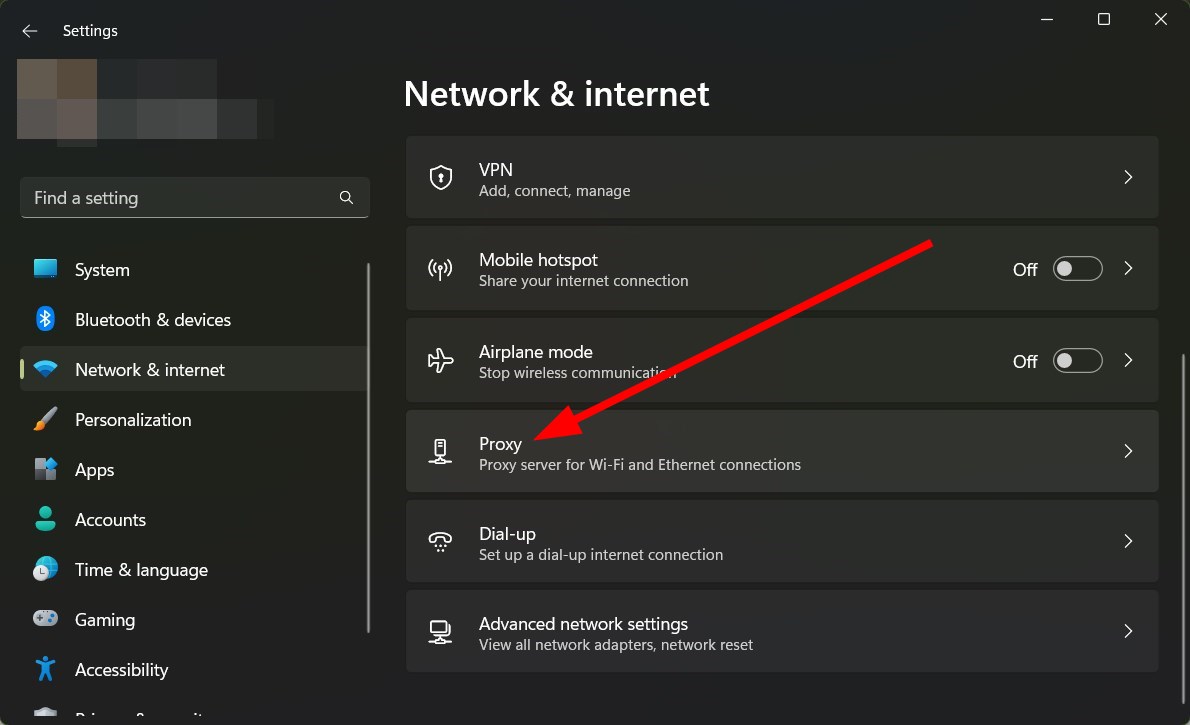
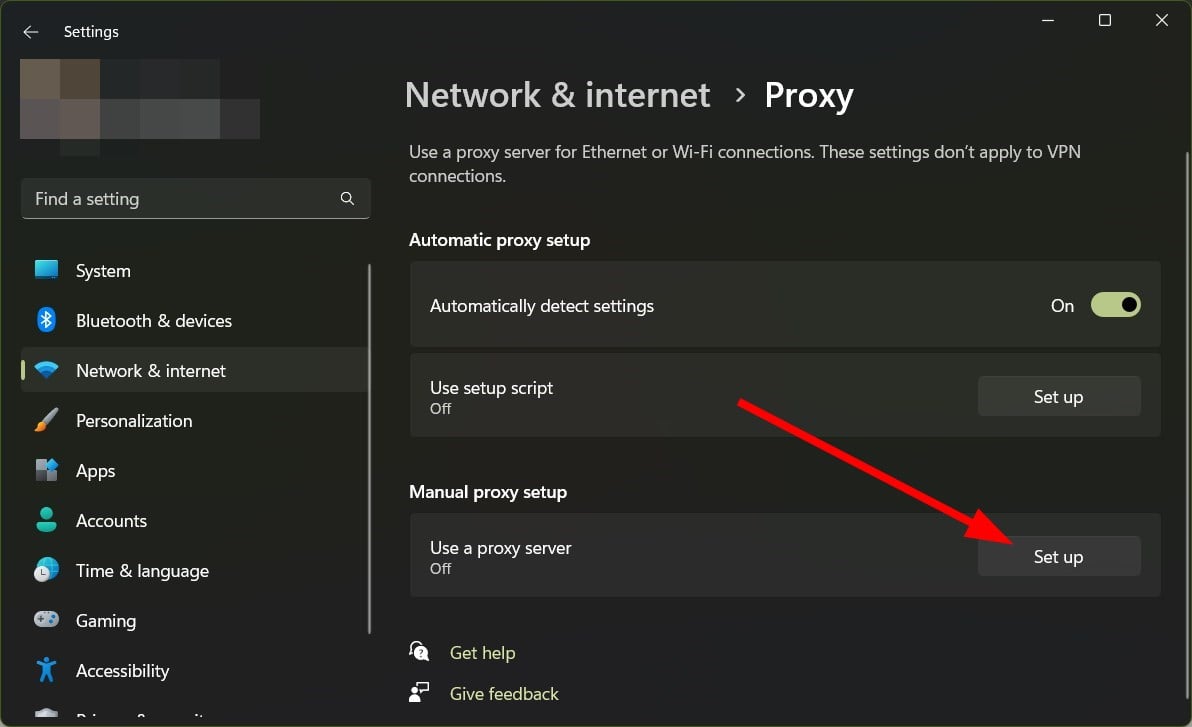
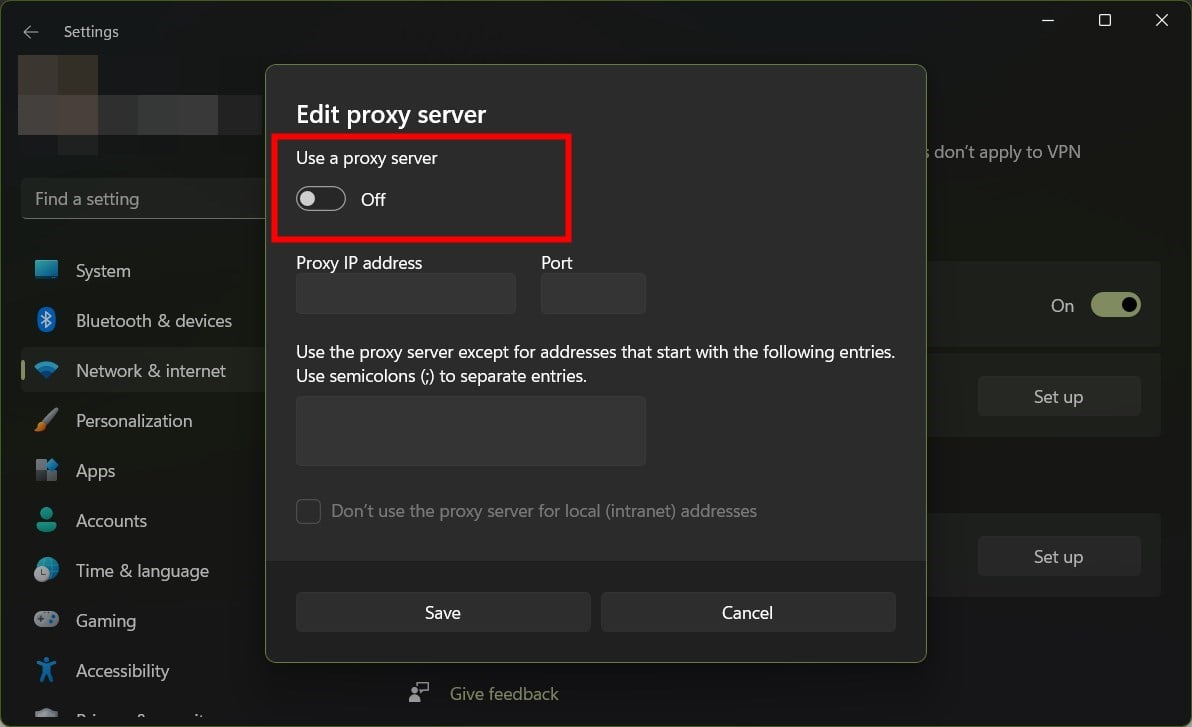
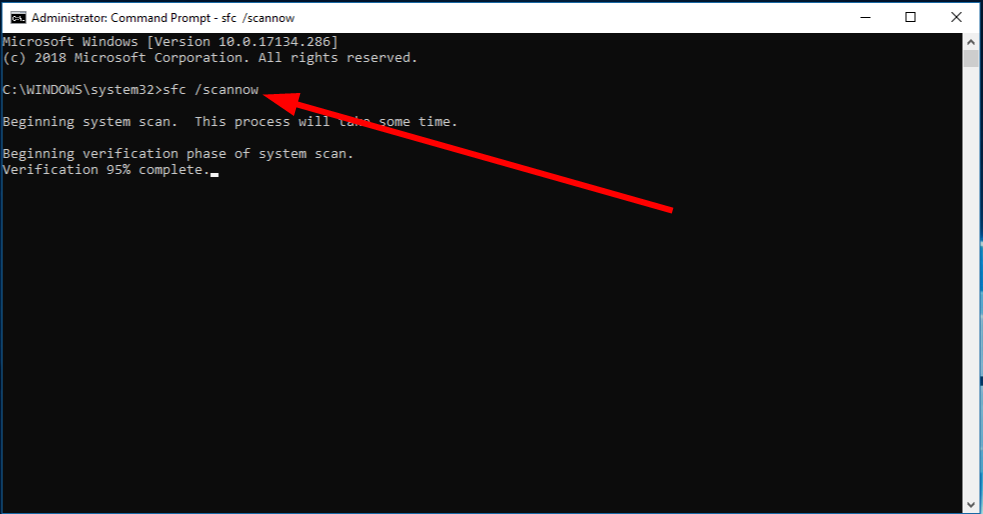
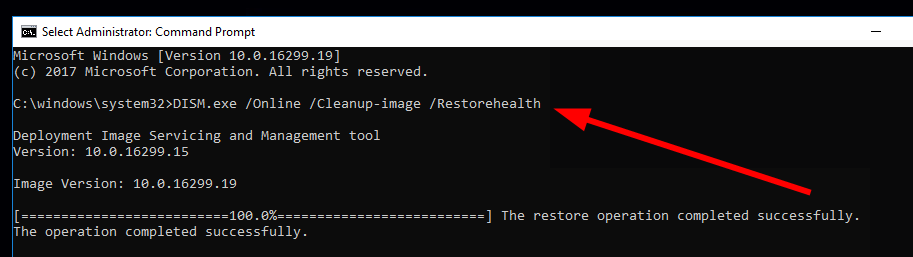












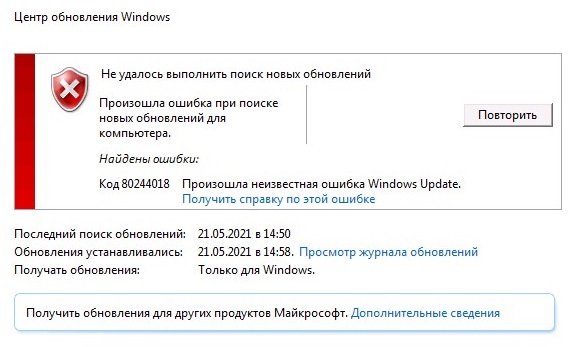
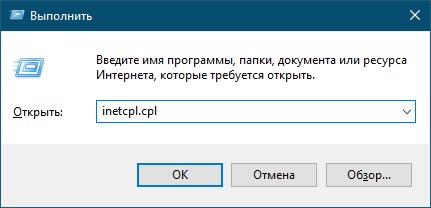
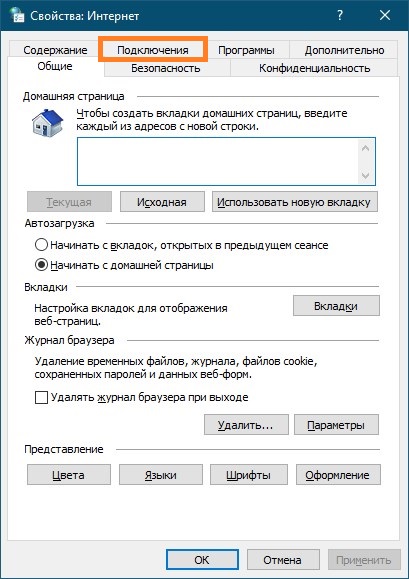
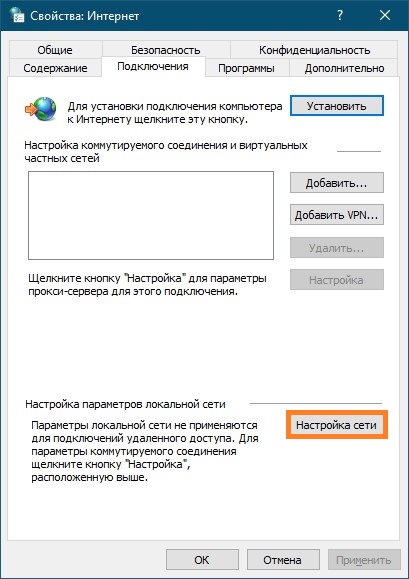
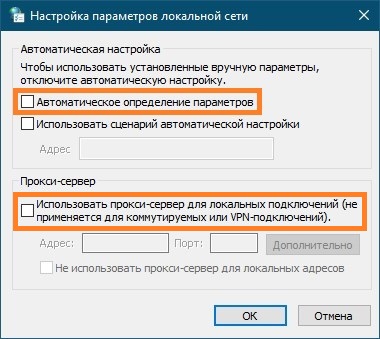

 Причины ошибок
Причины ошибок Что такое TPM?
Что такое TPM?










