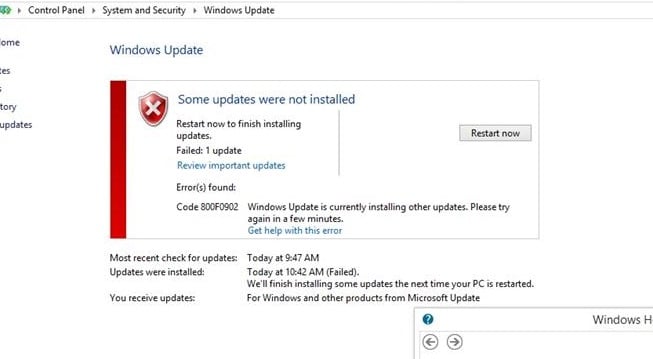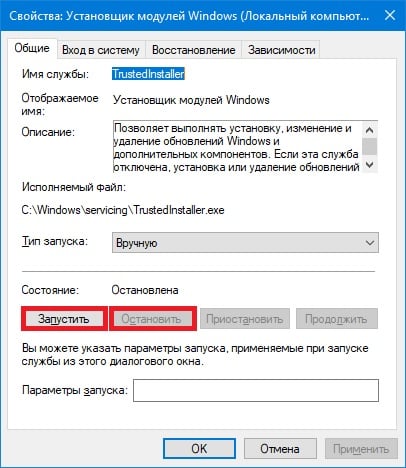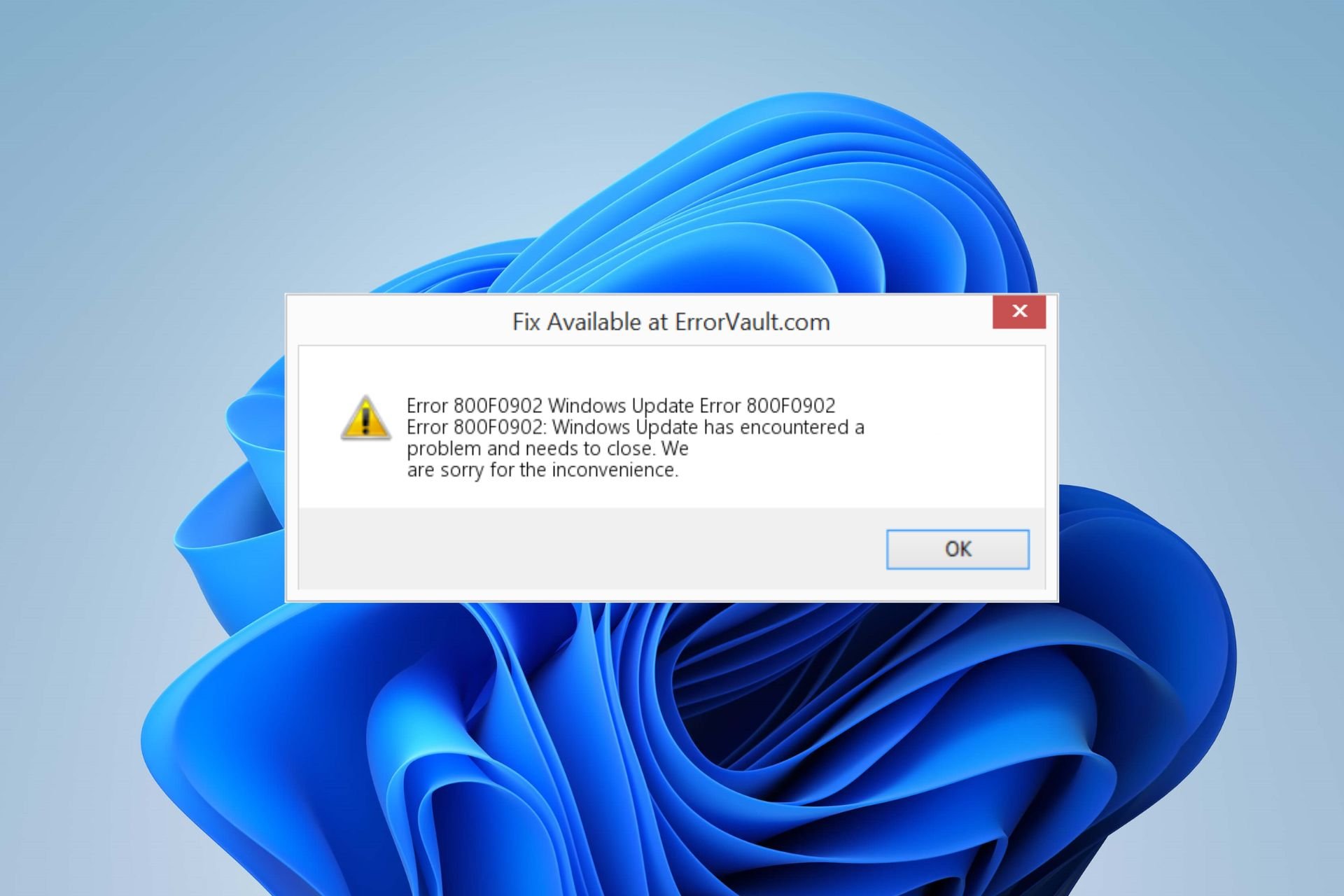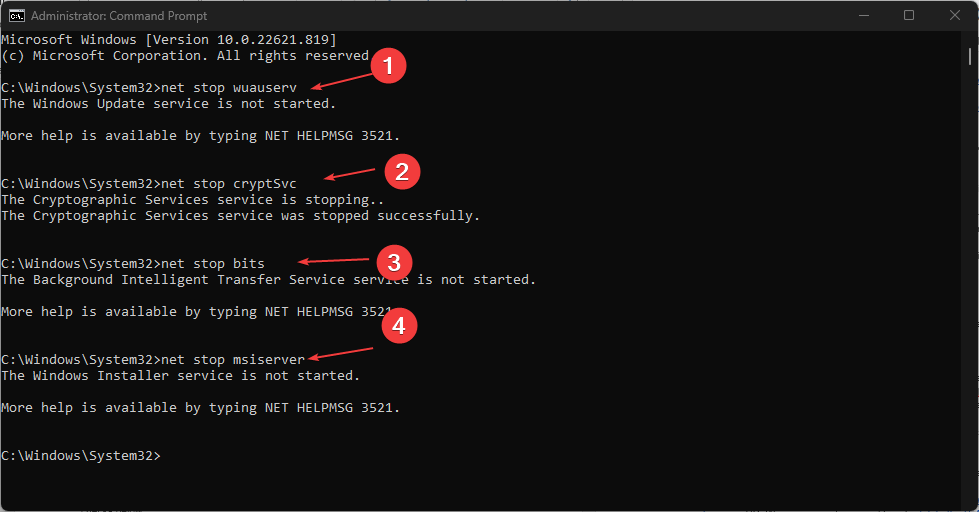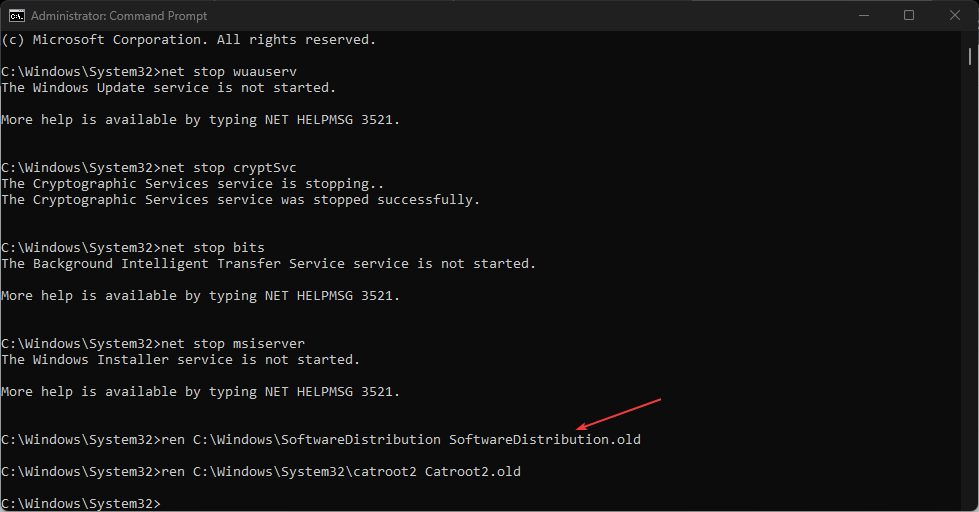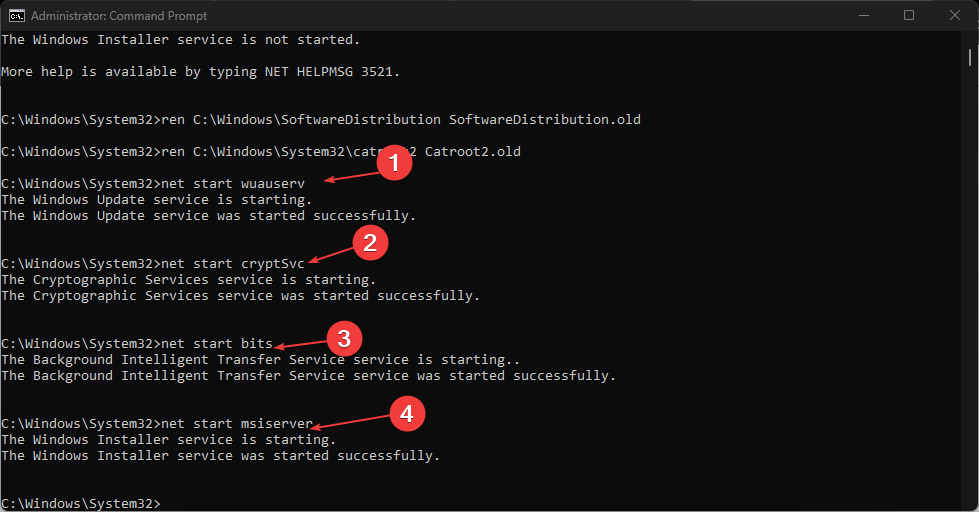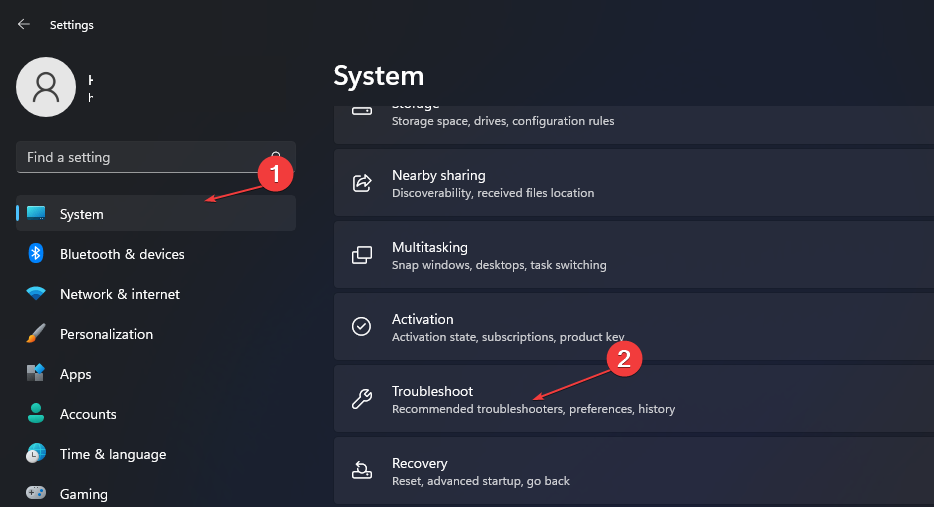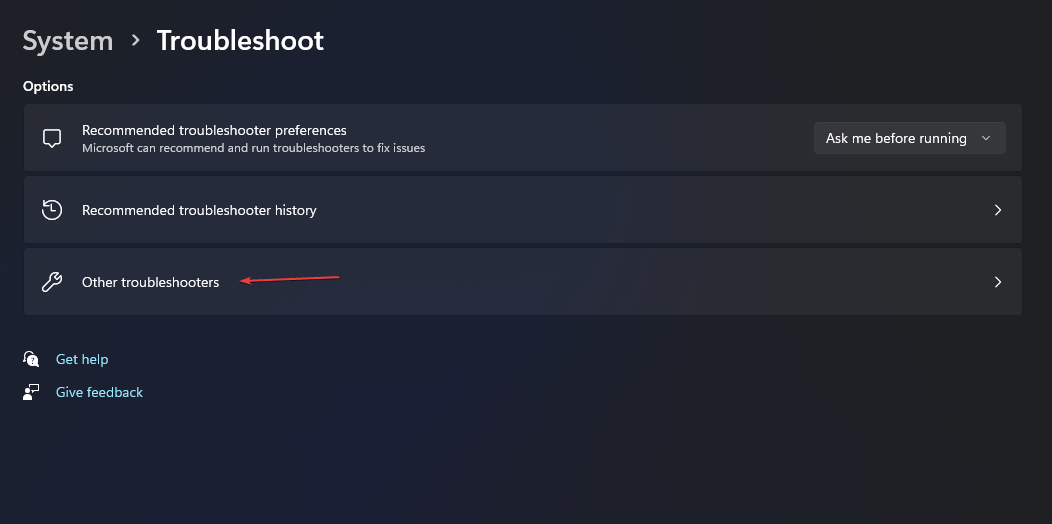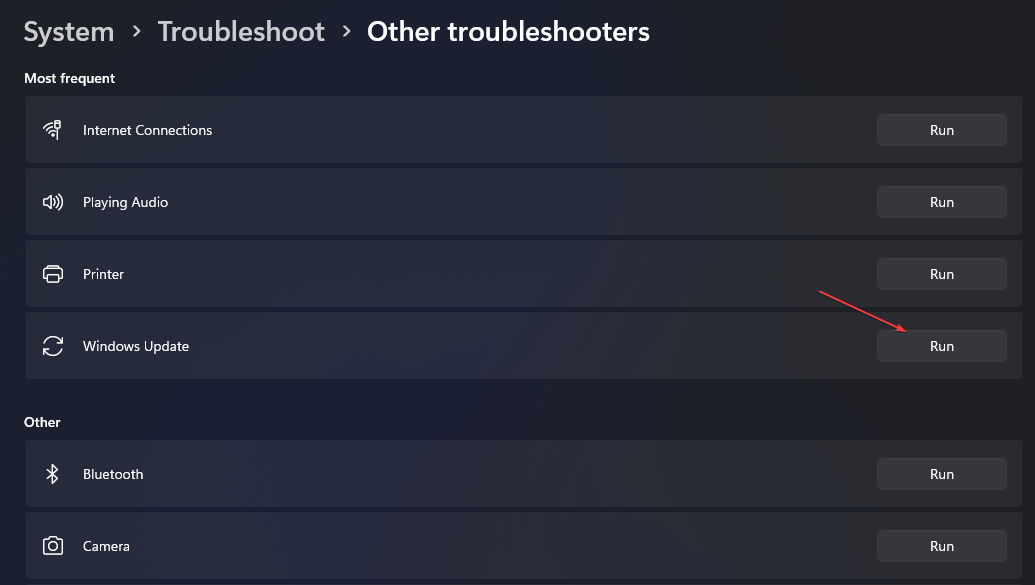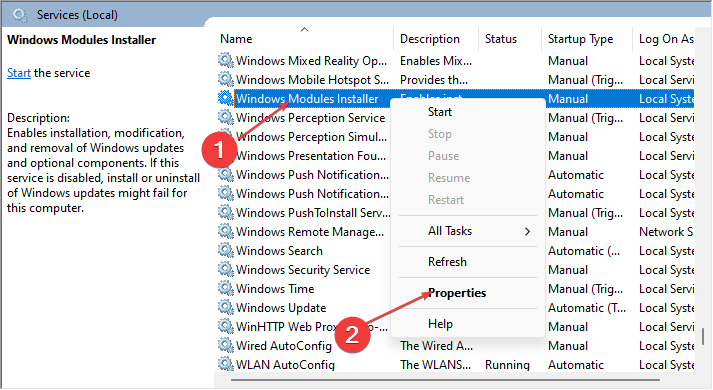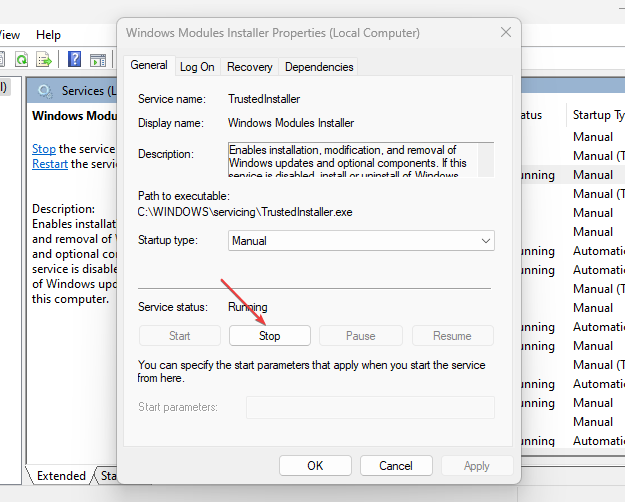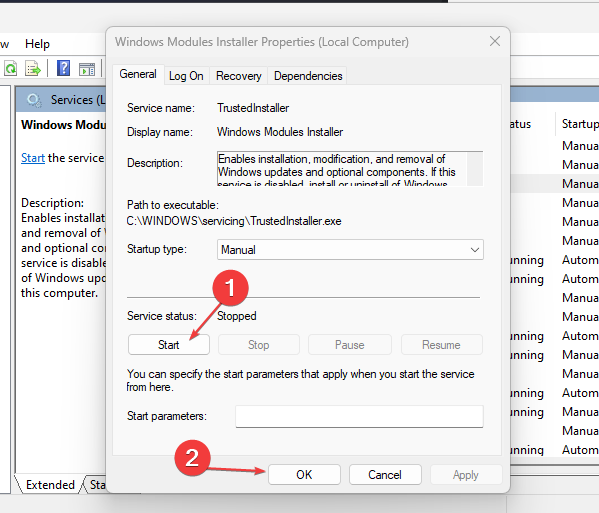800f0902 — это достаточно распространенная ошибка обновления, которая появляется на операционных системах Windows 7, Windows 8, Windows 8.1 и Windows 10. Впрочем, на последних трех версиях ОС от Майкрософт код ошибки имеет несколько иной вид, например, 0x800f0902 или 0xc800f0902.
В большинстве случаев ошибка возникает из-за того, что служба установщика модулей обновлений (Trusted Installer) занята обработкой многочисленных запросов от другого клиента. Учитывая, что Trusted Installer взаимодействует с критически важными системными файлами, ее работа не может быть прервана обычными методами.
Как правило, ошибка 800f0902 возникает во время проверки наличия новых обновления либо после их автоматической установки, которая, разумеется, заканчивается неудачей. Зачастую на данную проблему жалуются владельцы ПК, которые давно не устанавливали новых обновлений для своей Windows.
Если ошибку 800f0902 вызывает загруженный Trusted Installer, то ожидание — вполне разумное решение. Тем не менее в некоторых случаях причиной появления этой ошибки могут быть поврежденные установочные/временные файлы обновлений. В данном случае от пользователя может потребоваться очистка папки Software Distribution.
Ошибка 800f0902 также может появляться в том случае, когда Windows, по какой-то необъяснимой причине, пытается установить обновления, которые уже присутствуют в системе. Кроме того, не стоит исключать и того варианта, что ошибка возникла по вине проблемы, находящейся на стороне серверов непосредственно самой Майкрософт.
Заметка: прежде чем мы двинемся к рассмотрению методов, вам необходимо убедиться, что ваш ПК имеет стабильное Интернет-подключение. Также не стоит забывать, что мешать нормальному обновлению Windows могут активированные прокси-сервер и VPN.
Метод №1 Запуск браузера Internet Explorer
Ошибка 800f0902 может быть связана с незавершенной инициализацией браузера Internet Explorer. Некоторым пользователям удалось избавиться от ошибки, запустив на своем компьютере Internet Explorer. Даже если вы пользуетесь браузером от стороннего разработчика, например, Google Chrome или Mozilla Firefox, попробуйте открыть Internet Explorer, подождать минуту-другую и закрыть браузер.
После такой несложной операции зайдите в Центр обновления своей Windows и запустите процесс обновления еще раз.
Заметка: этот метод будет полезен только в том случае, если вы не Internet Explorer или полностью не открывали его в своей системе. Последнее довольно сложно сделать, но некоторым пользователям это все-таки удается, например, позаимствовав установщик стороннего браузера с другого компьютера.
Метод №2 Перезапуск службы установщика модулей (TrustedIstaller)
TrustedInstaller.exe — это исполняемый файл службы установщика модулей Windows. Чем занимается данная служба? Собственно, она ответственна за установку, удаление и даже изменение различных модулей обновлений и хотфиксов Windows. Порой на работу TrustedInstaller.exe уходит безумное количество системных ресурсов — это может вызывать неполадки во время установки обновлений для ОС, включая и ошибку 800f0902.
Вам нужно перезапустить службу установщика модулей и посмотреть, решит ли это проблемы с обновлением Windows. Для перезапуска этой службы вам нужно сделать следующее:
- Нажмите комбинацию Win+R, чтобы вызвать окошко «Выполнить».
- Вставьте в пустую строку значение «services.msc» и нажмите ENTER.
- Нажмите в списке службу «Установщик модулей Windows» и дважды кликните на нее ЛКМ.
- Кликните на кнопку «Остановить», затем — «Запустить».
- Сохраните изменения, нажав «Применить» и «OK».
Отлично, служба установщика модулей была перезапущена — пора запустить обновление системы. Если никакой ошибки 800f0902 не возникло, то проблема заключалась всего лишь в зависшей службе TrustedIstaller.
Метод №3 Сканирование на наличие поврежденных системных файлов и их восстановление
Поврежденные системные файлы могут вызывать появление ошибки 80080005. Подобная ситуация, как правило, возникает после внезапного прерывания установки одного из обновлений Windows. Впрочем, не исключены и другие, более запутанные причины, но сегодня не об этом. Так или иначе восстановить поврежденные системные файлы возможно с помощью утилиты System File Checker (SFC).
Чтобы пустить в работу утилиту SFC, вам нужно сделать следующее:
- Нажмите на клавиатуре Win+R для вызова окошка «Выполнить».
- Пропишите в пустой строке «cmd» и нажмите CTRL+SHIFT+ENTER.
- Вызвав перед собой Командную строку с правами администраторской учетной записи, вставьте в консоль команду «sfc /scannow» и нажмите ENTER.
- Подождите окончания сканирования и ознакомьтесь с его результатами.
- Перезагрузите ПК.
Зайдите в Центр обновления и проверьте, исчезла ли ошибка 80080005. Если SFC были обнаружены повреждения, то ошибка практически наверняка больше не будет вас донимать.
Метод №4 Сброс папки Software Distribution
В папке Software Distribution располагаются установочные/временные файлы Центра обновления. Пользователю нет нужды взаимодействовать с этой папкой, однако при возникновении проблем с обновлением системы может потребоваться ее сброс. Под сбросом Software Distribution подразумевается простое переименование папки — ничего больше.
- Нажмите на клавиатуре Win+R для вызова окошка «Выполнить».
- Пропишите в пустой строке «cmd» и нажмите CTRL+SHIFT+ENTER.
- Теперь выполните в консоли следующий ряд команд:
- net stop wuauserv
- net stop cryptSvc
- net stop bits
- net stop msiserver
- ren C:\Windows\SoftwareDistribution SoftwareDistribution.oldren C:\Windows\System32\catroot2 Catroot2.old
- net start wuauserv
- net start cryptSvc
- net start bits
- net start msiserver
- Закройте Командную строку и перезагрузите компьютер.
После переименования папки Software Distribution проблемы с обновлением Windows в лице ошибки 80080005 должны исчезнуть.
Tested fixes for error code 800f0902
by Henderson Jayden Harper
Passionate about technology, Crypto, software, Windows, and everything computer-related, he spends most of his time developing new skills and learning more about the tech world. He also enjoys… read more
Updated on
- The error code 800f0902 may occur for different reasons, including third-party app interference.
- When the trusted installer is busy, it may prompt the error code, indicating that it’s not accessible at the moment.
- Resetting the Windows Update process can fix the error in no time.
The error code 800f0902 mostly appears when there’s a Windows update error on your PC. It can indicate some problems with the update process, preventing you from installing it.
Another Windows update error that users complain about is error 0x800f0900 caused by corrupt system files.
What is error code 800f0902?
Windows releases new updates and patches from time to time to help users install the latest features and security updates on their PCs.
However, installing these updates may result in errors like error code 800f0902. The error occurs when there’s an issue with the installer.
Furthermore, error code 800f0902 only appears during Windows OS updates. It makes it challenging to install updates.
Why do I get the error code 800f0902?
The error code 800f0902 can occur for many reasons varying from update installer issues to other problems on the PC. However, corrupt system files can cause the error code. It means some of your system files are compromised, causing issues with your update services.
Other causes of the error code 800f0902 are:
- Third-party app interference – Apps such as antivirus software on your computer can block the Windows update process. Hence, the update process will prompt errors indicating it can’t install it.
- The trusted installer is busy – The Windows update installer may be busy with other processes, so it can’t initiate the installation. Thus, the error code 800f0902 appears on your screen.
Many other factors may prompt the error, which can vary in different devices. Nonetheless, we’ll take you through some troubleshooting steps to fix them.
How do I fix the error code 800f0902?
Go through the following preliminary checks:
- Fix network congestion issues on your PC.
- Turn off background apps.
- Restart Windows in Safe Mode and see if the error persists.
Try the solutions below if you can’t fix the problem still.
1. Run the SFC and DISM to repair damaged system files
- Left-click the Start button, type cmd, then select Run as administrator from the drop-down.
- Click Yes if the User Account Control appears.
- Type the following and press Enter to start the scanning process:
sfc /scannow - Type the following commands and press Enter after each:
DISM /Online /Cleanup-Image /RestoreHealth - Restart your PC.
The SFC and DISM scan will find corrupt system files and repair corrupted files, fixing the update error.
If you have problems using the run as administrator, check how to fix the run as administrator option not working on your PC.
To make sure that there is no corrupted file on your PC, we recommend using a specialized tool that will automatically find and repair any damaged system file.
2. Reset the Windows Update process
- Left-click the Start button, type cmd, and select Run as Administrator.
- Type the following commands and press Enter after each one:
net stop wuauservnet stop cryptSvcnet stop bitsnet stop msiserver - Run the following command one after the other:
ren C:\Windows\SoftwareDistribution SoftwareDistribution.oldren C:\Windows\System32\catroot2 Catroot2.old - Type the following commands and press Enter after each one:
net start wuauservnet start cryptSvcnet start bitsnet start msiserver - Exit the Command Prompt and restart your PC.
Resetting the Windows update process can fix the error and clear the previous update cache from your PC.
- 4 Ways to Fix LiveKernelEvent 144 Error on Windows 11
- Windows 11 23H2: Top Features, coming September 26
3. Run Windows Update Troubleshooter
- Press Windows + I key to open the Settings app.
- Click System and select Troubleshoot.
- Expand the Other troubleshooters.
- Then click on Windows Update and click the Run button.
- Follow the on-screen prompts.
The troubleshooter will find and repair the problems causing the Windows update not to work on your PC.
You can check other ways to run the Windows Update troubleshooter in Windows 11 if you have issues with it.
4. Restart Windows Module Installer service (trustedinstaller.exe)
- Press Windows + R key to open the Run dialog box and type services.msc, then press Enter.
- Find and right-click on the Windows Modules Installer, then select Properties.
- Go to the General tab, click on the Stop button, then click the Start button to restart it.
- Click the OK button, then Apply to confirm the process.
- Restart your PC and check if the error persists.
Restarting the Windows Module Installer service will close any update running in the background that may cause errors.
For users experiencing Windows Module installer high CPU usage, check how to fix it.
In conclusion, we have a detailed guide to help you fix other Windows update errors, such as error 1935 and error 9c48 on Windows 11.
If you have more questions, kindly drop them in the comments section.
| Номер ошибки: | Ошибка 800F0902 | |
| Название ошибки: | Windows Update Error Code 800F0902 | |
| Описание ошибки: | Ошибка 800F0902: Возникла ошибка в приложении Windows Update. Приложение будет закрыто. Приносим извинения за неудобства. | |
| Разработчик: | Microsoft Corporation | |
| Программное обеспечение: | Windows Update | |
| Относится к: | Windows XP, Vista, 7, 8, 10, 11 |
Обзор «Windows Update Error Code 800F0902»
«Windows Update Error Code 800F0902» часто называется ошибкой во время выполнения (ошибка). Когда дело доходит до Windows Update, инженеры программного обеспечения используют арсенал инструментов, чтобы попытаться сорвать эти ошибки как можно лучше. Хотя эти превентивные действия принимаются, иногда ошибки, такие как ошибка 800F0902, будут пропущены.
Пользователи Windows Update могут столкнуться с ошибкой 800F0902, вызванной нормальным использованием приложения, которое также может читать как «Windows Update Error Code 800F0902». Таким образом, конечные пользователи предупреждают поставщиков о наличии ошибок 800F0902 проблем, предоставляя информацию разработчику. Затем Microsoft Corporation может исправить эти ошибки в исходном коде и подготовить обновление для загрузки. Таким образом при выполнении обновления программного обеспечения Windows Update, он будет содержать исправление для устранения проблем, таких как ошибка 800F0902.
Что вызывает ошибку 800F0902 во время выполнения?
«Windows Update Error Code 800F0902» чаще всего может возникать при загрузке Windows Update. Проанализируем некоторые из наиболее распространенных причин ошибок ошибки 800F0902 во время выполнения:
Ошибка 800F0902 Crash — Ошибка 800F0902 остановит компьютер от выполнения обычной программной операции. Если данный ввод недействителен или не соответствует ожидаемому формату, Windows Update (или OS) завершается неудачей.
Утечка памяти «Windows Update Error Code 800F0902» — этот тип утечки памяти приводит к тому, что Windows Update продолжает использовать растущие объемы памяти, снижая общую производительность системы. Возможные причины из-за отказа Microsoft Corporation девыделения памяти в программе или когда плохой код выполняет «бесконечный цикл».
Ошибка 800F0902 Logic Error — логическая ошибка Windows Update возникает, когда она производит неправильный вывод, несмотря на то, что пользователь предоставляет правильный ввод. Обычные причины этой проблемы связаны с ошибками в обработке данных.
Как правило, ошибки Windows Update Error Code 800F0902 вызваны повреждением или отсутствием файла связанного Windows Update, а иногда — заражением вредоносным ПО. Как правило, решить проблему можно заменой файла Microsoft Corporation. В качестве последней меры мы рекомендуем использовать очиститель реестра для исправления всех недопустимых Windows Update Error Code 800F0902, расширений файлов Microsoft Corporation и других ссылок на пути к файлам, по причине которых может возникать сообщение об ошибке.
Распространенные проблемы Windows Update Error Code 800F0902
Эти проблемы Windows Update, связанные с Windows Update Error Code 800F0902, включают в себя:
- «Ошибка программы Windows Update Error Code 800F0902. «
- «Недопустимая программа Win32: Windows Update Error Code 800F0902»
- «Возникла ошибка в приложении Windows Update Error Code 800F0902. Приложение будет закрыто. Приносим извинения за неудобства.»
- «Файл Windows Update Error Code 800F0902 не найден.»
- «Windows Update Error Code 800F0902 не найден.»
- «Ошибка запуска в приложении: Windows Update Error Code 800F0902. «
- «Windows Update Error Code 800F0902 не выполняется. «
- «Отказ Windows Update Error Code 800F0902.»
- «Windows Update Error Code 800F0902: путь приложения является ошибкой. «
Проблемы Windows Update Error Code 800F0902 с участием Windows Updates возникают во время установки, при запуске или завершении работы программного обеспечения, связанного с Windows Update Error Code 800F0902, или во время процесса установки Windows. Важно отметить, когда возникают проблемы Windows Update Error Code 800F0902, так как это помогает устранять проблемы Windows Update (и сообщать в Microsoft Corporation).
Создатели Windows Update Error Code 800F0902 Трудности
Эти проблемы Windows Update Error Code 800F0902 создаются отсутствующими или поврежденными файлами Windows Update Error Code 800F0902, недопустимыми записями реестра Windows Update или вредоносным программным обеспечением.
В частности, проблемы Windows Update Error Code 800F0902 возникают через:
- Недопустимая или поврежденная запись Windows Update Error Code 800F0902.
- Файл Windows Update Error Code 800F0902 поврежден от вирусной инфекции.
- Другая программа (не связанная с Windows Update) удалила Windows Update Error Code 800F0902 злонамеренно или по ошибке.
- Другая программа, конфликтующая с Windows Update Error Code 800F0902 или другой общей ссылкой Windows Update.
- Windows Update/Windows Update Error Code 800F0902 поврежден от неполной загрузки или установки.
Продукт Solvusoft
Загрузка
WinThruster 2023 — Проверьте свой компьютер на наличие ошибок.
Совместима с Windows 2000, XP, Vista, 7, 8, 10 и 11
Установить необязательные продукты — WinThruster (Solvusoft) | Лицензия | Политика защиты личных сведений | Условия | Удаление
Вы выполнили все действия из статьи, которую вам дал
Dmitriy Vereshchak ?
Если, даже средство проверки DISM, не помогает, то проверьте свою оперативную память.
Так как подобная проблема, обычно, возникает на бюджетных ноутбуках, где невозможно устанавливать слишком много обновлений, и их приходиться устанавливать частями, штук по 7 — 10.
p.s.
На всякий случай, проведите проверку на заражение, любым из автономных антивирусов, и целостности системных файлов, sfc/scannow:
http://support.kaspersky.ru/8093
Как записать Kaspersky Rescue Disk 10 на CD/DVD и загрузить с него компьютер
(пошаговая инструкция со скриншотами)
http://windows.microsoft.com/ru-ru/windows/what-is-windows-defender-offline
Что такое автономный Защитник Windows?
(инструкции, и файлы для загрузки, в ссылке)
http://support.microsoft.com/kb/929833
Восстановление отсутствующих или поврежденных системных файлов с помощью средства проверки системных файлов
(пошаговая инструкция, со скриншотами, в ссылке)
Не ищи Бога, не в камне, не в храме — ищи Бога внутри себя. Ищущий, да обрящет.
-
Изменено
piligrim2180
9 марта 2015 г. 21:37 -
Предложено в качестве ответа
Dmitriy VereshchakMicrosoft contingent staff
11 марта 2015 г. 6:32 -
Помечено в качестве ответа
Dmitriy VereshchakMicrosoft contingent staff
11 марта 2015 г. 6:32
Все коды ошибок Центра обновления Windows
Все коды ошибок Центра обновления Windows. При обновлении системы или установке пакетов через Центр обновлений Windows могут появляться ошибки. На этой странице собраны все распространенные коды ошибок, которые можно увидеть при попытке обновить Windows 7, 8 или 10.
Универсальная инструкция по исправлению ошибок Центра обновления:
- Открываем (от имени администратора) Пуск -> Выполнить -> cmd.exe, в командной строке пишем sfc /scannow , Enter.
- Ждем проверки, пишем вторую команду DISM.exe /Online /Cleanup-image /Restorehealth , ждем. Пробуем установить обновление заново.
- Если не получается — заходим на catalog.update.microsoft.com. или microsoft.com/ru-ru/download и загружаем/устанавливаем нужное обновление вручную, воспользовавшись поиском или каталогом для загрузки нужного обновления.
Если простой способ не помог, следует найти свою ошибку в списке и попробовать решить её при помощи подробной инструкции.
Коды ошибок Центра обновления Windows.
0x80070002 ERROR_FILE_NOT_FOUND — Не удается найти указанный файл .
Центру обновлений не удается найти файлы, нужные для установки. Решение: сканирование системы, восстановление системных файлов, в случае неудачи — установка нужного обновления вручную из каталога Microsoft.
0x8007000D ERROR_INVALID_DATA — Недопустимые данные .
Ошибка появляется при установке Windows (файлы повреждены, может потребоваться новый установочный архив), при восстановлении системы (повреждена точка восстановления), при активации (ошибка в разделе реестра \CurrentControlSet\Enum\Root), а также при обновлении Windows через Центр обновлений.
Решение: использовать Microsoft Easy Fix или установить обновление вручную. Программа Fix It более не поддерживается Microsoft, поэтому придется искать её в неофициальных источниках. Также можно использовать Media Creation Tool или ISO-образ системы (для Windows 10).
0x800F081F CBS_E_SOURCE_MISSING — Источника пакета или файл не найден . Ошибка загрузки компонента .NET Framework 3.5 на Windows 8/8.1, 10 и Server 2012/2016.
Ошибка 0x800f081f возникает, когда указан альтернативный источник установки, но при этом:
- По адресу находятся не все нужные компоненты для установки.
- Пользователь не имеет прав доступа к файлам.
- В указанном расположении нет файлов, нужных для установки или обновления.
Для исправления ошибки нужно проверить, правильно ли указан путь, есть ли нужные файлы/обновления по адресу и есть ли у пользователя доступ на чтение этих файлов. При обновлении Windows может помочь ручная установка и утилита DISM.exe.
0x80073712 ERROR_SXS_COMPONENT_STORE_CORRUPT — Хранилище компонентов находится в несогласованном состоянии .
Причиной ошибки является поврежденный компонент манифеста CBS. Это чисто системная ошибка, из-за которой система не может установить обновление. До Windows 10 ошибку можно исправить при помощи утилиты CheckSUR .
В Windows 10 нужно загрузить с сайта Microsoft программу MediaCreationTool.exe, нажать «Обновить этот компьютер сейчас» и следовать инструкции на экране. Использование загрузочного образа Win 10 (формат ISO) позволит устранить системные ошибки, при этом личные документы и файлы на компьютере останутся без изменений.
0x800736CC ERROR_SXS_FILE_HASH_MISMATCH — Файл компонента не соответствует сведениям проверки, указанным в манифесте компонента . Ошибка появляется при попытке установить NET Framework 3.5 (includes .NET 2.0 and 3.0), либо при попытке обновить Windows без установленного NET Framework 3.5.
Решение: использовать команду Dism /online /enable-feature /featurename:NetFx3 /All в командной строке от имени администратора для установки фреймфорка.
Альтернативный вариант — загрузить ISO-образ нужной версии Windows и использовать команду dism.exe /online /enable-feature /featurename:NetFX3 /Source:d:\sources\ico , где d:\sources\ico — диск и расположение образа системы.
Без установленного NET Framework 3.5 Центр обновления Windows работать не будет, поэтому придется использовать командную строку.
0x800705B9 ERROR_XML_PARSE_ERROR — Не удалось обработать запрошенные XML-данные . Сравнительно редкая системная ошибка при обновлении.
Если код 0x800705B9 появился на Windows 7, Vista или 8/8.1, для исправления ситуации нужно:
Скачать Media Creation Tool с сайта Microsoft.
Запустить, выбрать Upgrade this PC now (обновить сейчас).
Нажать Next (далее) и дождаться окончания процесса.
В Windows 10 для восстановления системных файлов также используется Media Creation Tool и ISO-образ системы. Также можно ввести в командную строку ряд команд, которые очистят все системные файлы и сбросят настройки.
0x80070246 ERROR_ILLEGAL_CHARACTER — Обнаружен недопустимый символ . Нестандартная ошибка, которая может быть связана как с системным сбоем, так и с ошибками со стороны пользователя.
Решение ошибка 0x80070246 «Обнаружен недопустимый символ» осложняется тем, что при ней нельзя запустить утилиту swf /scannow (и ряд других системных служб).
Для исправления этого кода ошибки Центра обновлений нужно:
Сделать резервную копию реестра и важных файлов на случай проблем.
Запустить режим устранения неполадок центра обновлений: Пуск -> ввести в поиске «устранение неполадок» -> Enter -> нажать «Просмотреть все» в левой панели -> найти «Центр обновления Windows». Следовать появившемся инструкциям.
Для Windows 10: Пуск -> Параметры -> Обновление и безопасность -> Устранение неполадок.
Если это не помогло, придется восстановить исходное состояние Центра обновления Windows. Вручную это может занять до часа времени и более — желательно иметь хотя бы общее понимание своих действий, а также резервные копии важных данных и реестра Windows.
0x8007370D ERROR_SXS_IDENTITY_PARSE_ERROR — Строка удостоверения повреждена . На сайте Microsoft ошибка с кодом 0x8007370D описана как ошибка повреждения, возникающая при повреждении системных файлов.
Это стандартная ошибка, решить которую может центр исправления неполадок. Встроенная утилита восстановит целостность системных файлов, после чего перестанут появляться ошибки при скачивании и установке обновлений.
В Windows 7 , 8/8.1 и 10 все также просто, но для полноценной работы средства устранения неполадок требуется подключение к интернету. В противном случае шанс на успешное решение проблемы уменьшается, поскольку система не сможет загрузить недостающие файлы.
Для запуска нужно: в поиске ввести «Устранение неполадок» , открыть, выбрать Параметры -> Устранение неполадок . Найти раздел Система и безопасность , в нем нажать на пункт Устранение неполадок с помощью Центра обновления Windows , после чего нажать кнопку Далее . Дождаться окончания сканирования системы и устранения неисправностей.
Microsoft советует использовать этот метод для следующих кодов ошибок (для Windows 7, Vista, XP):
0x80245003 — Служба Центра обновления Windows повреждена или не работает.
0x80070514 — Служба Центра обновления Windows повреждена или не работает.
0x8DDD0018 — Библиотеки BITS.dll повреждены.
0x80246008 — Библиотеки BITS.dll повреждены.
0x80200013 — Библиотеки BITS.dll повреждены.
0x80004015 — Библиотеки BITS.dll повреждены.
0x80070003 — Библиотеки BITS.dll повреждены.
0x800A0046 — Библиотеки BITS.dll повреждены.
0x800A01AD — Библиотеки DLL Центра обновления Windows не зарегистрированы.
0x80070424 — Библиотеки DLL Центра обновления Windows не зарегистрированы.
0x800B0100 — Ошибка проверки подписи. (кроме Windows XP)
0x80070005 — Ошибка определения хранилища данных. (кроме Windows XP)
0x80248011 — Ошибка определения хранилища данных.
0x80070002 — Ошибка определения хранилища данных.
0x80070003 — Ошибка определения хранилища данных.
В Windows 10 для восстановления системы после ошибок также может использоваться ISO-образ системы (доступен на сайте Microsoft) и встроенная утилита DISM.exe.
0x8007370B ERROR_SXS_INVALID_IDENTITY_ATTRIBUTE_NAME — Имя атрибута в удостоверении находится вне допустимого диапазона .
Ошибка обновления Windows с кодом 0x8007370B обозначает, что хранилище компонентов Windows повреждено.
Вне зависимости от причины, нужен доступ в интернет, сканирование системы и дозагрузка поврежденных или недостающих файлов. Как и в других случаях, ошибка исправляется при помощи DISM.exe или средства проверки готовности системы к обновлению.
0x8007370A ERROR_SXS_INVALID_IDENTITY_ATTRIBUTE_VALUE — Значение атрибута в удостоверении находится вне допустимого диапазона .
В большинстве случаев ошибка возникает на Windows 10. На сайте поддержки Microsoft советуется решать проблему при помощи одной из двух команд, которые требуется ввести в Командную строку от имени администратора: DISM /Online /Enable-Feature /FeatureName:NetFx3 /All /LimitAccess /Source:d:\sources\sxs или DISM /online /cleanup-image /RestoreHealth /source:d:\sources /LimitAccess , если первая команда не помогла.
Вместо d: должен быть указан диск, на который установлена Windows 10 (или располагается виртуальный образ). Если проблема связана с Net Framework 3.5, может потребоваться полная переустановка этого фреймворка.
Если ничего не помогает, остается запустить процесс установки Windows и выбрать пункт «обновление с сохранением данных». Предварительно можно сохранить на внешнем носителе все нужные файлы во избежание потери важной информации (хотя риск при восстановлении минимален).
0x80070057 ERROR_INVALID_PARAMETER — Неправильный параметр .
При появлении ошибки с кодом 0x80070057 в Центре обновления стоит попробовать установить его вручную, загрузив файлы из каталога Microsoft или центра обновлений.
Если ошибка при обновлении остается, стоит сделать резервную копию редактора реестра и удалить следующий ключ: KEY_LOCAL_MACHINE \SYSTEM \CurrentControlSet \services \eventlog \Microsoft-Windows-PrintService /Operational. Ключ также может находиться в разделе HKEY_LOCAL_MACHINE \SYSTEM \CurrentControlSet \services \eventlog. После удаления ключа нужно перезагрузить компьютер и запустить установку обновления заново.
0x800B0100 TRUST_E_NOSIGNATURE — В этом объекте нет подписи .
При появлении ошибки 0x800B0100 следует убедиться, что все файлы типа .mum и .cat находятся в каталоге %windir%\Temp\CheckSUR\servicing, а все файлы типа .manifest должны быть в каталоге %windir%\Temp\CheckSUR\manifests.
После копирования файлов в нужные каталога нужно заново запустить средство проверки готовности системы к обновлению. Если это не помогло, нужно удалить обновление KB2488113 (если стоит) и временно отключить компонент Microsoft .Net Framework 3.5.1. После этого нужно выполнить частичную загрузку системы и заново запустить средство проверки.
При помощи DISM.exe, команды sfc /scannow, средства проверки готовности системы к обновлению и загрузочного образа Windows также можно исправить следующие проблемы:
- 0x80092003 CRYPT_E_FILE_ERROR — При попытке чтения или записи файла Центром обновления Windows произошла ошибка.
- 0x800B0101 CERT_E_EXPIRED — Истек или не наступил срок действия требуемого сертификата при проверке по системным часам или отметке времени в подписанном файле.
- 0x8007371B ERROR_SXS_TRANSACTION_CLOSURE_INCOMPLETE — Отсутствуют один или несколько обязательных членов транзакции.
- 0x80070490 ERROR_NOT_FOUND — Не удалось выполнить поиск новых обновлений.
Надпись ERROR_NOT_FOUND может говорить о временных ошибках с сетью или проблемах с интернет-соединением. Если проблема не пропадает, нужно попробовать установить обновление вручную.
Источник
Как исправить ошибку Windows Update 800F0902
| Номер ошибки: | Ошибка 800F0902 | |
| Название ошибки: | Windows Update Error Code 800F0902 | |
| Описание ошибки: | Ошибка 800F0902: Возникла ошибка в приложении Windows Update. Приложение будет закрыто. Приносим извинения за неудобства. | |
| Разработчик: | Microsoft Corporation | |
| Программное обеспечение: | Windows Update | |
| Относится к: | Windows XP, Vista, 7, 8 |
Признаки ошибки 800F0902
- Появляется сообщение «Ошибка 800F0902» и окно активной программы вылетает.
- Ваш компьютер часто прекращает работу после отображения ошибки 800F0902 при запуске определенной программы.
- Отображается “Windows Update Error Code 800F0902”.
- Windows медленно работает и медленно реагирует на ввод с мыши или клавиатуры.
- Компьютер периодически «зависает» на несколько секунд.
Такие сообщения об ошибках 800F0902 могут появляться в процессе установки программы, когда запущена программа, связанная с Microsoft Corporation (например, Windows Update), при запуске или завершении работы Windows, или даже при установке операционной системы Windows. Отслеживание момента появления ошибки 800F0902 является важной информацией при устранении проблемы.
Причины ошибки 800F0902
- Поврежденная загрузка или неполная установка программного обеспечения Windows Update.
- Повреждение реестра Windows Update из-за недавнего изменения программного обеспечения (установка или удаление), связанного с Windows Update.
- Вирус или вредоносное ПО, которые повредили файл Windows или связанные с Windows Update программные файлы.
- Другая программа злонамеренно или по ошибке удалила файлы, связанные с Windows Update.
Ошибки типа Ошибки во время выполнения, такие как «Ошибка 800F0902», могут быть вызваны целым рядом факторов, поэтому важно устранить каждую из возможных причин, чтобы предотвратить повторение ошибки в будущем.
Совместима с Windows 2000, XP, Vista, 7, 8 и 10
Ошибки во время выполнения в базе знаний
Как исправить ошибку Windows Update 800F0902
Ниже описана последовательность действий по устранению ошибок, призванная решить проблемы Ошибка 800F0902. Данная последовательность приведена в порядке от простого к сложному и от менее затратного по времени к более затратному, поэтому мы настоятельно рекомендуем следовать данной инструкции по порядку, чтобы избежать ненужных затрат времени и усилий.
Пожалуйста, учтите: Нажмите на изображение [ 

Шаг 1: Восстановить записи реестра, связанные с ошибкой 800F0902
Редактирование реестра Windows вручную с целью удаления содержащих ошибки ключей Ошибка 800F0902 не рекомендуется, если вы не являетесь специалистом по обслуживанию ПК. Ошибки, допущенные при редактировании реестра, могут привести к неработоспособности вашего ПК и нанести непоправимый ущерб вашей операционной системе. На самом деле, даже одна запятая, поставленная не в том месте, может воспрепятствовать загрузке компьютера!
В силу данного риска для упрощения процесса рекомендуется использовать программу для очистки реестра ОС. Программа для очистки реестра автоматизирует процесс поиска недопустимых записей реестра, отсутствующих ссылок на файлы (например, вызывающих ошибку Windows Update Error Code 800F0902) и неработающих ссылок в реестре. Перед каждым сканированием автоматически создается резервная копия с возможностью отмены любых изменений одним щелчком мыши, что обеспечивает защиту от возможности повреждения ПК.
Будучи серебряным партнером Microsoft, мы предоставляем программное обеспечение, которое поможет вам устранить следующие проблемы:
Предупреждение: Если вы не являетесь опытным пользователем ПК, мы НЕ рекомендуем редактирование реестра Windows вручную. Некорректное использование Редактора реестра может привести к серьезным проблемам и потребовать переустановки Windows. Мы не гарантируем, что неполадки, являющиеся результатом неправильного использования Редактора реестра, могут быть устранены. Вы пользуетесь Редактором реестра на свой страх и риск.
Перед тем, как вручную восстанавливать реестр Windows, необходимо создать резервную копию, экспортировав часть реестра, связанную с Ошибка 800F0902 (например, Windows Update):
- Нажмите на кнопку Начать.
- Введите «command» в строке поиска. ПОКА НЕ НАЖИМАЙТЕENTER!
- Удерживая клавиши CTRL-Shift на клавиатуре, нажмите ENTER.
- Будет выведено диалоговое окно для доступа.
- Нажмите Да.
- Черный ящик открывается мигающим курсором.
- Введите «regedit» и нажмите ENTER.
- В Редакторе реестра выберите ключ, связанный с Ошибка 800F0902 (например, Windows Update), для которого требуется создать резервную копию.
- В меню Файл выберите Экспорт.
- В списке Сохранить в выберите папку, в которую вы хотите сохранить резервную копию ключа Windows Update.
- В поле Имя файла введите название файла резервной копии, например «Windows Update резервная копия».
- Убедитесь, что в поле Диапазон экспорта выбрано значение Выбранная ветвь.
- Нажмите Сохранить.
- Файл будет сохранен с расширением .reg.
- Теперь у вас есть резервная копия записи реестра, связанной с Windows Update.
Следующие шаги при ручном редактировании реестра не будут описаны в данной статье, так как с большой вероятностью могут привести к повреждению вашей системы. Если вы хотите получить больше информации о редактировании реестра вручную, пожалуйста, ознакомьтесь со ссылками ниже.
Мы не несем никакой ответственности за результаты действий, совершенных по инструкции, приведенной ниже — вы выполняете эти задачи на свой страх и риск.
Шаг 2: Проведите полное сканирование вашего компьютера на вредоносное ПО
Есть вероятность, что ошибка 800F0902 может быть связана с заражением вашего компьютера вредоносным ПО. Эти вредоносные злоумышленники могут повредить или даже удалить файлы, связанные с Ошибки во время выполнения. Кроме того, существует возможность, что ошибка 800F0902 связана с компонентом самой вредоносной программы.
Совет: Если у вас еще не установлены средства для защиты от вредоносного ПО, мы настоятельно рекомендуем использовать Emsisoft Anti-Malware (скачать). В отличие от других защитных программ, данная программа предлагает гарантию удаления вредоносного ПО.
Шаг 3: Очистить систему от мусора (временных файлов и папок) с помощью очистки диска (cleanmgr)
Со временем ваш компьютер накапливает ненужные файлы в связи с обычным интернет-серфингом и повседневным использованием компьютера. Если такие ненужные файлы иногда не удалять, они могут привести к снижению быстродействия Windows Update или к ошибке 800F0902, возможно вследствие конфликтов файлов или перегрузки жесткого диска. Удаление таких временных файлов при помощи утилиты Очистка диска может не только устранить ошибку 800F0902, но и существенно повысить быстродействие вашего компьютера.
Совет: Хотя утилита Очистки диска является прекрасным встроенным инструментом, она удаляет не все временные файлы с вашего компьютера. Другие часто используемые программы, такие как Microsoft Office, Firefox, Chrome, Live Messenger, а также сотни других программ не поддаются очистке при помощи программы Очистка диска (включая некоторые программы Microsoft Corporation).
В силу недостатков менеджера очистки диска Windows (cleanmgr) мы настоятельно рекомендуем выполнять очистку вашего компьютера с помощью специального программного обеспечения для очистки жесткого диска / защиты конфиденциальности.
Будучи серебряным партнером Microsoft, мы предоставляем программное обеспечение для очистки временных файлов:
Как запустить Очистку диска (cleanmgr) (Windows XP, Vista, 7, 8 и 10):
- Нажмите на кнопку Начать.
- Введите «command» в строке поиска. ПОКА НЕ НАЖИМАЙТЕENTER!
- Удерживая клавиши CTRL-Shift на клавиатуре, нажмите ENTER.
- Будет выведено диалоговое окно для доступа.
- Нажмите Да.
- Черный ящик открывается мигающим курсором.
- Введите «cleanmgr» и нажмите ENTER.
- Программа Очистка диска приступит к подсчету занятого места на диске, которое вы можете освободить.
- Будет открыто диалоговое окно Очистка диска, содержащее флажки, которые вы можете выбрать. В большинстве случаев категория «Временные файлы» занимает большую часть дискового пространства.
- Установите флажки напротив категорий, которые вы хотите использовать для очистки диска, и нажмите OK.
Шаг 4: Обновите драйверы устройств на вашем компьютере
Ошибки 800F0902 могут быть связаны с повреждением или устареванием драйверов устройств. Драйверы с легкостью могут работать сегодня и перестать работать завтра по целому ряду причин. Хорошая новость состоит в том, что чаще всего вы можете обновить драйверы устройства, чтобы устранить проблему с Ошибка 800F0902.
В силу времязатратности и сложности процесса обновления драйверов мы настоятельно рекомендуем использовать программное обеспечение для обновления драйверов. Средство обновления драйверов обеспечивает установку правильных версий драйверов для вашего оборудования, а также создает резервную копию ваших текущих драйверов перед внесением любых изменений. Сохранение резервной копии драйвера обеспечивает уверенность в том, что вы можете откатить любой драйвер до предыдущей версии (при необходимости).
Будучи серебряным партнером Microsoft, мы предоставляем программное обеспечение, которое поможет вам обновить следующие драйверы:
Пожалуйста, учтите: Ваш файл Ошибка 800F0902 может и не быть связан с проблемами в драйверах устройств, но всегда полезно убедиться, что на вашем компьютере установлены новейшие версии драйверов оборудования, чтобы максимизировать производительность вашего ПК.
Шаг 5: Используйте Восстановление системы Windows, чтобы «Отменить» последние изменения в системе
Восстановление системы Windows позволяет вашему компьютеру «отправиться в прошлое», чтобы исправить проблемы Ошибка 800F0902. Восстановление системы может вернуть системные файлы и программы на вашем компьютере к тому времени, когда все работало нормально. Это потенциально может помочь вам избежать головной боли от устранения ошибок, связанных с 800F0902.
Пожалуйста, учтите: использование восстановления системы не повлияет на ваши документы, изображения или другие данные.
Чтобы использовать Восстановление системы (Windows XP, Vista, 7, 8 и 10):
- Нажмите на кнопку Начать.
- В строке поиска введите «Восстановление системы» и нажмите ENTER.
- В окне результатов нажмите Восстановление системы.
- Введите пароль администратора (при появлении запроса).
- Следуйте инструкциям Мастера для выбора точки восстановления.
- Восстановить ваш компьютер.
Шаг 6: Удалите и установите заново программу Windows Update, связанную с Ошибка 800F0902
Инструкции для Windows 7 и Windows Vista:
- Откройте «Программы и компоненты», нажав на кнопку Пуск.
- Нажмите Панель управления в меню справа.
- Нажмите Программы.
- Нажмите Программы и компоненты.
- Найдите Windows Update в столбце Имя.
- Нажмите на запись Windows Update.
- Нажмите на кнопку Удалить в верхней ленте меню.
- Следуйте инструкциям на экране для завершения удаления Windows Update.
Инструкции для Windows XP:
- Откройте «Программы и компоненты», нажав на кнопку Пуск.
- Нажмите Панель управления.
- Нажмите Установка и удаление программ.
- Найдите Windows Update в списке Установленные программы.
- Нажмите на запись Windows Update.
- Нажмите на кнопку Удалить справа.
- Следуйте инструкциям на экране для завершения удаления Windows Update.
Инструкции для Windows 8:
- Установите указатель мыши в левой нижней части экрана для показа изображения меню Пуск.
- Щелкните правой кнопкой мыши для вызова Контекстного меню Пуск.
- Нажмите Программы и компоненты.
- Найдите Windows Update в столбце Имя.
- Нажмите на запись Windows Update.
- Нажмите Удалить/изменить в верхней ленте меню.
- Следуйте инструкциям на экране для завершения удаления Windows Update.
После того, как вы успешно удалили программу, связанную с Ошибка 800F0902 (например, Windows Update), заново установите данную программу, следуя инструкции Microsoft Corporation.
Совет: Если вы абсолютно уверены, что ошибка 800F0902 связана с определенной программой Microsoft Corporation, удаление и повторная установка программы, связанной с Ошибка 800F0902 с большой вероятностью решит вашу проблему.
Шаг 7: Запустите проверку системных файлов Windows («sfc /scannow»)
Проверка системных файлов представляет собой удобный инструмент, включаемый в состав Windows, который позволяет просканировать и восстановить поврежденные системные файлы Windows (включая те, которые имеют отношение к Ошибка 800F0902).
Чтобы запустить проверку системных файлов (Windows XP, Vista, 7, 8 и 10):
- Нажмите на кнопку Начать.
- Введите «command» в строке поиска. ПОКА НЕ НАЖИМАЙТЕENTER!
- Удерживая клавиши CTRL-Shift на клавиатуре, нажмите ENTER.
- Будет выведено диалоговое окно для доступа.
- Нажмите Да.
- Черный ящик открывается мигающим курсором.
- Введите «sfc /scannow» и нажмите ENTER.
- Проверка системных файлов начнет сканирование на наличие проблем Ошибка 800F0902 и других системных файлов (проявите терпение — проверка может занять длительное время).
- Следуйте командам на экране.
Шаг 8: Установите все доступные обновления Windows
Microsoft постоянно обновляет и улучшает системные файлы Windows, связанные с Ошибка 800F0902. Иногда для решения проблемы Ошибки во время выполнения нужно просто напросто обновить Windows при помощи последнего пакета обновлений или другого патча, которые Microsoft выпускает на постоянной основе.
Чтобы проверить наличие обновлений Windows (Windows XP, Vista, 7, 8 и 10):
- Нажмите на кнопку Начать.
- Введите «update» в строке поиска и нажмите ENTER.
- Будет открыто диалоговое окно Обновление Windows.
- Если имеются доступные обновления, нажмите на кнопку Установить обновления.
Шаг 9: Произведите чистую установку Windows
Предупреждение: Мы должны подчеркнуть, что переустановка Windows займет очень много времени и является слишком сложной задачей, чтобы решить проблемы 800F0902. Во избежание потери данных вы должны быть уверены, что вы создали резервные копии всех важных документов, изображений, программ установки программного обеспечения и других персональных данных перед началом процесса. Если вы сейчас е создаете резервные копии данных, вам стоит немедленно заняться этим (скачать рекомендованное решение для резервного копирования [MyPCBackup]), чтобы защитить себя от безвозвратной потери данных.
Пожалуйста, учтите: Если проблема 800F0902 не устранена после чистой установки Windows, это означает, что проблема Ошибки во время выполнения ОБЯЗАТЕЛЬНО связана с аппаратным обеспечением. В таком случае, вам, вероятно, придется заменить соответствующее оборудование, вызывающее ошибку 800F0902.
Информация об операционной системе
Сообщения об ошибках 800F0902 могут появляться в любых из нижеперечисленных операционных систем Microsoft Windows:
- Windows 10
- Windows 8
- Windows 7
- Windows Vista
- Windows XP
- Windows ME
- Windows 2000
Проблема с 800F0902 все еще не устранена?
Обращайтесь к нам в любое время в социальных сетях для получения дополнительной помощи:
Об авторе: Джей Гитер (Jay Geater) является президентом и генеральным директором корпорации Solvusoft — глобальной компании, занимающейся программным обеспечением и уделяющей основное внимание новаторским сервисным программам. Он всю жизнь страстно увлекался компьютерами и любит все, связанное с компьютерами, программным обеспечением и новыми технологиями.
Источник