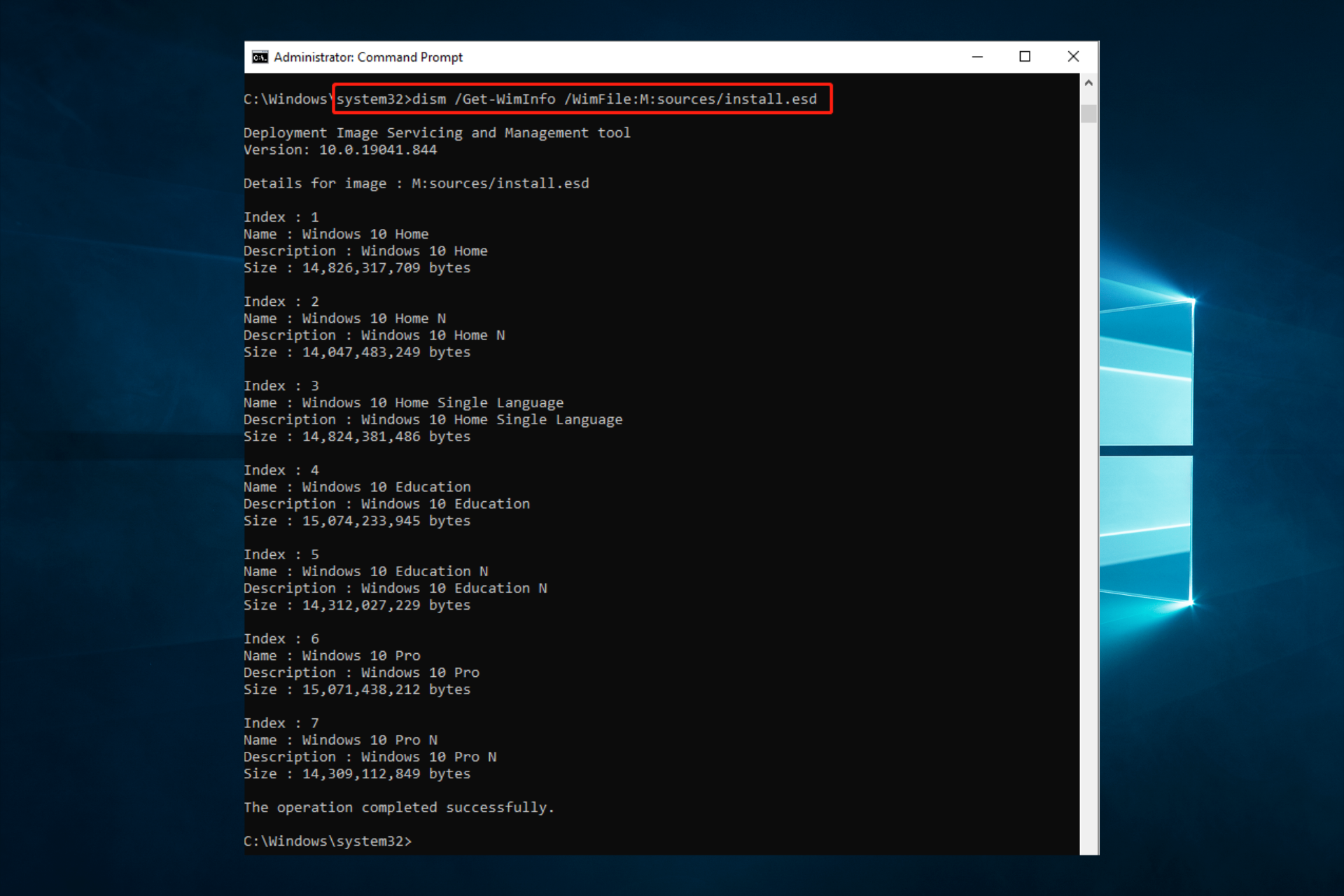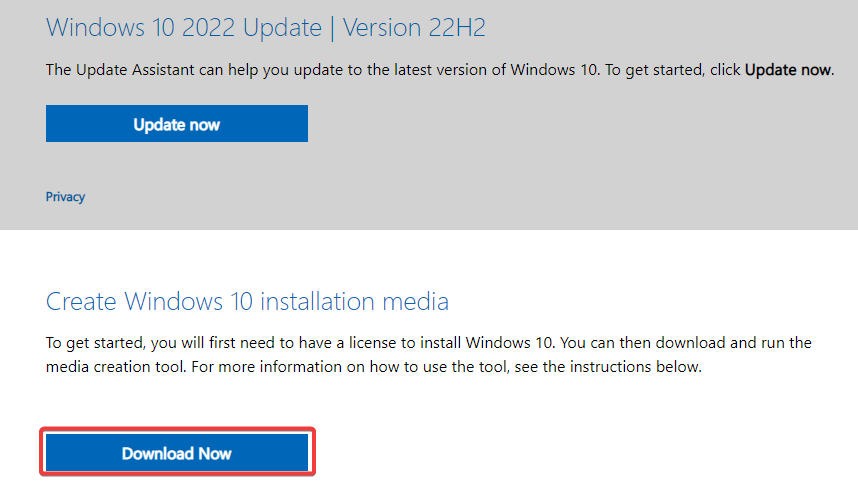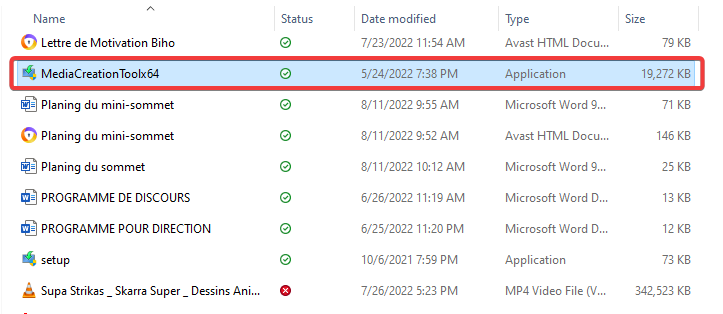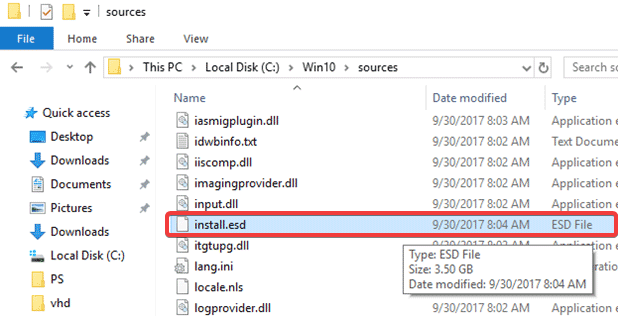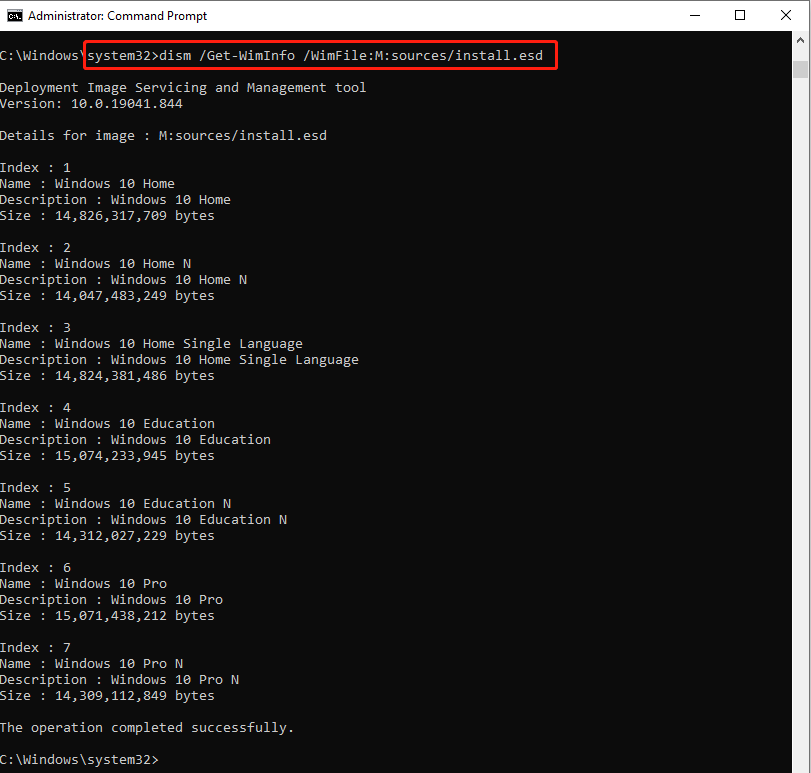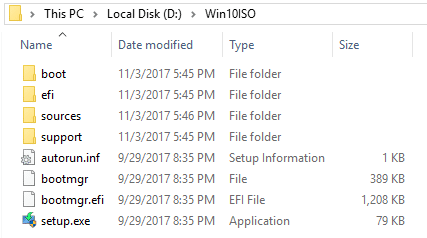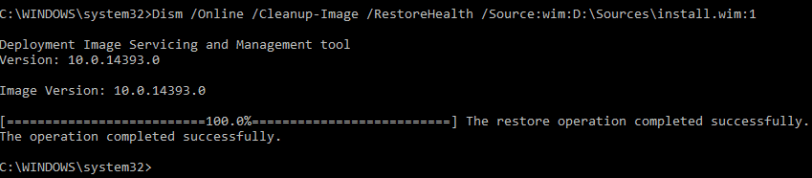На чтение 4 мин Просмотров 3.6к. Опубликовано
Все версии операционной системы Windows поставляются с множеством различных инструментов и утилит, которые доступны пользователям Windows, если Windows когда-либо потребуется какой-либо ремонт. Одним из таких инструментов является инструмент развертывания образов и управления обслуживанием (DISM). Инструмент DISM можно использовать через любую командную строку (с соответствующими привилегиями) и можно использовать для проверки состояния сетевого или автономного образа Windows и исправления образа Windows, который был поврежден или нуждается в каком-либо другом ремонте. Ниже приводится одна из наиболее часто используемых командных строк DISM:
DISM/Online/Cleanup-Image/RestoreHealth
Эта конкретная командная строка используется для восстановления онлайн-образа Windows. Часть этой команды RestoreHealth в первую очередь инструктирует DISM восстановить онлайн-образ Windows, но также открывает пользователю возможность указать дополнительные источники восстановления, в которых DISM может искать файлы, необходимые для восстановления онлайн-образ Windows. Однако при запуске этой командной строки в Windows 10 некоторые пользователи Windows могут столкнуться с ошибкой и появлением следующего сообщения об ошибке.
« Ошибка: 0x800f081f Не удалось найти исходные файлы. »

В этом сообщении об ошибке в основном говорится, что DISM не удалось найти файлы, необходимые для исправления образа Windows в Интернете в их местоположение по умолчанию. Чтобы решить эту проблему, необходимо либо запустить очистку компонентов, а затем сканирование SFC, либо предоставить DISM расположение, содержащее файлы, необходимые для восстановления образа. Вы также можете исправить это, обновив Windows с помощью средства создания мультимедиа на веб-сайте Microsoft.
Содержание
- Метод 1. Выполнение очистки компонентов
- Метод 2: получение исходного кода из образа Windows
- Метод 3: Обновление Windows
Метод 1. Выполнение очистки компонентов
Используя переключатель очистки компонентов DISM, вы можете очистить образ и снова заставить все работать правильно. Вот как это сделать.
- Откройте меню “Пуск”, введите cmd , щелкните правой кнопкой мыши и Запуск от имени администратора .
- В командной строке с повышенными привилегиями введите следующие команды в том же порядке:
dism.exe/online/Cleanup-Image/StartComponentCleanup
sfc/scannow
- Дождитесь выполнения этих команд, а когда они будут выполнены, запустите: Dism/Online/Cleanup-Image/RestoreHealth
На этом этапе Dism/Online/Cleanup-Image/RestoreHealth должен снова работать.
Метод 2: получение исходного кода из образа Windows
Используя свежий образ Windows 10, вы можете запустить команду DISM, указав расположение, которое содержит файлы, необходимые для восстановления образа..
- С тех пор, как MS удалила iso-файлы tech bench, доступно не так много источников. Однако отсюда вы можете получить дампы образов.
- После загрузки ISO-образа Windows 10 вам необходимо смонтировать его на свой компьютер, чтобы компьютер извлек его и затем имел к нему доступ. . Чтобы смонтировать ISO-файл в Windows, перейдите сюда и выполните действия, относящиеся к используемой вами версии Windows.
- Откройте меню «Пуск», введите cmd , щелкните правой кнопкой мыши и выполните Запуск от имени администратора .
- В командной строке с повышенными привилегиями введите следующую команду, заменив X на каталог, в котором находится ISO-файл Windows 10. загруженное ранее монтируется:
DISM/Online/Cleanup-Image/RestoreHealth/source:WIM:X:SourcesInstall.wim:1/LimitAccess
- Дождитесь выполнения команды, и на этот раз DISM должен успешно восстановить образ Windows. .
Убедитесь, что вы загрузили ISO-файл Windows 10 по ссылке для дампа Tech Bench, указанной выше, поскольку в результате вы получите ISO-образ, содержащий Install.wim. файл, который вам нужен. При загрузке ISO-образа Windows 10 из Microsoft Media Creation Tool вы получите ISO-образ, содержащий файл Install.esd, который практически бесполезен для исправления ошибки 0x800f081f.
Метод 3: Обновление Windows
Хотя это долгий процесс, он решает проблему путем переустановки всего ядра Windows с последним образом от Microsoft, что устраняет проблему. . Этот инструмент будет работать в Windows 7, Windows 8.1 или Windows 10.
- Получите средство создания Windows 10 Media отсюда.
- Запустите исполняемый файл с вашего ПК. Вам необходимо запустить это от имени администратора.
- Примите условия лицензии и выберите Обновить этот компьютер сейчас в Что вы хотите сделать ? , а затем нажмите кнопку “Далее”.
- Инструмент начнет загрузку, а затем установку Windows 10. Внимательно следуйте инструкциям, чтобы завершить обновление.
- По завершении , у вас должна быть свежая копия Windows с целым файлом. Нет необходимости запускать Dism/Online/Cleanup-Image/RestoreHealth , но вы можете запустить его, чтобы узнать, решена ли ваша проблема.
Ошибка DISM 0x800f081f или как исправить отсутствие исходных файлов для получения обновлений.
Сразу: статья сложная, как и сам процесс, и состоит из кучи нюансов. Основная команда для решения вопроса приведена в конце текущей статьи, которую я решил дополнить второй частью. Если вы поймёте содержимое команды «ремонта» — пропускайте абзацы, спустившись вниз. По ходу же я объясняю возможные причины проблемы и как запастись тем, что может помочь её разрешить. Итак, ошибка DISM 0x800f081f проявляет себя сразу после попытки пользователя «починить» образ установленной Windows 10 с помощью команды DISM /Online /Cleanup-Image /RestoreHealth. Ошибка проявляет себя дополнением типа
Не удалось найти исходные файлы. Укажите расположение файлов, необходимых для восстановления компонента с помощью параметра «Источник»…
Перед этим консоль cmd с запущенной DISM нередко подзависает на строке прогресса эдак на 60 — 70%%. Далее DISM отсылает нас на офсайт Microsoft и, как обычно, предлагает ознакомиться с логом инструмента. Чаще всего ситуация получает своё развитие с момента, когда Windows 10 отказывается получить последние обновления:
Ошибка может видоизменяться в том же окне настроек обновлений от сеанса к сеансу, но итог один: те или не скачиваются, либо не устанавливаются:
Причина ошибки DISM 0x800f081f
Флаг DISM /RestoreHealth, как уже указывалось в статье Как починить Windows 10 с помощью DISM, предназначен для исправления проблем с образом Windows 10, используя узел Windows Update. Но если DISM обнаружила, что необходимых для исправления ошибки файлов не хватает, она просит указать дополнительный (к Windows Update) источник. Такие проблемы возникают в тот момент, когда некоторые параметры системы оказываются тесно завязаны со доустановленными средами. И которые обновить с помощью средств WU уже нельзя — чаще всего просто по причине устаревания (когда более новая версия обновления какого-то компонента подменяет предыдущее или поглощает его). Для Windows, кстати, это обычное явление. По опыту скажу — чем более обновлена (читай — обременена) ваша «старая» версия обновлёнными функциями, тем меньше надежды на DISM. Увы. В некоторых случаях это просто неминуемая пичалька. Кроме того, если ваша Windows 10 стала таковой после Windows 7 или Windows 8, я вам вообще вряд ли помогу. Так что перед любыми манипуляциями удостоверьтесь, что запущенная от имени администратора команда
sfc /scannow
отработала и не нашла ошибок или всё починила. Она также хранит свои логи по адресу %windir%\logs\cbs\cbs.log, в котором можно посмотреть на проделанное. Так что (понимаю, что не до этого вам сейчас) есть смысл взглянуть на информацию о команде SFC. Также убедитесь в том, что вы попытались исправить ошибки в хранилище. Итак:
- хранилище компонентов Windows повреждено. Возможно, просто не хватает нескольких конкретных файлов и …
- … Windows не может залезть на сервера обновления, чтобы их восстановить.
- вы указываете на директорию с файлами восстановления, но там таких нет (кривой образ или не те функции).
- вы пытаетесь установить фишку, обращаясь к папке или файлам, на которые у вас нет доступа (часто снятия атрибута ТОЛЬКО ДЛЯ ЧТЕНИЯ должно хватить).
- набор файлов установки повреждён, не полный или содержит неверную (по отношении к уже установленной) версию установки.
Статья эта, как я уже говорил, дополнена второй частью «Причины ошибки DISM Не удалось найти исходные файлы.», в которой я попробовал разобрать различные подходы к решению ошибки со стороны среды DISM, характерной для проблемы «Не удалось найти исходные файлы«. Настоятельно рекомендую прочесть, если в процессе работы по этой статье вы столкнётесь с другими ошибками.
Перед началом работ…
В консоли команд cmd от имени администратора наберите поэтапно:
net stop wuauserv cd %systemroot%\SoftwareDistribution ren Download Download.old net start wuauserv net stop bits net start bits net stop cryptsvc cd %systemroot%\system32 ren catroot2 catroot2old net start cryptsvc
Обходим WSUS
Проверьте, есть ли в реестре такой ключ:
HKEY_LOCAL_MACHINE\SOFTWARE\Policies\Microsoft\Windows\WindowsUpdate\AU
Есть? Параметр UseWUServer выводите в 0. Если ни ключа ни параметра нет, переходите к другому ключу:
HKEY_LOCAL_MACHINE\SOFTWARE\Policies\Microsoft\Windows\WindowsUpdate
параметр DisableWindowsUpdateAccess в 0 стой же перезагрузкой. Попробуйте DISM снова.
Что понадобится для дальнейшей работы, если не сработало?
- Валидный install.wim файл тех же версии, выпуска и языковой сборки Windows 10, что и ваша
- не менее 10 Гб свободного места на диске С:.
Напомню, что файл install.wim располагается по адресу
Скачанный_диск-или-папка\sources\install.wim
установочного устройства с файлами Windows 10. Скачать образ ISO и вытащить файл из него можно легально с помощью двух способов:
- (1) утилиты Media Creation Tool . Если не получилось, скачайте программу у меня:
Загрузить утилиту для скачивания ISO Windows10 с К76
- (2) утилиты создания загрузочной флешки Rufus.
Второй способ быстрее и абсолютно надёжен, но первый можно считать вполне официальным:
Чаще всего указанный файл install.wim «поставляется» в чистом виде; иногда — в составе почти одноимённого install.esd. Для монтирования образа я традиционно использую Daemon Tools, хотя прекрасно подойдёт и встроенный инструментарий в Windows 10 через Монтировать. У меня все образы идут с готовым для работы install.wim. Если у вас файл install.esd, читайте следующий абзац; если везёт, как и мне, переходите к следующему.
Если у вас install.esd
- Очередной нюанс перед тем как начать: ESD файлы из установочного образа чаще всего нехотя воспринимаются средой DISM в качестве корректного источника. Посему сами «мелко-мягкие» разрабы советуют начать с конвертации ESD в WIM. У меня лично нет сколь-нибудь серьёзной статистики по этому поводу, но по отзыву некоторых юзеров использование ESD действительно возвращало ошибку, несмотря на верно выбранный образ и правильный синтаксис команды. Команда же(в той же DISM) для этого проста
dism /Export-Image /SourceImageFile:папка:\где\лежит\образISO\install.esd /SourceIndex:X /DestinationImageFile:папка:\где\будет\лежать\новыйISO\install.wim /Compress:Max /CheckIntegrity
Не получается? Воспользуйтесь программами PowerISO или утилитой не для слабонервных ESD2WIM-WIM2ESD.cmd. В первой можно конвертировать ESD в WIM и обратно в графическом интерфейсе программы. Во второй — придётся указывать на файл вручную.
- Если решили продолжить — продолжаем. Копируем install.esd файл в корень диска С — оттуда нам будет лучше с ним работать напрямую. Файл лежит в папке \sources смонтированного образа. Вы его не пропустите, т.к он самый большой.
ВНИМАНИЕ: все окна проводника Windows перед следующими командами закрыть.
- Теперь запускаем консоль cmd от имени администратора и командой
cd\
- Переходим в корень нашего диска. Смотрим состав перекочевавшего сюда файла:
dism /Get-WimInfo /WimFile:install.esd
В моём файле 6 выпусков (если вы скачали предложенными мною способами, у вас меньше или так же). Я использую вариант Windows 10 Pro. Вы можете узнать о своей тут же из консоли, набрав команду:
winver
- Моему выпуску в консоли присвоен индекс 4. Извлекаем нужный install.wim из install.esd:
dism /export-image /SourceImageFile:install.esd /SourceIndex:4 /DestinationImageFile:install.wim /Compress:max /CheckIntegrity
По окончании процесса распаковки вы должны увидеть файл install.wim в той же директории диска. Переходим к действиям в следующем абзаце, начиная с команды очистки хранилища компонентов.
Если у вас файл install.wim
Нам достаточно скопировать файл также как и в предыдущем абзаце — в корень диска С.
ВНИМАНИЕ: все окна проводника Windows закрыть.
После этого запускаем консоль cmd от имени администратора и проверяем список выпусков Windows:
cd\
dism /Get-WimInfo /WimFile:install.wim
Так как у меня установлена Windows 10 Pro, я чуть позже выберу индекс 4. Но для начала мне нужно очистить собственное хранилище компонентов от установленных ранее «обновлённых» файлов. В надежде, конечно, что эти «обновлённые» устаревшие файлы (вместе с другими) будут удалены:
DISM /Online /Cleanup-Image /StartComponentCleanup
А теперь следуем стандартной процедуре анализа состояния образа Windows 10 и применению исправления ошибок, как уже описывалось в статье Как починить Windows 10 с помощью DISM. Вводим поочерёдно:
DISM /Online /Cleanup-Image /AnalyzeComponentStore
DISM /Online /Cleanup-Image /RestoreHealth /Source:WIM:c:\install.wim:4 /LimitAccess
Ещё раз акцентирую внимание на индексе файла — у меня 4. Ждём окончания ремонта. И, как всегда по окончании работ, запускаем старую-добрую проверку системных файлов:
sfc /scannow
Пока всё. Ошибка DISM 0x800f081f вас не должна более побеспокоить. До появления следующей устаревшей версии какого-либо компонента. Успехов нам всем.
A Windows Repair Upgrade can fix the issue
by Vladimir Popescu
Being an artist his entire life while also playing handball at a professional level, Vladimir has also developed a passion for all things computer-related. With an innate fascination… read more
Updated on
- If the DISM process has failed to run optimally, you cannot start the repair and recovery process for your Windows OS.
- To rectify this issue, you must use the Windows Repair Upgrade app, clean the WinSXS folder, and use an alternative repair source file.
XINSTALL BY CLICKING THE DOWNLOAD FILE
To fix Windows PC system issues, you will need a dedicated tool
SPONSORED
Fortect is a tool that does not simply clean up your PC, but has a repository with several millions of Windows System files stored in their initial version. When your PC encounters a problem, Fortect will fix it for you, by replacing bad files with fresh versions. To fix your current PC issue, here are the steps you need to take:
- Download Fortect and install it on your PC.
- Start the tool’s scanning process to look for corrupt files that are the source of your problem
- Right-click on Start Repair so the tool could start the fixing algorythm
- Fortect has been downloaded by 0 readers this month, rated 4.4 on TrustPilot
Some users have reported that their DISM process has failed with the error message The source files could not be found after they used the DISM /Online /Cleanup-Image /RestoreHealth command inside Command Prompt or PowerShell.
This means some routine servicing of the Windows OS will be impossible. We help you skip this situation by showing you the most trusted solutions in this guide.
What causes the DISM source files could not be found error?
For users who have encountered this error, there are a few known causes. These include:
- Internet issues – If the DISM service can not establish an internet connection, you should expect the command to fail and trigger some error codes.
- Corrupted system files – If, for instance, your install.wim file is bad or corrupted, you will have issues running the DISM command.
- File duplicates – Once again, the install.wim file duplicated in the exact location may trigger this error. You will need to do some house cleaning to get rid of it.
Even though the main body of this error message is the same, the code for the error might differ: Here are a few possible options:
- 0x800f081f – In this instance, the OS has been unable to locate the .NET source file needed for an installation to proceed.
- 0x800f0906 – The DISM command cannot locate files needed to fix other harmful files.
- 0x800f0907 – It implies some system files critical to an update are missing.
Now let us discuss some of the best methods to solve this issue once and for all.
How do I fix the DISM source not found issue?
1. Use Windows Repair Upgrade to fix the issue
1.1 Download the Windows Repair tool
- Visit the official page and click on Download to get the Windows Media Creation tool.
- Run the installer and accept the License Terms.
- Click the Upgrade this PC now option and then press Next.
- Wait for the process to be completed.
1.2 Start the Windows repair process
- Press the Windows + X keys and select Windows PowerShell(Admin) or Command Prompt(Admin).
- Copy-paste and run the following commands (in the same order), hitting Enter after each script:
DISM /Online /Cleanup-Image /StartComponentCleanupDism /Online /Cleanup-Image /RestoreHealthsfc /scannow - Restart the PC.
If your administrator account is disabled in Windows 10, find out how you can enable it in this helpful guide.
2. Clean and perform analysis of the WinSXS folder
- Press the Windows + X keys and select Windows PowerShell(Admin) or Command Prompt(Admin).
- Copy-paste and run the following commands (in the same order), hitting Enter after each script:
DISM /Online /Cleanup-Image /StartComponentCleanupsfc /scannowDISM /Online /Cleanup-Image /AnalyzeComponentStoresfc /scannow - Restart the computer, then rerun the DISM restore Health script:
DISM /Online /Cleanup-Image /RestoreHealth
- FIX: DISM failed on Windows 10/11
- What is The Difference Between CHKDSK, SFC, And DISM on Windows 11?
- Security Settings Blocked Self-signed Application [Fix]
3. Use an alternative repair source in DISM
Tip
To try this method out, you will need the install.wim or the install.esd file from a Windows installation media (USB, ISO, or DVD). The Windows installation media needs to have the same version, edition, and language as the operating system you’re currently using.
3.1 Find out the Index value of your Windows OS:
- Connect the USB device containing the Windows installation (or mount the ISO image) to your PC.
- Open Windows Explorer and navigate to the drive that you just mounted.
- Open the Sources folder and check if an install.wim or install.esd file is present at that location.
- Press the Windows + X keys and select Windows PowerShell(Admin) or Command Prompt(Admin).
- Copy-paste either of the following commands (depending on the file format found inside the Sources folder), and hit Enter:
dism /Get-WimInfo /WimFile:X:sourcesinstall.wimdism /Get-WimInfo /WimFile:X:sourcesinstall.esd
Note: After completing the process, note the Index value from the results.
3.2 Start the repair process for Windows:
- If you have the install.wim file, copy-paste the script below and hit Enter.
DISM /Online /Cleanup-Image /RestoreHealth /Source:WIM:X:sourcesinstall.wim:IndexNumber /LimitAccess - If you have the install.esd file, copy-paste the script below, and hit Enter.
DISM /Online /Cleanup-Image /RestoreHealth /Source:ESD:X:sourcesinstall.esd:IndexNumber /LimitAccess
Note: Replace the X inside the above-mentioned commands with the letter corresponding to the drive, and also replace IndexNumber with the results of the process completed earlier. - After the process, you see the message Operation is completed successfully. Now run the following script inside the Command Prompt window:
sfc /scannow
If you can’t run the /sfc runnow command successfully inside Command Prompt, find out how to fix it by checking out this helpful guide.
In today’s guide, we compiled the best methods available that should solve your issue once and for all. Furthermore, we chose to present the methods in such a way that allows you to try out the minor invasive actions first and the most complicated/intrusive ones at the end.
These solutions will come in handy if DISM source files cannot be found in WIM, on your iso, or if you get a NetFx3 error.
Before you leave, find out how to convert Windows install.wim file to install.esd.
If you want to share your experience with us, don’t hesitate to contact our team. You can do so by using the comment section below.
I was having some issues with Cortana on the recently released windows 10, so decided to run a SFC /Scan Now and DISM /Online /Cleanup-Image /restorehealth.
DISM Failed with
«Error: 0x800f081f
The source files could not be found.
Use the «Source» option to specify the location of the files that are required to restore the feature. For more information on specifying a source location, see http://go.microsoft.com/fwlink/?LinkId=243077.
The DISM log file can be found at C:\WINDOWS\Logs\DISM\dism.log»
The log is here: https://app.box.com/s/9ing5w3gs7b538d8nzqvz7r4y0msr78r
I could not understand the errors, only that it can’t seem to find the source and google searching has gotten me no where fast.
SFC Fails with:
«Windows Resource Protection found corrupt files but was unable to fix someof them. Details are included in the CBS.Log windir\Logs\CBS\CBS.log. For example C:\Windows\Logs\CBS\CBS.log. Note that logging is currently not supported in offline servicing
scenarios.»
Again I have had no luck in finding a fix.
CBS log is here: https://app.box.com/s/0zrlj0dnfx0mcjpoen7olqqawy1rp1ck
Thanks in advance for your kind assistance.
Когда проверка системных файлов (Sfc.exe) говорит, что обнаружены нарушения целостности, но не может восстановить некоторые системные файлы, следующее, что вы должны сделать, — запустить инструмент DISM с /RestoreHealth возможность исправить повреждение компонентов. Однако при запуске следующей команды DISM возникает ошибка 0x800f081f может появиться в некоторых системах:
Dism /Online /Cleanup-Image /RestoreHealth
Ошибка: 0x800f081f
Не удалось найти исходные файлы. Используйте параметр «Источник», чтобы указать расположение файлов, необходимых для восстановления функции. Для получения дополнительной информации об указании исходного местоположения см. Http://go.microsoft.com/fwlink/?LinkId=243077.
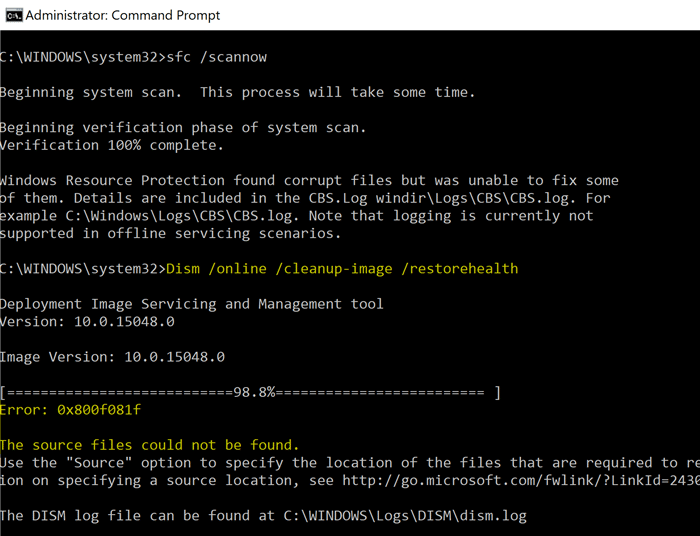
В этом посте рассказывается, как исправить ошибку DISM 0x800f081f при запуске с /RestoreHealth переключатель.
Исправлено: DISM 0x800f081f при запуске операции восстановления здоровья
Что вызывает DISM Error 0x800f081f и как ее исправить?
Ошибка DISM 0x800f081f Ошибка возникает, если хранилище компонентов повреждено или в хранилище отсутствуют несколько файлов. Решение было бы создать исправления Установочный диск Windows 10 и укажите его как источник восстановления при запуске команды DISM. Slipstreaming — это процесс интеграции обновлений (и драйверов, по желанию) и создания обновленного установочного диска Windows 10 или ISO.
- Следуйте инструкциям в статье Slipstream для Windows 10, чтобы создать установочный диск Windows 10
- Затем откройте командную строку с повышенными правами или с правами администратора.
- Выполните одну из следующих команд, в зависимости от того, есть ли у вас
install.esdилиinstall.wimв папке Sources на установочном диске Windows 10.Dism /Online /Cleanup-Image /RestoreHealth /Source:wim:E:\Sources\Install.wim:1 /limitaccess Dism /Online /Cleanup-Image /RestoreHealth /Source:esd:E:\Sources\Install.esd:1 /limitaccess
Обратите внимание, что если вы не используете диск Windows 10 с последними обновлениями, ошибка
0x800f081fможет еще появиться. Короче говоря, ISO / источник восстановления должен иметь ту же сборку, что и ваша система. Например, вы не можете восстановить сборку Windows 1016299.98с помощью Windows 10 Build16299.15ISO. Тем не менее, Microsoft делает доступной только базовую версию ISO (без последующих накопительных обновлений) на своем сайте и через Media Creation Tool.
Это исправляет ошибку DISM 0x800f081f, и вы должны увидеть сообщение «Операция восстановления успешно завершена».
(Как только команда DISM завершится успешно, выполните sfc /scannow команда (из командной строки с повышенными правами) при необходимости. Для получения дополнительной информации ознакомьтесь со статьей Восстановление Windows 10 с помощью DISM и SFC.)