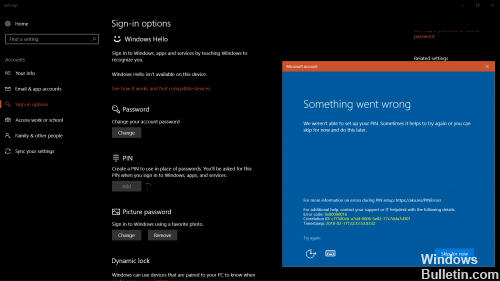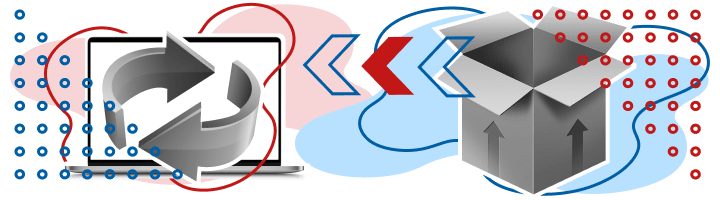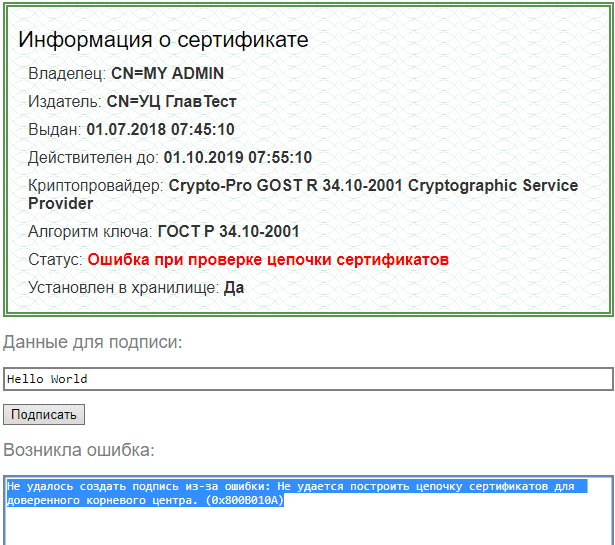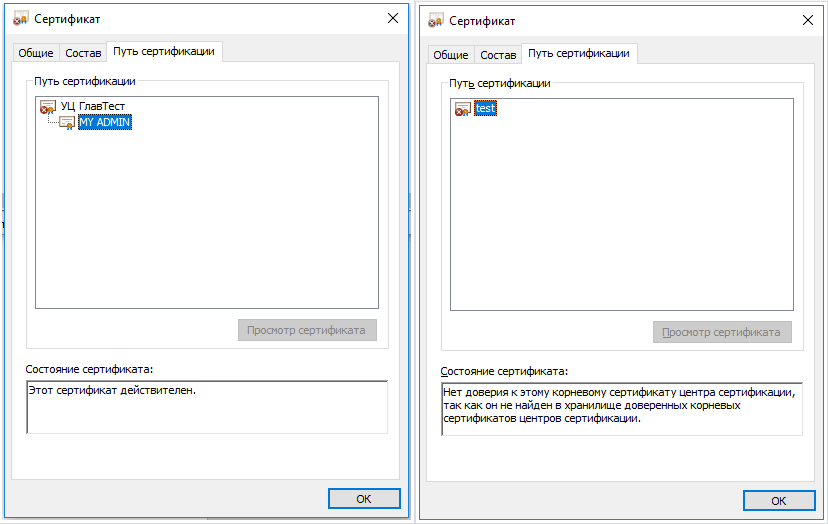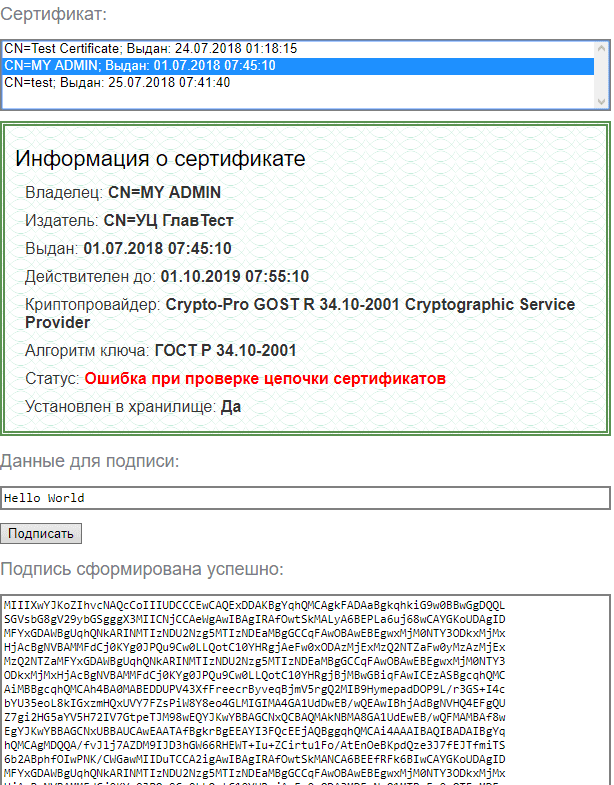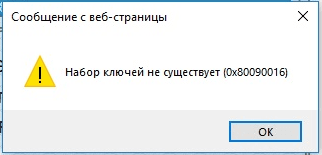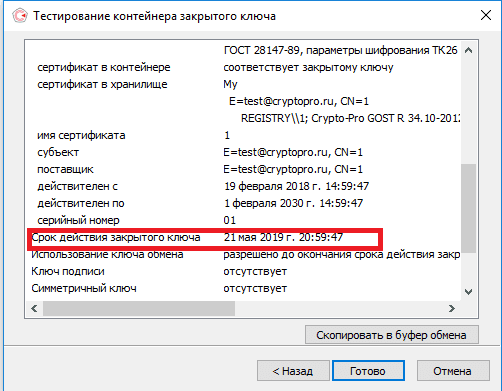Ошибка 0x80090016 «Неправильный зарегистрированный набор ключей» или ошибка обращения к контейнеру закрытого ключа «Набор ключей не существует» может появиться по различным причинам. У нас она появилась после обновления КриптоПро с 4 до 5 версии на MacOS. В этой статье мы расскажем, как устранить эту ошибку. Думаем, наши инструкции будут актуальны как для пользователей MacOS, так и для Windows. Если у вас не получается устранить данную ошибку, то рекомендуем обратиться к нашим специалистам за помощью.
- Извлеките носитель с ЭЦП из устройства. Это необходимо, чтобы исключить влияние носителя ЭЦП и закрытого контейнера с ключами на работу КриптоПро.
- Удалите установленный сертификат ЭЦП, с которым возникает проблема, из личного хранилища сертификатов.
- Вставьте носитель с ЭЦП в устройство. Иногда может возникать проблема с отображением контейнера в КриптоПро. В этом случае извлеките носитель с ЭЦП и вставьте в другой порт устройства.
- Установите сертификат вашей электронной подписи повторно.
Как установить сертификат электронной подписи? Инструкция.
Если сертификат ЭЦП удалили, а установить повторно не получается.
В большинстве случаев после указанных действий ошибка 0x80090016 «Неправильный зарегистрированный набор ключей» или ошибка обращения к контейнеру закрытого ключа «Набор ключей не существует» отображаться не будет. Однако если ошибка преследует вас, можно полностью удалить КриптоПро и установить его заново.
Как удалить КриптоПро и следы его использования из реестра Windows?
Если ошибка 0x80090016 продолжает появляться и ничего не помогло.
Ошибка 0x80090016 «Неправильный зарегистрированный набор ключей» или ошибка обращения к контейнеру закрытого ключа «Набор ключей не существует» может появиться по различным причинам. У нас она появилась после обновления КриптоПро с 4 до 5 версии на MacOS. В этой статье мы расскажем, как устранить эту ошибку. Думаем, наши инструкции будут актуальны как для пользователей MacOS, так и для Windows. Если у вас не получается устранить данную ошибку, то рекомендуем обратиться к нашим специалистам за помощью.
- Извлеките носитель с ЭЦП из устройства. Это необходимо, чтобы исключить влияние носителя ЭЦП и закрытого контейнера с ключами на работу КриптоПро.
- Удалите установленный сертификат ЭЦП, с которым возникает проблема, из личного хранилища сертификатов.
- Вставьте носитель с ЭЦП в устройство. Иногда может возникать проблема с отображением контейнера в КриптоПро. В этом случае извлеките носитель с ЭЦП и вставьте в другой порт устройства.
- Установите сертификат вашей электронной подписи повторно.
Как установить сертификат электронной подписи? Инструкция.
Если сертификат ЭЦП удалили, а установить повторно не получается.
В большинстве случаев после указанных действий ошибка 0x80090016 «Неправильный зарегистрированный набор ключей» или ошибка обращения к контейнеру закрытого ключа «Набор ключей не существует» отображаться не будет. Однако если ошибка преследует вас, можно полностью удалить КриптоПро и установить его заново.
Как удалить КриптоПро и следы его использования из реестра Windows?
Если ошибка 0x80090016 продолжает появляться и ничего не помогло.
Форум КриптоПро
»
Общие вопросы
»
Общие вопросы
»
Блокировка сервисов Крипто-Про заграницей
|
golloverezz |
|
|
Статус: Участник Группы: Участники
Зарегистрирован: 26.04.2022(UTC) |
Доброго времени суток всем. Вводные данные: Прошу подтвердить, действительно ли сервисы КриптоПро не работают из-за границы? |
 |
|
|
Андрей * |
|
|
Статус: Сотрудник Группы: Участники
Зарегистрирован: 26.07.2011(UTC) Сказал «Спасибо»: 451 раз |
Здравствуйте. А как связана геолокация с локальными проблемами с ключамитокенами? Цитата: «Набор ключей не существует (0x80090016)». Что делали? |
|
Техническую поддержку оказываем тут |
|
 |
WWW |
|
golloverezz |
|
|
Статус: Участник Группы: Участники
Зарегистрирован: 26.04.2022(UTC) |
Автор: Андрей * Здравствуйте. А как связана геолокация с локальными проблемами с ключамитокенами? Цитата: «Набор ключей не существует (0x80090016)». Что делали? Токен работает, тестируется, контейнер есть в списке. Все проверял с саппортом Тензора, после чего они сослались на Крипто Про и маршрутизацию. Что мне ответили в Тензор: Отредактировано пользователем 26 апреля 2022 г. 18:34:54(UTC) |
 |
|
|
Андрей * |
|
|
Статус: Сотрудник Группы: Участники
Зарегистрирован: 26.07.2011(UTC) Сказал «Спасибо»: 451 раз |
Автор: golloverezz Что мне ответили в Тензор: Какой сервис? СервисПротестироватьПо сертификату — ошибка есть? |
|
Техническую поддержку оказываем тут |
|
 |
WWW |
|
Андрей * |
|
|
Статус: Сотрудник Группы: Участники
Зарегистрирован: 26.07.2011(UTC) Сказал «Спасибо»: 451 раз |
Автор: golloverezz Доброго времени суток всем. — не могу подписать в проверке плагина: «Набор ключей не существует (0x80090016)». а) переустановить сертификат из контейнера (просмотреть сертификаты в контейнереобзор…) |
|
Техническую поддержку оказываем тут |
|
 |
WWW |
|
golloverezz |
|
|
Статус: Участник Группы: Участники
Зарегистрирован: 26.04.2022(UTC) |
Автор: Андрей * Автор: golloverezz Что мне ответили в Тензор: Какой сервис? СервисПротестироватьПо сертификату — ошибка есть? Ошибки нет. «Проверка завершена успешно: ошибок не обнаружено» |
 |
|
|
golloverezz |
|
|
Статус: Участник Группы: Участники
Зарегистрирован: 26.04.2022(UTC) |
Автор: Андрей * Автор: golloverezz Доброго времени суток всем. — не могу подписать в проверке плагина: «Набор ключей не существует (0x80090016)». а) переустановить сертификат из контейнера (просмотреть сертификаты в контейнереобзор…) a) переустановил сертификат из контейнера Локальная проверка сертификата: «Ошибка при проверке подлинности сертификата» все еще присутствует. |
 |
|
|
Андрей * |
|
|
Статус: Сотрудник Группы: Участники
Зарегистрирован: 26.07.2011(UTC) Сказал «Спасибо»: 451 раз |
Автор: golloverezz Локальная проверка сертификата: «Ошибка при проверке подлинности сертификата» все еще присутствует. Только у конечного сертификата? |
|
Техническую поддержку оказываем тут |
|
 |
WWW |
|
golloverezz |
|
|
Статус: Участник Группы: Участники
Зарегистрирован: 26.04.2022(UTC) |
Автор: Андрей * Автор: golloverezz Локальная проверка сертификата: «Ошибка при проверке подлинности сертификата» все еще присутствует. Только у конечного сертификата? Подскажите, в чьих свойствах? Моего сертификата? |
 |
|
|
golloverezz |
|
|
Статус: Участник Группы: Участники
Зарегистрирован: 26.04.2022(UTC) |
Я удалил все программы, которые были установлены автоматически в первый раз: Перезапустил компьютер, установил КриптоПро 5, установил Плагин cadesplugin.exe, установил расширение на Chrome. Перезапустил компьютер. Теперь при проверке через КриптоПро ЭЦП Browser plug-in (Проверить работу плагина) подпись формируется. |
 |
|
| Пользователи, просматривающие эту тему |
|
Guest |
Форум КриптоПро
»
Общие вопросы
»
Общие вопросы
»
Блокировка сервисов Крипто-Про заграницей
Быстрый переход
Вы не можете создавать новые темы в этом форуме.
Вы не можете отвечать в этом форуме.
Вы не можете удалять Ваши сообщения в этом форуме.
Вы не можете редактировать Ваши сообщения в этом форуме.
Вы не можете создавать опросы в этом форуме.
Вы не можете голосовать в этом форуме.
|
KsandrFreeman |
|
|
Статус: Участник Группы: Участники
Зарегистрирован: 29.01.2014(UTC) Сказал(а) «Спасибо»: 1 раз |
Доброго времени суток! Возникли проблемы с подписью. Первый же вызов функции CryptSignHash возвращает 0x80090016. Keyset does not exist. Ключи храню в реестре, запускаю с правами администратора. int main() // Ключ. // Хэш // Подпись if (!CryptSignHash(hHash, AT_SIGNATURE, NULL, 0, Sign, &dwLen)) system(«PAUSE»); |
 |
|
|
Андрей Писарев |
|
|
Статус: Сотрудник Группы: Участники
Зарегистрирован: 26.07.2011(UTC) Сказал «Спасибо»: 451 раз |
А зачем с правами администратора? |
|
Техническую поддержку оказываем тут |
|
 |
WWW |
|
KsandrFreeman |
|
|
Статус: Участник Группы: Участники
Зарегистрирован: 29.01.2014(UTC) Сказал(а) «Спасибо»: 1 раз |
В одной из веток форума было что-то про разрешение доступа к реестру. Просто уже не знаю, где в паре строк ошибка. |
 |
|
|
KsandrFreeman |
|
|
Статус: Участник Группы: Участники
Зарегистрирован: 29.01.2014(UTC) Сказал(а) «Спасибо»: 1 раз |
Случилось чудо. Алгоритм должен быть 0x8021. То бишь 256 бит. И ставить везде AT_SIGNATURE. Почему алгоритм хеширования должен быть 256 бит? |
 |
|
|
Максим Коллегин |
|
|
Статус: Сотрудник Группы: Администраторы
Зарегистрирован: 12.12.2007(UTC) Сказал «Спасибо»: 21 раз |
Алгоритм хэширования должен соответствовать длине ключа- так написано в ГОСТ. |
|
Знания в базе знаний, поддержка в техподдержке |
|
 |
WWW |
|
KsandrFreeman |
|
|
Статус: Участник Группы: Участники
Зарегистрирован: 29.01.2014(UTC) Сказал(а) «Спасибо»: 1 раз |
То есть когда я указываю CryptGenKey(hProv, AT_SIGNATURE, 512<<16|CRYPT_EXPORTABLE , &hKey), то всё равно создаётся ключ 256? |
 |
|
|
Максим Коллегин |
|
|
Статус: Сотрудник Группы: Администраторы
Зарегистрирован: 12.12.2007(UTC) Сказал «Спасибо»: 21 раз |
Создаваемый ключ определяется типом криптопровайдера. А 512 бит в данном случае — длина открытого ключа. |
|
Знания в базе знаний, поддержка в техподдержке |
|
 |
WWW |
|
KsandrFreeman |
|
|
Статус: Участник Группы: Участники
Зарегистрирован: 29.01.2014(UTC) Сказал(а) «Спасибо»: 1 раз |
Спасибо, разобрался. |
 |
|
| Пользователи, просматривающие эту тему |
|
Guest |
Быстрый переход
Вы не можете создавать новые темы в этом форуме.
Вы не можете отвечать в этом форуме.
Вы не можете удалять Ваши сообщения в этом форуме.
Вы не можете редактировать Ваши сообщения в этом форуме.
Вы не можете создавать опросы в этом форуме.
Вы не можете голосовать в этом форуме.
Ошибка 0x80090016 может возникнуть у пользователей, когда они пытаются настроить PIN-коды Windows 10 или войти с ними. В сообщении об ошибке говорится:
Нам не удалось установить ваш PIN-код. Иногда полезно попробовать еще раз или вы можете пропустить это сейчас и сделать это позже.
Если вам нужно исправить это, чтобы настроить PIN-код в Windows 10, ознакомьтесь с этими потенциальными решениями для ошибки 0x80090016.
Основной причиной возникновения этой ошибки является определенная системная папка, которая может быть повреждена и заблокировать настройку PIN-кода на вашем устройстве.
Многие пользователи сообщали о соответствующих сообщениях об ошибках, когда пытались получить доступ или установить пароль для своих учетных записей Microsoft.
Сообщение об ошибке 0x80090016 появляется на устройствах Windows, когда вы пытаетесь установить защитный PIN-код и заблокировать свое устройство.
Эта конкретная проблема также может возникнуть при использовании Microsoft Store и попытке войти в свою учетную запись.
Вы можете столкнуться с проблемой такого типа после выполнения системных обновлений на своем ПК и повреждения папки NGC.
Эта проблема может оставить ваш компьютер незащищенным от любого пользователя, который приблизится к вашему устройству, и, таким образом, поставить под угрозу ваши личные данные.
Как исправить ошибку Windows 0x80090016?
1. Запустите проверку системных файлов
- Сначала попробуйте выполнить сканирование с помощью средства проверки системных файлов. Нажмите Windows + R, чтобы запустить Run.
- Введите cmd в поле «Выполнить».
- Нажмите комбинацию Ctrl + Shift + Enter, чтобы открыть командную строку с повышенными привилегиями.
- Хотя это и не всегда необходимо, рекомендуется сначала запустить сканирование образа развертывания. Для этого введите:
DISM.exe /Online /Cleanup-image /Restorehealth - Нажмите «Ввод».
- Затем введите sfc /scannow в командной строке и нажмите клавишу Enter.
- Подождите, пока сканирование SFC сделает свое дело, а затем перезапустите Windows, если оно восстанавливает файлы.
2. Очистите папку NGC
Очистка папки NGC, владельцем которой вы должны стать, является одним из наиболее подтвержденных исправлений ошибки 0x80090016.
- Сначала нажмите комбинацию Windows + E key, которая открывает проводник. Установите флажок «Скрытые элементы» на вкладке «Вид».
- Затем откройте путь к этой папке в Проводнике: C: > Windows > ServiceProfiles > LocalService > AppData > Local > Microsoft.
- Затем щелкните правой кнопкой мыши папку NGC, чтобы выбрать «Свойства».
- Выберите вкладку «Безопасность» в открывшемся окне.
- Нажмите «Дополнительно», чтобы открыть окно, показанное на снимке экрана ниже.
- Затем нажмите «Изменить», чтобы открыть окно «Выбор пользователя или группы».
- Введите имя учетной записи пользователя для той, в которую вы вошли в данный момент.
- Нажмите кнопку Проверить имена.
- Нажмите кнопку ОК.
- Выберите параметр Заменить владельца подконтейнеров и объектов.
- Выберите опцию Применить.
- Нажмите OK, чтобы закрыть окно.
- Откройте подпапку NGC.
- Нажмите Ctrl + A, чтобы выбрать все его содержимое.
- Нажмите кнопку «Удалить» на вкладке «Главная».
3. Включите Включить удобный вход с помощью PIN-кода.
Пользователи могут исправить ошибку 0x80090016 с помощью редактора групповой политики в Windows 10 Pro и Enterprise.
- Для этого введите gpedit.msc в «Выполнить»; и нажмите кнопку ОК.
- Разверните узел Конфигурация компьютера на панели навигации редактора групповой политики.
- Затем нажмите «Административные шаблоны», «Система» и «Вход в систему» в левой части окна.
- Дважды щелкните Включить удобный вход с помощью PIN-кода на правой панели в редакторе групповой политики.
- Выберите переключатель Включено.
- Нажмите кнопку Применить, чтобы сохранить настройку.
- Нажмите кнопку OK, чтобы выйти из окна.
4. Откат Windows
Ошибка 0x80090016 также может быть связана с недавно установленным сторонним программным обеспечением, которое вы удаляете, восстанавливая Windows до точки восстановления. Для этого ознакомьтесь с публикацией о восстановлении системы, в которой содержатся рекомендации по откату Windows.
Выбор точки восстановления, которая идет дальше, скорее всего, устранит ошибку, так как будет удалено больше программного обеспечения.
Это некоторые из подтвержденных разрешений, с которыми пользователи исправили ошибку PIN-кода 0x80090016. Таким образом, приведенные выше решения обычно решают проблему.
Обратите внимание, что приведенные выше разрешения не относятся к ошибке Microsoft Store, которая имеет тот же код 0x80090016.
Дайте нам знать, какие из них работали лучше всего для вас, оставив нам сообщение в разделе комментариев ниже.
При установке личного сертификата через КриптоПро CSP появляется сообщение «Набор ключей не определен» или «Набор ключей не существует».
Для решения данной проблемы следует выполнить следующие шаги:
1. В меню Пуск выберите пункт «КРИПТО-ПРО», запустите приложение «КриптоПро CSP».
2. Перейдите на вкладку «Сервис» и нажмите на кнопку «Удалить запомненные пароли». Отметьте пункт «Пользователя» и нажмите на кнопку ОК.
3. Нажмите «Просмотреть сертификаты в контейнере» – Обзор, в окне «Выбор ключевого контейнера» отметьте «Уникальные имена» и повторите установку сертификата. Если ключевой носитель – флэш-карта, необходимо просмотреть его содержимое. В корне носителя должна быть папка с шестью файлами с расширением .key.
4. Если ключевой носитель — ruToken или ruToken Lite, то следует переустановить драйвера и модуль поддержки. Для этого необходимо:
- Отсоединить токен от компьютера (в момент отключения светодиод на токене не должен мигать).
- Открыть меню «Пуск» > «Панель управления» > «Программы и компоненты».
- В списке найти элемент «Rutoken Support Modules», «Rutoken Drivers» (либо «Драйверы Рутокен») и выбрать «Удалить».
- Перезагрузить компьютер.
5. Сделать копию ключевого контейнера и выполнить установку сертификата с дубликата (см. Как скопировать контейнер/закрытую часть ключа?).
Остались вопросы?
Отдел технической поддержки
тел.: 8 (800) 333-91-03, доб. 2400
email: otp@itcomgk.ru
Обновлено 2023 января: перестаньте получать сообщения об ошибках и замедлите работу вашей системы с помощью нашего инструмента оптимизации. Получить сейчас в эту ссылку
- Скачайте и установите инструмент для ремонта здесь.
- Пусть он просканирует ваш компьютер.
- Затем инструмент почини свой компьютер.
№1: исправить удаление содержимого папки ngc.
Исправление использования № 2: локальная групповая политика.
Исправление № 3: Синхронизируйте дату и время.
Решение № 4. Удалите стороннее программное обеспечение.
Ошибка 0x80090016 может быть связана с повреждением системы или ошибкой сертификата, повреждающей жесткий диск. Проблему 0x80090016 можно считать бомбой замедленного действия для вашего ПК. Когда вы сталкиваетесь с выходом 0x80090016, вы должны найти хороший способ избавиться от него как можно быстрее.
В противном случае ваш компьютер, вероятно, будет иметь серьезные проблемы с компьютером, такие как синий экран, сбой системы или завершение работы программы. Поэтому важно решить проблему 0x80090016.
Вот как это исправить:
Доступ к компьютеру в безопасном режиме
Попробуйте подключиться к компьютеру в безопасном режиме. Безопасный режим запускает Windows в ограниченном состоянии, в котором запускаются только самые необходимые вещи. Проверьте, возникает ли та же проблема в безопасном режиме.
Существует две версии безопасного режима: безопасный режим и безопасный режим с сетью. Они очень похожи, но безопасный сетевой режим включает сетевые драйверы и службы, необходимые для доступа к Интернету и другим компьютерам в вашей сети.
- Удерживая нажатой клавишу Shift, одновременно нажимая значок питания, выберите «Перезагрузка».
- В среде восстановления Windows выберите Устранение неполадок> Дополнительные параметры> Параметры запуска> Параметры запуска> Перезагрузить.
- Когда ваш компьютер перезагружается, отображаются параметры загрузки. Выберите опцию 4, чтобы включить безопасный режим.
- Войдите в свою учетную запись в безопасном режиме и убедитесь, что вы можете войти с помощью своего PIN-кода.
- Перезагрузите компьютер, чтобы вернуться к нормальному запуску.
Обновление за январь 2023 года:
Теперь вы можете предотвратить проблемы с ПК с помощью этого инструмента, например, защитить вас от потери файлов и вредоносных программ. Кроме того, это отличный способ оптимизировать ваш компьютер для достижения максимальной производительности. Программа с легкостью исправляет типичные ошибки, которые могут возникнуть в системах Windows — нет необходимости часами искать и устранять неполадки, если у вас под рукой есть идеальное решение:
- Шаг 1: Скачать PC Repair & Optimizer Tool (Windows 10, 8, 7, XP, Vista — Microsoft Gold Certified).
- Шаг 2: Нажмите «Начать сканирование”, Чтобы найти проблемы реестра Windows, которые могут вызывать проблемы с ПК.
- Шаг 3: Нажмите «Починить все», Чтобы исправить все проблемы.
Использование утилиты sfc
Сканирование системных файлов — абсолютно самый полезный способ восстановления поврежденных файлов Windows. Весь процесс очень прост.
Проверка системных файлов — это утилита Windows 10, которая проверяет системные файлы на наличие повреждений. Рекомендуется для опытных пользователей. Чтобы начать это:
- В поле поиска на панели задач введите командную строку. Удерживая командную строку (настольное приложение) в результатах поиска, выберите «Запуск от имени администратора».
- Введите DISM.exe / Online / Cleanup-image / Restorehealth (обратите внимание на пробел перед каждым символом «/»). (Примечание: запуск этого шага может занять несколько минут, а выполнение и завершение — до 30 минут.
- Введите sfc / scannow (обратите внимание на пробел между «sfc» и «/»).
Профессиональное решение
На рабочем столе нажмите клавишу Windows и R. Должно появиться поле «Выполнить», затем вы можете ввести следующую команду: Slui 3 Нажмите Enter и дождитесь появления окна. В этом окне запрашивается ключ продукта для активации операционной системы. Введите ключ продукта и нажмите кнопку «Активировать». Перезагрузите компьютер. Код ошибки 0x80090016 теперь должен быть исправлен.
Из всего вышесказанного очевидно, что отладка 0x80090016 для некоторых людей немного сложна. Мы надеемся, что с этой помощью вы сможете решить свою проблему.
Совет экспертов: Этот инструмент восстановления сканирует репозитории и заменяет поврежденные или отсутствующие файлы, если ни один из этих методов не сработал. Это хорошо работает в большинстве случаев, когда проблема связана с повреждением системы. Этот инструмент также оптимизирует вашу систему, чтобы максимизировать производительность. Его можно скачать по Щелчок Здесь
CCNA, веб-разработчик, ПК для устранения неполадок
Я компьютерный энтузиаст и практикующий ИТ-специалист. У меня за плечами многолетний опыт работы в области компьютерного программирования, устранения неисправностей и ремонта оборудования. Я специализируюсь на веб-разработке и дизайне баз данных. У меня также есть сертификат CCNA для проектирования сетей и устранения неполадок.
Сообщение Просмотров: 168
|
polleon |
|
|
Статус: Новичок Группы: Участники
|
На одном из сайтов, где используется вход по сертификату, после выбора сертификата появляется сообщение:При выборе сертификата произошла ошибка.Не удалось определить размер для кодирования, причина : Набор ключей не существует(Код ошибки = 0x80090016)! КриптоПРО версии 4R4 |
 |
|
|
Андрей Писарев |
|
|
Статус: Сотрудник Группы: Участники Сказал «Спасибо»: 460 раз |
Здравствуйте. Через Панель управления КриптоПРО CSP\Сервис\Протестировать\По сертификату Контейнер удалили\не подключен внешний носитель (токен)? |
|
Техническую поддержку оказываем тут |
|
 |
WWW |
| Пользователи, просматривающие эту тему |
|
Guest |
Быстрый переход
Вы не можете создавать новые темы в этом форуме.
Вы не можете отвечать в этом форуме.
Вы не можете удалять Ваши сообщения в этом форуме.
Вы не можете редактировать Ваши сообщения в этом форуме.
Вы не можете создавать опросы в этом форуме.
Вы не можете голосовать в этом форуме.
Ошибка 0x80090016 «Неправильный зарегистрированный набор ключей» или ошибка обращения к контейнеру закрытого ключа «Набор ключей не существует» может появиться по различным причинам. У нас она появилась после обновления КриптоПро с 4 до 5 версии на MacOS. В этой статье мы расскажем, как устранить эту ошибку. Думаем, наши инструкции будут актуальны как для пользователей MacOS, так и для Windows. Если у вас не получается устранить данную ошибку, то рекомендуем обратиться к нашим специалистам за помощью.
- Извлеките носитель с ЭЦП из устройства. Это необходимо, чтобы исключить влияние носителя ЭЦП и закрытого контейнера с ключами на работу КриптоПро.
- Удалите установленный сертификат ЭЦП, с которым возникает проблема, из личного хранилища сертификатов.
- Вставьте носитель с ЭЦП в устройство. Иногда может возникать проблема с отображением контейнера в КриптоПро. В этом случае извлеките носитель с ЭЦП и вставьте в другой порт устройства.
- Установите сертификат вашей электронной подписи повторно.
Как установить сертификат электронной подписи? Инструкция.
Если сертификат ЭЦП удалили, а установить повторно не получается.
В большинстве случаев после указанных действий ошибка 0x80090016 «Неправильный зарегистрированный набор ключей» или ошибка обращения к контейнеру закрытого ключа «Набор ключей не существует» отображаться не будет. Однако если ошибка преследует вас, можно полностью удалить КриптоПро и установить его заново.
Как удалить КриптоПро и следы его использования из реестра Windows?
Если ошибка 0x80090016 продолжает появляться и ничего не помогло.
Ошибка 0x80090016 «Неправильный зарегистрированный набор ключей» или ошибка обращения к контейнеру закрытого ключа «Набор ключей не существует» может появиться по различным причинам. У нас она появилась после обновления КриптоПро с 4 до 5 версии на MacOS. В этой статье мы расскажем, как устранить эту ошибку. Думаем, наши инструкции будут актуальны как для пользователей MacOS, так и для Windows. Если у вас не получается устранить данную ошибку, то рекомендуем обратиться к нашим специалистам за помощью.
- Извлеките носитель с ЭЦП из устройства. Это необходимо, чтобы исключить влияние носителя ЭЦП и закрытого контейнера с ключами на работу КриптоПро.
- Удалите установленный сертификат ЭЦП, с которым возникает проблема, из личного хранилища сертификатов.
- Вставьте носитель с ЭЦП в устройство. Иногда может возникать проблема с отображением контейнера в КриптоПро. В этом случае извлеките носитель с ЭЦП и вставьте в другой порт устройства.
- Установите сертификат вашей электронной подписи повторно.
Как установить сертификат электронной подписи? Инструкция.
Если сертификат ЭЦП удалили, а установить повторно не получается.
В большинстве случаев после указанных действий ошибка 0x80090016 «Неправильный зарегистрированный набор ключей» или ошибка обращения к контейнеру закрытого ключа «Набор ключей не существует» отображаться не будет. Однако если ошибка преследует вас, можно полностью удалить КриптоПро и установить его заново.
Как удалить КриптоПро и следы его использования из реестра Windows?
Если ошибка 0x80090016 продолжает появляться и ничего не помогло.
Из нашей статьи вы узнаете:
При использовании КриптоПро ЭЦП Browser plug-in могут возникать ошибки, приводящие к тому, что плагин не работает или работает некорректно, из-за чего электронная подпись не создаётся. Рассмотрим наиболее распространённые варианты ошибок и разберёмся, как их устранить.
При проверке отображается статус «Плагин загружен», но нет информации о криптопровайдере
Это значит, что криптопровайдер КриптоПро CSP не установлен. Необходимо загрузить дистрибутив программы с сайта разработчика и установить её на компьютер. В настройках плагина в графу Список доверенных узлов также следует добавить адрес ресурса, с которым работаете (например, nalog.ru).
Не удаётся построить цепочку сертификатов для доверенного корневого центра. (0x800B010A)
При этой ошибке плагин не может сформировать запрос на создание ЭЦП. Она возникает, если по каким-то причинам нет возможности проверить статус сертификата. Например, если нет привязки к ключу или доступа к спискам отзыва. Также проблема может воспроизводиться, если не установлены корневые сертификаты.
Для устранения этой ошибки нужно привязать сертификат к закрытому ключу.
Сначала проверьте, строится ли цепочка доверия. Для этого нужно открыть файл сертификата, а затем вкладку Путь сертификации.
Если на значке сертификата отображается крест, это означает, что цепочка доверия не строится. В этом случае необходимо скачать и установить корневые и промежуточные сертификаты. Они должны быть доступны для загрузки на сайте удостоверяющего центра, который выпустил сертификат на ваше имя.
Для установки корневого сертификата необходимо:
- Кликнуть правой кнопкой мыши по файлу.
- В контекстном меню выбрать пункт Установить сертификат.
- После запуска Мастера установки нажать Далее.
- Выбрать вариант Поместить все сертификаты в выбранной хранилище и нажать Обзор.
- Выбрать в списке хранилищ Доверенные корневые центры сертификации, нажать ОК, затем Далее.
- Нажать Готово.
Установка промежуточных сертификатов выполняется точно так же, как и установка корневых, за исключением того, что в процессе установки вместо пункта Доверенные корневые центры сертификации нужно выбрать пункт Промежуточные центры сертификации.
Если вы создаёте ЭЦП таких форматов, как CAdES-T или CAdES-X Long Type 1, ошибка может возникать из-за отсутствия доверия к сертификату оператора службы предоставления штампов времени. В этой ситуации нужно установить корневой сертификат УЦ в доверенные корневые центры.
ЭЦП создаётся с ошибкой при проверке цепочки сертификатов
Данная проблема возникает из-за отсутствия доступа к спискам отозванных сертификатов. Списки должны быть доступны для загрузки на сайте удостоверяющего центра, который выпустил сертификат ЭЦП. Установка списков выполняется по той же схеме, что и установка промежуточного сертификата.
Ошибка несоответствия версии плагина
При проверке возникает сообщение «Установлен и настроен плагин для браузера КриптоПро ЭЦП Browser plug-in версии 2.0.12438 и выше. — undefined». В этом случае необходимо установить плагин версии 2.0.12438 и выше.
Появляется сообщение «Плагин недоступен»
Данная проблема может возникнуть, если ваш браузер не поддерживает установленную версию плагина. Попробуйте воспользоваться другим обозревателем.
Ошибки 0x8007064A и 0x8007065B
Ошибка возникает в связи с окончанием срока действия лицензий на КриптоПро CSP (КриптоПро TSP Client 2.0, Криптопро OCSP Client 2.0).
Чтобы создать электронную подпись с форматом CAdES-BES, необходима действующая лицензия на КриптоПро CSP. Создание ЭЦП с форматом CAdES-X Long Type 1 потребует наличия действующих лицензий:
- КриптоПро CSP;
- КриптоПро OCSP Client 2.0;
- КриптоПро TSP Client 2.0.
После приобретения лицензии потребуется её активация.
Набор ключей не существует (0x80090016)
Возникает из-за того, что у браузера нет прав для выполнения операции. Для решения проблемы в настройках плагина добавьте сайт в Список доверенных узлов.
Отказано в доступе (0x80090010)
Возникает в связи с истечением срока действия закрытого ключа. Чтобы проверить срок действия, запустите Крипто-Про CSP, затем откройте вкладку Сервис. Далее необходимо выбрать пункт Протестировать и указать контейнер с закрытым ключом. Если в результатах тестирования вы увидите, что срок действия закрытого ключа истёк, необходимо получить новый ключ.
Ошибка: Invalid algorithm specified. (0x80090008)
Появление такой ошибки означает, что криптопровайдер не поддерживает алгоритм используемого сертификата. Рекомендуется проверить актуальность версии КриптоПро CSP.
Если предлагаемые выше способы устранения ошибок не помогут, рекомендуем обратиться в службу поддержки КриптоПро.
У вас ещё нет электронной подписи? Её можно заказать у нас на сайте. Выберите подходящий вариант ЭЦП: для участия в электронных торгах, работы с порталами или отчётности. Процедура оформления не займёт больше одного дня.
|
polleon |
|
|
Статус: Новичок Группы: Участники
Зарегистрирован: 20.07.2011(UTC) |
На одном из сайтов, где используется вход по сертификату, после выбора сертификата появляется сообщение:При выборе сертификата произошла ошибка.Не удалось определить размер для кодирования, причина : Набор ключей не существует(Код ошибки = 0x80090016)! КриптоПРО версии 4R4 |
 |
|
|
Андрей Писарев |
|
|
Статус: Сотрудник Группы: Участники
Зарегистрирован: 26.07.2011(UTC) Сказал «Спасибо»: 451 раз |
Здравствуйте. Через Панель управления КриптоПРО CSPСервисПротестироватьПо сертификату Контейнер удалилине подключен внешний носитель (токен)? |
|
Техническую поддержку оказываем тут |
|
 |
WWW |
| Пользователи, просматривающие эту тему |
|
Guest |
Быстрый переход
Вы не можете создавать новые темы в этом форуме.
Вы не можете отвечать в этом форуме.
Вы не можете удалять Ваши сообщения в этом форуме.
Вы не можете редактировать Ваши сообщения в этом форуме.
Вы не можете создавать опросы в этом форуме.
Вы не можете голосовать в этом форуме.
Ошибка 0x80090016 может возникнуть у пользователей, когда они пытаются настроить PIN-коды Windows 10 или войти с ними. В сообщении об ошибке говорится:
Нам не удалось установить ваш PIN-код. Иногда полезно попробовать еще раз или вы можете пропустить это сейчас и сделать это позже.
Если вам нужно исправить это, чтобы настроить PIN-код в Windows 10, ознакомьтесь с этими потенциальными решениями для ошибки 0x80090016.
Основной причиной возникновения этой ошибки является определенная системная папка, которая может быть повреждена и заблокировать настройку PIN-кода на вашем устройстве.
Многие пользователи сообщали о соответствующих сообщениях об ошибках, когда пытались получить доступ или установить пароль для своих учетных записей Microsoft.
Сообщение об ошибке 0x80090016 появляется на устройствах Windows, когда вы пытаетесь установить защитный PIN-код и заблокировать свое устройство.
Эта конкретная проблема также может возникнуть при использовании Microsoft Store и попытке войти в свою учетную запись.
Вы можете столкнуться с проблемой такого типа после выполнения системных обновлений на своем ПК и повреждения папки NGC.
Эта проблема может оставить ваш компьютер незащищенным от любого пользователя, который приблизится к вашему устройству, и, таким образом, поставить под угрозу ваши личные данные.
Как исправить ошибку Windows 0x80090016?
1. Запустите проверку системных файлов
- Сначала попробуйте выполнить сканирование с помощью средства проверки системных файлов. Нажмите Windows + R, чтобы запустить Run.
- Введите cmd в поле «Выполнить».
- Нажмите комбинацию Ctrl + Shift + Enter, чтобы открыть командную строку с повышенными привилегиями.
- Хотя это и не всегда необходимо, рекомендуется сначала запустить сканирование образа развертывания. Для этого введите:
DISM.exe /Online /Cleanup-image /Restorehealth - Нажмите «Ввод».
- Затем введите sfc /scannow в командной строке и нажмите клавишу Enter.
- Подождите, пока сканирование SFC сделает свое дело, а затем перезапустите Windows, если оно восстанавливает файлы.
2. Очистите папку NGC
Очистка папки NGC, владельцем которой вы должны стать, является одним из наиболее подтвержденных исправлений ошибки 0x80090016.
- Сначала нажмите комбинацию Windows + E key, которая открывает проводник. Установите флажок «Скрытые элементы» на вкладке «Вид».
- Затем откройте путь к этой папке в Проводнике: C: > Windows > ServiceProfiles > LocalService > AppData > Local > Microsoft.
- Затем щелкните правой кнопкой мыши папку NGC, чтобы выбрать «Свойства».
- Выберите вкладку «Безопасность» в открывшемся окне.
- Нажмите «Дополнительно», чтобы открыть окно, показанное на снимке экрана ниже.
- Затем нажмите «Изменить», чтобы открыть окно «Выбор пользователя или группы».
- Введите имя учетной записи пользователя для той, в которую вы вошли в данный момент.
- Нажмите кнопку Проверить имена.
- Нажмите кнопку ОК.
- Выберите параметр Заменить владельца подконтейнеров и объектов.
- Выберите опцию Применить.
- Нажмите OK, чтобы закрыть окно.
- Откройте подпапку NGC.
- Нажмите Ctrl + A, чтобы выбрать все его содержимое.
- Нажмите кнопку «Удалить» на вкладке «Главная».
3. Включите Включить удобный вход с помощью PIN-кода.
Пользователи могут исправить ошибку 0x80090016 с помощью редактора групповой политики в Windows 10 Pro и Enterprise.
- Для этого введите gpedit.msc в «Выполнить»; и нажмите кнопку ОК.
- Разверните узел Конфигурация компьютера на панели навигации редактора групповой политики.
- Затем нажмите «Административные шаблоны», «Система» и «Вход в систему» в левой части окна.
- Дважды щелкните Включить удобный вход с помощью PIN-кода на правой панели в редакторе групповой политики.
- Выберите переключатель Включено.
- Нажмите кнопку Применить, чтобы сохранить настройку.
- Нажмите кнопку OK, чтобы выйти из окна.
4. Откат Windows
Ошибка 0x80090016 также может быть связана с недавно установленным сторонним программным обеспечением, которое вы удаляете, восстанавливая Windows до точки восстановления. Для этого ознакомьтесь с публикацией о восстановлении системы, в которой содержатся рекомендации по откату Windows.
Выбор точки восстановления, которая идет дальше, скорее всего, устранит ошибку, так как будет удалено больше программного обеспечения.
Это некоторые из подтвержденных разрешений, с которыми пользователи исправили ошибку PIN-кода 0x80090016. Таким образом, приведенные выше решения обычно решают проблему.
Обратите внимание, что приведенные выше разрешения не относятся к ошибке Microsoft Store, которая имеет тот же код 0x80090016.
Дайте нам знать, какие из них работали лучше всего для вас, оставив нам сообщение в разделе комментариев ниже.
- Remove From My Forums
-
Question
-
how to remedy «keyset does not exist at windows 10 log on — error code 0x80090016»
I am thus unable to get into windows 10 in the first place to even begin to fix anything.
All replies
-
- Proposed as answer by
Sunday, July 16, 2017 7:49 AM
- Proposed as answer by
-
Hi
Dieterious,According to your description, you can’t get into the system. I suggest that you could boot into Safe Mode to fix the issue.
Press F8 or Shift + F8 to get into Safe Mode, just before Windows 10 starts loading.
Also if Windows 10 fails to boot normally three times over, the fourth time it enters by default in an Automatic Repair mode. Using this mode, you can boot into
Safe Mode.Then you could try to follow the steps below to fix:
Step 1:
- In the Run box, type services.msc.
- Find the Protected Storage service, and right-click to select it.
- Select Properties.
- In the Startup Type list, select Automatic.
- Verify the service Status is Started.
Step 2:
- Double-click My Computer, and then click Folder Options on the Tools menu.
- On the View tab, click to select Show hidden files and folders, and then click OK.
- Delete all of the files in the «C:Documents and SettingsAll UsersApplication DataMicrosoftCryptoRSAS-1-5-18» folder.
- Restart your computer
If the issue still insists, I suggest that you could use Windows 10 installation media to perform a repair.
https://support.microsoft.com/en-us/help/12415/windows-10-recovery-options
Hope it will be helpful to you
Please remember to mark the replies as answers if they help.
If you have feedback for TechNet Subscriber Support, contact
tnmff@microsoft.com.- Proposed as answer by
Carl FanMicrosoft contingent staff
Sunday, July 16, 2017 7:49 AM
-
Hi Dieterious,
Haven’t received your message a few days, was your issue resolved?
I am proposing previous helpful replies as «Answered». Please feel free to try it and let me know the result. If the reply is helpful, please remember to mark it as answer which can help other community members who have same questions and find the
helpful reply quickly.
Best regards,
Carl
Please remember to mark the replies as answers if they help.
If you have feedback for TechNet Subscriber Support, contact
tnmff@microsoft.com. -
Hi,
Any update?
Please remember to mark the replies as answers if they help.
If you have feedback for TechNet Subscriber Support, contact
tnmff@microsoft.com.
- Remove From My Forums
-
Question
-
how to remedy «keyset does not exist at windows 10 log on — error code 0x80090016»
I am thus unable to get into windows 10 in the first place to even begin to fix anything.
All replies
-
- Proposed as answer by
Sunday, July 16, 2017 7:49 AM
- Proposed as answer by
-
Hi
Dieterious,According to your description, you can’t get into the system. I suggest that you could boot into Safe Mode to fix the issue.
Press F8 or Shift + F8 to get into Safe Mode, just before Windows 10 starts loading.
Also if Windows 10 fails to boot normally three times over, the fourth time it enters by default in an Automatic Repair mode. Using this mode, you can boot into
Safe Mode.Then you could try to follow the steps below to fix:
Step 1:
- In the Run box, type services.msc.
- Find the Protected Storage service, and right-click to select it.
- Select Properties.
- In the Startup Type list, select Automatic.
- Verify the service Status is Started.
Step 2:
- Double-click My Computer, and then click Folder Options on the Tools menu.
- On the View tab, click to select Show hidden files and folders, and then click OK.
- Delete all of the files in the «C:Documents and SettingsAll UsersApplication DataMicrosoftCryptoRSAS-1-5-18» folder.
- Restart your computer
If the issue still insists, I suggest that you could use Windows 10 installation media to perform a repair.
https://support.microsoft.com/en-us/help/12415/windows-10-recovery-options
Hope it will be helpful to you
Please remember to mark the replies as answers if they help.
If you have feedback for TechNet Subscriber Support, contact
tnmff@microsoft.com.- Proposed as answer by
Carl FanMicrosoft contingent staff
Sunday, July 16, 2017 7:49 AM
-
Hi Dieterious,
Haven’t received your message a few days, was your issue resolved?
I am proposing previous helpful replies as «Answered». Please feel free to try it and let me know the result. If the reply is helpful, please remember to mark it as answer which can help other community members who have same questions and find the
helpful reply quickly.
Best regards,
Carl
Please remember to mark the replies as answers if they help.
If you have feedback for TechNet Subscriber Support, contact
tnmff@microsoft.com. -
Hi,
Any update?
Please remember to mark the replies as answers if they help.
If you have feedback for TechNet Subscriber Support, contact
tnmff@microsoft.com.
При установке личного сертификата через КриптоПро CSP появляется сообщение «Набор ключей не определен» или «Набор ключей не существует».
Для решения данной проблемы следует выполнить следующие шаги:
1. В меню Пуск выберите пункт «КРИПТО-ПРО», запустите приложение «КриптоПро CSP».
2. Перейдите на вкладку «Сервис» и нажмите на кнопку «Удалить запомненные пароли». Отметьте пункт «Пользователя» и нажмите на кнопку ОК.
3. Нажмите «Просмотреть сертификаты в контейнере» – Обзор, в окне «Выбор ключевого контейнера» отметьте «Уникальные имена» и повторите установку сертификата. Если ключевой носитель – флэш-карта, необходимо просмотреть его содержимое. В корне носителя должна быть папка с шестью файлами с расширением .key.
4. Если ключевой носитель — ruToken или ruToken Lite, то следует переустановить драйвера и модуль поддержки. Для этого необходимо:
- Отсоединить токен от компьютера (в момент отключения светодиод на токене не должен мигать).
- Открыть меню «Пуск» > «Панель управления» > «Программы и компоненты».
- В списке найти элемент «Rutoken Support Modules», «Rutoken Drivers» (либо «Драйверы Рутокен») и выбрать «Удалить».
- Перезагрузить компьютер.
5. Сделать копию ключевого контейнера и выполнить установку сертификата с дубликата (см. Как скопировать контейнер/закрытую часть ключа?).
Остались вопросы?
Отдел технической поддержки
тел.: 8 (800) 333-91-03, доб. 2400
email: otp@itcomgk.ru
| title | description | ms.date | author | ms.author | ms.reviewer | editor | ms.service | ms.subservice | keywords |
|---|---|---|---|---|---|---|---|---|---|
|
Error code 0x80090016 Keyset does not exist in event viewer or agent logs |
Resolve error code 0x80090016 «Keyset does not exist» when you try to connect to your event viewer or agent logs. |
01/12/2022 |
DennisLee-DennisLee |
v-dele |
irfanr |
v-jsitser |
azure-monitor |
logs-troubleshoot |
Error code 0x80090016 — Keyset does not exist in event viewer or agent logs
This article explains how to resolve error code 0x80090016 — «Keyset does not exist» when you try to connect to your event viewer or agent logs.
Symptoms
When you try to connect to a Log Analytics workspace through the Microsoft Monitoring Agent (MMA), the connection fails, and one of the following error entries is logged in the Operations Manager event viewer log:
Event ID: 7022
Description: The Health Service has downloaded secure configuration for management
group AOI-00000000-0000-0000-0000-000000000000, and processing the
configuration failed with error code Keyset does not exist(0x80090016).
Event ID: 3009
Description: Loading the private key for the client authentication certificate for
service "Log Analytics - ed4Customer-WorkspaceID" failed with error
"Keyset does not exist" (0x80090016). Connections to the service may
be made without authentication. This can cause failures if the service
requires the agent to be authenticated. The agent will continue to
periodically retry loading the authentication configuration.
Cause
The server was cloned from a golden image (also known as a master image) that already had the Windows Log Analytics agent installed and configured. The connection fails because the certificates include the name of the original server that was cloned instead of the name that’s currently used by Windows. (Note: Cloning a computer that has the Log Analytics agent already configured is not supported.)
Solution
To resolve these errors, clean and refresh the MMA certificates, as follows:
-
To open the Services snap-in, select Start, enter services.msc, and then press Enter.
-
To stop the service, select Microsoft Monitoring Agent, and then select the Stop Service icon.
-
To open the Microsoft Management Console (MMC), select Start, enter mmc.exe, and then press Enter.
-
To add the Certificates snap-in, select File > Add/Remove Snap-in > Certificates > Add > Computer account > Next > Local computer > Finish > OK.
-
To view the existing MMA certificates in MMC, navigate to Certificates > Microsoft Monitoring Agent > Certificates.
-
We recommend that you export each certificate so that you have a backup copy for security and auditing. To do this, follow these steps:
-
Select and right-click each listed certificate individually, and then select All Tasks > Export > Next > No, do not export the private key.
-
On the Export file format page, select Base-64 encoded X.509 (.CER) > Next.
-
On the File to Export page, in the file name field, enter the name of the certificate file, and then Browse to the location where you want to export the certificate. Then, select Save > Next > Finish.
-
-
After you export backup copies of the certificates that are listed in the middle pane as described in step 6, delete the certificates from MMC. Keep the console open.
-
In the Services snap-in, select Microsoft Monitoring Agent, and then select the Start Service icon to restart it.
-
Wait one minute. Then, in MMC, select the Certificates snap-in, and select the Refresh icon or F5 to refresh. You should see new certificates.
Observe the agent, the event logs, and your Log Analytics workspace to determine whether these steps resolved the issue.
More information
Microsoft Monitoring Agent setup
Log Analytics Agent overview: installation options
[!INCLUDE Azure Help Support]
Из нашей статьи вы узнаете:
При использовании КриптоПро ЭЦП Browser plug-in могут возникать ошибки, приводящие к тому, что плагин не работает или работает некорректно, из-за чего электронная подпись не создаётся. Рассмотрим наиболее распространённые варианты ошибок и разберёмся, как их устранить.
При проверке отображается статус «Плагин загружен», но нет информации о криптопровайдере
Это значит, что криптопровайдер КриптоПро CSP не установлен. Необходимо загрузить дистрибутив программы с сайта разработчика и установить её на компьютер. В настройках плагина в графу Список доверенных узлов также следует добавить адрес ресурса, с которым работаете (например, nalog.ru).
Не удаётся построить цепочку сертификатов для доверенного корневого центра. (0x800B010A)
При этой ошибке плагин не может сформировать запрос на создание ЭЦП. Она возникает, если по каким-то причинам нет возможности проверить статус сертификата. Например, если нет привязки к ключу или доступа к спискам отзыва. Также проблема может воспроизводиться, если не установлены корневые сертификаты.
Для устранения этой ошибки нужно привязать сертификат к закрытому ключу.
Сначала проверьте, строится ли цепочка доверия. Для этого нужно открыть файл сертификата, а затем вкладку Путь сертификации.
Если на значке сертификата отображается крест, это означает, что цепочка доверия не строится. В этом случае необходимо скачать и установить корневые и промежуточные сертификаты. Они должны быть доступны для загрузки на сайте удостоверяющего центра, который выпустил сертификат на ваше имя.
Для установки корневого сертификата необходимо:
- Кликнуть правой кнопкой мыши по файлу.
- В контекстном меню выбрать пункт Установить сертификат.
- После запуска Мастера установки нажать Далее.
- Выбрать вариант Поместить все сертификаты в выбранной хранилище и нажать Обзор.
- Выбрать в списке хранилищ Доверенные корневые центры сертификации, нажать ОК, затем Далее.
- Нажать Готово.
Установка промежуточных сертификатов выполняется точно так же, как и установка корневых, за исключением того, что в процессе установки вместо пункта Доверенные корневые центры сертификации нужно выбрать пункт Промежуточные центры сертификации.
Если вы создаёте ЭЦП таких форматов, как CAdES-T или CAdES-X Long Type 1, ошибка может возникать из-за отсутствия доверия к сертификату оператора службы предоставления штампов времени. В этой ситуации нужно установить корневой сертификат УЦ в доверенные корневые центры.
ЭЦП создаётся с ошибкой при проверке цепочки сертификатов
Данная проблема возникает из-за отсутствия доступа к спискам отозванных сертификатов. Списки должны быть доступны для загрузки на сайте удостоверяющего центра, который выпустил сертификат ЭЦП. Установка списков выполняется по той же схеме, что и установка промежуточного сертификата.
Ошибка несоответствия версии плагина
При проверке возникает сообщение «Установлен и настроен плагин для браузера КриптоПро ЭЦП Browser plug-in версии 2.0.12438 и выше. — undefined». В этом случае необходимо установить плагин версии 2.0.12438 и выше.
Появляется сообщение «Плагин недоступен»
Данная проблема может возникнуть, если ваш браузер не поддерживает установленную версию плагина. Попробуйте воспользоваться другим обозревателем.
Ошибки 0x8007064A и 0x8007065B
Ошибка возникает в связи с окончанием срока действия лицензий на КриптоПро CSP (КриптоПро TSP Client 2.0, Криптопро OCSP Client 2.0).
Чтобы создать электронную подпись с форматом CAdES-BES, необходима действующая лицензия на КриптоПро CSP. Создание ЭЦП с форматом CAdES-X Long Type 1 потребует наличия действующих лицензий:
- КриптоПро CSP;
- КриптоПро OCSP Client 2.0;
- КриптоПро TSP Client 2.0.
После приобретения лицензии потребуется её активация.
Набор ключей не существует (0x80090016)
Возникает из-за того, что у браузера нет прав для выполнения операции. Для решения проблемы в настройках плагина добавьте сайт в Список доверенных узлов.
Отказано в доступе (0x80090010)
Возникает в связи с истечением срока действия закрытого ключа. Чтобы проверить срок действия, запустите Крипто-Про CSP, затем откройте вкладку Сервис. Далее необходимо выбрать пункт Протестировать и указать контейнер с закрытым ключом. Если в результатах тестирования вы увидите, что срок действия закрытого ключа истёк, необходимо получить новый ключ.
Ошибка: Invalid algorithm specified. (0x80090008)
Появление такой ошибки означает, что криптопровайдер не поддерживает алгоритм используемого сертификата. Рекомендуется проверить актуальность версии КриптоПро CSP.
Если предлагаемые выше способы устранения ошибок не помогут, рекомендуем обратиться в службу поддержки КриптоПро.
У вас ещё нет электронной подписи? Её можно заказать у нас на сайте. Выберите подходящий вариант ЭЦП: для участия в электронных торгах, работы с порталами или отчётности. Процедура оформления не займёт больше одного дня.
Если вы столкнетесь с Код ошибки 80090016 (Набор ключей не существует) при попытке использовать Outlook, Teams или любое другое приложение Microsoft, то, скорее всего, это связано с неисправностью доверенного платформенного модуля (TPM). TPM — это специализированная микросхема, установленная почти на каждой современной материнской плате. Его целью является обработка шифрования и других функций, связанных с безопасностью. К сожалению, когда TPM не работает должным образом, это может вызвать проблемы с различными компонентами Windows, что приведет к таким проблемам, как упомянутый выше код ошибки. Причина этого обычно сводится к трем наиболее популярным причинам: из-за недавней замены материнской платы, после которой токены TPM больше не совпадают с папками, созданными изначально; проблемы с учетной записью пользователя; или просто какое-то повреждение программного обеспечения, которое требует переустановки. В любом случае, наше руководство ниже поможет вам избавиться от проблемы и продолжить использовать необходимое приложение без ошибки 80090016.
Скачать средство восстановления Windows
Скачать средство восстановления Windows
Существуют специальные утилиты для восстановления Windows, которые могут решить проблемы, связанные с повреждением реестра, неисправностью файловой системы, нестабильностью драйверов Windows. Мы рекомендуем вам использовать Advanced System Repair Pro, чтобы исправить «код ошибки 80090016: (набор ключей не существует)» в Windows 11 или Windows 10.
1. Переименуйте папку Microsoft.AAD.BrokerPlugin.
Если код ошибки 80090016 начал возникать именно после замены материнской платы на компьютере, то для решения этой проблемы лучше всего просто переименовать Microsoft.AAD.BrokerPlugin_cw5n1h2txyewy папку, чтобы Windows создала новую папку с соответствующими маркерами аутентификации. Обратите внимание, что перед переименованием вы должны войти в другую учетную запись администратора. Если у вас нет другого доступного, создайте его и войдите в него, прежде чем начинать выполнять шаги, описанные ниже.
- Нажмите Windows Key + R кнопки вместе, скопируйте и вставьте это
C:Users%username%AppDataLocalPackages, а затем нажмите кнопку OK. - Найдите папку с именем Microsoft.AAD.BrokerPlugin_cw5n1h2txyewy и скопируйте его на рабочий стол. Он будет действовать как резервная копия, которую можно использовать для восстановления в случае, если что-то пойдет не так.
- После этого вернитесь туда, где находится папка, и переименуйте ее, добавив .old в конце своего имени (от Microsoft.AAD.BrokerPlugin_cw5n1h2txyewy до Microsoft.AAD.BrokerPlugin_cw5n1h2txyewy.old).
- После переименования перезагрузите компьютер и посмотрите, устранена ли проблема.
2. Переподключите проблемную учетную запись
Как упоминалось ранее, код ошибки 80090016: сообщение «Набор ключей не существует» может быть связано с временными проблемами с учетной записью Microsoft, в которую вы вошли в данный момент. Решение, которое сработало для некоторых людей, состоит в том, чтобы удалить учетную запись из Windows и снова войти в нее с нуля. Вы можете сделать это, выполнив следующие действия:
- Откройте строку поиска Windows и введите Доступ к работе или школе. Это перенаправит вас к списку учетных записей Microsoft, которые в настоящее время подключены к вашей системе.
- Нажмите на тот, с которым у вас возникли проблемы, и нажмите Отключить.
- После этого попробуйте снова войти в свою учетную запись и посмотреть, решит ли это проблему.
3. Отключите ADAL в редакторе реестра.
Некоторые пользователи извлекли выгоду из отключения записи ADAL в своем реестре. ADAL — это, по сути, инструмент .Net Framework, который позволяет аутентифицировать пользователя в локальной среде Active Directory или в облаке. Всякий раз, когда дело доходит до внесения изменений в реестр, всегда рекомендуется сделать его резервную копию, чтобы в случае сбоя его можно было вернуть в предыдущее состояние. Выполните следующие шаги, чтобы сделать это и отключить запись ADAL.
- Убедитесь, что все не встроенные приложения Microsoft закрыты.
- Затем нажмите Windows Key + R кнопки вместе, копипаст
regeditи нажмите OK для открытия редактора реестра. - Чтобы сделать резервную копию, перейдите на Файл в левом верхнем углу и нажмите Экспортировать, Назови это Registry_backup и сохраните его, где хотите.
- После этого перейдите по этим папкам на левой панели.
HKEY_CURRENT_USERSoftwareMicrosoftOffice16.0CommonIdentity. - Выберите Личность папку и проверьте, есть ли у вас ВключитьADAL запись на правой панели. Если у вас еще нет этой записи, вам нужно будет ее создать. Просто щелкните правой кнопкой мыши на Личность папку и выберите Новинки > Значение DWORD 32-бит. Назовите созданное вручную значение как ВключитьADAL.
- Затем щелкните правой кнопкой мыши на ВключитьADAL , а затем выбрать Изменить ….
- Под Значение изменить номер на 0 и нажмите OK после. Это отключит ВключитьADAL записи.
- Теперь вы можете закрыть редактор реестра и перезагрузить компьютер, чтобы увидеть результат.
4. Переустановите проблемное приложение.
Последнее, что нужно сделать, если больше ничего не помогло, — это просто удалить неисправное приложение (будь то Outlook, Teams или что-то еще) и установить его заново. Это гарантирует, что само приложение не повреждено и не является корнем проблемы. Чтобы удалить приложение:
- Щелкните правой кнопкой мыши Меню Пуск и перейти в Приложения и возможности.
- Оттуда найдите проблемное приложение, выберите его и нажмите Удалить в конце.
- Следуйте инструкциям на экране и снова установите приложение.
Итоги
Мы надеемся, что наше руководство помогло вам устранить код ошибки 80090016: набор ключей не существует и вернуться к безупречной работе с любым приложением Microsoft, которое вы используете. Наиболее распространенной причиной обычно является новый чип TPM, который не соответствует токенам аутентификации, которые были созданы до него, и поэтому приводит к ошибке. И, как показано выше, проблему можно легко решить, внеся небольшие изменения в имя папки, в которой хранятся эти токены. Однако, если проблема не в этом, есть и другие решения, которые также должны вам помочь.
Электронная подпись
Идет поиск…
Ничего не найдено. Попробуйте изменить поиск
123123
Возможные ошибки при работе с ЭЦП
| Код ошибки | Текст ошибки | Как исправить |
| 0x8010006E | Действие было отменено пользователем | Выберите нужный сертификат и нажмите Проверить. Согласитесь с подтверждением доступа. Введите пароль от сертификата, если он есть. |
| 0x80090016 | Набор ключей не существует |
Повторно добавьте сертификат в Личное хранилище по статье Установить «КриптоПро» CSP 5.0 Если проблема не решена, то переустановите «КриптоПро ЭЦП Browser Plug-in». |
| 0x8007065B | Ошибка исполнения функции |
Проверьте текущую версию КриптоПро CSP. Она должна быть 5.0 и выше. Если версия меньше, то обновите приложение. Если версия выше, то переустановите «КриптоПро ЭЦП Browser Plug-in». |
| 0x80090008 | Указан неправильный алгоритм | |
| 0x8007064A | Данные настройки для этого продукта повреждены. Обратитесь в службу поддержки организации |
Проверьте статус лицензий КриптоПро CSP. Для этого откройте КриптоПро CSP. Информация о статусе лицензии отображается в главном разделе приложения в строке «Срок действия» Если лицензия истекла, то купите и активируйте новую. Если лицензия не истекла, то переустановите сертификаты и «КриптоПро ЭЦП Browser Plug-in». |
| 0x80090010 | Отказано в доступе | |
| 0x80090019 | Набор ключей не определен |
Повторно добавьте сертификат в Личное хранилище по статье Установить «КриптоПро» CSP 5.0 Если проблема не решена, то переустановите «КриптоПро ЭЦП Browser Plug-in». |
| 0x80092004 |
Ошибка установки свойства в контекст сертификата. Ошибка получения свойства сертификата. Объект или свойство не найдено. |
|
| 0xc0000225 |
ЭЦП не использует КриптоПровайдер |
Запустите на ПК командную строку (cmd) от имени администратора и пропишите там: regsvr32 cpcng Нажмите «Enter», закройте командную строку. Перезагрузите ПК. |
| Неожиданно: CMS Decrypt Error | Электронная подпись соответствует требованиям |
Обратитесь в удостоверяющий центр, выпустивший сертификат для уточнения соответствия требованиям к ЭЦП:
|
Личный кабинет не дает выбрать сертификат УКЭП
Если в личном кабинете Эвотор не получается выбрать ЭЦП. Проверьте, корректно ли настроена работа с ЭЦП на компьютере. Настроить работу с ЭЦП на компьютере
Если инструкция не помогла, обратитесь в поддержку Эвотора.
Эвотор не даёт выбрать сертификат УКЭП
Иногда при настройке «Маркировки» на Эвоторе нельзя выбрать сертификат по умолчанию — список сертификатов пуст. Рассказываем про возможные проблемы и их решение в статье: Эвотор не даёт выбрать сертификат УКЭП