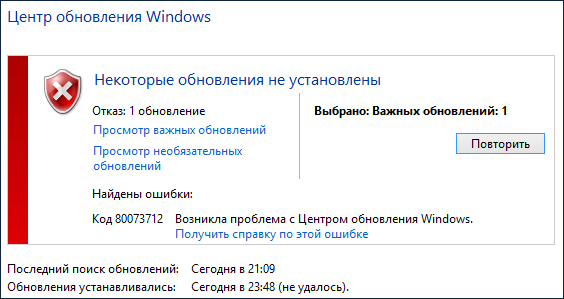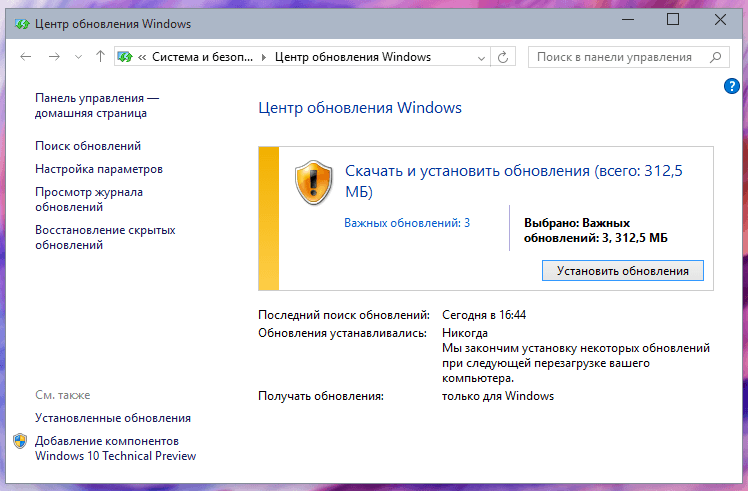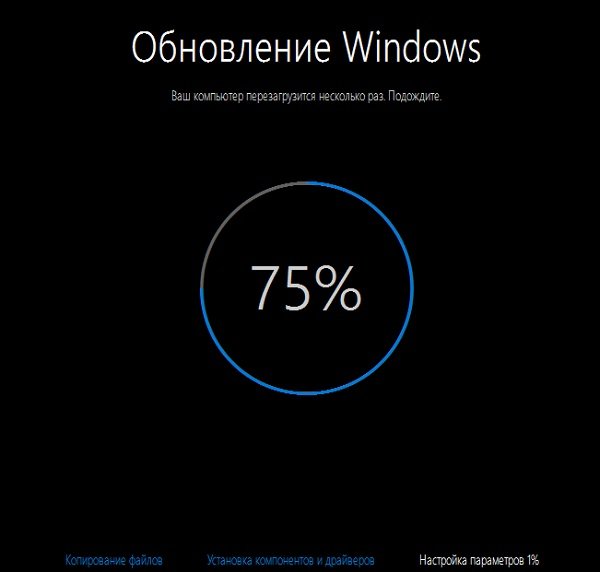Ошибка 0x80073712 — достаточно распространенная проблема обновления системы, с которой сталкиваются многие пользователи Windows. Проблема появляется при попытке загрузить или установить доступные обновления для операционной системы. Жертвы данной проблему часто могут увидеть такие сообщения:
«Возникли проблемы с установкой некоторых обновлений, но мы повторим попытку позже».
or
«Некоторые файлы обновления отсутствуют или имеют проблемы. Мы попытаемся скачать обновление позже: (0x80073712)”
Код ошибки 0x80073712 может возникнуть при установке разных обновлений. Обычно это происходит, когда компонент обновления отсутствует, поврежден, или содержит ошибки, препятствующие успешному выполнению процесса. В других случаях причина может заключаться в том, что служба Центра обновления Windows перестала работать должным образом и ее необходимо перезапустить. К счастью, ошибка 0x80073712 — не очень сложная проблема, которую можно решить с помощью простого набора инструкций. Следуйте за ними в нашем руководстве ниже.
Скачать средство восстановления Windows
Скачать средство восстановления Windows
Существуют специальные утилиты для восстановления Windows, которые могут решить проблемы, связанные с повреждением реестра, неисправностью файловой системы, нестабильностью драйверов Windows. Мы рекомендуем вам использовать Advanced System Repair Pro для исправления «Ошибка Центра обновления Windows 0x80073712» в Windows 11, Windows 10, Windows 8, Windows 7, Vista или XP.
1. Запустите средство устранения неполадок Центра обновления Windows.
Хотя многие считают этот инструмент неэффективным средством в борьбе с различными проблемами, встроенные возможности средства устранения неполадок Windows иногда могут решать ошибки, вроде 0x80073712. Средство устранения неполадок — это родная утилита Windows, предназначенная для поиска и устранения существующих проблем в различных сегментах. Вы можете использовать ее для обнаружения проблем с обновлением и попытаться исправить их в конечном итоге. Вот как:
- Открытые Настройки , а затем перейдите в Обновление и безопасность > Устранение неполадок.
- На правой панели найдите Центр обновления Windows и нажмите Запустить средство устранения неполадок.
- Завершите процесс, следуя инструкциям на экране, и перезагрузите компьютер.
После этого попробуйте выполнить обновление еще раз. Если это не поможет, в нашем руководстве есть множество других потенциальных решений.
2. Убедитесь, что служба Центра обновления Windows запущена.
Служба Windows Update имеет большое значение в правильной работы вашего центра обновлений. Мы рекомендуем проверить, включена ли эта служба и выполняет ли она свою работу, выполнив следующие несколько шагов:
- Нажмите Windows Key + R кнопки вместе и вставьте
services.msc. - После открытия найдите и щелкните правой кнопкой мыши по службе под названием Центр обновления Windows из списка. Выберите Объекты.
- Затем, рядом с Тип запуска, выберите Автоматически и нажмите на Start . Если нажать на эту кнопку нельзя и все кажется рабочим, значит служба Центра обновления Windows запущена и не нуждается в какой-либо настройке.
- Наконец, нажмите Применить и OK чтобы сохранить данные изменения.
- Перезагрузите компьютер и проверьте, изменилось ли что-то в лучшую сторону.
3. Проверьте целостность системных файлов.
Как упоминалось выше, поврежденные или отсутствующие системные элементы тесно связаны с причинами возникновения таких ошибок. Поэтому было бы неплохо перепроверить файловую систему и убедиться, что ничего не выходит за пределы назначенного места. Мы собираемся использовать утилиты SFC (System File Checker) и DISM (Deployment Image Servicing and Management), чтобы проверить это. И то, и другое поможет нам обнаружить и восстановить отсутствующие компоненты, если таковые будут найдены после процедуры сканирования. Обязательно используйте оба сканирования, так как они могут по-разному влиять на устранение ошибки. Вот как:
SFC
- Открытые Командная строка , введя
cmdв поле поиска рядом с Меню Пуск кнопку. - Щелкните правой кнопкой мыши по Командная строка , а затем выбрать Запуск от имени администратора.
- После открытия консоли введите
sfc /scannowкоманду и нажмите Enter. - Когда процесс восстановления будет завершен, перезагрузите компьютер.
DISM
- Открытые Командная строка как мы это делали на предыдущем шаге.
- Скопируйте и вставьте эту команду
DISM.exe /Online /Cleanup-image /Restorehealth. - Нажмите Enter и подождите, пока Windows закончит сканирование и исправление.
- После этого перезагрузите компьютер и снова установите обновление.
Результаты сканирования дадут знать, было ли что-то восстановлено в конечном итоге. Если да, установите новые обновления и проверьте, появляется ли та же ошибка.
4. Просканируйте жесткий диск на наличие повреждений.
Помимо проверки целостности вашей файловой системы, хорошо сделать то же самое, но и с жестким диском. Этот метод требует использования той же командной строки, с которой мы работали выше, поэтому это не займет у вас много времени.
- Открытые Командная строка так же, как мы сделали выше.
- Затем вам нужно вставить команду
chkdsk /f /r C:команду и нажмите Enter. При необходимости замените «C» на букву вашего жесткого диска. - Система выполнит сканирование на правильность конфигурации и физические ошибки, после чего автоматически исправит их.
Теперь попробуйте установить проблемное обновление. Все еще нет положительных результатов? – Тогда переходите к другим решениям ниже.
5. Сбросьте компоненты Центра обновления Windows.
Еще одна рекомендация, которую стоит попробовать, — сброс настроек Центра обновления Windows. Статистически этот метод зарекомендовал хорошо в борьбе со многими проблемами обновлений. Вся процедура включает перезапуск служб BITS, Cryptographic, MSI Installer и Windows Update, а также переименование некоторых папок обновлений (SoftwareDistribution и Catroot2). Эти папки содержат временные файлы, необходимые для реализации обновлений Windows. Благодаря этому, мы заставим Windows удалить поврежденные элементы и создать компоненты обновлений с нуля. Ниже мы покажем вам два способа выполнения этого метода. Первый требует ввода и выполнения каждой консольной команды в последовательности вручную. Другой делается с помощью так называемого пакетного сценария, написанного в Блокноте и сохраненного в формате WUReset.bat. Особой разницы в том, какой из них вы решите использовать, — нет. Хотя вся процедура может показаться достаточно сложной, она не отнимет у вас слишком много времени и знаний. Просто следуйте последовательности шагов, указанной ниже:
Вручную
- Открытые Командная строка , введя
cmdв поле поиска рядом с Меню Пуск кнопку. - Щелкните правой кнопкой мыши по Командная строка , а затем выбрать Запуск от имени администратора.
- Скопируйте и вставьте этот список команд одну за другой, нажимая Enter после каждой. (Это действие отключит службы, ответственные за Обновления Windows)
- Затем мы должны переименовать вышеупомянутые папки. Просто вставьте эти команды, нажимая Enter после каждой.
- Наконец, все, что осталось сделать, это вернуть отключенные службы. Введите эти команды так же, как мы делали ранее.
- На этом все. Перейдите в центр обновления Windows и попробуйте выполнить установку снова.
net stop wuauserv
net stop cryptSvc
net stop bits
net stop msiserver
ren C:\Windows\SoftwareDistribution SoftwareDistribution.old
ren C:\Windows\System32\catroot2 Catroot2.old
net start wuauserv
net start cryptSvc
net start bits
net start msiserver
С помощью Пакетного файла
Это альтернативный метод вышеописанному. Пакетный сценарий используется для выполнения того же набора команд для сброса всех компонентов Центра обновления Windows, служб шифрования и папок, таких как SoftwareDistribution. Это не так сложно, как может показаться на первый взгляд — даже проще, чем предыдущий способ. Все, что вам нужно, это Блокнот Windows и немного магии копирования-вставки. Пакетные сценарии лучше ручного ввода тем, что позволяют выполнять все необходимые команды одновременно. Если вы когда-нибудь столкнетесь с подобными проблемами в будущем, вы можете выполнить уже созданный .bat файл и для сброса компонентов обновления:
- Откройте новый Блокнот . Для этого щелкните правой кнопкой мыши на любую свободную область на рабочем столе, выберите Новая и Текстовый документ.
- Затем вставьте этот список команд в блокнот:
- После вставки всех команд, нажмите Файл > Сохранить как и назовите файл WUReset.bat, Обязательно установите Кодирование в ANSI и сохраните файл в любом месте.
- Наконец, нажмите на файл правой кнопкой мыши и выберите Запуск от имени администратора и наслаждайтесь автоматическим сбросом компонентов обновлений Windows.
@ECHO OFF
echo Simple Script to Reset / Clear Windows Update
echo.
PAUSE
echo.
attrib -h -r -s %windir%system32catroot2
attrib -h -r -s %windir%system32catroot2*.*
net stop wuauserv
net stop CryptSvc
net stop BITS
ren %windir%system32catroot2 catroot2.old
ren %windir%SoftwareDistribution sold.old
ren "%ALLUSERSPROFILE%\Application Data\Microsoft\Network\Downloader" downloader.old
net Start BITS
net start CryptSvc
net start wuauserv
echo.
echo Task completed successfully...
echo.
PAUSE
6. Используйте Помощник по обновлению для загрузки проблемных обновлений.
Microsoft разработала так называемый помощник по обновлению Windows 10, который позволяет получать последние обновления системы вопреки различными ошибкам. Он отлично работает в качестве обходного пути для многих проблем, с которыми сталкиваются пользователи при попытке обновления. Инструмент абсолютно бесплатный и элементарно просто в использовании. Просто выполните следующие действия:
- Сначала посетите официальный сайт Помощник по обновлению и нажмите на Обновить сейчас кнопку.
- Затем откройте загруженный файл и нажмите Обновить сейчас снова.
- Windows выполнить проверку вашего ПК на совместимость в течение нескольких секунд. После этого нажмите Следующая и подождите, пока Windows обновит ваш компьютер.
- В конце нажмите Перезапустить сейчас чтобы Windows завершила установку обновлений.
Вот ив се. После выполнения этих шагов ваш компьютер должен быть обновлен и не сталкиваться с теми же проблемами, как это было раньше.
7. Загрузите конфликтующее обновление из каталога Microsoft.
Вы также можете попробовать установить проблемное обновление самостоятельно. Если у вас по-прежнему возникают проблемы с установкой необходимого обновления, обратитесь к каталогу Microsoft и загрузите конфликтующее обновление прямо из него. Для этого просто выполните шаги, перечисленные ниже:
- Нажмите Windows key + I одновременно.
- Затем перейдите в Обновление и безопасность.
- В правой части окна выберите Просмотр журнала обновлений.
- После этого найдите и запишите самое последнее обновление (вверху списка).
- Вы также можете непосредственно узнать название через обновление, которое приводит к ошибке (если оно отображается).
- После этого найдите и загрузите нужное обновление из Microsoft Update Catalog.
8. Сканирование на наличие вредоносных программ.
И последнее, но не менее важное — это вредоносное ПО, которое может повлиять на вашу систему и вызвать вышеупомянутые проблемы. Если вы уверены, что испробовали все вышеперечисленные решения в соответствии с нашим руководством, тогда стоит попробовать просканировать вашу системы на предмет наличия вредоносных программ. Известно, что вредоносные или нежелательные программы могут вызвать различные повреждения или беспорядок в конфигурации самой системы. Поэтому рекомендуется провести тщательное сканирование, чтобы проверить, так ли это на самом деле. Вы можете использовать обычный Защитник Windows или попробовать установить более продвинутый антивирус, разработанный Malwarebytes — надежной и талантливой группой экспертов, постоянно обновляющих свое программное обеспечение для борьбы как с локальными, так и глобальными угрозами. Вы можете загрузить его прямо сейчас, используя ссылку ниже, и попробовать 14-дневную пробную версию полноценной защиты от вредоносных программ бесплатно.

Главное окно Malwarebytes

Настройки Malwarebytes

Результаты сканирования Malwarebytes
Скачать Malwarebytes
Итоги
Надеемся, больше никакой ошибки 0x80073712 не возникает на вашем ПК. Обратите внимание, что все перечисленные выше решения достаточно универсальны, чтобы их можно было использовать для устранения других тесно связанных проблем в различных версиях Windows. Если вы когда-нибудь столкнетесь с другими проблемами на Windows, Android или Mac, найдите их на нашем веб-сайте для соответствующих решений. Наша команда ежедневно пополняет библиотеку веб-сайта новыми статьями на тему различных проблем.
Очистка жесткого диска от временных файлов
Для начала попробуем очистить диск от временных файлов:
- Открываем “Пуск” — “Проводник”.
- В появившемся окне выбираем тот локальный диск, на котором установлена операционная система (на иконке будет значок Windows рядом с диском, обычно это Диск C). Щелкаем правой кнопкой мыши на нем и выбираем пункт “Свойства”.
- Откроется окно свойств локального диска. В этом окне на вкладке “Общие” нажимаем кнопку “Очистка диска”.
- Программа проведет анализ диска и появится новое окно, в котором нажимаем кнопку “Очистить системные файлы”.
- В появившемся списке отмечаем “Временные файлы” и “Временные файлы установки Windows” нажимаем “OK”. Перезагружаем компьютер.
- Далее открываем “Пуск” — “Параметры” — “Обновление и безопасность” — “Центр обновления” и проверяем возможность загрузки обновлений.
Windows 7, ошибка обновления 80073712: исправление
Теперь — непосредственно об исправлении. В самом общем варианте ошибка обновления 80073712 Windows 7 может быть устранена применением запуска командной консоли либо в работающей системе, либо при загрузке с установочного диска или восстановительной флэшки.
В первом случае консоль необходимо запустить от имени администратора. Во втором роли это не играет. После входа нужно прописать две строки, ка показано на изображении ниже.
Также необходимо использовать нажатие клавиши ввода после каждой команды. Время выполнения может быть весьма долгим, но что делать – придется потерпеть.
С другой стороны, ошибка обновления 80073712 Windows 7 может быть исправлена путем применения команды сканирования и восстановления системных файлов. Для этого используется та же консоль, но с прописыванием строки sfc /scannow.
Наконец, можно зайти в системную папку, отыскать там директорию SoftwareDistribution, переименовать ее или полностью удалить, произвести перезагрузку, после чего включить ручную проверку апдейтов.
Как самое крайнее средство, многими пользователями и специалистами своего дела рекомендуется произведение повторной инсталляции самого свежего сервис-пака. Скачать его можно без проблем с официального ресурса корпорации-разработчика. А вот пользоваться непроверенным репаками, загруженными с сомнительных сайтов, не рекомендуется вообще. В итоге можно получить просто неработоспособную систему, которая реагировать на действия пользователя не будет (хотя до этого вела себя более или менее пристойно, невзирая на некоторые явные проблемы с установкой апдейтов).
Если первый способ не помог, то пробуем вручную обновить систему до последней версии (если у вас Windows Vista, 7 или 8, обновляйтесь до последней версии текущей системы). Для этого:
- Переходим по ссылке https://www.microsoft.com/ru-ru/software-download/windows10.
- Нажимаем кнопку “Обновить сейчас”.
- Скачиваем программу и запускаем ее.
- Откроется “Помощник по обновлению до Windows 10”. Кликаем по “Обновить сейчас”.
- После проверки компьютера на совместимость, жмем “Далее”.
- Процесс обновления системы продолжится в фоновом режиме. По завершении его работы перезагрузите компьютер.
Восстановление работы Центра обновлений
О том, как действовать в случае, если произошла неизвестная ошибка и в окне Windows Update во время установки обновлений отображается код 80073712, мы расскажем ниже. Для проведения всех описанных процедур вам необходимо закрыть Центр обновлений или же перезагрузить компьютер. Ошибка 80073712 будет устранена только в том случае, если при выполнении всех шагов инструкции, вы будете использовать учетную запись Администратора. Обычные учетные записи не смогут внести необходимые изменения в параметры системы.
Этап #1
Первым делом необходимо восстановить поврежденное хранилище компонентов. Если у вас нет установочного диска Windows, сделайте следующее:
- Запустите системную утилиту PowerShell от имени Администратора.
- Введите в ее окне следующую команду и нажмите Enter для подтверждения — Repair-WindowsImage -Online -RestoreHealth
- Дождитесь полного завершения операции восстановления. Отчет об этом будет показан прямо под вашей командой в окне PowerShell. Процедура восстановления может занять продолжительное время и зависит от конфигурации вашей системы. В среднем это занимает от 10 до 15 минут.
По окончании работы системы восстановления, вам будет показан отчет. Текущий статус хранилища компонентов будет обозначен параметром Image Health State. В случае если статус Healthy, это означает, что работа хранилища восстановлена и можно переходить ко второму этапу этого руководства.
- Если же у вас есть установочный диск с Windows, процесс восстановления будет немного отличаться:
- Нажмите правой клавишей мыши на ISO-образе Windows и в открывшемся меню выберите пункт Подключить. Запомните букву диска, которую система присвоила смонтированному образу.
- Запустите PowerShell с правами Администратора и выполните команду Repair-WindowsImage -Online -RestoreHealth -Source Х:\sources\install.wim:1 предварительно заменив Х на ту самую букву, которая была присвоена ISO-образу.
- Дождитесь окончания процедуры и проверьте статус хранилища компонентов. Он должен быть Healthy.
Решение при помощи Windows Update Troubleshooter
Если предыдущий шаг также не помог, то скачиваем утилиту по ссылке (или находим сами в поисковике по названию): https://aka.ms/wudiag. Далее алгоритм следующий:
- Запускаем скачанный файл и в открывшемся окне выбираем “Центр обновления Windows”, жмем “Далее”.
- Появится окно с полосой загрузки и надписью “Обнаружение проблем”. Ждем, пока проблема будет обнаружена, это может занять некоторое время.
- Может появиться новое окно с сообщением о том, что причины могут быть обнаружены при устранении неполадок с правами администратора. Жмем “Попробуйте выполнить устранение неполадок от имени администратора”.
- Снова откроется первое окно, опять выбираем “Центр обновления Windows” — “Далее”. После этого служба должна обнаружить проблемы и решить их, процесс может занять несколько минут. Во время работы утилита будет предлагать варианты решения проблем. Ознакомьтесь с их описанием и выберете, применять ли данное исправление. Желательно соглашаться, так как иначе ошибка может остаться. Когда служба завершит работу, нажимаем “Закрыть”.
- Снова открываем Update Troubleshooter и выполняем действия, аналогичные вышеописанным, для пунктов “Фоновая интеллектуальная служба передачи (BITS)” и “Диагностика сетей Windows”.
Как исправить
Ситуация 0х80073712 требует обязательного решения, так как отсутствие новых файлов и изменений скажется на работоспособности и эффективности Виндовс 10. Варианты решения проблемы кода ошибки 0х80073712: с помощью службы Update Troubleshooter; через очистку диска.
Устранение неполадок с помощью Update Troubleshooter.
Процедура подразумевает следующие действия:
- Забиваем в поисковой системе запрос – update troubleshooter.
- Переходим на официальный сайт Microsoft.
- Скачиваем программу Update Troubleshooter – средство, разработанное для устранения неполадок и исправления ошибок в Центре обновления Windows.
- Заходим в Пуск – Проводник – Downloads.
- Открываем файл со скачанной программой.
- В открывшемся окне щелкаем строку «Центр обновления Windows» и жмём «Далее».
- Начнётся сканирование системы и поиск проблем.
- При появлении нового запроса, нажать на строку «попробовать устранение ошибок от имени администратора».
- Здесь опять нажимаем «.
- Служба проведёт сканирование, выявит проблемы и решит их.
- После завершения процедуры нажать кнопку «Закрыть».
- Снова открываем программу и в окне щелкаем строку «Диагностика сетей Windows» и далее.
- Проверка не должна выдать проблем.
- Закрываем окно.
- Ошибка центра обновления 0х80073712 успешно исправлена.
- Выполняется перезагрузка компьютера.
- После того как Windows 10 будет перезагружена, через меню пуск открываем проводник.
- Переходим в «Параметры» с последующим открытием раздела «Обновления и безопасность».
- Далее выбираем «Центр обновления» и пытаемся загрузить изменения.
Вам может быть интересно: Схема нового развода на Авито через курьерскую доставку
Решение проблемы через очистку диска.
Если после использования службы по устранению ошибки центра обновления 0х80073712 (описание выше) система по-прежнему выдает такое же кодовое сообщение, стоит воспользоваться службой очистки диска для удаления временных файлов настройки Windows.
Действия:
- Открываем «Пуск» — «Проводник».
- В открывшемся окне щелкаем диск «С»
- Щелкаем правой кнопкой мыши на панели диска «С».
- Из выпавшего списка нажимаем строку «Свойства».
- В открывшемся окне, щелкам по клавише «Очистка диска».
- В открывшемся окне нажать «Очистка системных файлов».
- В списке удалить следующие файлы поставить галочку на пункте: Временные файлы.
- Нажать «ОК».
- Перезагрузить компьютер, чтобы завершить процесс.
- После того как ОС будет перезагружена, через меню пуск открываем проводник.
- Переходим в «Параметры» с последующим открытием раздела «Обновления и безопасность».
- Затем выбираем «Центр обновления» и пытаемся обновить систему.
Надеюсь данные варианты Вам помогут!
Обновляем Servicing Stack Update (SSU)
Также проблему иногда может решить загрузка последней версии обновления сервисного стека (KB4035631). Для этого переходим по ссылке https://www.catalog.update.microsoft.com/Search.aspx?q=KB4035631 и скачиваем версию обновления, подходящую для целевой операционной системы. Запускаем полученный файл и следуем инструкциям установщика.
Ошибка 0x8024401с Центра обновления Windows 10
При обновлении Windows 10 могут встречаться различные ошибки, среди которых 0x80080005, 0x80070422, 0x800705b4, 0x8007f081f, 80073712. Одной из них является ошибка под кодом 0x8024401c. Она может появляться из-за неправильной записи в реестре, устаревших драйверов, выполненной не полностью деинсталляции ПО, повреждения системных файлов или ОС и других факторов.
Чтобы устранить данную ошибку, можно:
- установить нужные драйвера;
- произвести сканирование (ввод типа дефрагментации sfc/scannow в Командную строку (Администратор), после замены файлов необходимо выполнить обновление);
- сделать чистую установку системы;
- поменять протокол IPv6 на сеть IPv4 (если ошибка возникла из-за тайм-аута, в результате чего произошло неправильное соединение с серверами обновления).
Также рекомендуется провести восстановление системы или ее полную переустановку, если никакой из предложенных выше вариантов не помог.
Как исправить поврежденные файлы при помощи командной строки?
Необходимо запустить командную строку с правами администратора. Для этого:
- Нажимаем правой кнопкой мыши по кнопке “Пуск” и в появившемся контекстном меню выбираем пункт “Командная строка (администратор)”.
- Далее в открывшемся текстовом интерфейсе вводим следующую команду: DISM.exe /Online /Cleanup-image /Restorehealth.
- Запустится система DISM, предназначенная для работы с компонентами образов Windows. Ее работа может занять несколько минут.
- После завершения работы программы, вводим следующую команду в командной строке: sfc /scannow. Это запустит операцию проверки и исправления поврежденных системных файлов, которая также займет несколько минут.
Важно!Если ни один из проделанных шагов не помог, скорее всего Вам придется переустанавливать операционную систему с нуля.
Методы устранения
Существует несколько действенных способов исправления сбоев Центра обновлений Windows и ошибки 0x80073712.
Не работает служба обновлений
Вначале следует проверить запущена служба обновлений или нет и перезапустить ее. Сделать это можно несколькими способами.
Окно «Диспетчер служб»
Вызывается список служб через панель управления. Для этого:
- Открыть панель управления через кнопку «Пуск».
- В появившемся меню выбрать «Система и безопасность».
- Далее нажать на «Администрирование».
- Кликнуть в списке по надписи «Службы».
- Откроется диспетчер служб. Он состоит из нескольких столбцов. В первом указывается название службы. Выбрать «Центр обновлений Windows». В графе «Состояние» показывается запущена опция или нет. Отсутствие надписи «Работает» означает, что служба не функционирует. Далее нужно обратить внимание на столбец «Тип запуска». Если в нем указано «Отключена», то запустить обновления можно будет только через свойства службы.
- Далее кликнуть правой кнопкой мыши (ПКМ) по строке «Центр обновлений Windows» и выбрать пункт «Свойства».
- Откроется подменю. В строке «Тип запуска» можно выбрать 2 значения: «Автоматически» и «Вручную». Отметить нужный и подтвердить. Если выбрать первый вариант, то служба запустится после перезагрузки компьютера.
- Если выбрать «Вручную», то запуск производится без перезагрузки в окне служб. Нужно кликнуть по пункту «Запустить», находящемуся в левом верхнем углу под надписью «Центр обновлений Windows».
- После этого начнется запуск.
- После завершения процесса в столбце «Состояние» появится надпись «Работает».
- Если в окне служб показано, что процесс запущен, но ошибка все равно появляется, то необходимо перезапустить его. Для этого нажать на пункт «Перезапустить», который находится ниже надписи «Остановить».
Невозможно установить Windows – на диске находится таблица MBR разделов
Перезапуск через консоль
Для исправления ошибки 0x80073712 в Windows 7 и 10, можно попробовать перезапустить службу обновления. Перегрузить службу можно через командную строку, запущенную с правами администратора. Порядок действий следующий:
- Через меню «Пуск» зайти в папку «Стандартные».
- Открыть папку, найти в ней пункт «Командная строка», изображенного в виде черного квадрата. Кликнуть по нему ПКМ и в появившейся вкладке кликнуть по надписи «Запуск от имени администратора».
- Появится консоль. Ввести 2 команды, нажимая после каждой «Enter»:
net stop wuauserv net start wuauserv
Первая останавливает службу, вторая заново ее запускает.
- Данный способ не сработает, если Центр обновлений Windows находится в состоянии «Отключена» в окне служб, рассмотренного в предыдущем пункте. Тогда появится следующее предупреждение.
Диспетчер задач
Перезапуск службы возможен через диспетчер задач:
- Для его вызова нужно нажать вместе Ctrl + Shift + Esc. Или, нажав правой кнопкой мыши на панель задач, выбрать пункт «Запустить диспетчер задач».
- В диспетчере задач зайти на вкладку «Процессы» и о, находящийся внизу.
- Затем зайти во вкладку «Службы». После его открытия найти надпись «Wuauserv».
- Используя правую кнопку мыши, открыть меню. В нем сначала нажать на «Остановить», затем на «Запустить».
- Служба будет перезапущена и появится надпись «Работает».
Мало свободного места на системном диске
Если жесткий диск компьютера, на котором установлена Windows имеет свободное место менее 10%, то не хватит места для хранения временных папок со скачиваемыми файлами обновлений и может возникнуть ошибка 0x80073712.
Освободить диск от ненужных файлов можно вручную. Для этого следует проанализировать установленные программы и удалить ненужные. Также можно воспользоваться программами для очистки диска, например CCleaner или UninstallTool.
Блокировка обновлений антивирусом
При возникновении ошибки 0x80073712 следует приостановить работу антивирусов. Иногда он может принять происходящие процессы или скачиваемые файлы за вирусную атаку. Поэтому следует временно отключить антивирус, а потом запустить апгрейд системы.
Что делать, если компьютер не запускается или включается не с первого раза
Приостановить деятельность многих антивирусов можно в их настройках или на главном экране. Вот как выглядит отключение защиты для различных противовирусных приложений:
- Касперский;
- McAfee;
- Avira.
Отключаются антивирусы и через панель «Конфигурация системы». Для ее вызова:
- Вызвать окно «Выполнить» комбинацией клавиш Win + R, набрать в нем «msconfig» и подтвердить.
- Появится панель. Зайти в ней в пункт «Службы». В списке системных процессов удалить галочки с тех, которые относятся к антивирусам. Нажать «Применить» и «ОК».
- Проделать те же действия для вкладки «Автозагрузка».
После удачного обновления необходимо включить антивирус.
Программные неточности
При разработке новых приложений и программ могут «проскочить» различные ошибки, которые потом мешают работе софта. В дальнейшем выпускаются обновления, устраняющие подобные недочеты.
Microsoft выпустила специальный пакет приложений для Windows 7, который анализирует систему на предмет ошибок и исправляет их. Он имеет название KB947821. Применяется он следующим образом:
- Зайти на сайт Microsoft. Найти там пакет KB947821 и скачать.
- Установить программу и перезагрузить компьютер.
- После включения запустить утилиту.
- Приложение начнет работу. После завершения проверить систему на наличие ошибок.
Повреждение папок с обновлениями
При обновлении Windows сохраняет файлы в папке «SoftwareDistribution», расположенной по адресу C:\Windows\SoftwareDistribution. Если каталог будет поврежден, то система не сможет «складывать» файлы в нем. Будет всплывать ошибка 0x80073712.
Нужно «заставить» Windows заново создать данную папку. Если ее переименовать или переместить, то система не обнаружит искомый каталог и создаст новый, в котором будут сохраняться файлы. Выполнить следующие шаги:
- Вызвать окно со службами и остановить 2 из них: «Центр обновлений Windows» и «Фоновая интеллектуальная службы передачи (BITS)».
- Найти директорию C:\Windows\SoftwareDistribution и переименовать ее.
Остановить службы, и изменить название директории можно из командной строки.
- Включить службы.
- Перезагрузить компьютер, и дать старт обновлению системы.
Восстановление системных файлов и «подбитых» компонентов
Есть 2 утилиты для проверки Windows 7 и исправления файлов, их резервных копий и хранилищ, где они находятся. Если данные элементы имеют повреждения, то вся система будет функционировать некорректно, и будут возникать различные ошибки в ее работе.
Что делать, если колесико на мышке вышло из строя или плохо работает
Вначале нужно воспользоваться утилитой SFC. Для ее инициализации необходимо:
- Запустить консоль с правами администратора и ввести команду «sfc /scannow».
- Начнется проверка Windows 7 и автоматическое исправление поврежденных файлов.
- После окончания работы утилиты, перезагрузить компьютер. Проверить наличие ошибки.
Если в результате проверки появится оповещение, показанное на рисунке, то следует запустить утилиту DISM.
Вначале вводится команда «DISM.exe /Online /Cleanup-image /Scanhealth».
После окончания проверки компонентов, ввести «DISM.exe /Online /Cleanup-image /Restorehealth» для их исправления.
По окончании перезагрузить компьютер.
Еще одним вариантом восстановления системы является откат к ранее сохраненному состоянию, то есть к точке восстановления. Для этого:
- Зайти в папку «Стандартные» из меню «Пуск» и выбрать папку «Служебные».
- В ней выбрать пункт «Восстановление системы».
- Откроется окно восстановления. Нажать «Далее».
- Затем появится окно с датой, когда были создана последняя точка отката. Если о, то откроется весь список дат. Выбрать нужную и нажать «Далее».
- На следующей стадии нужно проверить все условия и подтвердить запуск восстановления.
- В конце появится предупреждение о невозможности отмены изменений. Подтвердить его.
- Начнется перезагрузка, после которой инициализируется процесс отката к ранее сохраненному состоянию системы. Проверить наличие ошибки по окончании восстановления.
Неисправимые ошибки Windows
Если после всех действий ошибка 0x80073712 осталась, то единственным выходом остается переустановка ОС. Для сохранения программ и настроек существующей системы нужно использовать загрузочный диск.
Надо точно определить версию Windows и ее разрядность. Также нельзя применять данный метод к пиратским версиям, так как результатом будет окончательный выход из строя операционной системы. Обязательно сохранить важные файлы на других носителях, сделать их копии. После этого:
- Вставить загрузочную флешку в компьютер и запустить Setup.exe.
- Откроется стандартное окно установки. Нажать на «Установить».
- Подключит интернет и скачать обновления.
- После завершения скачивания и установки, произойдет перезапуск программы. Принять условия и нажать «Далее».
- Кликнуть на «Обновление».
- Затем начнется стандартный процесс установки Windows.
- После завершения провести перезагрузку.
Если ни один из вышеописанных способов не устранил ошибку 0x80073712, то придется установить новую ОС. Однако в большинстве случаев указанные операции помогают устранить неполадку.
Ошибка 0x80070643 и 0x800706d9 Центра обновления Windows 10
Зачастую ошибка 0x80070643 возникает в момент обновления «десятки» до версии 1511, а ошибка 0x800706d9 появляется при неработающем Windows Firewall. В основном, сбой дает обновление KB3122947, загрузка которого была не до конца осуществлена или же с ошибками.
Устранить ошибку 0x80070643 можно посредством ввода в Командную строку (Администратор) следующих команд:
- dism /online /add-package /packagepath:C:\Windows\SoftwareDistribution\Download\b0a5da1b24245bc4237166e09bae92da\windows10.0-kb3122947-x86.cab (для 32-битной версии);
- dism /online /add-package /packagepath:C:\Windows\SoftwareDistribution\Download\c4a1b8896ce9fbfea96c1ee6890d52a5\windows10.0-kb3122947-x64.cab (для 64-битной версии).
Обязательно нужно перезагрузить компьютер.
Ошибка 0x800706d9 устраняется посредством включения брандмауэра (запуск вручную), очищения папок от временных файлов и проверки компьютера на вирусы и вредоносное ПО.
На чтение 4 мин Просмотров 447
Код ошибки 0x80073712 обычно появляется при повреждении или пропаже файлов, связанных с системой обновления и предназначенных для хранения передаваемых данных. Соответственно, проявляет себя эта ошибка при попытке обновления компонентов Windows. Есть несколько общих способов решения данной проблемы, которые и будут далее рассмотрены.
Содержание
- Очистка жесткого диска от временных файлов
- Обновление до последней версии Windows 10 вручную
- Решение при помощи Windows Update Troubleshooter
- Обновляем Servicing Stack Update (SSU)
- Как исправить поврежденные файлы при помощи командной строки?
- Полезное видео
Очистка жесткого диска от временных файлов
Для начала попробуем очистить диск от временных файлов:
- Открываем “Пуск” — “Проводник”.
- В появившемся окне выбираем тот локальный диск, на котором установлена операционная система (на иконке будет значок Windows рядом с диском, обычно это Диск C). Щелкаем правой кнопкой мыши на нем и выбираем пункт “Свойства”.
- Откроется окно свойств локального диска. В этом окне на вкладке “Общие” нажимаем кнопку “Очистка диска”.
- Программа проведет анализ диска и появится новое окно, в котором нажимаем кнопку “Очистить системные файлы”.
- В появившемся списке отмечаем “Временные файлы” и “Временные файлы установки Windows” нажимаем “OK”. Перезагружаем компьютер.
- Далее открываем “Пуск” — “Параметры” — “Обновление и безопасность” — “Центр обновления” и проверяем возможность загрузки обновлений.
Обновление до последней версии Windows 10 вручную
Если первый способ не помог, то пробуем вручную обновить систему до последней версии (если у вас Windows Vista, 7 или 8, обновляйтесь до последней версии текущей системы). Для этого:
- Переходим по ссылке https://www.microsoft.com/ru-ru/software-download/windows10.
- Нажимаем кнопку “Обновить сейчас”.
- Скачиваем программу и запускаем ее.
- Откроется “Помощник по обновлению до Windows 10”. Кликаем по “Обновить сейчас”.
- После проверки компьютера на совместимость, жмем “Далее”.
- Процесс обновления системы продолжится в фоновом режиме. По завершении его работы перезагрузите компьютер.
Решение при помощи Windows Update Troubleshooter
Если предыдущий шаг также не помог, то скачиваем утилиту по ссылке (или находим сами в поисковике по названию): https://aka.ms/wudiag. Далее алгоритм следующий:
- Запускаем скачанный файл и в открывшемся окне выбираем “Центр обновления Windows”, жмем “Далее”.
- Появится окно с полосой загрузки и надписью “Обнаружение проблем”. Ждем, пока проблема будет обнаружена, это может занять некоторое время.
- Может появиться новое окно с сообщением о том, что причины могут быть обнаружены при устранении неполадок с правами администратора. Жмем “Попробуйте выполнить устранение неполадок от имени администратора”.
- Снова откроется первое окно, опять выбираем “Центр обновления Windows” — “Далее”. После этого служба должна обнаружить проблемы и решить их, процесс может занять несколько минут. Во время работы утилита будет предлагать варианты решения проблем. Ознакомьтесь с их описанием и выберете, применять ли данное исправление. Желательно соглашаться, так как иначе ошибка может остаться. Когда служба завершит работу, нажимаем “Закрыть”.
- Снова открываем Update Troubleshooter и выполняем действия, аналогичные вышеописанным, для пунктов “Фоновая интеллектуальная служба передачи (BITS)” и “Диагностика сетей Windows”.
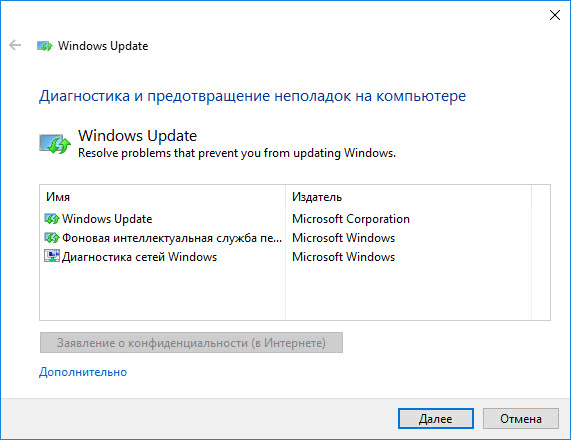
Обновляем Servicing Stack Update (SSU)
Также проблему иногда может решить загрузка последней версии обновления сервисного стека (KB4035631). Для этого переходим по ссылке https://www.catalog.update.microsoft.com/Search.aspx?q=KB4035631 и скачиваем версию обновления, подходящую для целевой операционной системы. Запускаем полученный файл и следуем инструкциям установщика.
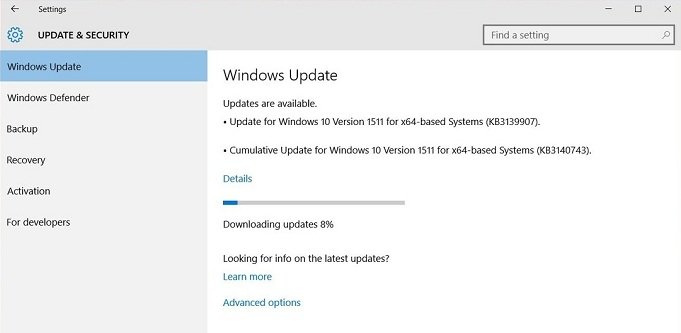
Как исправить поврежденные файлы при помощи командной строки?
Необходимо запустить командную строку с правами администратора. Для этого:
- Нажимаем правой кнопкой мыши по кнопке “Пуск” и в появившемся контекстном меню выбираем пункт “Командная строка (администратор)”.
- Далее в открывшемся текстовом интерфейсе вводим следующую команду: DISM.exe /Online /Cleanup-image /Restorehealth.
- Запустится система DISM, предназначенная для работы с компонентами образов Windows. Ее работа может занять несколько минут.
- После завершения работы программы, вводим следующую команду в командной строке: sfc /scannow. Это запустит операцию проверки и исправления поврежденных системных файлов, которая также займет несколько минут.
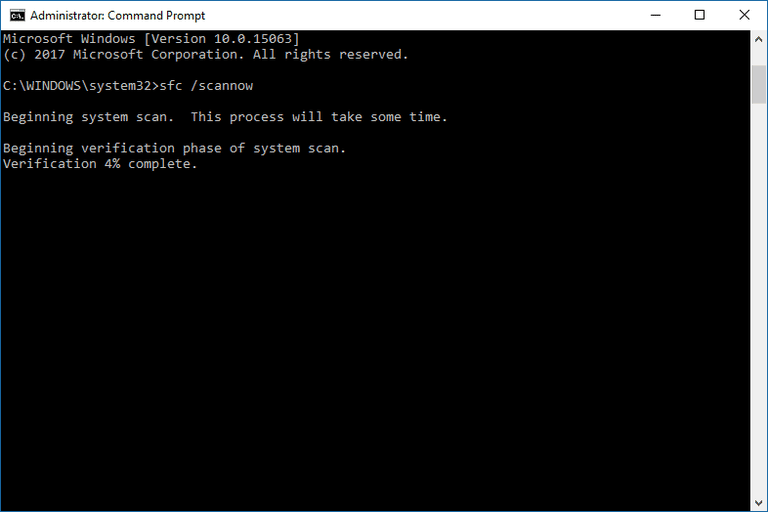
Важно!Если ни один из проделанных шагов не помог, скорее всего Вам придется переустанавливать операционную систему с нуля.
Полезное видео
На следующем видео Вы можете наглядно посмотреть несколько вариантов решения рассматриваемой проблемы:
В Windows 7 и 10 могут возникать системные сбои. В результате пользователь получит сообщение об ошибке. Одно из таких оповещение — ошибка с кодом 0x80073712.
Расшифровка неполадки
Данная ошибка возникает при попытке обновить Windows. Обычно это связано с тем, что хранилище компонентов или служба обновлений получили повреждения.
Апгрейд системы становится невозможен. Положительным моментом можно считать то, что данный сбой является программным и ничего менять в оборудовании компьютера не нужно.
Чаще всего причиной возникновения ошибки является некорректное завершение работы компьютера. Если происходит обновление компонентов системы и в этот момент выключить ПК, то при следующем апгрейде может появиться ошибка 0x80073712.
Методы устранения
Существует несколько действенных способов исправления сбоев Центра обновлений Windows и ошибки 0x80073712.
Не работает служба обновлений
Вначале следует проверить запущена служба обновлений или нет и перезапустить ее. Сделать это можно несколькими способами.
Окно «Диспетчер служб»
Вызывается список служб через панель управления. Для этого:
- Открыть панель управления через кнопку «Пуск».
- В появившемся меню выбрать «Система и безопасность».
- Далее нажать на «Администрирование».
- Кликнуть в списке по надписи «Службы».
- Откроется диспетчер служб. Он состоит из нескольких столбцов. В первом указывается название службы. Выбрать «Центр обновлений Windows».
В графе «Состояние» показывается запущена опция или нет. Отсутствие надписи «Работает» означает, что служба не функционирует.
Далее нужно обратить внимание на столбец «Тип запуска». Если в нем указано «Отключена», то запустить обновления можно будет только через свойства службы.
Опцию «Службы» можно вызвать более коротким путем, нажав на Win + R и введя в появившемся окне команду «services.msc». После этого нажать на «OK». - Далее кликнуть правой кнопкой мыши (ПКМ) по строке «Центр обновлений Windows» и выбрать пункт «Свойства».
- Откроется подменю. В строке «Тип запуска» можно выбрать 2 значения: «Автоматически» и «Вручную». Отметить нужный и подтвердить.
Если выбрать первый вариант, то служба запустится после перезагрузки компьютера. - Если выбрать «Вручную», то запуск производится без перезагрузки в окне служб. Нужно кликнуть по пункту «Запустить», находящемуся в левом верхнем углу под надписью «Центр обновлений Windows».
- После этого начнется запуск.
- После завершения процесса в столбце «Состояние» появится надпись «Работает».
- Если в окне служб показано, что процесс запущен, но ошибка все равно появляется, то необходимо перезапустить его. Для этого нажать на пункт «Перезапустить», который находится ниже надписи «Остановить».
Перезапуск через консоль
Для исправления ошибки 0x80073712 в Windows 7 и 10, можно попробовать перезапустить службу обновления. Перегрузить службу можно через командную строку, запущенную с правами администратора. Порядок действий следующий:
- Через меню «Пуск» зайти в папку «Стандартные».
- Открыть папку, найти в ней пункт «Командная строка», изображенного в виде черного квадрата. Кликнуть по нему ПКМ и в появившейся вкладке кликнуть по надписи «Запуск от имени администратора».
- Появится консоль. Ввести 2 команды, нажимая после каждой «Enter»:
net stop wuauserv net start wuauserv
Первая останавливает службу, вторая заново ее запускает.
- Данный способ не сработает, если Центр обновлений Windows находится в состоянии «Отключена» в окне служб, рассмотренного в предыдущем пункте. Тогда появится следующее предупреждение.
Диспетчер задач
Перезапуск службы возможен через диспетчер задач:
- Для его вызова нужно нажать вместе Ctrl + Shift + Esc. Или, нажав правой кнопкой мыши на панель задач, выбрать пункт «Запустить диспетчер задач».
- В диспетчере задач зайти на вкладку «Процессы» и отметить пункт «Отображать процессы всех пользователей», находящийся внизу.
- Затем зайти во вкладку «Службы». После его открытия найти надпись «Wuauserv».
- Используя правую кнопку мыши, открыть меню. В нем сначала нажать на «Остановить», затем на «Запустить».
- Служба будет перезапущена и появится надпись «Работает».
Мало свободного места на системном диске
Если жесткий диск компьютера, на котором установлена Windows имеет свободное место менее 10%, то не хватит места для хранения временных папок со скачиваемыми файлами обновлений и может возникнуть ошибка 0x80073712.
Освободить диск от ненужных файлов можно вручную. Для этого следует проанализировать установленные программы и удалить ненужные. Также можно воспользоваться программами для очистки диска, например CCleaner или UninstallTool.
Блокировка обновлений антивирусом
При возникновении ошибки 0x80073712 следует приостановить работу антивирусов. Иногда он может принять происходящие процессы или скачиваемые файлы за вирусную атаку. Поэтому следует временно отключить антивирус, а потом запустить апгрейд системы.
Приостановить деятельность многих антивирусов можно в их настройках или на главном экране. Вот как выглядит отключение защиты для различных противовирусных приложений:
Отключаются антивирусы и через панель «Конфигурация системы». Для ее вызова:
- Вызвать окно «Выполнить» комбинацией клавиш Win + R, набрать в нем «msconfig» и подтвердить.
- Появится панель. Зайти в ней в пункт «Службы». В списке системных процессов удалить галочки с тех, которые относятся к антивирусам. Нажать «Применить» и «ОК».
- Проделать те же действия для вкладки «Автозагрузка».
После удачного обновления необходимо включить антивирус.
Программные неточности
При разработке новых приложений и программ могут «проскочить» различные ошибки, которые потом мешают работе софта. В дальнейшем выпускаются обновления, устраняющие подобные недочеты.
Microsoft выпустила специальный пакет приложений для Windows 7, который анализирует систему на предмет ошибок и исправляет их. Он имеет название KB947821. Применяется он следующим образом:
- Зайти на сайт Microsoft. Найти там пакет KB947821 и скачать.
- Установить программу и перезагрузить компьютер.
- После включения запустить утилиту.
- Приложение начнет работу. После завершения проверить систему на наличие ошибок.
Повреждение папок с обновлениями
При обновлении Windows сохраняет файлы в папке «SoftwareDistribution», расположенной по адресу C:\Windows\SoftwareDistribution. Если каталог будет поврежден, то система не сможет «складывать» файлы в нем. Будет всплывать ошибка 0x80073712.
Нужно «заставить» Windows заново создать данную папку. Если ее переименовать или переместить, то система не обнаружит искомый каталог и создаст новый, в котором будут сохраняться файлы. Выполнить следующие шаги:
- Вызвать окно со службами и остановить 2 из них: «Центр обновлений Windows» и «Фоновая интеллектуальная службы передачи (BITS)».
- Найти директорию C:\Windows\SoftwareDistribution и переименовать ее.
Остановить службы, и изменить название директории можно из командной строки.
- Включить службы.
- Перезагрузить компьютер, и дать старт обновлению системы.
Восстановление системных файлов и «подбитых» компонентов
Есть 2 утилиты для проверки Windows 7 и исправления файлов, их резервных копий и хранилищ, где они находятся. Если данные элементы имеют повреждения, то вся система будет функционировать некорректно, и будут возникать различные ошибки в ее работе.
Вначале нужно воспользоваться утилитой SFC. Для ее инициализации необходимо:
- Запустить консоль с правами администратора и ввести команду «sfc /scannow».
- Начнется проверка Windows 7 и автоматическое исправление поврежденных файлов.
- После окончания работы утилиты, перезагрузить компьютер. Проверить наличие ошибки.
Если в результате проверки появится оповещение, показанное на рисунке, то следует запустить утилиту DISM.
Вначале вводится команда «DISM.exe /Online /Cleanup-image /Scanhealth».
После окончания проверки компонентов, ввести «DISM.exe /Online /Cleanup-image /Restorehealth» для их исправления.
По окончании перезагрузить компьютер.
Еще одним вариантом восстановления системы является откат к ранее сохраненному состоянию, то есть к точке восстановления. Для этого:
- Зайти в папку «Стандартные» из меню «Пуск» и выбрать папку «Служебные».
- В ней выбрать пункт «Восстановление системы».
- Откроется окно восстановления. Нажать «Далее».
- Затем появится окно с датой, когда были создана последняя точка отката. Если отметить пункт «Показать другие точки восстановления», то откроется весь список дат. Выбрать нужную и нажать «Далее».
- На следующей стадии нужно проверить все условия и подтвердить запуск восстановления.
- В конце появится предупреждение о невозможности отмены изменений. Подтвердить его.
- Начнется перезагрузка, после которой инициализируется процесс отката к ранее сохраненному состоянию системы. Проверить наличие ошибки по окончании восстановления.
Неисправимые ошибки Windows
Если после всех действий ошибка 0x80073712 осталась, то единственным выходом остается переустановка ОС. Для сохранения программ и настроек существующей системы нужно использовать загрузочный диск.
Надо точно определить версию Windows и ее разрядность. Также нельзя применять данный метод к пиратским версиям, так как результатом будет окончательный выход из строя операционной системы. Обязательно сохранить важные файлы на других носителях, сделать их копии. После этого:
- Вставить загрузочную флешку в компьютер и запустить Setup.exe.
- Откроется стандартное окно установки. Нажать на «Установить».
- Подключит интернет и скачать обновления.
- После завершения скачивания и установки, произойдет перезапуск программы. Принять условия и нажать «Далее».
- Кликнуть на «Обновление».
- Затем начнется стандартный процесс установки Windows.
- После завершения провести перезагрузку.
Если ни один из вышеописанных способов не устранил ошибку 0x80073712, то придется установить новую ОС. Однако в большинстве случаев указанные операции помогают устранить неполадку.
Download Windows Speedup Tool to fix errors and make PC run faster
Many a time, system files get corrupted, and if the Windows upgrade process finds the integrity of the system questionable, the update, upgrade or installation may fail with error code 0x80073712. This means a file needed by Windows Setup or Windows Update is likely damaged or missing. Here is the working fix that will help you resolve the problem on your Windows 11/10 computer.
To fix Windows Update error 0x80073712, follow these steps:
- Run DISM Tool
- Run System File Checker
- Repair hard-drive errors
- Run Windows Update Troubleshooter
- Run Microsoft’s online troubleshooter
- Restart Windows Update service
- Scan PC for malware
To know more about these steps, continue reading.
1] Run DISM Tool
When you run DISM tool, it will repair Windows System Image and Windows Component Store in Windows 10. You will have various options including /ScanHealth, /CheckHealth, and /RestoreHealth. In an elevated command prompt you need to run the following command:
DISM.exe /Online /Cleanup-image /Restorehealth
When you run this tool, a log is created at C:\Windows\Logs\CBS\CBS.log. This process takes around 15 minutes or more depending on the level of corruption.
While the chances are less, if your Windows Update client is already broken, you will be prompted to use a running Windows installation as the repair source or use a Windows side-by-side folder from a network share, as the source of the files. In this case, you will need to run an advanced command instead to repair a broken Windows Update:
DISM.exe /Online /Cleanup-Image /RestoreHealth /Source:C:\RepairSource\Windows /LimitAccess
Read: The component store has been corrupted, 0x80073712
2] Run System File Checker
Running SFC will repair corrupted or damaged Windows files. You will need to run this command from an elevated CMD i.e., A command prompt launched with admin privileges.
3] Repair hard-drive errors
If your hard disk has issues with integrity, the update will fail as the system will think that it’s not healthy. You should run chkdsk in the command prompt to resolve those issues.
4] Run Windows Update Troubleshooter
You should run the inbuilt Windows Update Troubleshooter and see if that helps you.
5] Run Microsoft’s online troubleshooter
You can also fix Windows Update Errors using Microsoft’s online troubleshooter. Maybe this will help.
6] Restart Windows Update service
You could try restarting the Windows Update service to fix this issue. If there are some internal issues regarding this service, there is a chance of getting the error. Therefore, do the following to restart the Windows Update service:
- Search for services in the Taskbar search box.
- Click on the individual search result.
- Double-click on the Windows Update service.
- Click the Stop button.
- Click the Start button.
- Click the OK button.
After that, check if it solves the problem or not.
7] Scan PC for malware
At times, malware and virus can cause this issue on your Windows PC. Therefore, it is recommended to scan your computer with a trustworthy antivirus to fix this problem.
Related: Fix 0x80070020 Windows Update Error
What is the error code 0x80073712?
Windows Update displays error code 0x80073712 when you have a corrupted Windows update on your computer. This error might occur on Windows 11/10/8/7 PC while trying to download and install the latest updates.
How do I fix a corrupted Windows Update?
To fix a corrupted Windows Update, you need to run the DISM tool, SFC scan, Windows Update Troubleshooter, etc. Apart from these, you can restart the Windows Update service and scan your computer for malicious files.
Let us know if this guide helped you solve the issue.
Anand Khanse is the Admin of TheWindowsClub.com, a 10-year Microsoft MVP (2006-16) & a Windows Insider MVP (2016-2022). Please read the entire post & the comments first, create a System Restore Point before making any changes to your system & be careful about any 3rd-party offers while installing freeware.