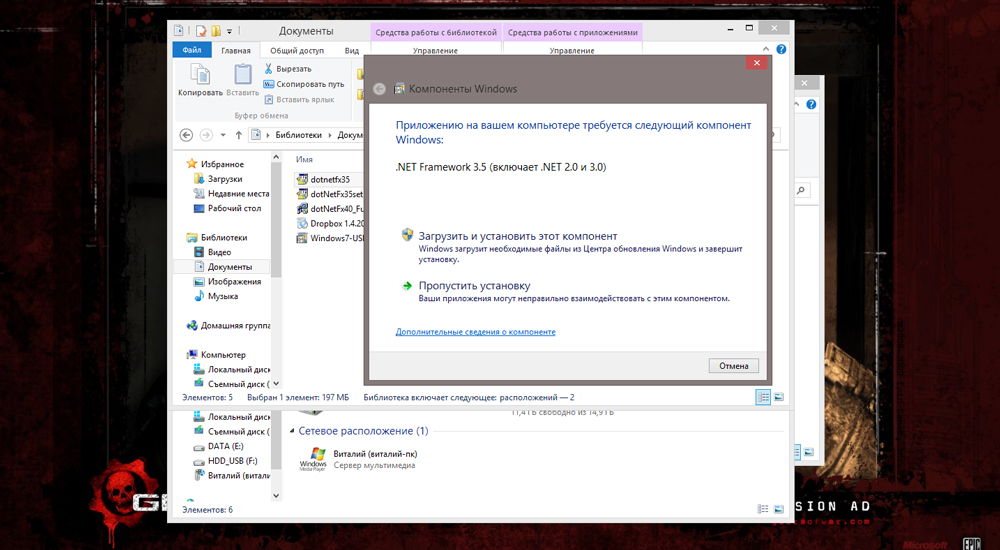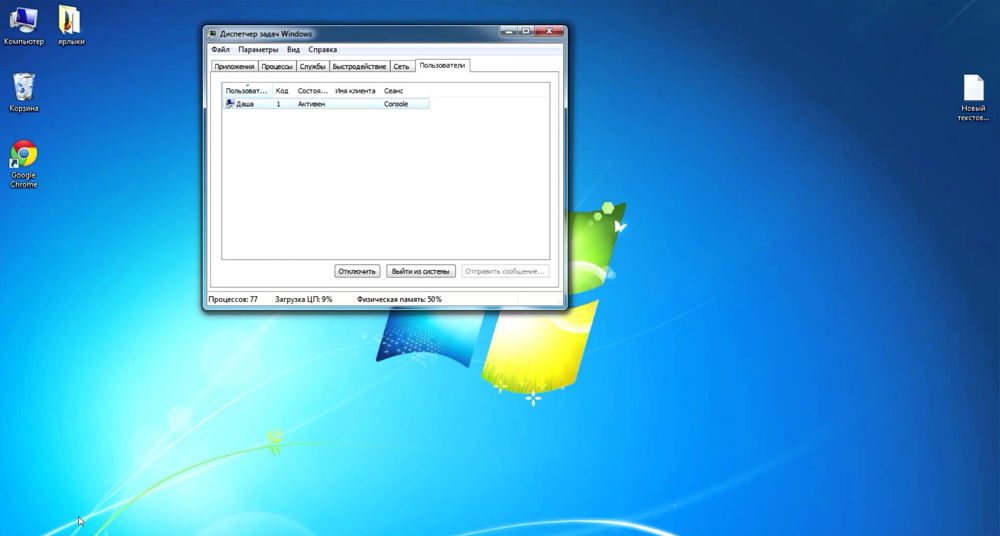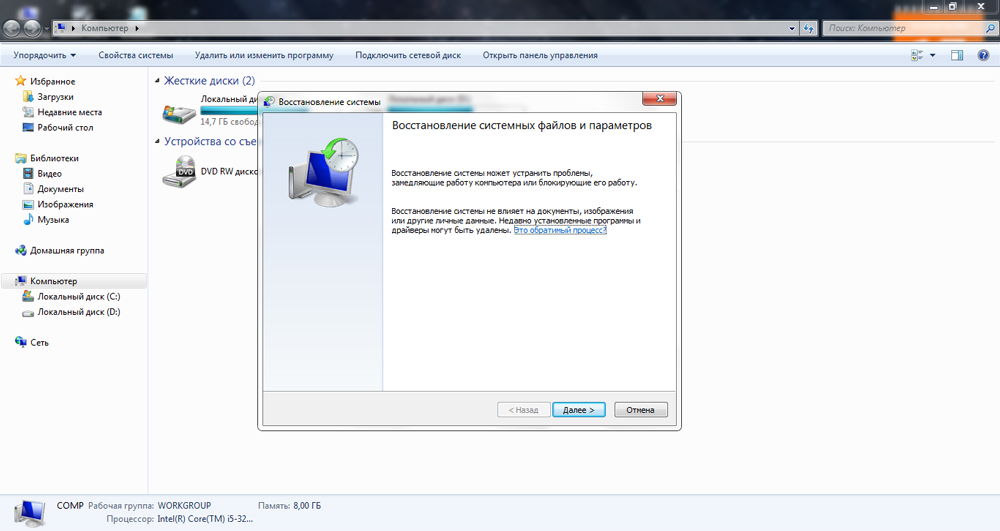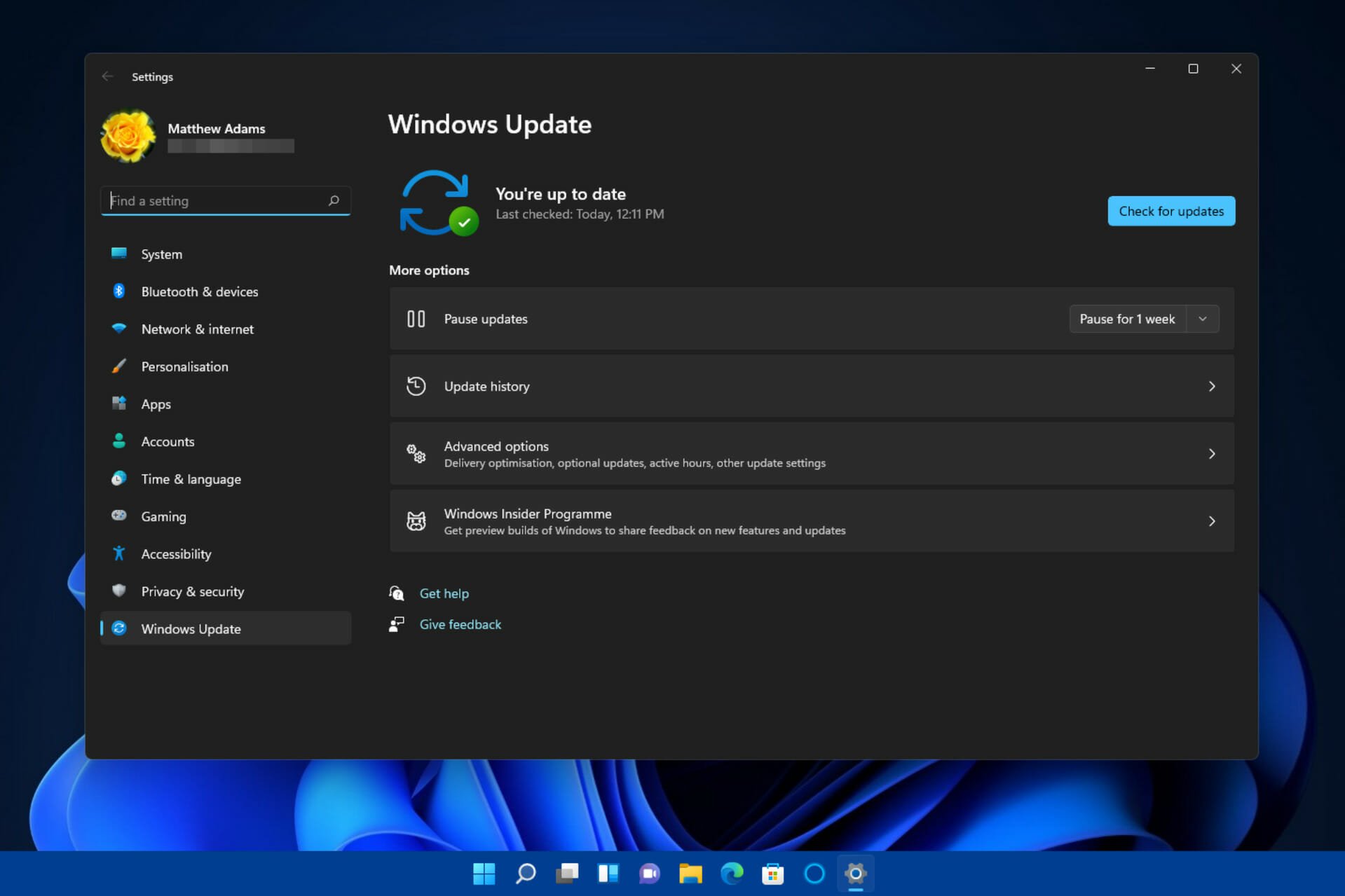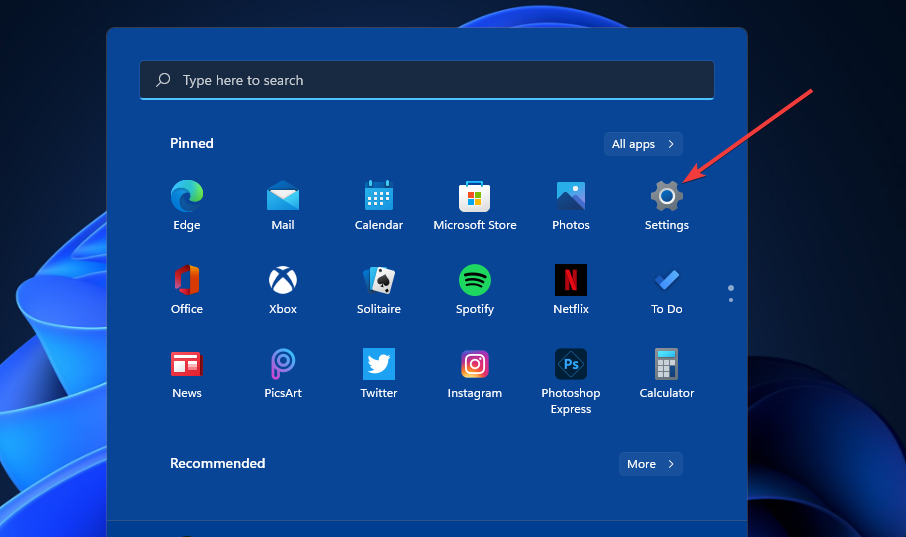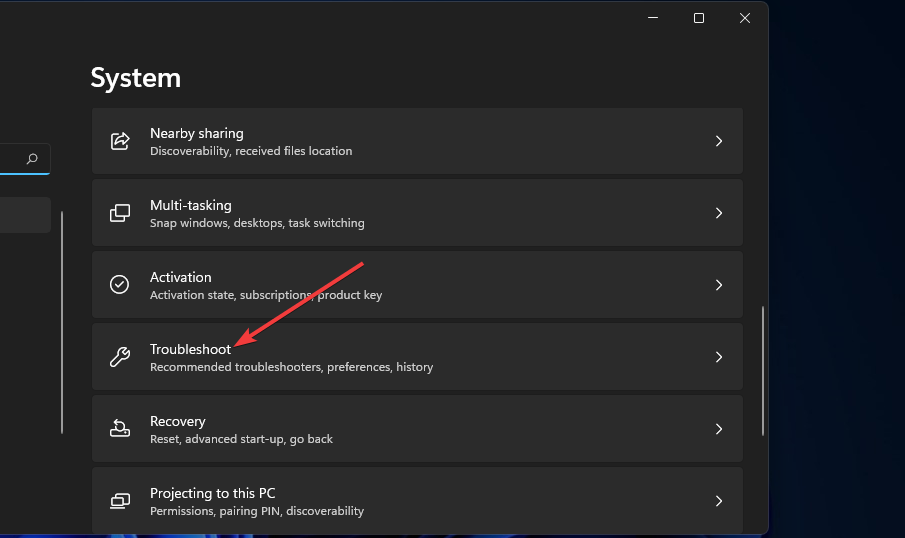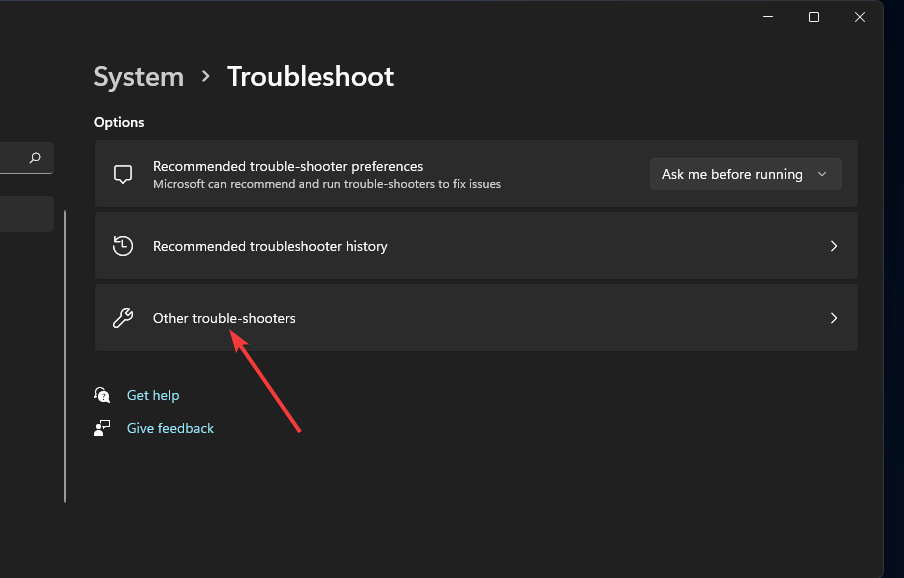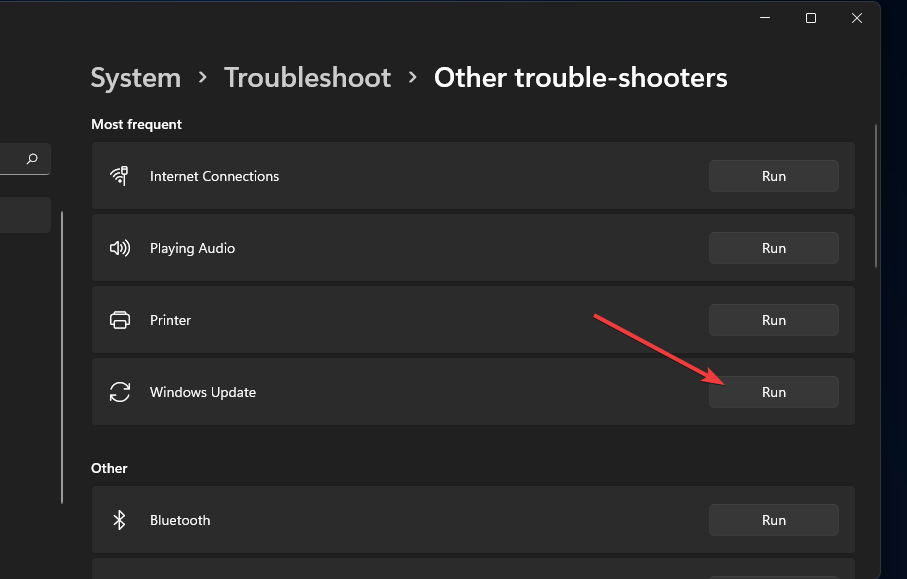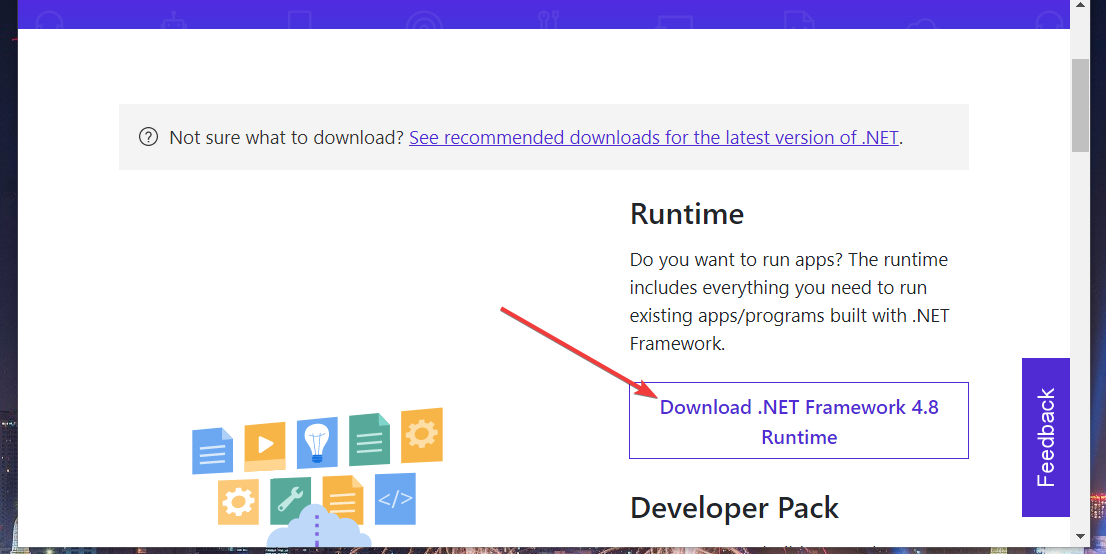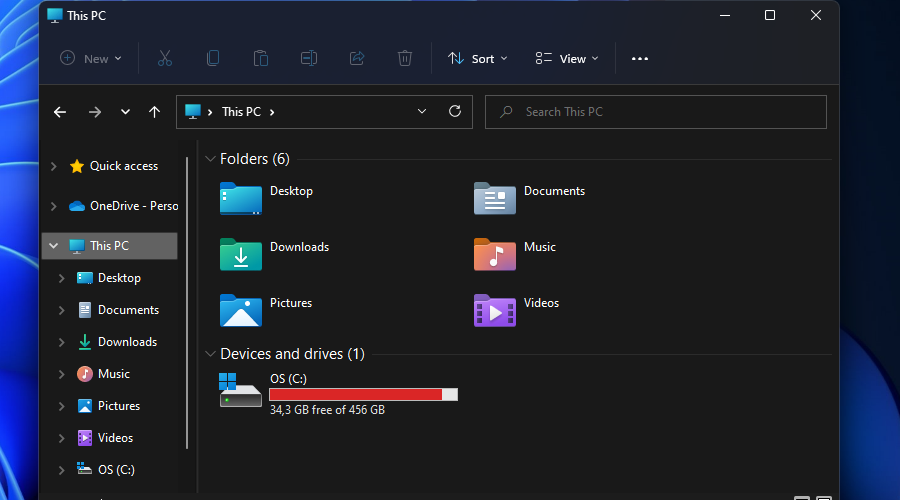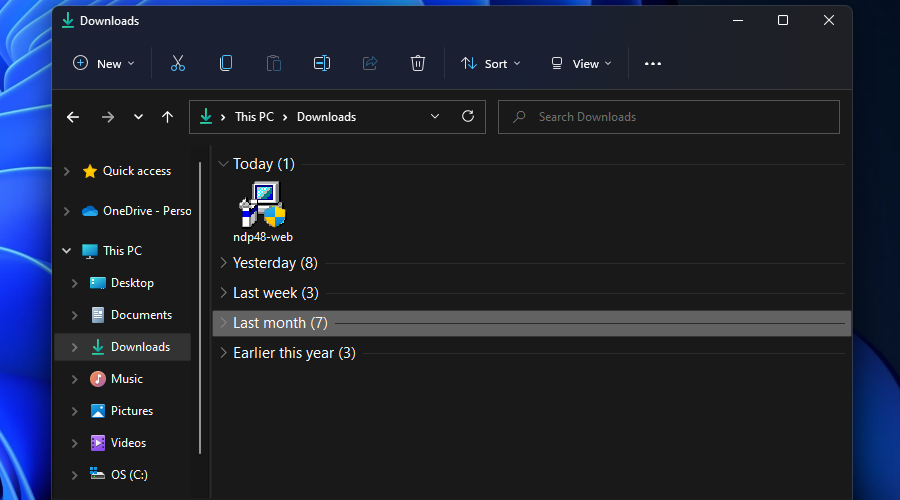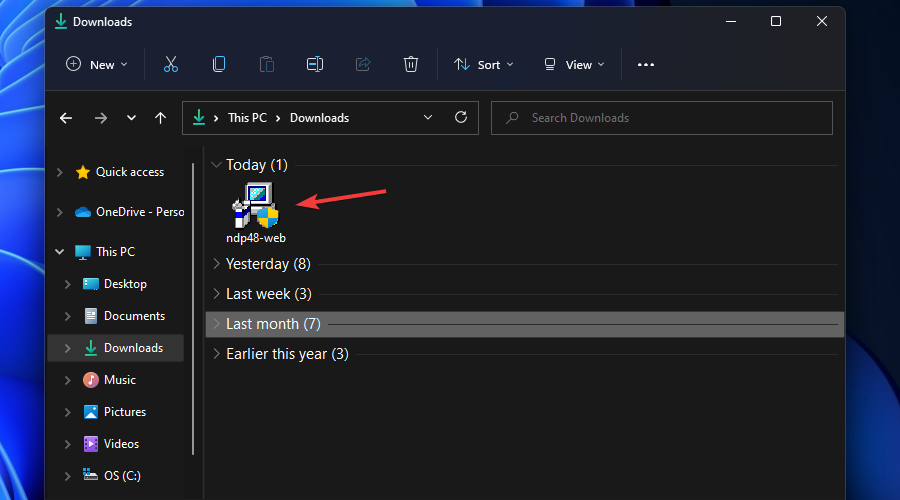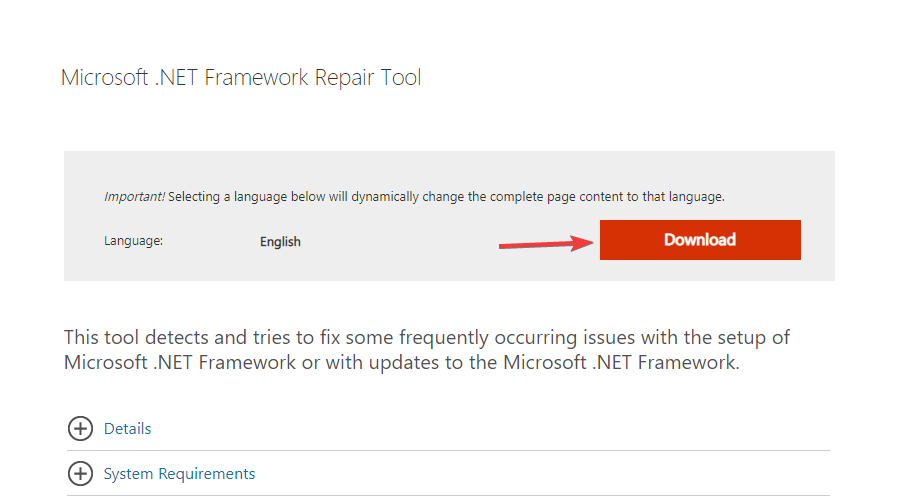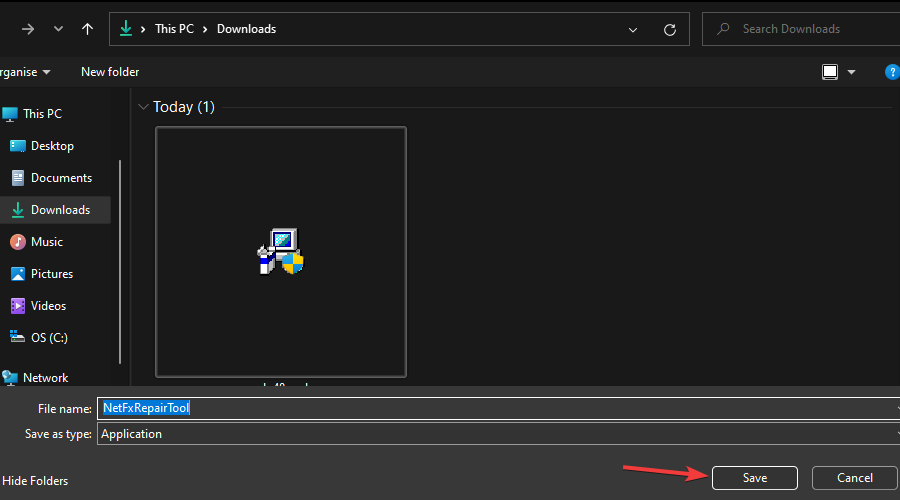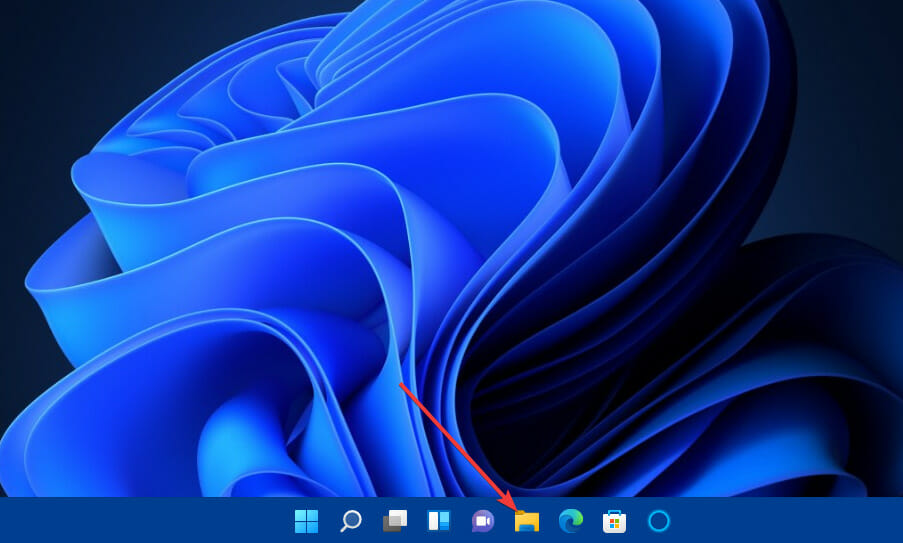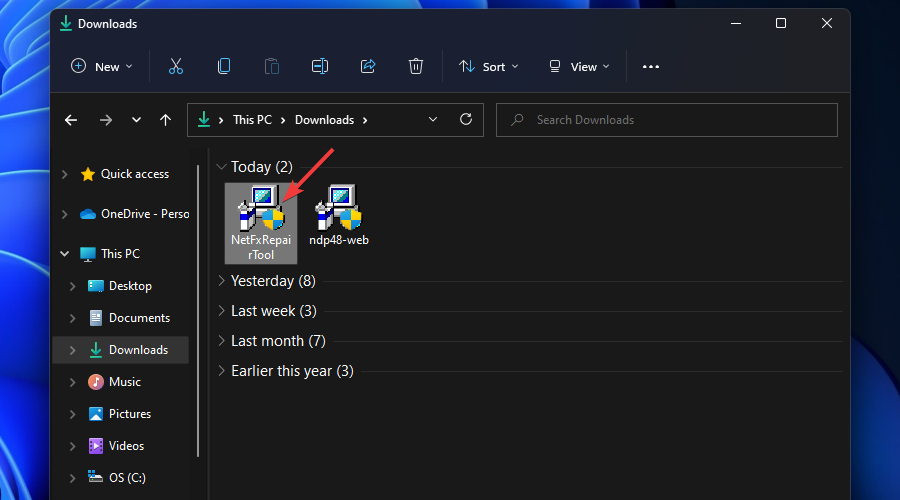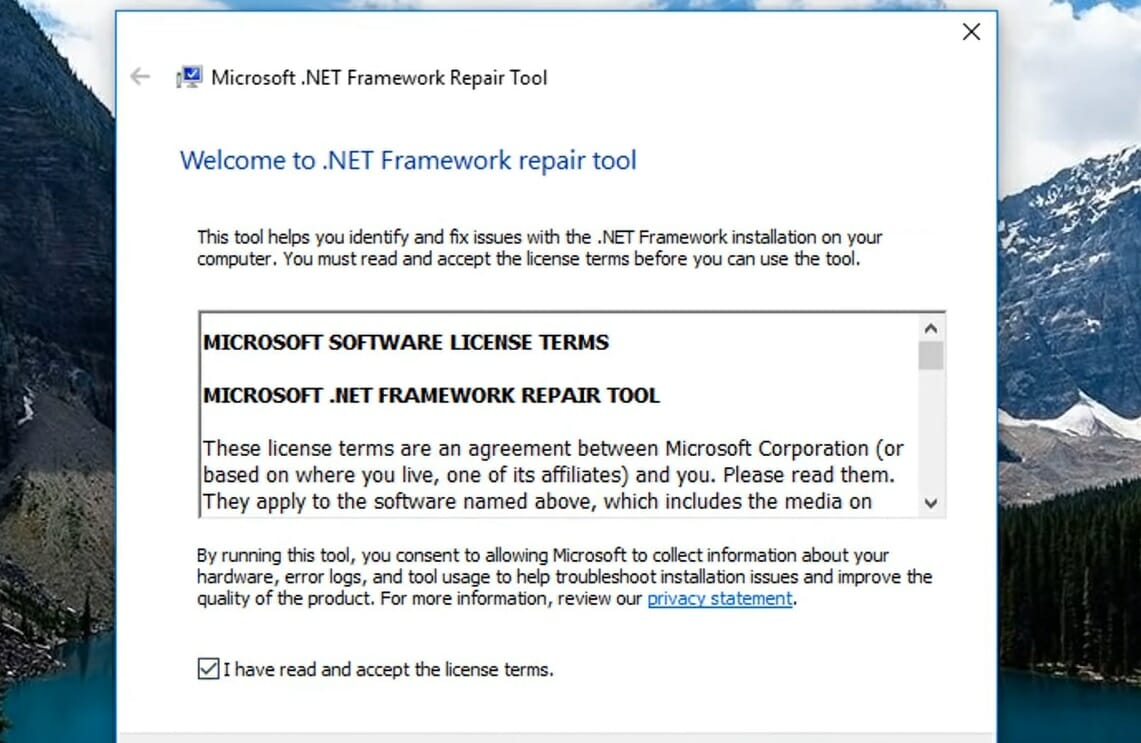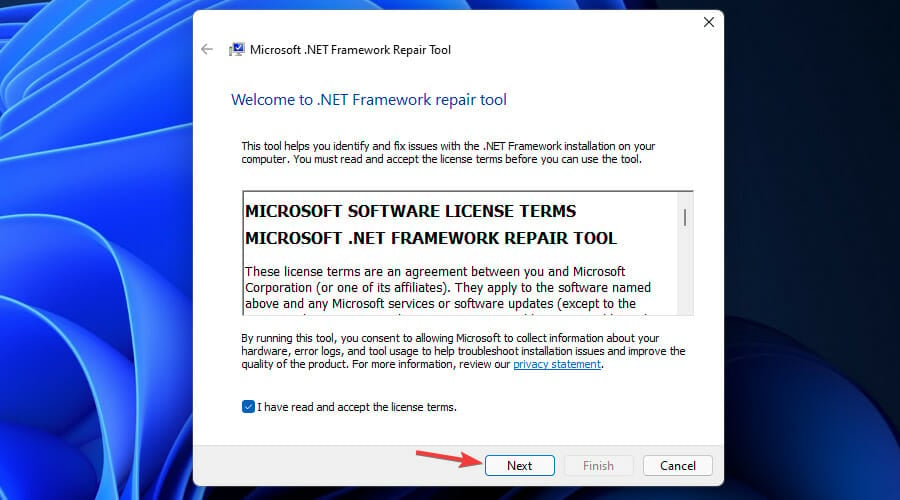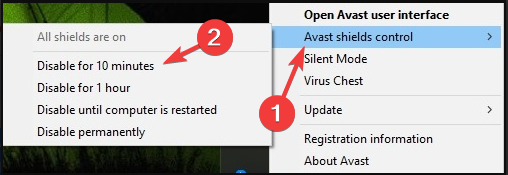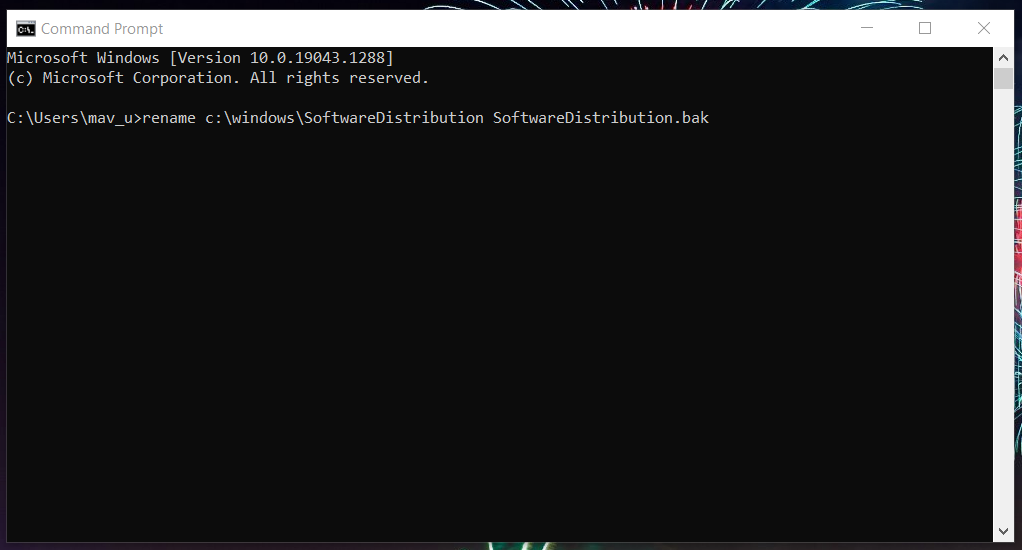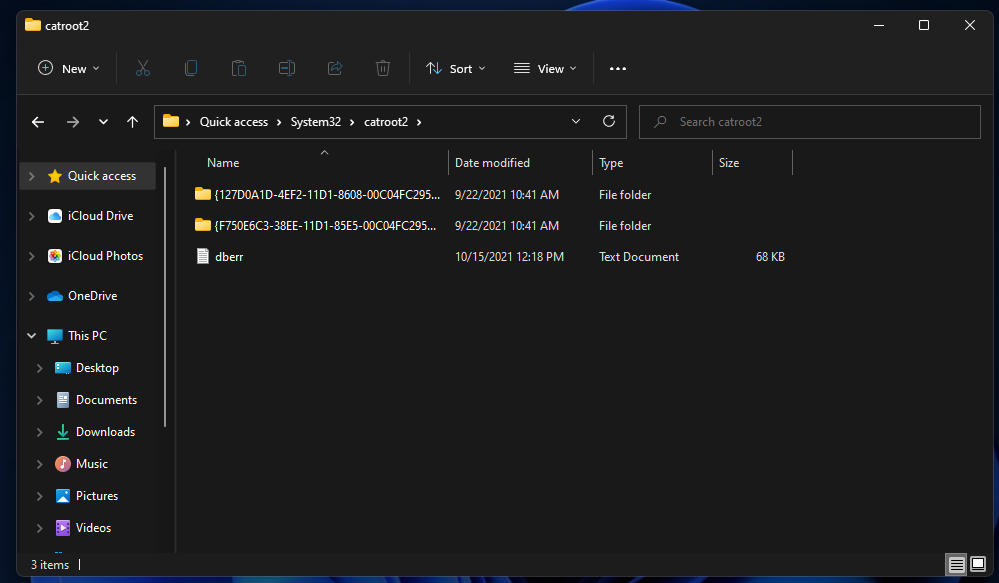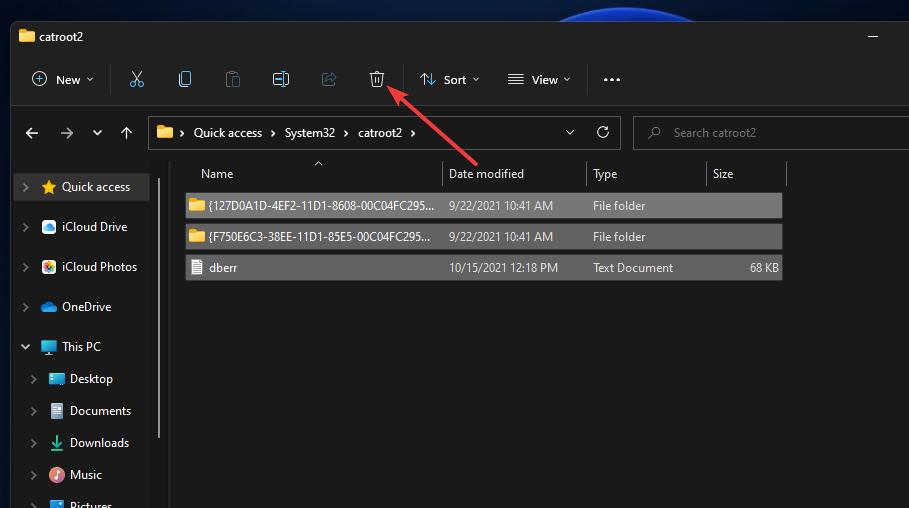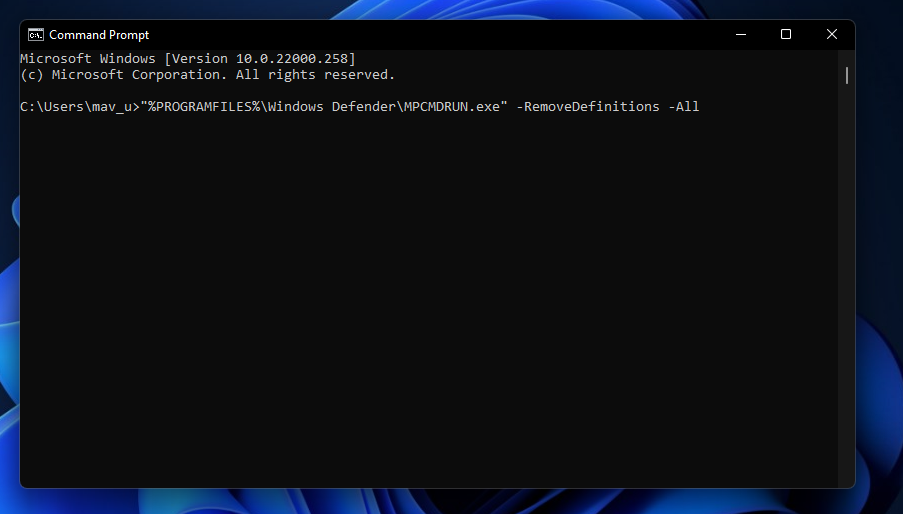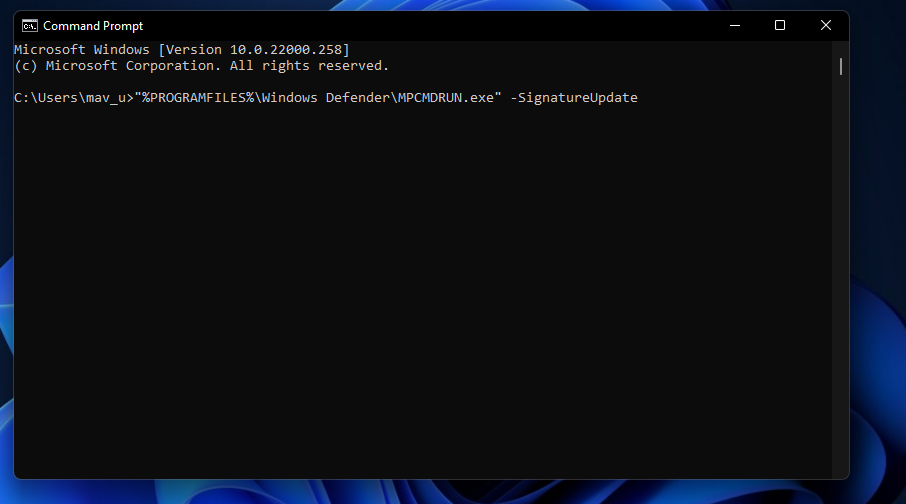Ошибка 0x80070643 может появиться как при скачивании Net Framework через Центр обновлений Windows, так и при установке этой утилиты напрямую. У этой проблемы бывают разные причины. И некоторые из них не зависят от действий пользователя. Некорректная загрузка, случайное удаление или изменение системных файлов, вредоносное ПО, конфликтующие приложения — всё это может привести к плачевным последствиям. Если ОС «обнаружит», что что-то не так, она, скорее всего, выдаст окно с надписью «Installation failed with error code» и кодом ошибки. В большинстве случаев её можно исправить самостоятельно.
Microsoft NET Framework очень распространенная программная платформа
Как проявляется ошибка 0x80070643 и почему она возникает?
При возникновении этого сбоя соответствующее оповещение может и не появиться. И зачем с ней разбираться, если она не мешает? Дело в том, что это сообщение «выскочит» при запуске любой программы, связанной с Net Framework. И оно будет постоянно надоедать, мешать нормальной работе. Подобная ошибка способна негативно повлиять на операционную систему. Вот основные признаки появления error 0x80070643:
- Наблюдаются критичные зависания системы, которые длятся несколько секунд.
- Компьютер сильно «тормозит».
- Слишком большое время отклика при вводе текста с клавиатуры или использовании мыши.
- При запуске некоторых утилит появляется диалоговое окно «Installation failed with error code 0x80070643».
- Такое же оповещение иногда «выскакивает» при выключении или включении компьютера.
- Или при обновлении Net Framework (будет сообщение вроде «В процессе установки произошла неисправимая ошибка»). Это не значит, что в этой ситуации нельзя ничего предпринять. Просто операционная система не смогла избавиться от проблемы своими силами, и ей требуется помощь со стороны пользователя.
Оповещение «Installation failed with error code» может появиться из-за:
- Вируса, который повредил системные данные.
- Ошибки в реестре.
- Неполной или прерванной загрузки программы Net Framework.
- Некорректного изменения, связанного с ней ПО.
- Неправильной регистрации обновления MSI.
- Установки приложения с удалённого рабочего стола.
Все факторы перечислить невозможно. Эта утилита может перестать работать по разным причинам. Но все они сводятся к одному — повреждены или недоступны важные файлы или ресурсы.
Как исправить ошибку 0x80070643 при установке Net Framework?
Если в процессе установки произошла неисправимая ошибка 0x80070643, её можно убрать несколькими способами. Конкретный алгоритм решения проблемы зависит от причин её появления. Если вы не знаете, почему Net Framework не включается, попробуйте все методы по очереди. Вначале расписаны самые простые варианты.
Перед исправлением ошибки:
- Запустите антивирус и начните проверку. Если error 0x80070643 возникла из-за вредоносных программ, их надо устранить. Иначе проблема появится снова. Заражённые файлы можно удалить, вылечить или отправить в карантин. Главное, чтобы они не навредили системе.
- Обновите все драйвера.
- Проведите очистку системы. Для этого воспользуйтесь встроенным в ОС приложением. Его можно открыть через Пуск — Программы — Стандартные — Служебные. Заодно сможете удалить временные файлы, которые занимают память. Также есть специализированный софт для чистки мусора. Например, CCleaner или CleanMaster.
- Удалите и переустановите программу, при запуске которой появляется сообщение «Installation failed with error code». Если ошибка «вылетает» просто так и не относится к какой-либо утилите, попробуйте другие способы.
- Проверьте системный диск. Для этого кликните по нему правой кнопкой мыши, выберите «Свойства», перейдите на вкладку «Сервис» и нажмите «Выполнить проверку».
Восстановление Net Framework
Чтобы убрать оповещение «В процессе установки произошла неисправимая ошибка», сделайте следующее:
- Закройте все активные программы и завершите связанные с ними задачи. Это можно сделать через Диспетчер задач. Для его вызова нажмите Ctrl+Alt+Del. Не отключайте системные процессы.
- Перейдите в меню «Пуск».
- Далее в «Панель управления»
- Откройте «Программы и компоненты» (если у вас настроено отображение по категориям, выберите «Удаление программ»)
- Найдите в открывшемся списке пункт «Microsoft .Net Framework» и щёлкните на него.
- Нажмите кнопку «Удалить/Изменить». Та же опция есть в контекстном меню, которое можно вызвать правой кнопкой мыши.
- В появившемся окне маркером отметьте «Восстановить» и нажмите «Далее».
- Дождитесь, пока пройдёт восстановление.
- Перезагрузите ПК.
- Обновите Net Framework через Windows Update.
Исправление реестра и сетевых ошибок.
В большинстве случаев сообщения со словами «Installation failed with error code» свидетельствует о наличии неисправностей в реестре. Чтобы их устранить вручную и при этом ничего не поломать, надо быть веб-мастером. Но есть программы, которые делают это автоматически.
- WinThruster. Поиск нерабочих и «пустых» ссылок на отсутствующие данные. Исправление повреждённых записей реестра. Создание резервной копии перед сканированием.
- Net Adapter Repair All In One. Ищет сетевые ошибки. Из-за них может не загружаться нужное обновление. Утилита не устраняет неисправности сама, а оставляет выбор за пользователем.
- Registry Repair. Простая утилита с понятным интерфейсом. Если оповещение «Installation with error» появилось из-за проблем с реестром, эта программа их найдёт. Она распознаёт записи, которые сделали вирусы-рекламщики и шпионское ПО. Все изменения можно откатить.
- Reg Organizer. Позволяет просматривать reg-файлы ещё до их добавления в реестр. Можно полностью удалить какое-либо приложение сразу со всеми записями.
Чистка реестра избавит вас от многих багов. Компьютер будет лучше работать.
Специализированные программы
Можно воспользоваться средством восстановления Net Framework. Оно находится на официальном сайте компании Microsoft. Распространяется бесплатно. Но русский язык не поддерживает. Доступен только английский.
Однако пользоваться этим средством легко. У него минимальный функционал. После восстановления надо вновь запустить обновление программы.
Восстановление системы
Самый эффективный вариант при сбое установки Net Framework — вернуть операционную систему в то состояние, которое было до ошибки. Тогда не будет появляться окно с оповещением «Installation failed with error code». Но то, что привело к неисправности в первый раз, может вновь её вызвать. Поэтому после восстановления просканируйте реестр, проверьте, нет ли вирусов, и избавьтесь от сомнительных программ, которые вы устанавливали перед появлением проблемы. Возможно, какая-то из них и стала причиной ошибки.
Теперь разберёмся, как откатить ОС.
- Перейдите в Пуск — Программы — Стандартные — Служебные — Восстановление системы.
- Отметьте пункт «Другая точка восстановления» и подтвердите.
- Выберите дату до появления неисправности. Рядом с ней указано действие, которое в тот момент произошло (обновление, удаление, инсталляция и так далее).
- Если вы не знаете, в какой точно момент возникла ошибка, нажмите на кнопку «Поиск затрагиваемых программ». Отобразиться список утилит, которые откатятся в результате восстановления.
- Это относительно долгий процесс. Потребуется перезагрузка.
Ваши личные папки, данные, документы, картинки, видео и прочее затронуты не будут. Изменятся или удалятся только приложения, влияющие на работу ОС.
Ошибка 0x80070643 при установке Net Framework не такая страшная, как кажется. Для её исправления не надо спрашивать совета у знакомого системного администратора или относить компьютер в «починку». Можно обойтись чисткой реестра и средствами восстановления.
If you are seeing an error code 0x80070643 on your Windows computer, you are not alone. Many Windows users have reported this error. Usually this error occurs when they are trying to update their Windows system or to install a programs.
The good news is you can fix it. This article shows you the methods that can help you fix two kinds of 0x80070643 error:
1) Fix the 0x80070643 error in Windows Update — This is the error you can see when you are trying to install some updates in Windows Update.
2) Fix the 0x80070643 error during a program installation — This is the error that can occur when you are trying to install a program.
1) Fix the 0x80070643 error on Windows Update
Here are fixes that you should try when you see an 0x80070643 error in Windows Update.
- Install the latest .NET Framework
- Run an SFC scan on your computer
- Install the updates manually
- Update your Windows Defender Antivirus manually
- Disable your antivirus software temporarily
1. Install the latest .NET Framework
The .Net Framework plays an important part in the installation of system updates. If the .NET framework on your computer is missing or corrupted, you may failed to install the updates. You should download the latest .NET Framework from Microsoft and install it on your computer. To download and install .NET Framework:
i. Go to Microsoft’s .NET Framework download website.
ii. Click on the latest version of .NET Framework.
iii. Click on Download.
iv. Open the downloaded file and follow the on-screen instructions to install it.
v. After you finish the installation, run Windows Update again and see if you can install the system updates.
2. Run an SFC scan on your computer
Your computer may have corrupted files that stop Windows Update from installing the updates. An SFC scan can help you find out these files and replace them with correct ones. To run an SFC scan:
i. Click on the Start menu at the bottom left.
ii. Type “cmd“. When you see Command Prompt appear in the menu above, right click on it and select Run as administrator.
iii. In Command Prompt, type “sfc /scannow” and press Enter.
iv. Wait for the scan to complete.
v. Try installing the system updates. If this method works for you, you will not see the error again.
3. Install the updates manually
You can try installing the updates on your own to get around this problem. To install the system updates manually:
i. Right click on This PC or Computer on the background and select Properties.
ii. In the System window, check the System type entry to see if your operating system is 32-bit (x86-based) or 64-bit (x64-based).
iii. Open Windows Update and check the updates you have failed to install. Copy down the codes of these updates (the codes starting with “KB“).
iv. Go to Microsoft Update Catalog and search the codes for those updates.
v. Find the update that is suitable for your operating system type (x86-based or x64-based) and click on the Download button next to it.
NOTE: If you can’t find the update you need on Microsoft Update Catalog, please go to method 4.
vi. Wait for the download to complete. Then install the downloaded file.
If this method works for you, you will be able to install all the updates without the error troubling you.
4. Update your Windows Defender Antivirus manually
The 0x80070643 update error is associated with Windows Defender Antivirus on your Windows computer. If Windows Update has failed to update Windows Defender and shows you this error, you can try fixing it by updating the antivirus on your own.
i. Go to this Microsoft site.
ii. Download the update file for Windows Defender Antivirus that matches your operating system (the right one for your system type).
iii. Open the file you have downloaded and install the update on your computer.
iv. Restart your computer and then run Windows Update. Check to see if the error is gone.
5. Disable your antivirus software temporarily
Your antivirus software may be conflicting with the programs or Windows Update on your computer and bring about the 0x80070643 error. You can try disabling your antivirus software to see if this solves your problem. Disable all the functions of your antivirus software and then check Windows Update to see if it can update your system normally.
Hopefully one of the fixes above resolved your Windows Update issue. But if not, you may need to try the fixes in this post.
2) Fix the 0x80070643 error during a program installation
If you see a 0x80070643 error when you are installing a program, you can try the methods below.
- Restart your computer
- Restart the Windows Installer service
- Repair and install .NET Framework
1. Restart your computer
It is possible that a previous installation requires a restart of your computer to complete. You can restart your computer and install your program again. See if you can complete the installation then.
2. Restart the Windows Installer service
There may be faulty configurations in the Windows Installer service resulting in the 0x80070643 error. A restart of this service can fix the error. To restart the Windows Installer service:
i. On your keyboard, press Windows key and R key at the same time to invoke Run box.
ii. Type “services.msc” and press Enter to open the Services window.
iii. Click on Windows Installer, then Restart.
iv. If this method works for you, you will be able to install your program without the error troubling you.
3. Repair and install .NET Framework
Your 0x80070643 error may occur if the .NET Framework installation on the computer has become corrupted. You should repair and re-install it to see if this fixes the issue:
i. Download a .NET Framework Repair Tool and open it. It will automatically repair the .NET Framework installation issues.
ii. Go to Microsoft’s .NET Framework download website.
iii. Click on the latest version of .NET Framework.
iv. Click Download.
v. Open the downloaded file and follow the on-screen instructions to install it.
vi. Try installing the program again and see if the error is gone.
ВОПРОС! Здравствуйте! На моем ноутбуке с Windows в процессе установки произошла неисправимая ошибка с кодом 0x80070643. Как её можно исправить, пожалуйста, помогите.
ОТВЕТ СВЕЦИАЛИСТА! Ошибка принадлежит модулю встроенного защитника и брандмауэра – Windows Defender. Тут может быть очень много причин. Или система не может скачать обновление, или идет проблема с инсталляцией самого пакета. Есть вероятность, что в Виндовс не работают две службы: центра обновления и BITS. В статье ниже я описал все возможные решения, которые должны помочь, поэтому начните с первого варианта. Если в процессе возникнут какие-то вопросы – пишите в комментариях.
Содержание
- Способ 1: Средства устранения неполадок
- Способ 2: Очистка кэша обновлений
- Способ 3: Целостность системных файлов
- Способ 4: NET Framework Repair Tool
- Способ 5: Ручная установка
- Способ 6: Скачивание обновления
- Способ 7: Сторонняя программа
- Способ 8: Отключение защиты
- Способ 9: Настройка DNS
- Способ 10: Ничего не помогло, что мне делать?
- Видео
- Задать вопрос автору статьи
Способ 1: Средства устранения неполадок
Ранее в Microsoft была утилита, которая автоматически решала проблемы с обновлениями. Так как ошибок было много, а сама утилита висела на сайте Microsoft, разработчики решили вписать функцию в саму систему. Поэтому давайте ею воспользуемся.
- Откройте меню «Пуск» и нажмите по значку шестеренки.
- В параметрах Виндовс 10 найдите раздел «Обновление и безопасность».
- Слева выбираем пункт «Устранение неполадок» и жмем по ссылке «Дополнительные средства устранения неполадок».
- Раскройте пункт «Центра обновления Windows» и запустите средства устранения неполадок.
- Система автоматически начнет проверку служб, а также функций и программ, которые отвечают за обновление. Если будут обнаружены какие-то проблемы – жмем по кнопке «Применить эти исправления».
- В конце я все же советую перезагрузить саму систему, а потом попробовать обновить ОС.
Способ 2: Очистка кэша обновлений
Сам центр обновления использует определенный кеш, из-за него тоже может возникать ошибка скачивания в Windows 10 с номером 0x80070643. Попробуем этот кеш удалить.
- Отключите комп от интернета.
- Запускаем консоль с правами админа.
- Вводим команду, чтобы остановить службу:
net stop wuauserv
- Если предыдущая команда не работает, или вылезает ошибка, то попробуйте перезагрузить систему.
- Теперь вводим:
net stop bits
- Открываем папку:
C:\Windows\SoftwareDistribution\
- Все из неё удаляем.
- Теперь запускаем службы:
net start bits
net start wuauserv
- Не забываем обратно подключиться к интернету.
Способ 3: Целостность системных файлов
Возможно, какие-то системные файлы, отвечающие за загрузку обновлений, просто побиты. Их можно попробовать восстановить с помощью системной функции:
- Открываем командную строку с правами администратора.
- Вводим команду:
sfc /scannow
- Если при данной процедуре возникла ошибка или что-то пошло не так, то значит повреждено стоковое хранилище. Нам нужно его восстановить с помощью другой команды:
dism /Online /Cleanup-Image /CheckHealth
При обновлении некоторые компоненты используют NET Framework, если сам пакет в системе поврежден, то могут вылезать различного рода ошибки.
- Заходим на сайт.
- Скачиваем и запускаем программу – «Microsoft .NET Framework Repair Tool».
- После запуска просто со всем соглашаемся и идем от шага к шагу до самого конца. Программа перезагрузит NET Framework и попытается решить некоторые проблемы.
- Если программа не решит проблему, то попробуйте с той же страницы скачать последнюю версию NET Framework и установить её к себе на компьютер.
Способ 5: Ручная установка
Как мы и говорили в самом начале, ошибка 0х80070643 при установке обновлений в Windows возникает из-за того, что система не может установить компонент, который относится к встроенному защитнику (Windows Defender). Поэтому его можно скачать и поставить вручную:
- Заходим на официальную страничку.
- Пролистайте до таблицы модулей и найдите там:
Microsoft Defender Antivirus for Windows 10 and Windows 8.1
- Выберите свою разрядность 32 или 64 бита и скачайте обновление.
- Просто запускаем установщик. При установке вы можете не заметить появления ни одного окна, так как в данном случае будет идти тихая (скрытая) установка. Подождите примерно минут 5.
- Чтобы проверить, что обновления были установлены. Зайдите в «Пуск» – «Параметры» – найдите там раздел «Обновление и безопасность». Далее открываем подраздел «Безопасность Windows» и справа тыкаем по надписи «Защита от вирусов и угроз». Пролистайте чуть ниже до пункта «Обновления защиты от вирусов и угроз» и посмотрите дату обновы. Кстати, можно попробовать обновить защитник и отсюда, нажав по ссылке ниже.
Способ 6: Скачивание обновления
У Microsoft есть официальный сайт, где вы можете скачать обновление по номеру. Все достаточно просто, заходим на этот сайт (ссылка). Далее вводим номер обновления в поиск, скачиваем и устанавливаем его. Можно скачать одновременно несколько обнов – смотрим в корзину. И еще, не забудьте про разрядность системы (32 или 64 бита) – если в названии нет никакой информации по данному поводу, то значит это 32-х битная версия.
Способ 7: Сторонняя программа
Если есть какие-то проблемы с обновлением, то можно воспользоваться сторонней утилитой. Возможно, с неё получится скачать и установить недостающий компонент. Мы будем использовать программу с открытом кодом – Windows Update Minitool.
- Скачиваем программу с Github.
- Перейдите на самую первую вкладку и нажмите по кнопке поиска обновления. Подождите пока процедура закончится. В правом блоке увидите все пакеты, которые можно установить к вам на компьютер.
- Выделите нужные пакеты и нажмите по кнопке инсталлирования.
Способ 8: Отключение защиты
Как ни странно, но частенько проблемой скачивания обновления является антивирусная программа, или даже встроенный брандмауэр. По сути, защита системы блокирует подключение к серверам Microsoft. Бывает такое достаточно редко, но все же бывает. Второй вариант встречается гораздо чаще – в таком случае, если в системе выключен брандмауэр, то она отказывается скачивать обновления. Чтобы активировать встроенную защиту Виндовс 10, отключите встроенный антивирусник.
Если 80070643 ошибка обновления Windows 10 возникает вновь – проверьте, чтобы брандмауэр был включен. Самое главное, чтобы была активна сама служба:
- Зайдите в службы.
- Найдите службу брандмауэра и откройте её.
- Установите тип запуска в автоматическом режиме.
Способ 9: Настройка DNS
Если есть какие-то проблемы с подключением, то можно попробовать установить ДНС от Google. Если они установлены не вами, то DNS-сервера подхватываются от вашего провайдера. А они, как правило, обновляются не так часто.
- Жмем:
+ R
- Вводим команду:
ncpa.cpl
- Зайдите в свойства того подключения, которое вы используете – для этого используем правую кнопку мыши.
- Один раз нажмите по протоколу версии 4 и зайдите в свойства. Теперь установите ДНС, так же как у меня на скриншоте ниже. В конце жмем «ОК».
Если ничего из вышеперечисленного не помогло, а в процессе установки опять произошла неисправная ошибка с кодом 0х80070643, то нам нужно копнуть куда глубже. Возможно, проблема лежит не со стороны службы обновления, а есть проблемы с самой системой. Или, возможно, с подключением к интернету. Причем вы можете без проблем заходить на сайты или даже смотреть видео на том же самом YouTube. Поэтому я решил написать ряд советов, которые должны вам помочь. Также я буду оставлять ссылки на дополнительные статьи с более подробными инструкциями.
- Попробуйте использовать другое подключение к интернету. Если есть возможность, то можно попробовать раздать вай-фай с телефона.
- Отключите все программы, которые работают с прокси или VPN – смотрим в правый нижней угол экрана и отключаем все лишнее.
- Если вы ранее устанавливали какие-то программы, утилиты или сторонние драйвера, то можно попробовать выполнить восстановление ОС.
- Проверьте ОС антивирусной программой со свежими базами. Я бы даже воспользоваться встроенным антивирусом – он с этим справляется на ура. «Пуск» – «Параметры» – «Обновление и безопасность» – «Безопасность Windows» – «Защита от вирусов и угроз» – «Параметры сканирования» – ставим галочку «Полное сканирование» и жмем по кнопке ниже.
- Проверьте ваш носитель на наличие битых секторов. Лучше всего использовать ту же программу Victoria. Видео можете глянуть ниже.
- Советую выполнить комплексную чистку системы от разного рода мусора, лишних программ, кеша и т.д. Об этом подробно можно почитать тут.
- Попробуйте выполнить чистую установку операционной системы. Используем только официальную утилиту от Microsoft.
На этом все, наши многоуважаемые и любимые читатели портала WiFiGiD.RU. Если ошибка осталась, то можете описать свою проблему и вопрос в комментариях. Но надеюсь, статья для вас была полезной. Если я что-то упустил, или вы увидели ошибку, то можете писать там же. Всем добра и пока!
Видео
The Windows Update troubleshooter should be your first call
by Matthew Adams
Matthew is a freelancer who has produced a variety of articles on various topics related to technology. His main focus is the Windows OS and all the things… read more
Updated on
- The 0x80070643 Windows error can arise because of corrupted Windows Defender definitions, .NET Framework, or update components.
- Some users might need to repair Windows update components to fix it in no time.
- If the 0x80070643 error arises during the Windows 11 installation, repairing .NET Framework might also help.
XINSTALL BY CLICKING THE DOWNLOAD FILE
Fix Windows 11 OS errors with Fortect:
SPONSORED
This tool repairs common computer errors by replacing the problematic system files with the initial working versions. It also keeps you away from system errors, BSoDs, and repairs damages made by malware and viruses. Fix PC issues and remove viruses damage now in 3 easy steps:
- Download and Install Fortect on your PC
- Launch the tool and Start scanning to find broken files that are causing the problems
- Right-click on Start Repair to fix issues affecting your computer’s security and performance
- Fortect has been downloaded by 0 readers this month, rated 4.4 on TrustPilot
Microsoft might have recently released Windows 11, but some things never change regarding updating errors. Users have already posted on forums about the update error 0x80070643 in Windows 11.
The error has been passed down from the previous Microsoft OS. This article examines the error and its causes and gives you the most reliable resolutions available for Windows 11 users.
What is the Windows 11 update error 0x80070643?
This error arises for some users when they try to install new patch updates via Settings. In fact, it is a Windows update error. And simply signifies that there have been issues with your update process.
Before trying to get rid of the update error 0x80070643, it’s worth considering the more likely causes of the issue:
- Third-party antivirus software conflicts – Antivirus software might conflict with the Windows Update service. Hence it would be best if you stuck to only compatible antivirus software.
- Missing, outdated, or corrupted .NET Framework installation – Updates fail to install because .NET Framework is corrupted or missing, or you might need to install a newer version.
- Corrupted system files – You might have to repair corrupted system files causing the issue.
- Damaged Windows Update components – Some Windows Update components might be corrupted or incorrectly configured.
- Corrupted Windows Defender definitions – Error 0x80070643 can also arise because of corrupted Windows Defender definitions.
To solve the error 0x80070643 in Windows 11, you must apply resolutions that can feasibly remedy those causes. Give these potential fixes a try right away.
How do I fix the install error – 0x80070643 in Windows 11?
- What is the Windows 11 update error 0x80070643?
- How do I fix the install error — 0x80070643 in Windows 11?
- 1. Run the Windows Update troubleshooter
- 2. Run a system file scan
- 3. Install the latest .Net Framework 4.8
- 4. Repair .NET Framework
- 5. Temporarily turn off third-party antivirus software
- 6. Change the SoftwareDistribution subfolder name
- 7. Reset the Catroot2 folder
- 8. Update Windows Defender’s signatures
1. Run the Windows Update troubleshooter
- First, open up the Start menu by clicking the Windows icon on the taskbar.
- Select the Settings app that’s pinned to the Start menu.
- Then click Troubleshoot within the System tab.
- Select Other trouble-shooters to bring up a list of troubleshooters in Settings.
- Click the Windows Update troubleshooter’s Run button.
- Thereafter, apply any potential fixes suggested by the troubleshooter.
2. Run a system file scan
The SFC scan is a fast and effective way to identify system errors that may cause issues during Windows 11 installation. You can run this scan by following the steps below.
1. First, bring up the search utility by clicking the magnifying glass button for that tool.
2. Next, type the keyword cmd in the search box to find Command Prompt.
3. Click the Command Prompt’s Run as administrator option on the right side of the search tool.
4. Input this system file scan command and press Enter:sfc /scannow
5. Thereafter, wait for the system file scan to reach the 100 percent mark and display its outcome in the Command Prompt.
In case you need to fix this Windows issue automatically, we advise using the tool for the comprehensive detection of corrupted system files.

Fortect
An efficient system repair tool will maintain your device in good shape by fixing the corrupted files.
3. Install the latest .Net Framework 4.8
- Open the .NET Framework 4.8 webpage in your web browser.
- Click the Download .NET Framework 4.8 Runtime button on that page.
- Choose a folder to download .NET Framework 4.8 to, and click the Save button.
- Next, press the Windows key + E hotkey to bring up File Explorer.
- Open the folder you downloaded .NET Framework 4.8 installer file to.
- Double-click .NET Framework’s ndp48-web.exe setup file to launch the installer.
- Then go through the setup wizard to install the runtime package.
4. Repair .NET Framework
NOTE
This potential fix is recommended if the latest .NET Framework version is already installed on your desktop or laptop.
- Open the Microsoft .NET Framework Repair Tool page.
- Then press the Download button there.
- Select a folder to download that repair utility to, and click the Save button.
- Next, click File Explorer’s button on the taskbar.
- Open the folder that includes Microsoft .NET Framework Repair Tool.
- Double-click NetFxRepairTool.exe to open that utility’s window.
- Select the I have read and accept the license terms checkbox.
- Then, press the Next button to initiate the repairs.
5. Temporarily turn off third-party antivirus software
- Click on the hidden access arrow in the Taskbar.
- Click on your antivirus icon, hover over Avast shields Control and select Disable for 10 minutes (This step varies for different antivirus software).
Disable any third-party antivirus utility installed on your PC before you try installing the latest Windows updates in Settings.
6. Change the SoftwareDistribution subfolder name
- First, bring up the search utility by clicking the magnifying glass button for that tool.
- Next, type the keyword cmd in the search box to find Command Prompt.
- Click the Command Prompt’s Run as administrator option on the right side of the search tool.
- To disable a couple of services, type in these commands and press Enter:
net stop wuauservnet stop bits - Type this command in the Prompt’s window and press Enter to execute:
rename c:\windows\SoftwareDistribution SoftwareDistribution.bak - To restart the disabled services, input these commands:
net start wuauservnet start bits
7. Reset the Catroot2 folder
- First, bring up the search utility by clicking the magnifying glass button for that tool.
- Next, type the keyword cmd in the search box to find Command Prompt.
- Click the Command Prompt’s Run as administrator option on the right side of the search tool.
- Input these three separate commands (press Enter after each):
net stop cryptsvc
md %systemroot%\system32\catroot2.oldxcopy %systemroot%\system32\catroot2 %systemroot%\system32\catroot2.old /s - Next, open File Explorer (press the Windows key + E in that regard).
- Open the catroot2 folder at this path:
C:\Windows\System32\catroot2 - Press the Ctrl + A hotkey to select all content within the catroot2 folder.
- Click File Explorer’s Delete button to erase the selected items.
- Thereafter, open Command Prompt again.
- To restart the disabled service, input this command and hit Enter:
net start cryptsvc
8. Update Windows Defender’s signatures
NOTE
This potential resolution is especially recommended when error 0x8007064 occurs for Windows Defender updates.
- First, bring up the search utility by clicking the magnifying glass button for that tool.
- Next, type the keyword cmd in the search box to find Command Prompt.
- Click the Command Prompt’s Run as administrator option on the right side of the search tool.
- Type this command into the Prompt’s window and press Enter:
“%PROGRAMFILES%\Windows Defender\MPCMDRUN.exe” -RemoveDefinitions -All - To update Windows Defender’s signatures, enter these two separate commands pressing Enter after each:
“%PROGRAMFILES%\Windows Defender\MPCMDRUN.exe” -SignatureUpdate“%ProgramFiles%\Windows Defender\MPCMDRUN.exe” -SignatureUpdate -MMPC - Then close Command Prompt, and restart Windows 11 by clicking Power, then Restart on the Start menu.
We can’t promise that the above fixes are 100 percent guaranteed. If they’re not enough, resetting Windows 11 might also be worth a shot.
Some third-party repair utilities can also fix many Windows update issues, such as error 0x80070643. These best Windows update repair tools are worthy of your attention as well.
Let us know your opinion on the Windows 11 install error – 0x80070643 in the comments area below.
Can’t figure out how to fix the error 0x80070643 on Windows?
The error code 0x80070643 is a common issue that occurs on Windows. This error message usually pops up during the installation of programs or updating Windows. This issue is quite frustrating to face since it can prevent you from using vital software for completing day-to-day tasks.
There are several reasons why this error code occurs on Windows. First, it’s possible that the version of Windows you’re using is not compatible with the program you’re trying to install.
On the other hand, it can also be due to corrupted installers, improper configurations, and lack of system permissions.
If you are experiencing this problem, we’ve got you covered.
In this guide, we will show you how to fix the error code 0x80070643 on Windows.
1. Restart Your Computer.
If you encounter issues updating your system or installing programs, the first thing you should do is restart your computer. This should clear temporary caches on your system and eliminate temporary errors that might have occurred during runtime.
See the steps below to restart your computer:
- First, access the Start Menu by clicking the Windows icon on the Taskbar.
- After that, go to the Power Options tab.
- Lastly, choose Restart from the pop-up menu and wait for your system to reboot.
Once done, try updating your system or installing the software you need and see if you’ll encounter the error code.
2. Run Windows Update Troubleshooter.
Windows has a built-in diagnostic tool that you can use to troubleshoot basic problems on your computer. If you are having a hard time updating your software, we recommend using the Windows Update Troubleshooter.
Here’s what you need to do:
- First, open the Start Menu and look for ‘troubleshoot’.
- After that, click on Troubleshoot Settings and choose Additional Troubleshooters.
- Under the ‘Get up and running’ tab, click on Windows Update.

- Now, click on Run the Troubleshooter. Wait for the troubleshooter to initialize and follow the prompts to apply the fix it recommends.

Once done, restart your system and try updating your software again to check if the problem is solved.
3. Rename the Software Distribution Folder.
Error 0x80070643 can prevent you from installing Windows updates or other software. It happens when the MSI software update registration or the .NET Framework installation on your computer becomes corrupted.
See the steps below to rename the Software Distribution Folder:
- On your keyboard, press the Windows key to open the Start Menu.
- Now, look for ‘Command Prompt’ and click on Run as Administrator.
- Finally, copy and paste each of the commands below and hit Enter.
net stop wuauserv
net stop bits
rename c:\windows\SoftwareDistribution SoftwareDistribution.bak
net start wuauserv
net start bitsRestart your system after executing the command and see if you can now update or install your software.
4. Clear Catroot2 Folder.
The Catroor and Catroot2 folders are some of the most important resources on Windows, which are required when updating your system. If you are facing issues updating Windows and receiving the error code 0x80070643, try resetting the Catroot2 folder.
Here’s what you need to do:
- Access the Start Menu and look for Command Prompt.
- Now, click on Run as Administrator.
- Finally, execute the command below and hit Enter.
net stop cryptsvc
md %systemroot%\system32\catroot2.old
xcopy %systemroot%\system32\catroot2 %systemroot%\system32\catroot2.old /sOnce done, delete all the contents of the Catroot2 folder. Go back to CMD, type net start cryptsvc, and hit Enter.
Try updating your system afterward to check if the problem is solved.
5. Repair System Files.
There might be an issue with your system files, causing the installation of Windows Update to fail. To fix this, you can use the built-in System File Checker on Windows to check your resources for missing and corrupted data.
Check out the steps below to use the SFC scanner:
- Go to the Start Menu and look for Command Prompt.
- Click on Run as Administrator to run CMD with administrative privileges.
- Finally, type sfc /scannow and hit Enter to run the command.
Once done, reboot your system and see if you’ll still encounter the error code 0x80070643 on Windows.
6. Disable Antivirus.
If you are experiencing problems installing third-party software on your computer, it might have something to do with your antivirus. Some antivirus can get too protective and restrict the installation of legitimate applications and programs.
To avoid conflict, we recommend turning off your system protection in the meantime while installing your software.
However, keep in mind that this can leave your system vulnerable to attacks, malware, and viruses. Due to this, we strongly advise that you only install software from trusted sources and developers.
7. Close Unused Applications.
Some applications running on your computer might be the reason you encounter the error code 0x80070643 on Windows. If this is the case, we recommend that you close any applications you have when installing programs.
Here’s what you need to do:
- First, open the Task Manager by pressing the CTRL + SHIFT + ESC keys on your keyboard.
- After that, access the Processes tab and identify the apps you are not using.
- Lastly, select an app you want to close and click End Task. Repeat the process until you’ve closed all your applications.

Try updating Windows or installing your software to check if you’ll encounter the error code.
8. Restart Windows Installer Service.
You can also try restarting the Windows Installer Service on your computer if you continue to face the error code 0x80070643 when updating your system. This will reset the update process of your system.
See the steps below to reset the Windows Installer Service:
- On your keyboard, press the Windows + R keys to open Run.
- Now, type services.msc and hit Enter.
- Inside Windows Services, look for the Windows Installer Service.
- Right-click on it and choose Restart.

Go back to Settings and see if you can now update your system.
If none of the solutions above worked, the last thing you can do is report the issue to Windows. Go to Microsoft’s support page and submit a ticket to report the issue you’ve been experiencing when installing software or updating Windows.

When asking for help, make sure to provide all the necessary details like the software you’re trying to install or the version of Windows you’re using. This will help their team assess the situation faster and come up with the best solution for you.
That brings us to the end of our guide on how to fix the error code 0x80070653 on Windows. If you have questions, please let us know in the comment section, and we’ll do our best to respond.
If this guide helped you, please share it. 🙂
-
Jake is the Editor-in-Chief of Saint and an independent software developer, with a Bachelors in Computer Science from Lancaster University, UK. He loves trying out various tech from the Flipper Zero to coding Raspberry Pis for automation. He started Saint back in 2016, having written over 100 posts, with the sole purpose of creating guides for software that had yet to exist back then to help users navigate around their technical problems.