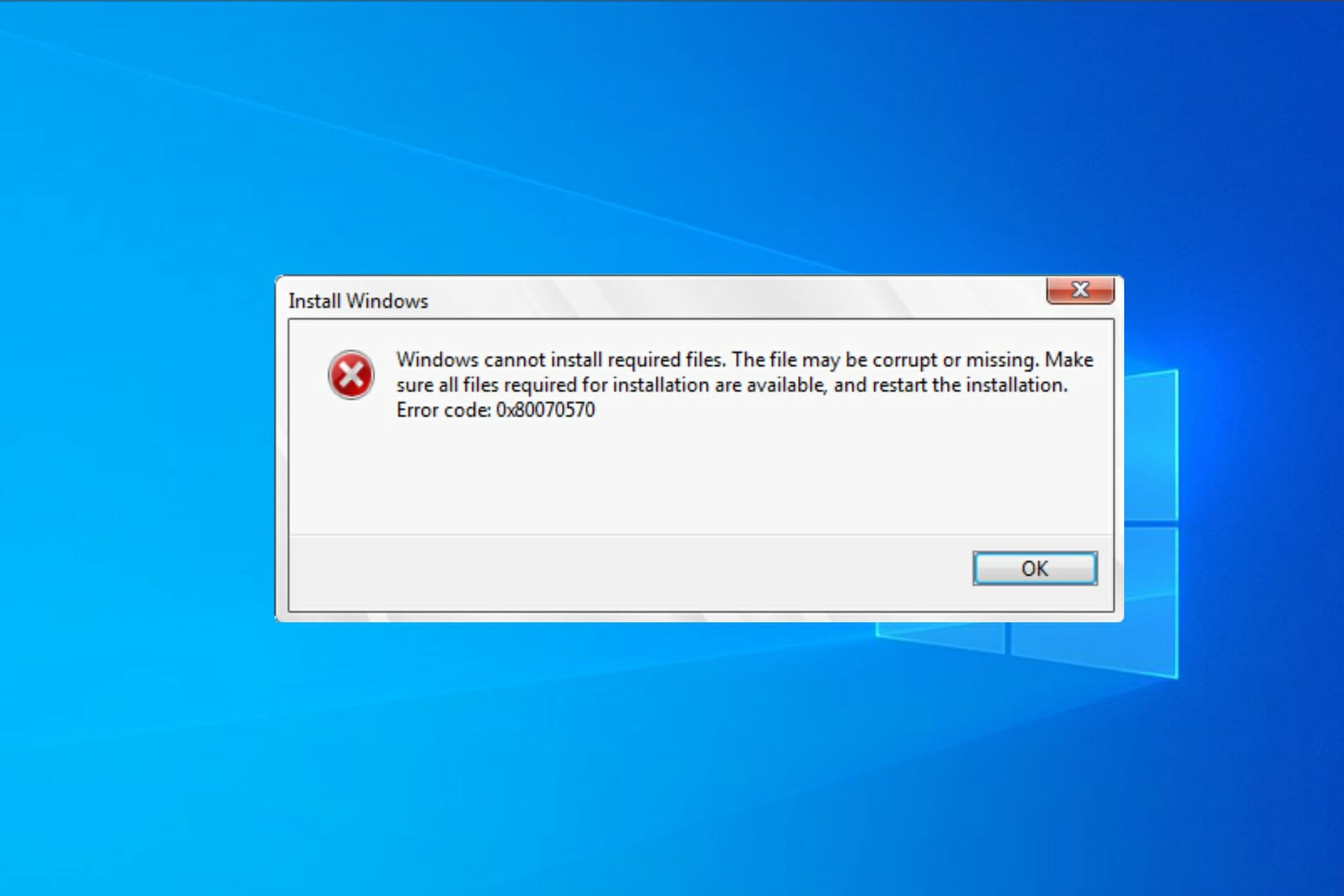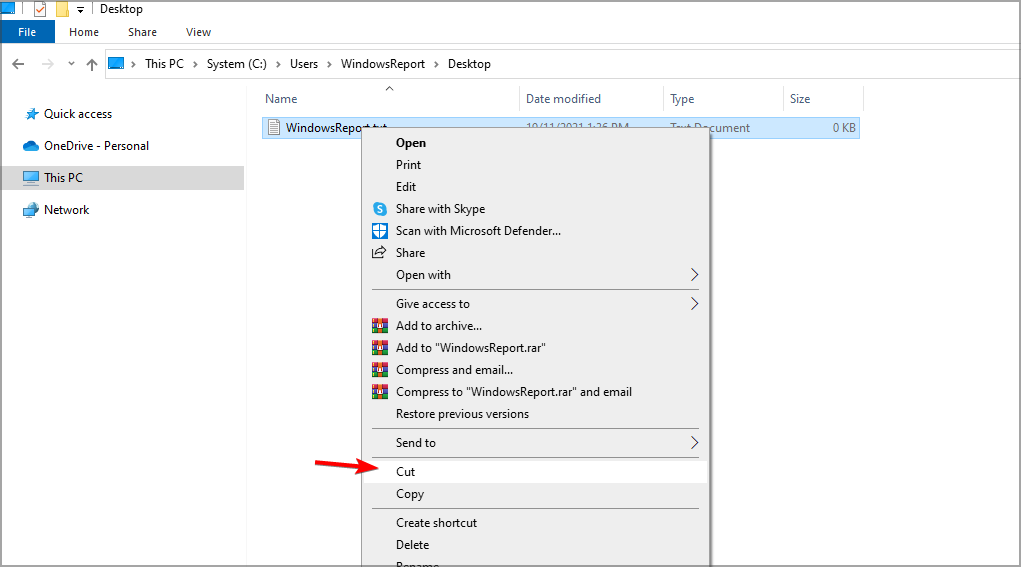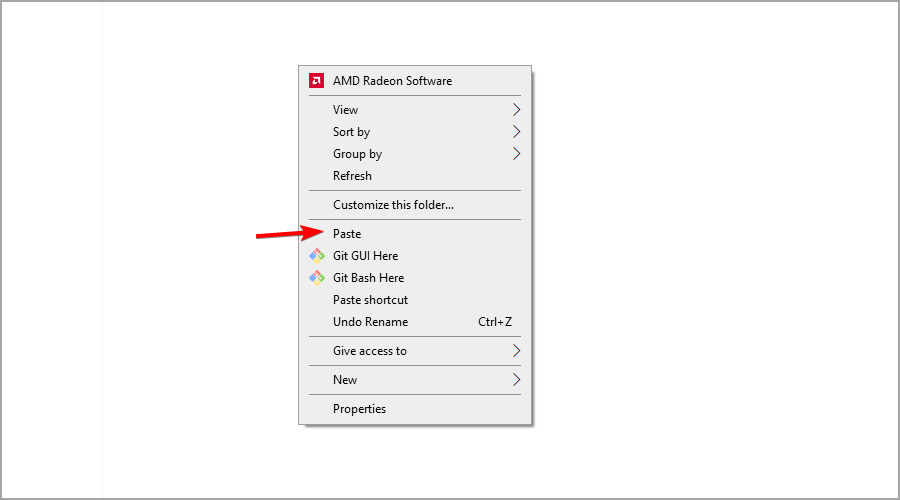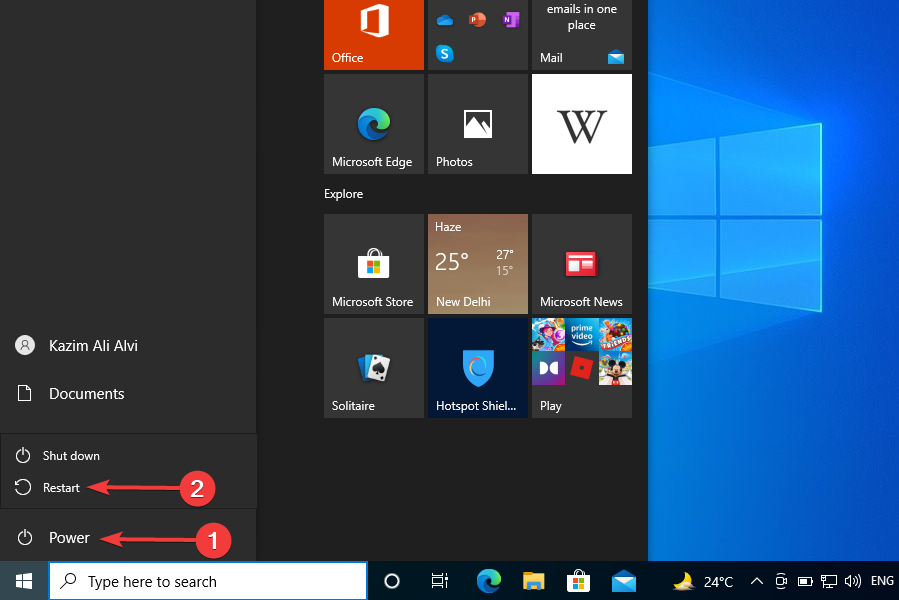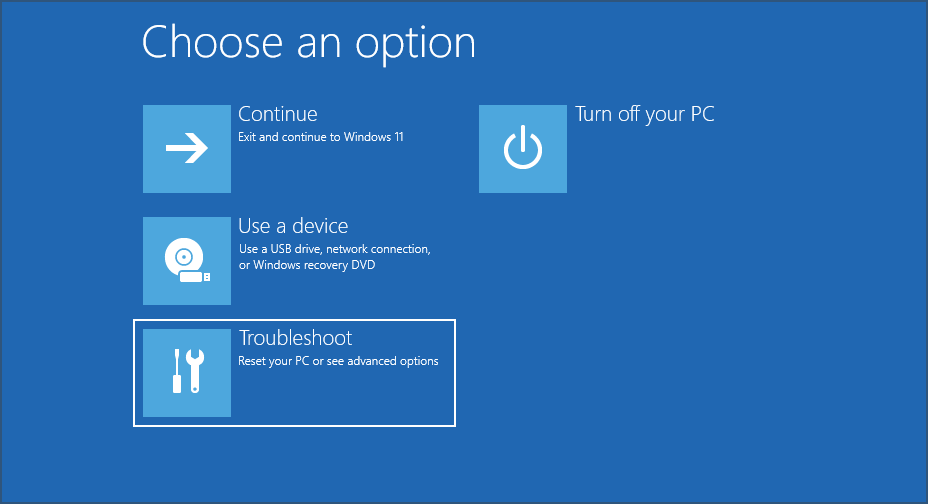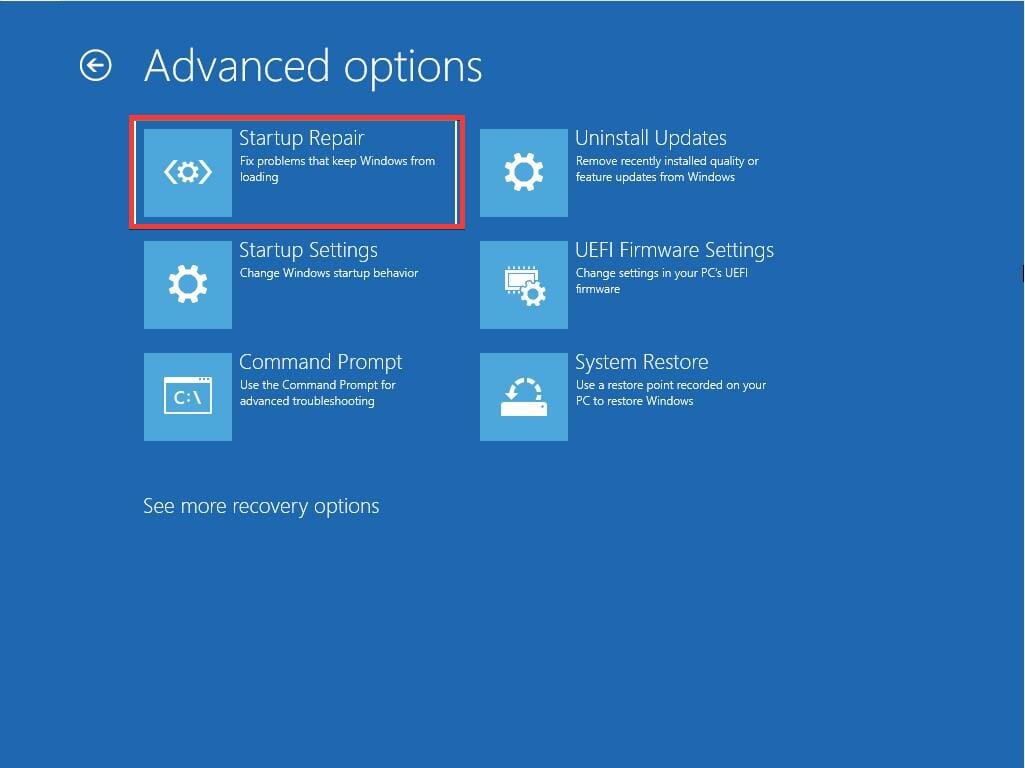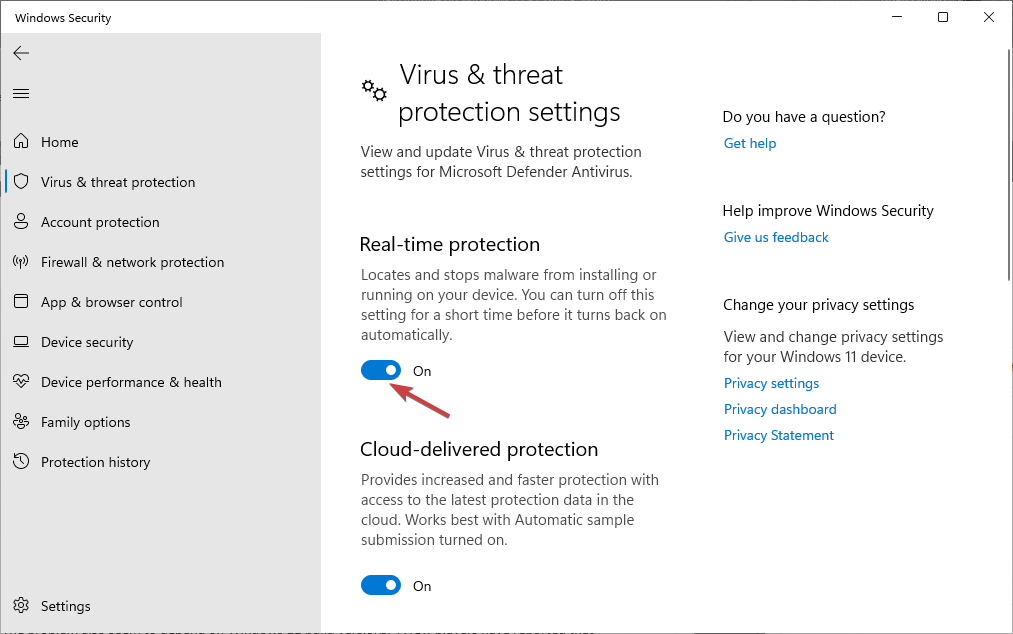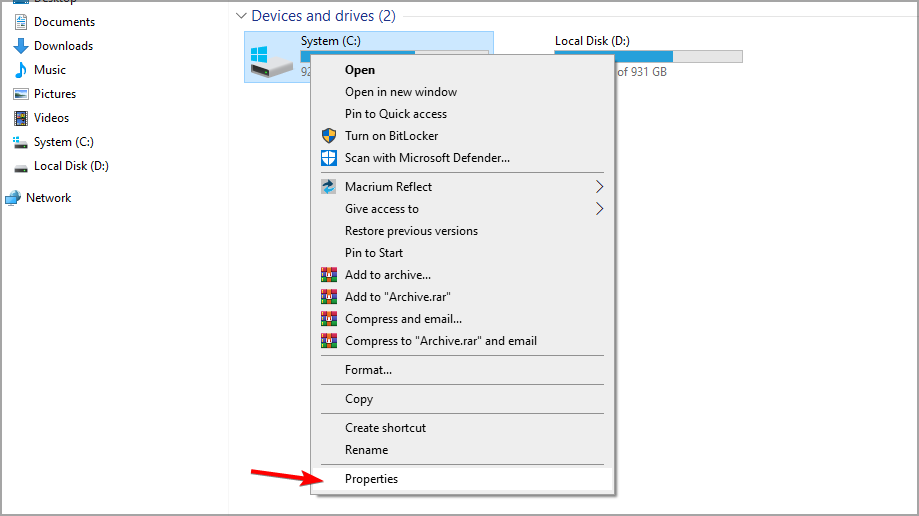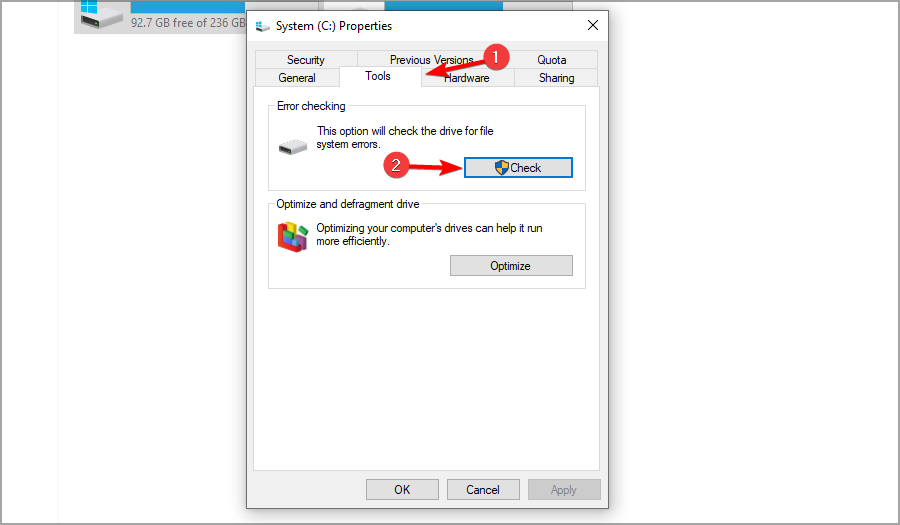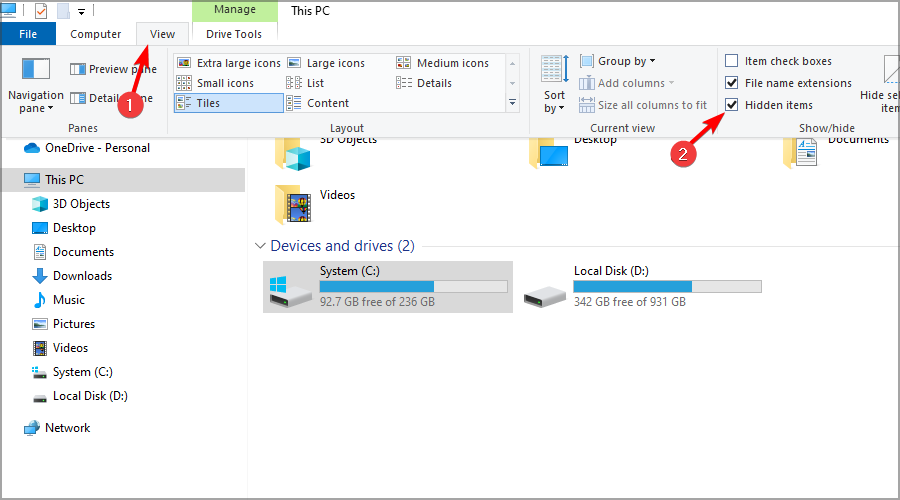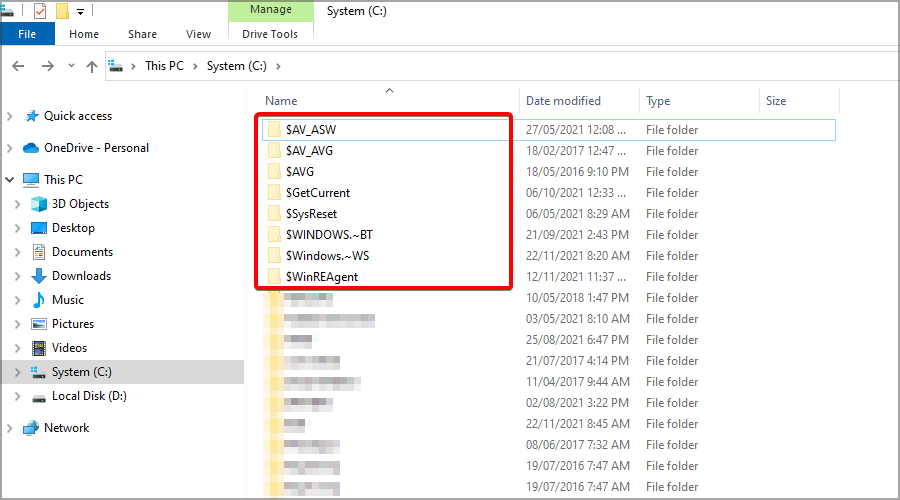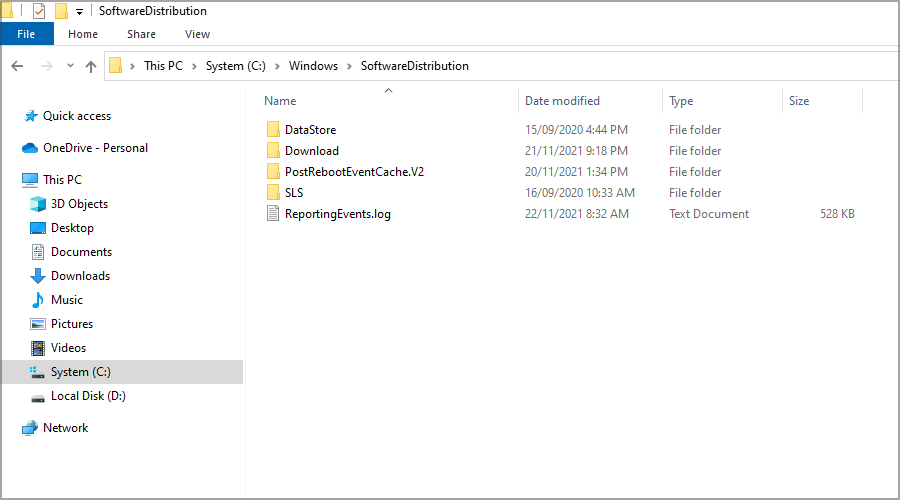Quickly navigate to four useful solutions to solve error 0x80070570: The file or directory is corrupted or unreadable:
| Workable Solutions | Step-by-step Troubleshooting |
|---|---|
| Fix 1. Perform Disk Error Checking | Hard disk errors can interfere with Windows and result in error 0x80070570. Use Windows disk error checking tool…Full steps |
| Fix 2. Run CHKDSK to repair corrupted hard drive | Press Win + X and select «Command Prompt (Admin)». Type CHKDSK F: /f /r /x in the CMD window…Full steps |
| Fix 3. Scan and Clean Virus | You may can’t delete files with error 0x80070570 error on virus infected hard drive or USB drive…Full steps |
| Fix 4. Formant Corrupted Hard Drive | If your storage drive is corrupted and displays Error 0x80070570 when you delete or move files…Full steps |
User Query: Windows 10 Error 0x80070570 on External Hard Drive
«I am trying to delete a file that was not finished copying onto my Western Digital external hard drive. I keep getting the error message: An unexpected error is keeping your from deleting the file. Error 0x80070570: The file or directory is corrupted or unreadable.
I have done the error checking and it says errors have been found but can’t be fixed. I have gone into safe mode and tried doing it that way but I can’t even find the file when I’m in safe mode. Any one have some answers for error 0x80070570?» — A user problem from https://answers.microsoft.com/
Usually, we organize the disk file data and delete the unused files or folders to reduce the disk space capacity. But some difficult problems may be encountered when deleting some files, such as an error in deleting a folder, error 0x80070570: The file or directory is corrupt and unreadable.
What Are the Causes of Error 0x80070570
Error 0x80070570 often appears when you are trying to copy or move files from USB flash drive, pen drive, or external hard drive. This error is due to disk file directory (FAT, MFT) problems.
It mainly occurs on USB flash drive, MP3, portable hard disk and other mobile devices, among which the external portable hard disk with large capacity (over 160G) NTFS partition format has the highest incidence. There are many reasons, generally the following reasons:
- The USB flash drive is not properly inserted or removed.
- There are bad sectors on the hard drive.
- The file system of your disk is corrupted.
- Virus or malware infections.
To troubleshooting error 0x80070570, you can restart your computer, unplug and plug your USB device at the very beginning. If the error is still there, go for the following workarounds.
Fix 1. Perform Disk Error Checking to Fix Error 0x80070570
Hard disk corruptions and errors can interfere with Windows and causes error 0x80070570. Use Windows disk error checking tool to check and fix your device to solve the problem.
Step 1. Press Windows + E keys to open File Explorer on your computer. Then, open This PC, right-click the problematic disk, and choose»Properties».
Step 2. In the drive properties window, go to «Tools» tab and then click «Check» under the Error checking.
Step 3. If Windows found errors on the drive, click «Repair drive». Once the repair process has completed, click on «Close» to exist.
Fix 2. Run CHKDSK Command in CMD to Solve Error 0x80070570
Hard drive corruption caused by broken file system can also be repaired by using CHSKDSK command in Command Prompt.
Step 1. Press Win + X and select «Command Prompt (Admin)».
Step 2. Type CHKDSK F: /f /r /x in the Command Prompt window and hit the Enter. Replace F with your drive letter.
Step 3. CHKDSK will start and scan the selected hard drive for errors.
Fix 3. Scan and Remove Virus
When you hard disk or USB drive get infected with a virus or malware, you may encounter error 0x80070570 when deleting or moving files.
Install and run antivirus software for a full scan on your computer. You can use Windows default antivirus software or a good third-party antivirus program.
Fix 4. Format Corrupted Hard Disk or USB Drive Without Data Loss
If your storage drive is corrupted and you can’t troubleshoot the Error 0x80070570 problem with the methods above, the final option is formatting your hard disk or USB drive. As formatting will delete all your files, we recommend you restore data at first with EaseUS Data Recovery Wizard.
Recover Data from Corrupted Hard Disk or USB Drive
EaseUS Data Recovery Wizard is a well-known file recovery program that can restore lost and permanently deleted files stored on HDD, SSD, SD card, USB flash drive, pen drive, and many more devices without hassle.
Besides, it’s also good at corrupted file recovery. You can repair corrupted MOV/MP4/GIF, photos in JPEG/JPG/BMP/PNG format, and DOC, DOCX, XLS, or XLSX documents effortlessly. Now, free download this reliable data recovery tool to restore any kinds of files on your storage device. m
Step 1. Choose the exact file location and then click the «Scan» button to continue.
Step 2. After the process, select the «Deleted Files» and «Other Lost Files» folders in the left panel. Then, you can apply the «Filter» feature or click the «Search files or folders» button to find the deleted files.
Step 3. Click the «Recover» button and save the restored files – ideally, it should be different from the original one.
Format Hard Drive or USB Drive Without Data Loss
Afer data recovery, follow the two simple ways below to format your hard drive easily.
Format Hard Drive in Disk Management
Step 1. Press Win + X keys and choose «Disk Management».
Step 2. Right-click the target drive and choose «Format».
Step 3. Set the volume label and file system. Then, click «OK» to start formatting the drive.
Format Hard Drive in File Explorer
Step 1. Press «Windows key + E» to open Windows File Explorer.
Step 2. Right-click on the hard drive or connected USB drive and select «Format».
Step 3. On the Format window, select the file system.
Step 4. Check «Quick Format» and click «Start» to format the device.
Read More: How to Force Folders/Files in Windows 10/11
Here are four quick ways to force delete a folder or file that can not be deleted on Windows 10 or Windows 11. For step-by-step guides, go to the topic page.
- Force delete folder Windows 10 using del command in CMD
- Use a file shredder tool to force delete a folder or file
- Force delete folders windows 10 by changing file ownership
- Force delete a folder or file in Safe Mode

В этой пошаговой инструкции описаны способы исправить ошибку 0x80070570 при установке Windows 11 или Windows 10, один из которых, возможно, поможет решить возникшую проблему.
Использование другого накопителя, разъёма, исключение влияния периферийных устройств на процесс установки
Код ошибки 0x80070570 (означает ERROR_FILE_CORRUPT) и сопутствующее сообщение говорит о повреждении или отсутствии файлов, необходимых для установки. Это может быть причиной проблемы, но не всегда: например, невозможность прочитать данные с установочного накопителя или записать их на целевой диск также могут приводить к такому результату.
Прежде всего рекомендую использовать следующие способы исправить проблему:
- Если выполняется чистая установка Windows с флешки, попробуйте отключить другие (необязательные) USB устройства, а также использовать другой разъём ПК или ноутбука для подключения. В случае ПК — лучше на задней панели. Не используйте USB-хабы, удлинители и аналогичные устройства. Также имеет смысл проверить процесс установки при использовании разъёма USB 2.0 вместо 3.0 (последние обычно синего цвета). Если разъёмы на задней панели расположены несколькими группами, выполните подключение там, где рядом отсутствуют другие устройства, в случае ноутбука — с той стороны, где не подключены другие USB-устройства.
- Некоторые пользователи сталкиваются с ошибкой при установке Windows 11 и Windows 10 с купленной в магазине оригинальной флешки. Если у вас такая — просто создайте свой собственный установочный накопитель с помощью официальной утилиты на сайте Майкрософт, так вы получите более свежую систему и рабочий установщик. Ключ из комплекта подойдёт и будет работать.
- Выполните проверку диска, на который производится установка Windows, на ошибки файловой системы. Если установка производится в уже запущенной ОС, то запустите командную строку от имени администратора и введите команду chkdsk C: /f
- Если же ошибка возникает при чистой установке с флешки, нажмите клавиши Shift+F10 (иногда — Shift+Fn+F10) в программе установки, это откроет командную строку. Однако учитывайте, что буква системного диска может отличаться от C, чтобы узнать букву, вы можете запустить блокнот, введя команду notepad, а затем посмотреть текущие буквы дисков через меню «Файл» —«Открыть». Далее используем актуальную букву диска в команде chkdsk C: /f (например, изменяем C: на D: )
- При наличии возможности, попробуйте записать другой образ Windows (лучше — оригинал) на другой USB-накопитель и заново запустить установку с него. Подробнее на тему: Загрузочная флешка Windows 11, Загрузочная флешка Windows 10.
- При чистой установке, на этапе выбора разделов, убедитесь, что для системы выделено достаточное количество места. В сегодняшних реалиях я бы не рекомендовал менее 40 Гб, лучше — ещё больше. При отсутствии нужных данных на диске, хорошим вариантом будет удаление всех разделов на всём физическом диске, выбор «Незанятое пространство на диске 0» и нажатие кнопки «Далее» без ручного создания разделов. Создать дополнительные разделы при необходимости можно будет уже после завершения установки.
- При условии наличия необходимых навыков для отключения, если на вашем компьютере установлено более одного HDD или SSD, попробуйте запустить установку, оставив физически подключенным лишь тот накопитель, который планируется использовать в качестве системного.
Дополнительно, если вы сталкиваетесь с ошибкой при установке новой Windows из уже установленной системы (то есть, не загружая компьютер с USB-накопителя, а запустив установщик «внутри» текущей ОС), попробуйте выполнить проверку и восстановление хранилища компонентов, а затем — системных файлов. Инструкции:
- Восстановление хранилища компонентов Windows 11, Проверка и восстановление целостности системных файлов Windows 11.
- Как восстановить хранилище компонентов Windows 10, Восстановление системных файлов Windows 10.
Чистая установка вместо обновления уже установленной ОС
В некоторых случаях ошибка возникает, если запускать установку с помощью помощника по обновлению или файла setup.exe в уже установленной операционной системе, при этом отсутствует, если использовать тот же образ и накопитель для чистой установки.
Если вы столкнулись с рассматриваемой проблемой при установке Windows из работающей ОС, попробуйте выполнить чистую установку с USB-накопителя, загрузившись с него. Подробные инструкции вы найдёте в статьях:
- Как установить Windows 11 с флешки
- Установка Windows 10 с флешки
Кстати, обратный сценарий тоже может сработать: если вы получаете ошибку при чистой установке, но на компьютере уже есть установленная система, можно использовать запуск файла setup.exe с установочного накопителя в рамках работающей ОС или официальные приложения Media Creation Tool или Помощник по обновлению с сайта Майкрософт.
Возможны и иные причины и, соответственно, способы исправления ошибки 0x80070570:
- При установке из уже работающей Windows, отключите ваш антивирус: функции защиты в реальном времени, защиты памяти и иные, они могут влиять на процесс распаковки и копирования необходимых файлов.
- Также для случая установки из установленной ОС — попробуйте удалить все скрытые папки, названия которых начинаются со знака $ на диске C, такие как $WINDOWS.~BT, $WINDOWS.~WS и другие.
- Иногда ошибка возникает из-за нарушений целостности скачиваемого или записываемого на USB-накопитель установочного образа ISO, которые вызваны проблемами оборудования или ПО на вашем компьютере. Если скачать Windows и записать установочную флешку не на том компьютере, на котором планируется выполнять установку, этот фактор будет исключен.
- Попробуйте запустить установку с отключенным Интернет-подключением, а при LAN-подключении — с отключенным Ethernet-кабелем.
- Иногда причиной ошибки оказываются проблемы с работой оперативной памяти. Попробуйте: отключить разгон RAM (если включали), оставить лишь одну планку оперативной памяти (а если с ней ошибка возникает вновь — поменять её на другую), проверить оперативную память на ошибки. Для проверки оперативной памяти прямо в процессе чистой установки вы можете нажать клавиши Shift+F10 и ввести команду mdsched.exe в открывшейся командной строке.
- Может помочь обновление БИОС или сброс параметров в БИОС/UEFI, если ранее вы изменяли какие-то настройки работы оборудования в нём. Убедитесь, что режим работы SATA-накопителей выставлен в AHCI (при наличии выбора).
Если один из методов сработал в вашем случае, буду благодарен вашему комментарию к статье — возможно, полученная статистика поможет другим читателям в выборе первоочередных шагов для решения проблемы и успешной установки Windows.
Check out verified expert-recommended solutions
by Ivan Jenic
Passionate about all elements related to Windows and combined with his innate curiosity, Ivan has delved deep into understanding this operating system, with a specialization in drivers and… read more
Updated on
- If you get the 0x80070570 error, it could mean that a part of your hard drive is damaged.
- Certain hidden directories may also be to blame in this situation, so be sure to remove them.
- Changing your BIOS settings can also help if you’re encountering this error message.
XINSTALL BY CLICKING THE DOWNLOAD FILE
To fix Windows PC system issues, you will need a dedicated tool
SPONSORED
Fortect is a tool that does not simply clean up your PC, but has a repository with several millions of Windows System files stored in their initial version. When your PC encounters a problem, Fortect will fix it for you, by replacing bad files with fresh versions. To fix your current PC issue, here are the steps you need to take:
- Download Fortect and install it on your PC.
- Start the tool’s scanning process to look for corrupt files that are the source of your problem
- Right-click on Start Repair so the tool could start the fixing algorythm
- Fortect has been downloaded by 0 readers this month, rated 4.4 on TrustPilot
Windows errors aren’t uncommon, and many of them are present on Windows 10 as well. One particular error that we’re going to fix today is 0x80070570.
While some problems aren’t serious and can be ignored as a one-time occurrence, others can interfere with your daily activity and affect your performance.
What does error 0x80070570 mean?
This specific error appears when installing Windows, and it’s usually caused by bad installation media or a hard drive issue. Also, when installing the OS from an external drive, you may come across error 0x80070570 on USB.
Many also reported Unexpected error when copying a file, and this can happen due to your antivirus, so you might have to temporarily disable it. In this case, the error message reads, Error 0x80070570 The file or directory is corrupted and unreadable.
Another reason for this issue is the lack of administrative privileges, and if that happens, you’ll usually get Error 5: Access is denied error.
Error 0x80070570 can prevent you from copying certain files, and speaking of errors, users reported the following issues:
- Windows installation error code 0x80070570 – In most cases, this error occurs while installing Windows 10. To fix the issue, you need to check your hardware.
- 0x80070570 Windows 10 clean install – If you’re having this problem while installing Windows 10, you might have to change your BIOS configuration.
- Windows cannot install required files error code 0x80070570 – If this error occurs, the problem might be your SoftwareDistribution directory. To fix the issue, delete all files from it and the issue will be resolved.
- Error 0x80070570 on Windows 10,11,7 – Many OS iterations encounter this error, the trick is to try all the solutions below to find the one that works for you.
- Error 0x80070570 on USB/external hard drive – By performing a Startup Repair you can check whether there is something wrong with your peripherals.
- An unexpected error is keeping you from deleting the file 0x80070570 – This error can also occur while copying your files. If that happens, be sure to scan your hard drive for errors.
Why does error 0x80070570 appear?
In most cases, this error shows up due to file corruption. It can occur if your system is damaged or certain files are missing.
The error can appear due to hardware failure as well, and if your hard drive or memory is faulty, you might encounter this issue.
What does error 0x80070570 do?
This error usually prevents you from copying files on your PC. In some cases, it can affect only certain files, so it won’t cause too much inconvenience.
However, sometimes this problem can affect Windows installation, so it will make you unable to install your operating system at all.
How do I fix error code 0x80070570?
- What does error 0x80070570 mean?
- How do I fix error code 0x80070570?
- 1. Use a dedicated tool
- 2. Move your file to a different directory
- 3. Perform a Startup Repair
- 4. Disable your antivirus
- 5. Check your hard drive for errors
- 6. Perform in-place upgrade
- 7. Delete $ directories
- 8. Delete all files from the SoftwareDistribution directory
- 9. Use Ethernet connection and disconnect USB devices
- 10. Enable and disable RAID in BIOS
- Can a damaged hard drive or memory cause problems?
- How do I fix error 0x80070570 on external hard drive?
- What can I do if a Windows installation error appears?
1. Use a dedicated tool
If you get the error 0x80070570 it means that the file or directory is corrupted and unreadable. In this particular situation, we recommend that you use a dedicated advanced app.
This amazing tool provides a great online database that is constantly updated with files that you can download in order to replace corrupted ones.
2. Move your file to a different directory
- Locate the file that you can’t access due to this error.
- Right-click the file and choose Cut from the menu.
- Move to a different directory. Right-click it and choose Paste.
- Now repeat the steps from above and move the file to the original location.
3. Perform a Startup Repair
1. Open the Start Menu and click the Power button.
2. Press and hold Shift and select Restart.
3. Click on Troubleshoot.
4. Now select Advanced options.
5. Next click on Startup Repair. If asked for Administrator password make sure that you enter it.
6. Startup Repair will now try to fix your computer and after it’s done you should see a report saying whether the repair process was successful or not.
If you encounter error 0x80070570, it is worth performing a Startup Repair to try and fix your system. The built-in Repair tool will scan and repair your PC and should get rid of any underlying issues it has.
Sometimes this method won’t be able to fix the issue, so it might be better to use specialized and fully automated repair software such as Fortect instead.
4. Disable your antivirus
- Press Windows key + S and enter defender. Select Windows Security from the list.
- In the left pane, navigate to Virus & threat protection. In the right pane, click on Manage settings.
- Now disable Real-time protection.
This method works only for Windows Defender, but if you’re using a third-party Windows 10 antivirus, the process is different.
5. Check your hard drive for errors
- Open This PC, right-click the partition you want to scan, and choose Properties from the menu.
- Navigate to Tools tab and click the Check button.
- Check Automatically fix system errors and click Start.
If you’re encountering error 0x80070570 on Windows 10, the problem might be related to corrupted files on your hard drive. To fix it, you just need to check your hard drive for errors by doing the following:
- Press Windows key + X to open the menu. Choose from Windows PowerShell (Admin) the list.
- When PowerShell opens, enter the line below and press Enter to run the command. Keep in mind that you need to replace X with the letter that represents your drive:
chkdsk /f X: - Chkdsk scan will now start and scan the selected partition. Keep in mind that chkdsk will perform a detailed scan, so it might take about 10 or more minutes.
- An unexpected error is keeping you from copying the file
- Windows installation failed in safe OS phase with an error
- Windows Software Development Kit: Everything You Need to Know
- Clipchamp is coming to Windows 10 to replace Video Editor
- How to Fix Microsoft Common Language Runtime Native Compiler High CPU Usage?
- How to Fix Black and White Squares on the Computer Screen?
6. Perform in-place upgrade
- Visit the official Windows 10 download page and click on Download tool now.
- One the software is downloaded, run it.
- Select Upgrade this PC now and click Next.
- Choose Download and install updates and wait for the process to finish.
- Follow the instruction on the screen.
- Once you reach Ready to intall screen, select Change what to keep.
- Select Keep personal files and apps and click Next.
- Follow the instructions on the screen to complete the process.
7. Delete $ directories
- Open File Explorer.
- Go to the C drive.
- Now click on View and check Hidden files.
- Several folders with $ in front of their name will appear.
- Delete those folders.
According to users, these files are located in the root directories on your partitions such as C, D, etc. so be sure to delete them. After deleting these files, try installing Windows 10 again.
If you can’t access Windows or delete these files from Windows, boot your PC from a Linux flash drive and remove them.
8. Delete all files from the SoftwareDistribution directory
- Press Windows key + X and select Windows PowerShell (Admin).
- When Command Prompt starts, run the following commands:
net stop wuauservnet stop bits - Minimize PowerShell. Now navigate to the directory path below and delete all files from it:
C:\Windows\SoftwareDistribution - After deleting all files, go back to Command Prompt and run the following commands:
net start wuauservnet start bits
9. Use Ethernet connection and disconnect USB devices
- If possible, use Ethernet connection to perfrom the update.
- Disconnect all non-essential USB devices.
- After doing that, try to perform the update again.
10. Enable and disable RAID in BIOS
- Restart your PC.
- While the PC boots, keep presing F2 or Del.
- Now locate SATA Mode configuration and make sure it’s not set to RAID.
- Save changes.
Can a damaged hard drive or memory cause problems?
A damaged hard drive or SDD will cause a lot of issues. Firstly, you won’t be able to access certain files, and you’ll experience slowdowns and freezes.
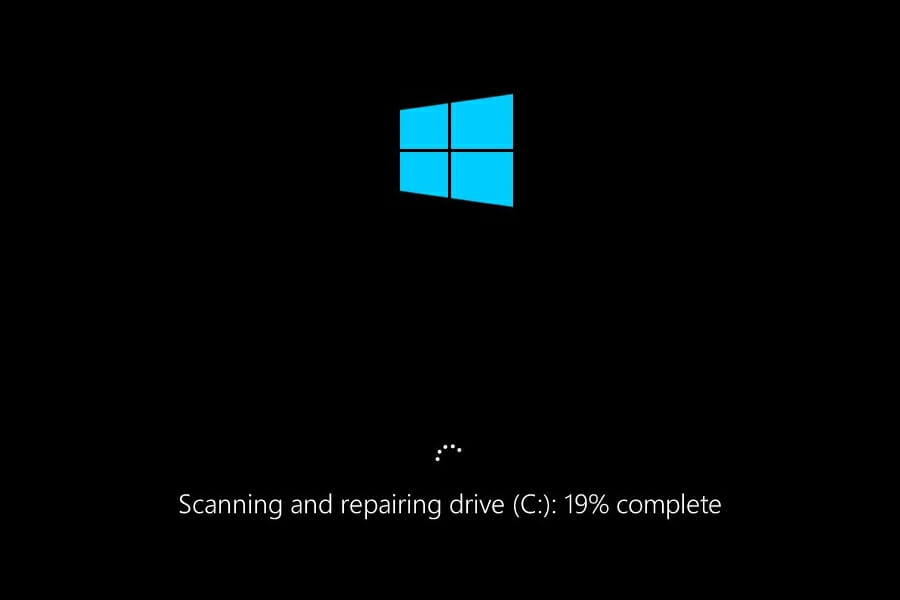
Eventually, your storage device will completely fail, and you won’t be able to access your data at all. The same goes for your memory.
You’ll experience crashes and BSOD errors, your PC will become unstable, and eventually, you won’t be able to boot to Windows.
How do I fix error 0x80070570 on external hard drive?
The error may be caused due to bad sectors on the drive, and an effective solution would be to run the Check Disk scan. Also, you may scan the external hard drive for malware using a reliable antivirus.
Some users reported that it was a problematic third-party software installed on the PC that led to the error, in which case you will have to manually identify and remove it to fix the error 0x80070570.
What can I do if a Windows installation error appears?
The first thing that you should do is check your BIOS configuration since it’s possible that your PC isn’t properly configured.
Be sure to inspect your installation drive, and create it again, if needed. Sometimes the setup might fail because the bootable media isn’t properly configured or if the ISO file you downloaded is corrupted.
In case you didn’t manage to fix this issue, our Windows 10 installation failed guide has a couple of useful solutions that you might want to check out.
If you have any other suggestions or questions, don’t hesitate to leave them in the comments section below and we’ll be sure to take a look.
- Почему возникает ошибка?
- 7 способов исправить ошибку
Сбой 0x80070570 — одна из самых частых неисправностей, возникающих во время установки Windows. Чаще всего она связана с ошибками при чтении файлов. Пользователи сталкиваются с ней как в новой инсталляции, так и при переустановке операционной системы. Рассмотрим, почему она появляется и как ее устранить.
Почему возникает ошибка?
Неполадка возникает из-за проблем с чтением или записью установочных файлов. Если инсталлятор не может найти и скопировать нужные данные на диск, ему не удается корректно завершить установку, из-за чего появляется ошибка. Подобные проблемы могут быть вызваны неисправностью установочного накопителя, повреждениями ISO-образа до или во время записи, а также сбоями в работе BIOS, материнской платы, портов USB и SATA.
7 способов исправить ошибку
Есть много возможных причин возникновения сбоя, поэтому методов его исправления существует несколько. Разберем 7 решений ошибки, которые позволяют устранить ее в большинстве случаев. Способы приведены в порядке от самых простых.
Повторная попытка установки
Первое, что можно попробовать — выполнить установку повторно, заново загрузившись с внешнего носителя. Возможно, ошибка с чтением файлов была единичной и не возникнет вновь при новой попытке инсталляции. Попробуйте перезагрузить компьютер, загрузившись с установочного диска, и произвести копирование файлов ОС еще раз. Если вы запускали инсталлятор из Windows, а не с внешнего носителя, то стоит выполнить чистую установку, загрузившись с ISO-образа.
Использование другого USB-порта
Проблемы с доступом к файлам часто вызываются неисправностями USB-портов, в которые подключается установочная флешка или внешний жесткий диск. Стоит подключить устройство в другой разъем и попробовать выполнить инсталляцию повторно. Если вы используете ПК, то следует использовать задние порты на материнской плате, так как в работе передних разъемов на корпусе неполадки возникают чаще. Стоит также отключить USB-хабы и удлинители, способные вызывать проблемы с чтением и записью на внешних накопителях.
Загрузка и перезапись образа
Нередко случается, что данные установщика повреждаются в процессе их записи на внешний носитель. Иногда они становятся неисправными из-за неполадок в работе накопителя и его файловой системы. Поэтому для устранения ошибки следует попробовать заново загрузить ISO-образ ОС с сайта Microsoft и записать его на другой носитель при помощи специальных утилит, например, Rufus. Получать образ нужно именно с официального сайта, так как проблемы во время установки системы из неофициальных дисков возникают намного чаще.
Повторная разметка диска
Последним версиям Windows для корректной работы нужно, как минимум, 60 ГБ дискового места на системном разделе. При возможности стоит выделять для ОС гораздо больше пространства. Это позволит системе работать без сбоев и иметь место для хранения всех необходимых файлов. Ошибка 0x80070570 может появляться из-за недостатка пространства на разделе, на который устанавливается Windows. Если его размер составляет менее 60 ГБ, то стоит расширить раздел и произвести инсталляцию повторно, отформатировав его заново. Будьте осторожны при размете диска, чтобы предотвратить потерю важных данных на остальных разделах.
Проверка файловой системы
Ошибка может возникать из-за проблем не только с чтением, но и с записью файлов ОС. Поэтому нелишним будет проверить файловую систему раздела, на который осуществляется установка, чтобы устранить ее сбои при наличии. Это позволит избежать возникновения неполадки 0x80070570 по причине неисправностей жестокого диска.
Для этого можно воспользоваться встроенной в Windows утилитой chkdsk. Загрузитесь с установочного образа и нажмите на кнопки Shift и F10 на клавиатуре одновременно. На некоторых ноутбуках потребуется нажать Fn вместе с этими клавишами. В появившемся окне консоли поочередно выполните команды diskpart, list volume и exit. Отобразится список разделов. В нем нужно найти тот, на который осуществляется установка, и определить его букву. После этого выполните команду chkdsk X: /f, где X — это буква диска, найденная ранее.
Устранение сбоев ОЗУ
Другая возможная причина ошибки во время копирования файлов — неполадки с оперативной памятью. Для их поиска и устранения можно воспользоваться стандартной службой Windows. Ее можно запустить прямо из установочного диска с ОС. Для этого загрузитесь с него и нажмите сочетание клавиш Shift и F10. На некоторых моделях ноутбуков вместе с ними может потребоваться нажать Fn. В Командной строке выполните команду mdsched.exe. В открывшемся окне утилиты выберите первый рекомендуемый пункт Выполнить перезагрузку и проверку. Программа автоматически найдет и, по возможности, устранит ошибки ОЗУ.
Настройка BIOS
Для исправления ошибки можно также проверить параметры BIOS. В первую очередь, нужно настроить жесткий диск. SATA-контроллер должен работать в режиме AHCI, если выбор формата доступен. Стоит также убедиться в том, что включены USB-контроллеры и установлены корректные дата и время.
На чтение 8 мин. Просмотров 16.2k. Опубликовано 03.09.2019
Ошибки Windows не редкость, и многие из этих ошибок присутствуют и в Windows 10. Одна конкретная ошибка, которую мы собираемся исправить сегодня, это ошибка 0x80070570.
Содержание
- Шаги для решения ошибки 0x80070570 в Windows 10
- Решение 1. Переместите файл в другой каталог.
- Решение 2 – Выполните ремонт запуска
- Решение 3. Отключите антивирус
- Решение 4. Проверьте жесткий диск на наличие ошибок
- Решение 5. Скопируйте установку Windows на жесткий диск
- Решение 6 – Удалить каталоги $
- Решение 7 – Удалить все файлы каталога SoftwareDistribution
- Решение 8. Используйте соединение Ethernet и отключите USB-устройства
- Решение 9 – Включить и отключить RAID в BIOS
- Решение 10 – Проверьте свою память
Шаги для решения ошибки 0x80070570 в Windows 10
Ошибка 0x80070570 может помешать вам копировать определенные файлы, и говоря об ошибках, пользователи сообщили о следующих проблемах, связанных с этой ошибкой:
- Код ошибки установки Windows 0x80070570 . В большинстве случаев эта ошибка возникает при установке Windows 10. Чтобы устранить эту проблему, необходимо проверить оборудование.
- 0x80070570 Чистая установка Windows 10 . Если у вас возникла эта проблема при установке Windows 10, возможно, вам придется изменить конфигурацию BIOS.
- Windows не может установить требуемые файлы. Код ошибки 0x80070570 . Если возникает эта ошибка, возможно, проблема в каталоге SoftwareDistribution. Чтобы устранить проблему, удалите все файлы из нее, и проблема будет решена.
- Ошибка 0x80070570: файл или каталог повреждены и не читаются . Эта ошибка также может возникать при копировании файлов. Если это произойдет, обязательно просканируйте жесткий диск на наличие ошибок.
Ошибка 0x80070570 появляется в большинстве версий Windows, и Windows 10 не является исключением.
Эта ошибка обычно появляется, когда вы пытаетесь удалить определенный файл, и появляется следующее сообщение: «Ошибка 0x80070570: файл или каталог повреждены и не читаются».
Отсутствие возможности удаления файлов является серьезной проблемой, поэтому давайте посмотрим, есть ли способ исправить эту ошибку.
Решение 1. Переместите файл в другой каталог.
Если вы получаете сообщение об ошибке 0x80070570 при попытке удалить определенные файлы, вы можете попытаться переместить их в другой каталог.
Самый простой способ сделать это – щелкнуть правой кнопкой мыши файл и выбрать в меню Вырезать . Перейдите в другую папку, щелкните правой кнопкой мыши пустое место и выберите Вставить .
Это должно переместить ваш файл в другое место. Пользователи сообщают, что для исправления этой ошибки необходимо вернуть файл в исходное местоположение, поэтому повторите процесс и верните файл туда, где он был.
Это должно исправить ошибку, и теперь вы сможете удалить файл. Если вы не можете переместить файлы, ознакомьтесь с этой статьей, в которой предлагаются некоторые решения этой проблемы.
Вы не можете использовать копирование-вставку в Windows 10? Ознакомьтесь с этим пошаговым руководством, которое поможет вам решить проблему.
Решение 2 – Выполните ремонт запуска
- В Windows 10 перейдите в меню «Пуск» и нажмите кнопку Перезагрузить , удерживая Shift на клавиатуре. Когда ваш компьютер перезагружается, он должен загрузить дополнительные параметры запуска.
- Нажмите Устранение неполадок> Дополнительные параметры .
- Затем нажмите Восстановление при загрузке . Если запрашивается пароль администратора, обязательно введите его.
- Восстановление при загрузке теперь попытается исправить ваш компьютер, и после того, как это будет сделано, вы должны увидеть отчет о том, был ли процесс восстановления успешным или нет.
Иногда вы можете столкнуться с ошибкой, которая помешает вам выполнить восстановление при загрузке. Для этого конкретного случая мы подготовили полное руководство, которое поможет вам преодолеть его.
Решение 3. Отключите антивирус
В большинстве случаев ошибка 0x80070570 возникает при копировании файлов на жесткий диск. Это может быть вызвано антивирусным программным обеспечением, поэтому рекомендуется временно отключить антивирус.
Если это не сработает, вам следует подумать о переходе на другое антивирусное решение.
В настоящее время лучшими антивирусными приложениями на рынке являются Bitdefender и BullGuard , и если вы ищете новое антивирусное приложение, мы настоятельно рекомендуем вам попробовать их.
Если вам нужно больше вариантов, взгляните на этот список с лучшим антивирусным программным обеспечением, доступным прямо сейчас.
Решение 4. Проверьте жесткий диск на наличие ошибок
Если вы столкнулись с ошибкой 0x80070570 в Windows 10, проблема может быть связана с поврежденными файлами на вашем жестком диске. Чтобы устранить проблему, вам просто нужно проверить жесткий диск на наличие ошибок, выполнив следующие действия:
-
Откройте этот компьютер, щелкните правой кнопкой мыши раздел, который вы хотите отсканировать, и выберите в меню Свойства .
-
Перейдите на вкладку Инструменты и нажмите кнопку Проверить .
- Установите флажок Автоматически исправлять системные ошибки и нажмите Пуск .
Подождите несколько секунд, пока Windows сканирует ваш диск.После завершения процесса сканирования повторите его для других дисков на вашем ПК.
Если вам нужно выполнить более детальное сканирование, рекомендуется использовать команду chkdsk. Для этого выполните следующие действия:
-
Нажмите Windows Key + X , чтобы открыть меню Win + X. Выберите в списке Командная строка (Администратор) .
-
Когда откроется Командная строка , введите chkdsk/f X: и нажмите Enter , чтобы запустить команду. Помните, что вам нужно заменить X на букву, обозначающую ваш диск.
- Сканирование Chkdsk запустится и просканирует выбранный раздел. Имейте в виду, что chkdsk выполнит детальное сканирование, поэтому это может занять около 10 или более минут.
chkdsk причиняет вам головную боль? Ознакомьтесь с кратким руководством по любым вопросам, связанным с ним.
После завершения сканирования вам необходимо повторить его для других дисков на вашем компьютере. Если этот процесс кажется сложным, вы всегда можете проверить работоспособность вашего жесткого диска с помощью стороннего решения.
Сторонние приложения, такие как Iolo System Mechanic Pro , могут легко сканировать жесткий диск на наличие проблем и устранять различные проблемы, поэтому мы настоятельно рекомендуем вам попробовать его.
Если у вас есть USB-флеш-накопитель Linux, вы также можете загрузиться с него и запустить ntfsfix или любое другое подобное приложение, чтобы решить эту проблему. Несколько пользователей сообщили, что это приложение устранило проблему для них, поэтому вы можете попробовать ее.
Решение 5. Скопируйте установку Windows на жесткий диск
Многие пользователи сообщали об ошибке 0x80070570 при попытке установить Windows 10 на свой ПК. Однако вы можете решить эту проблему, просто скопировав установку с DVD на жесткий диск и запустив ее оттуда.
Кроме того, вы можете загрузить и запустить ISO-файл Windows 10 с вашего ПК. Вы также можете решить эту проблему, создав загрузочную флешку и установив с нее Windows 10.
Чтобы с легкостью создать установочный носитель Windows 10, обязательно загрузите и используйте Инструмент создания мультимедиа . Несколько пользователей сообщили, что запуск их установки с флэш-накопителя USB устранил проблему для них, поэтому обязательно попробуйте это.
Решение 6 – Удалить каталоги $
Если при попытке установить Windows 10 появляется ошибка 0x80070570, возможно, проблема связана с каталогами $. Эти каталоги обычно скрыты, поэтому, прежде чем вы сможете их удалить, убедитесь, что у вас есть скрытые файлы, обнаруженные на вашем ПК.
По словам пользователей, эти файлы находятся в корневых каталогах на ваших разделах, таких как C :, D: и т. Д., Поэтому обязательно удалите их. После удаления этих файлов попробуйте снова установить Windows 10.
Если вы не можете получить доступ к Windows или удалить эти файлы из Windows, загрузите компьютер с флешки Linux и удалите их.
Решение 7 – Удалить все файлы каталога SoftwareDistribution
Иногда ошибка 0x80070570 может возникнуть из-за вашего каталога SoftwareDistribution. Если это произойдет, вы не сможете загружать и устанавливать обновления.
Однако вы можете решить эту проблему, просто удалив все файлы из папки SoftwareDistribution. Для этого выполните следующие действия:
- Откройте Командную строку от имени администратора. Мы показали вам, как это сделать в одном из наших предыдущих решений, поэтому обязательно ознакомьтесь с ним.
-
При запуске Командная строка выполните следующие команды:
- net stop wuauserv
- чистые стоповые биты
- Сверните командную строку . Теперь перейдите в каталог C: WindowsSoftwareDistribution и удалите все файлы из него.
-
После удаления всех файлов вернитесь в Командную строку и выполните следующие команды:
- net start wuauserv
- чистые стартовые биты
После этого перезагрузите компьютер и проверьте, решена ли проблема.
Если у вас возникли проблемы с доступом к командной строке от имени администратора, то вам лучше ознакомиться с этим руководством.
Вам нужна дополнительная информация о том, как удалить папку SoftwareDistribution? Вот специальное руководство по этому вопросу.
Решение 8. Используйте соединение Ethernet и отключите USB-устройства
Многие пользователи сообщали об ошибке 0x80070570 при установке Windows 10. Чтобы исправить эту ошибку, пользователи рекомендуют подключать каталог ПК к маршрутизатору с помощью кабеля Ethernet.
Кроме того, не забудьте отключить все USB-устройства от компьютера перед началом установки. После этого вы сможете без проблем установить Windows 10.
Решение 9 – Включить и отключить RAID в BIOS
Если эта ошибка возникает во время установки Windows 10, вы можете исправить ее, просто включив функцию RAID в BIOS. Чтобы узнать, как получить доступ к BIOS и как включить эту функцию, мы советуем вам ознакомиться с руководством по материнской плате для получения подробных инструкций.
После этого попробуйте начать установку снова. Не беспокойтесь, если вы не видите свой жесткий диск. Теперь вернитесь в BIOS, отключите RAID и попробуйте снова запустить установку.
Доступ к BIOS кажется слишком сложной задачей? Давайте поможем вам с помощью этого удивительного руководства!
Решение 10 – Проверьте свою память
Другой причиной ошибки 0x80070570 может быть ваша оперативная память. Если у вас возникла эта проблема, обязательно проверьте свою оперативную память. Для этого вы можете попробовать использовать инструмент Memtest86 +.
Имейте в виду, что вам нужно сканировать отдельные модули памяти, чтобы найти неисправный. Как только вы найдете проблемный модуль, удалите его и замените.
Несколько пользователей сообщили, что проблема с их ОЗУ, поэтому обязательно проверьте ее.
Как вы видите, ошибка 0x80070570 может быть неприятной, но вы легко можете ее устранить, следуя нашим решениям.
Если у вас есть другие предложения или вопросы, не стесняйтесь оставлять их в разделе комментариев ниже, и мы обязательно их рассмотрим.
ЧИТАЙТЕ ТАКЖЕ
- Как исправить ошибку драйвера HP 1603 на ПК с Windows 10
- Исправить сообщение об ошибке status_device_power_failure в Windows 10
- Исправить ошибку Windows 10 c1900101-4000d при сбое обновления
- Как исправить ошибку «драйвер wudfrd не удалось загрузить» 219 в Windows 10
- Как исправить ошибку 87 “Параметр неверен”
Пользователь может столкнуться с ошибкой «Windows не удается установить необходимые файлы. Возможно, файл поврежден или отсутствует. Убедитесь, что имеются все файлы, необходимые для установки, и перезапустите установку. Код ошибки 0x80070570» при установке Windows 11/10/7 с USB флешки или, когда пользователь пытается установить обновления Windows 11 и Windows 10 через утилиту Update Assistant от Microsoft.
Связанные ошибки:
- Ошибка 0x80070570: Файл или папка повреждены. Чтение невозможно
- Файл или папка повреждены. Чтение невозможно
Примечание: В первую очередь хочу сделать пояснение для запуска командной строки при чистой установке. Ниже способами мы будем использовать CMD для устранения ошибки, и те кто не может загрузиться на рабочий стол, то во время Установки или Выбора диска нажмите Shift+F10 или Shift+Fn+F10 для ноутбуков.
1. Повторите попытку
Если вы получили ошибку 0x80070570 при установке Windows 11/10 или Windows 7, то во время установки нажмите OK и вернитесь к предыдущему экрану, снова запустите процесс установки без перезапуска. Попробуйте это 3-4 раза.
2. Отключите все USB устройства
Отключите все USB устройства, как флешки или принтер, подключенные к ПК или ноутбуку и повторите установку Windows.
3. Другой USB порт
Если вы всунули установочную флешку в USB 3.0, то при установке Windows 11/10 может появиться код ошибки 0x80070570. Дело в том, что USB 3.0 обрабатывают передачу данных между устройством и системой асинхронным методом. Это требует буфера, через который данные передаются с высокой скоростью передачи данных, который затем декодируется системой. В связи с этой логикой, попробуйте вставить установочную флешку в другой USB порт, желательно в USB 2.0. Как понять какой где порт? USB 3.0 обозначаются синим цветом.
4. Другая флешка и ISO образ
Если флешка повреждена, то вы получите код ошибки 0x80070570 при установке Windoiws 11/10 или обновлении системы. Попробуйте записать Windows 11/10 на другую флешку. Также, поврежденные данные на флешке могут быть не декодированы должным образом, что приведет к возникновению данной проблеме. Поврежденные данные могут быть в поврежденном ISO-образе. Если вы скачали ISO образ со стороннего сайта, то загрузите Windows 11/10 с официального сайта Microsoft.
5. Создание установочной флешки
Чтобы исправить ошибку 0x80070570 при установке Windows 11/10, создайте установочную флешку при помощи Rufus и выберите правильную разметку для своего диска, GPT или MBR. Есть полное руководство, как узнать разметку диска. Кроме того, рекомендую создать разметку GPT, так как она более новая, чем MBR.
6. Сканирование на вирусы
Вредоносное ПО может вызвать трудности с установкой файлов, что приведет к ошибке 0x80070570. Воспользуйтесь антивирусным сканером как Zemana. Если у вас стоит сторонний антивирус, то попробуйте его отключить и обновить систему или удалить, переместить файл.
7. Оперативная память
Если у вас на компьютере больше одной планки RAM, то достаньте одну планку со второго слота и проверьте ошибку, если ошибка 0x80070570 будет появляться, то поменяйте местами планки в первый слот.
Также, если у вас мало общей оперативной памяти, то вся память RAM может быть выделена для установки Windows 11/10, поэтому даже крошечный поврежденный раздел RAM может вызвать эту проблему. Если данные копируются в неправильный раздел оперативной памяти, то буферная технология получит ошибку 0x80070570.
Обратитесь ниже к руководству по диагностике ошибок в оперативной памяти или нажмите Win+R и введите mdsched.exe, чтобы запустить сразу диагностику. Кроме того, можно написать mdsched.exe в командной строке и нажать Enter.
- Как проверить оперативную память на ошибки в Windows 11/10
8. Битые сектора на диске
Если на диске HDD или SDD будут плохие сектора, то диск не сможет записать данные, что приведет к ошибке 0x80070570 при установке Windows 10, обновлении или перемещении файлов. Запустите командную строку от имени администратора и введите ниже команду, которая проверить диск и исправит автоматически ошибки, если они имеются:
chkdsk C: /f /r
9. Поврежденные системные файлы
Поврежденные системные файлы могут выдавать ошибку 0x80070570 при любых сценариях. Запустите командную строку от имени администратора и введите две команды по очереди:
sfc /scannowDISM /ONLINE /CLEANUP-IMAGE /RESTOREHEALTH
Смотрите еще:
- Исправить ошибку 0x800705b4 обновления Windows 10
- 0x8007025D: Windows не удается установить необходимые файлы
- Ошибка 0x80070666 при установке Microsoft Visual C++
- Исправить ошибку 0x8007042B обновления Windows 10
- Автономный установщик обнаружил ошибку: 0x8007000d
[ Telegram | Поддержать ]
Download PC Repair Tool to quickly find & fix Windows errors automatically
Some users are encountering the upgrade error 0x80070570 – 0x2000C while upgrading Windows 7/8.1 to Windows 11/10 – or when installing Windows 11/10 Feature Upgrades. This post offers the most suitable solutions you can try to successfully resolve this issue.
When you encounter this issue. you’ll receive the following full error message;
We couldn’t install Windows 11/10
We’ve set your PC back to the way it was just before you started installing Windows.
0x80070570 – 0x2000C
The installation failed in the SAFE_OS phase with an error during APPLY_IMAGE operation.
Error code 0x80070570, ERROR_FILE_CORRUPT indicates that the OS files could have become corrupted.
If you’re faced with this issue, you can try our recommended solutions below in no particular order and see if that helps to resolve the issue. If your Windows will not boot to the desktop, you need to enter Advanced Startup options or boot into Safe Mode and then access the required tools.
- Unplug non-essential USB peripherals from PC
- Run SFC scan
- Run DISM scan
- Run CHKDSK
- Run Windows Update
- Temporarily disable any third-party security software
- Convert the disk structure to 4K cluster size
- Clean install Windows 11/10
Let’s take a look at the description of the process involved concerning each of the listed solutions.
1] Unplug non-essential USB peripherals from PC
During Windows 10 upgrade, non-essential USB devices other than the mouse and keyboard, could be the culprit here. In this case, simply unplug all non-essential USB devices and retry the upgrade install and see if the process completes without the 0x80070570 – 0x2000C error.
2] Run SFC scan
This solution requires you to run SFC scan and then retry the upgrade install.
3] Run DISM scan
You can run DISM scan if the SFC scan wasn’t helpful.
4] Run CHKDSK
Run CHKDSK to repair bad sectors and any inconsistencies with the hard disk.
5] Run Windows Update
Check and update Windows so that all available recommended updates are installed before you can try the feature upgrade.
6] Temporarily disable any third-party security software
To disable your antivirus software, locate its icon in the notification area or system tray on the taskbar (usually in the lower right corner of the desktop). Right-click the icon and choose the option to disable or exit the program.
Windows Defender protects your system during the upgrade process.
Also, uninstall all nonessential software and verify compatibility information for antivirus and other software, before installing it after the upgrade.
7] Convert the disk structure to 4K cluster size
Windows 10 requires 4K cluster size – so if your disk is formatted with a cluster size of 512 byte or anything else, you may encounter this error. If you clean install on existing disk drives with the wrong cluster size, you will be facing the same error during the next major update. In this case, converting the disk structure to 4k cluster size should fix the issue for the upgrade install to complete successfully.
8] Clean install Windows 11/10
As always, if upgrading Windows 11/10 fails, you can clean install Windows 10 on the device. Make sure to download a fresh Windows 11/10 ISO as your current ISO is most likely corrupt, evident in the error message stating “error during APPLY_IMAGE operation”.
Any of these solutions should work for you!
Similar Error Codes:
- Error Code 8007001F – 0x3000D
- Error Code 0x80070003 – 0x2000D
- Error Code 0x80070002 – 0x3000D
- Error Code 800704B8 – 0x3001A
- Error Code 0xC1900101 – 0x30018
- Error Code 0x800707E7 – 0x3000D.
Obinna Onwusobalu has studied Information & Communication Technology and is a keen follower of the Windows ecosystem. He has been a Windows Insider MVP (2020). He runs a computer software clinic.
Download PC Repair Tool to quickly find & fix Windows errors automatically
Some users are encountering the upgrade error 0x80070570 – 0x2000C while upgrading Windows 7/8.1 to Windows 11/10 – or when installing Windows 11/10 Feature Upgrades. This post offers the most suitable solutions you can try to successfully resolve this issue.
When you encounter this issue. you’ll receive the following full error message;
We couldn’t install Windows 11/10
We’ve set your PC back to the way it was just before you started installing Windows.
0x80070570 – 0x2000C
The installation failed in the SAFE_OS phase with an error during APPLY_IMAGE operation.
Error code 0x80070570, ERROR_FILE_CORRUPT indicates that the OS files could have become corrupted.
If you’re faced with this issue, you can try our recommended solutions below in no particular order and see if that helps to resolve the issue. If your Windows will not boot to the desktop, you need to enter Advanced Startup options or boot into Safe Mode and then access the required tools.
- Unplug non-essential USB peripherals from PC
- Run SFC scan
- Run DISM scan
- Run CHKDSK
- Run Windows Update
- Temporarily disable any third-party security software
- Convert the disk structure to 4K cluster size
- Clean install Windows 11/10
Let’s take a look at the description of the process involved concerning each of the listed solutions.
1] Unplug non-essential USB peripherals from PC
During Windows 10 upgrade, non-essential USB devices other than the mouse and keyboard, could be the culprit here. In this case, simply unplug all non-essential USB devices and retry the upgrade install and see if the process completes without the 0x80070570 – 0x2000C error.
2] Run SFC scan
This solution requires you to run SFC scan and then retry the upgrade install.
3] Run DISM scan
You can run DISM scan if the SFC scan wasn’t helpful.
4] Run CHKDSK
Run CHKDSK to repair bad sectors and any inconsistencies with the hard disk.
5] Run Windows Update
Check and update Windows so that all available recommended updates are installed before you can try the feature upgrade.
6] Temporarily disable any third-party security software
To disable your antivirus software, locate its icon in the notification area or system tray on the taskbar (usually in the lower right corner of the desktop). Right-click the icon and choose the option to disable or exit the program.
Windows Defender protects your system during the upgrade process.
Also, uninstall all nonessential software and verify compatibility information for antivirus and other software, before installing it after the upgrade.
7] Convert the disk structure to 4K cluster size
Windows 10 requires 4K cluster size – so if your disk is formatted with a cluster size of 512 byte or anything else, you may encounter this error. If you clean install on existing disk drives with the wrong cluster size, you will be facing the same error during the next major update. In this case, converting the disk structure to 4k cluster size should fix the issue for the upgrade install to complete successfully.
8] Clean install Windows 11/10
As always, if upgrading Windows 11/10 fails, you can clean install Windows 10 on the device. Make sure to download a fresh Windows 11/10 ISO as your current ISO is most likely corrupt, evident in the error message stating “error during APPLY_IMAGE operation”.
Any of these solutions should work for you!
Similar Error Codes:
- Error Code 8007001F – 0x3000D
- Error Code 0x80070003 – 0x2000D
- Error Code 0x80070002 – 0x3000D
- Error Code 800704B8 – 0x3001A
- Error Code 0xC1900101 – 0x30018
- Error Code 0x800707E7 – 0x3000D.
Obinna Onwusobalu has studied Information & Communication Technology and is a keen follower of the Windows ecosystem. He has been a Windows Insider MVP (2020). He runs a computer software clinic.
Если вы получаете сообщение об ошибке Центра обновления Windows Некоторые файлы обновлений отсутствуют или имеют проблемы, ошибка 0x80070570, при попытке установить определенные обновления на ваше устройство с Windows 10 этот пост поможет вам.
ERROR_FILE_CORRUPT, файл или каталог повреждены и нечитаемы.
Если Центр обновления Windows не удается установить с кодом ошибки 0x80070570, необходимо убедиться, что компоненты Центра обновления Windows в порядке. Эти предложения помогут вам:
- Запустите средство устранения неполадок Центра обновления Windows
- Выполнить сканирование SFC
- Запустите DISM, чтобы восстановить сломанный клиент Центра обновления Windows
- Сброс компонентов Центра обновления Windows до значений по умолчанию вручную
- Загрузите обновление вручную из каталога Центра обновления Майкрософт.
Давайте посмотрим на описание процесса, связанного с каждым из перечисленных решений.
1]Запустите средство устранения неполадок Центра обновления Windows.
Первое, что вам следует попробовать, это запустить средство устранения неполадок Центра обновления Windows и посмотреть, устранит ли оно ошибку.
2]Выполните сканирование SFC и DISM.
Запустите средство проверки системных файлов, чтобы заменить потенциально поврежденные системные файлы.
3]Запустите DISM, чтобы восстановить сломанный клиент Центра обновления Windows.
Вместо этого вам потребуется выполнить следующую команду:
DISM.exe /Online /Cleanup-Image /RestoreHealth /Source:C:RepairSourceWindows /LimitAccess
Здесь вам нужно заменить C: RepairSource Windows заполнитель с местоположением вашего источника ремонта.
После завершения процесса DISM создаст файл журнала в % windir% / Журналы / CBS / CBS.log и фиксируйте любые проблемы, которые инструмент обнаруживает или исправляет.
4]Ручной сброс компонентов Центра обновления Windows до значений по умолчанию
Используйте инструмент сброса агента обновления Windows и посмотрите, поможет ли он вам. Этот сценарий PowerShell поможет вам сбросить клиент Центра обновления Windows. См. Этот пост, если вы хотите вручную сбросить все компоненты Центра обновления Windows до значений по умолчанию.
5]Загрузите обновление из каталога Центра обновления Майкрософт.
Это решение предполагает, что вы вручную загрузите из каталога Центра обновления Майкрософт обновление, которое не устанавливается и, как следствие, вызывает ошибку, а затем устанавливаете обновление на свой компьютер с Windows 10.
Всего наилучшего!

В этой пошаговой инструкции описаны способы исправить ошибку 0x80070570 при установке Windows 11 или Windows 10, один из которых, возможно, поможет решить возникшую проблему.
Использование другого накопителя, разъёма, исключение влияния периферийных устройств на процесс установки
Код ошибки 0x80070570 (означает ERROR_FILE_CORRUPT) и сопутствующее сообщение говорит о повреждении или отсутствии файлов, необходимых для установки. Это может быть причиной проблемы, но не всегда: например, невозможность прочитать данные с установочного накопителя или записать их на целевой диск также могут приводить к такому результату.
Прежде всего рекомендую использовать следующие способы исправить проблему:
- Если выполняется чистая установка Windows с флешки, попробуйте отключить другие (необязательные) USB устройства, а также использовать другой разъём ПК или ноутбука для подключения. В случае ПК — лучше на задней панели. Не используйте USB-хабы, удлинители и аналогичные устройства. Также имеет смысл проверить процесс установки при использовании разъёма USB 2.0 вместо 3.0 (последние обычно синего цвета). Если разъёмы на задней панели расположены несколькими группами, выполните подключение там, где рядом отсутствуют другие устройства, в случае ноутбука — с той стороны, где не подключены другие USB-устройства.
- Некоторые пользователи сталкиваются с ошибкой при установке Windows 11 и Windows 10 с купленной в магазине оригинальной флешки. Если у вас такая — просто создайте свой собственный установочный накопитель с помощью официальной утилиты на сайте Майкрософт, так вы получите более свежую систему и рабочий установщик. Ключ из комплекта подойдёт и будет работать.
- Выполните проверку диска, на который производится установка Windows, на ошибки файловой системы. Если установка производится в уже запущенной ОС, то запустите командную строку от имени администратора и введите команду chkdsk C: /f
- Если же ошибка возникает при чистой установке с флешки, нажмите клавиши Shift+F10 (иногда — Shift+Fn+F10) в программе установки, это откроет командную строку. Однако учитывайте, что буква системного диска может отличаться от C, чтобы узнать букву, вы можете запустить блокнот, введя команду notepad, а затем посмотреть текущие буквы дисков через меню «Файл» —«Открыть». Далее используем актуальную букву диска в команде chkdsk C: /f (например, изменяем C: на D: )
- При наличии возможности, попробуйте записать другой образ Windows (лучше — оригинал) на другой USB-накопитель и заново запустить установку с него. Подробнее на тему: Загрузочная флешка Windows 11, Загрузочная флешка Windows 10.
- При чистой установке, на этапе выбора разделов, убедитесь, что для системы выделено достаточное количество места. В сегодняшних реалиях я бы не рекомендовал менее 40 Гб, лучше — ещё больше. При отсутствии нужных данных на диске, хорошим вариантом будет удаление всех разделов на всём физическом диске, выбор «Незанятое пространство на диске 0» и нажатие кнопки «Далее» без ручного создания разделов. Создать дополнительные разделы при необходимости можно будет уже после завершения установки.
- При условии наличия необходимых навыков для отключения, если на вашем компьютере установлено более одного HDD или SSD, попробуйте запустить установку, оставив физически подключенным лишь тот накопитель, который планируется использовать в качестве системного.
Дополнительно, если вы сталкиваетесь с ошибкой при установке новой Windows из уже установленной системы (то есть, не загружая компьютер с USB-накопителя, а запустив установщик «внутри» текущей ОС), попробуйте выполнить проверку и восстановление хранилища компонентов, а затем — системных файлов. Инструкции:
- Восстановление хранилища компонентов Windows 11, Проверка и восстановление целостности системных файлов Windows 11.
- Как восстановить хранилище компонентов Windows 10, Восстановление системных файлов Windows 10.
Чистая установка вместо обновления уже установленной ОС
В некоторых случаях ошибка возникает, если запускать установку с помощью помощника по обновлению или файла setup.exe в уже установленной операционной системе, при этом отсутствует, если использовать тот же образ и накопитель для чистой установки.
Если вы столкнулись с рассматриваемой проблемой при установке Windows из работающей ОС, попробуйте выполнить чистую установку с USB-накопителя, загрузившись с него. Подробные инструкции вы найдёте в статьях:
- Как установить Windows 11 с флешки
- Установка Windows 10 с флешки
Кстати, обратный сценарий тоже может сработать: если вы получаете ошибку при чистой установке, но на компьютере уже есть установленная система, можно использовать запуск файла setup.exe с установочного накопителя в рамках работающей ОС или официальные приложения Media Creation Tool или Помощник по обновлению с сайта Майкрософт.
Возможны и иные причины и, соответственно, способы исправления ошибки 0x80070570:
- При установке из уже работающей Windows, отключите ваш антивирус: функции защиты в реальном времени, защиты памяти и иные, они могут влиять на процесс распаковки и копирования необходимых файлов.
- Также для случая установки из установленной ОС — попробуйте удалить все скрытые папки, названия которых начинаются со знака $ на диске C, такие как $WINDOWS.~BT, $WINDOWS.~WS и другие.
- Иногда ошибка возникает из-за нарушений целостности скачиваемого или записываемого на USB-накопитель установочного образа ISO, которые вызваны проблемами оборудования или ПО на вашем компьютере. Если скачать Windows и записать установочную флешку не на том компьютере, на котором планируется выполнять установку, этот фактор будет исключен.
- Попробуйте запустить установку с отключенным Интернет-подключением, а при LAN-подключении — с отключенным Ethernet-кабелем.
- Иногда причиной ошибки оказываются проблемы с работой оперативной памяти. Попробуйте: отключить разгон RAM (если включали), оставить лишь одну планку оперативной памяти (а если с ней ошибка возникает вновь — поменять её на другую), проверить оперативную память на ошибки. Для проверки оперативной памяти прямо в процессе чистой установки вы можете нажать клавиши Shift+F10 и ввести команду mdsched.exe в открывшейся командной строке.
- Может помочь обновление БИОС или сброс параметров в БИОС/UEFI, если ранее вы изменяли какие-то настройки работы оборудования в нём. Убедитесь, что режим работы SATA-накопителей выставлен в AHCI (при наличии выбора).
Если один из методов сработал в вашем случае, буду благодарен вашему комментарию к статье — возможно, полученная статистика поможет другим читателям в выборе первоочередных шагов для решения проблемы и успешной установки Windows.
Установка операционной системы – важный процесс, который является простым для профессионалов и сложным для обычных людей. В процессе инсталляции могут возникать ошибки. В частности, пользователи сообщают о появлении сообщения 0x80070570 при установке системы Windows 10. Уведомление прерывает процесс, из-за чего компьютером становится невозможно пользоваться. Однако для проблемы разработано несколько способов решения.
Когда появляется ошибка?
Ошибка с кодом 0x80070570 появляется во время установки операционной системы или при ее обновлении с внешнего носителя (диск или флеш-накопитель). Проблема выражена в отображении диалогового окна, прерывающего процесс. Также на экране появляется сообщение «Установка отменена».
К сведению. При возникновении неисправности повторная установка может не решить проблему.
Неисправность может дать о себе знать как в самом начале установки Windows 10, так и на заключительном этапе. От времени появления не зависит причина возникновения ошибки и способ ее устранения.
Причины появления ошибки
Диалоговое окно с кодом 0x80070570 и сообщением о принудительном окончании установки ОС появляется сравнительно часто. Проблема возникла не сегодня и не вчера, поэтому за все время, пока существует Виндовс 10, активные пользователи успели выделить несколько основных причин:
- неполадки в работе оперативной памяти устройства;
- поврежденный образ Windows 10;
- неправильная запись образа на внешний носитель;
- неисправность носителя;
- проблемы при подключении USB-флешки для установки системы;
- сбой в работе жесткого диска (HDD);
- использование устаревшей версии BIOS или ее неправильная настройка;
- поломка материнской платы.
Из-за большого количества причин, которые теоретически могли привести к появлению ошибки, усложняется процесс устранения неполадок. Однако решить проблему может любой человек, внимательно ознакомившийся с инструкцией.
Как исправить ошибку с кодом 0x80070570 на Windows 10
Главная трудность при устранении неполадок связана с большим количеством причин, повлекших за собой возникновение ошибки. Если не удалось установить точный фактор появления проблем во время установки Виндовс 10, рекомендуется действовать по оптимальному алгоритму, благодаря которому неполадки исправляются как на первом, так и на последнем этапе.
Повторите попытку
Причиной вынужденного окончания установки могли быть самые разные факторы. Но, вне зависимости от того, что повлекло за собой появление ошибки 0x80070570, сначала рекомендуется повторить выполнение операции при тех же условиях.
Если Windows 10 накатывалась на ПК при помощи диска, используйте его же для повторной установки. То же самое касается тех, кто осуществлял запись с USB-накопителя. Таким образом, пользователь может сэкономить время, не обращаясь к, возможно, лишним способам устранения неполадок.
Отключите все USB-устройства
В случае, если переустановка не помогает, следует отключить все устройства, подключенные через встроенные порты USB. Это касается ситуации, когда человек накатывает Винду с флешки. Только после соблюдения данного условия можно продолжать поиски причин и решения проблемы.
Другой USB-порт
Отключение всей периферии освобождает все разъемы USB, используемые для синхронизации с флеш-накопителями. Теперь нужно попробовать вставить флешку в другой порт, поскольку сохраняется вероятность того, что ошибка появляется из-за неисправности отдельных элементов проводного интерфейса.
В отдельных случаях на корректность установки Windows 10 влияет тип используемого разъема. Порт USB 3.0 и выше значительно предпочтительнее, чем устаревший стандарт USB 2.0 в плане скорости. Однако при подключении через USB 3.0 система задействует буфер, который может не выдержать нагрузок. Поэтому есть смысл вставить флешку в USB 2.0.
К сведению. Отличить стандарт интерфейса можно по цвету. Разъемы USB 3.0 во внутренней части выкрашены в синий.
Другая флешка и ISO-образ
Если предыдущий способ устранения ошибки не помог, то среди возможной причины возникновения проблемы стоит рассмотреть неисправность внешнего накопителя. По возможности нужно перезаписать образ операционной системы на другую флешку.
Зачастую проблема скрывается не в носителе информации, а в самом файле ISO в виде образа Windows 10. Скачать операционную систему Виндовс 10 можно на официальном сайте Microsoft. При использовании сторонних источников следует осознавать всю опасность, которую представляют пиратские ресурсы.
Чтобы на 100 % понять, появляется ли ошибка 0x80070570 из-за неисправного образа, необходимо проверить целостность ISO-файла:
- Перекиньте образ на другой ПК.
- Скачайте и установите программу HashTab, чтобы добавить новую вкладку во время просмотра свойства файлов.
- Наведите курсор мыши на ISO-файл, нажмите ПКМ и откройте свойства.
- Перейдите в раздел «Хеш-суммы файлов» и сравните отображенные данные «MD5» и «SHA-1». Если показатели отличаются, в нижней части интерфейса «Свойств» появится красный крестик.
Также сопоставить информацию можно вручную, посетив сайт, откуда скачивался ISO Windows 10. Расхождение в параметрах – яркое свидетельство того, что пользователь загрузил файл не полностью. Следует перекачать образ и повторить установку.
Сканирование на вирусы
Если у человека есть возможность получить доступ к интерфейсу Windows на компьютере, для которого выполняется установка или обновление системы, следует выполнить проверку на вирусы. Возможно, вредоносное ПО вмешалось в работу ПК и не дает полностью накатить файлы ОС. Антивирус проведет автоматическое сканирование, а затем предложит избавиться от подозрительной информации.
Оперативная память
Среди причин, из-за которых появляется ошибка 0x80070570, стоит рассмотреть неисправность оперативной памяти. RAM непосредственным образом участвует в установке операционной системы. Если она имеет недостаточный объем или функционирует со сбоями, полностью накатить Windows 10 не получится.
На заметку. Для установки Виндовс 10 требуется минимум 1 Гб RAM.
Во-первых, владельцы ПК с двумя задействованными слотами ОЗУ должны попробовать выполнить установку при помощи только одной планки оперативной памяти. Во всех остальных случаях необходимо выполнить диагностику RAM. Для этого потребуется:
- Воспользоваться комбинацией клавиш «Win+R».
- Ввести запрос «mdsched.exe».
- Подтвердить начало проверки оперативной памяти.
- После перезапуска ПК нажать кнопку «F1».
- Дождаться окончания сканирования и ознакомиться с отчетом.
Если тест покажет, что RAM работает со сбоями, то придется менять планку. Только после этого Windows 10 может установиться без ошибки 0x80070570. В ситуации, когда нет возможности приобрести новую оперативку, можно попробовать другой метод решения проблемы.
Битые сектора на диске
Сбой в работе того или иного элемента компьютера может иметь разное значение. Возможно, ошибки ОЗУ не влияют кардинальным образом на установку Windows 10, а проблема возникает из-за неисправности жесткого диска.
Появление битых секторов на HDD или SSD обусловлено целым рядом причин – от влияния вирусов, до частой перезаписи информации и внезапного отключения электропитания. Но сначала нужно выполнить диагностику накопителя:
- Откройте Командную строку («Win+R»);
- Введите запрос «chkdsk c: /r».
- Дождитесь окончания проверки.
Как только закончится тест, пользователь получит информацию о состоянии жесткого диска. Если будут найдены битые сектора, система сама попробует устранить неполадки. Однако нет стопроцентной гарантии, что операция завершится успешно.
Поврежденные системные файлы
Наконец, ошибка с кодом 0x80070570 может появляться из-за неисправности некоторых системных файлов, которые отвечают за обработку информации при установке Виндовс.
В подобной ситуации нужно действовать по сценарию, актуальному для ОЗУ и ПЗУ, то есть потребуется проверка:
- Воспользуйтесь комбинацией клавиш «Win+R» для запуска Командной строки.
- Введите по порядку запросы «sfc /scannow» и «DISM /ONLINE /CLEANUP-IMAGE /RESTOREHEALTH».
- Дождитесь завершения операции.
Аналогично предыдущим проверкам компьютер предлагает устранить выделенные неполадки. В данном случае происходит восстановление утраченных файлов. После этого останется еще раз попробовать накатить Винду.
Если выполнение всех рекомендованных действий не поможет решить проблему, спасет ситуацию разве что обращение в сервисный центр. Но, на всякий случай, рекомендуется повторить проверку.
Содержание
- Решаем ошибку с кодом 0x80070570 при установке Windows 10
- Способ 1: Тестирование оперативной памяти
- Способ 2: Проверка жесткого диска
- Способ 3: Проверка флешки и перезапись образа
- Вопросы и ответы
Миллионы пользователей по всему миру сейчас работают на компьютерах под управлением операционной системы Windows 10, однако некоторые из них только переходят на данную версию. Инсталляция ОС производится достаточно просто, но порой задачу усложняют различные неполадки, среди которых ошибка с кодом 0x80070570. Наша сегодняшняя статья будет посвящена разбору причин и возникновения этой проблемы и методам их решения, поэтому давайте сразу приступим к этому.
Одной из самых частых ошибок, которая происходит во время инсталляции Виндовс 10, является уведомление с кодом 0x80070570. Она может свидетельствовать о разных поломках, поэтому пользователю предстоит сначала отыскать ее, а после этого уже заняться исправлением. Сначала мы хотим рассмотреть самые простые неприятности и рассказать о том, как их быстро исправить:
- Установите оперативную память в другой свободный порт. Если вы используете несколько планок ОЗУ, оставьте подключенной только одну из них или поменяйте их местами. Поможет даже обычное переподключение, поскольку рассматриваемая проблема часто случается из-за простого сбоя памяти.
- Некорректная работа жесткого диска также провоцирует возникновение уведомления с 0x80070570, поэтому проверьте правильность его подключения, попробуйте вставить SATA-кабель в другой свободный разъем на материнской плате.
- Проверьте материнскую плату на наличие внешних повреждений или красную лампочку. Если физические повреждения исправят только в сервисном центре, то дела с красной лампочкой обстоят намного лучше. Найти источник ее появления и решить ее можно самостоятельно, для этого воспользуйтесь представленными инструкциями в другой нашей статье, которую вы найдете по следующей ссылке.
Подробнее: Почему лампочка на материнской плате горит красным
Если упомянутые выше варианты оказались бесполезными в вашей ситуации, потребуется осуществить более сложные действия. Они подразумевают проведение тестирования комплектующих, перезапись образа диска или замену используемой для установки Виндовс флешки. Давайте разберемся со всем по порядку, начиная с самого простого метода.
Способ 1: Тестирование оперативной памяти
Сегодня мы уже говорили, что виновником ошибки 0x80070570 может стать неправильная работа оперативной памяти. Однако простое передподключение или использование только одной плашки помогает не всегда, особенно если дело касается программной или физической неисправности ОЗУ. Разобраться с проверкой работоспособности данного комплектующего поможет наш отдельный материал, ознакомиться с которым вы можете далее.
Подробнее:
Как протестировать оперативную память при помощи программы MemTest86+
Программы для проверки оперативной памяти
Как проверить оперативную память на работоспособность
Когда проверка выявила физическую неисправность, плашку нужно поменять на новую, а уже потом проводить инсталляцию ОС. Советы по выбору ОЗУ также читайте в нашей статье ниже.
Подробнее:
Как выбрать оперативную память для компьютера
Устанавливаем модули оперативной памяти
Способ 2: Проверка жесткого диска
Как в случае с оперативной памятью, возобновление нормального функционирования жесткого диска тоже не всегда решается заменой разъема или переподключением. Иногда требуется проведение соответствующего тестирования и исправления найденных проблем HDD. Существует ряд программ и системных средств по исправлению неполадок жесткого диска. Узнайте о них более детально по следующим ссылкам.
Подробнее:
Устранение ошибок и битых секторов на жестком диске
Как проверить жесткий диск на битые сектора
Как проверить жесткий диск на работоспособность
Кроме этого существует команда chkdsk c: /r, которая запускается с «Командной строки» во время инсталляции операционной системы. Вам нужно просто запустить «Командную строку» нажатием горячей клавиши Shift + F10, ввести туда указанную выше строку и нажать на Enter. Будет запущена проверка HDD, а найденные ошибки по возможности исправятся.
Способ 3: Проверка флешки и перезапись образа
Многие пользователи используют съемные носители для установки Виндовс 10, на которые предварительно был записан соответствующий образ. Такие образы не всегда функционируют корректно и могут стать причиной появления ошибки с кодовым именем 0x80070570. В такой ситуации лучше всего скачать новый ISO-файл и смонтировать его заново, предварительно отформатировав флешку.
Подробнее:
UltraISO: Создание загрузочной флешки Windows 10
Руководство по созданию загрузочной флешки с Windows 10
Когда и такие действия не помогают, проверьте работоспособность носителя с помощью соответствующих средств. Если он окажется неисправен, потребуется провести замену.
Подробнее:
Гайд по проверке работоспособности флеш-накопителей
Не форматируется флешка: способы решения проблемы
Советы по правильному выбору флешки
Только что мы рассказали обо всех доступных методах борьбы с проблемой 0x80070570, которая возникает при инсталляции ОС Windows 10. Как видите, причин возникновения существует несколько, поэтому одним из самых трудных моментов будет их поиск, а решение чаще всего происходит буквально в пару кликов или путем замены комплектующего.
Читайте также:
Исправление ошибки 0x8007025d при установке Windows 10
Устанавливаем обновление версии 1803 на Windows 10
Устранение проблем с установкой обновлений в Windows 10
Установка новой версии Windows 10 поверх старой