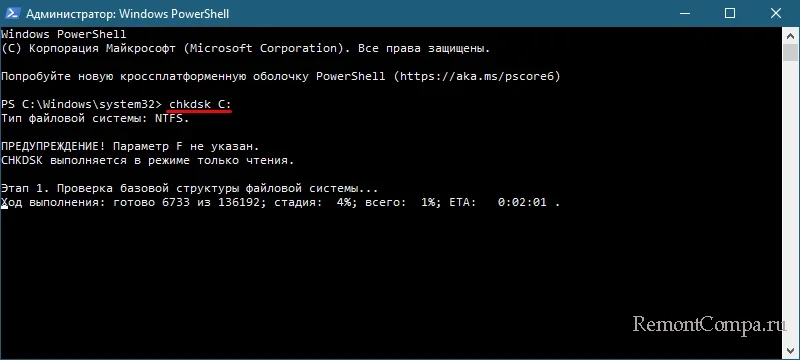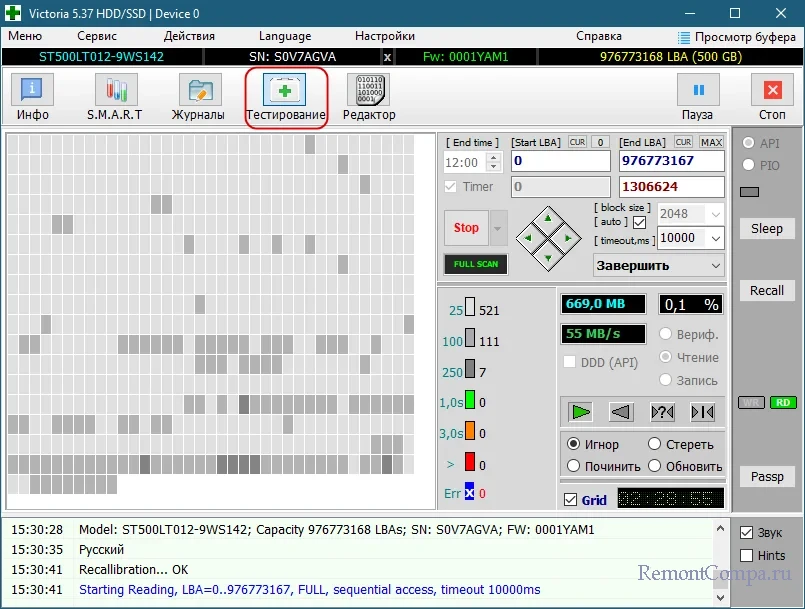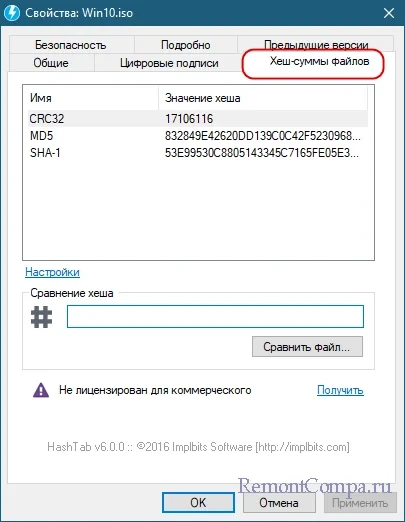Quickly navigate to four useful solutions to solve error 0x80070570: The file or directory is corrupted or unreadable:
| Workable Solutions | Step-by-step Troubleshooting |
|---|---|
| Fix 1. Perform Disk Error Checking | Hard disk errors can interfere with Windows and result in error 0x80070570. Use Windows disk error checking tool…Full steps |
| Fix 2. Run CHKDSK to repair corrupted hard drive | Press Win + X and select «Command Prompt (Admin)». Type CHKDSK F: /f /r /x in the CMD window…Full steps |
| Fix 3. Scan and Clean Virus | You may can’t delete files with error 0x80070570 error on virus infected hard drive or USB drive…Full steps |
| Fix 4. Formant Corrupted Hard Drive | If your storage drive is corrupted and displays Error 0x80070570 when you delete or move files…Full steps |
User Query: Windows 10 Error 0x80070570 on External Hard Drive
«I am trying to delete a file that was not finished copying onto my Western Digital external hard drive. I keep getting the error message: An unexpected error is keeping your from deleting the file. Error 0x80070570: The file or directory is corrupted or unreadable.
I have done the error checking and it says errors have been found but can’t be fixed. I have gone into safe mode and tried doing it that way but I can’t even find the file when I’m in safe mode. Any one have some answers for error 0x80070570?» — A user problem from https://answers.microsoft.com/
Usually, we organize the disk file data and delete the unused files or folders to reduce the disk space capacity. But some difficult problems may be encountered when deleting some files, such as an error in deleting a folder, error 0x80070570: The file or directory is corrupt and unreadable.
What Are the Causes of Error 0x80070570
Error 0x80070570 often appears when you are trying to copy or move files from USB flash drive, pen drive, or external hard drive. This error is due to disk file directory (FAT, MFT) problems.
It mainly occurs on USB flash drive, MP3, portable hard disk and other mobile devices, among which the external portable hard disk with large capacity (over 160G) NTFS partition format has the highest incidence. There are many reasons, generally the following reasons:
- The USB flash drive is not properly inserted or removed.
- There are bad sectors on the hard drive.
- The file system of your disk is corrupted.
- Virus or malware infections.
To troubleshooting error 0x80070570, you can restart your computer, unplug and plug your USB device at the very beginning. If the error is still there, go for the following workarounds.
Fix 1. Perform Disk Error Checking to Fix Error 0x80070570
Hard disk corruptions and errors can interfere with Windows and causes error 0x80070570. Use Windows disk error checking tool to check and fix your device to solve the problem.
Step 1. Press Windows + E keys to open File Explorer on your computer. Then, open This PC, right-click the problematic disk, and choose»Properties».
Step 2. In the drive properties window, go to «Tools» tab and then click «Check» under the Error checking.
Step 3. If Windows found errors on the drive, click «Repair drive». Once the repair process has completed, click on «Close» to exist.
Fix 2. Run CHKDSK Command in CMD to Solve Error 0x80070570
Hard drive corruption caused by broken file system can also be repaired by using CHSKDSK command in Command Prompt.
Step 1. Press Win + X and select «Command Prompt (Admin)».
Step 2. Type CHKDSK F: /f /r /x in the Command Prompt window and hit the Enter. Replace F with your drive letter.
Step 3. CHKDSK will start and scan the selected hard drive for errors.
Fix 3. Scan and Remove Virus
When you hard disk or USB drive get infected with a virus or malware, you may encounter error 0x80070570 when deleting or moving files.
Install and run antivirus software for a full scan on your computer. You can use Windows default antivirus software or a good third-party antivirus program.
Fix 4. Format Corrupted Hard Disk or USB Drive Without Data Loss
If your storage drive is corrupted and you can’t troubleshoot the Error 0x80070570 problem with the methods above, the final option is formatting your hard disk or USB drive. As formatting will delete all your files, we recommend you restore data at first with EaseUS Data Recovery Wizard.
Recover Data from Corrupted Hard Disk or USB Drive
EaseUS Data Recovery Wizard is a well-known file recovery program that can restore lost and permanently deleted files stored on HDD, SSD, SD card, USB flash drive, pen drive, and many more devices without hassle.
Besides, it’s also good at corrupted file recovery. You can repair corrupted MOV/MP4/GIF, photos in JPEG/JPG/BMP/PNG format, and DOC, DOCX, XLS, or XLSX documents effortlessly. Now, free download this reliable data recovery tool to restore any kinds of files on your storage device. m
Step 1. Choose the exact file location and then click the «Scan» button to continue.
Step 2. After the process, select the «Deleted Files» and «Other Lost Files» folders in the left panel. Then, you can apply the «Filter» feature or click the «Search files or folders» button to find the deleted files.
Step 3. Click the «Recover» button and save the restored files – ideally, it should be different from the original one.
Format Hard Drive or USB Drive Without Data Loss
Afer data recovery, follow the two simple ways below to format your hard drive easily.
Format Hard Drive in Disk Management
Step 1. Press Win + X keys and choose «Disk Management».
Step 2. Right-click the target drive and choose «Format».
Step 3. Set the volume label and file system. Then, click «OK» to start formatting the drive.
Format Hard Drive in File Explorer
Step 1. Press «Windows key + E» to open Windows File Explorer.
Step 2. Right-click on the hard drive or connected USB drive and select «Format».
Step 3. On the Format window, select the file system.
Step 4. Check «Quick Format» and click «Start» to format the device.
Read More: How to Force Folders/Files in Windows 10/11
Here are four quick ways to force delete a folder or file that can not be deleted on Windows 10 or Windows 11. For step-by-step guides, go to the topic page.
- Force delete folder Windows 10 using del command in CMD
- Use a file shredder tool to force delete a folder or file
- Force delete folders windows 10 by changing file ownership
- Force delete a folder or file in Safe Mode
Несмотря на периодические выпуски обновлений, разработчики Windows просто физически не способны залатать абсолютно все дыры своей операционной системы. И все, что остается обычным пользователям – это справляться с различными сбоями, периодически появляющимися во время работы своими силами.
Сегодня мы разберем одну из самых распространенных проблем — ошибку «0х80070570», которая появляется при попытке изменить данные папки или файла (открыть, удалить, переименовать или переместить) и сопровождается сообщением «Расположение не доступно. Файл или папка повреждены. Чтение невозможно». Также в данной статье мы разберем, каковы основные причины ее появления и какие существуют наиболее эффективные способы устранения сбоя.
Содержание статьи
- Причины возникновения
- Проверяем подключение и исправность накопителей
- Восстанавливаем файловую систему
- Физические или логические повреждения и бэд-сектора
- Обновление USB-драйверов
- Вирусное воздействие
- Видео по теме:
- Комментарии пользователей
Причины возникновения
Перед тем, как приступать к решению проблемы, предлагаю разобрать причины ее появления. Как и со всеми другими сбоями, их может быть немало. Но в основном это:
- Повреждение файловой системы (FAT32, NTFS, exFAT и другие) или важных системных файлов. В результате чего разрушаются данные о размере, имени, типе, дате создания, местонахождении файла и он становится недоступным для чтения. Повреждение бывает двух видов, частичное и полное. При полном пропадает доступ ко всем файлам, расположенным на флешке или жестком диске. При частичном, только часть данных становится недоступной.
- Неисправность накопителя в результате падения, ударов, перегрева, попадания влаги или естественного износа). Во всех случаях флешка и жесткий диск частично или полностью выходит из строя, что в конечном итоге и способствует появлению ошибки «файл или папка повреждены».
- Наличие бэд-секторов на винчестере (отдельные сектора перестают функционировать – зашифрованные ранее на них данные утрачиваются).
- Вирусное воздействие. Вредоносные программы способны не только удалять, блокировать и распространять важные данные, но и изменять файловую структуру накопителя, делая находящуюся на нем информацию не доступной для пользователя.
- Нерабочий USB-порт.
- Неплотное подключение жесткого диска или повреждение SATA, или IDE-кабелей, с помощью которых он был подключен.
Теперь, после того как мы разобрались с причинами появления ошибки 0х80070570, предлагаю перейти к ее решению.
Проверяем подключение и исправность накопителей
Данный пункт предполагает следующие действия:
- В первую очередь рекомендую проверить подключение винчестера или флешки. Убедитесь, что устройство плотно подключено к рабочему разъему. Иногда пыль и прочие загрязнения не позволяют сделать это.
- Если речь идет о винчестере, то дополнительно замените SATA / IDE кабель.
- Для некоторых типов внешних жестких дисков требуется больше питания, при этом, как правило, они оснащаются двойным USB кабелем, который должен быть соединен с двумя USB портами.
- Еще реже проблема находится на стороне недостаточно мощного или неисправного блока питания, в результате чего жесткий диск начинает работать с перебоями. Обычно при этом появляются сторонние шумы (щелчки, писки, стуки). Решается это заменой или ремонтом блока питания.
Важно! Очень часто USB-разъем на протяжении многих лет никак не прочищается. Делать это нужно на регулярной основе. Помогут пылесос, включенный на малую мощность, или специальный баллончик с сжатым воздухом. Приобрести такой можно в любом крупном магазине электроники.
Если подключение выполнено правильно и с самими устройствами нет никаких проблем, нужно двигаться дальше.
Восстанавливаем файловую систему
После того, как мы убедились в исправности устройств, можно переходить к программной части устранения ошибки 0х80070570. Давайте разбираться, что делать, если сбой флешки или жесткого диска вызван разрушенной структурой файловой системы. Чтобы решить проблему:
- Открываем «Компьютер», щелкаем правой мышкой по нужному разделу и заходим в «Свойства».
- Перемещаемся в раздел «Сервис» и щелкаем по кнопке выполнения проверки.
- Активируем имеющиеся пункты и запускаем проверку.
- Дожидаемся завершения проверки и перезагружаем ПК. Продолжительность проверки может составлять от 15 минут до пары часов.
Если вы восстанавливаете работоспособность винчестера, то рекомендую выполнить данную процедуру поочередно со всеми остальными разделами. Особенно это актуально в том случае, если при попытке открытия какого-либо из разделов, у вас возникает ошибка «нет доступа к D, E, F», где «D, E, F» — это возможные имена локальных дисков.
Важно! Бывают ситуации, когда устранение сбоев через графический интерфейс не работает, тогда на помощь приходит командная строка и команда chkdsk C: /F /R, где «C» — это буква раздела.
Остается произвести проверку целостности системных данных. Для этого:
- Откройте командную строку с привилегиями администратора
- Введите sfc /scannow и щелкните «Enter».
- Дождитесь завершения сканирования и перезагрузите компьютер.
Проблема должна быть решена.
Физические или логические повреждения и бэд-сектора
Если нужная папка по-прежнему не открывается и ошибка «Файл или папка повреждены. Чтение невозможно» продолжается появляться, то, скорее всего, мы имеем дело с физической неисправностью жесткого диска или флешки. В таком случае дела обстоят куда сложнее, речь идет о падениях, ударах, перегреве, попадания влаги и прочих факторах способных нарушить работоспособность устройства.
Вернуть к полному рабочему состоянию такое устройство самостоятельно в домашних условиях невозможно, но можно попробовать вытащить с него данные (только если это винчестер).
Если возникает ошибка Word при попытке открытия файла, то здесь уже совершенно другой порядок действий.
Внимание! Восстановить работоспособность флешки могут только в сервисном центре, и получается это далеко не всегда, морально к этому стоит быть готовым.
Для восстановления данных с винчестера необходимо выполнить следующее:
- Воспользуйтесь программой MHDD или Victoria.
- Выполните с их помощью проверку с переназначением неисправных секторов функцией «Remap».
- Восстановите файловую структуру, как это сделать, читайте выше.
- Повторите попытку открытия нужного файла или используйте утилиту «Active@file recovery». Скачать упрощенную версию данной утилиты можно совершенно бесплатно с официального сайта разработчика.
Важно! Скорее всего, это решит проблему, но учтите, если винчестер был поврежден, то хранить данные на таком устройстве опасно, поскольку велика вероятность скорого выхода его из строя и уже навсегда.
Еще чаще мы имеем дело с логическими бэдами, вызванными системными сбоями. Устранить их получается с помощью тех же утилит, но уже с функцией «Erase» или «Erase Delays». Однако при их использовании вы рискуете навсегда потерять важные данные.
Есть еще одна программа «Partition Guru» (скачать с официального сайта), это своеобразный аналог Виктории и MHDD. Работает из-под Windows и проста в использовании. После запуска выберите проблемный диск, щелкните в меню по пункту «Disk», затем нажмите «Verify or Repair …» и дождитесь завершения проверки.
Обновление USB-драйверов
Иногда исправить ошибку 0х80070570 и восстановить доступ к данным для дальнейшего удаления, перемещения и прочих манипуляций, получается путем обновления драйверов флешки или USB контроллера.
Делается это следующим образом:
- Откройте диспетчер устройств и войдите в раздел «Контроллеры USB».
- Найдите в списке нужный компонент, щелкните по нему правой мышкой и выберите пункт «Обновить».
- Выберите «Автоматический поиск» и дождитесь завершения процедуры.
- Перезапустите компьютер.
Проверьте результат, диалоговое окно «Расположение не доступно» должно перестать появляться.
Еще один вариант: использовать специальные программы для поиска актуальных драйверов, например, «Driver Booster» (скачать с официального сайта).
Вирусное воздействие
В обязательном порядке проверьте компьютер на вирусы с помощью установленного антивируса и специальных сканеров. Последние, не конфликтуют с антивирусом, являются дополнительным и весьма мощным средством обнаружения самых последних угроз.
Это наиболее актуально для тех пользователей, кто любит скачивать что-то с интернета, особенно через торрент. После удаления всех угроз сбой «0х80070570» в некоторых случаях устраняется сам собой.
Изложенные в статье способы решения проблемы с «0х80070570» в 99% процентах случаев оказываются действенными, позволяя устранить сбой. Самостоятельно сделать это не получится лишь при условии, что сам накопитель вышел из строя.
Видео по теме:
Вопрос: Файл или папка повреждены. Чтение невозможно
“Как я могу исправить папку, которая выдает мне ошибку «Файл или каталог поврежден и нечитаем» на USB-накопителе, который выдает мне ошибку «Произошла неопределенная ошибка (6e74667363686b2e 1258)», когда я пытаюсь запустить chkdsk /f d: на нем?”
— Вопрос от Ольга
Что именно это означает всякий раз, когда файл или каталог поврежден и нечитаем? Файл или каталог поврежден, и при подключении внешнего диска, такого как жесткий диск, флэш-накопитель, SD-карта или другое запоминающее устройство, к компьютеру с Windows по-прежнему появляется нечитаемая ошибка, независимо от версии операционной системы Windows 11, 10, 8 или 7. Вы не сможете обработать информацию на своих внешних жестких дисках, как только получите этот код ошибки. В этом руководстве мы покажем вам 3 способа исправить ошибку.
Часть 1: Обзор «Файл или папка повреждены чтение невозможно»
Основные симптомы того, что файл или каталог поврежден и нечитаем
Некоторые из наиболее распространенных симптомов повреждения файла или каталога и нечитаемости Windows 7 следующие:
- Если вы изучите файловую систему компьютера, то, скорее всего, обнаружите формат файла RAW.
- Всякий раз, когда местоположение недоступно, возникает ошибка 0x80070570, файл или каталог повреждаются, появляется нечитаемый код ошибки, и вы не можете получить доступ к своему компьютеру. В большинстве случаев вы можете столкнуться со значительной потерей данных.
- Когда вы решаете ввести устройство хранения данных на ПК с Windows, появляется сообщение об ошибке «H: недоступно». (H — буква диска недоступного устройства хранения.)
Если вы не устраните проблему, как только файл будет поврежден и нечитаем, ваша информация, вероятно, будет потеряна. Вы можете восстановить файл или каталог, поврежденный и нечитаемый в Windows 10, с помощью упрощенных ответов. Давайте сделаем это коллективно.
2. Основные причины ошибки «Файл или папка повреждены чтение невозможно»
Хотя ошибка недоступности раздела является стандартной для многих из нас, причины неизвестны большинству пользователей. Что стало причиной этой ошибки? В целом, этот дефект будет обнаружен, если файл, папка, MFT, FAT или USB-накопитель повреждены по какой-либо причине. Давайте разберемся в деталях.
- Повреждение MFT или FAT
- Вирусная инфекция
- Физические проблемы
- USB-Накопители Не Удаляются Безопасно С ПК
Наиболее распространенными файловыми системами, используемыми пользователями Windows, являются NTFS и FAT. Итак, что же такое MFT? MFT — это сокращение от Master File Table, которая является частью файловой системы NTFS и играет жизненно важную роль в хранении файлов. Записи MFT содержат все данные о файле, такие как его размер, время создания и доступ к приложению. Программное обеспечение для восстановления файлов также может восстанавливать потерянные данные и анализировать детали MFT. В результате, если MFT будет уничтожен, система не получит доступ к информации из разделов NTFS.
На устройствах хранения данных и SD-картах наиболее часто используется раздел FAT (FAT 32/16/12). Таблица разделов FAT отслеживает и обрабатывает данные, используя таблицу распределения файлов, расположенную в начале раздела.
Каждый день люди просматривают море веб-сайтов в поисках всей необходимой им информации, такой как задания, учебные материалы, развлечения и так далее. Людям рекомендуется загружать или устанавливать вредоносные программы на свои компьютеры во время просмотра сети. В результате их компьютеры подвержены вирусному заражению. Эти вирусы могут удалять конфиденциальные данные без предупреждения, повреждать сведения о разделах, повреждать операционные системы и даже заражать другие устройства, подключенные к вредоносному компьютеру. Когда вирус повреждает файловую систему диска, этот конкретный раздел становится недоступным.
Другой причиной нечитаемого раздела на жестком диске USB или флэш-накопителе являются поврежденные сектора. Поврежденный сектор больше не может быть использован или записан в результате постоянного повреждения. Данные раздела, такие как файловая система, сохраняются в определенном расположении. Если это местоположение содержит поврежденные секторы, пользовательский интерфейс не сможет получить доступ к данным.
Если вы принудительно отсоедините USB-накопитель от рабочего стола, пока он все еще используется, например, для передачи или анализа информации, вы потенциально потеряете важные системные файлы. Как ни странно, это самая частая причина этой ошибки — здравое суждение, которое мы все понимаем, но игнорируем для удобства.
Часть 2: 3 Способа исправить «Файл или папка повреждены чтение невозможно» на внешнем жестком диске
Исправление 1: Запустите утилиту CHKDSK
Чтобы выполнить проверку диска с помощью CMD, чтобы исправить файл или каталог, поврежденный и нечитаемый в Windows 10/8/7, просто выполните следующие действия:
Откройте командную строку с помощью клавиши Windows + R.
Как только он откроется, введите ‘chkdsk %drive letter5 /f /r’ и нажмите enter.
Вы увидите предупреждающее сообщение «если вы хотите отключить или принудительно включить громкость». Нажмите «N«, чтобы отклонить этот запрос. Затем на вашем экране появится еще одно предупреждение: «если вы заинтересованы в планировании проверки диска для этого диска в будущем». Нажмите клавишу «Y«, чтобы принять его.
Как только компьютер перезагрузится, запустится утилита проверки диска. Пусть это будет полным.
После завершения просмотрите файл журнала, чтобы узнать об ошибках, устраненных утилитой проверки диска.
Исправление 2: Сканирование диска из Свойств диска
Это еще один метод проверки на наличие ошибок на вашем жестком диске. Он может исправлять ошибки файловой системы и проверять наличие поврежденных секторов. Этот метод гораздо более прост, чем первый. Давайте посмотрим, как это получится.
Щелкните дважды, чтобы открыть (Мой) компьютер. Найдите жесткий диск с ошибкой «Файл или репозиторий поврежден и нечитаем».
Щелкните по нему правой кнопкой мыши и выберите Свойства.
Перейдите на вкладку Инструменты. Там будет кнопка проверки. Чтобы проверить жесткий диск, выберите его.
Если на жестком диске обнаружена ошибка, он уведомит вас, и у вас будет возможность восстановить жесткий диск.
Исправление 3: Отформатируйте устройство без потери данных
Если вышеуказанные решения не работают, единственным вариантом является форматирование жесткого диска. Форматирование жесткого диска решит проблему, но оно также приведет к удалению ваших важных файлов. Тем не менее, вы можете использовать инструмент для извлечения или восстановления важных данных с вашего жесткого диска до и после его форматирования.
Существует три способа форматирования жесткого диска для устранения ошибки 0x80070570 файл или каталог поврежден и нечитаем. Давайте рассмотрим каждый метод.
Восстановление данных с нечитаемого USB-накопителя перед форматированием
Tenorshare 4DDiG Data Recovery упрощает восстановление любых потерянных или существующих данных с нечитаемых или нераспознанных внешних устройств. Он также может восстановить ваши потерянные данные из обычных мест, таких как рабочий стол, Корзина, Выберите папку, а также устройства и диски в различных ситуациях, таких как случайное удаление, пустая корзина, взорванная система, вредоносное ПО и многое другое. Чтобы узнать, как восстановить данные с нечитаемого флэш-накопителя USB перед форматированием, выполните следующие действия:
- Восстановить файлы с Windows / Mac / флэш-накопителя USB / SD-карты / внешнего жесткого диска / цифровой камеры.
- Восстановить более 1000 типов данных, таких как фотографии / видео / auidos / документы и многое другое.
- Поддерживает Windows 11/10/8.1/8/7.
- Простые шаги с быстрым результатом сканирования.
- Шаг 1:Выберите местоположение для сканирования
- Шаг 2:Просканируйте диск
- Шаг 3:Предварительный просмотр и извлечение файлов
После установки и запуска Tenorshare 4DDiG Windows Data Recovery подключите поврежденный USB-накопитель к компьютеру, и 4DDiG должен мгновенно его обнаружить. Затем вы попадете в домашний интерфейс, показанный ниже, включая разделы «Устройства», «Приводы» и «Стандартное положение». В этом случае из списка жестких дисков выберите USB-накопитель, на который вы сбросили свои данные, а затем нажмите «Начать», чтобы продолжить.
4DDiG немедленно сканирует весь ваш целевой диск на предмет утерянных или существующих данных. Когда 4DDiG находит файлы на диске, он записывает отсканированные элементы в режиме просмотра файлов. Панель улучшений показывает, как далеко вы продвинулись. Вы также можете приостановить поиск на любом уровне, как только найдете нужные файлы.
После этого был представлен результат сканирования, который показывает, сколько файлов было точно найдено. Если вы не можете найти нужные потерянные данные, вы можете выполнить глубокое сканирование с помощью кнопки в нижней части устройства.
4DDiG может просматривать и извлекать различные типы файлов, включая фотографии, видео, аудиофайлы, документы и т.д. Вы можете выбрать нужные файлы по группам, просмотреть их и вместо этого нажать кнопку Восстановить, чтобы восстановить их с вашего диска.
Когда вы нажимаете «Восстановить», отображается диалоговое окно с запросом, куда вы хотите восстановить файлы. Нажмите кнопку ОК после выбора желаемого, но отличного местоположения. Поздравляю! С тобой покончено.
3 Способа форматирования диска
Форматирование диска означает форматирование диска, и это приведет к удалению всех данных с вашего диска. Однако этот процесс может быть осуществлен с помощью различных методов.
Форматирование из проводника файлов
Шаг 1: Перейдите в раздел «Мой компьютер» и найдите неисправный внешний жесткий диск.
Шаг 2: Щелкните правой кнопкой мыши и выберите Формат в появившемся меню.
Шаг 3: Теперь выберите файловую систему и установите флажок Быстрого форматирования в разделе Параметры форматирования. Затем, чтобы начать форматирование, нажмите кнопку «Начать».
Форматирование с помощью управления дисками
Шаг 1: Щелкните правой кнопкой мыши на кнопке Windows и выберите Свойства. Выберите Управление дисками из выпадающего меню.
Шаг 2: Найдите и щелкните правой кнопкой мыши на вашем неисправном жестком диске. Там будет опция форматирования.
Шаг 3: Когда вы нажмете на него, появится диалоговое окно Форматирования. Настройте параметры и нажмите «ОК», чтобы начать процесс.
Отформатируйте жесткий диск с помощью командной строки
Этот метод более сложный и отнимающий много времени. И ошибка повредит вашей операционной системе или другим жизненно важным данным. В результате, пожалуйста, придерживайтесь рекомендаций, изложенных ниже.
Шаг 1:В поле поиска введите Командную строку. Перейдите к нему и запустите его от имени администратора.
Шаг 2: Введите diskpart в поле поиска.
Шаг 3: Введите список дисков, затем нажмите Ввод.
Шаг 4: Появится список потенциальных жестких дисков. Введите команду выберите диск x. Замените x фактическим номером диска, который вы хотите отформатировать.
Шаг 5: Используйте чистый тип. Прежде чем нажать Enter, пожалуйста, дважды проверьте, что вы ввели соответствующий номер диска на предыдущем шаге.
Шаг 6: После этого вы должны создать новый раздел, чтобы можно было получить доступ к вашему жесткому диску. В результате мы должны ввести здесь команду develop partition primary.
Шаг 7: Теперь отформатируйте свой жесткий диск в новую файловую систему. Здесь необходимо ввести инструкцию format fs=ntfs.
Шаг 8: Наконец, введите Назначить, чтобы присвоить разделу букву диска.
Часть 3: Полезные советы по защите USB-накопителя от повреждений/порчи
Следующие советы помогут вам защитить ваш USB-накопитель от повреждения:
- Держите USB-накопитель осторожно, чтобы не повредить его.
- Регулярно очищайте диск, чтобы избежать вредоносных атак, которые могут привести к ошибке недоступности раздела.
- Правильно извлекайте внешний жесткий диск при каждом использовании, чтобы избежать повреждения из-за неправильных процедур.
- Каждый раз создавайте резервные копии важных данных на вашем USB-накопителе.
Часто задаваемые вопросы
1. Как вы проверяете, не повреждена ли папка?
Посмотрите на размер файла. Выберите «Свойства» из контекстного меню, когда вы щелкаете правой кнопкой мыши по файлу. Размер файла будет отображен в окне свойств. Сравните его с предыдущей версией файла или сопоставимым файлом, если он у вас есть. Если у вас есть еще одна копия файла, и она более узкая, возможно, она повреждена.
2. Безопасно ли запускать chkdsk?
Как правило, это безопасно в обычных ситуациях, если вы используете тот, который создан для вашей версии Windows. Однако могут существовать важные документы о вредных скоплениях, которые не были помечены как плохие, и эти скопления могут взаимодействовать нерегулярно.
3. Где я могу найти поврежденные файлы в Windows 10?
Откройте проводник Windows, щелкните правой кнопкой мыши на диске, а затем выберите «Свойства». Выберите «Инструменты» и вместо этого «Проверить» в этом меню. Это позволит просканировать ваш жесткий диск, попытаться устранить любые сбои или баги и восстановить вредоносное поведение.
Заключение:
Ошибка «Файл или каталог поврежден и нечитаем» является своего рода фундаментальной ошибкой. Это происходит, когда поврежденные файлы в ответ на вредоносное ПО влияют на вашу файловую систему. Однако, чтобы восстановить потерянные данные из этих каталогов, вам необходимо использовать профессиональный инструмент. Программа для восстановления данных Tenorshare 4DDiG является рекомендуемым инструментом для восстановления ваших потерянных данных, зараженных из-за ошибки 0x80070570 файл или каталог поврежден и нечитаем. Это гарантирует полное извлечение данных с помощью глубокого сканирования. Вы можете получить свои данные в разумные сроки и довольно эффективно.
Вопрос: Файл или папка повреждены. Чтение невозможно
“Как я могу исправить папку, которая выдает мне ошибку «Файл или каталог поврежден и нечитаем» на USB-накопителе, который выдает мне ошибку «Произошла неопределенная ошибка (6e74667363686b2e 1258)», когда я пытаюсь запустить chkdsk /f d: на нем?”
— Вопрос от Ольга
Что именно это означает всякий раз, когда файл или каталог поврежден и нечитаем? Файл или каталог поврежден, и при подключении внешнего диска, такого как жесткий диск, флэш-накопитель, SD-карта или другое запоминающее устройство, к компьютеру с Windows по-прежнему появляется нечитаемая ошибка, независимо от версии операционной системы Windows 11, 10, 8 или 7. Вы не сможете обработать информацию на своих внешних жестких дисках, как только получите этот код ошибки. В этом руководстве мы покажем вам 3 способа исправить ошибку.
Часть 1: Обзор «Файл или папка повреждены чтение невозможно»
Основные симптомы того, что файл или каталог поврежден и нечитаем
Некоторые из наиболее распространенных симптомов повреждения файла или каталога и нечитаемости Windows 7 следующие:
- Если вы изучите файловую систему компьютера, то, скорее всего, обнаружите формат файла RAW.
- Всякий раз, когда местоположение недоступно, возникает ошибка 0x80070570, файл или каталог повреждаются, появляется нечитаемый код ошибки, и вы не можете получить доступ к своему компьютеру. В большинстве случаев вы можете столкнуться со значительной потерей данных.
- Когда вы решаете ввести устройство хранения данных на ПК с Windows, появляется сообщение об ошибке «H: недоступно». (H — буква диска недоступного устройства хранения.)
Если вы не устраните проблему, как только файл будет поврежден и нечитаем, ваша информация, вероятно, будет потеряна. Вы можете восстановить файл или каталог, поврежденный и нечитаемый в Windows 10, с помощью упрощенных ответов. Давайте сделаем это коллективно.
2. Основные причины ошибки «Файл или папка повреждены чтение невозможно»
Хотя ошибка недоступности раздела является стандартной для многих из нас, причины неизвестны большинству пользователей. Что стало причиной этой ошибки? В целом, этот дефект будет обнаружен, если файл, папка, MFT, FAT или USB-накопитель повреждены по какой-либо причине. Давайте разберемся в деталях.
- Повреждение MFT или FAT
- Вирусная инфекция
- Физические проблемы
- USB-Накопители Не Удаляются Безопасно С ПК
Наиболее распространенными файловыми системами, используемыми пользователями Windows, являются NTFS и FAT. Итак, что же такое MFT? MFT — это сокращение от Master File Table, которая является частью файловой системы NTFS и играет жизненно важную роль в хранении файлов. Записи MFT содержат все данные о файле, такие как его размер, время создания и доступ к приложению. Программное обеспечение для восстановления файлов также может восстанавливать потерянные данные и анализировать детали MFT. В результате, если MFT будет уничтожен, система не получит доступ к информации из разделов NTFS.
На устройствах хранения данных и SD-картах наиболее часто используется раздел FAT (FAT 32/16/12). Таблица разделов FAT отслеживает и обрабатывает данные, используя таблицу распределения файлов, расположенную в начале раздела.
Каждый день люди просматривают море веб-сайтов в поисках всей необходимой им информации, такой как задания, учебные материалы, развлечения и так далее. Людям рекомендуется загружать или устанавливать вредоносные программы на свои компьютеры во время просмотра сети. В результате их компьютеры подвержены вирусному заражению. Эти вирусы могут удалять конфиденциальные данные без предупреждения, повреждать сведения о разделах, повреждать операционные системы и даже заражать другие устройства, подключенные к вредоносному компьютеру. Когда вирус повреждает файловую систему диска, этот конкретный раздел становится недоступным.
Другой причиной нечитаемого раздела на жестком диске USB или флэш-накопителе являются поврежденные сектора. Поврежденный сектор больше не может быть использован или записан в результате постоянного повреждения. Данные раздела, такие как файловая система, сохраняются в определенном расположении. Если это местоположение содержит поврежденные секторы, пользовательский интерфейс не сможет получить доступ к данным.
Если вы принудительно отсоедините USB-накопитель от рабочего стола, пока он все еще используется, например, для передачи или анализа информации, вы потенциально потеряете важные системные файлы. Как ни странно, это самая частая причина этой ошибки — здравое суждение, которое мы все понимаем, но игнорируем для удобства.
Часть 2: 3 Способа исправить «Файл или папка повреждены чтение невозможно» на внешнем жестком диске
Исправление 1: Запустите утилиту CHKDSK
Чтобы выполнить проверку диска с помощью CMD, чтобы исправить файл или каталог, поврежденный и нечитаемый в Windows 10/8/7, просто выполните следующие действия:
Откройте командную строку с помощью клавиши Windows + R.
Как только он откроется, введите ‘chkdsk %drive letter5 /f /r’ и нажмите enter.
Вы увидите предупреждающее сообщение «если вы хотите отключить или принудительно включить громкость». Нажмите «N«, чтобы отклонить этот запрос. Затем на вашем экране появится еще одно предупреждение: «если вы заинтересованы в планировании проверки диска для этого диска в будущем». Нажмите клавишу «Y«, чтобы принять его.
Как только компьютер перезагрузится, запустится утилита проверки диска. Пусть это будет полным.
После завершения просмотрите файл журнала, чтобы узнать об ошибках, устраненных утилитой проверки диска.
Исправление 2: Сканирование диска из Свойств диска
Это еще один метод проверки на наличие ошибок на вашем жестком диске. Он может исправлять ошибки файловой системы и проверять наличие поврежденных секторов. Этот метод гораздо более прост, чем первый. Давайте посмотрим, как это получится.
Щелкните дважды, чтобы открыть (Мой) компьютер. Найдите жесткий диск с ошибкой «Файл или репозиторий поврежден и нечитаем».
Щелкните по нему правой кнопкой мыши и выберите Свойства.
Перейдите на вкладку Инструменты. Там будет кнопка проверки. Чтобы проверить жесткий диск, выберите его.
Если на жестком диске обнаружена ошибка, он уведомит вас, и у вас будет возможность восстановить жесткий диск.
Исправление 3: Отформатируйте устройство без потери данных
Если вышеуказанные решения не работают, единственным вариантом является форматирование жесткого диска. Форматирование жесткого диска решит проблему, но оно также приведет к удалению ваших важных файлов. Тем не менее, вы можете использовать инструмент для извлечения или восстановления важных данных с вашего жесткого диска до и после его форматирования.
Существует три способа форматирования жесткого диска для устранения ошибки 0x80070570 файл или каталог поврежден и нечитаем. Давайте рассмотрим каждый метод.
Восстановление данных с нечитаемого USB-накопителя перед форматированием
Tenorshare 4DDiG Data Recovery упрощает восстановление любых потерянных или существующих данных с нечитаемых или нераспознанных внешних устройств. Он также может восстановить ваши потерянные данные из обычных мест, таких как рабочий стол, Корзина, Выберите папку, а также устройства и диски в различных ситуациях, таких как случайное удаление, пустая корзина, взорванная система, вредоносное ПО и многое другое. Чтобы узнать, как восстановить данные с нечитаемого флэш-накопителя USB перед форматированием, выполните следующие действия:
- Восстановить файлы с Windows / Mac / флэш-накопителя USB / SD-карты / внешнего жесткого диска / цифровой камеры.
- Восстановить более 1000 типов данных, таких как фотографии / видео / auidos / документы и многое другое.
- Поддерживает Windows 11/10/8.1/8/7.
- Простые шаги с быстрым результатом сканирования.
- Шаг 1:Выберите местоположение для сканирования
- Шаг 2:Просканируйте диск
- Шаг 3:Предварительный просмотр и извлечение файлов
После установки и запуска Tenorshare 4DDiG Windows Data Recovery подключите поврежденный USB-накопитель к компьютеру, и 4DDiG должен мгновенно его обнаружить. Затем вы попадете в домашний интерфейс, показанный ниже, включая разделы «Устройства», «Приводы» и «Стандартное положение». В этом случае из списка жестких дисков выберите USB-накопитель, на который вы сбросили свои данные, а затем нажмите «Начать», чтобы продолжить.
4DDiG немедленно сканирует весь ваш целевой диск на предмет утерянных или существующих данных. Когда 4DDiG находит файлы на диске, он записывает отсканированные элементы в режиме просмотра файлов. Панель улучшений показывает, как далеко вы продвинулись. Вы также можете приостановить поиск на любом уровне, как только найдете нужные файлы.
После этого был представлен результат сканирования, который показывает, сколько файлов было точно найдено. Если вы не можете найти нужные потерянные данные, вы можете выполнить глубокое сканирование с помощью кнопки в нижней части устройства.
4DDiG может просматривать и извлекать различные типы файлов, включая фотографии, видео, аудиофайлы, документы и т.д. Вы можете выбрать нужные файлы по группам, просмотреть их и вместо этого нажать кнопку Восстановить, чтобы восстановить их с вашего диска.
Когда вы нажимаете «Восстановить», отображается диалоговое окно с запросом, куда вы хотите восстановить файлы. Нажмите кнопку ОК после выбора желаемого, но отличного местоположения. Поздравляю! С тобой покончено.
3 Способа форматирования диска
Форматирование диска означает форматирование диска, и это приведет к удалению всех данных с вашего диска. Однако этот процесс может быть осуществлен с помощью различных методов.
Форматирование из проводника файлов
Шаг 1: Перейдите в раздел «Мой компьютер» и найдите неисправный внешний жесткий диск.
Шаг 2: Щелкните правой кнопкой мыши и выберите Формат в появившемся меню.
Шаг 3: Теперь выберите файловую систему и установите флажок Быстрого форматирования в разделе Параметры форматирования. Затем, чтобы начать форматирование, нажмите кнопку «Начать».
Форматирование с помощью управления дисками
Шаг 1: Щелкните правой кнопкой мыши на кнопке Windows и выберите Свойства. Выберите Управление дисками из выпадающего меню.
Шаг 2: Найдите и щелкните правой кнопкой мыши на вашем неисправном жестком диске. Там будет опция форматирования.
Шаг 3: Когда вы нажмете на него, появится диалоговое окно Форматирования. Настройте параметры и нажмите «ОК», чтобы начать процесс.
Отформатируйте жесткий диск с помощью командной строки
Этот метод более сложный и отнимающий много времени. И ошибка повредит вашей операционной системе или другим жизненно важным данным. В результате, пожалуйста, придерживайтесь рекомендаций, изложенных ниже.
Шаг 1:В поле поиска введите Командную строку. Перейдите к нему и запустите его от имени администратора.
Шаг 2: Введите diskpart в поле поиска.
Шаг 3: Введите список дисков, затем нажмите Ввод.
Шаг 4: Появится список потенциальных жестких дисков. Введите команду выберите диск x. Замените x фактическим номером диска, который вы хотите отформатировать.
Шаг 5: Используйте чистый тип. Прежде чем нажать Enter, пожалуйста, дважды проверьте, что вы ввели соответствующий номер диска на предыдущем шаге.
Шаг 6: После этого вы должны создать новый раздел, чтобы можно было получить доступ к вашему жесткому диску. В результате мы должны ввести здесь команду develop partition primary.
Шаг 7: Теперь отформатируйте свой жесткий диск в новую файловую систему. Здесь необходимо ввести инструкцию format fs=ntfs.
Шаг 8: Наконец, введите Назначить, чтобы присвоить разделу букву диска.
Часть 3: Полезные советы по защите USB-накопителя от повреждений/порчи
Следующие советы помогут вам защитить ваш USB-накопитель от повреждения:
- Держите USB-накопитель осторожно, чтобы не повредить его.
- Регулярно очищайте диск, чтобы избежать вредоносных атак, которые могут привести к ошибке недоступности раздела.
- Правильно извлекайте внешний жесткий диск при каждом использовании, чтобы избежать повреждения из-за неправильных процедур.
- Каждый раз создавайте резервные копии важных данных на вашем USB-накопителе.
Часто задаваемые вопросы
1. Как вы проверяете, не повреждена ли папка?
Посмотрите на размер файла. Выберите «Свойства» из контекстного меню, когда вы щелкаете правой кнопкой мыши по файлу. Размер файла будет отображен в окне свойств. Сравните его с предыдущей версией файла или сопоставимым файлом, если он у вас есть. Если у вас есть еще одна копия файла, и она более узкая, возможно, она повреждена.
2. Безопасно ли запускать chkdsk?
Как правило, это безопасно в обычных ситуациях, если вы используете тот, который создан для вашей версии Windows. Однако могут существовать важные документы о вредных скоплениях, которые не были помечены как плохие, и эти скопления могут взаимодействовать нерегулярно.
3. Где я могу найти поврежденные файлы в Windows 10?
Откройте проводник Windows, щелкните правой кнопкой мыши на диске, а затем выберите «Свойства». Выберите «Инструменты» и вместо этого «Проверить» в этом меню. Это позволит просканировать ваш жесткий диск, попытаться устранить любые сбои или баги и восстановить вредоносное поведение.
Заключение:
Ошибка «Файл или каталог поврежден и нечитаем» является своего рода фундаментальной ошибкой. Это происходит, когда поврежденные файлы в ответ на вредоносное ПО влияют на вашу файловую систему. Однако, чтобы восстановить потерянные данные из этих каталогов, вам необходимо использовать профессиональный инструмент. Программа для восстановления данных Tenorshare 4DDiG является рекомендуемым инструментом для восстановления ваших потерянных данных, зараженных из-за ошибки 0x80070570 файл или каталог поврежден и нечитаем. Это гарантирует полное извлечение данных с помощью глубокого сканирования. Вы можете получить свои данные в разумные сроки и довольно эффективно.
(Нажмите, чтобы оценить этот пост)
Вы оценили 4.5 ( участвовали)
Вам Также Может Понравиться
-
Home>>
- USB >>
- Как исправить файл или папка повреждены чтение невозможно?
Как показывает опыт, описание ошибок в Windows не всегда в точности отражает их причины. Примером тому является ошибка с описанием «Файл или папка повреждены» и кодом 0x80070570, возникающая при перемещении или копировании данных на внешний накопитель, удалении файлов или деинсталляции программ. Также с этой ошибкой можно столкнуться при установке Windows. Файл или папка действительно могут быть повреждены, но чаще проблема возникает по другим причинам.
Наиболее распространенной причиной ошибки 0x80070570 является повреждение не файла или каталога, а файловой системы. Данные не могут быть корректно считаны, вследствие чего система возвращает указанную ошибку. Чтобы исключить эту причину, необходимо проверить диск и/или флешку на предмет ошибок файловой системы и bad-блоков командой chkdsk X:, где X – буква проверяемого раздела. В случае обнаружения ошибок повторите команду, но уже с ключом /f, вот так: chkdsk X: /f.
Еще одна и более серьезная причина ошибки – наличие на исходном либо целевом накопителе нестабильных или поврежденных секторов. Для их обнаружения и «лечения» можно использовать ту же chkdsk, но уже с параметром /r — chkdsk X: /r. А еще лучше воспользоваться программы Victoria, примеры работы с которой вы можете найти на нашем сайте.
Нельзя также исключать удерживания копируемого или перемещаемого объекта каким-то системным или сторонним процессом. Правда, такой сценарий маловероятен, так как ни описание, ни код ошибки не являются характерными для данной проблемы. Чтобы исключить удержание объекта другими процессами, попробуйте выполнить нужную вам операцию в безопасном режиме или загрузив компьютер с любого LiveCD, на борту которого имеется файловый менеджер.
Ошибка «Файл или папка повреждены» с кодом 0x80070570 может возникнуть не только в работающей системе, но и в процессе ее установки. В этом случае вызвавших ее причин может быть еще больше. Перечислим основные из них.
• Неисправности жесткого диска и накопителя, с которого выполняется установка системы.
• Повреждение дистрибутива Windows – установочного образа ISO, файлов установки на флешке.
• Несоответствие контрольной суммы дистрибутива Windows.
• Ошибки оперативной памяти.
Если вы столкнулись с этой ошибкой при установке Windows, сверьте для начала контрольную сумму установочного образа с хэшем, указанным на странице загрузки дистрибутива. Для получения контрольной суммы удобно использовать утилиту HashTab, интегрирующуюся непосредственно в оболочку Windows.
Если контрольные суммы совпадают, переходите к проверке корректности записи образа на флешку. Пересоздайте загрузочный носитель, используя для этого другие программы. Рекомендуем использовать известные и хорошо зарекомендовавшие себя инструменты, например, утилиту Rufus.
Проверьте флешку и жесткий диск на предмет ошибок файловой системы и bad-блоков с помощью уже упомянутых chkdsk и программы Victoria.
Существуют примеры появления ошибки вследствие повреждения оперативной памяти. Рекомендуем проверить ОЗУ с помощью штатного инструмента mdsched.exe или сторонней утилиты MemTest86, загрузив компьютер с LiveCD, на борту которого имеется этот инструмент. Для обозначенной цели вполне подойдет WinPE 10-8 Sergei Strelec, которому на нашем сайте посвящен целый цикл статей.