Ошибка с кодом 0x80070522 может возникать в Windows при разных сценариях использования. Одним из частных случаев является обновление операционной системы. Связана проблема с отсутствием необходимых клиентских прав на доступ к системным файлам.
Быстрый и простой способ исправления ошибки возможен через командную строку.
-
Нажмите правой кнопкой мыши на кнопке «Пуск» и запустите командную строку от имени администратора.
-
Выполните команду — скопируйте её в командную строку и нажмите «Enter».
SC config wuauserv start=auto
Устанавливает автоматический запуск для службы «wuauserv» (Центр обновления Windows). Требуется, если ошибка возникает в момент обновления операционной системы.
Команда «SC config» позволяет менять значение записей служб в реестре и в базе данных диспетчера управления службами.
-
Включаем автозапуск службы «bits»:
SC config bits start=auto
Предназначена для пересылки данных в фоновом режиме. Используется службами обновления и безопасности Windows.
-
Включаем автозапуск службы «cryptsvc»:
SC config cryptsvc start=auto
Отвечает за шифрование данных в системе, обавляет и удаляет сертификаты доверенного корневого центра сертификации.
-
Включаем автозапуск службы «trustedinstaller»:
SC config trustedinstaller start=auto
Установщик модулей, является единоличным владельцем всех системных файлов. Даже из под учётной записи администратора невозможно получить доступ к редактированию компонентов системы, пока этого не одобрит «trustedinstaller».
-
Перезагружаем компьютер и пробуем повторить действия, вызвавшие ошибку.
Дополнительные пояснения
В большинстве случаев причиной ошибки «0x80070522» является отключенная служба «TrustedInstaller». Запуск «demand» (вручную) иногда приводит к невозможности выполнения некоторых действий, связанных с изменением системных файлов.
Кроме типов запуска «auto» и «demand» можно отметить ещё несколько:
- «boot» — стартует вместе с запуском операционной системы.
- «delayed-auto» — стартует автоматически после полной загрузки Windows.
- «disabled» — отключена.
Правки без командной строки
Установить все нужные параметры запуска для служб можно и без командной строки. В поиске Windows найдит приложение «Службы». Найдите и установите автоматический запуск для:
- Центр обновления Windows.
- Фоновая интеллектуальная служба передачи.
- Службы криптографии.
- Установщик модулей Windows.
Другие причины ошибки
Если предыдущее решение не помогло, то возможно причина кроется в локальных политиках безопасности.
-
В поиске (рядом с кнопкой пуск в Windows 10 и 11) найдите приложение «Локальная политика безопасности».
-
Раскройте ветку «Локальные политики» и перейдите к «Параметры безопасности».
-
В правом списке найдите пункт «Контроль учетных записей: все администраторы работают в режиме одобрения администратором».
-
Установите для настройки статус «Отключен».
В завершение, убедитесь что вы вошли в систему как администратор, а не как гость или пользователь.

При выполнении каких либо задач на компьютере, будь то копирование, перемещение, переименование, редактирование или еще что-то подобное, вы можете столкнуться с тем, что операционная система Windows не даст вам этого сделать, и выдаст ошибку 0x80070522 Клиент не обладает требуемыми правами.
Данная ошибка говорит о том, что у пользователя недостаточно прав для выполняемой операции. Мне известно два метода как убрать или обойти ограничение прав, приступим.
[ads1]1. Зажимаем одновременно кнопки Win+R, тем самым запуская диалоговое окно «Выполнить«.
2. Вписываем в него команду «secpol.msc» и жмем «Enter».
3. Откроется окно «Локальная политика безопасности». В нем переходим по следующему пути: Локальные политики->Параметры безопасности, и там среди списка нужно найти «Контроль учетных записей: все администраторы работают в режиме одобрения администратором.«
4. Щелкаем дважды на этот параметр и устанавливаем режим «Отключен».
5. Перезагружаем пк, после этого ранее не доступные действия должны работать.
Также можно выполнить отключение с помощью редактора реестра. Для этого жмем также две клавиши Win+R, в окно вписываем команду «regedit», жмем «Enter». Откроется редактор реестра, в нем нужно пройти по пути: [HKEY_LOCAL_MACHINESOFTWAREMicrosoftWindowsCurrentVersionPoliciesSystem], найдите параметр «EnableLUA» кликните на него дважды установите значение в 0.
Жмете «OK». Далее следует перезагрузить ПК.
Обход ошибки 0x80070522 с помощью запуска программ с правами администратора.
Если вам нужно единожды скопировать или переместить файл и вы не хотите лезть в системные настройки, то можно например запустить программу «Total Commander» кликнув на значок правой клавишей мыши, и в диалоговом окне выбрать «Запуск от имени администратора», все функции ранее не работающие, будут работать как положено. Если нужно редактировать документ, то запускаем таким же образом любой текстовый редактор.
Надеюсь данная инструкция помогла вам в решении проблем.
Without proper permission, the error may be prompted on your PC
by Henderson Jayden Harper
Passionate about technology, Crypto, software, Windows, and everything computer-related, he spends most of his time developing new skills and learning more about the tech world. He also enjoys… read more
Updated on
- Error code 0x80070522 appears during a Windows update process.
- One of the major causes that prompt this error is corrupt or missing system files.
- You can resolve the error by resetting the SoftwareDistribution folder and running an SFC scan.
Some of our readers have reported that the error 0x80070522 Required privilege is not held appears on their PCs. It indicates the Update process lacks permission to access the needed components. So, you need to resolve the privileges issue to install, download or apply updates.
Hence, we will proffer possible solutions to fix this. Likewise, we have a similar guide on fixing the Windows Update error 0x8007045b.
What causes the error 0x80070522?
Many factors may trigger Error 0x80070522: A required privilege is not held by the client on your PC during a Windows update. Also, it can occur when trying to alter the location of a file. Other causes are:
- Insufficient permission – Every user account has a specific amount of privileges assigned to them. So, the error may occur if your account lacks enough permissions to alter system properties.
- Corrupt or faulty update files – Since the error also appears during Windows Update processes, it may be that the update files you’ve downloaded are corrupt.
- Viruses and malware infections – Malware and viruses may infect system files or disguise them as legitimate files, interrupting the Windows update process. It can cause corrupted system files on your computer.
Though the error is critical and can be hard to deal with, there are some fixes you can follow to resolve it.
What can I do to fix the error code 0x80070522?
Before attempting any advanced troubleshooting steps, go through the following:
- Turn off background apps running on your PC.
- Disconnect external devices plugged into the computer.
- Restart Windows in Safe Mode and check if the error persists.
If you can’t resolve the error, try the steps below:
1. Disable User Account Control (UAC)
- Press Windows + R key to open the Run dialog box, type control, then press Enter to open the Control Panel.
- Click on Security and Maintenance.
- Click Change User Account Control Settings from the left pane.
- Drag the slider control from Always notify to Never notify and click OK to save the changes.
- Try restarting your PC to see if the error persists.
Disabling the User Account Control allows the system services to run in administrative mode without permission.
2. Run an SFC scan
- Left-click the Start button, type Command Prompt, and click the Run as administrator option.
- Click Yes on the User Account Control prompt.
- Type the following and press Enter:
sfc /scannow - Restart your PC and check if the error persists.
Running an SFC scan will detect and repair corrupt system files causing the insufficient permissions error. You can check how to fix the run as administrator option if it’s not working on your PC.
- 4 Ways to Fix LiveKernelEvent 144 Error on Windows 11
- Fix: Secure Boot is Greyed Out on Windows 11
3. Run Windows Update Troubleshooter
- Press Windows + I key to open Windows Settings app.
- Click System and select Troubleshoot.
- Then click on the Run button beside Windows Update.
- Follow the on-screen instructions and restart your PC afterward.
The troubleshooter will repair issues causing the Windows Update not to work on your PC. You can also check other ways to run the Windows Update troubleshooter in Windows 10 if you can’t get around the steps above.
4. Modify a Registry Key
- Press Windows + R key to open the Run dialog box, type Regedit, and press OK to open the Registry Editor.
- Click Yes if prompted by UAC.
- Navigate to the following path:
HKEY_LOCAL_MACHINE\SOFTWARE\Microsoft\Windows\CurrentVersion\Policies\System - Select EnableLUA key, double-click on DWORD, go to the Edit DWORD Value section, set its Value Data to 0, then click OK.
- Exit the Registry Editor and restart your computer.
Tweaking the Registry Editor can fix the Registry key causing the error.
5. Clear the SoftwareDistribution folder
- Press Windows + R key to open the Run dialogue box, type services.msc, then click OK to open the Services app.
- Double-click Windows Update and select Stop.
- Open the File Explorer, and go to the:
C:\Windows\SoftwareDistribution\Download folder - Press Ctrl + A to highlight all files, then press the Delete button.
- Find and double-click on Windows Update, then click Start.
- Restart your computer.
Clearing the SoftwareDistribution folder deletes Windows Update cache files and lets the system rebuild a usable distribution folder.
If your Windows Update services not running on your PC, read our guide to getting solutions.
Alternatively, you may be interested in fixing slow Windows updates on your PC. Likewise, check our guide on Windows Update stuck at 100% and some fixes.
Should you have further questions or suggestions, kindly drop them in the comments section.
On a Windows 10-based computer, the Feature updates 1809 and 1903 may fail to install with error: «Feature update to Windows 10, version 1809 – Error 0x80070522. There were some problems installing updates, but we «ll try again later. If you keep seeing this and want to search the web or contact support for information, this may help: (0x80070522)».
This tutorial contains instructions to troubleshoot the Windows 10 Update error 0x80070522.
How to Solve the Windows 10 Update Error 0x80070522 in Feature Updates 1903 & 1809 .
Step 1. Scan your computer for viruses.
Important: Many viruses or malicious programs can cause problems with Windows update. So before you continue to the troubleshooting steps below, use this Malware Scan and Removal Guide to check and remove viruses or/and malicious programs that may be running on your computer.
Step 2. Run the Windows Update Troubleshooter.
1. Navigate to Windows Control Panel, set the ‘View By’ to Small icons and open Troubleshooting.
2. In Troubleshooting options, click Fix problems with Windows Update.
3. Click Next to troubleshoot Windows update problems.
5. When the troubleshooting process is complete, close the troubleshooter and restart your PC.
6. Check for updates.
Step 3. Diagnose Windows Update Service Consistency.
1. Download the Farbar Service Scanner.
2. Run the Farbar Service Scanner (FSS.exe) application.
3. Check the Windows Update checkbox and then press Scan.
4. When the scan is completed, look at the FSS log file, to determine the cause of the Windows Update 0x80070522 problem. To do that:
1. At the ‘Connection Status’ section, ensure that the LAN is connected and all the listed sites are accessible.
2. Then look at the «Windows Update» section, to find out the real cause of the update problem. *
* e.g.: If the FSS log reports that is «Unable to open wuauserv registry key. The service key does not exist», then follow the instructions at Step-6 below to add the Windows Update Service key (wuauserv) in the registry.
Step 4. «Rebuild» the SoftwareDistribution folder.
The SoftwareDistribution folder (C:WindowsSoftwareDistribution), is the location where Windows store the Windows Updates. Some times this folder is corrupted and you have to re-create it, in order to download and install updates from scratch. To rebuild (re-create) the «SoftwareDistribution» folder follow the steps below:
1. Open Windows Services control panel: To do that:
- Press Windows
+ R keys to open the Run command box.
- In the Search box, type: services.msc & click OK.
- (Accept the UAC warning if appears).
2. In Services control panel locate the Windows Update service.
3. Right-click on Windows Update service and select Stop.
4. Open Windows Explorer and navigate to: C:Windows folder.
5. Find and Delete the SoftwareDistribution folder.
6. Restart your computer and check for updates.
Step 5. Set the Windows Update Service type to Shared.
1. Open Command Prompt as Administrator. To do that:
- At the search box type: command prompt or cmd
- Right-click at Command Prompt result and select Run As Administrator.
2. At command prompt give the following command to check the Windows Update service type:
- sc query wuauserv
3. If you see at the «TYPE: WIN32_OWN_PROCESS» then give the following command to change the Windows Update Service type to Shared.
- sc config wuauserv type= share
4. Restart the PC and try to install the update.
Step 6. Fix Windows Update Service in Registry.
1. Press Windows + R keys to open the Run command box.
2. Type regedit and press Enter to open the Registry Editor.
3. Then navigate to this key:
- HKEY_LOCAL_MACHINE\SYSTEM\CurrentControlSet\Services\wuauserv
4. Right click at the wuauserv key and select Delete. *
* Note: If the «wuauserv» registry key doesn’t exist, continue below.
5. Close Registry Editor.
7. Open Notepad application.
8. Select and copy the below text (in green letters) and paste it into the notepad:
Windows Registry Editor Version 5.00
[HKEY_LOCAL_MACHINE\SYSTEM\CurrentControlSet\Services\wuauserv]
«DependOnService»=hex(7):72,00,70,00,63,00,73,00,73,00,00,00,00,00
«Description»=»@%systemroot%\\system32\\wuaueng.dll,-106»
«DisplayName»=»@%systemroot%\\system32\\wuaueng.dll,-105»
«ErrorControl»=dword:00000001
«FailureActions»=hex:80,51,01,00,00,00,00,00,00,00,00,00,03,00,00,00,14,00,00,\
00,01,00,00,00,60,ea,00,00,00,00,00,00,00,00,00,00,00,00,00,00,00,00,00,00
«ImagePath»=hex(2):25,00,73,00,79,00,73,00,74,00,65,00,6d,00,72,00,6f,00,6f,00,\
74,00,25,00,5c,00,73,00,79,00,73,00,74,00,65,00,6d,00,33,00,32,00,5c,00,73,\
00,76,00,63,00,68,00,6f,00,73,00,74,00,2e,00,65,00,78,00,65,00,20,00,2d,00,\
6b,00,20,00,6e,00,65,00,74,00,73,00,76,00,63,00,73,00,20,00,2d,00,70,00,00,\
00
«ObjectName»=»LocalSystem»
«RequiredPrivileges»=hex(7):53,00,65,00,41,00,75,00,64,00,69,00,74,00,50,00,72,\
00,69,00,76,00,69,00,6c,00,65,00,67,00,65,00,00,00,53,00,65,00,43,00,72,00,\
65,00,61,00,74,00,65,00,47,00,6c,00,6f,00,62,00,61,00,6c,00,50,00,72,00,69,\
00,76,00,69,00,6c,00,65,00,67,00,65,00,00,00,53,00,65,00,43,00,72,00,65,00,\
61,00,74,00,65,00,50,00,61,00,67,00,65,00,46,00,69,00,6c,00,65,00,50,00,72,\
00,69,00,76,00,69,00,6c,00,65,00,67,00,65,00,00,00,53,00,65,00,54,00,63,00,\
62,00,50,00,72,00,69,00,76,00,69,00,6c,00,65,00,67,00,65,00,00,00,53,00,65,\
00,41,00,73,00,73,00,69,00,67,00,6e,00,50,00,72,00,69,00,6d,00,61,00,72,00,\
79,00,54,00,6f,00,6b,00,65,00,6e,00,50,00,72,00,69,00,76,00,69,00,6c,00,65,\
00,67,00,65,00,00,00,53,00,65,00,49,00,6d,00,70,00,65,00,72,00,73,00,6f,00,\
6e,00,61,00,74,00,65,00,50,00,72,00,69,00,76,00,69,00,6c,00,65,00,67,00,65,\
00,00,00,53,00,65,00,49,00,6e,00,63,00,72,00,65,00,61,00,73,00,65,00,51,00,\
75,00,6f,00,74,00,61,00,50,00,72,00,69,00,76,00,69,00,6c,00,65,00,67,00,65,\
00,00,00,53,00,65,00,53,00,68,00,75,00,74,00,64,00,6f,00,77,00,6e,00,50,00,\
72,00,69,00,76,00,69,00,6c,00,65,00,67,00,65,00,00,00,53,00,65,00,44,00,65,\
00,62,00,75,00,67,00,50,00,72,00,69,00,76,00,69,00,6c,00,65,00,67,00,65,00,\
00,00,53,00,65,00,42,00,61,00,63,00,6b,00,75,00,70,00,50,00,72,00,69,00,76,\
00,69,00,6c,00,65,00,67,00,65,00,00,00,53,00,65,00,52,00,65,00,73,00,74,00,\
6f,00,72,00,65,00,50,00,72,00,69,00,76,00,69,00,6c,00,65,00,67,00,65,00,00,\
00,53,00,65,00,53,00,65,00,63,00,75,00,72,00,69,00,74,00,79,00,50,00,72,00,\
69,00,76,00,69,00,6c,00,65,00,67,00,65,00,00,00,53,00,65,00,54,00,61,00,6b,\
00,65,00,4f,00,77,00,6e,00,65,00,72,00,73,00,68,00,69,00,70,00,50,00,72,00,\
69,00,76,00,69,00,6c,00,65,00,67,00,65,00,00,00,53,00,65,00,4c,00,6f,00,61,\
00,64,00,44,00,72,00,69,00,76,00,65,00,72,00,50,00,72,00,69,00,76,00,69,00,\
6c,00,65,00,67,00,65,00,00,00,53,00,65,00,4d,00,61,00,6e,00,61,00,67,00,65,\
00,56,00,6f,00,6c,00,75,00,6d,00,65,00,50,00,72,00,69,00,76,00,69,00,6c,00,\
65,00,67,00,65,00,00,00,00,00
«ServiceSidType»=dword:00000001
«Start»=dword:00000003
«SvcHostSplitDisable»=dword:00000001
«SvcMemHardLimitInMB»=dword:000000f6
«SvcMemMidLimitInMB»=dword:000000a7
«SvcMemSoftLimitInMB»=dword:00000058
«Type»=dword:00000020
[HKEY_LOCAL_MACHINE\SYSTEM\CurrentControlSet\Services\wuauserv\Parameters]
«ServiceDll»=hex(2):25,00,73,00,79,00,73,00,74,00,65,00,6d,00,72,00,6f,00,6f,\
00,74,00,25,00,5c,00,73,00,79,00,73,00,74,00,65,00,6d,00,33,00,32,00,5c,00,\
77,00,75,00,61,00,75,00,65,00,6e,00,67,00,2e,00,64,00,6c,00,6c,00,00,00
«ServiceDllUnloadOnStop»=dword:00000001
«ServiceMain»=»WUServiceMain»
[HKEY_LOCAL_MACHINE\SYSTEM\CurrentControlSet\Services\wuauserv\Security]
«Security»=hex:01,00,14,80,78,00,00,00,84,00,00,00,14,00,00,00,30,00,00,00,02,\
00,1c,00,01,00,00,00,02,80,14,00,ff,00,0f,00,01,01,00,00,00,00,00,01,00,00,\
00,00,02,00,48,00,03,00,00,00,00,00,14,00,9d,00,02,00,01,01,00,00,00,00,00,\
05,0b,00,00,00,00,00,18,00,ff,01,0f,00,01,02,00,00,00,00,00,05,20,00,00,00,\
20,02,00,00,00,00,14,00,ff,01,0f,00,01,01,00,00,00,00,00,05,12,00,00,00,01,\
01,00,00,00,00,00,05,12,00,00,00,01,01,00,00,00,00,00,05,12,00,00,00
[HKEY_LOCAL_MACHINE\SYSTEM\CurrentControlSet\Services\wuauserv\TriggerInfo]
[HKEY_LOCAL_MACHINE\SYSTEM\CurrentControlSet\Services\wuauserv\TriggerInfo\0]
«Type»=dword:00000005
«Action»=dword:00000001
«Guid»=hex:e6,ca,9f,65,db,5b,a9,4d,b1,ff,ca,2a,17,8d,46,e0
[HKEY_LOCAL_MACHINE\SYSTEM\CurrentControlSet\Services\wuauserv\TriggerInfo\1]
«Type»=dword:00000005
«Action»=dword:00000001
«Guid»=hex:c8,46,fb,54,89,f0,4c,46,b1,fd,59,d1,b6,2c,3b,50
9. When done, go to File > Save as and save the file at your Desktop with the name: FixWin10Update.reg
10. Close Notepad.
11. Double click at FixWin10Update.reg, accept the UAC warning message and click Yes.
6. Reboot your computer and check for Updates.
That’s all folks! Did it work for you?
Please leave a comment in the comment section below or even better: like and share this blog post in the social networks to help spread the word about this solution.
If this article was useful for you, please consider supporting us by making a donation. Even $1 can a make a huge difference for us.

0x80070522 is a hex code which translates as, “A required privilege is not held by the client.” It generally means, that the Windows Update doesn’t have the permission to access the folders or system components to install, download or apply updates.
Windows 10 performs everything automatically and with the least amount of input from the user. However, this same setup can still sometimes cause significant headaches to the average user due to the way the operating system actively discourages or even prohibits some basic changes to be made to the way it functions. For example, Windows 10 by default has updates that cannot be disabled through the Settings app, leaving average users at the mercy of completely random shutdowns, restarts and unplanned installation marathons.
In the case of a failed Update, the cause lies in the permissions conflict between different system apps. The error code 0x80070522 itself points to an “access denied” issue.
To resolve this problem, follow the steps below.
Use the official Update Assistant app
Make sure you are logged in as the administrator with administrator permissions, if you are logged in as guest or as a user that is not an administrator account, then logout and login as administrator. Once done, visit the official Microsoft website by clicking here and download the official Update Assistant by clicking the blue “Get the Anniversary update now” button. The Update Assistant will download and, once it finishes, run the downloaded file to start it. You will be greeted by a window telling you about the benefits of the Assistant and present you with an “Update now” button. Click it and the Assistant will start checking your system for compatibility.
There are three categories – CPU, memory and disk space – and the Assistant will place a checkmark next to the category your system passes. If you have all three checkmarks, click “Next” and the update will start to download. When the update download finishes, there will be a window with a notification and a countdown timer to automatic restart. Close all other programs and click the “Restart now” button.
The computer will restart several times and finally show you a screen with the user login screen. After choosing the administrative account, you will be greeted by a screen that talks about several new privacy options. If you wish to change them, click “Customize”. Otherwise, click “Use Express settings”.
In the Privacy section, make sure to scroll all the way down and turn off the options you don’t want to have active. Once you’re ready, click “Next”. Now you’ll have the choice of toggling three connectivity options, all of which you can turn off safely.
Finally, you have three browser security settings, which you can leave active. When you’re done, click “Next”. All three sets of choices can be changed later on, through the Windows 10 Settings app. After a while, your Windows 10 will start up and the Anniversary Update will finally be installed on your PC.
Kevin Arrows
Kevin Arrows is a highly experienced and knowledgeable technology specialist with over a decade of industry experience. He holds a Microsoft Certified Technology Specialist (MCTS) certification and has a deep passion for staying up-to-date on the latest tech developments. Kevin has written extensively on a wide range of tech-related topics, showcasing his expertise and knowledge in areas such as software development, cybersecurity, and cloud computing. His contributions to the tech field have been widely recognized and respected by his peers, and he is highly regarded for his ability to explain complex technical concepts in a clear and concise manner.

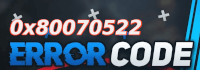
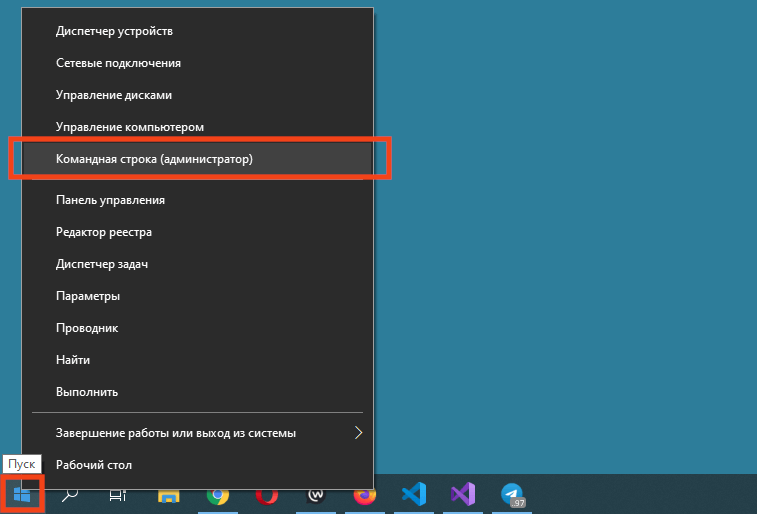
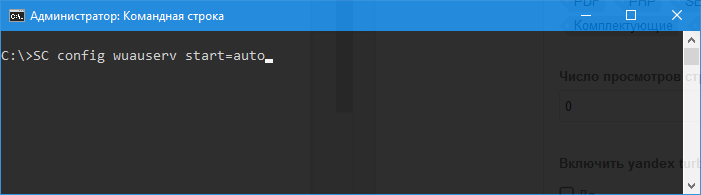
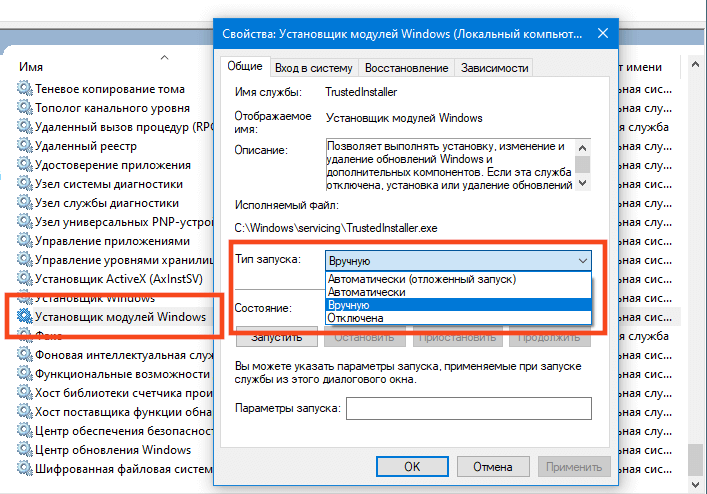
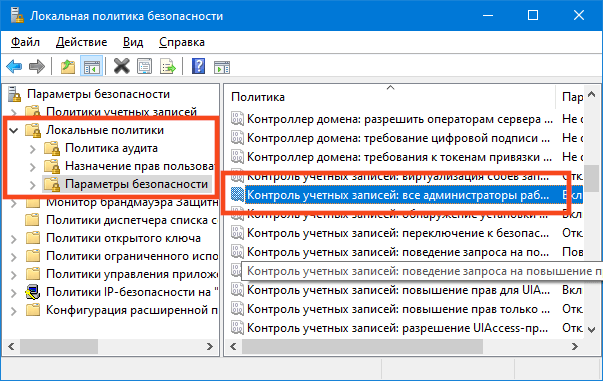
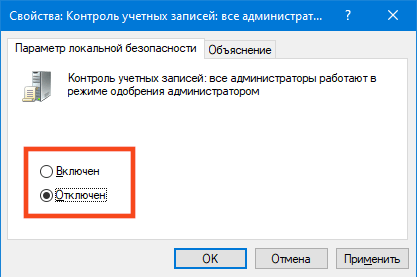





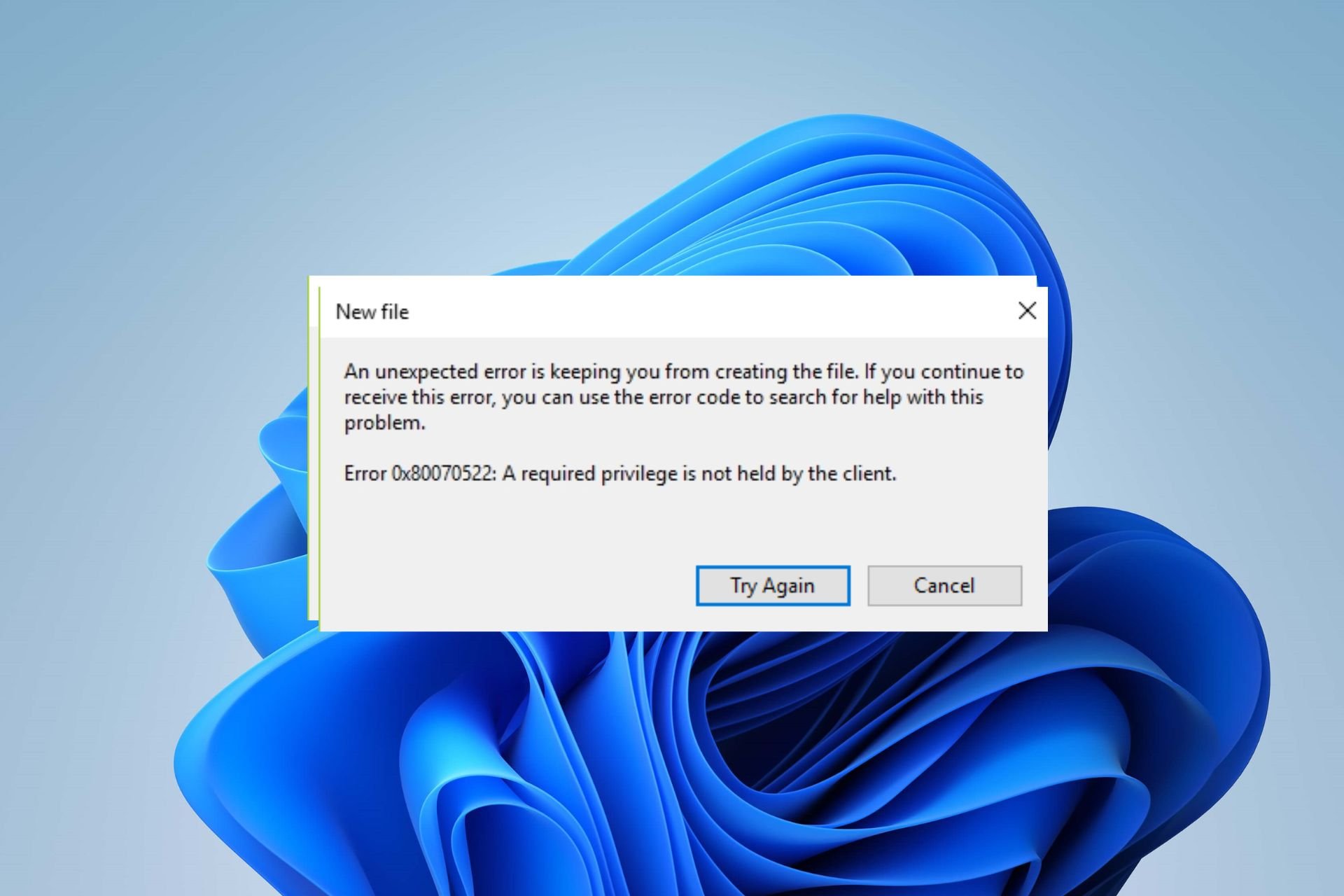
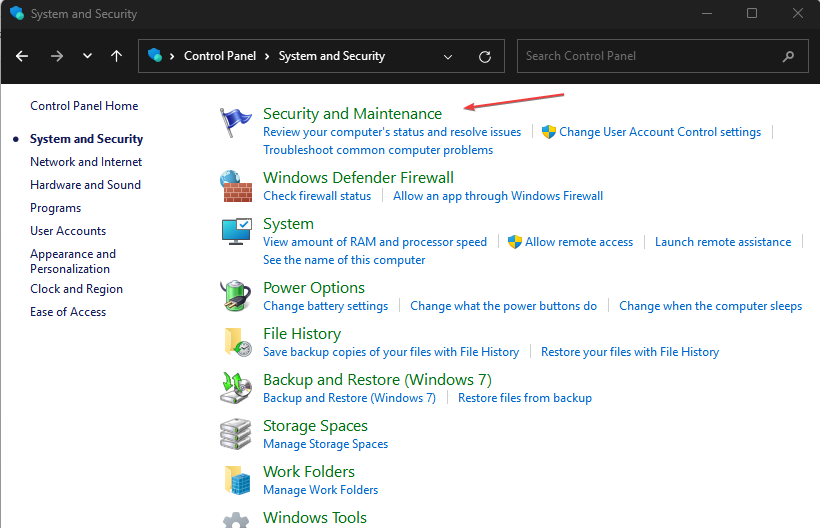
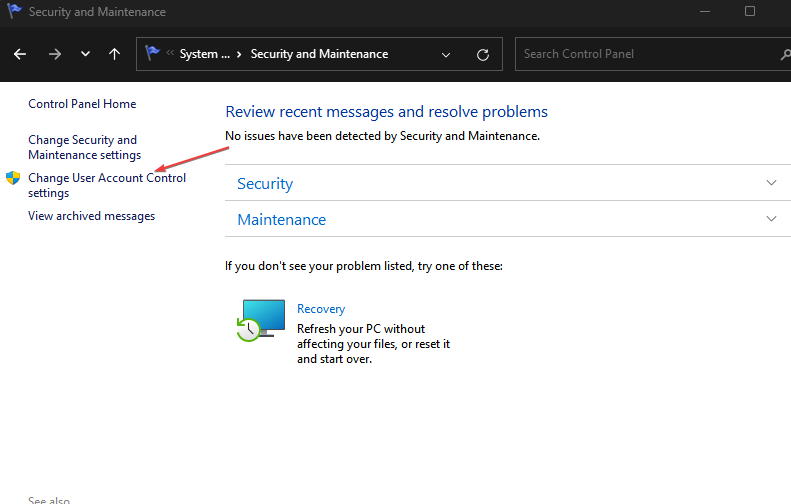
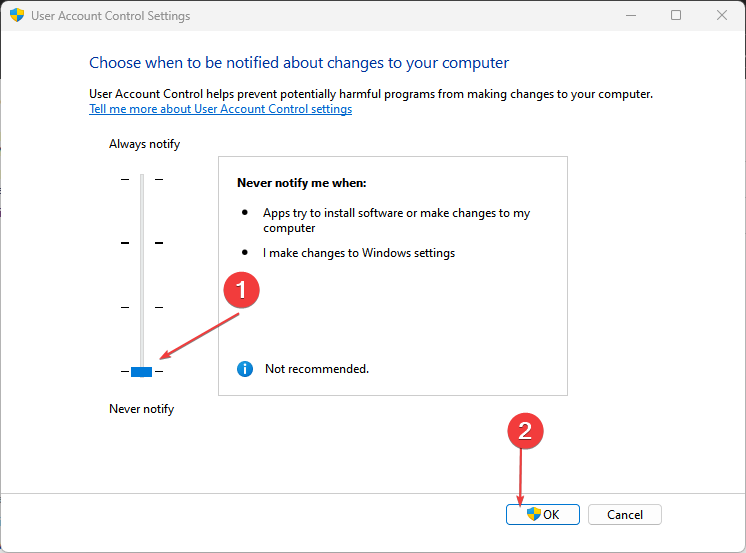
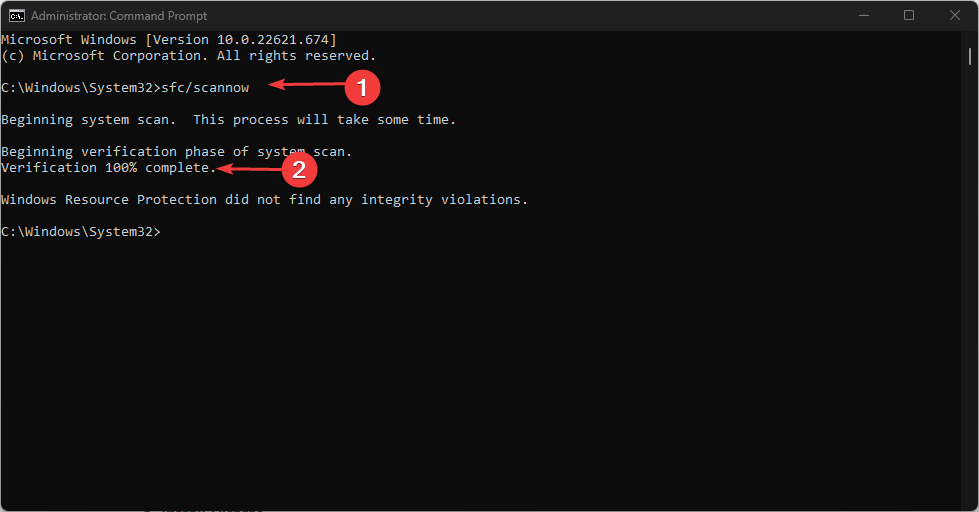

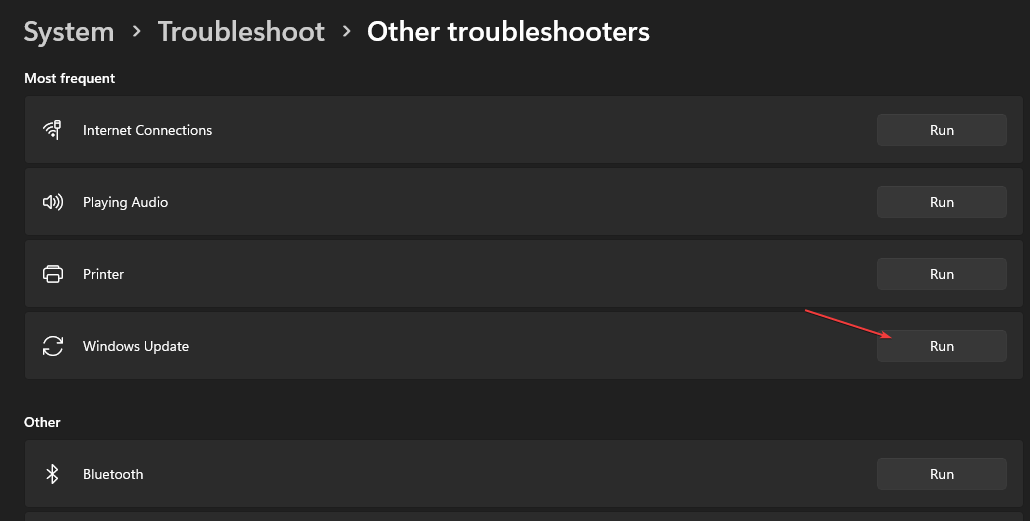
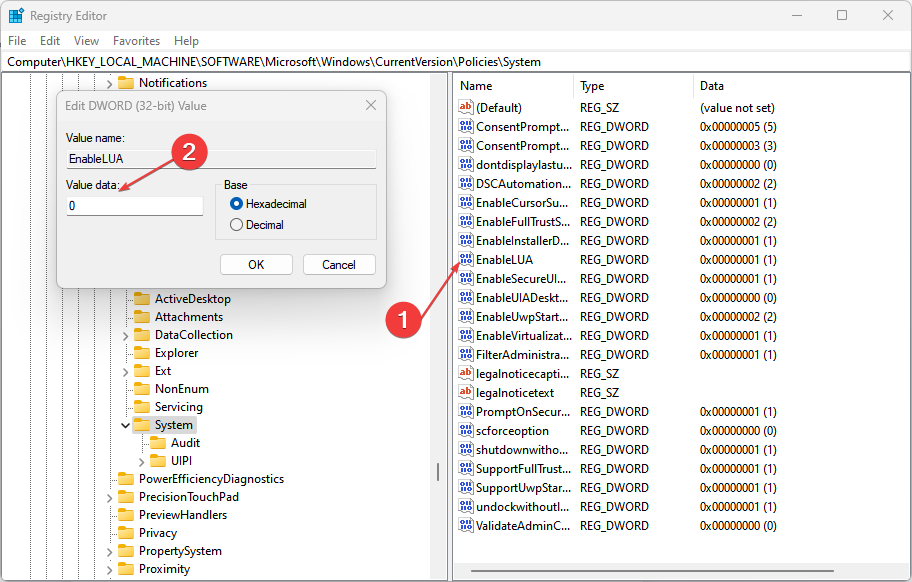
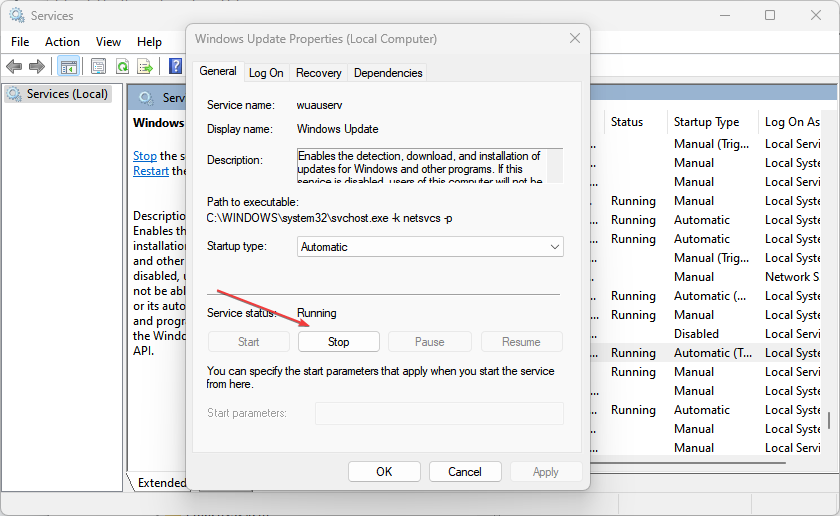
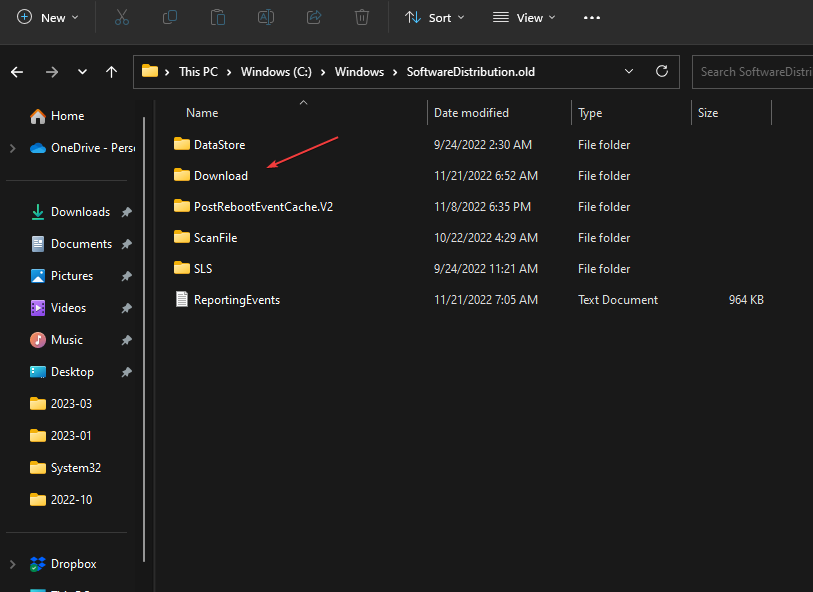
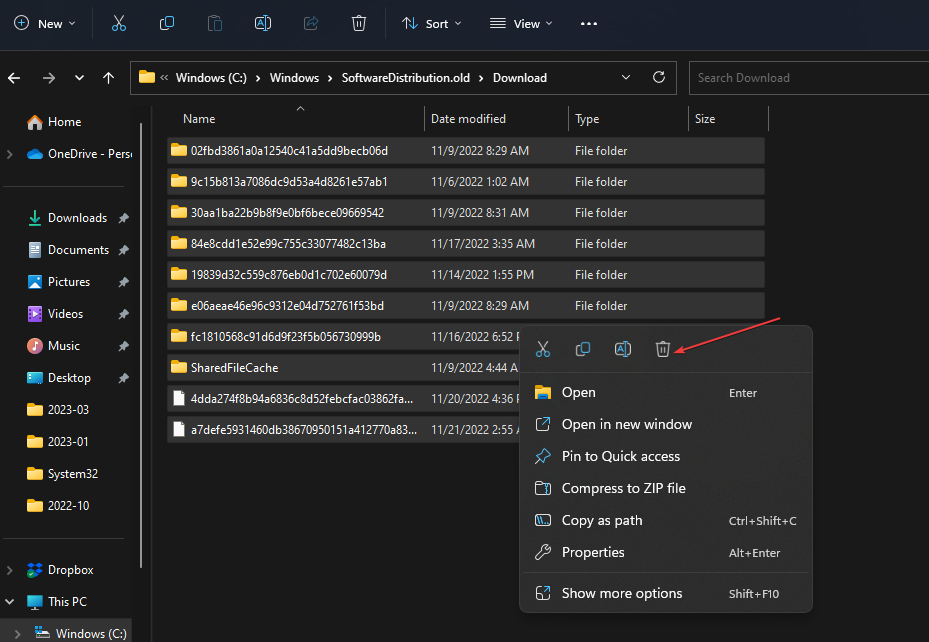
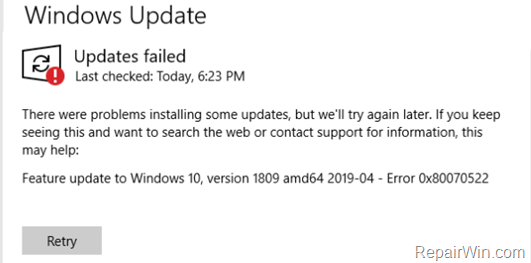

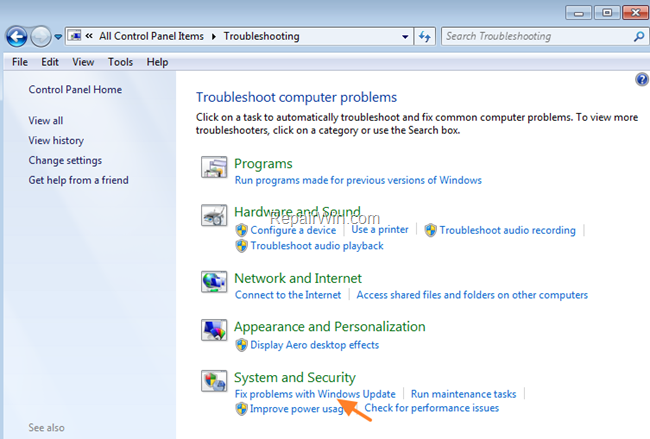

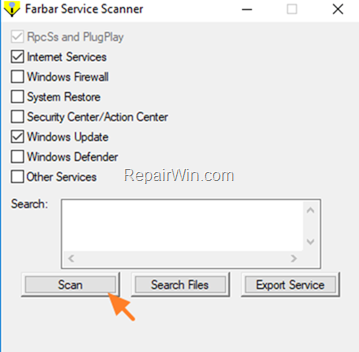
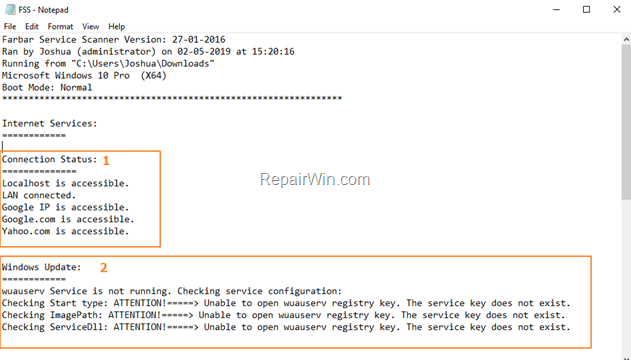
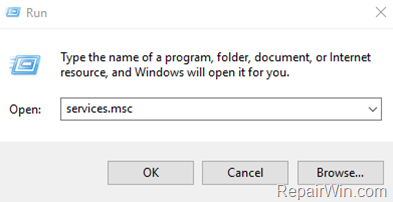
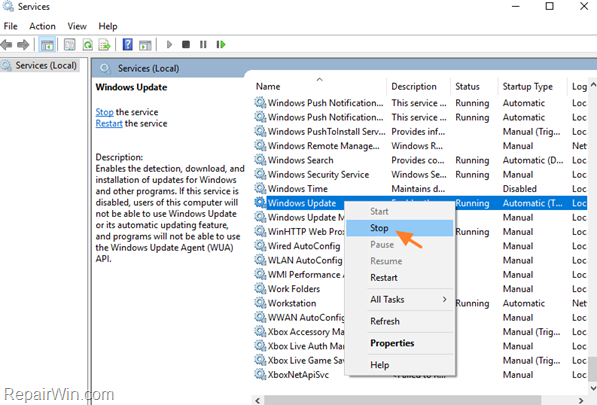
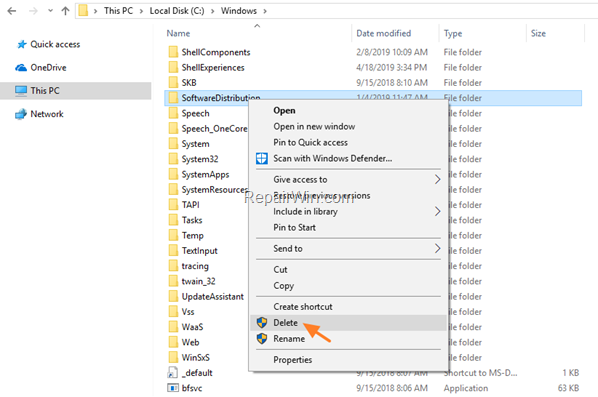

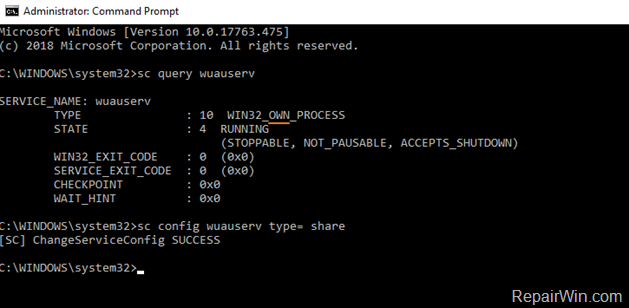

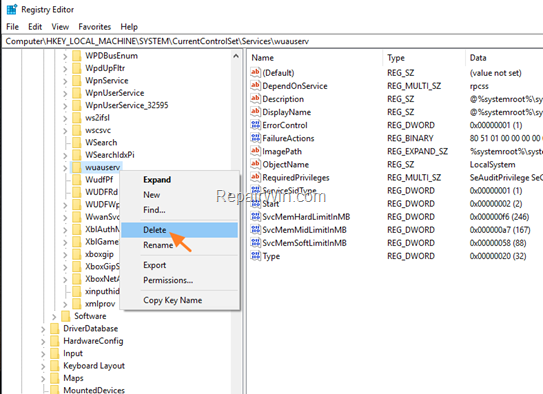
![image_thumb[4] image_thumb[4]](https://www.repairwin.com/wp-content/uploads/2019/05/image_thumb4_thumb-1.png)
![image_thumb[8] image_thumb[8]](https://www.repairwin.com/wp-content/uploads/2019/05/image_thumb8_thumb-1.png)
