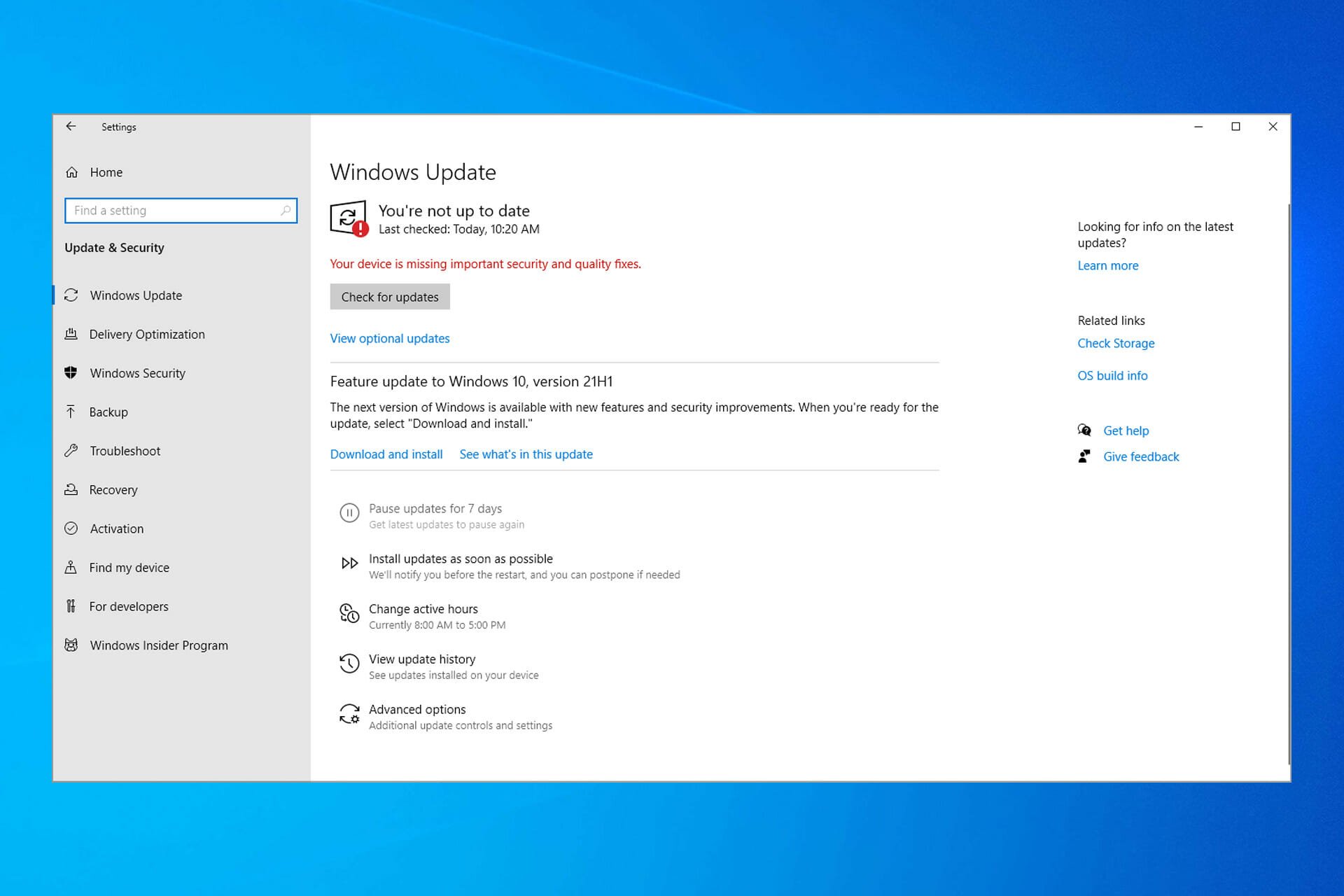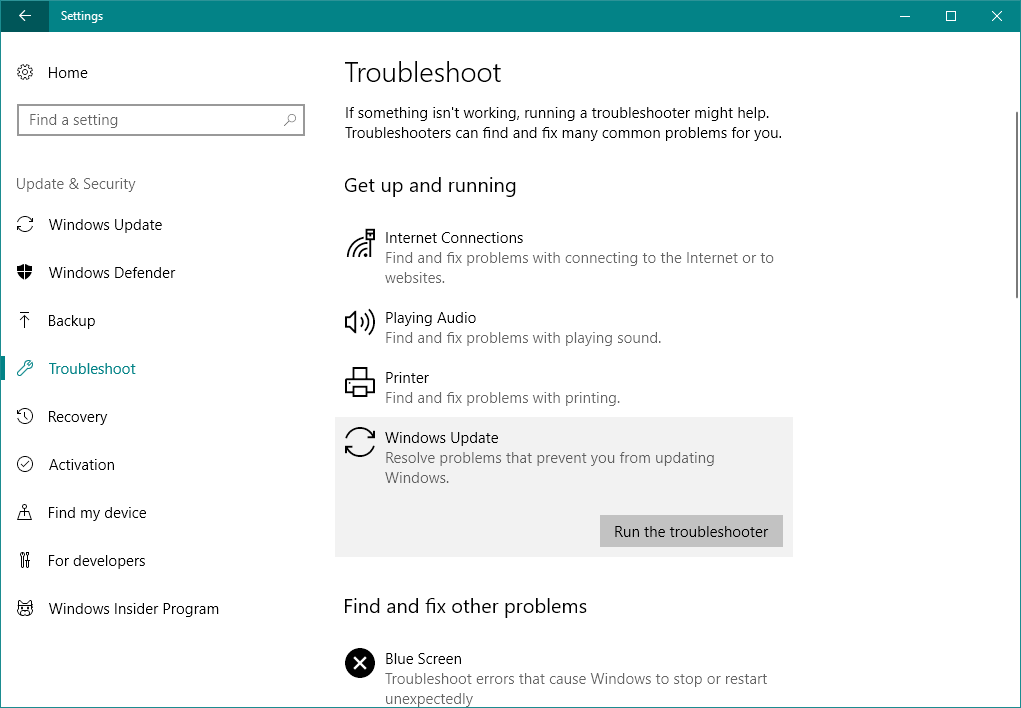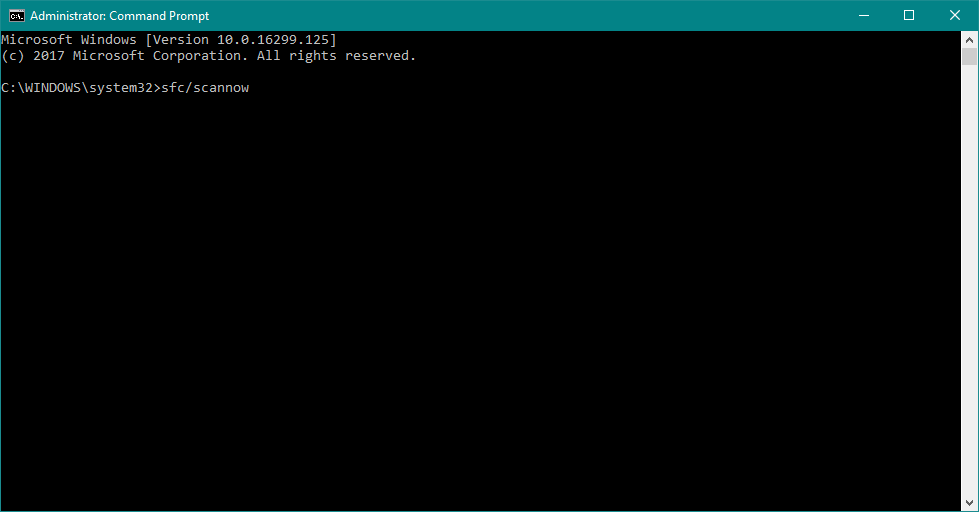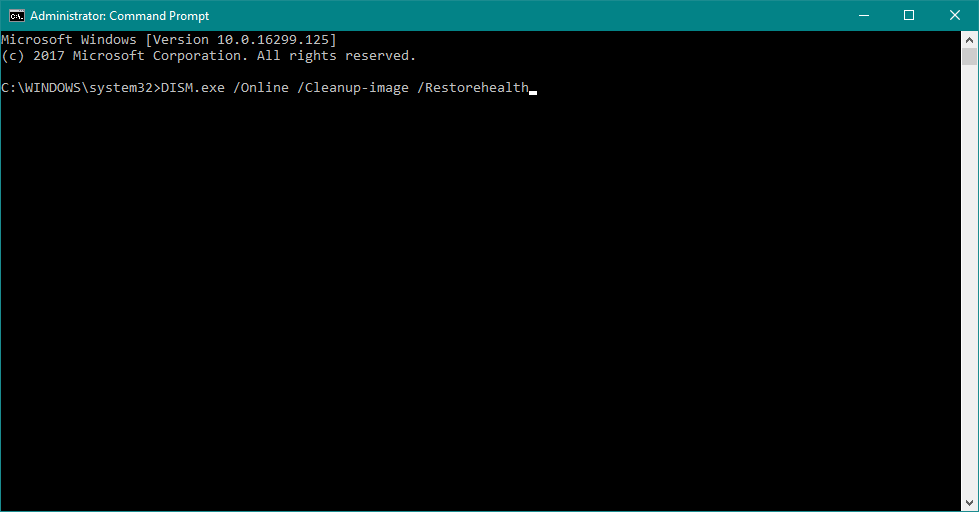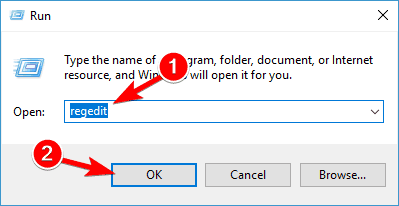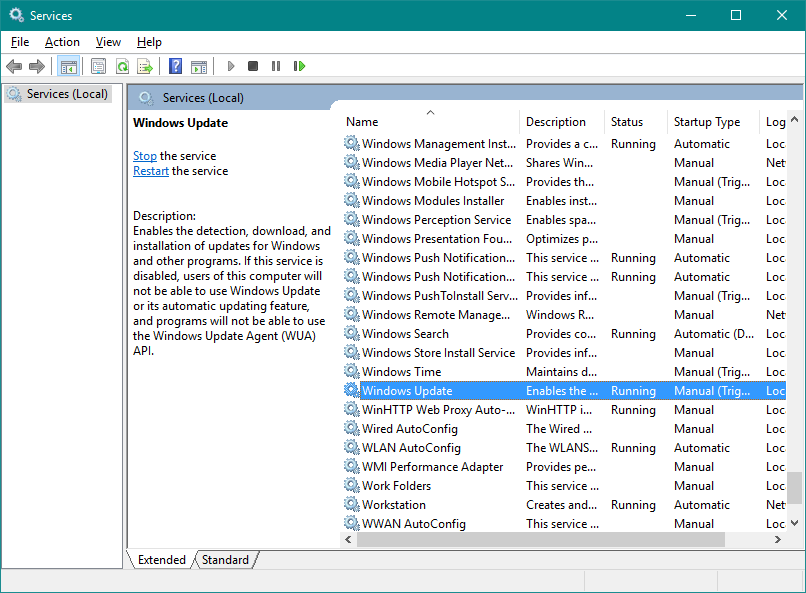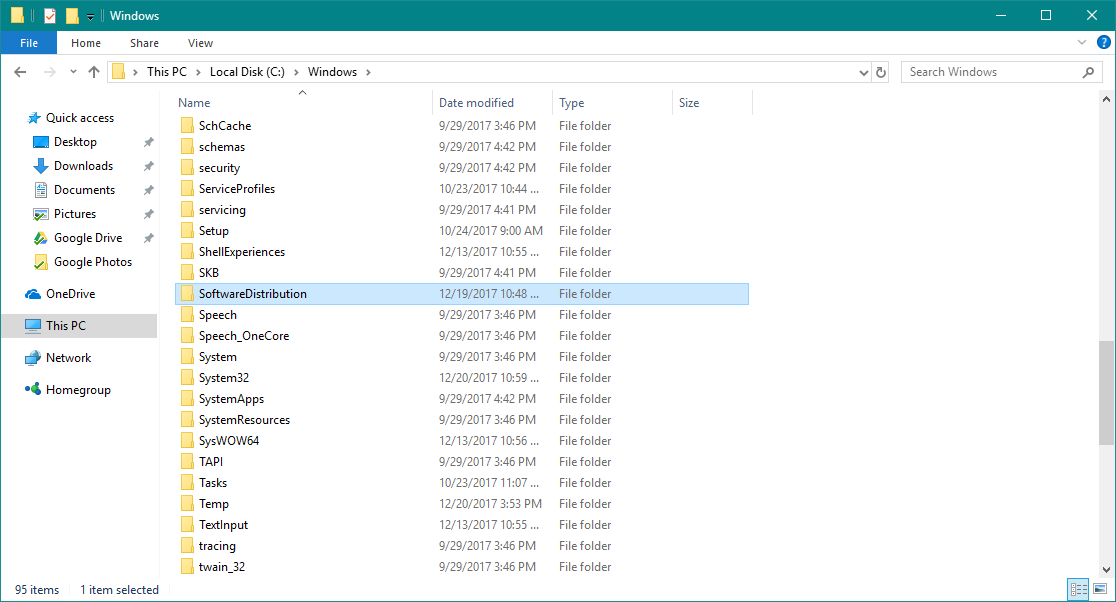Содержание
- Ошибка 0x80070490 в Windows 7
- Причина 1: Антивирус
- Причина 2: Службы
- Причина 3: Повреждение хранилища
- Способ 1: Восстановление системы
- Способ 2: Восстановление системных файлов
- Способ 3: Переустановка с обновлением
- Ошибка 0x80070490 при установке Windows
- Заключение
- Вопросы и ответы
Ошибки, возникающие в Windows, зачастую никак не проявляют себя, пока пользователь не обратится к какой-либо функции системы. Об одной из таких неполадок «семерки» с кодом 0x80070490 мы поговорим в этой статье.
Данная ошибка появляется во время попытки получения или установки обновлений, а также, в редких случаях, в процессе установки системы. Причин, приводящих к сбою, несколько. Основной является повреждение файлов хранилища системных компонентов. Далее мы рассмотрим и другие варианты, например, некорректную работу служб и влияние сторонней антивирусной программы.
Причина 1: Антивирус
Сторонний софт, отвечающий за предотвращение вирусных атак, может препятствовать работе некоторых компонентов, в том числе и «Центра обновления». Антивирусы довольно часто по причинам, известным только разработчикам, включают так называемый параноидальный режим и блокируют все «подозрительные» процессы и файлы. Исправить ситуацию можно, на время отключив защиту. Если ошибка продолжает появляться, стоит попробовать переустановить или вовсе заменить софт.
Подробнее: Как отключить, удалить антивирус
Причина 2: Службы
Сбой в системных службах, прямо или косвенно отвечающих за нормальное течение процесса обновления, может вызывать разбираемую сегодня ошибку. Ниже мы приведем их список и инструкции по устранению неполадок.
- Для начала необходимо добраться до оснастки управления сервисами. Для этого нажимаем на кнопку «Пуск», вводим в поисковую строку слово «Службы» без кавычек и переходим к соответствующему пункту (указан на скриншоте ниже).
- Откроется окно консоли, в котором мы и будем производить все действия.
Сервисы, требующие внимания:
- «Центр обновления Windows». Находим службу в списке и кликаем дважды по названию.
В окне свойств проверяем тип запуска. Данный параметр не должен иметь значение «Отключена». Если это не так, то в выпадающем списке выбираем пункт «Автоматически (отложенный запуск)» или «Вручную» и жмем «Применить», после чего запускаем службу.
Если же с типом запуска все в порядке, просто закрываем окно свойств и перезапускаем сервис, кликнув по ссылке, указанной на скриншоте.
- «Фоновая интеллектуальная служба передачи BITS». Для нее нужно выставить такие же параметры или перезапустить.
- «Службы криптографии». Действуем по аналогии с предыдущими сервисами.
После того, как все процедуры будут проведены, можно попробовать обновиться. Если ошибка продолжает появляться, следует снова проверить параметры и перезагрузить компьютер.
Причина 3: Повреждение хранилища
Если отключение антивируса и настройка служб не помогли избавиться от ошибки 0x80070490, это значит, что в системе имеет место повреждение необходимых файлов в хранилище компонентов. В этом параграфе мы попытаемся их восстановить. Сделать это можно тремя способами.
Способ 1: Восстановление системы
В первую очередь нужно попытаться произвести стандартную процедуру отката с помощью встроенной утилиты. Вариант сработает при условии, что на системном диске включена защита и были автоматически или вручную созданы точки восстановления. В статье, приведенной ниже, имеются и другие способы, которые также можно применить в сложившейся ситуации.

Подробнее: Восстановление системы в Windows 7
Способ 2: Восстановление системных файлов
В Виндовс имеются два инструмента, позволяющие восстанавливать поврежденные системные файлы и компоненты. Важно знать, что их применение может вызвать неисправимые ошибки в системе, что приведет к потере данных, поэтому пред тем, как запускать операцию, сохраните важную информацию в надежном месте – на другом диске или съемном носителе. Все инструкции найдете по ссылкам ниже.
Подробнее:
Восстановление системных файлов в Windows 7
Восстановление поврежденных компонентов в Windows 7 при помощи DISM
Способ 3: Переустановка с обновлением
Данная операция позволяет выполнить обновление системы с помощью установочного (загрузочного) носителя с дистрибутивом Windows 7 прямо с рабочего стола. При этом также будет восстановлено, а точнее, установлено новое хранилище компонентов. Процедура подразумевает сохранение пользовательских файлов, программ и настроек, но стоит подстраховаться и сохранить данные на сторонний диск.
Перед тем как запускать обновление, следует освободить место на системном диске, насколько это возможно, так как установщику потребуется дополнительное пространство. Кроме того, нужно, чтобы ПК был подключен к интернету. Еще один момент: если имеющаяся система не является лицензионной или это какая-либо из распространенных в сети «сборок», можно получить ошибку на одном из этапов и, как следствие, нерабочую систему. По большей части это касается уже активированных дистрибутивов. В таком случае придется полностью переустанавливать «винду».
Подробнее: Как очистить жесткий диск от мусора на Windows 7
- Подключаем диск или флешку с Виндовс к ПК. Обратите внимание, что дистрибутив в обязательном порядке должен быть той же версии и разрядности, что и установленная система.
Подробнее:
Создание загрузочной USB флешки с Windows 7
Как узнать разрядность системы 32 или 64 в Windows 7
Как узнать свою версию Windows 7Опыт показывает, что можно воспользоваться и образом диска, смонтированным с помощью Daemon Tools или другого подобного софта, но лучше не рисковать и все же создать физический носитель.
- Открываем диск в папке «Компьютер» и запускаем файл setup.exe.
- Жмем «Установить».
- Выбираем верхний вариант – подключение к интернету для получения важных обновлений (ПК должен быть подключен к сети).
- Ждем, пока скачаются необходимые файлы. Если система давно не обновлялась, на это может потребоваться довольно много времени.
- После перезапуска установщика принимаем условия лицензии и нажимаем «Далее».
- Выбираем процедуру обновления (верхний пункт).
- Следующий этап может длиться до нескольких часов, в зависимости от того, насколько много программ установлено на ПК и от степени загруженности файловой системы. Просто ждем, пока будут распакованы файлы и собраны необходимые сведения. При этом произойдет несколько перезагрузок (ничего не трогаем).
- Далее следует стандартная процедура по вводу ключа, настройке языка и т.д.
Подробнее: Как установить Windows 7 c флешки
Ошибка 0x80070490 при установке Windows
Если ошибка возникает при установке новой копии системы, это может означать только то, что носитель, на который записан дистрибутив, поврежден. Решением здесь будет создание новой флешки с Виндовс. Ссылка на инструкцию находится выше.
Заключение
Ошибка, которую мы разобрали в этой статье, является одной из наиболее серьезных, так как препятствует обновлению системы. Это снижает безопасность и приводит к другим последствиям в виде проблем с совместимостью и побочных сбоев. Решения, приведенные выше, могут оказаться временными, поэтому в такой ситуации стоит задуматься о полной переустановке Виндовс, а также о том, чтобы всегда иметь под рукой заранее созданные бэкапы.
Пользователи операционной системы (ОС) Windows в процессе работы могут столкнуться с появлением ошибки 0x80070490, которая включает в себя несколько возможных неполадок. Ввиду того что проблема появляется на уровне программного комплекса, для устранения потребуется внести правки в конфигурацию системы. Следуя подробным инструкциям, это способен выполнить даже неопытный пользователь.
Содержание
- Причины появления неисправности в Windows 10 и 7
- Как исправить ошибку 0x80070490
- Средство устранения неполадок обновления
- Перезапуск службы Windows Update
- Сброс компонентов Центра обновления
- Проверка и восстановление системных файлов (команда SFC)
- Проверка диска встроенной утилитой DISM
- Чистка ключей реестра
- Удаление вирусов
- Очистка папки с обновлениями
- Откат системы
- Заключение
Код ошибки 80070490 Windows свидетельствует о нарушениях в работе «Центра обновлений». Распространенными причинами появления считаются следующие:
- В систему интегрировано антивирусное ПО, не дающее новым утилитам правильно скачиваться и инсталлироваться на компьютер.
- В Windows присутствуют поврежденные системные файлы, без которых новые не инсталлируются.
- Отключены или не функционируют нужные службы.
- Поврежден реестр.
Обратите внимание! Ошибка 0x80070490 в Windows 10 иногда косвенно относится к обновлению системы. В этом случае описанные методы решения оказываются эффективными.
Как исправить ошибку 0x80070490
Способы исправления неполадки имеют разную сложность и оказываются полезными в конкретных случаях. Чтобы получить максимальный результат, рекомендуется последовательно выполнять все действия, периодически проверяя работоспособность службы обновления.
Средство устранения неполадок обновления
Появление кода ошибки 80070490 при обновлении Windows потребует запуска средства устранения неполадок. Эта программа предназначена для автоматического сканирования системы на наличие ошибок и оперативное устранение без вмешательства пользователя.
Пошаговое руководство:
- Нажать «Пуск», после чего перейти «Параметры».
- В категории «Обновление и безопасность» найти «Устранение неполадок», где содержится необходимое ПО.
- Кликнуть по «Центр обновления Windows», запустить процедуру поиска проблем, нажав по соответствующей кнопке.
После завершения диагностики система предложит исправить найденные ошибки, с чем необходимо согласиться.
Перезапуск службы Windows Update
За обновление ОС отвечает служба Windows Update. В некоторых случаях функция перестает работать стабильно, что становится причиной неполадок. Это встречается вследствие единичного нарушения или глюка, который исправляется перезапуском.
Пошаговое руководство:
- Нажать Win + R и выполнить команду services.msc для получения доступа к окну управления службами.
- Там находится «Центр обновления Windows», на который потребуется щелкнуть правой кнопкой мыши (ПКМ) и открыть «Свойства».
- Если процедура не активна, необходимо осуществить запуск. В противном случае рекомендуется сначала отключить, а затем включить службу с сохранением.
Сброс компонентов Центра обновления
При ошибке 0x80070490 помогает сброс всех элементов «Центра обновления». Отключаются службы, переименовываются соответствующие директории, а затем процессы снова запускаются. Остановка возможна вручную, но быстрее воспользоваться возможностями «Командной строки».
Чтобы запустить консоль с правами суперпользователя, необходимо:
- Посредством поискового запроса найти «Командную строку».
- Кликнуть в результатах по соответствующему пункту ПКМ.
- В меню выбрать «Запуск от имени администратора».
В консоли поочередно нужно ввести запросы:
- net stop wuauserv;
- net stop cryptSvc;
- net stop bits;
- net stop msiserver.
Важно! После каждой строки требуется нажимать клавишу Enter для активации процедуры.
Описанные команды останавливают службы, относящиеся к «Центру обновления».
Далее очищаются директории с файлами при помощи команд:
- ren C:\Windows\SoftwareDistribution SoftwareDistribution.old;
- ren C:\Windows\System32\catroot2 catroot2.old.
В этих каталогах хранятся дистрибутивы старых обновлений и временные файлы, без которых невозможно осуществить установку.
Далее требуется заново запустить остановленные выше службы при помощи аналогичных команд:
- net start wuauserv;
- net start cryptSvc;
- net start bits;
- net start msiserver.
Обратите внимание! Если ОС не позволяет использовать команды, можно попробовать включить компьютер в безопасном режиме и повторить процедуру.
Проверка и восстановление системных файлов (команда SFC)
Для проверки целостности данных рекомендуется применять средство SFC. Необходимо:
- Открыть «Командную строку» вышеописанным способом.
- Вписать запрос sfc /scannow и нажать клавишу Enter.
- Дождаться завершения анализа.
Эта операция активирует средство SFC, проверяющее системные файлы на возможные ошибки или уязвимости. Найденные неисправности система исправит автоматически или передаст пользователю сообщение о необходимости полного восстановления с диска.
Чтобы проверить результативность описанной процедуры, потребуется перезапустить ОС и снова попытаться инсталлировать обновления.
Проверка диска встроенной утилитой DISM
Эффективным методом устранения ошибки считается применение средства DISM, запускаемого из «Командной строки» при помощи запроса DISM.exe /online /cleanup-image /restorehealth.
Процедура проверки потребует много времени. Для нормальной работы инструмента нужно стабильное подключение к Сети. Если утилита найдет серьезные проблемы, для восстановления может потребоваться установочный диск.
Чистка ключей реестра
Лишние ключи в реестре могут влиять на работу всей системы, препятствовать обновлению и вызывать появление ошибки 0x80070490.
Инструкция по исправлению неполадок:
- При помощи кнопок Win + R запустить интерпретатор консоли.
- Ввести запрос regedit и нажать клавишу Enter.
- Перейти в папку HKEY_LOCAL_MACHINE\SOFTWARE\Microsoft\Windows\CurrentVersion\Appx\AppxAllUserStore.
- Найти параметры с названиями по типу S-1-7-21-1505974246-3813539684-4277612129-1026 и удалить через контекстное меню.
- Подтвердить операцию и сохранить изменения.
Удаление вирусов
Проникновение в систему вредоносного ПО способно вызывать негативные последствия, среди которых может быть ошибка 0x80070490. Рекомендуется избегать подозрительных ресурсов и не скачивать неизвестные файлы на диск.
Полная проверка антивирусом поможет выявить и устранить возможные угрозы. Для этого потребуется:
- Скачать на компьютер Dr.Web CureIt!.
- Запустить исполняемый файл программы.
- На главном экране нажать кнопку Начать проверку.
Если после этого ошибка перестала появляться, проблема заключалась в вирусе.
Очистка папки с обновлениями
При использовании ОС в специальной директории накапливаются файлы обновлений. Переполненность этой папки или повреждения данных приводят к появлению ошибок.
Избавиться от неполадок поможет полная очистка каталога с обновлениями. Для этого нужно:
- Открыть системный диск и перейти в каталог Windows.
- Проследовать в директорию SoftwareDistribution.
- Очистить содержимое.
Обратите внимание! Как только «Центр обновлений» начнет работать, система создаст новую папку с аналогичным названием.
Откат системы
Эффективным методом восстановления работоспособности ОС является откат до более раннего состояния. Стоит учесть, что все установленные программы после определенной пользователем даты будут удалены.
Порядок отката:
- Открыть утилиту «Выполнить» и ввести запрос rstrui.
- В открывшемся окне нажать кнопку Далее.
- Выбрать точку восстановления и перейти к следующему шагу.
- Подтвердить операцию.
Запустится процесс восстановления, по завершению которого компьютер автоматически перезагрузится. Если ошибка осталась, можно повторить процедуру с выбором более ранней даты.
Заключение
Неопытным пользователям рекомендуется изначально выполнить удаление вирусов, очистить папку с обновлениями и воспользоваться средством устранения неисправностей. В отличие от оставшихся методов, отсутствует риск вызвать критические нарушения в работе компьютера. К откату системы стоит прибегать в крайнем случае.
( 2 оценки, среднее 5 из 5 )
Ошибка 0x80070490 Windows 7 и 10 возникает по различным причинам и связана с центром обновления. У некоторых пользователей она возникает достаточно часто, поэтому необходимо понимать, как от нее избавиться.
Что это за ошибка?
Каждая ошибка, которая возникает в операционной системе появляется в результате какого-либо сбоя. Название или последовательность цифр часто говорит о том, что именно произошло. Но в большинстве случаев, даже это сообщение не может точно описать всю суть проблемы, поэтому иногда требуется применить несколько способов решения.
Сообщение с кодом ошибки 0x80070490 говорит о поврежденных файлах или процессах, которые находятся в хранилище компонентов системы или в соответствующем обслуживании. Часто она возникает во время обновления ОС. Это происходит автоматически через предназначенный для этого центр. Или же, если пользователь обновляет систему с Windows 7, 8.1 на десятую версию.
Также, подобная ошибка появляется в том случае, когда пользователь пытается скачать или обновить приложение с Microsoft Store. Это тоже относится к важным компонентам операционной системы.
Частые причины возникновения неисправности с кодом 0x80070490 в Windows, из-за которых появляется ошибка:
- антивирусная программа мешает правильному обновлению системы;
- поврежденные файлы компонентов или реестра;
- требуемые службы отключены пользователем.
Так же, как и причин, решений у данной неисправности несколько. Не всегда пользователь может понять, почему возникла подобная ситуация. Поэтому рекомендуется воспользоваться несколькими методами, чтобы сообщение больше не появлялось.
Как исправить ошибку?
Для начала пользователю стоит убедиться, что проблему вызывает не антивирусная программа, которая установлена на компьютере. Для этого ее стоит отключить и проверить работоспособность системы. Если же данный метод не помог, стоит перейти к более радикальным действиям.
Проверка утилитой System File Checker
System File Checker является встроенной утилитой ОС. Она предназначена для полного сканирования компьютера, и проверки его на поврежденные системные файлы. В случае их обнаружения, программа автоматически проводит восстановление.
Если ошибка возникла из-за повреждения системных файлов, значит утилита исправит ситуацию. Для этого следует.
- Запустить командную строку, нажать на сочетание клавиш «Win+R» и ввести «cmd».
- В открытом окне нужно ввести команду, которая запустит сканирование компьютера — «sfc /scannow».
- Дождаться окончания процесса.
После завершения сканирования, необходимо закрыть все окна и перезагрузить компьютер.
Чистим компьютер от системного мусора
Операционная система содержит большое количество мусора, о котором пользователь даже не догадывается. Это старые папки и файлы, которые остаются после удаления программ или игр. В некоторых случаях они могут мешать нормальной работе Windows и вызывать различные сбои.
Чтобы очистить компьютер от мусора, нужно:
- Открыть «Мой компьютер» и кликнуть правой клавишей мыши по разделу, выбрать пункт «Свойства».
- В открытом окне нажать на команду «Очистка диска».
- Запустится процесс оценки файлов, которые можно удалять.
- Отобразится список компонентов, которые можно очистить. Здесь пользователь должен установить галочки рядом с нужными пунктами. После этого можно нажимать на «ОК».
После этого начнется сама очистка диска от временных файлов и ненужного мусора.
Также, для очистки компьютера от мусора можно воспользоваться дополнительным ПО. К таким программам относится CCleaner, Iolo System Mechanic, IObit Advanced SystemCare и другие.
Возврат системы в первичное состояние
Еще одним способом, который поможет устранить неисправность с кодом 0x80070490 при обновлении, будет возврат системы. Для этого в Windows 10 предусмотрена специальная функция. Чтобы вернуть ОС в исходное состояние, нужно:
- Нажать на «Пуск» и открыть «Параметры».
- Перейти к разделу «Обновления и безопасность», затем к «Восстановление».
- Нужно нажать на «Начать», чтобы запустить Восстановление.
Пользователь может сохранить все свои файлы или удалить их. В первом случае останутся все видео, фото и текстовые документы, но игры и приложения удалятся. Если ОС повреждена, для восстановления системы понадобится флешка иди диск с загруженной Windows.
Утилита DISM для исправления ошибки
В некоторых случаях может понадобиться воспользоваться системой обработки образов раскрытия, которая также называется DISM. Утилита запускается через командную строку, которую нужно предварительно открыть. Затем, нужно:
- Ввести команду «DISM.exe /online /cleanup-image /restorehealth».
- Дождаться окончания процесса.
Как только на экране появится сообщение о том, что операция успешно завершена, ошибка должна быть исправлена. Для этой утилиты может понадобиться доступ к интернету. В некоторых случаях может пригодиться диск или флешка с установленной ОС.
Перезапуск службы Windows Update
Для перезапуска данной службы, требуется перейти в «Выполнить», нажав на «Win+R». Затем следует ввести команду «services.msc» и нажать на «ОК». В открытом окне нужно найти «Центр обновления Windows» и открыть свойства двойным нажатием.
Данную службу необходимо «Запустить», если она была отключена. Если же она включена, ее нужно перезапустить. Это поможет исправить неполадку и вернуть работоспособную ОС.
Сброс центра обновления
Сброс данных настроек позволяет исправить множество ошибок, связанных с обновлением. Необходимо запустить командную строку и последовательно ввести следующие команды:
net stop wuauserv net stop CryptSvc net stop BITS net stop msiserver ren %windir%\SoftwareDistribution SoftwareDistribution.old ren %windir%\system32\catroot2 catroot2.old net start wuauserv net start CryptSvc net start BITS net start msiserver
Суть данных команд заключается в том, чтобы остановить выполнение служб, переименовать папки, а затем включить их обратно.
Установка режима UEFi в BIOS
UEFi пришел на смену BIOS и выполняет схожие функции. Установка данного режима позволит исправить ошибку с обновлением. Стоит отметить, что UEFi рассчитан на современные платформы. Поэтому, установить режим на устаревшее оборудование не получится.
Переключаем драйвера контроллера на AHCI
Контроллеры жесткого диска SATA способны работать в двух режимах, AHCI и IDE. Первый разработан для более новых систем. Из-за несовместимости обновления и используемого контроллера, система может выдавать ошибку 0x80070490. Поэтому, следует переставить его в другой режим работы.
Пользователи Windows 7 при обновлении до более новых версий могут столкнуться с ошибкой 80070490. Она препятствует установке файла, скачанного из Центра обновлений и как следствие препятствует установке всех последующих обновлений и фиксов системы. Подобная проблема вызывает массу сложностей у пользователей, так как порой сложно определить ее причину. В этом материале мы расскажем почему возникает ошибка 80070490, что ее провоцирует, а также приведем полную инструкцию по ее устранению.
Причины ошибки 80070490
Так как версии операционной системы Windows 7 имеют различные разрядности, все обновления выпускаются в двух вариантах. Для 32-битной и 64-битной Windows. Эти версии не взаимозаменяемы и установка на несовместимую версию ОС будет просто невозможна. Если Центр обновления не может определить разрядность системы, установленной на вашем ПК, процесс установки будет автоматически прерван, а вам будет выдана ошибка 80070490.
Как исправить ошибку с кодом 80070490
Шаг 1: Уточните разрядность Windows, установленной на вашем компьютере.
- На иконке Мой компьютер нажмите правой кнопкой мыши и выберите вариант Свойства.
- Перед вами откроется окно Система, где среди кратких характеристик вашего компьютера будет упомянута также разрядность (битность) ОС — 32 или 64.
- Перейдите по этой ссылке на официальный сайт Microsoft и скачайте специальную утилиту, позволяющую проверить готова ли ваша система к установке обновлений. Скачайте версию, которая соответствует вашей ОС и ее разрядности.
Шаг 2: Запустите и установите скачанный файл. Он позволит устранить неполадки с Центром обновления и восстановит правильное определение разрядности для продолжения установки всех последующих обновлений Windows.
Шаг 3: Запустите Центр обновления Windows и повторите попытку установки обновления.
Если ошибка 80070490 не была устранена, вам необходимо подготовить установочный диск Windows или флешку с тем самым дистрибутивом, который установлен на вашем ПК и перейти к следующему шагу.
Шаг 4: Попробуйте выполнить восстановление системы и установку обновлений.
- Подключите флешку или вставьте загрузочный диск с Windows в ваш ПК.
- Откройте дистрибутив и запустите файл setup.exe с правами Администратора системы.
- Выберите язык системы и перейдите к следующему шагу.
- Установщик определит, что на вашем ПК уже установлена Windows и предложит подключиться к сети, чтобы проверить обновления для существующей версии. Соглашайтесь на такую проверку.
- Укажите какая именно версия Windows установлена на вашем ПК и какую именно разрядность она имеет. Нажмите Далее.
- Когда установщик предложит выбрать тип установки, выберите Обновление вместо Полной установки, которая производится только на чистый жесткий диск. При обновлении все файлы и настройки системы будут сохранены.
- После завершения процедуры скачивания и установки обновления, ваша система получит самую свежую версию и будут установлены все обновления вплоть до самого актуального. Также автоматически будет устранена ошибка 80070490 и последующая работа Центра обновлений будет происходить без сбоев.
Error Code 0x80070490 in Windows Update [SOLVED]
by Milan Stanojevic
Milan has been enthusiastic about technology ever since his childhood days, and this led him to take interest in all PC-related technologies. He’s a PC enthusiast and he… read more
Updated on
- Downloading Windows Updates is important if you want to keep your Windows 10 PC running safe and fast.
- If the error 0x80070490 shows when installing a Windows Update, try a new local account, and run the Update Troubleshooter.
- To further the problem-solving process, checking the Windows Update Services and modifying the Software Distribution folder is the next step.
XINSTALL BY CLICKING THE DOWNLOAD FILE
To fix Windows PC system issues, you will need a dedicated tool
SPONSORED
Fortect is a tool that does not simply clean up your PC, but has a repository with several millions of Windows System files stored in their initial version. When your PC encounters a problem, Fortect will fix it for you, by replacing bad files with fresh versions. To fix your current PC issue, here are the steps you need to take:
- Download Fortect and install it on your PC.
- Start the tool’s scanning process to look for corrupt files that are the source of your problem
- Right-click on Start Repair so the tool could start the fixing algorythm
- Fortect has been downloaded by 0 readers this month, rated 4.4 on TrustPilot
Downloading Windows updates is important if you want to keep your Windows 10 PC safe, but some users have reported error code 0x80070490 while trying to download Windows updates on Windows 10.
So today we’re going to find out how to fix error 0x80070490. According to the reports, Windows Update stops running, and when that happens users get this error code.
This can be a big problem because you won’t be able to download Windows updates, and you’ll be missing out on new features and security patches.
What causes the error code 0x80070490?
Error code 80070490 can appear on all versions of Windows, and it’s usually caused by damaged system files, so you’ll have to repair them in order to fix this issue.
Most errors, including 0x800f0831 update error can be fixed simply by running the built-in troubleshooter, so be sure to give it a try.
This isn’t the only error that can occur when your files are damaged and many reported error 0x80070643 in Windows 11.
How can I fix the Windows Update error 0x80070490?
- Create a new local account
- Use a system repair tool
- Run the Update Troubleshooter
- Run the SFC scan
- Run DISM
- Check for malware
- Disable antivirus
- Delete user ID store cache from registry
- Check if specific services are running
- Delete SoftwareDistribution folder
1. Create a new local account
In order to fix this issue on Windows 10 you’ll have to create a new local account and move your files to it:
- Create a new local account with administrator privileges.
- Move your documents and personal files to new account.
- Delete your old account and switch to new one.
- After you’ve switched to new local account add your Microsoft account to it.
After doing that, error 0x80070490 should be fixed. However, if the issue doesn’t get resolved, try some of the solutions listed below.
Moreover, the program does an in-depth registry cleanup and removes malware, while also optimizing your PC.
2. Use a system repair tool
Installing trustworthy software whose aim is to fix Windows errors and keep your computer secure is a great solution.
This type of tool performs an advanced scan and through its repair function, it fixes your Windows errors within minutes, as well as your registry keys, DLLs, and corrupted system files.
3. Run the Update Troubleshooter
If you’re running Windows 10, you can use the new troubleshooting tool, simply called Windows Troubleshooter. This tool can be used for dealing with various system problems, including update issues.
Here’s how to run this troubleshooter in Windows 10:
- Go to Settings
- Head over to Update & Security > Troubleshoot
- Find Windows Update, and click Run the troubleshooter
- Follow further on-screen instructions
- Restart your computer
If the troubleshooter stops before completing the process, there are steps to fix it with the help of a complete guide.
4. Run the SFC scan
Since we’re at the troubleshooting tools in Windows 10, let’s try another one. This time, we’ll be using the SFC scan. In case you’re not familiar with this tool, it serves as another built-in troubleshooter designed for resolving various system problems.
However, the SFC scan doesn’t have a users interface, so you’ll have to run it using the Command Prompt. In case you don’t know how to do that, just follow these instructions:
- Go to Search, type cmd, and open Command Prompt as Administrator.
- Enter the following line and press Enter: sfc/scannow
- Wait for the process to finish.
- Restart your computer.
If you’re having trouble accessing Command Prompt as an admin, then you better take a closer look at this guide.
5. Run DISM
And the last troubleshooting tool we’re going to try when resolving the 0x80070490 is the DISM. Deployment Image & Servicing Management (DISM) is yet another troubleshooting tool in Windows 10, but it’s the most powerful one.
So, if previous troubleshooters failed to resolve the problem, we’re going to try this one. In case you don’t know how to run DISM, just follow the instructions below:
- Go to Search, type cmd, and open Command Prompt as Administrator.
- Enter the following command on the command line:
- DISM.exe /Online /Cleanup-image /Restorehealth
- DISM.exe /Online /Cleanup-image /Restorehealth
- In case the DISM can’t obtain files online, try using your installation USB or DVD. Insert media and type following command:
- DISM.exe /Online /Cleanup-Image /RestoreHealth /Source:C:RepairSourceWindows /LimitAccess
- Make sure to replace ”C:RepairSourceWindows” path of your DVD or USB.
6. Check for malware
Some users also associate the error 0x80070490 with viruses or some other kind of malware. So, if none of the solutions from above managed to resolve the problem, scan your computer for viruses.
For this reason, we recommend you run a full PC scan and remove all threats found if any. You can use the inbuilt Windows Defender, but for more accurate results, we suggest you use a third-party antivirus.
Using a dedicated antivirus with high detection rates may save you some time and hassle as it generally implements more detection and blocking features than the built-in Windows utility.
- Windows 11 23H2: Top Features, coming September 26
- Adding layers in Windows 11’s Paint greatly increases RAM usage
- How to copy texts from images with Snipping Tool’s Text Action
- The Windows 11’s weather widget now offers a detailed weather forecast
7. Disable antivirus
On the contrary to the previous solution, there’s a chance your antivirus is exactly what gives you this error. Antivirus programs and Windows updates are known for not getting along with each other.
So, you may be getting this error because of your third-party antivirus. To check that, simply disable your antivirus, and check for updates. If there’s no error, make sure your antivirus is up to date.
- How to fix error 0x80070643 in Windows 11
- How to fix Windows Update troubleshooter in Windows 11
- Windows 11 23H2: Top Features, coming September 26
- Adding layers in Windows 11’s Paint greatly increases RAM usage
- How to copy texts from images with Snipping Tool’s Text Action
On top of that, you may also consider changing your antivirus solution, or switching to Windows Defender which is a very good antivirus solution.
For the Norton users, we’ve got a dedicated guide on how to completely remove it from your PC. There’s a similar guide for uninstalling McAffee as well.
If you’re using any antivirus solution and you want to completely remove it from your PC, we recommend you use dedicated uninstaller software.
8. Delete user ID store cache from registry
To do that, follow these steps:
- Open Registry Editor. You can open Registry Editor by pressing Windows Key + R and typing regedit. After you’ve typed regedit press Enter or click OK to start Registry Editor.
- When Registry Editor starts, you need to navigate to the following key in the left panel:
HKEY_LOCAL_MACHINESOFTWAREMicrosoftWindowsCurrentVersionAppxAppxAllUserStore
- Now you need to find keys that look like this: S-1-5-21-1505978256-3813739684-4272618129-1016. We have to mention that this is just an example, and most likely your keys will have the similar format, but the name of the keys won’t be exactly the same.
- Select all these keys and delete them.
- After you’ve deleted these keys, close Registry Editor and restart your computer.
If you can’t edit your Windows 10’s registry, there is a handy guide that will help you find the quickest solutions to the issue.
9. Check if specific system services are running
- Press Windows Key + R and type services.msc.
- When Services window starts, find the following services: BITS, Cryptographic, MSI Installer and the Windows Update Services. Make sure that those services are running.
- If one or more of these services aren’t running, make sure that you start them by selecting the service and clicking Start the service.
Most users don’t know what to do if their Windows key stops working, which can leave them confused and worried.
10. Delete the SoftwareDistribution folder
The last thing we’re going to try is deleting the SoftwareDistribution folder. This folder stores all updated data, so if something inside this folder gets corrupted, you may encounter some update problems.
But before we delete this folder, we should disable the Windows Update service. And here’s how to do that:
- Go to Search, type services.msc, and go to Services.
- In Services list, search for Windows Update.
- Right-click and go to Properties, then choose Disable.
- Restart your computer.
Now that the Windows Update service is disabled, let’s go and delete (rename) the SoftwareDistribution folder:
- Navigate to C:Windows and find the SoftwareDistribution folder.
- Rename folder to SoftwareDistribution.OLD (you can delete it, but it’s safer if we just leave it there).
- Restart your computer.
Not sure what to do with the Software Distribution folder? You can either rename it or even delete the folder.
Once you do that, go and re-enable the Windows Update service:
- Once again navigate to Services and find Windows Update and, in Properties, change from Disabled to Manual.
- Restart your computer once again.
- Check for updates.
As you can see, fixing the error code 0x80070490 on Windows 10 & Windows 11 isn’t that hard and we hope that our solutions were helpful to you.