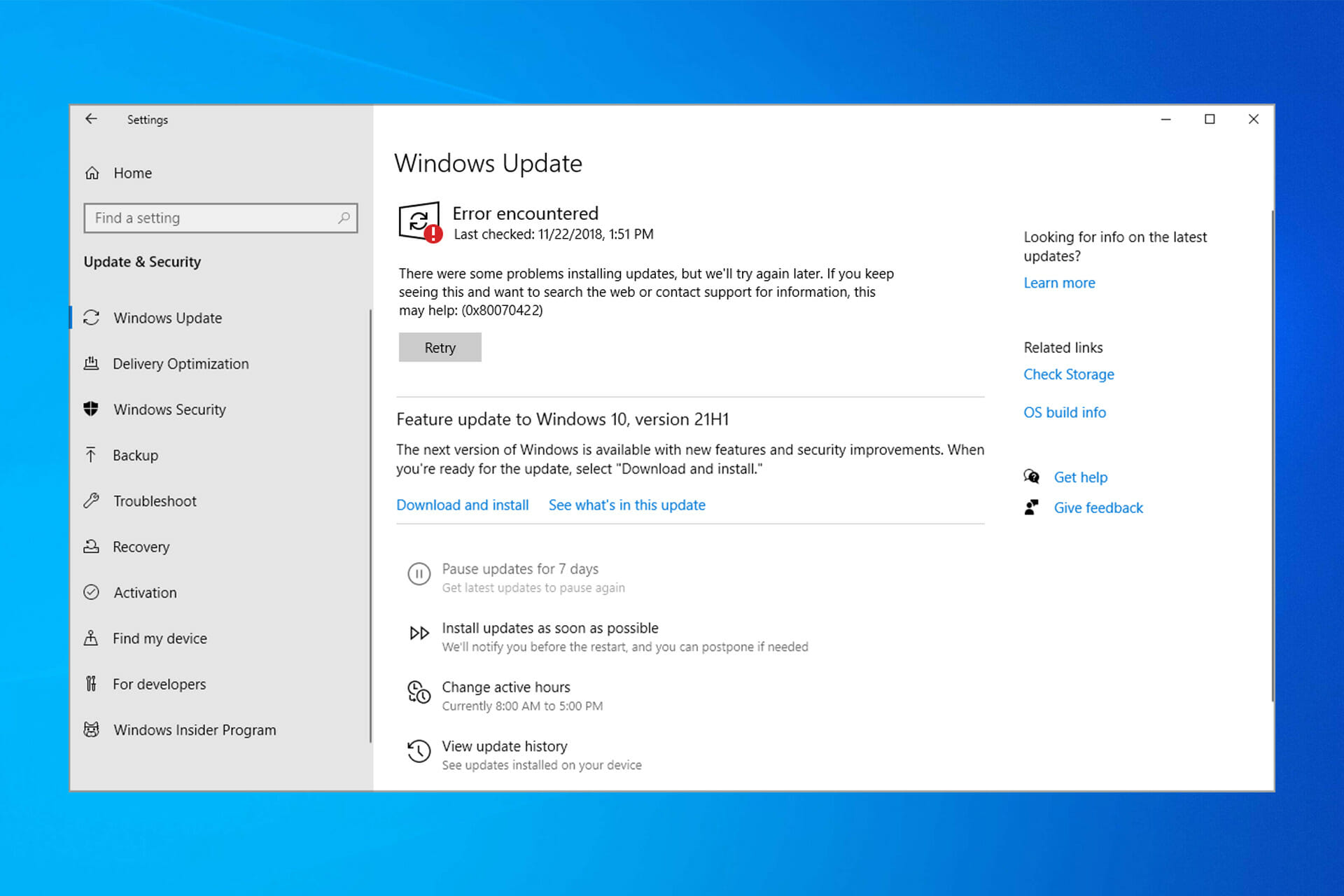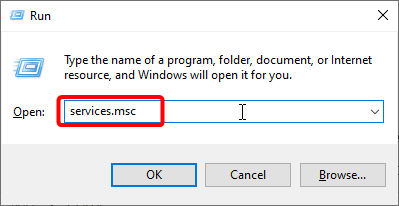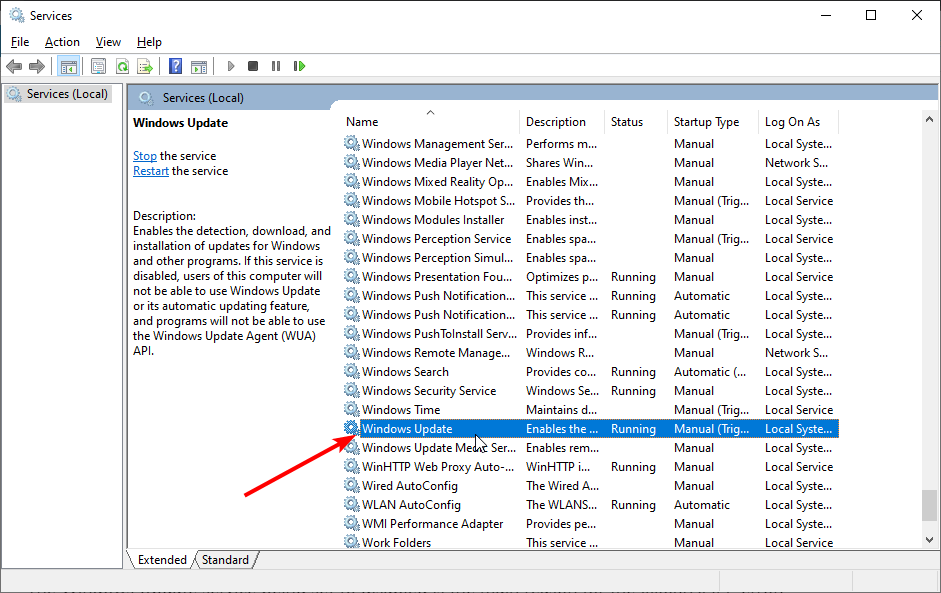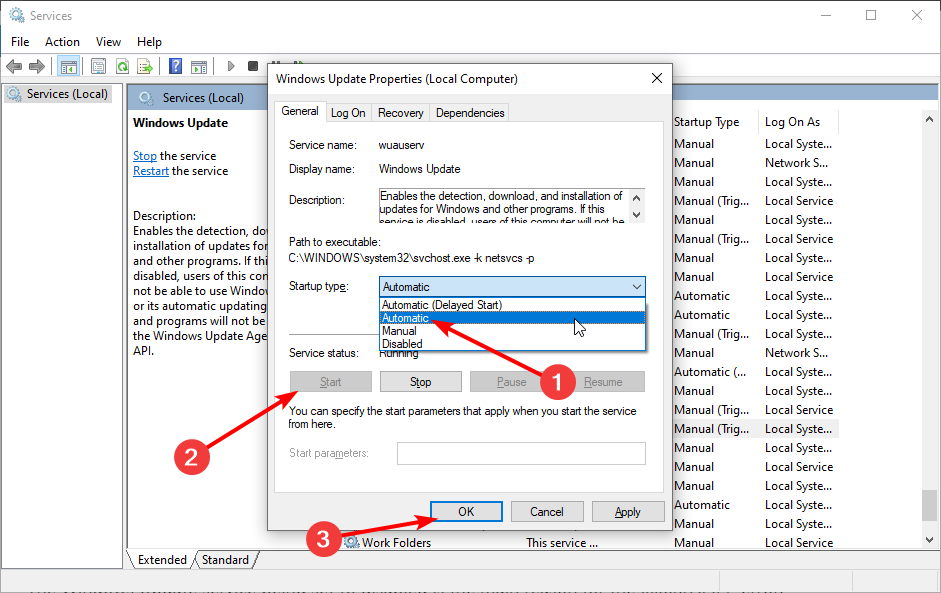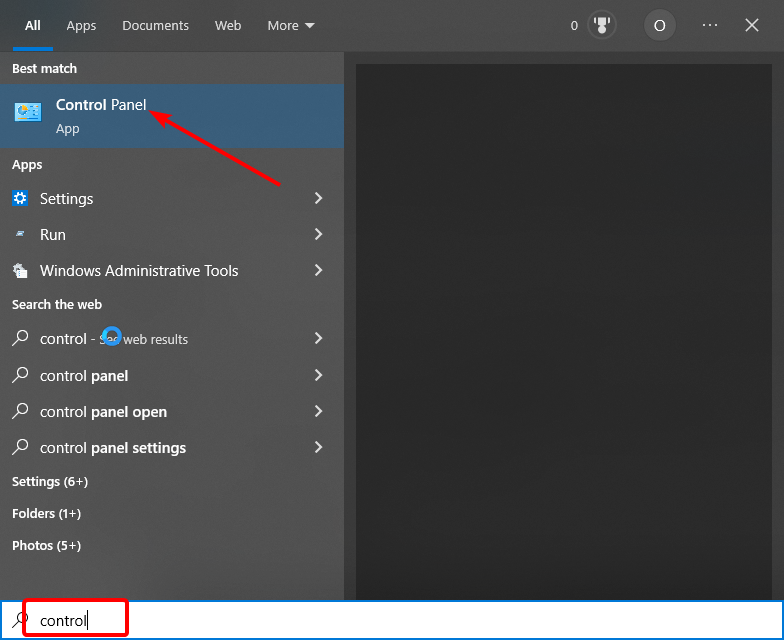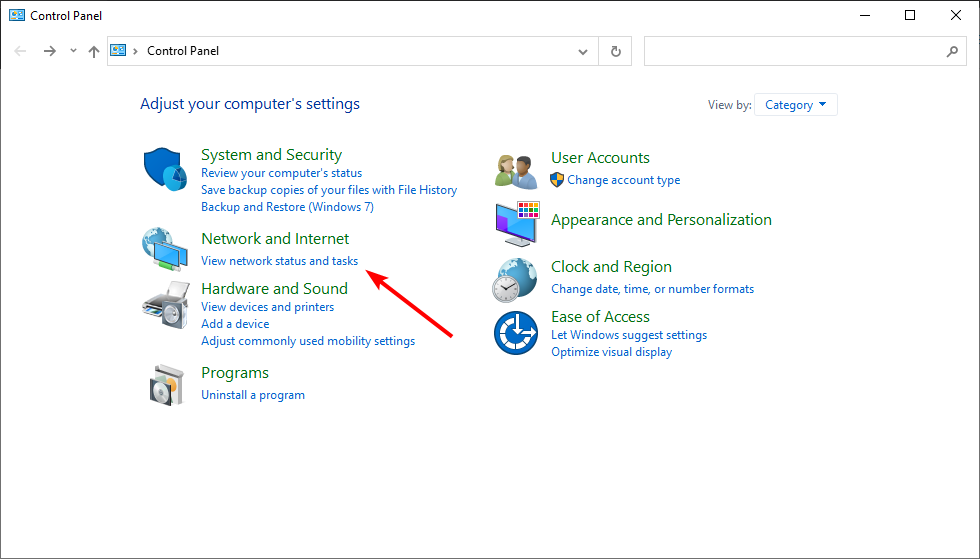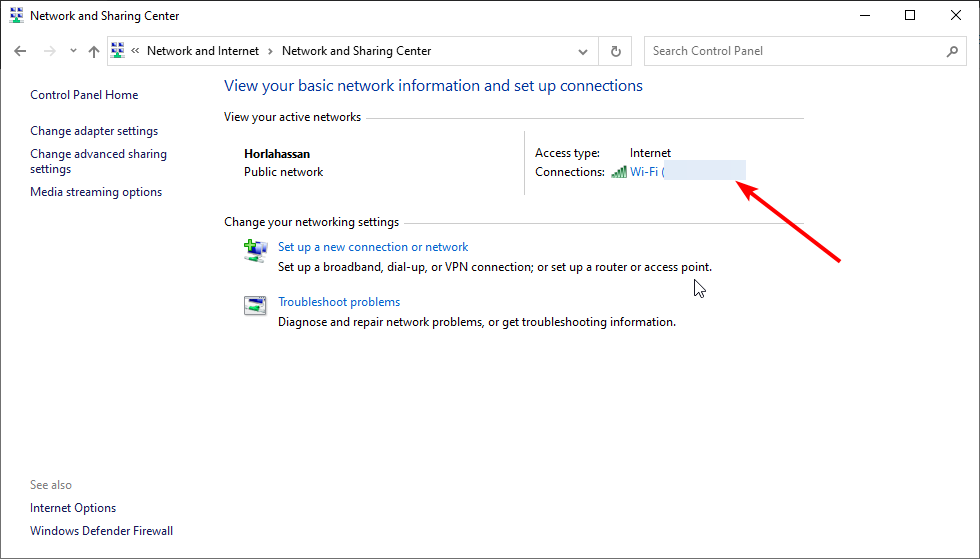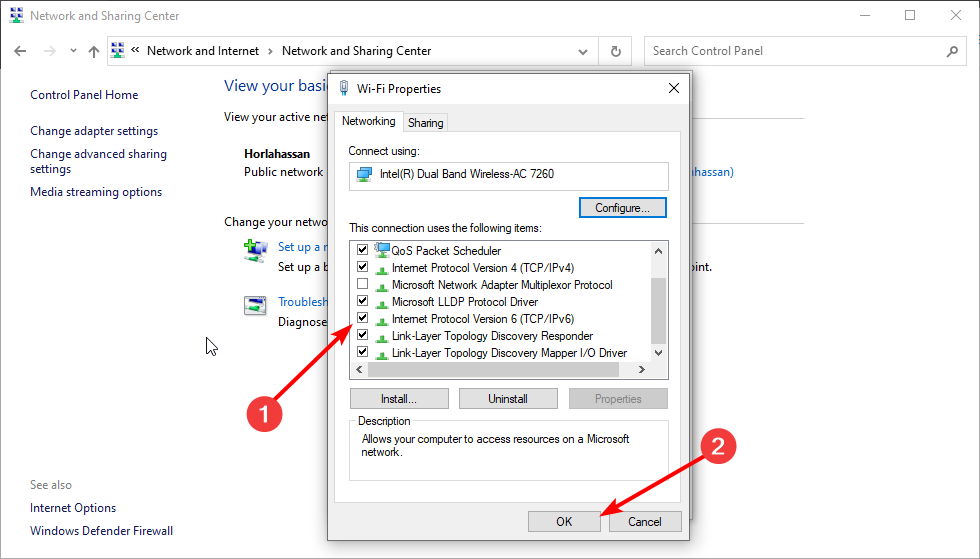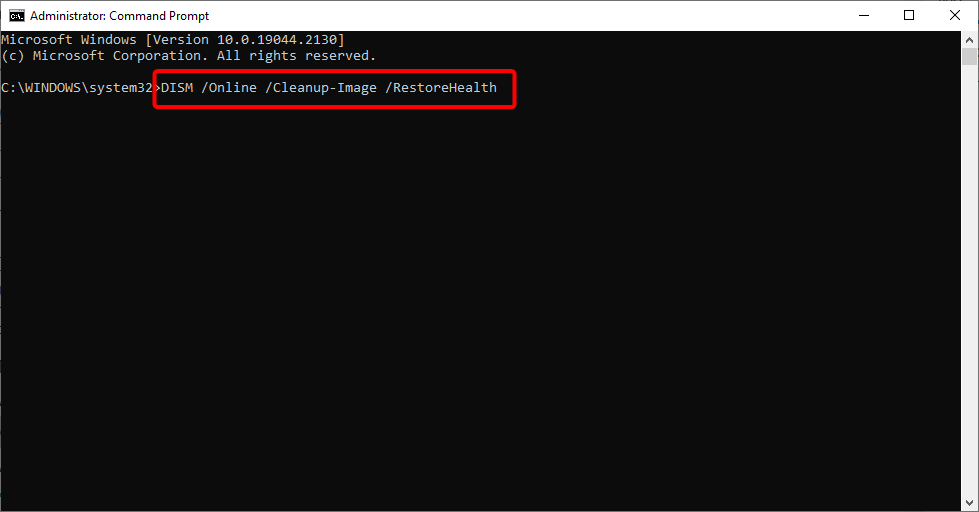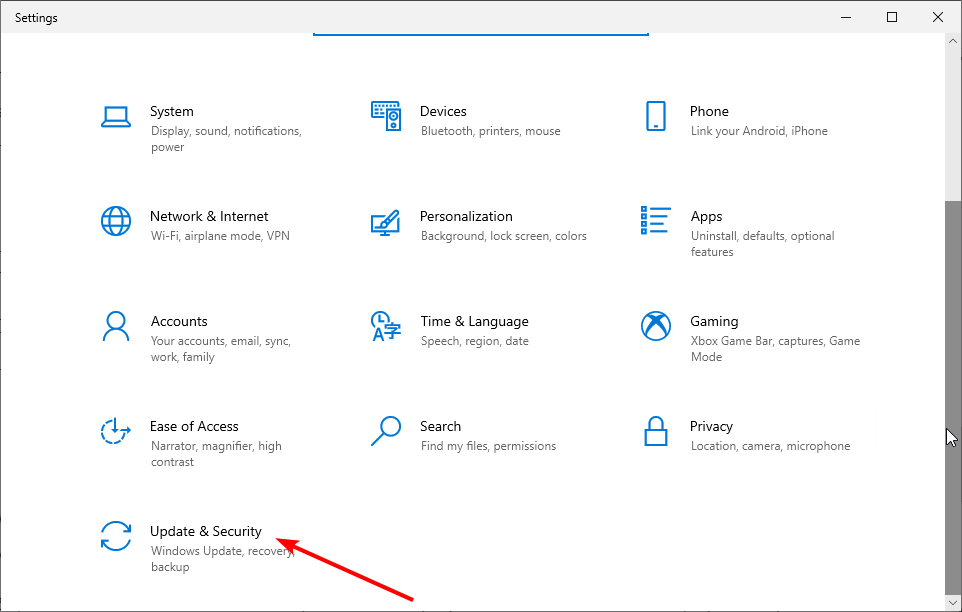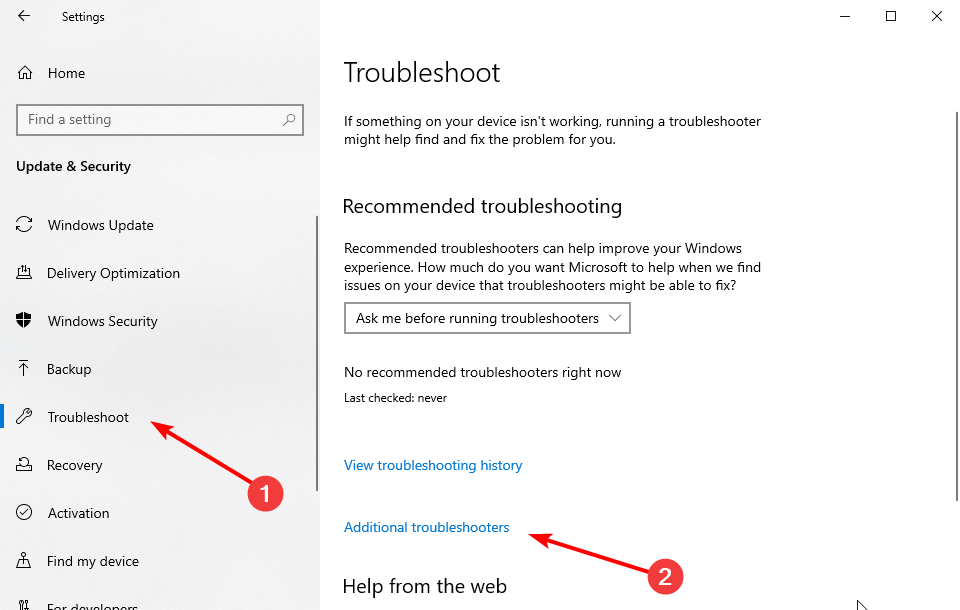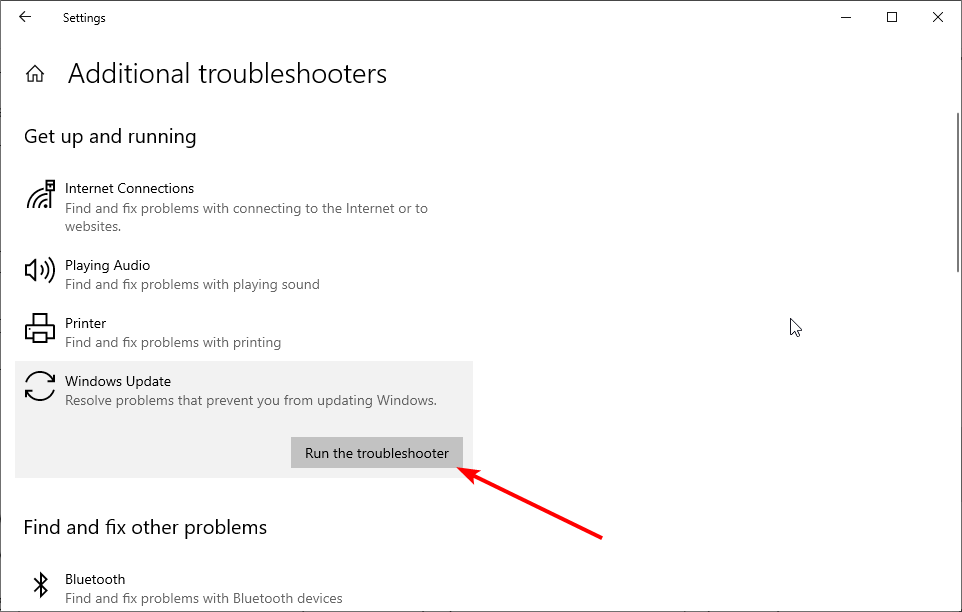В этой инструкции подробно о том, как исправить ошибку 0x80070422 в центре обновлений Windows 10, а также при использовании автономного установщика обновлений или попытке установить компоненты системы.
Исправление ошибки 0x80070422
В большинстве случаев рассматриваемая ошибка при установке обновлений Windows 10 бывает вызвана отключенными службами, необходимыми для такой установки. Причем эти службы требуются не только для использования центра обновлений, но и для их установки в виде автономных установщиков. Решение в данном случае обычно состоит из следующих шагов:
- Нажмите клавиши Win+R на клавиатуре (Win — клавиша с эмблемой Windows), введите services.msc и нажмите Enter.
- В открывшемся списке служб найдите службу «Центр обновления Windows» и дважды нажмите по ней.
- Если в поле «Тип запуска» установлено «Отключено», установите «Вручную» или «Автоматически», нажмите «Запустить», примените настройки. Если изменить тип запуска нельзя (поле неактивно), далее будет описан дополнительный метод. Если кнопка «Запустить» не активна, то по завершении всех действий просто перезагрузите компьютер.
- Повторите то же самое для «Фоновая интеллектуальная служба передачи (BITS)».
После этого попробуйте повторить установку обновления или компонента Windows 10 и проверить, сохранилась ли ошибка 0x80070422. Если при запуске служб вы видите ошибку о том, что не удалось запустить дочернюю службу, об этом здесь: Как исправить ошибку «Не удалось запустить дочернюю службу».
Если на 3-м шаге вы не можете изменить тип запуска, сделать то же самое можно в редакторе реестра:
- Нажмите клавиши Win+R, введите regedit и нажмите Enter.
- Перейдите к разделу реестра
HKEY_LOCAL_MACHINE\SYSTEM\CurrentControlSet\Services\wuauserv
- В правой панели редактора реестра дважды нажмите по параметру Start и задайте значение 2 для него.
- Повторите то же самое для раздела
HKEY_LOCAL_MACHINE\SYSTEM\CurrentControlSet\Services\BITS
- Выполните перезагрузку компьютера.
По завершении, опять же проверьте, была ли решена проблема.
Дополнительная информация
Некоторые дополнительные сведения, которые могут помочь при решении проблемы с ошибкой 0x80070422:
- В случае, если на компьютере используются какие-то средства для оптимизации или блокировки функций Windows 10, они могут вызывать такую ошибку.
- Дли исправления можно попробовать использовать встроенные средства устранения неполадок Windows 10, а именно «Панель управления» — «Устранение неполадок» — «Просмотр всех категорий», где следует выбрать пункты «Фоновая интеллектуальная служба передачи (BITS)» и «Центр обновления Windows».
- Если вы используете сторонние программы управления обновлениями Windows 10, они также могут вызывать проблему.
- Если на компьютере остались точки восстановления Windows 10 на дату, предшествующую появлению ошибки, попробуйте использовать их.
При установке обновлений, а особенно обновлений таких сложных разработок, как операционная система, часто происходят всевозможные сбои. И далеко не все из них связаны с низким качеством самого апдейта. Вот и пользователи Windows при установке очередного обновления время от времени сталкиваются с угрожающей надписью «ошибка 0x80070422», после которой обновление прерывается.
Впрочем, этот тип ошибки можно «поймать» не только при апдейте через Центр обновлений, но и во время обычной установки компонентов Windows, запуске Защитника Windows или из-за отключенного брандмауэра. Рассказываем, что это за ошибка, и как ее исправить.
Содержание
- Если ошибка Windows 0x80070422 возникает при обновлении
- Ошибка появляется при запуске Защитника Windows
- Ошибка возникает из-за брандмауэра
- Доверимся средству устранения неполадок Windows?
- Если ничего не помогает
- Итоги
Если ошибка Windows 0x80070422 возникает при обновлении
Чаще всего такая ошибка при обновлении операционной системы возникает из-за отключения служб, отвечающих за установку апдейта. Соответственно, и исправить ее можно, включив нужные службы.
- Нажмите сочетание клавиш Win+R, введите команду services.msc и нажмите Enter.
- В появившемся окне найдите службу «Центр обновления Windows» и дважды кликните по ней левой кнопкой мыши.
- В поле «Тип запуска» выберите «Автоматически» или «Вручную», нажмите кнопку «Запустить» и сохраните изменения кнопкой «Применить».
- Нажмите «ОК» и закройте открытые диалоговые окна, после чего попробуйте повторить установку компонента, который вызвал код ошибки 0x80070422.
Чаще всего этого окажется достаточно, ошибка исчезнет. Если же этого не произошло, еще раз запустите services.msc через окно «Выполнить», найдите в списке служб «Фоновая интеллектуальная служба передачи (BITS)» и повторите те же действия, которые вы совершили при работе со службой Центра обновления Windows.
- Читайте нас там, где вам удобно: 🔹 Телеграм 🔹 Дзен 🔹 Вконтакте
Правда, тут есть один нюанс. В некоторых случаях система просто не даст изменить тип запуска служб через окно графического интерфейса. И здесь вам потребуется немного поработать с редактором реестра.
- Нажмите сочетание клавиш Win+R, введите команду regedit и нажмите Enter.
- В открывшемся редакторе реестра найдите ветку HKEY_LOCAL_MACHINE\SYSTEM\CurrentControlSet\Services\wuauserv.
- Найдите в правой части окна параметр Start и два раза кликните по нему левой кнопкой мыши.
- Поменяйте значение параметра на 2 и нажмите «ОК».
- Откройте ветку HKEY_LOCAL_MACHINE\SYSTEM\CurrentControlSet\Services\BITS и повторите эту же процедуру для параметра Start.
- Закройте редактор реестра и перезагрузите компьютер.
После этого вновь попробуйте установить обновление, вызвавшее ошибку 0x80070422. Скорее всего, проблема будет решена.
Ошибка появляется при запуске Защитника Windows
Бывает и так, что ошибка 0x80070422 в Windows 10 появляется и при запуске Защитника, как исправить ее в этом случае? Здесь нам, опять же, поможет команда services.msc. Выполните ее, как было указано в примерах выше. После этого:
- найдите там пункт «Служба антивирусной программы Microsoft Defender» и дважды щелкните по нему левой кнопкой мыши;
- в поле «Тип запуска» выберите «Автоматический» и нажмите кнопку «Запустить»;
- сохраните изменения с помощью кнопки «Применить» и нажмите «ОК».
Ошибка возникает из-за брандмауэра
Еще одна причина появления ошибки 0x80070422 в Windows 10 может возникать не из-за обновления или неработающей антивирусной защиты, а «благодаря» брандмауэру. А точнее отключенному брандмауэру.
Дело в том, что некоторые пользователи слабых компьютеров считают, что брандмауэр излишне нагружает и без того не самое производительное «железо» и банально отключают его. Говорить о том, что таким образом резко ухудшается качество защиты компьютера в рамках сегодняшней статьи вряд ли стоит. Да это и без того очевидно. Но мало кто знает, что отключенный брандмауэр также может стать причиной появления ошибки 0x80070422. В общем, включить его все-таки придется.
- Откройте Пуск -> Панель управления.
- Найдите там пункт Система и безопасность -> Брандмауэр Защитника Windows.
- В левой части окна выберите пункт «Включение и выключение брандмауэра Защитника Windows».
- Установите флажок в положение «Включить брандмауэр Защитника Windows» как для частной, так и для общественной сети.
- Нажмите «ОК» и закройте открытые окна.
Доверимся средству устранения неполадок Windows?
Многие пользователи не слишком верят в возможности средства устранения неполадок Windows, но и оно может принести пользу. Не стоит обходить его стороной и в нашем случае.
- Откройте Пуск -> Панель управления -> Устранение неполадок.
- Откройте раздел «Просмотр всех категорий» в левой части окна.
- Найдите пункт «Центр обновления Windows» в самом конце списка.
- Нажмите «Далее» и дождитесь завершения процедуры анализа неполадок.
- Повторите эти действия для пункта «Фоновая интеллектуальная служба передачи (BITS)».
Если ничего не помогает
Если вы испробовали все вышеописанные способы, а ошибка никуда не исчезла, обратите внимание на то, как вы выполняете обновление системы. Если для этого используется сторонний софт, именно он и может стать причиной появления ошибки 0x80070422. В этом случае попробуйте оказаться от такого ПО и попробовать выполнить обновление с помощью встроенных средств самой Windows.
Кроме того, хорошим способом решения проблемы станет откат до предыдущей работоспособной версии системы. Правда, сработает это только при наличии точки восстановления Windows 10 или 11 на тот момент, когда такой ошибки не возникало.
Итоги
В сегодняшней статье мы разобрали, что означает код 0x80070422, и выяснили, как исправить эту ошибку Windows в зависимости от того, когда она появляется. А возникать она может как при обновлении операционной системы, так и при выключенных брандмауэре и защитнике Windows. В большинстве же случаев ее появление связано с отключением некоторых служб. Ну а для решения проблемы обычно достаточно включить их обратно.
Читайте также
- Как сбросить ноутбук до заводских настроек
- Ошибка 0x80070057: простые способы решения проблемы
Привет друзья! Установка обновлений в Windows 10 часто сопровождается сбоями в системе. Одна из распространённых проблем – появление ошибки с кодом 0x80070422 при попытке пользователя проверить обновления. Также она может выводиться на экране при запуске «Защитника Windows» и при использовании функционала брандмауэра. Давайте разберёмся, почему появляется данная ошибка и как её можно исправить.
Ошибка обновления 0x80070422 в Windows 10
Причины появления ошибки
• Отключение службы обновлений
• Отключение фоновой интеллектуальной передачи (BITS).
• Отключение службы криптографии.
• На компьютере не включён брандмауэр.
• Отключён модуль архивации на уровне блоков.
• Отключены другие службы.
Сообщение об ошибке обычно выглядит так «Установщик обнаружил ошибку 0x80070422», «С установкой обновлений возникли некоторые проблемы. Код ошибки 0X80070422». Проводить действия по устранению неисправности следует под учётной записью «Администратор».
Как устранить ошибку
Способ № 1
Данный способ используется если ошибка появляется при попытке установить обновления. Последовательность действий:
• открыть диалоговое окно путём нажатия клавиш Windows Key + R;
• в строке вести services.msc и нажать «ОК»;
• кликнуть по этой службе правой кнопкой мышки, в открывшемся меню выбрать «Свойства»;
• перейти на вкладку «Общие»;
• в пункте «Тип запуска» следует указать «Автоматически», нажать «Запустить».

Способ № 2
Его используют если ошибка появляется при попытке запустить «Защитник Windows». Для включения этой службы делают следующее:
• открыть командную строку (Windows Key + R) и ввести в ней services.msc;
• кликнуть по ней мышкой и в контекстном меню выбрать пункт «Свойства»;
• на вкладке «Общие» возле пункта «Тип запуска» нужно указать «Автоматически» и нажать «Запустить»;
• возле пункта «Состояние» должно быть указано «Работает»;
• нажать «ОК».
Способ № 3
Ошибка 0x80070422 в Windows 10 нередко появляется из-за того, что на компьютере отключён брандмауэр. Он отвечает за проверку и фильтрацию данных, поступающих из Интернета, и обеспечивает защиту устройства. Брандмауэр извещает пользователя о том, что определённая программа запрашивает доступ к данным и спрашивает, можно ли открыть доступ. У некоторых пользователей сложилось мнение о том, что он тормозит систему и его нужно отключать. Однако, это в корне неверно.
Брандмауэр включают следующим образом:
• нажать «Пуск» — «Панель управления»;


• установить флажок возле пункта «Включить» и нажать «ОК».
Перед включением программного обеспечения рекомендуется на время отключить антивирус.
Способ № 4
Данный способ следует использовать если ранее рассмотренные методы не принесли результата. Пользователю надо проверить состояние фоновой интеллектуальной службы передачи (BITS) и при необходимости включить её. Эта служба используется системой для скачивания важных обновлений. Алгоритм действий аналогичен способу № 1, но в перечне служб следует выбрать «Фоновая интеллектуальная служба передачи (BITS)».

Способ № 5
Суть данного способа заключается в использовании встроенного средства устранения неполадок Windows 10. Последовательность действий:
• нажать «Пуск» — «Панель управления»;
• перейти в раздел «Устранение неполадок»;


Вместо послесловия
Ошибка с кодом 0x80070422 в Windows 10 может появиться при разных обстоятельствах, в том числе и при попытке выполнить обновление ОС. К её возникновению приводит деактивация определённых служб в системе. Проверить, устранена ли ошибка, можно после запроса обновлений Windows. Для этого нажимают «Пуск» — «Параметры» — «Обновление и безопасность». Затем выбирают пункт меню «Проверить наличие обновлений». Если сообщение об ошибке не выводится – проблему удалось устранить.

Disabled Windows services can stop you from updating your PC
by Ivan Jenic
Passionate about all elements related to Windows and combined with his innate curiosity, Ivan has delved deep into understanding this operating system, with a specialization in drivers and… read more
Updated on
- The Windows update error 0x80070422 can be down to disabled Windows services.
- A quick and effective way to solve this problem is to enable the Windows Update service.
- You can also fix the 0x80070422 error by disabling the Internet Protocol Version 6.
Just as is the case with other cumulative updates, like the Windows update error 80073701 error, 0x80070422 usually occurs when you’re trying to install such a batch. As expected, this error prevents you completely from downloading Windows updates.
Of course, your Windows system might become vulnerable without essential updates and you’ll miss out on the new features. Fortunately, there are a few ways to fix this.
What does 0x80070422 mean?
The error code: code: 0x80070422 means that there’s an issue with your Windows Update service that prevents the installation of updates.
The full error message states: Windows Update is disabled. You can repair Windows Update by running the Windows Update Troubleshooter in settings. Code: 0x80070422.
Why does the Windows Update Error 0x80070422 appear?
There are various factors that can cause the Windows Update error 0x80070422. Below are some of the known causes:
- Disabled Windows services – This is the major cause of this issue. It could be because the Windows Update service, Network List service, or Windows License Manager are disabled. To fix this, you need to enable these services.
- Corrupt system files – Broken or faulty system files can also be the cause of this issue. Repairing these files with the built-in repair tools or dedicated software should restore normal service here.
- Network issues – While this is less likely, some users still found this to be the reason they can’t update their PCs to the latest version. Disabling IPv6 should fix this problem for good.
How can I fix error 0x80070422?
1. Enable the Windows Update service
1. Press the Windows key + R, type services.msc, and hit Enter.
2. Locate and double-click the Windows Update service to open its properties.
3. Click the dropdown next Startup Type and choose Automatic.
4. Now, check the Status to see if it is running. If it is not click the Start button.
5. Click OK to save your settings and restart your computer.
6. You can also repeat Steps 2, 3, and 4 for the services below to make sure they are running:
- Windows License Manager
- Network List
- Xbox Live Auth Manager
- Xbox Live Networking
The Windows Update service being set to disabled is the main reason for the 0x80070422 error. Restarting it should be enough to fix this issue.
However, some users complained that other services being disabled also caused other variations of the error.
So, ensure to enable them too and restart your PC.
Lastly, you might get an access denied message while trying to enable the Windows Update. You only need to log in as an admin and you will be able to get past it.
2. Disable IPv6
- Press the Windows key, type control, and select Control Panel.
- Click the View network status and tasks option under Network and Internet.
- From here, click the network you are connected to.
- Now, click the Properties button.
- Find and uncheck the box next to Internet Protocol Version 6 (TCP/IPv6) to disable it.
- Finally, click the OK button to save changes.
The Windows update error 0x80070422 can be down to issues with your network. Disabling IPv6 as shown above should help you get past it easily.
- 3 Ways to Block Internet Access for Specific Apps in Windows 11
- 4 Ways to Fix LiveKernelEvent 144 Error on Windows 11
- How to Completely Remove an Unwanted Display Language on Windows 11
- Copilot is coming on 9/26 with a new logo and new features
3. Run the SFC and DISM tools
- Press the Windows key type cmd and click Run as administrator under Command Prompt.
- Type the command below and hit Enter.
sfc/scannow - Wait for the scan to finish. Now, copy and paste the command below and hit Enter:
DISM /Online /Cleanup-Image /RestoreHealth - Wait for the scan to complete.
Broken or corrupt system files can cause many problems including the Windows update error 0x80070422. Thankfully, Windows has built-in repair tools that can help you fix these files.
Alternatively, you can use professional software that focuses on repairing your Windows OS and frees up space on your disk in order to help it function at full capacity.
This type of program can detect common issues that obstruct your Windows registry’s true performance and applies advanced system tweaks to fix them in real time.
4. Run Windows update troubleshooter
- Press the Windows key + I and select the Update & Security option.
- Select Troubleshoot in the left pane and click Additional troubleshooters.
- Finally, select the Windows Update option and click the Run the troubleshooter button.
Windows 10 comes with a built-in troubleshooter that can quickly fix general technical issues affecting various Windows components, including the Update service.
So, if the SCCM 0x80070422 error still persists after trying all the solutions listed above, try running Microsoft’s Update Troubleshooter.
As you can see error 0x80070422 can cause a lot of issues since it prevents you from performing Windows updates. Thankfully, the fixes are not far-fetched, as shown in this guide.
If you are facing other issues like update error 0x800f0988, check our detailed guide to fix it quickly.
Feel free to let us the solution that helped you fix this issue in the comments below.
Возникновение различных ошибок, к примеру, 0x80070422 в Windows 10, при работе системы — частое явление. Несмотря на то, что прописываются они определенной кодировкой, не особо понятной для обычного пользователя, устранить такую неприятность есть возможность.
В большей части случаев, для этого нужно выполнить определенную последовательность действий и изменить имеющиеся настройки вручную. Это несложно, достаточно придерживаться инструкции и осуществлять все манипуляции в полном соответствии с рекомендациями.
Код ошибки 0x80070422 Windows 10
Ошибка 0x80070422 Windows 10 возникает при попытке проверить обновления и установить их. Это связано со сбоем в работе системных служб Windows Update. В данном случае возможны два варианта — пользователь случайно сам отключил службу центра обновлений, или же это действие было выполнено какой-либо программой в целях повышения безопасности.
Устранение данной неполадки возможно в ручном режиме. Для этого нужно запустить службу обновлений, а также установить настройки, чтобы при последующем возникновении ошибки она сама выполняла такие действия автоматически.
Делается это в настройках системных служб. Если нажать сочетание Win + R и в открывшемся окне запустить команду services.msc, откроется список приложений, запускаемых в автоматическом режиме. Из них выбирается Центр обновления и как можно заметить, в открывшихся настройках состояние программы будет — “Остановлено”, а автоматический запуск выключен.
Для ручной активации нужно вначале изменить состояние из “Отключено” на “Авто”. После этого кнопка “Пуск” становится доступной и при ее нажатии производится ручной запуск службы.
Далее нужно зайти в “Восстановление” и в настройках указать “Перезапуск службы” Это необходимо для автоматического включения при возникновении ошибки 0x80070422.
Как исправить ошибку 0x80070422 Windows 10
Ранее описанная последовательность действий не всегда может устранить имеющуюся проблему и если это произошло, стоит проверить еще несколько вариантов. Если код появляется при попытке запуска любого приложения Windows 10, которое работает через брандмауэр, то вполне возможно, что он отключен. Некоторые пользователи делают это специально и благополучно забывают о выполненном.
Так что стоит зайти на панель управления и проверить, как там высвечивается брандмауэр Windows. Если зеленым цветом, значит с ним все в порядке и причина ошибки в другом. Если нет, то нужно перейти в меню включения и выключения брандмауэра и проставить галочки в параметрах сетей на “Включить”.
Ошибка 0x80070422 Windows 10 может возникать и из-за установки поврежденных обновлений. Для решения проблемы их нужно удалить. Для этого служба останавливается и осуществляется переход на C:\Windows\SoftwareDistribution. Там находятся папки DataStore и Download, которые подлежат полному устранению. После этого можно запускать службу. Если проблема заключалась в обновлениях, то ошибки больше возникать не будет.
Рекомендуется также проверить компьютер на наличие вредоносных программ, они тоже могут быть причиной ошибки 0x80070422. Для этого используется средство безопасности Microsoft, а именно — Safety Scanner. Программа скачивается с официального ресурса, устанавливается согласно инструкции и запускается. Для устранения вредоносного ПО достаточно использовать быструю проверку.
Можно также применять и другие антивирусные программы, они тоже вполне эффективны и способны устранить вирусы, вызывающие сбои в работе сервиса обновлений и другом программном обеспечении.
Что делать, если установщик обнаружил ошибку 0x80070422 windows 10
Устранение ошибки 0x80070422 не составить проблем, если воспользоваться вышеописанными советами. Проверку всех причин возникновения неполадки стоит осуществлять последовательно, действуя методом исключения, это самый эффективный подход.
Начать нужно с самых простых и распространенных вариантов — проверки состояния брандмауэра и выявления наличия вирусов. Займет это минимум времени. Если проблема не в этом, можно переходить к более сложным манипуляциям, которые описаны в инструкции.
Похожие записи
Ошибка 5 в Windows 10
Иногда при установке программ либо приложений на экране компьютера появляется сообщение, о том, что возникла ошибка 5 Windows 10. Это означает что пользователю отказано в доступе. Подобное случается если в системе есть несколько учётных…
Ошибка 0xc0000022 в Windows 10
При работе ОС Windows 10 иногда появляются сбои, каждый из которых имеет свой номер. Сообщение об ошибке 0xc0000022 появляется на экране в виде окна….
Windows 10 не запускается: ошибка
Причин, по которым не запускается Windows 10 несколько: удаление программного обеспечения, заражение ПК…