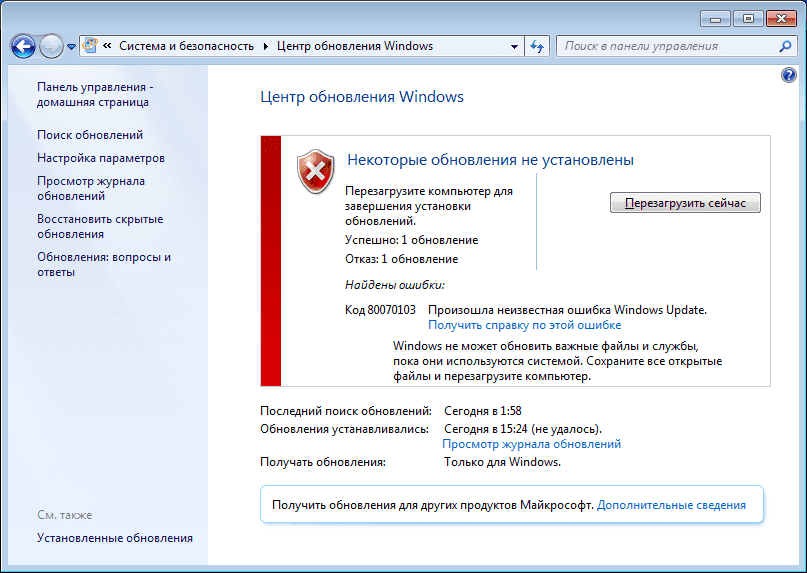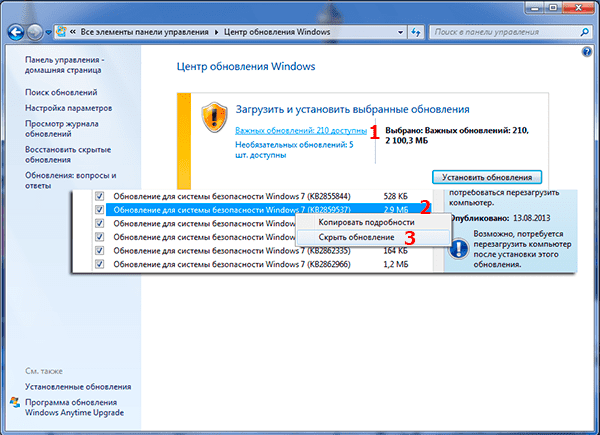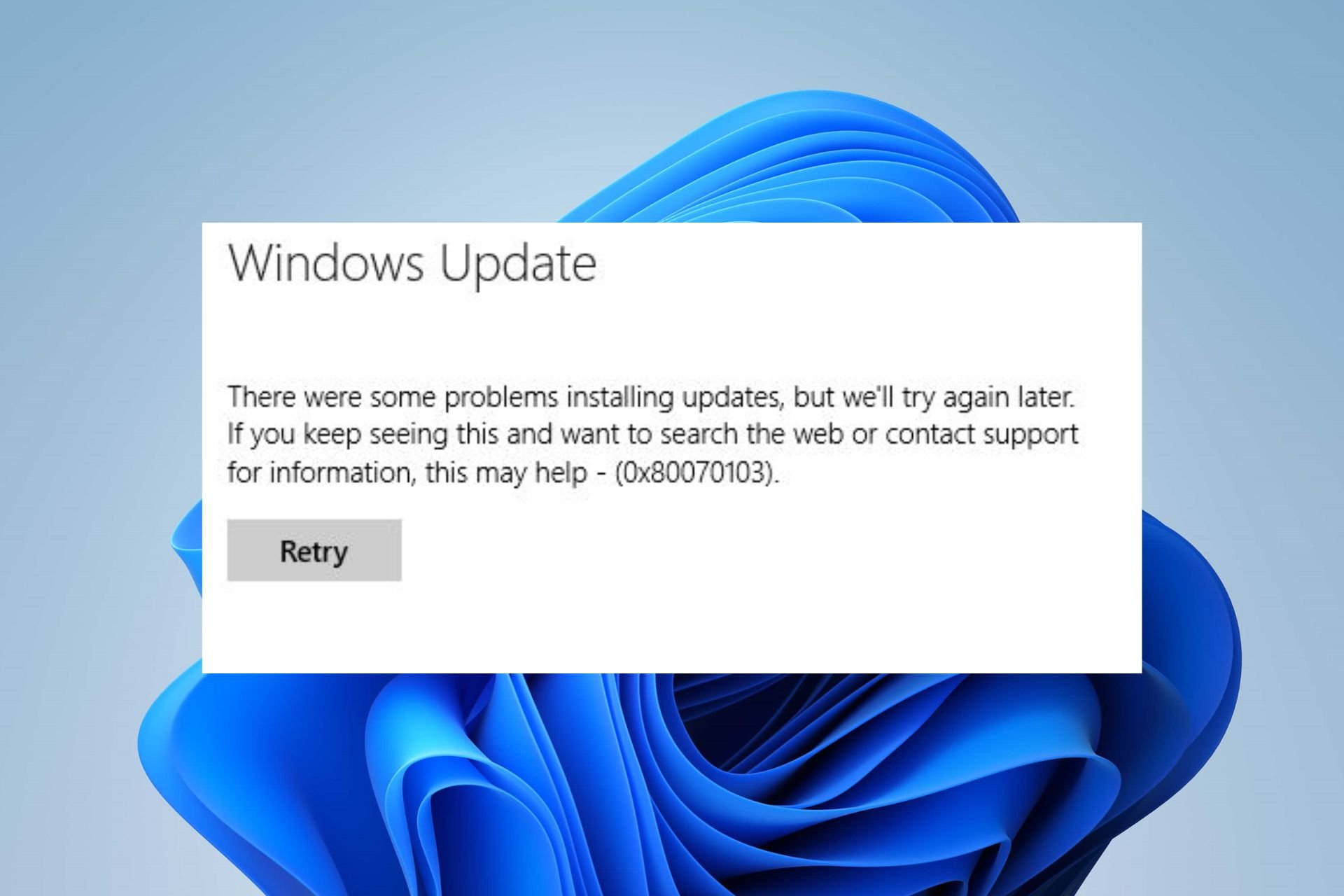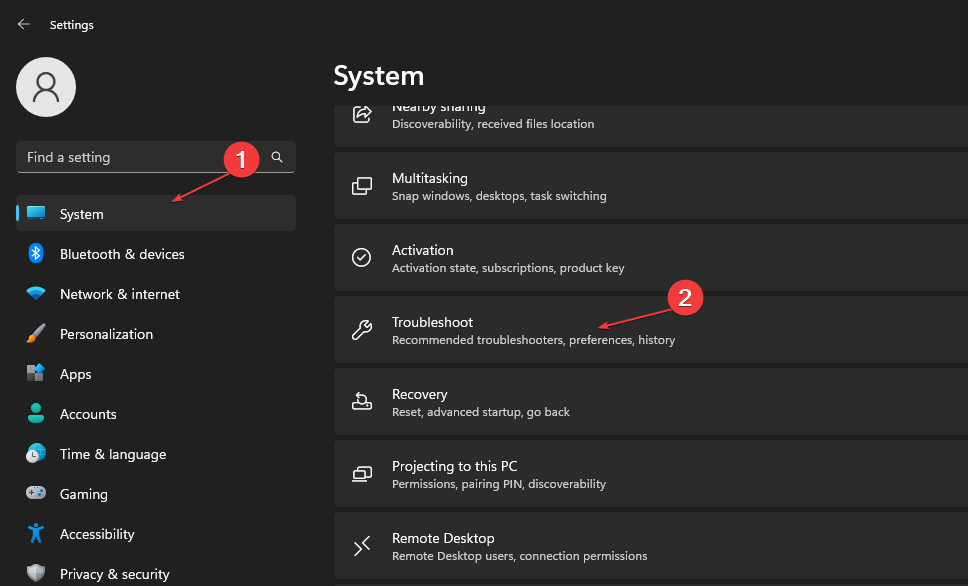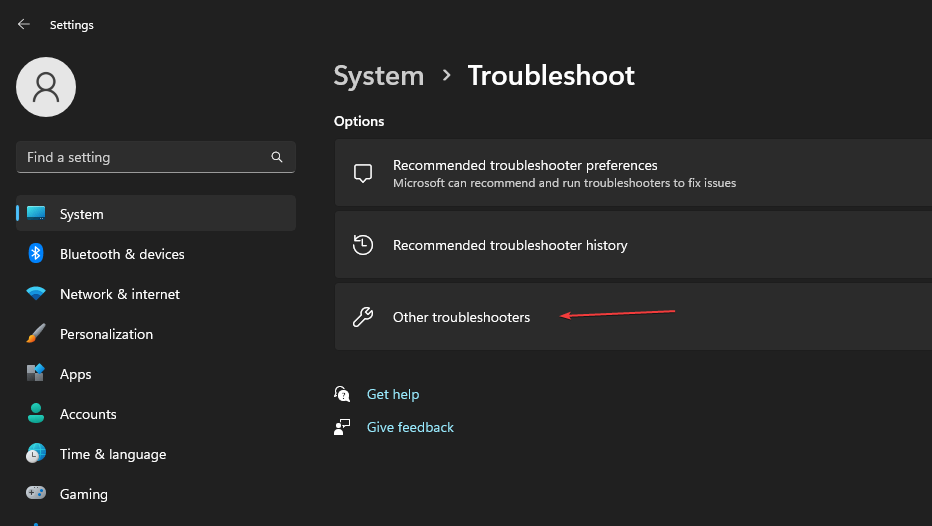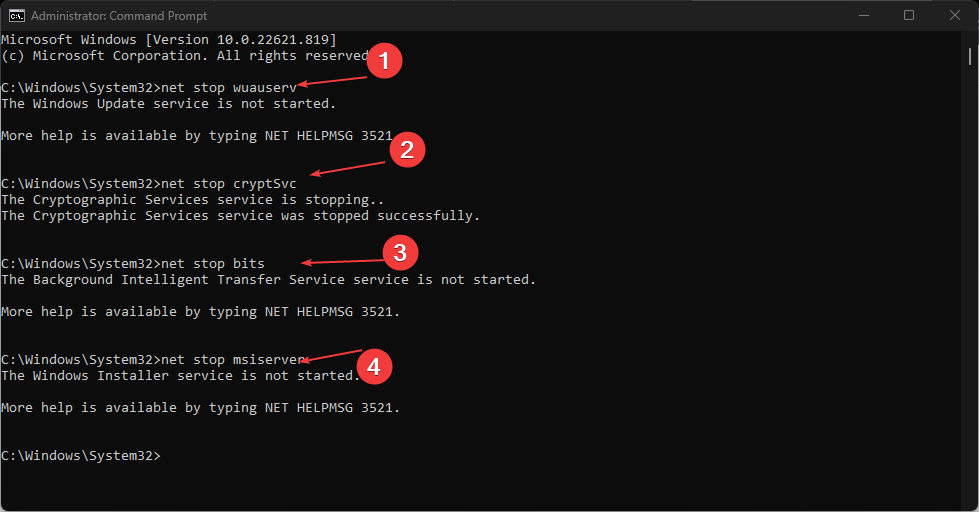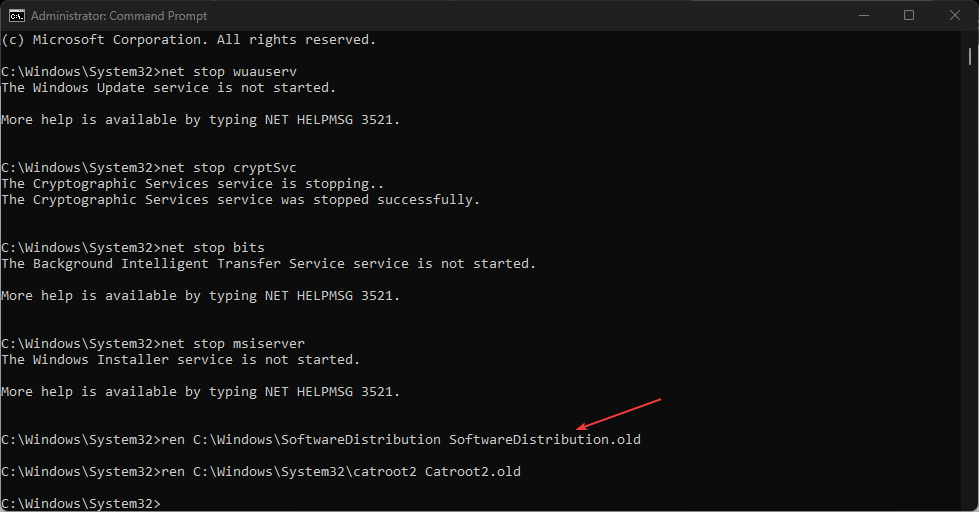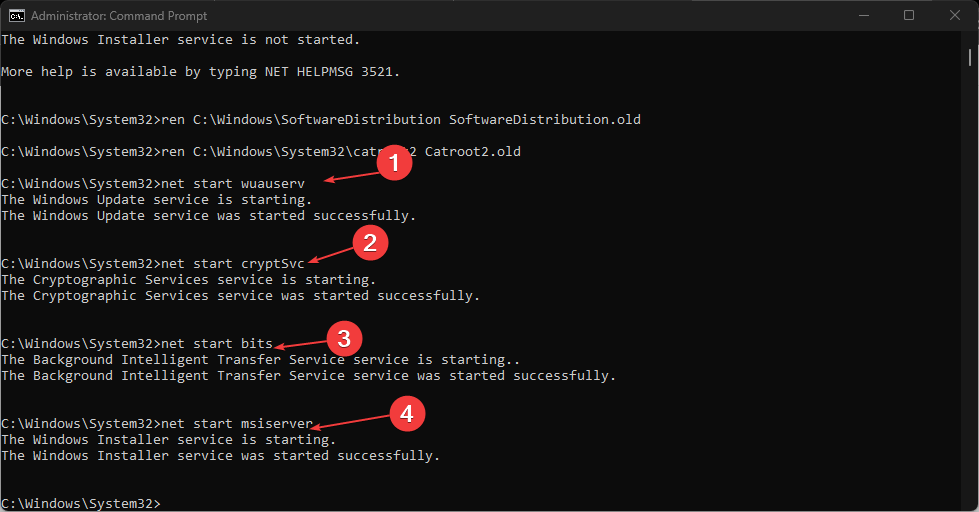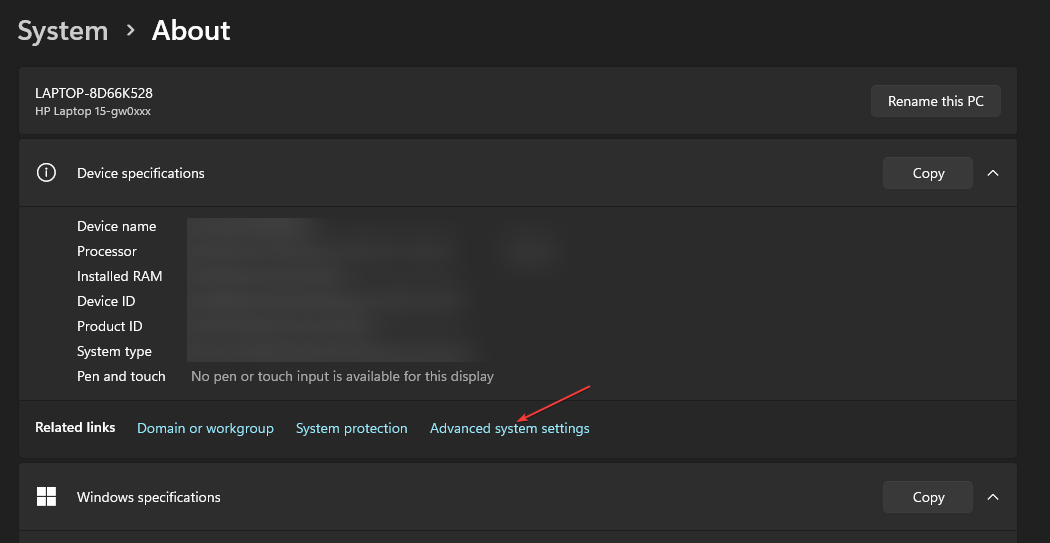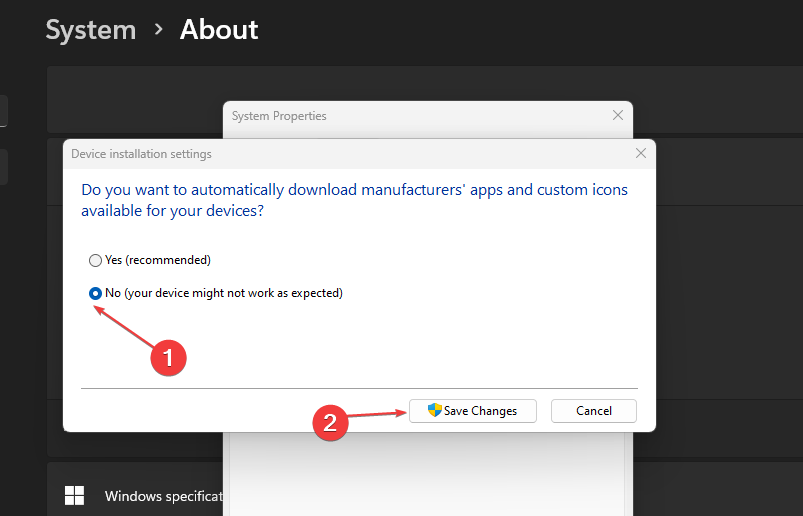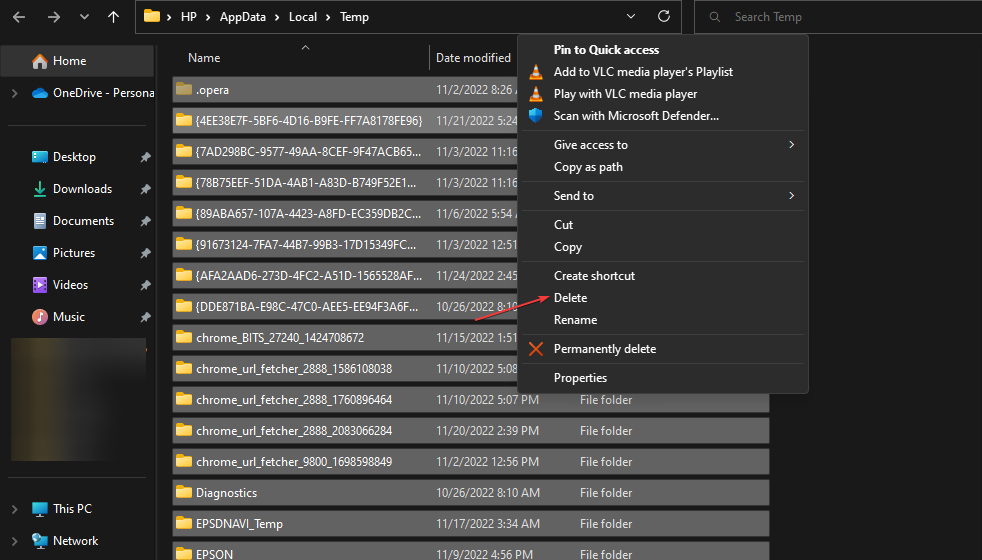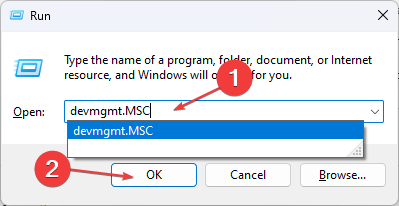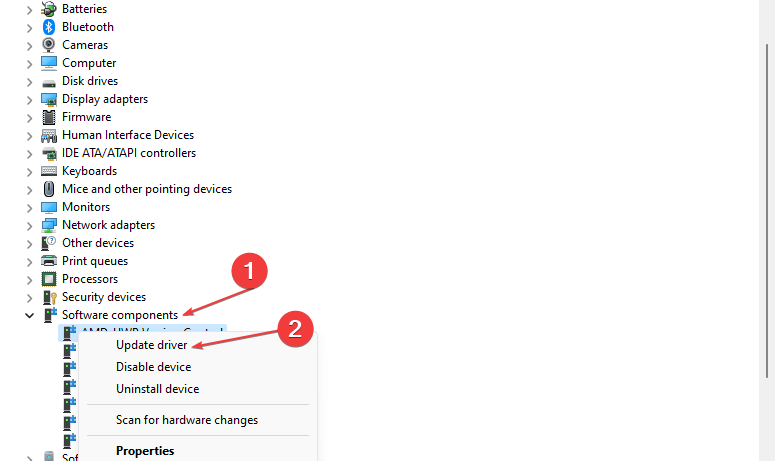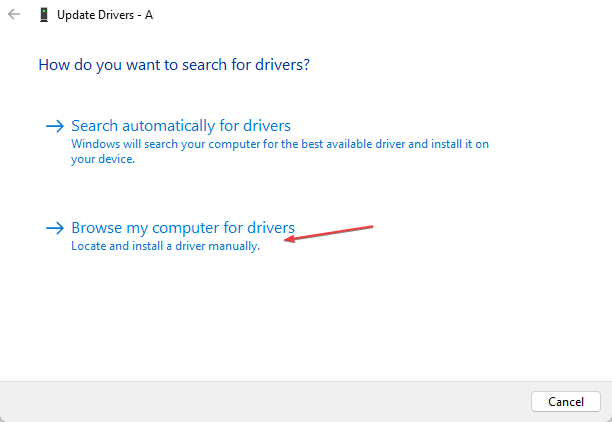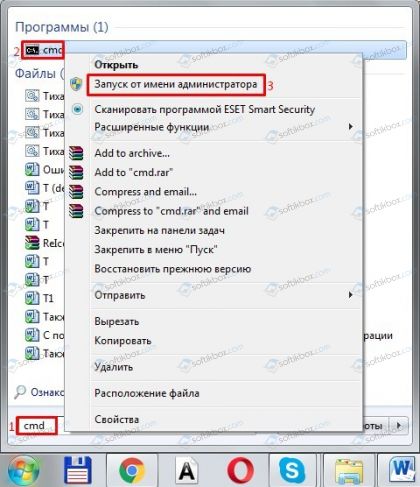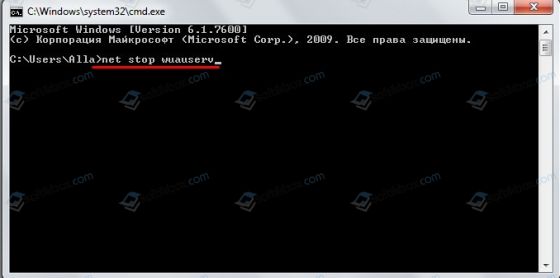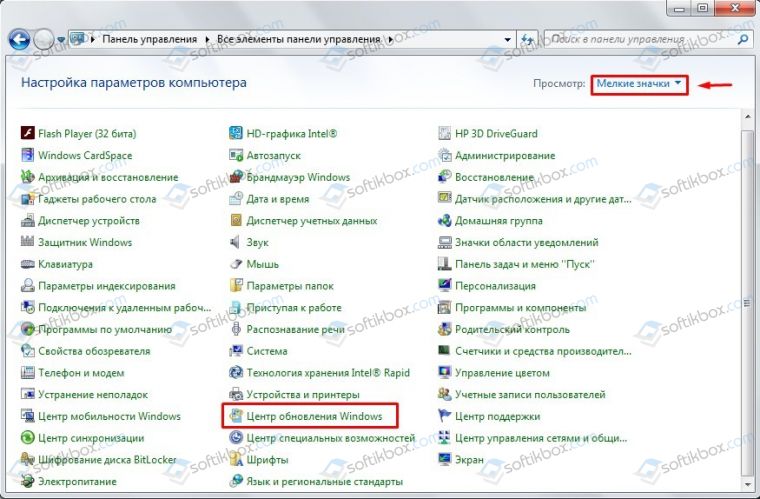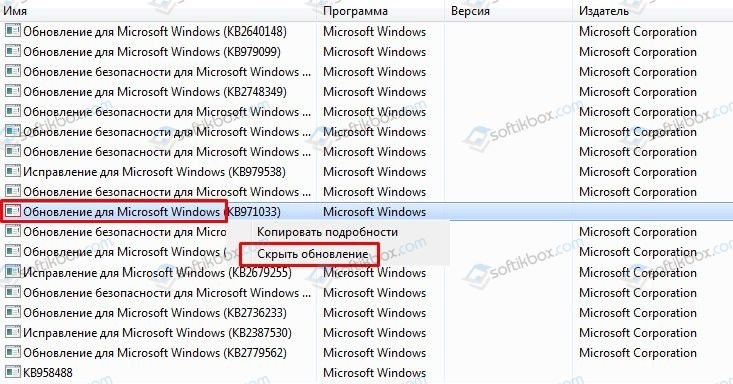«Центр обновлений» Windows постоянно оповещает пользователя о новых пакетах драйверов, которые необходимо установить. Зачастую, всё проходит гладко, практически без всякого вмешательства владельца ПК, но иногда возникает ошибка 80070103 в виде окошка с предупреждающей надписью, что установка сорвалась, а также совет: перезагрузить компьютер. Но, к сожалению, перезапуск ОС ни к чему не приведёт, и новая попытка установки снова окажется безуспешной. «Устранение неполадок», которое предлагает Windows, тоже редко даёт нужный результат.
Исправление ошибки 80070103 при обновлении Windows.
Причины возникновения ошибки 80070103
Причин появления ошибки 80070103 не так уж много:
- системный бот ошибся и скачал драйверы из предыдущего пакета, которые уже давно установлены и функционируют в данный момент;
- в «Центре обновлений Windows» скопилось много кэша;
- ОС имеющейся версии не может работать с новыми драйверами по каким-то техническим причинам.
В любом из этих случаев вы получите сообщение о неудачной установке.
Как исправить ошибку 80070103
Когда вы видите код 80070103 с сообщением об ошибке при обновлении Windows 7, 8 или 10, и она появляется как константа, на постоянной основе, нужно это каким-то образом исправить. Может помочь два способа:
- перезапуск Update Center;
- сброс автоматического приема обновлений.
Перезапуск «Центра обновлений»
Нередко система даёт сбой, и некоторые службы приходится перезапускать. В нашем случае подобное нужно сделать с «Центром обновлений».
- Откройте «Поиск» и впишите: «Командная строка».
- Щелкните правой кнопкой мыши по появившемуся значку программы и выберите пункт «Запустить от имени администратора».
- Теперь последовательно задаём:
- net stop bits (+ «Enter»);
- net stop wuauserv (+ «Enter»);
- net stop appidsvc (+ «Enter»);
- net stop cryptsvc (+ «Enter»).
- Таким образом, мы прерываем работу компонентов Update Center.Теперь её нужно возобновить, для чего пишем все те же команды, только вместо слова «stop» вставляем «start».
- После этого нужно перезагрузить ПК и пронаблюдать, установятся ли обновления нормально. Иногда необходим рестарт с очисткой временных файлов. Для этого:
- В командной строке останавливаем службы bits и wuauserv (через команду со словом «стоп», как показано выше).
- Затем пишем:
- attrib -r -s -h /s /d «%SYSTEMROOT%\SoftwareDistribution» (+ «Интер»);
- del «%SYSTEMROOT%\SoftwareDistribution» /q /s (+ «Интер»).
- Теперь снова запускаем эти две службы, используя слово «старт».
Перепроверьте работу «Центра» ещё раз, чтобы удостовериться, что никаких ошибок больше не возникает.
Отключение автоматического обновления драйверов
Если устранить ошибку в «Центре обновлений Windows» не удалось, можно отключить автоматический приём пакетов. Вообще специалисты не рекомендуют полагаться на работу «Центра обновлений», во всяком случае если вы хотите получать актуальные пакеты для подключенного съемного оборудования (принтера, графического планшета и т. п.). Гораздо лучше скачивать их самостоятельно с сайта фирмы-производителя устройств. Конечно, в этом случае уйдёт много времени на отслеживание обновлений на разных ресурсах, зато так вы избежите неполадок.
- На сайте Windows есть дополнение Show or Hide Updates, благодаря которому можно отключить автоматическое получение пакетов, если с ними случаются ошибки. Скачайте ПО и запустите его.
- Нажмите первую кнопку «Скрыть обновления».
- Система сама предоставит вам список тех, которые невозможно установить силами «Центра». Проставьте напротив каждого галочки и нажмите «Далее».
Есть ещё один способ отключения:
- Впишите в «Поиск»: «Диспетчер устройств».
- Найдите там устройство, драйверы которого не устанавливаются по неизвестным причинам, и происходит ошибка с Windows Update под кодом 80070103. Выделите его правой кнопкой мыши и просмотрите вкладку «Сведения» в разделе «Свойства».
- Здесь нужно скопировать «ИД оборудования».
- Теперь впишите в «Поиск»: «Выполнить» и откройте приложение.
- Введите в строку: «gpedit.msc» (без кавычек) и нажмите «Enter».
- Здесь нужно пройти по пути: Computer Configuration/Administrative Templates/System/Device Installation/Device Installation Restrictions.
- Среди предложенных действий нужно выбрать Prevent installation of devices with specified device codes.
- В появившемся окошке поставьте отметку напротив Included и нажмите кнопку Show.
- В следующее окошко вставьте скопированный ИД.
И ещё один способ, если первые два вам не подошли:
- Впишите в «Поиск»: «Панель управления» и откройте приложение.
- Перейдите по ссылкам: «Система и безопасность» — «Система» и нажмите справа «Изменить параметры».
- Перед вами появится небольшое окошко – нажмите на кнопку «Оборудование», а затем «Параметры установки устройств» и откажитесь от автоматической загрузки обновлений.
Чтобы применить изменения, перезагрузите компьютер. Ошибка должна исчезнуть, если вы воспользуетесь одним из этих способов.
-
Причины возникновения и как исправить?
-
Перезапуск Центра обновлений
-
Отключение автоматического обновления драйверов
Залог компьютерной безопасности – использование последних версий ОС, драйверов и антивируса. В это сложно поверить, но именно новые драйвера являются причиной возникновения проблем с апдейтом системы. Давайте рассмотрим, что значит 80070103 ошибка обновления Windows 7 и как ее исправить?
Причины возникновения и как исправить?
Перед установкой пакета обновлений, операционная система полностью проверяет конфигурацию компьютера: от физических неисправностей до проблем с софтом. Видимо этот сканер от Microsoft работает очень плохо, т.к. «Центр обновлений Windows» не видит установленные новые драйвера и выдает ошибку обновления Windows 7 с кодом 80070103. А как известно, без новейших драйверов установка новых компонентов системы невозможна.
Однако мы нашли выход из этого замкнутого круга и расскажем, как бороться с подобной проблемой. Рассмотрим два эффективных способа.
Перезапуск Центра обновлений
Для этого выполните следующее:
- Нажмите кнопку «Пуск» и перейдите в директорию «Все программы» – «Стандартные».
- Нажмите ПКМ по пункту «Командная строка» и выберите «Запуск от имени администратора».
- В появившемся окне наберите
net stop wuauservи нажмите Enter. - После того, как в консоли появится сообщение об успешной остановке приложения «Центр обновления Windows» введите команду
net start wuauservи нажмите клавишу ввода.
- После включения приложения закройте командную строку и попробуйте обновить ОС.
Отключение автоматического обновления драйверов
Подобные вещи лучше всего делать вручную, загружая последние версии драйверов с официальных сайтов. Поэтому стандартную «обновлялку» рекомендуется отключить:
- Перейдите в директорию «Пуск» – «Все программы» – «Параметры» – «Центр обновления Windows».
- Нажмите на кнопку «Важные обновления».
- Отыщите в списке обновления драйверов, нажмите на них ПКМ и выберите «Скрыть».
Теперь все драйвера можно обновить исключительно вручную и «Центр обновления Windows» больше не побеспокоит ошибкой 80070103. Однако если проблема не исчезла, перейдите по этой ссылке и просканируйте компьютер специальной утилитой от Microsoft. Процесс довольно долгий, но это последняя возможность исправить ситуацию, не прибегая к чистой переустановке системы.
Corrupt system files can cause the error 0x80070103
by Henderson Jayden Harper
Passionate about technology, Crypto, software, Windows, and everything computer-related, he spends most of his time developing new skills and learning more about the tech world. He also enjoys… read more
Updated on
- Error 0x80070103 is associated with Windows updates.
- It occurs when an already existing driver update tries to reinstall.
- Manually updating drivers can help update them in isolation.
XINSTALL BY CLICKING THE DOWNLOAD FILE
Repair all Windows Updates Errors with Fortect:
SPONSORED
Windows update failures can be annoying! With Fortect, you will get rid of errors caused by missing or corrupted files after an update. The utility maintains a repository of the original Windows system file versions, and it uses a reverse algorithm to swap out the damaged ones for good ones.
- Download Fortect and install it on your PC
- Start the tool’s scanning process to look for corrupt files that are the source of the issues
- Right-click on Start Repair to resolve security and performance issues with your computer
- Fortect has been downloaded by 0 readers this month, rated 4.4 on TrustPilot
Updating the Windows operating system helps it fix bugs in the previous version that affects its performance. However, many users report the error 0x80070103 in Windows Update.
Read on to find out how to fix this issue and get back to downloading your updates without issues.
Why do I get the Windows Update failed 0x80070103 error message?
The Windows update error 0x80070103 mostly happens when you try to run an already installed driver update with a Windows update. It indicates that an existing driver update on your computer is trying to install alongside Windows updates.
Furthermore, other factors can prompt the error 0x80070103 on your PC. Some are:
- Driver update compatibility issues – The error 0x80070103 can occur if the driver update trying to install is not compatible with the version of the Windows operating system on your PC.
- Driver under use – Sometimes, you can experience difficulty updating drivers when they are under use. So, the error 0x80070103 may occur if other programs use the driver you want to install.
- Corrupt system files – The error 0x80070103 can appear if there’s an issue with the update process due to a corrupt system file. You can check ways to troubleshoot corrupt system files here.
The causes of Windows update error 0x80070103 on your PC may differ from other users. Nonetheless, you can fix the error by troubleshooting your PC.
How do I fix the install error – 0x80070103?
- Why do I get the Windows Update failed 0x80070103 error message?
- How do I fix the install error — 0x80070103?
- 1. Run the Windows Update Troubleshooter
- 2. Restart the Windows Update process
- 3. Hide updates from reinstalling
- 4. Delete the Windows temporary files
- 5. Update device drivers manually
Before proceeding with any troubleshooting steps for the error, try the following preliminary checks:
- Resolve network congestion on your PC.
- Turn off background apps running on your computer.
- Restart Windows in Safe Mode and check if the error persists.
In case the error appears, proceed with the following solutions:
1. Run the Windows Update Troubleshooter
- Press Windows + I key to open the Settings app.
- Click System and select Troubleshoot.
- Click Other troubleshooters.
- Select Windows Update and click Run the troubleshooter to initiate the Windows Update troubleshooter.
- Follow the on-screen prompts.
Running the troubleshooter will detect and repair issues causing the Windows update not working on your PC.
Check other ways to run the Windows Update troubleshooter in Windows 10/11 if you have issues with the steps above.
2. Restart the Windows Update process
- Press Windows + R key to prompt the Run window type cmd, then press Ctrl + Shift + Enter to launch an elevated Command Prompt.
- Input the following commands consecutively, and press Enter after each:
net stop wuauservnet stop cryptSvcnet stop bitsnet stop msiserver - Type the command below to rename the SoftwareDistribution and press Enter after each:
C:\Windows\SoftwareDistribution SoftwareDistribution.oldren C:\Windows\System32\catroot2 Catroot2.old - Run the command below:
net start wuauservnet start cryptSvcnet start bitsnet start msiserver - Restart your PC and check if the error persists.
Restarting the Windows Update service can fix issues and corrupt files affecting its processes.
- Windows 11 23H2: Top Features, coming September 26
- Adding layers in Windows 11’s Paint greatly increases RAM usage
- Error Authenticating With Venmo: 6 Ways to Fix it
- How to copy texts from images with Snipping Tool’s Text Action
3. Hide updates from reinstalling
- Left-click on Start and type Control Panel to launch the app.
- Go to System and click on the Advanced system settings link.
- Navigate to the Hardware tab, then click on the Device Installation Settings button.
- Select the No option and click on Save settings.
- Restart your PC and check if the issue persists.
The above process will prevent Windows from reinstalling driver updates already on your system and should fix the 0x80070103 error code in Windows Update.
4. Delete the Windows temporary files
- Press Windows + R keys to open the Run window, type %temp% in the search space, and press Enter.
- Press Ctrl + A to highlight all the files and right-click, then click on Delete from the drop-down.
- Restart the PC and check if the error persists.
Deleting Windows temp files will clear up corrupt files that may affect your Windows update and fix the error.
5. Update device drivers manually
- Go to the driver manufacturer’s website to download the latest update.
- Press Windows + R to open the Run window, type devmgmt.msc, and click OK to open the Device Manager.
- Navigate to the device you want to update, right-click on the driver, and select Update driver.
- Select Browse my computer for driver software to open where the downloaded driver is saved. Then, follow the onscreen prompt to install the driver.
- Restart your PC and check if the error appears.
Manual updates will help you update single drivers in isolation without including the rest. Otherwise, you can always use an alternative tool such as Outbyte Driver Updater, which helps you automatically update specific drivers and the whole drivers’ environment.
Some of our readers stumbled upon the Conexant Media installation error 0x80070103. It is an update error connected to the audio driver, mostly from HP laptops. In this case, make sure you get the correct driver from the manufacturer.
We also have a complete guide on how to update Windows when you have a Conexant audio driver.
Alternatively, read more about fixing Windows Update Service registration missing or corrupt on your PC.
Likewise, you can check how to delete the Software Distribution folder on your PC in case renaming it doesn’t work.
Also, Windows update error 0x800f0988 is another error users complain about, which you can read about.
For further questions or suggestions regarding the error 0x80070103 in Windows Update, kindly drop them in the comments below.
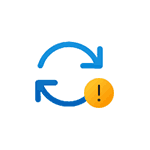
В этой инструкции подробно о том, как исправить ошибку установки обновления 0x80070103 в Windows 11 и Windows 10.
Простые способы исправить ошибку установки 0x80070103
Если ошибка возникла при установке обновления Realtek Extension,Realtek Semiconductor Corp Extension, Intel Corporation Extension или аналогичных, попробуйте выполнить следующие простые шаги (пример для Windows 11, но в Windows 10 действия почти те же):
- Перейдите в Центр обновления в «Параметрах» и откройте пункт «Дополнительные параметры» в нижней части экрана Центра обновлений.
- В дополнительных параметрах откройте пункт «Необязательные обновления».
- Откройте пункты «Обновления драйверов» и «Другие обновления» (если они содержат какие-либо доступные обновления). При наличии в них чего-то, относящегося к Realtek или производителю вашего устройства, скачайте и установите эти обновления.
- Перезагрузите компьютер и попробуйте повторно выполнить установку обновлений, которые сообщили об ошибке 0x80070103
Если предыдущий вариант не помог, попробуйте следующий подход:
- Откройте Параметры — Система — Устранение неполадок — Другие средства устранения неполадок.
- Запустите средство устранения неполадок для «Центр обновления Windows» и выполните все шаги.
- Перейдите в Центр обновлений и нажмите кнопку «Приостановить» в пункте «Приостановка обновлений».
- Перезагрузите компьютер, затем возобновите получение обновлений.
После возобновления установки обновлений, проверьте, устанавливаются ли они теперь.
Сброс кэша обновлений и его параметров
Если предыдущий способ не помог, попробуйте выполнить сброс кэша обновлений Windows, для этого запустите командную строку от имени Администратора и по порядку введите следующие команды
net stop wuauserv net stop cryptSvc net stop bits net stop msiserver ren C:\Windows\System32\catroot2 catroot2.old ren C:\Windows\SoftwareDistribution SoftwareDistribution.old net start cryptSvc net start bits net start msiserver net start wuauserv
Затем снова зайдите в Центр обновлений Windows и попробуйте скачать обновления, установка которых не удается.
Если способ сработал, папку SoftwareDistribution.old в папке Windows и catroot2.old в папке System32 можно удалить, они больше не нужны.
Дополнительная информация
Если предыдущие варианты не помогли, вы можете:
- Попробовать скачать последний драйвер (если обновление относится к устройству) с сайта производителя устройства — вашего ноутбука или материнской платы ПК, именно для вашей модели.
- Использовать дополнительные методы для исправления распространенных ошибок Центра обновлений Windows.
- Скрыть обновления с ошибкой с помощью официальной утилиты Show or Hide Updates, доступной на сайте Майкрософт.
Надеюсь, один из вариантов помог решить проблему, и ошибка была исправлена.
10.12.2017
Просмотров: 8804
Невзирая на то, что Windows 7 уже перестала так часто получать пакеты обновления, ошибки не исчезли. Так, при обновлении Windows 7 можно столкнуться с ошибкой, код которой 80070103. Чаще всего её причиной становится конфликт драйверов оборудования с самой операционной системой. К примеру, на компьютере с Windows 7 была установлена новая видеокарта, для которой Nvidia или AMD выпустила обновление. Поскольку поддержка ОС Виндовс 7 скоро будет полностью прекращена, многие производители новых комплектующих для ПК не оптимизируют драйвера под устаревшую версию «операционки». Как результат, после установки обновлений возникает конфликт, приводящей к ошибке. Поэтому, чтобы исправить данную неполадку стоит воспользоваться следующими рекомендациями.
Читайте также: Как исправить ошибку обновления Windows с кодом C0000034?
Способы решения неполадки с кодом 80070103
Для того, чтобы исправить ошибку 80070103 в Windows 7 нужно применить следующие рекомендации:
Открываем командную строку с правами администратора. Для этого можно воспользоваться поисковой строкой меню «Пуск» или комбинацией клавиш «Win+R» и вводом запроса «cmd».
Откроется консоль. Вводим «net stop wuauserv». Это команда для остановки сервера обновлений.
Перезагружаем ПК.
Открываем командную строку с правами Администратора и вводим «net start wuauserv». Эта команда запустит сервер обновления.
Переходим в Центр обновления Windows и запускаем обновление операционной системы.
Если же вы заметили, что ошибка 80070103 появилась после установки программного обеспечения для графического ускорителя, стоит запретить обновление драйверов для оборудования. Сделать это можно следующим образом:
Нажимаем «Пуск», «Панель управления». Выставляем режим просмотра «Мелкие значки» и выбираем «Центр обновления Windows».
Выбираем просмотр важных обновлений и скрываем те, которые касаются обновления оборудования.
После этого можно устанавливать обновления для ОС. Ошибка с кодом 80070103 не должна появиться.