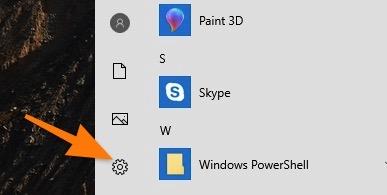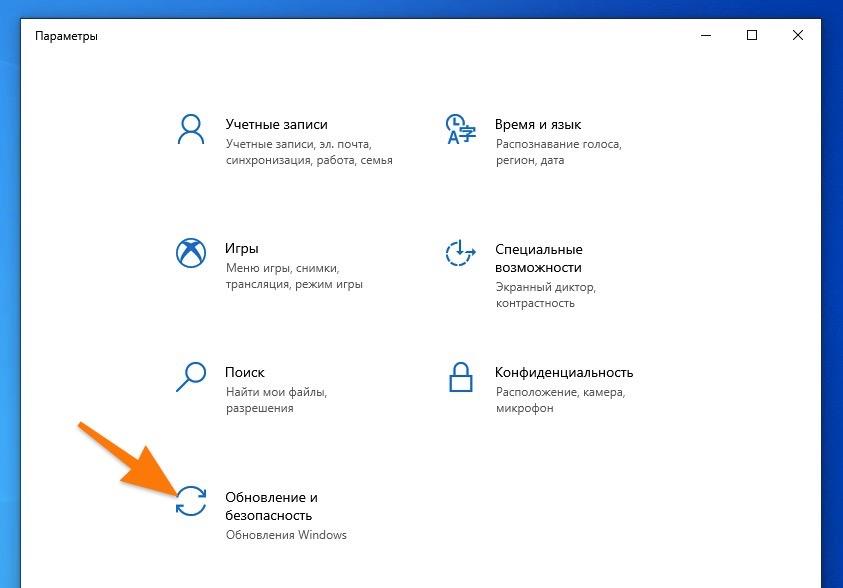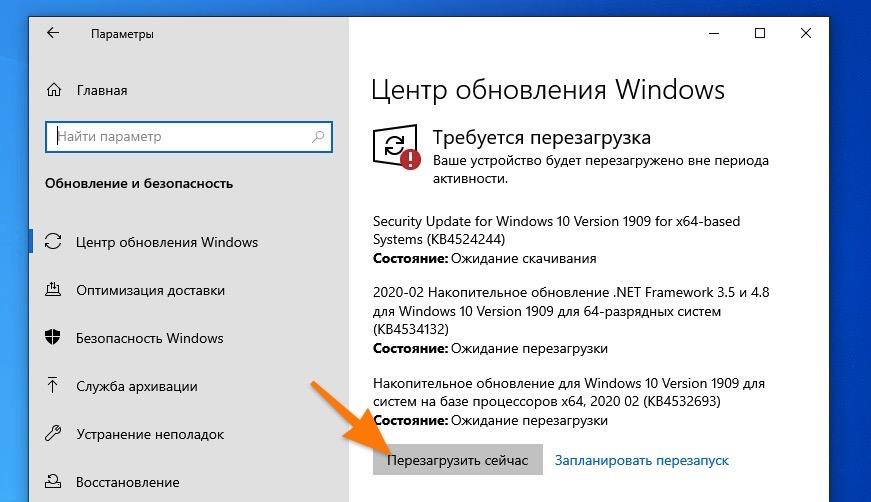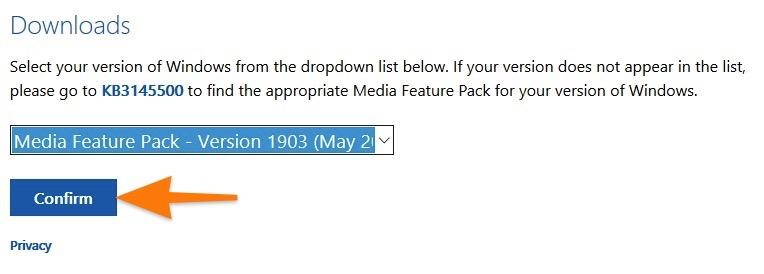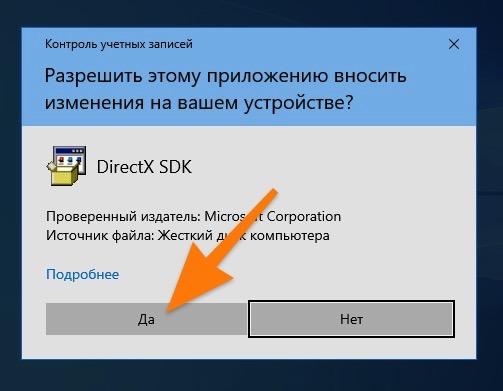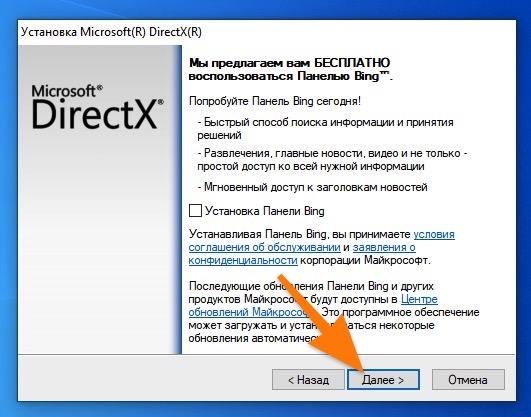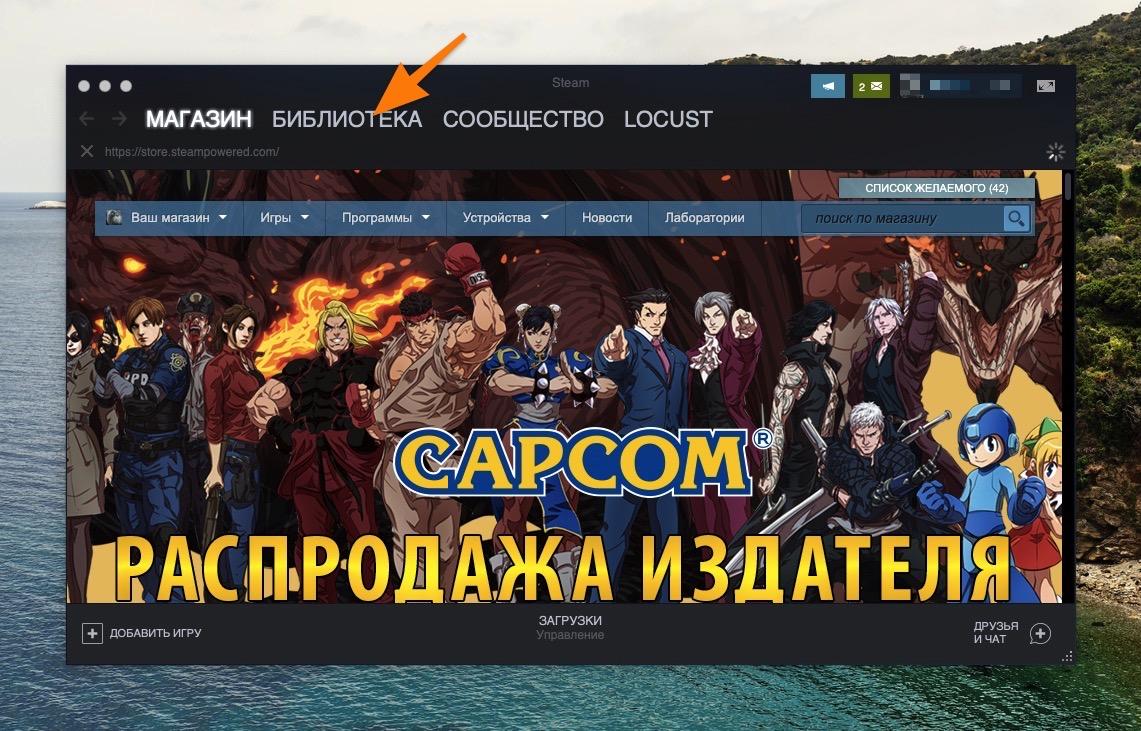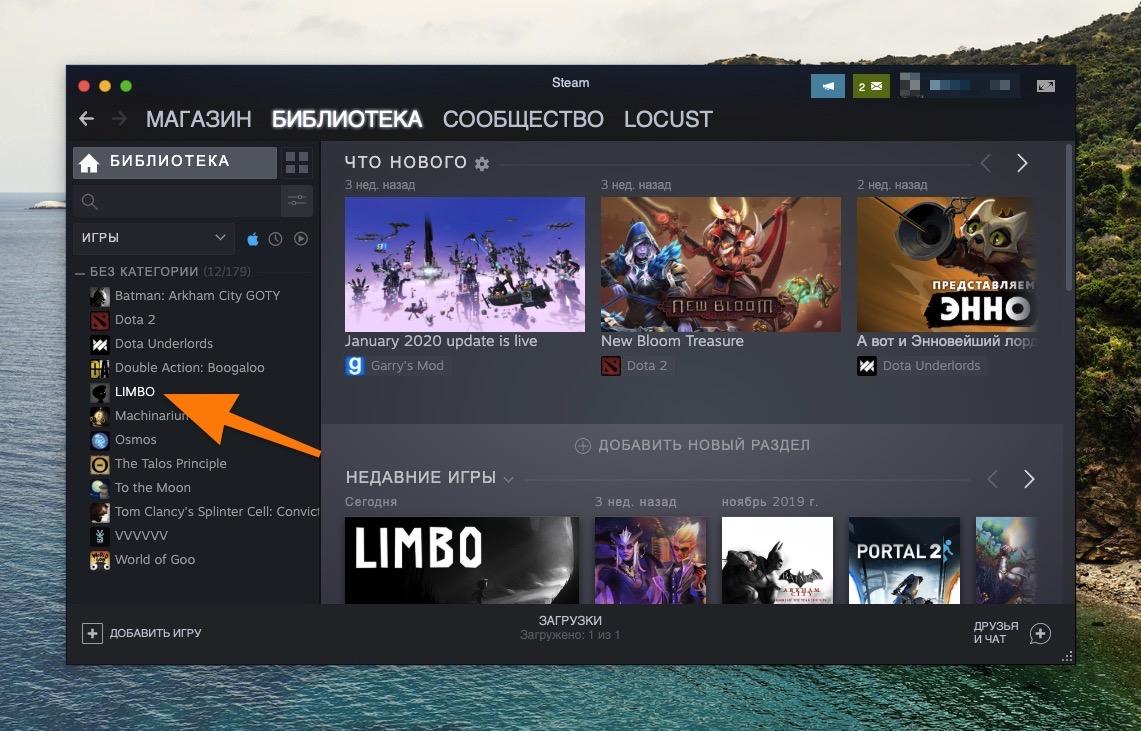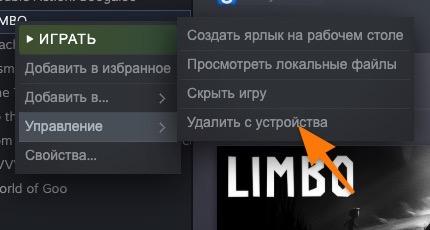Clear up that annoying Windows problem once and for all
Coming across an error code when running Windows can be one of the most frustrating problems, as it’s not always entirely clear what’s gone wrong or why it happened. That error code, though, can tell you a lot about the problem, and when combined with the context of its arrival, it’s usually possible to figure out a fix. With error code 0x80070057, it’s usually something to do with an installation or update issue.
How Error Code 0x80070057 Appears
The 0x80070057 error code may appear on a Blue Screen of Death (BSOD), or in a white pop-out window, depending on how catastrophic it is. Typically it’s not as impactful as some of the other errors that Windows is prone to experience, but it does still stop you in your tracks.
Since error code 0x80070057 is typically related to storage problems, it usually appears when you’re attempting to install a new application or run a Windows update. It’s also possible for it to appear when you upgrade to Windows 10 from an older version of Windows, like Windows 7 or 8.1.
But you don’t need to go anywhere near Windows 10 to experience error code 0x80070057. It’s been around since Windows 7 in one guise or another.
Causes of Error Code 0x80070057
If you come across error code 0x80070057, it means there was a problem with your storage solution, whether it’s a hard drive or SSD. This might be because you’ve attempted to install something that’s too large for the drive and you’ve run out of space, or you’re trying to copy files to the drive and they’ve run out of room.
Installing Windows is also a common time to see this error code appear. If your storage solution doesn’t have enough space or isn’t using the right file system for the version of Windows you’re installing, error code 0x80070057 can appear. Similarly, when installing Windows updates, if there’s a storage issue, these (occasionally large) installations can trigger this particularly frustrating error.
If your hard drive is particularly old, or you’ve been playing around with partitions, it’s possible that one of your partitions is corrupted. Trying to install or copy data to any part of that partition might throw up error 0x80070057 as the disk struggles to write the information to it.
We’ve also heard more innocuous instances of error code 0x80070057 appearing, such as when creating a new profile in MS Outlook. There are also other applications that appear to be more susceptible to this error than others, but in theory, there’s nothing stopping any application from triggering it if you’re running low on storage or there’s a problem with the underlying hardware.
How to Fix Error Code 0x80070057
The exact cause of error code 0x80070057 isn’t always clear, but there are a number of potential fixes you can try. These are listed from easiest to most intensive and time-consuming, so even if the earlier ones seem a little basic or you don’t think they’re likely to work, we’d recommend working through them step by step. If one of the earlier fixes is successful, you can save yourself a lot of time.
After attempting each of these fixes, attempt to perform the original task that saw the error appear in the first place. If it doesn’t appear again, success! You’ve fixed the problem. If it does appear again, then continue on down the list of fixes.
-
Confirm date and time are correct. It might seem silly, but there are many issues that can be caused by your system’s date and time not syncing up properly with the real world, and error code 0x80070057 is one of them. You can check your date and time in Windows 7, 8.1, and 10 by selecting the time or date in the bottom right-hand corner. Check that against a clock you have, or if you’re stuck, use your favorite search engine to search «What’s the time.» If it turns out to be out of sync, search for «Change time» in the Windows search bar, select the corresponding result, then change the date and time zone to the correct options.
-
Run Chkdsk. If the underlying storage hardware you’re running has some corrupted data, a damaged partition, or defective hardware, the Windows error-checking tool or the Chkdsk command can help find and fix them.
-
Clear space on your drive. Your drive may be full, and you need to free up some hard drive space. You can check the capacity of your main drive by going to My PC or Computer, depending on your Windows version.
Look for the C: drive; that’s typically your main boot drive. If it shows little space left, you’ll need to delete some things off your drive to make room. Consider clearing out your downloads folder, recycle bin, and temporary folders. To clear disk space, consider a free disk space analyzer tool.
8 Best Free Disk Space Analyzer Tools
Tools like CCLeaner can help a lot there. Alternatively, or additionally, uninstall games or remove apps from digital clients like Steam, GoG, Uplay, or Origin.
-
Run anti-malware scans. It’s possible a virus or other malware is causing this annoying error. Properly scan your computer for malware using your favorite anti-malware solution, and make sure it’s a deep scan. Run it in safe mode if you want the more comprehensive check. If you haven’t got an anti-virus solution on your PC at this time, consider one of the best free antivirus software tools.
-
Run Windows Update. It’s possible a problem with your installation of Windows was fixed by a new version of the operating system. Run Windows update to check for and install Windows updates. Wait for the download and installation to complete, then restart your system if necessary.
-
Try the System Update Readiness Tool. If you’re running Windows 7 and encounter the 0x80070057 error code when trying to update Windows, it may be your system isn’t ready for the update for some reason. Perhaps it needs an intermediary update first. Whatever the reason, download the System Update Readiness tool from Microsoft’s website, then install and run it. If it finds a problem, it can help walk you through fixing it to continue with your Windows update. Once complete, try the update again.
-
Run the DISM. If you’re running Windows 8.1 or 10 and encounter this error when trying to update Windows, you need to use the Deployment Image Servicing and Management (DISM) tool instead. To run it, open Command Prompt as an administrator, enter «DISM.exe /Online /Cleanup-image /Restorehealth,» then press Enter. This will download the necessary files to fix any update corruption. When complete, type «sfc /scannow» and press Enter. When complete, try running Windows update again.
-
Try System Restore. Use system restore to take your PC back to a time before the problem occurred, reverting everything that has changed since then. This can lose your settings, installed applications, and more, so be ready for that eventuality if you follow through with this fix.
Before trying this step, make sure to back up any important information on your drive, as a system restore can lose it if you select a date that’s too far back.
-
System reset: If system restore doesn’t cut it, you might need to factory reset your PC. Windows has some great built-in tools for that, including the Reset This PC repair tool. Just follow the steps for your particular version of Windows and your system should be back up and running in no time.
Be sure to backup everything important to you before starting a System reset, as you can lose everything if you’re not careful.
-
Try a clean format with a new partition. If a system reset won’t cut it, the only other option available to you with your existing drive is to delete the partitions and perform a clean reset, then do a clean install of Windows (delete and reinstall Windows).
-
Buy a new drive: If all else fails, you can always buy a new drive and replace the hard drive. An SSD is recommended for a boot drive for the best performance, but any hard drive will do the job. Transfer your files to the new drive and you should be up and running again.
FAQ
-
How do I fix error code ws-37398-0?
This is a PS5 error code that occurs during PlayStation network server outages. There’s nothing you can do to fix error code ws-37398-0. You’ll have to wait until the network outage resolves.
-
How do I fix error code 2123-1502?
The error code 2123-1502 means a Nintendo Switch download or update failed due to a lost connection to the Nintendo servers. This may be a temporary glitch, so cancel the download and try it again. Also, go to Settings > turn Flight Mode on and off > turn off Sleep Mode.
-
How do I fix error code 2 on Facebook?
Error code 2 is a Facebook login error. To fix the issue, ensure you have a stable internet connection and that your device’s local time is set correctly. You can also try turning off antivirus apps, resetting your network to default settings, and checking location and privacy data. Also, try updating the Facebook app and deleting and reinstalling it.
Thanks for letting us know!
Get the Latest Tech News Delivered Every Day
Subscribe
Содержание
- Способ 1: Встроенное средство устранения неполадок
- Способ 2: Директория обновлений в «Проводнике»
- Способ 3: Групповые политики
- Способ 4: Редактирование реестра
- Способ 5: Сброс настроек
- Вопросы и ответы
Ошибка 0x80070057 в Windows 10 обычно возникает при установке или скачивании обновлений ОС, что является следствием некорректных настроек ОС или сбоев в работе.
Способ 1: Встроенное средство устранения неполадок
Поскольку ошибка связана с обновлениями, то есть смысл проверить работу «Центра обновления Windows 10», используя встроенное средство устранения неполадок, которое автоматически обнаруживает и исправляет некоторые распространенные неполадки.
- Щелкните по кнопке «Пуск» на нижней панели и выберите пункт «Параметры» из меню.
- Перейдите в раздел «Обновление и безопасность».
- На панели слева нажмите на вкладку «Устранение неполадок», а в центральной части окна кликните по ссылке «Дополнительные средства устранения неполадок».
- В списке средств отыщите строку «Центр обновления Windows» и кликните по ней. Появится дополнительная кнопка, запускающее средство.

Останется только дождаться, пока средство просканирует систему на наличие ошибок, связанных с работой «Центра обновления Windows». Если таковые окажутся выявлены, они исправятся автоматически или же отобразится инструкция для пользователя с тем, как он может решить проблему.
Способ 2: Директория обновлений в «Проводнике»
Ошибка 0x80070057 часто является следствием повреждения установочного пакета обновлений. В этом случае может помочь удаление того, что было загружено, после чего потребуется снова их скачать. Для этого нужно сделать следующее:
- Чтобы можно было вносить изменения в директории с обновлениями, рекомендуется на время отключить «Центр обновления Windows». Самый простой способ – это использование специальной команды. Запустите «Командную строку» от имени администратора, отыскав приложение в «Пуске».
- Введите команду
net stop wuauserv, останавливающую службу, и нажмите на клавишу «Enter». - Далее нужно через «Проводник» перейти к директории с обновлениями. Просто вставьте
%SystemRoot%в его адресную строку и нажмите на клавишу «Enter» для перехода в системную папку «Windows». Отыщите папку под названием «SoftwareDistribution». Переименуйте ее таким образом, чтобы не потерять. Например, в конце допишите «1» или добавьте расширение «.old». Каталог со старыми данными может пригодиться, если придется вернуть состояние обновлений. - Возобновите работу «Центра обновления Windows» также через «Командную строку». Пропишите
net start wuauservи подтвердите действие, нажав на клавишу «Enter».


Как только служба будет запущена, перезагрузите систему и попытайтесь заново скачать и установить апдейты. Windows автоматически создаст новую папку с обновлениями под таким же названием – «SoftwareDistribution» – в той же директории.
Если это помогло и ошибка не возвращается, удалите переименованный каталог, чтобы он не занимал место на жестком диске.
Способ 3: Групповые политики
Неправильные настройки групповой политики могут препятствовать обновлению системы, вызывая рассматриваемую ошибку. К счастью, исправить ситуацию можно самостоятельно:
- Запустите средство «Редактор локальной групповой политики»: одновременно зажмите клавиши «Win + R» и впишите
gpedit.msc, затем нажмите на кнопку «ОК». - В разделе «Конфигурация компьютера» раскройте папку «Административные шаблоны», а потом – «Компоненты Windows».
- В подразделе отыщите «Центр обновления Windows» и нажмите на него. В главном окне нужно дважды кликнуть ЛКМ по компоненту «Настройка автоматического обновления».
- В новом окне отметьте пункт «Не задано» и примените, затем подтвердите настройку.


Если настройки групповых политик верные, то следующая попытка обновления Windows 10 произойдет без проблем.
Способ 4: Редактирование реестра
Если ошибка с кодом 0x80070057 происходит, когда вы пытаетесь сделать резервное копирование или установить системное обновление, попробуйте вручную сделать резервное копирование через реестр. Внести корректировки можно самостоятельно, используя редактор.
- Запустите «Редактор реестра», используя меню «Пуск».
- Вставьте в адресную строку такой путь:
HKEY_LOCAL_MACHINE\SOFTWARE\Policies\Microsoft\SystemCertificatesи нажмите «Enter». В центральной части окна щелкните ПКМ по свободной области, в меню наведите курсор на пункт «Создать», затем выберите «Параметр DWORD (32 бита)». - Задайте имя новому параметру – «CopyFileBufferedSynchronousIo». Перейдите в его свойства, кликнув по нему ЛКМ дважды.
- В строке «Значение» напишите «1» и щелкните по «ОК».

После этого перезагрузите Windows и посмотрите, повлияла ли процедура на обновление.
Способ 5: Сброс настроек
Если ни один рассмотренный метод не устранил проблему, скорее всего, придется восстановить состояние системы до предыдущего или даже исходного, то есть сбросить все настройки с сохранением файлов. Встроенные возможности Windows 10 позволяют сделать это в несколько кликов.
Менее радикальный и болезненный вариант — откат до предыдущего состояния, поскольку проблему нередко вызывает недавно установленное программное обеспечение или внесенные настройки. А если выполните возврат к заводским настройкам, то все приложения и пользовательские параметры будут удалены, но при этом вы получите чистую ОС без ошибок и поврежденных файлов. У нас на сайте есть руководство с подробными инструкциями, как это сделать.
Подробнее: Способы восстановления системы Windows 10

Еще статьи по данной теме:
Помогла ли Вам статья?

В этой инструкции подробно о разных сценариях появления ошибки 0x80070057 и способах исправить её в Windows 11, 10 и других версиях системы.
Ошибка 0x80070057 при чистой установке Windows с флешки
Первый и один из наиболее распространенных случаев появления ошибки 0x80070057 — сообщение о ней при попытке форматировать раздел диска при чистой установке Windows на компьютере или ноутбуке. Текст сообщения об ошибке «Не удалось форматировать раздел на диске» или «Не удалось произвести форматирование выбранного раздела». Здесь можно попробовать следующий подход к решению:
- Вместо форматирования раздела, удалите все разделы, включая системные, с выбранного диска (например, «Диск 0»), при условии, что на нем (на всем физическом диске) отсутствуют важные данные — все они будут удалены.
- Если кнопка «Удалить» не работает, вы можете использовать командную строку: нажмите Shift+F10 на этапе выбора разделов (на некоторых ноутбуках — Fn+Shift+F10), и в открывшейся командной строке по порядку используйте команды (заменив N на номер очищаемого диска)
diskpart list disk select disk N clean exit
после чего закройте командную строку и нажмите «Обновить» в программе установки Windows.
- Выберите «Незанятое пространство на диске» и нажмите «Далее» для продолжения установки. Если вам требуется создать дополнительные разделы на диске, это можно сделать уже после завершения установки Windows.
Предложенный способ может и не помочь и в такой ситуации следует учитывать следующие возможные причины, которые могут приводить к ошибке 0x80070057 «Параметр задан неверно» в рассматриваемом сценарии:
- Неисправность диска или проблемы с его подключением: например, неисправный кабель SATA или плохой контакт. Можно попробовать использовать кабель от другого устройства, например, от привода оптических дисков при его наличии.
- Недостаток питания для работы дисков и других компонентов — нередкая ситуация на старых компьютерах, где фактическая мощность блока питания может быть заметно ниже номинальной.
- Неисправность других подключенных накопителей: возможна ситуация, когда при наличии более одного жестких дисков или SSD и при нестабильной работе одного из них, второй так же начинает работать с ошибками. Можно попробовать выполнить установку, отключив все необязательные в её процессе диски.
- На старых компьютерах в БИОС попробуйте переключить режим работы дисков с IDE на AHCI или в обратном порядке — иногда это срабатывает, для современных систем это не актуально.
- Попробуйте использовать другой инструмент для создания загрузочной флешки, а по возможности —и другой накопитель.
При установке обновлений или при установке Windows из запущенной системы путем обновления
Если ошибка появляется при установке обновлений Windows 11, Windows 10 или других версий или при использовании утилиты обновления ОС от Майкрософт, попробуйте следующие способы исправить ошибку 0x80070057:
- Очистите кэш обновлений Windows.
- Используйте средство устранения неполадок обновлений Windows 11 или Windows 10 и другие способы исправить ошибки Центра обновлений.
Возможен вариант, что ошибка 0x80070057 при установке обновлений вызвана какими-либо сбоями со стороны Майкрософт и со временем устранится сама, пропадет после перезагрузки компьютера или после повторной попытки скачать и установить обновление.
В Microsoft Store и при установке игр Xbox
Ещё один возможный сценарий появления рассматриваемой ошибки — при установке приложений из Microsoft Store или приложения Xbox. Возможные решения:
- Для Microsoft Store — запустить команду wsreset.exe из командной строки, запущенной от имени Администратора. Также можно использовать опции исправления и сброса приложения Microsoft Store в Параметры — Приложения — Microsoft Store — Дополнительные параметры.
- Для Xbox — официальная рекомендация Майкрософт (при условии, что ошибка не пропадает сама со временем) — поменять место установки игр на другой диск в настройках приложения Xbox.
При создании резервной копии встроенными средствами системы
Если ошибка 0x80070057 «Параметр задан неверно» возникает при резервном копировании, при этом вы уверены, что целевой накопитель исправен, не имеет ошибок файловой системы или проблем с питанием, попробуйте внести изменения в реестр следующим способом:
- Нажмите клавиши Win+R, введите regedit и нажмите Enter.
- Перейдите к разделу реестра
HKEY_LOCAL_MACHINE\SOFTWARE\Policies\Microsoft\Windows\System
При отсутствии раздела — создайте его.
- Создайте параметр DWORD с именем CopyFileBufferedSynchronousIo в этом разделе реестра, дважды нажмите по нему и задайте значение 1 для параметра.
- Закройте редактор реестра и перезагрузите компьютер.
После перезагрузки проверьте, выполняется ли архивация Windows теперь.
Дополнительные возможные варианты появления ошибки 0x80070057 и способы исправления:
- Если ошибка возникает в КриптоПро («Не удалось создать подпись»), попробуйте использовать официальную справку по ошибке, а также форум поддержки.
- Основные причины ошибки E_INVALIDARG 0x80070057 в VirtualBox — недостаточное количество места на диске хоста для виртуальной машины, несоответствия доступной оперативной памяти и заданной в настройках виртуальной машины, повреждения целостности файла виртуальной машины OVA (представляющего собой, по сути, архив), например, из-за сбоев при передаче или ошибок файловой системы на диске.
- Проверьте системный и другие диски на ошибки файловой системы.
- Есть сообщения, что изменения знака разделителя десятичных разрядов может исправить ошибку. Нажмите клавиши Win+R, введите intl.cpl и нажмите Enter. Нажмите кнопку «Дополнительные параметры», а на следующем экране измените знак «Разделитель целой и дробной» с запятой на точку, примените настройки.
- Если до недавнего времени ошибка не появлялась и есть точки восстановления системы, используйте их. Подробно: Точки восстановления Windows 11, Точки восстановления Windows 10.
- Выполните проверку и восстановление целостности системных файлов.
- Если ошибка не связана с обновлениями, выполните установку последних обновлений Windows: например, некоторое время назад ошибка 0x80070057 наблюдалась при подключении к сетевым папкам на некоторых версиях Windows и была исправлена в очередном обновлении системы.
- Убедитесь, что в Windows выставлены верные дата и время.
- Выполните проверку компьютера на вирусы и наличие вредоносных программ, например, с помощью бесплатной утилиты Kaspersky Virus Removal Tool или LiveCD Dr.Web CureIt!
- Проверьте, возникает ли ошибка при использовании чистой загрузки Windows — если в этом случае всё работает без сбоев, причину следует искать в сторонних службах или фоновом ПО.
- Создайте нового пользователя Windows, дайте ему права администратора, зайдите под новой учетной записью и проверьте — появляется ли ошибка в этом случае.
- Проверьте, появляется ли ошибка, если отключить сторонний антивирус (при его наличии).
И ещё один вариант на случай, если другие подходы не помогают, и вы считаете, что дело в Windows — автоматическая переустановка ОС, в том числе и с сохранением данных, об этом в статьях: Как сбросить Windows 11, Как сбросить Windows 10.
Даниэль Решетников
Тебе сюда : http://steamcommunity.com/app/530620/discussions/0/152392549357599693/
- пожаловаться
- скопировать ссылку
Jeff-xxx
не помогло
- пожаловаться
- скопировать ссылку
Даниэль Решетников
Обещают в патче все косяки исправить , ждём .
- пожаловаться
- скопировать ссылку
разобрался кто нибудь с данной проблемой?
- пожаловаться
- скопировать ссылку
umdrgmu
до сих пор это окно наблюдаю
- пожаловаться
- скопировать ссылку
re7.exe — Неустранимая ошибка приложения
«d: \\reengine \\ reengine \\ builder \\ modules \\ render \\ os \\ renderdevice dx11.cpp»» 5042 createComputeShader failed. HRESULT=0х80070057, Параметр задан неверно
- пожаловаться
- скопировать ссылку
Кто-то нашел решение проблемы » dx11.cpp»» 5042″ ?
- пожаловаться
- скопировать ссылку
Даниэль Решетников
Привет. Запустил игру?
- пожаловаться
- скопировать ссылку
Единственное решение которое я, пока, что нашёл. Это скачать этот файл: https://www.mediafire.com/file/icja1atizjnpcm6/RE7Launcher.exe/file и кинуть в папку с игрой (также запускать через него). В случае если не запуститься, то запустить от админа
- пожаловаться
- скопировать ссылку
Выясняем, что делать при появлении неустранимой ошибки «hresult 0x80070057» в Resident Evil 2: Remake.
Обновляем Windows
Описанная критическая ошибка иногда возникает из-за отсутствия необходимых для игры компонентов. Возможно, какая-то их часть содержится в последней версии Windows. Поэтому в первую очередь стоит попробовать установить обновления для операционной системы.
Чтобы это сделать:
- Открываем меню «Пуск», кликнув по иконку в виде флага в левом нижнем углу.
Меню «Пуск» можно открыть, нажав на специальную клавишу Win на клавиатуре
- Затем открываем системные настройки, нажав на иконку в виде шестеренки.
Нажмите Win + I, чтобы быстрой перейти к настройкам
- Ищем в настройках подменю «Обновление и безопасность» и переходим в него.
Придется пролистать окно до конца вниз
- Проверяем сервера Microsoft на наличие обновлений и перезагружаем компьютер после их установки.
На этом скриншоте обновления уже загружены. Ждут перезагрузки компьютера
Устанавливаем необходимые кодеки
Некоторые игроки сообщают, что часть кат-сцен (видеороликов на движке игры) использует кодеки Windows Media Player. Соответственно, если эти кодеки не установлены, то и ролики из игры не будут воспроизводиться. Все это приводит к появлению критической ошибки. Чтобы ее исправить, придется скачать подходящие кодеки.
Если у вас установлена Windows 10 и загружены последние обновления, то ничего загружать не нужно. Этот медиапакет встроен в один из свежих патчей. Его не надо дополнительно устанавливать вручную.
- Заходим на страницу Microsoft со ссылкой на загрузку Media Feature Pack.
- Выбираем последнюю версию пакета с кодеками.
Выбираем подходящую версию кодеков
- Кликаем на одну из ссылок для загрузки (в зависимости от разрядности вашей ОС).
- Затем дважды кликаем по загруженному файла.
- Следуем инструкция по установке кодеков в систему.
Обновляем DirectX
Есть и те, кому помогла переустановка или обновление DirectX. Этот фреймворк сам по себе является очень важной составляющей Windows и необходим для нормальной работы большинства современных игр. Так что стоит держать его в актуальном состоянии.
Чтобы обновиться DirectX:
- Открываем официальный сайт Microsoft.
- Кликаем по ссылке на загрузку DirectX, если она не началась автоматически.
- Запускаем загруженный файл двойным кликом.
- Разрешаем приложению вносить изменения на устройстве.
Для установки нужны права администратора
- Несколько раз жмем «Далее», чтобы завершить установку фреймворка.
Установщик банальный. Ничего менять в настройках не надо. Разве что снять галочку с пункта «Установка Панели Bing». Она бесполезна
- После этого перезагружаем компьютер.
Все. После этого ошибка должна исчезнуть.
Переустанавливаем игру
Ну и нельзя исключать, что иногда помогает банальная переустановка игры.
Чтобы ее выполнить:
- Открываем магазин приложений Steam.
- Переходим во вкладку «Библиотека».
Переходим к списку своих игр
- Ищем в списке неработающую игру (в нашем случае RE:2) и кликаем по ней правой кнопкой мыши.
У меня нет RE:2, поэтому удалю Limbo
- Наводим курсор на пункт «Управления».
- А затем нажимаем на подпункт «Удалить с устройства».
На этом все
После этого устанавливаем игру, как и в предыдущий раз. Просто жмем на кнопку «Установить» и ждем.
Post Views: 918