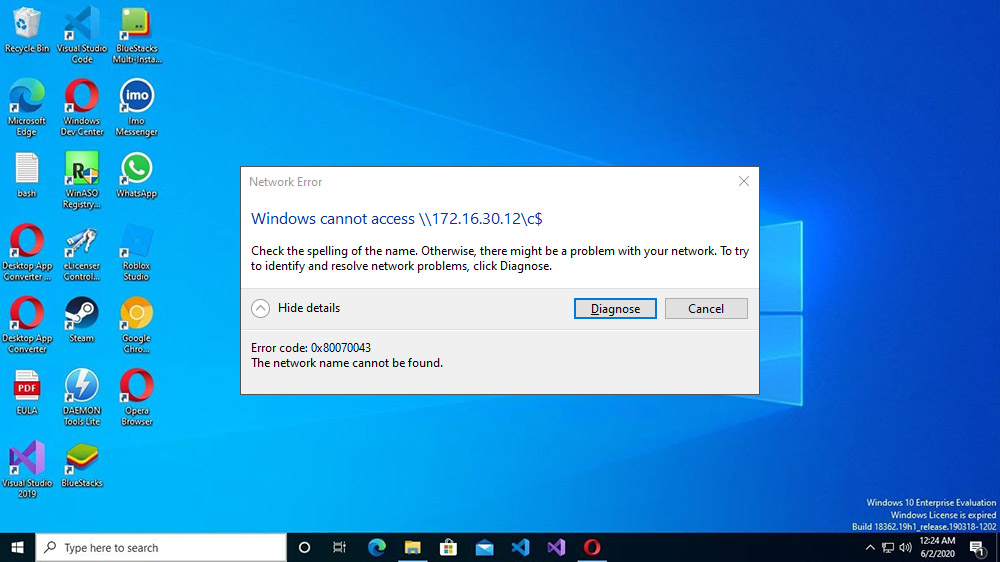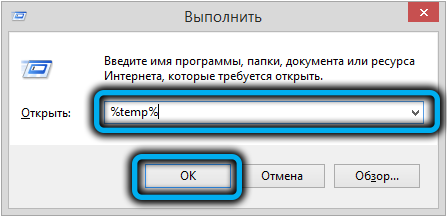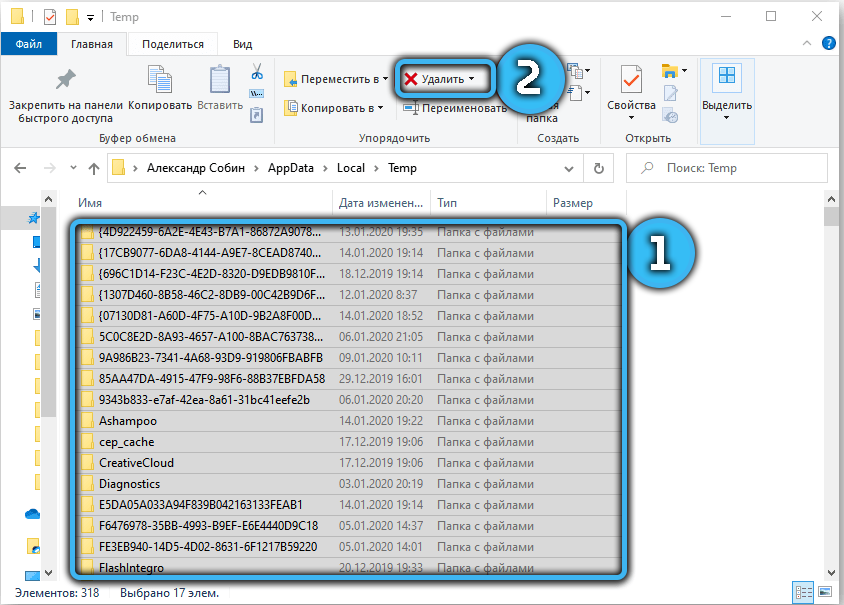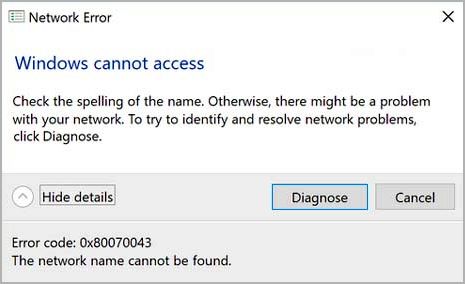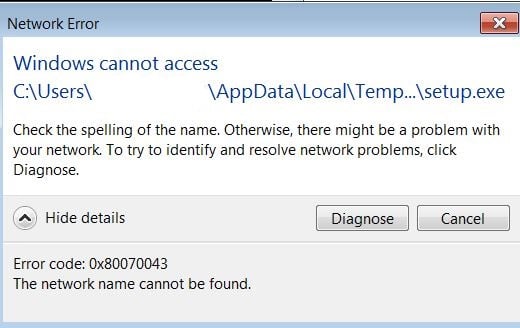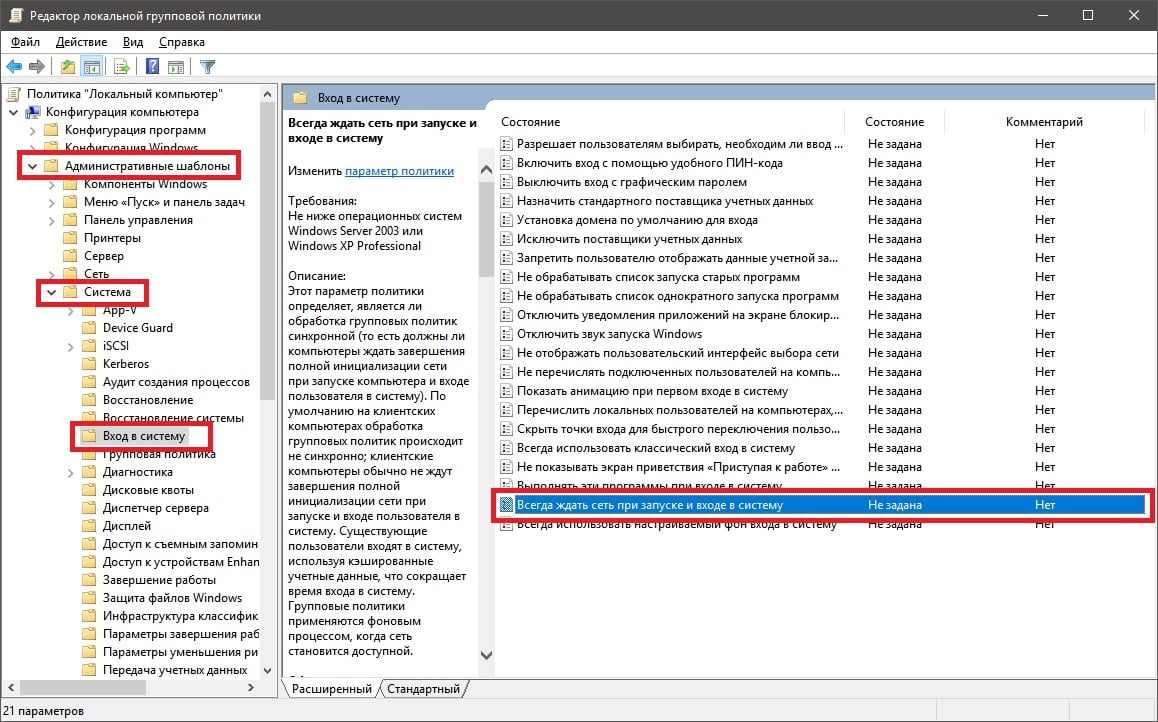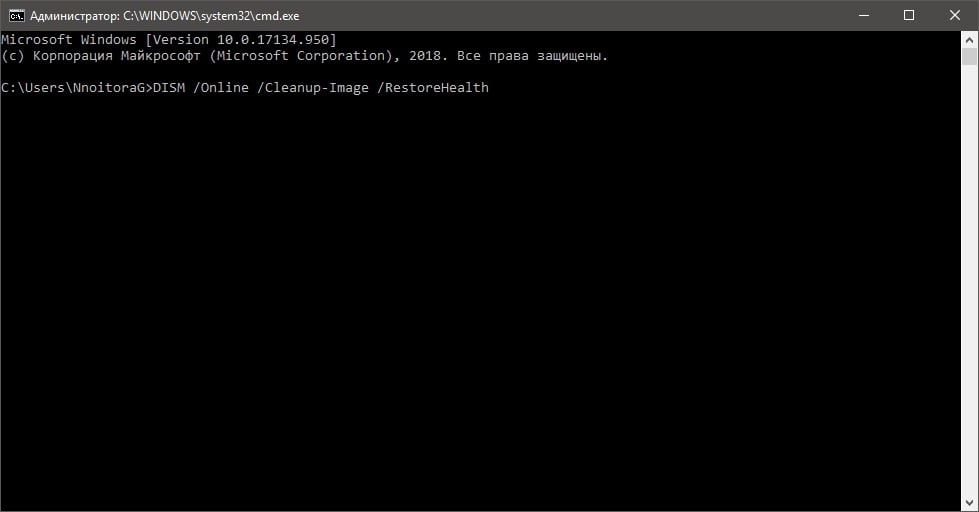Пользователи Windows регулярно сталкиваются с программными сбоями, вызванными различными факторами. Ошибку 0x80070043 с пояснительным текстом «Не найдено сетевое имя…» юзеры встречают, пытаясь получить доступ к файлу, расположенному на другом девайсе в сети, или же при старте определённого софта (нередко ПО из пакета Microsoft Office). Происходить сбой может по разным причинам, но серьёзной угрозы он не представляет, а избавиться от него, следуя инструкциям, несложно.
Причины появления ошибки 0x80070043
Уведомление с кодом 0x80070043 и текстом «Не найдено сетевое имя…» появляется в результате следующих причин:
- Не настроено разрешение передачи файлов SMB. Источник проблемы – отключённая политика, участвующая в обеспечении передачи.
- Ошибка каталога Temp. Проблема решается удалением содержимого папки.
- Нарушена целостность системных файлов. В результате повреждения библиотек DLL или по причине неверных зависимостей открытие приложений не осуществляется.
- Конфликт ПО. Приложение или процесс не дают операционной системе выполнить установки InstallShield. Решение лежит в откате ОС к точке восстановления, сохранённой прежде, чем проблема стала актуальна.
Решение ошибки 0x80070043
Ошибка с описанием «Не найдено сетевое имя…» возникает при различных обстоятельствах по разным причинам, а потому и решение зависит от источника появления сбоя. Рассмотрим эффективные варианты устранения, позволяющие избавиться от проблемы, если вы столкнулись с неисправностью при попытке получения доступа к данным с другого компьютера сети, запуске софта или при других условиях.
Включение режима «Всегда ждать сеть при запуске и входе в систему»
В условиях появления сбоя в среде домена потребуется удостовериться, что в ОС установлено разрешение на передачу файлов SMB. Посмотреть, действует ли правило, или активировать политику можно следующим образом:
Очистка папки Temp в безопасном режиме
Если уведомление о сбое появилось по вине ошибки условия в каталоге временных файлов, решением является его очищение в безопасном режиме:
- Загружаемся в безопасном режиме любым удобным для вас способом, например, через окно конфигурации системы:
- Очищаем каталог временных файлов, для чего открываем консоль «Выполнить» (Win+R) и применяем команду %temp%, выделяем все находящиеся в папке временные файлы (Ctrl+A) и удаляем (Shift+Del).
Очистив каталог, перезагружаем компьютер и проверяем наличие сбоя.
Сканирование системы утилитами DISM и SFC
Поскольку ошибка 0x80070043 нередко обусловлена повреждением системных файлов или невозможностью отслеживания системой местоположение объектов, избавиться от неё получится с применением штатных инструментов Windows – утилит DISM и SFC, работающих из терминала.
Выполняем такие манипуляции:
СОВЕТ. При выполнении запроса /RestoreHealth утилитой DISM для загрузки файлов, предполагаемых на замену повреждённым элементам, используется Центр обновления Windows, поэтому следует позаботиться о стабильном соединении с интернетом.
Восстановление системы
Источник проблемы не всегда очевиден, но, если сбой начал проявляться не так давно, возможно, что его спровоцировали недавние изменения в системе. Универсальное решение – возврат ОС к ранее созданной точке восстановления, когда ошибка не возникала, поможет устранить неисправность:
Когда задача выполнена, можно пробовать запускать приложение, вызвавшее ошибку.
Рассмотренные способы эффективны в устранении сбоя с кодом 0x80070043, в зависимости от причин его возникновения, и помогают решить проблему в большинстве случаев.
При попытке открыть файл, хранящийся на сервере, или после запуска отдельных приложений (чаще всего Microsoft Office) можно столкнуться с ошибкой 0x80070043.
Чем вызвана ошибка?
Сообщение с кодом ошибки 0x80070043 может возникнуть по следующим причинам:
- Передача файлов SMB не разрешена. Проблема возникает при отключенной политике, необходимой для передачи SMB.
- Ошибка условия внутри папки Temp. Для ее устранения запустите компьютер в безопасном режиме и удалите содержимое папки Temp.
- Повреждение системных файлов. Запуск приложений может быть прерван повреждением системных библиотек DLL. Иногда ОС не способна отследить правильное расположение файлов, которые пытаетесь открыть. Для восстановления файлов и зависимостей запустите утилиты SFC и DISM.
- Конфликт приложений. Процесс или служба недавно установленной программы препятствует операционной системе выполнить установки InstallShield. В этом случае нужно откатить ОС в предыдущее состояние с помощью точки восстановления, созданной до возникновения ошибки.
Включение локальной политики запуска сети
Если столкнулись с ошибкой не найдено сетевое имя с кодом 0x80070043 в среде домена, следует открыть доступ для передачи файлов SMB. Для этого в редакторе локальной групповой политики включите правило входа в систему.
Откройте редактор локальной политики командой gpedit.msc, запущенной из окна «Выполнить» (Win + R).
Перейдите по пути: Конфигурация компьютера — Административные шаблоны — Система.
Затем перейдите в раздел Вход в систему, в правой части окна дважды кликните на политике «Всегда ждать сеть при запуске и входе в систему».
На экране свойств установите флажок в поле Включить и нажмите на «Применить» для сохранения изменений.
Перезагрузите компьютер и повторите действие, которое вызывало ошибку 0x80070043.
Очистка папки Temp
Если запуск приложения прерван кодом 0x80070043 из-за ошибки условия, нужно запустить компьютер в безопасном режиме и удалить содержимое папки Temp.
Разверните меню Пуск и нажмите на значок Питания. Затем удерживая клавишу Shift, нажмите на кнопку «Перезагрузка». При появлении окна выбора действия перейдите по пути: Поиск и устранение неисправностей — Дополнительные параметры.
На экране среды восстановления перейдите в раздел «Параметры загрузки», в вариантах запуска нажмите на F5, чтобы перезагрузить компьютер в безопасном режиме с поддержкой сети.
Затем нажмите сочетание клавиш Windows + R, в окне «Выполнить» наберите «%temp%» и нажмите на «ОК».
В папке Temp отметьте все содержимое сочетанием Ctrl + A, щелкните правой кнопкой мыши и выберите «Удалить».
После перезапуска ПК проверьте, решена ли проблема.
Сканирование системы утилитами DISM и SFC
В некоторых случаях сообщение с кодом 0x80070043 возникает из-за того, что ОС больше не может отследить правильное расположение файлов, которые пытаетесь запустить. Решить отсутствие зависимостей можно путем запуска двух утилит DISM и SFC.
Имейте в виду, что DISM использует Центр обновления Windows для замены поврежденных компонентов рабочими копиями, а SFC восстанавливает их из локально кэшированного хранилища. Поскольку эти утилиты используют разные подходы, рекомендуется провести оба сканирования, чтобы увеличить вероятность устранения ошибки 0x80070043.
В строке системного поиска введите cmd и под найденным результатом выберите вариант запуска от имени администратора.
В командной строке запустите команду:
sfc /scannow
После запуска сканирования не прерывайте его ни при каких обстоятельствах. Это может привести к дополнительным ошибкам. После завершения перезагрузите ПК.
Снова откройте командную строку с правами администратора и выполните команду:
DISM /Online /Cleanup-Image /RestoreHealth
Для обеспечения бесперебойной работы этой утилиты проверьте, что компьютер подключен к интернету, поскольку DISM использует Центр обновления Windows для загрузки рабочих копий поврежденных файлов.
После завершения процедуры перезагрузите компьютер.
Возврат системы в предыдущее состояние
Если заметили сообщение об ошибке 0x80070043 несколько дней назад, скорее всего, недавнее изменение системы препятствует ОС запускать исполняемый файл InstallShield. В этом случае попробуйте вернуть Windows в предыдущее состояние с помощью точки восстановления, которая была создана до возникновения ошибки.
По умолчанию Windows настроен на регулярное сохранение новых точек восстановления.
Откройте мастер восстановления командой rstrui, запущенной из окна «Выполнить» (Win + R).
При отображении первого экрана нажмите на кнопку Далее.
В следующем окне установите флажок на поле «Показать другие точки восстановления» и выберите ту, которая была создана до появления ошибки.
В последнем окне нажмите на «Готово», чтобы запустить процедуру восстановления.
Компьютер перезагрузится и смонтирует предыдущее состояние. Запустите приложение, которое вызывало ошибку с кодом 0x80070043.
Some users are seeing Error 0x80070043, Windows cannot access, The Network name cannot be found in Windows 11/10 when trying to access a file stored on an external server. In this article, we are going to discuss more on this error and see how to fix it.
What is Error 0x80070043?
The following is the complete error message.
Windows cannot access <URL>
Check the spelling of the name. Otherwise, there might be a problem with your network. To try to identify and resolve network problems, click Diagnose.
Error code: 0x80070043
The network name cannot be found
There are many reasons why you would see the error code in question. It can appear because of disabled SMB protocol, some glitches, corrupted system files, and more. In this post, we will be talking about all the potential solutions and will see how to resolve the error.
If you are seeing Error 0x80070043, The Network name cannot be found in Windows, then first of all update your computer. After updating, check if the issue persists, if it does, you can use the solutions listed below to fix the error.
- Check SMB files transfer
- Run SFC and DISM
- Start WebClient
- Use Network reset button
- Use System Restore
Let us talk about them in detail.
1] Check SMB file transfer
As mentioned earlier, you have to check SMB file transfer and make sure that you have sufficient access. So, we will be using Group Policy Editor and make sure that you are giving it enough access.
Open Group Policy Editor and go to the following location.
Local Computer Policy > Computer Configuration > Administrative Templates > System > Logon Services
Now, double-click on Always wait for the network at computer startup and logon, select Enabled, and click Apply > Ok.
Finally, restart the system and see if the issue persists.
2] Run SFC and DISM
You may see the error code in question because of corrupted system files. To resolve the issue, we are going to run two commands, and see if the issue persists.
Open Command Prompt as an administrator from the Start Menu and execute the following command.
sfc /scannow
DISM /Online /Cleanup-Image /RestoreHealth
After the completion of the process, you can restart your computer and see if the issue persists.
3] Start WebClient
This issue can occur if WebClient fails to start, there is a cmd command that we need to execute in order to resolve the issue. So, open Command Prompt as an administrator from the Start Menu and execute the following command.
sc config "WebClient" start=auto sc start "WebClient"
Now, restart your computer and check if the issue persists.
4] Use Network reset button
Use the Use Network Reset button and see if that works for you.
5] Use System Restore
If nothing works, then you can restore your computer to a point when this issue was not there. To use System Restore, follow the given steps.
- Open Run by Win + R, type “rstrui” and click Ok.
- Click Next.
- Select a restore point and click Next.
- Click Finish.
Wait for the process to complete and check if the issue persists.
Hopefully, you can resolve the issue with the help of the given solutions.
Read: Unable to map Network drive in Windows 11.
How do I find my Network Path?
We can easily path of a Network Drive, from the Command Prompt. So, open the Command Prompt in Elevated Mode, and execute the following command.
net use
Wait for the process to complete. This command will show you, your network path.
Read Next:
- Network Error: Unable to access Network drive, Error 0x80004005
- Error code 0x80070035, The network path was not found.
Некоторые пользователи утверждают, что наталкиваются на ошибку 0x80070043, когда пытаются получить доступ к файлу, хранящемся на другом компьютере в сети, либо во время запуска определенных приложений, например, из пакета Windows Office. Данная ошибка наиболее часто возникает на Windows Vista и Windows 7, но ее появление также возможно на Windows 8.1 и Windows 10.
Причины появления ошибки 0x80070043
- Передача файлов по SMB не разрешена.
- Условная ошибка внутри папки «Temp».
- Повреждение системных файлов.
- Вмешательство в работу системы стороннего ПО.
Решение ошибки 0x80070043
Метод №1 Включение «Всегда ждать сеть при запуске и входе в систему»
Если вы сталкиваетесь с подобной ошибкой в доменном пространстве, то вам необходимо убедиться, что в вашей системе разрешена передача файлов по SMB. Для этого вам нужно получить доступ к редактору локальных групповых политик и проверить, включена ли политика «Всегда ждать сеть при запуске и входе в систему».
Чтобы сделать это, вам необходимо придерживаться следующих шагов:
- нажмите на клавиатуре Windows+R, чтобы открыть окошко «Выполнить»;
- далее впишите в пустую строку этого окна значение gpedit.msc и нажмите Enter, чтобы открыть окно «Редактор локальной групповой политики»;
- оказавшись в редакторе, используйте левую часть окна, чтобы перейти в следующую директорию:
- ↓Политика «Локальный компьютер»;
- ↓Конфигурация компьютера;
- ↓Административные шаблоны;
- ↓Система;
- ↓Вход в систему;
- найдите в списке справа политику под названием «Всегда ждать сеть при запуске и входе в систему» и дважды кликните на нее левой кнопкой мыши;
- поставьте галочку возле опции «Включено» и нажмите на кнопку «Применить»;
- перезагрузите компьютер и проверьте наличие ошибки 0x80070043.
Метод №2 Очистка папки «Temp» в безопасном режиме
Подобный код может появляться перед пользователем Windows по причине возникновения условной ошибки в папке %temp%. Достаточно очистить данную папку от ее содержимого, чтобы разрешить условную ошибку и избавиться от кода 0x80070043.
Вот что вам потребуется сделать:
- откройте параметры своей системы (Windows+I);
- пройдите в раздел «Обновление и безопасность», далее — в подраздел «Восстановление»;
- нажмите на кнопку «Перезагрузить сейчас» в разделе «Особые варианты загрузки»;
- далее, на экране с выбором действия, кликните на «Поиск и устранение неисправностей (Диагностика)»;
- выберите пункт «Дополнительные параметры»;
- теперь нажмите на строку «Посмотреть другие параметры восстановления»;
- кликните на пункт «Параметры загрузки», затем — на кнопку «Перезагрузить»;
- на экране параметров загрузки нажмите на кнопку F4, чтобы войти в безопасный режим на своем компьютере;
- войдите в систему под личными данными учетной записи;
- нажмите комбинацию Window+R для вызова окошка «Выполнить»;
- пропишите в пустой строчке значение %temp% и нажмите Enter;
- нажмите комбинацию Ctrl+A, чтобы выделить все временные файлы, после чего нажмите комбинацию Shift+Delete для безвозвратного удаления;
- после очистки папки «Temp» перезагрузите компьютер.
Проверьте наличие ошибки 0x80070043.
Метод №3 Запуск DISM и SFC
Некоторые пользователи, столкнувшиеся с ошибкой, утверждают, что им удалось побороть ее при помощи таких системных средств, как DISM и SFC. Проще говоря, ошибка 0x80070043 может возникать в случае повреждения некоторых системных файлов.
Знайте, что DISM использует Центр обновления (WU) для замены поврежденных компонентов системы, в то время как SFC для восстановления найденных повреждений задействует локальные бэкап копии необходимых файлов. Для нормальной работы DISM потребуется надежное Интернет-подключение.
Чтобы запустить в работу DISM и SFC, вам необходимо сделать следующее:
- нажмите на клавиатуре Windows+R;
- укажите в пустой строке значение cmd и нажмите Ctrl+Shift+Enter;
- пропишите команду sfc /scannow и нажмите Enter;
- подождите окончания работы SFC и перезагрузите компьютер;
- снова откройте Командную строку и выполните команду DISM /Online /Cleanup-Image /RestoreHealth;
- дождитесь конца выполнения команды и еще раз перезагрузите компьютер.
Теперь попробуйте выполнить нужное вам действие, например, получить доступ к какому-то удаленному файлу, и проверьте, исчезла ли ошибка 0x80070043.
Метод №4 Восстановление системы
В очень редких случаях подобная ошибка может быть результатом вмешательства стороннего ПО в работу системы. Если вы испытываете появление данного кода лишь с недавнего времени, то есть смысл попробовать воспользоваться точкой восстановления.
- Нажмите комбинацию Windows+R;
- напишите значение rstrui и нажмите Enter.
В этом окошке вам необходимо выбрать точку, на время создания которой ошибки 0x80070043 не наблюдалось, и запустить восстановление системы. При выполнении этого процесса ваш ПК может перезагружаться, но переживать не стоит, потому как это вполне нормально.
Ошибка «Не найдено сетевое имя 0x80070043» — это проблема, с которой многие пользователи операционной системы Windows сталкиваются. Она возникает при попытке доступа к файлам или папкам на удаленном компьютере или сетевом сервере. Возможные причины ошибки могут быть связаны с проблемами сетевого соединения, настройками безопасности или неполадками в системе.
Чтобы исправить ошибку «Не найдено сетевое имя 0x80070043», есть несколько действий, которые вы можете предпринять. Во-первых, убедитесь, что ваше сетевое соединение стабильно и работает без проблем. Проверьте соединение сетевым кабелем или перезагрузите беспроводной роутер, если используете Wi-Fi.
Во-вторых, проверьте настройки безопасности своей операционной системы. Убедитесь, что у вас есть необходимые права доступа к файлам и папкам на удаленном компьютере или сетевом сервере. Попробуйте отключить временно антивирусное программное обеспечение или брандмауэр, чтобы исключить их влияние на ошибку.
Если вы все еще сталкиваетесь с ошибкой «Не найдено сетевое имя 0x80070043», попробуйте выполнить сброс сетевых настроек на вашем компьютере. Для этого откройте командную строку (нажмите Win + R, введите «cmd» и нажмите Enter) и выполните следующие команды: «netsh winsock reset» и «netsh int ip reset». После выполнения команд перезагрузите компьютер и проверьте, исправилась ли ошибка.
Если ни одно из вышеперечисленных действий не помогло исправить ошибку, то возможно проблема кроется в неполадках в системе. Попробуйте выполнить сканирование системных файлов с помощью команды «sfc /scannow», чтобы проверить целостность системных файлов и исправить их, если необходимо.
Содержание
- Что делать при ошибке «Не найдено сетевое имя 0x80070043» на Windows?
- Проверить сетевое подключение
- Проверить сетевые настройки
- Отключить антивирусную программу
- Изменить настройки файрвола
Что делать при ошибке «Не найдено сетевое имя 0x80070043» на Windows?
Ошибка «Не найдено сетевое имя 0x80070043» может возникать при попытке подключиться к сетевому ресурсу или сетевому принтеру на компьютере с операционной системой Windows. Эта ошибка обычно указывает на проблемы с сетевым подключением или неправильной настройкой сети. Вот несколько шагов, которые могут помочь исправить данную ошибку:
- Проверьте правильность написания имени сетевого ресурса. Убедитесь, что вы правильно ввели имя сетевого ресурса (например, \\компьютер\папка) и нет ошибок в написании.
- Проверьте подключение к сети. Убедитесь, что ваш компьютер подключен к сети, и сетевой кабель или Wi-Fi соединение работают нормально. Попробуйте перезапустить роутер или модем, чтобы обновить сетевые настройки.
- Проверьте настройки сетевого протокола (TCP/IP). Правильные настройки протокола TCP/IP могут помочь в исправлении ошибки. Вы можете проверить настройки протокола в разделе «Свойства сетевых подключений» в «Панели управления». Убедитесь, что настройки протокола настроены для автоматического получения IP-адреса и DNS-сервера.
- Проверьте настройки файрвола и антивирусного ПО. Файрволы или антивирусные программы могут блокировать сетевое подключение к ресурсам. Убедитесь, что настройки файрвола и антивирусного ПО разрешают доступ к сетевым ресурсам и не блокируют их.
- Проверьте настройки общего доступа к папкам и принтерам. Убедитесь, что настройки общего доступа к папкам и принтерам на вашем компьютере настроены корректно. Вы можете проверить эти настройки в разделе «Свойства» папки или принтера.
Если ни один из вышеперечисленных шагов не помог исправить ошибку «Не найдено сетевое имя 0x80070043», попробуйте выполнить перезагрузку компьютера и роутера. В некоторых случаях проблема может быть временной и решится после перезагрузки устройств.
Если проблема все еще возникает, обратитесь к системному администратору или поставщику услуги интернета для получения дополнительной помощи и поддержки.
Проверить сетевое подключение
Если вы столкнулись с ошибкой «Не найдено сетевое имя 0x80070043» на Windows, первым шагом для ее исправления является проверка сетевого подключения. Вот несколько способов, которые могут помочь вам в этом:
- Проверьте физическое подключение: Убедитесь, что все сетевые кабели прочно подключены к компьютеру и сетевому устройству. При необходимости проверьте их на наличие повреждений.
- Проверьте подключение к Интернету: Откройте веб-браузер и попробуйте открыть любой сайт. Если страница не загружается или появляется ошибка загрузки, возможно, проблема кроется в вашем подключении к Интернету.
- Перезагрузите сетевое оборудование: Попробуйте перезагрузить маршрутизатор, коммутатор или другое сетевое устройство, которое используется для подключения к Интернету. Иногда простая перезагрузка может помочь исправить временные проблемы с подключением.
- Проверьте настройки файрвола и антивирусного программного обеспечения: Проверьте, что ваш фаервол или антивирусная программа не блокируют подключение к сети или определенным ресурсам. Попробуйте временно отключить антивирусное программное обеспечение и проверить, исправится ли проблема.
- Проверьте настройки протокола TCP/IP: Откройте настройки TCP/IP своего сетевого подключения и убедитесь, что они правильно сконфигурированы. Если вы не знакомы с этими настройками, лучше обратиться к администратору сети или провайдеру услуг Интернета для получения помощи.
Если после выполнения всех указанных шагов проблема не решается, рекомендуется обратиться за помощью к специалисту по компьютерным сетям или провайдеру услуг Интернета. Они смогут провести более глубокую диагностику проблемы и помочь вам ее исправить.
Проверить сетевые настройки
Ошибка «Не найдено сетевое имя 0x80070043» на Windows может возникать из-за некоторых проблем с сетевыми настройками. В таких случаях рекомендуется проверить следующие настройки:
- Проверить подключение к сети: Убедитесь, что ваш компьютер правильно подключен к сети. Проверьте физическое соединение сетевого кабеля или стабильность Wi-Fi соединения.
- Проверить IP-адрес: Убедитесь, что ваш компьютер имеет корректно настроенный IP-адрес. Вы можете воспользоваться командой ipconfig в командной строке, чтобы проверить IP-конфигурацию.
- Проверить DNS-настройки: DNS-серверы отвечают за преобразование доменных имен в IP-адреса. Если DNS-настройки неверны, это может привести к ошибке «Не найдено сетевое имя». Проверьте настройки DNS-серверов в своей сети и убедитесь, что они правильно работают.
- Проверить настройки брандмауэра: Брандмауэр может блокировать сетевые соединения и вызывать ошибку «Не найдено сетевое имя». Проверьте настройки брандмауэра и убедитесь, что они допускают сетевые соединения.
- Проверить сетевые протоколы:TCP/IP-протоколы обеспечивают сетевую связь между компьютерами. Если протоколы имеют некорректные настройки, это может вызвать ошибку «Не найдено сетевое имя». Проверьте настройки TCP/IP-протоколов в своей сети и убедитесь, что они корректны.
Проверка и исправление этих сетевых настроек может помочь устранить ошибку «Не найдено сетевое имя 0x80070043» на Windows. Если проблемы со сетевыми настройками не удастся решить, рекомендуется обратиться к системному администратору или провайдеру интернет-услуг для получения дополнительной поддержки.
Отключить антивирусную программу
Ошибки сети на системе Windows могут возникать из-за конфликтов с антивирусными программами, которые могут блокировать доступ к сетевым ресурсам. В таких случаях может потребоваться временно отключить антивирусную программу, чтобы проверить, вызывает ли она проблему.
Чтобы отключить антивирусную программу, следуйте инструкциям для конкретной программы. Они обычно находятся в настройках программы или в системном трее (в углу экрана). Вот несколько общих шагов, которые могут помочь:
- Найдите иконку антивирусной программы в системном трее.
- Щелкните правой кнопкой мыши по иконке.
- Выберите опцию «Отключить» или «Пауза» в контекстном меню.
- Подтвердите отключение антивирусной программы в появившемся диалоговом окне (если требуется).
- Попробуйте повторно выполнить требуемые действия, связанные с сетевым подключением, чтобы увидеть, решает ли отключение антивирусной программы проблему.
Важно помнить, что отключение антивирусной программы на короткое время может быть рискованным. Будьте осторожны в отношении активности в сети и не открывайте подозрительные ссылки или файлы, пока антивирусная защита отключена.
Если после отключения антивирусной программы ошибка «Не найдено сетевое имя 0x80070043» исчезла, это может указывать на то, что антивирусная программа была источником проблемы. В таком случае, рекомендуется обратиться к производителю антивирусной программы для получения дальнейшей помощи или рассмотрения альтернативных вариантов антивирусной защиты, которые могут быть совместимы с вашей системой.
Если ошибка «Не найдено сетевое имя 0x80070043» остается после отключения антивирусной программы, то возможно проблема связана с другими настройками сети или конфликтом сетевых устройств. В этом случае рекомендуется обратиться к специалисту по поддержке или провайдеру интернета для получения дальнейшей помощи.
Изменить настройки файрвола
Ошибка «Не найдено сетевое имя 0x80070043» на Windows может быть вызвана неправильными настройками файрвола. Чтобы исправить эту ошибку, необходимо выполнить следующие шаги:
- Откройте «Панель управления» на вашем компьютере.
- В поисковой строке в верхнем правом углу введите «Файрвол» и выберите «Центр управления файрволом Windows».
- В левой части окна выберите «Включить или отключить файрвол Windows».
- Убедитесь, что включен профиль сети, с которой вы пытаетесь установить соединение (например, «Частная сеть» или «Общественная сеть»).
- Если профиль сети уже включен, но проблема все еще не решена, попробуйте временно отключить файрвол полностью и проверить, исправится ли ошибка. Для этого снимите флажок напротив опции «Файрвол Windows» и нажмите «ОК».
- Если после отключения файрвола ошибка исчезает, это означает, что проблема действительно связана с настройками файрвола. В таком случае рекомендуется обратиться к документации или службе поддержки для получения инструкций по настройке файрвола.
Обратите внимание, что отключение файрвола может повлиять на безопасность вашей системы, поэтому не рекомендуется включать его надолго без консультации специалиста.