В этой статье я перечислю шаги, которые могут помочь справиться с нежеланием Windows 7 обновляться до ОС старшей версии и раскажу, что помогло именно мне.
Операционная система Windows может выдать такое сообщение, например, после неудачной попытки установки обновлений в Windows 10. Когда я попробовал обновить ОС Windows 7 до Windows 10 система сообщила, что она откатывается назад… После перезагрузки компьютера и входа в учётную запись, выскочило окно, в котором отображался злосчастный код и дополнительная информация:
0x8007001F 0x20006 Failed in the Safe_OS Phase with an error during Replicate_OC operation
Причина может заключаться в нестабильной работе сетевого адаптера/сбоях при подключении к сети (часто), в тяжёлом и надоедливом антивирусе, некотором ПО (например КриптоПро)… К сожалению, в списке часто встречающихся ошибок при обновлении Windows на сайте Microsoft нет информации о 0x8007001F 0x20006. Так что же нужно делать?
Если вы точно не знаете в чём причина или просто лень разбираться, то можно выполнить следующее:
1. Установите последние обновления для Windows 7. Это можно сделать через Центр обновлений Windows или с помощью PowerShell, используя модуль PSWindowsUpdate. Выбирайте на свой вкус. Если имеются какие-либо иные ошибки в центре Центр обновлений, то рекомендуется с ними разобраться. Например, можно использовать встроенный в Windows Troubleshooter обновлений.
2. Убедитесь, что в системе нет неопознанных устройств или повреждённых драйверов. Откройте диспетчер устройств: WIN+R —> devmgmt.msc —> Enter. Если есть проблемы, то диспетчер сообщит вам об этом: на значке устройства будет отображаться жёлтый восклицательный знак. В таком случае удалите драйвер и установите новый, скачав его с сайта производителя. Также на момент обновления системы лучше отключить всю периферию.
2.1. Обновите драйверы для всех устройств.
3. Отключите антивирус и Firewall.
4. Старые системные файлы (обновления), которые во время не очищаются самой ОС могут быть причиной. Поэтому для начала можно очистить кэш Центра обновлений. Удалите скрытые папки $ Windows. ~ BT & $ Windows. ~ WS. Далее остановите службу Windows Update командой net stop wuauserv , а затем перейдите в C:\Windows\SoftwareDistribution\Download и удалите все файлы в этой папке. Безболезненно этим можно заняться и в DataStore\Logs.
5. Проверьте целостность системных файлов. Запустите CMD от имени администратора и введите команду sfc /scannow. Если система обнаружила повреждённые файлы и не смогла их восстановить, то возможно инструкция от Microsoft сможет помочь вам.
6. Проверьте диск командой chkdsk C: /f /r. Параметр /f попытается исправить, если будут найдёны ошибки.
7. Выполните чистую загрузку ОС Windows 7. Для этого выполните следующее:
— запустите msconfig с правами администратора
- установите настройки во вкладе «Общие» как на картинке ниже:
— перейдите на вкладку «Службы» и выставите следующие настройки; нажмите кнопку «Отключить все».
Таким образом будут работать самые необходимые для системы службы, а не обязательные программы, процессы, службы не запустятся. Для усиления «эффекта» можно отключить ещё драйверы устройств, оставив нетронутыми только драйверы для сетевой карты. Перезагрузите компьютер, система запустится в чистом режиме. Выполняйте обновление.
8. Ремонтная установка Windows 7 (Repair Install). Она позволяет переустановить систему, оставив программы и директорию пользователя на своих местах. Если вы не пользуетесь OEM лицензией, то можете попробовать выполнить ремонтную установку. Скорее всего впоследствии вам удастся обновить систему до Windows 10.
9* Что помогло мне… Recovery Factory… В моём случае сложность заключалась ещё в том, что использовалась OEM лицензия. Выполнять ремонтную установку было очень опасно, всегда может что-то пойти не так, тем более нет чёткой информации как это правильно сделать. Сбросить систему до заводских настроек очень просто. Достаточно скачать средство (утилиту) с сайта изготовителя вашего ноутбука, и выполнить рекомендации мастера создания загрузочного носителя с образом операционной системы.
0x8007001f – 0x20006 is an error that may appear when you try to update your PC. In fact, it appears when you try to update your PC through Windows Media Creation.
Well, if you are frustrated about it and looking for a solution, keep reading.
0x8007001f – 0x20006 Error
Windows Media Creation tool is a very handy tool developed by Microsoft. The purpose of this tool is to download & install the most recent version of Windows on your PC.
Although this tool works perfectly in most cases, it might give you some errors once in a while. When it displays the error message, it will contain the code 0x8007001f. To be precise, it will appear as below.
“The installation failed in the SAFE_OS phase with an error during REPLICATE_OC operation”.
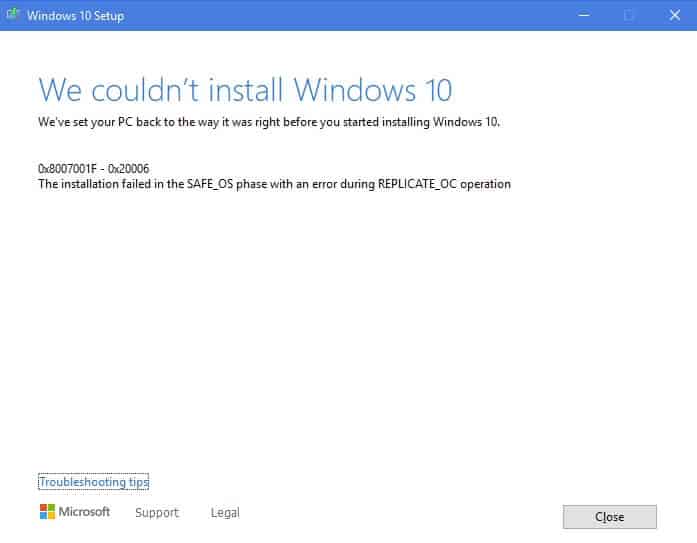
You will notice that there is a safe OS phase pointed out in the error message. Basically, that is a pretty important phase that should be installed in your system. That said, if you continue to see this 0x8007001f error, that will hinder your computer’s performance.
So, it is compulsory to download this specific update to try all the potential solutions. It is true that this error can occur mainly due to a faulty internet connection. However, that’s not the only issue. Instead, 0x8007001f – 0x20006 error can trigger due to several other reasons.
So, let’s learn more about how to fix the 0x8007001f – 0x20006 error in your Windows system. The good news is that there are several ways to fix this issue without necessarily worrying or panicking.
Let’s explain these solutions to you. So, go ahead and read how to fix the 0x8007001f error.
Solution 1: Fix 0x8007001f using Windows Update Troubleshooter
Here is the first solution if you have encountered some issues due to Windows update errors. The easiest and most basic fix is using the Windows Update Troubleshooter option.
In fact, it is a built-in tool that is included in Windows 10 system. If you are not aware of that, you can simply follow below steps that are mentioned below.
- To open the Settings app, press Windows + R on your keyboard.
- Now, you should choose Update & Security and go to Troubleshoot from the menu bar.
- As the next step, choose the option “Windows Update,” located in the right-pane drop-down menu. Then, you should click “Run the troubleshooter.”

Now, this software will begin identifying issues that are preventing you from updating Windows. After this process, error 0x8007001f – 0x20006 will be solved for good.
PS: if you come across Windows Update Error 0x80070020, here are the top solutions for you.
Solution 2: Fix 0x8007001f by Resetting Windows Update Components
If the previous solution didn’t work, you should try resetting the Windows Update components and fix the 0x8007001f error. Please follow the steps mentioned below.
- First, to open the Run window, press Windows + R on your keyboard.
- After that, you should launch Command Prompt with administrative privileges. You can enter cmd in the search box and press Ctrl + Shift + Enter to do that.
- Then, the following commands should be entered one at a time on the CMD interface.
net stop wuauservnet stop cryptsvcnet stop bitsnet stop msiserverJust press the Enter key after each line. That will stop the Windows Update components. That comprises the following elements:
- Windows Update service
- Cryptographic service
- BITS service
- MSI Installer
- Now, rename the SoftwareDistribution & Catroot2 folders to something more meaningful. Simply type the following command line and hit Enter after each character.
ren C:\Windows\SoftwareDistribution SoftwareDistribution.oldren C:\Windows\System32\catroot2 Catroot2.old- After you have renamed the folders, you should rename those components that were previously mentioned. To do that, enter the following command into your computer. Make sure that you hit after each command, as you did the first time.
net start wuauservnet start cryptsvcnet start bitsnet start msiserver- Now, restart the PC & see if the 0x8007001f – 0x20006 error is gone.
There are times when Microsoft’s cached Windows Update files become corrupted or insufficient for some reason or another.
Such a specific scenario will prevent Windows Update from installing and eventually cause a 0x8007001f – 0x20006 error. So, in this case, it is compulsory to clear the Windows update cache and then retry the process.
To make it happen, you simply need to delete the $Windows.~BT and $Windows.~WS folders. You can navigate to those files from the File Explorer window. These files are created by the system itself.
They are stored in the system drive in the form of hidden files, so they aren’t directly visible. Please go to the View tab & select Show hidden files from the drop-down menu to see them.

Besides, if you are facing your computer’s low memory issue, this guide you must check out.
Solution 4: Temporarily Disable the Antivirus and Firewall Installed in Your System
Do you have antivirus software and Windows Defender Firewall installed in your system like many other users? If so, it is possible that they will interfere with your network connection.
As a result, it can prevent smooth Windows updates, and that will cause a 0x8007001f error. Therefore, if you encounter the 0x8007001f error, it is a good idea to temporarily disable your antivirus firewall.
It is possible to disable the firewall through the Control Panel. To do that, you can turn Windows Defender Firewall on or off. That can be done by selecting Turn Windows Defender Firewall on/off.
You can find it in the left pane of the Windows Explorer window. So, select Turn off Windows Defender Firewall for both private and public network settings. After that, click OK.

Solution 5: Update Windows in Clean Boot State
Apart from that, even a third app or service running on your PC can interfere with Windows Update.
So, without spending a significant amount of time identifying the source of the problem, let’s try a clean boot. That will help you update Windows again.
- Be sure that you are logged into the computer with administrative privileges. Then, to open System Configuration, you should enter MSConfig into the Run dialog box, and then please click OK.
- Now, Choose the “Selective startup” located in the General drop-down menu. You can uncheck the box labeled “Load startup items.” Then, check “load system services” & “Use original boot configuration.”

- Now, in the tab labeled “Services,” you should choose “Hide all Microsoft services.” Then, click Disable all. As the final step, select Apply/OK so you can save the changes.

- Perform a system restart, and now it will load in Clean Boot State. You can load Windows updates without any issues. That means the 0x8007001f issue will be gone.
Solution 6: Check SFC and DISM
- To open the Windows menu, press the Windows Key and X key simultaneously
- After that, select Command Prompt (Administrator) from the drop-down menu.
- If you cannot access Command Prompt, you can also use PowerShell (Admin) to complete the same task.
- On the command prompt, enter the command sfc /scannow.

- Now, you will see that the SFC scan is commencing. It is important to let the scan go on undisturbed. It will take around 15 minutes.
Some files on your system can get corrupted or missing due to various reasons. In that case, you can use a DISM to overcome it. DISM stands for Deployment Image Servicing and Management.
- Run command prompt with administrator privileges.
- Enter the command “DISM.exe /Online /Cleanup-image /Restorehealth“
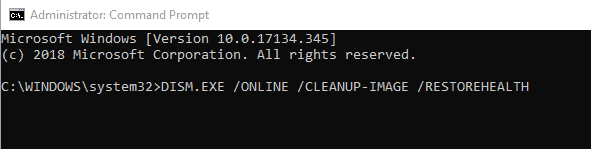
- You can even use USB storage or a DVD if there’s a connection issue related to updates. Insert that media and enter the following command.
- “DISM.exe /Online /Cleanup-Image /RestoreHealth /Source:C:Your Repair SourceWindows /LimitAccess”
- Replace the repair source using its own source path.
Solution 7: Reinstall the audio drivers in your system
Interestingly, some users have overcome this issue by reinstalling audio drivers. So, if you experience 0x8007001f – 0x20006 error, you may try this solution as well.
- Press Windows Key + X so you can see the Windows menu. Choose “Device Manager.”
- Go to “Sound, video, and game controllers.” Then, please right-click on the option called audio device.
- Now, you can choose “Uninstall Device.”

- You can check the option labeled “Remove driver software for this device” to proceed.
- Then, select “Uninstall.”
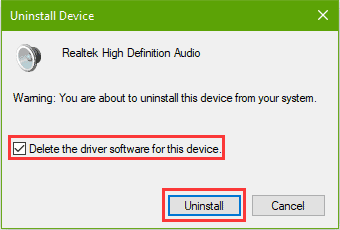
- After that, download the most up-to-date driver from the official website.
- Restart the computer and see if the 0x8007001f error persists.
FAQs
FAQ 1: What is the 0x8007001f – 0x20006 Update Error?
The 0x8007001f – 0x20006 error is an update error that occurs on Windows systems when the update process fails to install or configure certain system components. It can be resolved by following the troubleshooting steps mentioned in this article.
FAQ 2: How can I fix the update error on Windows?
To fix the 0x8007001f – 0x20006 update error on Windows, you can try running the Windows Update troubleshooter, restarting update services, disabling third-party antivirus software, performing a clean boot, or resetting Windows Update components. Follow the step-by-step instructions provided in this article for detailed guidance.
FAQ 3: Why does the error occur during Windows updates?
The 0x8007001f – 0x20006 update error can occur due to various reasons, such as network connection issues, software conflicts, corrupted system files, or incompatible hardware drivers. Identifying and resolving these underlying causes can help fix the error.
FAQ 4: Can third-party antivirus software cause update errors?
Yes, third-party antivirus software can sometimes interfere with the Windows update process and cause errors. Temporarily disabling the antivirus software can help identify if it’s the cause of the 0x8007001f – 0x20006 error.
FAQ 5: What should I do if none of the troubleshooting steps work?
If none of the troubleshooting steps mentioned in this article fix the 0x8007001f – 0x20006 update error, it’s recommended to seek further assistance from Microsoft support or consult with a professional technician who can provide specialized help in resolving Windows update issues.
Conclusion
We hope that the above solutions will fix the 0x8007001f – 0x20006 error on your PC. For other questions related to this matter, please let us know.
When you use Windows Media Creation tool to update your computer, you might receive error code 0x8007001F — 0x20006. Focusing on this problem, MiniTool software provides 5 feasible solutions in this post.
The Windows Media Creation tool developed by Microsoft is a rather useful tool to help you download and install the latest Windows version. However, when you use this tool, you might get 0x8007001F — 0x20006 error during the setup process. Also, there is an error message:
The installation failed in the SAFE_OS phase with an error during REPLICATE_OC operation.
The safe OS phase, pointed in the error message, is an important phase to install all the required Windows updates. If your Windows 10 update keeps failing with this error message, perhaps the update download is interrupted or there’s something wrong with your internet connection. Of course, some other factors might also lead to this issue.
How to fix Windows 10 update error 0x8007001F — 0x20006? Several workarounds are listed here and you can try them one by one to fix this error.
Fix 1: Use Windows Update Troubleshooter
If you run into certain problems with Windows update, the easiest solution is to use Windows Update Troubleshooter which is a built-in tool in your Windows 10. You can follow the steps listed below:
Step 1: Press Windows + R to open Settings app.
Step 2: Go to Update & Security > Troubleshoot.
Step 3: In the right pane, select Windows Update and click Run the troubleshooter.
Then, this tool will start detecting problems that prevent you from updating Windows. Once it’s done, you can check if Windows update error 0x8007001F — 0x20006 is fixed.
Fix 2: Reset Windows Update Components
Alternatively, you can try resetting the Windows Update components to fix the issue. Just refer to the following steps.
Step 1: Press Windows + R to invoke Run window. Input cmd and press Ctrl + Shift + Enter to run Command Prompt with administrative privilege.
Step 2: Type the following command and hit Enter key after each to stop the Windows Update components, including Windows Update service, Cryptographic service, BITS and MSI Installer.
- net stop wuauserv
- net stop cryptsvc
- net stop bits
- net stop msiserver
Step 3: Now, you need to rename SoftwareDistribution and Catroot2 folders. Just type the following command line and press Enter after each.
- ren C:WindowsSoftwareDistribution SoftwareDistribution.old
- ren C:WindowsSystem32catroot2 Catroot2.old
Step 4: After rename the folders, you need to restart the involved components mentioned above. Just enter the following command. Again, do not forget to press Enter after each command.
- net start wuauserv
- net start cryptsvc
- net start bits
- net start msiserver
Once you have reset the Windows update components, exit Command Prompt and restart your computer. You can try updating your Windows again to check if 0x8007001F — 0x20006 error is resolved.
Fix 3: Clear Windows Update Cache
Sometimes, the cached Windows Update files might be corrupted or incomplete, which could prevent Windows update from installing and cause 0x8007001F — 0x20006 error. In this case, you need to clear your Windows update cache, and try downloading and installing updates again.
To do that, you just need to delete $Windows.~BT and $Windows.~WS folders in File Explorer. They are created by your system and hidden in the system drive. To see them, you can go to View tab and choose Show hidden files.
Fix 4: Disable Your Antivirus and Firewall Temporarily
Your installed antivirus and Windows Defender Firewall might interfere with your network connection required by Windows Update. So, it is also a good choice to disable your antivirus firewall temporarily if you receive Windows 10 update error 0x8007001F — 0x20006.
You can disable firewall in Control Panel. Go to System and Security > Windows Defender Firewall and choose Turn Windows Defender Firewall on or off in the left pane. When you get the following interface, check Turn off Windows Defender Firewall for both private and public network settings and click OK to save changes.
Fix 5: Run Windows Updates in Clean Boot State
It is also possible that a certain third-party application or service on your computer is interfering with Windows Update. Instead of spending much time figuring out the culprit, you can clean boot your computer and try updating your Windows again. Here is a simple guide for you.
Step 1: Make sure you log on to your PC with administrative account. Type msconfig in Run dialog and click OK to open System Configuration.
Step 2: Under General tab, choose Selective startup. Uncheck Load startup items, and make sure Load system services and Use original boot configuration are selected.
Step 3: Under Services tab, check Hide all Microsoft services, click Disable all, and click Apply/OK to save changes you have made.
After that, restart your computer to put it into a Clean Boot State. Now, you should be able to run Windows Update again without any problems.
Note: To configure a usual startup, just undo the changes you made before.
When you use Windows Media Creation tool to update your computer, you might receive error code 0x8007001F — 0x20006. Focusing on this problem, MiniTool software provides 5 feasible solutions in this post.
The Windows Media Creation tool developed by Microsoft is a rather useful tool to help you download and install the latest Windows version. However, when you use this tool, you might get 0x8007001F — 0x20006 error during the setup process. Also, there is an error message:
The installation failed in the SAFE_OS phase with an error during REPLICATE_OC operation.
The safe OS phase, pointed in the error message, is an important phase to install all the required Windows updates. If your Windows 10 update keeps failing with this error message, perhaps the update download is interrupted or there’s something wrong with your internet connection. Of course, some other factors might also lead to this issue.
How to fix Windows 10 update error 0x8007001F — 0x20006? Several workarounds are listed here and you can try them one by one to fix this error.
Fix 1: Use Windows Update Troubleshooter
If you run into certain problems with Windows update, the easiest solution is to use Windows Update Troubleshooter which is a built-in tool in your Windows 10. You can follow the steps listed below:
Step 1: Press Windows + R to open Settings app.
Step 2: Go to Update & Security > Troubleshoot.
Step 3: In the right pane, select Windows Update and click Run the troubleshooter.
Then, this tool will start detecting problems that prevent you from updating Windows. Once it’s done, you can check if Windows update error 0x8007001F — 0x20006 is fixed.
Fix 2: Reset Windows Update Components
Alternatively, you can try resetting the Windows Update components to fix the issue. Just refer to the following steps.
Step 1: Press Windows + R to invoke Run window. Input cmd and press Ctrl + Shift + Enter to run Command Prompt with administrative privilege.
Step 2: Type the following command and hit Enter key after each to stop the Windows Update components, including Windows Update service, Cryptographic service, BITS and MSI Installer.
- net stop wuauserv
- net stop cryptsvc
- net stop bits
- net stop msiserver
Step 3: Now, you need to rename SoftwareDistribution and Catroot2 folders. Just type the following command line and press Enter after each.
- ren C:WindowsSoftwareDistribution SoftwareDistribution.old
- ren C:WindowsSystem32catroot2 Catroot2.old
Step 4: After rename the folders, you need to restart the involved components mentioned above. Just enter the following command. Again, do not forget to press Enter after each command.
- net start wuauserv
- net start cryptsvc
- net start bits
- net start msiserver
Once you have reset the Windows update components, exit Command Prompt and restart your computer. You can try updating your Windows again to check if 0x8007001F — 0x20006 error is resolved.
Fix 3: Clear Windows Update Cache
Sometimes, the cached Windows Update files might be corrupted or incomplete, which could prevent Windows update from installing and cause 0x8007001F — 0x20006 error. In this case, you need to clear your Windows update cache, and try downloading and installing updates again.
To do that, you just need to delete $Windows.~BT and $Windows.~WS folders in File Explorer. They are created by your system and hidden in the system drive. To see them, you can go to View tab and choose Show hidden files.
Fix 4: Disable Your Antivirus and Firewall Temporarily
Your installed antivirus and Windows Defender Firewall might interfere with your network connection required by Windows Update. So, it is also a good choice to disable your antivirus firewall temporarily if you receive Windows 10 update error 0x8007001F — 0x20006.
You can disable firewall in Control Panel. Go to System and Security > Windows Defender Firewall and choose Turn Windows Defender Firewall on or off in the left pane. When you get the following interface, check Turn off Windows Defender Firewall for both private and public network settings and click OK to save changes.
Fix 5: Run Windows Updates in Clean Boot State
It is also possible that a certain third-party application or service on your computer is interfering with Windows Update. Instead of spending much time figuring out the culprit, you can clean boot your computer and try updating your Windows again. Here is a simple guide for you.
Step 1: Make sure you log on to your PC with administrative account. Type msconfig in Run dialog and click OK to open System Configuration.
Step 2: Under General tab, choose Selective startup. Uncheck Load startup items, and make sure Load system services and Use original boot configuration are selected.
Step 3: Under Services tab, check Hide all Microsoft services, click Disable all, and click Apply/OK to save changes you have made.
After that, restart your computer to put it into a Clean Boot State. Now, you should be able to run Windows Update again without any problems.
Note: To configure a usual startup, just undo the changes you made before.
Содержание
- Как исправить ошибку 0x8007001f – 0x20006 при обновлении до Windows 10?
- Как избавиться от ошибки 0x8007001f – 0x20006?
- Решение №1 Запуск средства устранения неполадок
- Решение №2 Сброс компонентов Центра обновления
- Решение №3 Отключение брандмауэра и антивируса
- Решение №4 Чистая загрузка системы
- Как исправить ошибку Центра обновления Windows 0x8007001F в Windows 10
- 1. Запустите средство устранения неполадок Центра обновления Windows.
- 2. Отключите антивирусные приложения.
- Отключить сторонний антивирус
- Отключить Защитник Windows
- 3. Устранение неполадок аудиодрайвера.
- Запустите средство устранения неполадок со звуком
- Обновите аудиодрайверы
- 4. Исправить поврежденные системные файлы
- Используйте DISM для восстановления образа системы
- Используйте SFC для восстановления поврежденных системных файлов
- 5. Обновите Windows с помощью средства создания мультимедиа.
- Исправлены обновления Windows
- Ошибка обновления 0x8007001F в Windows 10 [STEP-BY-STEP GUIDE]
- Как я могу исправить ошибку обновления 0x8007001F в Windows 10?
- Решение 1 – отключить антивирус
- Решение 2 – Удалить аудио драйверы
- Решение 3. Перезапустите службу Центра обновления Windows
- Решение 4 – Выполните проверку SFC и DISM
- Решение 5 – Выполните чистую загрузку
- Решение 6 – Создать новую учетную запись пользователя
- Решение 7. Выполните обновление на месте
- Устранение проблемы установки обновления Windows 10 с кодом ошибки 0x8007001F
- Запустите средство устранения неполадок Центра обновления Windows.
- Отключить антивирусную программу
- Перезапустите службу обновления Windows
- Обновите аудио драйвер.
- Как исправить ошибку Центра обновления Windows 0x8007001F в Windows 10
- 1. Запустите средство устранения неполадок Центра обновления Windows
- 2. Отключить антивирусные приложения
- Отключить сторонний антивирус
- Отключить Защитник Windows
- 3. Устранение неполадок аудиодрайвера
- Запустите средство устранения неполадок со звуком
- Обновите аудиодрайверы
- 4. Исправление поврежденных системных файлов
- Используйте DISM для восстановления образа системы
- Используйте SFC для восстановления поврежденных системных файлов
- 5. Обновите Windows с помощью средства создания мультимедиа
- Исправлены обновления Windows
Как исправить ошибку 0x8007001f – 0x20006 при обновлении до Windows 10?
Во время апдейта до Windows 10 через Media Creation Tool некоторые пользователи могут сталкиваться с ошибкой 0x8007001f – 0x20006. В сообщении ошибки может содержаться следующая информация:
Не удалось установить Windows 10
Компьютер возвращен к тому состоянию, в котором он находился перед началом установки Windows 10.
0x8007001f – 0x20006
Ошибка на этапе установки SAFE_OS во время операции REPLICATE_OC
Во время этапа SAFE_OS запускается установка всех необходимых для операционной системы обновлений, тем не менее в какой-то момент что-то идет не так и Media Creation Tool показывает пользователю ошибку 0x8007001f – 0x20006. Этим «что-то» может являться прерванная загрузка файлов апдейта, проблемы с интернет-подключением и многое другое.
Как избавиться от ошибки 0x8007001f – 0x20006?
Решение №1 Запуск средства устранения неполадок
Первым делом вы должны попробовать запустить средство устранения неполадок с Центром обновления и посмотреть, получится ли у него устранить вашу проблему. Перейдите по следующей ссылке для загрузки файла WindowsUpdate.diagcab. Запустите скачанный файл, после чего перед вами должно появиться следующее окошко:
Нажмите на пункт «Дополнительно» в нижнем левом углу окна и поставьте галочку возле опции «Автоматически применять исправления». Далее нажмите на кнопку «Далее» и следуйте последующим инструкциям на экране.
Решение №2 Сброс компонентов Центра обновления
В некоторых случаях для решения ошибки 0x8007001f – 0x20006 может потребоваться сброс всех компонентов Центра обновления Windows. Благо, уже давно существуют способы автоматизации данного процесса — вам не придется с полчаса сидеть за Командной строкой, вручную прописывая каждую команду.
Предлагаем вам воспользоваться скриптом смышленного пользователя-энтузиаста, способного полностью сбросить все компоненты вашего Центра обновления. Нажмите Win+R, после чего выполните значение notepad.exe. Далее вставьте в окно Блокнота следующий скрипт:
call :print Checking the services status.
call :print Checking the services status.
:: —— Delete the qmgr*.dat files ——
call :print Deleting the qmgr*.dat files.
del /s /q /f «%ALLUSERSPROFILE%Application DataMicrosoftNetworkDownloaderqmgr*.dat»
del /s /q /f «%ALLUSERSPROFILE%MicrosoftNetworkDownloaderqmgr*.dat»
:: —— Renaming the softare distribution folders backup copies ——
call :print Deleting the old software distribution backup copies.
if exist «%SYSTEMROOT%winsxspending.xml.bak» (
del /s /q /f «%SYSTEMROOT%winsxspending.xml.bak»
)
if exist «%SYSTEMROOT%SoftwareDistribution.bak» (
rmdir /s /q «%SYSTEMROOT%SoftwareDistribution.bak»
)
if exist «%SYSTEMROOT%system32Catroot2.bak» (
rmdir /s /q «%SYSTEMROOT%system32Catroot2.bak»
)
if exist «%SYSTEMROOT%WindowsUpdate.log.bak» (
del /s /q /f «%SYSTEMROOT%WindowsUpdate.log.bak»
)
call :print Renaming the software distribution folders.
:: —— Reset the BITS service and the Windows Update service to the default security descriptor ——
call :print Reset the BITS service and the Windows Update service to the default security descriptor.
sc.exe sdset wuauserv D:(A;;CCLCSWLOCRRC;;;AU)(A;;CCDCLCSWRPWPDTLOCRSDRCWDWO;;;BA)(A;;CCDCLCSWRPWPDTLCRSDRCWDWO;;;SO)(A;;CCLCSWRPWPDTLOCRRC;;;SY)S:(AU;FA;CCDCLCSWRPWPDTLOCRSDRCWDWO;;WD)
sc.exe sdset bits D:(A;;CCLCSWLOCRRC;;;AU)(A;;CCDCLCSWRPWPDTLOCRSDRCWDWO;;;BA)(A;;CCDCLCSWRPWPDTLCRSDRCWDWO;;;SO)(A;;CCLCSWRPWPDTLOCRRC;;;SY)S:(AU;FA;CCDCLCSWRPWPDTLOCRSDRCWDWO;;WD)
sc.exe sdset cryptsvc D:(A;;CCLCSWLOCRRC;;;AU)(A;;CCDCLCSWRPWPDTLOCRSDRCWDWO;;;BA)(A;;CCDCLCSWRPWPDTLCRSDRCWDWO;;;SO)(A;;CCLCSWRPWPDTLOCRRC;;;SY)S:(AU;FA;CCDCLCSWRPWPDTLOCRSDRCWDWO;;WD)
sc.exe sdset trustedinstaller D:(A;;CCLCSWLOCRRC;;;AU)(A;;CCDCLCSWRPWPDTLOCRSDRCWDWO;;;BA)(A;;CCDCLCSWRPWPDTLCRSDRCWDWO;;;SO)(A;;CCLCSWRPWPDTLOCRRC;;;SY)S:(AU;FA;CCDCLCSWRPWPDTLOCRSDRCWDWO;;WD)
:: —— Reregister the BITS files and the Windows Update files ——
call :print Reregister the BITS files and the Windows Update files.
cd /d %SYSTEMROOT%system32
regsvr32.exe /s atl.dll
regsvr32.exe /s urlmon.dll
regsvr32.exe /s mshtml.dll
regsvr32.exe /s shdocvw.dll
regsvr32.exe /s browseui.dll
regsvr32.exe /s jscript.dll
regsvr32.exe /s vbscript.dll
regsvr32.exe /s scrrun.dll
regsvr32.exe /s msxml.dll
regsvr32.exe /s msxml3.dll
regsvr32.exe /s msxml6.dll
regsvr32.exe /s actxprxy.dll
regsvr32.exe /s softpub.dll
regsvr32.exe /s wintrust.dll
regsvr32.exe /s dssenh.dll
regsvr32.exe /s rsaenh.dll
regsvr32.exe /s gpkcsp.dll
regsvr32.exe /s sccbase.dll
regsvr32.exe /s slbcsp.dll
regsvr32.exe /s cryptdlg.dll
regsvr32.exe /s oleaut32.dll
regsvr32.exe /s ole32.dll
regsvr32.exe /s shell32.dll
regsvr32.exe /s initpki.dll
regsvr32.exe /s wuapi.dll
regsvr32.exe /s wuaueng.dll
regsvr32.exe /s wuaueng1.dll
regsvr32.exe /s wucltui.dll
regsvr32.exe /s wups.dll
regsvr32.exe /s wups2.dll
regsvr32.exe /s wuweb.dll
regsvr32.exe /s qmgr.dll
regsvr32.exe /s qmgrprxy.dll
regsvr32.exe /s wucltux.dll
regsvr32.exe /s muweb.dll
regsvr32.exe /s wuwebv.dll
:: —— Resetting Winsock ——
call :print Resetting Winsock.
netsh winsock reset
:: —— Resetting WinHTTP Proxy ——
call :print Resetting WinHTTP Proxy.
:: —— Set the startup type as automatic ——
call :print Resetting the services as automatics.
sc.exe config wuauserv start= auto
sc.exe config bits start= delayed-auto
sc.exe config cryptsvc start= auto
sc.exe config TrustedInstaller start= demand
sc.exe config DcomLaunch start= auto
:: —— Starting the Windows Update services ——
call :print Starting the Windows Update services.
net start bits
call :print Starting the Windows Update services.
net start wuauserv
call :print Starting the Windows Update services.
net start appidsvc
call :print Starting the Windows Update services.
net start cryptsvc
call :print Starting the Windows Update services.
net start DcomLaunch
:: —— End process ——
call :print The operation completed successfully.
Нажмите на пункт «Файл» в строке меню окна и выберите «Сохранить как…». Задайте файлу имя WUReset.cmd (обязательно выставьте расширение cmd!) и сохраните его в удобное для вас место на ПК, например, на рабочем столе. Создав файл, дважды кликните на него ЛКМ и наблюдайте за сбросом Центра обновления. Как только все закончится, перезагрузите компьютер и проверьте наличие ошибки 0x8007001f – 0x20006.
Решение №3 Отключение брандмауэра и антивируса
Бывают случаи, когда процессу установки Windows 10 могут мешать активный фаервол или антивирус. Чтобы отключить брандмауэр Windows, вам нужно сделать следующее:
Для деактивации Защитника Windows, необходимо сделать следующее:
Запустите обновление до «десятки» еще раз и посмотрите, покажется ли ошибка 0x8007001f – 0x20006.
Решение №4 Чистая загрузка системы
Возможно, какое-то программное обеспечение на вашем компьютере мешает установке Windows 10. Это легко проверить, начисто загрузив свою ОС. Делается это следующим образом:
Надеемся, что данный материал был полезен для вас в решении ошибки 0x8007001f – 0x20006.
Источник
Как исправить ошибку Центра обновления Windows 0x8007001F в Windows 10
Microsoft регулярно выпускает новые обновления для Windows 10. Можно с уверенностью сказать, что некоторые поставки не самые гладкие.
Ошибка 0x8007001F – одна из наиболее распространенных ошибок, с которыми пользователи Windows сталкиваются при обновлении. Для этого есть несколько причин: неисправный аудиодрайвер, поврежденные системные файлы, проблемы совместимости или просто некорректно загруженное обновление Windows.
Обычно ошибка разрешается сама собой после простой перезагрузки, но, возможно, стоит попробовать эти изящные исправления, если это не сработает.
1. Запустите средство устранения неполадок Центра обновления Windows.
Самый простой способ автоматически устранить эту ошибку – использовать средство устранения неполадок Центра обновления Windows. Эта встроенная утилита проверяет общие ошибки в процессе обновления и исправляет их. Вот как это можно использовать:
Кроме того, вы также можете проверить некоторые способы борьбы с медленной системой после обновления Windows.
2. Отключите антивирусные приложения.
Популярные антивирусные программы, такие как Norton и McAfee, печально известны тем, что мешают обновлению Windows. Для уверенности лучше временно отключить стороннее антивирусное программное обеспечение, а также Защитник Windows при обновлении компьютера.
Отключить сторонний антивирус
Отключить Защитник Windows
Защитник Windows также может вызывать проблемы при обновлении, поэтому лучше отключить его. Для этого выполните следующие действия:
После установки обновления и устранения ошибки 0x8007001F вы можете снова включить антивирусную программу.
3. Устранение неполадок аудиодрайвера.
Запустите средство устранения неполадок со звуком
Обновите аудиодрайверы
4. Исправить поврежденные системные файлы
Часто отсутствующие или поврежденные системные файлы могут вызывать множество проблем на вашем компьютере. Один из наиболее распространенных симптомов поврежденной файловой системы – проблемы с Центром обновления Windows. К счастью, в Windows есть несколько мощных инструментов для сканирования и исправления поврежденных системных файлов. Два самых популярных инструмента включают DISM и SFC.
Используйте DISM для восстановления образа системы
DISM означает обслуживание образов развертывания и управление ими. Короче говоря, эта услуга устраняет проблемы в образе системы. Хорошо работает в тандеме с SFC.
Используйте SFC для восстановления поврежденных системных файлов
SFC расшифровывается как System File Checker, и это именно то, что она делает. Он проверяет наличие поврежденных или отсутствующих системных файлов и восстанавливает их. Он также используется для диагностики многих распространенных ошибок BSOD.
5. Обновите Windows с помощью средства создания мультимедиа.
Если ни один из упомянутых выше методов не работает, вы можете использовать Windows Media Creation Tool для обновления Windows 10 вручную.
Исправлены обновления Windows
Следуя вышеупомянутым шагам, пользователи могут легко исправить ошибку 0x8007001F в Windows 10. Хотя Windows обычно отображает коды ошибок, когда не может установить обновления, иногда помощник по обновлению может просто зависнуть. В таких случаях лучше знать, как безопасно спасти свои обновления.
Источник
Ошибка обновления 0x8007001F в Windows 10 [STEP-BY-STEP GUIDE]
Ошибки обновления не являются новшеством в истории ОС Windows. Некоторые из них легко решить, а некоторые из них довольно сложны.
Есть несколько возможных путей решения этой проблемы, поэтому следуйте этим шагам, и, мы надеемся, мы сможем решить их.
Как я могу исправить ошибку обновления 0x8007001F в Windows 10?
Ошибка обновления 0x8007001F может помешать установке последних обновлений, что может быть большой проблемой. Говоря о проблемах обновления, вот некоторые проблемы, о которых сообщили пользователи:
Решение 1 – отключить антивирус
Хотя ваш антивирус обеспечивает защиту от вредоносных программ, иногда он может помешать работе вашей системы и вызвать ошибку 0x8007001F.
Чтобы решить эту проблему, рекомендуется изменить настройки антивируса и отключить определенные функции. Если это не поможет, возможно, вам придется временно отключить антивирус.
В худшем случае вам может даже понадобиться удалить антивирус с вашего компьютера. Многие пользователи сообщили, что как Norton, так и McAfee могут вызвать появление этой ошибки, поэтому, если вы используете один из этих инструментов, обязательно удалите их.
Для пользователей Norton у нас есть специальное руководство о том, как полностью удалить его с вашего ПК. Существует также аналогичное руководство для пользователей McAffe.
Если вы используете какое-либо антивирусное решение и хотите полностью удалить его с ПК, обязательно ознакомьтесь с этим удивительным списком лучших программ для удаления, которые вы можете использовать прямо сейчас.
Хотя эти два приложения являются наиболее распространенной причиной этой ошибки, другие антивирусные инструменты также могут вызывать эту проблему, поэтому обязательно удалите их.
Это приложение предлагает отличную защиту, и оно не будет мешать вашей системе, поэтому не стесняйтесь попробовать его.
Хотите заменить свой антивирус на лучший? Вот список с нашими лучшими выборами.
Решение 2 – Удалить аудио драйверы
По словам пользователей, иногда ошибка 0x8007001F может появиться на вашем компьютере из-за ваших аудио драйверов. Если ваши аудио драйверы устарели или повреждены, вы можете столкнуться с этой проблемой.
Чтобы решить эту проблему, вам необходимо переустановить аудио драйверы. Для этого просто выполните следующие действия:
После этого вам следует попробовать загрузить последние версии драйверов для вашего аудиоустройства. Просто посетите веб-сайт производителя материнской платы или звуковой карты и загрузите последние версии драйверов.
Знаете ли вы, что большинство пользователей Windows 10 имеют устаревшие драйверы? Будьте на шаг впереди, используя это руководство.
После обновления вашего аудио драйвера, проверьте, решена ли проблема.
Чтобы избежать необратимого повреждения вашего ПК путем загрузки и установки неправильных версий драйверов, мы настоятельно рекомендуем Средство обновления драйверов TweakBit (одобрено Microsoft и Norton).
Этот инструмент автоматически загрузит все устаревшие драйверы на ваш компьютер.
Отказ от ответственности: некоторые функции этого инструмента не являются бесплатными.
Решение 3. Перезапустите службу Центра обновления Windows
Служба обновления может быть причиной различных проблем с обновлением.Кроме того, он известен тем, что в некоторых случаях интенсивно использовал процессор без видимой причины.
Тем не менее, мы покажем вам возможный обходной путь, который можно использовать с большинством ошибок обновления. И тот, к которому мы сейчас обращаемся, не является исключением. Вот что вам нужно сделать:
Имейте в виду, что вам потребуется административный доступ для изменения/удаления системных папок. Эта процедура зарекомендовала себя как правильное решение для нескольких ошибок обновления. Однако, если проблема не устранена, перейдите к следующему решению.
Для получения дополнительной информации о том, как удалить папку Software Distribution, ознакомьтесь с этим специальным руководством. Есть похожая статья о переименовании папки Software Distribution.
Не можете обновить Windows? Проверьте это руководство, которое поможет вам решить их в кратчайшие сроки.
Решение 4 – Выполните проверку SFC и DISM
Иногда ошибка 0x8007001F может появиться из-за поврежденных системных файлов. Если это так, мы рекомендуем выполнить сканирование SFC и восстановить ваши файлы. Для этого вам необходимо выполнить следующие шаги:
По завершении сканирования SFC проверьте, устранена ли проблема.
Если у вас возникли проблемы с доступом к командной строке от имени администратора, то вам лучше ознакомиться с этим руководством.
Команда сканирования теперь остановлена до завершения процесса? Не волнуйтесь, у нас есть простое решение для вас.
Неисправности обновления системы тесно связаны с повреждением файла. А именно, из-за заражения вредоносным ПО некоторые системные файлы могут быть повреждены или помещены на карантин.
По этой причине DISM (Deployment Image Service and Management) можно использовать для сканирования и решения этой проблемы путем восстановления поврежденных файлов.
Кажется, что все теряется при сбое DISM в Windows? Посмотрите это краткое руководство и избавьтесь от забот.
Решение 5 – Выполните чистую загрузку
По мнению пользователей, сторонние приложения могут иногда мешать работе вашей системы, что может привести к этой ошибке. Однако вы можете решить проблему, просто выполнив чистую загрузку. Для этого выполните следующие простые шаги:
После перезагрузки компьютера все запускаемые приложения и службы будут отключены, чтобы сторонние приложения не мешали процессу обновления. После отключения всех этих служб вы сможете выполнить обновление без каких-либо проблем.
Если вы хотите узнать, как добавлять или удалять загрузочные приложения в Windows 10, ознакомьтесь с этим простым руководством.
Не удается открыть диспетчер задач? Не волнуйтесь, у нас есть правильное решение для вас.
Решение 6 – Создать новую учетную запись пользователя
Если у вас возникли проблемы с обновлением из-за ошибки 0x8007001F, возможно, проблема в поврежденной учетной записи пользователя. Тем не менее, вы можете обойти эту проблему, просто создав новую учетную запись пользователя. Для этого выполните следующие простые шаги:
После создания новой учетной записи переключитесь на нее и проверьте, решена ли проблема.
Если у вас возникли проблемы с открытием приложения Настройка, обратитесь к этой статье, чтобы решить эту проблему.
Windows не позволяет добавить новую учетную запись пользователя? Выполните несколько простых шагов и создайте или добавьте, сколько учетных записей вы хотите!
Решение 7. Выполните обновление на месте
Если вы не можете установить Обновления Windows из-за ошибки 0x8007001F, вы можете попробовать выполнить обновление на месте. Сделав это, вы заставите Windows 10 обновиться до последней версии. Для этого вам необходимо сделать следующее:
После завершения процесса у вас будет установлена последняя версия Windows, и все ваши файлы и приложения будут сохранены.
Не можете запустить инструмент создания Windows Media? Не волнуйтесь, у нас есть правильное решение для вас.
Это должно обернуть это. Ваша ошибка должна быть устранена, если вы строго следовали этим инструкциям. Если у вас есть какие-либо вопросы или дополнительные обходные пути, обязательно сообщите нам об этом в разделе комментариев.
Чтобы узнать больше об обходах Windows Update и получить дополнительную информацию, обязательно посетите наш Центр обновления Windows.
СВЯЗАННЫЕ ИСТОРИИ, КОТОРЫЕ ВЫ ДОЛЖНЫ ПРОВЕРИТЬ:
Источник
Устранение проблемы установки обновления Windows 10 с кодом ошибки 0x8007001F
Обновление: Перестаньте получать сообщения об ошибках и замедляйте работу своей системы с помощью нашего инструмента оптимизации. Получите это сейчас на эту ссылку
Код ошибки 0x8007001f часто происходит при попытке установить годовое обновление Windows 10. Для многих пользователей ошибка появляется до полной загрузки обновления. За этим кодом ошибки часто следует сообщение, предлагающее пользователю обратиться в Microsoft для исправления ошибки.
Ошибка 0x8007001f также возникает после обновления до Windows 10. Кроме того, это сопровождается другими симптомами, такими как отсутствие подключения Bluetooth и отсутствие звука. В большинстве случаев это происходит из-за неисправного аудио водитель или проблема совместимости между Windows 10 и оборудованием вашего компьютера.
Запустите средство устранения неполадок Центра обновления Windows.
Это автоматическое устранение неполадок помогает выявлять и исправлять ошибки, возникшие во время обновления.
Windows включает в себя встроенную функцию устранения неполадок, которая может помочь вам устранить неполадки при сбое обновления. Это самый простой способ попробовать это, так что дерзайте и делайте это в первую очередь. Средство устранения неполадок выполняет три действия:
Службы Windows Update закрыты.
Папка C: Windows SoftwareDistribution переименовывается в C: Windows SoftwareDistribution.old, что по существу очищает Центр обновления Windows скачать кеш для начала заново.
Службы Windows Update перезапускаются.
Отключить антивирусную программу
Хотя ваша антивирусная программа предлагает защиту от вредоносных программ, она может иногда нарушать работу вашей системы и вызывать ошибку 0x8007001F. Чтобы решить эту проблему, мы рекомендуем вам изменить настройки антивируса и отключить некоторые функции. Если это вам не поможет, возможно, вам придется временно отключить антивирусную защиту.
Перезапустите службу обновления Windows
Служба обновления может вызвать различные проблемы с обновлением. Кроме того, он известен высокой загрузкой процессора в некоторых случаях без видимой причины. Тем не менее, мы покажем вам возможное обходное решение, которое можно использовать для большинства ошибок обновления. И тот, о котором мы сейчас говорим, не является исключением.
Обновите аудио драйвер.
Некоторые обновления драйверов могут быть пропущены из-за плохого интернет-соединения или ошибок. Попробуйте восстановить его, обновив драйвер или переустановив его.
Если эти шаги не работают, попробуйте переустановить драйвер: откройте Диспетчер устройств, щелкните правой кнопкой мыши на имени устройства (или нажмите и удерживайте) и выберите Удалить. Перезагрузите компьютер, и Windows попытается переустановить драйвер.
Наконец, код ошибки 0x8007001f можно устранить несколькими способами. Код ошибки может возникать при обновлении Windows 10 или из-за неисправного звукового драйвера. Тем не менее, он может быть восстановлен, и вы можете продолжать использовать свой компьютер.
CCNA, веб-разработчик, ПК для устранения неполадок
Я компьютерный энтузиаст и практикующий ИТ-специалист. У меня за плечами многолетний опыт работы в области компьютерного программирования, устранения неисправностей и ремонта оборудования. Я специализируюсь на веб-разработке и дизайне баз данных. У меня также есть сертификат CCNA для проектирования сетей и устранения неполадок.
Источник
Как исправить ошибку Центра обновления Windows 0x8007001F в Windows 10
Microsoft регулярно выпускает новые обновления для Windows 10. Можно с уверенностью сказать, что некоторые поставки не самые гладкие.
Ошибка 0x8007001F является одной из наиболее распространенные ошибки, с которыми пользователи Windows сталкиваются при обновлении. Для этого есть несколько причин: неисправный аудиодрайвер, поврежденные системные файлы, проблемы совместимости или просто некорректно загруженное обновление Windows.
Обычно ошибка разрешается сама собой после простой перезагрузки, но, возможно, стоит попробовать эти изящные исправления, если они не работают.
1. Запустите средство устранения неполадок Центра обновления Windows
Самый простой способ автоматически устранить эту ошибку с помощью средства устранения неполадок Центра обновления Windows. Эта встроенная утилита проверяет общие ошибки в процессе обновления и исправляет их. Вот как его можно использовать:
Кроме того, вы также можете проверить некоторые способы борьбы с медленной системой после обновления Windows.
2. Отключить антивирусные приложения
Популярные антивирусные программы, такие как Norton и McAfee, печально известны тем, что мешают обновлению Windows. Для уверенности лучше временно отключить стороннее антивирусное программное обеспечение, а также Защитник Windows при обновлении компьютера.
По теме: Лучшее антивирусное программное обеспечение для Windows 10.
Отключить сторонний антивирус
Отключить Защитник Windows
Защитник Windows также может вызывать проблемы при обновлении, поэтому лучше отключить его.. Для этого выполните следующие действия:
После установки обновления и устранения ошибки 0x8007001F вы можете снова включить антивирусную программу.
3. Устранение неполадок аудиодрайвера
Основной причиной ошибки 0x8007001F является поврежденный или проблемный аудиодрайвер. Лучший способ решить эту проблему — запустить средство устранения неполадок со звуком, а затем вручную обновить аудиодрайверы. Всегда полезно знать, как найти и заменить другие устаревшие драйверы.
Запустите средство устранения неполадок со звуком
Обновите аудиодрайверы
4. Исправление поврежденных системных файлов
Часто отсутствующие или поврежденные системные файлы могут вызывать множество проблем на вашем компьютере. Один из наиболее распространенных симптомов поврежденной файловой системы — проблемы с Центром обновления Windows. К счастью, в Windows есть несколько мощных инструментов для сканирования и исправления поврежденных системных файлов. Два самых популярных инструмента включают DISM и SFC.
Связано: в чем разница между CHKDSK, SFC и DISM в Windows 10?
Используйте DISM для восстановления образа системы
DISM означает обслуживание образов развертывания и управление ими. Короче говоря, эта услуга устраняет проблемы в образе системы. Хорошо работает в тандеме с SFC.
Используйте SFC для восстановления поврежденных системных файлов
SFC означает Проверка системных файлов, и это именно то, что она делает. Он проверяет наличие поврежденных или отсутствующих системных файлов и восстанавливает их. Он также используется для диагностики многих распространенных ошибок BSOD.
5. Обновите Windows с помощью средства создания мультимедиа
Если ни один из упомянутых выше методов не работает, вы можете использовать Windows Media Creation Tool для обновления Windows 10 вручную.
Исправлены обновления Windows
Следуя вышеупомянутым шагам, пользователи могут легко исправить ошибку 0x8007001F в Windows 10. Хотя Windows обычно отображает коды ошибок, когда не может установить обновления, иногда помощник по обновлению может просто зависнуть. В таких случаях лучше знать, как безопасно спасти свои обновления.
Источник
Как вы знаете, Microsoft Windows Media Creation Tool — полезный инструмент, который поможет вам загрузить и установить последнюю версию операционной системы Windows 10. Однако бывают случаи, когда в процессе обновления могут возникнуть проблемы. Одна из этих программ — это следующее сообщение об ошибке:
«0x8007001F-0x20006, установка не удалась в фазе SAFE_OS с ошибкой во время операции REPLICATE_OC».
Ошибка указала на «фазу безопасной ОС». Это этап, который инициируется для установки всех необходимых обновлений Windows. Таким образом, возможная причина этой ошибки может быть связана с прерванной загрузкой, подключением к Интернету и многим другим. Хотя эта ошибка может быть вызвана множеством факторов, исправить ее не должно быть так сложно. Вы можете попробовать сбросить компоненты Центра обновления Windows или удалить кеш Центра обновления Windows. Вы также можете временно отключить брандмауэр и антивирусную программу или запустить Центр обновления Windows в состоянии чистой загрузки, а также запустить средство устранения неполадок Центра обновления Windows. Чтобы приступить к устранению ошибки, следуйте каждому из предложений, приведенных ниже.
Вариант 1. Попробуйте сбросить компоненты Центра обновления Windows.
Сброс компонентов Центра обновления Windows может помочь устранить ошибку Центра обновления Windows 0x8007001f — 0x20006. Как? Обратитесь к следующим шагам:
- Откройте командную строку с правами администратора.
- После этого введите каждую из следующих команд и нажмите Enter после ввода одной за другой.
- net stop wuauserv
- net stop cryptsvc
- чистые стоповые бит
- net stop msiserver
Примечание: Введенные вами команды остановят компоненты Центра обновления Windows, такие как служба Центра обновления Windows, Криптографические службы, BITS и установщик MSI.
- После отключения компонентов WU необходимо переименовать папки SoftwareDistribution и Catroot2. Для этого введите каждую из следующих команд ниже и не забудьте нажать Enter после ввода одной команды за другой.
- ren C: WindowsSoftwareDistribution SoftwareDistribution.old
- ren C: WindowsSystem32catroot2 Catroot2.old
- Теперь перезапустите службы, которые вы остановили, введя другую серию команд. Не забудьте нажать Enter после ввода одной команды за другой.
- net start wuauserv
- net start cryptsvc
- чистые стартовые биты
- net start msiserver
- Выйдите из командной строки и перезагрузите компьютер.
Вариант 2. Попробуйте удалить кэш Центра обновления Windows.
Вы также можете удалить кеш Центра обновления Windows, поскольку в некоторых случаях существующие поврежденные или неполные файлы Центра обновления Windows могут вызвать проблемы при загрузке и установке обновлений Windows. Для этого просто удалите на своем компьютере папки «$ Windows. ~ BT» и «$ Windows. ~ WS». Как только вы закончите, попробуйте снова запустить Центр обновления Windows и посмотрите, исправлена ли ошибка.
Вариант 3. Попробуйте временно отключить антивирус и брандмауэр Защитника Windows.
Как уже упоминалось, ошибка может быть связана с антивирусной программой или брандмауэром Защитника Windows, установленным на вашем компьютере. Таким образом, отключение их или любого программного обеспечения безопасности, установленного на вашем компьютере, — это всегда хорошая идея, которую вы можете попробовать, когда у вас нет доступа к общему диску на вашем компьютере. Бывают случаи, когда вы сталкиваетесь с такими проблемами, как ошибка 0x8007001f — 0x20006 из-за вмешательства антивируса или программ безопасности. Таким образом, вы должны на время отключить антивирусную программу и брандмауэр Защитника Windows и проверить, исправляет ли он ошибку или нет.
Вариант 4. Запустите Центр обновления Windows в состоянии чистой загрузки.
Возможно, что какое-то стороннее приложение является причиной проблемы, поэтому лучше всего перевести свой компьютер в состояние чистой загрузки. В этом состоянии вы можете запустить систему с минимальным количеством драйверов и программ запуска, которые наверняка помогут вам определить основную причину проблемы.
- Войдите на свой компьютер как администратор.
- Введите MSConfig в Начальном поиске, чтобы открыть утилиту конфигурации системы.
- Оттуда перейдите на вкладку Общие и нажмите «Выборочный запуск».
- Снимите флажок «Загрузить элементы запуска» и убедитесь, что установлены флажки «Загрузить системные службы» и «Использовать исходную конфигурацию загрузки».
- Затем щелкните вкладку «Службы» и установите флажок «Скрыть все службы Microsoft».
- Нажмите Отключить все.
- Нажмите Apply / OK и перезагрузите компьютер. (Это переведет ваш компьютер в состояние чистой загрузки. И настройте Windows на обычный запуск, просто отмените изменения.)
- После этого попробуйте снова запустить Центр обновления Windows.
Примечание: Если вы можете установить приложение без каких-либо проблем, это означает, что ошибка вызвана каким-то сторонним приложением на вашем компьютере. Вам нужно найти виновника и удалить его, как только вы его нашли.
Вариант 5. Запустите средство устранения неполадок Центра обновления Windows.
Возможно, вы также захотите запустить средство устранения неполадок Центра обновления Windows, поскольку это также может помочь в исправлении ошибки 0x8007001f — 0x20006. Чтобы запустить его, перейдите в «Настройки», а затем выберите «Устранение неполадок» в настройках. Оттуда нажмите Центр обновления Windows, а затем нажмите кнопку «Запустить средство устранения неполадок». После этого следуйте следующим инструкциям на экране, и все будет хорошо.
Расширенный ремонт системы Pro
Автоматизированное решение для ремонта ПК в один клик
С Advanced System Repair Pro вы можете легко
Замените поврежденные файлы
Восстановить производительность
Удалить вредоносные программы
СКАЧАТЬ
Advanced System Repair Pro совместим со всеми версиями Microsoft Windows, включая Windows 11.
Поделиться этой статьей:
Вас также может заинтересовать

Пакеты только тогда, когда они вам нужны
Установка пакетов используется Swupd, инструментом управления пакетами Clear Linux *. Он прост в использовании и довольно прост.
- «bundle-list» для отображения того, что установлено
- «bundle-info» для получения подробной информации об установленных пакетах (например, о принадлежащих файлах через флаг «—files»)
- «поиск» для поиска в репозитории
- «bundle-add» для установки
- «bundle-remove» для удаления
Единственная проблема здесь — это сами пакеты. Чистый Linux * задумывался как дистрибутив для разработчиков, сосредоточенный в основном на затратах на качественную разработку. По словам Intel: «ОС Linux, созданная для разработчиков Linux», поэтому некоторые вещи будут опущены. Как ни странно, некоторые вещи, такие как FFmpeg, которые, если вы хотите иметь и запускать несколько видеороликов на YouTube во время работы, должны будут завершить вручную самостоятельно.
Понятная модульная философия Linux *
Все в Clear Linux* основано на модульном подходе. Файла /etc/fstab нет, каталог /boot абсолютно пуст. Каждый монтируемый раздел активируется как «монтируемая единица» systemd. Intel пожинает плоды модульной философии systemd, в которой все является единым целым. Если вы разбираетесь в systemd, задачи настройки среднего уровня должны быть простыми. Любая расширенная конфигурация, вероятно, требует глубоких знаний systemd.
Чистая производительность Linux *
Как указывалось ранее, это дистрибутив Intel, оптимизированный для оборудования Intel, что означает, что Intel, как разработчик, имеет в своем распоряжении все возможные инструменты для максимального использования оборудования, и это видно. Дистр почти в два раза опережает другие по скоростным характеристикам. Поэтому, если вы ищете дистрибутив, который обеспечит вам скорость и предназначен для разработчиков, Clear Linux* для вас.
Заключение
Clear Linux* — действительно интересный дистрибутив, и, учитывая, как Intel добавляет новые программные пакеты на свой официальный веб-сайт, у него может быть светлое будущее. Но, как всегда, судите сами и посмотрите, соответствует ли он вашим потребностям. Получите его по адресу: https://clearlinux.org/
Узнать больше
Что такое ошибка 103?
Ошибка 103 — это ошибка, с которой обычно сталкиваются те, кто использует Google Chrome. Эта ошибка обычно возникает из-за конфликта, возникающего между Google Chrome и антивирусной программой, работающей на компьютере пользователя. В первую очередь ошибка 103 связана с несовместимостью. В природе это не критично. Однако, поскольку это нарушит бесперебойную работу браузера, настоятельно рекомендуется исправить эту ошибку, возникающую из-за любых временных конфликтов между логикой двух программ, а именно Google Chrome и антивируса. С точки зрения непрофессионала, было бы справедливо сказать, что эта ошибка во многом связана с тем, как программы реагируют друг на друга в режиме реального времени.
Решения
 Причины ошибок
Причины ошибок
Когда ошибка отображается для пользователя, обычно указывается что-то вроде «ошибка chrome 103 соединение прервано», «ошибка chrome 103 err_connection_aborted» или «Ошибка 103 (net: ERR_CONNECTION_ABORTED): неизвестная ошибка. Возникает вопрос, что вызывает эту ошибку? Здесь важно понимать, что Google Chrome постоянно применяется для обновления. В большинстве случаев обновления почти остаются незамеченными. Тем временем в любой системе работают другие программы, такие как брандмауэр, антишпионское ПО или антивирусные программы. Все такие программы управляют функциональностью веб-браузера. Теперь, когда веб-браузер пытается обновиться, и любые программы в системе рассматривают обновление как угрозу, подключение к Интернету будет прервано. Также важно понимать, что эти программы не позволят вам обновить или сделать что-либо с вашим браузером.
Дополнительная информация и ручной ремонт

- Kaspersky Pure 3.0
- Касперский ONE
- Kaspersky Small Office Security 2013
- Kaspersky Internet Security 2013
- Антивирус Касперского 2013
Обратной стороной ошибки 103 является то, что она не исчезнет сама по себе. Вот почему важно внести некоторые изменения вручную, поскольку в Интернете нет доступных инструментов для автоматического исправления этой ошибки. Следуйте приведенным ниже инструкциям, чтобы легко решить проблему.
- Нажмите кнопку «Пуск».
- В поле поиска введите «expand.exe».
- Щелкните правой кнопкой мыши по появившемуся файлу и выберите опцию «Открыть папку».
- Теперь скопируйте файл и вставьте его в папку назначения «C: Windows System32».
- Если вы не можете найти файл, рекомендуется скопировать его с установочного диска Windows.
- Теперь снова нажмите кнопку «Пуск».
- Найдите и выберите «Выполнить».
- Теперь введите «C:» в поле поиска и нажмите Ok.
- Теперь щелкните правой кнопкой мыши в любом месте экрана, выберите новое, а затем выберите папку.
- Переименуйте эту папку. Измените имя с «Новая папка» на «Temp».
- Теперь снова перейдите к кнопке «Пуск».
- Выберите «Выполнить» еще раз.
- Введите «cmd.exe» в командной строке и нажмите ОК.
- Теперь введите Command. Нажмите Ввод.
- Теперь введите этот код как есть: ‘set TMP = C: temp’ и нажмите ввод.
- Теперь перезапустите браузер.
- Если это не удается, установите Google Chrome еще раз.
- Просто убедитесь, что все синхронизировано, чтобы избежать потери данных.
Узнать больше
Каждый раз, когда вы открываете приложение в операционной системе Windows 11, оно открывается со стандартными привилегиями. Теперь обратите внимание, что права вашей учетной записи и права приложения — это две разные вещи, вы можете быть администратором системы, но когда вы открываете приложение, оно по-прежнему открывается со стандартными привилегиями.

Настройка приложения для запуска от имени администратора всегда
- Найдите исполняемый файл приложения
- Щелкните правой кнопкой мыши и выберите свойства
- Нажмите на Совместимость таб
- Установите флажок рядом с Запустите эту программу от имени администратора
- Нажмите на Применить
- Нажмите на OK
С этого момента каждый раз, когда вы обычно открываете приложение двойным щелчком, оно будет открываться с правами администратора.
Узнать больше
Когда ваш компьютер работает медленно, у вас нет особого выбора, кроме как ждать, пока он выполнит задачу в своем собственном темпе, хотя и медленном. Поэтому, если вы хотите переключать учетные записи пользователей на своем компьютере пару раз в день, то медленный компьютер может сильно раздражать. Что делает системные процессы медленными, так это то, что на учетных записях запущены некоторые программы или приложения и им выделены ресурсы. Кроме того, если производительность вашего компьютера уже низкая, это убьет естественный поток пользователя. Но не беспокойтесь, так как этот пост поможет вам переключать учетные записи пользователей с помощью некоторых незначительных настроек на вашем компьютере с Windows 10. Чтобы отключить или включить быстрое переключение пользователей, у вас есть два способа сделать это с помощью редактора реестра и редактора групповой политики. В любом случае, обратитесь к инструкциям, изложенным ниже.
Вариант 1. Включение или отключение быстрого переключения пользователей через редактор реестра.
- Нажмите клавиши Win + R, чтобы открыть диалоговое окно «Выполнить».
- После этого введите «Regedit» в поле и нажмите Enter, чтобы открыть редактор реестра.
- Далее перейдите в этот раздел реестра: HKEY_LOCAL_MACHINESOFTWAREMicrosoftWindowsCurrentVersionPoliciesSystem
- Затем щелкните правой кнопкой мыши System и выберите New> DWORD (32-bit) Value и назовите этот вновь созданный DWORD как «HideFastUserSwitching».
- Теперь дважды щелкните по нему. Если вы хотите включить быстрое переключение пользователей, введите «0» в качестве значения, а если вы хотите отключить его, введите «1» в качестве его значения.
- Перезагрузите компьютер, чтобы успешно применить сделанные изменения.
Вариант 2. Включение или отключение быстрого переключения пользователей с помощью редактора групповой политики
Обратите внимание, что этот параметр не будет работать, если вы используете Windows 10 Home, поскольку редактор групповой политики не входит в Windows 10 Home. Следуйте приведенным ниже инструкциям, чтобы включить или отключить быстрое переключение пользователей с помощью редактора групповой политики.
- Нажмите клавиши Win + R, чтобы открыть диалоговое окно «Выполнить», а затем введите «gpedit.msc» в поле и нажмите Enter, чтобы открыть редактор групповой политики.
- Затем перейдите по этому пути в редакторе групповой политики: Конфигурация компьютера Административные шаблоны Шаблоны SystemLogon
- Теперь дважды щелкните по списку конфигурации, помеченному как «Скрыть точки входа для быстрого переключения пользователей», чтобы открыть страницу конфигурации.
Примечание: На странице конфигурации вы увидите следующее описание:
«Этот параметр политики позволяет скрыть интерфейс переключения пользователя в пользовательском интерфейсе входа в систему, меню« Пуск »и диспетчере задач. Если вы включите этот параметр политики, интерфейс переключения пользователя будет скрыт от пользователя, который пытается войти в систему или вошел в систему на компьютере, к которому применена эта политика. Места, в которых интерфейс Switch User отображается в пользовательском интерфейсе входа в систему, меню «Пуск» и диспетчере задач. Если вы отключите или не настроите этот параметр политики, пользовательский интерфейс Switch будет доступен пользователю в трех местах ».
- Оттуда вы можете включить или отключить быстрое переключение пользователей в зависимости от ваших предпочтений. После того, как вы выбрали, нажмите OK и выйдите из редактора групповой политики.
- Теперь перезагрузите компьютер, чтобы изменения вступили в силу.
Узнать больше
Если ваш компьютер с Windows 10 в настоящее время испытывает высокую загрузку ЦП из-за IAStorDataSvc, читайте дальше, так как этот пост покажет вам, что вы можете сделать, чтобы решить эту проблему. Высокая загрузка ЦП IAStorDataSvc связана с технологией Intel Rapid Storage. Он отображается как служба, которая может привести не только к высокой загрузке ЦП, но и к высокой загрузке диска и памяти, а также к снижению производительности компьютера и его перегреву. Эта проблема обычно возникает на компьютерах HP и на любых компьютерах, использующих технологию Intel Rapid Storage. Вы также можете заметить, что ваш вентилятор работает на высокой скорости каждый раз, когда возникает эта проблема, а средняя загрузка ЦП достигает 50%. Обратите внимание, что этот сервис используется для ускорения доступа к файлам. Однако, если вы не используете SSD на своем компьютере, вам не обязательно устанавливать IAStorDataSvc. Чтобы решить эту проблему, вот несколько вариантов, которые вы можете попробовать.
Вариант 1. Обновите, переустановите или удалите драйвер IAStorDataSvc.
Прежде чем продолжить, вам нужно сначала решить, хотите ли вы обновить, переустановить или удалить драйвер IAStorDataSvc. Чтобы упростить вам задачу, вы можете попробовать загрузить последнюю версию драйвера из Центра загрузки Intel, а затем установить ее на свой компьютер. Если он работает, хорошо, но если нет, вы можете рассмотреть возможность полного удаления драйвера и просто позволить Центру обновления Windows найти нужный драйвер для вашего компьютера после его перезагрузки. Бывают случаи, когда установленные драйверы несовместимы с последним обновлением Windows, что приводит к таким проблемам, как высокая загрузка ЦП.
- Нажмите комбинацию Win + X + M на клавиатуре, чтобы открыть диспетчер устройств.
- После этого найдите драйвер Intel Rapid Storage Technology, щелкните его правой кнопкой мыши и выберите Удалить.
- Теперь перезагрузите компьютер, чтобы изменения вступили в силу.
Примечание: Возможно, вам также придется перейти к списку установленных программ и удалить программу, указанную как «Драйвер Intel Rapid Storage Technology». Для этого выполните следующие действия:
- В поле поиска Cortana введите «панель управления» и в появившихся результатах поиска нажмите «Панель управления».
- После открытия панели управления выберите «Программы»> «Программы и компоненты». Откроется список программ, установленных на вашем компьютере.
- Оттуда найдите Intel Rapid Storage Technology и удалите ее.
Вариант 2. Попробуйте отключить IAStorDataSvc через диспетчер служб.
- Нажмите клавиши Win + R, чтобы открыть диалоговое окно «Выполнить».
- Затем введите «services.msc» в поле и нажмите Enter, чтобы открыть Services.
- Затем найдите службы Intel Rapid Storage Technology в списке служб и дважды щелкните по нему.
- Затем измените его тип запуска на «Отключено».
- После этого нажмите кнопку «Применить», а затем «ОК», чтобы сохранить внесенные изменения.
- Теперь выйдите из окна «Службы» и проверьте, решена ли проблема.
Узнать больше
Как вы знаете, каждый раз, когда вы выходите из своего компьютера с Windows 10, вы попадаете на экран входа в систему, где вы можете переключать пользователей или снова входить в систему. Но бывают случаи, когда Windows 10 остается на экране выхода вместе с синий вращающийся круг, и все, что вы можете видеть, это процесс выхода из вашего компьютера, однако он не прогрессирует и только застревает там. Таким образом, в этом посте вы узнаете, как решить такую проблему на вашем компьютере с Windows 10. Поэтому, если вы являетесь одним из пользователей, сталкивающихся с той же проблемой, есть несколько исправлений, которые вы можете проверить, если ваш компьютер зависает на экране выхода с синим вращающимся кругом. Вы можете попытаться принудительно выключить компьютер или устранить проблему в состоянии чистой загрузки. Вы также можете попробовать проверить состояние службы профилей пользователей или восстановить профиль пользователя, а также запустить восстановление системы. Для получения более подробной информации обратитесь к каждому из приведенных ниже предложений. Но прежде чем устранять проблему, убедитесь, что вы вошли в систему на своем компьютере как администратор.
Вариант 1. Попробуйте принудительно выключить компьютер.
Первое, что вы можете сделать, это принудительно перезагрузить компьютер, так как это простое исправление может помочь в решении проблемы. Этот вариант довольно прост, просто убедитесь, что перед тем, как сделать это, вы должны сохранить всю свою работу.
- Сначала включите компьютер, нажмите и удерживайте кнопку питания не менее 30 секунд. Вы можете заметить мигание экрана или внесение каких-либо изменений, просто проигнорируйте его.
- После этого подключите и подключите компьютер и автоматически включите его.
- После этого проверьте, исправлена ли проблема сейчас или нет.
Вариант 2. Переведите компьютер в состояние чистой загрузки.
Возможно, что какое-то стороннее приложение вызывает зависание вашего компьютера на экране выхода из системы. Таким образом, вы можете попробовать перевести ваш компьютер в состояние чистой загрузки и посмотреть, решит ли он проблему.
- Войдите на свой компьютер как администратор.
- Введите MSConfig в Начальном поиске, чтобы открыть утилиту конфигурации системы.
- Оттуда перейдите на вкладку Общие и нажмите «Выборочный запуск».
- Снимите флажок «Загрузить элементы запуска» и убедитесь, что установлены флажки «Загрузить системные службы» и «Использовать исходную конфигурацию загрузки».
- Затем щелкните вкладку «Службы» и установите флажок «Скрыть все службы Microsoft».
- Нажмите Отключить все.
- Нажмите Apply / OK и перезагрузите компьютер. (Это переведет ваш компьютер в состояние чистой загрузки. И настройте Windows на обычный запуск, просто отмените изменения.)
- Как только ваш компьютер будет в состоянии чистой загрузки, вы сможете выйти или войти без проблем.
Вариант 3. Попробуйте проверить статус службы профилей пользователей.
Если принудительное выключение компьютера или перевод компьютера в состояние чистой загрузки не устранили проблему, вы можете попробовать проверить состояние службы профилей пользователей, поскольку именно она отвечает за загрузку и выгрузку профилей пользователей. Таким образом, если эта служба отключена или остановлена, вы больше не сможете выйти или войти успешно.
- Нажмите клавиши Win + R, чтобы запустить утилиту запуска, введите «services.msc» в поле и нажмите Enter, чтобы открыть диспетчер служб.
- Оттуда найдите службу профилей пользователей и убедитесь, что для ее типа запуска установлено значение «Автоматически», а статус «Запущен».
- После этого закройте диспетчер служб и посмотрите, устранена ли проблема.
Вариант 4. Попробуйте восстановить поврежденный профиль через реестр.
В этом втором варианте вы можете попытаться восстановить поврежденный профиль с помощью реестра, но прежде чем продолжить, обязательно создайте точку восстановления системы, а затем выполните следующие действия.
- Нажмите клавиши Win + R, чтобы открыть диалоговое окно «Выполнить».
- Затем введите «regedit»И нажмите« Ввод »или« ОК », чтобы открыть редактор реестра.
- Далее перейдите в этот раздел реестра: КомпьютерHKEY_LOCAL_MACHINESOFTWAREMicrosoftWindows NTCurrentVersionProfileList
- Открыв раздел реестра, вы должны увидеть список всех профилей пользователей на вашем компьютере. Теперь щелкните каждую папку S-1-5, найдите запись «ProfileImagePath» и дважды щелкните ее, чтобы проверить, к какой учетной записи пользователя она связана. Вы увидите путь типа «CUsersACK», где «ACK» — имя пользователя.
- Вы должны знать, какая учетная запись пользователя повреждена. Просто найдите ключ с именем «RefCount» и измените его данные значения на «0»И нажмите« ОК ». А если он недоступен, просто щелкните правой кнопкой мыши на правой панели и создайте его.
- После этого дважды щелкните ключ с именем «State» и убедитесь, что значение Value равно «0И нажмите ОК.
- Выйдите из редактора реестра и перезагрузите компьютер, чтобы применить внесенные изменения, а затем проверьте, исправила ли она проблему или нет.
Вариант 5 — запустить восстановление системы
- Нажмите клавиши Win + R, чтобы открыть диалоговое окно «Выполнить».
- После этого введите «sysdm.cpl» в поле и нажмите «Ввод».
- Затем перейдите на вкладку «Защита системы» и нажмите кнопку «Восстановление системы». Откроется новое окно, в котором вы должны выбрать предпочитаемую точку восстановления системы.
- После этого следуйте инструкциям на экране, чтобы завершить процесс, а затем перезагрузите компьютер и проверьте, устранена ли проблема.
Узнать больше
Распознавание речи — это технология, используемая для управления компьютерами с помощью голосовых команд. С помощью этой функции вы можете произносить команды, на которые будет реагировать ваш компьютер, и, кроме того, вы также можете диктовать текст на ваш компьютер, что устраняет необходимость набирать слова в любой программе обработки текста или текстовом редакторе. В общем, функция распознавания речи позволяет вам общаться с вашим компьютером и улучшает способность вашего компьютера лучше понимать ваш собственный голос, а также повышает точность его словесного произношения. Однако, прежде чем вы сможете улучшить его точность, вам необходимо сначала «обучить» эту функцию. И если до сих пор вы не удовлетворены его производительностью, у вас есть возможность отключить его. Итак, в этом посте вы узнаете, как отключить функцию распознавания речи в Windows 10 v1809.
Чтобы отключить распознавание речи на вашем компьютере, выполните следующие действия.
Шаг 1: Перейдите в «Настройки»> «Удобство доступа».
Шаг 2: Оттуда перейдите к Speech.
Шаг 3: Теперь выключите переключатель для распознавания речи, чтобы отключить эту функцию. С другой стороны, вы также можете отключить функцию онлайн-распознавания речи, если вы действительно не хотите иметь с ней ничего общего. У вас есть два варианта сделать это — вы можете сделать это с помощью настроек или с помощью редактора реестра.
Отключить функцию распознавания речи в Интернете через настройки:
- Нажмите на кнопку «Пуск» и выберите «Настройки».
- Затем перейдите в раздел «Конфиденциальность» и нажмите «Речь», расположенную на правой панели.
- Затем выключите тумблер, чтобы отключить функцию онлайн-распознавания речи.
Примечание. Речевые службы существуют на вашем компьютере и даже в облаке, так как Microsoft собирает важную информацию от этих служб, чтобы улучшить взаимодействие с пользователем, и если вы хотите остановить это, вы должны отключить опцию «Знакомство с вами» в разделе Раздел «Персонализация и ввод текста».
Отключите функцию распознавания речи онлайн с помощью редактора реестра:
Прежде чем продолжить, вам необходимо сначала создать точку восстановления системы.
- Нажмите клавиши Win + R, чтобы открыть диалоговое окно «Выполнить».
- Затем введите «Regedit» в поле и нажмите Enter, чтобы открыть редактор реестра.
- Затем перейдите к следующему пути реестра:
HKEY_CURRENT_USERSпрограммное обеспечениеMicrosoftSpeech_OneCoreSettingsOnlineSpeechPrivacy
- После этого проверьте значение по умолчанию клавиши «HasAccepted», расположенной на правой панели. Как видите, его значение установлено на «1», что означает, что функция распознавания речи включена. И поэтому, чтобы изменить его, вы должны установить «0» в качестве его нового значения, чтобы навсегда отключить функцию.
- Просто дважды щелкните по кнопке и измените значение с «1» на «0». Имейте в виду, что даже если вы используете 64-битный компьютер с Windows 10, вам все равно придется создать 32-битное значение DWORD.
- После этого перезагрузите компьютер, чтобы применить сделанные изменения.
Узнать больше
Microsoft реализовала ряд небольших функций в Windows 10 для повышения производительности пользователей. Эти функции влияют на общий опыт и производительность пользователей. Однако бывают случаи, когда вместо того, чтобы помогать пользователям, эта небольшая функция вызывает некоторые проблемы, из-за которых компьютер работает необычным образом. Одна из проблем, вызванных этими функциями, заключается в том, что мышь автоматически прокручивается вверх или вниз даже без какого-либо вмешательства пользователя. Это может сильно раздражать, особенно когда вы выполняете важную задачу на своем компьютере. Поэтому, если эта ошибка возникает неоднократно, она может сделать ваш компьютер непригодным для использования. Если вы в настоящее время сталкиваетесь с этой проблемой, не беспокойтесь, этот пост расскажет вам, что делать, чтобы решить проблему с автоматической прокруткой мыши на вашем компьютере с Windows 10. Используйте приведенные ниже параметры, чтобы устранить проблему с автоматической прокруткой мыши.
Вариант 1. Попробуйте переключить соответствующую настройку Mouse 10.
- Нажмите клавиши Win + I, чтобы открыть приложение «Настройки».
- После этого перейдите в «Устройства»> «Мышь».
- Оттуда отключите параметр «Прокрутка неактивных окон при наведении на них курсора».
- Теперь перезагрузите компьютер и посмотрите, решена ли проблема.
Вариант 2. Попробуйте удалить недавно установленные обновления Windows.
Проблема с мышью может иметь какое-то отношение к недавнему обновлению, которое вы установили на свой компьютер. Возможно, недавно были установлены обновления, которые испортили некоторые настройки на вашем компьютере. Таким образом, вы можете попробовать удалить это недавнее обновление Windows, чтобы попытаться решить проблему. Не то чтобы лучший способ сделать это — в безопасном режиме.
- Сначала загрузите компьютер в безопасном режиме.
- После перезагрузки компьютера нажмите клавиши Win + I, чтобы открыть приложение «Настройки».
- Затем нажмите «Обновление и безопасность» и в левом столбце меню выберите «Центр обновления Windows».
- После этого выберите опцию «Просмотр истории установленных обновлений» в правом столбце.
- Затем нажмите «Удалить обновления». Откроется окно, в котором вы увидите список всех установленных обновлений на вашем компьютере.
- Выберите обновление, которое хотите удалить, и нажмите кнопку «Удалить», расположенную в правом нижнем углу окна.
Вариант 3. Попробуйте запустить восстановление системы.
Возможно, вы внесли некоторые изменения в настройки вашего компьютера, которые вызвали проблему с мышью. Вы можете отменить эти изменения, используя Восстановление системы.
- Нажмите клавиши Win + R, чтобы открыть диалоговое окно «Выполнить».
- После этого введите «sysdm.cpl» в поле и нажмите «Ввод».
- Затем перейдите на вкладку «Защита системы» и нажмите кнопку «Восстановление системы». Откроется новое окно, в котором вы должны выбрать предпочитаемую точку восстановления системы.
- После этого следуйте инструкциям на экране, чтобы завершить процесс, а затем перезагрузите компьютер, а затем проверьте, вернулась ли ваша мышь в нормальное состояние.
Узнать больше
Windows 11 прошла долгий путь от своей младенческой стадии. На сегодняшний день это невероятно хорошая и стабильная операционная система, которая к тому же хорошо и современно выглядит. К сожалению, за причудливую анимацию и хорошую графику приходится платить, в данном случае более медленная производительность на некоторых более старых и слабых компьютерах.
Сами анимации, которые также включают в себя эффекты затухания, иногда могут казаться медленными и медленными, а также иметь общее общее ощущение задержки. Для более олдскульного мгновенного опыта вы можете отключить анимацию.
Чтобы включить анимацию в Windows 11, следуйте этому простому руководству:
Прежде всего, откройте «Настройки», нажав комбинацию клавиш Windows + i, или вы можете открыть «Пуск» и в поле поиска ввести «Настройки», а затем щелкнуть его значок.
Оказавшись внутри настроек с левой стороны, найдите «Доступность» и нажмите на нее, чтобы выбрать. После того, как он выбран с правой стороны, выберите Визуальные эффекты. В разделе визуальных эффектов нажмите переключатель рядом с эффектами анимации в положение ВЫКЛ. Вы также можете отключить эффекты прозрачности в этом разделе, если хотите, если у вас более старый графический процессор, чтобы немного ускорить его.
Это все, что вам нужно сделать, настройки будут автоматически сохранены, а все анимации будут отключены для более быстрого и более отзывчивого ощущения при работе внутри W11.
Узнать больше
Как вы знаете, Windows Hello предлагает вам быстрый доступ к компьютерам, поскольку вы можете входить на свои устройства Windows в три раза быстрее по сравнению с паролями с помощью камеры с помощью распознавания лиц и считывателя отпечатков пальцев. Таким образом, Windows Hello сразу вас узнает. Однако бывают случаи, когда вы можете столкнуться с некоторыми проблемами при использовании Windows Hello. Например, если вы пытаетесь добавить метод ПИН-кода в Windows Hello на своем компьютере с Windows 10, но внезапно столкнулись с кодом ошибки 0x801c004d или если вы пытаетесь использовать существующий PIN-код, и вы столкнулись с кодом ошибки 0x80070490 вместе с сообщение об ошибке «Не распознано», затем читайте дальше, поскольку этот пост расскажет, как исправить обе эти ошибки. Вот полное содержание обеих ошибок:
- 0x801c004d — Невозможно зарегистрировать устройство для использования ПИН-кода для входа »
- 0x80070490 — Не распознается, PIN-код и отпечаток пальца больше не являются вариантами входа в систему.
Если вы получили какую-либо из этих двух ошибок, есть несколько возможных исправлений, которые вы можете проверить, чтобы устранить их. Вы можете попытаться проверить наличие обновлений Windows или создать ПИН-код еще раз или проверить службу изоляции ключей CNG. Вы также можете попытаться сбросить TPM или создать новую учетную запись пользователя. Для получения дополнительной информации следуйте инструкциям, приведенным ниже.
Вариант 1. Попробуйте проверить наличие доступных обновлений Windows.
Первое, что вы можете сделать, это проверить наличие доступных обновлений Windows. Возможно, ваш компьютер устарел, и это является причиной проблем с Windows Hello. Чтобы проверить наличие обновлений Windows, просто перейдите в раздел «Настройки» и оттуда перейдите в раздел «Обновление и безопасность», нажмите «Обновления Windows» на левой панели, а затем нажмите «Проверить наличие обновлений». Подождите, пока завершится процесс проверки обновлений, и, если он обнаружит новые обновления, установите его. После установки новых обновлений Windows проверьте, можете ли вы теперь добавить ПИН-код в Windows Hello.
Вариант 2. Попробуйте создать PIN-код еще раз.
Следующее, что вы можете сделать, это снова создать ПИН-код, выйдя из системы и войдя снова, а затем попробуйте создать ПИН-код еще раз. Если это не работает, попробуйте перезагрузить компьютер и снова создать ПИН-код. Вы также можете попробовать удалить PIN-код и затем изменить его.
- Удалите PIN-код, выбрав «Настройки»> «Учетные записи»> «Параметры входа».
- Оттуда перейдите в раздел PIN и нажмите кнопку «Удалить».
- Вам будет предложено подтвердить свою учетную запись, чтобы продолжить удаление PIN-кода, введите свои учетные данные.
- Перезагрузите компьютер, а затем установите новый PIN-код.
- Как только вы закончите, перезагрузите компьютер и проверьте, исчезла ли ошибка сейчас.
Вариант 3 — Попробуйте проверить службу изоляции ключей CNG
Служба изоляции ключей CNG — это служба, которая хранит и использует долгоживущие ключи в безопасном процессе, соответствующем требованиям общих критериев, и, возможно, ошибка связана с этой службой. Эта служба размещается в процессах LSA и обеспечивает изоляцию ключей от закрытых ключей и связанных криптографических операций в соответствии с общими критериями. Таким образом, вам нужно проверить этот сервис, чтобы увидеть, если это тот, который вызывает ошибку.
- Нажмите клавиши Win + R, чтобы открыть диалоговое окно «Выполнить», введите «services.msc» в поле и нажмите клавишу «Ввод», чтобы открыть диспетчер служб Windows.
- Затем найдите «Службу изоляции ключей CNG» и, как только вы ее найдете, дважды щелкните по ней, чтобы открыть окно свойств.
- После открытия его свойств, проверьте его тип запуска и выберите Manual. Это настройка по умолчанию, и если она отключена, то неудивительно, почему вы получаете ошибки с Windows Hello, поэтому вам нужно включить ее.
- После этого перезагрузите компьютер и проверьте, можете ли вы добавить PIN-код в Windows Hello. Если вы по-прежнему получаете сообщение об ошибке, вы можете попытаться установить службу изоляции ключа CNG с «Ручной» на «Автоматический», а затем нажать кнопку «Пуск» и посмотреть, исправит ли она ошибку или нет.
Вариант 4. Попробуйте сбросить доверенный платформенный модуль или TPM.
Вы также можете попробовать сбросить Trusted Platform Module или TPM, чтобы исправить ошибку. Вы можете сделать это, открыв Windows PowerShell, а затем выполнив команду «Clear-Tpm». После этого проверьте, устранена ли ошибка.
Вариант 5. Попробуйте создать новую учетную запись пользователя.
Вы также можете попробовать создать новую учетную запись пользователя на своем компьютере с Windows 10, чтобы исправить ошибку Windows Hello. После того, как вы создали новую учетную запись локального пользователя или администратора в Windows 10, проверьте, можете ли вы теперь добавить ПИН-код из этой вновь созданной учетной записи пользователя.
Узнать больше
Авторское право © 2022, ErrorTools, Все права защищены
Товарные знаки: логотипы Microsoft Windows являются зарегистрированными товарными знаками Microsoft. Отказ от ответственности: ErrorTools.com не аффилирован с Microsoft и не претендует на прямую аффилированность.
Информация на этой странице предоставлена исключительно в информационных целях.
Ремонт вашего ПК одним щелчком мыши
Имейте в виду, что наше программное обеспечение необходимо установить на ПК с ОС Windows. Откройте этот веб-сайт на настольном ПК и загрузите программное обеспечение для простого и быстрого устранения ваших проблем.
Содержание
- Ошибка установки Windows 10, ошибка 0x8007001f — 0x20006
- Подробности об ошибке 0х80070001
- Причины появления ошибки 0x8007000 и процесс их устранения
- Тип результата
- Методы использования
Средство создания Windows Media от Microsoft — это полезный инструмент, позволяющий загрузить на компьютер и установить последнюю версию операционной системы Windows 10. Однако во время установки известно, что выдается следующее сообщение об ошибке:
0x8007001F-0x20006, Сбой установки на этапе SAFE_OS с ошибкой во время операции REPLICATE_OC.
Фаза безопасной ОС: эта фаза запускается для установки всех необходимых обновлений. Возможными причинами этого могут быть прерванная загрузка, подключение к Интернету и т. Д.
Ошибка установки Windows 10, ошибка 0x8007001f — 0x20006
Мы рассмотрим следующие предложения, чтобы устранить код ошибки 0x8007001f — 0x20006 для обновления до Windows 10:
- Используйте средство устранения неполадок Центра обновления Windows.
- Сброс компонентов Центра обновления Windows.
- Удалите кэш Центра обновления Windows.
- Настройте брандмауэр или антивирус.
- Запустите обновления Windows в чистом состоянии загрузки.
1] Использование средства устранения неполадок Центра обновления Windows
Вы можете запустить средство устранения неполадок Центра обновления Windows, а также средство устранения неполадок Центра обновления Windows от Microsoft и проверить, поможет ли это в решении любой из ваших проблем.
2] Сброс компонентов Центра обновления Windows
Вам необходимо удалить содержимое папки SoftwareDistribution и сбросить папку Catroot2.
3] Удалите кэш Центра обновления Windows
Иногда существующие поврежденные или неполные файлы Центра обновления Windows также могут вызывать проблемы и конфликты при загрузке и установке Центра обновления Windows.
Удалите папки $ Windows.
WS, если они присутствуют на вашем компьютере.
Проверьте, исправили ли это ваши проблемы.
4] Настройте брандмауэр или антивирус .
Вы можете попытаться временно отключить Защитника Windows, который установлен из коробки на вашем компьютере с Windows 10. Вы также можете отключить брандмауэр Windows на своем компьютере и проверить, исправляет ли это ошибки, с которыми вы сталкиваетесь. Если вы используете стороннее программное обеспечение безопасности, отключите их и посмотрите.
5] Запускайте обновления Windows в чистом состоянии загрузки
Чистая загрузка запускает систему с минимальными драйверами и программами запуска. При запуске компьютера в режиме чистой загрузки компьютер запускается с использованием предварительно выбранного минимального набора драйверов и программ запуска, а поскольку компьютер запускается с минимальным набором драйверов, некоторые программы могут работать не так, как ожидалось.
Вы можете запустить Центр обновления Windows после загрузки в состояние чистой загрузки и проверить, устраняет ли это ошибку.
Если при обновлении до Windows 10 вы видите код ошибки 0х80070001, это может быть вызвано несколькими факторами, об устранении которых мы расскажем в этом материале.
Подробности об ошибке 0х80070001
Все больше пользователей задумываются об обновлении до Windows 10, так как она является не только наиболее современной, но и наиболее совершенной ОС от компании Microsoft. К сожалению, при установке Windows 10 можно увидеть код ошибки 0х80070001, который при обновлении становится причиной прерывания процесса и возврата к предыдущей версии операционной системы. После появления подобной проблемы многие пользователи решают забыть об обновлении до Windows 10, но эта статья расскажет о том, как без особых проблем избавиться от ошибки 0х80070001 и продолжить процесс установки.
Причины появления ошибки 0x8007000 и процесс их устранения
Антивирус блокирует изменения и перезапись файлов при обновлении до Windows 10.
Для того чтобы установить новую версию операционной системы, программа обновления перезаписывает, удаляет или записывает на системный раздел жесткого диска огромное количество файлов. Антивирусное ПО, установленное в вашей системе может распознать это действие, как угрозу безопасности и заблокировать его. Вследствие этого на дисплее отобразится ошибка 0х80070001.
Чтобы избавиться от подобной проблемы, отключите антивирус или даже удалите его из системы на время установки обновления. После первого запуска Windows 10 вы сможете установить или запустить антивирус повторно.
Кэшированные данные и файлы магазина Windows блокируют доступ на сервер Microsoft при обновлении системы.
Если на вашем ПК до запуска обновления была установлена Windows 8, вероятно, в системе скопилось некоторое количество временных файлов и кэша, которые при обращении к серверу обновления становятся причиной ошибки.
- Отмените процесс установки обновления.
- Нажмите сочетание клавиш Win+R, чтобы открыть окно «Выполнить».
- Введите команду wsreset.
- Нажмите Enter.
Эта процедура сбросит настройки магазина и очистит лишние системные файлы, которые блокируют доступ к сетевым ресурсам Microsoft при обновлении до Windows 10.
Сторонние или периферийные устройства конфликтуют с новыми системными файлами при установке обновления.
Еще до начала процедуры установки проверьте системный блок и отключите все устройства, которые не понадобятся в ближайшие пару часов — флешки, внешние жесткие диски, принтеры, джойстики и прочее. Это поможет произвести чистую установку обновления. Драйверы и настройки всех подобных периферийных устройств будут произведены после повторного их подключения.
Объем системного раздела, на который производится установка обновления не имеет достаточного пространства.
Перед началом обновления запустите установщик и ознакомьтесь с его требованиями. На одном из этапов запуска установщик укажет какой объем свободного пространства необходим для успешной установки. Освободите необходимое место и повторите процедуру обновления.
Обратите внимание на то, что в некоторых случаях может потребоваться применение не одной, а сразу нескольких инструкций из этой статьи.
Как и во множестве иных компонентов, входящих в состав операционных систем Microsoft, вопрос о исчерпывающей информативности возникающих ошибок Центра обновления Windows, тем более рекомендаций по их устранению, никогда всерьез разработчиками не рассматривался 🙂 Традиционно было решено ввести огроменный перечень числовых статусов (для того, чтобы хотя бы отдаленно понимать о чем идет речь) и завести специализированные танцесбубновые форумы поддержки (как например, незабвенный TechNet), на которых зачастую предлагаются довольно-таки абстрактные рекомендации. Все это, конечно же, сарказм, тем более что для человека думающего, подобные приведенному выше ресурсу является превосходной отправной точкой, задающей верное направление движения. Ну а в данном материале мы попытаемся каталогизировать ошибки Центра обновления Windows.
Тем не менее, в каждой шутке есть только доля шутки. Понятное дело, что в представлении любого нормального человека (а не наглухо отбитого виндового гика), голых идентификаторов для понимая природы происходящего часто недостаточно, требуется как минимум символическое имя. Символическое имя присутствует, но и оно в большинстве случаев, не дает понимания проблемы и не подразумевает каких-либо рекомендаций. Ко всему этому добавляются факторы взаимного влияния различных компонентов системы друг на друга, при которых, к примеру, причиной недоступности файла обновления может быть некорректная работы файловой системы. В итоге, для некоторых ошибок уже наработаны общие рекомендации по устранению, для других же имеются какие-то абстрактные предположения, в силу чего все форумы забиты сообщениями с указанием кодов возврата и вопросов: «Кто виноват?» и «Что делать?».
Одним словом, все это привело к тому, что и я тоже, по примеру немногих, решил составить такой своеобразный каталог ошибок центра обновления Windows, который будет всегда под рукой. Правда из него так же ничего не понятно 🙂 Но для меня лично непонятного меньше чем в сторонних источниках. Остановимся на следующих утверждениях:
- Надо понимать, что многие коды возврата, описанные в представленной ниже таблице, являются общими и их возникновение характерно для множества продуктов Microsoft (включая и Центр обновления Windows). Иными словами, неверно было бы считать все приведенные ошибки возникающими исключительно в компонентах Windows Update, тем не менее представлены и те, которые персонализированы исключительно для исполняемого кода группы компонентов Центра обновления Windows. Поэтому давайте условимся считать все приведенные в таблице ошибки возникающими исключительно в контексте исполнения процессов Центра обновления Windows.
- У некоторых может возникнуть ложное ощущение, что найдя код ошибки в таблице вы тут же найдете однозначное решение своей проблемы. Для некоторых ошибок это действительно так, однако в большинстве случаев ошибку надо рассматривать во взаимосвязи с другими ошибками, возникающими совместно с искомой (отображаются в логах в непосредственной близости или в одной сессии). Это банально позволит уйти от незначащих ошибок и найти основную, решение которой и изменит ситуацию.
Тип результата
По традиции компонентной модели Microsoft, ошибки Центра обновления Windows возвращаются в виде числовых идентификаторов, имеющих тип HRESULT (DWORD, 32-битовое целое).
В модели COM была предложена рекомендация, чтобы все функции на выходе, экспортируемые сервером и клиентом, возвращали результат работы типа HRESULT , по которому можно судить о результате выполнения функции (успех/неудача). Старший бит значения специфицирует успешное/ошибочное (0/1) завершении работы функции, следующие далее 15 битов содержат тип ошибки и обеспечивают способ группировки однотипных кодов завершения, младшие (правые) 16 битов предоставляют специфическую информацию о происшедшем. В модели-преемнице DCOM использование HRESULT уже было выдвинуто в виде обязательного требования. Возвращаемые символические значения в интерфейсе Win32 предваряются префиксом S_ в случае нормального завершения и префиксом Е_ в случае ошибки. Вот так, к примеру, выглядят некоторые типовые константы:
| Константа | Число | Описание |
|---|---|---|
| E_ACCESSDENIED | 0x80070005 | В доступе отказано. |
| E_FAIL | 0x80004005 | Ошибка без указания причины. Неспецифицированная ошибка. |
| E_INVALIDARG | 0x80070057 | Неверный аргумент функции. |
| E_OUTOFMEMORY | 0x8007000E | Нехватка памяти. |
| E_POINTER | 0x80004003 | Неверный указатель. В качестве значения указателя передан NULL. |
| E_UNEXPECTED | 0x8000FFFF | Неожиданное состояние. Непредвиденная ситуация, из-за которой операция не может быть выполнена. |
| S_OK | 0x00000000 | Успешное завершение операции. |
| S_FALSE | 0x00000001 | Успешное завершение операции. Отличие от S_OK заключается в том, что может определять какую-либо отличительную особенность при выполнении функции. Использование значений S_OK и S_FALSE строго не регламентируется. К примеру, если функция должна вернуть список объектов, она возвращает S_OK в случае непустого списка, и S_FALSE если список пустой но ошибок не было. |
Те ошибки, которые вы обычно наблюдаете в различных модулях операционной системы Windows, имеют в точности такие обозначения, соответственно, и ошибки Центра обновления Windows тоже классифицируются одинаково.
Методы использования
Таблица будет являться хабом, то есть диспетчером по поиску ошибок обновления. Соответственно, для пользования им можно предложить следующий алгоритм:
- Лицезреть ошибки Центра обновления Windows можно либо непосредственно в интерфейсе системы, либо по записям об ошибках в файлах %SystemRoot%WindowsUpdate.log и %Windir%LogsCBSCBS.log , а так же событий в системном Журнале Событий.
- Из информации в записях или интерфейсных окнах получаете шестнадцатеричное (либо десятичное) представление ошибки.
- В нижеприведенной таблице находите номер ошибки и смотрите алгоритм устранения в столбце Решение , если это ссылка, то щелкаете и переходите на статью с непосредственными рекомендациями по устранению.
Некоторые ошибки, возможно, никогда и не возникают в процессе работы Центра обновления Windows, а представляют собой информационные статусы/структуры, содержащие выводимые на экран статусные и информационные сообщения.
When you use Windows Media Creation tool to update your computer, you might receive error code 0x8007001F — 0x20006. Focusing on this problem, MiniTool software provides 5 feasible solutions in this post.
The Windows Media Creation tool developed by Microsoft is a rather useful tool to help you download and install the latest Windows version. However, when you use this tool, you might get 0x8007001F – 0x20006 error during the setup process. Also, there is an error message:
The installation failed in the SAFE_OS phase with an error during REPLICATE_OC operation.
The safe OS phase, pointed in the error message, is an important phase to install all the required Windows updates. If your Windows 10 update keeps failing with this error message, perhaps the update download is interrupted or there’s something wrong with your internet connection. Of course, some other factors might also lead to this issue.
How to fix Windows 10 update error 0x8007001F – 0x20006? Several workarounds are listed here and you can try them one by one to fix this error.
Fix 1: Use Windows Update Troubleshooter
If you run into certain problems with Windows update, the easiest solution is to use Windows Update Troubleshooter which is a built-in tool in your Windows 10. You can follow the steps listed below:
Step 1: Press Windows + R to open Settings app.
Step 2: Go to Update & Security > Troubleshoot.
Step 3: In the right pane, select Windows Update and click Run the troubleshooter.
Then, this tool will start detecting problems that prevent you from updating Windows. Once it’s done, you can check if Windows update error 0x8007001F – 0x20006 is fixed.
Fix 2: Reset Windows Update Components
Alternatively, you can try resetting the Windows Update components to fix the issue. Just refer to the following steps.
Step 1: Press Windows + R to invoke Run window. Input cmd and press Ctrl + Shift + Enter to run Command Prompt with administrative privilege.
Step 2: Type the following command and hit Enter key after each to stop the Windows Update components, including Windows Update service, Cryptographic service, BITS and MSI Installer.
- net stop wuauserv
- net stop cryptsvc
- net stop bits
- net stop msiserver
Step 3: Now, you need to rename SoftwareDistribution and Catroot2 folders. Just type the following command line and press Enter after each.
- ren C:WindowsSoftwareDistribution SoftwareDistribution.old
- ren C:WindowsSystem32catroot2 Catroot2.old
Step 4: After rename the folders, you need to restart the involved components mentioned above. Just enter the following command. Again, do not forget to press Enter after each command.
- net start wuauserv
- net start cryptsvc
- net start bits
- net start msiserver
Once you have reset the Windows update components, exit Command Prompt and restart your computer. You can try updating your Windows again to check if 0x8007001F – 0x20006 error is resolved.
Fix 3: Clear Windows Update Cache
Sometimes, the cached Windows Update files might be corrupted or incomplete, which could prevent Windows update from installing and cause 0x8007001F – 0x20006 error. In this case, you need to clear your Windows update cache, and try downloading and installing updates again.
To do that, you just need to delete $Windows.~BT and $Windows.~WS folders in File Explorer. They are created by your system and hidden in the system drive. To see them, you can go to View tab and choose Show hidden files.
Fix 4: Disable Your Antivirus and Firewall Temporarily
Your installed antivirus and Windows Defender Firewall might interfere with your network connection required by Windows Update. So, it is also a good choice to disable your antivirus firewall temporarily if you receive Windows 10 update error 0x8007001F – 0x20006.
You can disable firewall in Control Panel. Go to System and Security > Windows Defender Firewall and choose Turn Windows Defender Firewall on or off in the left pane. When you get the following interface, check Turn off Windows Defender Firewall for both private and public network settings and click OK to save changes.
Fix 5: Run Windows Updates in Clean Boot State
It is also possible that a certain third-party application or service on your computer is interfering with Windows Update. Instead of spending much time figuring out the culprit, you can clean boot your computer and try updating your Windows again. Here is a simple guide for you.
Step 1: Make sure you log on to your PC with administrative account. Type msconfig in Run dialog and click OK to open System Configuration.
Step 2: Under General tab, choose Selective startup. Uncheck Load startup items, and make sure Load system services and Use original boot configuration are selected.
Step 3: Under Services tab, check Hide all Microsoft services, click Disable all, and click Apply/OK to save changes you have made.
After that, restart your computer to put it into a Clean Boot State. Now, you should be able to run Windows Update again without any problems.
Note: To configure a usual startup, just undo the changes you made before.
Во время апдейта до Windows 10 через Media Creation Tool некоторые пользователи могут сталкиваться с ошибкой 0x8007001f – 0x20006. В сообщении ошибки может содержаться следующая информация:
Не удалось установить Windows 10
Компьютер возвращен к тому состоянию, в котором он находился перед началом установки Windows 10.0x8007001f – 0x20006
Ошибка на этапе установки SAFE_OS во время операции REPLICATE_OC
Во время этапа SAFE_OS запускается установка всех необходимых для операционной системы обновлений, тем не менее в какой-то момент что-то идет не так и Media Creation Tool показывает пользователю ошибку 0x8007001f – 0x20006. Этим «что-то» может являться прерванная загрузка файлов апдейта, проблемы с интернет-подключением и многое другое.
Содержание
- Как избавиться от ошибки 0x8007001f – 0x20006?
- Решение №1 Запуск средства устранения неполадок
- Решение №2 Сброс компонентов Центра обновления
- Решение №3 Отключение брандмауэра и антивируса
- Решение №4 Чистая загрузка системы
Решение №1 Запуск средства устранения неполадок
Первым делом вы должны попробовать запустить средство устранения неполадок с Центром обновления и посмотреть, получится ли у него устранить вашу проблему. Перейдите по следующей ссылке для загрузки файла WindowsUpdate.diagcab. Запустите скачанный файл, после чего перед вами должно появиться следующее окошко:
Нажмите на пункт «Дополнительно» в нижнем левом углу окна и поставьте галочку возле опции «Автоматически применять исправления». Далее нажмите на кнопку «Далее» и следуйте последующим инструкциям на экране.
Решение №2 Сброс компонентов Центра обновления
В некоторых случаях для решения ошибки 0x8007001f – 0x20006 может потребоваться сброс всех компонентов Центра обновления Windows. Благо, уже давно существуют способы автоматизации данного процесса — вам не придется с полчаса сидеть за Командной строкой, вручную прописывая каждую команду.
Предлагаем вам воспользоваться скриптом смышленного пользователя-энтузиаста, способного полностью сбросить все компоненты вашего Центра обновления. Нажмите Win+R, после чего выполните значение notepad.exe. Далее вставьте в окно Блокнота следующий скрипт:
:: Run the reset Windows Update components.
:: void components();
:: /*************************************************************************************/
:components
:: —— Stopping the Windows Update services ——
call :print Stopping the Windows Update services.
net stop bitscall :print Stopping the Windows Update services.
net stop wuauservcall :print Stopping the Windows Update services.
net stop appidsvccall :print Stopping the Windows Update services.
net stop cryptsvccall :print Canceling the Windows Update process.
taskkill /im wuauclt.exe /f
:: —— Checking the services status ——
call :print Checking the services status.sc query bits | findstr /I /C:»STOPPED»
if %errorlevel% NEQ 0 (
echo. Failed to stop the BITS service.
echo.
echo.Press any key to continue . . .
pause>nul
goto :eof
)call :print Checking the services status.sc query wuauserv | findstr /I /C:»STOPPED»
if %errorlevel% NEQ 0 (
echo. Failed to stop the Windows Update service.
echo.
echo.Press any key to continue . . .
pause>nul
goto :eof
)call :print Checking the services status.
sc query appidsvc | findstr /I /C:»STOPPED»
if %errorlevel% NEQ 0 (
sc query appidsvc | findstr /I /C:»OpenService FAILED 1060″
if %errorlevel% NEQ 0 (
echo. Failed to stop the Application Identity service.
echo.
echo.Press any key to continue . . .
pause>nul
if %family% NEQ 6 goto :eof
)
)call :print Checking the services status.
sc query cryptsvc | findstr /I /C:»STOPPED»
if %errorlevel% NEQ 0 (
echo. Failed to stop the Cryptographic Services service.
echo.
echo.Press any key to continue . . .
pause>nul
goto :eof
):: —— Delete the qmgr*.dat files ——
call :print Deleting the qmgr*.dat files.del /s /q /f «%ALLUSERSPROFILE%Application DataMicrosoftNetworkDownloaderqmgr*.dat»
del /s /q /f «%ALLUSERSPROFILE%MicrosoftNetworkDownloaderqmgr*.dat»:: —— Renaming the softare distribution folders backup copies ——
call :print Deleting the old software distribution backup copies.cd /d %SYSTEMROOT%
if exist «%SYSTEMROOT%winsxspending.xml.bak» (
del /s /q /f «%SYSTEMROOT%winsxspending.xml.bak»
)
if exist «%SYSTEMROOT%SoftwareDistribution.bak» (
rmdir /s /q «%SYSTEMROOT%SoftwareDistribution.bak»
)
if exist «%SYSTEMROOT%system32Catroot2.bak» (
rmdir /s /q «%SYSTEMROOT%system32Catroot2.bak»
)
if exist «%SYSTEMROOT%WindowsUpdate.log.bak» (
del /s /q /f «%SYSTEMROOT%WindowsUpdate.log.bak»
)call :print Renaming the software distribution folders.
if exist «%SYSTEMROOT%winsxspending.xml» (
takeown /f «%SYSTEMROOT%winsxspending.xml»
attrib -r -s -h /s /d «%SYSTEMROOT%winsxspending.xml»
ren «%SYSTEMROOT%winsxspending.xml» pending.xml.bak
)
if exist «%SYSTEMROOT%SoftwareDistribution» (
attrib -r -s -h /s /d «%SYSTEMROOT%SoftwareDistribution»
ren «%SYSTEMROOT%SoftwareDistribution» SoftwareDistribution.bak
if exist «%SYSTEMROOT%SoftwareDistribution» (
echo.
echo. Failed to rename the SoftwareDistribution folder.
echo.
echo.Press any key to continue . . .
pause>nul
goto :eof
)
)
if exist «%SYSTEMROOT%system32Catroot2» (
attrib -r -s -h /s /d «%SYSTEMROOT%system32Catroot2»
ren «%SYSTEMROOT%system32Catroot2» Catroot2.bak
)
if exist «%SYSTEMROOT%WindowsUpdate.log» (
attrib -r -s -h /s /d «%SYSTEMROOT%WindowsUpdate.log»
ren «%SYSTEMROOT%WindowsUpdate.log» WindowsUpdate.log.bak
):: —— Reset the BITS service and the Windows Update service to the default security descriptor ——
call :print Reset the BITS service and the Windows Update service to the default security descriptor.sc.exe sdset wuauserv D:(A;;CCLCSWLOCRRC;;;AU)(A;;CCDCLCSWRPWPDTLOCRSDRCWDWO;;;BA)(A;;CCDCLCSWRPWPDTLCRSDRCWDWO;;;SO)(A;;CCLCSWRPWPDTLOCRRC;;;SY)S:(AU;FA;CCDCLCSWRPWPDTLOCRSDRCWDWO;;WD)
sc.exe sdset bits D:(A;;CCLCSWLOCRRC;;;AU)(A;;CCDCLCSWRPWPDTLOCRSDRCWDWO;;;BA)(A;;CCDCLCSWRPWPDTLCRSDRCWDWO;;;SO)(A;;CCLCSWRPWPDTLOCRRC;;;SY)S:(AU;FA;CCDCLCSWRPWPDTLOCRSDRCWDWO;;WD)
sc.exe sdset cryptsvc D:(A;;CCLCSWLOCRRC;;;AU)(A;;CCDCLCSWRPWPDTLOCRSDRCWDWO;;;BA)(A;;CCDCLCSWRPWPDTLCRSDRCWDWO;;;SO)(A;;CCLCSWRPWPDTLOCRRC;;;SY)S:(AU;FA;CCDCLCSWRPWPDTLOCRSDRCWDWO;;WD)
sc.exe sdset trustedinstaller D:(A;;CCLCSWLOCRRC;;;AU)(A;;CCDCLCSWRPWPDTLOCRSDRCWDWO;;;BA)(A;;CCDCLCSWRPWPDTLCRSDRCWDWO;;;SO)(A;;CCLCSWRPWPDTLOCRRC;;;SY)S:(AU;FA;CCDCLCSWRPWPDTLOCRSDRCWDWO;;WD):: —— Reregister the BITS files and the Windows Update files ——
call :print Reregister the BITS files and the Windows Update files.cd /d %SYSTEMROOT%system32
regsvr32.exe /s atl.dll
regsvr32.exe /s urlmon.dll
regsvr32.exe /s mshtml.dll
regsvr32.exe /s shdocvw.dll
regsvr32.exe /s browseui.dll
regsvr32.exe /s jscript.dll
regsvr32.exe /s vbscript.dll
regsvr32.exe /s scrrun.dll
regsvr32.exe /s msxml.dll
regsvr32.exe /s msxml3.dll
regsvr32.exe /s msxml6.dll
regsvr32.exe /s actxprxy.dll
regsvr32.exe /s softpub.dll
regsvr32.exe /s wintrust.dll
regsvr32.exe /s dssenh.dll
regsvr32.exe /s rsaenh.dll
regsvr32.exe /s gpkcsp.dll
regsvr32.exe /s sccbase.dll
regsvr32.exe /s slbcsp.dll
regsvr32.exe /s cryptdlg.dll
regsvr32.exe /s oleaut32.dll
regsvr32.exe /s ole32.dll
regsvr32.exe /s shell32.dll
regsvr32.exe /s initpki.dll
regsvr32.exe /s wuapi.dll
regsvr32.exe /s wuaueng.dll
regsvr32.exe /s wuaueng1.dll
regsvr32.exe /s wucltui.dll
regsvr32.exe /s wups.dll
regsvr32.exe /s wups2.dll
regsvr32.exe /s wuweb.dll
regsvr32.exe /s qmgr.dll
regsvr32.exe /s qmgrprxy.dll
regsvr32.exe /s wucltux.dll
regsvr32.exe /s muweb.dll
regsvr32.exe /s wuwebv.dll:: —— Resetting Winsock ——
call :print Resetting Winsock.
netsh winsock reset:: —— Resetting WinHTTP Proxy ——
call :print Resetting WinHTTP Proxy.if %family% EQU 5 (
proxycfg.exe -d
) else (
netsh winhttp reset proxy
):: —— Set the startup type as automatic ——
call :print Resetting the services as automatics.
sc.exe config wuauserv start= auto
sc.exe config bits start= delayed-auto
sc.exe config cryptsvc start= auto
sc.exe config TrustedInstaller start= demand
sc.exe config DcomLaunch start= auto:: —— Starting the Windows Update services ——
call :print Starting the Windows Update services.
net start bitscall :print Starting the Windows Update services.
net start wuauservcall :print Starting the Windows Update services.
net start appidsvccall :print Starting the Windows Update services.
net start cryptsvccall :print Starting the Windows Update services.
net start DcomLaunch:: —— End process ——
call :print The operation completed successfully.echo.Press any key to continue . . .
pause>nul
goto :eof
:: /*************************************************************************************/
Нажмите на пункт «Файл» в строке меню окна и выберите «Сохранить как…». Задайте файлу имя WUReset.cmd (обязательно выставьте расширение cmd!) и сохраните его в удобное для вас место на ПК, например, на рабочем столе. Создав файл, дважды кликните на него ЛКМ и наблюдайте за сбросом Центра обновления. Как только все закончится, перезагрузите компьютер и проверьте наличие ошибки 0x8007001f – 0x20006.
Решение №3 Отключение брандмауэра и антивируса
Бывают случаи, когда процессу установки Windows 10 могут мешать активный фаервол или антивирус. Чтобы отключить брандмауэр Windows, вам нужно сделать следующее:
- нажмите Win+R;
- напишите control и нажмите Enter;
- перейдите в раздел «Брандмауэр Защитника Windows»;
- кликните на ссылку «Включение и отключение брандмауэра Защитника Windows»;
- поставьте галочки возле отключения брандмауэра для каждого типа сети;
- сохраните изменения.
Для деактивации Защитника Windows, необходимо сделать следующее:
- нажмите Win+S;
- напишите запрос «Параметры Защитника Windows» и выберите найденный результат;
- далее кликните на пункты «Защита от вирусов и угроз→Управление настройками»;
- выставьте переключатель «Защита в режиме реального времени» в положение «Откл.»;
- сохраните изменения и перезагрузите компьютер.
Запустите обновление до «десятки» еще раз и посмотрите, покажется ли ошибка 0x8007001f – 0x20006.
Решение №4 Чистая загрузка системы
Возможно, какое-то программное обеспечение на вашем компьютере мешает установке Windows 10. Это легко проверить, начисто загрузив свою ОС. Делается это следующим образом:
- нажмите Win+R;
- пропишите msconfig и нажмите Enter;
- перейдите во вкладку «Службы»;
- поставьте галочку возле опции «Не отображать службы Майкрософт» и нажмите кнопку «Отключить все»;
- перейдите во вкладку «Автозагрузка»;
- кликните на ссылку «Открыть диспетчер задач»;
- деактивируйте всё ПО, которое будет находиться перед вами в списке;
- перезагрузите компьютер и запустите обновление до Windows 10 еще раз.
Надеемся, что данный материал был полезен для вас в решении ошибки 0x8007001f – 0x20006.
When you use Windows Media Creation tool to update your computer, you might receive error code 0x8007001F — 0x20006. Focusing on this problem, MiniTool software provides 5 feasible solutions in this post.
The Windows Media Creation tool developed by Microsoft is a rather useful tool to help you download and install the latest Windows version. However, when you use this tool, you might get 0x8007001F — 0x20006 error during the setup process. Also, there is an error message:
The installation failed in the SAFE_OS phase with an error during REPLICATE_OC operation.
The safe OS phase, pointed in the error message, is an important phase to install all the required Windows updates. If your Windows 10 update keeps failing with this error message, perhaps the update download is interrupted or there’s something wrong with your internet connection. Of course, some other factors might also lead to this issue.
How to fix Windows 10 update error 0x8007001F — 0x20006? Several workarounds are listed here and you can try them one by one to fix this error.
Fix 1: Use Windows Update Troubleshooter
If you run into certain problems with Windows update, the easiest solution is to use Windows Update Troubleshooter which is a built-in tool in your Windows 10. You can follow the steps listed below:
Step 1: Press Windows + R to open Settings app.
Step 2: Go to Update & Security > Troubleshoot.
Step 3: In the right pane, select Windows Update and click Run the troubleshooter.
Then, this tool will start detecting problems that prevent you from updating Windows. Once it’s done, you can check if Windows update error 0x8007001F — 0x20006 is fixed.
Fix 2: Reset Windows Update Components
Alternatively, you can try resetting the Windows Update components to fix the issue. Just refer to the following steps.
Step 1: Press Windows + R to invoke Run window. Input cmd and press Ctrl + Shift + Enter to run Command Prompt with administrative privilege.
Step 2: Type the following command and hit Enter key after each to stop the Windows Update components, including Windows Update service, Cryptographic service, BITS and MSI Installer.
- net stop wuauserv
- net stop cryptsvc
- net stop bits
- net stop msiserver
Step 3: Now, you need to rename SoftwareDistribution and Catroot2 folders. Just type the following command line and press Enter after each.
- ren C:WindowsSoftwareDistribution SoftwareDistribution.old
- ren C:WindowsSystem32catroot2 Catroot2.old
Step 4: After rename the folders, you need to restart the involved components mentioned above. Just enter the following command. Again, do not forget to press Enter after each command.
- net start wuauserv
- net start cryptsvc
- net start bits
- net start msiserver
Once you have reset the Windows update components, exit Command Prompt and restart your computer. You can try updating your Windows again to check if 0x8007001F — 0x20006 error is resolved.
Fix 3: Clear Windows Update Cache
Sometimes, the cached Windows Update files might be corrupted or incomplete, which could prevent Windows update from installing and cause 0x8007001F — 0x20006 error. In this case, you need to clear your Windows update cache, and try downloading and installing updates again.
To do that, you just need to delete $Windows.~BT and $Windows.~WS folders in File Explorer. They are created by your system and hidden in the system drive. To see them, you can go to View tab and choose Show hidden files.
Fix 4: Disable Your Antivirus and Firewall Temporarily
Your installed antivirus and Windows Defender Firewall might interfere with your network connection required by Windows Update. So, it is also a good choice to disable your antivirus firewall temporarily if you receive Windows 10 update error 0x8007001F — 0x20006.
You can disable firewall in Control Panel. Go to System and Security > Windows Defender Firewall and choose Turn Windows Defender Firewall on or off in the left pane. When you get the following interface, check Turn off Windows Defender Firewall for both private and public network settings and click OK to save changes.
Fix 5: Run Windows Updates in Clean Boot State
It is also possible that a certain third-party application or service on your computer is interfering with Windows Update. Instead of spending much time figuring out the culprit, you can clean boot your computer and try updating your Windows again. Here is a simple guide for you.
Step 1: Make sure you log on to your PC with administrative account. Type msconfig in Run dialog and click OK to open System Configuration.
Step 2: Under General tab, choose Selective startup. Uncheck Load startup items, and make sure Load system services and Use original boot configuration are selected.
Step 3: Under Services tab, check Hide all Microsoft services, click Disable all, and click Apply/OK to save changes you have made.
After that, restart your computer to put it into a Clean Boot State. Now, you should be able to run Windows Update again without any problems.
Note: To configure a usual startup, just undo the changes you made before.
When you use Windows Media Creation tool to update your computer, you might receive error code 0x8007001F — 0x20006. Focusing on this problem, MiniTool software provides 5 feasible solutions in this post.
The Windows Media Creation tool developed by Microsoft is a rather useful tool to help you download and install the latest Windows version. However, when you use this tool, you might get 0x8007001F — 0x20006 error during the setup process. Also, there is an error message:
The installation failed in the SAFE_OS phase with an error during REPLICATE_OC operation.
The safe OS phase, pointed in the error message, is an important phase to install all the required Windows updates. If your Windows 10 update keeps failing with this error message, perhaps the update download is interrupted or there’s something wrong with your internet connection. Of course, some other factors might also lead to this issue.
How to fix Windows 10 update error 0x8007001F — 0x20006? Several workarounds are listed here and you can try them one by one to fix this error.
Fix 1: Use Windows Update Troubleshooter
If you run into certain problems with Windows update, the easiest solution is to use Windows Update Troubleshooter which is a built-in tool in your Windows 10. You can follow the steps listed below:
Step 1: Press Windows + R to open Settings app.
Step 2: Go to Update & Security > Troubleshoot.
Step 3: In the right pane, select Windows Update and click Run the troubleshooter.
Then, this tool will start detecting problems that prevent you from updating Windows. Once it’s done, you can check if Windows update error 0x8007001F — 0x20006 is fixed.
Fix 2: Reset Windows Update Components
Alternatively, you can try resetting the Windows Update components to fix the issue. Just refer to the following steps.
Step 1: Press Windows + R to invoke Run window. Input cmd and press Ctrl + Shift + Enter to run Command Prompt with administrative privilege.
Step 2: Type the following command and hit Enter key after each to stop the Windows Update components, including Windows Update service, Cryptographic service, BITS and MSI Installer.
- net stop wuauserv
- net stop cryptsvc
- net stop bits
- net stop msiserver
Step 3: Now, you need to rename SoftwareDistribution and Catroot2 folders. Just type the following command line and press Enter after each.
- ren C:WindowsSoftwareDistribution SoftwareDistribution.old
- ren C:WindowsSystem32catroot2 Catroot2.old
Step 4: After rename the folders, you need to restart the involved components mentioned above. Just enter the following command. Again, do not forget to press Enter after each command.
- net start wuauserv
- net start cryptsvc
- net start bits
- net start msiserver
Once you have reset the Windows update components, exit Command Prompt and restart your computer. You can try updating your Windows again to check if 0x8007001F — 0x20006 error is resolved.
Fix 3: Clear Windows Update Cache
Sometimes, the cached Windows Update files might be corrupted or incomplete, which could prevent Windows update from installing and cause 0x8007001F — 0x20006 error. In this case, you need to clear your Windows update cache, and try downloading and installing updates again.
To do that, you just need to delete $Windows.~BT and $Windows.~WS folders in File Explorer. They are created by your system and hidden in the system drive. To see them, you can go to View tab and choose Show hidden files.
Fix 4: Disable Your Antivirus and Firewall Temporarily
Your installed antivirus and Windows Defender Firewall might interfere with your network connection required by Windows Update. So, it is also a good choice to disable your antivirus firewall temporarily if you receive Windows 10 update error 0x8007001F — 0x20006.
You can disable firewall in Control Panel. Go to System and Security > Windows Defender Firewall and choose Turn Windows Defender Firewall on or off in the left pane. When you get the following interface, check Turn off Windows Defender Firewall for both private and public network settings and click OK to save changes.
Fix 5: Run Windows Updates in Clean Boot State
It is also possible that a certain third-party application or service on your computer is interfering with Windows Update. Instead of spending much time figuring out the culprit, you can clean boot your computer and try updating your Windows again. Here is a simple guide for you.
Step 1: Make sure you log on to your PC with administrative account. Type msconfig in Run dialog and click OK to open System Configuration.
Step 2: Under General tab, choose Selective startup. Uncheck Load startup items, and make sure Load system services and Use original boot configuration are selected.
Step 3: Under Services tab, check Hide all Microsoft services, click Disable all, and click Apply/OK to save changes you have made.
After that, restart your computer to put it into a Clean Boot State. Now, you should be able to run Windows Update again without any problems.
Note: To configure a usual startup, just undo the changes you made before.
Содержание
- Как исправить ошибку установки Windows 10 в SAFE_OS во время операции REPLICATE_OC
- Метод 1: отключите внешние периферийные устройства
- Метод 2: запустите средство устранения неполадок обновления
- Метод 3: переименовать старые файлы миграции
- Метод 4: удалить пакет режима разработчика
- Метод 5. Выполните обновление на месте, отключив текущую версию Windows
- Обновление Windows 10 продолжает сбой с ошибкой 0x8007001f – 0x20006
- Ошибка установки Windows 10, ошибка 0x8007001f – 0x20006
- Исправить ошибку Центра обновления Windows 0x8007001f — 0x20006
- Вариант 1. Попробуйте сбросить компоненты Центра обновления Windows.
- Вариант 2. Попробуйте удалить кэш Центра обновления Windows.
- Вариант 3. Попробуйте временно отключить антивирус и брандмауэр Защитника Windows.
- Вариант 4. Запустите Центр обновления Windows в состоянии чистой загрузки.
- Вариант 5. Запустите средство устранения неполадок Центра обновления Windows.
- Расширенный ремонт системы Pro
- Поделиться этой статьей:
- Вас также может заинтересовать
- Код 43 — Что это?
- Решения
- Причины ошибок
- Дополнительная информация и ручной ремонт
- Способ 1 — запустить и запустить мастер устранения неполадок
- Способ 2 — проверьте документацию по оборудованию
- Способ 3 — удалить неисправные драйверы
- Способ 4 — автоматическое обновление драйверов
- Вариант 1. Обновите или переустановите драйвер универсального контроллера последовательной шины.
- Вариант 2 — Попробуйте поменять порт USB
- Вариант 3. Попробуйте отключить функцию энергосбережения.
- Вариант 4. Попробуйте переустановить последние версии драйверов контроллера универсальной последовательной шины в режиме совместимости.
- Вариант 5. Запустите средства устранения неполадок оборудования и устройств.
- Вариант 1. Очистите клавиши клавиатуры физически
- Вариант 2. Попробуйте запустить средство устранения неполадок оборудования и устройств.
- Вариант 3. Попробуйте подключить клавиатуру к другому USB-порту.
- Вариант 4 — удалить ранее установленное программное обеспечение клавиатуры.
- Вариант 5 — Обновите драйвер клавиатуры
- Вариант 6 — переустановите драйвер клавиатуры
- Вариант 7 — Включить службу устройств с человеко-машинным интерфейсом (HID)
- Вариант 8. Попробуйте сбросить настройки клавиатуры.
- О браузере угонщиков
- Как узнать, что ваш интернет-браузер был взломан
- Как именно браузер угонщик находит свой путь к вашей компьютерной системе
- Узнайте, как избавиться от угонщиков браузера
- Что делать, если вирус мешает вам загрузить или установить антивирус?
- Загрузите программное обеспечение в безопасном режиме с поддержкой сети
- Загрузите программное обеспечение безопасности с помощью альтернативного интернет-браузера
- Установите антивирус на USB-накопитель
- Защитите свой компьютер и конфиденциальность с помощью SafeBytes Anti-Malware
- SafeBytes Anti-Malware предлагает ряд расширенных функций, которые выделяют его среди всех остальных. Давайте посмотрим на некоторые из них ниже:
- Технические детали и удаление вручную (для опытных пользователей)
- Вариант 1. Попробуйте отключить протокол QUIC.
- Вариант 2 — отключить VPN
- Вариант 3 — отключить прокси-сервер
- 1. Запустите сканирование SFC.
- 2. Обновите Windows
- 3. Временно отключите антивирус и брандмауэр.
- 4. Переустановите Adobe Suite.
- 5. Удалите Adobe CEF Helper.
- Используйте омнибокс для поиска внутри веб-сайтов
- Найдите в Интернете выделенный текст
- Группировка вкладок
- Поиск по всем открытым вкладкам
- Изменить место загрузки
- Живые субтитры
- Расширения
Как исправить ошибку установки Windows 10 в SAFE_OS во время операции REPLICATE_OC
Обновления Windows важны, поскольку они повышают общую безопасность и производительность операционной системы. По-прежнему есть пользователи, которые не используют Windows 10, поскольку они чувствуют себя комфортно со своей текущей операционной системой, будь то Windows 8.1 или даже Windows 7 в некоторых случаях. Однако, поскольку Windows 7 больше не поддерживается, пользователям ничего не оставалось, кроме как обновиться. Одно из сообщений об ошибке, с которым вы можете столкнуться при обновлении с Windows 8.1 или более ранней, — это сообщение об ошибке «Ошибка установки на этапе SAFE_OS с ошибкой во время операции REPLICATE_OC». Сообщение об ошибке появляется, когда пользователи пытаются использовать Windows Media Creation Tool для выполнения обновления.

Программы для Windows, мобильные приложения, игры — ВСЁ БЕСПЛАТНО, в нашем закрытом телеграмм канале — Подписывайтесь:)
Теперь эта проблема касается не только пользователей Windows 8.1. Скорее, в некоторых случаях проблема может даже возникнуть, когда вы пытаетесь обновить текущую установку Windows 10 со старой версии на более новую. Тем не менее, проблема в том, что проблема может быть очень утомительной, и ее решение может быть немного проблематичным. Часто пользователи идут с чистой установкой, не пробуя заранее возможные решения, чтобы увидеть, решит ли это проблему для них. Но прежде чем мы перейдем к этому, давайте рассмотрим различные причины проблемы.
- Внешние периферийные устройства. Как оказалось, одна из причин, по которой вы можете столкнуться с этим сообщением об ошибке, может быть связана с внешними периферийными устройствами, которые подключены к вашей системе через USB. В некоторых случаях это может помешать процессу установки, и поэтому на экране отображается сообщение об ошибке. Чтобы исправить это, вам придется отключить все ненужные устройства, которые вы подключили.
- Старые файлы миграции. В некоторых случаях проблема также может быть связана со старыми файлами миграции, которые хранятся в каталоге System32 вашей установки Windows. Переименование их так, чтобы средство создания мультимедиа могло создавать новые файлы миграции, решит проблему.
- Пакет режима разработчика. Еще одна причина, по которой вы можете столкнуться с этой проблемой, может быть связана с пакетом режима разработчика Microsoft OneCore, который находится на вашем компьютере. В такой ситуации вам придется удалить пакет через DISM, чтобы решить проблему.
- Поврежденные файлы. Наконец, последней потенциальной причиной проблемы могут быть поврежденные файлы Windows. Если вы пытаетесь выполнить обновление, когда файлы вашей текущей операционной системы повреждены, вам будет показано указанное сообщение об ошибке. В таком случае вам нужно будет выполнить сканирование SFC, чтобы решить проблему.
Теперь, когда мы рассмотрели возможные причины сообщения об ошибке, мы рассмотрим различные методы, которые вы можете использовать для устранения проблемы. Однако прежде чем мы начнем, первое, что вам следует сделать, это выполнить сканирование SFC на своем компьютере, чтобы проверить, есть ли какие-либо поврежденные файлы. Это произошло из-за проблемы с одним из пользователей, и это вполне может быть для вас. После того, как вы это сделаете, но по-прежнему сталкиваетесь с сообщением об ошибке, приступайте к решениям, приведенным ниже.
Метод 1: отключите внешние периферийные устройства
Одно из действий, которое вы можете сделать для решения проблемы, — это удалить все внешние устройства, подключенные к вашей системе. Как оказалось, одна из причин, по которой может появиться сообщение об ошибке, связана с подключенными внешними периферийными устройствами. Это происходит, когда устройство, подключенное к вашему ПК, мешает процессу установки и, как следствие, не может быть продолжено. Это произошло с одним из пользователей, а может быть и с вами. Поэтому, если у вас есть USB-адаптеры или что-то ненужное, подключенное к ПК, отключите их и затем попробуйте выполнить обновление. Посмотрите, решит ли это проблему.

Метод 2: запустите средство устранения неполадок обновления
В Windows есть официальный инструмент, который можно использовать для устранения проблем, с которыми вы можете столкнуться при обновлении системы. Хотя этот инструмент встроен в Windows 10, если вы используете Windows 8.1, вам придется загрузить его с веб-сайта по ссылке, которую мы предоставим ниже. Средство устранения неполадок будет искать любые проблемы, которые могут найти, и затем пытаться их решить. Следуйте приведенным ниже инструкциям, чтобы решить эту проблему:
- Если вы используете Windows 8.1, загрузите средство устранения неполадок Центра обновления Windows с этого ссылка.
- Как только инструмент будет загружен, запустите его.
- Подождите, пока он завершится, и посмотрите, решит ли это проблему.
- Для пользователей Windows 10 нажмите сочетание клавиш Windows + I, чтобы открыть окно настроек.
Настройки Windows
- Затем перейдите в раздел «Обновление и безопасность».
- Там перейдите на вкладку «Устранение неполадок» и нажмите «Дополнительные средства устранения неполадок».
Параметры устранения неполадок Windows
- Наконец, выберите параметр «Центр обновления Windows», чтобы запустить средство устранения неполадок Центра обновления Windows.
- Подождите, пока он закончится, а затем проверьте, решает ли это проблему.
Метод 3: переименовать старые файлы миграции
Другой способ решить эту проблему — переименовать старые файлы миграции, которые хранятся в каталоге System32 внутри вашей папки Windows. В некоторых случаях вам придется переименовать эти файлы, чтобы установщик мог создать новые файлы миграции и предотвратить их вмешательство в процесс. Это можно легко сделать с помощью нескольких команд, так что просто продолжайте.
- Прежде всего, откройте окно командной строки с правами администратора. Для этого откройте меню «Пуск» и найдите cmd.
- Затем щелкните результат правой кнопкой мыши и выберите «Запуск от имени администратора».
Запуск CMD от имени администратора
- После открытия окна командной строки скопируйте и вставьте следующие команды одну за другой: ren C: Windows System32 migration migration.old ren C: Windows System32 migwiz migwiz.old
Переименование папки миграции
- После этого закройте окно командной строки и проверьте, сохраняется ли проблема.
Метод 4: удалить пакет режима разработчика
Как оказалось, пакет режима разработчика от Microsoft также может иногда вызывать проблему. В таком случае вам нужно просто удалить пакет с помощью инструмента DISM, и это должно решить проблему за вас. Для этого следуйте приведенным ниже инструкциям:
- Прежде всего, вам понадобится окно командной строки с правами администратора, как в предыдущем.
- Итак, продолжайте и найдите его в меню «Пуск», а затем щелкните его правой кнопкой мыши, чтобы запустить его от имени администратора.
Запуск CMD от имени администратора
- После запуска командной строки скопируйте следующую команду и вставьте ее в окно командной строки: DISM / online / remove-package /packagename:Microsoft-OneCore-DeveloperMode-Desktop-Package
10.0.17134.1
Метод 5. Выполните обновление на месте, отключив текущую версию Windows
Если вышеперечисленные решения не работают для вас, не волнуйтесь, потому что еще не все надежды потеряны. Что вы можете сделать, так это использовать установщик, чтобы снова установить текущую версию Windows, выбрав опцию сохранить файлы и приложения. Это гарантирует, что ваши файлы не будут потеряны, и вы все равно будете иметь данные. Как только вы это сделаете, вы можете попробовать выполнить обновление на месте до последней доступной версии Windows. Для этого у вас должен быть установлен ISO-образ Windows. Если у вас его нет, пропустите этот метод. Для этого следуйте приведенным ниже инструкциям:
- Прежде всего, смонтируйте ISO текущей установки Windows.
- Как только вы это сделаете, откройте средство создания мультимедиа и используйте файл ISO для установки Windows.
- Когда вас спросят, убедитесь, что вы выбрали опцию Сохранить файлы и приложения.
Хранение личных файлов и приложений
- Как только это будет сделано, используйте Media Creation Tool, чтобы выполнить обновление на месте до последней версии Windows.
- Посмотрите, сработает ли это для вас.
В худшем случае, если даже это не сработает для вас, то, к сожалению, у вас нет другого выбора, кроме как выполнить чистую установку Windows 10. У нас есть подробное руководство по этому поводу, которое проведет вас через весь процесс. . Однако, прежде чем продолжить чистую установку, убедитесь, что вы создали резервную копию важных данных, поскольку вы будете форматировать жесткий диск.
Источник
Обновление Windows 10 продолжает сбой с ошибкой 0x8007001f – 0x20006
Средство создания Windows Media от Microsoft – это полезный инструмент, позволяющий загрузить на компьютер и установить последнюю версию операционной системы Windows 10. Однако во время установки известно, что выдается следующее сообщение об ошибке:
0x8007001F-0x20006, Сбой установки на этапе SAFE_OS с ошибкой во время операции REPLICATE_OC.
Фаза безопасной ОС: эта фаза запускается для установки всех необходимых обновлений. Возможными причинами этого могут быть прерванная загрузка, подключение к Интернету и т. Д.
Ошибка установки Windows 10, ошибка 0x8007001f – 0x20006
Мы рассмотрим следующие предложения, чтобы устранить код ошибки 0x8007001f – 0x20006 для обновления до Windows 10:
- Используйте средство устранения неполадок Центра обновления Windows.
- Сброс компонентов Центра обновления Windows.
- Удалите кэш Центра обновления Windows.
- Настройте брандмауэр или антивирус.
- Запустите обновления Windows в чистом состоянии загрузки.
1] Использование средства устранения неполадок Центра обновления Windows
Вы можете запустить средство устранения неполадок Центра обновления Windows, а также средство устранения неполадок Центра обновления Windows от Microsoft и проверить, поможет ли это в решении любой из ваших проблем.
2] Сброс компонентов Центра обновления Windows
Вам необходимо удалить содержимое папки SoftwareDistribution и сбросить папку Catroot2.
3] Удалите кэш Центра обновления Windows
Иногда существующие поврежденные или неполные файлы Центра обновления Windows также могут вызывать проблемы и конфликты при загрузке и установке Центра обновления Windows.
Удалите папки $ Windows.
WS, если они присутствуют на вашем компьютере.
Проверьте, исправили ли это ваши проблемы.
4] Настройте брандмауэр или антивирус .
Вы можете попытаться временно отключить Защитника Windows, который установлен из коробки на вашем компьютере с Windows 10. Вы также можете отключить брандмауэр Windows на своем компьютере и проверить, исправляет ли это ошибки, с которыми вы сталкиваетесь. Если вы используете стороннее программное обеспечение безопасности, отключите их и посмотрите.
5] Запускайте обновления Windows в чистом состоянии загрузки
Чистая загрузка запускает систему с минимальными драйверами и программами запуска. При запуске компьютера в режиме чистой загрузки компьютер запускается с использованием предварительно выбранного минимального набора драйверов и программ запуска, а поскольку компьютер запускается с минимальным набором драйверов, некоторые программы могут работать не так, как ожидалось.
Вы можете запустить Центр обновления Windows после загрузки в состояние чистой загрузки и проверить, устраняет ли это ошибку.
Источник
Исправить ошибку Центра обновления Windows 0x8007001f — 0x20006
Как вы знаете, Microsoft Windows Media Creation Tool — полезный инструмент, который поможет вам загрузить и установить последнюю версию операционной системы Windows 10. Однако бывают случаи, когда в процессе обновления могут возникнуть проблемы. Одна из этих программ — это следующее сообщение об ошибке:
«0x8007001F-0x20006, установка не удалась в фазе SAFE_OS с ошибкой во время операции REPLICATE_OC».
Ошибка указала на «фазу безопасной ОС». Это этап, который инициируется для установки всех необходимых обновлений Windows. Таким образом, возможная причина этой ошибки может быть связана с прерванной загрузкой, подключением к Интернету и многим другим. Хотя эта ошибка может быть вызвана множеством факторов, исправить ее не должно быть так сложно. Вы можете попробовать сбросить компоненты Центра обновления Windows или удалить кеш Центра обновления Windows. Вы также можете временно отключить брандмауэр и антивирусную программу или запустить Центр обновления Windows в состоянии чистой загрузки, а также запустить средство устранения неполадок Центра обновления Windows. Чтобы приступить к устранению ошибки, следуйте каждому из предложений, приведенных ниже.
Вариант 1. Попробуйте сбросить компоненты Центра обновления Windows.
Сброс компонентов Центра обновления Windows может помочь устранить ошибку Центра обновления Windows 0x8007001f — 0x20006. Как? Обратитесь к следующим шагам:
- Откройте командную строку с правами администратора.
- После этого введите каждую из следующих команд и нажмите Enter после ввода одной за другой.
- net stop wuauserv
- net stop cryptsvc
- чистые стоповые бит
- net stop msiserver
Примечание: Введенные вами команды остановят компоненты Центра обновления Windows, такие как служба Центра обновления Windows, Криптографические службы, BITS и установщик MSI.
- После отключения компонентов WU необходимо переименовать папки SoftwareDistribution и Catroot2. Для этого введите каждую из следующих команд ниже и не забудьте нажать Enter после ввода одной команды за другой.
- ren C: WindowsSoftwareDistribution SoftwareDistribution.old
- ren C: WindowsSystem32catroot2 Catroot2.old
- Теперь перезапустите службы, которые вы остановили, введя другую серию команд. Не забудьте нажать Enter после ввода одной команды за другой.
- net start wuauserv
- net start cryptsvc
- чистые стартовые биты
- net start msiserver
- Выйдите из командной строки и перезагрузите компьютер.
Вариант 2. Попробуйте удалить кэш Центра обновления Windows.
Вы также можете удалить кеш Центра обновления Windows, поскольку в некоторых случаях существующие поврежденные или неполные файлы Центра обновления Windows могут вызвать проблемы при загрузке и установке обновлений Windows. Для этого просто удалите на своем компьютере папки «$ Windows.
WS». Как только вы закончите, попробуйте снова запустить Центр обновления Windows и посмотрите, исправлена ли ошибка.
Вариант 3. Попробуйте временно отключить антивирус и брандмауэр Защитника Windows.
Как уже упоминалось, ошибка может быть связана с антивирусной программой или брандмауэром Защитника Windows, установленным на вашем компьютере. Таким образом, отключение их или любого программного обеспечения безопасности, установленного на вашем компьютере, — это всегда хорошая идея, которую вы можете попробовать, когда у вас нет доступа к общему диску на вашем компьютере. Бывают случаи, когда вы сталкиваетесь с такими проблемами, как ошибка 0x8007001f — 0x20006 из-за вмешательства антивируса или программ безопасности. Таким образом, вы должны на время отключить антивирусную программу и брандмауэр Защитника Windows и проверить, исправляет ли он ошибку или нет.
Вариант 4. Запустите Центр обновления Windows в состоянии чистой загрузки.
Возможно, что какое-то стороннее приложение является причиной проблемы, поэтому лучше всего перевести свой компьютер в состояние чистой загрузки. В этом состоянии вы можете запустить систему с минимальным количеством драйверов и программ запуска, которые наверняка помогут вам определить основную причину проблемы.
- Войдите на свой компьютер как администратор.
- Введите MSConfig в Начальном поиске, чтобы открыть утилиту конфигурации системы.
- Оттуда перейдите на вкладку Общие и нажмите «Выборочный запуск».
- Снимите флажок «Загрузить элементы запуска» и убедитесь, что установлены флажки «Загрузить системные службы» и «Использовать исходную конфигурацию загрузки».
- Затем щелкните вкладку «Службы» и установите флажок «Скрыть все службы Microsoft».
- Нажмите Отключить все.
- Нажмите Apply / OK и перезагрузите компьютер. (Это переведет ваш компьютер в состояние чистой загрузки. И настройте Windows на обычный запуск, просто отмените изменения.)
- После этого попробуйте снова запустить Центр обновления Windows.
Примечание: Если вы можете установить приложение без каких-либо проблем, это означает, что ошибка вызвана каким-то сторонним приложением на вашем компьютере. Вам нужно найти виновника и удалить его, как только вы его нашли.
Вариант 5. Запустите средство устранения неполадок Центра обновления Windows.
Возможно, вы также захотите запустить средство устранения неполадок Центра обновления Windows, поскольку это также может помочь в исправлении ошибки 0x8007001f — 0x20006. Чтобы запустить его, перейдите в «Настройки», а затем выберите «Устранение неполадок» в настройках. Оттуда нажмите Центр обновления Windows, а затем нажмите кнопку «Запустить средство устранения неполадок». После этого следуйте следующим инструкциям на экране, и все будет хорошо.
Расширенный ремонт системы Pro
Поделиться этой статьей:
Вас также может заинтересовать
Код 43 — Что это?
Код 43, Ошибка диспетчера устройств, сообщается, когда Windows не распознает аппаратное устройство, такое как видеокарта, USB, принтер или любое другое внешнее оборудование, подключенное к вашему ПК.
Диспетчер устройств останавливает оборудование, если сообщает о какой-то неуказанной проблеме. В основном это отображается в следующем формате:
«Windows остановила это устройство, поскольку сообщала о проблемах. Код 43 ”
Решения
 Причины ошибок
Причины ошибок
Код 43 может сработать по нескольким причинам. Однако в 95% случаев это связано с проблемами драйвера устройства, такими как:
Проблемы с драйверами возникают, когда доступны новые версии драйверов или драйверы повреждаются из-за некоторых основных причин, таких как вирусные инфекции.
Помимо проблем с драйверами, код 43 также может появляться при установке и удалении программного обеспечения. Это может вызвать конфликт оборудования в реестре, нарушив взаимодействие с драйверами.
Код 43 может помешать вам беспрепятственно использовать желаемое устройство. Хотя Code 43 не является кодом фатальной ошибки, как ошибки времени выполнения и BSoD, все же рекомендуется исправить его немедленно, чтобы избежать неудобств.
Иногда вы можете временно обойти код ошибки 43 с помощью простой перезагрузки компьютера, но это не решит проблему навсегда. Для постоянного исправления попробуйте методы, приведенные ниже.
Дополнительная информация и ручной ремонт
Чтобы помочь вам навсегда восстановить код 43 с вашего ПК, ниже приведены некоторые из лучших, простых и эффективных решений. Просто следуйте инструкциям, чтобы избавиться от кода 43 с вашего ПК.
Способ 1 — запустить и запустить мастер устранения неполадок
Это один из способов выяснить точную природу проблемы, которая вызвала появление кода ошибки 43. Чтобы запустить и запустить мастер устранения неполадок, вот что вам нужно сделать:
- Перейти в меню «Пуск»
- Введите Диспетчер устройств в строке поиска и нажмите клавишу ВВОД
- Нажмите на Диспетчер устройств, чтобы запустить его в вашей системе
- Теперь нажмите на вкладку «Общие»
- После этого нажмите Trouble Shoot, чтобы запустить мастер устранения неполадок
Мастер будет диагностировать проблему и предоставит вам решение для ее устранения. Все, что вам нужно сделать, это следовать инструкциям Мастера.
Способ 2 — проверьте документацию по оборудованию
Если по какой-либо причине метод 1 не работает, другим решением может быть проверка документации по оборудованию для получения дополнительных сведений о диагностике проблемы.
Способ 3 — удалить неисправные драйверы
Если основная причина кода 43 связана с проблемами с драйверами, то лучший способ ее устранения — удалить неисправные драйверы, а затем переустановить новые драйверы. Один из многих способов удаления драйверов:
- Нажмите кнопку «Пуск»
- Введите «sysdm.cpl» в поле поиска и нажмите клавишу ВВОД, чтобы продолжить
- В диалоговом окне «Свойства системы» откройте вкладку «Оборудование».
- Нажмите Диспетчер устройств, а затем дважды щелкните Тип устройства
- Теперь нажмите на проблемный аппарат, сообщающий код устройства 43
- После этого перейдите на вкладку «Драйвер» и нажмите «Удалить», чтобы полностью удалить этот драйвер.
- Посетите веб-сайт производителя и загрузите новую версию драйвера
- Установите его в вашей системе, распаковав файл .ZIP
Способ 4 — автоматическое обновление драйверов
Выявление и обновление новых версий драйверов вручную может вызывать разочарование и отнимать много времени, особенно если вы спешите и не разбираетесь в компьютерах.
Кроме того, после обновления драйверов вам необходимо проверять их снова и снова, чтобы убедиться, что они не устарели. Вам необходимо обновлять их каждый раз, когда появляются новые версии, что может вызвать стресс.
Чтобы избежать этих проблем, навсегда восстановив код 43, загрузите драйверFIX. Это инновационная и удобная программа для драйверов устройств, разработанная специально для решения всех видов проблем с драйверами.
Если на вашем компьютере появляется код 43 из-за отсутствия или устаревания драйверов, DriverFIX может легко решить проблему.
Интеллектуальная система программирования, встроенная в это программное обеспечение, позволяет за считанные секунды обнаруживать проблемные и устаревшие драйверы.
Он сопоставляет новые и совместимые версии и обновляет драйверы немедленно, автоматически и на регулярной основе всего за несколько щелчков мышью. Это разрешает код 43, а также гарантирует, что все ваши драйверы останутся в актуальном состоянии.
ДрайверFIX совместим со всеми версиями Windows.
Открыть скачать драйверFIX исправить и решить код 43 сразу.
Вариант 1. Обновите или переустановите драйвер универсального контроллера последовательной шины.
Вариант 2 — Попробуйте поменять порт USB
Вариант 3. Попробуйте отключить функцию энергосбережения.
Вариант 4. Попробуйте переустановить последние версии драйверов контроллера универсальной последовательной шины в режиме совместимости.
Вариант 5. Запустите средства устранения неполадок оборудования и устройств.
- Первое, что вам нужно сделать, это нажать на Пуск, а затем на иконку в виде шестеренки, чтобы открыть окно настроек.
- После открытия настроек найдите параметр «Обновление и безопасность» и выберите его.
- Оттуда перейдите к варианту устранения неполадок, расположенному в левой части списка.
- Далее выберите «Оборудование и устройства» из списка, откройте средство устранения неполадок и запустите его. Когда он выполнит свою работу, подождите, пока он завершит процесс, а затем перезапустите систему.
- После перезагрузки системы проверьте, не устранена ли проблема. Если нет, обратитесь к следующей опции, приведенной ниже.
Вариант 1. Очистите клавиши клавиатуры физически
Вариант 2. Попробуйте запустить средство устранения неполадок оборудования и устройств.
Вариант 3. Попробуйте подключить клавиатуру к другому USB-порту.
Вариант 4 — удалить ранее установленное программное обеспечение клавиатуры.
Вариант 5 — Обновите драйвер клавиатуры
Вариант 6 — переустановите драйвер клавиатуры
Вариант 7 — Включить службу устройств с человеко-машинным интерфейсом (HID)
Вариант 8. Попробуйте сбросить настройки клавиатуры.
Это расширение панели инструментов/веб-браузера поддерживает рекламу/поиск, которое обычно устанавливается как дополнительное предложение, пользователи обычно имеют его в комплекте со сторонним программным обеспечением. Во время настройки эта панель инструментов изменит домашнюю страницу и страницы новых вкладок на портал поиска партнеров MyWay.com, используя основную поисковую систему для сбора общего дохода от поиска. Это также изменит поставщика поиска по умолчанию. Пока это расширение установлено, пользователи будут видеть дополнительную рекламу и рекламный контент во время своих сеансов просмотра, а также возможность появления всплывающей рекламы. Несколько антивирусных сканеров пометили это расширение как угонщик браузера, и рекомендуется удалить его с вашего компьютера.
О браузере угонщиков
Как узнать, что ваш интернет-браузер был взломан
Как именно браузер угонщик находит свой путь к вашей компьютерной системе
Узнайте, как избавиться от угонщиков браузера
Что делать, если вирус мешает вам загрузить или установить антивирус?
Загрузите программное обеспечение в безопасном режиме с поддержкой сети
Загрузите программное обеспечение безопасности с помощью альтернативного интернет-браузера
Установите антивирус на USB-накопитель
Защитите свой компьютер и конфиденциальность с помощью SafeBytes Anti-Malware
SafeBytes Anti-Malware предлагает ряд расширенных функций, которые выделяют его среди всех остальных. Давайте посмотрим на некоторые из них ниже:
Технические детали и удаление вручную (для опытных пользователей)
«Этот сайт недоступен. Возможно, веб-страница по адресу [URL-адрес веб-сайта] временно недоступна или она постоянно перемещена на новый веб-адрес, ERR_QUIC_PROTOCOL_ERROR»
Вариант 1. Попробуйте отключить протокол QUIC.
Вариант 2 — отключить VPN
Вариант 3 — отключить прокси-сервер
1. Запустите сканирование SFC.
2. Обновите Windows
3. Временно отключите антивирус и брандмауэр.
4. Переустановите Adobe Suite.
5. Удалите Adobe CEF Helper.
Google Chrome — самый популярный браузер в мире с наибольшим количеством загрузок пользователями. Большинство пользователей используют браузеры такими, какие они есть, открывают их и просто занимаются серфингом, но Chrome предлагает больше, чем просто серфинг. Здесь мы представляем вам некоторые интересные функции, которые большинство пользователей не используют, но должны.
Используйте омнибокс для поиска внутри веб-сайтов
Омнибокс Chrome, также известный как адресная строка, получил свое название, потому что он может делать гораздо больше, чем просто искать в Интернете. Вы, наверное, уже знаете, что просто набрав любое слово, вы будете искать в Интернете с помощью Google или другой поисковой системы по вашему выбору.
Вы также можете установить определенные ключевые слова в настройках Chrome, чтобы связать их с определенными веб-сайтами, например, вы можете связать букву E с errortools, а затем, просто набрав E windows error, вы будете искать термин windows error на веб-сайте errortools. Есть некоторые уже предопределенные вещи, и вы можете добавить все, что хотите, так что это отличная функция, позволяющая ускорить вашу работу, пропуская часть фактического открытия сайта.
Найдите в Интернете выделенный текст
На любой веб-странице вы можете просто выбрать любой текст и щелкнуть по нему правой кнопкой мыши, чтобы получить новый пункт меню, в котором будет указано «Поиск в Google для «выбранного вами текста», и, щелкнув по нему, вы будете автоматически искать в сети выбранный термин.
Группировка вкладок
Когда мы занимаемся серфингом в Интернете, некоторые из нас, как правило, имеют много открытых вкладок, и со временем они могут загромождаться и уменьшаться по ширине, что делает просмотр неприятным.
В Chrome есть группы вкладок, и вам действительно нужно начать их использовать, поскольку вы можете гораздо лучше организовать все вкладки, даже пометить их цветом.
Поиск по всем открытым вкладкам
В верхней правой части строки заголовка рядом с кнопкой сворачивания есть маленькая стрелка, указывающая вниз, после нажатия на нее все открытые вкладки будут отображаться по имени в виде списка, а нажав на нее, вы автоматически переключитесь на нее.
Изменить место загрузки
Google Chrome имеет место загрузки по умолчанию, но вы можете изменить это место назначения и даже включить опцию, чтобы каждый раз спрашивать, где вы хотите сохранить свою загрузку.
Живые субтитры
У YouTube есть катионы для своих видео, но у самого Chrome есть опция живых субтитров, чтобы предоставить вам автоматические субтитры AI для любого типа видео или аудио на любом веб-сайте. Если вам трудно следовать тому, что говорится, попробуйте этот замечательный вариант.
Расширения
Использование расширений в Chrome — это здорово, особенно если расширения полезны, но если вы работаете в режиме инкогнито, они не активны. В Chrome есть возможность включать расширения даже в режиме инкогнито и даже лучше, вы даже можете выбрать, какие из них вы хотите активировать, вам не нужно включать их все.
Источник
Содержание
- Как исправить ошибку 0x8007001f – 0x20006 при обновлении до Windows 10?
- Как избавиться от ошибки 0x8007001f – 0x20006?
- Решение №1 Запуск средства устранения неполадок
- Решение №2 Сброс компонентов Центра обновления
- Решение №3 Отключение брандмауэра и антивируса
- Решение №4 Чистая загрузка системы
- Как исправить ошибку Центра обновления Windows 0x8007001F в Windows 10
- 1. Запустите средство устранения неполадок Центра обновления Windows.
- 2. Отключите антивирусные приложения.
- Отключить сторонний антивирус
- Отключить Защитник Windows
- 3. Устранение неполадок аудиодрайвера.
- Запустите средство устранения неполадок со звуком
- Обновите аудиодрайверы
- 4. Исправить поврежденные системные файлы
- Используйте DISM для восстановления образа системы
- Используйте SFC для восстановления поврежденных системных файлов
- 5. Обновите Windows с помощью средства создания мультимедиа.
- Исправлены обновления Windows
- Ошибка обновления 0x8007001F в Windows 10 [STEP-BY-STEP GUIDE]
- Как я могу исправить ошибку обновления 0x8007001F в Windows 10?
- Решение 1 – отключить антивирус
- Решение 2 – Удалить аудио драйверы
- Решение 3. Перезапустите службу Центра обновления Windows
- Решение 4 – Выполните проверку SFC и DISM
- Решение 5 – Выполните чистую загрузку
- Решение 6 – Создать новую учетную запись пользователя
- Решение 7. Выполните обновление на месте
- Устранение проблемы установки обновления Windows 10 с кодом ошибки 0x8007001F
- Запустите средство устранения неполадок Центра обновления Windows.
- Отключить антивирусную программу
- Перезапустите службу обновления Windows
- Обновите аудио драйвер.
- Как исправить ошибку Центра обновления Windows 0x8007001F в Windows 10
- 1. Запустите средство устранения неполадок Центра обновления Windows
- 2. Отключить антивирусные приложения
- Отключить сторонний антивирус
- Отключить Защитник Windows
- 3. Устранение неполадок аудиодрайвера
- Запустите средство устранения неполадок со звуком
- Обновите аудиодрайверы
- 4. Исправление поврежденных системных файлов
- Используйте DISM для восстановления образа системы
- Используйте SFC для восстановления поврежденных системных файлов
- 5. Обновите Windows с помощью средства создания мультимедиа
- Исправлены обновления Windows
Как исправить ошибку 0x8007001f – 0x20006 при обновлении до Windows 10?
Во время апдейта до Windows 10 через Media Creation Tool некоторые пользователи могут сталкиваться с ошибкой 0x8007001f – 0x20006. В сообщении ошибки может содержаться следующая информация:
Не удалось установить Windows 10
Компьютер возвращен к тому состоянию, в котором он находился перед началом установки Windows 10.
0x8007001f – 0x20006
Ошибка на этапе установки SAFE_OS во время операции REPLICATE_OC
Во время этапа SAFE_OS запускается установка всех необходимых для операционной системы обновлений, тем не менее в какой-то момент что-то идет не так и Media Creation Tool показывает пользователю ошибку 0x8007001f – 0x20006. Этим «что-то» может являться прерванная загрузка файлов апдейта, проблемы с интернет-подключением и многое другое.
Как избавиться от ошибки 0x8007001f – 0x20006?
Решение №1 Запуск средства устранения неполадок
Первым делом вы должны попробовать запустить средство устранения неполадок с Центром обновления и посмотреть, получится ли у него устранить вашу проблему. Перейдите по следующей ссылке для загрузки файла WindowsUpdate.diagcab. Запустите скачанный файл, после чего перед вами должно появиться следующее окошко:
Нажмите на пункт «Дополнительно» в нижнем левом углу окна и поставьте галочку возле опции «Автоматически применять исправления». Далее нажмите на кнопку «Далее» и следуйте последующим инструкциям на экране.
Решение №2 Сброс компонентов Центра обновления
В некоторых случаях для решения ошибки 0x8007001f – 0x20006 может потребоваться сброс всех компонентов Центра обновления Windows. Благо, уже давно существуют способы автоматизации данного процесса — вам не придется с полчаса сидеть за Командной строкой, вручную прописывая каждую команду.
Предлагаем вам воспользоваться скриптом смышленного пользователя-энтузиаста, способного полностью сбросить все компоненты вашего Центра обновления. Нажмите Win+R, после чего выполните значение notepad.exe. Далее вставьте в окно Блокнота следующий скрипт:
call :print Checking the services status.
call :print Checking the services status.
:: —— Delete the qmgr*.dat files ——
call :print Deleting the qmgr*.dat files.
del /s /q /f «%ALLUSERSPROFILE%Application DataMicrosoftNetworkDownloaderqmgr*.dat»
del /s /q /f «%ALLUSERSPROFILE%MicrosoftNetworkDownloaderqmgr*.dat»
:: —— Renaming the softare distribution folders backup copies ——
call :print Deleting the old software distribution backup copies.
if exist «%SYSTEMROOT%winsxspending.xml.bak» (
del /s /q /f «%SYSTEMROOT%winsxspending.xml.bak»
)
if exist «%SYSTEMROOT%SoftwareDistribution.bak» (
rmdir /s /q «%SYSTEMROOT%SoftwareDistribution.bak»
)
if exist «%SYSTEMROOT%system32Catroot2.bak» (
rmdir /s /q «%SYSTEMROOT%system32Catroot2.bak»
)
if exist «%SYSTEMROOT%WindowsUpdate.log.bak» (
del /s /q /f «%SYSTEMROOT%WindowsUpdate.log.bak»
)
call :print Renaming the software distribution folders.
:: —— Reset the BITS service and the Windows Update service to the default security descriptor ——
call :print Reset the BITS service and the Windows Update service to the default security descriptor.
sc.exe sdset wuauserv D:(A;;CCLCSWLOCRRC;;;AU)(A;;CCDCLCSWRPWPDTLOCRSDRCWDWO;;;BA)(A;;CCDCLCSWRPWPDTLCRSDRCWDWO;;;SO)(A;;CCLCSWRPWPDTLOCRRC;;;SY)S:(AU;FA;CCDCLCSWRPWPDTLOCRSDRCWDWO;;WD)
sc.exe sdset bits D:(A;;CCLCSWLOCRRC;;;AU)(A;;CCDCLCSWRPWPDTLOCRSDRCWDWO;;;BA)(A;;CCDCLCSWRPWPDTLCRSDRCWDWO;;;SO)(A;;CCLCSWRPWPDTLOCRRC;;;SY)S:(AU;FA;CCDCLCSWRPWPDTLOCRSDRCWDWO;;WD)
sc.exe sdset cryptsvc D:(A;;CCLCSWLOCRRC;;;AU)(A;;CCDCLCSWRPWPDTLOCRSDRCWDWO;;;BA)(A;;CCDCLCSWRPWPDTLCRSDRCWDWO;;;SO)(A;;CCLCSWRPWPDTLOCRRC;;;SY)S:(AU;FA;CCDCLCSWRPWPDTLOCRSDRCWDWO;;WD)
sc.exe sdset trustedinstaller D:(A;;CCLCSWLOCRRC;;;AU)(A;;CCDCLCSWRPWPDTLOCRSDRCWDWO;;;BA)(A;;CCDCLCSWRPWPDTLCRSDRCWDWO;;;SO)(A;;CCLCSWRPWPDTLOCRRC;;;SY)S:(AU;FA;CCDCLCSWRPWPDTLOCRSDRCWDWO;;WD)
:: —— Reregister the BITS files and the Windows Update files ——
call :print Reregister the BITS files and the Windows Update files.
cd /d %SYSTEMROOT%system32
regsvr32.exe /s atl.dll
regsvr32.exe /s urlmon.dll
regsvr32.exe /s mshtml.dll
regsvr32.exe /s shdocvw.dll
regsvr32.exe /s browseui.dll
regsvr32.exe /s jscript.dll
regsvr32.exe /s vbscript.dll
regsvr32.exe /s scrrun.dll
regsvr32.exe /s msxml.dll
regsvr32.exe /s msxml3.dll
regsvr32.exe /s msxml6.dll
regsvr32.exe /s actxprxy.dll
regsvr32.exe /s softpub.dll
regsvr32.exe /s wintrust.dll
regsvr32.exe /s dssenh.dll
regsvr32.exe /s rsaenh.dll
regsvr32.exe /s gpkcsp.dll
regsvr32.exe /s sccbase.dll
regsvr32.exe /s slbcsp.dll
regsvr32.exe /s cryptdlg.dll
regsvr32.exe /s oleaut32.dll
regsvr32.exe /s ole32.dll
regsvr32.exe /s shell32.dll
regsvr32.exe /s initpki.dll
regsvr32.exe /s wuapi.dll
regsvr32.exe /s wuaueng.dll
regsvr32.exe /s wuaueng1.dll
regsvr32.exe /s wucltui.dll
regsvr32.exe /s wups.dll
regsvr32.exe /s wups2.dll
regsvr32.exe /s wuweb.dll
regsvr32.exe /s qmgr.dll
regsvr32.exe /s qmgrprxy.dll
regsvr32.exe /s wucltux.dll
regsvr32.exe /s muweb.dll
regsvr32.exe /s wuwebv.dll
:: —— Resetting Winsock ——
call :print Resetting Winsock.
netsh winsock reset
:: —— Resetting WinHTTP Proxy ——
call :print Resetting WinHTTP Proxy.
:: —— Set the startup type as automatic ——
call :print Resetting the services as automatics.
sc.exe config wuauserv start= auto
sc.exe config bits start= delayed-auto
sc.exe config cryptsvc start= auto
sc.exe config TrustedInstaller start= demand
sc.exe config DcomLaunch start= auto
:: —— Starting the Windows Update services ——
call :print Starting the Windows Update services.
net start bits
call :print Starting the Windows Update services.
net start wuauserv
call :print Starting the Windows Update services.
net start appidsvc
call :print Starting the Windows Update services.
net start cryptsvc
call :print Starting the Windows Update services.
net start DcomLaunch
:: —— End process ——
call :print The operation completed successfully.
Нажмите на пункт «Файл» в строке меню окна и выберите «Сохранить как…». Задайте файлу имя WUReset.cmd (обязательно выставьте расширение cmd!) и сохраните его в удобное для вас место на ПК, например, на рабочем столе. Создав файл, дважды кликните на него ЛКМ и наблюдайте за сбросом Центра обновления. Как только все закончится, перезагрузите компьютер и проверьте наличие ошибки 0x8007001f – 0x20006.
Решение №3 Отключение брандмауэра и антивируса
Бывают случаи, когда процессу установки Windows 10 могут мешать активный фаервол или антивирус. Чтобы отключить брандмауэр Windows, вам нужно сделать следующее:
Для деактивации Защитника Windows, необходимо сделать следующее:
Запустите обновление до «десятки» еще раз и посмотрите, покажется ли ошибка 0x8007001f – 0x20006.
Решение №4 Чистая загрузка системы
Возможно, какое-то программное обеспечение на вашем компьютере мешает установке Windows 10. Это легко проверить, начисто загрузив свою ОС. Делается это следующим образом:
Надеемся, что данный материал был полезен для вас в решении ошибки 0x8007001f – 0x20006.
Источник
Как исправить ошибку Центра обновления Windows 0x8007001F в Windows 10
Microsoft регулярно выпускает новые обновления для Windows 10. Можно с уверенностью сказать, что некоторые поставки не самые гладкие.
Ошибка 0x8007001F – одна из наиболее распространенных ошибок, с которыми пользователи Windows сталкиваются при обновлении. Для этого есть несколько причин: неисправный аудиодрайвер, поврежденные системные файлы, проблемы совместимости или просто некорректно загруженное обновление Windows.
Обычно ошибка разрешается сама собой после простой перезагрузки, но, возможно, стоит попробовать эти изящные исправления, если это не сработает.
1. Запустите средство устранения неполадок Центра обновления Windows.
Самый простой способ автоматически устранить эту ошибку – использовать средство устранения неполадок Центра обновления Windows. Эта встроенная утилита проверяет общие ошибки в процессе обновления и исправляет их. Вот как это можно использовать:
Кроме того, вы также можете проверить некоторые способы борьбы с медленной системой после обновления Windows.
2. Отключите антивирусные приложения.
Популярные антивирусные программы, такие как Norton и McAfee, печально известны тем, что мешают обновлению Windows. Для уверенности лучше временно отключить стороннее антивирусное программное обеспечение, а также Защитник Windows при обновлении компьютера.
Отключить сторонний антивирус
Отключить Защитник Windows
Защитник Windows также может вызывать проблемы при обновлении, поэтому лучше отключить его. Для этого выполните следующие действия:
После установки обновления и устранения ошибки 0x8007001F вы можете снова включить антивирусную программу.
3. Устранение неполадок аудиодрайвера.
Запустите средство устранения неполадок со звуком
Обновите аудиодрайверы
4. Исправить поврежденные системные файлы
Часто отсутствующие или поврежденные системные файлы могут вызывать множество проблем на вашем компьютере. Один из наиболее распространенных симптомов поврежденной файловой системы – проблемы с Центром обновления Windows. К счастью, в Windows есть несколько мощных инструментов для сканирования и исправления поврежденных системных файлов. Два самых популярных инструмента включают DISM и SFC.
Используйте DISM для восстановления образа системы
DISM означает обслуживание образов развертывания и управление ими. Короче говоря, эта услуга устраняет проблемы в образе системы. Хорошо работает в тандеме с SFC.
Используйте SFC для восстановления поврежденных системных файлов
SFC расшифровывается как System File Checker, и это именно то, что она делает. Он проверяет наличие поврежденных или отсутствующих системных файлов и восстанавливает их. Он также используется для диагностики многих распространенных ошибок BSOD.
5. Обновите Windows с помощью средства создания мультимедиа.
Если ни один из упомянутых выше методов не работает, вы можете использовать Windows Media Creation Tool для обновления Windows 10 вручную.
Исправлены обновления Windows
Следуя вышеупомянутым шагам, пользователи могут легко исправить ошибку 0x8007001F в Windows 10. Хотя Windows обычно отображает коды ошибок, когда не может установить обновления, иногда помощник по обновлению может просто зависнуть. В таких случаях лучше знать, как безопасно спасти свои обновления.
Источник
Ошибка обновления 0x8007001F в Windows 10 [STEP-BY-STEP GUIDE]
Ошибки обновления не являются новшеством в истории ОС Windows. Некоторые из них легко решить, а некоторые из них довольно сложны.
Есть несколько возможных путей решения этой проблемы, поэтому следуйте этим шагам, и, мы надеемся, мы сможем решить их.
Как я могу исправить ошибку обновления 0x8007001F в Windows 10?
Ошибка обновления 0x8007001F может помешать установке последних обновлений, что может быть большой проблемой. Говоря о проблемах обновления, вот некоторые проблемы, о которых сообщили пользователи:
Решение 1 – отключить антивирус
Хотя ваш антивирус обеспечивает защиту от вредоносных программ, иногда он может помешать работе вашей системы и вызвать ошибку 0x8007001F.
Чтобы решить эту проблему, рекомендуется изменить настройки антивируса и отключить определенные функции. Если это не поможет, возможно, вам придется временно отключить антивирус.
В худшем случае вам может даже понадобиться удалить антивирус с вашего компьютера. Многие пользователи сообщили, что как Norton, так и McAfee могут вызвать появление этой ошибки, поэтому, если вы используете один из этих инструментов, обязательно удалите их.
Для пользователей Norton у нас есть специальное руководство о том, как полностью удалить его с вашего ПК. Существует также аналогичное руководство для пользователей McAffe.
Если вы используете какое-либо антивирусное решение и хотите полностью удалить его с ПК, обязательно ознакомьтесь с этим удивительным списком лучших программ для удаления, которые вы можете использовать прямо сейчас.
Хотя эти два приложения являются наиболее распространенной причиной этой ошибки, другие антивирусные инструменты также могут вызывать эту проблему, поэтому обязательно удалите их.
Это приложение предлагает отличную защиту, и оно не будет мешать вашей системе, поэтому не стесняйтесь попробовать его.
Хотите заменить свой антивирус на лучший? Вот список с нашими лучшими выборами.
Решение 2 – Удалить аудио драйверы
По словам пользователей, иногда ошибка 0x8007001F может появиться на вашем компьютере из-за ваших аудио драйверов. Если ваши аудио драйверы устарели или повреждены, вы можете столкнуться с этой проблемой.
Чтобы решить эту проблему, вам необходимо переустановить аудио драйверы. Для этого просто выполните следующие действия:
После этого вам следует попробовать загрузить последние версии драйверов для вашего аудиоустройства. Просто посетите веб-сайт производителя материнской платы или звуковой карты и загрузите последние версии драйверов.
Знаете ли вы, что большинство пользователей Windows 10 имеют устаревшие драйверы? Будьте на шаг впереди, используя это руководство.
После обновления вашего аудио драйвера, проверьте, решена ли проблема.
Чтобы избежать необратимого повреждения вашего ПК путем загрузки и установки неправильных версий драйверов, мы настоятельно рекомендуем Средство обновления драйверов TweakBit (одобрено Microsoft и Norton).
Этот инструмент автоматически загрузит все устаревшие драйверы на ваш компьютер.
Отказ от ответственности: некоторые функции этого инструмента не являются бесплатными.
Решение 3. Перезапустите службу Центра обновления Windows
Служба обновления может быть причиной различных проблем с обновлением.Кроме того, он известен тем, что в некоторых случаях интенсивно использовал процессор без видимой причины.
Тем не менее, мы покажем вам возможный обходной путь, который можно использовать с большинством ошибок обновления. И тот, к которому мы сейчас обращаемся, не является исключением. Вот что вам нужно сделать:
Имейте в виду, что вам потребуется административный доступ для изменения/удаления системных папок. Эта процедура зарекомендовала себя как правильное решение для нескольких ошибок обновления. Однако, если проблема не устранена, перейдите к следующему решению.
Для получения дополнительной информации о том, как удалить папку Software Distribution, ознакомьтесь с этим специальным руководством. Есть похожая статья о переименовании папки Software Distribution.
Не можете обновить Windows? Проверьте это руководство, которое поможет вам решить их в кратчайшие сроки.
Решение 4 – Выполните проверку SFC и DISM
Иногда ошибка 0x8007001F может появиться из-за поврежденных системных файлов. Если это так, мы рекомендуем выполнить сканирование SFC и восстановить ваши файлы. Для этого вам необходимо выполнить следующие шаги:
По завершении сканирования SFC проверьте, устранена ли проблема.
Если у вас возникли проблемы с доступом к командной строке от имени администратора, то вам лучше ознакомиться с этим руководством.
Команда сканирования теперь остановлена до завершения процесса? Не волнуйтесь, у нас есть простое решение для вас.
Неисправности обновления системы тесно связаны с повреждением файла. А именно, из-за заражения вредоносным ПО некоторые системные файлы могут быть повреждены или помещены на карантин.
По этой причине DISM (Deployment Image Service and Management) можно использовать для сканирования и решения этой проблемы путем восстановления поврежденных файлов.
Кажется, что все теряется при сбое DISM в Windows? Посмотрите это краткое руководство и избавьтесь от забот.
Решение 5 – Выполните чистую загрузку
По мнению пользователей, сторонние приложения могут иногда мешать работе вашей системы, что может привести к этой ошибке. Однако вы можете решить проблему, просто выполнив чистую загрузку. Для этого выполните следующие простые шаги:
После перезагрузки компьютера все запускаемые приложения и службы будут отключены, чтобы сторонние приложения не мешали процессу обновления. После отключения всех этих служб вы сможете выполнить обновление без каких-либо проблем.
Если вы хотите узнать, как добавлять или удалять загрузочные приложения в Windows 10, ознакомьтесь с этим простым руководством.
Не удается открыть диспетчер задач? Не волнуйтесь, у нас есть правильное решение для вас.
Решение 6 – Создать новую учетную запись пользователя
Если у вас возникли проблемы с обновлением из-за ошибки 0x8007001F, возможно, проблема в поврежденной учетной записи пользователя. Тем не менее, вы можете обойти эту проблему, просто создав новую учетную запись пользователя. Для этого выполните следующие простые шаги:
После создания новой учетной записи переключитесь на нее и проверьте, решена ли проблема.
Если у вас возникли проблемы с открытием приложения Настройка, обратитесь к этой статье, чтобы решить эту проблему.
Windows не позволяет добавить новую учетную запись пользователя? Выполните несколько простых шагов и создайте или добавьте, сколько учетных записей вы хотите!
Решение 7. Выполните обновление на месте
Если вы не можете установить Обновления Windows из-за ошибки 0x8007001F, вы можете попробовать выполнить обновление на месте. Сделав это, вы заставите Windows 10 обновиться до последней версии. Для этого вам необходимо сделать следующее:
После завершения процесса у вас будет установлена последняя версия Windows, и все ваши файлы и приложения будут сохранены.
Не можете запустить инструмент создания Windows Media? Не волнуйтесь, у нас есть правильное решение для вас.
Это должно обернуть это. Ваша ошибка должна быть устранена, если вы строго следовали этим инструкциям. Если у вас есть какие-либо вопросы или дополнительные обходные пути, обязательно сообщите нам об этом в разделе комментариев.
Чтобы узнать больше об обходах Windows Update и получить дополнительную информацию, обязательно посетите наш Центр обновления Windows.
СВЯЗАННЫЕ ИСТОРИИ, КОТОРЫЕ ВЫ ДОЛЖНЫ ПРОВЕРИТЬ:
Источник
Устранение проблемы установки обновления Windows 10 с кодом ошибки 0x8007001F
Обновление: Перестаньте получать сообщения об ошибках и замедляйте работу своей системы с помощью нашего инструмента оптимизации. Получите это сейчас на эту ссылку
Код ошибки 0x8007001f часто происходит при попытке установить годовое обновление Windows 10. Для многих пользователей ошибка появляется до полной загрузки обновления. За этим кодом ошибки часто следует сообщение, предлагающее пользователю обратиться в Microsoft для исправления ошибки.
Ошибка 0x8007001f также возникает после обновления до Windows 10. Кроме того, это сопровождается другими симптомами, такими как отсутствие подключения Bluetooth и отсутствие звука. В большинстве случаев это происходит из-за неисправного аудио водитель или проблема совместимости между Windows 10 и оборудованием вашего компьютера.
Запустите средство устранения неполадок Центра обновления Windows.
Это автоматическое устранение неполадок помогает выявлять и исправлять ошибки, возникшие во время обновления.
Windows включает в себя встроенную функцию устранения неполадок, которая может помочь вам устранить неполадки при сбое обновления. Это самый простой способ попробовать это, так что дерзайте и делайте это в первую очередь. Средство устранения неполадок выполняет три действия:
Службы Windows Update закрыты.
Папка C: Windows SoftwareDistribution переименовывается в C: Windows SoftwareDistribution.old, что по существу очищает Центр обновления Windows скачать кеш для начала заново.
Службы Windows Update перезапускаются.
Отключить антивирусную программу
Хотя ваша антивирусная программа предлагает защиту от вредоносных программ, она может иногда нарушать работу вашей системы и вызывать ошибку 0x8007001F. Чтобы решить эту проблему, мы рекомендуем вам изменить настройки антивируса и отключить некоторые функции. Если это вам не поможет, возможно, вам придется временно отключить антивирусную защиту.
Перезапустите службу обновления Windows
Служба обновления может вызвать различные проблемы с обновлением. Кроме того, он известен высокой загрузкой процессора в некоторых случаях без видимой причины. Тем не менее, мы покажем вам возможное обходное решение, которое можно использовать для большинства ошибок обновления. И тот, о котором мы сейчас говорим, не является исключением.
Обновите аудио драйвер.
Некоторые обновления драйверов могут быть пропущены из-за плохого интернет-соединения или ошибок. Попробуйте восстановить его, обновив драйвер или переустановив его.
Если эти шаги не работают, попробуйте переустановить драйвер: откройте Диспетчер устройств, щелкните правой кнопкой мыши на имени устройства (или нажмите и удерживайте) и выберите Удалить. Перезагрузите компьютер, и Windows попытается переустановить драйвер.
Наконец, код ошибки 0x8007001f можно устранить несколькими способами. Код ошибки может возникать при обновлении Windows 10 или из-за неисправного звукового драйвера. Тем не менее, он может быть восстановлен, и вы можете продолжать использовать свой компьютер.
CCNA, веб-разработчик, ПК для устранения неполадок
Я компьютерный энтузиаст и практикующий ИТ-специалист. У меня за плечами многолетний опыт работы в области компьютерного программирования, устранения неисправностей и ремонта оборудования. Я специализируюсь на веб-разработке и дизайне баз данных. У меня также есть сертификат CCNA для проектирования сетей и устранения неполадок.
Источник
Как исправить ошибку Центра обновления Windows 0x8007001F в Windows 10
Microsoft регулярно выпускает новые обновления для Windows 10. Можно с уверенностью сказать, что некоторые поставки не самые гладкие.
Ошибка 0x8007001F является одной из наиболее распространенные ошибки, с которыми пользователи Windows сталкиваются при обновлении. Для этого есть несколько причин: неисправный аудиодрайвер, поврежденные системные файлы, проблемы совместимости или просто некорректно загруженное обновление Windows.
Обычно ошибка разрешается сама собой после простой перезагрузки, но, возможно, стоит попробовать эти изящные исправления, если они не работают.
1. Запустите средство устранения неполадок Центра обновления Windows
Самый простой способ автоматически устранить эту ошибку с помощью средства устранения неполадок Центра обновления Windows. Эта встроенная утилита проверяет общие ошибки в процессе обновления и исправляет их. Вот как его можно использовать:
Кроме того, вы также можете проверить некоторые способы борьбы с медленной системой после обновления Windows.
2. Отключить антивирусные приложения
Популярные антивирусные программы, такие как Norton и McAfee, печально известны тем, что мешают обновлению Windows. Для уверенности лучше временно отключить стороннее антивирусное программное обеспечение, а также Защитник Windows при обновлении компьютера.
По теме: Лучшее антивирусное программное обеспечение для Windows 10.
Отключить сторонний антивирус
Отключить Защитник Windows
Защитник Windows также может вызывать проблемы при обновлении, поэтому лучше отключить его.. Для этого выполните следующие действия:
После установки обновления и устранения ошибки 0x8007001F вы можете снова включить антивирусную программу.
3. Устранение неполадок аудиодрайвера
Основной причиной ошибки 0x8007001F является поврежденный или проблемный аудиодрайвер. Лучший способ решить эту проблему — запустить средство устранения неполадок со звуком, а затем вручную обновить аудиодрайверы. Всегда полезно знать, как найти и заменить другие устаревшие драйверы.
Запустите средство устранения неполадок со звуком
Обновите аудиодрайверы
4. Исправление поврежденных системных файлов
Часто отсутствующие или поврежденные системные файлы могут вызывать множество проблем на вашем компьютере. Один из наиболее распространенных симптомов поврежденной файловой системы — проблемы с Центром обновления Windows. К счастью, в Windows есть несколько мощных инструментов для сканирования и исправления поврежденных системных файлов. Два самых популярных инструмента включают DISM и SFC.
Связано: в чем разница между CHKDSK, SFC и DISM в Windows 10?
Используйте DISM для восстановления образа системы
DISM означает обслуживание образов развертывания и управление ими. Короче говоря, эта услуга устраняет проблемы в образе системы. Хорошо работает в тандеме с SFC.
Используйте SFC для восстановления поврежденных системных файлов
SFC означает Проверка системных файлов, и это именно то, что она делает. Он проверяет наличие поврежденных или отсутствующих системных файлов и восстанавливает их. Он также используется для диагностики многих распространенных ошибок BSOD.
5. Обновите Windows с помощью средства создания мультимедиа
Если ни один из упомянутых выше методов не работает, вы можете использовать Windows Media Creation Tool для обновления Windows 10 вручную.
Исправлены обновления Windows
Следуя вышеупомянутым шагам, пользователи могут легко исправить ошибку 0x8007001F в Windows 10. Хотя Windows обычно отображает коды ошибок, когда не может установить обновления, иногда помощник по обновлению может просто зависнуть. В таких случаях лучше знать, как безопасно спасти свои обновления.
Источник
Обновления Windows важны, поскольку они повышают общую безопасность и производительность операционной системы. По-прежнему есть пользователи, которые не используют Windows 10, поскольку они чувствуют себя комфортно со своей текущей операционной системой, будь то Windows 8.1 или даже Windows 7 в некоторых случаях. Однако, поскольку Windows 7 больше не поддерживается, пользователям ничего не оставалось, кроме как обновиться. Одно из сообщений об ошибке, с которым вы можете столкнуться при обновлении с Windows 8.1 или более ранней, — это сообщение об ошибке «Ошибка установки на этапе SAFE_OS с ошибкой во время операции REPLICATE_OC». Сообщение об ошибке появляется, когда пользователи пытаются использовать Windows Media Creation Tool для выполнения обновления.
Ошибка установки Windows во время операции REPLICATE_OC
Теперь эта проблема касается не только пользователей Windows 8.1. Скорее, в некоторых случаях проблема может даже возникнуть, когда вы пытаетесь обновить текущую установку Windows 10 со старой версии на более новую. Тем не менее, проблема в том, что проблема может быть очень утомительной, и ее решение может быть немного проблематичным. Часто пользователи идут с чистой установкой, не пробуя заранее возможные решения, чтобы увидеть, решит ли это проблему для них. Но прежде чем мы перейдем к этому, давайте рассмотрим различные причины проблемы.
- Внешние периферийные устройства. Как оказалось, одна из причин, по которой вы можете столкнуться с этим сообщением об ошибке, может быть связана с внешними периферийными устройствами, которые подключены к вашей системе через USB. В некоторых случаях это может помешать процессу установки, и поэтому на экране отображается сообщение об ошибке. Чтобы исправить это, вам придется отключить все ненужные устройства, которые вы подключили.
- Старые файлы миграции. В некоторых случаях проблема также может быть связана со старыми файлами миграции, которые хранятся в каталоге System32 вашей установки Windows. Переименование их так, чтобы средство создания мультимедиа могло создавать новые файлы миграции, решит проблему.
- Пакет режима разработчика. Еще одна причина, по которой вы можете столкнуться с этой проблемой, может быть связана с пакетом режима разработчика Microsoft OneCore, который находится на вашем компьютере. В такой ситуации вам придется удалить пакет через DISM, чтобы решить проблему.
- Поврежденные файлы. Наконец, последней потенциальной причиной проблемы могут быть поврежденные файлы Windows. Если вы пытаетесь выполнить обновление, когда файлы вашей текущей операционной системы повреждены, вам будет показано указанное сообщение об ошибке. В таком случае вам нужно будет выполнить сканирование SFC, чтобы решить проблему.
Теперь, когда мы рассмотрели возможные причины сообщения об ошибке, мы рассмотрим различные методы, которые вы можете использовать для устранения проблемы. Однако прежде чем мы начнем, первое, что вам следует сделать, это выполнить сканирование SFC на своем компьютере, чтобы проверить, есть ли какие-либо поврежденные файлы. Это произошло из-за проблемы с одним из пользователей, и это вполне может быть для вас. После того, как вы это сделаете, но по-прежнему сталкиваетесь с сообщением об ошибке, приступайте к решениям, приведенным ниже.
Метод 1: отключите внешние периферийные устройства
Одно из действий, которое вы можете сделать для решения проблемы, — это удалить все внешние устройства, подключенные к вашей системе. Как оказалось, одна из причин, по которой может появиться сообщение об ошибке, связана с подключенными внешними периферийными устройствами. Это происходит, когда устройство, подключенное к вашему ПК, мешает процессу установки и, как следствие, не может быть продолжено. Это произошло с одним из пользователей, а может быть и с вами. Поэтому, если у вас есть USB-адаптеры или что-то ненужное, подключенное к ПК, отключите их и затем попробуйте выполнить обновление. Посмотрите, решит ли это проблему.
Отключение USB
Метод 2: запустите средство устранения неполадок обновления
В Windows есть официальный инструмент, который можно использовать для устранения проблем, с которыми вы можете столкнуться при обновлении системы. Хотя этот инструмент встроен в Windows 10, если вы используете Windows 8.1, вам придется загрузить его с веб-сайта по ссылке, которую мы предоставим ниже. Средство устранения неполадок будет искать любые проблемы, которые могут найти, и затем пытаться их решить. Следуйте приведенным ниже инструкциям, чтобы решить эту проблему:
- Если вы используете Windows 8.1, загрузите средство устранения неполадок Центра обновления Windows с этого ссылка.
- Как только инструмент будет загружен, запустите его.
- Подождите, пока он завершится, и посмотрите, решит ли это проблему.
- Для пользователей Windows 10 нажмите сочетание клавиш Windows + I, чтобы открыть окно настроек.Настройки Windows
- Затем перейдите в раздел «Обновление и безопасность».
- Там перейдите на вкладку «Устранение неполадок» и нажмите «Дополнительные средства устранения неполадок».Параметры устранения неполадок Windows
- Наконец, выберите параметр «Центр обновления Windows», чтобы запустить средство устранения неполадок Центра обновления Windows.
- Подождите, пока он закончится, а затем проверьте, решает ли это проблему.
Метод 3: переименовать старые файлы миграции
Другой способ решить эту проблему — переименовать старые файлы миграции, которые хранятся в каталоге System32 внутри вашей папки Windows. В некоторых случаях вам придется переименовать эти файлы, чтобы установщик мог создать новые файлы миграции и предотвратить их вмешательство в процесс. Это можно легко сделать с помощью нескольких команд, так что просто продолжайте.
- Прежде всего, откройте окно командной строки с правами администратора. Для этого откройте меню «Пуск» и найдите cmd.
- Затем щелкните результат правой кнопкой мыши и выберите «Запуск от имени администратора».Запуск CMD от имени администратора
- После открытия окна командной строки скопируйте и вставьте следующие команды одну за другой: ren C: Windows System32 migration migration.old ren C: Windows System32 migwiz migwiz.oldПереименование папки миграции
- После этого закройте окно командной строки и проверьте, сохраняется ли проблема.
Метод 4: удалить пакет режима разработчика
Как оказалось, пакет режима разработчика от Microsoft также может иногда вызывать проблему. В таком случае вам нужно просто удалить пакет с помощью инструмента DISM, и это должно решить проблему за вас. Для этого следуйте приведенным ниже инструкциям:
- Прежде всего, вам понадобится окно командной строки с правами администратора, как в предыдущем.
- Итак, продолжайте и найдите его в меню «Пуск», а затем щелкните его правой кнопкой мыши, чтобы запустить его от имени администратора.Запуск CMD от имени администратора
- После запуска командной строки скопируйте следующую команду и вставьте ее в окно командной строки: DISM / online / remove-package /packagename:Microsoft-OneCore-DeveloperMode-Desktop-Package~31bf3856ad364e35~amd64~~10.0.17134.1Удаление пакета DeveloperMode
- Если вы получили сообщение об ошибке «Не найдено», это может быть связано с другой версией пакета. Что вы можете сделать, так это скопировать команду до Microsoft-OneCore-DeveloperMode, а затем нажать клавишу TAB для автозаполнения остальных.
- Посмотрите, решит ли это проблему.
Если вышеперечисленные решения не работают для вас, не волнуйтесь, потому что еще не все надежды потеряны. Что вы можете сделать, так это использовать установщик, чтобы снова установить текущую версию Windows, выбрав опцию сохранить файлы и приложения. Это гарантирует, что ваши файлы не будут потеряны, и вы все равно будете иметь данные. Как только вы это сделаете, вы можете попробовать выполнить обновление на месте до последней доступной версии Windows. Для этого у вас должен быть установлен ISO-образ Windows. Если у вас его нет, пропустите этот метод. Для этого следуйте приведенным ниже инструкциям:
- Прежде всего, смонтируйте ISO текущей установки Windows.
- Как только вы это сделаете, откройте средство создания мультимедиа и используйте файл ISO для установки Windows.
- Когда вас спросят, убедитесь, что вы выбрали опцию Сохранить файлы и приложения.Хранение личных файлов и приложений
- Как только это будет сделано, используйте Media Creation Tool, чтобы выполнить обновление на месте до последней версии Windows.
- Посмотрите, сработает ли это для вас.
В худшем случае, если даже это не сработает для вас, то, к сожалению, у вас нет другого выбора, кроме как выполнить чистую установку Windows 10. У нас есть подробное руководство по этому поводу, которое проведет вас через весь процесс. . Однако, прежде чем продолжить чистую установку, убедитесь, что вы создали резервную копию важных данных, поскольку вы будете форматировать жесткий диск.
Как вы знаете, Microsoft Windows Media Creation Tool — полезный инструмент, который поможет вам загрузить и установить последнюю версию операционной системы Windows 10. Однако бывают случаи, когда в процессе обновления могут возникнуть проблемы. Одна из этих программ — это следующее сообщение об ошибке:
«0x8007001F-0x20006, установка не удалась в фазе SAFE_OS с ошибкой во время операции REPLICATE_OC».
Ошибка указала на «фазу безопасной ОС». Это этап, который инициируется для установки всех необходимых обновлений Windows. Таким образом, возможная причина этой ошибки может быть связана с прерванной загрузкой, подключением к Интернету и многим другим. Хотя эта ошибка может быть вызвана множеством факторов, исправить ее не должно быть так сложно. Вы можете попробовать сбросить компоненты Центра обновления Windows или удалить кеш Центра обновления Windows. Вы также можете временно отключить брандмауэр и антивирусную программу или запустить Центр обновления Windows в состоянии чистой загрузки, а также запустить средство устранения неполадок Центра обновления Windows. Чтобы приступить к устранению ошибки, следуйте каждому из предложений, приведенных ниже.
Вариант 1. Попробуйте сбросить компоненты Центра обновления Windows.
Сброс компонентов Центра обновления Windows может помочь устранить ошибку Центра обновления Windows 0x8007001f — 0x20006. Как? Обратитесь к следующим шагам:
- Откройте командную строку с правами администратора.
- После этого введите каждую из следующих команд и нажмите Enter после ввода одной за другой.
- net stop wuauserv
- net stop cryptsvc
- чистые стоповые бит
- net stop msiserver
Примечание: Введенные вами команды остановят компоненты Центра обновления Windows, такие как служба Центра обновления Windows, Криптографические службы, BITS и установщик MSI.
- После отключения компонентов WU необходимо переименовать папки SoftwareDistribution и Catroot2. Для этого введите каждую из следующих команд ниже и не забудьте нажать Enter после ввода одной команды за другой.
- ren C: WindowsSoftwareDistribution SoftwareDistribution.old
- ren C: WindowsSystem32catroot2 Catroot2.old
- Теперь перезапустите службы, которые вы остановили, введя другую серию команд. Не забудьте нажать Enter после ввода одной команды за другой.
- net start wuauserv
- net start cryptsvc
- чистые стартовые биты
- net start msiserver
- Выйдите из командной строки и перезагрузите компьютер.
Вариант 2. Попробуйте удалить кэш Центра обновления Windows.
Вы также можете удалить кеш Центра обновления Windows, поскольку в некоторых случаях существующие поврежденные или неполные файлы Центра обновления Windows могут вызвать проблемы при загрузке и установке обновлений Windows. Для этого просто удалите на своем компьютере папки «$ Windows. ~ BT» и «$ Windows. ~ WS». Как только вы закончите, попробуйте снова запустить Центр обновления Windows и посмотрите, исправлена ли ошибка.
Вариант 3. Попробуйте временно отключить антивирус и брандмауэр Защитника Windows.
Как уже упоминалось, ошибка может быть связана с антивирусной программой или брандмауэром Защитника Windows, установленным на вашем компьютере. Таким образом, отключение их или любого программного обеспечения безопасности, установленного на вашем компьютере, — это всегда хорошая идея, которую вы можете попробовать, когда у вас нет доступа к общему диску на вашем компьютере. Бывают случаи, когда вы сталкиваетесь с такими проблемами, как ошибка 0x8007001f — 0x20006 из-за вмешательства антивируса или программ безопасности. Таким образом, вы должны на время отключить антивирусную программу и брандмауэр Защитника Windows и проверить, исправляет ли он ошибку или нет.
Вариант 4. Запустите Центр обновления Windows в состоянии чистой загрузки.
Возможно, что какое-то стороннее приложение является причиной проблемы, поэтому лучше всего перевести свой компьютер в состояние чистой загрузки. В этом состоянии вы можете запустить систему с минимальным количеством драйверов и программ запуска, которые наверняка помогут вам определить основную причину проблемы.
- Войдите на свой компьютер как администратор.
- Введите MSConfig в Начальном поиске, чтобы открыть утилиту конфигурации системы.
- Оттуда перейдите на вкладку Общие и нажмите «Выборочный запуск».
- Снимите флажок «Загрузить элементы запуска» и убедитесь, что установлены флажки «Загрузить системные службы» и «Использовать исходную конфигурацию загрузки».
- Затем щелкните вкладку «Службы» и установите флажок «Скрыть все службы Microsoft».
- Нажмите Отключить все.
- Нажмите Apply / OK и перезагрузите компьютер. (Это переведет ваш компьютер в состояние чистой загрузки. И настройте Windows на обычный запуск, просто отмените изменения.)
- После этого попробуйте снова запустить Центр обновления Windows.
Примечание: Если вы можете установить приложение без каких-либо проблем, это означает, что ошибка вызвана каким-то сторонним приложением на вашем компьютере. Вам нужно найти виновника и удалить его, как только вы его нашли.
Вариант 5. Запустите средство устранения неполадок Центра обновления Windows.
Возможно, вы также захотите запустить средство устранения неполадок Центра обновления Windows, поскольку это также может помочь в исправлении ошибки 0x8007001f — 0x20006. Чтобы запустить его, перейдите в «Настройки», а затем выберите «Устранение неполадок» в настройках. Оттуда нажмите Центр обновления Windows, а затем нажмите кнопку «Запустить средство устранения неполадок». После этого следуйте следующим инструкциям на экране, и все будет хорошо.
Расширенный ремонт системы Pro
Автоматизированное решение для ремонта ПК в один клик
С Advanced System Repair Pro вы можете легко
Замените поврежденные файлы
Восстановить производительность
Удалить вредоносные программы
СКАЧАТЬ
Advanced System Repair Pro совместим со всеми версиями Microsoft Windows, включая Windows 11.
Поделиться этой статьей:
Вас также может заинтересовать
PC Optimizer Pro — это утилита для оптимизации ПК, разработанная Xportsoft Technologies. Она классифицируется как потенциально нежелательная программа из-за ее агрессивных напоминаний о сканировании и регистрации, а также из-за того, что она часто распространяется в комплекте с другими программами таким образом, что многие пользователи не знают, как она попала на их компьютер. PC Optimizer Pro, хотя и не является вредоносным по своей сути, добавляет множество ключей реестра, записей автозагрузки и во время работы потребляет относительно большое количество системных ресурсов, особенно во время сканирования. Программное обеспечение устанавливается из файла .exe размером около 5.20 МБ или 5.453.240 байт (в зависимости от версии). На момент публикации этих видеороликов текущая версия PC Optimizer Pro была обнаружена как вредоносная или потенциально нежелательная по крайней мере 21 антивирусом.
О потенциально нежелательных приложениях
Если вы когда-либо устанавливали бесплатное или условно-бесплатное ПО, высока вероятность того, что на ваш компьютер может быть установлено множество нежелательных приложений. Потенциально нежелательная программа, также называемая ПНП, на самом деле представляет собой программное обеспечение, которое содержит рекламное ПО, устанавливает панели инструментов или преследует другие скрытые цели. Эти виды программ почти всегда поставляются в комплекте с бесплатным программным обеспечением, которое вы загружаете из сети, или также входят в состав пользовательских установщиков на многих сайтах загрузки. ПНП на самом деле не представляли собой чистое «вредоносное ПО» в строгом смысле этого слова. Как и вредоносное программное обеспечение, ПНП вызывают проблемы при загрузке и установке на ваш компьютер, но отличие ПНП заключается в том, что вы даете согласие на его загрузку — хотя на самом деле это совсем другое — пакет установки программного обеспечения фактически обманом заставляет вас согласиться на установку. Независимо от того, считается ли это вредоносным ПО или нет, ПНП почти всегда вредны для пользователя, поскольку они могут вызвать рекламное ПО, шпионское ПО, регистрацию нажатий клавиш, а также другие вредоносные функции на вашем компьютере.
Что делают щенки на вашем компьютере?
Потенциально нежелательные программы бывают разных форм и разновидностей, но в большинстве случаев это рекламные программы, которые показывают надоедливую всплывающую рекламу и рекламу на посещаемых вами веб-сайтах. ПНП также устанавливаются на ваш компьютер в виде надстроек и панелей инструментов веб-браузера. Мало того, что они бесполезно занимают место на экране вашего компьютера, панели инструментов могут также манипулировать результатами поисковой системы, следить за вашими действиями в Интернете, снижать эффективность вашего веб-браузера и замедлять ваше интернет-соединение до сканирования. Потенциально нежелательные программы иногда действуют так же, как вирусы или программы-шпионы. Некоторые ПНП включают в себя кейлоггеры, дозвонщики и другое программное обеспечение для сбора ваших личных данных, что может привести к краже личных данных. Это программы, которые не приносят вам никакой пользы; помимо того, что они занимают место на вашем жестком диске, они также замедляют работу вашего компьютера, часто изменяют настройки без вашего разрешения, список надоедливых функций можно продолжить.
Способы избежать щенков
• Всегда изучайте лицензионное соглашение и заявление о конфиденциальности. Не соглашайтесь, пока не узнаете точно, что вы подтверждаете.
• Выбирайте «выборочную» установку при установке программного обеспечения. В частности, внимательно посмотрите на те небольшие поля, которые были отмечены по умолчанию, где вы можете «согласиться» на получение рекламных акций или установку комплектов программного обеспечения.
• Используйте хорошее антивирусное программное обеспечение, такое как Safebytes Anti-Malware, которое предлагает защиту от ПНП в режиме реального времени.
• Избегайте добавления бесплатных программ, которыми вы не пользуетесь. Отключите или удалите панели инструментов и расширения веб-браузера, которые вам действительно не нужны.
• Всегда загружайте программное обеспечение из надежных источников, таких как официальные сайты, а не из ненадежного совместного использования. По возможности избегайте сайтов с файловыми хостингами.
Что вы можете сделать, если вредоносное ПО препятствует загрузке или установке антивируса?
Практически все вредоносные программы плохие, но некоторые типы вредоносных программ наносят гораздо больший вред вашему компьютеру, чем другие. Определенные вредоносные программы идут на все, чтобы помешать вам загрузить или установить что-либо на ваш персональный компьютер, особенно антивирусные приложения. Если вы читаете это прямо сейчас, вы, вероятно, поняли, что заражение вредоносным ПО является реальной причиной вашего заблокированного подключения к сети. Так что делать, если вам нужно установить антивирусную программу, например Safebytes? Есть несколько шагов, которые вы можете предпринять, чтобы обойти эту проблему.
Установить в безопасном режиме
В ОС Windows есть специальный режим, известный как «Безопасный режим», в котором загружаются минимально необходимые программы и службы. В случае, если вредоносное ПО блокирует подключение к Интернету и влияет на компьютер, запуск его в безопасном режиме позволит вам загрузить антивирус и запустить диагностическое сканирование, ограничив при этом возможные повреждения. Чтобы запустить компьютер в безопасном режиме, нажмите клавишу «F8» на клавиатуре прямо перед тем, как появится экран загрузки Windows; Или сразу после нормальной загрузки Windows запустите MSConfig, найдите «Безопасная загрузка» на вкладке «Загрузка» и нажмите «Применить». После перезагрузки в безопасном режиме с загрузкой сетевых драйверов вы можете загружать, устанавливать и обновлять антивирусное программное обеспечение оттуда. Сразу после установки запустите сканер вредоносных программ, чтобы удалить стандартные заражения.
Переключиться на альтернативный браузер
Некоторые вредоносные программы могут быть нацелены на уязвимости определенного браузера, которые блокируют процесс загрузки. Если вам кажется, что к Internet Explorer прикреплено вредоносное ПО, переключитесь на альтернативный веб-браузер со встроенными функциями безопасности, например Firefox или Chrome, чтобы загрузить свою любимую антивирусную программу — Safebytes.
Установите и запустите антивирус с USB-накопителя
Другое решение — создать переносную антивирусную программу на USB-накопителе. Примите эти меры, чтобы использовать флэш-диск для очистки зараженной компьютерной системы.
1) Загрузите Safebytes Anti-Malware или MS Windows Defender Offline на чистый компьютер.
2) Подключите флэш-накопитель к чистому компьютеру.
3) Запустите программу установки, дважды щелкнув исполняемый файл загруженного программного обеспечения в формате .exe.
4) Выберите флешку в качестве места для сохранения файла. Выполните инструкции на экране для завершения процесса установки.
5) Теперь подключите стилус к поврежденному компьютеру.
6) Дважды щелкните EXE-файл антивирусной программы на USB-накопителе.
7) Нажмите кнопку «Сканировать», чтобы запустить полное сканирование системы и автоматически удалить вирусы.
SafeBytes Anti-Malware: легкая защита от вредоносных программ для ПК с Windows
В наши дни средство защиты от вредоносных программ может защитить ваш компьютер от различных типов онлайн-угроз. Но как выбрать лучшее из множества доступных приложений для защиты от вредоносных программ? Возможно, вы знаете, что существует множество компаний и инструментов для защиты от вредоносных программ, которые вы можете рассмотреть. Некоторые из них стоят ваших денег, но многие нет. Вы должны быть очень осторожны, чтобы не выбрать неправильное приложение, особенно если вы покупаете платное приложение. Что касается вариантов коммерческих приложений для защиты от вредоносных программ, многие люди выбирают известные бренды, такие как SafeBytes, и вполне довольны этим. Антивредоносное ПО SafeBytes — это мощный и высокоэффективный инструмент защиты, созданный, чтобы помочь конечным пользователям с любым уровнем ИТ-грамотности в обнаружении и устранении вредоносных угроз с их компьютеров. Используя передовую технологию, это программное обеспечение может помочь вам устранить несколько типов вредоносных программ, таких как компьютерные вирусы, трояны, ПНП, черви, программы-вымогатели, рекламное ПО и угонщики браузера. SafeBytes обладает отличными характеристиками по сравнению с другими антивирусными программами. Давайте посмотрим на некоторые из них ниже:
Надежная защита от вредоносных программ: Safebytes создан на основе лучшего антивирусного движка в отрасли. Эти механизмы обнаруживают угрозы и устраняют их даже на начальных этапах распространения вредоносного ПО.
Активная защита: Вредоносные программы, стремящиеся проникнуть в систему, обнаруживаются и останавливаются по мере обнаружения экранами активной защиты SafeBytes. Он будет постоянно проверять ваш компьютер на подозрительную активность и защищает ваш персональный компьютер от несанкционированного доступа.
Высокоскоростной модуль сканирования вредоносных программ: Высокоскоростной механизм сканирования вредоносных программ SafeBytes сводит к минимуму время сканирования и продлевает срок службы батареи. Одновременно он будет эффективно обнаруживать и устранять зараженные компьютерные файлы или любую онлайн-угрозу.
Фильтрация веб-сайтов: SafeBytes проверяет гиперссылки, имеющиеся на веб-странице, на предмет возможных угроз и информирует вас о том, безопасен ли сайт для изучения или нет, с помощью своей уникальной системы оценки безопасности.
Наименьшее использование ЦП / памяти: SafeBytes — это легкое и удобное решение для защиты от вирусов и вредоносных программ. Поскольку он использует незначительные ресурсы компьютера, этот инструмент оставляет мощность компьютера именно там, где она принадлежит: вам.
Премиум поддержка: Вы можете получать круглосуточную поддержку на высоком уровне, если используете их платное программное обеспечение.
Технические детали и удаление вручную (для опытных пользователей)
Если вы хотите удалить PCOptimizerPro вручную без использования автоматизированного инструмента, это можно сделать, удалив программу из меню «Установка и удаление программ» Windows или, в случае расширений браузера, перейдя в диспетчер дополнений и расширений браузера. и удаление его. Вероятно, вы также захотите сбросить настройки браузера. Чтобы обеспечить полное удаление, вручную проверьте жесткий диск и реестр на наличие всего следующего и удалите или сбросьте значения соответственно. Обратите внимание, что это предназначено только для опытных пользователей и может быть затруднено из-за неправильного удаления файла, вызывающего дополнительные ошибки ПК. Кроме того, некоторые вредоносные программы способны воспроизводить или предотвращать удаление. Рекомендуется делать это в безопасном режиме.
Следующие файлы, папки и записи реестра создаются или изменяются PCOptimizerPro
файлы:
DesktopPC Optimizer Pro.lnk. %Programs%PC Optimizer ProLive Support.url. %Programs%PC Optimizer ProPC Optimizer Pro.lnk. %Programs%PC Optimizer ProUninstallation Guide.url. %Programs%PC Optimizer ProПосетите веб-сайт.url. %ProgramFiles%Оптимизатор ПК ProPCOptimizerPro.exe. %ProgramFiles%Оптимизатор ПК ProPCOptProCtxMenu.dll. %ProgramFiles%Оптимизатор ПК ProPCOptProTrays.exe. %ProgramFiles%Оптимизатор ПК ProStartApps.exe. %ProgramFiles%Оптимизатор ПК Prouninst.exe. %QuickLaunch%PC Optimizer Pro.lnk. WindowsTasksPC Optimizer Pro Idle.job. WindowsTasksPC Optimizer Pro Scan.job. WindowsTasksPC Optimizer Pro startups.job. WindowsTasksPC Optimizer Pro Updates.job. C: DOCUME1USER1LOCALS1Tempoptprosetup.exe С: WINDOWSsystem32netmsg.dll С: DOCUME1USER1LOCALS1Tempoptprosetup.exe С: DOCUME1USER1LOCALS1Tempis-SJGJ9.tmpoptprosetup.tmp С: DOCUME1USER1LOCALS1Tempis-NTRVH.tmp_isetup_shfoldr.dll С: WINDOWSsystem32shfolder.dll С: DOCUME1USER1LOCALS1Tempis-NTRVH.tmpOptProHelper.dll C: DOCUME1USER1LOCALS1Tempis -NTRVH.tmpitdownload.dll C: 1e4e2d65e12311cac2c0eeb8c5c1d7bd1ddc865b367b98b56bc2330bf18436 C: WINDOWSRegistrationR000000000007.clb C: DOCUME1USER1LOCALS1Tempoptprosetup.exe C: WINDOWSsystem32shfolder.dll C: 1e4e2d65e12311cac2c0eeb8c5c1d7bd1ddc865b367b98b56bc2330bf18436 C: WINDOWSRegistrationR000000000007.clb C: WINDOWSsystem32shell32.dll C: DOCUME1USER1LOCALS1Tempis-SJGJ9.tmpoptprosetup.tmp C: Program FilesOptimizer Pro 3.99OptimizerPro.exe C:Program FilesOptimizer Pro 3.99unins000.exe C:Program FilesOptimizer Pro 3.99OptProStart.exe c:autoexec.bat C:DOCUME1USER1LOCALS1Tempoptprosetup.exe C:DOCUME1USER1LOCALS1Tempis-SJGJ9.tmpoptprosetup-sup.tmp C:DOCUME1USERTempis TRVH.tmp_isetup_shfoldr.dll C:DOCUME1USER1LOCALS1Tempis-NTRVH.tmpOptProHelper.dll C:DOCUME1USER1LOCALS1Tempis-NTRVH.tmpitdownload.dll C:Program FilesOptimizer Pro 1is-BDCDJ.tmp C:Program FilesOptimizer Pro 1is-DB3.99S3.99.tmp 4is-C5E3.99.tmp C:Program FilesOptimizer Pro 16is-QE7.tmp C:Program FilesOptimizer Pro 3.99is-GQ691C.tmp
Реестр:
Ключ 003B9C22-6FE0-4BCA-A73F-9AA99B9BBDAA в HKEY_CLASSES_ROOTTypeLib. Ключ 12AB121E-44C6-488B-8773-B0AE25E662E1 в HKEY_CLASSES_ROOTInterface. Ключ 203ABD21-41F1-4F1B-BAE3-D6A89A90D239 в HKEY_CLASSES_ROOTCLSID. Ключ PC Optimizer Pro в HKEY_CURRENT_USERSoftware. Ключ PC Optimizer Pro в HKEY_LOCAL_MACHINESOFTWARE. Ключ PC Optimizer Pro в HKEY_LOCAL_MACHINESoftwareMicrosoftWindowsCurrentVersionUninstall. Ключ PCOptimizerPro.exe в HKEY_LOCAL_MACHINESOFTWAREMicrosoftWindowsCurrentVersionApp Paths. Ключ PCProCtxMenu в HKEY_CLASSES_ROOT*shellexContextMenuHandlers. Ключ PCProCtxMenu в HKEY_CLASSES_ROOTlnkfileshellexContextMenuHandlers.
Узнать больше
Если вы любите путешествовать, но у вас нет навигационного устройства, а место, где вы путешествуете, не имеет доступа к Интернету, не беспокойтесь, вам помогут офлайн-карты Windows. Путешествие в современном мире часто требует, чтобы у нас была какая-то навигационная система, будь то специальное навигационное устройство, карты на вашем мобильном телефоне или что-то подобное. Карты на мобильном телефоне хороши, но они быстро разряжают аккумулятор телефона, а в дороге может потребоваться доступ к нашему телефону на случай экстренного вызова, а специальные навигационные устройства часто стоят больших денег. К счастью для нас, в Windows есть функция карт, где вы можете проверять местные карты и ориентироваться с их помощью, и даже если вы находитесь в районе, где у вас нет доступа к Интернету, вы все равно можете использовать карты в автономном режиме mas в Windows. Эта функция потребует, чтобы вы пожертвовали небольшим пространством на жестком диске, потому что вам нужно будет загрузить карты, которые вам понадобятся, и некоторое время на подготовку, чтобы найти и загрузить карты, которые вам понадобятся, но, в конце концов, оно того стоит, у вас есть полный картографическая система полностью автономна и независима от Интернета. Итак, чтобы подготовить все карты, которые вам понадобятся, шаг за шагом следуйте этому руководству и наслаждайтесь поездкой.
- Выберите «Настройки» в меню «Пуск».
- Щелкните Система.
- Выберите офлайн-карты.
- Нажмите кнопку + рядом с «Загрузить карты».
- Выберите континент, на котором расположена желаемая страна.
- Выберите регион, который хотите загрузить. В зависимости от региона вы можете скачать всю страну или вам придется перейти к меньшему региону (например, с Канадой и США).
- Повторите эти действия для любых дополнительных регионов, которые хотите использовать в качестве автономных карт. Вы можете загрузить больше карт, пока загружаются другие карты.
- Пакуй свои сумки
- ИДТИ!
Узнать больше
Если вы обнаружите, что ваши наушники внезапно перестали работать, читайте дальше, так как этот пост поможет вам разобраться в проблеме. Может быть несколько причин, по которым ваши наушники работают со сбоями, это может быть связано с только что установленным обновлением или несовместимостью операционной системы, драйверов и т. д. Хотя обновления создаются для исправления ошибок на компьютере, бывают случаи, когда они также вызывают некоторые проблемы с компьютером. Одна из проблем, которые это вызывает, — сломанные наушники. Когда это произойдет, компьютер перестанет воспроизводить звук через наушники. Как указывалось, проблема может быть связана с обновлениями Windows или несовместимыми или поврежденными драйверами в системе. Чтобы решить эту проблему с наушниками, вы можете проверить несколько исправлений. Убедитесь, что вы следуете каждому из приведенных ниже потенциальных исправлений.
Вариант 1. Попробуйте вручную установить наушники в качестве устройства по умолчанию.
Иногда при подключении наушников аудиоустройство по умолчанию не переключается. Таким образом, чтобы решить эту проблему, вы должны вручную установить аудиоустройство для наушников. Для этого выполните следующие действия:
- Сначала щелкните правой кнопкой мыши значок громкости, расположенный на панели задач.
- Затем выберите параметр «Открыть настройки звука», чтобы открыть раздел «Звук» в приложении «Настройки Windows 10».
- После этого перейдите в раздел «Вывод» и выберите «Наушники» для опции «Выберите устройство вывода». Это должно решить проблему для вас.
Вариант 2. Попробуйте обновить, откатить или переустановить аудиодрайвер.
Если сбой в вашем аудио имеет какое-то отношение к программному обеспечению, скорее всего, это может быть связано с аудиодрайвером — возможно, самая новая версия Windows 10 не работает со старой версией драйвера. Вот почему вы должны обновить аудио драйвер до последней доступной версии.
- Нажмите клавиши Win + R, чтобы открыть диалоговое окно «Выполнить», а затем введите MSC и нажмите Enter или нажмите OK, чтобы открыть диспетчер устройств.
- Разверните раздел для устаревших драйверов устройств.
- Затем выберите устаревшие драйверы и щелкните их правой кнопкой мыши.
- В раскрывающемся меню выберите параметр «Обновить драйвер» и следуйте инструкциям на экране, чтобы установить последнюю версию драйвера.
- Затем также нажмите на опцию «Автоматический поиск обновленного программного обеспечения драйвера.
- Перезагрузите компьютер после установки.
Примечание: Если обновление аудиодрайвера не помогло, вы можете перейти на веб-сайт производителя вашего ПК и найти раздел поддержки, где вы можете загрузить драйверы для своего компьютера. Вам просто нужно записать правильную модель вашего ПК и номер модели, чтобы вы могли найти подходящий драйвер.
Вариант 3. Попробуйте проверить состояние служб Windows, связанных со звуком.
Службы Windows управляют звуком для всех программ на базе Windows, и если эта служба остановлена, аудиоустройства, а также эффекты также будут затронуты, и если эта служба отключена, любые службы, которые явно зависят от нее, не запустятся. Значит, вам нужно проверить статус этой услуги. Как? Следуйте инструкциям ниже.
- Нажмите Win + R, чтобы открыть диалоговое окно «Выполнить».
- Затем введите «MSC»И нажмите« Ввод », чтобы открыть диспетчер служб Windows.
- Затем перейдите к звуковой службе Windows и дважды щелкните ее, чтобы открыть «Свойства».
- После этого установите для параметра «Тип запуска» значение «Автоматически», а затем нажмите кнопку «Пуск», и, если он уже запущен, остановите его, а затем снова запустите.
Примечание: Вы также должны убедиться, что следующие службы зависимостей запущены и имеют тип автоматического запуска:
- Удаленный вызов процедур
- Windows Audio Endpoint Builder
Вам также следует запустить Планировщик классов мультимедиа и установить для него автоматический режим, если он есть в вашей системе. Служба планировщика классов мультимедиа или MMCSS — это служба в Windows, которая позволяет мультимедийным приложениям получать приоритетный доступ к ЦП для чувствительной ко времени обработки, такой как мультимедийные приложения, а также приоритетный доступ к диску, чтобы убедиться, что в процессе не хватает данных для обработки.
Вариант 4. Попробуйте запустить средство устранения неполадок при воспроизведении звука.
Поскольку в операционной системе Windows 10 есть средство устранения неполадок с воспроизведением звука, вы можете использовать это средство устранения неполадок, чтобы попытаться решить проблему с наушниками. Вы можете получить доступ к этому инструменту на панели управления или в поиске на панели задач и даже на странице устранения неполадок в Windows 10. Запустите это средство устранения неполадок и посмотрите, может ли оно решить проблему или нет.
Вариант 5. Попробуйте откатиться или установить более новую версию Центра обновления Windows.
Как упоминалось ранее, проблема с наушниками может быть связана с обновлением Windows. Таким образом, чтобы решить проблему, вы можете попробовать либо откатиться, либо установить более новую версию Центра обновления Windows.
Узнать больше

Узнать больше
Toolbar.Dll является одним из самых разрушительных программ, с которыми вы столкнетесь на своем персональном компьютере. В каждом отчете, который вы читаете об угрозах для вашего ПК с Windows, значительное число говорит о Toolbar.Dll. Технически это несущественно для функционирования вашего компьютера, но представляет большую опасность для безопасности вашего компьютера. Если ее не решить должным образом, это может привести к массовым разрушениям.
Решения
 Причины ошибок
Причины ошибок
Как предлагается ниже, источники Toolbar.Dll многочисленны и обширны:
а) Неправильно настроенная система: Ничто не вызывает эту неисправность на вашем компьютере больше, чем неправильно настроенная система. Вы должны предвидеть эту неисправность и исправить ситуацию, прежде чем она станет хуже. Особенно, если на вашем компьютере есть файлы Toolbar.Dll. Чаще всего ситуация может только ухудшиться.
б) Сломанный файл ОС Windows: 2-й триггер Toolbar.Dll, связанный с вышеупомянутым основным, является поврежденным файлом ОС Windows. Исправьте его, как только поймете, что оно существует.
в) Проблемы с установкой: Если вы неправильно установили Windows на свой компьютер, вы создадите лазейку, из-за которой может появиться сбой Toolbar.Dll. По сути, вы предоставляете огромную возможность ошибке Toolbar.dll повлиять на ваш компьютер, если вы не завершите процедуру установки или удаления.
г) удаление программ и оборудования неправильно: Когда вы решите удалить программы и оборудование, вы должны быть осторожны. Если вы будете опрометчивы с этой конкретной процедурой, вы повысите вероятность удара по панели инструментов. Неисправность на вашем персональном компьютере.
е) Неправильное завершение работы: Если вы не хотите устранить эту неисправность, убедитесь, что вы выключили компьютер в процедурном порядке. Независимо от того, в чем вы спешите, всегда правильно выключайте компьютер.
Дополнительная информация и ручной ремонт
Если вы столкнулись со сбоем Toolbar.Dll на вашем персональном компьютере, не стоит пугаться. Но, прежде чем приступить к рассмотрению способов устранения этой неисправности, следует поискать признаки, чтобы суметь ее распознать. Неисправность возникает в вашем компьютере в обстоятельствах, когда программы не могут загружаться должным образом. Ситуацию можно исправить несколькими способами, как показано ниже:
- Включите компьютер и войдите в систему как суперпользователь / администратор. Затем выберите «Все программы», затем перейдите в «Стандартные». В разделе «Аксессуары» выберите «Системные инструменты». Нажмите «Восстановление системы» в меню.
- Появится новое окно. В новом окне найдите вариант «Восстановить мой компьютер до более раннего времени», прежде чем нажать «Далее».
- Поиск самого нового Восстановить обновить из «В этом списке нажмите точку восстановления», прежде чем снова нажать «Далее».
- Выберите «Далее», когда на экране появится окно подтверждения. После завершения процедуры перезагрузите компьютер, и сбой в работе Toolbar.Dll скоро исчезнет.
Каждая из мер, предложенных ранее, предназначена для опытных пользователей ПК. Вы должны приобрести самое лучшее программное обеспечение в Интернете, чтобы устранить эту неисправность, если вы не технический специалист. Кроме того, обратитесь к специалисту, чтобы помочь решить проблему.
Узнать больше
Как вы знаете, Microsoft Office Word — это программа, которая широко используется в Интернете, потому что это лучшая программа для редактирования и обработки слов. Однако, даже когда он лучший из существующих, он не лишен недостатков и так далее, поскольку время от времени он все еще может сталкиваться с некоторыми ошибками. Одной из таких ошибок являются ошибки Template_fields. Когда вы столкнетесь с такой ошибкой, вы увидите всплывающее окно. Эта странная ошибка случайным образом появляется в документах, но вам не о чем беспокоиться, так как в этом посте вы найдете возможные решения проблемы. Но прежде чем приступить к этим решениям, вам необходимо создать резервную копию всех ваших документов Word в Microsoft OneDrive. Чтобы решить эту проблему, вы можете попробовать отключить надстройки или попробовать запустить Word в безопасном режиме или восстановить Office. Для получения более подробной информации обратитесь к вариантам, приведенным ниже.
Вариант 1. Отключить надстройки.
Хотя надстройки улучшают Microsoft Word, бывают случаи, когда они также могут вызывать проблемы, которые в конечном итоге приводят к нарушению работы Microsoft Word, а не к его улучшению, поэтому вы должны их отключить. Для этого выполните следующие действия:
- Откройте Microsoft Word и нажмите «Файл».
- После этого выберите «Параметры» в меню и нажмите «Надстройки».
- Оттуда вы увидите Manage: Com Надстройки, а также кнопку с надписью Go.
- Теперь нажмите кнопку «Перейти» и подождите пару секунд, пока не появится новое окно.
- В открывшемся окне снимите все надстройки и нажмите ОК.
- Перезапустите Microsoft Word и проверьте, исправлена ли ошибка «Template_fields».
Вариант 2. Попробуйте запустить Word в безопасном режиме.
Вы также можете попробовать перезагрузить Microsoft Office в безопасном режиме, так как это один из лучших способов выяснить, является ли проблема внутренней или внешней. Однако, если проблема не появляется после перезагрузки Microsoft Word в безопасном режиме, возможно, проблема связана с самим Microsoft Office. С другой стороны, если проблема не исчезнет, это может быть более серьезная проблема.
- Сначала запустите Microsoft Word в безопасном режиме.
- Затем нажмите и удерживайте клавишу Ctrl на клавиатуре и откройте документ Word.
- После этого вы должны увидеть диалоговое окно. Нажмите Да и посмотрите, открывается ли Microsoft Word в безопасном режиме.
- Кроме того, вы можете открыть окно поиска, а затем набрать «winword.exe / safe» и нажать Enter.
Вариант 3. Попробуйте восстановить Microsoft Office.
Если первые два варианта не сработали, вы можете попробовать восстановить Microsoft Office, не избавляясь от него. В большинстве случаев это обычно помогает устранить любые проблемы и возвращает программу в исходное состояние. Чтобы восстановить Microsoft Office, выполните следующие действия.
- Щелкните правой кнопкой мыши кнопку меню «Пуск» и выберите «Приложения и функции».
- Далее прокручивайте, пока не увидите программу Microsoft Office, которую вы хотите восстановить, а затем выберите параметр «Изменить».
- После этого следуйте инструкциям по восстановлению Microsoft Office, а затем перезагрузите компьютер и проверьте, нет ли ошибки «Template_fields».
Узнать больше
Этот пост расскажет, как исправить ошибку 0x80070079. Этот вид ошибок чаще всего возникает при передаче файлов по сети. Это может быть вызвано несколькими факторами, в том числе неправильной конфигурацией драйверов или сети, а также состоянием тупика, или сервер загружен множеством задач и если какое-либо местоположение недоступно. Эта ошибка также может появиться при попытке создать образ системы или скопировать или переместить файлы на свой компьютер. Вот полный контекст сообщения об ошибке:
«Ошибка 0x80070079: истекло время ожидания семафора».
Чтобы исправить эту ошибку, вы можете попробовать запустить три встроенных средства устранения неполадок, связанных с сетью, обновить или переустановить драйверы сетевого адаптера или выполнить сброс сети. Для более подробной информации, следуйте опциям, изложенным ниже.
Вариант 1. Попробуйте запустить три встроенных средства устранения неполадок, связанных с сетью.
Первое, что вы можете сделать, чтобы решить проблему, — запустить любое из трех встроенных средств устранения неполадок, связанных с сетями, таких как средства устранения неполадок входящих подключений, сетевого адаптера и общих папок. Чтобы получить к ним доступ, просто откройте приложение «Настройки Windows» и выберите «Обновление и безопасность»> «Устранение неполадок». Оттуда запустите любое или каждое из вышеупомянутых средств устранения неполадок.
Вариант 2. Обновите драйверы сетевого адаптера.
Вы также можете обновить драйверы сетевого адаптера, выполнив следующие действия:
- Нажмите клавиши Win + R, чтобы открыть окно «Выполнить», а затем введите «MSC”И нажмите Enter, чтобы открыть окно диспетчера устройств.
- Под Диспетчером устройств вы увидите список драйверов. Оттуда найдите сетевые адаптеры и разверните их.
- Затем щелкните правой кнопкой мыши на каждом из сетевых драйверов и обновите их все.
- Перезагрузите компьютер и посмотрите, помогло ли это исправить ошибку BSOD.
Примечание: Если обновление сетевых драйверов не помогло исправить ошибку «Windows не удалось найти драйвер для вашего сетевого адаптера», вы также можете попробовать удалить те же самые драйверы и перезагрузить компьютер с Windows 10. После этого система сама переустановит драйверы, которые вы только что удалили. Кроме того, вы также можете загрузить и установить драйверы напрямую с веб-сайта производителя. Чтобы переустановить драйвер сетевого адаптера, выполните следующие действия.
- Откройте Диспетчер устройств из меню Win X.
- Затем найдите драйверы устройств и щелкните их правой кнопкой мыши, чтобы открыть окно «Свойства».
- После этого перейдите на вкладку «Драйвер» и нажмите кнопку «Удалить устройство».
- Следуйте опции экрана, чтобы полностью удалить его.
- Наконец, перезагрузите компьютер. Это просто переустановит драйверы устройства автоматически.
Вариант 3 — Выполните сброс сети
Сброс сети — это функция в Windows 10, которая поможет вам переустановить сетевые адаптеры, а также восстановить исходные настройки сетевых компонентов.
- Откройте меню «Пуск» и щелкните значок «Настройки».
- Далее, нажмите на ссылку Status в левой части экрана, где вы должны увидеть статус вашей сети. Кроме того, вы также должны увидеть ссылку, которая позволит вам открыть средство устранения неполадок с сетью — нажмите на эту ссылку, чтобы развернуть средство устранения неполадок с сетью.
- В разделе «Устранение неполадок с сетью» выберите ссылку «Сброс сети».
- После того, как вы нажмете на Сброс сети, он должен перенаправить вас на следующую страницу. Оттуда, нажмите на кнопку Сбросить сейчас.
Узнать больше
Диалоговые окна, которые вы видите на своем компьютере с Windows, существуют для того, чтобы отправить вам сообщение или уведомить вас. Тем не менее, вы также можете столкнуться с проблемами с ними. Недавно некоторые пользователи сообщили, что у них появляются пустые или пустые диалоговые окна. Определенно сложно выбрать между «Да» и «Нет» или нажать «ОК», когда вы не знаете контекст диалогового окна. Если то же самое случилось с вами, не беспокойтесь, потому что есть несколько возможных решений, которые могут помочь вам решить проблему. Такая проблема обычно возникает, когда есть проблемы с графическим драйвером или повреждено программное обеспечение. В любом случае, вот несколько исправлений, которые вы можете проверить, чтобы исправить пустые или пустые диалоговые окна на вашем компьютере с Windows 10.
Вариант 1 — Запустите средство проверки системных файлов
Средство проверки системных файлов или SFC — это встроенная командная утилита, которая помогает восстанавливать как поврежденные, так и отсутствующие файлы. Он заменяет плохие и поврежденные системные файлы хорошими системными файлами, которые могут быть причиной появления ошибок 0x8024a11a и 0x8024a112. Чтобы запустить команду SFC, выполните действия, указанные ниже.
- Введите «cmd» в поле «Начать поиск» и щелкните правой кнопкой мыши соответствующий результат поиска.
- Затем выберите «Запуск от имени администратора», чтобы открыть командную строку с правами администратора.
- После открытия командной строки введите ПФС / SCANNOW
Команда запустит сканирование системы, которое займет несколько секунд, прежде чем завершится. Как только это будет сделано, вы можете получить следующие результаты:
- Защита ресурсов Windows не обнаружила нарушений целостности.
- Защита ресурсов Windows обнаружила поврежденные файлы и успешно восстановила их.
- Windows Resource Protection обнаружила поврежденные файлы, но не смогла исправить некоторые из них.
Теперь перезагрузите компьютер и посмотрите, исправлена ли проблема.
Вариант 2. Попробуйте обновить или откатить графический драйвер.
Вы можете попробовать обновить драйвер видеокарты с помощью диспетчера устройств на своем компьютере, чтобы решить проблему с пустыми диалоговыми окнами, или вы также можете перейти непосредственно на веб-сайт производителей видеокарт, таких как NVIDIA, Intel или AMD, и перейти в раздел под названием Затем драйверы проверяют, есть ли новое доступное обновление — если оно есть, загрузите и установите его. Чтобы обновить графический драйвер через диспетчер устройств, выполните следующие действия:
- Сначала загрузите компьютер в безопасном режиме.
- После этого нажмите клавиши Win + R, чтобы запустить Run.
- Введите devmgmt.MSC в поле и нажмите Enter или нажмите OK, чтобы открыть диспетчер устройств.
- После этого отобразится список драйверов устройств. Оттуда найдите адаптеры дисплея и щелкните по ним.
- После этого щелкните правой кнопкой мыши каждую запись в разделе «Видеоадаптеры» и выберите в меню пункт «Удалить устройство».
- Теперь перезагрузите компьютер.
- После перезагрузки компьютера перейдите в приложение «Настройки» и проверьте наличие обновлений в разделе «Центр обновления Windows».
Примечание: Если обновление графического драйвера не устранило проблему, вы также можете попробовать вернуться к предыдущей версии и посмотреть, поможет ли это.
Вариант 3 — Запустите инструмент DISM
Следующее, что вы можете сделать, это запустить инструмент DISM. Этот инструмент, как известно, восстанавливает потенциально поврежденные файлы в вашей системе, поскольку их наличие может также привести к системным проблемам, таким как пустые диалоговые окна. Чтобы восстановить эти поврежденные системные файлы, вы можете запустить команды DISM:
- Нажмите клавиши Win + X и нажмите «Командная строка (Admin)».
- После этого последовательно введите каждую из команд, перечисленных ниже, чтобы выполнить их:
- Dism / Online / Очистка-изображение / CheckHealth
- Dism / Online / Очистка-изображение / ScanHealth
- Dism / Online / Очистка-изображение / RestoreHealth
- Выполнив приведенные выше команды, перезагрузите компьютер и проверьте, устранена ли проблема.
Вариант 4. Попробуйте восстановить или переустановить программное обеспечение.
Если проблема с пустыми диалоговыми окнами возникает только в конкретной программе, вы можете попытаться восстановить программу или переустановить ее. Вы можете найти опцию «Восстановить» в разделе «Установка и удаление программ» при выборе соответствующей программы. Если восстановление программы не сработало, возможно, вам придется удалить ее, а затем переустановить.
Вариант 5. Попробуйте устранить проблему в состоянии чистой загрузки.
Вы также можете решить проблему в состоянии чистой загрузки. Это поможет вам изолировать проблему. Для этого выполните следующие шаги:
- Войдите на свой компьютер как администратор.
- Введите MSConfig в Начальном поиске, чтобы открыть утилиту конфигурации системы.
- Оттуда перейдите на вкладку Общие и нажмите «Выборочный запуск».
- Снимите флажок «Загрузить элементы запуска» и убедитесь, что установлены флажки «Загрузить системные службы» и «Использовать исходную конфигурацию загрузки».
- Затем щелкните вкладку «Службы» и установите флажок «Скрыть все службы Microsoft».
- Нажмите Отключить все.
- Нажмите Apply / OK и перезагрузите компьютер. (Это переведет ваш компьютер в состояние чистой загрузки. И настройте Windows на обычный запуск, просто отмените изменения.)
Узнать больше
Мерцание экрана в Windows 10 — Что это?
Мерцание экрана при использовании Windows 10 — довольно распространенная проблема. Это часто вызвано приложениями, несовместимыми с операционной системой, или неисправными драйверами дисплея.
Существует множество причин, по которым возникает эта проблема. Если вы один из многих пользователей, которые сталкиваются с подобными проблемами, вы можете проверить в диспетчере задач, все ли работает нормально. Одним из распространенных признаков того, что что-то случилось, является мерцание диспетчера задач. Чтобы исправить это, вам нужно будет обновить приложение, удалить приложение или обновить драйвер дисплея.
Решения
 Причины ошибок
Причины ошибок
Распространенными причинами мерцания экрана при работе в Windows 10 являются проблемы программного обеспечения. Скорее всего, это вызвано следующим:
- Неисправный драйвер дисплея
- У вас установлено приложение, которое несовместим с вашей операционной системой
Дополнительная информация и ручной ремонт
Чтобы устранить проблему мерцания экрана при использовании Windows 10 в качестве операционной системы, выполните следующие простые действия.
Примечание. Очень важно проконсультироваться с авторизованным компьютерным техником, если вы не уверены в том, чтобы решить эту проблему самостоятельно. Кроме того, вы также можете использовать программное обеспечение для устранения этой проблемы.
- Первый способ — проверить, не мерцает ли ваш диспетчер задач. Чтобы открыть диспетчер задач, все, что вам нужно сделать, это щелкнуть правой кнопкой мыши или нажать и удерживать кнопку «Пуск», а затем выбрать диспетчер задач.
Если вы подтвердили, что диспетчер задач вызывает мерцание экрана, драйвер дисплея может быть вашей проблемой. Чтобы исправить это, все, что вам нужно сделать, это обновить драйвер дисплея.
Как обновить драйвер дисплея
- Вы должны перезагрузить компьютер и загрузить его Безопасный режим.
-Для этого вам нужно удерживать клавишу Shift при выборе Питание> Перезагрузка, Когда ваш компьютер загрузится, вас встретит Выберите опцию экран. Оттуда вы должны выбрать Устранение неполадок, затем Дополнительные параметры, затем Параметры загрузки, а затем Перезагрузка, После перезагрузки компьютера выберите 4 или нажмите клавишу F4, чтобы войти в безопасный режим.
- Когда ваш компьютер наконец загрузится в безопасном режиме, щелкните правой кнопкой мыши или нажмите и удерживайте кнопку «Пуск». Оттуда нажмите Диспетчер устройств.
- На экране диспетчера устройств необходимо развернуть Дисплейные драйверы щелкните правой кнопкой мыши на драйвере, который может вызывать проблему, затем выберите Удалить, Не забудьте поставить галочку Удалить программное обеспечение драйвера для данного устройства поле, нажмите кнопку ОК, а затем перезагрузите компьютер.
— Если на вашем компьютере установлено два или более драйверов, все, что вам нужно сделать, это отключить другие драйверы. Это можно сделать, щелкнув правой кнопкой мыши драйвер в Диспетчер устройств И нажмите Да коробка рядом с запрещать, После этого выключите компьютер, отключите установку и снова включите компьютер.
- Когда ваш компьютер загрузится после перезагрузки, нажмите кнопку Пуск, затем нажмите Настройки.
- Вы должны пойти в Обновление и безопасность, затем Центр обновления Windows, а затем Проверить наличие обновлений.
— Если вы используете несколько драйверов и этот метод не работает, повторите процесс, описанный в шаге 3, и попробуйте отключить другой драйвер.
Удалить несовместимое приложение
Существует два способа удаления несовместимого приложения, чтобы устранить проблему мерцания экрана в Windows 10. Приложения, такие как Norton AV, iCloud и IDT Audio, обычно являются причинами проблемы. Удаление этих приложений может решить проблему. Удалите приложения, используя методы ниже:
Первое решение: удалить приложение в настройках
- Нажмите Начать, А затем нажмите Настройки.
- Нажмите на Система, а затем нажмите Приложения и возможности.
- Появится окно, и оттуда вам нужно будет выбрать приложение, которое вы хотите удалить. Нажмите на приложение, а затем нажмите удалить. Следуйте инструкциям на экране, чтобы полностью удалить программу.
Второе решение: удалите приложение в меню «Пуск»
- Нажмите Начать, А затем нажмите Все приложения.
- Найдите приложение, которое необходимо удалить, щелкните его правой кнопкой мыши и выберите Удалить, Следуйте инструкциям на экране, чтобы полностью удалить программу.
[/раздел]
Узнать больше
Что такое ошибка 0x0000007B?
0x0000007B является наиболее распространенной ошибкой остановки Windows. Ошибка отображается на экране синего цвета, который также называют синим экраном смерти. Вы можете получить сообщение об ошибке 0x0000007B во время установки Windows XP или при запуске программы установки. Сообщение часто отображается как «обнаружена проблема, и Windows была закрыта для предотвращения повреждений» или «ошибка недоступного загрузочного устройства».
Решения
 Причины ошибок
Причины ошибок
Код ошибки 0x0000007B обычно вызывается:
- Плохая установка Windows XP
- Повреждение реестра
- Проблемы с драйверами устройств
- Вирусы загрузочного сектора
Дополнительная информация и ручной ремонт
Ошибка 0x0000007B делает вашу систему уязвимой и значительно снижает ее скорость. Кроме того, вы не можете гладко запускать программы на своем компьютере. Поэтому желательно сразу исправить ошибку. Чтобы успешно исправить и исправить ошибку 0x0000007B, вы должны сначала понять причину ошибки. Давайте рассмотрим все доступные решения для исправления ошибки 0x0000007B.
Причина: вирусы загрузочного сектора
Решения: Если ваш компьютер заражен вирусами загрузочного сектора, то вам сначала придется скачать мощный антивирус. Скачав антивирусную программу, запустите ее на своем ПК, чтобы проверить компьютер на наличие вирусов. Удалите найденные вирусы и нажмите кнопку восстановления. Иногда даже антивирусная программа не может удалить вирус и восстановить систему. В таких случаях необходимо переразметить и отформатировать жесткий диск, а также переустановить Windows XP.
Причина: проблемы с драйвером устройства
Решения: проблемы с драйверами устройств могут возникнуть, если контроллер загрузки не настроен должным образом или драйвер не обновлен. Если причиной ошибки 0x0000007B на вашем ПК является конфигурация драйвера устройства, все, что вам нужно сделать, это перезагрузить компьютер и при перезагрузке нажать F8, чтобы перейти к дополнительным параметрам загрузки. Теперь выберите «Последняя удачная конфигурация» вариант. Выбрав его, загрузитесь в Windows, а затем выполните восстановление системы. Теперь перейдите в диспетчер устройств и выполните откат драйвера, чтобы переустановить драйверы. Это решит проблемы с конфигурацией. Однако, если вам нужен обновленный драйвер, все, что вам нужно сделать, это зайти в Интернет и загрузить программное обеспечение для обновления драйвера. Желательно скачать программное обеспечение с сайта производителя, чтобы успешно обновить драйвер устройства.
Причина: плохая установка Windows
Решения: В этом случае вам придется выполнить восстановление запуска Windows. Для этого: загрузите Windows XP с компакт-диска. Нажмите «Ввод» на экране настройки Windows при появлении запроса. Затем нажмите R, чтобы восстановить установку Windows. Эта процедура не удалит никакие пользовательские данные и файлы. На самом деле, он скопирует только оригинальные файлы Windows поверх плохих или существующих. Некоторые из лучших способов избежать ошибок синего экрана Ox0000007B:
- Для проверки на вирусы каждый раз, когда вы используете компьютер
- Никогда не открывайте веб-страницы, электронные письма и не загружайте контент, который, по вашему мнению, выглядит подозрительно, потому что это, вероятно, вирус.
- Всегда держите ваш компьютер в курсе.
Узнать больше
Авторское право © 2022, ErrorTools, Все права защищены
Товарные знаки: логотипы Microsoft Windows являются зарегистрированными товарными знаками Microsoft. Отказ от ответственности: ErrorTools.com не аффилирован с Microsoft и не претендует на прямую аффилированность.
Информация на этой странице предоставлена исключительно в информационных целях.
Ремонт вашего ПК одним щелчком мыши
Имейте в виду, что наше программное обеспечение необходимо установить на ПК с ОС Windows. Откройте этот веб-сайт на настольном ПК и загрузите программное обеспечение для простого и быстрого устранения ваших проблем.
Содержание
- Ошибка установки Windows 10, ошибка 0x8007001f — 0x20006
- Подробности об ошибке 0х80070001
- Причины появления ошибки 0x8007000 и процесс их устранения
- Тип результата
- Методы использования
Средство создания Windows Media от Microsoft — это полезный инструмент, позволяющий загрузить на компьютер и установить последнюю версию операционной системы Windows 10. Однако во время установки известно, что выдается следующее сообщение об ошибке:
0x8007001F-0x20006, Сбой установки на этапе SAFE_OS с ошибкой во время операции REPLICATE_OC.
Фаза безопасной ОС: эта фаза запускается для установки всех необходимых обновлений. Возможными причинами этого могут быть прерванная загрузка, подключение к Интернету и т. Д.
Ошибка установки Windows 10, ошибка 0x8007001f — 0x20006
Мы рассмотрим следующие предложения, чтобы устранить код ошибки 0x8007001f — 0x20006 для обновления до Windows 10:
- Используйте средство устранения неполадок Центра обновления Windows.
- Сброс компонентов Центра обновления Windows.
- Удалите кэш Центра обновления Windows.
- Настройте брандмауэр или антивирус.
- Запустите обновления Windows в чистом состоянии загрузки.
1] Использование средства устранения неполадок Центра обновления Windows
Вы можете запустить средство устранения неполадок Центра обновления Windows, а также средство устранения неполадок Центра обновления Windows от Microsoft и проверить, поможет ли это в решении любой из ваших проблем.
2] Сброс компонентов Центра обновления Windows
Вам необходимо удалить содержимое папки SoftwareDistribution и сбросить папку Catroot2.
3] Удалите кэш Центра обновления Windows
Иногда существующие поврежденные или неполные файлы Центра обновления Windows также могут вызывать проблемы и конфликты при загрузке и установке Центра обновления Windows.
Удалите папки $ Windows.
WS, если они присутствуют на вашем компьютере.
Проверьте, исправили ли это ваши проблемы.
4] Настройте брандмауэр или антивирус .
Вы можете попытаться временно отключить Защитника Windows, который установлен из коробки на вашем компьютере с Windows 10. Вы также можете отключить брандмауэр Windows на своем компьютере и проверить, исправляет ли это ошибки, с которыми вы сталкиваетесь. Если вы используете стороннее программное обеспечение безопасности, отключите их и посмотрите.
5] Запускайте обновления Windows в чистом состоянии загрузки
Чистая загрузка запускает систему с минимальными драйверами и программами запуска. При запуске компьютера в режиме чистой загрузки компьютер запускается с использованием предварительно выбранного минимального набора драйверов и программ запуска, а поскольку компьютер запускается с минимальным набором драйверов, некоторые программы могут работать не так, как ожидалось.
Вы можете запустить Центр обновления Windows после загрузки в состояние чистой загрузки и проверить, устраняет ли это ошибку.
Если при обновлении до Windows 10 вы видите код ошибки 0х80070001, это может быть вызвано несколькими факторами, об устранении которых мы расскажем в этом материале.
Подробности об ошибке 0х80070001
Все больше пользователей задумываются об обновлении до Windows 10, так как она является не только наиболее современной, но и наиболее совершенной ОС от компании Microsoft. К сожалению, при установке Windows 10 можно увидеть код ошибки 0х80070001, который при обновлении становится причиной прерывания процесса и возврата к предыдущей версии операционной системы. После появления подобной проблемы многие пользователи решают забыть об обновлении до Windows 10, но эта статья расскажет о том, как без особых проблем избавиться от ошибки 0х80070001 и продолжить процесс установки.
Причины появления ошибки 0x8007000 и процесс их устранения
Антивирус блокирует изменения и перезапись файлов при обновлении до Windows 10.
Для того чтобы установить новую версию операционной системы, программа обновления перезаписывает, удаляет или записывает на системный раздел жесткого диска огромное количество файлов. Антивирусное ПО, установленное в вашей системе может распознать это действие, как угрозу безопасности и заблокировать его. Вследствие этого на дисплее отобразится ошибка 0х80070001.
Чтобы избавиться от подобной проблемы, отключите антивирус или даже удалите его из системы на время установки обновления. После первого запуска Windows 10 вы сможете установить или запустить антивирус повторно.
Кэшированные данные и файлы магазина Windows блокируют доступ на сервер Microsoft при обновлении системы.
Если на вашем ПК до запуска обновления была установлена Windows 8, вероятно, в системе скопилось некоторое количество временных файлов и кэша, которые при обращении к серверу обновления становятся причиной ошибки.
- Отмените процесс установки обновления.
- Нажмите сочетание клавиш Win+R, чтобы открыть окно «Выполнить».
- Введите команду wsreset.
- Нажмите Enter.
Эта процедура сбросит настройки магазина и очистит лишние системные файлы, которые блокируют доступ к сетевым ресурсам Microsoft при обновлении до Windows 10.
Сторонние или периферийные устройства конфликтуют с новыми системными файлами при установке обновления.
Еще до начала процедуры установки проверьте системный блок и отключите все устройства, которые не понадобятся в ближайшие пару часов — флешки, внешние жесткие диски, принтеры, джойстики и прочее. Это поможет произвести чистую установку обновления. Драйверы и настройки всех подобных периферийных устройств будут произведены после повторного их подключения.
Объем системного раздела, на который производится установка обновления не имеет достаточного пространства.
Перед началом обновления запустите установщик и ознакомьтесь с его требованиями. На одном из этапов запуска установщик укажет какой объем свободного пространства необходим для успешной установки. Освободите необходимое место и повторите процедуру обновления.
Обратите внимание на то, что в некоторых случаях может потребоваться применение не одной, а сразу нескольких инструкций из этой статьи.
Как и во множестве иных компонентов, входящих в состав операционных систем Microsoft, вопрос о исчерпывающей информативности возникающих ошибок Центра обновления Windows, тем более рекомендаций по их устранению, никогда всерьез разработчиками не рассматривался 🙂 Традиционно было решено ввести огроменный перечень числовых статусов (для того, чтобы хотя бы отдаленно понимать о чем идет речь) и завести специализированные танцесбубновые форумы поддержки (как например, незабвенный TechNet), на которых зачастую предлагаются довольно-таки абстрактные рекомендации. Все это, конечно же, сарказм, тем более что для человека думающего, подобные приведенному выше ресурсу является превосходной отправной точкой, задающей верное направление движения. Ну а в данном материале мы попытаемся каталогизировать ошибки Центра обновления Windows.
Тем не менее, в каждой шутке есть только доля шутки. Понятное дело, что в представлении любого нормального человека (а не наглухо отбитого виндового гика), голых идентификаторов для понимая природы происходящего часто недостаточно, требуется как минимум символическое имя. Символическое имя присутствует, но и оно в большинстве случаев, не дает понимания проблемы и не подразумевает каких-либо рекомендаций. Ко всему этому добавляются факторы взаимного влияния различных компонентов системы друг на друга, при которых, к примеру, причиной недоступности файла обновления может быть некорректная работы файловой системы. В итоге, для некоторых ошибок уже наработаны общие рекомендации по устранению, для других же имеются какие-то абстрактные предположения, в силу чего все форумы забиты сообщениями с указанием кодов возврата и вопросов: «Кто виноват?» и «Что делать?».
Одним словом, все это привело к тому, что и я тоже, по примеру немногих, решил составить такой своеобразный каталог ошибок центра обновления Windows, который будет всегда под рукой. Правда из него так же ничего не понятно 🙂 Но для меня лично непонятного меньше чем в сторонних источниках. Остановимся на следующих утверждениях:
- Надо понимать, что многие коды возврата, описанные в представленной ниже таблице, являются общими и их возникновение характерно для множества продуктов Microsoft (включая и Центр обновления Windows). Иными словами, неверно было бы считать все приведенные ошибки возникающими исключительно в компонентах Windows Update, тем не менее представлены и те, которые персонализированы исключительно для исполняемого кода группы компонентов Центра обновления Windows. Поэтому давайте условимся считать все приведенные в таблице ошибки возникающими исключительно в контексте исполнения процессов Центра обновления Windows.
- У некоторых может возникнуть ложное ощущение, что найдя код ошибки в таблице вы тут же найдете однозначное решение своей проблемы. Для некоторых ошибок это действительно так, однако в большинстве случаев ошибку надо рассматривать во взаимосвязи с другими ошибками, возникающими совместно с искомой (отображаются в логах в непосредственной близости или в одной сессии). Это банально позволит уйти от незначащих ошибок и найти основную, решение которой и изменит ситуацию.
Тип результата
По традиции компонентной модели Microsoft, ошибки Центра обновления Windows возвращаются в виде числовых идентификаторов, имеющих тип HRESULT (DWORD, 32-битовое целое).
В модели COM была предложена рекомендация, чтобы все функции на выходе, экспортируемые сервером и клиентом, возвращали результат работы типа HRESULT , по которому можно судить о результате выполнения функции (успех/неудача). Старший бит значения специфицирует успешное/ошибочное (0/1) завершении работы функции, следующие далее 15 битов содержат тип ошибки и обеспечивают способ группировки однотипных кодов завершения, младшие (правые) 16 битов предоставляют специфическую информацию о происшедшем. В модели-преемнице DCOM использование HRESULT уже было выдвинуто в виде обязательного требования. Возвращаемые символические значения в интерфейсе Win32 предваряются префиксом S_ в случае нормального завершения и префиксом Е_ в случае ошибки. Вот так, к примеру, выглядят некоторые типовые константы:
| Константа | Число | Описание |
|---|---|---|
| E_ACCESSDENIED | 0x80070005 | В доступе отказано. |
| E_FAIL | 0x80004005 | Ошибка без указания причины. Неспецифицированная ошибка. |
| E_INVALIDARG | 0x80070057 | Неверный аргумент функции. |
| E_OUTOFMEMORY | 0x8007000E | Нехватка памяти. |
| E_POINTER | 0x80004003 | Неверный указатель. В качестве значения указателя передан NULL. |
| E_UNEXPECTED | 0x8000FFFF | Неожиданное состояние. Непредвиденная ситуация, из-за которой операция не может быть выполнена. |
| S_OK | 0x00000000 | Успешное завершение операции. |
| S_FALSE | 0x00000001 | Успешное завершение операции. Отличие от S_OK заключается в том, что может определять какую-либо отличительную особенность при выполнении функции. Использование значений S_OK и S_FALSE строго не регламентируется. К примеру, если функция должна вернуть список объектов, она возвращает S_OK в случае непустого списка, и S_FALSE если список пустой но ошибок не было. |
Те ошибки, которые вы обычно наблюдаете в различных модулях операционной системы Windows, имеют в точности такие обозначения, соответственно, и ошибки Центра обновления Windows тоже классифицируются одинаково.
Методы использования
Таблица будет являться хабом, то есть диспетчером по поиску ошибок обновления. Соответственно, для пользования им можно предложить следующий алгоритм:
- Лицезреть ошибки Центра обновления Windows можно либо непосредственно в интерфейсе системы, либо по записям об ошибках в файлах %SystemRoot%WindowsUpdate.log и %Windir%LogsCBSCBS.log , а так же событий в системном Журнале Событий.
- Из информации в записях или интерфейсных окнах получаете шестнадцатеричное (либо десятичное) представление ошибки.
- В нижеприведенной таблице находите номер ошибки и смотрите алгоритм устранения в столбце Решение , если это ссылка, то щелкаете и переходите на статью с непосредственными рекомендациями по устранению.
Некоторые ошибки, возможно, никогда и не возникают в процессе работы Центра обновления Windows, а представляют собой информационные статусы/структуры, содержащие выводимые на экран статусные и информационные сообщения.

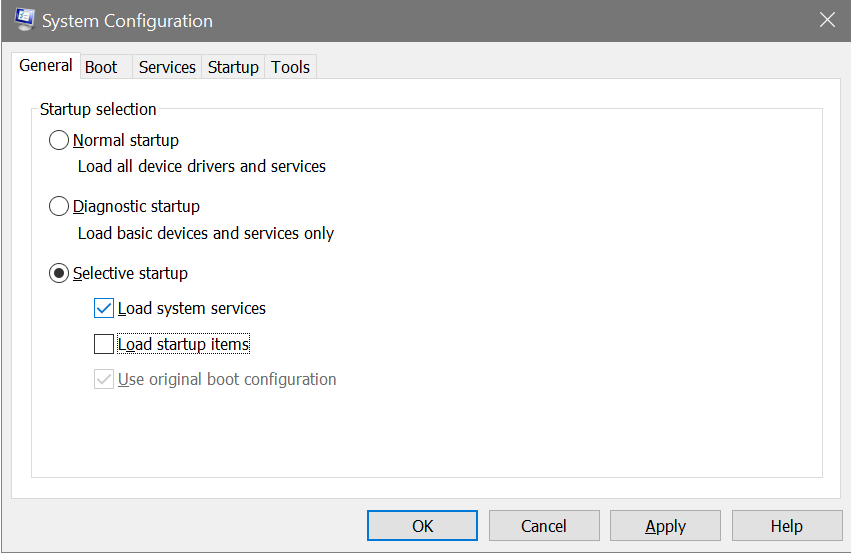
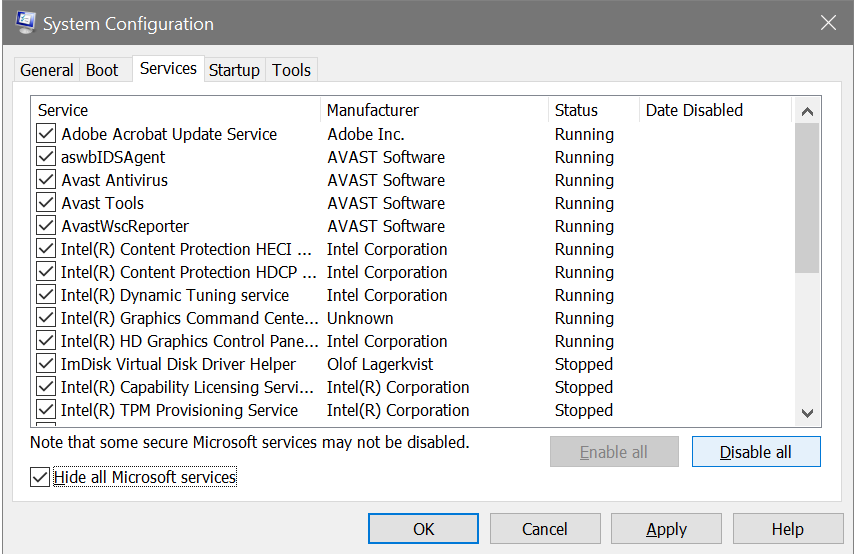














 Причины ошибок
Причины ошибок




 Настройки Windows
Настройки Windows Параметры устранения неполадок Windows
Параметры устранения неполадок Windows Запуск CMD от имени администратора
Запуск CMD от имени администратора Переименование папки миграции
Переименование папки миграции Хранение личных файлов и приложений
Хранение личных файлов и приложений Причины ошибок
Причины ошибок