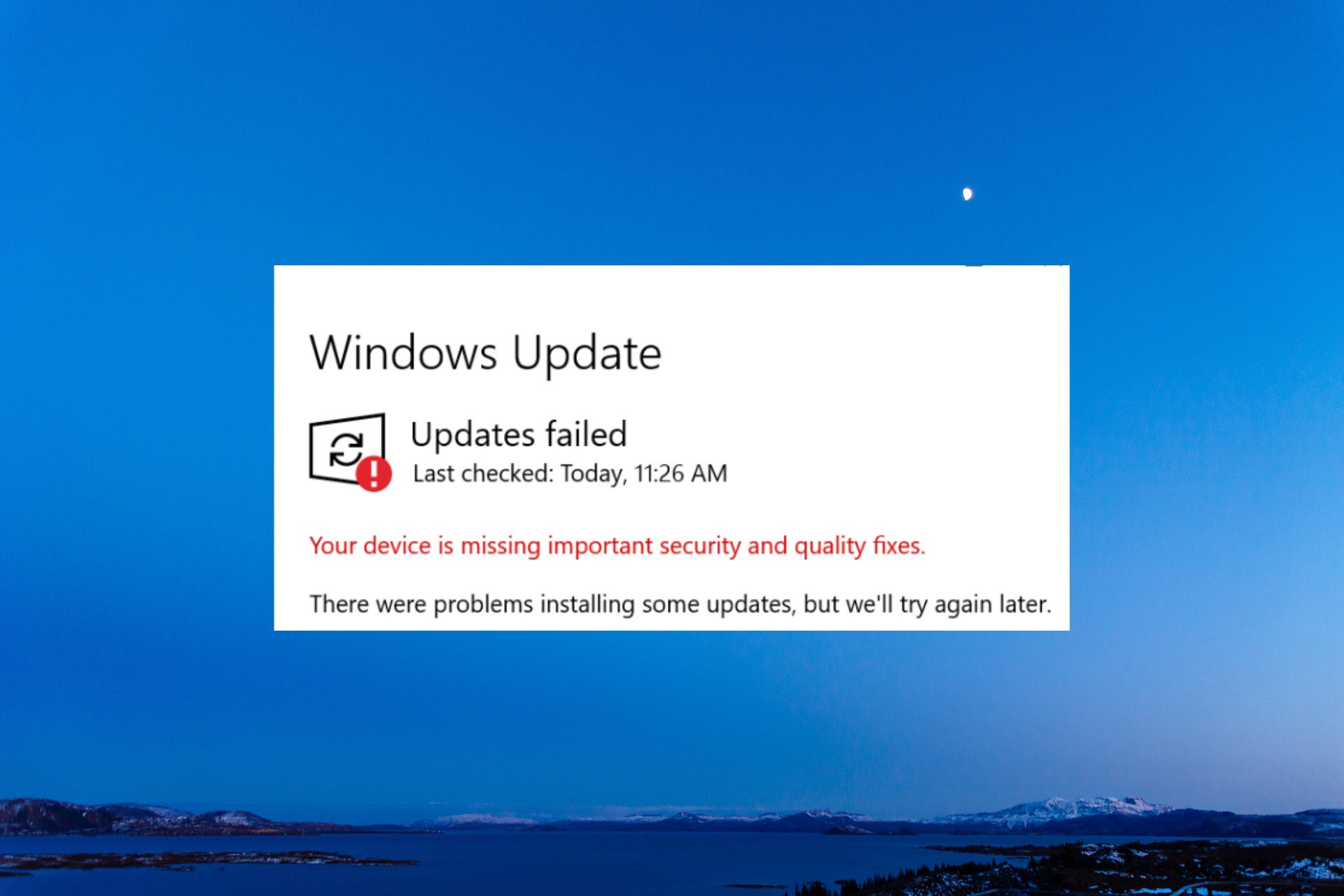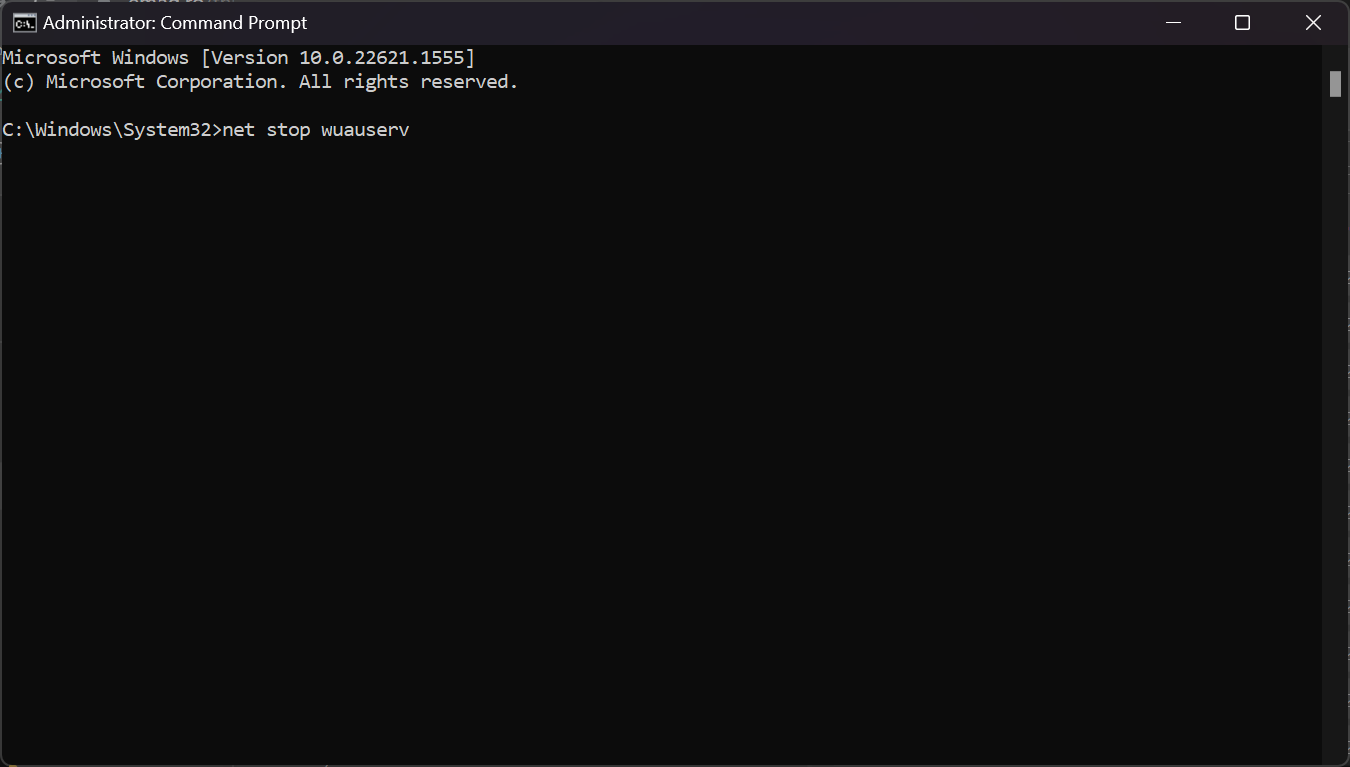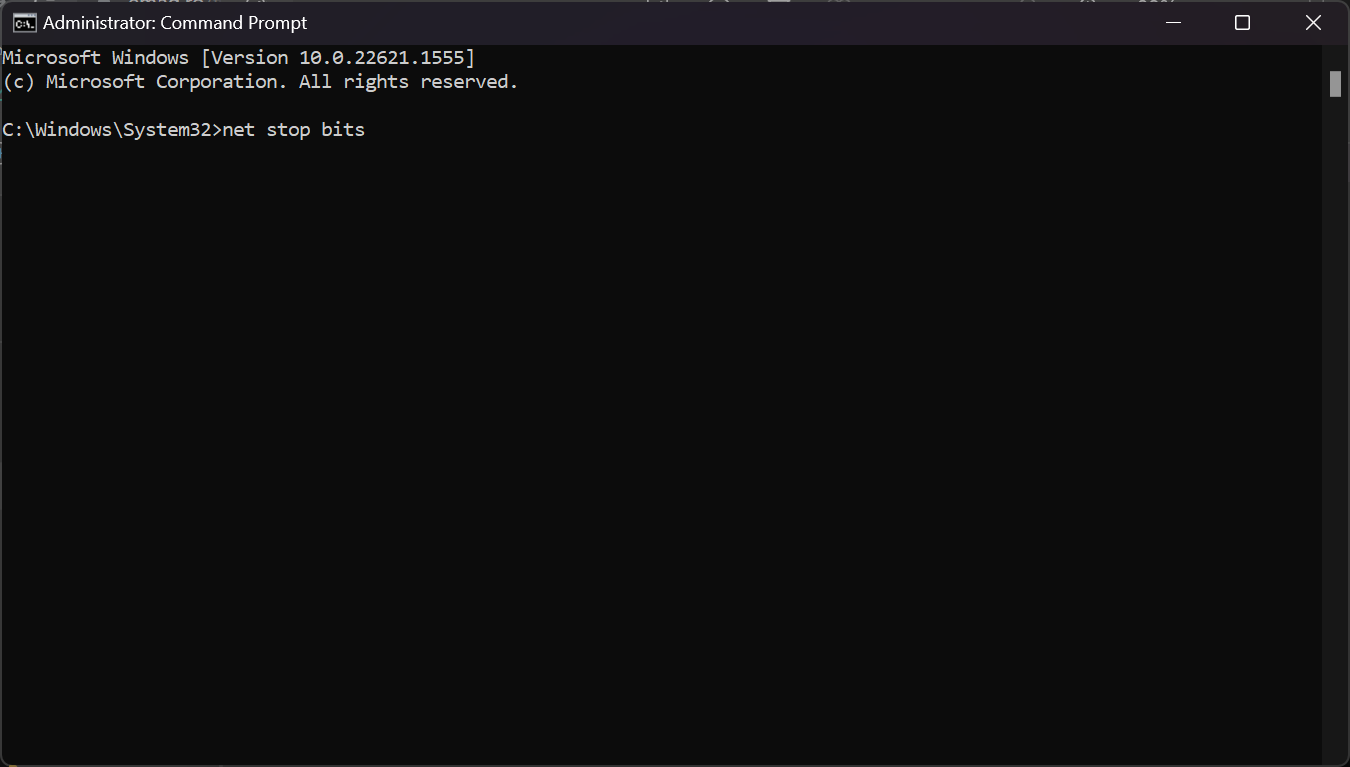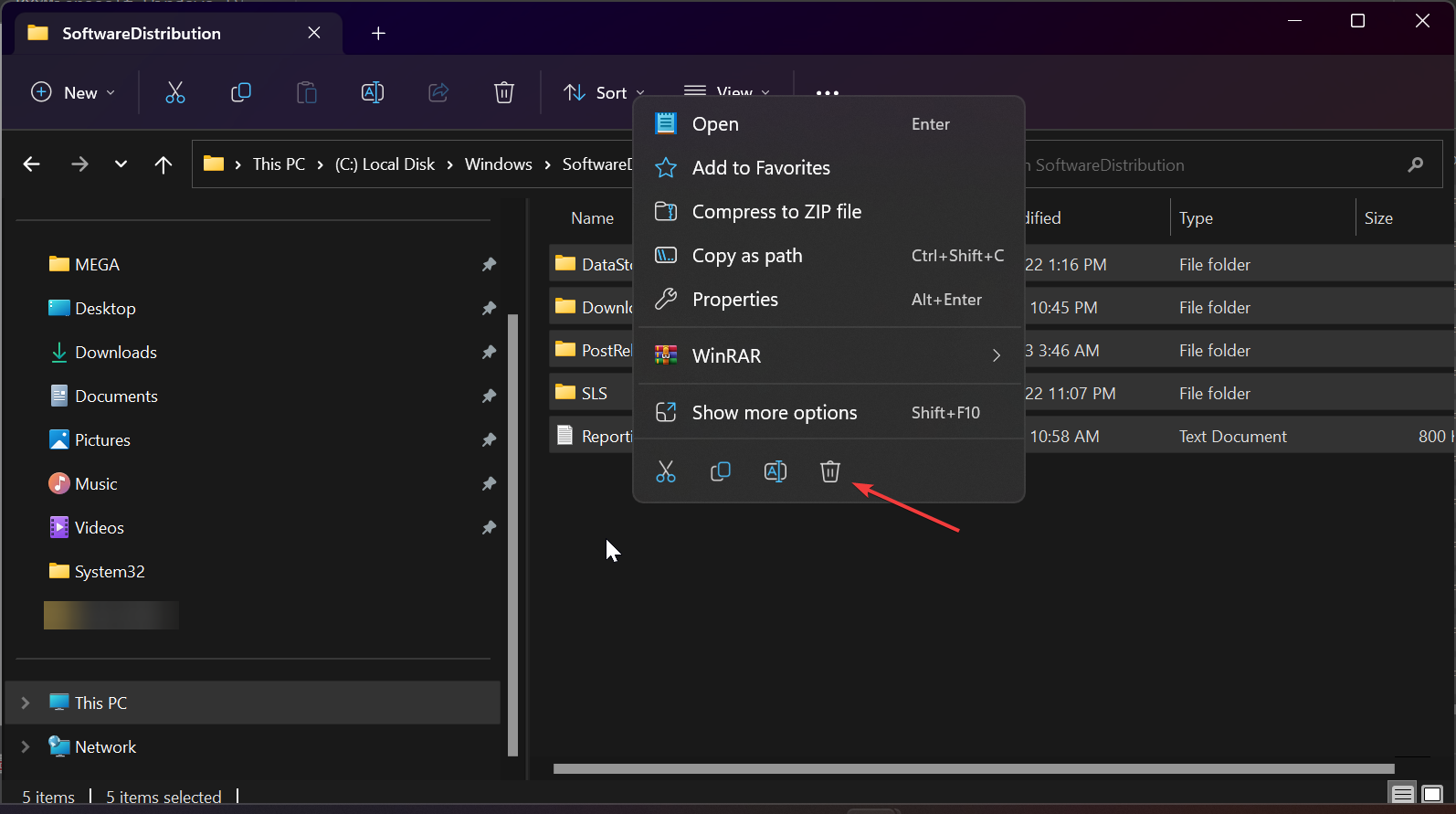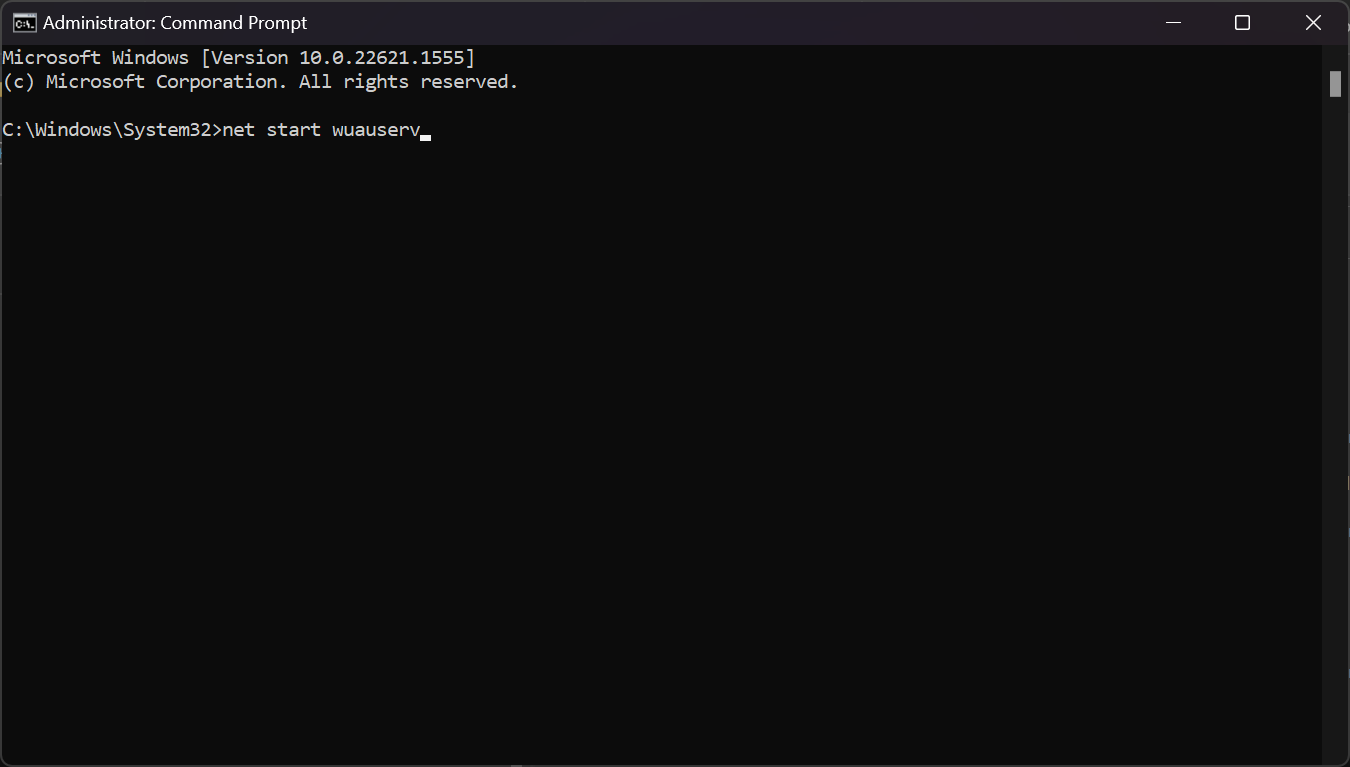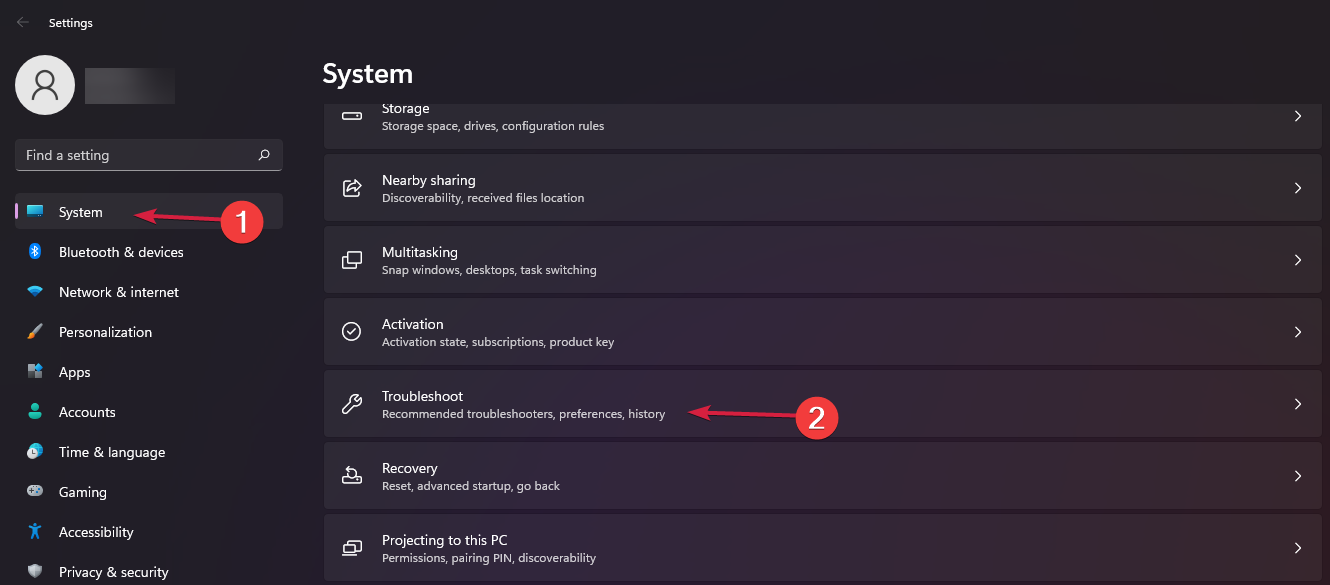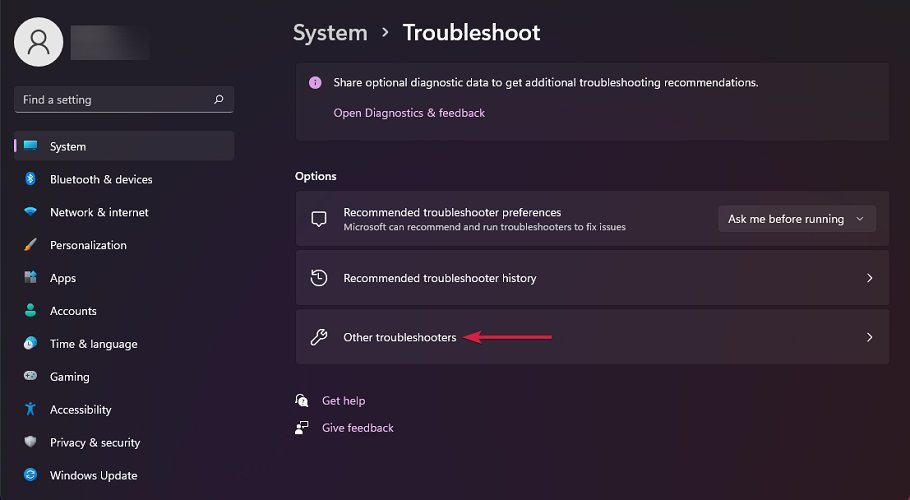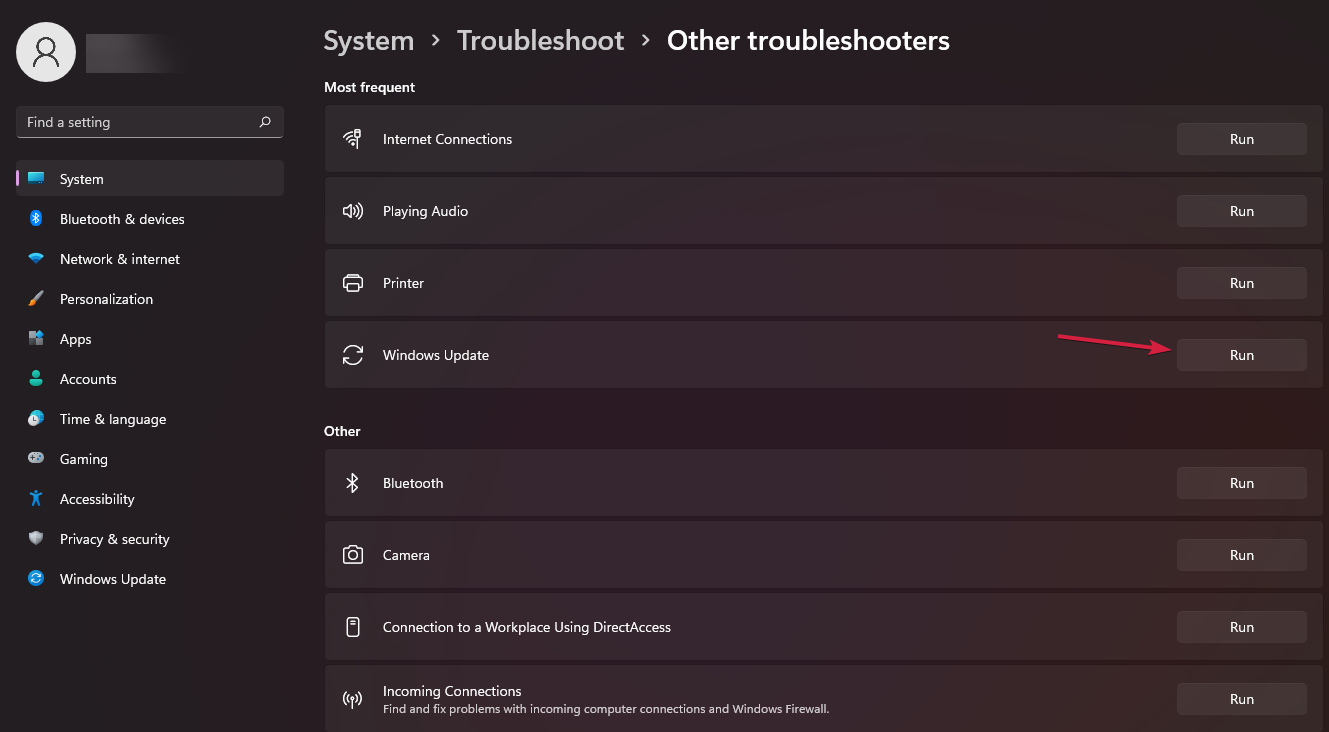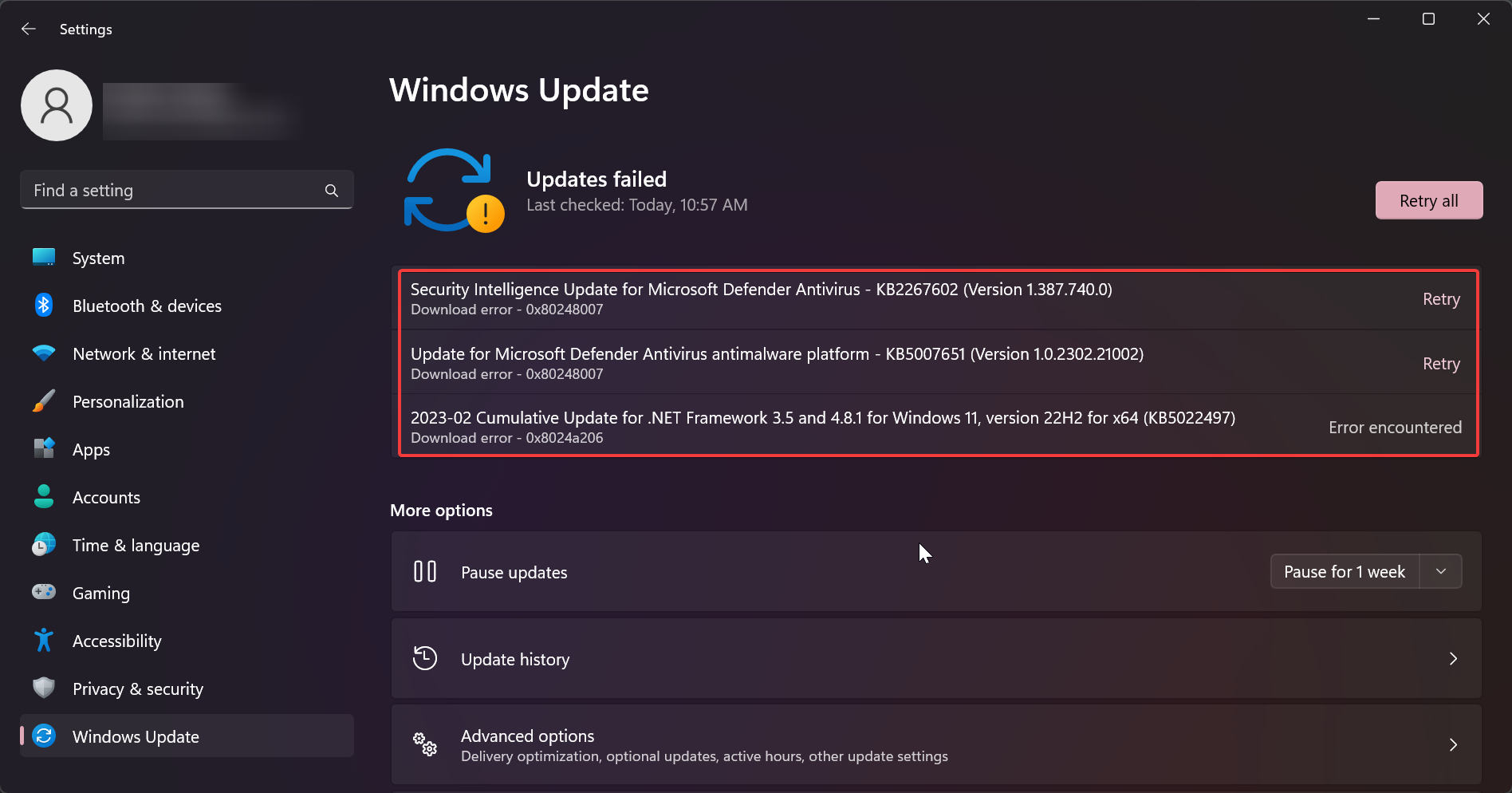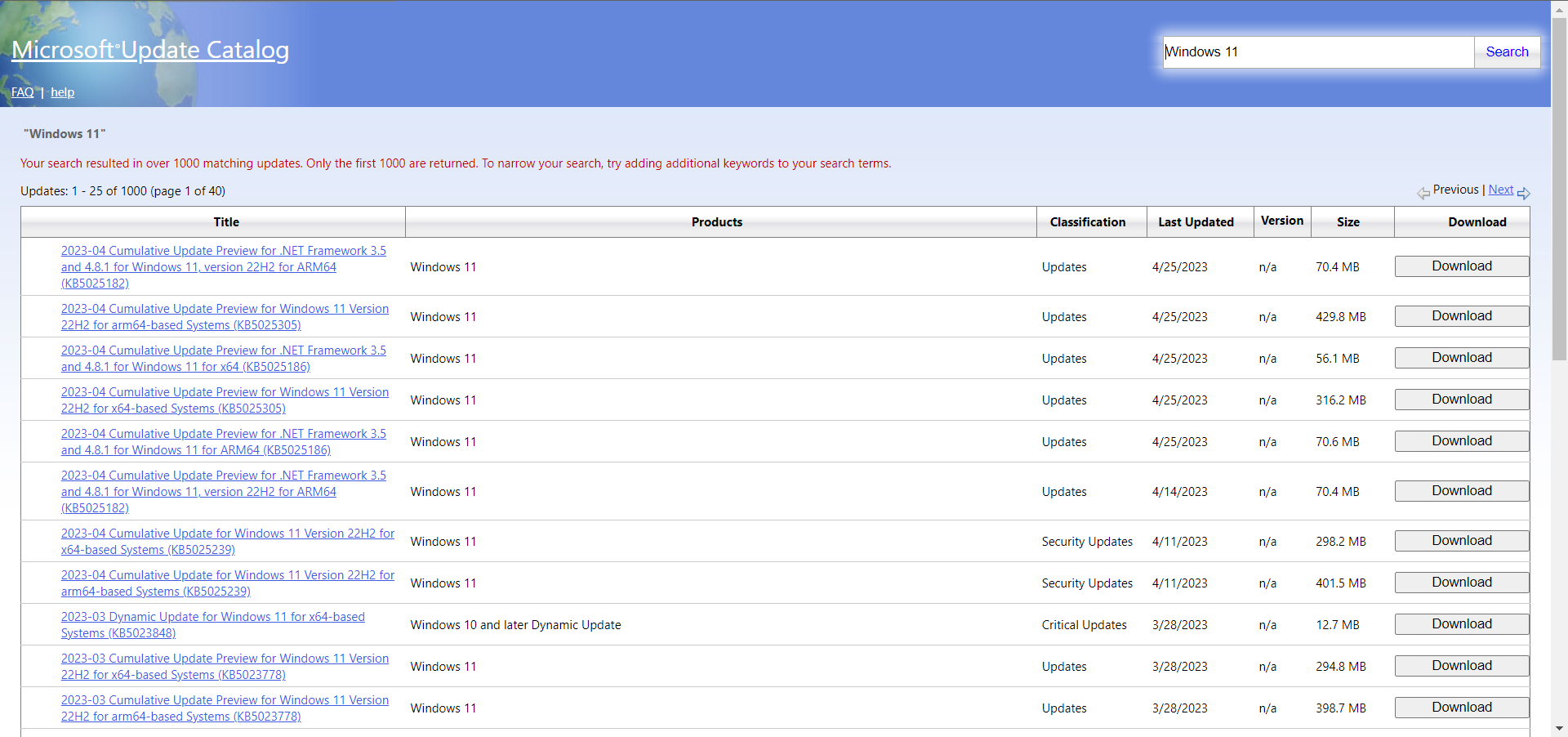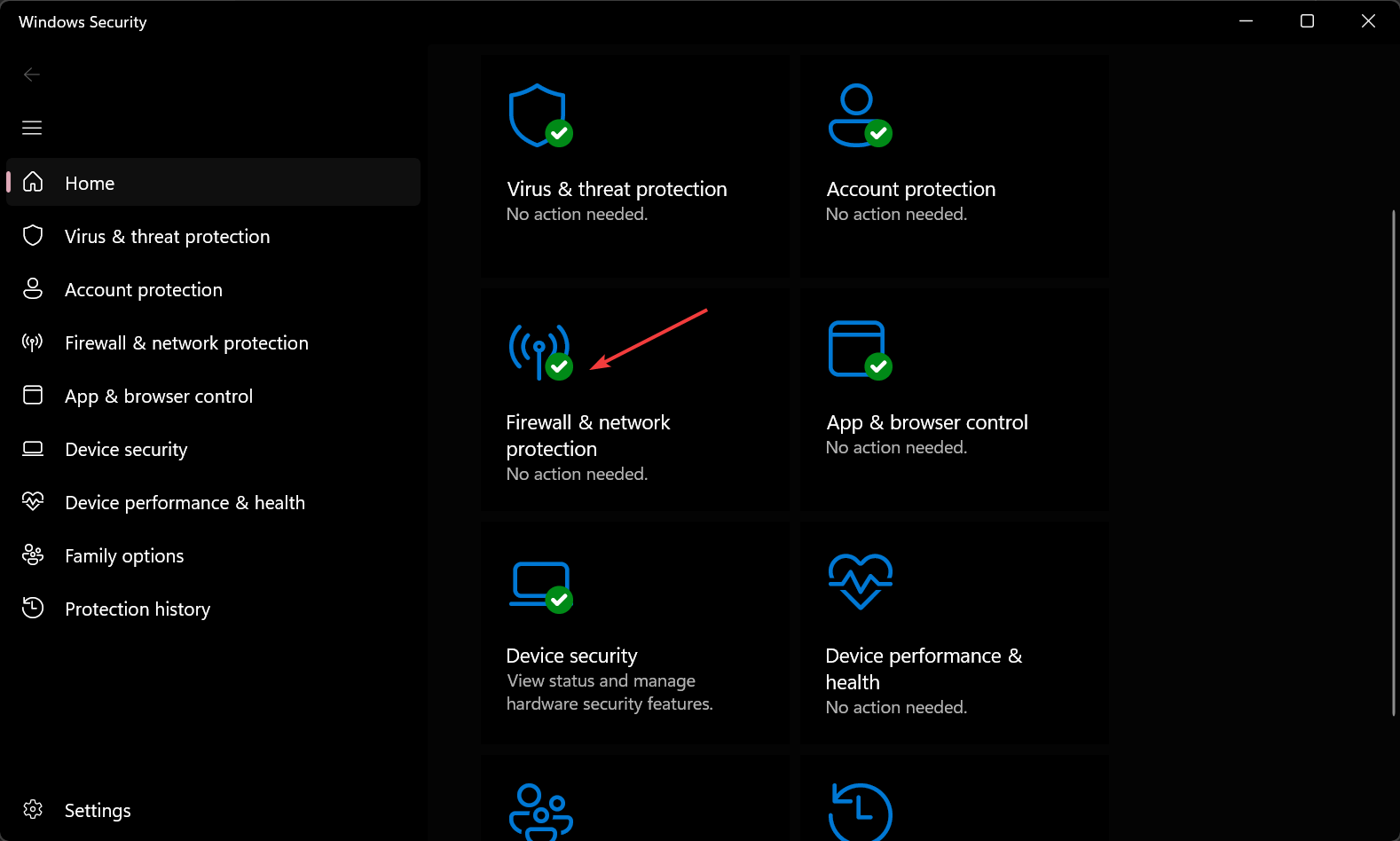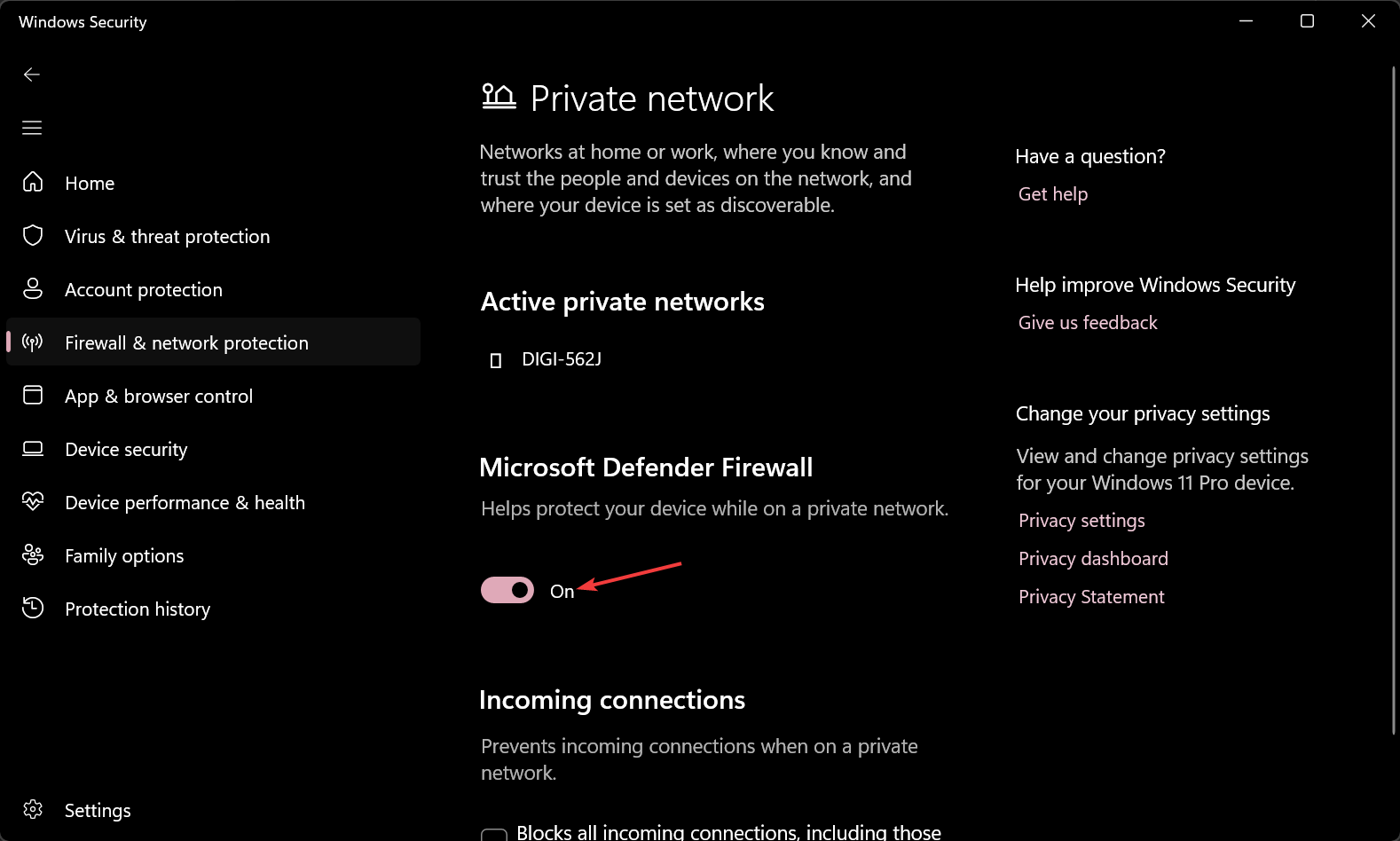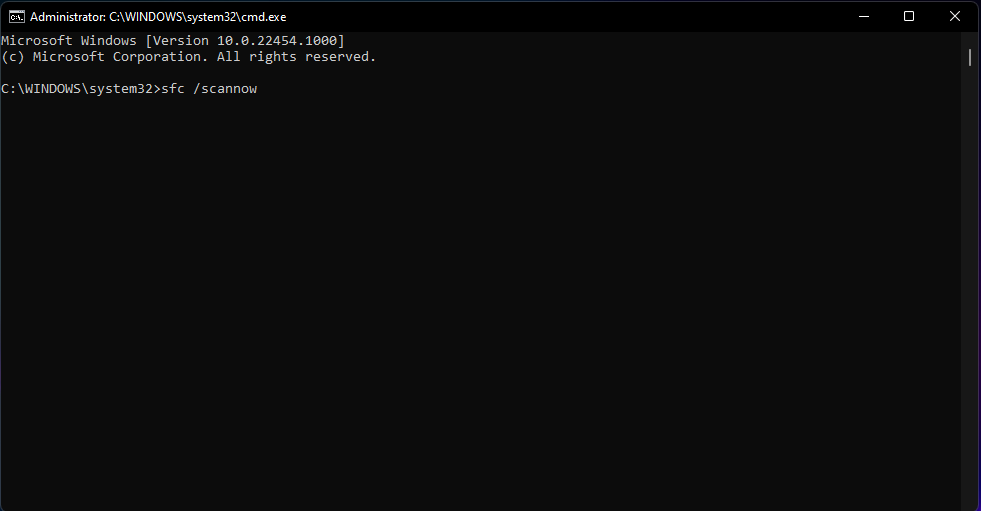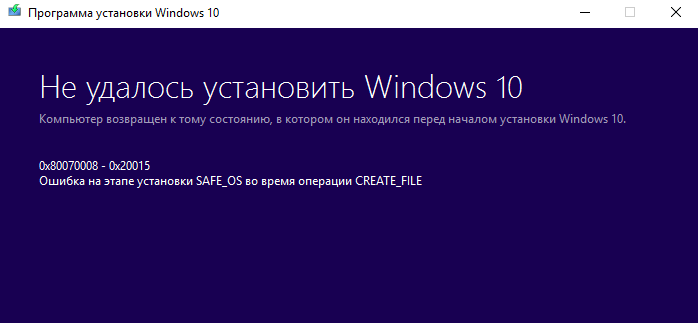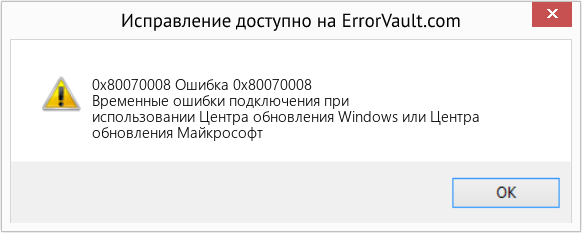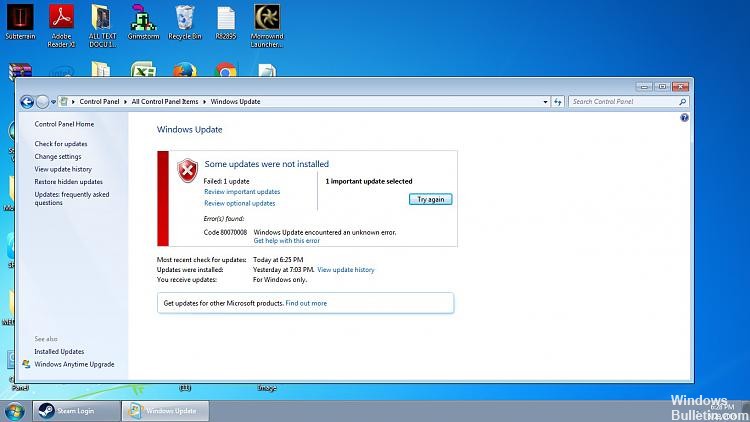Код ошибки 0x80070008 — что это
Код ошибки 0x80070008 обычно появляется на компьютерах под управлением Windows 10, хотя иногда он может появляться и в более ранних версиях программного обеспечения, вплоть до Windows 7, когда эта ошибка впервые появилась.
Общие симптомы включают в себя:
- Невозможность полностью завершить процесс обновления Windows 10
- Машина работает медленно
- Сообщения о нехватке памяти на рассматриваемом устройстве
Если на вашем компьютере появился код ошибки 0x80070008, вы можете сделать несколько вещей, чтобы исправить ошибку и иметь возможность устанавливать обновления по мере необходимости. Большинство из этих методов достаточно просты в использовании, даже для самых неопытных пользователей, но, по крайней мере, один из методов может потребовать дополнительных знаний или комфорта при изменении настроек на более глубоком уровне.
Если вы не можете воспользоваться приведенными ниже инструкциями для устранения кода ошибки 0x80070008, обратитесь к квалифицированному специалисту, имеющему опыт работы с проблемами памяти и устранения кода ошибки Windows 10, чтобы помочь вам.
Решения
 Причины ошибок
Причины ошибок
Существует три основных причины для кода ошибки 0x80070008. Во-первых, на вашей машине может не хватить памяти для завершения установки обновления. Вторая возможная причина заключается в том, что другая программа может мешать вашей машине завершить установку обновления. Наконец, код ошибки 0x80070008 может возникнуть, когда у пользователя много языковых пакетов, что может помешать завершению обновлений.
Дополнительная информация и ручной ремонт
Поскольку для кода ошибки 0x80070008 есть три разные причины, существует также три разных способа устранения ошибки. Если вы считаете, что ошибка может быть вызвана количеством языковых пакетов, установленных на вашем устройстве, сначала попробуйте третий способ. В противном случае сначала используйте методы один и два.
Если вы не уверены, что можете самостоятельно выполнить действия, описанные ниже, для устранения ошибки с кодом 0x80070008, свяжитесь с сертифицированным специалистом по ремонту компьютеров, который знаком с проблемами Windows 10, чтобы решить эту проблему.
Вот три основных способа устранения ошибки с кодом 0x80070008 на компьютере под управлением Windows 10:
Метод первый: запустите средство устранения неполадок Центра обновления Windows
Когда код ошибки 0x80070008 впервые появляется на вашем компьютере, одним из первых шагов, которые вы можете предпринять, чтобы решить эту проблему, является открытие модуля Центра обновления Windows и щелкните инструмент «Устранение неполадок». Это запустит сканирование в Центре обновления Windows, чтобы попытаться определить основную причину проблемы и автоматически устранить ее для вас.
Если средство устранения неполадок обнаружит проблему, просто следуйте инструкциям на экране, чтобы устранить ошибку. В некоторых случаях может потребоваться перезагрузить компьютер после завершения этого процесса, прежде чем снова попытаться запустить средство Windows Update.
Метод второй: закройте все программы, пока не будут выполнены обновления
В некоторых случаях нехватка памяти на машине может означать, что запуск других программ при попытке запустить Центр обновления Windows приведет к сбою процесса обновления. Закройте все программы, запущенные на устройстве, включая антивирусное программное обеспечение или брандмауэры, перед запуском процесса обновления. Если это позволяет завершить процесс обновления, вы можете повторно активировать все программы, которые были запущены до обновления.
Метод третий: удалить ненужные языковые пакеты
Этот метод обычно применяется к пользователям, на которых установлено множество языковых пакетов, обычно более 20, что может помешать процессу обновления. Чтобы удалить ненужные языковые пакеты, выполните следующие действия.
- Шаг первый: Откройте панель «Пуск» и выберите «Панель управления».
- Шаг второй: найдите настройку «Часы, язык и регион» и выберите «Регион и язык».
- Шаг третий: выберите параметр «Клавиатуры и языки», затем в разделе «Язык отображения» выберите «Установить / удалить языки» и выберите «Удалить языки отображения».
- Шаг четвертый: Для любых языков, которые вы не хотите сохранять, отмените выбор и выберите «Далее». Для завершения процесса может потребоваться несколько минут.
- Шаг пятый: После удаления нежелательных языковых пакетов с вашего компьютера вы можете попытаться снова запустить Центр обновления Windows. Вы можете перезагрузить компьютер для максимальной эффективности.
Метод четвертый: использование автоматизированного инструмента
Если вы хотите всегда иметь в своем распоряжении утилиту для исправления этих Windows 10 и других связанных с ними проблем, когда они возникают, Загрузить и установить мощный автоматизированный инструмент.
Вам нужна помощь с вашим устройством?
Наша команда экспертов может помочь
Специалисты Troubleshoot.Tech всегда готовы помочь вам!
Замените поврежденные файлы
Восстановить производительность
Удалить вредоносные программы
ПОЛУЧИТЬ ПОМОЩЬ
Специалисты Troubleshoot.Tech работают со всеми версиями Microsoft Windows, включая Windows 11, с Android, Mac и другими.
Поделиться этой статьей:
Вас также может заинтересовать
Обновления Windows проверяются на их действительность каждый раз, когда они загружаются с серверов Microsoft, точно так же, как браузеры проверяют веб-сайты на наличие действительного сертификата. И поэтому, если вы получили сообщение об ошибке «Некоторые файлы обновления не подписаны правильно, код ошибки 0x800b0109» при попытке обновить ваш компьютер, это означает, что службе Windows не удалось проверить действительность обновления Windows. Чтобы исправить эту ошибку, вы можете попробовать варианты, подготовленные в этом посте.
Вариант 1. Перезагрузите компьютер и попробуйте еще раз.
Сохраните свою работу и перезагрузите компьютер, а затем попробуйте снова проверить наличие обновлений. В некоторых случаях все, что вам нужно, это перезапустить, чтобы исправить ошибки, такие как код ошибки 0x800b0109.
Вариант 2. Попробуйте обновить Windows примерно через час.
Есть моменты, когда проблема связана с Microsoft. Может быть, есть какая-то проблема с сервером Microsoft, поэтому было бы лучше, если вы дадите ему час или около того, прежде чем снова запускать Центр обновления Windows.
Вариант 3. Попробуйте запустить средство устранения неполадок Центра обновления Windows.
Запуск встроенного средства устранения неполадок Центра обновления Windows — это одна из вещей, которую вы можете сначала проверить, поскольку известно, что она автоматически устраняет любые ошибки Центра обновления Windows, такие как Ошибка 0x8007001E. Чтобы запустить его, перейдите в «Настройки», а затем выберите «Устранение неполадок». Оттуда нажмите Центр обновления Windows, а затем нажмите кнопку «Запустить средство устранения неполадок». После этого следуйте следующим инструкциям на экране, и все будет хорошо.
Вариант 4 — удалить содержимое из временной папки
Вы также можете попробовать удалить содержимое во временной папке — все загруженные, ожидающие или неудачные обновления Windows 10. Вы можете сделать это, используя простые и легкие шаги, описанные ниже.
- Нажмите клавиши Win + R, чтобы открыть диалоговое окно «Выполнить».
- Затем введите «% Temp%”И нажмите Enter, чтобы открыть временную папку.
- После этого выберите все папки и файлы в папке Temp и удалите все из них.
Вариант 5. Очистите содержимое папок «Распространение программного обеспечения» и «Catroot2».
- Откройте меню WinX.
- Оттуда откройте командную строку от имени администратора.
- Затем введите следующую команду — не забудьте нажать Enter сразу после ввода каждого из них.
net stop wuauserv
net start cryptSvc
чистые стартовые биты
net start msiserver
- После ввода этих команд он остановит службу обновления Windows, фоновую интеллектуальную службу передачи (BITS), криптографию и установщик MSI.
- Затем перейдите в папку C: / Windows / SoftwareDistribution и избавьтесь от всех папок и файлов, нажав клавиши Ctrl + A, чтобы выбрать их все, а затем нажмите «Удалить». Обратите внимание: если файлы уже используются, вы не сможете их удалить.
После сброса папки SoftwareDistribution вам необходимо сбросить папку Catroot2, чтобы перезапустить только что остановленные службы. Для этого выполните следующие действия:
- Введите каждую из следующих команд.
net start wuauserv
net start cryptSvc
чистые стартовые биты
net start msiserver
- После этого выйдите из командной строки и перезагрузите компьютер, а затем попробуйте запустить Центр обновления Windows еще раз.
Вариант 6. Установите обновления в состоянии чистой загрузки.
Возможно, вы захотите попробовать перевести компьютер в состояние чистой загрузки, а затем снова установить обновления Windows без каких-либо проблем. В этом состоянии вы можете запустить систему с минимальным количеством драйверов и автозагрузок, что, несомненно, поможет вам определить основную причину проблемы.
- Войдите на свой компьютер как администратор.
- Введите MSConfig в Начальном поиске, чтобы открыть утилиту конфигурации системы.
- Оттуда перейдите на вкладку Общие и нажмите «Выборочный запуск».
- Снимите флажок «Загрузить элементы запуска» и убедитесь, что установлены флажки «Загрузить системные службы» и «Использовать исходную конфигурацию загрузки».
- Затем щелкните вкладку «Службы» и установите флажок «Скрыть все службы Microsoft».
- Нажмите Отключить все.
- Нажмите Apply / OK и перезагрузите компьютер. (Это переведет ваш компьютер в состояние чистой загрузки. И настройте Windows на обычный запуск, просто отмените изменения.)
- После этого попробуйте установить обновления Windows или обновить снова.
Узнать больше
Это факт, что Google Chrome является одним из наиболее часто используемых веб-браузеров в мире, и это потому, что этот поисковый гигант сосредоточен на соблюдении стандартов Интернета. Хотя этот веб-браузер с годами стал довольно раздутым, он по-прежнему остается в верхней части списка браузеров, используемых пользователями чаще всего. Если вы уже давно пользуетесь Google Chrome, вы, скорее всего, сталкивались с парой проблем в прошлом при использовании этого браузера. В этом посте мы поможем вам исправить одну из проблем, часто встречающихся в Chrome, а именно ошибку «Данные не получены — ERR_EMPTY_RESPONSE». Такое сообщение об ошибке в Chrome появляется при попытке войти на веб-сайт. Неясно, в чем причина этой ошибки, но не беспокойтесь, поскольку есть несколько способов исправить ее.
Вариант 1. Попробуйте проверить, работает ли ваше сетевое соединение.
Ошибка «Нет данных — ERR_EMPTY_RESPONSE» обычно не связана с отключенной сетью. Однако все возможно, поэтому вам нужно проверить, нормально ли работает ваше интернет-соединение, или это может быть причиной того, что вы получаете эту ошибку в Chrome.
Вариант 2. Попробуйте сбросить настройки сети.
Есть случаи, когда сеть выходит из строя из-за плохого DNS. Таким образом, причиной этой головной боли может быть плохой DNS, поэтому пришло время перезагрузить всю сеть, чтобы решить проблему. Чтобы сбросить сеть, вот что вам нужно сделать:
- Нажмите кнопку «Пуск» и введите «командная строка» в поле.
- В появившихся результатах поиска щелкните правой кнопкой мыши Командную строку и выберите параметр «Запуск от имени администратора».
- После открытия командной строки необходимо ввести каждую из перечисленных ниже команд. Просто убедитесь, что после ввода каждой команды, вы нажимаете Enter
- IPCONFIG / выпуск
- IPCONFIG / все
- IPCONFIG / flushdns
- IPCONFIG / обновить
- netsh int ip set dns
- Netsh сброс Winsock
После того, как вы введете команды, перечисленные выше, кэш DNS будет очищен, и Winsock, а также TCP / IP будут сброшены.
- Теперь перезагрузите компьютер и откройте Google Chrome, затем попробуйте открыть веб-сайт, который вы пытались открыть ранее.
Вариант 3. Попробуйте очистить данные просмотра в Google Chrome.
Если ваши данные для просмотра в Chrome в течение некоторого времени не очищались, то это может быть причиной, по которой вы внезапно получаете ошибку ERR_EMPTY_RESPONSE при просмотре веб-страниц. Чтобы исправить эту ошибку, вам нужно очистить данные вашего веб-браузера. Для этого обратитесь к следующим шагам.
- Нажмите кнопки Ctrl + Shift + Delete, чтобы перейти в раздел «Очистить данные браузера» в Chrome.
- Затем установите временной диапазон «Все время» и отметьте все поля, а затем нажмите кнопку «Очистить данные».
- После этого перезапустите браузер Chrome и попробуйте открыть веб-сайт, который вы пытались открыть ранее.
Вариант 4 — сбросить Google Chrome
Если ни одна из указанных выше опций не сработала, попробуйте перезагрузить браузер Chrome. Для этого выполните следующие действия:
- Откройте Google Chrome, затем нажмите клавиши Alt + F.
- После этого нажмите на «Настройки».
- Далее, прокрутите вниз, пока не увидите опцию Advanced, как только вы ее увидите, нажмите на нее.
- После выбора параметра «Дополнительно» перейдите к параметру «Восстановить и очистить» и нажмите «Восстановить исходные настройки по умолчанию», чтобы сбросить Google Chrome.
- Перезапустите Chrome и проверьте, можете ли вы сейчас открыть веб-страницу или нет.
Узнать больше
Копия Windows попадает в льготный период, когда она установлена на компьютере, что означает, что вы можете использовать свой компьютер с Windows без каких-либо ограничений на его функциональность. Однако, если вы неожиданно встретите код ошибки 0xC004F009, это означает, что льготный период уже истек. В таких случаях вы увидите следующее сообщение об ошибке на вашем экране:
«Код ошибки 0xC004F009, Служба лицензирования программного обеспечения сообщила, что льготный период истек».
Одна из возможных причин этой ошибки заключается в том, что льготный период уже истек задолго до того, как система была активирована, в результате чего система в данный момент находится в состоянии уведомлений. Код ошибки 0xC004F009 имеет какое-то отношение к компьютерам с поддержкой MAK на предприятии, когда речь идет о корпоративном лицензировании. Одна из причин появления этой ошибки связана с тем, что компьютер еще не был активирован, даже когда он уже был подключен к Предприятию. Другой наиболее вероятной причиной ошибки является то, что система вообще никогда не была подключена к Предприятию, и данный льготный период истек до того, как ваша компьютерная система была активирована. Какой бы ни была настоящая причина этой ошибки, этот пост поможет вам ее исправить. Просто обратитесь к инструкциям, приведенным ниже, чтобы исправить это.
Вариант 1. Попробуйте активировать Windows с помощью инструмента командной строки.
- Во-первых, вам необходимо получить ключ MAK у ИТ-администратора.
- Как только он у вас появится, нажмите клавиши Win + R на клавиатуре, затем введите «cmd» в поле и нажмите Enter, чтобы открыть командную строку с повышенными привилегиями.
- После этого введите эту команду и нажмите Enter, чтобы установить ключ продукта или заменить существующий: Slmgr.vbs –ipk
- Затем введите другую команду и нажмите Enter: slmgr.vbs –ato
- После того, как вы выполнили данные команды, Windows должна быть активирована после подключения к серверам Microsoft, а затем дать ей некоторое время и попытаться проверить, исправлен ли код ошибки 0xC004F009 или нет.
Вариант 2. Попробуйте активировать Windows с помощью мобильного телефона.
Активировать Windows 10 также можно с помощью телефона. Просто отметьте, что вы должны позвонить в Microsoft, чтобы сделать это.
- В поле «Начать поиск» введите «Slui 4» и нажмите «Ввод».
- Далее выберите свою страну и нажмите «Далее».
- Держите окно открытым и позвоните по бесплатному номеру страны, из которой вы находитесь.
- После этого автоматическая система должна предоставить удостоверение личности, которое вы должны принять к сведению.
- Наконец, в поле в окне введите идентификатор подтверждения и нажмите кнопку «Активировать». Это должно сделать это.
Вариант 3 — Попробуйте продлить льготный период
С другой стороны, вы также можете продлить льготный период, но для этого вам может понадобиться еще один подлинный ключ Windows. Прежде чем продолжить, сначала необходимо создать точку восстановления системы, следуя приведенным ниже инструкциям, чтобы увеличить льготный период Службы лицензирования программного обеспечения на компьютере с Windows 10.
- Нажмите клавиши Win + R, чтобы открыть диалоговое окно «Выполнить» и введите «Regedit» в поле, затем нажмите Enter, чтобы открыть редактор реестра.
- После этого перейдите к этому разделу реестра: HKEY_LOCAL_MACHINESOFTWAREMicrosoftWindowsCurrentVersionSetupOOBEmediabootinstall
- Затем измените значение ключа «mediabootinstall» на «0».
- Теперь откройте командную строку с правами администратора, затем введите эту команду и нажмите Enter: slmgr –rearm
- Команда, которую вы только что ввели, добавит еще один льготный период к активации вашей системы. После этого вам необходимо получить новый ключ и затем активировать Windows.
Вариант 4. Попробуйте запустить средство устранения неполадок активации Windows 10.
Вы также можете попробовать запустить средство устранения неполадок активации Windows 10, чтобы помочь устранить ошибку с кодом 0xC004F009.
- Зайдите в Настройки и затем выберите Активация.
- После этого нажмите Активация Windows, а затем устраните неполадки. Это поможет вам решить большинство распространенных проблем активации на устройствах Windows.
Узнать больше
Всем привет, надеюсь, у вас все хорошо. Сегодня будем менять винду Фон экрана блокировки. Изменение фона экрана блокировки — очень простая задача, которую можно выполнить за очень короткое время. Итак, давайте сразу приступим к делу. Первое, что вам нужно сделать, это нажмите кнопку запуска Windows внизу слева, а затем нажмите настройки.
Когда появится экран настроек, выберите и нажмите на Персонализация.





Узнать больше
Работа в Интернете не всегда проходит гладко, вы можете столкнуться с рекламой, всплывающими окнами, вирусами, вредоносными программами и даже ошибками. В этом посте мы расскажем вам, как исправить ошибку 502 Bad Gateway, с которой вы можете столкнуться при работе в Интернете. Этот тип ошибки предполагает, что сервер, который действует как шлюз, чтобы облегчить передачу вашего запроса на сервер и вернуть какой-либо ответ, получил недопустимый ответ или даже не ответил вообще. Возможно, соединение разорвано или возникла проблема на стороне сервера, которая возвращает неверный ответ. Несмотря на то, что ошибка 502 Bad Gateway является ошибкой, связанной с сервером, есть несколько вещей, которые вы можете попробовать, чтобы решить ее, если нажатие клавиш Ctrl + F5 не решит проблему. Имейте в виду, что не имеет значения, какой веб-сайт вы открываете, поскольку эта ошибка может появиться на любом веб-сайте. Чтобы решить проблему, вам нужно следовать вариантам, подготовленным ниже.
Вариант 1. Проверьте подключение сетевого кабеля и перезапустите маршрутизатор.
Как и в случае других проблем с подключением, это самое основное, что нужно сделать перед тем, как вы попробуете другие варианты устранения неполадок, потому что основная причина проблемы может быть такой же простой, как не правильно подключенный кабель или маршрутизатор, который нужно просто перезапустить. Таким образом, проверка подключения сетевого кабеля, чтобы увидеть, есть ли что-то не в порядке, может помочь, а также перезагрузить маршрутизатор.
Вариант 2 — сброс Winsock, TCP / IP и очистка DNS
Сброс Winsock, TCP / IP и очистка DNS могут помочь вам решить проблему. Для этого выполните следующие действия:
- Щелкните правой кнопкой мыши кнопку «Пуск» и выберите «Командная строка (администратор)», чтобы открыть командную строку с повышенными привилегиями.
- После этого выполните каждую из перечисленных ниже команд. И после того, как вы набрали один за другим, вы должны нажать Enter.
- Netsh сброс Winsock — введите эту команду для сброса Winsock
- Netsh Int IP resettcpip.txt сброс — введите эту команду для сброса TCP / IP
- IPCONFIG / flushdns— введите эту команду, чтобы очистить кэш DNS
- Затем перезагрузите компьютер и проверьте, устранена ли проблема.
Вариант 3 — изменить DNS
Изменение DNS-сервера для вашей сети также может помочь вам исправить ошибку 502 Bad Gateway. Вы можете использовать общедоступный DNS, такой как Google Public DNS, Open DNS, Yandex DNS, Comodo Secure DNS и многие другие. Все, что вам нужно сделать, это переопределить настройки DNS по умолчанию на вашем ПК, чтобы вы могли указать, какой DNS-сервер используется, а также какой IP-адрес должен использоваться для определенного домена.
Вариант 4. Попробуйте обновить драйвер сетевого адаптера.
Чтобы обновить драйвер сетевого адаптера, выполните следующие действия:
- Нажмите клавиши Win + R, чтобы открыть окно «Выполнить», а затем введите «devmgmt.MSC”И нажмите Enter, чтобы открыть окно диспетчера устройств.
- Оттуда раскройте список всех сетевых дисков и обновите каждый из них.
Примечание: Если обновление сетевых драйверов не помогло решить проблему, вы также можете попробовать удалить те же самые драйверы и перезагрузить компьютер с Windows 10. После этого система сама переустановит драйверы, которые вы только что удалили. Кроме того, вы также можете загрузить и установить драйверы напрямую с веб-сайта производителя.
Вариант 5 — Попробуйте сбросить настройки сети
Когда все остальное терпит неудачу, вам, возможно, придется рассмотреть возможность сброса настроек всей вашей сети. Просто следуйте инструкциям ниже, чтобы сделать это.
- Нажмите кнопку «Пуск», а затем нажмите значок шестеренки, чтобы открыть ее.
- Далее выберите Сеть и Интернет.
- Затем прокрутите вниз и найдите «Сброс сети» — нажмите на нее, а затем нажмите кнопку «Сбросить сейчас».
Узнать больше
Код ошибки Connapi.dll — Что это?
Connapi.dll — это тип файла библиотеки динамической компоновки. Этот файл содержит небольшие программы, как и любой другой файл DLL, и вызывается для загрузки определенных программ на ваш компьютер. Сообщение об ошибке Connapi.dll появляется либо при использовании, либо при установке программ. Это сообщение об ошибке отображается в одном из следующих сообщений:
«Connapi.dll не найден»
«Не удалось запустить данное приложение, так как не найден connapi.dll. Повторная установка приложения может решить эту проблему.»
«Файл connapi.dll отсутствует.»
«Не удается запустить [ПРИЛОЖЕНИЕ]. Отсутствует необходимый компонент: connapi.dll. Пожалуйста, установите [ПРИЛОЖЕНИЕ] еще раз».
«Не удается найти [PATH]connapi.dll»
Решения
 Причины ошибок
Причины ошибок
Ошибка Connapi.dll может возникнуть из-за многочисленных причин на вашем компьютере. Наиболее распространенные причины включают в себя:
- Отсутствует файл Connapi.dll
- Повреждение файла Connapi.dll
- Проблемы с драйверами
- Вирусная инфекция
- Проблемы с реестром, такие как неверные и недействительные записи
Эта ошибка может помешать вам получить доступ к нужным программам и доставить вам много неудобств. И если основная причина ошибки связана с реестром, ваш компьютер может подвергаться серьезным рискам, таким как сбой системы и сбой.
Дополнительная информация и ручной ремонт
Чтобы устранить код ошибки Connapi.dll на вашем компьютере, вот список решений. Их легко, очень просто выполнить, они обеспечивают наилучшие результаты и, что более важно, не требуют технических знаний.
Решение 1. Проверьте корзину — возможно, вы случайно удалили файл
Поскольку файлы dll являются общими файлами, возможно, вы случайно удалили файл Connapi.dll при удалении программы из вашей системы. В такой ситуации перейдите в корзину и найдите файл. Если вы обнаружите отсутствующий файл Connapi.dll, просто восстановите его и попробуйте снова запустить нужную программу. Если программа запустится, то ошибка устранена. Однако, если это все еще сохраняется, попробуйте другие решения, приведенные ниже.
Решение 2. Обновите драйверы
Попробуйте обновить драйверы для аппаратных устройств в системе. Для этого перейдите в меню «Пуск», а затем в «Панель управления». Дважды щелкните значок «Установка и удаление программ». Теперь выберите несовместимые драйверы и удалите их. После этого перезагрузите компьютер, чтобы активировать изменения. Теперь перейдите на сайт производителя, чтобы загрузить новые драйверы и установить их на свой компьютер.
Решение 3: Сканирование на вирусы
Другим решением является сканирование на наличие вирусов и вредоносных программ. Иногда они также могут повредить и повредить DLL-файлы в вашей системе. Чтобы выполнить сканирование, просто скачать мощная антивирусная программа и запускайте ее.
Решение 4. Очистите и восстановите реестр
Если код ошибки все еще присутствует, это означает, что проблема вызвана проблемами реестра. Чтобы решить эту проблему, вы должны очистить реестр и удалить все ненужные и устаревшие файлы, такие как ненужные файлы, история Интернета, временные файлы и файлы cookie. Лучший способ мгновенно очистить эти файлы — установить Restoro. Это продвинутый, передовой и многофункциональный PC Fixer. Он имеет удобный интерфейс и интегрирован с мощными утилитами, такими как очиститель реестра, антивирус и оптимизатор системы. Он совместим со всеми версиями Windows. Функция очистки реестра сканирует весь ваш компьютер за считанные секунды и обнаруживает все проблемы с реестром. Он удаляет все плохие записи реестра и ненужные файлы. Одновременно он также исправляет системные файлы и файлы dll, такие как Connapi.dll. Антивирусная утилита удаляет все типы вредоносных программ в вашей системе, а утилита оптимизатора системы обеспечивает оптимальную скорость работы вашей системы. Чтобы устранить ошибку Connapi.dll, нажмите здесь. скачать Ресторо.
Узнать больше
Если вы вдруг столкнулись с ошибкой «синий экран» SYSTEM_PTE_MISUSE — 0x000000DA при использовании компьютера с Windows 10, читайте дальше, так как в этом посте вы найдете некоторые потенциальные исправления для устранения этой ошибки «синего экрана смерти» (BSOD). Существует много потенциальных причин ошибки BSOD SYSTEM_PTE_MISUSE — 0x000000DA. Тем не менее, обнаружение несовместимого оборудования и сбой распознавания оборудования являются одними из основных виновников. Еще одна вещь, которая может вызвать такую ошибку BSOD, — это повреждение системного файла, что означает, что если системный драйвер для определенного оборудования будет поврежден, он не сможет распознать внешнее устройство и в конечном итоге приведет к сбою системы с помощью SYSTEM_PTE_MISUSE — 0x000000DA Ошибка синего экрана. Проверка ошибок SYSTEM_PTE_MISUSE имеет значение 0x000000DA, которое указывает на неправильное использование записи таблицы страниц или процедуры PTE. Чтобы исправить эту ошибку, вот несколько советов, которые могут помочь, но прежде чем приступить к устранению проблемы, сначала убедитесь, что вы создали точку восстановления системы.
Вариант 1. Попробуйте отключить PIT Security в BIOS.
Если вы используете компьютер Dell, и он выдает такую ошибку типа «синий экран», вам нужно зайти в BIOS и снять флажок «Безопасность PIT» и посмотреть, поможет ли это в устранении проблемы.
- Нажмите клавишу F2 во время фазы загрузки, чтобы войти в BIOS.
- После входа в BIOS перейдите на вкладку «Безопасность» и в раздел «Безопасность PIT».
- Оттуда снимите флажок «PIT On», чтобы отключить PIT Security.
- Теперь перезагрузите компьютер и проверьте, исправлена ли ошибка синего экрана или нет.
Вариант 2. Проверьте наличие несовместимых устройств.
Следующее, что вы можете сделать для устранения ошибки Stop SYSTEM_PTE_MISUSE, — это подключить и отключить каждое из различных аппаратных средств, подключенных к вашему компьютеру. Это поможет вам определить, какое из оборудования вызывает всплывающую ошибку. Вы также будете знать, какие драйверы оборудования или что-то еще, что может вызывать эту ошибку, включая внешние устройства, такие как мышь, клавиатура, принтер, а также внутренние компоненты, такие как видеокарта и т. Д.
Вариант 3. Попробуйте обновить, откатить или отключить драйверы устройств.
Чтобы исправить ошибку SYSTEM_PTE_MISUSE Stop, вы также можете попробовать выполнить откат, обновить или отключить драйверы устройств. Скорее всего, после того, как вы обновили свой компьютер с Windows, ваш драйвер также нуждается в обновлении. С другой стороны, если вы только что обновили драйверы устройства, вам необходимо откатить драйверы до их предыдущих версий. В зависимости от того, что применимо к вам, следуйте приведенным ниже инструкциям.
- Откройте Диспетчер устройств из меню Win X.
- Затем найдите драйверы устройств и щелкните их правой кнопкой мыши, чтобы открыть окно «Свойства».
- После этого перейдите на вкладку «Драйвер» и нажмите кнопку «Удалить устройство».
- Следуйте опции экрана, чтобы полностью удалить его.
- Наконец, перезагрузите компьютер. Это просто переустановит драйверы устройства автоматически.
Примечание: Вы можете установить специальный драйвер на свой компьютер, если он у вас есть, или вы также можете найти его прямо на веб-сайте производителя.
Вариант 4 — Запустить проверку системных файлов
Проверка системных файлов или SFC — это встроенная командная утилита, которая помогает восстановить поврежденные и отсутствующие файлы. Он заменяет плохие и поврежденные системные файлы на хорошие системные файлы. Таким образом, вы можете попробовать запустить его, чтобы устранить ошибку синего экрана SYSTEM_PTE_MISUSE. Для этого выполните следующие действия.
- Нажмите Win + R, чтобы запустить Run.
- Введите CMD в поле и нажмите Enter.
- После открытия командной строки введите ПФС / SCANNOW
Команда запустит сканирование системы, которое займет несколько секунд, прежде чем завершится. Как только это будет сделано, вы можете получить следующие результаты:
- Защита ресурсов Windows не обнаружила нарушений целостности.
- Защита ресурсов Windows обнаружила поврежденные файлы и успешно восстановила их.
- Windows Resource Protection обнаружила поврежденные файлы, но не смогла исправить некоторые из них.
Перезагрузите компьютер.
Вариант 5. Запустите средство устранения неполадок синего экрана
Средство устранения неполадок Blue Screen — это встроенный инструмент в Windows 10, который помогает пользователям исправлять ошибки BSOD, такие как SYSTEM_PTE_MISUSE — 0x000000DA. Его можно найти на странице устранения неполадок с настройками. Чтобы использовать это, обратитесь к этим шагам:
- Нажмите клавиши Win + I, чтобы открыть панель «Настройки».
- Затем перейдите в Обновление и безопасность> Устранение неполадок.
- Оттуда найдите опцию «Синий экран» с правой стороны, а затем нажмите кнопку «Запустить средство устранения неполадок», чтобы запустить средство устранения неполадок «Синий экран», а затем перейдите к следующим параметрам на экране. Обратите внимание, что вам может потребоваться загрузить ваш компьютер в безопасном режиме.
Узнать больше
Если вы не знаете, когда вы посещаете веб-сайт, использующий HTTPS, он также предлагает сертификат SSL для браузера, чтобы подтвердить подлинность веб-сайта. Хотя он может содержать множество элементов внутри, одним из них является URL-адрес веб-сайта. Поэтому, если сертификат не соответствует URL-адресу, который вы ввели, вы, скорее всего, получите сообщение об ошибке «Сертификат сервера не соответствует, ERR CERT COMMON NAME INVALID», что указывает на то, что соединение не является частным, и сайт может попытаться украсть ваш данные, но не беспокойтесь, так как этот пост поможет вам решить эту проблему. Вот несколько советов, которые могут помочь, чтобы исправить ошибку ERR_CERT_COMMON_NAME_INVALID.
Вариант 1. Проверьте сертификат сайта.
Если у вас есть веб-сайт, на котором вы получаете сообщение об ошибке, возможно, вам придется проверить, правильно ли установлен и настроен сертификат веб-сайта на сервере, поскольку это может быть причиной того, что вы внезапно получаете сообщение об ошибке.
Вариант 2 — проверьте файл хоста Windows
Вы также можете попробовать перепроверить файл Windows Hosts, чтобы узнать, не заблокирован ли веб-сайт, который вы пытаетесь открыть, потому что если это так, то неудивительно, почему вы получаете ошибку ERR_CERT_COMMON_NAME_INVALID. Бывают случаи, когда какое-то стороннее приложение изменяет файл и добавляет некоторые веб-сайты в черные списки. Поэтому, если сайт действительно заблокирован, вам нужно удалить его из списка.
Вариант 3. Используйте Google Public DNS
Возможно, вы захотите изменить свой DNS на общедоступный DNS Google, поскольку это также поможет вам исправить ошибку ERR_CERT_COMMON_NAME_INVALID в Chrome. Для этого выполните следующие действия.
- Первое, что вам нужно сделать, это щелкнуть правой кнопкой мыши значок сети на панели задач и выбрать Центр управления сетями и общим доступом.
- Затем нажмите «Изменить настройки адаптера».
- После этого выполните поиск сетевого подключения, которое вы используете для подключения к Интернету. Обратите внимание, что этот параметр может быть «Беспроводное подключение» или «Подключение по локальной сети».
- Щелкните правой кнопкой мыши свое сетевое соединение и выберите Свойства.
- Затем выберите новое окно, чтобы выбрать «Протокол Интернета 4 (TCP / IPv4)».
- После этого нажмите кнопку «Свойства» и установите флажок в новом окне для параметра «Использовать следующие адреса DNS-серверов».
- Печатать «8.8.8.8(Основной ключ) и 8.8.4.4”И нажмите OK и выйдите.
Вариант 4. Запустите встроенный сканер вредоносных программ и инструмент очистки в Chrome.
Если вы не знаете, на самом деле в Chrome есть встроенный сканер вредоносных программ и инструмент очистки, который поможет вам избавиться от нежелательной рекламы, всплывающих окон и даже вредоносных программ, а также от необычных начальных страниц, панелей инструментов и другие вещи, которые могут повлиять на производительность браузера. Кроме того, этот встроенный инструмент в Chrome также может помочь в исправлении ошибки ERR_CERT_COMMON_NAME_INVALID.
Вариант 5. Сбросить Chrome
Сброс Chrome также может помочь вам избавиться от ошибки. Сброс Chrome означает восстановление его настроек по умолчанию, отключение всех расширений, надстроек и тем. Кроме того, будут сброшены настройки содержимого, а также удалены файлы cookie, кеш и данные сайта. Чтобы сбросить Chrome, вам нужно сделать следующее:
- Откройте Google Chrome, затем нажмите клавиши Alt + F.
- После этого нажмите на «Настройки».
- Далее, прокрутите вниз, пока не увидите опцию Advanced, как только вы ее увидите, нажмите на нее.
- После выбора опции «Дополнительно» перейдите к «Восстановить и очистить» и нажмите «Восстановить исходные настройки по умолчанию», чтобы сбросить Google Chrome.
- Теперь перезапустите Google Chrome.
Узнать больше
Если вы неожиданно получите сообщение о том, что «ваша лицензия Windows скоро истечет, вам нужно активировать Windows в настройках» на вашем компьютере с Windows 10, но вы знаете, что ваша Windows 10 уже активирована. Не беспокойтесь об этом посте, вы сразу же избавитесь от этого сообщения об ошибке. Прежде чем начать, убедитесь, что у вас есть ключ продукта Windows. Если вы этого не сделаете, вы можете получить его, выполнив следующую команду в командной строке с повышенными правами:
wmic path SoftwareLicensingService get OA3xOriginalProductKey
Запишите ключ продукта и перейдите к приведенным ниже параметрам.
Вариант 1. Попробуйте активировать Windows 10 еще раз или используйте другой ключ продукта.
- Если вы уверены, что у вас правильный ключ продукта, нажмите кнопку «Перейти к настройкам».
- После этого нажмите кнопку «Активировать» еще раз.
- Если у вас есть другой лицензионный ключ, вы также можете использовать его, просто нажмите «Изменить ключ продукта».
- Затем введите новый ключ продукта и нажмите «Активировать». Это должно решить проблему, если это не так, обратитесь к следующей опции ниже.
Вариант 2. Попробуйте сбросить статус лицензирования.
- Нажмите кнопку «Пуск» и введите «CMD”В поле поиска, а затем нажмите Ctrl + Shift + Enter, чтобы открыть командную строку с повышенными правами.
- Затем введите «slmgr – перевооружениеИ нажмите Enter, чтобы сбросить статус лицензии.
- Перезагрузите компьютер и проверьте, исчезла ли ошибка.
Вариант 3. Попробуйте удалить ключ продукта и введите его еще раз.
- Первое, что вам нужно сделать, чтобы удалить ключ продукта, — это узнать идентификатор активации вашей установки Windows. Для этого откройте командную строку с повышенными привилегиями, введите эту команду и нажмите Enter — VBS / DLV
- После ввода команды вы должны увидеть статус лицензирования и идентификатор активации. И чтобы получить все идентификаторы активации всех установленных версий Windows, введите эту команду и нажмите Enter — VBS / DLV все
Примечание: Параметр «/ dlv» предоставит вам информацию о лицензии для установленной операционной системы.
- После ввода второй команды вы должны увидеть окно Windows Script Host со всеми статусами лицензирования и активации Windows. Запомните идентификатор активации.
- Далее в той же командной строке с повышенными правами введите эту команду — slmgr / upk
Примечание: В третьей данной команде «/ upk» означает «удалить ключ продукта». Этот параметр удаляет ключ продукта текущего выпуска Windows.
- Перезагрузите компьютер. После этого ваш компьютер будет находиться в нелицензированном состоянии, поэтому вам необходимо еще раз ввести ключ продукта.
Вариант 4. Попробуйте перестроить файл Tokens.dat.
Проблема может быть вызвана повреждением файла Tokens.dat. Файл Tokens.dat — это файл с цифровой подписью, в котором хранится большинство файлов активации Windows, поэтому, если он поврежден, неудивительно, что у вас возникли проблемы с активацией. Чтобы перестроить файл Tokens.dat, выполните следующие действия:
- В меню WinX откройте командную строку с повышенными привилегиями.
- После открытия командной строки необходимо ввести каждую из следующих команд, а после ввода каждой команды нажать Enter.
- чистая остановка sppsvc
- cd% windir% ServiceProfilesLocalServiceAppDataLocalMicrosoftWSLicense
- ren tokens.dat tokens.bar
- чистый старт sppsvc
- exe% windir% system32slmgr.vbs / rilc
- Теперь перезагрузите компьютер.
Вариант 5. Попробуйте запустить средство устранения неполадок активации Windows 10.
- Зайдите в Настройки и затем выберите Активация.
- После этого нажмите Активация Windows, а затем устраните неполадки. Это поможет вам решить большинство распространенных проблем активации на устройствах Windows.
Вариант 6. Попробуйте активировать Windows 10 через мобильный телефон.
Активировать Windows 10 также можно с помощью телефона. Просто отметьте, что вы должны позвонить в Microsoft, чтобы сделать это.
- В поле «Начать поиск» введите «Слуй 4”И нажмите Enter.
- Далее выберите свою страну и нажмите «Далее».
- Держите окно открытым и позвоните по бесплатному номеру страны, из которой вы находитесь.
- После этого автоматическая система должна предоставить удостоверение личности, которое вы должны принять к сведению.
- Наконец, в поле в окне введите идентификатор подтверждения и нажмите кнопку «Активировать». Это должно сделать это.
Узнать больше
SearchApp от Blpsearch — это браузер-угонщик, который в настоящее время нацелен на браузеры Google Chrome. Он предлагается в качестве инструмента, расширяющего возможности поиска в Интернете. В приложении «Поиск» также есть другие замечательные инструменты, которые позволяют быстро искать в Интернете из окна новой вкладки.
Это расширение изменило вашу домашнюю страницу и поиск в новой вкладке на blpsearch. Во время установки вы увидите дополнительную рекламу и спонсорские ссылки, отображаемые во время сеансов просмотра. Он собирает информацию о просмотрах пользователей и использует ее для лучшего обслуживания спонсируемого контента.
О браузере угонщиков
Взлом браузера означает, что вредоносный код контролирует и изменяет настройки вашего веб-браузера без вашего разрешения. Существует множество причин, по которым вы можете столкнуться с захватом интернет-браузера; однако коммерческая, маркетинговая и рекламная кампании являются ключевыми причинами их создания. Как правило, злоумышленники будут принудительно посещать веб-сайты по своему усмотрению либо для увеличения веб-трафика, генерирующего более высокие доходы от рекламы, либо для получения комиссии за каждого посетившего их пользователя. Тем не менее, это не так наивно. Ваша интернет-безопасность находится под угрозой, и это также очень раздражает. В худшем случае ваш браузер может быть взломан для загрузки вредоносного программного обеспечения, которое нанесет большой ущерб вашему компьютеру или ноутбуку.
Узнайте, как определить угон браузера
Симптомы взлома вашего интернет-браузера включают: домашняя страница вашего браузера внезапно изменилась; закладка и новая вкладка также изменены; были изменены конфигурации браузера по умолчанию и / или ваш веб-движок по умолчанию изменен; нежелательные новые панели инструментов добавляются в ваш веб-браузер; вы наблюдаете, как в ваших браузерах или на экране появляется множество рекламных объявлений; у вашего браузера есть проблемы со стабильностью или частые ошибки; Невозможность перехода на определенные сайты, особенно сайты антивирусного ПО и другие сайты с программным обеспечением для компьютерной безопасности.
Как это заражает ваш персональный компьютер
Угонщики браузера могут тем или иным образом проникнуть на ПК, например, через обмен файлами, загрузку и электронную почту. Многие взломы интернет-браузеров происходят из дополнительных приложений, т. е. панелей инструментов, вспомогательных объектов браузера (BHO) или расширений, добавляемых в веб-браузеры для предоставления им дополнительных возможностей. Некоторые угонщики браузеров распространяются на компьютерах пользователей, используя обманчивую стратегию распространения программного обеспечения, известную как «комплектация» (обычно через условно-бесплатное и бесплатное ПО). Примерами популярных угонщиков браузера являются Fireball, GoSave, Ask Toolbar, CoolWebSearch, RocketTab и Babylon Toolbar. Угонщики браузера могут записывать нажатия клавиш пользователя для сбора потенциально важной информации, что может привести к проблемам с конфиденциальностью, вызвать нестабильность в системах, резко нарушить работу пользователя и, в конечном итоге, замедлить работу системы до такой степени, что она станет непригодной для использования.
Как исправить взлом браузера
Единственное, что вы можете попытаться удалить угонщик браузера, — это обнаружить вредоносное программное обеспечение в списке «Установка и удаление программ» панели управления Windows. Может быть, а может и не быть. Когда это произойдет, удалите его. Тем не менее, некоторых угонщиков будет труднее найти или удалить, поскольку они могут быть связаны с определенными важными компьютерными файлами, которые позволяют ему работать как необходимый процесс операционной системы. Вы должны думать о выполнении ручных исправлений только в том случае, если вы технически подкованы, потому что есть негативные последствия, связанные с манипуляциями с системным реестром и файлом HOSTS. Установка и запуск антивирусного программного обеспечения на пораженном компьютере может автоматически стереть угонщики браузера и другие вредоносные программы. Safebytes Anti-Malware оснащен передовым механизмом защиты от вредоносных программ, который поможет вам в первую очередь предотвратить заражение браузера угонщиками и устранить любые существующие проблемы. Вместе с инструментом защиты от вредоносных программ оптимизатор ПК может помочь вам автоматически избавиться от всех связанных файлов и изменений в реестре компьютера.
Что делать, если вы не можете установить анти-вредоносные программы?
Вредоносное ПО может нанести серьезный ущерб вашему персональному компьютеру. Некоторые вредоносные программы делают все возможное, чтобы помешать вам загрузить или установить что-либо на ваш компьютер, особенно антивирусные программы. Если вы читаете это сейчас, возможно, вы поняли, что заражение вредоносным ПО является причиной заблокированного сетевого трафика. Итак, как действовать, если вам нужно скачать и установить антивирусное приложение, такое как Safebytes? Есть несколько шагов, которые можно предпринять, чтобы обойти эту проблему.
Установите антивирус в безопасном режиме с поддержкой сети
В безопасном режиме вы можете изменить настройки Windows, удалить или установить какую-либо программу, а также избавиться от вредоносных программ, которые трудно удалить. В случае, если вредоносное ПО препятствует подключению к Интернету и влияет на ваш компьютер, запуск его в безопасном режиме позволяет загрузить антивирус и запустить сканирование, ограничивая при этом потенциальный ущерб. Чтобы загрузиться в безопасном режиме, нажмите клавишу «F8» на клавиатуре прямо перед тем, как появится загрузочный экран Windows; Или сразу после нормальной загрузки Windows запустите MSConfig, проверьте безопасную загрузку на вкладке «Загрузка» и нажмите «Применить». Находясь в безопасном режиме, вы можете попытаться установить антивирусное программное обеспечение без помех со стороны вредоносных программ. После установки запустите сканер вредоносных программ, чтобы устранить большинство стандартных заражений.
Используйте альтернативный браузер для загрузки программного обеспечения безопасности
Некоторые вредоносные программы нацелены только на определенные веб-браузеры. Если это ваша ситуация, используйте другой веб-браузер, так как он может обойти вирус. Если вы подозреваете, что ваш Internet Explorer был захвачен вирусом или иным образом скомпрометирован киберпреступниками, наиболее эффективным вариантом будет переключиться на альтернативный веб-браузер, такой как Google Chrome, Mozilla Firefox или Apple Safari, чтобы загрузить свой выбранная программа безопасности — Safebytes Anti-Malware.
Установите антивирус на флешку
Вот еще одно решение, которое использует портативное антивирусное программное обеспечение USB, которое может сканировать вашу систему на наличие вредоносных программ без необходимости установки. Выполните эти простые шаги, чтобы очистить зараженный компьютер с помощью портативного антивируса.
1) На чистом ПК загрузите и установите Safebytes Anti-Malware.
2) Подключите флешку к USB-порту на чистом компьютере.
3) Запустите программу установки, дважды щелкнув исполняемый файл загруженного приложения с расширением .exe.
4) Выберите флэш-накопитель в качестве места, когда мастер спросит вас, где вы хотите установить приложение. Следуйте инструкциям, чтобы завершить процесс установки.
5) Перенесите USB-накопитель с чистого компьютера на зараженный компьютер.
6) Запустите программу Safebytes Anti-malware непосредственно с флешки, дважды щелкнув значок.
7) Нажмите «Сканировать сейчас», чтобы запустить сканирование зараженного компьютера на вирусы.
Защитите свой компьютер от вредоносных программ с помощью SafeBytes Security Suite
Если вы хотите загрузить программу защиты от вредоносных программ для своего ПК, на рынке есть различные инструменты, но вы просто не можете слепо доверять кому-либо, независимо от того, платная это программа или бесплатная. Некоторые из них превосходны, некоторые — нормального типа, а некоторые сами испортят ваш компьютер! При поиске программного обеспечения для защиты от вредоносных программ выберите то, которое предлагает надежную, эффективную и полную защиту от всех известных компьютерных вирусов и вредоносных программ. Что касается вариантов коммерческих инструментов, большинство людей выбирают известные бренды, такие как SafeBytes, и вполне довольны этим. Антивредоносное ПО SafeBytes — это мощный и высокоэффективный инструмент защиты, созданный, чтобы помочь пользователям любого уровня компьютерной грамотности выявлять и устранять вредоносные угрозы с их компьютеров. Благодаря своей передовой технологии это программное обеспечение защищает ваш персональный компьютер от инфекций, вызванных различными типами вредоносных программ и других угроз, включая шпионское ПО, рекламное ПО, компьютерные вирусы, черви, троянские кони, клавиатурные шпионы, потенциально нежелательные программы (ПНП) и программы-вымогатели. . Антивредоносное ПО SafeBytes предлагает множество улучшенных функций, которые отличают его от всех остальных. Ниже перечислены некоторые функции, которые могут вам понравиться в SafeBytes.
Защита от вредоносных программ мирового класса: Используя усовершенствованный и сложный алгоритм, этот инструмент устранения вредоносных программ может эффективно выявлять и устранять вредоносные программы, скрывающиеся на вашем компьютере.
Активная защита: SafeBytes обеспечивает круглосуточную защиту вашего компьютера, ограничивая атаки вредоносных программ в режиме реального времени. Это программное обеспечение всегда отслеживает ваш компьютер на предмет подозрительной активности и регулярно обновляется, чтобы быть в курсе последних угроз.
Фильтрация веб-сайтов: SafeBytes проверяет и присваивает уникальный рейтинг безопасности каждому посещаемому вами веб-сайту и блокирует доступ к веб-страницам, которые считаются фишинговыми, тем самым защищая вас от кражи личных данных или заведомо содержащих вредоносное ПО.
Легкий: SafeBytes — это легкое и удобное решение для защиты от вирусов и вредоносных программ. Поскольку она использует минимальные ресурсы компьютера, эта программа оставляет мощность компьютера именно там, где она принадлежит: вам.
Фантастическая техническая поддержка: Вы можете получить круглосуточную поддержку высокого уровня, если используете их платное программное обеспечение. Подводя итог, SafeBytes Anti-Malware обеспечивает превосходную защиту в сочетании с очень низким использованием системных ресурсов, а также отличным обнаружением и предотвращением вредоносных программ. После установки SafeBytes Anti-Malware вам больше не нужно беспокоиться о вредоносных программах или любых других проблемах безопасности. Поэтому, когда вам нужны расширенные функции защиты и обнаружения угроз, покупка SafeBytes Anti-Malware может стоить долларов!
Технические детали и удаление вручную (для опытных пользователей)
Если вы не хотите использовать автоматизированный инструмент и предпочитаете удалить SearchApp вручную, вы можете сделать это, перейдя в меню «Установка и удаление программ Windows» на панели управления и удалив программу-нарушитель; в случае расширения браузера вы можете удалить его, перейдя в диспетчер дополнений/расширений браузера. Возможно, вы также захотите полностью сбросить настройки своего интернет-браузера по умолчанию. Чтобы обеспечить полное удаление, вручную проверьте жесткий диск и реестр на наличие всего следующего и удалите или сбросьте значения по мере необходимости. Но имейте в виду, что это часто сложная задача, и только компьютерные профессионалы могут выполнить ее безопасно. Кроме того, некоторые вредоносные программы способны воспроизводить или предотвращать удаление. Процедуру удаления желательно проводить в безопасном режиме.
файлы:
%Documents and Settings%\All Users\Application Data\Blpsearch.com %program files %\internet explorer\Blpsearch.com\random.mof %program files (x86)%\common files\speechengines\ %programData%\подозрительные папки\ %windows%\system32\driver\messy code.dll %AppData%\blpsearch.com\панель инструментов uninstallStatIE.dat %app data%\Blpsearch.comn Blpsearch.com
Реестр:
HKEY_LOCAL_MACHINE\SOFTWARE\Microsoft\MATS\WindowsInstaller\EAF386F0-7205-40F2-8DA6-1BABEEFCBE8914.07.30.07.52.18 ProductName=Blpsearch.com
HKEY_LOCAL_MACHINE\SOFTWARE\Wow6432Node\Microsoft\Tracing\Muvic_RASAPI32
HKEY_LOCAL_MACHINE\SOFTWARE\Wow6432Node\Microsoft\Tracing\Muvic_RASMANCS
HKEY_LOCAL_MACHINE\SOFTWARE\Wow6432Node\Microsoft\Windows\CurrentVersion\Uninstall\EAF386F0-7205-40F2-8DA6-1BABEEFCBE89\DisplayName=Blpsearch.com
HKEY_USERS\S-1-5-21-3825580999-3780825030-779906692-1001\Software\Microsoft\Windows\CurrentVersion\Uninstallf25211-852e-4d10-b6f5-50b1338a9271\DisplayName=Blpsearch.com
Узнать больше
Авторское право © 2023, ErrorTools, Все права защищены
Товарный знак: логотипы Microsoft Windows являются зарегистрированными товарными знаками Microsoft. Отказ от ответственности: ErrorTools.com не имеет отношения к Microsoft и не претендует на прямую связь.
Информация на этой странице предоставлена исключительно в информационных целях.
Error 0x80070008 is usually caused by lack of memory or disk space
by Claudiu Andone
Oldtimer in the tech and science press, Claudiu is focused on whatever comes new from Microsoft. His abrupt interest in computers started when he saw the first Home… read more
Updated on
- Windows Update error 0x80070008 usually comes with the message ERROR_NOT_ENOUGH_MEMORY, The system is out of memory.
- Before getting into any troubleshooting, make sure that the system has enough memory and disk space for the update.
XINSTALL BY CLICKING THE DOWNLOAD FILE
Repair all Windows Updates Errors with Fortect:
SPONSORED
Windows update failures can be annoying! With Fortect, you will get rid of errors caused by missing or corrupted files after an update. The utility maintains a repository of the original Windows system file versions, and it uses a reverse algorithm to swap out the damaged ones for good ones.
- Download Fortect and install it on your PC
- Start the tool’s scanning process to look for corrupt files that are the source of the issues
- Right-click on Start Repair to resolve security and performance issues with your computer
- Fortect has been downloaded by 0 readers this month, rated 4.4 on TrustPilot
The Windows Update error 0x80070008 occurs when the OS fails to update and it’s usually accompanied by the message: ERROR_NOT_ENOUGH_MEMORY, The system is out of memory. Let’s see why is this happening and how to fix the Windows Update error 0x80070008.
Why do I get the 0x80070008 error when updating Windows?
There are many reasons why the 0x80070008 error occurs but we will mention the most important:
- Not enough memory – As the message suggests, there is not enough memory to install the update.
- Connection problems – If you have a poor internet connection, the update is not downloaded properly and you get the 0x80070008 error code.
- Insufficient disk space – You might run out of space on the system drive, so the update can’t be downloaded properly.
- System file corruption – If the system has corrupted files, the 0x80070008 error will follow.
Now that we know what we’re up against, let’s fix this problem by using the solutions below.
How do I fix the 0x80070008 Windows Update error?
Before going to more complex troubleshooting, let’s perform some preliminary actions that might solve the problem quicker:
- Try to free up some disk space and close all the apps you don’t need at the moment and try to install the update again.
- Restart your router and try to download and install the update afterward.
- Restart your PC. Sometimes, all the problems can get solved by this simple action.
If none of these actions fixed the issue, start applying the solutions below to fix the 0x80070008 error.
1. Empty the SoftwareDistribution and catroot2 folders
- Click the Start button, type cmd, and select Run as administrator from the results.
- Type the following command to stop the Windows Update Service and press Enter to run it:
net stop wuauserv - Now, paste the following command and press Enter:
net stop bits - Press the Windows key + E to open File Explorer and go to the following path:
C:\Windows\SoftwareDistribution - Select all the contents in the folder, right click on one of the files and select the Delete icon.
- Next, navigate to the following folder:
C:\Windows\System32\catroot2 - Select all the contents within the folder and hit the Delete key.
- Go back to the Command Prompt window, paste the following command, and press Enter:
net start wuauserv - Paste the following command and press Enter as well:
net start bits - Restart your PC and see if now you can update Windows.
2. Run the Windows Update troubleshooter
- Click the Start button and select Settings.
- In the System category, click on Troubleshoot from the right.
- Now, select Other troubleshooters from the list of options.
- Finally, click the Run button to the right from the Windows Update troubleshooter.
- The troubleshooter will find and fix any problems concerning the updates.
- 4 Ways to Fix LiveKernelEvent 144 Error on Windows 11
- Fix: Secure Boot is Greyed Out on Windows 11
- Fix: Touchpad Clicks but Doesn’t Move on Windows 11
- Fix: No Internet, Secured Error on Windows 11
3. Download the update manually
- First, verify which is the failed update by checking the Windows Update section from Settings.
- Now, visit the Microsoft Update Catalog website and look for that particular update or search for Windows 11 and see if you can find it on the list.
- Then, hit the Download button to its right and double-click on it when it finishes downloading.
4. Disable the firewall temporarily
- Click the Search button from the taskbar, type windows security, and click on the app from the results.
- Now, choose Firewall & network protection.
- Select the active firewall.
- Finally, toggle Off the firewall protection.
- Try to update Windows now.
Antiviruses may block the Windows Update download, so it’s recommended to turn off the firewall temporarily.
Also, if you’re using a third-party antivirus, you should use its settings to turn off its protection. If that was the problem, you should consider upgrading to a better antivirus that won’t interfere with your system and apps.
5. Run an SFC scan
- Click the Search icon, type cmd, and select Run as administrator from the results.
- Type or paste the following command and press Enter to run it:
sfc /scannow - Wait for the scan to finish, then restart your PC and try updating Windows.
These are the best solutions to fix the Windows Update error 0x80070008 on Windows. You should also know that all the solutions above can be applied on Windows 11 and 10.
You should also look at our guide on how to install Windows updates in Safe Mode because that can also be a good solution.
If you have any questions or suggestions, don’t hesitate to address them in the comments section below.
Обновление или установка Windows может остановиться из-за ошибки 0x80070008. Она возникает вследствие малого объема свободной памяти на носителе, вирусов, системных ошибок.
Методы решения ошибки 0x80070008
Исправление ошибки предполагает выполнение следующих действий:
- Убедитесь, что на системном диске не менее 20 гигабайт свободной памяти. Во время апдейта ОС не мгновенно переписывает устаревшие файлы на новые. В результате образуются резервные копии, которые могут занимать много места.
- Пробуйте обновиться в безопасном режиме. Он запускается путем нажатия F8 (Shift+F8) перед загрузкой ОС и выбором соответствующей строчки в появившемся меню. В таком случае Windows загрузится с минимальным количеством служб, что часто устраняет неполадку 0x80070008.
- Используйте Media Creation Tool. Это подойдет, если проблема возникла при установке Виндовс 10 и вы уверенны, что на накопителе достаточно свободного места для ОС. Для этого посетите эту страничку Microsoft, следуйте указанным там инструкциям. В результате у вас будет записанный на флешке или DVD образ Windows, с которого нужно загрузиться.
- Очистите диски от вирусов и другого вредоносного ПО. Рекомендуется для проверки использовать не только универсальный антивирус, но и специальные утилиты для обнаружения spyware, руткитов. Это позволить устранить ошибку 0x80070008.
Вы используете Windows 11 и испытываете серьезные проблемы с обновлением до следующей версии, поскольку постоянно получаете ошибку обновления 0x80070008 или аналогичное сообщение об ошибке? В этой статье описал несколько различных шагов, которые можно проделать, чтобы решить проблему 0x80070008 и вернуть обновления Windows 11 в рабочий строй .
Даже до того, как обновления Windows стали автоматическими, при их установке возникало довольно много проблем. Сначала нужно было найти обновление, убедиться, что оно правильное, а затем установить его. Если вы выбирали не тот файл, приходилось делать все сначала. К счастью, все стало намного проще благодаря автоматическим обновлениям, которые делают все за вас.
К сожалению, даже с автоматическими обновлениями остается много проблем, например, они периодически перестают работать по разным причинам. Хорошая новость заключается в том, что это, как правило, простая ошибка обновления, которую можно устранить с помощью различных инструментов Windows. Однако вам, вероятно, придется выполнить несколько шагов из приведенного ниже списка, чтобы заставить обновление Windows 11 снова работать должным образом.
Скачивание обновления Windows 11 в ручном режиме
Попробуйте вручную обновить Windows 11 с помощью Microsoft Update, чтобы исправить ошибку обновления 0x80070008. В большинстве случаев, когда обновление не работает, лучше всего использовать каталог Microsoft Update. Здесь вы найдете все обновления, доступные для вашей Windows 11. Просто посетите сайт Каталог Центра обновления Майкрософт и загрузите обновление, с которым у вас возникла проблема. Не волнуйтесь, если вы выбрали не тот файл, Windows не позволит вам его установить — система обнаружит конфликт и отменит установку.
Используйте средство устранения неполадок Windows 11, чтобы исправить ошибку обновления 0x80070008. Попробуйте воспользоваться средством устранения неполадок Windows 11 Update Troubleshooter. В моем случае оно часто оказывается неэффективным, но многие люди успешно решали проблему обновления с помощью этой функции, поэтому попробовать определенно стоит.
Откройте приложение «Параметры», нажав сочетание клавиш Windows + I. Затем перейдите на вкладку «Система» и нажмите «Устранение неполадок»
Здесь вы увидите список вариантов устранения неполадок, но тот, который вы ищете, находится в самом верху под названием Windows Update.
Просто нажмите кнопку Запустить рядом с этим пунктом и следуйте инструкциям, отображаемым инструментом.
После того как инструмент закончит проверку и применит исправления, вы сможете правильно обновить свое устройство. После того как автоматический мастер Устранения неполадок закончит свою работу, вы получите уведомление! Рекомендую перезагрузить ваш ПК и попробовать обновиться.
Очистите файлы оптимизации доставки в Windows 11, чтобы исправить ошибку обновления 0x80070008.
Это исправление предлагает большие возможности, но, к сожалению, работает только в некоторых случаях. Весь процесс очень прост, поэтому его определенно стоит попробовать, чтобы исправить ошибку 0x80070008.
Для этого перейдите в Настройки > Система > Память > Временные файлы > Оптимизировать файлы доставки. Там убедитесь, что галочка Windows Update — purge отмечена, затем нажмите Удалить файлы, чтобы удалить все оставшиеся файлы.
Как исправить ошибки и восстановить системные файлы
Когда определенные функции Windows не работают, существует команда, которая может их исправить. Это делает встроенная в систему функция проверки системных файлов — команда System File Checker (SFC). Эта команда должна помочь! Ей чаще всего пользуются IT-специалисты и ребята из сервисных центров по обслуживанию компьютеров.
Эта функция используется для восстановления поврежденных или добавления отсутствующих системных файлов в автоматическом режиме. Если вы знаете, что такое командная строка, консоль CMD или терминал Windows (есть разные названия), то вам достаточно запустить его с правами администратора и ввести команду: sfc /scannow. После ввода команды система будет в автоматическом режиме искать поврежденные системные файлы и восстанавливать их автоматически! Нужно немного подождать, минут 7-15 – все зависит от мощности вашего ПК.
Запуск SFC из-под Windows
Если система загрузилась, запустите командную строку, найдя ее в Windows с помощью значка лупы и набрав фразу: «CMD» (интерфейс командной строки), или фразу: » командная строка! Затем запустите приложение от имени администратора, нажав на «Командную строку» с помощью ПКМ (правая кнопка мыши) и выбрав «Запуск от имени администратора».
Когда откроется окно приложения, введите команду «SFC /SCANNOW» и нажмите клавишу ENTER. После этой процедуры команда по проверке и восстановлению системных файлов будет выполняться от нескольких до нескольких минут.
После завершение процедуру восстановление системных файлов, вы получите уведомление об окончании сканирования в том же приложении CMD. И будет небольшой отчёт! Я вам также после этой процедуру рекомендую перезагрузить компьютер и, надеюсь, ошибка обновления Windows 11 0x80070008 была исправлена! Надеюсь, я вам помог!
Код ошибки 0x80070008 обычно появляется на компьютерах под управлением Windows 10, хотя иногда он может появляться и в более ранних версиях программного обеспечения, вплоть до Windows 7, когда эта ошибка впервые появилась.
Общие симптомы включают в себя:
- Невозможность полностью завершить процесс обновления Windows 10
- Машина работает медленно
- Сообщения о нехватке памяти на рассматриваемом устройстве
Если на вашем компьютере появился код ошибки 0x80070008, вы можете сделать несколько вещей, чтобы исправить ошибку и иметь возможность устанавливать обновления по мере необходимости. Большинство из этих методов достаточно просты в использовании, даже для самых неопытных пользователей, но, по крайней мере, один из методов может потребовать дополнительных знаний или комфорта при изменении настроек на более глубоком уровне.
Если вы не можете воспользоваться приведенными ниже инструкциями для устранения кода ошибки 0x80070008, обратитесь к квалифицированному специалисту, имеющему опыт работы с проблемами памяти и устранения кода ошибки Windows 10, чтобы помочь вам.
Решения
 Причины ошибок
Причины ошибок
Существует три основных причины для кода ошибки 0x80070008. Во-первых, на вашей машине может не хватить памяти для завершения установки обновления. Вторая возможная причина заключается в том, что другая программа может мешать вашей машине завершить установку обновления. Наконец, код ошибки 0x80070008 может возникнуть, когда у пользователя много языковых пакетов, что может помешать завершению обновлений.
Дополнительная информация и ручной ремонт
Поскольку для кода ошибки 0x80070008 есть три разные причины, существует также три разных способа устранения ошибки. Если вы считаете, что ошибка может быть вызвана количеством языковых пакетов, установленных на вашем устройстве, сначала попробуйте третий способ. В противном случае сначала используйте методы один и два.
Если вы не уверены, что можете самостоятельно выполнить действия, описанные ниже, для устранения ошибки с кодом 0x80070008, свяжитесь с сертифицированным специалистом по ремонту компьютеров, который знаком с проблемами Windows 10, чтобы решить эту проблему.
Вот три основных способа устранения ошибки с кодом 0x80070008 на компьютере под управлением Windows 10:
Метод первый: запустите средство устранения неполадок Центра обновления Windows
Когда код ошибки 0x80070008 впервые появляется на вашем компьютере, одним из первых шагов, которые вы можете предпринять, чтобы решить эту проблему, является открытие модуля Центра обновления Windows и щелкните инструмент «Устранение неполадок». Это запустит сканирование в Центре обновления Windows, чтобы попытаться определить основную причину проблемы и автоматически устранить ее для вас.
Если средство устранения неполадок обнаружит проблему, просто следуйте инструкциям на экране, чтобы устранить ошибку. В некоторых случаях может потребоваться перезагрузить компьютер после завершения этого процесса, прежде чем снова попытаться запустить средство Windows Update.
Метод второй: закройте все программы, пока не будут выполнены обновления
В некоторых случаях нехватка памяти на машине может означать, что запуск других программ при попытке запустить Центр обновления Windows приведет к сбою процесса обновления. Закройте все программы, запущенные на устройстве, включая антивирусное программное обеспечение или брандмауэры, перед запуском процесса обновления. Если это позволяет завершить процесс обновления, вы можете повторно активировать все программы, которые были запущены до обновления.
Метод третий: удалить ненужные языковые пакеты
Этот метод обычно применяется к пользователям, на которых установлено множество языковых пакетов, обычно более 20, что может помешать процессу обновления. Чтобы удалить ненужные языковые пакеты, выполните следующие действия.
- Шаг первый: Откройте панель «Пуск» и выберите «Панель управления».
- Шаг второй: найдите настройку «Часы, язык и регион» и выберите «Регион и язык».
- Шаг третий: выберите параметр «Клавиатуры и языки», затем в разделе «Язык отображения» выберите «Установить / удалить языки» и выберите «Удалить языки отображения».
- Шаг четвертый: Для любых языков, которые вы не хотите сохранять, отмените выбор и выберите «Далее». Для завершения процесса может потребоваться несколько минут.
- Шаг пятый: После удаления нежелательных языковых пакетов с вашего компьютера вы можете попытаться снова запустить Центр обновления Windows. Вы можете перезагрузить компьютер для максимальной эффективности.
Метод четвертый: использование автоматизированного инструмента
Если вы хотите всегда иметь в своем распоряжении утилиту для исправления этих Windows 10 и других связанных с ними проблем, когда они возникают, Загрузить и установить мощный автоматизированный инструмент.
Расширенный ремонт системы Pro
Автоматизированное решение для ремонта ПК в один клик
С Advanced System Repair Pro вы можете легко
Замените поврежденные файлы
Восстановить производительность
Удалить вредоносные программы
СКАЧАТЬ
Advanced System Repair Pro совместим со всеми версиями Microsoft Windows, включая Windows 11.
Поделиться этой статьей:
Вас также может заинтересовать
0x800ccc92 — Что это?
Вы сталкивались с сообщением об ошибке «Прием»? ошибка (0x800ccc92): «Ваш почтовый сервер отклонил ваш логин»? Подтвердите свое имя пользователя и пароль в свойствах учетной записи. Сервер ответил: «ERR неверные имена пользователей и пароль», когда вы пытаетесь отправить или открыть электронную почту, используя свою учетную запись Outlook? Если да, то эта статья обязательна к прочтению, поскольку мы объясняем, почему возникает эта ошибка и как ее устранить. Начнем с того, что 0x800ccc92 — это распространенная ошибка Microsoft Outlook. Эта ошибка ограничивает вашу возможность отправлять и получать электронные письма на адрес электронной почты Outlook. Другими словами, он блокирует вас и препятствует вашей способности успешно использовать свою учетную запись, вызывая массу неудобств, особенно если вы используете свою учетную запись Outlook для общения в офисе и между ними.
Решения
 Причины ошибок
Причины ошибок
Сообщение об ошибке 0x800ccc92 может появляться по многим причинам, поэтому сузить его до одной конкретной причины возникновения нелегко. Однако здесь мы перечислили некоторые из наиболее распространенных причин этого кода ошибки:
- Неверные настройки конфигурации Outlook
- Неверный пароль или имя пользователя
- PST-файл пересекает фиксированный размер файла
- Сбой POP3 и протокола STMP в соединении с сервером базы данных
- Неправильная синхронизация между Outlook и сервером
- Вирусная инфекция
- Неверные записи реестра
Дополнительная информация и ручной ремонт?
Чтобы исправить код ошибки 0x800ccc92 в вашей системе, вот несколько быстрых, эффективных и простых решений для самостоятельной сборки, которые вы можете попробовать:
Решение 1:
Иногда код ошибки может возникать из-за неверного пароля и ввода имени пользователя. Поэтому сначала перепроверьте ID пользователя и пароль. Если вы ввели неправильный пароль, попробуйте ввести правильный пароль для доступа к своей учетной записи.
Решение 2:
Если ошибка не устранена, попробуйте установка последнего доступного пакета обновления для сервера Exchange, Это решение работает лучше всего, если проблема заключается в совместимости, а основной причиной ошибки является неправильная синхронизация между Outlook и сервером.
Решение 3:
Наличие вредоносных программ и вирусов также может привести к таким ошибкам. Поэтому рекомендуется сканировать весь компьютер на наличие вредоносных программ и вирусов с помощью мощный антивирус.
Решение 4:
Если проблема возникает из-за плохих и недействительных записей реестра, важно удалить их сразу. Из-за таких записей вы можете столкнуться с ошибкой 0x800ccc92 на вашем ПК. Чтобы удалить их, вам нужно скачать очиститель реестра. Загрузка двух программ, антивируса и очистки реестра по отдельности, может замедлить скорость вашего ПК. Поэтому, чтобы этого не произошло, рекомендуется установить Restoro Restoro — передовое и многофункциональное средство для исправления ошибок ПК. Это программное обеспечение развертывается с помощью интуитивно понятного алгоритма и нескольких мощных утилит восстановления ПК, включая очистку реестра, антивирус и оптимизатор системы. Это универсальное решение для всех проблем, связанных с ПК. С помощью этого инструмента вы можете за считанные секунды просканировать весь компьютер и удалить все типы вредоносного программного обеспечения, включая вредоносное ПО, вирусы, шпионское ПО и трояны. Одновременно он также удаляет все неверные ключи и записи реестра и сохраняет поврежденный системный файл, тем самым восстанавливая реестр до нормального состояния. Утилита системного оптимизатора гарантирует, что скорость вашего ПК не пострадает из-за процесса восстановления. Это программное обеспечение безопасно, не содержит ошибок, эффективно и удобно для пользователя. Он совместим со всеми версиями Windows.
Открыть чтобы загрузить Restoro на свой компьютер, чтобы мгновенно удалить вирусы и недействительные записи реестра, чтобы устранить сообщение об ошибке 0x800ccc92 в вашей системе прямо сейчас!
Узнать больше
- В настройках графики выберите r5apex.exe и измените предпочтение «Производительность графики» на «Классическое приложение», установите для него «Высокая производительность», а затем запустите игру от имени администратора, когда захотите играть.
- На панели управления Nvidia нажмите «Управление настройками 3D», выберите Apex Legends и измените его на «Предпочитать максимальную мощность».
- Вы также можете изменить «предварительно обработанные кадры» на 1, но это приведет к небольшому отставанию.
- Включение кеша шейдера может помочь улучшить FPS, но в некоторых системах это может вызвать дополнительные отрицательные изменения производительности.
- Если у вас есть возможность использовать G-Sync, используйте и ее (доступно только на некоторых мониторах и видеокартах).
- В диспетчере задач измените приоритет r5apex.exe на «Высокий» и закройте другие приложения.
- Обновите графические драйверы.
- Убедитесь, что ваш компьютер соответствует минимальным системным требованиям игр:
- ОС: 64-битная Windows 10
- Процессор: Intel Core i3-6300 3.8 ГГц / AMD FX-4350 4.2 ГГц четырехъядерный процессор
- Оперативная память: 6GB
- Графический процессор: NVIDIA GeForce GT 640 / Radeon HD 7700
- Оперативная память графического процессора: 1 ГБ
- ЖЕСТКИЙ ДИСК: минимум 30 ГБ свободного места
- Проверьте, соответствует ли ваша система рекомендуемым для игры требованиям к оборудованию:
- ОС: 64-битная Windows 10
- Процессор: Intel i5 3570K или аналогичный
- Оперативная память: 8GB
- Графический процессор: Nvidia GeForce GTX 970 / AMD Radeon R9 290
- Оперативная память графического процессора: 8 ГБ
- ЖЕСТКИЙ ДИСК: минимум 30 ГБ свободного места
- В игре попробуйте установить следующие настройки:
- Полноэкранный
- Отключить V-Sync
- Anti-Aliasing to Disabled / TSAA (небольшая разница в производительности)
- Использовать собственное разрешение
- Сохраняйте поле зрения на уровне 80-100
- Бюджет потоковой передачи текстур слишком высок
- Фильтрация текстур настолько низкая, насколько это возможно, при этом можно играть
- Минимальная окклюзия окружающей среды
- Оттенять все к низкому / самому низкому
- Низкая детализация модели
- Детализация эффектов низкая
- Объемное освещение / Динамические пятна теней отключено
- Рэгдоллы низкие
- Знаки ударов самые низкие
- Убедитесь, что другие приложения не размещают оверлеи (Discord, GeForce, Xbox Gaming)
- Очистите временные файлы и удалите другие игры, чтобы освободить место на компьютере для запуска игры.
- Не используйте такие продукты, как CCleaner, так как они могут удалить необходимые файлы с вашего компьютера.
- Закрытие Chrome, когда вы играете в игру или следуйте нашему руководству по оптимизации производительности Chrome
Узнать больше
NoteHomepage (от MyWay) — это расширение для браузера, которое может быть связано с другим бесплатным программным обеспечением, которое вы загружаете из Интернета или доставляете с помощью других рекламных средств. После установки NoteHomepage установит домашнюю страницу и поисковую систему для вашего веб-браузера на http://search.myway.com. При установке это расширение будет собирать информацию о ваших сеансах просмотра, включая посещения веб-сайтов, переходы по ссылкам, а иногда даже личную информацию, которую оно позже отправляет обратно для отображения нежелательной рекламы в вашем браузере. Несколько антивирусных сканеров пометили это расширение как угонщик браузера, поэтому не рекомендуется хранить его на компьютере. Он считается потенциально нежелательным, и многие пользователи хотят его удалить, поэтому он помечен для необязательного удаления.
О браузере угонщиков
Взлом браузера — это форма нежелательного программного обеспечения, обычно надстройки или расширения веб-браузера, которое затем вызывает изменения в настройках веб-браузера. Вредоносная программа-угонщик браузера разрабатывается по разным причинам. Как правило, захват браузера используется для получения дохода от рекламы за счет принудительных щелчков мышью и посещений сайтов. Хотя это может показаться безобидным, эти инструменты созданы злоумышленниками, которые всегда стремятся использовать вас в полной мере, чтобы заработать деньги на вашей наивности и отвлечении внимания. Некоторые угонщики браузеров запрограммированы на внесение определенных модификаций помимо самих браузеров, например, изменение записей в системном реестре и разрешение другим вредоносным программам еще больше повредить ваш компьютер.
Узнайте, как определить угон браузера
Ниже приведены некоторые признаки и симптомы, указывающие на то, что ваш браузер был взломан: неожиданно изменилась домашняя страница вашего браузера; ваш браузер постоянно перенаправляется на сайты для взрослых; изменена поисковая система по умолчанию; вы получаете панели инструментов браузера, которых раньше не замечали; появляются бесконечные всплывающие рекламные объявления и / или блокировщик всплывающих окон в вашем браузере отключен; ваш веб-браузер становится вялым, глючит, регулярно дает сбои; Невозможность перейти на определенные веб-сайты, в частности, на веб-сайты антивирусного ПО, а также на другие веб-сайты, обеспечивающие безопасность.
Итак, как именно угонщик браузера заражает компьютер?
Угонщики браузера могут использовать загрузку с диска, сети обмена файлами или вложение электронной почты, чтобы добраться до целевого ПК. Они также могут поступать из дополнительных программ, также называемых вспомогательными объектами браузера (BHO), подключаемых модулей веб-браузера или панелей инструментов. Угонщики браузера пробираются на ваш компьютер в дополнение к бесплатным загрузкам программных приложений, которые вы неосознанно устанавливаете вместе с оригиналом. Хорошим примером печально известных угонщиков браузера являются Babylon, Anyprotect, Conduit, SweetPage, DefaultTab, Delta Search и RocketTab, однако их названия регулярно меняются. Угонщики браузера серьезно повлияют на работу пользователя в Интернете, отследят посещаемые пользователями веб-сайты и похитят личную информацию, вызовут трудности при подключении к сети и, в конечном итоге, создадут проблемы со стабильностью, что приведет к сбою программного обеспечения и систем.
Узнайте, как удалить угонщиков браузера
Некоторые угонщики можно удалить, просто удалив соответствующие бесплатные программы или надстройки через «Установка и удаление программ» на панели управления Windows. Но от многих угонщиков браузера трудно избавиться вручную. Как бы вы ни старались от него избавиться, он может возвращаться снова и снова. Кроме того, ручное удаление требует глубоких знаний системы и, таким образом, может быть очень сложной задачей для новичков. Отраслевые эксперты всегда предлагают пользователям удалить любое вредоносное ПО, включая угонщик браузера, с помощью автоматического инструмента для удаления вредоносных программ, который проще, безопаснее и быстрее, чем метод ручного удаления. Safebytes Anti-Malware имеет передовой механизм защиты от вредоносных программ, который поможет вам в первую очередь избежать заражения браузера угонщиками и устранить любые ранее существовавшие проблемы. Используйте оптимизатор ПК (например, Restoro) вместе с программным обеспечением для защиты от вредоносных программ, чтобы решить различные проблемы с реестром, удалить уязвимости компьютера и повысить производительность компьютера.
Узнайте, как установить Safebytes Anti-Malware на зараженный компьютер
Вредоносное ПО может нанести самые разные повреждения компьютерам, сетям и данным. Некоторые типы вредоносных программ изменяют настройки интернет-браузера, добавляя прокси-сервер или изменяя конфигурацию DNS компьютера. В таких случаях вы не сможете посещать некоторые или все веб-сайты и, следовательно, не сможете загрузить или установить необходимое программное обеспечение безопасности для удаления вредоносных программ. Если вы читаете эту статью, возможно, вы заразились вредоносным ПО, которое не позволяет установить на ваш компьютер программное обеспечение для обеспечения компьютерной безопасности, такое как Safebytes Antimalware. Хотя этот тип проблемы может быть трудно решить, есть несколько шагов, которые вы можете предпринять.
Загрузите программное обеспечение в безопасном режиме с поддержкой сети
Если вредоносная программа настроена на немедленный запуск при запуске Windows, переход в безопасный режим может заблокировать попытку. Каждый раз, когда вы запускаете свой ноутбук или компьютер в безопасном режиме, загружаются минимальные необходимые приложения и службы. Чтобы запустить ПК с Windows XP, Vista или 7 в безопасном режиме с загрузкой сетевых драйверов, следуйте приведенным ниже инструкциям.
1) При включении нажмите клавишу F8 до того, как начнется загрузка заставки Windows. Это вызовет меню «Дополнительные параметры загрузки».
2) Выберите Safe Mode with Networking с помощью клавиш со стрелками и нажмите ENTER.
3) Как только этот режим загрузится, у вас должно быть подключение к Интернету. Теперь получите необходимое программное обеспечение для удаления вредоносных программ с помощью веб-браузера. Чтобы установить программу, следуйте указаниям мастера установки.
4) Сразу после установки запустите полную проверку и дайте программному обеспечению удалить обнаруженные угрозы.
Переключиться на альтернативный браузер
Некоторые вирусы могут быть нацелены на уязвимости определенного веб-браузера, препятствующие процессу загрузки. Если вы не можете загрузить антивирусную программу с помощью Internet Explorer, это означает, что вредоносная программа нацелена на уязвимости IE. Здесь вам нужно переключиться на другой интернет-браузер, такой как Firefox или Chrome, чтобы загрузить программу Safebytes.
Запустите антивирус с пера
Чтобы успешно избавиться от вредоносных программ, вам необходимо подойти к проблеме установки антивирусного программного обеспечения на уязвимую компьютерную систему с другой точки зрения. Примите эти меры для запуска антивируса на зараженной компьютерной системе.
1) Загрузите антивирусное программное обеспечение на компьютер без вирусов.
2) Подключите USB-накопитель к чистому компьютеру.
3) Дважды щелкните загруженный файл, чтобы открыть мастер установки.
4) Выберите флешку в качестве места, когда мастер спросит вас, где именно вы хотите установить приложение. Следуйте инструкциям на экране, чтобы завершить процесс установки.
5) Извлеките флешку. Теперь вы можете использовать этот портативный антивирус на зараженном компьютере.
6) Дважды щелкните EXE-файл антивирусного программного обеспечения на USB-накопителе.
7) Нажмите кнопку «Сканировать», чтобы запустить полную проверку компьютера и автоматически удалить вирусы.
Обнаружение и уничтожение вирусов с помощью SafeBytes Anti-Malware
В наши дни антивирусное программное обеспечение может защитить ваш компьютер от различных типов онлайн-угроз. Но как выбрать правильный среди множества программ для защиты от вредоносных программ, доступных на рынке? Как вы, возможно, знаете, существует множество компаний и инструментов для защиты от вредоносных программ, которые вы можете рассмотреть. Некоторые из них действительно стоят ваших денег, но большинство — нет. Вы должны выбрать тот, который эффективен, практичен и имеет хорошую репутацию в плане защиты от вредоносных программ. SafeBytes Anti-Malware — одна из немногих хороших программ, которую настоятельно рекомендуют людям, заботящимся о безопасности. Safebytes — одна из хорошо зарекомендовавших себя компаний, занимающихся компьютерными решениями, которая предлагает эту комплексную программу защиты от вредоносных программ. Благодаря своей передовой технологии это программное обеспечение защищает ваш компьютер от инфекций, вызванных различными типами вредоносных программ и аналогичных интернет-угроз, включая рекламное ПО, шпионское ПО, вирусы, черви, трояны, клавиатурные шпионы, потенциально нежелательные программы (ПНП) и программы-вымогатели. SafeBytes обладает отличными характеристиками по сравнению с другими антивирусными программами. Вот некоторые из выделенных функций, включенных в приложение.
Защита от вредоносных программ мирового класса: Safebytes создан на самом лучшем антивирусном движке в отрасли. Эти механизмы обнаруживают и удаляют угрозы даже на ранних стадиях распространения вредоносного ПО.
Защита в реальном времени: SafeBytes обеспечивает полную безопасность вашего ноутбука или компьютера в режиме реального времени. Он будет постоянно проверять ваш персональный компьютер на подозрительную активность и защищает ваш персональный компьютер от несанкционированного доступа.
Веб-фильтрация: SafeBytes проверяет ссылки, представленные на веб-странице, на предмет возможных угроз и информирует вас о том, безопасен ли сайт для изучения или нет, с помощью своей уникальной системы оценки безопасности.
Быстрое сканирование: Механизм поиска вирусов SafeBytes — один из самых быстрых и эффективных в отрасли. Его целевое сканирование значительно увеличивает скорость обнаружения вирусов, которые встроены в различные компьютерные файлы.
Низкое использование памяти / ЦП: SafeBytes — действительно легкая программа. Он потребляет очень мало вычислительной мощности, поскольку работает в фоновом режиме, поэтому вы можете использовать свой компьютер под управлением Windows по своему усмотрению.
Сервисная служба 24 / 7: По любым техническим вопросам или помощи по продукту вы можете получить профессиональную помощь круглосуточно и без выходных в чате и по электронной почте. Подводя итог, SafeBytes Anti-Malware отлично подходит для защиты вашего ПК от всех видов вредоносных программ. Проблемы с вредоносными программами останутся в прошлом, когда вы начнете использовать это приложение. Если вам нужны расширенные функции защиты и обнаружения угроз, покупка SafeBytes Anti-Malware будет стоить долларов!
Технические детали и удаление вручную (для опытных пользователей)
Чтобы удалить NoteHomepage вручную, перейдите к списку «Установка и удаление программ» на панели управления Windows и выберите программу, от которой вы хотите избавиться. Для подключаемых модулей веб-браузера перейдите в диспетчер дополнений/расширений веб-браузера и выберите надстройку, которую вы хотите отключить или удалить. Вы также можете сбросить настройки домашней страницы и поисковых систем, а также очистить кеш и файлы cookie веб-браузера. Наконец, проверьте свой жесткий диск на наличие всего следующего и очистите реестр Windows вручную, чтобы удалить оставшиеся записи приложений после удаления. Имейте в виду, что это предназначено только для профессиональных пользователей и может быть сложным, так как неправильное удаление файла может привести к дополнительным ошибкам ПК. Кроме того, некоторые вредоносные программы способны воспроизводить или предотвращать удаление. Рекомендуется выполнять эту процедуру в безопасном режиме Windows.
файлы:
C:Users%USERNAME%AppDataLocalGoogleChromeUser DataDefaultExtensionslamecoaceiheggdhlnjnmciaonfdamlg.600.11.14900_0 C:Users%USERNAME%AppDataLocalGoogleChromeUser DataDefault Local Extension Settingslamecoaceiheggdhlnjnmciaonfdamlg C:Users%USERNAME%AppDataLocalGoogleChromeUser DataDefaultSync Extension Settingslamecoaceiheggdhlnjnmciaonfdamlg C:Users%USERNAME%AppDataLocalNoteHomepageTooltab C: Пользователи%USERNAME%AppDataRoamingMozillaFirefoxProfilesprofileextensions_jvMembers_[электронная почта защищена]
C: Users % USERNAME% AppData Roaming Mozilla Firefox Profiles профиль расширения [электронная почта защищена]chrome C:Users%USERNAME%AppDataRoamingMozillaFirefoxProfilesprofileextensions[электронная почта защищена]META-INF C:Users%USERNAME%AppDataRoamingMozillaFirefoxProfilesprofilenotehomepage_j
Реестр:
HKLMSOFTWAREClassesAppIDNoteHomepage Toolbar.exe HKEY_LOCAL_MACHINESOFTWAREMicrosoftInternet ExplorerExtensions HKEY_LOCAL_MACHINESoftwareMicrosoftWindowsCurrentVersionExplorerBrowser Helper Objects HKEY_LOCAL_MACHINESoftwareMicrosoftInternet ExplorerToolbar HKEY_LOCAL_MACHINE GoogleChromeExtensions HKEY_LOCAL_MACHINESOFTWAREMozillaFirefoxExtensions HKEY_CURRENT_USERSoftwareOpera SoftwareExplorerMainStart Page Redirect=http://random.com HKEY_LOCAL_MACHINESOFTWAREMicrosoftWindows NTCurrentVersionNoteHomepage HKEY_CURRENT_USER SoftwareMicrosoftWindows NTCurrentVersionWinlogon Shell = %AppData%IDP.ARES.Generic.exe HKEY_CURRENT_USERSoftwareMicrosoftWindowsCurrentVersionRun Random HKEY_LOCAL_MACHINESoftwareMicrosoftWindows NTCurrentVersionRandom. HKEY_CURRENT_USERSoftwareMicrosoftInternet ExplorerMain HKEY_CURRENT_USERSoftwareMicrosoftWindowsCurrentVersionUninstallNoteHomepageTooltab Удаление Internet Explorer HKEY_CURRENT_USERSoftwareNoteHomepage
Узнать больше
Не допустимая ошибка приложения Win32 — Что это?
Код ошибки недопустимого приложения Win32 указывает на то, что файл или программа, которую вы пытаетесь запустить, отсутствуют или повреждены. И из-за этой ошибки Windows не может открыть нужный файл или успешно запустить программу.
Причины ошибок
«Неправильное приложение Win32» запускается по нескольким причинам, таким как:
- Неудачная установка программы из-за повреждения диска / CD
- Поврежденный или несовместимый файл
- Жесткий диск загружен неправильными и недействительными записями
- Вторжение вредоносных программ или вирусная инфекция
Когда вы сталкиваетесь с этим кодом ошибки на своем ПК, рекомендуется устранить его, поскольку он доставит вам массу неудобств, затрудняющих доступ к программам и файлам. Кроме того, если код ошибки возникает из-за вредоносных программ или вирусов, это может привести к серьезным угрозам безопасности данных и проблемам конфиденциальности.
Дополнительная информация и ручной ремонт
Чтобы устранить ошибку Not a Valid Win32 Application на вашем ПК, вам не нужно быть техническим экспертом или нанимать профессионала. Хотя эта ошибка может быть критической, ее легко исправить. Вот некоторые из многих способов, которыми вы можете попытаться устранить этот код ошибки на своем ПК:
- Проверьте совместимость файлов
Если вы скачали файл, несовместимый с вашей версией Windows, вы столкнетесь с этой ошибкой. В этом случае рекомендуется загрузить версию файла, которая совместима и может легко запускаться на Версия для Windows установлен в вашей системе. Тем не менее, если файл совместим, но по-прежнему не запускается на вашем ПК, возможно, файл был поврежден во время загрузки. Попробуйте загрузить файл еще раз.
- Проверьте, чист ли CD
Вы также можете столкнуться с кодом ошибки Not a valid Win32 application error, если установка программы с компакт-диска не удалась. Это происходит, когда компакт-диск загрязнен или поцарапан. Программа не копируется должным образом на компьютер с поврежденного компакт-диска. Итак, если компакт-диск поцарапан и испачкан, купите новый компакт-диск и попробуйте установить программу еще раз.
- Убедитесь, что программа, которую вы хотите запустить, все еще находится на компьютере
Если вы запускаете программу с ярлыка, убедитесь, что программа все еще установлена на вашем ПК. Эта ошибка может возникнуть, если программа больше не установлена на компьютере. Если вы обнаружите, что программа не установлена в вашей системе, переустановите ее и попробуйте снова запустить программу.
- Неверное имя файла
Убедитесь, что имя программы или файла, который вы пытаетесь запустить в вашей системе, не совпадает с именем каталога с длинным именем файла, в котором он сохранен. Например, запуск файла с именем «программа» в каталоге «файлы программ» может привести к ошибки в некоторых версиях Windows. Если проблема в этом, попробуйте установить программу в другой каталог.
- Ремонт жесткого диска
Если жесткий диск неисправен или поврежден, он также может создать недопустимое приложение Win32. И из-за этой ошибки файлы и программы не могут успешно выполняться, так как не все данные могут быть прочитаны с жесткого диска. Чтобы решить эту проблему, сначала вам нужно запустить дефрагментацию и встроенные инструменты ScanDisk Microsoft. Эти инструменты проверяют наличие ошибок на жестком диске.
- Запустите антивирус
Если код ошибки возникает из-за вирусной инфекции или атаки вредоносного ПО на вашу систему, вам необходимо загрузить антивирус, отсканировать и удалить такое вредоносное программное обеспечение. Однако антивирус может снизить скорость вашего ПК. Таким образом, чтобы решить проблемы со скоростью и повысить производительность вашей системы, вам, возможно, придется загрузить системный оптимизатор.
Узнать больше
Что такое файл PST?
PST файл является аббревиатурой от Стол для частного хранения. Это запатентованная файловая структура, используемая в магазине программ ms-outlook для сохранения вложений, а также электронных писем, уведомлений, запланированных событий календаря и многого другого. Эту структуру также можно назвать файлом личной папки. Предел хранилища или размер сегодня различаются в зависимости от установленной версии Outlook. Предельный размер файла PST зависит от установленной версии. Outlook 2002 и более ранние версии имеют ограничение памяти 2 ГБ, а более поздние версии, такие как Outlook 2013, имеют ограничение памяти до 50 ГБ.
Причины ошибок
Вы будете удивлены, обнаружив, что нет ни одной причины этой проблемы. Файл может быть поврежден по ряду причин, в том числе:
- Вирусные инфекции
- Неверное восстановление файловой системы
- Сбой устройства хранения данных
- Предел размера хранилища превышает
- Иногда из-за сбоя питания при доступе к файлам PST
Как только этот файл будет поврежден и сломан, вы рискуете потерять важные электронные письма и вложения. Кроме того, это мешает вам получать или отправлять электронные письма своим коллегам. И в случае, если вы хотели бы добавить новые контакты, вам очень мешает. Это снижает вашу продуктивность. Для людей, полностью полагающихся на программу Outlook для общения по электронной почте и отслеживания важных дат, для которых они установили напоминания и запланировали в своих календарях, проблема с файлом PST становится кошмаром. Это снижает продуктивность и производительность.
Дополнительная информация и ручной ремонт
Чтобы восстановить поврежденный файл, не удаляя старые сообщения электронной почты, установите инструмент восстановления файлов PST. Последний, вероятно, лучший способ решить эту проблему без ущерба для ваших старых важных электронных писем и контактов. Есть несколько ресурсов для ремонта. Каждое устройство обеспечивает различную степень характеристик и производительности. Мы настоятельно рекомендуем вам использовать Stellar Phoenix Outlook PST Repair Tool. Этот инструмент восстановления не только помогает устранить ошибку файла PST, но также помогает восстановить данные. С помощью этого конкретного инструмента можно восстановить даже стертые файлы, которые вы удалили из установки Outlook до того, как файл PST был поврежден. Подождите, есть еще! Также можно увеличить лимит памяти, установив этот инструмент восстановления на свой компьютер. Это означает, что в случае, если причина повреждения файла PST была связана с ограничением размера хранилища, ее легко устранить. Благодаря увеличению объема памяти вы можете хранить свои старые электронные письма и продолжать хранить новые письма от коллег. Начать, Открыть Скачать Установить Stellar Phoenix Outlook PST Repair на свой персональный компьютер и запустить его для восстановления файлов PST.
Узнать больше
Ошибка 0x0000001, также известная как APC_INDEX_MISMATCH, является одной из фатальных ошибок, с которыми пользователи сталкиваются при запуске своих компьютеров. Эта ошибка появляется при несоответствии последовательности в драйвере или системном файле при отключении или повторном включении вызовов асинхронных процедур. Несоответствие возникает, возможно, из-за атаки вируса или вредоносного ПО, неправильного выключения компьютера и неполной установки системных файлов. Есть много способов исправить эту ошибку. Самый простой способ — скачать утилиту для ремонта. Использование этих программ идеально подходит для тех, которые не являются столь техническими. Все, что вам нужно сделать, это скачать программу и установить ее на свой компьютер. После установки программа будет сканировать и диагностировать ваш компьютер на наличие ошибок. После того, как он определит ошибки, он восстановит ваш компьютер с помощью ручных или автоматических инструментов. Для тех, кто разбирается в технике и любит ручное разрешение, вы можете воспользоваться расширением отладки анализа Microsoft, которое сообщает вам причину ошибки. После определения причины вы можете приступить к устранению ошибки.
Проверьте, правильно ли работает оборудование. Если причина связана с неисправностью оборудования, вам необходимо убедиться, что все используемые вами компоненты работают. Все провода должны быть подключены к соответствующим портам. Не только это, но вы также должны убедиться, что перед установкой оборудования оно совместимо с версией Windows, установленной на вашем компьютере.
Используйте совместимое программное обеспечение. Если проблема была вызвана программным обеспечением или драйвером, вы можете удалить и переустановить его. Всегда делайте за правило, когда вы устанавливаете программу или новое программное обеспечение на свой компьютер, убедитесь, что оно совместимо с вашей операционной системой, и никогда не пропускайте шаг в процессе установки. Вы также должны следить за тем, чтобы устанавливаемая вами программа не содержала вирусов, вредоносных программ или шпионских программ, которые могут нанести вред вашему компьютеру.
Регулярно обновляйте драйверы. Однако в большинстве случаев причиной ошибки APC_INDEX_MISMATCH являются устаревшие драйверы устройств. Чтобы решить эту проблему, вам нужно будет зайти в панель управления, а затем найти диспетчер устройств. Как только вы окажетесь в окне диспетчера устройств, вы сможете увидеть различные устройства, работающие на вашем компьютере. Вы щелкаете правой кнопкой мыши на каждом устройстве и проверяете свойства. В окне «Свойства» щелкните вкладку «Драйвер» и найдите дату последнего обновления. Затем вы можете перейти на сайт производителя и сравнить даты. Однако для новой операционной системы Windows вам больше не нужно заходить на веб-сайт производителя. Все, что вам нужно сделать, это нажать «Обновить драйвер», и он автоматически выполнит поиск обновлений в Интернете.
Используйте подлинную операционную систему. Есть также случаи, когда ошибка 0x0000001 не позволит вам получить доступ к вашему компьютеру. В этом случае мы должны подозревать, что проблема может быть в вашей операционной системе. Чтобы решить эту проблему, вы можете переустановить операционную систему или обновить текущую операционную систему. Используйте только подлинную лицензированную операционную систему Windows, потому что это не только защитит вас от вредоносных программ и вирусов, но и позволит вам получать все последние обновления, доступные от Microsoft. Регулярно обновляйте Windows 10, выбрав «Настройки» > «Центр обновления Windows» > «Проверить наличие обновлений». Вы также можете включить автоматическое обновление, перейдя в раздел «Дополнительные параметры» на странице Центра обновления Windows. Вы всегда можете получить помощь в Интернете, но это действительно помогает узнать основы и определить основную причину ошибки.
Узнать больше
Иногда некоторые приложения после установки помещают свой ярлык в контекстное меню (щелкните правой кнопкой мыши на рабочем столе) для быстрого доступа, в большинстве случаев это некоторые системные приложения, такие как панели управления AMD и Nvidia, или архивы, такие как WinRAR или 7ZIP, но это может случиться даже с некоторыми обычными приложениями.
Есть некоторые приложения, которые вы часто используете, и их, возможно, стоит поместить в контекстное меню, если вы хотите избежать беспорядка на рабочем столе или на панели задач, это третье место, которое вы должны рассмотреть для размещения ярлыков.
Для этого потребуется немного поиграть и настроить редактор реестра Windows, поэтому будьте осторожны при редактировании реестра, поскольку неправильные записи могут привести к сбою или нестабильности системы. Следуйте пошаговым инструкциям.
Добавление приложений в контекстное меню в реестре
Создание записи
Откройте редактор реестра, выполнив поиск в Regedit и нажав клавишу ввода, затем в редакторе реестра найдите следующий ключ:
HKEY_CLASSES_ROOT Directory Background оболочки
Выберите оболочку и щелкните по ней правой кнопкой мыши, наведите курсор на «Создать» и в подменю нажмите «Ключ». На следующем шаге вам нужно назвать ключ, это имя будет отображаться в контекстном меню, когда вы щелкаете правой кнопкой мыши на рабочем столе, поэтому введите имя, которое вы хотели бы, или имя приложения, которое вы хотите добавить в меню.
Если вы хотите, вы даже можете добавить сочетание клавиш для запуска этого конкретного приложения. Для этого выберите запись, которую вы создали, и отредактируйте значение по умолчанию, внутри строки редактирования в поле данных «Значение» введите сначала & и после того ключа, который вы хотели бы использовать в качестве ярлыка. Теперь после щелчка правой кнопкой мыши, если вы нажмете сочетание клавиш, приложение будет запущено сразу.
Добавление команды
Следующая задача — создать командную клавишу, которая фактически будет содержать команду для запуска приложения. Щелкните правой кнопкой мыши запись, которую вы создали, наведите указатель мыши на «Создать» и нажмите «Ключ».
Далее вам нужно создать командный ключ, который фактически будет содержать команду, используемую для запуска приложения. Щелкните правой кнопкой мыши новую клавишу «Блокнот», а затем выберите в меню «СоздатьКлюч». Назовите эту клавишу «команда», все в нижнем регистре и без дефисов.
Теперь, чтобы закончить настройку лаунчера, вам нужен полный путь к файлу, который вы хотите запустить. Найдите свой файл в проводнике или в другом инструменте и скопируйте его путь, нажав SHIFT + щелкнув правой кнопкой мыши по самому файлу и выбрав опцию «Копировать как путь».
Теперь нажмите на командную клавишу и дважды щелкните по клавише по умолчанию справа, чтобы отредактировать ее, внутри данных значения поля вставьте свой путь к исполняемому файлу. закройте и сохраните реестр, и все готово.
Узнать больше
Ошибки Outlook PST
Проблемы возникают, когда ваш файл PST поврежден или достигает предела размера. Outlook начнет отображать сообщения об ошибках. Эти ошибки включают в себя, например, 0x80040119, 0x80040600 и 0x8004060c.
Причины ошибок
Ты можешь подумать Проблемы с Outlook просто незначительные неудобства. Вы не можете получить доступ к своей электронной почте и контактной информации, но это на самом деле не влияет на безопасность компьютера, верно? Неправильно! Проблемы с Outlook могут указывать на серьезные проблемы с коррупцией в вашей системе.
Во многих случаях ваш файл PST может быть даже целевым вирусом.
Сегодня многие вирусы специально разработаны для кражи личной информации и последующей продажи этой информации на черном рынке онлайн. Поскольку в PST-файле Outlook хранится так много персональных данных, часто это первое место, которое ищут вирусы.
Если вы не хотите, чтобы какой-нибудь хакер из другой страны читал ваши электронные письма, крал вашу контактную информацию или выполнял другие опасные задачи, мы советуем вам исправить это. Проблема PST как можно быстрее.
Другие причины включают превышение лимита памяти 2 ГБ в старых версиях Outlook, ошибочные настройки SMTP и т. Д.
Дополнительная информация и ручной ремонт
Ошибки PST — невероятно раздражающая проблема. Тем не менее, благодаря мощному программному обеспечению, такому как Stellar Phoenix Outlook PST Repair, никогда не было проще исправить Outlook и восстановить все данные внутри вашего файла PST. Это означает, что вы не потеряете контактную информацию, записи календаря, электронные письма или любую другую информацию, хранящуюся в Outlook.
ScanPST.exe редко исправляет проблемы с файлом PST. Поскольку размер приложения составляет всего несколько мегабайт, его эффективность очень ограничена. Хотя Microsoft разработала ScanPST.exe как эффективное решение для любых файлов PST, он с треском проваливается.
Лучшие альтернативы Microsoft ScanPST.Exe
В конечном итоге, после загрузки и запуска ScanPST.exe, ваш Microsoft Outlook по-прежнему не сможет отправлять или получать электронные письма. И, что еще хуже, вы также не сможете получить доступ к контактным данным или прочитать ваши старые электронные письма.
В отличие от других решений по восстановлению PST, ScanPST.exe не будет восстанавливать удаленные электронные письма или другие потерянные данные Outlook. Фактически, использование ScanPST.exe иногда может привести к тому, что ваши личные данные станут еще труднее восстановить.
Если вы действительно хотите попробовать ScanPST.exe, тогда продолжайте. Хотя это, вероятно, не ухудшит ваши ошибки PST, оно даже близко не подойдет к их исправлению. Если вы готовы к более серьезному решению проблем с PST, продолжайте читать.
Почему проблемы с Outlook опасны?
Вы можете подумать, что проблемы с Outlook являются лишь незначительным неудобством. Вы не можете получить доступ к своей электронной почте и контактной информации, но это на самом деле не влияет на безопасность компьютера, верно? Неправильно!
Проблемы с Outlook могут указывать на серьезные проблемы с коррупцией в вашей системе. Во многих случаях ваш файл PST может быть даже целевым вирусом.
Сегодня многие вирусы специально разработаны для кражи личной информации и последующей продажи этой информации на черном рынке онлайн. Поскольку в PST-файле Outlook хранится так много персональных данных, часто это первое место, которое ищут вирусы.
Если вы не хотите, чтобы какой-нибудь хакер в другой стране читал ваши электронные письма, крал вашу контактную информацию или выполнял все другие опасные задачи, то мы советуем вам как можно скорее решить проблему с PST.
Как на самом деле исправить ошибки Microsoft Outlook PST?
Приложение ScanPST.exe от Microsoft явно не работает. Итак, каков следующий лучший вариант? Ну, программа называется Звездный Феникс Outlook PST Ремонт уже несколько лет помогает пользователям ПК решать проблемы с Outlook. Stellar Phoenix Outlook PST Repair, как ведущее в мире решение для Outlook, быстро и эффективно устранит любые проблемы с PST, с которыми вы столкнетесь.
Итак, как работает Stellar Phoenix Outlook Repair? Ну, это начинается с поиска вашего файла PST. Как только PST-файл найден, Stellar Phoenix Outlook PST Repair определяет, поврежден ли файл или заполнен. Затем он восстановит ваш файл PST, удалив ограничение по размеру или исправив поврежденные файлы.
Как работает Stellar Phoenix Outlook Repair?
Как только Stellar Phoenix Outlook PST Repair определит, что ваши встречи в календаре, контактные данные и электронные письма были успешно восстановлены, он окончательно восстановит доступ к вашему PST-файлу.
Фактически, Stellar Phoenix Outlook PST Repair может даже восстановить данные Outlook, которые вы удалили давным-давно. Таким образом, Stellar Phoenix Outlook PST Repair не просто инструмент для восстановления после ошибок PST, но и мощная программа восстановления данных.
После того, как Stellar Phoenix Outlook PST Repair заработает, откройте Outlook и попробуйте. У вас будет полный доступ ко всем файлам и папкам Outlook, и все эти проблемы ScanPST.exe уйдут в прошлое.
Преимущества программного обеспечения Stellar Phoenix Outlook PST Repair
Stellar Phoenix Outlook PST Repair имеет много преимуществ. Вот лишь несколько причин, почему это такая популярная программа:
- Легко использовать: Не волнуйтесь, если вы не компьютерный гений. Stellar Phoenix Outlook Repair невероятно прост в использовании. Даже если вы почти не знаете, как отправить электронное письмо через компьютер, программа имеет простой интерфейс, понятный каждому. Если вы можете щелкнуть левой кнопкой мыши, то Stellar Phoenix будет легко использовать.
- Идет на работу мгновенно: Загрузка и установка Stellar Phoenix Outlook PST Repair занимает всего несколько секунд. Когда вы будете готовы выполнить сканирование, программа сразу же начнет работать. Он идентифицирует ваш PST-файл за невероятно короткий промежуток времени, и вскоре вы сможете снова получить доступ к Outlook.
- Вступление в силу: В отличие от печально известного бесполезного приложения ScanPST.exe, Stellar Phoenix Outlook PST Repair на самом деле работает так, как должно. Это позволяет пользователям безопасно восстанавливать все свои самые важные данные. Хотя ScanPST.exe действительно может повредить ваш файл PST, Stellar Phoenix Outlook PST Repair просто начинает работать быстро и эффективно.
- Несколько пакетов поддержки: Stellar Phoenix Outlook Repair поставляется с тремя разными тарифными планами. Один предназначен для людей, которым нужно установить программу только на один компьютер. Другой предназначен для предприятий или домашних хозяйств, которые хотят установить программу на несколько компьютеров. А с помощью третьего варианта, технического пакета, пользователи могут установить Stellar Phoenix Outlook PST Repair на неограниченное количество компьютеров. Одним из самых больших преимуществ этих пакетов является то, что вы можете распределить стоимость программы между несколькими пользователями. Если, например, у нескольких разных людей на вашем рабочем месте возникают проблемы с ошибкой PST, вы можете купить пакет с несколькими лицензиями и разделить стоимость.
- Восстановление данных: Наряду с исправлением поврежденных файлов PST и удалением ограничений размера из файла PST, Stellar Phoenix Outlook PST Ремонт действительно может восстановить любые данные Outlook на вашем компьютере. Это полезно, если вы удалили Outlook несколько месяцев назад, но вам все еще нужно восстановить эти данные. Фактически, Stellar Phoenix может восстанавливать данные Outlook, даже если Outlook на данный момент не установлен на вашем компьютере. В этом смысле Stellar Phoenix Repair — это больше, чем просто программа восстановления Outlook; это также комплексное решение для восстановления данных.
Stellar Phoenix PST Repair превосходит ScanPST.exe во всех отношениях. Но самое важное преимущество Stellar Phoenix в том, что он действительно работает. Если вы готовы быстро исправить ошибки Outlook PST, то Stellar Phoenix Outlook PST Repair может помочь. Загрузите его здесь сегодня испытать магию ремонта PST для себя.
Узнать больше
Код ошибки 0xC004C770 — что это?
Если код ошибки 0xC004C770 появился на вашем компьютере во время активации программного обеспечения Windows 10, не беспокойтесь. Это довольно распространенная ошибка, особенно для людей, владеющих более чем одним компьютером, на котором установлена и активирована Windows 10. Суть этого кода ошибки заключается в том, что введенный вами ключ продукта уже был заявлен или использован на другом компьютере. Поскольку существуют ограничения на количество компьютеров, которые могут использовать любой данный код активации лицензии или ключ продукта, этот код ошибки может возникнуть, когда вы превысите этот предел. Если у вас есть одноразовая лицензия и вы уже ввели конкретный ключ продукта на другой компьютер, вы можете увидеть эту ошибку во время активации.
И код ошибки 0xC004C770, и код ошибки 0x803FA071 возникают из-за одной и той же проблемы, и для устранения обоих кодов ошибок можно использовать одни и те же шаги.
Решения
 Причины ошибок
Причины ошибок
Код ошибки 0xC004C770 может появиться на вашем экране во время активации Windows 10, если вы или кто-либо другой в вашей организации уже ввели ключ продукта, используемый на другом компьютере. Если у вас есть лицензия на многократное использование, то ключ продукта, который вы вводите, возможно, уже использовался для максимального количества компьютеров, разрешенных по этой лицензии.
Дополнительная информация и ручной ремонт
Существует два основных метода решения проблем, связанных с кодом ошибки 0xC004C770. Эти методы могут быть легко реализованы любым, кому удобно взаимодействовать с Магазином Windows со своего компьютера, что делает решение этого конкретного кода ошибки довольно простым и понятным.
Если вы не можете выполнить описанные ниже действия или код ошибки 0xC004C770 не был устранен после выполнения приведенных ниже руководств, обратитесь к техническому специалисту Windows, который знаком с процессом активации Windows 10, чтобы помочь вам в этом процессе. Вы также можете связаться со службой технической поддержки Windows, чтобы при необходимости помочь вам в этом процессе.
Способ первый: приобрести новый ключ продукта в Windows
Если вы уже использовали ключ продукта на другом компьютере или использовали его на максимально допустимом количестве устройств, вам может потребоваться приобрести дополнительный ключ продукта для компьютера с кодом ошибки 0xC004C770. Ключи продуктов можно приобрести физически у продавца, который продает лицензии на программное обеспечение Windows 10, или приобрести непосредственно в магазине Windows.
Чтобы приобрести новый ключ продукта непосредственно в Магазине Windows, выполните следующие действия:
- Шаг первый: нажмите кнопку запуска Windows в нижней части панели инструментов. Нажмите «Настройки», затем выберите опцию «Обновление и безопасность».
- Шаг второй: Нажмите на опцию «Активация».
- Шаг 10. В появившемся меню выберите «Перейти в магазин» и следуйте инструкциям на экране, чтобы завершить покупку программного обеспечения Windows XNUMX и ключа продукта.
- Шаг четвертый: Используйте новый ключ продукта для завершения установки и активации программного обеспечения Windows 10 на вашем компьютере.
Если вы не можете увидеть опцию «Перейти в магазин» при переходе на страницу «Активация», вы не можете быть назначены администратором своего компьютера. В этом случае обратитесь в службу поддержки вашей компании, чтобы завершить процесс покупки, установки и активации на вашем компьютере.
Способ второй: попытка завершить активацию по телефону
Для пользователей, которые изменили части аппаратного обеспечения своего компьютера, например, установили новую материнскую плату или активировали новый жесткий диск, вы можете добиться большего успеха, если попытаетесь активировать через телефон.
Чтобы активировать копию Windows 10 с телефона, выполните следующие действия:
- Шаг первый: на вашем мобильном устройстве откройте окно поиска на панели задач.
- Шаг 04. В поле поиска введите фразу «SLUI XNUMX.»
- Шаг третий: выберите появившуюся опцию «SLUI 04».
- Шаг четвертый: Следуйте инструкциям на экране, чтобы завершить процесс активации вашей копии Windows 10.
Как и при любом исправлении кода ошибки, если описанные выше методы не увенчались успехом или если вы не можете успешно выполнить описанные выше шаги, обратитесь к квалифицированному специалисту, который обучен процессу активации Windows 10, чтобы помочь вам или скачать мощный автоматизированный инструмент чтобы выполнить работу.
Узнать больше
Если вы получили сообщение об ошибке, в котором говорится: «Выбранный вами файл INF не поддерживает этот метод установки при попытке установить драйвер с помощью параметра «Установить» в контекстном меню, вызываемом правой кнопкой мыши, читайте дальше, так как этот пост поможет вам исправить эта проблема. Файл INF, упомянутый в сообщении об ошибке, представляет собой текстовый файл, разделенный на форматированные разделы разных типов. Каждый из разделов предназначен для определенной цели. Например, один раздел предназначен для копирования файлов или добавления записей в реестр. Файлы INF используются для установки драйверов. Однако, если что-то не так, вы можете столкнуться с этой ошибкой при установке драйвера на свой компьютер с Windows 10. Чтобы решить эту проблему, вы можете попробовать загрузить драйвер еще раз с официального сайта производителя или проверить, совместим ли драйвер с архитектурой операционной системы вашего компьютера, или вы также можете попробовать установить драйвер из диспетчера устройств. Для получения более подробной информации следуйте приведенным ниже параметрам.
Вариант 1. Попробуйте скачать драйвер еще раз с официального сайта производителя.
Как правило, вы не должны сталкиваться с такой проблемой, независимо от того, какой метод установки вы использовали на вашем компьютере с Windows 10. Однако бывают случаи, когда сам драйвер по какой-либо причине поврежден, поэтому вы не можете завершить установку и получить сообщение об ошибке.
Вариант 2. Попробуйте проверить, совместим ли драйвер с архитектурой ОС.
Возможно, вы получаете эту ошибку, если у вас есть драйвер, совместимый с 32-битной системой, и вы пытаетесь установить его в 64-битной системе и наоборот. Таким образом, вам необходимо проверить, совместим ли драйвер, который вы пытаетесь установить, с вашей операционной системой, если вы еще не сделали этого при загрузке драйвера с веб-сайта производителя. Чтобы проверить архитектуру системы, в поле «Начать поиск» введите «msinfo32» в поле и нажмите Enter, чтобы открыть окно «Информация о системе». Оттуда вы должны увидеть всю информацию о вашей операционной системе. Кроме того, вы также можете выполнить поиск «системной информации» в поле поиска Cortana, найти запись «Тип системы» и открыть ее.
Вариант 3. Попробуйте установить драйвер из диспетчера устройств.
Если у вас есть файлы драйверов на вашем компьютере, и вам необходимо обновить драйвер, обратитесь к приведенным ниже инструкциям, чтобы узнать, как установить драйвер из диспетчера устройств.
- Сначала нажмите кнопку «Пуск» и введите «диспетчер устройств».
- Затем нажмите «Диспетчер устройств» в результатах поиска, чтобы открыть его.
- Оттуда найдите драйвер, который хотите обновить, а затем щелкните правой кнопкой мыши каждый из них и выберите в меню «Обновить драйвер».
- После этого нажмите «Просмотреть мой компьютер для поиска драйверов».
- Далее выберите «Разрешить мне выбирать из списка доступных драйверов на моем компьютере» и нажмите кнопку «Далее».
- На следующем экране вы должны увидеть опцию «Установить с диска». Щелкните этот параметр, а затем нажмите кнопку «Обзор», чтобы перейти к местоположению файла. После этого у вас не должно возникнуть проблем с установкой файла INF.
Вариант 4. Попробуйте запустить сканирование проверки системных файлов.
Сканирование SFC или System File Checker может обнаружить и автоматически восстановить поврежденные системные файлы, которые могут вызывать ошибку «Выбранный вами INF-файл не поддерживает этот метод установки». SFC — это встроенная командная утилита, которая помогает восстанавливать как поврежденные, так и отсутствующие файлы. Он заменяет плохие и поврежденные системные файлы хорошими системными файлами. Чтобы запустить команду SFC, выполните действия, указанные ниже.
- Нажмите Win + R, чтобы запустить Run.
- Введите CMD в поле и нажмите Enter.
- После открытия командной строки введите ПФС / SCANNOW
Команда запустит сканирование системы, которое займет несколько секунд, прежде чем завершится. Как только это будет сделано, вы можете получить следующие результаты:
- Защита ресурсов Windows не обнаружила нарушений целостности.
- Защита ресурсов Windows обнаружила поврежденные файлы и успешно восстановила их.
- Windows Resource Protection обнаружила поврежденные файлы, но не смогла исправить некоторые из них.
Теперь перезагрузите компьютер.
Узнать больше
Авторское право © 2022, ErrorTools, Все права защищены
Товарные знаки: логотипы Microsoft Windows являются зарегистрированными товарными знаками Microsoft. Отказ от ответственности: ErrorTools.com не аффилирован с Microsoft и не претендует на прямую аффилированность.
Информация на этой странице предоставлена исключительно в информационных целях.
Ремонт вашего ПК одним щелчком мыши
Имейте в виду, что наше программное обеспечение необходимо установить на ПК с ОС Windows. Откройте этот веб-сайт на настольном ПК и загрузите программное обеспечение для простого и быстрого устранения ваших проблем.
В этой статье рассматривается ошибка 0x80070008, также известная как Ошибка 0x80070008 и означающая Временные ошибки подключения при использовании Центра обновления Windows или Центра обновления Майкрософт
Об ошибке Windows
Операционная система Windows сегодня используется миллионами пользователей персональных компьютеров и ноутбуков. И вполне вероятно, что большинство из них в свое время сталкивались с тем или иным типом ошибки Windows. Отчеты об ошибках были представлены компанией Microsoft для обеспечения средств сбора и отправки отладочной информации после ошибки или для применения шагов по устранению неполадок в зависимости от того, получил ли пользователь синтаксическую, логическую ошибку или ошибку времени выполнения.
Если пользователь получает код остановки, то вместе с сообщением об ошибке предоставляется краткая информация по устранению неполадок. Затем пользователь может найти конкретное сообщение об ошибке и применить исправление, предоставленное на сайтах поддержки Microsoft, а также в других доступных в Интернете статьях и журналах по данной теме.
В других случаях пользователь получает только уведомление о сбое компьютера, после чего ему предлагается отправить отчет о сбое в Microsoft. Это делается для сбора данных для анализа, чтобы компания Microsoft могла отправить пользователю решение проблемы.
Каким бы ни был случай, вот некоторые общие сведения об устранении неполадок, которые можно использовать для устранения ошибок Windows.
Определения (Бета)
Здесь мы приводим некоторые определения слов, содержащихся в вашей ошибке, в попытке помочь вам понять вашу проблему. Эта работа продолжается, поэтому иногда мы можем неправильно определить слово, так что не стесняйтесь пропустить этот раздел!
- Соединение — относится к соединению, используемому для передачи данных между двумя конечными точками, например между клиентом и Интернетом, базой данных, веб-службой или другим сервером.
- Временный — понятие эфемерного любого объекта, например временных файлов или объекта, который будет существовать только в течение короткого периода времени.
- Windows — ОБЩАЯ ПОДДЕРЖКА WINDOWS НЕ ВОСПРИНИМАЕТСЯ.
- Обновление Windows — Windows Update WU, услуга, предлагаемая Microsoft, предоставляет обновления для операционной системы Microsoft Windows и ее установленных компонентов, включая Интернет Исследователь
Симптомы 0x80070008 — Ошибка 0x80070008
Ошибки Windows можно классифицировать как синтаксические ошибки, логические ошибки или ошибки времени выполнения.
Когда пользователь получает синтаксическую ошибку, компьютер просто внезапно выдает сообщение об ошибке, что в фоновом режиме произошел сбой. Программы, к которым обращается пользователь, могут застопориться или полностью завершиться. Пользователь может продолжать использовать другие приложения, но время от времени появляется непонятное сообщение о том, что запущенная программа не может запуститься, потому что какой-то процесс не работает.
Ошибки времени выполнения происходят во время работы приложения. Поэтому, когда ошибка возникает, она просто происходит без предупреждения, и компьютер выдает уведомление о том, что произошла ошибка.
Логические ошибки связаны с программированием. Ошибка вызывает непреднамеренный вывод или поведение. Если говорить о компьютерных системах, которые прошли все испытания и поступили в продажу, то логические ошибки случаются только тогда, когда произошли значительные изменения в физическом состоянии логической платы. Возможно, часть шин расплавилась или возникла подобная ситуация. Это может привести к тому, что компьютер внезапно издаст громкий звуковой сигнал или скрежещущий звук, и даже может перейти к внезапной нестабильной работе, замерзнуть или резко изменить температуру перед фактическим сбоем.
(Только для примера)
Причины ошибок Ошибка 0x80070008 — 0x80070008
Ошибки Windows могут быть вызваны неисправностью аппаратных компонентов или повреждением ОС. Некоторые из них могут быть даже связаны с проблемами программирования, которые не были решены, поскольку ошибки не были устранены на этапе проектирования. Иногда ошибки Windows могут возникать из-за изменений, внесенных в компьютер.
Методы исправления
Для разных категорий ошибок Windows существуют разные шаги по устранению неполадок. Однако существуют общие шаги, которые можно применить, столкнувшись с этими ошибками. Вот они.
Если метод ремонта вам подошел, пожалуйста, нажмите кнопку upvote слева от ответа, это позволит другим пользователям узнать, какой метод ремонта на данный момент работает лучше всего.
Обратите внимание: ни ErrorVault.com, ни его авторы не несут ответственности за результаты действий, предпринятых при использовании любого из методов ремонта, перечисленных на этой странице — вы выполняете эти шаги на свой страх и риск.
Метод 2 — Исправить неправильную системную дату и время
Иногда Windows может работать неправильно из-за неправильной настройки времени. Чтобы установить время и дату:
В Windows 7
- Нажмите «Пуск», затем «Панель управления».
- Нажмите «Дата и время».
- В окне «Дата и время» нажмите «Изменить часовой пояс», чтобы выбрать правильный часовой пояс.
- Нажмите «Применить» и «ОК».
В Windows 8
- Откройте «Настройки», переместив указатель мыши вправо, при открытии вкладки щелкните значок шестеренки.
- Откроется новая всплывающая вкладка «Настройки», нажмите «Панель управления».
- На панели управления нажмите «Часы, язык и регион». Затем нажмите «Установить время и дату» в разделе «Дата и время».
- Когда откроется окно «Дата и время», нажмите «Изменить дату и время» и перейдите к нужной дате и времени в следующем окне. Чтобы подать заявку, просто нажмите «ОК».
В Windows 10
- Просто щелкните правой кнопкой мыши дату и время на панели задач, расположенной в правой нижней части экрана.
- Нажмите «Настроить дату и время». Откроются настройки даты и времени.
- Вы можете выбрать часовой пояс, а затем закрыть окно. Это автоматически обновит время и дату на панели задач.
Метод 1 — Восстановить базу данных Центра обновления Windows
Когда хороший компьютер внезапно начинает работать странным образом, причиной могут быть обновления Windows. Чтобы исправить это, пользователи могут запустить Восстановление системы, если есть дата восстановления, сохраненная до ошибки. Вот как это делается.
Восстановление в Windows 7:
- Нажмите Пуск и введите Восстановление системы в поле поиска, затем нажмите клавишу ввода.
- Когда появится окно восстановления системы, нажимайте Далее , пока не дойдете до окна, в котором вы можете выбрать точку восстановления. Вы увидите список дат восстановления с описанием.
- Затем снова нажмите Далее и подтвердите процесс восстановления. Подождите, пока он прекратит обработку, и появится окно, в котором вы можете нажать кнопку Готово . Закройте окно и дайте компьютеру перезагрузиться.
Вы также можете восстановить свой компьютер с помощью установочного диска ОС .
- Для этого загрузитесь с компакт-диска с ОС или с носителя для восстановления.
- Следуйте инструкциям, пока не дойдете до экрана, на котором будет предложена опция Восстановить мой компьютер , нажмите и выберите Восстановление системы из списка инструментов восстановления.
- Вы можете выбрать любую точку восстановления в окне «Восстановление системы», но убедитесь, что вы восстановили дату, при которой ваш компьютер работает нормально.
- Дождитесь завершения процесса и позвольте вашему компьютеру перезагрузиться на рабочий стол.
Вы также можете загрузиться в безопасном режиме .
- Загрузите компьютер и нажмите F8. Выберите Безопасный режим с командной строкой , нажимая стрелки на клавиатуре, чтобы переместить выделение вниз к этому элементу.
- В безопасном режиме введите rstrui.exe и нажмите Enter в командной строке. Следуйте указаниям мастера восстановления и перезагрузите компьютер в обычном режиме.
Восстановление в Windows 8:
Восстановление в среде Windows
- В Windows 8 щелкните значок поиска и введите Восстановление системы.
- Продолжайте нажимать кнопку «Далее», пока не дойдете до окна, в котором можно выбрать дату восстановления.
- Подтвердите восстановление, выполнив оставшиеся шаги. После этого перезагрузите компьютер в обычном режиме.
Восстановить при загрузке
- Перезагрузите компьютер и нажмите F11, чтобы начать восстановление системы.
- Вы увидите экран «Дополнительные параметры», на котором вы найдете пункт «Восстановление системы».
- Вам будет предложено выбрать учетную запись администратора, просто выберите и войдите в свою учетную запись администратора.
- Нажимайте кнопку «Далее», пока не дойдете до экрана, на котором можно выбрать даты восстановления.
- Нажимайте кнопку «Далее», пока не дойдете до конца процесса восстановления и не увидите кнопку «Готово».
- Перезагрузите компьютер в обычном режиме.
Восстановление в Windows 10:
Внутри окна
- Запустите восстановление системы, введя его в поле поиска. Щелкните элемент, который появится в результатах поиска.
- Когда откроется окно «Восстановление системы», нажимайте «Далее», пока не получите список для выбора даты восстановления, выберите ту, которая, как вы знаете, лучше всего подходит для вас.
- Подтвердите процесс, нажав «Далее», затем «Да» и, наконец, «Готово». После закрытия окна перезагрузите компьютер.
Использование установочного носителя
- Если вы не можете загрузиться в Windows, вам лучше загрузить файл Media Creator из Microsoft. Создайте загрузочный диск с помощью DVD или флэш-диска.
- После этого перезагрузите компьютер и войдите в BIOS, чтобы изменить загрузочное устройство на DVD или флэш-диск.
- Когда вы перейдете к экрану установки, выберите «Устранение неполадок»> «Дополнительные параметры»> «Восстановление системы» и выполните процесс таким же образом.
Метод 3 — Проверьте отсутствие или повреждение файлов
- Запустить проверку системных файлов
- Чтобы запустить команду, откройте командную строку с повышенными привилегиями, набрав ее в окне поиска, затем щелкните правой кнопкой мыши командную строку и выберите «Запуск от имени администратора».
- Введите в командной строке sfc / scannow и дождитесь успешного завершения процесса проверки.
- Запустите Checkdisk — Chkdsk исправляет многие несоответствия с ОС. Системные ошибки также можно исправить с помощью этой утилиты. Чтобы запустить это,
- Откройте командную строку, введя ее в поле поиска, а затем, когда вы увидите результат в верхней части списка, щелкните его правой кнопкой мыши и выберите «Запуск от имени администратора».
- Ваша система может сказать, что вы не можете запустить ее в данный момент, потому что вы все еще обрабатываете данные, и спросит вас, хотите ли вы запустить ее перед следующим запуском, просто нажмите y для подтверждения, а затем выйдите с экрана и перезагрузите компьютер.
- После перезагрузки компьютера вы увидите, что checkdisk работает вне Windows, просто дайте ему закончить, пока он не даст вам отчет о том, что было найдено, исправлено или отмечено.
- Закройте окно и дайте компьютеру нормально перезагрузиться.
Другие языки:
How to fix 0x80070008 (Error 0x80070008) — Temporary connection errors when using Windows Update or Microsoft Update
Wie beheben 0x80070008 (Fehler 0x80070008) — Temporäre Verbindungsfehler bei Verwendung von Windows Update oder Microsoft Update
Come fissare 0x80070008 (Errore 0x80070008) — Errori di connessione temporanei durante l’utilizzo di Windows Update o Microsoft Update
Hoe maak je 0x80070008 (Fout 0x80070008) — Tijdelijke verbindingsfouten bij gebruik van Windows Update of Microsoft Update
Comment réparer 0x80070008 (Erreur 0x80070008) — Erreurs de connexion temporaires lors de l’utilisation de Windows Update ou Microsoft Update
어떻게 고치는 지 0x80070008 (오류 0x80070008) — Windows 업데이트 또는 Microsoft 업데이트 사용 시 일시적인 연결 오류
Como corrigir o 0x80070008 (Erro 0x80070008) — Erros temporários de conexão ao usar o Windows Update ou Microsoft Update
Hur man åtgärdar 0x80070008 (Fel 0x80070008) — Tillfälliga anslutningsfel vid användning av Windows Update eller Microsoft Update
Jak naprawić 0x80070008 (Błąd 0x80070008) — Tymczasowe błędy połączenia podczas korzystania z usługi Windows Update lub Microsoft Update
Cómo arreglar 0x80070008 (Error 0x80070008) — Errores de conexión temporales al usar Windows Update o Microsoft Update
Об авторе: Фил Харт является участником сообщества Microsoft с 2010 года. С текущим количеством баллов более 100 000 он внес более 3000 ответов на форумах Microsoft Support и создал почти 200 новых справочных статей в Technet Wiki.
Следуйте за нами:
Последнее обновление:
15/12/22 10:46 : Пользователь Windows 10 проголосовал за то, что метод восстановления 2 работает для него.
Рекомендуемый инструмент для ремонта:
Этот инструмент восстановления может устранить такие распространенные проблемы компьютера, как синие экраны, сбои и замораживание, отсутствующие DLL-файлы, а также устранить повреждения от вредоносных программ/вирусов и многое другое путем замены поврежденных и отсутствующих системных файлов.
ШАГ 1:
Нажмите здесь, чтобы скачать и установите средство восстановления Windows.
ШАГ 2:
Нажмите на Start Scan и позвольте ему проанализировать ваше устройство.
ШАГ 3:
Нажмите на Repair All, чтобы устранить все обнаруженные проблемы.
СКАЧАТЬ СЕЙЧАС
Совместимость
Требования
1 Ghz CPU, 512 MB RAM, 40 GB HDD
Эта загрузка предлагает неограниченное бесплатное сканирование ПК с Windows. Полное восстановление системы начинается от $19,95.
ID статьи: ACX014343RU
Применяется к: Windows 10, Windows 8.1, Windows 7, Windows Vista, Windows XP, Windows 2000
Обновление или установка Windows может остановиться из-за ошибки 0x80070008. Она возникает вследствие малого объема свободной памяти на носителе, вирусов, системных ошибок.
Методы решения ошибки 0x80070008
Исправление ошибки предполагает выполнение следующих действий:
- Убедитесь, что на системном диске не менее 20 гигабайт свободной памяти. Во время апдейта ОС не мгновенно переписывает устаревшие файлы на новые. В результате образуются резервные копии, которые могут занимать много места.
- Пробуйте обновиться в безопасном режиме. Он запускается путем нажатия F8 (Shift+F8) перед загрузкой ОС и выбором соответствующей строчки в появившемся меню. В таком случае Windows загрузится с минимальным количеством служб, что часто устраняет неполадку 0x80070008.
- Используйте Media Creation Tool. Это подойдет, если проблема возникла при установке Виндовс 10 и вы уверенны, что на накопителе достаточно свободного места для ОС. Для этого посетите эту страничку Microsoft, следуйте указанным там инструкциям. В результате у вас будет записанный на флешке или DVD образ Windows, с которого нужно загрузиться.
- Очистите диски от вирусов и другого вредоносного ПО. Рекомендуется для проверки использовать не только универсальный антивирус, но и специальные утилиты для обнаружения spyware, руткитов. Это позволить устранить ошибку 0x80070008.
Обновлено 2023 января: перестаньте получать сообщения об ошибках и замедлите работу вашей системы с помощью нашего инструмента оптимизации. Получить сейчас в эту ссылку
- Скачайте и установите инструмент для ремонта здесь.
- Пусть он просканирует ваш компьютер.
- Затем инструмент почини свой компьютер.
Если на вашем компьютере появился код ошибки 0x80070008, вы можете сделать несколько вещей, чтобы исправить ошибку и при необходимости установить обновления. Большинство из этих методов довольно просты в использовании, даже для менее опытных пользователей, но по крайней мере для одного из них могут потребоваться глубокие знания или удобство для изменения настроек на более высоком уровне.
Как исправить ошибку Error 0x80070008 Недостаточно восстановления памяти:
Запуск средства устранения неполадок Windows Update
Обновление за январь 2023 года:
Теперь вы можете предотвратить проблемы с ПК с помощью этого инструмента, например, защитить вас от потери файлов и вредоносных программ. Кроме того, это отличный способ оптимизировать ваш компьютер для достижения максимальной производительности. Программа с легкостью исправляет типичные ошибки, которые могут возникнуть в системах Windows — нет необходимости часами искать и устранять неполадки, если у вас под рукой есть идеальное решение:
- Шаг 1: Скачать PC Repair & Optimizer Tool (Windows 10, 8, 7, XP, Vista — Microsoft Gold Certified).
- Шаг 2: Нажмите «Начать сканирование”, Чтобы найти проблемы реестра Windows, которые могут вызывать проблемы с ПК.
- Шаг 3: Нажмите «Починить все», Чтобы исправить все проблемы.
Я предлагаю вам запустить Устранение неполадок Центра обновления Windows и проверить. Это скажет нам причину проблемы.
Чтобы устранить неполадки Центра обновления Windows, выполните следующие действия.
а. Нажмите Windows + W и введите исправление ошибки.
б. Выберите Устранение неполадок.
с. Нажмите Показать все в левом верхнем углу.
д. Выполните поиск и устранение неисправностей для обновлений Windows.
Удалить ненужные языковые пакеты
Этот метод обычно применяется к пользователям, у которых на компьютере установлено большое количество языковых пакетов, обычно больше, чем 20, что может повлиять на процесс обновления. Чтобы удалить ненужные языковые пакеты, сделайте следующее:
Шаг 1: откройте окно «Пуск» и выберите «Панель управления».
Шаг 2: Найдите параметр «Часы, язык и регион» и выберите «Регион и язык».
Шаг 3: Выберите параметр «Клавиатуры и языки», затем выберите «Установить / удалить языки» в настройках «Язык отображения» и выберите «Удалить языки».
Шаг 4: Для всех языков, которые вы не хотите сохранять, отключите их и выберите «Далее». Процесс может занять несколько минут.
Шаг пятый: После удаления нежелательных языковых пакетов с вашего компьютера, вы можете попробовать запустить Центр обновления Windows снова. Вы можете перезагрузить компьютер в первую очередь для максимальной эффективности.
Очистить файлы кеша
Нажмите здесь, чтобы запустить компьютер. Перейдите к кнопке «Пуск» и нажмите на нее, чтобы открыть. В поле Начать поиск введите Cache и нажмите Enter, затем откройте файл .cache, щелкните, чтобы открыть все эти файлы. После того, как все данные были открыты. Нажмите Control + A, чтобы выбрать все данные, и нажмите клавишу Delete. Удалите все данные из кэша правильно. После этого закройте все вкладки. Перезагрузите компьютер.
https://support.symantec.com/en_US/article.TECH30623.html
Совет экспертов: Этот инструмент восстановления сканирует репозитории и заменяет поврежденные или отсутствующие файлы, если ни один из этих методов не сработал. Это хорошо работает в большинстве случаев, когда проблема связана с повреждением системы. Этот инструмент также оптимизирует вашу систему, чтобы максимизировать производительность. Его можно скачать по Щелчок Здесь
CCNA, веб-разработчик, ПК для устранения неполадок
Я компьютерный энтузиаст и практикующий ИТ-специалист. У меня за плечами многолетний опыт работы в области компьютерного программирования, устранения неисправностей и ремонта оборудования. Я специализируюсь на веб-разработке и дизайне баз данных. У меня также есть сертификат CCNA для проектирования сетей и устранения неполадок.
Сообщение Просмотров: 188
При работе с Windows 10 могут возникать различные коды ошибок. Так же довольно частым явлением бывают ошибки при обновлении Windows 7 или 8 до 10.
Так, например, при работе с Windows 7 может замедляться реакция мыши и выдавать код ошибки 10, так же это возможно и при обновлении Windows’а до более новой версии.
Виндовс 10 является новой ОС, поэтому и ошибки некоторые являются «новыми» для пользователей.
Поскольку система не разъясняет в чем проблема, то стоит разобраться подробнее с самыми распространенными кодами.
Установка

Ошибка при установке
При установке самого нового, и уже довольно известного, Windows 10 возникает большое количество различных кодов ошибок.
Так у пользователей может возникать проблема при загрузке «стопорясь» на 25%, при этом выдавая С1900101-20004. Что решается отключением SATA кабеля.
Также проблема может быть в большом количестве ядер, что при установке выбивает С1900101-20017. При такой ошибке достаточно отключения одного/двух ядер на время установки, обычно это помогает решить проблему.
Обновления
Ошибки при обновлении
При обновлении Windows 10 пользователи сталкиваются с рядом кодов ошибок.
Некоторые из них устраняются при перезагрузке или проверке подключения к сети.
Причина такого кода как 0х800F0922 сообщает о недостатке системной памяти.
Бывает, что ПК не совместим с новой операционной системой.
Активация
ошибка при активации
При активации Windows 10 помимо кода ошибки, может выдавать различные проблемы.
Система не активирует Виндовс 10 после бесплатного обновления ОС. В таком случае нужно убедиться, имеется ли лицензия для устройства.
Встречается проблема — не работает ключ продукта, не правильная лицензия или её не находит. В таком случае проверяют лицензию.
Mobile
ошибка Windows mobile
Не только компьютеры способны выдавать ошибки. Большую популярность приобрели мобильные устройства, работающие на данной ОС. Однако и Windows mobile порой выдает код ошибки.
Однако, даже зная о таких моментах, разработчики не устраняют проблему, поэтому приходится искать решение самостоятельно.
Разберемся, какие коды выбивает мобильный Виндовс 10:
- 0x80073cf9. Указывает о невозможности установки скачиваемого приложения. Данная проблема возникает по причине того, что утилита рассчитана на другой вид носителя. Достаточно указать, чтоб приложение загружалось на встроенную память – проблема устранена.
- 0x80073d05. Возникает в момент повторной установке приложения. Поможет решить только сброс настроек (при этом способе удаляются все данные сохраненные на телефоне).
- 0x80000ffff. Выбивает при обновлении уже установленных программ. Обычно связанна я несоответствием установленных времени или даты или при разрыве сети. Требуется перепроверить данные даты и времени, подключение к интернету. Если всё в норме, а проблема не решена, то вероятно новая версия приложения не доступна для Виндовс 10.
Следует понимать, что неисправностей много, однако есть наиболее распространенные. Их и рассмотрим подробно.
Синий экран
Синий экран смерти
Данную проблему называют «синим экраном смерти». Обычно свидетельствует о фатальной ошибке в системе. На экране обычно имеется код, который указывает на причину возникновения проблемы.
К тому же экран останавливает все процессы, что позволяет спасти файлы от повреждений, а оборудование от поломки.
Причин возникновения этой ошибки много — некорректно обработанные файлы, повреждение модулей оперативной памяти, поломка жесткого диска, повреждение драйверов, нарушение системы файлов, различные неисправности физического характера и другие.
Порой устранить проблему можно при помощи простой перезагрузки.
В первых двух строчках следует искать код, который укажет на причину появления «экрана».
Также нужно отключить автоматическую перезагрузку, поскольку иногда она мешает выяснить причину неисправности.
Чтоб это сделать следует:
- запустить безопасный режим Виндовса:
- нажать на «Мой компьютер» правой кнопкой мыши и открыть «Свойства»;
- даже вкладки «Дополнительно», а после «Параметры»;
- снять галочку с «Выполнять автоматическую перезагрузку».
При появлении синего экрана ищем код ошибки.
Если не получилось найти с первого раза – перезагружаем и выполняем предыдущие действия, а после повторного появления «экрана» ищем код. Он укажет на причину.
После находим перечень кодов «синего экрана» в интернете и устраняем проблему самостоятельно или при помощи профессионала.
Подключение USB
ошибка 43
При подключении USB (кабеля или устройства) Windows 10 может выдать код ошибки 43. Этот баг возникает в случае физической ошибки при подключении.
Сообщает о том, что материнская плата не имеет соединения с устройством.
Обычно достаточно подключить устройство в другой разъем. Однако в случае если это не помогло исправить проблему нужно проверить USB порт и разъем на наличие окислений или физических повреждений.
Бывают моменты, когда данная проблема возникает на фоне сбоя в программе, это происходит в случае:
- Работы энергосберегающего режима USB. Для решения проблемы в Диспетчере устройств, во вкладке «Контролеры USB» следует снять галочку с соответствующего пункта.
- Неисправная работа драйверов USB. В таком случае достаточно переустановить драйвера USB. Это так же можно сделать в Диспетчере устройств. Во вкладке «Контролеры USB» имеется пункт «Обновить драйверы». В открытом окне нажать на текст, указывающий о поиске драйверов на компьютере, а после выбрать те, что уже установлены. Программа предложит один вариант для переустановки, после чего следует нажать «Далее» и дождаться окончания установки.
- Неисправность работы драйверов материнской платы. Также может возникать и при отсутствии оных. Для исправления это проблемы придется установить с официального сайта подходящие вашему ПК драйвера и установить их.
- Статическое электричество. Проблема может возникать из-за питания порта. В таком случае требуется:
- удаление всех устройств, при которых выдает ошибку;
- выключение компьютера с удержанием клавиши Shift;
- обесточивание ПК посредством вытащенного из розетки провода;
- нажатие кнопки питания (удерживать 10-15 секунд);
- включить компьютер.
Данные советы должны помочь устранить проблему кода 43.
0x80070002

ошибка 0x80070002
В момент обновления Windows 10 пользователи могут столкнуться с кодом ошибки 0x80070002. Она свидетельствует о том, что повреждена папка Windows Update или выбран неправильный часовой пояс.
Для исправления кода ошибки 0x80070002 на Windows 10 разработчики рекомендуют воспользоваться такими решениями:
- проверить настройки даты и времени (в нижнем правом углу кликаем на время и выбираем «Изменение настроек даты и времени»);
- также ошибку можно исправить, если удалить некоторые установочные файлы.
0x80073712
При обновлении Windows 10 можно столкнуться с кодом ошибки 0x80073712.
Также вероятно будет сообщение, что система не может получить доступ к файлам обновления, так как те повреждены или отсутствуют.
Появляется такая ошибка в Центре обновления Windows. Поэтому, если у вас в данном разделе вылетел код ошибки 0x80073712 на Windows 10, то решение будет следующим.
Способ №1. Восстановление хранилища без установочного диска
Ошибка связана с повреждением хранилища системы. На Виндовс 10 её можно устранить без установочного диска или же с ним.
В случае если диска не, нужно выполнить такие действия:
- открыть «Диспетчер задач»;
- выбирать «Файл» -> «Создать новую задачу»;
- ввести «PowerShell»;
- поставить отметку «Запустить с правами Администратора»;
- ввести «Repair-WindowsImage -Online –RestoreHealth».
После таких действий требуется перезагрузка системы.
Способ №2. Исправить с диском установки
Однако для такого способа потребуется установочный диск с той же версии и разрядностью, которые установлены на компьютере. Действия будут такими:
- вставить диск или флешку;
- открыть носитель;
- нажать на ISO-образ и выбирать «Подключить»;
- обратить внимание на букву, полученную образом;
- запустить PowerShell с правами Администратора;
- ввести «Repair-WindowsImage -Online -RestoreHealth –Source Е:sourcesinstall.wim:1», где Е – это буква образа, а 1 – индекс издания в образе.
После следует перезагрузить компьютер и обязательно проверить результат.
0x8004005

ошибка 0x8004005
После выпуска Windows 10, многие столкнулись некоторыми проблемами и ошибками.
Разработчики выпустили специальное обновление KB3081424, которое должно было устранить большинство проблем при переходе на 10 версию Виндовса.
Однако данное обновление начало лагать само, отправляя систему на циклическую перезагрузку. Вследствие этого при установке Windows 10 возникал код ошибки 0х80004005.
Стоит понять способы устранения данной проблемы
При возникновении этого кода:
- жмём «Win+R»;
- вводим «regedit»;
- кликаем «Ок».
Откроется «Редактор реестра». Переходим по ветке «HKEY_LOCAL_MACHINE», «Software», «Microsoft», «Windows NT», «CurrentVersion», «ProfileList». Требуется удалить параметр «UpdatusUser».
Если это всё же не помогло и ошибка появляется снова стоит загрузить с официального сайта Microsoft обновление KB3081424 для 32-битной версии и 64-битной и установить его вручную.
После чего обязательно перезагрузить компьютер.
0x800f081f
На новом Виндовсе существует такая проблема, что ряд программ работает только в том случае, если установлена программа NetFramework 3.5.
Однако и тут появилась сложность — после загрузки этой утилиты в Windows 10 появляется код ошибки 0x800f081f.
Обычно данный код означает, что отсутствуют или повреждены файлы библиотеки NetFramework 3.5.
Обычно устранением этой проблемы является удаление и переустановка программы.
0x80070422

ошибка 0x80070422
Windows в момент запуска «обращается» к различным службам компьютера.
Так некоторые из приложений для корректной работы требуют, чтоб был включен брандмауэр Windows. Однако если он выключен в настройках, то утилита на Windows 10 выдаст код ошибки 0x80070422.
Вместе с кодом может высветиться сообщение такого плана: «Брандмауэру Windows не удалось изменить некоторые параметры»
Брандмауэр является средством защиты, которое не допускает внесение вредоносных файлов или переход на опасные сайты.
Из-за чего некоторые пользователи предпочитают отключить брандмауэр, а через время сталкиваются с кодом ошибки.
Данная проблема способна появляться не только при запуске приложений, а также в момент обновления ОС.
Для устранения проблемы достаточно включить брандмауэр в настройках.
0x8007007b

ошибка 0x8007007b
В момент активации Windows 10 некоторые сталкиваются с таким сообщением: «код ошибки 0x8007007b». Обычно это означает что введен неверный ключ версии ОС или же это сбой сети.
Эта ошибка является наиболее распространенной при активации Виндовса. Проявляет себя из-за таких моментов:
- ввода ключа неверного продукта;
- попытки активации без подключения к сети;
- неправильная настройка сетевых параметров.
Стоит проверить все эти пункты, обычно это помогает решить проблему.
0x80070005

ошибка 0x80070005
У многих пользователей система не хочет обновляться до Windows 10, а иногда выбивает код ошибки 80070005.
Обычно данный код сопровождается сообщением о том, что отказано в доступе. Иногда эта проблема возникает в момент активации системы или при её восстановлении.
Обычно ошибка является результатом блокирования антивирусом процесса загрузки дополнений. Поэтому решением может стать отключение антивируса на время загрузки.
Также причиной проблемы может оказаться нехватка места на жёстком диске. Поэтому стоит проверить место на диске, в случае необходимости что-то удалить или почистить Клинером.
Поскольку Виндовс 10 является наиболее новой версией ОС, то и проблемы с ним возникают более часто.
Решить такие проблемы в современном мире – простая задача, однако в том случае если возникает ряд ошибок или часто выбивает «синий экран», стоит обратиться к специалистам, которые определят и устранят проблему.
Источник
Информация о системе:
На вашем ПК работает: …
Размер файла: 0.6MB Время загрузки: 10 секунд
Размер файла: 0.6MB
Время загрузки: 10 секунд
0x80070008 часто вызвана плохо настроенными системными настройками или нарушениями в реестре Windows. Эта ошибка может быть легко исправлена с помощью специальной утилиты, созданной чтобы решать проблемы реестра системы.
Скачайте здесь
- Название ошибки: 0x80070008
- Совместимо с: Windows 10, 11, 8, 7, Vista, XP
- — Появляется сообщение «0x80070008», и активное окно программы выходит из строя;
- — «0x80070008» отображается на экране;
- — Была обнаружена проблема, и Windows была отключена, чтобы предотвратить повреждение компьютера. Проблема, по-видимому, вызвана следующим файлом…;
- — Ваш ПК часто выходит из строя и демонстрирует ошибку 0x80070008 при запуске одной и той же программы;
- — Windows работает вяло и медленно реагирует на сигналы мыши или клавиатуры;
- — Ваш компьютер периодически зависает на несколько секунд;
Сообщения об ошибках 0x80070008 часто появляются в результате забитого реестра Windows или ошибочных записей от несуществующих программ, которые обычно остаются от неправильного удаления программного обеспечения. Другие распространенные причины могут включать неверный ввод данных пользователем, отсутствующие файлы, которые были случайно удалены из реестра и вызывают сбои в работе системы. Отслеживание того, когда и где произошла ваша ошибка, является важной информацией для устранения неполадок.
- 1. Нажмите, чтобы загрузить приложение
- 2. Установите и запустите приложение
- 3. Нажмите кнопку Сканировать, чтобы обнаружить ошибки и отклонения
- 4. Нажмите Исправить все, чтобы устранить все проблемы
Эта страница доступна на других языках:
English |
Deutsch |
Español |
Italiano |
Français |
Indonesia |
Nederlands |
Nynorsk |
Português |
Українська |
Türkçe |
Malay |
Dansk |
Polski |
Română |
Suomi |
Svenska |
Tiếng việt |
Čeština |
العربية |
ไทย |
日本語 |
简体中文 |
한국어
11 апреля 2017 года Microsoft выпустит крупное обновление Windows 10 под названием Creators Update и номером версии 1703. Оно принесёт довольно много полезных изменений. При установке столь крупных обновлений пользователь может столкнуться с некоторыми ошибками. В этой статье мы расскажем, как их исправить.
Как исправить ошибки центра обновления Windows 10
Коды ошибок
- 0x80245006
- другие.
Описание
Вы можете столкнуться с ошибками в процессе скачивания или подготовки обновления к установке.
Решение
Существует множество причин возникновения ошибок центра обновления. Это могут быть повреждения службы Windows Update, слишком большое количество временных файлов или проблемы с кольцами Windows Insider. Часто даже код ошибки не помогает найти конкретную причину неполадок, так что вам следует воспользоваться стандартными методами, чтобы исправить ошибки центра обновления Windows 10.
Если советы из указанной статьи не помогли, сделайте следующее:
- Выполните диагностику сетевого подключения. Возможно, что проблема в сетевом адаптере, а не в центре обновления. Для этого нажмите Win + S, наберите в поле поиска Определение и устранение неполадок сети и запустите соответствующую утилиту.
- Если неполадки не исправлены, воспользуйтесь программой Media Creation Tool для ручного обновления.
- Вы также можете скачать ISO-образ Windows 10 Creators Update с официального сайта Microsoft и создать загрузочную флешку с его помощью. Для обновления таким путём вставьте накопитель в устройство и запустите файл setup.exe.
Как исправить ошибки Windows 10
Описание
Если вы переустанавливали систему достаточно давно и с тех пор не проделывали какие-либо операции по исправлению проблем, тогда Windows у вас может работать некорректно.
Решение
Исправьте ошибки Windows 10 с помощью встроенных в систему механизмов.
Как исправить ошибки, связанные с нехваткой места на системном диске
Коды ошибок
- 0x80070070 – 0x50011
- 0x80070070 – 0x50012
- 0x80070070 – 0x60000
- 0x80070008
Описание
Обычно эти ошибки возникают когда на системном диске осталось слишком мало свободного пространства. Для установки крупных обновлений, вроде Windows 10 1703, часто нужно освободить около 8 ГБ.
Решение 1
Вам следует освободить место на системном диске. В статье по ссылке приведено множество способов сделать это с помощью удаления ненужных файлов и программ, а также более тонкой настройки системы.
Решение 2
На устройствах с небольшим объёмом памяти, вроде планшетов с накопителем 16 ГБ, освободить достаточное количество пространства невозможно. Однако существует способ уменьшить требования к системному диску с 8 ГБ до около 3 ГБ.
- Загрузите ISO-образ Windows 10 Creators Update с официального сайта Microsoft.
- Сделайте загрузочную флешку с помощью этого образа.
- Вставьте эту флешку в устройство, которое необходимо обновить.
- Вставьте в компьютер ещё одну флешку или SD-карту с не менее 10 ГБ свободного пространства. Желательно, чтобы на ней вовсе не было файлов.
- Запустите файл setup.exe на загрузочном накопителе.
- В окне Windows требуется больше места нажмите на надпись Выберите другой диск или подключите внешний диск, на котором свободно не менее 10.0 ГБ пространства и укажите установленную ранее флешку.
Программа начнёт обновление. Её временные файлы будут размещены на указанной вами флешке или SD-карте.
Как исправить ошибки, связанные с повреждёнными файлами обновления
Коды ошибок
- 0x80073712
- 0x80190001
Описание
Центр обновления Windows 10 скачивает файлы Creators Update довольно долго, и некоторые из них могут быть повреждены другими процессами. Из-за этого подготовка к установке обновления или сам процесс обновления будут прерваны.
Решение
- Очистите папку центра обновления.
- Пройдите в Параметры — Обновление и безопасность — Центр обновления Windows и запустите установку обновления заново. Вы можете также воспользоваться программой Media Creation Tool.
Как исправить ошибки, связанные с загрузкой обновления
Коды ошибок
- 0x800F0922
- 0xc1900104
Описание
Эти коды ошибок могут возникать по двум причинам:
- Устройство не может подключиться к серверам Windows Update.
- У вас возникли проблемы с зарезервированным системой пространством на жёстком диске.
Решение
Решения для каждой причины индивидуальны.
Проблема с подключением к Windows Update
- Убедитесь, что вы не используете VPN или прокси-сервер. Временно отключите их для скачивания обновления Windows 10.
- Воспользуйтесь другим подключением к интернету, если это возможно.
- Подождите около суток и попробуйте снова. На Windows 10 работает более 500 миллионов устройств, поэтому сервера Windows Update могут быть перегружены. Возможны также временные проблемы с доступом к сервисам Microsoft. Эти неполадки обычно исправляются инженерами Microsoft в течение нескольких часов.
- Скачайте ISO-образ Windows 10 1703 с официального сайта Microsoft, создайте загрузочную флешку Windows 10 с помощью этого образа и запустите на ней файл setup.exe для обновления в ручном режиме.
Проблема с зарезервированным системой пространством на жёстком диске
Это довольно серьёзная неполадка, исправить которую стандартными средствами не получится. Вы можете проверить, действительно ли ошибка возникает из-за этого.
- Нажмите Win + R, чтобы вызвать окно команд.
- Введите команду diskmgmt.msc и нажмите Enter.
- Убедитесь, что размер раздела Зарезервировано системой составляет не менее 500 МБ.
Если объём этого раздела менее 500 МБ, ошибка, скорее всего, возникает именно из-за этого. Воспользуйтесь специализированными программами, вроде Acronis, чтобы увеличить размер резервного тома до 500 МБ.
Как исправить ошибки установки, связанные с драйверами устройств
Коды ошибок
- 0xC1900101 — 0x20004
- 0xC1900101 — 0x2000c
- 0xC1900101 — 0x20017
- 0xC1900101 — 0x30018
- 0xC1900101 — 0x3000D
- 0xC1900101 — 0x4000D
- 0xC1900101 — 0x40017
Описание
Чаще всего любые ошибки, коды которых начинаются на 0xC1900101, связаны с несовместимостью драйверов или устройств с новой версией системы. Они могут возникнуть в процессе подготовки обновления к установке или самой установки. Иногда они даже вызывают BSOD (синий экран смерти).
Решение
Существует несколько решений разных уровней сложности.
Обновление драйвера
- Нажмите Win + R, чтобы вызвать окно команд.
- Введите команду devmgmt.msc и нажмите Enter.
- Найдите проблемные компоненты. Обычно они обозначены жёлтым восклицательным знаком или символом вопроса.
- Кликните по устройству правой клавишей мыши и выберите пункт Обновить драйвер. Можно кликнуть на Удалить устройство, чтобы обойти ошибку при установке обновления. В таком случае после установки новой версии Windows 10 вам следует выполнить поиск необходимого драйвера, дабы устройство работало корректно.
Если вы устанавливали драйвера вручную (например, загрузив их с сайта производителя компьютера), то вам следует проделать операции, рекомендуемые издателем ваших драйверов. Зайдите на сайт производителя ПК и проверьте, не доступны ли обновлённые драйвера. Есть смысл обратиться в техническую поддержку производителя и уточнить, совместимо ли ваше устройство с этим обновлением.
Отключение устройства
В качестве временного решения подойдёт отключение проблемного устройства.
- Отключите от компьютера флешки, колонки, наушники, принтеры и другие устройства.
- Если проблема не исправлена, отключите аудиокарту, сетевую карту или другие компоненты в BIOS. Учтите, что они могут быть несовместимы с новой версией Windows 10. В таком случае после её установки и включения этих устройств система может просто не загрузиться или само устройство не будет работать.
Исправление ошибок Windows 10
Проблема может заключаться в системе, которая некорректно работает с устройствами. Исправьте неполадки в Windows 10.
Нехватка пространства на системном диске
Эти коды ошибок могут также свидетельствовать о недостаточном объёме свободного пространства для обновления. Шаги, которые позволят обойти эту проблему, мы предлагали выше (пункт «Как исправить ошибки, связанные с нехваткой места на системном диске»).
Как исправить ошибки, связанные с несовместимостью драйверов и программ
Коды ошибок
- 0x800F0923 (несовместима программа или драйвер)
- 0xC1900208 – 0x4000C (несовместима программа)
Описание
Некоторые программы или драйвера могут быть несовместимы с новой версией системы. Из-за этого установка обновления может быть прервана.
Решение
Чаще всего проблемы возникают из-за устаревших драйверов или ПО, а также антивирусов. Более точную информацию поможет получить Media Creation Tool.
- Скачайте утилиту по ссылке выше и запустите её.
- Попробуйте обновить систему с её помощью.
- Если у вас действительно установлено несовместимое ПО или драйвера, программа должна отобразить информацию о них.
Что делать с несовместимыми драйверами
Выполните шаги, которые описаны выше в этой статье (пункт «Как исправить ошибки установки, связанные с драйверами устройств»). Если производитель вашего устройства пока не предоставил необходимые драйвера, есть смысл подождать с установкой обновления.
Что делать с несовместимыми программами
- Проверьте, не вышла ли новая версия программы. Установите её, так как разработчик мог исправить ошибки совместимости.
- Если программа не обновлялась, удалите её. Пройдите в Параметры — Система — Приложения и возможности, найдите её в списке и удалите.
- Попробуйте установить обновление ещё раз.
Как исправить ошибки, связанные с минимальными требованиями Windows 10
Коды ошибок
- 0xC1900200 – 0x20008
- 0xC1900202 – 0x20008
Описание
Подобные ошибки возникают, если ваше устройство не удовлетворяет минимальным требованиям Windows 10. Последний раз они менялись в июле 2016 года, и на данный момент являются следующими:
- Процессор: 1 ГГц и мощнее.
- Оперативная память: 2 ГБ и более, причём как для 32-битных, так и 64-битных систем.
- Накопитель: 16 ГБ и более для 32-битной системы, 20 ГБ и более для 64-битной.
- Видеокарта: с поддержкой DirectX9 и более, а также драйвера WDDM 1.0.
- Разрешение экрана: 800 х 600 и более.
Решение
Большинство минимальных требований (кроме объёма оперативной памяти) не менялись со времён Windows 7, которая вышла 9 лет назад. Если ваше устройство им не удовлетворяет, установка Windows 10 на него — довольно плохая идея. Задумайтесь о приобретении современного девайса.
Как исправить ошибки, из-за которых происходит откат до предыдущей версии
Коды ошибок
Код ошибки можно найти позже. Отображаются надписи, вроде
- Мы не смогли установить обновления.
- Ошибка установки обновлений. Откат до предыдущей версии.
Описание
Процесс установки обновления прерывается. На экране отображается какая-нибудь надпись, а механизм восстановления возвращает систему в предыдущее состояние.
Решение
Узнайте код ошибки и попытайтесь найти информацию о нём в этой статье или в других источниках.
- Пройдите в Параметры — Обновление и безопасность — Центр обновления Windows.
- Перейдите в Журнал обновлений.
- Кликните на надпись Не удалось установить под записью о неудачном обновлении, перейдите на страницу Дополнительные сведения и воспользуйтесь информацией оттуда. Если она не поможет, попробуйте использовать Media Creation Tool.
Как исправить ошибки при использовании загрузочной флешки
Описание
Иногда при использовании загрузочной флешки для обновления системы вы можете столкнуться с неполадками из-за повреждённых файлов.
Решение
Самым простым способом решить проблему является перезапись образа системы.
- Загрузите ISO-образ Windows 10 с сайта Microsoft или из других источников.
- Сделайте загрузочную флешку с помощью этого образа.
Как исправить ошибку 0xC1800103 — 0x90002 в Media Creation Tool
Код ошибки
- 0xC1800103 — 0x90002
Описание
При попытке установки обновления или создания загрузочной флешки с помощью Media Creation Tool возникает указанная ошибка.
Решение
Эта проблема уже на стороне Microsoft. Вы можете дождаться, пока она будет исправлена, либо установить обновление / создать загрузочный накопитель следующим путём:
- Скачайте ISO-образ Windows 10 Creators Update с официального сайта Microsoft или из других источников.
- Создайте загрузочную флешку с помощью этого образа.
- Если вам нужно обновиться, вставьте флешку в устройство и запустите на ней файл setup.exe.
Как исправить ошибку DynamicUpdate в Media Creation Tool
Описание
В процессе скачивания и установки обновления 1703 с помощью Media Creation Tool вы можете столкнуться с ошибкой, связанной с DynamicUpdate. Даже если вам удастся перезапустить процесс, позже она возникнет снова.
Решение
- Откройте Проводник.
- Вставьте в его адресную строку следующий путь и нажмите Enter:
C:$Windows.~WSSourcesWindowssources - Откройте программу Setupprep.exe, чтобы запустить процесс обновления.
Что делать, если Media Creation Tool зависла при скачивании обновлений
Описание
Утилита Media Creation Tool обычно пытается скачать все доступные накопительные обновления для Windows 10 1703. Иногда она при этом зависает.
Решение
- Запустите Media Creation Tool заново.
- Как только программа загрузит основное обновление системы, отключите компьютер от интернета.
- После установки Windows 10 1703 вы можете обновиться до последней сборки, пройдя в Параметры — Обновление и безопасность — Центр обновления Windows. Вы также можете загрузить и установить накопительные обновления вручную.
Что делать, если компьютер был выключен в процессе обновления
Описание
Устройство может случайно выключиться в процессе обновления, например, из-за отключения электричества.
Решение
Механизм восстановления должен восстановить предыдущее состояние Windows, и вы сможете беспрепятственно запустить обновление ещё раз.
Как исправить проблемы с активацией после установки Creators Update
Ошибка
- Windows не активирована.
Решение
Пройдите в Параметры — Обновление и безопасность — Активация. Выполните предложенные шаги — например, введите лицензионный ключ. Если у вас его нет, или предложенные шаги не помогают, при этом у вас есть лицензия, обратитесь в официальную техническую поддержку Microsoft.
Эта инструкция должна помочь вам справиться с большинством возникающих при установке Windows 10 Creators Update (1703) и будущих обновлений ошибок.
Привет. Невозможно скачать обновление и загрузить что-либо из магазина из-за ошибки 0x80070008. Что делать? Ответ 1. Запустите командную строку от имени администратора. Для этого нажмите сочетание клавиш
Windows + X и выберите Командная строка (аадминистратор).
2. Остановите службу BITS и службу Windows Update. Для этого постоянно
введите следующие команды:
чистый стоповый бит
чистая остановка wuausserv
3. Удалите файлы qmgr * .dat:
Del «% ALLUSERSPROFILE% Microsoft Network Downloader qmgr * .dat»
4. Переименуйте каталоги, используемые Центром обновлений. Введите команды:
Ren% systemroot% SoftwareDistribution * .bak
Ren% systemroot% system32 catroot2 * .bak
5. Повторно зарегистрируйте файлы BITS и войдите в Центр обновления Windows
команды:
cd / d% windir% system32
regsvr32.exe atl.dll
regsvr32.exe urlmon.dll
regsvr32.exe mshtml.dll
regsvr32.exe shdocvw.dll
regsvr32.exe browserui.dll
regsvr32.exe jscript.dll
regsvr32.exe vbscript.dll
regsvr32.exe scrrun.dll
regsvr32.exe msxml.dll
regsvr32.exe msxml3.dll
regsvr32.exe msxml6.dll
regsvr32.exe actxprxy.dll
regsvr32.exe softpub.dll
regsvr32.exe wintrust.dll
regsvr32.exe dssenh.dll
regsvr32.exe rsaenh.dll
regsvr32.exe gpkcsp.dll
regsvr32.exe sccbase.dll
regsvr32.exe slbcsp.dll
regsvr32.exe cryptdlg.dll
regsvr32.exe oleaut32.dll
regsvr32.exe ole32.dll
regsvr32.exe shell32.dll
regsvr32.exe initpki.dll
regsvr32.exe wuapi.dll
regsvr32.exe wuaueng.dll
regsvr32.exe wuaueng1.dll
regsvr32.exe wucltui.dll
regsvr32.exe wups.dll
regsvr32.exe wups2.dll
regsvr32.exe wuweb.dll
regsvr32.exe qmgr.dll
regsvr32.exe qmgrprxy.dll
regsvr32.exe wucltux.dll
regsvr32.exe muweb.dll
regsvr32.exe wuwebv.dll
При выполнении некоторых команд может появиться сообщение об ошибке, несмотря на то, что
их, продолжайте вводить команды.
6. Перезапустите Winsock. Введите команду:
netsh сбрасывает Winsock
7. Перезапустите службу BITS и службу Windows Update. Введите команды:
чистый стартовый бит
чистый старт wuausserv
8. Очистите очередь BITS. Введите команду:
bitsadmin.exe / сброс / все
9. Перезагрузите компьютер.
Источник: https://answers.microsoft.com/ru-ru/windows/forum/all/bug/b8be4df6-16f4-4cc7-9ec9-5638e5fd8018

 Причины ошибок
Причины ошибок