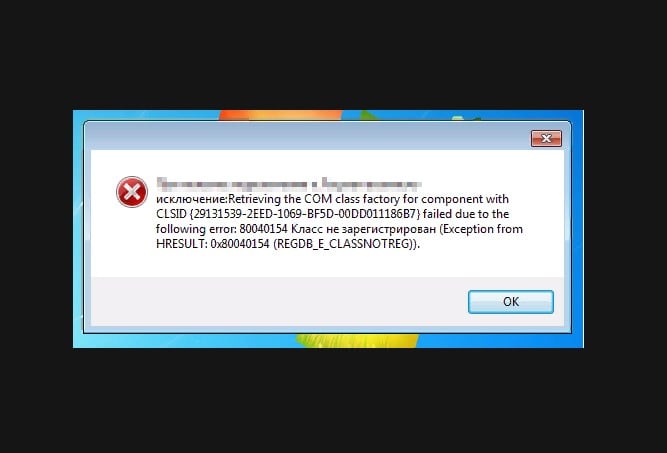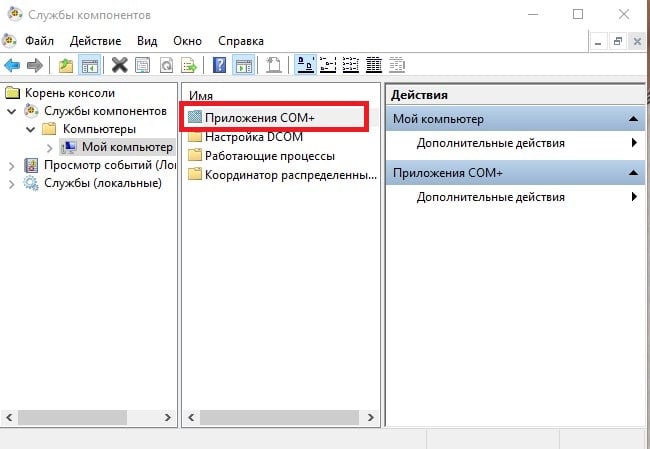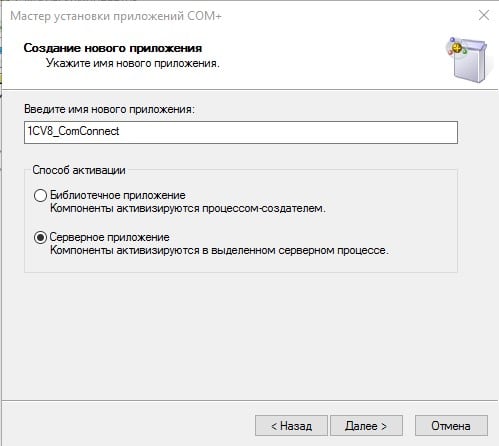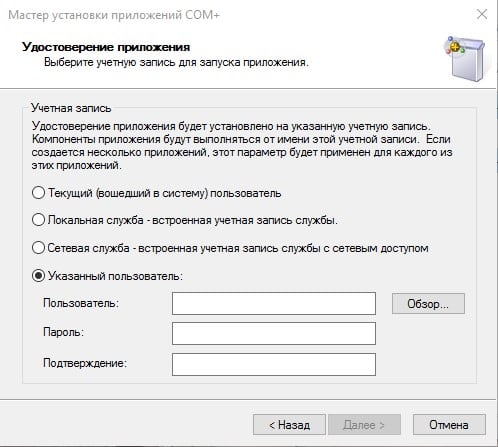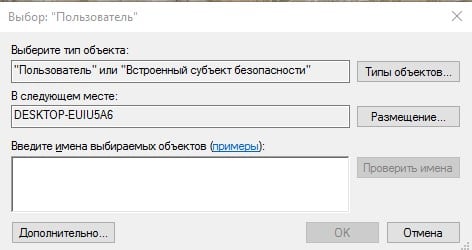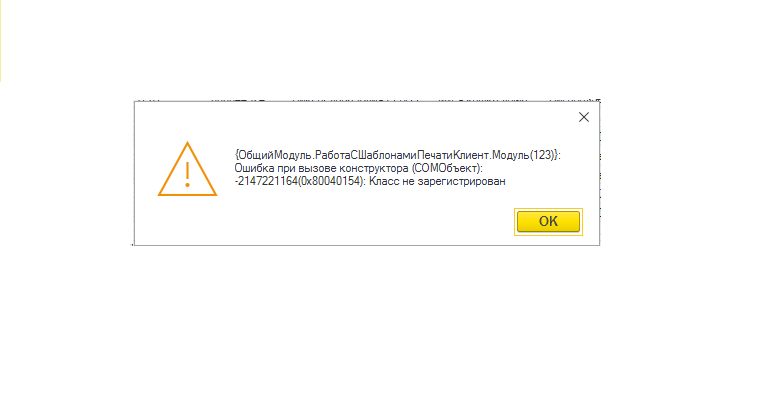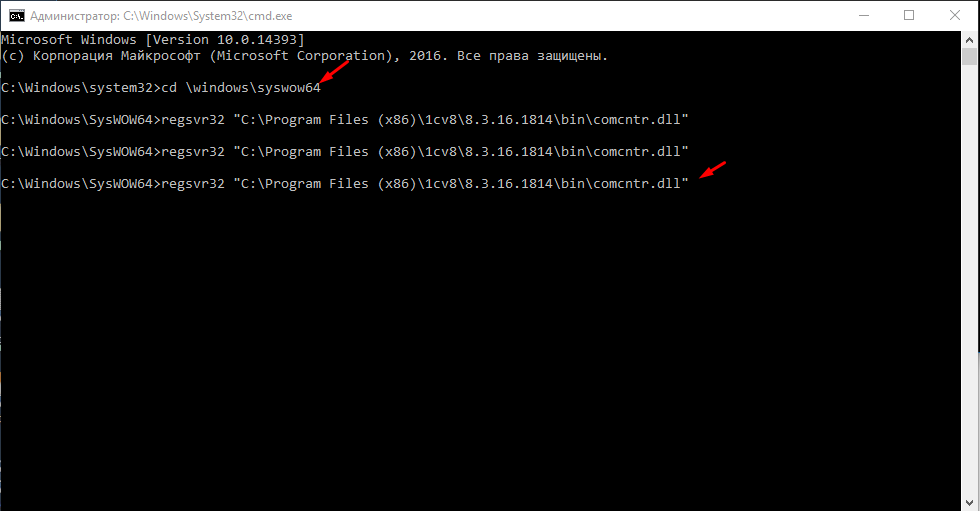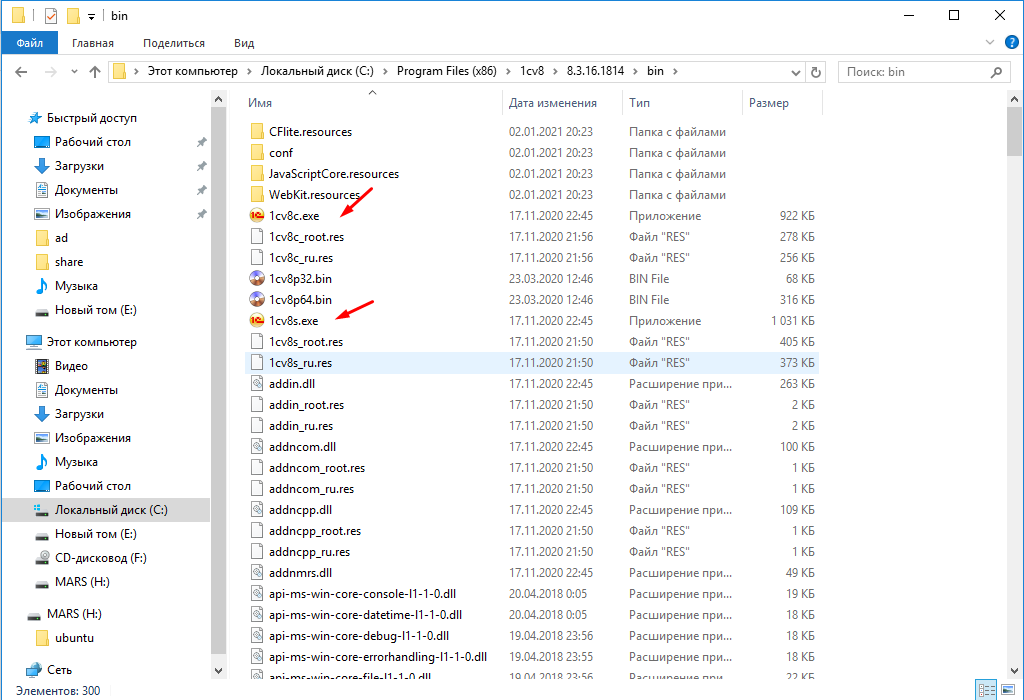@documents, Welcome to the HP Support Community!
To assist you better, which model HP printer are you using?
Refer to this document to know how to find the Product Name or Product Number.
Which application are you trying to print from?
Have you tried printing different types of documents like PDF, Word or Webpages and check if the issue persists?
For now, let us try these steps:
Run HP Print and Scan Doctor to diagnose and fix any driver issue
Click here to download the file. Once downloaded, make sure to run the file to start the installation and click on ‘Fix printing’.
Update the printer firmware
Click here to know different methods of updating printer firmware.
Let me know how this goes.
If you feel my post solved your issue, please click “Accept as Solution”, it will help others find the solution. Click the “Kudos/Thumbs Up» on the bottom right to say “Thanks” for helping!
KUMAR0307
I am an HP Employee

В этой инструкции — распространенные варианты ошибки Класс не зарегистрирован и возможные способы исправить возникшую проблему.
Класс не зарегистрирован при открытии JPG и других изображений
Наиболее часто встречающийся случай — ошибка «Класс не зарегистрирован» при открытии JPG, а также других фотографий и изображений.
Чаще всего проблема бывает вызвана неправильным удалением сторонних программ для просмотра фото, сбоями параметров приложений по умолчанию Windows 10 и подобными, однако решается это в большинстве случаев очень просто.
- Зайдите в Пуск — Параметры (значок шестеренки в меню Пуск) или нажмите клавиши Win+I
- Зайдите в «Приложения» — «Приложения по умолчанию» (или в Система — Приложения по умолчанию в Windows 10 1607).
- Выберите в пункте «Просмотр фотографий» стандартное приложение Windows для просмотра фотографий (или другое, правильно работающее приложение для фото). Также можно нажать «Сбросить» в пункте «Сброс к рекомендуемым Майкрософт значениям по умолчанию».
- Закройте параметры и зайдите в диспетчер задач (меню правого клика по кнопке Пуск).
- Если в диспетчере задач не отображаются задачи, нажмите «Подробнее», потом найдите в списке «Проводник», выберите его и нажмите «Перезапустить».
По завершении проверьте, открываются ли файлы изображений теперь. Если открываются, но вам требуется, чтобы с JPG, PNG и иными фото работала сторонняя программа, попробуйте удалить ее через Панель управления — Программы и компоненты, а затем установить заново и назначить используемой по умолчанию.
Примечание: еще один вариант этого же способа: нажать правой кнопкой мыши по файлу изображения, выбрать пункт «Открыть с помощью» — «Выбрать другое приложение», указать работающую программу для просмотра и отметить пункт «Всегда использовать это приложение для файлов».
Если ошибка возникает просто при запуске приложения «Фотографии» Windows 10, то попробуйте способ с перерегистрацией приложений в PowerShell из статьи Не работают приложения Windows 10.
При запуске приложений Windows 10
При возникновении рассматриваемой ошибки при запуске приложений магазина Windows 10, а также при ошибке 0x80040154 в приложениях, опробуйте способы из статьи «Не работают приложения Windows 10», которая была приведена выше, а также попробуйте такой вариант:
- Удалите это приложение. Если это встроенное приложение, используйте инструкцию Как удалить встроенные приложения Windows 10.
- Заново установите его, здесь поможет материал Как установить Магазин Windows 10 (по аналогии можно установить и другие встроенные приложения).
Ошибка explorer.exe «Класс не зарегистрирован» при нажатии на кнопку Пуск или вызове параметров
Еще один распространенный вариант ошибки — не работающее меню Пуск Windows 10, или отдельные элементы в нем. При этом о том, что класс не зарегистрирован сообщает explorer.exe, код ошибки тот же — 0x80040154.
Способы исправить ошибку в данном случае:
- Исправление с помощью PowerShell, как описано в одном из способов статьи Не работает меню пуск Windows 10 (лучше использовать в последнюю очередь, иногда может еще больше навредить).
- Странным образом часто срабатывающий способ — зайти в панель управления (нажать Win+R, ввести control и нажать Enter), перейти в «Программы и компоненты», слева выбрать «Включение или отключение компонентов Windows», снять отметку с Internet Explorer 11, нажать Ок и после применения перезагрузить компьютер.
Если это не помогло, попробуйте также способ, описанный в разделе про службу компонентов Windows.
Ошибка при запуске браузеров Google Chrome, Mozilla Firefox, Internet Explorer
При появлении ошибки в одном из интернет-браузеров, за исключением Edge (для него следует попробовать способы из первого раздела инструкции, только в контексте браузера по умолчанию, плюс перерегистрация приложений), выполните следующие шаги:
- Зайдите в параметры — Приложения — Приложения по умолчанию (или Система — Приложения по умолчанию для Windows 10 до версии 1703).
- Внизу нажмите «Задать значения по умолчанию по приложению».
- Выберите браузер, вызывающий появление ошибки «Класс не зарегистрирован» и нажмите «Использовать эту программу по умолчанию».
Дополнительные действие по исправлению ошибки для Internet Explorer:
- Запустите командную строку от имени администратора (начните набирать в поиске на панели задач «Командная строка», при появлении нужного результата, нажмите по нему правой кнопкой мыши и выберите «Запустить от имени администратора» в контекстном меню).
- Введите команду regsvr32 ExplorerFrame.dll и нажмите Enter.
По завершении действий, проверьте, была ли исправлена проблема. В случае с Internet Explorer, перезагрузите компьютер.
Для сторонних браузеров, если способы, приведенные выше не сработали, может помочь удаление браузера, перезагрузка компьютера и последующая повторная установка браузера (или удаление разделов реестра HKEY_CURRENT_USER SOFTWARE Classes ChromeHTML, HKEY_LOCAL_MACHINE SOFTWARE Classes ChromeHTML и HKEY_CLASSES_ROOT ChromeHTML (для браузера Google Chrome, для браузеров на базе Chromium название раздела может быть, соответственно, Chromium).
Исправление в службе компонентов Windows 10
Этот способ может сработать вне зависимости от контекста появления ошибки «Класс не зарегистрирован», как и в случаях с ошибкой explorer.exe, так и в более специфичных, например, когда ошибку вызывает twinui (интерфейс для планшетов Windows).
- Нажмите клавиши Win+R на клавиатуре, введите dcomcnfg и нажмите Enter.
- Перейдите к разделу Службы компонентов — Компьютеры — Мой компьютер.
- Дважды кликните по «Настройка DCOM».
- Если после этого вам будет предложено зарегистрировать какие-либо компоненты (запрос может появиться несколько раз), согласитесь. Если таких предложений не появится, то данный вариант в вашей ситуации не подходит.
- По завершении, закройте окно службы компонентов и перезагрузите компьютер.
Регистрация классов вручную
Иногда в исправлении ошибки 0x80040154 может помочь ручная регистрация всех библиотек DLL и компонентов OCX, находящихся в системных папках. Для её выполнения: запустите командную строку от имени администратора, введите по порядку следующие 4 команды, нажимая Enter после каждой (процесс регистрации может занять продолжительное время).
for %x in (C:WindowsSystem32*.dll) do regsvr32 %x /s for %x in (C:WindowsSystem32*.ocx) do regsvr32 %x /s for %x in (C:WindowsSysWOW64*.dll) do regsvr32 %x /s for %x in (C:WindowsSysWOW64*.ocx) do regsvr32 %x /s
Последние две команды — только для 64-разрядных версий Windows. Иногда в процессе может появиться окно с предложением установить недостающие компоненты системы — сделайте это.
Дополнительная информация
Если предложенные способы не помогли, следующая информация может оказаться полезной:
- По некоторым сведениям, установленное ПО iCloud для Windows в некоторых случаях может вызывать указанную ошибку (попробуйте удалить).
- Причиной «Класс не зарегистрирован» может быть поврежденный реестр, см. Восстановление реестра Windows 10.
- Если прочие методы исправления не помогли, есть возможность сбросить Windows 10 с сохранением или без сохранения данных.
На этом завершаю и надеюсь, что в материале нашлось решение для исправления ошибки в вашей ситуации.
Перед процессом избавления маленького «дефекта» в системе необходимо узнать причину её появления. Как известно, возникает она при открытии файла картинки любого формата либо ярлыка программы. В Windows 10 проблема замечена после запуска параметров системы. Ошибку исправить просто, зная, при запуске какой программы она появляется. Сейчас мы попробуем избавиться от проблемы, именуемой – Класс не зарегистрирован.
Ошибка «Класс не зарегистрирован» изображений и картинок
В один прекрасный момент, открыв любимую фотографию вы сталкиваетесь с указанной выше ошибкой. Так как же ее исправить в данном случае? На самом деле ответ кроется в программном обеспечении, которое работает с изображениями. Если оно встроенное в Windows 10 и стоит по умолчанию, то остается поставить по умолчанию другую программу. Делается это следующим образом:
- Запускаете окно «Параметры» с помощью комбинации Win+I;
- Переходите в раздел «Приложения», дальше в подраздел «Приложения по умолчанию»;
- Ищем опцию «Просмотр фотографий» изменяем ПО на другое;
- Если там уже стоит какое-то ПО, опуститесь ниже и жмём кнопку «Сбросить».

Теперь нужно открыть диспетчер задач и сбросить проводник, а сделать это можно так:
- Диспетчер задач запускаем клавишами Ctrl+Shift+Esc (или как удобнее);
- Находим пункт «Проводник»;
- Нажав на него, ниже щелкаем по кнопочке «Перезапустить»;
- На всякий случай перезагружаем компьютер;
- Пробуем открыть изображение.
Очень надеюсь, что с картинками и ошибкой «Класс не зарегистрирован» вы справились. Есть немного другой вариант открытия картинок. Можно нажать по ней правой кнопочкой мышки, выбирая параметр «Открыть с помощью» и использовать другую программку. Естественно, оно должно находиться на компьютере.
С фотографиями разобрались, но что делать, если ошибка появляется во время запуска приложений системы?
Возникновение ошибки при запуске программ
Если это связано с несистемными приложениями, тогда их можно переустановить или заменить на альтернативные варианты. Из-за проблемки с системным ПО, ошибка может сопровождаться кодом 0x80040154.
- Для избавления от данной напасти придётся избавиться от встроенного приложения, а делается это через консоль PowerShell.
- Второй вариант – повторная установка этих приложений или одной программы.
Explorer.exe класс не зарегистрирован Windows 10
Открытие меню Пуск может привести к появлению всё той же ошибки, правда еще вы увидите слово Explorer.exe. Решение следующее:
- Введите в поиске «Программы и компоненты», посетите утилиту;
- В утилите слева жмём пункт «Включение или отключение компонентов Windows»;
- Уберите галку с опции «Internet Explorer 11» и сохраните изменения.
Не помогло? Придётся прочитать статью, почему не работает меню Пуск в Windows 10.
Избавление от «дыры» службой компонентов
В любой версии Windows есть утилита – служба компонентов. Думаю, она нам поможет в независимости от причины происхождения проблемы. Сценарий работы будет таким:
- Открываем окно «Выполнить» клавишами Win+R и прописываем dcomcnfg;
- В отрывшемся окошке доходим до вкладки «Мой компьютер»;
- С правой стороны выбираем параметр «Настройка DCOM»;
- Может появиться маленькое окошко с предложением зарегистрировать компоненты, соглашайтесь;
- Когда процесс регистрации закончиться перезагружаете ПК.
Довольно быстрый способ не так ли? Но это не значит, что он 100% поможет. Есть еще моменты, и их я хочу разобрать, поехали.
Класс не зарегистрирован при использовании браузера
Как в первом разделе этой статьи, вам надо войти в раздел «Приложения» и подраздел «Приложения по умолчанию». Там найдите опцию «Задать значения по умолчанию».
Вы увидите окошко, где выбираем браузер, при открытии которого появлялась ошибка, после чего жмём «Использовать эту программу по умолчанию».
Если проблема имеет место в Microsoft Edge, прочитайте статьи ниже.
- Как переустановить Microsoft Edge. Проблемы с браузером
- Как сбросить Microsoft Edge
Дополнительные действия
Ошибка могла возникать недавно, но были установлены какие-то программы, тогда их надо удалить. Перезапускаете компьютер и пробуете открыть браузер или что-то другое.
Проблема также возникает из-за повреждения реестра, а значит его нужно восстановить. И конечно же вирусы, куда же без них. Проверьте компьютер на вредоносы всеми известными способами. На этом сайте есть раздел «Безопасность», ознакомьтесь с ним.
Самый последний вариант избавления от «дыры» в системе – сбросить систему (вернуться к точке восстановления или просто переустановить).
Это интересно: Как создать точку восстановления системы для Windows 7,8 и 10
По поводу дополнительных вопросов обращайтесь в комментарии.
( 5 оценок, среднее 4.2 из 5 )
Содержание:
1.Ошибка «Класс не зарегистрирован» как результат несоответствия версий платформы на сервере и на клиенте
2.Варианты решения проблемы «Класс не зарегистрирован»
1. Ошибка «Класс не зарегистрирован» как результат несоответствия версий платформы на сервере и на клиенте
Здравствуйте, коллеги! Если Вы читаете это, значит, вероятнее всего, Вы столкнулись с ошибкой «Класс не зарегистрирован» при работе с программами 1С:Предприятие 8. В данной статье я опишу несколько вариантов решения данной проблемы, один из которых точно поможет именно в Вашей ситуации.

Ошибка «Класс не зарегистрирован»
Первым делом рекомендую сверить версии платформ 1С 8.3 на сервере и на клиенте. Они должны быть абсолютно одинаковы. Если данная проверка была осуществлена, и вы все равно продолжаете получать сообщение с ошибкой программы «Класс не зарегистрирован», то самое время переходить к более решительным действиям.
2. Варианты решения проблемы «Класс не зарегистрирован»
В конфигурации 1С Предприятие 8.3 нам будет необходимо зарегистрировать файл comcntr.dll в системе – зачастую при получении ошибки «Класс не зарегистрирован» ситуация оказывается такова, что при установке платформы 1С на компьютере попросту не была осуществлена регистрация этого файла, что в свою очередь приводит к невозможности работы через COM-соединение.
Запустите командную строку от имени Администратора в 1С:Предприятие. Если Вы видите, что в командной строке прописан путь, отличающийся от «c:windowssystem32», то Вам нужно выполнить команду «cd c:windowssystem32». Данное замечание корректно для 32-х разрядных систем. Если же Вы работаете с 64-х разрядной системой, Вам необходимо выполнить команду «cd windowssyswow64».

Исправление ошибки класс не зарегистрирован с помощью командной строки в 64-х разрядной системе
Следующим действием будет выполнение команды regsvr32 dll «C:Program Files1cv88.3.ХХ.ХХХХbincomcntr.dll». Обратите внимание, что мы берем в кавычки путь к библиотеке comcntr.dll, так как в этом пути имеются знаки пробела. И также обратите внимание, что необходимо заменить 8.3.ХХ.ХХХХ на номер версии платформы 1С 8.3, которая установлена у Вас.

Команда regsvr32 dll
По итогу выполнения команды Вы должны получить системное сообщение, радостно сообщающее вам о том, что регистрация библиотеки была успешно выполнена на базе 1С Предприятие 8.
Описанный способ учитывает особенности работы в операционной системе Windows после версии XP, а также учитывает тонкости регистрации под 64-х разрядной системой.
Как видите, для устранения ошибки «Класс не зарегистрирован» в конфигурации 1С Предприятие 8 не потребовалось никаких сложных действий и, вполне возможно, описанное здесь покажется кому-то очевидным. Однако данная статья писалась с расчетом на тех людей, кто не обладает глубокими познаниями в тонкостях администрирования.
Надеюсь, мой материал помог Вам самостоятельно исправить ошибку «Класс не зарегистрирован». Однако замечу, что не всегда все так гладко, как хотелось бы, ведь программы 1С – это и технически, и методологически сложные программы. Так что если у Вас возникает какой-либо другой вопрос о нюансах работы с 1С, Вы всегда можете обратиться за помощью к нашим специалистам. Мы с радостью поможем решить Вашу проблему!
Специалист компании «Кодерлайн»
Алексей Дорофеев
Проблемы при запуске программ или открытии файлов не всегда указывают на ошибку, например, невозможность запуска 64-битной программы в 32-битной системе является следствием ограничений архитектуры, а не следствием ошибки. Другое дело, когда проблема не связана с архитектурой процессора и явно указывает на ошибку, примером чему может служить распространенная ошибка с лаконичным описанием «Класс не зарегистрирован».
И кодом 0x80040154 при открытии изображений, а также запуске вполне удачно установленных или интегрированных системных приложений.
Чаще всего с этой ошибкой приходится сталкиваться при открытии изображений формата JPEG, но может быть и иначе, когда ошибка выдается в момент открытия браузера, установленных из Windows Store приложений и даже при открытии меню Пуск. Причиной ошибки может стать повреждение некоторых системных файлов, но обычно она вызывается сбоем регистрации соответствующей динамической библиотеки, используемой прикладными программами, теми же графическими вьюверами или браузерами. Существуют несколько способов устранения этой ошибки, однако способ будет зависеть от того, какое именно приложение дало сбой.
Ошибка «Класс не зарегистрирован» при открытии изображений
Проблема решается сбросом или переустановкой графического просмотрщика, при открытии которым изображения возникает ошибка.
Для начала можно просто зайти в раздел параметров «Приложения по умолчанию» и нажать там кнопку «Сбросить».
После этого перезапускаем Проводник и смотрим, открываются ли изображения в стандартном приложении «Фотографии».
Если да, хорошо, но может быть нужно, чтобы изображения открывалось в другом просмотрщике? Просто назначьте его в разделе «Приложения по умолчанию» в качестве программы по умолчанию, а если ошибка повторится, переустановите проблемную программу.
Ошибка «Класс не зарегистрирован» при запуске универсальных приложений
Если ошибка возникает при запуске UWP-приложений, устранить ее можно путем переустановки. Если это стороннее приложение, удаляем его через соответствующий раздел Параметров и устанавливаем заново из Магазина; если имеем дело со встроенной программой, сбрасываем ее в разделе Параметров «Приложения и возможности».
Исключения составляют штатные программы, для которых опция «Дополнительные параметры» и «Сброс» недоступны, такие приложения нужно будет переустановить через PowerShell (инструкции без проблем можно найти в сети).
Ошибка при запуске браузеров
В этом случае действуем примерно по той же схеме, что и при устранении ошибки, возникающей при просмотре изображений — сначала назначаем в качестве браузера по умолчанию Microsoft Edge, затем проделываем то же самое с другим браузером.
В случае отсутствия положительного результата переустанавливаем обозреватель.
Ошибка «Класс не зарегистрирован», процесс explorer.exe
Разновидностью описываемой ошибки является также сообщение «Класс не зарегистрирован» с указанием на системный процесс explorer.exe. Проявляется ошибка чаще всего сбоями в работе меню Пуск или в работе отдельных его компонентов. Здесь можно порекомендовать, во-первых, отключение Internet Explorer 11 в разделе «Включение и отключение компонентов Windows».
Возможно, кому-то такое решение покажется странным, тем не менее, на форумах пользователи сообщают, что избавиться от ошибки им помог именно этот способ.
Если отключение IE не поможет, откройте командой dcomcnfg службы компонентов Windows и перейдите в раздел Службы компонентов -> Компьютеры -> Мой компьютер -> Настройка DCOM и кликните по последнему элементу дважды.
Если при этом вам будет предложено зарегистрировать любой из входящих в DCOM компонентов, дайте согласие. Если ничего подобного не произойдет, в окне просто будет выведен список компонентов, данное решение вам не подходит.
Зарегистрируйте классы вручную
Так как ошибка «Класс не зарегистрирован» нередко вызывается сбоем регистрации библиотек, попробуйте перерегистрировать все DLL и компоненты OCX вручную.
Для этого откройте от имени администратора командную строку (не PowerShell) и выполните одну за другой четыре эти команды:
for %x in (C:WindowsSystem32*.dll) do regsvr32 %x /s
for %x in (C:WindowsSystem32*.ocx) do regsvr32 %x /s
for %x in (C:WindowsSysWOW64*.dll) do regsvr32 %x /s
for %x in (C:WindowsSysWOW64*.ocx) do regsvr32 %x /s
Если у вас 32-битная система, можно ограничиться только двумя первыми командами.
По большому счету на этом всё.
Если ни один из приведенных способов исправления ошибки не помог, прибегните к проверенному и надежному способу — откату Windows к ближайшей системной точке восстановления.
Загрузка…
Часто при запуске того или файла или даже исполняемого документа программы пользователи видят на экране маленькое окошко с сообщением об ошибке «Класс не зарегистрирован». Почему она появляется и как её быстро убрать, чтобы беспрепятственно продолжить работу на ПК?
Когда может возникать ошибка «Класс не зарегистрирован»
Ошибка с незарегистрированным классом возникает в таких ситуациях:
- запуск изображения или фото в различных форматах (png, jpg и другое);
- вход в «Параметры Windows 10» (отличительным признаком здесь выступает наличие названия файла Explorer.exe);
- запуск любого приложения на ПК — встроенного, загруженного из магазина «Виндовс» (обычно ошибка сопровождается кодом 0x80040154), стороннего.
Часто ошибка появляется при запуске обозревателей
Часто ошибка появляется при открытии или при работе в программе 1C.
У ошибки могут быть такие причины:
- Конфликт между двумя установленными антивирусами, например, «Защитником Виндовс» и сторонним защитным ПО Avast. В этом случае удалите стороннее ПО либо выключите полностью одно из приложений, чтобы они не работали одновременно.
- Заражение ПК вирусами — проверьте устройство постоянным антивирусом, который установлен в данный момент у вас на ПК, и дополнительным портативным средством (AVZ, Dr.Web CureIt, Windows Safety Tool и другие).
- Неграмотное удаление программ без последующей чистки реестра и жёсткого диска от остаточных файлов и записей. Если вы вновь установите удалённую таким образом программу, она будет работать со сбоями.
Как устранить возникшую ошибку
Методов устранения возникшей проблемы можно найти несколько.
Перезагружаем компьютер
Самое простое и банальное решение в данной ситуации — перезагрузка ПК. Возможно, произошёл сбой в системе, который может устранить перезапуск «операционки». Выполните его правильно — через панель «Пуск». Выберите либо перезагрузку, либо завершение работы. В последнем случае придётся самостоятельно включать устройство через клавишу питания.
Устраняем ошибку с открытием изображений
Если неполадка возникает при запуске каких-либо изображений, фотографий, просто поставьте другую утилиту, которая будет по умолчанию открывать файл такого типа:
- Раскройте интерфейс панели «Параметры» — через кнопки I и Windows либо меню «Пуск» (под изображением профиля будет шестерня).
Щёлкните по шестерёнки на панели «Пуск» - Запускаем раздел, предназначенный для настройки приложений.
В параметрах запустите раздел «Приложение» - Во второй вкладке для определения утилит по умолчанию находим пункт для просмотра изображений (фотографий) — щёлкаем по нему.
Откройте пункт «Просмотр фотографий» в разделе «Приложения по умолчанию» - В сером меню слева выбираем другую утилиту для запуска файлов.
В появившемся списке выберите нужную программу для запуска фотографий и изображений - Вы можете просто сбросить значения для всех типов файлов с помощью кнопки в самом низу страницы — для открытия файлов будут использоваться в дальнейшем только фирменные приложения от компании «Майкрософт».
Нажав на «Сбросить», вы установите значения по умолчанию — все файлы будут открываться через фирменные утилиты Microsoft
После этого перезагрузите ПК либо службу «Проводник Виндовс», если вы не хотите выключать ПК:
- Запускаем «Диспетчер задач» через контекстное меню «Панели задач». Щёлкаем по нему правой клавишей и выбираем в меню на тёмном фоне строчку диспетчера. Либо используем классическую комбинацию клавиш Ctrl + Alt + Delete.
В меню «Панели задач» выберите «Диспетчер задач» - Находим в перечне системных процессов в первой вкладке пункт «Проводник».
Во вкладке «Процессы» отыщите строку «Проводник» - Кликаем по нему правой кнопкой и выбираем опцию перезапуска. Ждём, когда процесс перезагрузиться и пробуем запустить файл.
Подождите, пока перезапустится процесс «Проводник»
Для установки другой программы по умолчанию можно использовать и немного другой способ:
- Отыщите в «Проводнике Виндовс» файл — кликните по нему сначала левой клавишей мышки один раз для выделения файла, а затем правой для вызова дополнительного меню. В нём наведите стрелку на строчку «Открыть с помощью». Во втором меню выберите последний пункт для другого приложения.
Переведите курсор мыши на значение «Открыть с помощью» и выберите последний пункт - В другом окошке прокрутите список с другими вариантами программ, определитесь с приложением, выделите его левой кнопкой.
- Поставьте галочку рядом с пунктом «Всегда использовать». Щёлкните по ОК для сохранения всех изменений.
Выберите программу, выделите галочкой параметр внизу и нажмите на ОК
Устраняем ошибку с запуском программ
Если ошибка с незарегистрированным классом возникает у вас при открытии той или иной программы, в том числе и браузера, попробуйте заменить её на другую аналогичную утилиту от другого разработчика. Чтобы проблемное приложение больше не открывало все типы файлов, которое оно способно запустить, необходимо сделать следующее:
- Запустите меню «Параметры» и раздел «Приложения», а в нём вкладку для утилит по умолчанию. Прокрутите страницу вниз и выберите самую последнюю ссылку «Задать значения по умолчанию по приложению».
Перейдите по ссылке «Задать значения по умолчанию» - На новой странице щёлкните левой кнопкой по программе, например, по браузеру, после запуска которого выскакивает ошибка. Щёлкните по клавише «Управление».
Отыщите в списке проблемную программу и откройте раздел для управления - Для каждого типа файла, напротив которого стоит проблемная утилита, изменить программу, которая будет автоматически его запускать: щёлкните левой мышкой по логотипу программы.
Там, где установлена проблемная программа, поставьте другую - В вызванном меню слева выберите среди представленных другое приложение.
Выберите приложение в появившемся меню
Если у вас возникла проблема со встроенным обозревателем Internet Explorer, описанная инструкция может вам не помочь. В этом случае приступаем к выполнению таких шагов:
- Нажмите на R и Windows на клавиатуре — наберите в вызванном окне код cmd. Для его выполнения и запуска консоли от имени администратора зажмите одновременно три кнопки: Enter + Ctrl + Shift.
Вставьте команду cmd и кликните по ОК - Ещё один метод запуска — через поисковую строку на «Панели задач». Введите ту же команду cmd — щёлкните по строчке «Командная строка» в результатах правой кнопкой.
Напишите в поисковой строке команду cmd - В сером меню кликните по первой опции.
Выберите «Запуск от имени администратора» - Дайте согласие на внесение изменений в вашей «операционке».
Разрешите консоли вносить изменения - В чёрном редакторе наберите самостоятельно либо вставьте команду regsvr32 ExplorerFrame.dll — нажмите на Enter и подождите, пока консоль проведёт операцию.
Выполните в консоли команду regsvr32 ExplorerFrame.dll - Перезагрузите ПК и посмотрите, исчезла ли ошибка.
Если у вас не альтернативной программы, которой вы могли бы заменить проблемную, попробуйте её переустановить: полностью удалить с ПК, а затем снова поставить. Если ошибка возникает при запуске стороннего приложения, избавьтесь от него на время с помощью деинсталлятора, который полностью почистит вашу систему от файлов, оставшихся после удаления основных документов программы. Один из таких деинсталляторов — Revo Uninstaller. После удаления перезагружаем ПК и устанавливаем заново приложение (скачиваем его инсталлятор только с официального источника).
Если вы речь идёт о встроенной утилите Windows 10, удалить программу вы можете следующим образом:
- Нажмите на кнопку «Пуск».
- В левой части появившегося окна увидите список установленного софта. Найдите тот, с которым у вас возникают проблемы.
- Нажмите на его название ПКМ и выберите пункт «Удалить».
Удалите приложение в меню «Пуск» - Затем запустите встроенный «Магазин» или Windows Store. Найдите в нём через поисковую строку удалённое ранее ПО и установите его заново. Для этого достаточно кликнуть по кнопке «Получить» или «Установить» на главной странице.
Установите приложение снова через магазин «Виндовс»
Не все встроенные в «Виндовс» утилиты можно удалить описанным способом. Если он не помог, воспользуйтесь консолью PowerShell:
- Кликните правой кнопкой мыши по кнопке «Пуск» и выберите строчку «Windows PowerShell (администратор)». Нажмите на «Да», чтобы разрешить консоли вносить изменения на ПК.
Запустите PowerShell от имени администратора - Первым делом введите команду Get-AppxPackage | Select Name, PackageFullName. Это позволит отобразить список всех встроенных приложений «Виндовс».
Выполните команду Get-AppxPackage | Select Name, PackageFullName - Для удаления предустановленной программы найдите её полное название и наберите команду Get-AppxPackage PackageFullName | Remove-AppxPackage, где вместо PackageFullName прописывается имя программы, которую вы хотите удалить. Очень удобно в PackageFullName использовать символ *, который является своеобразным шаблоном и обозначает любую последовательность символов. Например, для деинсталляции Zune Video, можно ввести следующую команду: Get-AppxPackage *ZuneV* | Remove-AppxPackage.
Удалите программу в консоли через специальную команду
Устраняем ошибку «Explorer.exe. Класс не зарегистрирован»
Если в окошке с уведомлением об ошибке вы видите название исполняемого файла Explorer.exe, решить проблему вы сможете с помощью принудительной деактивации компонента Internet Explorer. Как это сделать, подробно опишем в инструкции:
- Вызовите окошко «Выполнить» через R и Win — наберите либо вставьте одну из двух команд: control или control panel. Нажмите на «Энтер».
Вставьте в строку «Открыть» команду control - В интерфейсе панели отыщите ссылку для программ и компонентов — перейдите по ней.
На панели выберите раздел «Программы и компоненты» - В следующем окне со списком установленных ранее утилит щёлкните по другой ссылке слева — «Включение и отключение компонентов Виндовс».
Перейдите по третьей ссылке в левой части окна - Подождите, пока система найдёт все компоненты «операционки».
Подождите, пока прогрузятся компоненты - Уберите галочку со строчки Internet Explorer 11.
Отключите компонент Internet Explorer 11 - В окошке с предупреждением подтвердите действие отключения.
Кликните по «Да», чтобы отключить окончательно Internet Explorer 11 - Щёлкните по ОК, чтобы сохранить все изменения.
Щёлкните по ОК, чтобы всё сохранить и выйти из окна
Универсальный способ решения проблемы через настройки DCOM
Вне зависимости от того, что является причиной ошибки, и в какой ситуации она появилась, можно использовать встроенный инструмент «Виндовс» «Служба компонентов» для решения. Ход действий в нём будет следующим:
- На панели «Выполнить» набираем код dcomcnfg — кликаем по ОК либо «Энтер».
Вставьте команду dcomcnfg и нажмите на Enter - В средней зоне появившегося окна со службами компонентов открываем папку «Компьютер».
Раскройте папку «Компьютер» - Теперь переходим в раздел «Мой компьютер».
Запустите каталог «Мой компьютер» - Запускаем второй каталог с настройками DCOM.
Откройте второй раздел DCOM - В диалоговом окошке вам предложат провести регистрацию элемента — кликаем по «Да».
Щёлкните по «Да», чтобы зарегистрировать компонент - Может появиться и второе окошко с предложением о регистрации — также щёлкаем по «Да», чтобы согласиться. Когда в средней области окна будут отображены уже компоненты, закрываем окно и перезагружаем устройство. Пробуем запустить утилиту либо файл, чтобы проверить, исчезла ли ошибка.
В следующем окошке также согласитесь на регистрацию компонента
Восстановление Windows 10 до более раннего состояния, когда данной проблемы ещё не было
Если ни один из способов не оказался действенным, на помощь придёт процедура восстановления ПК с помощью одной из ранее созданных точек. Точка восстановления — состояние системы на определённый период (день и время), зафиксированное в отдельном файле. С помощью встроенного в «Виндовс» средства восстановления и такой точки можно «вернуться в прошлое» — отменить все изменения, которые были сделаны на ПК за весь период времени после создания точки:
- Открыть встроенное средство по восстановлению до точки можно через окно «Выполнить» — вставляем команду rstrui.exe и жмём на «Энтер».
Введите команду rstrui.exe и кликните по ОК - Если не получилось открыть, идём более длинным путём: кликаем правой клавишей по ярлыку компьютера на «Рабочем столе» и щёлкаем по строчке для запуска окна со свойствами.
В меню ярлыка ПК кликните по «Свойства» - В левом столбце переходим по ссылке «Защита системы».
Кликните по ссылке «Защиты системы» - Кликаем по первой серой клавише «Восстановить».
Нажмите на клавишу для восстановления - В интерфейсе средства выбираем второй пункт круглой отметкой и щёлкаем по «Далее».
Выберите другую точку и кликните по «Далее» - Определяемся с точкой (ориентируемся на период, когда ошибки запуска не было) — выделяем её левой кнопкой мышки и жмём на «Далее».
Выберите нужную точку в списке и нажмите на «Далее» - Щёлкаем по «Готово», чтобы начать восстановление.
Нажмите на «Готово», чтобы запустить процесс - В маленьком оконце подтверждаем откат.
Щёлкните по «Да», чтобы подтвердить, что вы хотите сделать откат - Дождитесь окончание процедуры возврата ПК в выбранное состояние. Компьютер может несколько раз при этом перезагрузиться — это нормальное рабочее явление.
Убрать ошибку «Класс не зарегистрирован» можно массой методов: проверка антивирусом на наличие вредоносного ПО, отключение одного из антивирусов (если установлено две защитные программы), использование окна «Службы компонентов», восстановление до предыдущей точки сохранения. Если ошибка появляется после открытия фото, просто поставьте другую утилиту, которая будет по умолчанию запускать файлы такого формата. Если же ошибка касается запуска самой программы, переустановите её либо перейдите навсегда на другую альтернативную утилиту.
- Распечатать
Оцените статью:
- 5
- 4
- 3
- 2
- 1
(2 голоса, среднее: 4.5 из 5)
Поделитесь с друзьями!
В программном обеспечении 1С, как и в любом другом, иногда возникают ошибки. Это не дает софту нормально функционировать и может затормозить работу целой организации. Поэтому нужно знать, как справляться с различными сбоями. В частности, сегодня мы разберем, из-за чего возникает ошибка «2147221164 (0x80040154): Класс не зарегистрирован», и что нужно сделать, чтобы ее исправить.
Содержание
- Когда появляется ошибка 2147221164?
- Справляемся с проблемой
- Регистрируем библиотеку comcntr.dll
- Создаем новое приложение СОМ+
Когда появляется ошибка 2147221164?
Рассматриваемая ошибка появляется из-за конфликта версий 1С, которые в данный момент устанавливают между собой соединение. Разберем подробнее. Информационные БД 1С производят обмен данных при помощи СОМ-соединения. И, если, например, платформа 1С:Предприятие конфигурации 8.3 пытается установить связь с 1С версии 8.1, то на этом этапе при попытке подключения к СОМ-серверу и выскакивает данная ошибка.
Для начала определим, что у сервера 1С есть несколько версий:
- 32-битная 8.1 (х86).
- 64-битные 8.2 и 8.3 (х64).
Неполадки появляются на самом сервере с БД. Корень проблемы в том, что версии 1С архитектуры х64 не могут напрямую обратиться к 32-битной библиотеке comcntr.dll. В этом случае соединение происходит при помощи приложений СОМ+, способных взаимодействовать с библиотеками х86.
Читайте также: Неверный формат хранилища данных 1C 8.3 как исправить.
Справляемся с проблемой
Заканчиваем с теорией и переходим к практике – пробуем исправить ошибку «2147221164 (0x80040154): Класс не зарегистрирован».
Регистрируем библиотеку comcntr.dll
Ошибка может проявиться, если не зарегистрирована библиотека comcntr.dll. Решаем ее следующим образом. Вызываем строку «Выполнить» (кликнув ПКМ по кнопке «Пуск») и вводим regsvr32.exe «C:Program Files(86)1cv828.3.XX.XXXXbincomcntr.dll». Нажимаем ОК и, если все прошло корректно, то мы увидим сообщение об успешной регистрации библиотеки.
Создаем новое приложение СОМ+
Если библиотека зарегистрирована, но проблема остается, то кликаем ПКМ по кнопке «Пуск» (для ОС Windows 10) и вызываем «Панель управления». Затем входим в раздел «Система и безопасность», после чего переходим в «Администрирование». Появляется окно, в котором мы ищем строку «Службы компонентов» и открываем ее двойным щелчком ЛКМ. В новой консоли два раза кликаем ЛКМ по папке «Компьютер» и затем «Мой компьютер». Перед нами появляется список папок. ПКМ нажимаем на «Приложения СОМ+» и выбираем «Создать»→«Приложение».
Далее действуем следующим образом.
- В открывшемся Мастере нажимаем «Далее» и, когда в следующем окне нам предложат действие на выбор, кликаем «Создать новое приложение».
- В соответствующей строке присваиваем новому приложению имя, которое будет понятно не только нам, но и другим пользователям при дальнейшей работе, например 1CV8_ComConnect. Здесь же выбираем способ активации – «Серверное приложение».
Введите имя нового приложения 1CV8_ComConnect - Теперь проводим процедуру удостоверения. В поле «Указанный пользователь» при помощи функции «Обзор» ищем учетную запись, под которым будем запускать сервер 1С версии 8.3. (Для примера обозначим ее как User1CV83).
- Пропускаем процедуры, предлагаемые в следующих окнах, и нажимаем кнопку «Готово». Мастер закрывается.
- Возвращаемся в окно «Службы компонентов» и раскрываем ветку нашего только что созданного приложения. Разворачиваем узел «Роли», в которой кликаем на пункт CreatorOwner. ПКМ щелкаем по строке «Пользователи» и создаем нового пользователя. Снова выбираем ту учетную запись, под которой будет запускаться сервер 1С (это та самая User1CV83, о которой шла речь выше).
- Переходим в ветку приложения 1CV8_ComConnect и кликаем ПКМ на узел «Компоненты». Создаем новый компонент.
- В открывшемся Мастере делаем выбор пункта «Установка новых компонентов» и, когда появляется следующее окно, определяем нужную нам библиотеку dll (она находится по пути C:Program Files (x86)1cv81bin). Завершаем работу Мастера.
- У нас появился компонент 1CV81.ComConnect.1. Кликаем по нему ПКМ и открываем пункт «Свойства». Во вкладке «Безопасность» находим перечень «Явно установленные для выделенных объектов роли» и ставим флажок напротив CreatorOwner.
Может быть вам полезно: Обнаружено нарушение целостности системы в 1C что делать.
Мы рассмотрели соединение с базой из программы 1С:Предприятие версии 8.3. Если планируется устанавливать коннект с БД 8.1 из версии 1С 8.2, то нужно добавить нового пользователя. Переходим по пути 1CV8_ComConnect → Роли → CreatorOwner → Пользователи и добавляем новую учетную запись User1CV82, под которой будет производиться запуск сервера 1С версии 8.2.
Если спокойно и внимательно следовать алгоритму, то исправление ошибки на деле окажется простым и быстрым. Благодаря вышеописанным действиям программа 1С версий 8.2 и 8.3 сможет обратиться за информацией к библиотеке comcntr.dll и ошибка «2147221164 (0x80040154): Класс не зарегистрирован» больше не возникнет.
Опубликовано 20 августа 2018 Обновлено 03 октября 2020
Первая статья в новом 2021 году будет посвящена программе 1С. Это связанна с тем что данное ПО очень распространено. Так как альтернативы пока что нет. К типовым конфигурация претензий практически нет, в них не появляются ошибки, при обновлении, переносе и других манипуляциях. Что нельзя сказать о самопысных конфигурациях или измененных типовых. Как правило занимаются этим программисты не высокого уровня, так как час разработки профессионала стоить достаточно дорого. В результате конечный пользователь получаем огромные проблемы которые возникают после каких либо манипуляций либо с базой или клиентами. Сегодня поговорим об одной интересной ошибки которая появляется при попытке распечатать какой либо документ «Ошибка при вызове конструктора (COMOбъект) класс не зарегистрирован».
Использование COMOбъектов в 1С это прошлый век, сейчас уже ни кто так не пишет. Раньше с его помощью реализовали печать документов. Они выгружались в OpenLibre Office и от туда уже печатались.
Появиться такая ошибка может после
1 Обновления платформы
2 Переустановки ОС и 1С
3 Обновление конфигурации
4 Проблем с офисными пакетами
5 и т.д.
Это самые распространенные.
У меня есть еще несколько статей в которых я рассказывал как можно исправить различные ошибки 1С рекомендую прочитать.
Ошибка при отправке запроса на сервер
При появлении ошибки в 1С нет кнопки подробнее
Как настроить сортировку в отчете
Как сохранить обработку (как внешнюю)
Как указать версию платформы
Как посмотреть изменения в конфигурации
Три способа избавиться от ошибки «Ошибка при вызове конструктора…»
И так после каких либо манипуляций с 1С у вас стала появляться ошибка.
Ошибка при вызове конструктора (COMOбъект): -2147221164(0x80040154) класс не зарегистрирован
Первый способ
Самое простое это переустановить офисные пакеты OpenLibre, так же как вариант если у вас стоял Open поставить Libre и на оборот. Это нужно для того чтобы обновить специальный компонент.
Второй способ
Попробовать зарегистрировать самостоятельно, для этого запускаем командную строку от имени администратора, переходим в каталог введя команду.
cd windowssyswow64
И регистрируем
regsvr32 «C:Program Files (x86)1cv88.3.16.18.14comcntr.dll»
Кстати данную манипуляцию нужно проводить на сервере.
Третий способ
Установить 32 битную версию клиента 1С, можно даже поверх х64. В итоге у вас появиться два ярлычка для запуска, один для х32 второй х64.
Версию можно указать и в ярлыке запуска 1С.
Можно еще попробовать самостоятельно создать COM + , но лично из своего опыта могу сказать это не помогает. Самый действенный вариант это установка х32 клиента. Так как компонента которая необходимо работает только с х32.
Так же проблема может быть непосредственно в самом коде.
Содержание
- Виды ошибки «Класс не зарегистрирован»
- Трудности с запуском веб-обозревателя
- Ошибка при открытии изображений
- Проблема с запуском стандартных приложений
- Не работает кнопка «Пуск» или «Панель задач»
- Универсальное решение
- Заключение
- Вопросы и ответы
Windows 10 – весьма капризная операционная система. Нередко при работе с ней у пользователей возникают различные сбои и ошибки. К счастью, большинство из них можно исправить. В сегодняшней статье мы расскажем вам о том, как избавиться от сообщения «Класс не зарегистрирован», которое может появиться при различных обстоятельствах.
Виды ошибки «Класс не зарегистрирован»
Уведомление о том, что «Класс не зарегистрирован», может появиться по разным причинам. Оно имеет приблизительно следующий вид:
Чаще всего упомянутая выше ошибка возникает в следующих ситуациях:
- Запуск браузера (Chrome, Mozilla Firefox и Internet Explorer)
- Просмотр изображений
- Нажатие на кнопку «Пуск» или открытие «Параметров»
- Использование приложений из магазина Windows 10
Ниже мы рассмотрим каждый из указанных случаев более детально, а также опишем действия, которые помогут исправить проблему.
Трудности с запуском веб-обозревателя
Если при попытке запустить браузер вы видите сообщение с текстом «Класс не зарегистрирован», тогда необходимо выполнить следующие действия:
- Откройте «Параметры» Windows 10. Для этого нажмите на кнопку «Пуск» и выберите соответствующий пункт либо же используйте комбинацию клавиш «Win+I».
- В открывшемся окне перейдите в раздел «Приложения».
- Далее необходимо найти в списке, который располагается слева, вкладку «Приложения по умолчанию». Кликаем по ней.
- Если сборка вашей операционной системы 1703 и ниже, тогда нужную вкладку вы найдете в разделе «Система».
- Открыв вкладку «Приложения по умолчанию», прокрутите рабочую область справа вниз. Следует найти раздел «Веб-браузер». Ниже будет находиться название того обозревателя, который у вас используется в данный момент по умолчанию. Нажмите на его названии ЛКМ и выберите из списка проблемный браузер.
- Теперь необходимо найти строчку «Задать значения по умолчанию по приложению» и кликнуть по ней. Она находится еще ниже в том же самом окне.
- Далее выбираем из предложенного списка тот браузер, при открытии которого возникает ошибка «Класс не зарегистрирован». В результате появится кнопка «Управление» чуть ниже. Нажмите на нее.
- Вы увидите список типов файлов и их ассоциацию с тем или иным браузером. Нужно заменить ассоциацию в тех строках, в которых по умолчанию используется другой обозреватель. Для этого достаточно кликнуть по названию браузера ЛКМ и выбрать из списка другое ПО.
- После этого можете закрывать окно настроек и пробовать запустить программу повторно.
Если ошибка «Класс не зарегистрирован» наблюдалась при запуске Internet Explorer, тогда можно выполнить следующие манипуляции для устранения проблемы:
- Нажмите одновременно клавиши «Windows+R».
- Введите в появившееся окошко команду «cmd» и нажмите «Enter».
- Появится окно «Командной строки». Вам необходимо ввести в него следующее значение, после чего снова нажать «Enter».
regsvr32 ExplorerFrame.dll - В результате модуль «ExplorerFrame.dll» будет зарегистрирован и можно будет попробовать запустить Internet Explorer повторно.
Как вариант, можно всегда переустановить программу. Как это сделать, мы рассказывали на примере самых популярных браузеров:
Подробнее:
Как переустановить браузер Google Chrome
Переустановка Яндекс.Браузера
Переустановка браузера Opera
Ошибка при открытии изображений
Если у вас при попытке открыть любое изображение появляется сообщение «Класс не зарегистрирован», тогда необходимо сделать следующее:
- Открываем «Параметры» системы и переходим в раздел «Приложения». О том, как это реализовывается, мы рассказывали выше.
- Далее открываете вкладку «Приложения по умолчанию» и находите с левой стороны строчку «Просмотр фотографий». Нажмите на название программы, которое находится под указанной строчкой.
- Из появившегося списка необходимо выбрать тот софт, с помощью которого вы хотите просматривать изображения.
- Если проблемы возникают со встроенным приложением Windows для просмотра фотографий, тогда нажмите кнопку «Сбросить». Она находится в этом же окне, но немного ниже. После этого перезагрузите систему для закрепления результата.
- Нажмите на кнопку «Пуск».
- В левой части появившегося окна увидите список установленного софта. Найдите тот, с которым у вас возникают проблемы.
- Нажмите по его названию ПКМ и выберите пункт «Удалить».
- Затем запустите встроенный «Магазин» или «Windows Store». Найдите в нем через поисковую строку удаленное ранее ПО и установите его заново. Для этого достаточно кликнуть по кнопке «Получить» или «Установить» на главной странице.
- Нажмите одновременно клавиши «Ctrl», «Shift» и «Esc». В результате откроется «Диспетчер задач».
- В самом верху окна нажмите на вкладку «Файл», после чего выберите из контекстного меню пункт «Запустить новую задачу».
- Далее пропишите туда «Powershell» (без кавычек) и в обязательном порядке поставьте галочку в чекбоксе возле пункта «Создать задачу с правами администратора». После этого нажмите кнопку «OK».
- В результате появится новое окно. Вам необходимо вставить в него следующую команду и нажать «Enter» на клавиатуре:
Get-AppXPackage -AllUsers | Foreach {Add-AppxPackage -DisableDevelopmentMode -Register “$($_.InstallLocation)AppXManifest.xml”} - По окончании операции необходимо перезагрузить систему и после этого проверить работоспособность кнопки «Пуск» и «Панели задач».
- Открываем «Диспетчер задач» указанным выше способом.
- Запускаем новую задачу путем перехода в меню «Файл» и выбором строки с соответствующим названием.
- Прописываем команду «cmd» в открывшемся окне, ставим отметку рядом со строкой «Создать задачу с правами администратора» и жмем «Enter».
- Далее вставляем в командную строку следующие параметры (все сразу) и снова жмем «Enter»:
regsvr32 quartz.dll
regsvr32 qdv.dll
regsvr32 wmpasf.dll
regsvr32 acelpdec.ax
regsvr32 qcap.dll
regsvr32 psisrndr.ax
regsvr32 qdvd.dll
regsvr32 g711codc.ax
regsvr32 iac25_32.ax
regsvr32 ir50_32.dll
regsvr32 ivfsrc.ax
regsvr32 msscds32.ax
regsvr32 l3codecx.ax
regsvr32 mpg2splt.ax
regsvr32 mpeg2data.ax
regsvr32 sbe.dll
regsvr32 qedit.dll
regsvr32 wmmfilt.dll
regsvr32 vbisurf.ax
regsvr32 wiasf.ax
regsvr32 msadds.ax
regsvr32 wmv8ds32.ax
regsvr32 wmvds32.ax
regsvr32 qasf.dll
regsvr32 wstdecod.dll - Обратите внимание, что система моментально начнет перерегистрировать те библиотеки, которые были указаны во введенном перечне. При этом на экране вы увидите множество окошек с ошибками и сообщения об успешном выполнении операций. Не переживайте. Так и должно быть.
- Когда окна прекратят появляться, вам необходимо закрыть их все и перезагрузить систему. После этого следует снова проверить работоспособность кнопки «Пуск».
- Нажимаете на клавиатуре вместе клавиши «Windows» и «R».
- В появившемся окне введите команду «dcomcnfg», после чего нажмите кнопку «OK».
- В корне консоли перейдите по следующему пути:
«Службы компонентов» - «Компьютеры» - «Мой компьютер» - В центральной части окна найдите папку «Настройка DCOM» и нажмите по ней два раза ЛКМ.
- Появится окно с сообщением, в котором вам предложат зарегистрировать недостающие компоненты. Соглашаемся и нажимаем кнопку «Да». Обратите внимание, что подобное сообщение может появиться неоднократно. Жмем «Да» в каждом появившемся окне.
Обратите внимание, что в этом случае все «Приложения по умолчанию» будут использовать стандартные настройки. Это значит, что вам необходимо будет повторно выбрать программы, которые отвечают за отображение веб-страницы, открытие почты, проигрывание музыки, фильмов и т.д.
Проделав такие простые манипуляции, вы избавитесь от ошибки, которая возникала при открытии изображений.
Проблема с запуском стандартных приложений
Иногда при попытке открыть стандартное приложение Windows 10 может появиться ошибка «0x80040154» или «Класс не зарегистрирован». В таком случае следует деинсталлировать программу, после чего установить ее повторно. Делается это весьма просто:
К сожалению, не все встроенные программы удалить так просто. Некоторые из них защищены от подобных действий. В таком случае их необходимо деинсталлировать с помощью специальных команд. Более подробно данный процесс мы описывали в отдельной статье.
Подробнее: Удаление встроенных приложений в Windows 10
Не работает кнопка «Пуск» или «Панель задач»
Если при нажатии на «Пуск» или «Параметры» у вас ничего не происходит, не спешите расстраиваться. Есть несколько методов, которые позволяют избавиться от проблемы.
Специальная команда
В первую очередь следует попробовать выполнить специальную команду, которая поможет вернуть работоспособность кнопке «Пуск» и другим составляющим. Это одно из самых действенных решений проблемы. Вот что необходимо сделать:
Перерегистрация файлов
Если предыдущий метод вам не помог, тогда стоит попробовать следующее решение:
Проверка системных файлов на наличии ошибок
Напоследок вы можете провести полную проверку всех «жизненно необходимых» файлов на компьютере. Это позволит исправить не только указанную проблему, но и заодно много других. Выполнить подобное сканирование можно как при помощи стандартных средств Windows 10, так и путем использования специального софта. Обо всех нюансах такой процедуры мы рассказывали в отдельной статье.
Подробнее: Проверка Windows 10 на наличие ошибок
Помимо описанных выше методов, есть также дополнительные варианты решения проблемы. Все они в той или иной степени способны помочь. Детальную информацию вы найдете в отдельной статье.
Подробнее: Неработающая кнопка «Пуск» в Windows 10
Универсальное решение
Независимо от того, при каких обстоятельствах появляется ошибка «Класс не зарегистрирован», есть одно универсальное решение по данному вопросу. Суть его заключается в регистрации недостающих компонентов системы. Вот что необходимо сделать:
По окончании регистрации нужно закрыть окно настроек и перезагрузить систему. После этого снова попробуйте выполнить операцию, во время которой появлялась ошибка. Если предложения о регистрации компонентов вы не увидели, значит, она не требуется вашей системе. В таком случае стоит попробовать методы, которые описаны выше.
Заключение
На этом наша статья подошла к концу. Надеемся, вам удастся решить возникшую проблему. Помните, что причиной большинства ошибок могут быть вирусы, поэтому не забывайте периодически проводить проверку своего компьютера или ноутбука.
Подробнее: Проверка компьютера на наличие вирусов без антивируса
Еще статьи по данной теме:
Показывать по
10
20
40
сообщений
Новая тема
Ответить
Vancy
Дата регистрации: 26.05.2010
Сообщений: 112
Много всего перечитала на форумах и перепробовала, но ничего не помогает.
Поставили новую последнюю платформу 8.3.9.1850, в итоге перестали формироваться печатные формы, при печати вываливается с ошибкой (печатаю из ЗУП 2.5 версии 110.1)
Ошибка при вызове конструктора (COMОбъект)
Scr = Новый COMОбъект(«MSScriptControl.ScriptControl»);
по причине:
-2147221164(0x80040154): Класс не зарегистрирован
Пробовали регистрировать библиотеку comcntr.dll и vbscript.dll.
Также добавляли службы компонентов.
Может кто-нибудь еще подскажет, что делать?
Vancy
Дата регистрации: 26.05.2010
Сообщений: 112
Вопрос решился переустановкой платформы и регистрацией библиотеки vbscript.dll под админом на стороне клиента.
Вдруг кому пригодится.
Показывать по
10
20
40
сообщений
Попробуйте наш инструмент устранения неполадок
Выберите операционную систему
Выберите язык програмирования (опционально)
‘>
В последнее время довольно много пользователей Windows сообщают о том, что Ваш принтер столкнулся с непредвиденной проблемой конфигурации ошибка. Что происходит, так это то, что их принтер ничего не печатает, и появляется сообщение с такими кодами, как 0x80070002, 0x80040154 . Если вы тоже столкнетесь с такой ситуацией, не волнуйтесь — часто ее совсем несложно исправить …
Как исправить ваш принтер столкнулся с неожиданной проблемой конфигурации
Вот 5 исправлений, которые помогли другим пользователям решить проблему Ваш принтер столкнулся с непредвиденной проблемой конфигурации вопрос. Возможно, вам не придется пробовать их все; просто продвигайтесь вниз по списку, пока не найдете тот, который вам подходит.
- Снова добавьте свой принтер
- Сделайте принтер общим
- Обновите драйвер вашего принтера
- Очистить файлы диспетчера очереди печати
- Запустите средство устранения неполадок Windows
Исправление 1. Добавьте принтер снова.
Эта ошибка может возникать из-за сбоя записи принтера. Таким образом, вы можете добавить свой принтер еще раз, чтобы проверить, правильно ли он печатает.
Вот как это сделать:
1) На клавиатуре нажмите клавиша с логотипом Windows 
2) Нажмите значок + рядом Добавить принтер или сканер . Затем подождите, пока снова не появится ваш принтер, и щелкните по нему.
3) Теперь, когда вы повторно добавили свой принтер, проверьте его, чтобы убедиться, что вы можете запустить его без ошибок. Если да, то поздравляю! Если ошибка все еще появляется, попробуйте Исправить 2 , ниже.
Исправление 2: сделайте принтер общим
Вы можете столкнуться с этой ошибкой, если принтер, который вы используете, не используется в сети. Поэтому обязательно поделитесь им, чтобы увидеть, решит ли он проблему.
Вот как сделать ваш принтер общедоступным:
1) На клавиатуре нажмите клавиша с логотипом Windows и р в то же время, затем введите управлять принтерами и нажмите Войти .
2) Когда в Устройство и принтеры экран, прокрутите вниз до Принтеры раздел. Затем щелкните правой кнопкой мыши на принтер, который выдает ошибку и нажмите Свойства принтера .
3) Щелкните значок Совместное использование вкладку и убедитесь, что поле для Поделиться этим принтером стоит галочка. Затем нажмите Хорошо чтобы применить изменения.
4) Попробуйте распечатать что-нибудь и посмотрите, появляется ли ошибка по-прежнему. Если ошибка больше не возникает, значит, вы решили проблему! Если ошибка все еще появляется, попробуйте Исправить 3 , ниже.
Исправление 3. Обновите драйвер принтера.
Эта проблема может возникнуть, если вы используете неправильный драйвер принтера или он устарел. Итак, вам следует обновить свой принтер драйвер, чтобы увидеть, решит ли он вашу проблему. Если у вас нет времени, терпения или навыков для обновления драйвера вручную, вы можете сделать это автоматически с помощью Водитель Easy .
Driver Easy автоматически распознает вашу систему и найдет для нее подходящие драйверы. Вам не нужно точно знать, в какой системе работает ваш компьютер, вам не нужно беспокоиться о неправильном драйвере, который вы будете загружать, и вам не нужно беспокоиться об ошибке при установке. Driver Easy справится со всем этим.
Вы можете автоматически обновлять драйверы с помощью СВОБОДНЫЙ или Pro версия Driver Easy. Но с версией Pro требуется всего 2 шага (и вы получаете полную поддержку и 30-дневную гарантию возврата денег):
1) Скачать и установите Driver Easy.
2) Запустите Driver Easy и нажмите Сканировать сейчас кнопка. Затем Driver Easy просканирует ваш компьютер и обнаружит проблемы с драйверами.
3) Нажмите Обновить все для автоматической загрузки и установки правильной версии все драйверы, которые отсутствуют или устарели в вашей системе (для этого требуется Pro версия Pro версия Pro версия — вам будет предложено выполнить обновление, когда вы нажмете Обновить все ).
4) Перезагрузите компьютер, чтобы изменения вступили в силу.
5) Опять же, распечатайте документ на принтере, чтобы проверить, Ваш принтер столкнулся с непредвиденной проблемой конфигурации ошибка устранена. Если да, то отлично! Если ошибка не исчезла, попробуйте Исправить 4 , ниже.
Исправление 4: очистить файлы диспетчера очереди печати
Диспетчер очереди печати — это программа в Windows, которая управляет заданиями печати, отправляемыми на принтер. Если с вашим принтером что-то происходит, вы можете очистить старые файлы и перезапустить службу.
Вот шаги:
Остановить службу диспетчера очереди печати
1) На клавиатуре нажмите кнопку Windows logo key и р в то же время, затем введите services.msc и нажмите Войти .
2) В Сервисы окно, прокрутите вниз, пока не найдете Диспетчер очереди печати , затем щелкните его правой кнопкой мыши и выберите Стоп .
Не закрывайте окно «Службы» и выполните следующие действия.
Очистить файлы диспетчера очереди печати
1) На клавиатуре нажмите кнопку Windows logo key и р в то же время, затем введите % WINDIR% system32 spool printers и нажмите Войти .
2) В Принтеры папку, выберите ВСЕ файлы и удалите их.
Запустить диспетчер очереди печати
1) Вернуться к обслуживание окно, дважды щелкните Диспетчер очереди печати .
2) В Тип запуска , Выбрать Автоматический и нажмите Начало . Затем нажмите Хорошо чтобы применить изменения.
3) Перезагрузите компьютер и проверьте, исправлена ли ошибка.
Все еще нет радости? Пожалуйста, попробуй Исправить 5 , ниже.
Исправление 5: Запустите средство устранения неполадок Windows
Windows поставляется с рядом «средств устранения неполадок», которые предназначены для обнаружения аппаратных компонентов на вашем компьютере и решения проблем за вас. Таким образом, вы можете запустить средство устранения неполадок принтера, чтобы проверить, может ли оно обнаружить проблему и, надеюсь, решить ее.
1) На клавиатуре нажмите клавиша с логотипом Windows и введите устранение неполадок t, затем нажмите Устранение неполадок с настройками как только он появляется в результате поиска.
2) В Устранение неполадок окно, прокрутите вниз до Вставай и работай раздел, нажмите на Принтер > Запустите средство устранения неполадок .
3) Подождите, пока Windows диагностирует проблему, и следуйте инструкциям на экране, чтобы устранить Ваш принтер столкнулся с непредвиденной проблемой конфигурации ошибка.
Надеюсь, статья указала вам правильное направление в решении Ваш принтер столкнулся с непредвиденной проблемой конфигурации вопрос. Если у вас есть вопросы, идеи или предложения, дайте мне знать в комментариях. Спасибо за прочтение!
Несколько пользователей Windows сообщают, что они получают ошибку « У вашего принтера возникла непредвиденная проблема конфигурации » каждый раз, когда они пытаются что-то напечатать на своем локально подключенном принтере. В некоторых случаях эти коды ошибок могут отображаться вместе с сообщением: 0x80070002, 0x80040154. Проблема не является исключительной для определенной версии Windows, поскольку, как сообщается, возникает в Windows 7, Windows 8 и Windows 10.
Содержание
- Что вызывает ошибку” Неожиданная проблема конфигурации “на некоторых принтерах?
- Метод 1. Запуск средства устранения неполадок принтера
- Метод 2: Объявление повторное включение того же принтера в «Принтеры и сканеры»
- Метод 3: Обновление драйвера принтера с помощью Центра обновления Windows
- Метод 4. Обновление драйвера принтера вручную
- Метод 5: Сделайте принтер общедоступным
- Метод 6. Выполнение восстановления системы
Что вызывает ошибку” Неожиданная проблема конфигурации “на некоторых принтерах?
Мы исследовали эту конкретную проблему, просмотрев различные отчеты пользователей и стратегии восстановления, которые обычно использовались используется для устранения неполадок и решения проблемы пользователями, оказавшимися в аналогичной ситуации. На основании наших исследований известно, что существует несколько различных сценариев, вызывающих это конкретное сообщение об ошибке:
- Ошибка при вводе принтера . В Windows 10 и Windows 8.1 есть вероятность, что проблема вызвана неисправностью принтера. Когда это произойдет, вы не сможете ничего напечатать, даже если принтер будет отображаться как работающий внутри «Принтеры и сканеры». В этом случае вы можете решить проблему с помощью средства устранения неполадок принтера Windows или повторно добавив принтер в меню «Принтеры и сканеры».
- Драйвер принтера устарел – Другой потенциальный случай возникновения этой ошибки – использование сильно устаревшего драйвера. Несколько пользователей, оказавшихся в аналогичной ситуации, сообщили, что им удалось решить проблему после использования Центра обновления Windows для обновления до последней версии или после обновления драйвера вручную.
- Принтер не используется в сети . Оказывается, эта проблема также может возникнуть, если устройство, с которого вы пытаетесь печатать, не используется в сети. Если этот сценарий применим, вы можете решить проблему, сделав принтер доступным для совместного использования в меню свойств принтера.
- Стороннее приложение или обновление Windows мешает последовательности печати – В некоторых случаях причиной данной ошибки может быть повреждение системного файла. Поскольку и плохие обновления Windows, и некоторые сторонние программы могут мешать последовательности печати, одно панацея – использование точки восстановления системы для восстановления работоспособности вашего компьютера.
Если вы активно ищете способы устранения этого точного сообщения об ошибке, которое мешает вам использовать принтер, эта статья предоставит вам список шагов по устранению неполадок. Ниже вы найдете набор методов, которые другие затронутые пользователи успешно использовали для решения этой конкретной проблемы..
Потенциальные исправления ниже упорядочены по эффективности и серьезности, поэтому следуйте им в том порядке, в котором они представлены. Один из приведенных ниже методов обязательно устранит проблему, независимо от причины, вызвавшей ее.
Метод 1. Запуск средства устранения неполадок принтера
Как сообщили некоторые пользователи эта встроенная утилита может решить проблему автоматически, если проблема решена одной из многих стратегий автоматического восстановления, предусмотренных средством устранения неполадок принтера.
Как только вы запустите средство устранения неполадок принтера. , утилита проанализирует вашу текущую ситуацию и определит, применима ли какая-либо из заранее определенных стратегий ремонта в этой ситуации. Если один из них совпадает, вам будет предложено применить исправление. Если все пойдет хорошо, проблема будет решена с минимальными усилиями.
Вот краткое руководство по запуску средства устранения неполадок принтера :
- Нажмите клавишу Windows + R , чтобы открыть диалоговое окно «Выполнить». Затем введите « ms-settings: Troubleshoot» и нажмите Enter , чтобы открыть вкладку Устранение неполадок в Настройки .
- Внутри Устранение неполадок , перейдите на вкладку Get up and running и нажмите Принтер. Затем нажмите Запустить средство устранения неполадок .
- Дождитесь завершения начального периода сканирования, затем нажмите Примените это исправление , если рекомендуется стратегия восстановления.
- После завершения операции закройте окно устранения неполадок и посмотрите, появляется ли по-прежнему то же сообщение об ошибке при попытке распечатать что-либо с принтера по умолчанию.
Если та же проблема не устранена, переместитесь вниз к следующему методу, указанному ниже.
Метод 2: Объявление повторное включение того же принтера в «Принтеры и сканеры»
Некоторым затронутым пользователям удалось решить проблему, снова добавив тот же принтер в меню «Принтеры и сканеры». Все пользователи, внесшие это исправление, сообщили, что это не создает никаких конфликтов – единственное незначительное неудобство состоит в том, что ваш принтер будет дважды указан в списке Принтеры и сканеры .
Вот краткое руководство о том, как это сделать:
- Нажмите Windows key + R , чтобы открыть Run чат. Затем введите «ms-settings: printers» и нажмите Enter , чтобы открыть вкладку Принтеры и сканеры в Настройки приложения.
- Как только вы получите Принтеры и сканеры , нажмите значок ‘ + ‘ под Добавьте принтеры и сканеры. Подождите, пока ваш принтер снова не будет идентифицирован, затем щелкните по нему, чтобы снова завершить настройку.
- Как только вам удастся снова добавить принтер, перезагрузите компьютер и посмотрите, будет ли проблема решена при следующем запуске.
Если вы Если вы по-прежнему сталкиваетесь с ошибкой « Непредвиденная проблема конфигурации вашего принтера », перейдите к следующему способу ниже.
Метод 3: Обновление драйвера принтера с помощью Центра обновления Windows
Оказывается, одной из причин, которая может вызвать ошибку « У вашего принтера возникла непредвиденная проблема конфигурации », является сильно устаревший драйвер принтера. Несколько затронутых пользователей сообщили, что проблема больше не возникала после использования Центра обновления Windows для поиска и установите обновленную версию драйвера принтера.
Вот краткое руководство по обновлению драйверов с помощью Центра обновления Windows:
- Нажмите Клавиша Windows + R , чтобы открыть диалоговое окно Выполнить . Затем введите «devmgmt.msc» и нажмите Enter , чтобы открыть диспетчер устройств. При появлении запроса от UAC (Контроль учетных записей пользователей) нажмите Да , чтобы предоставить права администратора.
- Внутри Диспетчера устройств прокрутите список устройств и разверните Принтеры (очереди печати) раскрывающееся меню.
- Щелкните правой кнопкой мыши принтер, с которым у вас возникли проблемы, и выберите Обновить драйвер .
- На следующем экране нажмите Автоматический поиск обновленного программного обеспечения драйвера , чтобы Центр обновления Windows отсканируйте и загрузите более новую версию драйвера для вашего принтера.
- После установки нового драйвера принтера перезапустите ваш компьютер и посмотрите, будет ли проблема решена при следующем запуске.
Если та же самая « На вашем принтере возникла непредвиденная ошибка конфигурации » происходит звонит даже после того, как вы обновили драйвер или Центр обновления Windows не смог найти более новую версию, перейдите к следующему методу ниже.
Метод 4. Обновление драйвера принтера вручную
Если Центр обновления Windows не смог обновить драйвер автоматически, вы также можете загрузить и установите драйвер самостоятельно. Скорее всего, ваш принтер уже поставляется с программным обеспечением, способным обновлять драйвер..
Но поскольку не все производители будут включать программное обеспечение для автоматического обновления, наиболее общий способ автоматического обновления драйвера вашего принтера – это удалить текущий драйвер и затем загрузить последнюю версию с веб-сайта производителя.
Вот краткое руководство, как это сделать:
- Нажмите клавишу Windows + R , чтобы открыть Диалоговое окно Выполнить . Затем введите «devmgmt.msc» и нажмите Enter, чтобы открыть Диспетчер устройств .
- Раскройте раскрывающееся меню, связанное с принтерами (или очередями печати). Затем щелкните правой кнопкой мыши принтер, с которым у вас возникли проблемы, и выберите Удалить устройство . Вам потребуется еще раз подтвердить перед удалением драйвера.
Примечание : Очень важно избегать перезагрузки компьютера в это время. Это приведет к тому, что Центр обновления Windows выполнит поиск и установит общую версию драйвера при следующем запуске, что, скорее всего, приведет к той же ошибке.
- Как только вам удастся удалить свой драйвера принтера откройте браузер и найдите в Интернете веб-сайт производителя. Последние версии драйверов принтера часто доступны в разделе поддержки.
- Когда вы найдете и загрузите последнюю версию драйвера, откройте ее и следуйте инструкциям на экране, чтобы установить ее в вашей системе. Почти все драйверы принтеров устанавливаются автоматически – это означает, что вам нужно только дважды щелкнуть по ним и принять приглашение UAC для их установки.
- После установки нового драйвера принтера перезагрузите компьютер. и посмотрите, будет ли проблема решена после завершения следующего запуска.
Если вы по-прежнему сталкиваетесь с тем же «, у вашего принтера возникла непредвиденная проблема конфигурации ”, перейдите к следующему методу, указанному ниже.
Метод 5: Сделайте принтер общедоступным
Некоторым затронутым пользователям удалось решить проблему, выполнив общий доступ к принтеру в Windows 10. Как оказалось, вы можете получить ошибку « У вашего принтера возникла непредвиденная проблема конфигурации », если вы хотите запустить последовательность печати с другого компьютера и рассматриваемый принтер не используется совместно в сети.
Если этот конкретный сценарий применим, вы можете очень легко решить проблему, заставив принтер sh пахотный. Вот краткое руководство о том, как это сделать:
- Нажмите клавишу Windows + R , чтобы открыть Выполнить диалоговое окно. Затем введите «control.exe» и нажмите Enter , чтобы открыть Панель управления .
- Внутри панели управления, используйте функцию поиска (в правом верхнем углу) для поиска « устройство и принтеры «. Затем в результатах поиска нажмите Устройство и принтеры .
- На экране Устройство и принтеры щелкните правой кнопкой мыши принтер, с которым у вас возникли проблемы, и выберите Свойства принтера .
- На экране Свойства вашего принтера перейдите в раздел Совместное использование .
- На вкладке Совместное использование начните с установки флажка, связанного с Поделиться этим принтером , а затем установите имя для него.
- Нажмите Применить , чтобы сохранить изменения, затем попробуйте что-нибудь напечатать и посмотрите, устранена ли ошибка « В вашем принтере возникла непредвиденная проблема конфигурации ».
Если проблема в все еще происходит, перейдите к следующему методу ниже.
Метод 6. Выполнение восстановления системы
Если ваш принтер до сих пор работал нормально, скорее всего, обновление или какое-то стороннее приложение, которое вы могли установить, могло его нарушить. Если этот конкретный сценарий применим, вы, скорее всего, сможете решить проблему, вернув компьютер в полностью рабочее состояние.
Самый быстрый и неразрушающий способ сделать это – использовать Восстановление системы. Эта утилита вернет состояние вашего компьютера на предыдущий момент времени. Если вам посчастливилось иметь точку восстановления, датированную до появления этой проблемы, вы сможете очень легко устранить ошибку « У вашего принтера возникла непредвиденная проблема конфигурации ». .
Вот что вам нужно сделать:
- Нажмите клавишу Windows + R , чтобы открыть Выполнить . Затем введите «rstrui» и нажмите Enter , чтобы открыть Утилиту восстановления системы .
- На первом экране Восстановление системы нажмите Далее.
- На следующем экране убедитесь, что установлен флажок, связанный с Показать больше точек восстановления . Затем выберите точку восстановления, более раннюю, чем возникновение этой проблемы, и еще раз нажмите кнопку Далее .
- Нажмите Готово , чтобы начать процедуру восстановления. Вскоре после того, как вы нажмете кнопку, ваш компьютер перезагрузится, и старое состояние будет смонтировано.
- После завершения следующего запуска попробуйте еще раз напечатать что-нибудь и посмотреть, есть ли сообщение « Ваш принтер столкнулся с непредвиденной проблемой конфигурации. ”ошибка была решена.
Outlook users often report about receiving error code 0x80040154 when trying to receive or download emails in Outlook on their Windows PC.
Occurrences of Outlook error 0x80040154 on Windows
Following are some instances of ‘Outlook error 0x80040154’ as reported by users on Microsoft forums:
Instance 1: I recently upgraded my MS Office from 2007 to 2010. Everything worked fine in the beginning, however, Outlook reports error ‘0x80040154′ while sending/receiving emails.
Instance 2: I am receiving 0x80040154 error code when trying to download emails from Outlook account on Windows PC.
What Causes Outlook error 0x80040154, and its solutions?
NOTE: If Outlook isn’t working correctly, simply restarting it might help fix the issue. If the problem still persists, continue reading the post.
Some of the plausible causes behind Outlook error 0X80040154 and its solutions are:
Cause 1 – Problem in Outlook configuration
Problem in your Outlook configuration can result in ‘error 0X80040154’ when receiving mails.
Solution – Launch the Microsoft Support and Recovery Assistant Utility
Microsoft built-in recovery application, Microsoft Support and Recovery Assistant, uses advanced diagnostics to identify problems associated with Outlook configuration. Also, it helps fix identified Outlook problems.
For detailed information on the Microsoft Support and Recovery Assistant, refer to this link.
Cause 2 – Problem with Add-in or External Program
Sometimes an add-in or an external program such as an anti-virus software installed on your computer may cause Outlook to throw error ‘0X80040154’ when sending/receiving mails.
Solution – Try opening Outlook in safe mode
Starting Outlook in Safe mode allows you to safely use it when it has encountered any problem. If you’re able to open Outlook in Safe mode, the problem is likely related to an add-in or an external program such as an anti-virus software installed on your computer.
Try disabling the add-ins and/or anti-virus software and see if it solves ‘Outlook error 0X80040154’.
Cause 3 – Unregistered DLL File
Often unregistering or deleting ‘inetcomm.dll’ file may cause Outlook to function improperly and return ‘error 0X80040154’ when attempting to receive emails.
Solution – Re-register the inetcomm.dll file in Windows
Try re-registering the ‘dll’ file by following these steps:
Step 1: Click ‘Windows’ + ‘R’ keys together to open ‘Run’ window.
Step 2: Next, type ‘regsvr32 inetcomm.dll’
NOTE: This step will help you register the inetcomm.dll file.
Cause 4 – Issues in Office installation
Sometimes repairing or re-installing MS Office suite may help you fix problems with your Outlook application.
Solution – Repair or Reinstall MS Office
NOTE: Repairing or reinstalling Office installation can be a tedious process. Also, uninstalling your Office suite and unavailability of backup may result in inaccessible Outlook data file (.ost). In order to access the file data, you’ll need to convert OST to an accessible PST format. Stellar Toolkit for Outlook software provides converter tool to help users perform OST to PST conversion in a risk-free manner.
The toolkit also offers utilities to repair PST and optimize Outlook performance.
Follow these steps to repair your Office application:
Step 1: Right-click the Start icon
Step 2: Click Apps &features from the pop-up menu
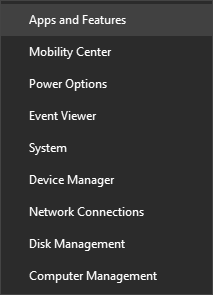
Step 3: Choose the MS Office product you want to repair, and click Modify
This will help you repair the entire MS Office suite. Now, open Outlook to check if the issue is resolved. If running repair didn’t help, try uninstalling and reinstalling Office.
For detailed information about uninstalling and reinstalling Office on your Windows PC, refer to this link.
Conclusion
Several Outlook users have encountered 0x80040154 error when working in Outlook on Windows computer. This error usually occurs when there is a problem with your Outlook configuration, you’ve accidentally unregistered ‘inetcomm.dll’ file, or there is some issue with your Office installation.
Microsoft Support and Recovery Assistant can help you identify and fix Outlook problems. If the Microsoft built-in recovery application fails, try opening Outlook in Safe mode to determine if an add-in or anti-virus software is causing ‘send/receive’ problem or not. If Outlook does not open in Safe mode, make sure that the ‘inetcomm.dll’ is registered.
If you still fail to resolve ‘Outlook error 0x80040154’, chances are that your MS Office installation is corrupt or damaged. In that case, you should try uninstalling and reinstalling Office. But, keep in mind, uninstalling your Office suite without having a backup can result in inaccessible Outlook data file (OST or PST). In order to access OST file data, you’ll need to convert OST file (for IMAP/Exchange accounts) to PST format or try repairing your Outlook PST File (for POP3 accounts). This can be achieved with the help of Stellar Toolkit for Outlook . The toolkit provides tools to perform PST Repair, OST to PST conversion, split PST, merge PST, compact PST and more in a seamless manner. Also, it comes loaded with several other useful tools that help manage and optimize Outlook profile in a convenient and risk-free manner.