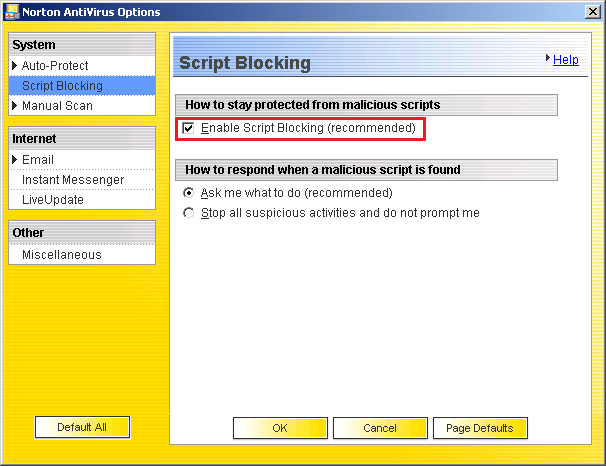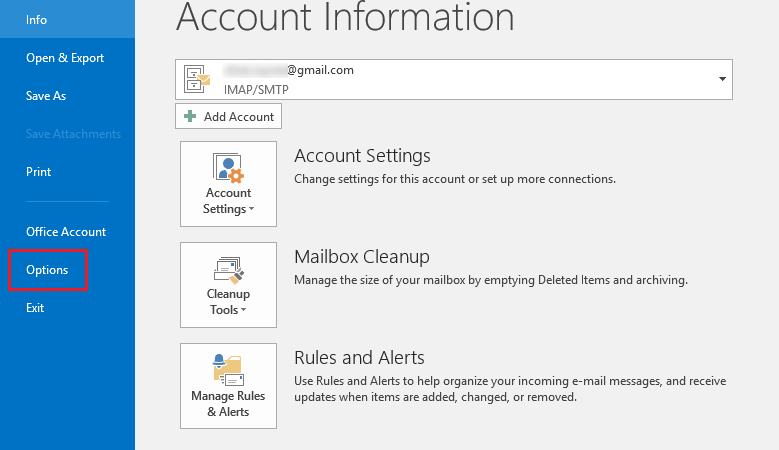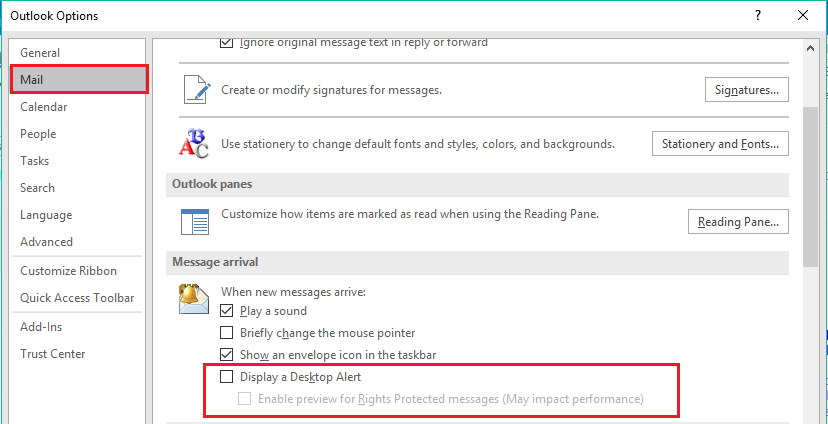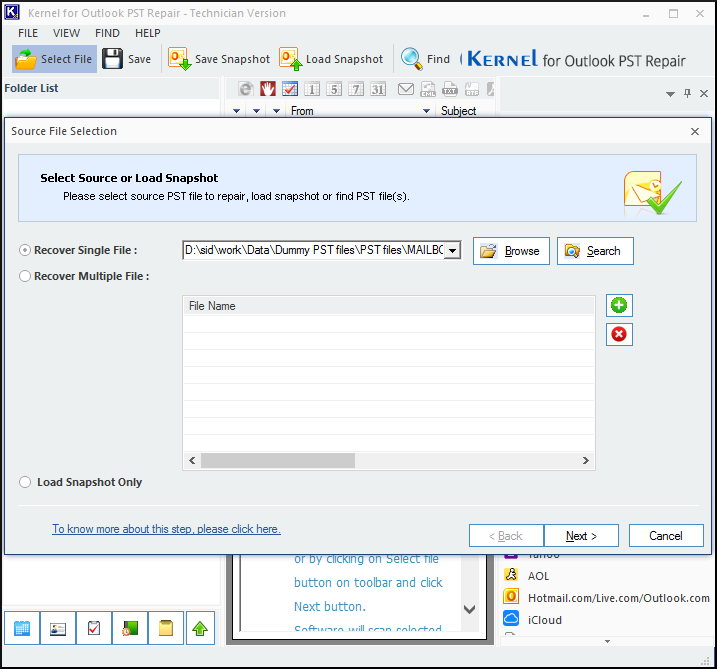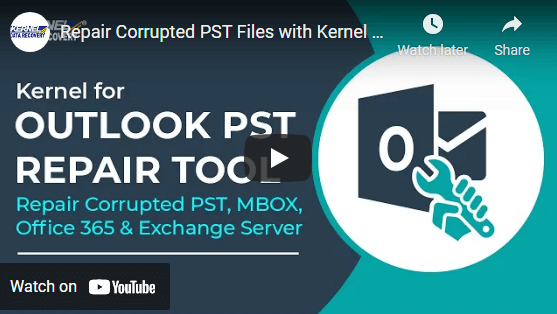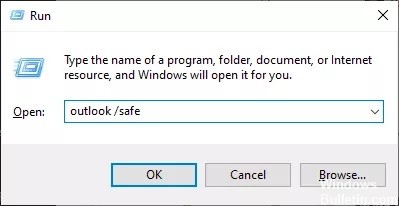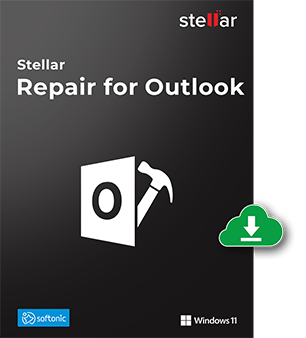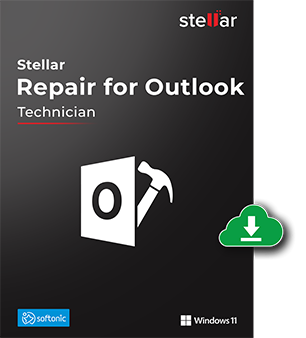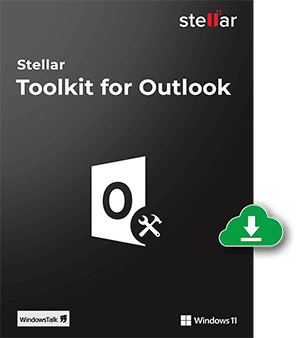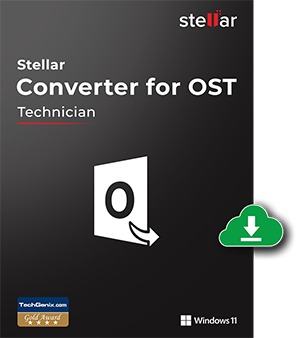Summary:
The error 0x80004005 is an Outlook error code that is displayed when Outlook can’t send/receive messages. In this post, we’ve discussed the reasons that may lead to Outlook send/receive error code 0x80004005 and the solutions to resolve it. Along with this, we have mentioned a PST file repair software that can repair damaged or corrupt PST files quickly and easily.

Contents
- Reasons for Outlook 0x80004005 Error
- Solutions to Resolve Outlook Error 0x80004005
- 6. Repair or Reinstall MS Office
- Conclusion
The error code 0x80004005 is an Outlook Send/Receive error that appears when a user opens the Outlook application and tries to access the emails. This Outlook send/receive error message may vary between these two:
‘Sending and receiving reported error “0x80004005”: The operation failed.’
‘This message could not be sent. Try sending the message again or contact your network administrator. The client operation failed. Error is [OX80004005- 0X0004B9-OXOO501].’
The error also occurs when a user tries to send or receive emails. As a result, the user can neither send nor receive new emails, which can obstruct communication and lead to a loss in productivity. Thus, it is critical to resolve the error to restore email flow.
But before we head to the solutions and troubleshooting steps, let’s have a quick look at various reasons that may lead to Outlook 0x80004005 error.
Reasons for Outlook 0x80004005 Error
Outlook 0x80004005 error may occur due to several reasons, which are as follows:Malware or Virus Intrusion
- Antivirus Script Blocking (Norton Antivirus)
- Missing or Corrupt Registry Keys
- Incompatible or Faulty Outlook Add-ins
- Damaged Outlook Profile
- Damaged Outlook Program Files
- Damaged or Corrupt Outlook PST Data File
Solutions to Resolve Outlook Error 0x80004005
Following are some solutions and troubleshooting methods to resolve Outlook error 0x80004005.
Note: In case these solutions fail to resolve the error, you can use an Outlook repair software, such as Stellar Repair for Outlook, to resolve the issue. The software helps you repair damaged or corrupt Outlook PST files that may have led to the Outlook error 0x80004005 in just a few clicks.
1. Run Anti-Malware/Virus Scan
To check if the Outlook error code 0x80004005 is caused by a virus or malware intrusion, run a deep scan using your antivirus protection tool, such as Windows Defender. After the scan, restart the system and then check Outlook.
In case the error persists, follow the next solution.
2. Disable Antivirus Protection (Norton Antivirus)
If you are using an antivirus or anti-malware tool with script-blocking features, such as Norton Antivirus, you can disable the feature and check Outlook. The script-blocking feature protects your system from malicious code. This feature disables or blocks any script when it detects malicious activity on your system.
However, this feature may block MS Outlook scripts due to false positives and lead to the error code 0x80004005.
After disabling the feature or the antivirus/malware protection temporarily, you can check if this resolves the Outlook 0x80004005 error. If it does, add an exception for MS Outlook.
However, if this does not resolve the Outlook send/receive error 0x80004005, follow the next solution.
3. Check Registry
Damage to registry keys or missing registry keys that store information and settings related to software programs, such as MS Outlook, could lead to errors, like error code 0x80004005. To resolve this issue, you can use a Registry Cleaner tool (check online) to remove damaged or corrupt entries or registry keys.
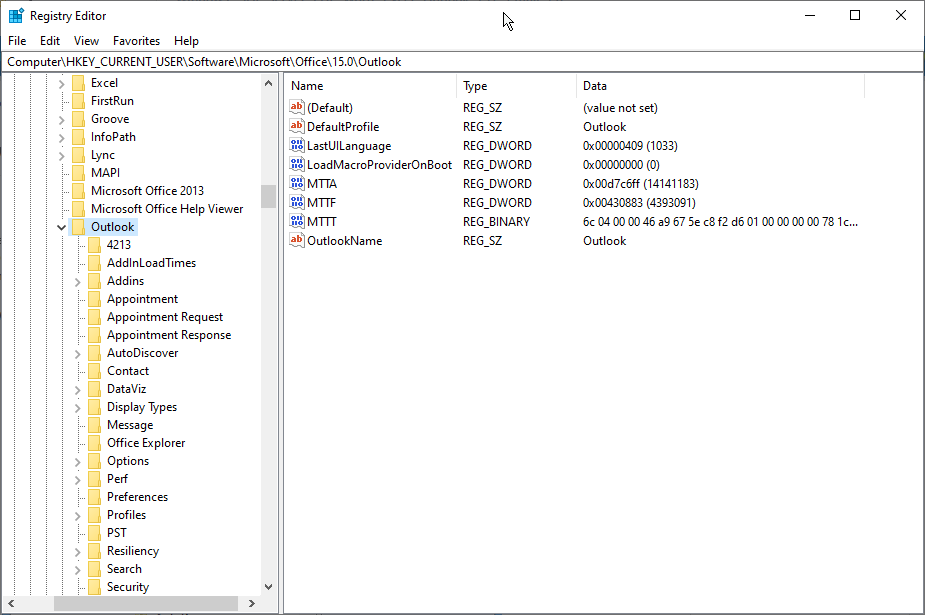
This may fix the issue with Outlook and resolve Outlook 0x80004005 error. In case it does not, head to the next solution.
4. Run Outlook in Safe Mode
Incompatible or faulty add-ins may also lead to some Outlook errors and performance issues. To check if an Outlook add-in is behind the Outlook error code 0x80004005, you can run Outlook in safe mode. If you still get the same error, head to the next solution. Otherwise, follow these steps to disable add-ins and resolve the error code 0x80004005.
- Press Windows key + R, type outlook /safe, and press ‘Enter’ or click ‘OK’ to open MS Outlook in safe mode
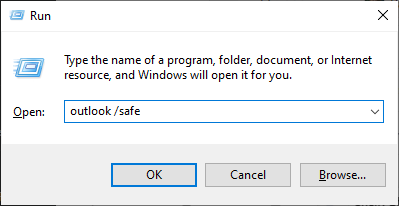
- Navigate to File > Options and then click Add-ins
- To disable Add-Ins, select COM Add-ins and then click on the ‘Go…’ button at the bottom
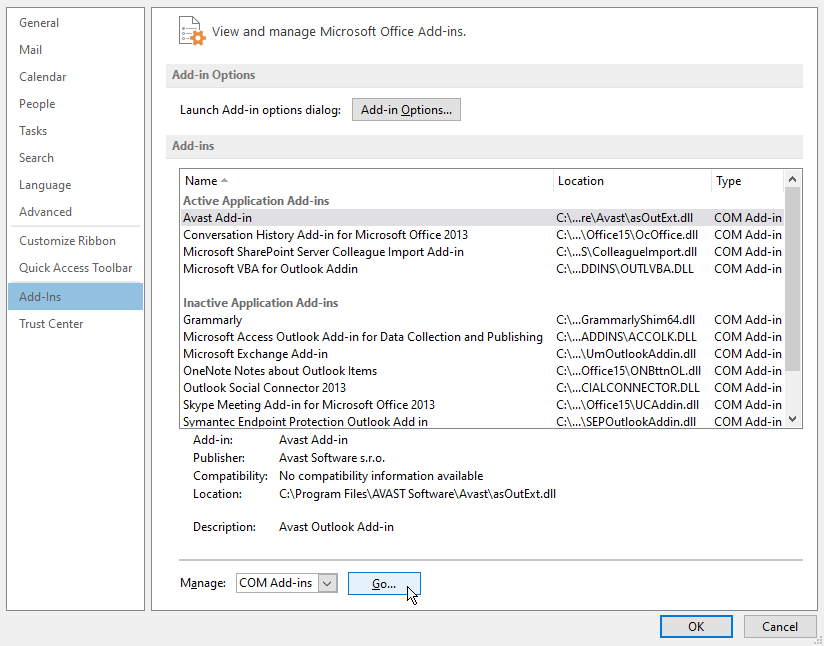
- Now uncheck all the Add-ins from the COM Add-ins dialog box and click ‘OK’.
- Now close Outlook safe mode and then open it again normally
- Check Outlook. If the error is resolved, enable one add-in at a time and observe Outlook for the error
This will help you find the faulty add-in(s) and resolve the issue permanently.
5. Create a New Outlook Profile
A damaged Outlook profile may also lead to Outlook 0x80004005 error. The solution is to create a new Outlook profile. The steps are as follows:
- Open Control Panel and select View by Small icons
- Click on Mail and then click ‘Show Profiles’
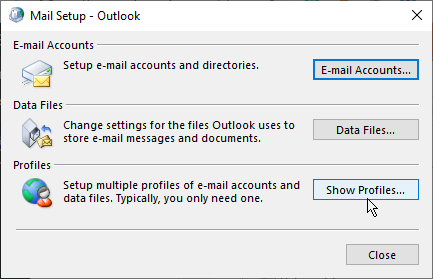
- Click on the Add… button to add a new profile
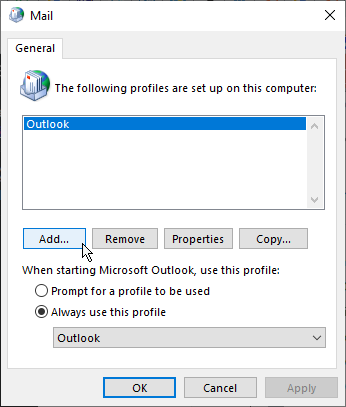
- Name it MyNewProfile and then click ‘OK’
- Complete the account setup and then set the MyNewProfile as your default profile
6. Repair or Reinstall MS Office
When Outlook program files are damaged, the Outlook may experience issues and display errors. To fix this, you can repair the MS Office installation via Control Panel or reinstall the MS Office program. The steps are as follows,
- To repair MS Office, open Control Panel and click on Uninstall a program
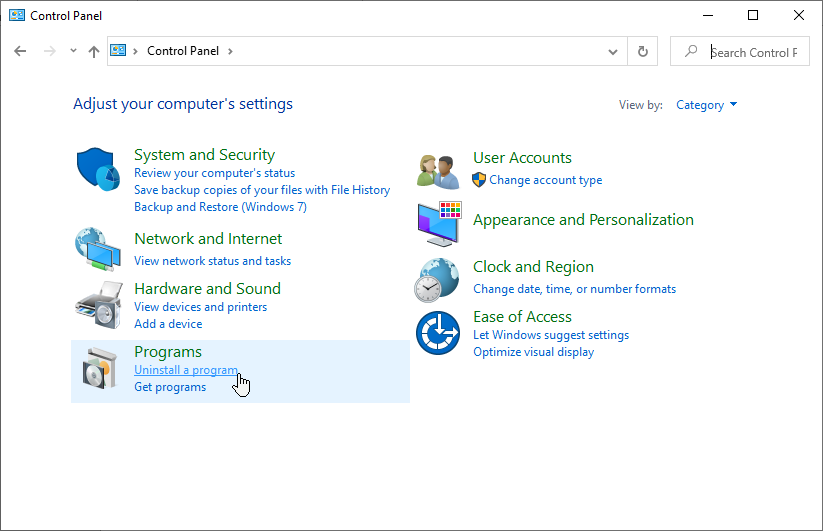
- Select Microsoft Office and then click on Change
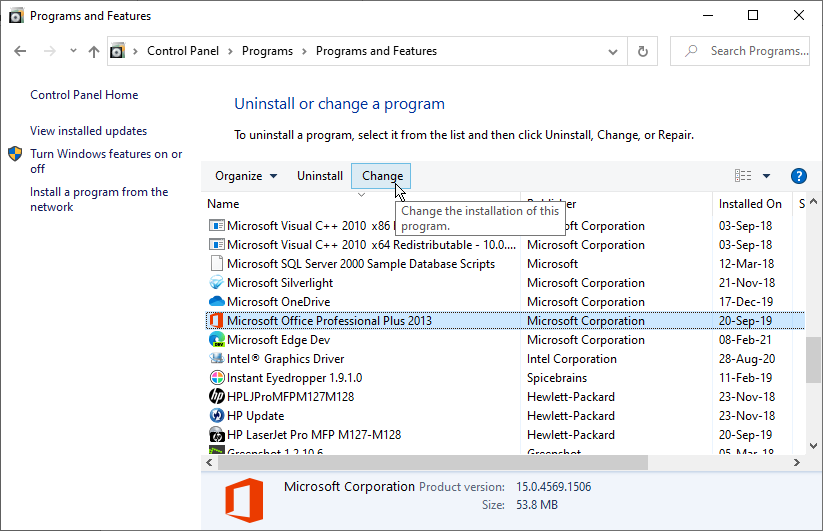
- Select ‘Repair’ and then click Continue
Then wait for the repair process to complete. After this, open Outlook and check if the error is resolved. If this does not work, try reinstalling MS Office.
To reinstall MS Office, you need to first uninstall and scrub MS Office completely from your system using Microsoft Support and Recovery Assistant utility.
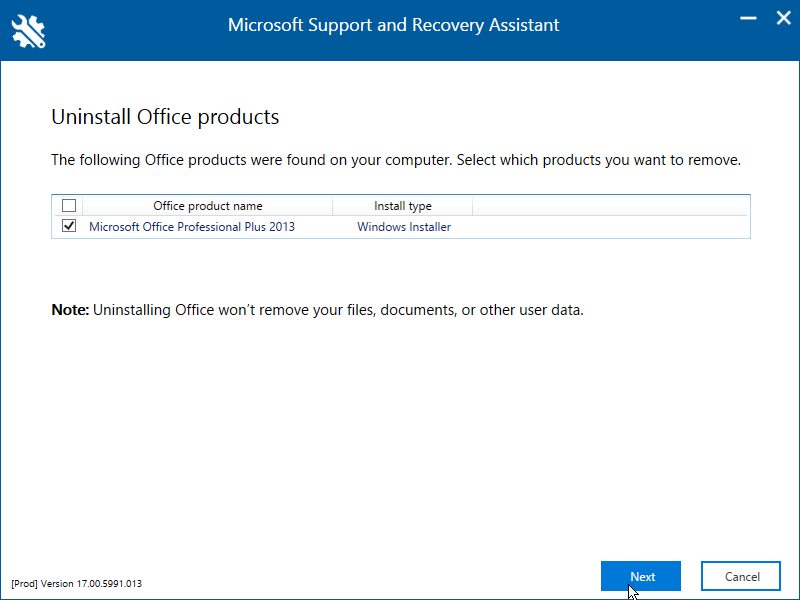
7. Repair Outlook PST File
A damaged or corrupt PST file could also be a reason behind the Outlook error code 0x80004005. To check and repair Outlook PST files, you can use the Inbox Repair tool or SCANPST.EXE utility provided by Microsoft. The utility is located in the Outlook installation directory.
However, the SCANPST location may vary based on Windows and Outlook versions installed. You may look for the utility at the following locations as per your system configuration:
Outlook 2019
- 32-bit Outlook on 32-bit Windows: C:\Program Files\Microsoft Office\root\Office19
- 32-bit Outlook on 64-bit Windows: C:\Program Files (x86)\Microsoft Office\root\Office19
Outlook 2013 & 2016
- 32-bit Windows: C:\Program Files\Microsoft Office\Office15
- 64-bit Windows: C:\Program Files (x86)\Microsoft Office\Office15
- 64-bit Outlook: C:\Program Files\Microsoft Office\Office15
- C:\Program Files\Microsoft Office 15\root\office15
Outlook 2010
- 32-bit Windows: C:\Program Files\Microsoft Office\Office14
- 64-bit Windows: C:\Program Files (x86)\Microsoft Office\Office14
- 64-bit Outlook: C:\Program Files\Microsoft Office\Office14
Outlook 2007
- 32-bit Windows: C:\Program Files\Microsoft Office\Office12
- 64-bit Windows: C:\Program Files (x86)\Microsoft Office\Office12
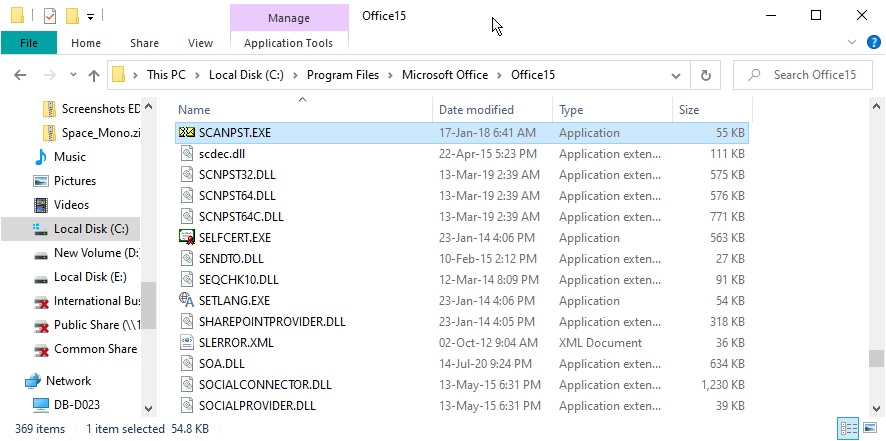
After locating SCANPST.EXE, close Outlook, run SCANPST.EXE utility, and then follow these steps:
- Click ‘Browse’ to select the Outlook PST file for repair and then click ‘Start’
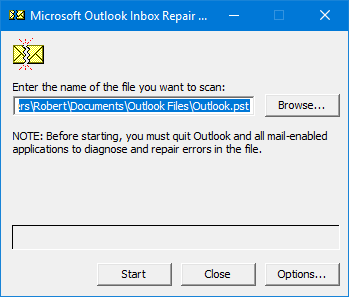
- After the scan, SCANPST.EXE displays information. If errors are found in the PST file, click on the ‘Repair’ button
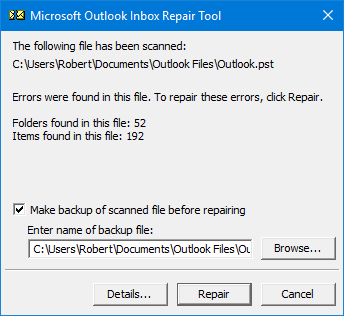
Wait for the process to complete. During the process, SCANPST.EXE may stop responding. Do not close the utility, as it will start responding after some time. However, if SCANPST.EXE does not respond after a while and is stuck or crashes, you can use an Outlook repair tool, such as Stellar Repair for Outlook.
Unlike SCANPST.EXE, this Outlook repair tool can repair large-sized and severely corrupt Outlook PST file. The software extracts the mail items, such as emails, contacts, attachments, notes, etc., from the damaged PST file and saves them in a new Outlook PST data file. You may also choose to export the data from repaired PST file to live Exchange or Office 365 directly, by using Stellar Repair for Outlook.
Conclusion
Outlook send/receive errors, such as error code 0x80004005, are quite common and may appear for several reasons, as discussed in this guide. They not only obstruct email communications but can also lead to loss of data if the error is a result of Outlook PST file damage or corruption.
In this post, we discussed all possible solutions and methods to resolve Outlook 0x80004005 send/receive error. In case the methods fail to resolve the error or repair the damaged Outlook data file (PST), you can rely on PST file recovery software to repair the PST file, extract mail items, and save them in a new PST or export to live Exchange and Office 365 accounts.
About The Author
Ravi Singh
Ravi Singh is a Senior Writer at Stellar®. He is an expert Tech Explainer, IoT enthusiast, and a passionate nerd with over 7 years of experience in technical writing. He writes about Microsoft Exchange, Microsoft 365, Email Migration, Linux, Windows, Mac, DIY Tech, and Smart Home. Ravi spends most of his weekends working with IoT (DIY Smart Home) devices and playing Overwatch. He is also a solo traveler who loves hiking and exploring new trails.
Что такое ошибка Outlook 0x80004005?
0x80004005 Outlook — это ошибка, с которой пользователи часто сталкиваются при попытке отправить или получить электронную почту в Outlook.
Появляющееся сообщение обычно гласит: «Это сообщение не может быть отправлено. Попробуйте отправить сообщение еще раз или обратитесь к сетевому администратору».
Операция клиента не удалась. Ошибка [OX80004005-0X0004B9-OXOO501].
Причины ошибок
Эта ошибка обычно вызвана проблемой в Локальная вычислительная сеть или локальная сеть. На самом деле происходит потеря сигналов с беспроводной локальной сети или проблема с сетевым кабелем.
В результате 0x80004005 Ошибка Outlook срабатывает при отправке или получении электронной почты. Иногда проблема проходит сама по себе. Однако, если это повторяется через несколько часов, это показывает, что в сети существует некоторая проблема.
Кроме того, важно понимать, что различные факторы могут влиять на качество беспроводных соединений в сети.
Например, открыватели гаражных ворот, микроволновые печи и устройства Bluetooth могут легко стать препятствием, нарушив соединение и ухудшив качество. Другие причины перечислены ниже.
- Отсутствующие, поврежденные или поврежденные ключи реестра
- Наличие вирусов
- Устаревшие драйверы
Необходимо исправить эту ошибку, иначе потенциальные риски, связанные с этой ошибкой, такие как необратимое повреждение и синие экраны.
Дополнительная информация и ручной ремонт
Есть два способа исправить эту ошибку, и оба перечислены ниже следующим образом.
- Одним из решений является отключение блокировки скриптов в антивирусная программа Нортона. У большинства пользователей, сталкивающихся с этой проблемой, на своих компьютерах установлен антивирус Norton. Чтобы решить эту проблему, просто отключите функцию «Включить блокировку сценариев». Однако у этого решения есть и обратная сторона. Включение блокировки скриптов сделает вашу сеть или компьютер уязвимыми для вирусов и вредоносного ПО. Поэтому не рекомендуется внедрять это решение.
- Альтернативное решение — просто отключить функцию уведомления о новой почте, предлагаемую в Outlook. Чтобы отключить уведомления о любых новых письмах, выполните следующие действия. Откройте Outlook и перейдите в меню «Инструменты». Здесь вы найдете «Параметры». Нажмите на него и выберите вкладку «Настройки». Здесь вы найдете «Параметры электронной почты». Щелкните по нему, а затем снимите флажок напротив параметра «Отображать уведомление при поступлении новой почты». Дважды нажмите ОК.
Оба эти обходных пути будут работать. Поэтому рекомендуется использовать любой из них в соответствии с вашими потребностями.
Вам нужна помощь с вашим устройством?
Наша команда экспертов может помочь
Специалисты Troubleshoot.Tech всегда готовы помочь вам!
Замените поврежденные файлы
Восстановить производительность
Удалить вредоносные программы
ПОЛУЧИТЬ ПОМОЩЬ
Специалисты Troubleshoot.Tech работают со всеми версиями Microsoft Windows, включая Windows 11, с Android, Mac и другими.
Поделиться этой статьей:
Вас также может заинтересовать
Одной из распространенных причин ошибок Blue Screen of Death или BSOD являются файлы системного драйвера по разным причинам. Поэтому, если вы столкнулись со стоп-ошибкой, вызванной некоторыми файлами системного драйвера, такими как isapnp.sys, gv3.sys, storahci.sys или myfault.sys, на вашем ПК с Windows 10, этот пост должен помочь вам решить проблему. Эти файлы системных драйверов связаны с разными кодами ошибок. Файл isapnp.sys связан со следующими кодами ошибок:
- ИСКЛЮЧЕНИЕ СЕРВИСНОЙ СИСТЕМЫ
- СБОЙ СТРАНИЦЫ В НЕПРЕРЫВНОЙ ОБЛАСТИ
- СТРАНИЦА ДАННЫХ ЯДЕР
- НЕИСПРАВНОСТЬ ИСТОЧНИКА СИСТЕМЫ
- IRQL НЕ МЕНЬШЕ РАВЕН
- KMODE ИСКЛЮЧЕНИЕ НЕ ОБРАБОТАНО.
Хотя файл gv3.sys связан со следующими кодами ошибок BSOD:
- IRQL НЕ МЕНЬШЕ РАВЕН
- KMODE ИСКЛЮЧЕНИЕ НЕ ОБРАЩАЕТСЯ
- СБОЙ СТРАНИЦЫ В НЕПРЕРЫВНОЙ ОБЛАСТИ.
С другой стороны, файл storahci.sys связан с этими кодами ошибок:
- IRQL НЕ МЕНЬШЕ РАВЕН
- KMODE ИСКЛЮЧЕНИЕ НЕ ОБРАЩАЕТСЯ
- СБОЙ СТРАНИЦЫ В НЕПРЕРЫВНОЙ ОБЛАСТИ.
И файл myfault.sys связан с этим кодом ошибки:
ИСКЛЮЧЕНИЕ ОБСЛУЖИВАНИЯ СИСТЕМЫ.
Хотя этот файл системного драйвера вызывает различные типы ошибок синего экрана, некоторые из их потенциальных исправлений совершенно одинаковы, поэтому вам не нужно выполнять множество шагов по устранению неполадок. Но прежде чем приступить к устранению проблемы, вы можете сначала проверить восстановление системы, особенно если вы время от времени создаете точку восстановления системы. Чтобы выполнить восстановление системы, выполните следующие действия:
- Нажмите клавиши Win + R, чтобы открыть диалоговое окно «Выполнить».
- После этого введите «sysdm.cpl» в поле и нажмите «Ввод».
- Затем перейдите на вкладку «Защита системы» и нажмите кнопку «Восстановление системы». Откроется новое окно, в котором вы должны выбрать предпочитаемую точку восстановления системы.
- После этого следуйте инструкциям на экране, чтобы завершить процесс, а затем перезагрузите компьютер и проверьте, устранена ли проблема.
Если восстановление системы не помогло исправить ошибку синего экрана, сейчас самое время прибегнуть к советам по устранению неполадок, приведенным ниже, но перед тем, как начать, убедитесь, что вы сначала создали точку восстановления системы и загрузите компьютер в безопасном режиме. .
Вариант 1. Используйте утилиту настройки системы.
Обратите внимание, что это первое исправление применимо только к ошибкам Blue Screen, связанным с файлом myfault.sys.
- В поле поиска Cortana введите «MSConfig» и щелкните запись «Конфигурация системы», чтобы открыть ее.
- После открытия Конфигурации системы перейдите на вкладку Процессы.
- Затем прокрутите вниз и найдите «Обнаружение цифровой линии» и отключите его.
- Теперь перезагрузите компьютер и проверьте, исправлена ли ошибка Stop или нет.
Вариант 2. Попробуйте обновить, откатить или отключить соответствующие драйверы устройств.
Несовместимые и устаревшие драйверы также могут вызывать сбои в работе компьютера, а также ошибки типа «синий экран». Чтобы исправить это, вы можете обновить, откатить или отключить драйверы устройств на вашем компьютере.
- Нажмите клавиши Win + R, чтобы открыть окно «Выполнить», а затем введите «devmgmt.MSC”И нажмите Enter, чтобы открыть окно диспетчера устройств.
- После открытия диспетчера устройств в списке драйверов устройств найдите «WIN ISA Bus Driver», если вы столкнулись с ошибкой Stop, связанной с файлом isapnp.sys. В то время как вам придется искать драйверы устройств Sony Recovery CDs PCG-Z1RAP Series, если вы столкнулись с ошибкой Stop, касающейся файла gv3.sys. Для storahci.sys, с другой стороны, ищите устаревшие драйверы и обновляйте их.
- Чтобы обновить, откатить или отключить эти драйверы, просто щелкните каждый из них правой кнопкой мыши и, в зависимости от ваших предпочтений, вы можете выбрать «Обновить драйвер», «Отключить устройство» или «Удалить устройство».
- После этого перезагрузите компьютер и посмотрите, помог ли он в устранении ошибки Blue Screen.
Вариант 3 — использовать средство проверки системных файлов
Одним из встроенных в Windows инструментов, который можно использовать для исправления ошибок Blue Screen, является средство проверки системных файлов. Эта встроенная командная утилита может помочь вам восстановить поврежденные или отсутствующие файлы, а также заменить поврежденные и поврежденные системные файлы. Скорее всего, любой из вышеупомянутых файлов системного драйвера может быть поврежден, поэтому для их исправления используйте средство проверки системных файлов.
- Сначала щелкните правой кнопкой мыши кнопку «Пуск» и выберите «Командная строка (администратор)».
- Далее введите ПФС / SCANNOW команду и нажмите Enter, чтобы выполнить его.
Команда запустит сканирование системы, которое займет несколько секунд, прежде чем завершится. Как только это будет сделано, вы можете получить следующие результаты:
- Защита ресурсов Windows не обнаружила нарушений целостности.
- Защита ресурсов Windows обнаружила поврежденные файлы и успешно восстановила их.
- Windows Resource Protection обнаружила поврежденные файлы, но не смогла исправить некоторые из них.
- Теперь перезагрузите компьютер.
Вариант 4. Запустите средство устранения неполадок синего экрана
Поиск и устранение ошибок Blue Screen of Death не был бы полным без устранения неполадок Blue Screen. Как вы знаете, это встроенный инструмент в Windows 10, который помогает пользователям исправлять ошибки BSOD. Вы можете найти его в настройках, на странице устранения неполадок. Чтобы использовать это, обратитесь к этим шагам:
- Нажмите клавиши Win + I, чтобы открыть панель «Настройки».
- Затем перейдите в Обновление и безопасность> Устранение неполадок.
- Оттуда найдите опцию «Синий экран» с правой стороны, а затем нажмите кнопку «Запустить средство устранения неполадок», чтобы запустить средство устранения неполадок «Синий экран», а затем перейдите к следующим параметрам на экране.
- Обратите внимание, что вам может потребоваться загрузить ваш компьютер в безопасном режиме.
Узнать больше
Одна из худших ошибок типа «синий экран смерти», с которой вы можете столкнуться, — это BSOD UNMOUNTABLE_BOOT_VOLUME в Windows 10. При этой ошибке BSOD ваш компьютер не сможет загружаться должным образом. Это означает, что даже если вы захотите переустановить Windows, вы не сможете сделать резервную копию важных файлов. Таким образом, исправить системные файлы будет нереально, к тому же переустановка Windows 10 займет много времени, не говоря уже о ресурсах. Ошибка UNMOUNTABLE BOOT VOLUME — это ошибка BSOD, которая возникает, если Windows не может получить доступ к тому, содержащему загрузочные файлы. Устранить эту ошибку BSOD будет непросто, но вы наверняка справитесь, следуя приведенным ниже советам, но прежде чем продолжить, обязательно создайте точку восстановления системы.
Вариант 1. Попробуйте проверить оборудование
Если вы получили ошибку UNMOUNTABLE BOOT VOLUME BSOD при попытке обновить ваш компьютер до более поздней версии Windows, то вам нужно проверить, есть ли у вас совместимые драйверы для контроллера диска, а также перепроверить кабельную разводку диска и убедиться, что он правильно настроен. И если вы повторно используете драйверы ATA-100 или ATA-66, убедитесь, что у вас 80-контактный кабель, а не стандартный 40-контактный кабель IDE.
Вариант 2. Попробуйте использовать автоматическое восстановление.
Вы также можете использовать автоматическое восстановление для исправления ошибки BSOD. Для этого выполните следующие действия.
- Вы можете начать с создания и загрузки с загрузочной флешки Windows 10 USB.
- После этого нажмите Восстановить компьютер, расположенный в нижнем левом углу, когда вы находитесь на начальном экране запуска Windows.
- Затем нажмите «Устранение неполадок», а затем на другом экране нажмите «Восстановление при загрузке».
- Теперь выберите операционную систему, которую вы хотите восстановить. Как только вы это сделаете, он начнет восстанавливать вашу операционную систему. Подождите, пока процесс не будет завершен, а затем проверьте, устранена ли проблема.
Вариант 3. Попробуйте исправить основную загрузочную запись или MBR.
MBR или основная загрузочная запись — это место, где установлена архитектура операционной системы. Таким образом, если местоположение или архитектура были изменены, это может вызвать множество ошибок BSOD, таких как ошибка UNMOUNTABLE BOOT VOLUME.
- Загрузите компьютер в безопасном режиме с сетевым подключением, используя расширенные параметры запуска, к которым можно получить доступ, нажав клавишу F2 или F8. Как только вы получили доступ к расширенным параметрам запуска.
- После доступа к параметрам расширенного запуска выберите командную строку с помощью клавиш со стрелками на клавиатуре.
- После открытия командной строки выполните следующую команду и нажмите Enter:
bootrec / Fixboot
- После ввода команды дождитесь завершения процесса и перезагрузите компьютер, чтобы изменения вступили в силу.
Вариант 4. Запустите команду CHKDSK, чтобы исправить ошибки жесткого диска.
Запуск утилиты Chkdsk может помочь вам исправить ошибку UNMOUNTABLE BOOT VOLUME. Если на вашем жестком диске имеются проблемы с целостностью, обновление действительно завершится сбоем, так как система будет считать, что она неработоспособна, и именно здесь появляется утилита Chkdsk. Утилита Chkdsk исправляет ошибки жесткого диска, которые могут вызывать проблему.
- После доступа к параметрам расширенного запуска выберите командную строку с помощью клавиш со стрелками на клавиатуре.
- После открытия командной строки выполните следующую команду и нажмите Enter:
CHKDSK / F / R
- Введенная вами команда проверит жесткий диск на наличие ошибок и автоматически исправит его, если обнаружит некоторые проблемы. Дождитесь завершения процесса и перезагрузите компьютер.
Узнать больше

- Нажмите ⊞ ОКНА + I открыть настройки
- Нажмите на Система в боковой панели
- Прокрутите вниз и выберите Многозадачность
- НАЙДЕМ Alt + Tab раздел и щелкните раскрывающееся меню
- Выбирать Открыть только Windows
- Закрыть настройки
Теперь, когда вы нажимаете ALT + TAB комбинация клавиш вы по-прежнему будете видеть свой браузер, но только активную вкладку в нем, а не все вкладки в виде различных эскизов предварительного просмотра.
Узнать больше
Если вы пытаетесь подключить мобильное или внешнее устройство к компьютеру с Windows 10, но внезапно столкнулись с ошибкой, говорящей: «Устройство, подключенное к системе, не работает», читайте дальше, так как этот пост поможет вам решить эту ошибку. используя пару потенциальных исправлений. В этом случае возможно, что подключенное устройство по какой-то причине не работает, и эта ошибка выскакивает при подключении вашего устройства или при попытке переместить или скопировать файлы с компьютера на внешнее устройство и наоборот. Как видите, сообщение об ошибке довольно простое, и в основном оно возникает при подключении устройств plug and play, таких как USB-накопители, принтеры, внешние устройства хранения и многие другие. И когда вы откроете Диспетчер устройств для проверки устройства, вы, скорее всего, увидите желтый восклицательный знак на устройстве, который указывает на то, что в данный момент у устройства есть проблемы. Чтобы решить эту проблему, есть несколько вариантов, которые вы можете проверить. Вам необходимо проверить состояние устройства или проверить совместимость между внешним устройством и типами дисков. Вы также должны убедиться, что устройство подключено правильно, или проверить, правильно ли оно отформатировано. Для получения более подробной информации следуйте приведенным ниже рекомендациям.
Вариант 1. Попробуйте проверить состояние устройства.
Первое, что вы можете сделать, чтобы избавиться от ошибки, — это проверить состояние внешнего устройства, особенно если это устройство plug-and-play. Поэтому, когда ваш компьютер загружается, проверьте, может ли он обнаружить устройство.
Вариант 2 — Попробуйте проверить совместимость между внешними устройствами и драйверами
Как вы знаете, когда вы подключаете внешнее устройство к вашему компьютеру, Windows устанавливает драйверы для связи с устройством, так же, как и любое другое оборудование, которое вы подключаете к материнской плате, и если драйвер в конечном итоге поврежден или несовместим, вам необходимо обновить драйвер устройства. Для этого выполните следующие действия.
- Сначала нажмите кнопку «Пуск» и введите «диспетчер устройств».
- Затем нажмите «Диспетчер устройств» в результатах поиска, чтобы открыть его.
- Оттуда найдите драйвер, к которому относится внешнее устройство, затем щелкните правой кнопкой мыши каждый из драйверов устройства и выберите в меню «Обновить драйвер».
- Перезагрузите компьютер и нажмите «Автоматически искать обновленное программное обеспечение драйвера».
Примечание: Если обновление драйверов устройств не помогло, вы можете попробовать переустановить их.
Вариант 3. Попробуйте проверить аппаратные соединения.
Первое, что вы должны сделать, прежде чем приступить к дальнейшему устранению проблемы, — это проверить аппаратные соединения вашего компьютера и посмотреть, есть ли поврежденные, как и с USB-портами, это также повлияет на общую связь устройства с компьютером. Поэтому, если вы заметили некоторые неисправности в соединительном кабеле физически, вам, возможно, придется купить другой и заменить его, а затем посмотреть, решит ли он проблему или нет.
Вариант 4 — проверьте, правильно ли отформатировано устройство
Вы также можете проверить, правильно ли отформатировано внешнее устройство, особенно если вы недавно его отформатировали. Если устройство не было правильно отформатировано, то неудивительно, почему вы получаете сообщение об ошибке «Устройство, подключенное к системе, не работает». Чтобы это исправить, вам нужно использовать управление дисками. Оттуда вы можете найти устройства, подключенные, но не видны. Если вы используете учетную запись администратора, то для исправления этой ошибки у вас есть возможность отформатировать диск или создать новые разделы с помощью интерфейса. Как только вы это сделаете, это должно решить проблему.
Вариант 5 — попробуйте запустить проверку системных файлов или сканирование SFC
- Нажмите Win + R, чтобы запустить Run.
- Введите CMD в поле и нажмите Enter.
- После открытия командной строки введите ПФС / SCANNOW и нажмите Enter.
- После этого перезагрузите компьютер.
Вариант 6. Перезагрузите компьютер в состоянии чистой загрузки.
Если проблема вызвана сторонней программой, такой как антивирус, вы можете попытаться перевести компьютер в состояние чистой загрузки, чтобы изолировать проблему, выполнив следующие действия:
- Войдите на свой компьютер как администратор.
- Введите MSConfig в Начальном поиске, чтобы открыть утилиту конфигурации системы.
- Оттуда перейдите на вкладку Общие и нажмите «Выборочный запуск».
- Снимите флажок «Загрузить элементы запуска» и убедитесь, что установлены флажки «Загрузить системные службы» и «Использовать исходную конфигурацию загрузки».
- Затем щелкните вкладку «Службы» и установите флажок «Скрыть все службы Microsoft».
- Нажмите Отключить все.
- Нажмите Apply / OK и перезагрузите компьютер. (Это переведет ваш компьютер в состояние чистой загрузки. И настройте Windows на обычный запуск, просто отмените изменения.)
- Теперь попробуйте подключить устройство или скопировать файлы на внешнее устройство еще раз и проверить, не исчезла ли ошибка.
Узнать больше
Ошибка Fmod.dll — Что это?
Это тип кода ошибки DLL. DLL — это аббревиатура от Dynamic Link Library. Файлы DLL содержат небольшие программы, похожие на исполняемые файлы. Один файл DLL может использоваться для загрузки и запуска нескольких программ. Fmod.dll создан Electronic Arts Inc. и связан с Crysis. Этот файл разработан для ОС Windows. Этот код ошибки возникает, когда вы не можете получить доступ, запустить и загрузить программы, поддерживаемые Crysis, на вашем ПК. Сообщение с кодом ошибки Fmod.dll отображается в различных форматах, таких как:
- «Fmod_event.dll не найден».
- «Файл fmod_event.dll отсутствует».
- «Не удалось запустить данное приложение, так как не найден файл fmod_event.dll. Повторная установка приложения может решить эту проблему.»
- «Не удается запустить Crysis. Отсутствует необходимый компонент: fmod_event.dll. Пожалуйста, установите Crysis еще раз».
- «Fmod_event.dll нарушение прав доступа».
- «Не удается зарегистрировать fmod_event.dll.»
- «Файл C:\Windows\System32\fmod_event.dll не найден.»
Ошибка Fmod.dll может выскакивать при запуске или выключении ПК или даже во время установки программы.
Решения
 Причины ошибок
Причины ошибок
Сужение до одной причины для кода ошибки Fmod.dll практически невозможно, потому что эта ошибка может возникнуть из-за различных причин в вашей системе. Некоторые из распространенных причин, связанных с этим кодом ошибки:
- Вирусная инфекция
- Аппаратный сбой
- Файл Fmod.dll отсутствует, поврежден или удален
- Неправильная установка программы
- Проблемы с реестром
Независимо от того, что может быть основной причиной, рекомендуется немедленно решить проблему, чтобы избежать серьезных угроз для ПК.
Дополнительная информация и ручной ремонт
Чтобы устранить эту ошибку в вашей системе, попробуйте методы, описанные ниже:
Способ 1 — проверьте корзину
Как упоминалось выше, Fmod.dll — это файл DLL, который используется для запуска и загрузки различных программ в вашей системе. Есть вероятность, что вы удалили программу, которая поддерживалась файлом Fmod.dll, и случайно удалили ее. В таком случае самый простой способ устранить код ошибки Fmod.dll — переустановить удаленный файл из корзины. Для этого зайдите в корзины и найдите файл. Если вы найдете его переустановить, то просто скачайте файл Fmod.dll с надежного веб-сайта.
Способ 2 — сканирование на наличие вредоносных программ
Вредоносное ПО обычно проникает через фишинговые электронные письма и загрузки. Затем эти вредоносные программы скрываются в вашей системе под видом DLL или EXE-файлов. Возникновение ошибки файла fmod.dll может быть связано с вредоносными программами, скрывающимися в вашей системе. Поэтому просканируйте весь свой компьютер мощным антивирусом. Антивирус обнаруживает и удаляет все вредоносные программы, такие как вирусы, вредоносные программы, трояны, шпионское и рекламное ПО. Попробуйте это, чтобы устранить код ошибки Fmod.dll и посмотреть результаты.
Способ 3 — исправить проблемы с оборудованием
Ошибка файла Fmod.dll также может появиться на вашем экране из-за аппаратного сбоя. Если причина в этом, то мы советуем вам использовать Диспетчер устройств — встроенный инструмент в Windows 7 и 8 для исправления аппаратных сбоев. Для этого перейдите в меню «Пуск», затем в «Панель управления». Теперь нажмите ссылку «Оборудование и звук», а затем нажмите «Диспетчер устройств». Если вы найдете какие-либо устройства с красным восклицательным знаком, это означает, что это устройство проблемное. Удалите драйвер для этого аппаратного устройства, а затем обновите драйвер. Установите последнюю версию для решения. Помните, что аппаратные проблемы в основном связаны с устаревшими драйверами.
Способ 4 — точки восстановления
Используйте System Restore, встроенную утилиту, также известную как инструмент восстановления, чтобы восстановить точки и убедиться, что ваш компьютер вернулся к своему предыдущему рабочему состоянию до появления кода ошибки. Проще говоря, это помогает отменить последние изменения. Вы можете найти Инструмент восстановления системы в папке «Системные инструменты».
Способ 5 — очистить и восстановить реестр
Реестр — это часть вашего ПК, в которой хранится вся информация, выполненные действия и файлы, включая ненужные файлы, недействительные ключи, неверные записи и файлы cookie. Когда эти файлы накапливаются на вашем ПК, они занимают все пространство реестра и повреждают важные системные и DLL-файлы, также хранящиеся в реестре, тем самым вызывая такие ошибки. Теперь вы можете почистить реестр вручную. Но этот процесс может занять много времени и иметь некоторые технические особенности, поэтому мы советуем вам скачать Restoro. Это PC Fixer, интегрированный с очистителем реестра. Он прост в использовании, развернут с интуитивно понятным интерфейсом. Очиститель реестра сканирует весь компьютер и удаляет все ошибки реестра. Он стирает все устаревшие файлы и восстанавливает поврежденные DLL и системные файлы.
Открыть скачать Ресторо.
Узнать больше
Stable Diffusion — это модель машинного обучения, разработанная Stability AI для создания цифровых изображений из описаний на естественном языке. Модель можно использовать для различных задач, таких как создание переводов изображений с помощью текстовых подсказок и масштабирование изображений.
В отличие от конкурирующих моделей, таких как DALL-E, Stable Diffusion имеет открытый исходный код и не ограничивает искусственно создаваемые изображения. Стабильная диффузия была обучена на подмножестве набора данных LAION-Aesthetics V2. Он может работать на большинстве потребительских аппаратных средств, оснащенных скромным графическим процессором, и получил высокую оценку PC World как «следующее убийственное приложение для вашего ПК».
Поскольку Stable Diffusion запускается локально, а не в облаке, как уже упоминалось, нет ограничений на количество изображений, которые вы можете создать, но для того, чтобы использовать его, вам придется немного испачкаться, настроив для него среду вашего ПК, поскольку на самом деле это не приложение, это текстовый дескриптор командной строки, который будет использовать python для создания ваших изображений, поэтому нет ни установки, ни графического интерфейса.
В этом руководстве мы покажем вам, как установить и запустить Stable Diffusion на вашем локальном ПК, чтобы вы могли начать создавать интересные образы самостоятельно.
Требования к оборудованию и программному обеспечению
Не заблуждайтесь, Stable Diffusion не будет работать на ПК с картошкой, чтобы использовать всю мощь изображений, созданных ИИ, вам понадобится:
- Графический процессор с не менее 4 ГБ видеопамяти.
- 10 ГБ места на жестком диске
- Python и библиотеки (установщик Miniconda3 установит все необходимое)
- Файлы стабильной диффузии
- идти
- Любая ОС (Windows, Linux, macOS)
Установка компонентов
В этом руководстве мы рассмотрим установку и запуск Stable Diffusion на ПК с Windows. Шаги, представленные здесь, представлены таким образом, что установка может быть выполнена в любой операционной системе, но точные инструкции будут для ОС Windows.
GIT
Первое, что нужно сделать, это установить GIT. Это инструмент, который позволит вам легко поддерживать и устанавливать репозитории из Интернета. чтобы установить его, перейдите по ссылке: https://git-scm.com/ и нажмите скачать. Следуйте инструкциям для вашей версии операционной системы. Если вы разработчик, вы знакомы с GIT, и если он у вас уже установлен, вы можете пропустить этот шаг.
Одна вещь, которая важна при локальной установке GIT, — это выбрать его использование через командную строку (второй вариант, который говорит «Git из командной строки, а также из стороннего программного обеспечения»).
Миниконда3
Теперь, когда у нас установлен GIT, следующим шагом будет использование Miniconda3 для установки python и всех необходимых библиотек. Получите установщик по адресу: https://docs.conda.io/en/latest/miniconda.html
Miniconda3 — это, по сути, простой установщик, поэтому вам не нужно устанавливать кучу вещей вручную с разных веб-сайтов и источников, он хорошо упакован в установщик, который позаботится обо всем.
Стабильная диффузия
После двух предыдущих шагов мы готовы установить Stable Diffusion. Перейти к https://huggingface.co/CompVis/stable-diffusion#model-access и установите последнюю версию библиотеки (на момент написания этой статьи в настоящее время это stable-diffusion-v1-4-original, последняя справа), библиотека имеет размер почти 5 ГБ, так что будьте готовы к большой загрузке.
После установки последней библиотеки стабильной диффузии пришло время обновить ее до последней версии. Вы можете скачать ZIP из GIT HUB https://github.com/CompVis/stable-diffusion
После загрузки нажмите кнопку «Пуск» в Windows, введите Miniconda3 и нажмите «Открыть». Создайте папку и назовите ее как хотите на диске по вашему выбору. В этом примере мы установим все это на диск C в папку AI_art, следуя приведенным ниже инструкциям, но вместо этого используя свои собственные имена и место назначения. Не закрывайте Minicoda3 после ввода команд!!!
cd c:/
mkdir AI_art
cd AI_art Извлеките файлы GitHub, которые вы загрузили, в новую папку, вернитесь в Minicoda3 и введите следующие команды:
cd C:\AI_art\stable-diffusion-main
conda env create -f environment.yaml
conda activate ldm
mkdir models\ldm\stable-diffusion-v1Дайте всему процессу завершиться, некоторые файлы большие, и это может занять некоторое время. После завершения всего процесса скопируйте загруженный файл контрольной точки в папку C:\AI_art\stable-diffusion-main\models\ldm\stable-diffusion-v1.
После того, как файл скопирован, переименуйте его в model.ckpt, и все готово.
Запуск стабильной диффузии
Созданная среда нужна для того, чтобы реально использовать Stable Diffusion для создания образов. Каждый раз, когда вы хотите использовать его, вам придется запускать его, поэтому зайдите в Miniconda3 и введите внутри него:
conda activate ldm
cd C:\AI_art\stable-diffusion-mainпосле того как мы внутри папки вызываем скрипт с параметрами:
python scripts/txt2img.py --prompt "TXT DESCRIPTION OF IMAGE THAT YOU WANT TO CREATE" --plms --n_iter 5 --n_samples 1и все, ваше изображение создано и находится в C:\AI_art\stable-diffusion-main\outputs\txt2img-samples\samples
Узнать больше
Что такое файл PST?
PST файл является аббревиатурой от Стол для частного хранения. Это запатентованная файловая структура, используемая в магазине программ ms-outlook для сохранения вложений, а также электронных писем, уведомлений, запланированных событий календаря и многого другого. Эту структуру также можно назвать файлом личной папки. Предел хранилища или размер сегодня различаются в зависимости от установленной версии Outlook. Предельный размер файла PST зависит от установленной версии. Outlook 2002 и более ранние версии имеют ограничение памяти 2 ГБ, а более поздние версии, такие как Outlook 2013, имеют ограничение памяти до 50 ГБ.
Причины ошибок
Вы будете удивлены, обнаружив, что нет ни одной причины этой проблемы. Файл может быть поврежден по ряду причин, в том числе:
- Вирусные инфекции
- Неверное восстановление файловой системы
- Сбой устройства хранения данных
- Предел размера хранилища превышает
- Иногда из-за сбоя питания при доступе к файлам PST
Как только этот файл будет поврежден и сломан, вы рискуете потерять важные электронные письма и вложения. Кроме того, это мешает вам получать или отправлять электронные письма своим коллегам. И в случае, если вы хотели бы добавить новые контакты, вам очень мешает. Это снижает вашу продуктивность. Для людей, полностью полагающихся на программу Outlook для общения по электронной почте и отслеживания важных дат, для которых они установили напоминания и запланировали в своих календарях, проблема с файлом PST становится кошмаром. Это снижает продуктивность и производительность.
Дополнительная информация и ручной ремонт
Чтобы восстановить поврежденный файл, не удаляя старые сообщения электронной почты, установите инструмент восстановления файлов PST. Последний, вероятно, лучший способ решить эту проблему без ущерба для ваших старых важных электронных писем и контактов. Есть несколько ресурсов для ремонта. Каждое устройство обеспечивает различную степень характеристик и производительности. Мы настоятельно рекомендуем вам использовать Stellar Phoenix Outlook PST Repair Tool. Этот инструмент восстановления не только помогает устранить ошибку файла PST, но также помогает восстановить данные. С помощью этого конкретного инструмента можно восстановить даже стертые файлы, которые вы удалили из установки Outlook до того, как файл PST был поврежден. Подождите, есть еще! Также можно увеличить лимит памяти, установив этот инструмент восстановления на свой компьютер. Это означает, что в случае, если причина повреждения файла PST была связана с ограничением размера хранилища, ее легко устранить. Благодаря увеличению объема памяти вы можете хранить свои старые электронные письма и продолжать хранить новые письма от коллег. Начать, Открыть Скачать Установить Stellar Phoenix Outlook PST Repair на свой персональный компьютер и запустить его для восстановления файлов PST.
Узнать больше
Установка обновления Windows 10 — определенно непростая задача, поскольку процесс не всегда проходит гладко, и при этом вы можете столкнуться с некоторыми ошибками. В этом нет ничего необычного, поскольку существуют различные конфигурации программного обеспечения и конфигурации оборудования, а также службы, от которых зависит правильная работа. Поэтому, если какой-либо из них неисправен или поврежден, это повлияет на процесс, что приведет к ошибкам, таким как код ошибки 0x80300002. Когда вы столкнетесь с такой ошибкой Центра обновления Windows, вы увидите на экране следующее сообщение об ошибке:
«Мы не смогли установить Windows в выбранном вами месте. Пожалуйста, проверьте ваш медиа-диск. Вот больше информации о том, что произошло: 0x80300002 ”
Вы можете столкнуться с такой ошибкой, если в таблице разделов диска, на котором выполняется установка, есть повреждения. Кроме того, эту проблему также может вызвать повреждение устройства Media. Поэтому, если вы столкнулись с этой ошибкой при запуске программы установки Windows, читайте дальше, так как этот пост поможет вам ее исправить. Есть несколько способов решить эту проблему. Первое, что вы можете сделать, это проверить совместимость BIOS и установочного носителя. Вы также можете попробовать воссоздать все разделы, а также воссоздать загрузочный USB-накопитель. Для получения более подробной информации следуйте приведенным ниже параметрам.
Вариант 1. Проверьте, совместим ли BIOS с установочным носителем.
Первое, что вы можете сделать, чтобы исправить ошибку, это проверить, есть ли какие-либо проблемы совместимости между BIOS и установочным носителем, который вы используете. На самом деле это одна из наиболее вероятных причин, по которой вы получаете ошибку, поскольку это сложный момент для процесса установки Windows. Если установочный носитель основан на GPT, тогда ваш BIOS должен быть основан на UEFI. Поэтому, если у вас есть загрузочный носитель с разделом MBR, вам нужно установить BIOS в Legacy.
- В поле поиска Windows введите «командная строка» и в появившихся результатах поиска щелкните правой кнопкой мыши командную строку и выберите параметр «Запуск от имени администратора».
- После этого выполните эту команду: exe / convert / allowfullOS
- Теперь дождитесь завершения процесса, так как вы можете отслеживать его на своем экране.
- Как только это будет сделано, перейдите в «Настройки»> «Обновление и безопасность»> «Дополнительные параметры запуска» и нажмите «Перезагрузить сейчас». Это перезагрузит ваш компьютер и предоставит вам дополнительные параметры.
- Затем выберите Устранение неполадок> Дополнительные параметры, где вы увидите дополнительные параметры, включая восстановление системы, восстановление при загрузке, возврат к предыдущей версии, командную строку, восстановление образа системы и параметры прошивки UEFI.
- Теперь выберите вариант «Наследие». Вы попадете в BIOS. Режим загрузки обычно доступен в разделе Загрузка> Конфигурация загрузки. Как только вы окажетесь там, установите его на Legacy, а затем сохраните внесенные вами изменения. После этого ваш компьютер перезагрузится.
Вариант 2. Попробуйте воссоздать новый загрузочный диск.
- Вставьте USB-накопитель в компьютер.
- Нажмите клавиши Win + R, чтобы открыть диалоговое окно «Выполнить», введите «cmd» и нажмите «Ввод», чтобы открыть командную строку. Кроме того, вы также можете выполнить поиск «cmd» в поле поиска Cortana, чтобы открыть командную строку.
- После того, как вы открыли CMD, введите эту команду, чтобы открыть утилиту DISPART — DiskPart
- После этого вы должны увидеть новое черно-белое окно с надписью «DISKPART>».
- Затем введите «Список дисков”В командной строке и нажмите Enter, чтобы увидеть список всех запоминающих устройств, а также жесткого диска, подключенного к компьютеру. Здесь вы должны определить номер вашего диска.
- Введите эту команду, где «X» — это номер диска, который вы определили, и затем нажмите Enter — диск X
- Введите эту команду и нажмите Enter, чтобы очистить записи таблицы и все видимые данные на диске — чистым
- Теперь вам нужно заново создать новый основной раздел диска, поэтому вам нужно будет ввести эту команду и нажать Enter сразу после — создать часть при
- Был создан новый основной раздел, поэтому вы должны выбрать его, набрав эту команду и нажав Enter — выберите часть 1
- Теперь вы должны отформатировать его, чтобы сделать его видимым для обычных пользователей, набрав — формат fs = ntfs быстрый
Примечание: Если ваша платформа поддерживает Unified Extensible Firmware Interface или UEFI, замените «NTFS» на «FAT32» в команде на шаге 10.
- После этого введите эту команду и нажмите Enter после — активный
- Наконец, введите эту команду и нажмите Enter, чтобы выйти из утилиты — выход
- После того как вы подготовите образ для операционной системы, сохраните его в корневом каталоге вашего USB-накопителя.
Вариант 3 — Попробуйте воссоздать все разделы
Если ни один из первых двух вариантов, приведенных выше, не сработал, вы можете вместо этого попробовать воссоздать все разделы. Все, что вам нужно сделать, это перезапустить процесс установки Windows и подождать, пока вы не дойдете до части, которая говорит: «Куда вы хотите установить Windows?». Оттуда вы увидите такие параметры, как удаление, форматирование, расширение, создание новых разделов и многое другое. Теперь вам нужно выбрать опцию «Удалить все разделы», а затем использовать кнопку «Создать» для создания новых разделов. Просто убедитесь, что у вас есть хотя бы один основной раздел, на который вы можете установить Windows 10. После этого продолжите установку Windows на новый раздел. Имейте в виду, что когда вы создаете новый раздел, он также воссоздает конфигурацию таблицы разделов, что означает, что вероятность получения ошибки очень маловероятна.
Узнать больше
Каждый год Steam проводит пару крупных распродаж, и каждый год появляются спекуляции и утечки информации о том, когда состоится распродажа и когда она начнется. Казалось, Steam осознал, что эти утечки не прекратятся, и этот магазин действительно не может скрывать такую важную дату от общественности, поэтому в последних новостях Steam Purley только что назвал дату большой зимней распродажи в этом году.

Узнать больше
Ошибка Libmysql.dll отсутствует или не найдена в Windows, когда пользователь пытается открыть и запустить приложение. В этом руководстве мы предложим вам решения, как исправить и удалить эту досадную ошибку.
-
Проверить корзину
Некоторые приложения или чисто случайно сама libmysql.dll удаляется. Если вы не отключили корзину, перейдите к ней и проверьте, нет ли там файла случайно. Если вы найдете его, щелкните его правой кнопкой мыши, выберите «Восстановить», ошибка исчезнет.
-
Обновить драйверы
Нажмите ⊞ ОКНА + X чтобы открыть меню Windows и щелкнуть по Диспетчер устройств
В диспетчере устройств найдите устройство, на котором бдительный отметьте рядом с ним Щелкните правой кнопкой мыши и выберите Обновление драйверов
Перезагружать твой компьютер -
Запуск сканирования SFC
Нажмите ⊞ ОКНА + X , а затем выбрать командная строка (администратор)
В командной строке введите ПФС / SCANNOW и нажмите ENTER
дождитесь завершения операции и перезагрузите систему -
Переустановите приложение
если вы получаете ошибку только в одном приложении или ошибка начала появляться после установки определенного приложения, перейдите в приложения Windows, Удалить это и потом устанавливать снова. Есть вероятность, что файл был поврежден в процессе установки.
Узнать больше
Авторское право © 2023, ErrorTools, Все права защищены
Товарный знак: логотипы Microsoft Windows являются зарегистрированными товарными знаками Microsoft. Отказ от ответственности: ErrorTools.com не имеет отношения к Microsoft и не претендует на прямую связь.
Информация на этой странице предоставлена исключительно в информационных целях.
Одной из основных функций систем Windows 10, подключенных к одной сети, является то, что вы можете передавать файлы из одной системы в другую или получать к ним доступ.
Но эта сложная система не полностью безошибочна. Иногда, пытаясь передать файлы с вашего компьютера на другой, вы можете увидеть это – Windows Cannot Access Computer ‘Error Code 0x80004005’. Просто следуйте этим простым инструкциям, чтобы очень легко решить проблему.
Этот код ошибки может возникать даже при подключении к виртуальной машине или при установке Windows 7 или Windows Server 2008 R2. Вы даже можете увидеть этот код ошибки при создании виртуального окна в Ubuntu. Мы рассмотрели решения практически для всех возможных случаев.
Содержание
- Ошибка 0x80004005 при доступе к общему диску / папке
- Не удалось создать новый сеанс виртуальной машины
- Ошибка 0x80004005 при распаковке сжатого файла
- Ошибка 0x8000405 при подключении к удаленному компьютеру
- Метод 1 – Отключить настройки IPv6
- Метод 2 – Отключить SMB
- Метод 3 – Включить функцию общего доступа к файлам SMB 1.0 / CIFS
- Метод 4 – Установите для параметров NetBIOS значение по умолчанию.
- Метод 5 – Настройте разрешение
Ошибка 0x80004005 при доступе к общему диску / папке
Если у вас возникли проблемы при доступе к общей папке или диску в вашей сети, сделайте это:
1. Вы должны получить доступ к редактору реестра. Введите «regedit» в поле поиска в “меню Пуск”.
2. Затем нажмите «Редактор реестра», чтобы открыть его.
3. Когда откроется редактор реестра, перейдите в это место –
HKLM SOFTWARE Microsoft Windows CurrentVersion Policies System
4. С правой стороны проверьте наличие ключа « LocalAccountTokenFilterPolicy ».
5. Если вы его обнаружили, дважды щелкните по нему.
Если вы не видите раздел реестра LocalAccountTokenFilterPolicy , вам необходимо его создать.
Для 32-битных пользователей Windows
1. Щелкните правой кнопкой мыши на «Создать» и выберите «QWORD (64-bit) Value».
2. Назовите его «LocalAccountTokenFilterPolicy»
Для 64-битных пользователей Windows
1. Щелкните правой кнопкой мыши «New» и выберите «QWORD (64-bit) Value».
2. Затем назовите его «LocalAccountTokenFilterPolicy».
После того, как вы создали ключ, выполните следующие шаги.
1. Установите значение «1».
2. Щелкните «ОК».
Это должно сохранить изменения на вашем компьютере.
Если описанный выше метод не помог решить эту проблему, вы можете удалить адаптеры Microsoft 6to4 из диспетчера устройств.
1. Нажмите ключ для Windows + R клавиши.
2. Затем введите «devmgmt.msc» и нажмите Enter.
3. В окне диспетчера устройств нажмите «Просмотр» и нажмите «Показать скрытые устройства».
4. Разверните «Сетевые адаптеры».
5. Затем щелкните правой кнопкой мыши все «Адаптеры Microsoft 6to4» и выберите «Удалить».
После удаления адаптеров перезагрузите машину.
Не удалось создать новый сеанс виртуальной машины
Что делать, если вы видите код ошибки 0x80004005 при попытке создать новый сеанс виртуальной машины? Следуйте этому исправлению –
1. Сначала щелкните правой кнопкой мыши значок Windows и выберите « Выполнить ».
2. Чтобы открыть окно « Сетевые подключения», просто напишите «ncpa.cpl» и нажмите «ОК».
3. Вы увидите список адаптеров на вашем компьютере.
4. Затем щелкните правой кнопкой мыши «Адаптер только для хоста Virtualbox» в списке адаптеров и выберите «Свойства».
5. Затем проверьте флажок рядом с параметром «VirtualBox NDIS6 Bridged Networking Driver».
6. Нажмите «ОК», чтобы сохранить настройки.
Теперь попробуйте создать новую сессию виртуальной машины. Проверьте, работает ли это для вас.
В противном случае сделайте это –
1. Откройте окно «Сетевые подключения».
2. Теперь щелкните правой кнопкой мыши первое сетевое соединение и выберите «Свойства».
3. Опять же , отметьте флажок рядом с параметром «VirtualBox NDIS6 Bridged Networking Driver».
4. Теперь просто нажмите « ОК », чтобы сохранить настройки.
Проверьте, можете ли вы запустить новый сеанс виртуальной машины в своей системе.
5. Проделайте этот шаг для всех остальных сетевых адаптеров в списке.
Проверяйте каждый раз, пока виртуальная машина не начнет нормально работать. Ваша проблема должна быть решена.
Ошибка 0x80004005 при распаковке сжатого файла
Вы можете столкнуться с этим сообщением об ошибке при извлечении файлов в своей системе.
Вы можете использовать другое приложение для извлечения нужного сжатого файла. Если вы столкнулись с этой проблемой в WinRAR, вы можете использовать 7zip для извлечения сжатого файла на свой компьютер. На этот раз ошибка вас не побеспокоит.
Иногда функция защиты в реальном времени антивируса может помешать процессу извлечения. Он может обнаружить любой распакованный файл как потенциальную угрозу безопасности системы и попытаться удалить его из самого процесса, что приведет к ошибке 0x80004005.
Мы показали, как отключить защиту в реальном времени в Windows Security. Если у вас есть другой антивирус, следуйте описанному здесь методу.
1. Введите «Безопасность Windows» в поле поиска.
2. Затем нажмите «Безопасность Windows», чтобы получить к нему доступ.
3. Теперь в окне «Безопасность Windows» нажмите «Защита от вирусов и угроз».
4. После этого нажмите «Управление настройками» в «Настройки защиты от вирусов и угроз».
5. В настройках защиты от вирусов и угроз в параметре «Постоянная защита» переключите его на «Выкл.».
6. Затем установите для параметра «Защита с помощью облака» значение «Выкл».
Поскольку на вашем компьютере отключена защита в реальном времени, попробуйте распаковать заархивированный файл. Убедитесь, что ошибка сохраняется.
Ошибка 0x8000405 при подключении к удаленному компьютеру
Просто следуйте этим инструкциям
Метод 1 – Отключить настройки IPv6
Включение настроек IPv6 может повлиять на эту проблему.
1. Во – первых, вам необходимо нажать клавишу + R для Windows ключах.
2. После этого введите «ncpa.cpl». Щелкните «ОК».
3. После появления экрана «Сетевые подключения» щелкните правой кнопкой мыши сетевое подключение.
4. После этого нужно нажать на «Свойства».
5. Затем прокрутите вниз, чтобы снять флажок рядом с параметром «Протокол Интернета версии 6».
6. Наконец, нажмите «ОК».
Закройте любое открытое окно и перезапустите машину только один раз.
Метод 2 – Отключить SMB
Решить эту проблему с удаленным компьютером можно с помощью функции SMB1.0. Отключите это.
1. Нажмите Windows Key + R клавиши вместе.
2. Когда появится окно «Выполнить», введите «regedit» и нажмите « ОК ».
После открытия редактора реестра нажмите « Файл » и нажмите « Экспорт », чтобы создать новую резервную копию на вашем компьютере.
Если при изменении реестра произойдет что-то необычное, вы можете легко восстановить его нормальное состояние.
3. Когда откроется редактор реестра, перейдите в это место на экране редактора реестра –
HKEY_LOCAL_MACHINE SYSTEM CurrentControlSet Services LanmanWorkstation Parameters
4. С правой стороны проверьте наличие ключа «AuditSmb1Access » .
5. Дважды щелкните по нему, чтобы изменить его.
6. Установите для параметра «Данные значения:» значение « ».
7. Щелкните «ОК».
Если вы не можете найти ключ AuditSmb1Access , выполните следующие действия:
1. Щелкните правой кнопкой мыши пустое место, нажмите «Создать» и выберите «Значение DWORD (32-разрядное)».
2. Задайте имя как ключ «AuditSmb1Access».
Закройте экран редактора реестра. Перезагрузите компьютер. Снова попробуйте подключиться к удаленному компьютеру.
Метод 3 – Включить функцию общего доступа к файлам SMB 1.0 / CIFS
Хотя SMB1.0 – старая и небезопасная функция, все же некоторые службы общего доступа предпочитают эту старую систему.
1. Щелкните правой кнопкой мыши значок Windows, а затем щелкните «Выполнить».
2. После этого введите эту команду и нажмите Enter.
optionalfeatures
3. В окне «Компоненты Windows» прокрутите вниз и просто отметьте значок рядом с «Поддержка общего доступа к файлам SMB 1.0 / CIFS».
4. Щелкните «ОК».
Теперь Windows установит эту функцию на ваш компьютер.
5. Вам будет предложено перезагрузить компьютер.
6. Затем вам нужно нажать «Перезагрузить сейчас».
Ваша система будет перезагружена.
Попробуйте снова открыть доступ к папке на вашем компьютере.
Метод 4 – Установите для параметров NetBIOS значение по умолчанию.
Одно из исправлений включает установку параметров NetBIOS по умолчанию.
1. Прежде всего щелкните правой кнопкой мыши значок Windows и выберите «Выполнить».
2. Чтобы открыть окно «Сетевые подключения», просто напишите «ncpa.cpl» и нажмите «ОК».
3. Теперь вам нужно щелкнуть правой кнопкой мыши сетевой адаптер и выбрать «Свойства».
4. Чтобы изменить «Протокол Интернета версии 4 (TCP / IPv4)», дважды щелкните по нему.
5. Затем нажмите «Дополнительно», чтобы изменить настройки.
6. Теперь вам нужно перейти на вкладку «WINS».
7. После этого щелкните переключатель рядом с параметром «По умолчанию:».
8. Затем нажмите «ОК», чтобы сохранить настройки по умолчанию.
9. После этого снова нажмите «ОК».
После того, как вы сохранили этот параметр, попробуйте подключиться к удаленному компьютеру или попробуйте поделиться файлом.
Метод 5 – Настройте разрешение
Вы можете настроить расширенное разрешение на общий доступ к общей папке. Это должно решить проблему.
1. Перейдите в папку / диск, которым хотите поделиться.
2. Щелкните эту папку правой кнопкой мыши и выберите «Свойства».
3. Сначала вам нужно перейти на вкладку «Совместное использование».
4. Затем нажмите «Расширенный доступ».
5. Просто отметьте поле рядом с «Установить ссылку на эту папку».
6. Затем нажмите «Разрешения», чтобы изменить разрешения.
7. После этого выберите «Все» из списка пользователей * .
8. Установите флажок «Полный доступ».
9. Не забудьте нажать «Применить» и «ОК», чтобы сохранить изменения.
Если вы пытаетесь предоставить общий доступ к диску, вы можете не увидеть параметр «Все» в списке.
Выполните следующие действия, чтобы включить его.
1. В окне «Свойства» нажмите «Добавить».
2. После этого вам нужно написать «Все» в поле «Введите имя объекта для выбора:».
3. Щелкните один раз на «Проверить имена», чтобы проверить, правильное это или нет.
4. Наконец, нажмите «ОК».
5. Нажмите «Применить», чтобы сохранить его.
6. Если вы видите предупреждающее сообщение, просто нажмите «ОК».
Это будет включать «Все», чтобы предоставить общий доступ к папке и удалить любой конфликт, связанный с разрешениями, из вашей системы.
Попробуйте еще раз открыть доступ к папке.
Read time 7 minutes
These days Outlook is used by many organizations as it’s feature-rich, reliable, and easy to use. But many error messages frequently occur while using this application. A common but frustrating error is 0x80004005. This error appears in any version of Outlook 2003, 2007, 2010, or 2013. Generally, Outlook PST data files are being corrupted or damaged because of a malicious attack, disk damage, or a lot more reasons.
Sometimes, the following error message is displayed by Outlook while trying to open any email:
Sending and receiving the reported error 0x80004005: The operation failed.
And the user will not be able to download the incoming mails.
You may get similar error messages (0x800ccc0d or 0x800ccc0e) while sending emails also.
Causes of Outlook error 0x80004005
Following are some of the leading causes for error code 0x80004005:
- Script Blocking by an antivirus tool
- Missing or Corrupt Registry Keys
- Malicious Attacks
This usually happens due to false identification and reporting by the antivirus software. This is most common with Norton Antivirus. Most antivirus software has a feature known as Script Blocking. If any application on your PC tries to run a script from a .bat or .reg file, the Script Blocking feature becomes active to check for any malicious code in it. If any malicious activity is discovered, then it immediately tries to block the script from executing.
It is often the case that antiviruses falsely detect malicious code in a clean file too (False Positive). In general, your antivirus software might block some scripts run by MS Outlook due to false-positive detection. This will result in MS Outlook throwing the error code 0x80004005.
Registry keys are used to store information and settings for software programs, user preferences, hardware devices, OS configurations, and much more. Any corruption or damage to the keys might affect the proper functioning of MS Outlook, and hence this error.
Any kind of malicious attack on the PST or other Outlook files can be the reason for several abnormal behaviors, including this error.
How to fix the Outlook error 0x80004005?
Disabling script blocking features may be dangerous from the security point of view. So, consider the security requirements of your environment before lowering it. Now have a look at the different methods by which you can remove the ‘Operation failed’ error from your system.
Following are some of the fixes that we have devised for you:
Method 1: Disable the script blocking feature of Norton antivirus
If you are using Norton antivirus as your antivirus program, then you can disable its script blocking settings (uncheck the ‘Enable Script Blocking’ option). For more information, please visit the Norton website or follow the steps outlined below:
- Launch Norton AntiVirus, Norton SystemWorks, or Norton Internet Security
- Now click on Options. If there is a menu, click Norton AntiVirus.
- On the left pane, select Script Blocking.
- On the right pane, uncheck Enable Script Blocking
- Click OK.
Method 2: Disable Outlook’s New-Mail notification
Disabling New-Mail notification can help in resolving Outlook error messages at the time of receiving emails (however, this will not resolve Outlook error messages at the time of sending emails). If you are using Outlook 2016, this is how you can do this:
- Click the File menu in the ribbon and choose Options from the list.
- It will open a dialog box named Outlook Options. Go to the Mail tab. Under the Message arrival section, uncheck the Display a Desktop Alert option. It will stop the desktop notification of the incoming messages.
Method 3: Ensure the system is bugs/viruses free
Bugs and viruses on machines may have adverse effects on your system and the installed applications on it, causing its slow performance and errors like “operation failed.” So, it is advised to run a proper system scan with a trusted, updated Antivirus program and make your system viruses-free.
Method 4: Perform repair on the Microsoft Office program
Go to the Control Panel on your system. Click on the Programs and Features option. Select the Microsoft Office program and click on the Change option. Then select the Repair option and select the Quick Online Repair option to start the online repair and fix issues if available.
If you still get the error, try reinstalling the Microsoft Office application on your system.
Method 5: Run Outlook in Safe Mode
If you are a regular user of Outlook, then you must have an idea about incompatible or faulty add-ins. Sometimes these add-ins also lead to Outlook errors and performance. Follow these steps to disable add-ins and resolve the error code 0x80004005.
- Press Windows key + R, type outlook /safe, and press ‘Enter’ or click ‘OK’ to open MS Outlook in safe mode.
- In the File tab >> go to Options and then click Add-ins.
- Now, to disable Add-Ins, select COM Add-ins and then click on the ‘Go…’ button at the bottom.
- Here uncheck all the Add-ins from the COM Add-ins dialog box and click the ‘OK’ button.
- Now close Outlook safe mode and again open it manually and check Outlook.
Method 5: Create a New Outlook Profile
Due to a corrupt Outlook profile, the user may face such errors. To fix such issues, users can create a new Outlook profile.
- Go to the File tab and then to Account Settings.
- In Account Settings, go to Manage Profiles.
- Now click Show Profiles.
- Again, click the Add button in the Mail window.
- Finally, enter the profile’s name and all account credentials.
After completing the above procedure, go to the Mail window again. Now, select the new profile option and click the OK button to make your new profile a default one.
Method 6: Clean up bad registry keys with Registry Cleaner
As mentioned earlier, the problem could be due to bad or corrupted Registry Keys, so users can try downloading the Registry Cleaner online and clean out the wrong, corrupted entries via invalid or corrupted registry keys and fix the issue.
Method 7: Kernel for Outlook PST Tool
If the previous two methods didn’t solve your problem, it might be time to look for a professional Outlook repair tool. One such reliable tool is Kernel for Outlook PST Repair. This tool can repair severely corrupted PST files and can save PST files to MBOX, Office 365, and Exchange Server. It comes with a ton of impressive features. One such feature is that it can recover deleted messages and attachments. It can repair ANSI and UNICODE PST files, irrespective of the file size.
Video Tutorial: To know Complete Process of the Tool
Conclusion
Outlook errors are sudden. “The operation failed error in Outlook” with error code “0X80004005” restricts the email exchange function in Outlook, which can be fixed or prevented manually by disabling the script blocking feature in antivirus, disabling new email notification in Outlook, repairing Office program, and more. A full, professional Outlook repair solution tool is also recommended for users’ benefits.
More Information
- Repair Outlook 2019, 2016, 2010 PST Manually
- Free PST Repair Tools to Recover Deleted Outlook Emails
- Fix “The Set of Folders Cannot be Opened” Error in Outlook 2016
- Top 10 Outlook Errors and Ways to Fix Them
Обновлено май 2023: перестаньте получать сообщения об ошибках и замедлите работу вашей системы с помощью нашего инструмента оптимизации. Получить сейчас в эту ссылку
- Скачайте и установите инструмент для ремонта здесь.
- Пусть он просканирует ваш компьютер.
- Затем инструмент почини свой компьютер.

Если вы столкнулись с ошибкой получения Outlook 0x80004005, прочтите, чтобы узнать, как решить эту проблему. В этом руководстве приведены инструкции по исправлению ошибки «Ошибка получения (0x80004005) — сбой операции» в журнале отправки / получения Outlook (Outlook 2007, Outlook 2010, Outlook 2013 или Outlook 2016).
Ошибка Outlook «0x80004005» может возникать в любой версии Outlook (2003, 2007, 2010 или 2013) и обычно означает, что файл данных Outlook PST или профиль Outlook были повреждены или повреждены из-за сбоя питания, повреждения жесткого диска или других неизвестных причины.
Вредоносные атаки: любой тип злонамеренной атаки на файлы PST или другие файлы Outlook может вызвать различные аномалии, включая эту ошибку.
Ключи реестра отсутствуют или повреждены: Ключи реестра используются для хранения информации и настроек программ, пользовательских настроек, аппаратных устройств, конфигураций операционной системы и т. Д. Любое повреждение ключей может повлиять на правильное функционирование системы. Любое повреждение ключа может повлиять на правильное функционирование MS Outlook, что приведет к этой ошибке.
Блокировка скриптов антивирусным ПО: Обычно это происходит из-за неправильного обнаружения и сообщения антивирусным программным обеспечением. Это наиболее частый случай с антивирусом Norton. Большинство антивирусных программ имеют функцию, называемую «блокировкой скриптов».
Когда приложение на вашем компьютере пытается запустить сценарий из файла .bat или .reg, активируется функция блокировки сценария для проверки файла на наличие вредоносного кода. При обнаружении вредоносной активности предпринимается немедленная попытка предотвратить запуск сценария.
Обновление за май 2023 года:
Теперь вы можете предотвратить проблемы с ПК с помощью этого инструмента, например, защитить вас от потери файлов и вредоносных программ. Кроме того, это отличный способ оптимизировать ваш компьютер для достижения максимальной производительности. Программа с легкостью исправляет типичные ошибки, которые могут возникнуть в системах Windows — нет необходимости часами искать и устранять неполадки, если у вас под рукой есть идеальное решение:
- Шаг 1: Скачать PC Repair & Optimizer Tool (Windows 10, 8, 7, XP, Vista — Microsoft Gold Certified).
- Шаг 2: Нажмите «Начать сканирование”, Чтобы найти проблемы реестра Windows, которые могут вызывать проблемы с ПК.
- Шаг 3: Нажмите «Починить все», Чтобы исправить все проблемы.
Запустить Outlook в безопасном режиме
- Нажмите Windows + R, введите outlook / safe и нажмите Enter или нажмите OK, чтобы открыть MS Outlook в безопасном режиме.
- Перейдите в меню «Файл»> «Параметры» и нажмите «Надстройки».
- Чтобы отключить надстройки, выберите надстройки COM, а затем нажмите кнопку «Перейти к…» ниже.
- Теперь деактивируйте все надстройки в диалоговом окне «Надстройки COM» и нажмите «ОК».
- Теперь закройте Outlook в безопасном режиме и снова откройте его в обычном режиме.
- Проверьте Outlook. Если ошибка исправлена, активируйте одну надстройку за другой и убедитесь, что Outlook обнаруживает ошибку.
Несовместимые или неисправные надстройки также могут вызывать некоторые ошибки Outlook и проблемы с производительностью. Чтобы проверить, не вызывает ли надстройка Outlook Код ошибки Outlook 0x80004005, вы можете запустить Outlook в безопасном режиме. Если вы по-прежнему получаете ту же ошибку, перейдите к следующему решению.
Восстановите или переустановите MS Office
- Откройте Панель управления и щелкните Удалить программу.
- Выберите Microsoft Office, затем щелкните Изменить.
- Выберите «Восстановить» и нажмите «Продолжить».
- Затем дождитесь завершения процесса восстановления. Затем откройте Outlook и проверьте, исправлена ли ошибка.
- Если это не помогло, попробуйте переустановить MS Office.
Если программные файлы Outlook повреждены, у вас могут возникнуть проблемы и ошибки с Outlook. Чтобы решить эту проблему, вы можете восстановить установку MS Office через Панель управления или переустановить программу MS Office.
Создание нового профиля Outlook
- Откройте Панель управления и выберите Просмотр с помощью маленьких значков.
- Нажмите «Почта», а затем «Просмотр профилей».
- Нажмите «Добавить…», чтобы добавить новый профиль.
- Назовите его MyNewProfile и нажмите OK.
- Завершите настройку учетной записи и установите MyNewProfile в качестве профиля по умолчанию.
Поврежденный профиль Outlook также может вызвать ошибку Outlook 0x80004005. Решение — создать новый профиль Outlook.
Совет экспертов: Этот инструмент восстановления сканирует репозитории и заменяет поврежденные или отсутствующие файлы, если ни один из этих методов не сработал. Это хорошо работает в большинстве случаев, когда проблема связана с повреждением системы. Этот инструмент также оптимизирует вашу систему, чтобы максимизировать производительность. Его можно скачать по Щелчок Здесь
Часто задаваемые вопросы
- Удалите антивирусное программное обеспечение.
- Отключите функцию блокировки скриптов в Norton Antivirus.
- Отключите новую функцию уведомления по электронной почте в MS Outlook.
- Проверьте свою систему на наличие вирусных инфекций.
- Очистите реестр.
- Создайте новую учетную запись пользователя и удалите старую.
Эта проблема может возникнуть, если файл, необходимый для активации продукта Windows (WPA), поврежден или отсутствует. Такое поведение наблюдается при соблюдении одного или обоих из следующих условий: сторонняя программа резервного копирования или антивирусная программа мешает установке Windows XP.
- Убедитесь, что Outlook находится в режиме совместимости.
- Обновите Outlook.
- Создайте новый профиль пользователя.
- Перезагрузите Windows.
Сообщение об ошибке Outlook «Operation Failed», которое появляется при добавлении вложений, может быть вызвано конфликтующими приложениями, такими как антивирусное программное обеспечение и т. Д. Чтобы проверить это, вы можете перезапустить Windows или использовать безопасный режим Windows, который может решить проблему. Перезагрузите Windows или запустите Windows в безопасном режиме с поддержкой сети.
Сообщение Просмотров: 1,203
Microsoft Outlook давно известен тем, что получает Ошибка 0x80004005, операция не удалась в Outlook, и хотя в основном это было связано с блокировкой скриптов сторонними приложениями, проблема возникла еще в нескольких местах. В этом посте мы поможем вам устранить ошибку.
Если вы получаете сообщение об ошибке 0x80004005, сбой операции во время операции отправки / получения в Outlook, то это может быть проблема с блокировкой сценария, ограничение размера почтового ящика и т. Д. Это некоторые из методов, которые могут разрешить ошибку 0x80004005 в Outlook в зависимости от ситуации.
- Проблема с антивирусом и программным обеспечением безопасности
- Ограничение размера почтового ящика
- Подключение к библиотеке документов SharePoint
- Обновите Outlook до последней версии
Обязательно синхронизируйте Outlook каждый раз, когда вы следуете данным решениям.
1]Проблема с антивирусом и защитным программным обеспечением
Известно, что Norton вызывает эту проблему в последние несколько лет. Я также видел пару отчетов за прошлый год, а это значит, что проблема все еще не решена. Это программное обеспечение безопасности может блокировать приложения, которые запускают файл bat или reg. Так что попробуйте отключить антивирусную программу, которая может Norton’s или Windows. В некоторых программах есть возможность включать или отключать блокировку скриптов, обязательно снимите этот флажок.
2]Ограничение размера почтового ящика
Некоторые отчеты касаются достижения максимального размера почтового ящика. Это что-то связано с вашим провайдером почтового ящика, что также может быть связано с максимальным количеством получателей, которых удалось достичь за день. Возможно, вам придется разделить список рассылки на две половины, а затем отправить электронное письмо через Outlook.
3]Подключение к библиотеке документов SharePoint
Если вы подключили Outlook из списка SharePoint или библиотеки документов, вы должны знать, что эта функция устарела. В будущем, если вам понадобится использовать эту функцию при переносе документов в OneDrive, вы можете настроить раздел реестра для решения этой проблемы.
- Введите Regedit в командной строке (Win + R) и нажмите клавишу Enter, чтобы открыть редактор реестра.
- Перейдите по следующему пути
HKEY_CURRENT_USERSoftwareMicrosoftOfficeCommonOfflineOptions
- Щелкните правой кнопкой мыши ключ Options и создайте новый DWORD и назовите его CheckoutToDraftsEnabled.
- После создания дважды щелкните по нему, чтобы отредактировать значение, и установите его как 1
- Выйдите из реестра и снова синхронизируйте Outlook.
4]Обновите Outlook до последней версии.
Убедитесь, что у вас установлена последняя версия клиента Outlook. Если автоматические обновления по какой-то причине отключены, и если клиент не соответствует минимальной версии, необходимой для синхронизации, тогда у вас будет проблема. Вы можете проверить, доступно ли обновление, перейдя в Outlook> Файл> Учетная запись Office> Обновить и выберите «Обновить сейчас» в раскрывающемся списке. После этого не забудьте постоянно обновлять все продукты Office.
Я надеюсь, что за публикацией было легко следить, и вы смогли решить проблему, связанную с ошибкой 0x80004005 в Outlook.
0x80004005 Outlook — это ошибка, с которой пользователи часто сталкиваются при попытке отправить или получить электронную почту в Outlook.
Появляющееся сообщение обычно гласит: «Это сообщение не может быть отправлено. Попробуйте отправить сообщение еще раз или обратитесь к сетевому администратору».
Операция клиента не удалась. Ошибка [OX80004005-0X0004B9-OXOO501].
Причины ошибок
Эта ошибка обычно вызвана проблемой в Локальная вычислительная сеть или локальная сеть. На самом деле происходит потеря сигналов с беспроводной локальной сети или проблема с сетевым кабелем.
В результате 0x80004005 Ошибка Outlook срабатывает при отправке или получении электронной почты. Иногда проблема проходит сама по себе. Однако, если это повторяется через несколько часов, это показывает, что в сети существует некоторая проблема.
Кроме того, важно понимать, что различные факторы могут влиять на качество беспроводных соединений в сети.
Например, открыватели гаражных ворот, микроволновые печи и устройства Bluetooth могут легко стать препятствием, нарушив соединение и ухудшив качество. Другие причины перечислены ниже.
- Отсутствующие, поврежденные или поврежденные ключи реестра
- Наличие вирусов
- Устаревшие драйверы
Необходимо исправить эту ошибку, иначе потенциальные риски, связанные с этой ошибкой, такие как необратимое повреждение и синие экраны.
Дополнительная информация и ручной ремонт
Есть два способа исправить эту ошибку, и оба перечислены ниже следующим образом.
- Одним из решений является отключение блокировки скриптов в антивирусная программа Нортона. У большинства пользователей, сталкивающихся с этой проблемой, на своих компьютерах установлен антивирус Norton. Чтобы решить эту проблему, просто отключите функцию «Включить блокировку сценариев». Однако у этого решения есть и обратная сторона. Включение блокировки скриптов сделает вашу сеть или компьютер уязвимыми для вирусов и вредоносного ПО. Поэтому не рекомендуется внедрять это решение.
- Альтернативное решение — просто отключить функцию уведомления о новой почте, предлагаемую в Outlook. Чтобы отключить уведомления о любых новых письмах, выполните следующие действия. Откройте Outlook и перейдите в меню «Инструменты». Здесь вы найдете «Параметры». Нажмите на него и выберите вкладку «Настройки». Здесь вы найдете «Параметры электронной почты». Щелкните по нему, а затем снимите флажок напротив параметра «Отображать уведомление при поступлении новой почты». Дважды нажмите ОК.
Оба эти обходных пути будут работать. Поэтому рекомендуется использовать любой из них в соответствии с вашими потребностями.
Расширенный ремонт системы Pro
Автоматизированное решение для ремонта ПК в один клик
С Advanced System Repair Pro вы можете легко
Замените поврежденные файлы
Восстановить производительность
Удалить вредоносные программы
СКАЧАТЬ
Advanced System Repair Pro совместим со всеми версиями Microsoft Windows, включая Windows 11.
Поделиться этой статьей:
Вас также может заинтересовать
Если ваш ноутбук с Windows 10 внезапно выключается, когда вы отсоединяете шнур питания, то вы попали в нужное место, так как этот пост расскажет вам, как решить эту проблему. Одной из наиболее распространенных причин такого рода проблем является проблема с аккумулятором вашего ноутбука. Вполне возможно, что он испортился или был поврежден. Однако этого не может быть, особенно если ноутбук новый. Проблема может быть связана с настройками системы, соединениями, аппаратным обеспечением ноутбука и так далее. Чтобы исправить это, есть различные предложения, которые вы можете проверить, например:
Вариант 1. Выполните полную перезагрузку ноутбука.
Эта опция работает в большинстве случаев, когда ноутбук со съемным аккумулятором заряжается медленно, так как он постоянно подключен. Следуйте приведенным ниже инструкциям, чтобы выполнить жесткий сброс на вашем ноутбуке.
- Выключите питание вашего ноутбука.
- Отключите зарядное устройство вашего ноутбука, а затем извлеките аккумулятор.
- Нажмите и удерживайте кнопку питания не менее 30 секунд — это разряжает конденсаторы материнской платы и сбрасывает микросхемы памяти, которые были активны постоянно.
- Вставьте аккумулятор обратно и снова зарядите ноутбук.
Проверьте, устранена ли проблема, если нет, перейдите к следующей опции ниже.
Вариант 2 — Попробуйте изменить параметры электропитания
- Нажмите клавиши Win + R, чтобы открыть утилиту Run.
- Затем введите «powercfg.cpl» и нажмите Enter, чтобы открыть окно параметров электропитания.
- Затем перейдите к выбранному плану электропитания и нажмите «Изменить настройки плана», чтобы открыть новую страницу.
- Оттуда, нажмите на «Изменить дополнительные параметры питания». Откроется новое окно, в котором вы можете увидеть различные варианты энергопотребления.
- Теперь в следующем появившемся окне нажмите «Изменить дополнительные параметры питания». Это откроет другое окно, в котором вам нужно развернуть Управление питанием процессора> Максимальное состояние процессора.
- Затем измените значение для режима работы от батареи на 25% и включите адаптивную яркость.
- Теперь выключите компьютер и попробуйте загрузить его с отключенным шнуром питания.
Вариант 3. Попробуйте запустить средство устранения неполадок питания.
Следующее, что вы можете сделать, это запустить средство устранения неполадок питания. Для этого выполните следующие действия:
- Перейдите в «Настройки» и выберите «Обновление и безопасность»> «Устранение неполадок».
- После этого найдите параметр «Питание» в указанном списке встроенных средств устранения неполадок и нажмите на него.
- Затем нажмите кнопку «Запустить средство устранения неполадок», чтобы запустить средство устранения неполадок питания.
- После того, как устранение неполадок выполнено с целью выявления проблем, следуйте следующим инструкциям на экране, чтобы решить проблему.
Вариант 4 — Попробуйте запустить отчет диагностики энергоэффективности
Вы также можете попытаться запустить отчет по диагностике энергоэффективности, чтобы устранить проблему. Этот инструмент полезен и поможет вам проанализировать состояние батареи, но обратите внимание, что это может быть довольно сложно, особенно если вы не разбираетесь в этом вопросе.
Вариант 5. Попробуйте удалить или переустановить драйвер аккумулятора.
Вы также можете удалить или переустановить драйвер батареи, поскольку это также может решить проблему. Но перед тем, как начать, вы должны выключить компьютер и вынуть шнур питания, а также аккумулятор. Как только вы закончите, выполните следующие действия:
- Подключите шнур питания и перезагрузите компьютер.
- После перезагрузки компьютера нажмите клавиши Win + R, чтобы открыть утилиту «Выполнить», введите в поле «devmgmt.msc» и нажмите «Enter», чтобы открыть диспетчер устройств.
- После этого найдите драйвер «Батареи» в списке драйверов и разверните его.
- Затем щелкните правой кнопкой мыши драйвер «Microsoft ACPI-совместимая система» и выберите «Удалить устройство».
- Как только это будет сделано, перезагрузите компьютер, выключите компьютер и отсоедините шнур питания, а затем подсоедините аккумулятор.
- Теперь снова подключите шнур питания и перезагрузите компьютер, чтобы автоматически установить драйвер.
Вариант 6 — Попробуйте обновить BIOS
Обновление BIOS может помочь вам решить проблему, но, как вы знаете, BIOS является чувствительной частью компьютера. Хотя это программный компонент, функционирование аппаратного обеспечения во многом зависит от него. Таким образом, вы должны быть осторожны при изменении чего-либо в BIOS. Так что, если вы не знаете об этом много, лучше, если вы пропустите эту опцию и попробуете другие. Однако, если вы хорошо разбираетесь в навигации по BIOS, выполните следующие действия.
- Нажмите клавиши Win + R, чтобы открыть диалоговое окно «Выполнить».
- Далее введите «msinfo32”И нажмите Enter, чтобы открыть информацию о системе.
- Оттуда вы должны найти поле поиска в нижней части, где вы должны искать версию BIOS, а затем нажмите Enter.
- После этого вы должны увидеть разработчика и версию BIOS, установленную на вашем ПК.
- Перейдите на сайт производителя и загрузите последнюю версию BIOS на свой компьютер.
- Если вы используете ноутбук, убедитесь, что он включен, пока вы не обновите BIOS.
- Теперь дважды щелкните загруженный файл и установите новую версию BIOS на свой компьютер.
- Теперь перезагрузите компьютер, чтобы применить сделанные изменения.
Примечание: Если обновление BIOS не помогло, вы можете подумать о его сбросе.
Узнать больше
Как вы знаете, операционная система Windows 10 поддерживает выделенный высокопроизводительный графический процессор, который предоставляет возможности для поддержки графических карт от NVIDIA или AMD. Это помогает операционной системе работать намного лучше, разделяя графически интенсивные операции от ЦП до выделенного процессора. Однако бывают случаи, когда он также испытывает некоторые проблемы, которые приводят к некоторым ошибкам, таким как ошибка «Не удалось создать графическое устройство». Возможно, ваш компьютер имеет более одного экрана или видеокарты, поэтому вы получаете эту ошибку. Чтобы исправить это, вам нужно попробовать переустановить DirectX или переустановить драйвер видеокарты. Вы также можете попробовать вручную проверить аппаратное обеспечение или цикл питания вашего компьютера. Чтобы начать устранение ошибки «Не удалось создать графическое устройство», следуйте приведенным ниже рекомендациям.
Вариант 1. Попробуйте запустить средство диагностики DirectX.
Поскольку ошибка связана с графическими API-интерфейсами DirectX, вы можете запустить средство диагностики DirectX, чтобы решить эту проблему.
Вариант 2. Попробуйте обновить или переустановить DirectX.
Если инструмент диагностики DirectX не работает, вы можете попробовать обновить или переустановить DirectX. Это может помочь в устранении проблемы, поскольку при переустановке или обновлении DirectX он заменит несовместимые или поврежденные компоненты DirectX с вашего компьютера.
Вариант 3. Обновите или переустановите драйверы видеокарты.
- Сначала загрузите компьютер в безопасном режиме.
- После этого нажмите клавиши Win + R, чтобы запустить Run.
- Введите MSC в поле и нажмите Enter или нажмите OK, чтобы открыть диспетчер устройств.
- После этого отобразится список драйверов устройств. Оттуда найдите адаптеры дисплея и щелкните по ним.
- После этого щелкните правой кнопкой мыши каждую запись в разделе «Видеоадаптеры» и выберите в меню пункт «Удалить устройство».
- Теперь перезагрузите компьютер.
- После перезагрузки компьютера перейдите в приложение «Настройки» и проверьте наличие обновлений в разделе «Центр обновления Windows».
Примечание: У вас также есть возможность перейти непосредственно на веб-сайт производителей ваших видеокарт, таких как NVIDIA, Intel или AMD, и перейти в раздел под названием Драйверы, а затем проверить, есть ли новое доступное обновление — если оно есть, загрузите и установите его.
Вариант 4. Попробуйте физически проверить оборудование вашего компьютера.
Вы также можете проверить физическое состояние оборудования на вашем компьютере. Вы можете удалить пыль с аппаратных компонентов, таких как видеокарта компьютера. При этом вы должны использовать небольшую воздуходувку или мягкую ткань и аккуратно запускать компоненты. Убедитесь, что вы не повредите какие-либо детали влагой и не нанесете вреда любым цепям во время выполнения этой задачи.
Вариант 5. Попробуйте выключить и снова включить компьютер.
Вы также можете попробовать выключить и снова включить компьютер, чтобы исправить ошибку. Для этого вы должны выключить компьютер таким образом, чтобы питание было полностью отключено, а все свежие конфигурации файлов загружались при загрузке вашего компьютера. Первое, что вам нужно сделать, это выключить компьютер, а если вы используете ноутбук со съемным аккумулятором, вы должны вынуть аккумулятор на пару минут, прежде чем снова подключить его и загрузить ноутбук. С другой стороны, если вы используете настольный компьютер, нажмите и удерживайте кнопку питания, пока процессор не выключится, выньте кабель питания на минуту или около того, а затем снова подключите его. Загрузите компьютер и посмотрите, есть ли ошибка было решено.
Узнать больше
«Вызов чисто виртуальной функции R6025‘это ошибка времени выполнения, которая внезапно возникает на экране и нарушает работу программы, предшествующей ей. Это сообщение об ошибке указывает на то, что программа была повреждена. Ошибка времени выполнения R6025 обычно происходит с платформой Visual C ++.
Решения
 Причины ошибок
Причины ошибок
Эта ошибка возникает при сбое программы C++, что обычно происходит из-за неисправности или отсутствия драйвера устройства или неполных файлов драйвера устройства. Это происходит потому, что ваше приложение косвенно вызывает чистую виртуальную функцию-член в контексте, где вызов функции недействителен. В большинстве случаев компилятор обнаруживает это и сообщает об ошибке при сборке приложения. Ошибка R6025 обычно обнаруживается во время выполнения.
Дополнительная информация и ручной ремонт
Чтобы исправить ошибку вызова чистой виртуальной функции R6025, вам нужно найти вызов чистой виртуальной функции. После того, как вы нашли звонок, нужно переписать код, чтобы он больше не вызывался. Есть 2 способа сделать это:
Альтернативный 1
Один из способов исправить вызов чистой виртуальной функции R6025 — заменить эту функцию реализацией, которая вызывает функцию Windows API DebugBreak. В ОтладкаBreak вызывает жестко закодированную точку останова. Как только код перестанет выполняться в этой точке останова, вам будет легко просмотреть стек вызовов. Просматривая стек вызовов, вы можете определить место, где функция была фактически вызвана.
Альтернативный 2
Еще один быстрый способ найти вызов чистой виртуальной функции для исправления ошибки R6025 — установить точку останова на функции _purecall, которая обычно находится в PureVirt.c. Разрушив эту функцию, вы можете отследить возникновение проблемы и переписать вызов, чтобы убедиться, что ошибка не возникает, и программа, которую вы пытаетесь разработать на платформе Visual C++, легко разрабатывается.
Если ошибка R6025 связана с проблемой реестра Windows, то вот как вы можете решить эту проблему:
Чтобы исправить ошибку времени выполнения R6025, запустите программу очистки реестра, чтобы отсканировать и исправить все ошибки. Этот вариант подходит, если ошибка R6025 связана с проблемой реестра Windows и если ошибка возникла из-за поврежденных или вредоносных записей реестра. Ты сможешь скачать инструмент для очистки реестра бесплатно. Запустите его для сканирования ошибок, а затем нажмите кнопку исправления ошибки, чтобы немедленно устранить проблему.
Узнать больше

Что изменилось навсегда?
Новые текстуры, эффекты и разрешения — это то, на что вы будете обращать внимание в первую очередь, когда начнете игру. С момента запуска игра кажется и выглядит как игра, которую вы помните давным-давно. Модели также обновлены за счет большего количества полигонов. Еще одна вещь, которая сразу поразит вас, — это легендарный саундтрек от Трента Резнора во всей его красе. Если у вас есть оригинальный Quake и вы играли в него, вы знаете, что OST отсутствовал в выпуске Steam, и его полное возвращение — отличная функция. Я бы сказал, что размещения только одного OST в выпуске Steam достаточно, чтобы люди могли сыграть в него снова, поскольку он добавляет столько атмосферы. Deathmatch и другие многопользовательские вкусности также здесь, и в игре есть совершенно бесплатный новый эпизод с несколькими уровнями. Да, вы получаете бесплатное обновление Quake в формате HD с дополнительным эпизодом совершенно бесплатно.
Плохая сторона монеты Quake
Так что это может показаться пуризмом или навязчивой придиркой, но есть две вещи, которые лично я не являюсь поклонником и заметил во время игры. Пожалуйста, знайте, что это личное предпочтение и никоим образом не отражает качество самой игры, но я просто должен был сказать об этом. Ремейк Quake сделан на новом движке, и поэтому динамика и стрельба отличаются от оригинала, при условии, что они сделали все возможное, чтобы воспроизвести аутентичные ощущения от оригинальной игры, но есть части игры, где я чувствовал, что просто положить, это чувствует себя по-другому. Еще одна вещь, также завязанная на технологии, и в целом игра несколько ярче, а в некоторых местах немного мягче в темных областях. Как я уже сказал, это сугубо личное предпочтение и может показаться придиркой, но я предпочел более мрачный и суровый вид оригинальной игры. Darkplaces, бесплатное индивидуальное обновление, на мой взгляд, сделало это лучше.
Узнать больше
Если вы заметили, что ваши вкладки в браузере Firefox в последнее время продолжают падать, возможно, что-то не так с вашим браузером. Каждый раз, когда происходит сбой любой из ваших вкладок, вы можете столкнуться с сообщением об ошибке: «Гах, ваша вкладка только что разбилась». Если вы столкнулись с таким сообщением об ошибке, скорее всего, в вашем профиле Firefox возникли проблемы с существующей установкой Firefox. Ошибка «Гах, ваша вкладка только что разбилась» редко случается, но когда это происходит, это может стать довольно раздражающим, поскольку вы не сможете спокойно просматривать Интернет. Итак, чтобы исправить это, вот несколько советов, которые вы можете проверить.
Вариант 1. Попробуйте отключить многопроцессорные вкладки в Firefox.
Поскольку в Mozilla есть один процесс для самого Firefox, а один процесс обрабатывает все вкладки, у вас есть возможность отключить эти многопроцессорные вкладки в Firefox. Для этого выполните следующие действия:
- В адресной строке Firefox введите «about: config» и нажмите Enter.
- Затем найдите следующие конфигурации и установите для них значение false.
- tabs.remote.autostart = ложь
- tabs.remote.autostart.2 = ложь
- После этого дважды щелкните переключатель между истинным и ложным.
Вариант 2. Попробуйте проверить свои дополнения
В этом варианте вам нужно запустить Firefox в безопасном режиме, а затем проверить, устранена ли проблема. Если это так, вам, возможно, придется проверить надстройки Firefox, а также расширения, поскольку одно из них может быть причиной ошибки «Гах, ваша вкладка только что разбилась».
Вариант 3. Понизьте версию Firefox, которую вы используете
Возможно, текущая версия Firefox, которую вы используете, имеет некоторые проблемы, поэтому вам, возможно, придется понизить ее, особенно если вы уже используете последнюю версию. Чтобы понизить версию браузера Firefox, перейдите в каталог с другими версиями и языками и выберите старую версию, которая вам подходит. После этого вам необходимо отключить автоматические обновления Firefox.
- Сначала нажмите кнопку меню и выберите «Настройки».
- Затем перейдите в раздел «Обновления Firefox» под панелью «Общие».
- Затем установите переключатель «Проверять наличие обновлений, но разрешите их устанавливать». Это гарантирует, что у вас не будет той же проблемы с новым обновлением.
Обратите внимание, что это временное исправление после обновления ваших программ, включая браузеры.
Вариант 4. Попробуйте отправить отчеты о сбоях
Вы можете отправлять отчеты о сбоях в Mozilla. Таким образом, Mozilla может предложить какое-то исправление для решения проблемы. Все, что вам нужно сделать, это ввести «about: crashes» в адресную строку. В нем будут перечислены все отчеты о сбоях. Теперь отправьте его в Mozilla, используя встроенный интерфейс. Хотя это не сразу решит проблему, многие пользователи находят это полезным. Кроме того, проблема будет исправлена в будущих выпусках или с небольшими обновлениями.
Узнать больше
Медленный запуск ПК может быть довольно раздражающим. Это обычно происходит из-за различных компьютерных проблем. Если ваш компьютер работает медленно, вот четыре способа ускорить запуск вашего компьютера.

Узнать больше
Что такое ошибка файла размером 2 ГБ?
Файл PST может иметь размер около 2 гигабайт, если вы используете MS Outlook 2002 или более ранние версии для своих личных папок. Неисправность размера файла 2 ГБ возникает, когда ваша память PST достигает или превышает этот предел. Кроме того, код проблемы размером 2 ГБ называется ошибкой файла PST слишком большого размера. При возникновении этой ошибки вы, возможно, не сможете доставлять или получать электронные письма через свою учетную запись Outlook. Более того, вы также не сможете добавлять новые данные или даже просматривать важные элементы календаря, заметки и сохраненные черновики. MS-Outlook показывает несколько типов кодов проблем, которые указывают на дилемму размера файла 2 ГБ. Ниже перечислены некоторые сообщения, которые могут отображаться на вашем мониторе:
- Файл не может быть добавлен в папку. Действие не может быть завершено.
- Задача «Microsoft Exchange Server — получение» сообщила об ошибке (0x8004060C): «Неизвестная ошибка 0x8004060C»
- Не могу скопировать элемент
- Обнаружены ошибки в файле xxxx.pst. Закройте все почтовые приложения.
- Задача «Сервер Microsoft Exchange» сообщила об ошибке (0x00040820): «Ошибки фоновой синхронизации. В большинстве случаев дополнительная информация доступна в журнале синхронизации в папке «Удаленные».
- xxxx.pst недоступен — 0x80040116
Решения
 Причины ошибок
Причины ошибок
Простое объяснение этой неисправности заключается в том, что вы превысили лимит учетной записи в два гигабайта. Это происходит, если вы продолжаете загружать свежие данные и сохранять файлы и старые электронные письма в своей учетной записи Outlook. Со временем пространство становится ограниченным, а вместе с ним и ошибка ограничения файла 2 ГБ. Эта ошибка также представляет критическую опасность потери данных, что возможно в вашей учетной записи Outlook, что также мешает вам в полной мере использовать свою учетную запись электронной почты. Для обычных клиентов Outlook, которые используют эту программу практически для всех сообщений электронной почты как внутри офиса, так и за его пределами, эта ошибка раздражает и разочаровывает, поскольку она вызывает большое раздражение, а также снижает их производительность и производительность.
Какие именно симптомы?
Ниже приведены несколько признаков, которые помогут вам распознать ошибку размера файла 2 ГБ:
- Невозможность заполнить и открыть файлы OST и PST
- Всплывающие сообщения об ошибках
- Не отправка писем
- Неспособность создать или изменить новые контакты
- Невозможность синхронизировать файл
Дополнительная информация и ручной ремонт
Желательно сразу же исправить этот код ошибки, особенно если это предпочтительная стратегия для осуществления связи в вашем офисе. Немедленно исправьте это, иначе вы можете не получать важные электронные письма от своих коллег. Есть 3 способа решить эту проблему.
Метод 1
Один из них — удалить старые электронные письма и связи и заменить их новыми. Это может быть не лучшим вариантом для вас, если вы не хотите потерять электронные письма и свои старые контакты.
Метод 2
Второй вариант — установить свежую версию МС-прогноз например, 2010. Ограничения на размер файлов OST и PST в этих выпусках больше, чем в ms-outlook 2002. С другой стороны, это хорошая идея в долгосрочной перспективе, но может быть не лучшей на сегодняшний день, поскольку вы не будет возможности восстановить ваши предыдущие электронные письма и контакты, которые устарели.
Метод 3
Третий и, возможно, лучший метод, который лучше всего устраняет ошибку ограничения размера файла в 2 ГБ, обеспечивая при этом восстановление ваших старых адресов электронной почты и контактов, а также увеличение ограничения до 4 ГБ, — это установка программы Restoro. Здесь может быть лучшая программа восстановления на рынке. Он действительно прост в использовании, безопасен, исключительно функционален, надежен и особенно может решить эту проблему. Вам не нужны технические знания, чтобы обойти это устройство.
Все, что вам нужно сделать, это:
Открыть скачать и установить инструмент восстановления Restoro на свой компьютер. В вашей учетной записи MS Outlook вы можете восстановить все свои данные всего за пару кликов. Говоря о восстановлении данных, это программное обеспечение также может помочь вам восстановить все другие электронные письма до того, как произошел сбой PST или которые вы, возможно, удалили. Итак, если вы удалили какое-либо важное электронное письмо, которое хотите восстановить, это, несомненно, будет вам полезно. Установив его в своей системе, вы можете удвоить качество своей учетной записи Outlook, увеличив вдвое ее стандартный размер.
Узнать больше

- Откройте Проводник
- Нажмите на три точки значок на панели инструментов
- Выберите Карта сетевого диска
- Нажмите Диск выпадающее меню
- Выберите букву драйвера, которую вы хотите назначить в качестве сетевого диска.
- В поле папки введите сетевое устройство и имя общего ресурса (нажмите на обзор, чтобы увидеть все устройства в локальной сети)
- Поставьте галочку напротив Повторно подключиться при входе если вы хотите автоматически подключаться к сетевому диску при запуске Windows
- Проверьте Подключиться с использованием разных учетных данных если вы хотите подключиться к сетевому диску, используя другие учетные данные, которые использовались для входа в Windows.
- Нажмите Завершить
После завершения настройки Windows 11 попытается подключиться к сетевому диску, и в случае успеха в проводнике появится значок диска, и диск откроется, чтобы увидеть его содержимое. Если по какой-либо причине он не может подключиться, попробуйте проверить учетные данные пользователя, кабели, сетевые адаптеры и т. д.
Узнать больше
Если VirtualBox внезапно отображает черный экран без текста или курсора мыши, когда вы пытаетесь загрузить гостевую операционную систему, читайте дальше, так как этот пост поможет вам решить такую проблему. Этот черный экран возникает, когда Windows 10 не может предоставить конкретный параметр, который требуется VirtualBox. Следовательно, вы не сможете установить или использовать какую-либо гостевую операционную систему в VirtualBox, даже если ваш компьютер поддерживает виртуализацию, лучшее, что вы можете сделать сейчас, — это решить эту проблему с черным экраном. Есть два способа исправить этот черный экран в VirtualBox: вы можете попробовать отключить Hyber-V или отключить 3D-ускорение. Для получения более подробной информации обратитесь к каждому из приведенных ниже вариантов.
Вариант 1. Попробуйте отключить Hyper-V.
Hyper-V — это встроенный инструмент виртуализации, доступный в Windows, который помогает пользователям создавать виртуальные машины, а также устанавливать гостевую операционную систему без использования сторонних инструментов, таких как VMware, VirtualBox и многих других. Однако проблема с этим инструментом виртуализации заключается в том, что некоторые системы не могут запускать его и VirtualBox одновременно, что, скорее всего, является причиной того, что экран внезапно становится черным. Таким образом, вам необходимо отключить Hyper-V, чтобы решить проблему. Как? Обратитесь к этим шагам:
- В Начальном поиске введите «Включение или отключение функций Windows», а затем щелкните его по результатам.
- После того, как вы открыли окно Windows Features, снимите флажок с поля Hyper-V.
- Нажмите кнопку ОК и перезагрузите компьютер.
- Теперь попробуйте снова использовать VirtualBox и посмотрите, исправлена ли проблема.
Вариант 2 — Попробуйте отключить 3D-ускорение
Гостевая операционная система будет использовать графический процессор главного компьютера для визуализации 3D-графики, если вы включите 3D-ускорение для виртуальной машины. Проще говоря, это улучшит графику виртуальной машины и позволит вам использовать 3D-графику. Хотя это может показаться приятным, но на самом деле может вызвать появление черного экрана, поэтому вам, возможно, придется отключить его, чтобы изолировать проблему. Фактически, многие операционные системы не смогли использовать 3D-ускорение для гостевой операционной системы из-за этой проблемы черного экрана. Чтобы отключить его, выполните следующие действия:
- Откройте VirtualBox на своем компьютере и выберите виртуальную машину.
- Далее нажмите кнопку «Настройки» и перейдите в раздел «Дисплей».
- После этого найдите флажок «Включить 3D-ускорение» справа и снимите его.
- Сохраните внесенные изменения и перезагрузите компьютер и посмотрите, сможете ли вы без проблем запустить виртуальную машину.
Узнать больше
Обновления Windows важны, и хотя ни одному пользователю не рекомендуется полностью отключать их, есть лишь некоторые отдаленные случаи, когда вам, возможно, придется их отключить. Таковы случаи, когда вы хотите использовать свой компьютер с Windows 10 только для игр и не хотите, чтобы Центр обновления Windows прерывал его из-за какого-то грязного обновления драйвера. На самом деле многие пользователи хотят полностью отключить обновления Windows 10. Хотя вы всегда можете использовать встроенную опцию, чтобы отложить обновления Windows или заставить Windows 10 информировать вас перед загрузкой обновлений, однако бывают случаи, когда обновление Windows 10 может включаться даже после того, как вы его отключили или задержали. Чтобы решить эту проблему, читайте дальше. Возможно, вам придется отключить службу Windows Update Medic, если Центр обновления Windows просто продолжает запускаться и снова включаться даже после его отключения в Windows 10 в дополнение к отключению службы автоматического обновления Windows или wuauserv и настройке гостевого входа. Чтобы начать работу, обратитесь к инструкциям, подготовленным ниже.
Вариант 1. Измените учетную запись для входа в службу обновления Windows.
Похоже, что одно из основных обновлений в Windows 10 убедилось, что Windows 10 включает службу обновления Windows самостоятельно, даже если она отключена администратором. И здесь важно то, что Windows 10 использует учетные данные администратора, чтобы обеспечить возможность повторного включения службы Центра обновления Windows каждый раз, когда она находится в отключенном состоянии. Таким образом, в этом исправлении вы можете запретить службе обновления Windows изменять учетные данные, используемые для его запуска.
- Нажмите клавиши Win + R, чтобы открыть окно «Выполнить» с правами администратора.
- Затем введите «services.msc» и нажмите «ОК» или нажмите «Enter», чтобы открыть «Службы».
- После этого найдите службу Windows Update из списка. Как только вы увидите его, дважды щелкните по нему, чтобы открыть его свойства.
- Оттуда, нажмите кнопку Стоп, чтобы остановить службу.
- Затем перейдите на вкладку «Вход в систему» и выберите параметр «Вход в качестве гостя», который представляет собой гостевую учетную запись.
- Просто оставьте пароль пустым, а затем нажмите Применить, чтобы сохранить внесенные изменения.
Примечание. После внесения изменений каждый раз, когда служба обновления Windows 10 пытается запуститься, вы можете получить сообщение об ошибке, в котором говорится: «Windows не удалось запустить службу» или «Учетная запись, указанная для этой службы, отличается от указанной учетной записи». для других служб, работающих в том же процессе». Это то, что делает это исправление намного лучше по сравнению с другим программным обеспечением или пакетным файлом, чтобы продолжать отключать службу Центра обновления Windows. Вы не совсем отключили службу, но вы просто изменили учетную запись, используемую для запуска службы Центра обновления Windows, и, поскольку есть пароль, служба никогда не работает. С другой стороны, Защитник Windows нельзя остановить с помощью этого трюка, поскольку он будет продолжать получать обновления.
Вариант 2. Попробуйте отключить службу Windows Update Medic с помощью Windows Update Blocker.
Помимо изменения учетной записи для входа в систему Центра обновления Windows, существует также другой способ запрета включения службы после ее отключения. Эта альтернатива, которую вы можете использовать, это Windows Update Blocker. Это новая служба Windows, которая была представлена в последних версиях Windows 10. Вы можете использовать этот сервис, чтобы отключить сервис.
Узнать больше
Авторское право © 2022, ErrorTools, Все права защищены
Товарные знаки: логотипы Microsoft Windows являются зарегистрированными товарными знаками Microsoft. Отказ от ответственности: ErrorTools.com не аффилирован с Microsoft и не претендует на прямую аффилированность.
Информация на этой странице предоставлена исключительно в информационных целях.
Ремонт вашего ПК одним щелчком мыши
Имейте в виду, что наше программное обеспечение необходимо установить на ПК с ОС Windows. Откройте этот веб-сайт на настольном ПК и загрузите программное обеспечение для простого и быстрого устранения ваших проблем.
Обновлено 2023 января: перестаньте получать сообщения об ошибках и замедлите работу вашей системы с помощью нашего инструмента оптимизации. Получить сейчас в эту ссылку
- Скачайте и установите инструмент для ремонта здесь.
- Пусть он просканирует ваш компьютер.
- Затем инструмент почини свой компьютер.

Если вы столкнулись с ошибкой получения Outlook 0x80004005, прочтите, чтобы узнать, как решить эту проблему. В этом руководстве приведены инструкции по исправлению ошибки «Ошибка получения (0x80004005) — сбой операции» в журнале отправки / получения Outlook (Outlook 2007, Outlook 2010, Outlook 2013 или Outlook 2016).
Ошибка Outlook «0x80004005» может возникать в любой версии Outlook (2003, 2007, 2010 или 2013) и обычно означает, что файл данных Outlook PST или профиль Outlook были повреждены или повреждены из-за сбоя питания, повреждения жесткого диска или других неизвестных причины.
Вредоносные атаки: любой тип злонамеренной атаки на файлы PST или другие файлы Outlook может вызвать различные аномалии, включая эту ошибку.
Ключи реестра отсутствуют или повреждены: Ключи реестра используются для хранения информации и настроек программ, пользовательских настроек, аппаратных устройств, конфигураций операционной системы и т. Д. Любое повреждение ключей может повлиять на правильное функционирование системы. Любое повреждение ключа может повлиять на правильное функционирование MS Outlook, что приведет к этой ошибке.
Блокировка скриптов антивирусным ПО: Обычно это происходит из-за неправильного обнаружения и сообщения антивирусным программным обеспечением. Это наиболее частый случай с антивирусом Norton. Большинство антивирусных программ имеют функцию, называемую «блокировкой скриптов».
Когда приложение на вашем компьютере пытается запустить сценарий из файла .bat или .reg, активируется функция блокировки сценария для проверки файла на наличие вредоносного кода. При обнаружении вредоносной активности предпринимается немедленная попытка предотвратить запуск сценария.
Как исправить ошибку Outlook 0x80004005: операция не удалась?
Обновление за январь 2023 года:
Теперь вы можете предотвратить проблемы с ПК с помощью этого инструмента, например, защитить вас от потери файлов и вредоносных программ. Кроме того, это отличный способ оптимизировать ваш компьютер для достижения максимальной производительности. Программа с легкостью исправляет типичные ошибки, которые могут возникнуть в системах Windows — нет необходимости часами искать и устранять неполадки, если у вас под рукой есть идеальное решение:
- Шаг 1: Скачать PC Repair & Optimizer Tool (Windows 10, 8, 7, XP, Vista — Microsoft Gold Certified).
- Шаг 2: Нажмите «Начать сканирование”, Чтобы найти проблемы реестра Windows, которые могут вызывать проблемы с ПК.
- Шаг 3: Нажмите «Починить все», Чтобы исправить все проблемы.
Запустить Outlook в безопасном режиме
- Нажмите Windows + R, введите outlook / safe и нажмите Enter или нажмите OK, чтобы открыть MS Outlook в безопасном режиме.
- Перейдите в меню «Файл»> «Параметры» и нажмите «Надстройки».
- Чтобы отключить надстройки, выберите надстройки COM, а затем нажмите кнопку «Перейти к…» ниже.
- Теперь деактивируйте все надстройки в диалоговом окне «Надстройки COM» и нажмите «ОК».
- Теперь закройте Outlook в безопасном режиме и снова откройте его в обычном режиме.
- Проверьте Outlook. Если ошибка исправлена, активируйте одну надстройку за другой и убедитесь, что Outlook обнаруживает ошибку.
Несовместимые или неисправные надстройки также могут вызывать некоторые ошибки Outlook и проблемы с производительностью. Чтобы проверить, не вызывает ли надстройка Outlook Код ошибки Outlook 0x80004005, вы можете запустить Outlook в безопасном режиме. Если вы по-прежнему получаете ту же ошибку, перейдите к следующему решению.
Восстановите или переустановите MS Office
- Откройте Панель управления и щелкните Удалить программу.
- Выберите Microsoft Office, затем щелкните Изменить.
- Выберите «Восстановить» и нажмите «Продолжить».
- Затем дождитесь завершения процесса восстановления. Затем откройте Outlook и проверьте, исправлена ли ошибка.
- Если это не помогло, попробуйте переустановить MS Office.
Если программные файлы Outlook повреждены, у вас могут возникнуть проблемы и ошибки с Outlook. Чтобы решить эту проблему, вы можете восстановить установку MS Office через Панель управления или переустановить программу MS Office.
Создание нового профиля Outlook
- Откройте Панель управления и выберите Просмотр с помощью маленьких значков.
- Нажмите «Почта», а затем «Просмотр профилей».
- Нажмите «Добавить…», чтобы добавить новый профиль.
- Назовите его MyNewProfile и нажмите OK.
- Завершите настройку учетной записи и установите MyNewProfile в качестве профиля по умолчанию.
Поврежденный профиль Outlook также может вызвать ошибку Outlook 0x80004005. Решение — создать новый профиль Outlook.
Совет экспертов: Этот инструмент восстановления сканирует репозитории и заменяет поврежденные или отсутствующие файлы, если ни один из этих методов не сработал. Это хорошо работает в большинстве случаев, когда проблема связана с повреждением системы. Этот инструмент также оптимизирует вашу систему, чтобы максимизировать производительность. Его можно скачать по Щелчок Здесь
Часто задаваемые вопросы
- Удалите антивирусное программное обеспечение.
- Отключите функцию блокировки скриптов в Norton Antivirus.
- Отключите новую функцию уведомления по электронной почте в MS Outlook.
- Проверьте свою систему на наличие вирусных инфекций.
- Очистите реестр.
- Создайте новую учетную запись пользователя и удалите старую.
Эта проблема может возникнуть, если файл, необходимый для активации продукта Windows (WPA), поврежден или отсутствует. Такое поведение наблюдается при соблюдении одного или обоих из следующих условий: сторонняя программа резервного копирования или антивирусная программа мешает установке Windows XP.
- Убедитесь, что Outlook находится в режиме совместимости.
- Обновите Outlook.
- Создайте новый профиль пользователя.
- Перезагрузите Windows.
Сообщение об ошибке Outlook «Operation Failed», которое появляется при добавлении вложений, может быть вызвано конфликтующими приложениями, такими как антивирусное программное обеспечение и т. Д. Чтобы проверить это, вы можете перезапустить Windows или использовать безопасный режим Windows, который может решить проблему. Перезагрузите Windows или запустите Windows в безопасном режиме с поддержкой сети.
Сообщение Просмотров: 326
Summary:
The error 0x80004005 is an Outlook error code that is displayed when Outlook can’t send/receive messages. In this post, we’ve discussed the reasons that may lead to Outlook send/receive error code 0x80004005 and the solutions to resolve it. Along with this, we have mentioned a PST file repair software that can repair damaged or corrupt PST files quickly and easily.

Contents
- Reasons for Outlook 0x80004005 Error
- Solutions to Resolve Outlook Error 0x80004005
- 6. Repair or Reinstall MS Office
- Conclusion
The error code 0x80004005 is an Outlook Send/Receive error that appears when a user opens the Outlook application and tries to access the emails. This Outlook send/receive error message may vary between these two:
‘Sending and receiving reported error “0x80004005”: The operation failed.’
‘This message could not be sent. Try sending the message again or contact your network administrator. The client operation failed. Error is [OX80004005- 0X0004B9-OXOO501].’
The error also occurs when a user tries to send or receive emails. As a result, the user can neither send nor receive new emails, which can obstruct communication and lead to a loss in productivity. Thus, it is critical to resolve the error to restore email flow.
But before we head to the solutions and troubleshooting steps, let’s have a quick look at various reasons that may lead to Outlook 0x80004005 error.
Reasons for Outlook 0x80004005 Error
Outlook 0x80004005 error may occur due to several reasons, which are as follows:Malware or Virus Intrusion
- Antivirus Script Blocking (Norton Antivirus)
- Missing or Corrupt Registry Keys
- Incompatible or Faulty Outlook Add-ins
- Damaged Outlook Profile
- Damaged Outlook Program Files
- Damaged or Corrupt Outlook PST Data File
Solutions to Resolve Outlook Error 0x80004005
Following are some solutions and troubleshooting methods to resolve Outlook error 0x80004005.
Note: In case these solutions fail to resolve the error, you can use an Outlook repair software, such as Stellar Repair for Outlook, to resolve the issue. The software helps you repair damaged or corrupt Outlook PST files that may have led to the Outlook error 0x80004005 in just a few clicks.
1. Run Anti-Malware/Virus Scan
To check if the Outlook error code 0x80004005 is caused by a virus or malware intrusion, run a deep scan using your antivirus protection tool, such as Windows Defender. After the scan, restart the system and then check Outlook.
In case the error persists, follow the next solution.
2. Disable Antivirus Protection (Norton Antivirus)
If you are using an antivirus or anti-malware tool with script-blocking features, such as Norton Antivirus, you can disable the feature and check Outlook. The script-blocking feature protects your system from malicious code. This feature disables or blocks any script when it detects malicious activity on your system.
However, this feature may block MS Outlook scripts due to false positives and lead to the error code 0x80004005.
After disabling the feature or the antivirus/malware protection temporarily, you can check if this resolves the Outlook 0x80004005 error. If it does, add an exception for MS Outlook.
However, if this does not resolve the Outlook send/receive error 0x80004005, follow the next solution.
3. Check Registry
Damage to registry keys or missing registry keys that store information and settings related to software programs, such as MS Outlook, could lead to errors, like error code 0x80004005. To resolve this issue, you can use a Registry Cleaner tool (check online) to remove damaged or corrupt entries or registry keys.
This may fix the issue with Outlook and resolve Outlook 0x80004005 error. In case it does not, head to the next solution.
4. Run Outlook in Safe Mode
Incompatible or faulty add-ins may also lead to some Outlook errors and performance issues. To check if an Outlook add-in is behind the Outlook error code 0x80004005, you can run Outlook in safe mode. If you still get the same error, head to the next solution. Otherwise, follow these steps to disable add-ins and resolve the error code 0x80004005.
- Press Windows key + R, type outlook /safe, and press ‘Enter’ or click ‘OK’ to open MS Outlook in safe mode
- Navigate to File > Options and then click Add-ins
- To disable Add-Ins, select COM Add-ins and then click on the ‘Go…’ button at the bottom
- Now uncheck all the Add-ins from the COM Add-ins dialog box and click ‘OK’.
- Now close Outlook safe mode and then open it again normally
- Check Outlook. If the error is resolved, enable one add-in at a time and observe Outlook for the error
This will help you find the faulty add-in(s) and resolve the issue permanently.
5. Create a New Outlook Profile
A damaged Outlook profile may also lead to Outlook 0x80004005 error. The solution is to create a new Outlook profile. The steps are as follows:
- Open Control Panel and select View by Small icons
- Click on Mail and then click ‘Show Profiles’
- Click on the Add… button to add a new profile
- Name it MyNewProfile and then click ‘OK’
- Complete the account setup and then set the MyNewProfile as your default profile
6. Repair or Reinstall MS Office
When Outlook program files are damaged, the Outlook may experience issues and display errors. To fix this, you can repair the MS Office installation via Control Panel or reinstall the MS Office program. The steps are as follows,
- To repair MS Office, open Control Panel and click on Uninstall a program
- Select Microsoft Office and then click on Change
- Select ‘Repair’ and then click Continue
Then wait for the repair process to complete. After this, open Outlook and check if the error is resolved. If this does not work, try reinstalling MS Office.
To reinstall MS Office, you need to first uninstall and scrub MS Office completely from your system using Microsoft Support and Recovery Assistant utility.
7. Repair Outlook PST File
A damaged or corrupt PST file could also be a reason behind the Outlook error code 0x80004005. To check and repair Outlook PST files, you can use the Inbox Repair tool or SCANPST.EXE utility provided by Microsoft. The utility is located in the Outlook installation directory.
However, the SCANPST location may vary based on Windows and Outlook versions installed. You may look for the utility at the following locations as per your system configuration:
Outlook 2019
- 32-bit Outlook on 32-bit Windows: C:Program FilesMicrosoft OfficerootOffice19
- 32-bit Outlook on 64-bit Windows: C:Program Files (x86)Microsoft OfficerootOffice19
Outlook 2013 & 2016
- 32-bit Windows: C:Program FilesMicrosoft OfficeOffice15
- 64-bit Windows: C:Program Files (x86)Microsoft OfficeOffice15
- 64-bit Outlook: C:Program FilesMicrosoft OfficeOffice15
- C:Program FilesMicrosoft Office 15rootoffice15
Outlook 2010
- 32-bit Windows: C:Program FilesMicrosoft OfficeOffice14
- 64-bit Windows: C:Program Files (x86)Microsoft OfficeOffice14
- 64-bit Outlook: C:Program FilesMicrosoft OfficeOffice14
Outlook 2007
- 32-bit Windows: C:Program FilesMicrosoft OfficeOffice12
- 64-bit Windows: C:Program Files (x86)Microsoft OfficeOffice12
After locating SCANPST.EXE, close Outlook, run SCANPST.EXE utility, and then follow these steps:
- Click ‘Browse’ to select the Outlook PST file for repair and then click ‘Start’
- After the scan, SCANPST.EXE displays information. If errors are found in the PST file, click on the ‘Repair’ button
Wait for the process to complete. During the process, SCANPST.EXE may stop responding. Do not close the utility, as it will start responding after some time. However, if SCANPST.EXE does not respond after a while and is stuck or crashes, you can use an Outlook repair tool, such as Stellar Repair for Outlook.
Unlike SCANPST.EXE, this Outlook repair tool can repair large-sized and severely corrupt Outlook PST file. The software extracts the mail items, such as emails, contacts, attachments, notes, etc., from the damaged PST file and saves them in a new Outlook PST data file. You may also choose to export the data from repaired PST file to live Exchange or Office 365 directly, by using Stellar Repair for Outlook.
Conclusion
Outlook send/receive errors, such as error code 0x80004005, are quite common and may appear for several reasons, as discussed in this guide. They not only obstruct email communications but can also lead to loss of data if the error is a result of Outlook PST file damage or corruption. In this guide, we discussed all possible solutions and methods to resolve Outlook 0x80004005 send/receive error. In case the methods fail to resolve the error or repair the damaged Outlook data file (PST), you can rely on PST file recovery software to repair the PST file, extract mail items, and save them in a new PST or export to live Exchange and Office 365 accounts.
About The Author
Ravi Singh
Ravi Singh is a Senior Writer at Stellar®. He is an expert Tech Explainer, IoT enthusiast, and a passionate nerd with over 7 years of experience in technical writing. He writes about Microsoft Exchange, Microsoft 365, Email Migration, Linux, Windows, Mac, DIY Tech, and Smart Home. Ravi spends most of his weekends working with IoT (DIY Smart Home) devices and playing Overwatch. He is also a solo traveler who loves hiking and exploring new trails.
Best Selling Products
Stellar Outlook PST Recovery Tool
Stellar Outlook PST recovery software is
Read More
Stellar Advanced Repair Tool for Outlook
Advanced software, trusted and recommend
Read More
Stellar Toolkit to Manage Outlook Data Files (OST/PST)
Advanced “8-in-1” software package f
Read More
Stellar Convert, Compact and Split OST File & Save as PST
Advanced tool, recommended by Microsoft
Read More
Если вы используете настольную версию Outlook, вы, скорее всего, получите Отправка и получение сообщения об ошибке «0x80004005»: операция не удалась. при попытке отправить или получить новое электронное письмо.
Ошибка 0x80004005 является распространенной проблемой в Outlook, независимо от того, используете ли вы клиентское приложение электронной почты из Microsoft 365, Office 2019, Office 2016 или более ранних версий, и может быть вызвано рядом причин, в том числе программой. Сторонний антивирус блокирует скрипты, вредоносные атаки, отсутствующие или поврежденные ключи в реестре или проблемы с профилями Outlook.
Какой бы ни была причина, если у вас возникла эта проблема, лучшим решением будет создать новый профиль Outlook и переключиться на него.
В этом руководстве вы узнаете, как исправить ошибку 0x80004005 с сообщением Операция не удалась в настольной версии Outlook для Windows 10.
Как исправить ошибку 0x80004005 в Outlook
Чтобы исправить ошибку 0x80004005 при отправке и получении электронной почты в Microsoft Outlook, выполните следующие действия:
1. Откройте Панель управления.
2. Щелкните Учетные записи пользователей.
3. Щелкните Почта (Microsoft Outlook).
Щелкните Почта (Microsoft Outlook)
4. Щелкните кнопку Показать профили.
5. Щелкните кнопку Добавить.
Нажмите кнопку "Добавить".
Совет: вам не нужно удалять свой старый профиль, так как он может понадобиться вам для восстановления информации в будущем.
6. Подтвердите новое имя профиля, который нужно исправить. Отправка и получение сообщения об ошибке «0x80004005»: операция не удалась. .
7. Щелкните кнопку ОК.
8. Выберите вариант «Ручная установка» или «Дополнительные типы серверов».
9. Щелкните кнопку Далее.
10. Выберите вариант Office 365 (если доступен).
Выберите параметры Office 365
Примечание. Выбор этого параметра и следующих шагов будет зависеть от используемой вами службы.
11. Подтвердите свой адрес электронной почты.
12. Щелкните кнопку Далее.
13. Следуйте инструкциям на экране (если применимо).
14. Щелкните кнопку Готово.
15. В разделе Всегда использовать этот профиль выберите вновь созданный профиль.
В разделе Всегда использовать этот профиль выберите вновь созданный профиль.
16. Щелкните кнопку Применить.
17. Щелкните кнопку ОК.
Когда вы выполните эти шаги, вы начнете с нового профиля и больше не увидите ошибку 0x80004005 при попытке получить электронную почту от онлайн-службы.
В том маловероятном случае, если проблема не исчезнет и вы используете стороннюю антивирусную программу, такую как Norton Antivirus, вы также можете попробовать отключить блокировку скриптов при установке приложения. Или, если вы используете Windows 10, вы можете удалить этот антивирус и вернуться к использованию антивируса Microsoft Defender, чтобы посмотреть, решит ли это проблему.
Read time 7 minutes
These days Outlook is used by many organizations as it’s feature-rich, reliable, and easy to use. But many error messages frequently occur while using this application. A common but frustrating error is 0x80004005. This error appears in any version of Outlook 2003, 2007, 2010, or 2013. Generally, Outlook PST data files are being corrupted or damaged because of a malicious attack, disk damage, or a lot more reasons.
Outlook Error 0x80004005: The Operation Failed
Sometimes, the following error message is displayed by Outlook while trying to open any email:
Sending and receiving the reported error 0x80004005: The operation failed.
And the user will not be able to download the incoming mails.
You may get similar error messages (0x800ccc0d or 0x800ccc0e) while sending emails also.
Causes of Outlook error 0x80004005
Following are some of the leading causes for error code 0x80004005:
- Script Blocking by an antivirus tool
- Missing or Corrupt Registry Keys
- Malicious Attacks
This usually happens due to false identification and reporting by the antivirus software. This is most common with Norton Antivirus. Most antivirus software has a feature known as Script Blocking. If any application on your PC tries to run a script from a .bat or .reg file, the Script Blocking feature becomes active to check for any malicious code in it. If any malicious activity is discovered, then it immediately tries to block the script from executing.
It is often the case that antiviruses falsely detect malicious code in a clean file too (False Positive). In general, your antivirus software might block some scripts run by MS Outlook due to false-positive detection. This will result in MS Outlook throwing the error code 0x80004005.
Registry keys are used to store information and settings for software programs, user preferences, hardware devices, OS configurations, and much more. Any corruption or damage to the keys might affect the proper functioning of MS Outlook, and hence this error.
Any kind of malicious attack on the PST or other Outlook files can be the reason for several abnormal behaviors, including this error.
How to fix the Outlook error 0x80004005?
Disabling script blocking features may be dangerous from the security point of view. So, consider the security requirements of your environment before lowering it. Now have a look at the different methods by which you can remove the ‘Operation failed’ error from your system.
Following are some of the fixes that we have devised for you:
Method 1: Disable the script blocking feature of Norton antivirus
If you are using Norton antivirus as your antivirus program, then you can disable its script blocking settings (uncheck the ‘Enable Script Blocking’ option). For more information, please visit the Norton website or follow the steps outlined below:
- Launch Norton AntiVirus, Norton SystemWorks, or Norton Internet Security
- Now click on Options. If there is a menu, click Norton AntiVirus.
- On the left pane, select Script Blocking.
- On the right pane, uncheck Enable Script Blocking
- Click OK.
Method 2: Disable Outlook’s New-Mail notification
Disabling New-Mail notification can help in resolving Outlook error messages at the time of receiving emails (however, this will not resolve Outlook error messages at the time of sending emails). If you are using Outlook 2016, this is how you can do this:
- Click the File menu in the ribbon and choose Options from the list.
- It will open a dialog box named Outlook Options. Go to the Mail tab. Under the Message arrival section, uncheck the Display a Desktop Alert option. It will stop the desktop notification of the incoming messages.
Method 3: Ensure the system is bugs/viruses free
Bugs and viruses on machines may have adverse effects on your system and the installed applications on it, causing its slow performance and errors like “operation failed.” So, it is advised to run a proper system scan with a trusted, updated Antivirus program and make your system viruses-free.
Method 4: Perform repair on the Microsoft Office program
Go to the Control Panel on your system. Click on the Programs and Features option. Select the Microsoft Office program and click on the Change option. Then select the Repair option and select the Quick Online Repair option to start the online repair and fix issues if available.
If you still get the error, try reinstalling the Microsoft Office application on your system.
Method 5: Run Outlook in Safe Mode
If you are a regular user of Outlook, then you must have an idea about incompatible or faulty add-ins. Sometimes these add-ins also lead to Outlook errors and performance. Follow these steps to disable add-ins and resolve the error code 0x80004005.
- Press Windows key + R, type outlook /safe, and press ‘Enter’ or click ‘OK’ to open MS Outlook in safe mode.
- In the File tab >> go to Options and then click Add-ins.
- Now, to disable Add-Ins, select COM Add-ins and then click on the ‘Go…’ button at the bottom.
- Here uncheck all the Add-ins from the COM Add-ins dialog box and click the ‘OK’ button.
- Now close Outlook safe mode and again open it manually and check Outlook.
Method 5: Create a New Outlook Profile
Due to a corrupt Outlook profile, the user may face such errors. To fix such issues, users can create a new Outlook profile.
- Go to the File tab and then to Account Settings.
- In Account Settings, go to Manage Profiles.
- Now click Show Profiles.
- Again, click the Add button in the Mail window.
- Finally, enter the profile’s name and all account credentials.
After completing the above procedure, go to the Mail window again. Now, select the new profile option and click the OK button to make your new profile a default one.
Method 6: Clean up bad registry keys with Registry Cleaner
As mentioned earlier, the problem could be due to bad or corrupted Registry Keys, so users can try downloading the Registry Cleaner online and clean out the wrong, corrupted entries via invalid or corrupted registry keys and fix the issue.
Method 7: Kernel for Outlook PST Tool
If the previous two methods didn’t solve your problem, it might be time to look for a professional Outlook repair tool. One such reliable tool is Kernel for Outlook PST Repair. This tool can repair severely corrupted PST files and can save PST files to MBOX, Office 365, and Exchange Server. It comes with a ton of impressive features. One such feature is that it can recover deleted messages and attachments. It can repair ANSI and UNICODE PST files, irrespective of the file size.
Video Tutorial: To know Complete Process of the Tool
Conclusion
Outlook errors are sudden. “The operation failed error in Outlook” with error code “0X80004005” restricts the email exchange function in Outlook, which can be fixed or prevented manually by disabling the script blocking feature in antivirus, disabling new email notification in Outlook, repairing Office program, and more. A full, professional Outlook repair solution tool is also recommended for users’ benefits.
More Information
- Repair Outlook 2019, 2016, 2010 PST Manually
- Free PST Repair Tools to Recover Deleted Outlook Emails
- Fix “The Set of Folders Cannot be Opened” Error in Outlook 2016
- Top 10 Outlook Errors and Ways to Fix Them
Сообщения об ошибках Windows 10 бесполезны; они редко говорят пользователям, что не так . В тех редких случаях, когда они говорят вам, какой файл вызывает проблемы, они часто ошибаются. В этих сообщениях об ошибках также обычно повторяются коды ошибок, поэтому вы увидите, что один и тот же код ошибки появляется при сбое разных операций в разных приложениях и функциях Windows 10.
Ошибка 0x80004005 — это код ошибки, который Windows 10 часто повторно использует. Вы можете увидеть это, когда пытаетесь загрузить обновления, когда вы пытаетесь установить обновление, когда вы настраиваете Outlook или когда вы пытаетесь отправить электронное письмо, когда вы пытаетесь переместить файлы и папки с файлами, при попытке переименовать файлы и папки. , проблемы с уведомлениями Windows и многое другое.
Досадно, что ошибка может появиться где угодно, но это указывает на серьезную проблему, а это значит, что только одно решение может исправить эту ошибку независимо от того, где и почему она появляется. Для этого попробуйте каждое из решений, перечисленных ниже, и ошибка должна исчезнуть.
> Ремонт>
Ошибка 0x80004005 может появиться при загрузке или установке обновления. Попробуйте эти исправления.
1. Запустите средство устранения неполадок Центра обновления Windows.
Обновления Windows вызывают проблемы достаточно часто, поэтому операционная система включает в себя инструмент для устранения неполадок из коробки.
- Открой Приложение настроек.
- Перейти группа параметров положить à день и безопасность .
- Выберите Вкладка Устранение неполадок.
- Прокрутите вниз и щелкните «Дополнительные магазины повседневного спроса».
- Cliquez-сюр- Центр обновления Windows и примените решения, рекомендованные средством устранения неполадок.
> 2.>
Обновления Windows 10 могут иметь проблемы с загрузкой, и вы не поймете, что что-то не так, когда попытаетесь установить обновление. Если при установке обновления вы получаете сообщение об ошибке 0x80004005, удалите его и загрузите снова.
- Открой Проводник.
- Перейти к следующее место.
C: Windows SoftwareDistribution Скачать
- Удалить все что в этой папке.
- Открой Приложение настроек.
- Перейти группа параметров положить à день и безопасность .
- В L ‘ На вкладке «Центр обновления Windows» нажмите «Проверить наличие обновлений».
- Ils скачать и установить все обновления disponibles .
> 3.>
Обновления Windows 10 требуют места на диске для загрузки и установки. Как правило, это самые важные обновления функций, для которых требуется не менее 20 ГБ свободного дискового пространства в Windows, но если обновление завершается неудачно с ошибкой 0x80004005, предоставление дополнительного места часто может решить проблему. Освободите место на диске Windows и попробуйте снова установить обновление.
Ошибка восстановления 0x80004005 — Outlook
Если вы получаете ошибку 0x80004005 при попытке отправить / получить электронную почту в настольном приложении Outlook, попробуйте следующие исправления.
1. Запустите Outlook в безопасном режиме.
Попробуйте запустить Outlook в безопасном режиме и отправить сообщение. Некоторые файлы в вашем профиле Outlook могут быть повреждены, и вы не можете отправлять электронные письма. В безопасном режиме вы сможете отправить сообщение, даже если эти файлы повреждены.
- нажмите Сочетание клавиш Win + R , чтобы открыть ящик казни.
- Введите следующее и нажмите Enter.
outlook.exe / сейф
- Выберите профиль Outlook, который вы хотите использовать.
- Написать сообщение et Отправь это. Сообщение будет отправляться намного дольше, когда Outlook работает в безопасном режиме.
> 2.>
Если вы можете отправлять электронные письма во время работы Outlook в безопасном режиме, возможно, ваши файлы OST или PST повреждены. Исправьте их, чтобы вы могли отправлять электронные письма в Outlook вне безопасного режима.
- Загрузите инструмент для восстановления почтового ящика для Outlook .
- Запустите инструмент et применить исправления рекомендуемые.
- Инструмент попросит вас выберите свой файл PST или OST. Нажмите кнопку «Обзор» и выберите ее. Если вы не знаете, где находится файл PST, вы можете воспользоваться поиском в проводнике и выполнить поиск * .pst или * .ost. Вы также можете попробовать следующее расположение.
C:UsersfYourUserNameAppDataLocalMicrosoftOutlook
- Выполните ремонт , откройте Outlook в обычном режиме и попробуйте отправить электронное письмо.
> Ремонт>
Ошибка 0x80004005 является распространенной и появляется при попытке переименовать файлы, переместить папки, извлечь файлы и т. Д. В этих более общих случаях попробуйте следующие решения.
1. Отредактируйте реестр Windows.
- нажмите Сочетание клавиш Win + R , чтобы открыть ящик казни.
- В зоне казни , введите regedit и нажмите Enter.
- Перейти к следующему ключу.
HKLMSOFTWAREMicrosoftWindowsCurrentVersionPoliciesSystem
- Если ты бежишь 10-разрядная версия Windows 64, щелкните правой кнопкой мыши системный ключ и выберите «Создать»> «QWORD (64-разрядная версия)». в контекстном меню. Если ты бежишь 10-разрядная версия Windows 32, щелкните правой кнопкой мыши системный ключ и выберите «Создать»> «DWORD (32-разрядная версия)». в контекстном меню.
- Назовите значение локалаккаунттокенфилтерполици.
- Установите его значение на 1.
- Перезагрузите систему Windows 10. и попробуйте переместить файлы / папки.
> 2.>
Два файла DLL могут вызвать ошибку 0x80004005. Повторная регистрация этих DLL может устранить ошибку. Эти файлы называются jscript.dll и vbscript.dll.
- Открой Командная строка с правами администратора.
- Выполните следующую команду, чтобы повторно зарегистрируйте файл jscript.dll.
regsvr32 jscript.dll
- Затем выполните следующую команду, чтобы повторно зарегистрируйте файл vbscript.dll.
regsvr32 vbscript.dll
- Перезагрузите систему.
3. Отключите Защитник Windows.
Отключение Защитника Windows — плохая идея. Если при отключении исправлений ошибка 0x80004005, мы настоятельно рекомендуем вам восстановить / сбросить Windows 10, чтобы Защитник Windows мог работать без каких-либо проблем. В противном случае вам следует найти другой антивирус для запуска. Не запускайте свою систему без антивируса.
- открытый Защитник Windows.
- Перейти к Вкладка Защита против вирусы и угрозы.
- Прокрутите до Настройки защиты против вирусы и угрозы.
- Щелкните «Управление настройками».
- Выключите все переключатели на этом экране.
- Вернуться к Главный экран Защитника Windows.
- Перейти к Вкладка Защита du сеть и межсетевой экран.
- Выберите каждый элемент на этом экране и выключите его.
> 4.>
Если ничего не помогает, вы можете создать новую учетную запись пользователя. Если ошибка не появляется при использовании новой учетной записи, настройте ее как учетную запись администратора и переключитесь на нее. Удалите старую учетную запись пользователя.
- Открой Приложение настроек.
- Перейти группа параметров счета .
- Перейти к Вкладка Семья и другие пользователи.
- Щелкните «Добавить кого-нибудь на этот компьютер».
- Создайте новую локальную учетную запись.
- Войдите в новую учетную запись , попробуйте перемещать файлы, извлекать их, переименовывать и т. д. и проверьте, появляется ли ошибка.
> Заключение
> The ошибка 0x80004005 и ее варианты будут отображаться в пользовательском интерфейсе Windows 10 в различных сообщениях об ошибках. Если вы видите эту ошибку в приложении, отличном от Microsoft, вам следует подумать о переустановке приложения, вызвавшего ошибку, или попробовать общие решения. Эта ошибка появляется для Windows 10 и связанных с ней функций / функций. Если вы видите это в других приложениях, возможно, что проблема связана с файлом библиотеки, то есть файлом DLL, и вы также видите всплывающее окно с ошибкой в другом месте. Пока эти исправления работают, если через некоторое время ошибка появится снова, рассмотрите возможность перезапуска Windows 10 или чистой установки.
Что такое ошибка Outlook 0x80004005?
0x80004005 Outlook — это ошибка, с которой пользователи часто сталкиваются при попытке отправить или получить электронную почту в Outlook.
Появляющееся сообщение обычно гласит: «Это сообщение не может быть отправлено. Попробуйте отправить сообщение еще раз или обратитесь к сетевому администратору».
Операция клиента не удалась. Ошибка [OX80004005-0X0004B9-OXOO501].
Причины ошибок
Эта ошибка обычно вызвана проблемой в Локальная вычислительная сеть или локальная сеть. На самом деле происходит потеря сигналов с беспроводной локальной сети или проблема с сетевым кабелем.
В результате 0x80004005 Ошибка Outlook срабатывает при отправке или получении электронной почты. Иногда проблема проходит сама по себе. Однако, если это повторяется через несколько часов, это показывает, что в сети существует некоторая проблема.
Кроме того, важно понимать, что различные факторы могут влиять на качество беспроводных соединений в сети.
Например, открыватели гаражных ворот, микроволновые печи и устройства Bluetooth могут легко стать препятствием, нарушив соединение и ухудшив качество. Другие причины перечислены ниже.
- Отсутствующие, поврежденные или поврежденные ключи реестра
- Наличие вирусов
- Устаревшие драйверы
Необходимо исправить эту ошибку, иначе потенциальные риски, связанные с этой ошибкой, такие как необратимое повреждение и синие экраны.
Дополнительная информация и ручной ремонт
Есть два способа исправить эту ошибку, и оба перечислены ниже следующим образом.
- Одним из решений является отключение блокировки скриптов в антивирусная программа Нортона. У большинства пользователей, сталкивающихся с этой проблемой, на своих компьютерах установлен антивирус Norton. Чтобы решить эту проблему, просто отключите функцию «Включить блокировку сценариев». Однако у этого решения есть и обратная сторона. Включение блокировки скриптов сделает вашу сеть или компьютер уязвимыми для вирусов и вредоносного ПО. Поэтому не рекомендуется внедрять это решение.
- Альтернативное решение — просто отключить функцию уведомления о новой почте, предлагаемую в Outlook. Чтобы отключить уведомления о любых новых письмах, выполните следующие действия. Откройте Outlook и перейдите в меню «Инструменты». Здесь вы найдете «Параметры». Нажмите на него и выберите вкладку «Настройки». Здесь вы найдете «Параметры электронной почты». Щелкните по нему, а затем снимите флажок напротив параметра «Отображать уведомление при поступлении новой почты». Дважды нажмите ОК.
Оба эти обходных пути будут работать. Поэтому рекомендуется использовать любой из них в соответствии с вашими потребностями.
Вам нужна помощь с вашим устройством?
Наша команда экспертов может помочь
Специалисты Troubleshoot.Tech всегда готовы помочь вам!
Замените поврежденные файлы
Восстановить производительность
Удалить вредоносные программы
ПОЛУЧИТЬ ПОМОЩЬ
Специалисты Troubleshoot.Tech работают со всеми версиями Microsoft Windows, включая Windows 11, с Android, Mac и другими.
Поделиться этой статьей:
Вас также может заинтересовать
Если вы используете автономный установщик Центра обновления Windows для установки обновлений Windows на свой компьютер с Windows 10, но внезапно сталкиваетесь с ошибкой, говорящей: «Установщик обнаружил ошибку: 0x80096002, сертификат лица, подписавшего сообщение, недействителен или не найден», прочтите на, так как этот пост расскажет вам, как вы можете это исправить. Такая ошибка может быть связана с сертификатом поставщика, который мог стать недействительным, скомпрометированным или извлеченным. Кроме того, также возможно, что обновление не предназначено для вашей версии ОС. Вы можете получить эту ошибку при попытке установить несовместимое обновление или программное обеспечение на свой компьютер. Эта ошибка также может появиться из-за неправильно настроенных системных файлов или при попытке установить BitLocker To Go Drive Encryption или средство подготовки диска BitLocker. Чтобы исправить эту ошибку, вы можете попробовать запустить автономный установщик в режиме совместимости, включить Windows Identity Foundation или запустить средство устранения неполадок Центра обновления Windows. Обязательно проверяйте, устранена ли ошибка после каждого предложения. Это поможет вам узнать, что устранило проблему.
Вариант 1. Попробуйте запустить установщик в режиме совместимости.
- Ищите установочный файл.
- Найдя его, щелкните его правой кнопкой мыши и выберите «Свойства» в контекстном меню.
- После этого перейдите на вкладку «Совместимость» и установите флажок «Запустить эту программу в режиме совместимости для:» и в раскрывающемся списке выберите версию ОС Windows, на которой вы хотите запустить программу установки.
- Вы также должны проверить опцию «Запуск от имени администратора».
- Теперь нажмите кнопку «Применить», затем нажмите «ОК», чтобы сохранить внесенные изменения и проверить, решена ли проблема или нет.
Вариант 2. Попробуйте устранить неполадки совместимости.
Эта опция почти такая же, как и первая, за исключением того, что это альтернативный способ исправить ошибку 0x80096002 в случае, если первая не сработала. В этом варианте вы устраните проблему совместимости.
- Ищите установочный файл.
- Затем щелкните его правой кнопкой мыши и выберите «Устранение неполадок совместимости» в контекстном меню.
- После этого нажмите «Попробовать рекомендуемые настройки». Как только процесс завершен, сообщение об ошибке должно исчезнуть.
Вариант 3. Попробуйте включить Windows Identity Foundation.
Возможно, вы также захотите включить Windows Identity Foundation, так как некоторые пользователи сообщили, что это помогло устранить ошибку для них. Для этого выполните следующие действия:
- В Начальном поиске Windows введите «Включение или отключение функций Windows» и нажмите на соответствующий результат.
- Откроется список функций Windows и оттуда найдите Windows Identity Foundation.
- Найдя его, установите флажок и нажмите «ОК», чтобы включить его и сохранить внесенные изменения.
- Теперь посмотрим, исправила ли она ошибку или нет. Если нет, вы должны отключить эту функцию.
Вариант 4. Запустите средство устранения неполадок Центра обновления Windows.
Запуск встроенного средства устранения неполадок Центра обновления Windows — это одна из вещей, которую вы можете сначала проверить, поскольку известно, что она автоматически устраняет любые ошибки Центра обновления Windows, такие как ошибка 0x80096002. Чтобы запустить его, перейдите в «Настройки», а затем выберите «Устранение неполадок» в настройках. Оттуда нажмите Центр обновления Windows, а затем нажмите кнопку «Запустить средство устранения неполадок». После этого следуйте следующим инструкциям на экране, и все будет хорошо.
Узнать больше
2021 год приближается к концу, и поскольку в этом году остается всего пара дней, мы с нетерпением ждем следующего года. Итак, в большом ожидании того, что принесет нам следующий год, мы внимательно рассмотрим этот проект и составим для вас список того, какое программное обеспечение для графического дизайна вам следует изучить и использовать в наступающем 2022 году.

Adobe Photoshop
Нравится вам это или нет, Adobe закрепила за собой свое флагманское приложение Photoshop, и, как обстоят дела, эта ситуация не изменится в ближайшее время. Photoshop — это необычное программное обеспечение для работы с пикселями, которое может работать как с анимацией, так и с векторной графикой, а также делает его отличным приложением для всесторонних дизайнерских нужд. Это стандартное программное обеспечение для веб-дизайна, печати и всех других видов дизайна по всему миру, и это не изменится в ближайшем будущем. Благодаря постоянным обновлениям и расширению своих возможностей, это обязательный инструмент в вашем наборе инструментов для дизайна. Если вы хотите найти работу дизайнером, вам нужно знать, как работать с фотошопом.
Adobe Illustrator
Многие вам скажут, что фотошоп для растровой графики, а иллюстратор для векторов. Начав сначала как Illustrator 88 на Mac, он сразу же занял первое место по векторной графике от FreeHand и продолжил свой путь векторного доминирования. Через некоторое время и больше интеграции с Photoshop Adobe удалось свергнуть Corel Draw, а также выиграть титул лучшего программного обеспечения для редактирования векторов с помощью Illustrator. Как и в случае с фотошопом, если вы планируете работать в серьезной индустрии, вам необходимо знать иллюстратора.
Adobe InDesign
Мы все еще находимся в поезде Adobe, и он активно движется, InDesign — это программа для графического дизайна, предназначенная для бумажных публикаций. Если вам нужно создать и подготовить какую-либо профессиональную публикацию к печати, InDesign — это приложение, к которому можно обратиться. Благодаря своим особенностям, ориентированным на печать, он незаменим для любого графического дизайнера.
Графический пакет Corel Draw
Когда-то король векторного и печатного дизайна, но свергнутый Adobe Corel Draw, все еще имеет некоторые преимущества, чтобы оставаться актуальным в этой области. Благодаря некоторым интересным функциям, таким как симметрия и длинные тени, он выделяется среди конкурентов простотой использования. Corel всегда ориентировался на легкость в освоении и сложность в освоении, и до сих пор следует этому мышлению. Конечно, не многие работодатели потребуют, чтобы вы были мастером Corel Draw, но некоторые из них потребуют, чтобы вы были знакомы с приложением. Одно из, пожалуй, самых больших преимуществ Corel перед Adobe заключается в том, что вы не привязываетесь к подписке, что делает Draw прекрасным выбором для фрилансеров и дизайнеров, которые хотят владеть программным обеспечением, а не арендовать его.
Дизайнер Affinity
Первым программным обеспечением от Affinity было Photo, сделанное как дешевая версия одноразовой покупки, конкурент фотошопа. Позже он выпустил Designer, также разового конкурента для иллюстраторов. Если мы собираемся тщательно изучить функцию для сравнения функций, и Adobe, и Corel выиграют у Affinity, но если мы посмотрим на цену, которая является единовременной покупкой, Affinity легко выиграет. По цене всего 54.99 долларов это кража, и, принимая во внимание, что многим дизайнерам не потребуются какие-либо очень продвинутые функции, имеющиеся в приложениях Corel или Adobe, Affinity — это то, что нужно.
Inkscape и GIMP
Говоря о цене, ничто не сравнится с бесплатным, и Inkscape, и GIMP полностью бесплатны. Предлагая очень достойные и конкурентоспособные функции, приложения потребуют от вас привыкания к их собственному пользовательскому интерфейсу и рабочему процессу, но как только вы освоите их, вы сможете выполнять большую часть проектной работы в них. Одним из недостатков использования этих бесплатных приложений с открытым исходным кодом является их ограниченные возможности экспорта, но если все, что от вас требуется, — это предоставить типичный файл SVG, JPG, EPS, PNG или PDF, то все в порядке.
Колорчинч
Бесплатно с базовой функциональностью с возможностью приобретения дополнительных функций Colorcinch — отличное приложение, если вы быстро разрабатываете и создаете графику для постов в социальных сетях. Быстро добавляйте текст или фильтры, быстро настраивайте цвет и сохраняйте для социальных приложений. Приложение также в своих основных границах может работать непосредственно на веб-сайте, даже не требуя его установки, что делает его единственным в своем роде. Иди попробуй в официальный сайт и наслаждайтесь.
Заключение
Если вы следили за сценой графического дизайна, то заметите, что ничего не изменилось и не изменится в ближайшем будущем. Это просто говорит о том, насколько отрасль определена и как мало изменений происходит с течением времени. Я советую, если вы можете получить и изучить пакет Adobe, поскольку он является отраслевым стандартом и требуется почти от каждого работодателя сегодня. Остальные приложения в списке — отличная альтернатива, они могут принести вам доход и предложить способ завершить ваш проект.
Узнать больше
Как вы знаете, вы можете столкнуться с ошибками «синего экрана» в любой момент после загрузки компьютера и можете просто случайно перезагрузить его, что приведет к потере несохраненной работы. Одной из таких ошибок «синего экрана» является «REGISTRY_ERROR». Этот тип стоп-ошибки имеет значение проверки ошибки 0x00000051, которое указывает, что в реестре вашего компьютера произошла серьезная ошибка. У этой ошибки может быть несколько причин, но на момент написания довольно сложно сузить их до одного компонента. Если вы столкнулись с такой ошибкой синего экрана, не беспокойтесь, так как этот пост поможет вам ее исправить. Как уже упоминалось, эта ошибка указывает на то, что с реестром что-то не так, в частности, ошибка ввода-вывода при попытке чтения одного из его файлов. Это может быть вызвано аппаратными проблемами или повреждением файловой системы. Это также может быть связано с ошибкой операции обновления, которая используется только системой безопасности и только при обнаружении ограничений ресурсов. Чтобы исправить синий экран Registry_Error, вы можете попробовать использовать утилиту CHKDSK, средство проверки системных файлов, инструмент DISM или запустить средство устранения неполадок синего экрана. Вы также можете попытаться перезагрузить компьютер или восстановить Windows с помощью установочного носителя.
Вариант 1. Запустите утилиту проверки диска
Первое, что вы можете сделать, чтобы исправить ошибку синего экрана REGISTRY_ERROR, — это запустить утилиту Check Disk. Как? Следуй этим шагам:
- В поле поиска Windows введите «командная строка» и в результатах поиска щелкните правой кнопкой мыши командную строку и выберите «Запуск от имени администратора».
- После открытия командной строки введите эту команду и нажмите Enter: chkdsk : / ф / р / х / б
- Введенная вами команда начнет проверять ошибки и автоматически их исправлять. В противном случае будет выдано сообщение об ошибке «Chkdsk не может быть запущен, поскольку том используется другим процессом. Хотите ли вы проверить график этого объема при следующем перезапуске системы? (Y / N)».
- Нажмите клавишу Y, чтобы запланировать проверку диска при следующей перезагрузке компьютера.
Вариант 2. Запустите средство устранения неполадок синего экрана
Средство устранения неполадок Blue Screen — это встроенный инструмент в Windows 10, который помогает пользователям исправлять ошибки BSOD, такие как REGISTRY_ERROR. Его можно найти на странице устранения неполадок с настройками. Чтобы использовать это, обратитесь к этим шагам:
- Нажмите клавиши Win + I, чтобы открыть панель «Настройки».
- Затем перейдите в Обновление и безопасность> Устранение неполадок.
- Оттуда найдите опцию «Синий экран» с правой стороны, а затем нажмите кнопку «Запустить средство устранения неполадок», чтобы запустить средство устранения неполадок «Синий экран», а затем перейдите к следующим параметрам на экране. Обратите внимание, что вам может потребоваться загрузить ваш компьютер в безопасном режиме.
Вариант 3 — запустить проверку системных файлов
- Откройте командную строку с правами администратора.
- После этого выполните эту команду: ПФС / SCANNOW
- После завершения сканирования перезагрузите компьютер и проверьте, исправлено ли значение REGISTRY_ERROR.
Вариант 4 — Запустите инструмент DISM
Вы можете попробовать запустить инструмент управления развертыванием образов и обслуживания или DISM, чтобы исправить ошибку синего экрана REGISTRY_ERROR. Используя этот встроенный инструмент, у вас есть различные опции, такие как «/ ScanHealth», «/ CheckHealth» и «/ RestoreHealth».
- Откройте командную строку с правами администратора.
- Затем введите следующие команды и обязательно нажмите Enter сразу после ввода каждой из них:
- Dism / Online / Очистка-изображение / CheckHealth
- Dism / Online / Очистка-изображение / ScanHealth
- exe / Online / Cleanup-image / Восстановление здоровья
- Не закрывайте окно, если процесс занимает некоторое время, поскольку, вероятно, он займет несколько минут. Как только это будет сделано, перезагрузите компьютер.
Вариант 5. Перезагрузите компьютер
- Нажмите кнопку Win или нажмите кнопку «Пуск», расположенную на панели задач.
- Затем нажмите кнопку питания в нижней правой части экрана.
- Затем нажмите и удерживайте клавишу Shift на клавиатуре, а затем нажмите «Перезагрузить». Это перезапустит ваш ПК в опциях Advanced Startup.
Примечание: Получив доступ к дополнительным параметрам запуска, вы должны перейти к настройке, которая позволяет перезагрузить компьютер с Windows 10. Все, что вам нужно сделать, это выбрать «Устранение неполадок»> «Сбросить этот компьютер», чтобы перейти к следующему экрану. После этого выберите параметр «Сохранить мои файлы», а затем перейдите к следующим инструкциям на экране, чтобы перезагрузить компьютер с Windows 10 без потери файлов. .
Вариант 6. Попробуйте выполнить установку с восстановлением, создав установочный носитель Windows 10.
- Нажмите ссылке а затем нажмите кнопку Загрузить инструмент сейчас.
- Затем нажмите «Использовать инструмент для создания установочного носителя (USB-накопитель, DVD или файл ISO)…» и следуйте приведенным ниже инструкциям на экране.
- Теперь выберите вариант файла ISO на шаге 5.
- После этого у вас должен появиться файл ISO.
- Затем перейдите в папку, в которую вы загрузили файл ISO.
- Затем щелкните правой кнопкой мыши ISO-файл Windows 10 и выберите параметр «Открыть с помощью», а затем выберите «Проводник».
- Теперь нажмите «setup.exe» и следуйте инструкциям, появляющимся на экране. При появлении запроса вы должны выбрать «Ничего» (чистая установка) или «Сохранить только личные файлы». Обратите внимание, что вы не должны выбирать «Сохранять личные файлы, приложения и настройки Windows».
Узнать больше
Код ошибки отказа в доступе 16 привязан к веб-сайтам, это ошибка, с которой вы столкнетесь при попытке посетить какой-либо конкретный веб-сайт или если вам не повезло на всех веб-сайтах. К счастью для нас, эту ошибку можно исправить, и чтобы мы могли это сделать, следуйте этому руководству, чтобы найти возможные решения.
- Проверьте дату и время, неправильная дата и время часто могут мешать работе служб в вашей Windows, браузеры не отличаются, и это может привести к тому, что некоторые веб-сайты не будут отображаться. Проверьте дату и время и при необходимости установите их правильно.
- Попробуйте зайти на сайт с другого устройства. Если вам удастся открыть веб-сайт на другом ПК или другом устройстве, продолжайте читать, чтобы найти решение, если вы не можете, значит, проблема на самом веб-сайте.
- Отключите брандмауэр или антивирус. Новые антивирусные программы и брандмауэры могут иногда помечать определенные веб-сайты как вредоносные и прерывать контакт с ними, делая их недоступными или открытыми. Попробуйте временно отключить брандмауэр и антивирус, а затем попробуйте получить доступ к веб-сайту.
- Попробуйте открыть веб-сайт в другом браузере. Чтобы устранить проблемы, связанные с конкретным браузером, и их конфигурацию, попробуйте открыть веб-сайт в другом браузере.
- Отключите PROXI сервер. Некоторые приложения, особенно вредоносные, могут изменять настройки вашего прокси в локальной сети. зайдите в настройки вашей локальной сети и выключите прокси, если он включен.
- Сбросьте ваш браузер. Если эта проблема вызвана неверными данными в вашем браузере или его настройками и предпочтениями, полный сброс браузера решит проблему.
- Используйте VPN. Иногда причина того, что вам не удалось получить доступ к какому-либо веб-сайту, может заключаться в том, что сайт недоступен для вашего региона. Чтобы обойти эту проблему, используйте VPN и перенаправьте свое местоположение.
Узнать больше
Код ошибки 0x800ccc0f — Что это?
Код ошибки 0x800ccc0f — это ошибка, которая возникает, когда пользователи пытаются отправлять / получать электронные письма в Outlook или Outlook Express. Хотя информация об ошибке ограничена и иногда ее трудно расшифровать тем, кто не знаком с проблемами кода ошибки, следующие возможные симптомы могут ожидать пользователи при возникновении этой ошибки:
- Неожиданное прерывание соединения
- Невозможность доступа к сообщениям электронной почты, отправленным на свой счет
- Невозможность отправлять электронные письма
Решения
 Причины ошибок
Причины ошибок
Ошибки в Outlook или Outlook Express могут возникать по нескольким причинам. Это может быть связано с проблемой вашего сетевого подключения или сервера. Вы также можете столкнуться с этой проблемой после длительного периода бездействия.
Поскольку ошибка может быть вызвана одной из многих проблем, рекомендуется несколько решений. Однако обратите внимание, что эти предложения требуют внесения изменений, которые сопряжены с различными рисками. Обязательно соблюдайте эти инструкции правильно, чтобы избежать возникновения дополнительных проблем.
Если вы не уверены, что сможете успешно реализовать приведенные ниже решения, обратитесь за помощью к сертифицированному специалисту по Windows или ИТ-специалисту.
Дополнительная информация и ручной ремонт
Как и в случае других кодов ошибок, доступны ручные процедуры, которые пользователи могут предпринять для устранения проблемы. Для выполнения ручного ремонта, следуйте методам, предложенным ниже:
Способ первый: устранение неполадок с подключением к Интернету
Поскольку код ошибки 0x800ccc0f может проявиться из-за проблемы с вашей сетью, вы можете попытаться устранить проблему, сначала проверив ваше соединение. Для этого откройте интернет-браузер. Введите действительный веб-адрес в адресной строке и нажмите Enter.
Если вы не можете получить доступ к веб-сайту, вы можете попытаться устранить проблему с подключением к Интернету с помощью Microsoft Automated Устранение неполадок. Эти бесплатные инструменты доступны для загрузки на веб-сайте Microsoft.
Эти инструменты могут не только исправить ваш брандмауэр Windows — если это является причиной проблем с подключением. Эти автоматизированные средства устранения неполадок могут также решить другие проблемы, связанные с вашим интернет-браузером или сетью.
Однако, если после загрузки и запуска этих инструментов код ошибки 0x800ccc0f по-прежнему сохраняется в Outlook или Outlook Express, реализуйте решение ниже.
Способ второй: проверьте сетевое соединение
Проверка сетевого подключения — это еще один способ решения проблем Outlook, т. Е. Если проблема действительно связана с сетью.
Чтобы проверить подключение к сети, убедитесь, что сетевые устройства вашего компьютера включены и полностью функционируют. Также убедитесь, что кабели, соединяющие ваш компьютер с сетью, безопасны. Вы также можете связаться с вашим Интернет-провайдером (ISP) для проверки вашего соединения.
Если с вашей сетью нет проблем, а код ошибки 0x800ccc0f не устранен, вам нужно будет реализовать третий метод.
Способ третий: проверьте настройки брандмауэра или маршрутизатора
Проблемы с отправкой или получением сообщений электронной почты на основе кода ошибки 0x800ccc0f могут также быть связаны с проблемами конфигурации для пользователей, которые подключаются с помощью маршрутизатора. Если это проблема неправильной конфигурации, вы можете решить эту проблему, минуя маршрутизатор и подключаясь через модем.
Однако перед этим обязательно проверьте, включен ли ваш брандмауэр, поскольку прямое подключение может сделать вашу машину уязвимой. Предотвратите атаки, проверив настройки брандмауэра Windows. После внесения необходимых изменений, чтобы убедиться, что брандмауэр включен, проверьте подключение, чтобы убедиться, что у вас есть доступ к нему. Кроме того, проверьте Outlook, чтобы узнать, устранено ли сообщение об ошибке. Если ошибка не исчезнет, рассмотрите следующее решение.
Метод четвертый: отключение сторонних приложений безопасности
Сторонние приложения, такие как антивирусное программное обеспечение, могут иногда создавать помехи и приводить к ошибкам. По этой причине проверьте, не является ли антивирус на вашем устройстве источником проблемы. Начните с отключения антивирусного программного обеспечения. Вы также можете отключить функцию сканирования электронной почты программного обеспечения, чтобы проверить, является ли это причиной ошибки.
Обратите внимание, что отключение антивируса является временным решением, так как не рекомендуется использовать компьютер без такой защиты. Попробуйте заменить антивирус или удалить и переустановить для постоянного исправления, если действительно ваша проблема с кодом ошибки 0x800ccc0f была вызвана помехами от сторонних приложений.
Метод пятый: автоматизированный инструмент
Кроме того, рассмотрите возможность загрузки мощный автоматизированный инструмент защитить вашу машину от возможных ошибок в будущем.
Узнать больше
Приложение QuickLook — один из лучших вариантов для предварительного просмотра файлов без их открытия в Windows 10. Оно работает аналогично функции Quick Look в macOS. Это приложение Microsoft Store имеет несколько действительно интересных функций. Он позволяет просматривать изображения, документы и мультимедийные файлы. Кроме того, для предварительного просмотра содержимого файла требуется всего лишь горячая клавиша. Интерфейса у приложения нет. Видно только окно предварительного просмотра. Вы также можете развернуть окно предварительного просмотра до полного размера. Кроме того, он позволяет держать окно предварительного просмотра поверх других открытых приложений. Для файлов изображений он также предоставляет данные EXIF. После установки этого приложения просто выберите файл, который вы хотите просмотреть, и нажмите кнопку Пробел ключ. Вот и все! Сразу же откроется окно предварительного просмотра для просмотра содержимого файла. Если вы хотите читать более полезный статьи и советы о посещении различного программного и аппаратного обеспечения errortools.com в день.
Узнать больше
Как вы знаете, меню «Пуск» в Windows 10 работает довольно стабильно. Однако бывают случаи, когда он может столкнуться с некоторыми проблемами, например, с повреждением. Если ваш компьютер сталкивается с той же проблемой, вы попали в нужное место, так как этот пост расскажет вам, как исправить ошибку «Данные плитки повреждены». Такая проблема на самом деле довольно распространена среди многих пользователей Windows 10. Такая проблема препятствует правильной работе меню «Пуск», и никакие нажатия клавиш клавиатуры или мыши не решат проблему. Исправление этого важно, поскольку меню «Пуск» требуется для правильной работы операционной системы, и хотя существует несколько способов обойти его использование, это может стать довольно проблематичным. Даже если вам удастся открыть меню «Пуск», о возможности щелкнуть приложения, чтобы открыть их, не может быть и речи, и вам нужно решить проблему. Не беспокойтесь о потенциальных исправлениях, представленных в этом посте, несложно следовать. Вы можете попробовать запустить средство устранения неполадок меню «Пуск» или запустить инструмент DISM. Вы также можете сбросить папку для базы данных плиток или перерегистрировать меню «Пуск» Windows 10. Для получения более подробной информации обратитесь к каждому из вариантов, представленных ниже.
Вариант 1. Попробуйте запустить средство устранения неполадок меню «Пуск».
Первое и основное, что вы можете сделать, чтобы устранить проблему, — запустить средство устранения неполадок в меню «Пуск», поскольку оно может помочь вам автоматически решить проблему. Поскольку это не встроенное средство устранения неполадок, вы можете скачать его с официального сайта Microsoft. После того, как вы загрузите его, запустите его и подождите, пока он не определит проблему и автоматически исправит ее.
Вариант 2. Попробуйте запустить инструмент DISM.
Вы также можете запустить инструмент DISM, чтобы исправить ошибку «База данных плиток повреждена». Используя этот встроенный инструмент, у вас есть различные опции, такие как «/ ScanHealth», «/ CheckHealth» и «/ RestoreHealth».
- Откройте командную строку с правами администратора.
- Затем введите следующие команды и обязательно нажмите Enter сразу после ввода каждой из них:
- Dism / Online / Очистка-изображение / CheckHealth
- Dism / Online / Очистка-изображение / ScanHealth
- Dism (.) Exe / Online / Cleanup-image / Восстановление здоровья
- Не закрывайте окно, если процесс занимает некоторое время, поскольку, вероятно, он займет несколько минут.
- Как только это будет сделано, проверьте, удалось ли исправить поврежденное меню «Пуск» или нет.
Вариант 3 — попробуйте сбросить папку базы данных плиток
- Во-первых, вам нужно перезагрузить компьютер и войти в другую учетную запись пользователя, где работает меню «Пуск».
- Затем перейдите к этой папке, C: / Users / / AppData / Local / Tile / DataLayer.
- Оттуда скопируйтеTdlData.XML»И сохраните его на другом диске.
- После этого перезагрузите компьютер и войдите в учетную запись пользователя, в которой повреждено меню «Пуск».
- После этого перейдите к этой папке, C: / Users / / AppData / Local / Tile / DataLayer.
- Теперь вставьте файл TdlData.xml, который вы скопировали ранее, и перейдите в это местоположение,% LocalAppData% MicrosoftWindowsShell.
- После этого скопируйте файл DefaultLayouts.xml из учетной записи пользователя, которая работает нормально, в учетную запись пользователя, где меню «Пуск» повреждено.
Вариант 4. Попробуйте перерегистрировать меню «Пуск» в Windows 10.
- Нажмите Win + X и выберите «Windows PowerShell (Admin») из меню.
- После открытия PowerShell выполните эту команду: Get-AppXPackage -AllUsers |Foreach{Add-AppxPackage -DisableDevelopmentMode -Register «$($_.InstallLocation)AppXManifest.xml»}
- Подождите, пока команда не будет выполнена, а затем посмотрите, исправила ли она проблему с меню «Пуск» или нет.
Узнать больше
Итак, вы только что приготовили попкорн, приглушили свет, отвлеклись от телевизора, нажали кнопку воспроизведения в приложении, а привод Blu-ray не может прочитать ваш фильм. Ваш вечер кино, к сожалению, провалился, но есть надежда, и в этой статье мы собираемся исследовать и предложить вам решения, что делать, когда происходит что-то подобное, чтобы вы не пропустили еще один вечер кино и немного с трудом заработанного отдыха. Обратите внимание, что в этой статье мы предполагаем, что вы используете проигрыватель Blu-ray на своем ПК, поэтому некоторые из представленных решений предназначены только для этого случая. Итак, первое, что вы должны сделать, это проверить сам диск. Вы можете перевернуть диск и визуально проверить диск на наличие отпечатков пальцев и царапин, которые могут быть фатальными для воспроизведения диска, как вариант, вы можете попробовать воспроизвести тот же диск на другом устройстве, и если он не сработает там, это не диск, это ваш диск. Итак, если это не проблема с диском, давайте посмотрим, что проблема связана с дисководом. Обычной вещью, которая может остановить чтение диска, являются кабели, проверьте все соединения и кабели на задней панели вашего устройства, чтобы убедиться, что все подключено правильно и правильно. После проверки кабелей, если проблема не устранена, следующим шагом будет очистка объектива. Со временем линза от Blu-ray устройства загрязняется и на ней скапливается пыль, на рынке есть специальные чистящие диски, сделанные специально для этой цели, чтобы очищать грязные линзы оптических устройств. Если он у вас есть, вставьте его и очистите объектив. После очистки объектива специальным диском хорошей идеей было бы использовать сжатый воздух в баллончике, чтобы уменьшить количество пыли внутри, чтобы избыток пыли снова не скапливался на самом объективе.
Итак, устройство очищено и проверено, а диск по-прежнему не воспроизводится?
Сначала обновите прошивку. Для этого посетите веб-сайт производителя вашего устройства и следуйте инструкциям по обновлению прошивки. Если это не помогло, также обновите или переустановите драйверы устройств. Перейдите в диспетчер устройств и обновите драйверы для своего устройства, щелкнув его правой кнопкой мыши и выбрав «Обновить драйвер». Если ничего из этого не помогло, зайдите в командную строку от имени администратора и введите SFC /scannow, дождитесь завершения процесса и перезагрузитесь.
Узнать больше
Как вы уже знаете, механизм Центра обновления Windows в Windows 10 немного сложен, поскольку для правильной работы он зависит от тысяч файлов и служб. Существуют файлы DLL и службы, которые поддерживают правильное функционирование этого механизма. И поэтому, если есть какая-либо неисправность с любым из этих файлов или служб, это приведет к некоторым ошибкам при запуске Центра обновления Windows. Одна из этих ошибок — это код ошибки 0x8e5e0147, который содержит следующее сообщение об ошибке:
«Была проблема с установкой некоторых обновлений, но мы попробуем позже. Если вы продолжаете видеть это и хотите искать информацию в Интернете или обратиться в службу поддержки, это может помочь — Ошибка 0x8e5e0147 ”
Чтобы исправить эту ошибку, есть несколько способов, которые вы можете попробовать. Вы можете запустить средство устранения неполадок Центра обновления Windows, сбросить компоненты Центра обновления Windows вручную или очистить папку SoftwareDistribution и установить обновление вручную. Вы также можете сбросить агент Центра обновления Windows до значения по умолчанию, используя команду в PowerShell.
Вариант 1. Попробуйте запустить средство устранения неполадок Центра обновления Windows.
Первое, что вы можете сделать, чтобы исправить код ошибки Центра обновления Windows 0x8e5e0147, — запустить средство устранения неполадок Центра обновления Windows. Чтобы запустить его, перейдите в «Настройки», а затем выберите «Устранение неполадок». Оттуда нажмите Центр обновления Windows, а затем нажмите кнопку «Запустить средство устранения неполадок». После этого следуйте следующим инструкциям на экране, и все будет хорошо.
Вариант 2. Попробуйте сбросить компоненты Центра обновления Windows.
Если по какой-либо причине третий вариант не сработал, попробуйте сбросить компоненты Центра обновления Windows, поскольку это также поможет устранить ошибку Центра обновления Windows. Как? Обратитесь к следующим шагам:
- Откройте командную строку с правами администратора.
- После этого введите каждую из следующих команд и нажмите Enter после ввода одной за другой.
- net stop wuauserv
- net stop cryptsvc
- чистые стоповые бит
- net stop msiserver
Примечание: Введенные вами команды остановят компоненты Центра обновления Windows, такие как служба Центра обновления Windows, Криптографические службы, BITS и установщик MSI.
- После отключения компонентов WU необходимо переименовать папки SoftwareDistribution и Catroot2. Чтобы сделать это, введите каждую из следующих команд ниже и не забудьте нажать Enter после ввода одной команды за другой.
- ren C: /Windows/SoftwareDistribution/SoftwareDistribution.old
- ren C: /Windows/System32/catroot2/Catroot2.old
- Затем перезапустите службы, которые вы остановили, введя другую серию команд. Не забудьте нажать Enter после ввода одной команды за другой.
- net start wuauserv
- net start cryptsvc
- чистые стартовые биты
- net start msiserver
- Закройте командную строку и перезагрузите компьютер.
Вариант 3. Попробуйте загрузить и установить обновления Windows вручную.
Код ошибки Центра обновления Windows 0x8e5e0147 может быть связан с ошибкой Центра обновления Windows. Поэтому, если это не обновление функций, а только накопительное обновление, вы можете загрузить Центр обновления Windows и установить его вручную. Но сначала вам нужно выяснить, какое обновление не удалось, и для этого выполните следующие действия:
- Перейдите в Настройки и оттуда перейдите в Обновление и безопасность> Просмотреть историю обновлений.
- Затем проверьте, какое именно обновление не удалось. Обратите внимание, что обновления, которые не удалось установить, будут отображаться в столбце «Состояние» с меткой «Ошибка».
- После этого перейдите в Центр загрузки Microsoft и найдите это обновление по номеру КБ, а после того, как найдете его, загрузите, а затем установите его вручную.
Примечание: Вы также можете использовать каталог обновлений Microsoft — службу от Microsoft, которая предоставляет список обновлений программного обеспечения, которые можно распространять по корпоративной сети. С помощью этой службы вам может быть проще найти обновления программного обеспечения Microsoft, драйверы, а также исправления.
Вариант 4 – Попробуйте сбросить агент обновления Windows. Поскольку вы не можете обновить агент обновления Windows на своем компьютере с Windows 10 вручную, вместо этого вы можете попробовать сбросить его, и вы можете сделать это с помощью инструмента «Сбросить агент обновления Windows», который вы можете загрузить с официального сайта. Сайт Майкрософт. Этот инструмент позволяет:
-
- Сканирование всех защищенных системных файлов и замена поврежденных (sfc / scannow)
- Сканирование, обнаружение и устранение повреждений в образе системы Windows
- Очистить замененные компоненты
- Сбросить компоненты Центра обновления Windows
- Изменить неверные значения в реестре Windows
- Удаление временных файлов
Более того, этот инструмент также позволяет выполнять следующие операции:
- Откройте настройки Internet Explorer
- Поиск обновлений Windows
- Проводник для локальных или онлайн-решений
- Перезагрузите компьютер
Узнать больше
Код ошибки 0x80070008 — что это
Код ошибки 0x80070008 обычно появляется на компьютерах под управлением Windows 10, хотя иногда он может появляться и в более ранних версиях программного обеспечения, вплоть до Windows 7, когда эта ошибка впервые появилась.
Общие симптомы включают в себя:
- Невозможность полностью завершить процесс обновления Windows 10
- Машина работает медленно
- Сообщения о нехватке памяти на рассматриваемом устройстве
Если на вашем компьютере появился код ошибки 0x80070008, вы можете сделать несколько вещей, чтобы исправить ошибку и иметь возможность устанавливать обновления по мере необходимости. Большинство из этих методов достаточно просты в использовании, даже для самых неопытных пользователей, но, по крайней мере, один из методов может потребовать дополнительных знаний или комфорта при изменении настроек на более глубоком уровне.
Если вы не можете воспользоваться приведенными ниже инструкциями для устранения кода ошибки 0x80070008, обратитесь к квалифицированному специалисту, имеющему опыт работы с проблемами памяти и устранения кода ошибки Windows 10, чтобы помочь вам.
Решения
 Причины ошибок
Причины ошибок
Существует три основных причины для кода ошибки 0x80070008. Во-первых, на вашей машине может не хватить памяти для завершения установки обновления. Вторая возможная причина заключается в том, что другая программа может мешать вашей машине завершить установку обновления. Наконец, код ошибки 0x80070008 может возникнуть, когда у пользователя много языковых пакетов, что может помешать завершению обновлений.
Дополнительная информация и ручной ремонт
Поскольку для кода ошибки 0x80070008 есть три разные причины, существует также три разных способа устранения ошибки. Если вы считаете, что ошибка может быть вызвана количеством языковых пакетов, установленных на вашем устройстве, сначала попробуйте третий способ. В противном случае сначала используйте методы один и два.
Если вы не уверены, что можете самостоятельно выполнить действия, описанные ниже, для устранения ошибки с кодом 0x80070008, свяжитесь с сертифицированным специалистом по ремонту компьютеров, который знаком с проблемами Windows 10, чтобы решить эту проблему.
Вот три основных способа устранения ошибки с кодом 0x80070008 на компьютере под управлением Windows 10:
Метод первый: запустите средство устранения неполадок Центра обновления Windows
Когда код ошибки 0x80070008 впервые появляется на вашем компьютере, одним из первых шагов, которые вы можете предпринять, чтобы решить эту проблему, является открытие модуля Центра обновления Windows и щелкните инструмент «Устранение неполадок». Это запустит сканирование в Центре обновления Windows, чтобы попытаться определить основную причину проблемы и автоматически устранить ее для вас.
Если средство устранения неполадок обнаружит проблему, просто следуйте инструкциям на экране, чтобы устранить ошибку. В некоторых случаях может потребоваться перезагрузить компьютер после завершения этого процесса, прежде чем снова попытаться запустить средство Windows Update.
Метод второй: закройте все программы, пока не будут выполнены обновления
В некоторых случаях нехватка памяти на машине может означать, что запуск других программ при попытке запустить Центр обновления Windows приведет к сбою процесса обновления. Закройте все программы, запущенные на устройстве, включая антивирусное программное обеспечение или брандмауэры, перед запуском процесса обновления. Если это позволяет завершить процесс обновления, вы можете повторно активировать все программы, которые были запущены до обновления.
Метод третий: удалить ненужные языковые пакеты
Этот метод обычно применяется к пользователям, на которых установлено множество языковых пакетов, обычно более 20, что может помешать процессу обновления. Чтобы удалить ненужные языковые пакеты, выполните следующие действия.
- Шаг первый: Откройте панель «Пуск» и выберите «Панель управления».
- Шаг второй: найдите настройку «Часы, язык и регион» и выберите «Регион и язык».
- Шаг третий: выберите параметр «Клавиатуры и языки», затем в разделе «Язык отображения» выберите «Установить / удалить языки» и выберите «Удалить языки отображения».
- Шаг четвертый: Для любых языков, которые вы не хотите сохранять, отмените выбор и выберите «Далее». Для завершения процесса может потребоваться несколько минут.
- Шаг пятый: После удаления нежелательных языковых пакетов с вашего компьютера вы можете попытаться снова запустить Центр обновления Windows. Вы можете перезагрузить компьютер для максимальной эффективности.
Метод четвертый: использование автоматизированного инструмента
Если вы хотите всегда иметь в своем распоряжении утилиту для исправления этих Windows 10 и других связанных с ними проблем, когда они возникают, Загрузить и установить мощный автоматизированный инструмент.
Узнать больше
Авторское право © 2023, ErrorTools, Все права защищены
Товарный знак: логотипы Microsoft Windows являются зарегистрированными товарными знаками Microsoft. Отказ от ответственности: ErrorTools.com не имеет отношения к Microsoft и не претендует на прямую связь.
Информация на этой странице предоставлена исключительно в информационных целях.
Summary: The error 0x80004005 is an Outlook error code that is displayed when Outlook can’t send/receive messages. In this post, we’ve discussed the reasons that may lead to Outlook send/receive error code 0x80004005 and the solutions to resolve it. Along with this, we have mentioned a PST file repair software that can repair damaged or corrupt PST files quickly and easily.

Contents
- Reasons for Outlook 0x80004005 Error
- Solutions to Resolve Outlook Error 0x80004005
- 6. Repair or Reinstall MS Office
- Conclusion
The error code 0x80004005 is an Outlook Send/Receive error that appears when a user opens the Outlook application and tries to access the emails. This Outlook send/receive error message may vary between these two:
‘Sending and receiving reported error “0x80004005”: The operation failed.’
‘This message could not be sent. Try sending the message again or contact your network administrator. The client operation failed. Error is [OX80004005- 0X0004B9-OXOO501].’
The error also occurs when a user tries to send or receive emails. As a result, the user can neither send nor receive new emails, which can obstruct communication and lead to a loss in productivity. Thus, it is critical to resolve the error to restore email flow.
But before we head to the solutions and troubleshooting steps, let’s have a quick look at various reasons that may lead to Outlook 0x80004005 error.
Reasons for Outlook 0x80004005 Error
Outlook 0x80004005 error may occur due to several reasons, which are as follows:Malware or Virus Intrusion
- Antivirus Script Blocking (Norton Antivirus)
- Missing or Corrupt Registry Keys
- Incompatible or Faulty Outlook Add-ins
- Damaged Outlook Profile
- Damaged Outlook Program Files
- Damaged or Corrupt Outlook PST Data File
Solutions to Resolve Outlook Error 0x80004005
Following are some solutions and troubleshooting methods to resolve Outlook error 0x80004005.
Note: In case these solutions fail to resolve the error, you can use an Outlook repair software, such as Stellar Repair for Outlook, to resolve the issue. The software helps you repair damaged or corrupt Outlook PST files that may have led to the Outlook error 0x80004005 in just a few clicks.
1. Run Anti-Malware/Virus Scan
To check if the Outlook error code 0x80004005 is caused by a virus or malware intrusion, run a deep scan using your antivirus protection tool, such as Windows Defender. After the scan, restart the system and then check Outlook.
In case the error persists, follow the next solution.
2. Disable Antivirus Protection (Norton Antivirus)
If you are using an antivirus or anti-malware tool with script-blocking features, such as Norton Antivirus, you can disable the feature and check Outlook. The script-blocking feature protects your system from malicious code. This feature disables or blocks any script when it detects malicious activity on your system.
However, this feature may block MS Outlook scripts due to false positives and lead to the error code 0x80004005.
After disabling the feature or the antivirus/malware protection temporarily, you can check if this resolves the Outlook 0x80004005 error. If it does, add an exception for MS Outlook.
However, if this does not resolve the Outlook send/receive error 0x80004005, follow the next solution.
3. Check Registry
Damage to registry keys or missing registry keys that store information and settings related to software programs, such as MS Outlook, could lead to errors, like error code 0x80004005. To resolve this issue, you can use a Registry Cleaner tool (check online) to remove damaged or corrupt entries or registry keys.
This may fix the issue with Outlook and resolve Outlook 0x80004005 error. In case it does not, head to the next solution.
4. Run Outlook in Safe Mode
Incompatible or faulty add-ins may also lead to some Outlook errors and performance issues. To check if an Outlook add-in is behind the Outlook error code 0x80004005, you can run Outlook in safe mode. If you still get the same error, head to the next solution. Otherwise, follow these steps to disable add-ins and resolve the error code 0x80004005.
- Press Windows key + R, type outlook /safe, and press ‘Enter’ or click ‘OK’ to open MS Outlook in safe mode
- Navigate to File > Options and then click Add-ins
- To disable Add-Ins, select COM Add-ins and then click on the ‘Go…’ button at the bottom
- Now uncheck all the Add-ins from the COM Add-ins dialog box and click ‘OK’.

- Now close Outlook safe mode and then open it again normally
- Check Outlook. If the error is resolved, enable one add-in at a time and observe Outlook for the error
This will help you find the faulty add-in(s) and resolve the issue permanently.
5. Create a New Outlook Profile
A damaged Outlook profile may also lead to Outlook 0x80004005 error. The solution is to create a new Outlook profile. The steps are as follows:
- Open Control Panel and select View by Small icons
- Click on Mail and then click ‘Show Profiles’
- Click on the Add… button to add a new profile
- Name it MyNewProfile and then click ‘OK’
- Complete the account setup and then set the MyNewProfile as your default profile
6. Repair or Reinstall MS Office
When Outlook program files are damaged, the Outlook may experience issues and display errors. To fix this, you can repair the MS Office installation via Control Panel or reinstall the MS Office program. The steps are as follows,
- To repair MS Office, open Control Panel and click on Uninstall a program
- Select Microsoft Office and then click on Change
- Select ‘Repair’ and then click Continue
Then wait for the repair process to complete. After this, open Outlook and check if the error is resolved. If this does not work, try reinstalling MS Office.
To reinstall MS Office, you need to first uninstall and scrub MS Office completely from your system using Microsoft Support and Recovery Assistant utility.
7. Repair Outlook PST File
A damaged or corrupt PST file could also be a reason behind the Outlook error code 0x80004005. To check and repair Outlook PST files, you can use the Inbox Repair tool or SCANPST.EXE utility provided by Microsoft. The utility is located in the Outlook installation directory.
However, the SCANPST location may vary based on Windows and Outlook versions installed. You may look for the utility at the following locations as per your system configuration:
Outlook 2019
- 32-bit Outlook on 32-bit Windows: C:Program FilesMicrosoft OfficerootOffice19
- 32-bit Outlook on 64-bit Windows: C:Program Files (x86)Microsoft OfficerootOffice19
Outlook 2013 & 2016
- 32-bit Windows: C:Program FilesMicrosoft OfficeOffice15
- 64-bit Windows: C:Program Files (x86)Microsoft OfficeOffice15
- 64-bit Outlook: C:Program FilesMicrosoft OfficeOffice15
- C:Program FilesMicrosoft Office 15rootoffice15
Outlook 2010
- 32-bit Windows: C:Program FilesMicrosoft OfficeOffice14
- 64-bit Windows: C:Program Files (x86)Microsoft OfficeOffice14
- 64-bit Outlook: C:Program FilesMicrosoft OfficeOffice14
Outlook 2007
- 32-bit Windows: C:Program FilesMicrosoft OfficeOffice12
- 64-bit Windows: C:Program Files (x86)Microsoft OfficeOffice12
After locating SCANPST.EXE, close Outlook, run SCANPST.EXE utility, and then follow these steps:
- Click ‘Browse’ to select the Outlook PST file for repair and then click ‘Start’
- After the scan, SCANPST.EXE displays information. If errors are found in the PST file, click on the ‘Repair’ button
Wait for the process to complete. During the process, SCANPST.EXE may stop responding. Do not close the utility, as it will start responding after some time. However, if SCANPST.EXE does not respond after a while and is stuck or crashes, you can use an Outlook repair tool, such as Stellar Repair for Outlook.
Unlike SCANPST.EXE, this Outlook repair tool can repair large-sized and severely corrupt Outlook PST file. The software extracts the mail items, such as emails, contacts, attachments, notes, etc., from the damaged PST file and saves them in a new Outlook PST data file. You may also choose to export the data from repaired PST file to live Exchange or Office 365 directly, by using Stellar Repair for Outlook.
Conclusion
Outlook send/receive errors, such as error code 0x80004005, are quite common and may appear for several reasons, as discussed in this guide. They not only obstruct email communications but can also lead to loss of data if the error is a result of Outlook PST file damage or corruption.
In this post, we discussed all possible solutions and methods to resolve Outlook 0x80004005 send/receive error. In case the methods fail to resolve the error or repair the damaged Outlook data file (PST), you can rely on PST file recovery software to repair the PST file, extract mail items, and save them in a new PST or export to live Exchange and Office 365 accounts.
About The Author
Ravi Singh
Ravi Singh is a Senior Writer at Stellar®. He is an expert Tech Explainer, IoT enthusiast, and a passionate nerd with over 7 years of experience in technical writing. He writes about Microsoft Exchange, Microsoft 365, Email Migration, Linux, Windows, Mac, DIY Tech, and Smart Home. Ravi spends most of his weekends working with IoT (DIY Smart Home) devices and playing Overwatch. He is also a solo traveler who loves hiking and exploring new trails.

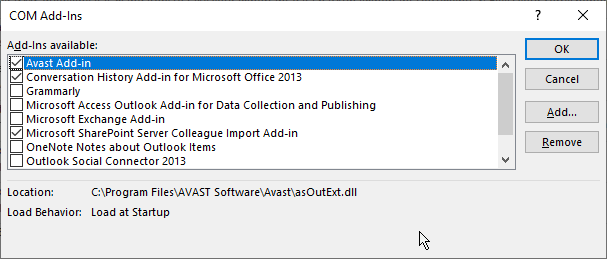

 Причины ошибок
Причины ошибок