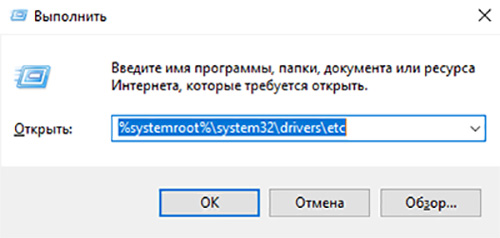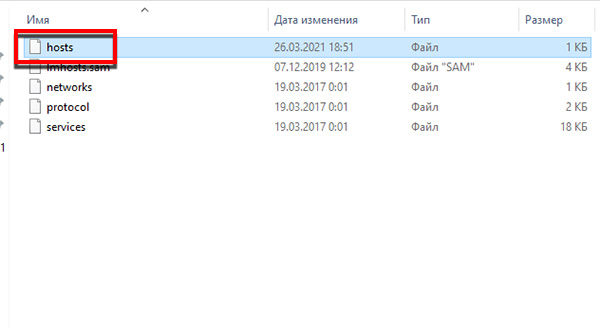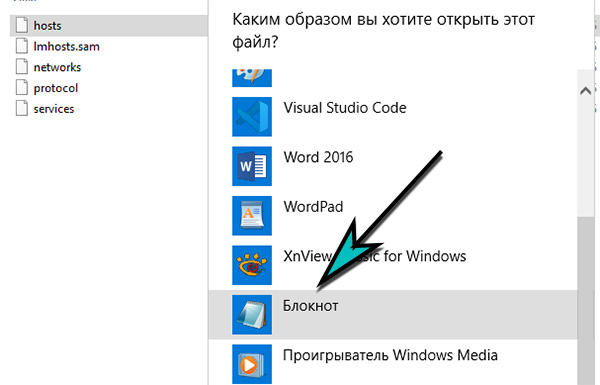User1397855250 posted
We have an ASP.NET Web Form Application written in .NET 3.5 framework. This application has been evolved for over 10 years now and is a mature application. It has been implemented across a number of different clients.
Recently we have had an issue with the application for one of our clients. The application has been live for over a year on the client’s infrastructure before seeing this error. This error only started showing itself over the past month.
The error we are seeing is: 500 — Internal Server error. There is a problem with the resource you are looking for, and
it cannot be displayed. Server Application Unavailable. The web application you are attempting to access on the web server is currently unavailable…
And from the event log: «Failed to execute request because the App-Domain could not be created. Error: 0x80004003 Invalid pointer«
Recycling the App pool fixes the issue (i.e. the application starts working without any further issues). This is an intermittent issue and the application will work fine for a about a week or so then we see the error again. Recycling the App Pool
fixes is the issue again. The App Pool is set to recycle once a day rather than when it is idle, otherwise I think we would see this issue a lot more.
For this client the application is deployed in a Web Farm. We have only ever seen this error on ONE of the two servers on the Web Farm. Both should be identical to each other in terms of the Application deployed. It has happened 4 times now and
all have been on the same server. Might be too early to call, but it seems to be server specific. We have never seen this error before across all our implementations to date. Also, it does not show up in Test and Dev for the client experiencing this issue.
I haven’t found much while googling this issue. This post seems similar, but no resolution included:https://m.reddit.com/r/WindowsServer/comments/4ew2p2/iis_0x80004003_error/#
I am fairly certain that the issue relates to starting up the App Pool and is likely (although I can’t be certain) to have occurred before hitting any of our start up code as none of our logging is outputted. We also have 2 other instances
of our application (they have different content and databases however) on the same production servers. Both of the other 2 applications do not see this issue (they are running under different App Pools under different service accounts).
Any thoughts or feedback is welcome. The sever is Windows Server 2012 R2 running IIS 8.5.
Thanks!
Добрый день, на контроллере домена поднят центр сертификации.
Настроено получение личных сертификатов через GPO, это все отрабатывает, но есть проблема в их получении через браузер.
В разделе:
Сертификат пользователя — Идентифицирующие сведения
Данные:
Другие идентифицирующие сведения не требуются.
Выберите силу ключа:
Сила ключа: (тут ничего нет, пусто)
Если нажать выдать, то появляется ошибка, подскажите как решить.
Ошибка
Не удалось выполнить ваш запрос. При обработке вашего запроса сервером произошла ошибка.
Обратитесь к системному администратору за помощью.
Режим запроса:
newreq NN — Новый запрос (keygen)
Назначение:
(еще не установлено)
Сообщение о назначении:
(нет)
Результат:
Неправильный указатель 0x80004003 (-2147467261 E_POINTER)
Сведения о COM-ошибке:
CCertRequest::Submit: Неправильный указатель 0x80004003 (-2147467261 E_POINTER)
Последнее состояние:
Операция успешно завершена. 0x0 (WIN32: 0)
Предполагаемая причина:
(нет вариантов)
I have rebuilt my solution and got the following compilation error:
Error 9 ‘Could not load file or assembly ‘ComponentArt.Web.UI, Version=2009.1.1819.35, Culture=neutral, PublicKeyToken=9bc9f846553156bb’ or one of its dependencies. Invalid pointer (Exception from HRESULT: 0x80004003 (E_POINTER))’ D:..\MyProj.Account\LC
The dll is in infra folder and is moved finaly to the bin folder of the output project (web-site).
Any productive ideas? what else should I check? It seems all other projects in this sln compiles.
Unless I get this error to soon. btw, what’s LC (under «project» column) ?
cuongle
74.1k28 gold badges152 silver badges207 bronze badges
asked Jan 3, 2012 at 6:03
Elad BendaElad Benda
35.1k87 gold badges265 silver badges471 bronze badges
1
I would check your licenses.licx file and ensure the version specified in there matches exactly with the DLL you are referencing.
We often remove everything after the version in this file due to similar problems.
And LC usually refers to the license compiler, lc.exe.
answered Jan 3, 2012 at 6:14
competent_techcompetent_tech
44.5k11 gold badges90 silver badges113 bronze badges
It was another broken reference that caused this error.
answered Jan 3, 2012 at 20:57
Elad BendaElad Benda
35.1k87 gold badges265 silver badges471 bronze badges
4
Ensure that there are no spaces in the path to your project…
I am using Windows 10 with Visual Studio Community 2019 and I was cloning a multi project solution as it was from a GIT repo. I was having this error along with all other dependencies in the solution with a metadata not found for xyz.dll error. Its path, inherited from GIT, had spaces like C:/repos/MY PROJECT NAME/ …
I deleted it, cloned it again and make sure that its path contained no spaces like C:/repos/MY_PROJECT_NAME/ …
That fixed my problem.
answered Sep 3, 2020 at 12:37
Ph0b0xPh0b0x
6647 silver badges20 bronze badges
In my case, the publish profile was the problem, I was using Release - Any CPU publishing configuration to publish the project to a local folder. Using this way, it was not loading the telerik.web.ui assembly but when debugging, it was working perfectly fine. So, I modified the publishing configuration to Debug - Any CPU and the error went away.
PS: Remember, this will take the Debug configurations from your web.config file which would be web.debug.config and if you don’t have the file, it will take web.config file configurations as default. So make sure you are pointing to right configuration when you post the files on live environment.
answered Nov 9, 2021 at 7:09
Jamshaid K.Jamshaid K.
3,5951 gold badge27 silver badges42 bronze badges
If you have unloaded any of the projects (RIght-click on the project -> Unload Project) in your solution and forgot to remove the references (to the removed project) from the existing projects it could potentially cause this error.
What you need to do is check for the references of all the existing projects in the solution and make sure there is no reference marked with an exclamation mark. (Expand the project -> Expand ‘References’). If you find such a reference, simply right-click and remove it.
answered Mar 4, 2022 at 0:31
Kushan RandimaKushan Randima
2,1945 gold badges32 silver badges58 bronze badges
Check your target framework of each dependent project in the solution and make sure all are the same. Clean the solution and rebuild it.
This will solve this error.
answered Jan 13 at 18:06
Если при загрузке приложений из Microsoft Store или открытии Microsoft Store в Windows 11/10 вы получите код ошибки 0x80004003 , следуйте этим решениям, упомянутым в статье. Довольно часто некоторые вещи не соответствуют или не соответствуют требованиям приложения Microsoft Store на ПК с Windows 11/10.
Полное сообщение об ошибке выглядит следующим образом:
Попробуйте это снова
Страница не может быть загружена. Повторите попытку позже.
Даже если вы нажмете кнопку Обновить страницу , иногда проблема может не устраняться, а на том же экране снова отображается та же ошибка. экран.
Чтобы исправить код ошибки Microsoft Store 0x80004003 в Windows 11/10, измените подключение к Интернету и посмотрите. Если это не помогает, выполните следующие предложения:
Изменить настройки даты и времени Восстановить исходный регион Запустить средство устранения неполадок приложений Магазина Windows Сброс кеша Магазина Microsoft Изменить разрешение фоновых приложений Восстановить или сбросить Магазин Microsoft
Чтобы узнать больше об этих шагах, продолжайте читать.
1] Изменить настройки даты и времени
Это первое, что вам нужно проверить когда вы получаете код ошибки 0x80004003 при загрузке или открытии Microsoft Store в Windows 11/10. Если вы используете неправильную дату и время в соответствии с вашим местоположением, вы можете получить эту ошибку на своем компьютере. Поэтому выполните следующие действия, чтобы исправить настройки даты и времени в Windows 11/10:
Откройте настройки Windows. Перейдите в раздел Время и язык . Нажмите Дата и время справа. Нажмите кнопку Установить время автоматически , чтобы включить его. Разверните список Часовой пояс и выберите правильный часовой пояс в зависимости от вашего местоположение.
После этого перезапустите приложение Microsoft Store, чтобы проверить, можете ли вы загрузить какое-либо приложение без ошибок или нет.
2] Восстановить исходный регион
Иногда мы меняем регион для загрузки приложений с региональной блокировкой из Microsoft Store. Если вы сделали это раньше, и теперь через некоторое время вы получаете этот код ошибки, вам необходимо восстановить его до исходного региона. Для этого сделайте следующее:
Откройте настройки Windows на своем ПК. Перейдите на вкладку Время и язык . Нажмите на настройку Язык и регион . раздел Регион . Раскройте раскрывающийся список Страна или регион . Выберите регион, в котором вы находитесь.
Затем закройте все окна и перезапустите Microsoft Store. app.
3] Запустить средство устранения неполадок приложений Магазина Windows
Это одно из рабочих решений, которое вы можете использовать. Если в приложении Microsoft Store есть внутренние проблемы, средство устранения неполадок приложений Магазина Windows обнаружит и исправит их в считанные секунды. Поэтому выполните следующие действия, чтобы запустить средство устранения неполадок приложений Магазина Windows:
Нажмите Win + I , чтобы открыть настройки Windows. Перейдите в Система> Устранение неполадок> Другие средства устранения неполадок . Откройте средство устранения неполадок приложений Магазина Windows . Нажмите кнопку Выполнить .
После этого вам нужно будет следовать инструкциям на экране. Однако, если в какой-то момент появится опция Применить исправление автоматически , рекомендуется выбрать эту опцию.
4] Сброс кеша Microsoft Store
Много раз , эта ошибка может возникнуть из-за проблемы с кешем в Microsoft Store. В таких ситуациях, если вы очистите кеш Microsoft Store, это может быть исправлено. Хотя существует несколько методов сброса или очистки кеша Microsoft Store, вы можете использовать встроенный инструмент командной строки. Поэтому найдите WSreset.exe в поле поиска на панели задач и щелкните отдельный результат поиска.
Перед использованием этого инструмента убедитесь, что Microsoft Store закрыт. С другой стороны, выполнение этой команды может занять некоторое время, чтобы завершить весь процесс. После этого вы можете без проблем открывать и использовать Microsoft Store.
5] Изменить разрешение фоновых приложений
По умолчанию Microsoft Store работает в фоновом режиме, поэтому все другие приложения работают без сбоев. Однако, если вы изменили этот параметр ранее, эта ошибка может возникнуть на вашем компьютере. Вот почему вам необходимо проверить разрешения фоновых приложений:
Откройте настройки Windows на своем компьютере. Перейдите в раздел Приложения . Нажмите на меню Приложения и функции . справа. Найдите приложение Microsoft Store . Нажмите на трехточечный значок и выберите Дополнительные параметры . Перейдите к Разрешениям для фоновых приложений . Разверните раскрывающийся список и выберите параметр Оптимизация энергопотребления (рекомендуется) .
После этого перезапустите приложение Microsoft Store и проверьте, решает ли оно проблему или нет.
6] Восстановить или сбросить Microsoft Store
Для восстановления или сброса приложения Microsoft Store в Windows 11/10 откройте панель настроек Windows и выберите Приложения> Приложения и функции .
Щелкните трехточечный значок Microsoft t Магазин> выберите Дополнительные параметры .
Затем нажмите кнопку Завершить , чтобы полностью закрыть приложение. Затем нажмите кнопку Восстановить , чтобы исправить это.
После этого проверьте, можете ли вы открывать и загружать приложения из Microsoft Store. Если нет, дважды нажмите кнопку Сброс , чтобы сбросить приложение Microsoft Store.
После этого рекомендуется перезагрузить компьютер перед проверкой хода выполнения.
Как исправить ошибку Microsoft Store 0x80004003?
Чтобы исправить ошибку Microsoft Store 0x80004003, вам необходимо следовать вышеупомянутым решениям. Например, вам нужно проверить настройки даты и времени, восстановить исходный регион, сбросить кеш Microsoft Store и т. Д. Если ничего не помогает, вы можете сбросить настройки приложения Microsoft Store.
Как исправить ошибки при загрузке из Microsoft Store?
Если вы получаете сообщение об ошибке при загрузке приложений или игр из Microsoft Store, проверьте, есть ли у вас действующее подключение к Интернету. После этого рекомендуется запустить средство устранения неполадок приложений Магазина Windows, сбросить приложение Microsoft Store и очистить кеш приложения.
Вот и все! Надеюсь, это руководство помогло.
Прочтите: Исправьте ошибку Microsoft Store 0x80073d0a.
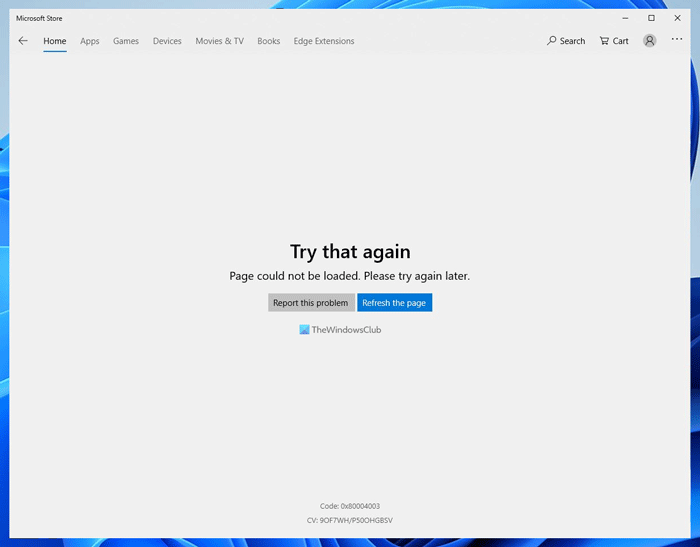
Если при загрузке приложений из Microsoft Store или открытии Microsoft Store в Windows 11/10 вы получаете код ошибки 0x80004003, следуйте этим решениям, упомянутым в статье. Довольно часто некоторые вещи не соответствуют или не соответствуют требованиям приложения Microsoft Store на ПК с Windows 11/10.

Полное сообщение об ошибке выглядит так:
Попробуй еще раз
Страница не может быть загружена. Пожалуйста, попробуйте позже.
Даже если вы нажмете кнопку «Обновить страницу», это может иногда не устранять проблему и снова отображать ту же ошибку на том же экране.
Чтобы исправить код ошибки Microsoft Store 0x80004003 в Windows 11/10, измените подключение к Интернету и посмотрите. Если это не помогает, следуйте этим советам:
- Изменить настройки даты и времени
- Восстановить исходный регион
- Запустите средство устранения неполадок приложений Магазина Windows
- Сброс кеша Microsoft Store
- Изменить разрешение фоновых приложений
- Восстановить или сбросить Microsoft Store
Чтобы узнать больше об этих шагах, продолжайте читать.
1]Изменить настройки даты и времени
Это первое, что вам нужно проверить, когда вы получаете код ошибки 0x80004003 при загрузке или открытии Microsoft Store в Windows 11/10. Если вы используете неправильную дату и время в соответствии с вашим местоположением, вы можете получить эту ошибку на своем компьютере. Поэтому выполните следующие действия, чтобы исправить настройки даты и времени в Windows 11/10:
- Откройте настройки Windows.
- Перейдите в раздел Время и язык.
- Щелкните меню Дата и время справа.
- Нажмите кнопку «Установить время автоматически», чтобы включить ее.
- Разверните список Часовой пояс и выберите правильный часовой пояс в зависимости от вашего местоположения.
После этого перезапустите приложение Microsoft Store, чтобы проверить, можете ли вы загрузить какое-либо приложение без ошибок или нет.
2]Восстановить исходный регион
Иногда мы меняем регион, чтобы загружать приложения с региональной блокировкой из Microsoft Store. Если вы сделали это раньше, и теперь через некоторое время вы получаете этот код ошибки, вам необходимо восстановить его до исходного региона. Для этого сделайте следующее:
- Откройте настройки Windows на вашем ПК.
- Перейдите на вкладку Время и язык.
- Щелкните настройку языка и региона.
- Перейдите в раздел «Регион».
- Разверните раскрывающийся список Страна или регион.
- Выберите регион, в котором вы сейчас находитесь.
Затем закройте все окна и перезапустите приложение Microsoft Store.
3]Запустите средство устранения неполадок приложений Магазина Windows.
Это одно из рабочих решений, которое вы можете использовать. Если в приложении Microsoft Store есть внутренние проблемы, средство устранения неполадок приложений Магазина Windows обнаружит и устранит их в считанные секунды. Поэтому выполните следующие действия, чтобы запустить средство устранения неполадок приложений Магазина Windows:
- Нажмите Win + I, чтобы открыть настройки Windows.
- Перейдите в Система> Устранение неполадок> Другие средства устранения неполадок.
- Перейдите к средству устранения неполадок приложений Магазина Windows.
- Щелкните кнопку «Выполнить».
После этого вам необходимо следовать инструкциям на экране. Однако, если в какой-то момент появится опция Применить ремонт автоматически, рекомендуется выбрать эту опцию.
4]Сброс кеша Microsoft Store
Часто эта ошибка может возникать из-за проблемы с кешем в Microsoft Store. В таких ситуациях, если вы очистите кеш Microsoft Store, это может быть исправлено. Хотя существует несколько методов сброса или очистки кеша Microsoft Store, вы можете использовать встроенный инструмент командной строки. Поэтому найдите WSreset.exe в поле поиска на панели задач и щелкните отдельный результат поиска.
Перед использованием этого инструмента убедитесь, что Microsoft Store закрыт. С другой стороны, выполнение этой команды может занять некоторое время, чтобы завершить весь процесс. После этого вы можете без проблем открывать и использовать Microsoft Store.
5]Изменить разрешение фоновых приложений
По умолчанию Microsoft Store работает в фоновом режиме, поэтому все остальные приложения работают без сбоев. Однако, если вы изменили этот параметр ранее, эта ошибка может возникнуть на вашем компьютере. Вот почему вам необходимо проверить разрешения для фоновых приложений:
- Откройте на своем компьютере настройки Windows.
- Перейдите в раздел Приложения.
- Нажмите на меню «Приложения и функции» справа.
- Найдите приложение Microsoft Store.
- Щелкните значок с тремя точками и выберите Дополнительные параметры.
- Перейдите в раздел разрешений фоновых приложений.
- Разверните раскрывающийся список и выберите параметр Оптимизация энергопотребления (рекомендуется).
После этого перезапустите приложение Microsoft Store и проверьте, решает ли оно проблему или нет.
6]Восстановить или сбросить Microsoft Store
Чтобы восстановить или сбросить приложение Microsoft Store в Windows 11/10, откройте панель настроек Windows и выберите «Приложения»> «Приложения и функции».
Щелкните трехточечный значок Microsoft Store> выберите Дополнительные параметры.
Затем нажмите кнопку «Завершить», чтобы полностью закрыть приложение. Затем нажмите кнопку «Восстановить», чтобы восстановить.
После этого проверьте, можете ли вы открывать и загружать приложения из Microsoft Store. Если нет, дважды нажмите кнопку «Сброс», чтобы сбросить приложение Microsoft Store.
После этого рекомендуется перезагрузить компьютер, прежде чем проверять прогресс.
Как исправить ошибку Microsoft Store 0x80004003?
Чтобы исправить ошибку Microsoft Store 0x80004003, вам необходимо следовать вышеупомянутым решениям. Например, вам необходимо проверить настройки даты и времени, восстановить исходный регион, сбросить кеш Microsoft Store и т. Д. Если ничего не помогает, вы можете сбросить настройки приложения Microsoft Store.
Как исправить ошибки при загрузке из Microsoft Store?
Если вы получаете сообщение об ошибке при загрузке приложений или игр из Microsoft Store, проверьте, есть ли у вас действующее подключение к Интернету. После этого рекомендуется запустить средство устранения неполадок приложений Магазина Windows, сбросить приложение Microsoft Store и очистить кеш приложения.
Это все! Надеюсь, это руководство помогло.
Читайте: исправить ошибку Microsoft Store 0x80073d0a.
 .
.
В мобильном магазине Windows полно весёлых игр и полезных программ. Мы можем загрузить их на мобильные устройства и компьютеры с операционной системой от Microsoft. Или запускать из маркета. По разным интернет-магазин не открывается. Узнайте о способах исправить ошибку в Microsoft Store: не удаётся загрузить страницу.
При попытке открыть информацию о приложении, появляются разные ошибки: 0x80131500, 0x8000FFFF и 0x80004003. Они сообщают, что в каких-то параметрах компьютера возникли конфликты. И в приложении в данный момент невозможно связаться с серверами Microsoft.
Другими словами — приложение Microsoft Store не может подключиться к интернету. Проверьте через браузер, открываются ли другие сайты. Только после того, как вы убедитесь, что интернет есть, а приложение всё равно не открывает страницы, можно приступать к решению этой проблемы.
Это может быть полезным: Как Microsoft Store переключить на русский.
Системные приложения в Windows тесно взаимосвязаны. И часто настройки одной программы распространяются на другие. Таким образом для решения проблем с Windows Store понадобится стандартный браузер Internet Explorer. Он есть во всех версиях ОС без исключения.
- Чтобы запустить IE — откройте поисковую строку в панели инструментов и напишите название программы;
Напишите Internet Explorer в поисковой странице Windows 10 - Выберите её в результатах — Internet Explorer;
- Нажимаем на шестерёнку вверху в правом углу и выбираем пункт Свойства браузера;
Откройте свойства браузера в IE - Нажмите на вкладку Дополнительно и внизу найдите пункт TLS 1.2. На нём нужно поставить галочку и сохранить эти параметры.
Поставьте галочку на пункте Использовать TLS 1.2
Закройте браузер и попытайтесь теперь войти в Microsoft Store. Иногда этот параметр уже активирован или его активация ни к чему не приводит. В таком случае читаем далее.
Популярная статья: Как удалить игру из Microsoft Store.
Средство устранения неполадок с сетью
В ранних версиях Windows большинство программ и утилит также имели средства устранения проблем и неполадок. Но при их использовании крайне редко удавалось что-либо исправить в компьютере. И пользователи настолько к этому привыкли, что не используют их и сегодня в Windows 8 и 10. Но в последней версии утилиты стали более эффективными.
Если Microsoft Store не открывается, выполните следующую инструкцию.
- Откройте параметры Windows. Для этого можно использовать горячие клавиши Win + I;
- Найдите пункт Сеть и интернет;
Выберите в параметрах Windows 10 Сеть и Интернет - В следующем окне нужно правый блок пролистать вниз, чтобы найти строку Средство устранения неполадок. После проверки проверьте работает ли магазин Microsoft;
Выберите средство устранения неполадок с сетью Windows 10 - Вернитесь в параметры Windows и найдите средство исправления проблем с сетью;
Сброс параметров сети Windows 10
Подтвердите сброс настроек сети.
Внимание! Используйте этот параметр только в том случае, если вы уверены, что сможете заново настроить подключение к интернету. Или рядом есть человек, который в этом поможет. Так как все сетевые настройки будут сброшены. Изменение коснётся компьютера в том случае, если он напрямую подключен к интернету по кабелю.
Проверка, загрузка и установка обновлений для Windows 10 смогут тоже помочь исправить ошибки. Перейдите в этот раздел через параметры (Win + I), пункт Обновление и безопасность.
Нередко удаётся таким способом избежать большинство системных проблем.
В самых критичных ситуациях, когда предыдущие способы не помогают решить ошибку в магазине Windows, поможет восстановление системных данных. Нам понадобится командная строка.
- Выберите иконку лупы, расположенную на панели задач внизу рабочего стола;
Иконка лупы в Windows 10 - Введите в поиске Командная строка;
- Вверху появится результат поиска. Выберите строку ПКМ и нажмите пункт От имени администратора;
Выберите пункт От имени администратора - Подтвердите её запуск и введите следующую фразу: DISM.exe /Online /Cleanup-image /RestoreHealth;
Введите команду DISM.exe в командной строке Windows - Команду нужно запустить, нажав Enter. Если она не запускается или появляется ошибка — значит вы что-то сделали неправильно. Скорее всего допустили ошибку в словах команды.
Эта системная утилита обращается к серверам Microsoft. Поэтому для успешного проведения проверки требуется активное подключение к интернету. По завершению процедуры проверки попробуйте открыть Microsoft Store. Если ошибку — не удаётся загрузить страницу — вы снова видите на экране, проверьте Windows на вирусы.
Возможно именно они не позволяют работать программам в вашем компьютере. У нас уже есть подробная инструкция, чтобы проверить ПК вирусы.
Способ от Дмитрия (из комментариев)
Итак, открываем файл hosts (на любой Windows).
- Нажимаем Win + R.
- Вводим в строку, что появилась слева на экране: %systemroot%system32driversetc.
- Запускаем файл hosts двойным кликом из папки.
- Система предлагает выбрать программу для открытия – выбираем из списка Блокнот. Оставляем пока открытым.
- На пустом месте рабочего стола делаем клик ПКМ, выбираем Создать, выбираем Текстовый файл.
- Теперь из файла hosts, который вы уже открыли, нужно скопировать всё содержимое и вставить в новый текстовый файл. Сохраните новый. Это будет вашей резервной копией hosts. Новый файл можно закрыть, пока он не нужен.
- Из открытого файла hosts удалите всё и сохраните его (просто закройте и подтвердите сохранение).
Попробуйте запустить Microsoft Store. Если не помогло, верните файлы из нового в hosts.
Если при загрузке приложений из Microsoft Store или открытии Microsoft Store в Windows 11/10 вы получите код ошибки 0x80004003 , следуйте этим решениям, упомянутым в статье. Довольно часто некоторые вещи не соответствуют или не соответствуют требованиям приложения Microsoft Store на ПК с Windows 11/10.
Полное сообщение об ошибке выглядит следующим образом:
Попробуйте это снова
Страница не может быть загружена. Повторите попытку позже.
Даже если вы нажмете кнопку Обновить страницу , иногда проблема может не устраняться, а на том же экране снова отображается та же ошибка. экран.
Чтобы исправить код ошибки Microsoft Store 0x80004003 в Windows 11/10, измените подключение к Интернету и посмотрите. Если это не помогает, выполните следующие предложения:
Изменить настройки даты и времени Восстановить исходный регион Запустить средство устранения неполадок приложений Магазина Windows Сброс кеша Магазина Microsoft Изменить разрешение фоновых приложений Восстановить или сбросить Магазин Microsoft
Чтобы узнать больше об этих шагах, продолжайте читать.
1] Изменить настройки даты и времени
Это первое, что вам нужно проверить когда вы получаете код ошибки 0x80004003 при загрузке или открытии Microsoft Store в Windows 11/10. Если вы используете неправильную дату и время в соответствии с вашим местоположением, вы можете получить эту ошибку на своем компьютере. Поэтому выполните следующие действия, чтобы исправить настройки даты и времени в Windows 11/10:
Откройте настройки Windows. Перейдите в раздел Время и язык . Нажмите Дата и время справа. Нажмите кнопку Установить время автоматически , чтобы включить его. Разверните список Часовой пояс и выберите правильный часовой пояс в зависимости от вашего местоположение.
После этого перезапустите приложение Microsoft Store, чтобы проверить, можете ли вы загрузить какое-либо приложение без ошибок или нет.
2] Восстановить исходный регион
Иногда мы меняем регион для загрузки приложений с региональной блокировкой из Microsoft Store. Если вы сделали это раньше, и теперь через некоторое время вы получаете этот код ошибки, вам необходимо восстановить его до исходного региона. Для этого сделайте следующее:
Откройте настройки Windows на своем ПК. Перейдите на вкладку Время и язык . Нажмите на настройку Язык и регион . раздел Регион . Раскройте раскрывающийся список Страна или регион . Выберите регион, в котором вы находитесь.
Затем закройте все окна и перезапустите Microsoft Store. app.
3] Запустить средство устранения неполадок приложений Магазина Windows
Это одно из рабочих решений, которое вы можете использовать. Если в приложении Microsoft Store есть внутренние проблемы, средство устранения неполадок приложений Магазина Windows обнаружит и исправит их в считанные секунды. Поэтому выполните следующие действия, чтобы запустить средство устранения неполадок приложений Магазина Windows:
Нажмите Win + I , чтобы открыть настройки Windows. Перейдите в Система> Устранение неполадок> Другие средства устранения неполадок . Откройте средство устранения неполадок приложений Магазина Windows . Нажмите кнопку Выполнить .
После этого вам нужно будет следовать инструкциям на экране. Однако, если в какой-то момент появится опция Применить исправление автоматически , рекомендуется выбрать эту опцию.
4] Сброс кеша Microsoft Store
Много раз , эта ошибка может возникнуть из-за проблемы с кешем в Microsoft Store. В таких ситуациях, если вы очистите кеш Microsoft Store, это может быть исправлено. Хотя существует несколько методов сброса или очистки кеша Microsoft Store, вы можете использовать встроенный инструмент командной строки. Поэтому найдите WSreset.exe в поле поиска на панели задач и щелкните отдельный результат поиска.
Перед использованием этого инструмента убедитесь, что Microsoft Store закрыт. С другой стороны, выполнение этой команды может занять некоторое время, чтобы завершить весь процесс. После этого вы можете без проблем открывать и использовать Microsoft Store.
5] Изменить разрешение фоновых приложений
По умолчанию Microsoft Store работает в фоновом режиме, поэтому все другие приложения работают без сбоев. Однако, если вы изменили этот параметр ранее, эта ошибка может возникнуть на вашем компьютере. Вот почему вам необходимо проверить разрешения фоновых приложений:
Откройте настройки Windows на своем компьютере. Перейдите в раздел Приложения . Нажмите на меню Приложения и функции . справа. Найдите приложение Microsoft Store . Нажмите на трехточечный значок и выберите Дополнительные параметры . Перейдите к Разрешениям для фоновых приложений . Разверните раскрывающийся список и выберите параметр Оптимизация энергопотребления (рекомендуется) .
После этого перезапустите приложение Microsoft Store и проверьте, решает ли оно проблему или нет.
6] Восстановить или сбросить Microsoft Store
Для восстановления или сброса приложения Microsoft Store в Windows 11/10 откройте панель настроек Windows и выберите Приложения> Приложения и функции .
Щелкните трехточечный значок Microsoft t Магазин> выберите Дополнительные параметры .
Затем нажмите кнопку Завершить , чтобы полностью закрыть приложение. Затем нажмите кнопку Восстановить , чтобы исправить это.
После этого проверьте, можете ли вы открывать и загружать приложения из Microsoft Store. Если нет, дважды нажмите кнопку Сброс , чтобы сбросить приложение Microsoft Store.
После этого рекомендуется перезагрузить компьютер перед проверкой хода выполнения.
Как исправить ошибку Microsoft Store 0x80004003?
Чтобы исправить ошибку Microsoft Store 0x80004003, вам необходимо следовать вышеупомянутым решениям. Например, вам нужно проверить настройки даты и времени, восстановить исходный регион, сбросить кеш Microsoft Store и т. Д. Если ничего не помогает, вы можете сбросить настройки приложения Microsoft Store.
Как исправить ошибки при загрузке из Microsoft Store?
Если вы получаете сообщение об ошибке при загрузке приложений или игр из Microsoft Store, проверьте, есть ли у вас действующее подключение к Интернету. После этого рекомендуется запустить средство устранения неполадок приложений Магазина Windows, сбросить приложение Microsoft Store и очистить кеш приложения.
Вот и все! Надеюсь, это руководство помогло.
Прочтите: Исправьте ошибку Microsoft Store 0x80073d0a.
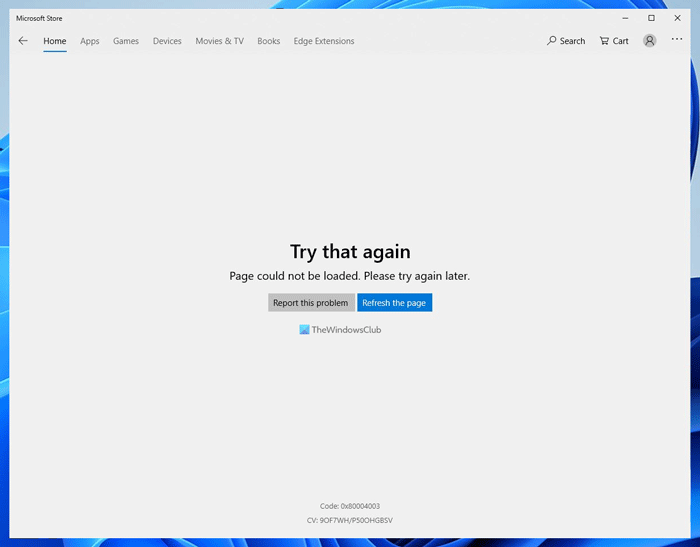
Содержание
- Решено: Не работает Microsoft Store в Windows 10
- Очистка кэша хранилища магазина windows
- Переустановить магазин Windows
- Отключить Прокси-Сервер
- Сброс магазина windows
- Перерегистрировать приложения магазина Windows
- Microsoft Store: не удаётся загрузить страницу
- Почему не открывается Windows Store
- Microsoft Store не запускается в Windows 10
- Средство устранения неполадок с сетью
- Восстановление данных Microsoft Store
- Способ от Дмитрия (из комментариев)
- 5 распространенных ошибок Microsoft Store и способы их исправить
- 1. Microsoft Store не открывается
- 2. Кэш Microsoft Store может быть поврежден
- 3. Microsoft Store пропал
- 4. Код ошибки 0x80072EFD
- 5. Код ошибки 0x8000ff
- Респект за пост! Спасибо за работу!
- Как вернуть работоспособность магазину Windows Store: применяем универсальные методы
- Почему перестаёт работать Windows Store
- Методы решения проблемы
- Инструмент для диагностики и устранения неполадок
- Восстановление повреждённых файлов
- Видео: как «вылечить» системные файлы Windows
- Сброс кэша «Виндовс Стор»
- Видео: как очистить кэш магазина «Виндовс»
- Повторная регистрация Windows Store через PowerShell
- Добавляем новый аккаунт на ПК
- Видео: как создать новый аккаунт в «Виндовс» 10
- Проверка доступа в сеть или выключение прокси-сервера
- Восстановление системы
- Видео: делаем откат до точки восстановления в «десятке»
- Как исправить ошибку 0x80004003 в microsoft store в windows 10
Решено: Не работает Microsoft Store в Windows 10
Прежде чем приступить к правильным исправлениям, есть небольшой перечень вещей, которые вы должны проверить, прежде чем продолжать:
Очистка кэша хранилища магазина windows
Самое простое решение заключается в сбросе кэша магазина Windows 10, который со временем может стать загроможденным всякими файлами.
Переустановить магазин Windows
Радикальный способ с переустановкой самого приложения windows store может помочь исправить различные ошибки с магазином. Вам нужно будет удалить Windows Store через Powershell.
В новой строке PowerShell введите remove-appxpackage затем пробел и код, который вы скопировали в буфер обмена. У меня получилось примерно так, но у вас может отличаться в зависимости от версии самого приложения. Нажмите Enter и приложение microsoft store исчезнет, после чего перезагрузите компьютер.
После перезагрузке ПК нужно переустановить Магазин Windows. Вам нужно вернуться в Powershell в качестве администратора и ввести следующее:
Отключить Прокси-Сервер
Если у вас есть прокси-сервер или VPN, то он может быть виновником не рабочего состояния магазина windows 10, потому что IP-адрес вашего ПК не соответствует данным вашей учетной записи Windows.
Сброс магазина windows
Начиная с Anniversary Update, у вас есть возможность сбросить приложение Windows Store, которое очистят кэш и данные, по сути дела сделав их новыми. Это более радикально, чем выше проделанная опция «WS Reset», так как это очистит все ваши предпочтения, данные для входа, настройки и т. д. (Не волнуйтесь, вы все равно сохраните приложение, которое вы установили из магазина).
Перерегистрировать приложения магазина Windows
Источник
Microsoft Store: не удаётся загрузить страницу
В мобильном магазине Windows полно весёлых игр и полезных программ. Мы можем загрузить их на мобильные устройства и компьютеры с операционной системой от Microsoft. Или запускать из маркета. По разным интернет-магазин не открывается. Узнайте о способах исправить ошибку в Microsoft Store: не удаётся загрузить страницу.
Почему не открывается Windows Store
При попытке открыть информацию о приложении, появляются разные ошибки: 0x80131500, 0x8000FFFF и 0x80004003. Они сообщают, что в каких-то параметрах компьютера возникли конфликты. И в приложении в данный момент невозможно связаться с серверами Microsoft.

Другими словами — приложение Microsoft Store не может подключиться к интернету. Проверьте через браузер, открываются ли другие сайты. Только после того, как вы убедитесь, что интернет есть, а приложение всё равно не открывает страницы, можно приступать к решению этой проблемы.
Microsoft Store не запускается в Windows 10
Системные приложения в Windows тесно взаимосвязаны. И часто настройки одной программы распространяются на другие. Таким образом для решения проблем с Windows Store понадобится стандартный браузер Internet Explorer. Он есть во всех версиях ОС без исключения.

Закройте браузер и попытайтесь теперь войти в Microsoft Store. Иногда этот параметр уже активирован или его активация ни к чему не приводит. В таком случае читаем далее.
Средство устранения неполадок с сетью
В ранних версиях Windows большинство программ и утилит также имели средства устранения проблем и неполадок. Но при их использовании крайне редко удавалось что-либо исправить в компьютере. И пользователи настолько к этому привыкли, что не используют их и сегодня в Windows 8 и 10. Но в последней версии утилиты стали более эффективными.
Если Microsoft Store не открывается, выполните следующую инструкцию.

Подтвердите сброс настроек сети.
Внимание! Используйте этот параметр только в том случае, если вы уверены, что сможете заново настроить подключение к интернету. Или рядом есть человек, который в этом поможет. Так как все сетевые настройки будут сброшены. Изменение коснётся компьютера в том случае, если он напрямую подключен к интернету по кабелю.
Проверка, загрузка и установка обновлений для Windows 10 смогут тоже помочь исправить ошибки. Перейдите в этот раздел через параметры (Win + I), пункт Обновление и безопасность.

Нередко удаётся таким способом избежать большинство системных проблем.
Восстановление данных Microsoft Store
В самых критичных ситуациях, когда предыдущие способы не помогают решить ошибку в магазине Windows, поможет восстановление системных данных. Нам понадобится командная строка.
Эта системная утилита обращается к серверам Microsoft. Поэтому для успешного проведения проверки требуется активное подключение к интернету. По завершению процедуры проверки попробуйте открыть Microsoft Store. Если ошибку — не удаётся загрузить страницу — вы снова видите на экране, проверьте Windows на вирусы.
Возможно именно они не позволяют работать программам в вашем компьютере. У нас уже есть подробная инструкция, чтобы проверить ПК вирусы.
Способ от Дмитрия (из комментариев)
Итак, открываем файл hosts (на любой Windows).
Попробуйте запустить Microsoft Store. Если не помогло, верните файлы из нового в hosts.
Источник
5 распространенных ошибок Microsoft Store и способы их исправить
Магазин Windows, теперь называемый приложением Microsoft Store, часто страдает от ошибок. Вот как их диагностировать и исправлять.
1. Microsoft Store не открывается
Если Магазин вообще не открывается, не говоря уже о том, чтобы выдать вам сообщение об ошибке, первое, что вы должны сделать, это перезагрузить компьютер.
Если ошибка не исправилась, то не волнуйся. Откройте PowerShell с правами администратора. Введите команду и нажмите Enter:
Закройте PowerShell, и теперь вы сможете успешно открыть Microsoft Store.
2. Кэш Microsoft Store может быть поврежден
Первое, что нужно попробовать, это очистить кэш. Нажмите Windows + R, чтобы открыть Выполнить, введите wsreset.exe и нажмите OK. Пустое окно командной строки откроется примерно на десять секунд. После этого откроется сам Магазин.
Если это не сработало, нажмите снова клавиши Windows + R. Введите это:
Если папка Cache уже есть, переименуйте ее в Cache.old. Если нет, то создайте новую папку под названием Cache. Затем запустите программу поиска и устранения неисправностей.
3. Microsoft Store пропал
Если вы не можете найти Магазин в вашей системе, то нужно будет переустановить его. Откройте PowerShell с правами администратора. Введите команду и нажмите Enter:
Закройте PowerShell, перезагрузите компьютер, и Магазин вернется.
4. Код ошибки 0x80072EFD
Эта ошибка появляется, когда в Microsoft Store возникают проблемы с сетью. Для начала попробуйте запустить Windows Update, отключить антивирус и убедиться, что время и дата в системе указаны верно. Если это не сработает, пришло время покопаться в реестре.
Нажмите клавиши Windows + R, чтобы открыть Выполнить. Введите regedit и нажмите Enter. Введите в адресную строку следующее и нажмите Enter:
В левой панели нажмите правой клавишей мыши на папке Profiles и выберите Permissions (Разрешения). Нажмите Advanced (Дополнительно). Установите флажок на Replace all child object permission entries with inheritable permission entries from this object (Заменить все записи разрешения дочерних объектов на записи разрешения, наследуемые от этого объекта), нажмите OK, затем перезагрузите компьютер.
5. Код ошибки 0x8000ff
Это сетевая проблема, которая может возникнуть, даже если ваш интернет работает безупречно. Попробуйте сбросить настройки прокси-сервера. Для этого нажмите клавиши Windows + R, введите cmd и нажмите Enter. Введите команду ниже и нажмите Enter:
Спасибо, что читаете! Подписывайтесь на мои каналы в Telegram, Яндекс.Мессенджере и Яндекс.Дзен. Только там последние обновления блога и новости мира информационных технологий.
Респект за пост! Спасибо за работу!
Хотите больше постов? Узнавать новости технологий? Читать обзоры на гаджеты? Для всего этого, а также для продвижения сайта, покупки нового дизайна и оплаты хостинга, мне необходима помощь от вас, преданные и благодарные читатели. Подробнее о донатах читайте на специальной странице.
Заранее спасибо! Все собранные средства будут пущены на развитие сайта. Поддержка проекта является подарком владельцу сайта.
Источник
Как вернуть работоспособность магазину Windows Store: применяем универсальные методы
Многие юзеры «десятки» уже полюбили магазин приложений от Windows за то, что с него можно быстро скачать и установить качественные и интересные программы. Иногда в работе Windows Store могут случаться сбои — он становится полностью или частично неработоспособным. Пользователь сразу лишается доступа к базе приложений. Какие меры принять, чтобы возобновить прежнюю функциональность магазина?
Почему перестаёт работать Windows Store
Встроенный магазин приложений Windows Store может выйти из строя по массе причин:
Как могут выражаться проблемы с магазином? Например, иконка магазина может вовсе исчезнуть из поля зрения — пользователь не может отыскать её в меню «Пуск». Магазин может отказываться запускать свой интерфейс — после клика ничего не появляется.
После запуска или уже во время работы могут возникать маленькие окна с ошибками, которые идут обычно с определённым кодом: 0x80072efd, 0x80073CF9, 0x80d0000a, 0x80072ee7, 0x80070005, 0x800706d9, 0x8024401c, 0x803f8001 и другие. Программа может при этом завершать досрочно свою работу либо продолжать работать, но уже очень медленно.
Методы решения проблемы
Ниже расскажем о самых популярных и действенных методах решения, которые подходят для различных ошибок, возникших в Windows Store. Однако перед их применением обязательно перезапустите компьютер — возможно, проблема возникла после единичного сбоя в работе системы.
Инструмент для диагностики и устранения неполадок
Не все, но многие проблемы в работе различных программ способно решить встроенное средство «Виндовс» для диагностики. В системе уже предустановлены инструменты для устранения неполадок с различными сервисами — «Центр обновления», «Подключение к интернету», «Магазин Windows Store» и прочие. Приступим к процедуре:
Восстановление повреждённых файлов
«Виндовс Стор» — часть «операционки», поэтому работа магазина напрямую зависит от целостности системных файлов. Последние могут быть сильно повреждены из-за «разрушительной» деятельности различных вирусов, неправильной деинсталляции программ и прочих причин. Восстановить «здоровье» данных файлов да и вообще проверить наличие повреждений у документов можно следующим образом:
Видео: как «вылечить» системные файлы Windows
Сброс кэша «Виндовс Стор»
Ни одна программа не способна нормально функционировать, если её кэш переполнен. Магазин приложений «десятки» не является исключением. Если вы ни разу не сбрасывали данные его кэша, возможно, проблема появилась именно по этой причине. Сделайте следующее, чтобы очистить кэш от «мусора»:
Очистить кэш магазина и удалить другие данные, которые собирались постепенно в процессе его работы можно через меню «Параметры Windows». Данный способ подходит для версий Anniversary Update и выше. Учтите, что с помощью этого метода вы удалите сохранённые данные для авторизации, все изменённые настройки и прочее. Приложения, скачанные ранее, конечно же, сохранятся. Чтобы выполнить более кардинальную очистку, выполните шаги:
Видео: как очистить кэш магазина «Виндовс»
Повторная регистрация Windows Store через PowerShell
Многие ошибки магазина способна устранить его перерегистрация (переустановка) на текущем компьютере. Осуществить её можно через привычную консоль «Командная строка» либо через аналогичную программу для «десятки» PowerShell:
Добавляем новый аккаунт на ПК
Попробуйте создать новую «учётку» на ПК и зайти в магазин через неё. Если этот способ сработает, удалите впоследствии старый аккаунт и работайте в системе через новый. Создать аккаунт можно через «Командную строку»:
Видео: как создать новый аккаунт в «Виндовс» 10
Проверка доступа в сеть или выключение прокси-сервера
Если у вас был ранее активирован прокси-сервер и при работе в магазине возникала ошибка с упоминанием сервера, вам необходимо его отключить, так как проблема возникла из-за конфликта. Перед этим, конечно же, проверьте, работает ли в принципе ваш интернет — возможно, причина в отсутствии доступа (откройте любой браузер и какую-то страницу в нём). Если сайт загружается, переходите к отключению:
Восстановление системы
Если у вас не получается решить проблему с помощью описанных мер, стоит прибегнуть к методу восстановления. Вы можете использовать такие опции «десятки»: «Начать заново», «Восстановление до исходного состояния» либо «Восстановление до точки». Мы рассмотрим последний способ, но его можно использовать только при наличии на ПК хотя бы одной точки восстановления (их обычно создаёт система перед обновлением и другими важными действиями в «операционке»). Ход действий будет следующим:
Видео: делаем откат до точки восстановления в «десятке»
При возникновении большинства ошибок в работе «Виндовс Стор» поможет очистка кэша магазина либо удаление вообще всех данных и настроек в «Параметрах», встроенное средство для диагностики, восстановление повреждённых файлов в консоли «Командная строка», перерегистрация Store на текущем ПК, а также вход в магазин через другую — чистую новую «учётку». Если возникла проблема с подключением, деактивируйте прокси-сервер в окне «Параметры». Если неполадка осталась, переходите уже к откату до точки восстановления.
Источник
Как исправить ошибку 0x80004003 в microsoft store в windows 10
Something here might help.
or also try asking in dedicated forum over here.
Disclaimer: This posting is provided «AS IS» with no warranties or guarantees, and confers no rights.
Try to check the methods below:
Method 1: Reset Windows Store
1.Press and hold Windows + R key on the keyboard.
2.Type wsreset and click on OK.
3.A command prompt window will open and reset Windows Store.
4.Try downloading the programs again.
Method 2: Sign out and sign in to Store
1.Type Store on the search bar.
2.Select the Store icon from the search result.
3.Click on the ellipsis on the top right corner of the window.
4.Logout from the Store and login with the same Microsoft account.
Please remember to mark the replies as answers if they help.
If you have feedback for TechNet Subscriber Support, contact tnmff@microsoft.com.
Haven’t received your message a few days, was your issue resolved?
I am proposing previous helpful replies as «Answered». Please feel free to try it and let me know the result. If the reply is helpful, please remember to mark it as answer which can help other community members who have same questions and find the helpful reply quickly.
Best regards,
Carl
Источник
В мобильном магазине Windows полно весёлых игр и полезных программ. Мы можем загрузить их на мобильные устройства и компьютеры с операционной системой от Microsoft. А также запускать из маркета. Но по разным причинам пользователи сталкиваются с проблемами интернет-магазина. Давайте узнаем разные способы исправить ошибку в Microsoft Store: не удаётся загрузить страницу.
Почему не удаётся открыть Windows Store
Неполадки в магазине бывают разными. Иногда не запускается игра или не открывается приложение. А в некоторых случаях не работает весь маркет Microsoft. При попытке открыть информацию о приложении или игре, появляются разные ошибки: 0x80131500, 0x8000FFFF и 0x80004003. Они сообщают, что в каких-то параметрах компьютера возникли конфликты. И в приложении в данный момент невозможно связаться с серверами Microsoft.
Страница с ошибкой при открытии Microsoft Store
Другими словами — приложение Microsoft Store не может подключиться к интернету. Необходимо проверить подключение компьютера к сети. Только после того, как вы убедитесь, что интернет есть, а приложение всё равно не открывает страницы, можно приступать к устранению проблем с магазином.
Microsoft Store не запускается на Windows 10
Все приложения в системе Windows тесно взаимосвязаны. И часто настройки одной программы распространяются на другие. Таким образом для попытки исправить проблему в вашем компьютере нам понадобится стандартный браузер Internet Explorer. Он есть во всех существующих версиях ОС. Даже если установлен новый Microsoft Edge.
- Чтобы запустить IE — откройте поисковую строку в панели инструментов и напишите название программы;
Закройте браузер и попытайтесь теперь войти в Microsoft Store. Иногда этот параметр уже активирован или его активация ни к чему не приводит. В таком случае переходим снова в настройки параметров стандартного браузера Windows.
Средство устранения неполадок с сетью
В ранних версиях Windows большинство программ и утилит также имели средства устранения проблем и неполадок. Но при их использовании крайне редко удавалось что-либо исправить в компьютере. И пользователи настолько к этому привыкли, что не используют их и сегодня в Windows 8 и 10. А зря, ведь полезность этих утилит значительно выросла в обновлённых системах.
Чтобы исправить проблему с Microsoft Store: не запускается страница, выполните следующую инструкцию.
- Откройте параметры Windows. Для этого можно использовать горячие клавиши Win + I;
- Найдите пункт Сеть и интернет;
Подтвердите сброс настроек сети. Но используйте этот параметр только в том случае, если вы уверены, что сможете заново настроить самостоятельно подключение к интернету. Или рядом есть человек, который вам в этом поможет. Так как все сетевые настройки будут сброшены. Изменение коснётся компьютера в том случае, если он напрямую подключен к интернету по кабелю.
Если вы пользуетесь роутером и ПК или ноутбук соединён с сетью через беспроводное подключение (по Wi-Fi) или кабель (из роутера) — за настройки интернета можно не беспокоиться. И смело делать сброс. Попробуйте ещё в параметрах системы, в разделе безопасности загрузить последние обновления.
Кнопка для загрузки обновлений для Windows 10
Нередко удаётся таким способом избежать большинство системных проблем.
Восстановление данных Microsoft Store
В самых критичных ситуациях, когда предыдущие способы не помогают решить ошибку в магазине Windows, может помочь восстановление системных данных. Нам понадобится командная строка.
-
Выберите иконку лупы, расположенную на панели задач внизу рабочего стола;
Эта системная утилита обращается к серверам Microsoft. Поэтому для успешного завершения требуется активное подключение к интернету. Когда вызванная программа попытается сделать восстановление повреждённых файлов, попробуйте открыть Microsoft Store. Если ошибка — не удаётся загрузить страницу — снова возникает, проверьте Windows на вирусы.
Возможно именно вирусы не позволяют программам в вашем компьютере стабильно работать. При попадании в систему многие из их видов сразу же пытаются заблокировать работу встроенных приложений. Чтобы начать действовать и выполнять свои коварные планы в вашем ПК беспрепятственно.
Устраняем ошибку с кодом 0x80041003 в Windows 7
-
Откройте «Пуск» и вызовите в приложение «Панель управления».
Способ 2: Запуск скрипта VBS
Одна из официальных рекомендаций от Microsoft — использование универсального скрипта VBS, который удаляет файлы, влияющие на появление ошибки с кодом 0x80041003. Его не нужно прописывать вручную, поскольку скрипт уже готов. Вам остается только создать файл с ним для дальнейшего запуска.
Способ 3: Использование BAT-файла
Предыдущий скрипт применяется для удаления проблемных файлов на компьютере, которые при перезагрузке операционной системы создаются заново, что и решает возникшую проблему. Следующий вариант — использование BAT-файла, запускающего средство исправления ошибок и проверяющего, где в ОС возникли неполадки.
-
Для его создания снова запустите приложение «Блокнот».
Способ 4: Удаление папки инструментария управления Windows
Появление ошибки с кодом 0x80041003 часто провоцируют проблемы в работе компонента «Инструментарий управления Windows». В Виндовс 7 есть папка, где находятся временные файлы, необходимые во время действия этого инструментария. Если их удалить, при следующем старте сеанса они будут созданы в чистом виде, что и поможет избавиться от проблемы.
-
Директорию не получится удалить, если служба компонента сейчас работает с находящимися там файлами, поэтому ее придется отключить. Откройте приложение «Службы», отыскав его через меню «Пуск».
Способ 5: Предоставление доступа к файлам
Завершающий способ позволит избавиться от ошибки в том случае, если она появляется при обращении только к конкретным файлам и это видно при отслеживании действий в «Журнале событий». Тогда для проблемной директории нужно предоставить полный доступ.
-
Найдите корневой каталог запускаемого файла и нажмите по нему ПКМ. В контекстном меню выберите пункт «Свойства».
Действия при проблемах с обновлением Windows 7
Редко ошибка 0x80041003 появляется при попытке инсталляции очередного обновления в операционную систему. Принцип ее исправления совершенно другой и рассмотренные выше способы вряд ли принесут результат. Вам понадобится обратиться к другой статье на нашем сайте, где описаны основные инструкции, позволяющие исправить неполадки с инсталляцией апдейтов в Windows 7.
Иногда это касается только одного обновления при его установке через встроенное в ОС средство. Вместо этого его можно попробовать добавить вручную и проверить, не появится ли ошибка в этот раз. Данной теме у нас тоже посвящено руководство, позволяющее разобраться в алгоритме ручной инсталляции апдейтов.
Мы рады, что смогли помочь Вам в решении проблемы.
Помимо этой статьи, на сайте еще 11868 инструкций.
Добавьте сайт Lumpics. ru в закладки (CTRL+D) и мы точно еще пригодимся вам.
Отблагодарите автора, поделитесь статьей в социальных сетях.
Опишите, что у вас не получилось. Наши специалисты постараются ответить максимально быстро.
5 распространенных ошибок Microsoft Store и способы их исправить
1. Microsoft Store не открывается
Если Магазин вообще не открывается, не говоря уже о том, чтобы выдать вам сообщение об ошибке, первое, что вы должны сделать, это перезагрузить компьютер.
Если ошибка не исправилась, то не волнуйся. Откройте PowerShell с правами администратора. Введите команду и нажмите Enter:
Закройте PowerShell, и теперь вы сможете успешно открыть Microsoft Store.
2. Кэш Microsoft Store может быть поврежден
Первое, что нужно попробовать, это очистить кэш. Нажмите Windows + R, чтобы открыть Выполнить, введите wsreset. exe и нажмите OK. Пустое окно командной строки откроется примерно на десять секунд. После этого откроется сам Магазин.
Если это не сработало, нажмите снова клавиши Windows + R. Введите это:
Если папка Cache уже есть, переименуйте ее в Cache. old. Если нет, то создайте новую папку под названием Cache. Затем запустите программу поиска и устранения неисправностей.
3. Microsoft Store пропал
Если вы не можете найти Магазин в вашей системе, то нужно будет переустановить его. Откройте PowerShell с правами администратора. Введите команду и нажмите Enter:
Закройте PowerShell, перезагрузите компьютер, и Магазин вернется.
4. Код ошибки 0x80072EFD
Эта ошибка появляется, когда в Microsoft Store возникают проблемы с сетью. Для начала попробуйте запустить Windows Update, отключить антивирус и убедиться, что время и дата в системе указаны верно. Если это не сработает, пришло время покопаться в реестре.
Нажмите клавиши Windows + R, чтобы открыть Выполнить. Введите regedit и нажмите Enter. Введите в адресную строку следующее и нажмите Enter:
В левой панели нажмите правой клавишей мыши на папке Profiles и выберите Permissions (Разрешения). Нажмите Advanced (Дополнительно). Установите флажок на Replace all child object permission entries with inheritable permission entries from this object (Заменить все записи разрешения дочерних объектов на записи разрешения, наследуемые от этого объекта), нажмите OK, затем перезагрузите компьютер.
5. Код ошибки 0x8000ff
Это сетевая проблема, которая может возникнуть, даже если ваш интернет работает безупречно. Попробуйте сбросить настройки прокси-сервера. Для этого нажмите клавиши Windows + R, введите cmd и нажмите Enter. Введите команду ниже и нажмите Enter:
Спасибо, что читаете! Подписывайтесь на мои каналы в Telegram, Яндекс. Мессенджере и Яндекс. Дзен. Только там последние обновления блога и новости мира информационных технологий.
Респект за пост! Спасибо за работу!
Хотите больше постов? Узнавать новости технологий? Читать обзоры на гаджеты? Для всего этого, а также для продвижения сайта, покупки нового дизайна и оплаты хостинга, мне необходима помощь от вас, преданные и благодарные читатели. Подробнее о донатах читайте на специальной странице.
Заранее спасибо! Все собранные средства будут пущены на развитие сайта. Поддержка проекта является подарком владельцу сайта.
Источники:
https://nezlop. ru/microsoft-store-ne-udayotsya-zagruzit-straniczu/
https://lumpics. ru/how-to-fix-error-0x80041003-in-windows-7/
https://levashove. ru/fix-microsoft-store-errors/
Код ошибки 0x80004003 — это типичная проблема, связанная с Магазином, и когда она возникает, вы не можете запустить Microsoft Store или любые приложения, загруженные из него. Хотя несколько пользователей сообщили о том, что после столкновения с этой проблемой у них появляется синий экран, вероятность этого очень мала.
При получении этой проблемы вы также можете найти эти сообщения об ошибках —
- «Произошло что-то непредвиденное, код: 0x80004003»
- «Страница не может быть загружена. Пожалуйста, попробуйте позже. Код: 0x80004003 “
Что вызывает код ошибки 0x80004003 в Windows 11/10?
Ошибка 0x80004003 чаще всего возникает при установке новой программы или обновлении существующих. Также существует вероятность сопутствующей ошибки 0x800704ec. Если возникнет эта новая ошибка, вам нужно сначала разобраться с ней. Кроме того, эта проблема может возникать, если приложение Store каким-либо образом повреждено.
Помимо этих двух, следующие условия могут также вызвать код ошибки 0x80004003 на вашем компьютере.
- Сбой питания, приводящий к неправильному завершению работы ПК или приложений магазина.
- По ошибке изменяет настройки по умолчанию в Магазине Windows.
- Внедрение вредоносных программ или вирусов
Что подтверждает, что вы действительно столкнулись с ошибкой 0x80004003?
Когда возникает эта проблема, вы можете заметить следующие изменения на своем компьютере:
- Системные приложения / Сторонние приложения загружаются очень медленно
- Внезапная перезагрузка / выключение ПК
- Синий экран ошибки смерти (редко)
Теперь, когда вы знаете, что это за тип кода ошибки и почему он возникает, давайте узнаем способы, применяя которые вы можете избавиться от этой проблемы на своем ПК —
1]Устранение неполадок в Microsoft Store
Лучшее, что можно сделать в случаях, когда вы столкнулись с проблемами при запуске приложения Store, — это устранить неполадки в этом собственном приложении. Встроенный инструмент устранения неполадок разработан с учетом всех подобных проблем и может работать как средство немедленного исправления. Вот как вы можете использовать этот инструмент —
- Нажмите Win + I, чтобы запустить приложение «Настройки».
- Нажмите «Система», а затем «Устранение неполадок» на правой панели.
- Щелкните, чтобы развернуть раздел «Другие средства устранения неполадок».
- Прокрутите вниз до последнего варианта и нажмите кнопку «Выполнить», кроме приложений Магазина Windows.
- Система запустит окно средства устранения неполадок, нажмите «Далее» и следуйте инструкциям на экране.
Если проблема возникает из-за некоторых внутренних сбоев, этот инструмент устранит эти проблемы. Однако иногда это требует исправления плохих реестров или внесения некоторых внутренних изменений вручную. В таких сценариях вы можете применить решения, описанные ниже.
2]Восстановление / сброс Microsoft Store
Поскольку вы не можете запустить Магазин Windows или приложения, загруженные из него, проблема может заключаться в этой встроенной программе. Теперь вы можете открыть настройки и попробовать восстановить / сбросить приложение Microsoft Store. Для этого используйте следующие шаги —
- Щелкните правой кнопкой мыши значок Windows и выберите «Приложения и компоненты».
- Система перенаправит вас на страницу приложений и функций в настройках.
- Прокрутите вниз до Microsoft Store и щелкните три вертикальные точки рядом с его названием.
- Вы можете найти опции — «Переместить» и «Удалить» серыми. Щелкните здесь Дополнительные параметры.
- На следующей странице сначала нажмите «Восстановить» и посмотрите, сможете ли вы запустить Microsoft Store, не столкнувшись с какими-либо проблемами.
Примечание: В случае, если ошибка 0x80004003 сохраняется даже после этого, повторно посетите путь, указанный ниже, и нажмите кнопку «Сброс».
Кроме того, вы также можете сбросить Магазин Windows, выполнив одну командную строку в командной строке с повышенными привилегиями (администратор). Эта команда — «WSReset.exe».
3]Удалите, а затем переустановите Магазин Windows через PowerShell.
Как указано выше, вы не можете удалить эту программу в обычном режиме, поскольку соответствующая кнопка всегда остается серой. Но вы можете использовать PowerShell (Admin) для удаления и повторной установки Microsoft Store. Вот как вы можете удалить / переустановить приложение Store в Windows 11/10:
- Прежде всего, откройте Windows PowerShell (Admin).
- Когда появится окно UAC, нажмите Да.
- Введите код ниже рядом с мигающим курсором и нажмите Enter —
Get-AppXPackage * WindowsStore * -AllUsers | Для каждого {Add-AppxPackage -DisableDevelopmentMode -Register «$ ($ _. InstallLocation) AppXManifest.xml»}
- Подождите несколько секунд, пока приложение магазина удалится, а затем установится автоматически.
- Затем перезагрузите компьютер и посмотрите, решит ли это проблему, с которой вы боролись.
Надеюсь, эта статья поможет решить проблему с кодом ошибки 0x80004003 на вашем компьютере. Если у вас есть какие-либо вопросы или предложения, дайте нам знать в разделе комментариев.
Post Views: 590
Содержание
- Решено: Не работает Microsoft Store в Windows 10
- Очистка кэша хранилища магазина windows
- Переустановить магазин Windows
- Отключить Прокси-Сервер
- Сброс магазина windows
- Перерегистрировать приложения магазина Windows
- Microsoft Store: не удаётся загрузить страницу
- Почему не удаётся открыть Windows Store
- Microsoft Store не запускается на Windows 10
- Средство устранения неполадок с сетью
- Восстановление данных Microsoft Store
- 9 способов включения Microsoft Store на Windows 10, если он не работает
- Причины неисправностей в Windows Store
- Методы решения проблемы
- Инструмент для диагностики и устранения неполадок
- Восстановление поврежденных файлов
- Сбор кэша
- Повторная регистрация через PowerShell
- Новый аккаунт
- Восстановление системы
- Проверка доступа в сеть или выключение прокси-сервера
- Переустановка магазина
- Сброс центра обновлений
- Как исправить ошибку 0x80004003 в Microsoft Store в Windows 10
- КОМЕНТАРІ • 40
- Невозможно скачать или обновить приложения в Microsoft Store ошибка Код: 0x800706D9
- Ответы (10)
- Видео
Решено: Не работает Microsoft Store в Windows 10
Прежде чем приступить к правильным исправлениям, есть небольшой перечень вещей, которые вы должны проверить, прежде чем продолжать:
Очистка кэша хранилища магазина windows
Самое простое решение заключается в сбросе кэша магазина Windows 10, который со временем может стать загроможденным всякими файлами.
Переустановить магазин Windows
Радикальный способ с переустановкой самого приложения windows store может помочь исправить различные ошибки с магазином. Вам нужно будет удалить Windows Store через Powershell.
В новой строке PowerShell введите remove-appxpackage затем пробел и код, который вы скопировали в буфер обмена. У меня получилось примерно так, но у вас может отличаться в зависимости от версии самого приложения. Нажмите Enter и приложение microsoft store исчезнет, после чего перезагрузите компьютер.
После перезагрузке ПК нужно переустановить Магазин Windows. Вам нужно вернуться в Powershell в качестве администратора и ввести следующее:
Отключить Прокси-Сервер
Если у вас есть прокси-сервер или VPN, то он может быть виновником не рабочего состояния магазина windows 10, потому что IP-адрес вашего ПК не соответствует данным вашей учетной записи Windows.
Сброс магазина windows
Начиная с Anniversary Update, у вас есть возможность сбросить приложение Windows Store, которое очистят кэш и данные, по сути дела сделав их новыми. Это более радикально, чем выше проделанная опция «WS Reset», так как это очистит все ваши предпочтения, данные для входа, настройки и т. д. (Не волнуйтесь, вы все равно сохраните приложение, которое вы установили из магазина).
Перерегистрировать приложения магазина Windows
Источник
Microsoft Store: не удаётся загрузить страницу
В мобильном магазине Windows полно весёлых игр и полезных программ. Мы можем загрузить их на мобильные устройства и компьютеры с операционной системой от Microsoft. А также запускать из маркета. Но по разным причинам пользователи сталкиваются с проблемами интернет-магазина. Давайте узнаем разные способы исправить ошибку в Microsoft Store: не удаётся загрузить страницу.
Почему не удаётся открыть Windows Store
Неполадки в магазине бывают разными. Иногда не запускается игра или не открывается приложение. А в некоторых случаях не работает весь маркет Microsoft. При попытке открыть информацию о приложении или игре, появляются разные ошибки: 0x80131500, 0x8000FFFF и 0x80004003. Они сообщают, что в каких-то параметрах компьютера возникли конфликты. И в приложении в данный момент невозможно связаться с серверами Microsoft.

Другими словами — приложение Microsoft Store не может подключиться к интернету. Необходимо проверить подключение компьютера к сети. Только после того, как вы убедитесь, что интернет есть, а приложение всё равно не открывает страницы, можно приступать к устранению проблем с магазином.
Microsoft Store не запускается на Windows 10
Все приложения в системе Windows тесно взаимосвязаны. И часто настройки одной программы распространяются на другие. Таким образом для попытки исправить проблему в вашем компьютере нам понадобится стандартный браузер Internet Explorer. Он есть во всех существующих версиях ОС. Даже если установлен новый Microsoft Edge.

Закройте браузер и попытайтесь теперь войти в Microsoft Store. Иногда этот параметр уже активирован или его активация ни к чему не приводит. В таком случае переходим снова в настройки параметров стандартного браузера Windows.
Средство устранения неполадок с сетью
В ранних версиях Windows большинство программ и утилит также имели средства устранения проблем и неполадок. Но при их использовании крайне редко удавалось что-либо исправить в компьютере. И пользователи настолько к этому привыкли, что не используют их и сегодня в Windows 8 и 10. А зря, ведь полезность этих утилит значительно выросла в обновлённых системах.
Чтобы исправить проблему с Microsoft Store: не запускается страница, выполните следующую инструкцию.

Подтвердите сброс настроек сети. Но используйте этот параметр только в том случае, если вы уверены, что сможете заново настроить самостоятельно подключение к интернету. Или рядом есть человек, который вам в этом поможет. Так как все сетевые настройки будут сброшены. Изменение коснётся компьютера в том случае, если он напрямую подключен к интернету по кабелю.
Если вы пользуетесь роутером и ПК или ноутбук соединён с сетью через беспроводное подключение (по Wi-Fi) или кабель (из роутера) — за настройки интернета можно не беспокоиться. И смело делать сброс. Попробуйте ещё в параметрах системы, в разделе безопасности загрузить последние обновления.

Нередко удаётся таким способом избежать большинство системных проблем.
Восстановление данных Microsoft Store
В самых критичных ситуациях, когда предыдущие способы не помогают решить ошибку в магазине Windows, может помочь восстановление системных данных. Нам понадобится командная строка.
Эта системная утилита обращается к серверам Microsoft. Поэтому для успешного завершения требуется активное подключение к интернету. Когда вызванная программа попытается сделать восстановление повреждённых файлов, попробуйте открыть Microsoft Store. Если ошибка — не удаётся загрузить страницу — снова возникает, проверьте Windows на вирусы.
Возможно именно вирусы не позволяют программам в вашем компьютере стабильно работать. При попадании в систему многие из их видов сразу же пытаются заблокировать работу встроенных приложений. Чтобы начать действовать и выполнять свои коварные планы в вашем ПК беспрепятственно.
Источник
9 способов включения Microsoft Store на Windows 10, если он не работает
Microsoft Store – это специализированная программа, через которую можно приобрести множество приложений для операционной системы. Однако, как и другие продукты компании, магазин периодически выходит из строя. Существует несколько причин, из-за которых может не работать Microsoft Store на Windows 10. Для восстановления магазина в ряде случаев требуется переустановка приложения.
Причины неисправностей в Windows Store
Windows Store, из-за внутренних ошибок, периодически выводит сообщения типа «Возникла внутренняя ошибка» или «Повторите попытку позже». Сразу установить причину подобных неисправностей бывает сложно.
Но чаще фирменный магазин Microsoft перестает работать из-за:
Также к ошибкам в работе магазина Windows относят случаи, когда программа начинает работать медленнее. Но в подобных обстоятельствах рекомендуется сначала проверить скорость соединения с интернетом.
Методы решения проблемы
Как было отмечено выше, вне зависимости от характера работы приложения, прежде чем искать причину сбоев в Windows Store, следует проверить связь с интернетом. Возможно, появляющиеся ошибки обусловлены тем, что сигналы не доходят до сервера. Если интернет работает нормально, то для восстановления магазина можно прибегнуть к инструментам, которые встроены в операционную систему.
Инструмент для диагностики и устранения неполадок
Если приложение Store не запускается, то нужно выполнить следующие действия:
После этого операционная система в течение нескольких секунд или минут (зависит от скорости работы компьютера) автоматически найдет и устранит (если сможет) неполадки, вызвавшие сбой в Windows Store. Если данный инструмент не смог исправить ошибки, то приведенную процедуру можно провести повторно.
Восстановление поврежденных файлов
В связи с тем, что фирменный магазин встроен в операционную систему, при возникновении неполадок в Windows иногда нарушается работа данного приложения. Если после операции, описанной в первом пункте, Microsoft Store не открывается, то нужно выполнить следующие действия:
После этого операционная система начнет внутреннюю проверку, в ходе которой будут найдены «битые» файлы. В случае обнаружения последних те будут автоматически заменены на новые. Данная операция может занять более получаса.
Если по завершении процедуры на экране появится сообщение о том, что системе не удалось заменить «битые» файлы, там же нужно написать «DISM.exe /Online /Cleanup-image /Restorehealth».
Сбор кэша
Windows Store бывает поврежден из-за переполненного кэша программы. Это происходит в том случае, если операционная система автоматически не удаляет временные файлы.
Для принудительной очистки кэша нужно перейти в раздел с приложениями и далее найти «Магазин». Нажав на эту иконку, следует затем открыть дополнительные параметры и, прокрутив вниз, кликнуть левой кнопкой на «Сбросить».
После выполнения данной операции все данные об авторизациях и другая подобная информация будут удалены.
Повторная регистрация через PowerShell
Повторная регистрация также помогает устранить подобные неполадки.
После этого Windows запустит автоматический процесс по устранению ошибок, список которых будет появляться на экране. В завершение нужно закрыть консоль и проверить работоспособность приложения.
Новый аккаунт
В ряде случаев, чтобы включить приложение фирменного магазина, потребуется регистрация нового аккаунта в операционной системе. Эта процедура выполняется через раздел «Учетные записи», который находится в Параметрах Windows.
Восстановление системы
Восстановление системы потребуется, если Майкрософт Стор перестает работать из-за критической ошибки в Windows. Для этого нужно перейти в одноименный раздел в Панели управления и нажать на «Запустить восстановление системы».
Данная процедура также занимает несколько минут. Windows автоматически найдет последние точки восстановления, которые пользователю необходимо выбрать. После этого, нажав на «Далее», нужно выполнить все предложенные системой действия.
Проверка доступа в сеть или выключение прокси-сервера
Если пользователь ранее запускал прокси-сервер либо VPN, возможны проблемы в работе с магазином. Такие ошибки возникают из-за того, что компьютер отправляет IP-адрес, которые не соответствует тем данным, что записаны в приложении. То есть возникает внутренний конфликт.
Для устранения этой ошибки нужно в разделе «Настройки» перейти в «Сеть и интернет-прокси» и отключить прокси-сервер.
Переустановка магазина
Исправить проблемы, связанные с работой приложения, помогает переустановка магазина. Данная процедура также проводится через PowerShell.
В открывшемся окне необходимо написать несколько команд в следующем порядке:
Там, где в последней строчке приведено «скопированная информация», нужно вставить ранее скопированные данные.
Сброс центра обновлений
Для восстановления приложения в том же окне «Выполнить» написать «wsreset» и подождать несколько минут, пока Windows не проведет эту операцию. В данном случае процесс также запускается от имени Администратора.
Источник
Как исправить ошибку 0x80004003 в Microsoft Store в Windows 10
Показувати елементи керування програвачем
КОМЕНТАРІ • 40
@ВидеоХолка все равно пишет ОТКАЗАНО
У меня тоже ошибка 1058 появляется и я запустил центр исправление неполадок и ничего не работает и опять выдаёт ошибку (ПК перезагрузить пробовал)
@Диас Сатыбаев воспользуйся Центром управления неполадок
@ВидеоХолка у меня ошибка 1058 что делать
спасибо помог 1 способ лучший
Братан спасибо тебе огромное. 1 способ помог
1 способ помог спасибо, я даже винду не перезагрузил решил так попробывать)))))))))))))))))
С вами можно как-то связаться?
Только через группу vk.com/club23533449
в 1 способе, когда вы вписывали команду, у меня пишет: отказано в в доступе
net stаt wuauserv при данных командах высвечивает проблема с синтаксисом
Не работает никакой из способов, что делать😞
Парни первый способ роботает 100 %
У меня никакой не сработал
Спасибо, первый способ помог
Огромное спасибо помогло
у меня ошибка 5 всегда что скажите
А как отключить то что включил в 1 способе
а если у меня винда активированная?
Здравствуйте, я все также сделал как на первом примере(способе), закрыл строку и презапустил ноут, после зашел в магазин та же ошибка. Хотел попробовать второй способ, но у меня выходит, что еще не запущ автообнов. Вопрос такой: после того как закончил писать код, надо как то сохранить? Типа как в текс.редак- Ctrl+S
После кода, нажимаешь Enter и закрываешь.
Тоже как и многим помог именно первый способ! Спасибо!
Источник
Невозможно скачать или обновить приложения в Microsoft Store ошибка Код: 0x800706D9
Ответы (10)
Попробуйте переустановить магазин.
Откройте, пожалуйста, ОКОНЧАНИЕ данной статьи
https://answers.microsoft.com/ru-ru/windows/for.
В ней представлены 2 команды для переустановки магазина)
Введите их в powerShell, запущенном от имени администратора (что это такое и как это открыть написано в той же статье, но ВНАЧАЛЕ)
Удачи вам!
__
Если мой ответ вам помог, пожалуйста, отметьте его как ответ.
Disclaimer: В ответе могут быть ссылки на сайты не на сайты Microsoft, Все советы с таких сайтов Вы выполняете на свой страх и риск.
4 польз. нашли этот ответ полезным
Был ли этот ответ полезным?
К сожалению, это не помогло.
Отлично! Благодарим за отзыв.
Насколько Вы удовлетворены этим ответом?
Благодарим за отзыв, он поможет улучшить наш сайт.
Насколько Вы удовлетворены этим ответом?
Благодарим за отзыв.
Добрый день.
Попробуйте переустановить магазин. В этом обсуждении рассказано как это сделать.
1 пользователь нашел этот ответ полезным
Был ли этот ответ полезным?
К сожалению, это не помогло.
Отлично! Благодарим за отзыв.
Насколько Вы удовлетворены этим ответом?
Благодарим за отзыв, он поможет улучшить наш сайт.
Насколько Вы удовлетворены этим ответом?
Благодарим за отзыв.
К сожалению не помогло, магазин теперь стал на английском )
1 пользователь нашел этот ответ полезным
Был ли этот ответ полезным?
К сожалению, это не помогло.
Отлично! Благодарим за отзыв.
Насколько Вы удовлетворены этим ответом?
Благодарим за отзыв, он поможет улучшить наш сайт.
Насколько Вы удовлетворены этим ответом?
Благодарим за отзыв.
Был ли этот ответ полезным?
К сожалению, это не помогло.
Отлично! Благодарим за отзыв.
Насколько Вы удовлетворены этим ответом?
Благодарим за отзыв, он поможет улучшить наш сайт.
Насколько Вы удовлетворены этим ответом?
Благодарим за отзыв.
Уточните, пожалуйста, не заметили ли Вы после каких действий ошибка с использованием магазина появилась. Имеются ли у Вас ошибки установкой обновлений для системы?
Вы уже сбрасывали кэш магазина и пробовали его переустановку. Обратите внимание на рекомендации ниже (если что-либо было уже выполнено ранее, то пропустите):
1. Так как часто сторонние программы блокируют использование средств системы, то отключите или удалите стороннее антивирусное ПО. Удалите только если Вы уверены, что у Вас есть все ключи (официальные методы активации), чтобы потом успешно переустановить этот антивирус.
5. Проверьте образ системы через средства проверки через командную строку
7. Cоздайте новую администраторскую учётную запись и проверьте если проблемы с приложениями в Магазине Windows возникают и в новой учётной записи.
Источник
Видео
Как исправить ошибку 0x80004003 в Microsoft Store в Windows 10
Решение ошибки 0х80004003 Windows 10 (18+)
Исправить код ошибки магазина Windows 10 0x80004003 (решено)
How To Fix Microsoft Store 0x80004003 Error In Windows 10 Store — Solve 0x80004003 Microsoft Store
Как исправить ошибка 0x80070422 в Microsoft Store
Как исправить 0x80004003 в Microsoft Store в Windows 10
Как исправить «Повторите попытку позже» в Microsoft Store
Как переустановить Microsoft Store / Восстановление Windows Store в Windows 10
Как исправить ошибку с загрузкой приложений в Microsoft Store
Не работает магазин windows 10 — Решение проблемы
Содержание
- Исправить код ошибки Microsoft Store 0x80004003
- Исправить код ошибки Microsoft Store 0x80004003
- Как исправить ошибку Microsoft Store 0x80004003?
- Как исправить ошибки при загрузке из Microsoft Store?
- Microsoft Store: не удаётся загрузить страницу
- Почему не открывается Windows Store
- Microsoft Store не запускается в Windows 10
- Средство устранения неполадок с сетью
- Восстановление данных Microsoft Store
- Способ от Дмитрия (из комментариев)
Исправить код ошибки Microsoft Store 0x80004003
Если при загрузке приложений из Microsoft Store или открытии Microsoft Store в Windows 11/10 вы получаете код ошибки 0x80004003, следуйте этим решениям, упомянутым в статье. Довольно часто некоторые вещи не соответствуют или не соответствуют требованиям приложения Microsoft Store на ПК с Windows 11/10.
Полное сообщение об ошибке выглядит так:
Попробуй еще раз
Программы для Windows, мобильные приложения, игры — ВСЁ БЕСПЛАТНО, в нашем закрытом телеграмм канале — Подписывайтесь:)
Страница не может быть загружена. Пожалуйста, попробуйте позже.
Даже если вы нажмете кнопку «Обновить страницу», это может иногда не устранять проблему и снова отображать ту же ошибку на том же экране.
Исправить код ошибки Microsoft Store 0x80004003
Чтобы исправить код ошибки Microsoft Store 0x80004003 в Windows 11/10, измените подключение к Интернету и посмотрите. Если это не помогает, следуйте этим советам:
- Изменить настройки даты и времени
- Восстановить исходный регион
- Запустите средство устранения неполадок приложений Магазина Windows
- Сброс кеша Microsoft Store
- Изменить разрешение фоновых приложений
- Восстановить или сбросить Microsoft Store
Чтобы узнать больше об этих шагах, продолжайте читать.
1]Изменить настройки даты и времени
Это первое, что вам нужно проверить, когда вы получаете код ошибки 0x80004003 при загрузке или открытии Microsoft Store в Windows 11/10. Если вы используете неправильную дату и время в соответствии с вашим местоположением, вы можете получить эту ошибку на своем компьютере. Поэтому выполните следующие действия, чтобы исправить настройки даты и времени в Windows 11/10:
- Откройте настройки Windows.
- Перейдите в раздел Время и язык.
- Щелкните меню Дата и время справа.
- Нажмите кнопку «Установить время автоматически», чтобы включить ее.
- Разверните список Часовой пояс и выберите правильный часовой пояс в зависимости от вашего местоположения.
После этого перезапустите приложение Microsoft Store, чтобы проверить, можете ли вы загрузить какое-либо приложение без ошибок или нет.
2]Восстановить исходный регион
Иногда мы меняем регион, чтобы загружать приложения с региональной блокировкой из Microsoft Store. Если вы сделали это раньше, и теперь через некоторое время вы получаете этот код ошибки, вам необходимо восстановить его до исходного региона. Для этого сделайте следующее:
- Откройте настройки Windows на вашем ПК.
- Перейдите на вкладку Время и язык.
- Щелкните настройку языка и региона.
- Перейдите в раздел «Регион».
- Разверните раскрывающийся список Страна или регион.
- Выберите регион, в котором вы сейчас находитесь.
Затем закройте все окна и перезапустите приложение Microsoft Store.
3]Запустите средство устранения неполадок приложений Магазина Windows.
Это одно из рабочих решений, которое вы можете использовать. Если в приложении Microsoft Store есть внутренние проблемы, средство устранения неполадок приложений Магазина Windows обнаружит и устранит их в считанные секунды. Поэтому выполните следующие действия, чтобы запустить средство устранения неполадок приложений Магазина Windows:
- Нажмите Win + I, чтобы открыть настройки Windows.
- Перейдите в Система> Устранение неполадок> Другие средства устранения неполадок.
- Перейдите к средству устранения неполадок приложений Магазина Windows.
- Щелкните кнопку «Выполнить».
После этого вам необходимо следовать инструкциям на экране. Однако, если в какой-то момент появится опция Применить ремонт автоматически, рекомендуется выбрать эту опцию.
4]Сброс кеша Microsoft Store
Часто эта ошибка может возникать из-за проблемы с кешем в Microsoft Store. В таких ситуациях, если вы очистите кеш Microsoft Store, это может быть исправлено. Хотя существует несколько методов сброса или очистки кеша Microsoft Store, вы можете использовать встроенный инструмент командной строки. Поэтому найдите WSreset.exe в поле поиска на панели задач и щелкните отдельный результат поиска.
Перед использованием этого инструмента убедитесь, что Microsoft Store закрыт. С другой стороны, выполнение этой команды может занять некоторое время, чтобы завершить весь процесс. После этого вы можете без проблем открывать и использовать Microsoft Store.
5]Изменить разрешение фоновых приложений
По умолчанию Microsoft Store работает в фоновом режиме, поэтому все остальные приложения работают без сбоев. Однако, если вы изменили этот параметр ранее, эта ошибка может возникнуть на вашем компьютере. Вот почему вам необходимо проверить разрешения для фоновых приложений:
- Откройте на своем компьютере настройки Windows.
- Перейдите в раздел Приложения.
- Нажмите на меню «Приложения и функции» справа.
- Найдите приложение Microsoft Store.
- Щелкните значок с тремя точками и выберите Дополнительные параметры.
- Перейдите в раздел разрешений фоновых приложений.
- Разверните раскрывающийся список и выберите параметр Оптимизация энергопотребления (рекомендуется).
После этого перезапустите приложение Microsoft Store и проверьте, решает ли оно проблему или нет.
6]Восстановить или сбросить Microsoft Store
Чтобы восстановить или сбросить приложение Microsoft Store в Windows 11/10, откройте панель настроек Windows и выберите «Приложения»> «Приложения и функции».
Щелкните трехточечный значок Microsoft Store> выберите Дополнительные параметры.
Затем нажмите кнопку «Завершить», чтобы полностью закрыть приложение. Затем нажмите кнопку «Восстановить», чтобы восстановить.
После этого проверьте, можете ли вы открывать и загружать приложения из Microsoft Store. Если нет, дважды нажмите кнопку «Сброс», чтобы сбросить приложение Microsoft Store.
После этого рекомендуется перезагрузить компьютер, прежде чем проверять прогресс.
Как исправить ошибку Microsoft Store 0x80004003?
Чтобы исправить ошибку Microsoft Store 0x80004003, вам необходимо следовать вышеупомянутым решениям. Например, вам необходимо проверить настройки даты и времени, восстановить исходный регион, сбросить кеш Microsoft Store и т. Д. Если ничего не помогает, вы можете сбросить настройки приложения Microsoft Store.
Как исправить ошибки при загрузке из Microsoft Store?
Если вы получаете сообщение об ошибке при загрузке приложений или игр из Microsoft Store, проверьте, есть ли у вас действующее подключение к Интернету. После этого рекомендуется запустить средство устранения неполадок приложений Магазина Windows, сбросить приложение Microsoft Store и очистить кеш приложения.
Это все! Надеюсь, это руководство помогло.
Читайте: исправить ошибку Microsoft Store 0x80073d0a.

Программы для Windows, мобильные приложения, игры — ВСЁ БЕСПЛАТНО, в нашем закрытом телеграмм канале — Подписывайтесь:)
Источник
Microsoft Store: не удаётся загрузить страницу
В мобильном магазине Windows полно весёлых игр и полезных программ. Мы можем загрузить их на мобильные устройства и компьютеры с операционной системой от Microsoft. Или запускать из маркета. По разным интернет-магазин не открывается. Узнайте о способах исправить ошибку в Microsoft Store: не удаётся загрузить страницу.
Почему не открывается Windows Store
При попытке открыть информацию о приложении, появляются разные ошибки: 0x80131500, 0x8000FFFF и 0x80004003. Они сообщают, что в каких-то параметрах компьютера возникли конфликты. И в приложении в данный момент невозможно связаться с серверами Microsoft.

Другими словами — приложение Microsoft Store не может подключиться к интернету. Проверьте через браузер, открываются ли другие сайты. Только после того, как вы убедитесь, что интернет есть, а приложение всё равно не открывает страницы, можно приступать к решению этой проблемы.
Microsoft Store не запускается в Windows 10
Системные приложения в Windows тесно взаимосвязаны. И часто настройки одной программы распространяются на другие. Таким образом для решения проблем с Windows Store понадобится стандартный браузер Internet Explorer. Он есть во всех версиях ОС без исключения.
- Чтобы запустить IE — откройте поисковую строку в панели инструментов и напишите название программы;

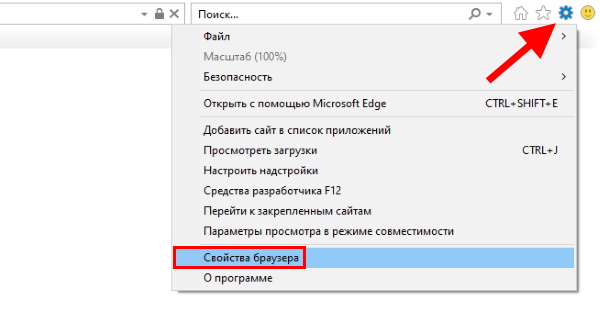
Нажмите на вкладку Дополнительно и внизу найдите пункт TLS 1.2. На нём нужно поставить галочку и сохранить эти параметры.

Закройте браузер и попытайтесь теперь войти в Microsoft Store. Иногда этот параметр уже активирован или его активация ни к чему не приводит. В таком случае читаем далее.
Средство устранения неполадок с сетью
В ранних версиях Windows большинство программ и утилит также имели средства устранения проблем и неполадок. Но при их использовании крайне редко удавалось что-либо исправить в компьютере. И пользователи настолько к этому привыкли, что не используют их и сегодня в Windows 8 и 10. Но в последней версии утилиты стали более эффективными.
Если Microsoft Store не открывается, выполните следующую инструкцию.
- Откройте параметры Windows. Для этого можно использовать горячие клавиши Win + I;
- Найдите пункт Сеть и интернет;
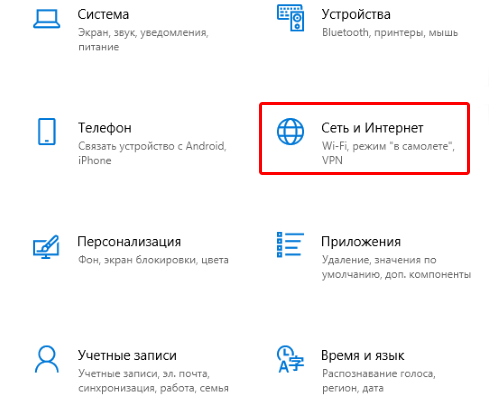
В следующем окне нужно правый блок пролистать вниз, чтобы найти строку Средство устранения неполадок. После проверки проверьте работает ли магазин Microsoft;
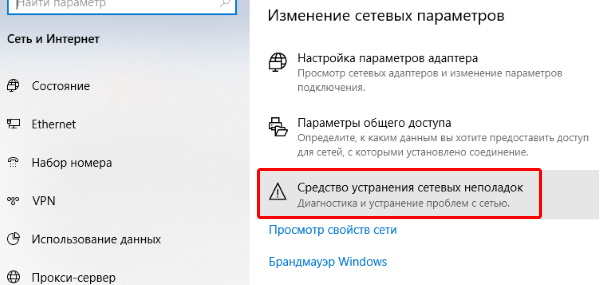
Вернитесь в параметры Windows и найдите средство исправления проблем с сетью;

Подтвердите сброс настроек сети.
Внимание! Используйте этот параметр только в том случае, если вы уверены, что сможете заново настроить подключение к интернету. Или рядом есть человек, который в этом поможет. Так как все сетевые настройки будут сброшены. Изменение коснётся компьютера в том случае, если он напрямую подключен к интернету по кабелю.
Проверка, загрузка и установка обновлений для Windows 10 смогут тоже помочь исправить ошибки. Перейдите в этот раздел через параметры (Win + I), пункт Обновление и безопасность.

Нередко удаётся таким способом избежать большинство системных проблем.
Восстановление данных Microsoft Store
В самых критичных ситуациях, когда предыдущие способы не помогают решить ошибку в магазине Windows, поможет восстановление системных данных. Нам понадобится командная строка.
- Выберите иконку лупы, расположенную на панели задач внизу рабочего стола;

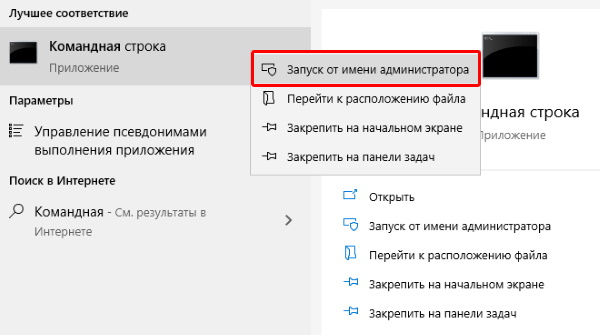
Подтвердите её запуск и введите следующую фразу: DISM.exe /Online /Cleanup-image /RestoreHealth;
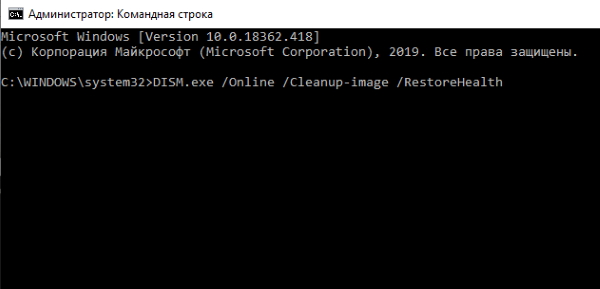
Эта системная утилита обращается к серверам Microsoft. Поэтому для успешного проведения проверки требуется активное подключение к интернету. По завершению процедуры проверки попробуйте открыть Microsoft Store. Если ошибку — не удаётся загрузить страницу — вы снова видите на экране, проверьте Windows на вирусы.
Возможно именно они не позволяют работать программам в вашем компьютере. У нас уже есть подробная инструкция, чтобы проверить ПК вирусы.
Способ от Дмитрия (из комментариев)
Итак, открываем файл hosts (на любой Windows).
- Нажимаем Win + R.
- Вводим в строку, что появилась слева на экране: %systemroot%system32driversetc.
- Запускаем файл hosts двойным кликом из папки.
- Система предлагает выбрать программу для открытия – выбираем из списка Блокнот. Оставляем пока открытым.
- На пустом месте рабочего стола делаем клик ПКМ, выбираем Создать, выбираем Текстовый файл.
- Теперь из файла hosts, который вы уже открыли, нужно скопировать всё содержимое и вставить в новый текстовый файл. Сохраните новый. Это будет вашей резервной копией hosts. Новый файл можно закрыть, пока он не нужен.
- Из открытого файла hosts удалите всё и сохраните его (просто закройте и подтвердите сохранение).
Попробуйте запустить Microsoft Store. Если не помогло, верните файлы из нового в hosts.
Источник
В мобильном магазине Windows полно весёлых игр и полезных программ. Мы можем загрузить их на мобильные устройства и компьютеры с операционной системой от Microsoft. А также запускать из маркета. Но по разным причинам пользователи сталкиваются с проблемами интернет-магазина. Давайте узнаем разные способы исправить ошибку в Microsoft Store: не удаётся загрузить страницу.
Почему не удаётся открыть Windows Store
Неполадки в магазине бывают разными. Иногда не запускается игра или не открывается приложение. А в некоторых случаях не работает весь маркет Microsoft. При попытке открыть информацию о приложении или игре, появляются разные ошибки: 0x80131500, 0x8000FFFF и 0x80004003. Они сообщают, что в каких-то параметрах компьютера возникли конфликты. И в приложении в данный момент невозможно связаться с серверами Microsoft.
Страница с ошибкой при открытии Microsoft Store
Другими словами — приложение Microsoft Store не может подключиться к интернету. Необходимо проверить подключение компьютера к сети. Только после того, как вы убедитесь, что интернет есть, а приложение всё равно не открывает страницы, можно приступать к устранению проблем с магазином.
Microsoft Store не запускается на Windows 10
Все приложения в системе Windows тесно взаимосвязаны. И часто настройки одной программы распространяются на другие. Таким образом для попытки исправить проблему в вашем компьютере нам понадобится стандартный браузер Internet Explorer. Он есть во всех существующих версиях ОС. Даже если установлен новый Microsoft Edge.
- Чтобы запустить IE — откройте поисковую строку в панели инструментов и напишите название программы;
Закройте браузер и попытайтесь теперь войти в Microsoft Store. Иногда этот параметр уже активирован или его активация ни к чему не приводит. В таком случае переходим снова в настройки параметров стандартного браузера Windows.
Средство устранения неполадок с сетью
В ранних версиях Windows большинство программ и утилит также имели средства устранения проблем и неполадок. Но при их использовании крайне редко удавалось что-либо исправить в компьютере. И пользователи настолько к этому привыкли, что не используют их и сегодня в Windows 8 и 10. А зря, ведь полезность этих утилит значительно выросла в обновлённых системах.
Чтобы исправить проблему с Microsoft Store: не запускается страница, выполните следующую инструкцию.
- Откройте параметры Windows. Для этого можно использовать горячие клавиши Win + I;
- Найдите пункт Сеть и интернет;
Подтвердите сброс настроек сети. Но используйте этот параметр только в том случае, если вы уверены, что сможете заново настроить самостоятельно подключение к интернету. Или рядом есть человек, который вам в этом поможет. Так как все сетевые настройки будут сброшены. Изменение коснётся компьютера в том случае, если он напрямую подключен к интернету по кабелю.
Если вы пользуетесь роутером и ПК или ноутбук соединён с сетью через беспроводное подключение (по Wi-Fi) или кабель (из роутера) — за настройки интернета можно не беспокоиться. И смело делать сброс. Попробуйте ещё в параметрах системы, в разделе безопасности загрузить последние обновления.
Кнопка для загрузки обновлений для Windows 10
Нередко удаётся таким способом избежать большинство системных проблем.
Восстановление данных Microsoft Store
В самых критичных ситуациях, когда предыдущие способы не помогают решить ошибку в магазине Windows, может помочь восстановление системных данных. Нам понадобится командная строка.
-
Выберите иконку лупы, расположенную на панели задач внизу рабочего стола;
Эта системная утилита обращается к серверам Microsoft. Поэтому для успешного завершения требуется активное подключение к интернету. Когда вызванная программа попытается сделать восстановление повреждённых файлов, попробуйте открыть Microsoft Store. Если ошибка — не удаётся загрузить страницу — снова возникает, проверьте Windows на вирусы.
Возможно именно вирусы не позволяют программам в вашем компьютере стабильно работать. При попадании в систему многие из их видов сразу же пытаются заблокировать работу встроенных приложений. Чтобы начать действовать и выполнять свои коварные планы в вашем ПК беспрепятственно.
Устраняем ошибку с кодом 0x80041003 в Windows 7
-
Откройте «Пуск» и вызовите в приложение «Панель управления».
Способ 2: Запуск скрипта VBS
Одна из официальных рекомендаций от Microsoft — использование универсального скрипта VBS, который удаляет файлы, влияющие на появление ошибки с кодом 0x80041003. Его не нужно прописывать вручную, поскольку скрипт уже готов. Вам остается только создать файл с ним для дальнейшего запуска.
Способ 3: Использование BAT-файла
Предыдущий скрипт применяется для удаления проблемных файлов на компьютере, которые при перезагрузке операционной системы создаются заново, что и решает возникшую проблему. Следующий вариант — использование BAT-файла, запускающего средство исправления ошибок и проверяющего, где в ОС возникли неполадки.
-
Для его создания снова запустите приложение «Блокнот».
Способ 4: Удаление папки инструментария управления Windows
Появление ошибки с кодом 0x80041003 часто провоцируют проблемы в работе компонента «Инструментарий управления Windows». В Виндовс 7 есть папка, где находятся временные файлы, необходимые во время действия этого инструментария. Если их удалить, при следующем старте сеанса они будут созданы в чистом виде, что и поможет избавиться от проблемы.
-
Директорию не получится удалить, если служба компонента сейчас работает с находящимися там файлами, поэтому ее придется отключить. Откройте приложение «Службы», отыскав его через меню «Пуск».
Способ 5: Предоставление доступа к файлам
Завершающий способ позволит избавиться от ошибки в том случае, если она появляется при обращении только к конкретным файлам и это видно при отслеживании действий в «Журнале событий». Тогда для проблемной директории нужно предоставить полный доступ.
-
Найдите корневой каталог запускаемого файла и нажмите по нему ПКМ. В контекстном меню выберите пункт «Свойства».
Действия при проблемах с обновлением Windows 7
Редко ошибка 0x80041003 появляется при попытке инсталляции очередного обновления в операционную систему. Принцип ее исправления совершенно другой и рассмотренные выше способы вряд ли принесут результат. Вам понадобится обратиться к другой статье на нашем сайте, где описаны основные инструкции, позволяющие исправить неполадки с инсталляцией апдейтов в Windows 7.
Иногда это касается только одного обновления при его установке через встроенное в ОС средство. Вместо этого его можно попробовать добавить вручную и проверить, не появится ли ошибка в этот раз. Данной теме у нас тоже посвящено руководство, позволяющее разобраться в алгоритме ручной инсталляции апдейтов.
Мы рады, что смогли помочь Вам в решении проблемы.
Помимо этой статьи, на сайте еще 11868 инструкций.
Добавьте сайт Lumpics. ru в закладки (CTRL+D) и мы точно еще пригодимся вам.
Отблагодарите автора, поделитесь статьей в социальных сетях.
Опишите, что у вас не получилось. Наши специалисты постараются ответить максимально быстро.
5 распространенных ошибок Microsoft Store и способы их исправить
1. Microsoft Store не открывается
Если Магазин вообще не открывается, не говоря уже о том, чтобы выдать вам сообщение об ошибке, первое, что вы должны сделать, это перезагрузить компьютер.
Если ошибка не исправилась, то не волнуйся. Откройте PowerShell с правами администратора. Введите команду и нажмите Enter:
Закройте PowerShell, и теперь вы сможете успешно открыть Microsoft Store.
2. Кэш Microsoft Store может быть поврежден
Первое, что нужно попробовать, это очистить кэш. Нажмите Windows + R, чтобы открыть Выполнить, введите wsreset. exe и нажмите OK. Пустое окно командной строки откроется примерно на десять секунд. После этого откроется сам Магазин.
Если это не сработало, нажмите снова клавиши Windows + R. Введите это:
Если папка Cache уже есть, переименуйте ее в Cache. old. Если нет, то создайте новую папку под названием Cache. Затем запустите программу поиска и устранения неисправностей.
3. Microsoft Store пропал
Если вы не можете найти Магазин в вашей системе, то нужно будет переустановить его. Откройте PowerShell с правами администратора. Введите команду и нажмите Enter:
Закройте PowerShell, перезагрузите компьютер, и Магазин вернется.
4. Код ошибки 0x80072EFD
Эта ошибка появляется, когда в Microsoft Store возникают проблемы с сетью. Для начала попробуйте запустить Windows Update, отключить антивирус и убедиться, что время и дата в системе указаны верно. Если это не сработает, пришло время покопаться в реестре.
Нажмите клавиши Windows + R, чтобы открыть Выполнить. Введите regedit и нажмите Enter. Введите в адресную строку следующее и нажмите Enter:
В левой панели нажмите правой клавишей мыши на папке Profiles и выберите Permissions (Разрешения). Нажмите Advanced (Дополнительно). Установите флажок на Replace all child object permission entries with inheritable permission entries from this object (Заменить все записи разрешения дочерних объектов на записи разрешения, наследуемые от этого объекта), нажмите OK, затем перезагрузите компьютер.
5. Код ошибки 0x8000ff
Это сетевая проблема, которая может возникнуть, даже если ваш интернет работает безупречно. Попробуйте сбросить настройки прокси-сервера. Для этого нажмите клавиши Windows + R, введите cmd и нажмите Enter. Введите команду ниже и нажмите Enter:
Спасибо, что читаете! Подписывайтесь на мои каналы в Telegram, Яндекс. Мессенджере и Яндекс. Дзен. Только там последние обновления блога и новости мира информационных технологий.
Респект за пост! Спасибо за работу!
Хотите больше постов? Узнавать новости технологий? Читать обзоры на гаджеты? Для всего этого, а также для продвижения сайта, покупки нового дизайна и оплаты хостинга, мне необходима помощь от вас, преданные и благодарные читатели. Подробнее о донатах читайте на специальной странице.
Заранее спасибо! Все собранные средства будут пущены на развитие сайта. Поддержка проекта является подарком владельцу сайта.
Источники:
https://nezlop. ru/microsoft-store-ne-udayotsya-zagruzit-straniczu/
https://lumpics. ru/how-to-fix-error-0x80041003-in-windows-7/
https://levashove. ru/fix-microsoft-store-errors/
Я — некоторый код ATL, который использует интеллектуальные указатели COM для итерации через контакты MS Outlook, а на каком-то компьютере я получаю COM-ошибку 0x80004003 (‘Invalid Pointer’) для каждого контакта. Тот же код отлично работает на других ПК. Код выглядит следующим образом:
_ApplicationPtr ptr;
ptr.CreateInstance(CLSID_Application);
_NameSpacePtr ns = ptr->GetNamespace(_T("MAPI"));
MAPIFolderPtr folder = ns->GetDefaultFolder(olFolderContacts);
_ItemsPtr items = folder->Items;
const long count = items->GetCount();
for (long i = 1; i <= count; i++)
{
try
{
_ContactItemPtr contactitem = items->Item(i);
// The following line throws a 0x80004003 exception on some machines
ATLTRACE(_T("\tContact name: %s\n"), static_cast<LPCTSTR>(contactitem->FullName));
}
catch (const _com_error& e)
{
ATLTRACE(_T("%s\n"), e.ErrorMessage());
}
}
Интересно, могут ли быть другие приложения/надстройки? Любая помощь будет приветствоваться.
Поделиться
Источник
4 ответа
FullName — это свойство, и вы выполняете операцию GET (вероятно, что-то вроде этого в IDL: get_FullName ([out, retval] BSTR * o_sResult)). Такая операция работает нормально с нулевыми значениями.
Мое предположение заключается в том, что contactItem умный указатель указывает на любой действительный COM-объект. В этом случае операция форматирования, выполняемая ATLTRACE, может вызвать проблему. Внутри он работает, вероятно, как стандартная функция sprintf("",args...).
Чтобы избежать таких проблем, просто выполните следующее:
ATLTRACE(_T("\tContact name: %s\n"),
_bstr_t(contactitem->FullName)?static_cast<LPCTSTR>(contactitem->FullName):"(Empty)")
Alex Stankiewicz
Поделиться
В моем примере вы форматируете значение NULL для правильного текстового значения.
Если вопрос о разнице между FullName (как свойство) и GetFullName() (как метод), то ответ будет отрицательным. Свойство и метод должны давать тот же результат. Иногда свойство может быть сопоставлено с разными методами, а затем setXXX и getXXX. Это может быть достигнуто с помощью некоторого специфического синтаксиса в IDL (и на самом деле в TLB после компиляции IDL в TLB). Если свойство FullName не сопоставляется методу GetFullName, тогда вы достигнете другого результата.
Итак, проверьте файл *.tlh после импорта библиотеки типов в свой проект…
Alex Stankiewicz
Поделиться
Разве это имеет значение?
ATLTRACE(_T("\tContact name: %s\n"), static_cast<LPCTSTR>(contactitem->GetFullName()));
ralphtheninja
Поделиться
Просто догадаться:
Может быть, поле «FullName» в адресной книге пуст и почему указатель недействителен?
сложно сказать, потому что ваш код не указывает, какие COM-интерфейсы вы используете.
Stefan
Поделиться
Ещё вопросы
- 0Разбор HTML от определенной начальной точки до определенной конечной точки?
- 1Затмение Android Плагин вяло
- 1Как узнать, когда выложена активность?
- 0Измените входное значение через jQuery, когда изображение загружено [uploadify]
- 1Как это сделать, если вы не хотите читать всю строку?
- 0Как преобразовать дату SQL-запроса в угловое целое более эффективно
- 1Получить сфокусированное имя окна
- 0Chrome не отражает css на моем компьютере, но другие хромы работают правильно
- 0используя Google API с в модуле Dojo
- 0jQuery код удваивает действие при двойной активации
- 1Как получить значение от Json Object…?
- 1NodeJS Websockets — завершить сокет после отправки данных
- 1получение сообщения с использованием программирования сокетов в c # не работает
- 0Как вывести результат $ last ngRepeat из href?
- 0Повреждение памяти при закрытии Unix Socket
- 0Проблемы с чтением / выводом файлов
- 0стиль не меняется (нужна помощь в медиа-запросе!)
- 0Обновление mongodb из php формы
- 0сеанс codeigniter не работает в модели
- 1Захватите строку фрейма данных pandas на основе значения в этой строке и нескольких предыдущих строк
- 1Как заставить работать внутренние плагины eslint без префикса eslint-plugin- *
- 1WPF TabControl DataBinding для другого класса
- 0переменная и ее родительская область видимости внутри нг-если
- 1Key Listener не работает?
- 1Извлечение списка из списка списков и добавление к фрейму данных
- 0Разрешение устройства и фиксированная ширина в пикселях
- 1Считайте подпапку входящих сообщений с помощью exchangelib
- 0сделать выбор радиоблока и флажка обязательным в угловом JS
- 0активация многоуровневого меню
- 1Как я могу определить параметр в функции.
- 0Как перенаправить index.php в root с помощью .htaccess
- 1Возникли проблемы с этим методом, ошибка компиляции
- 0Функция возвращает неправильный номер?
- 1Snakemake: Как предотвратить выполнение неоднозначных правил?
- 1Добавить новый элемент в XML-файл с помощью Java DOM
- 0Ошибка в строке 2 в столбце 1. Дополнительный контент в конце документа в веб-службе
- 1Как разбить pandas на файл данных, где строка содержит </ s> </ s> в python
- 0jQuery UI-dialog- настройка кнопок динамически и передача значений в функцию
- 1SQL-запрос возвращает данные, но ResultSet пуст
- 0Используйте переменную javascript вместо файла json
- 0Совместимость Javascript, HTML и CSS внутри IFrame или вложенных IFrame
- 1Запись данных маркера об изменении (Google maps API)
- 0Отфильтруйте вектор и верните n-й элемент
- 0Ошибка при выделении текста жирным и цветным шрифтом в JTextPane
- 1Консоли Google Play 100% поэтапное развертывание не совпадают с Full Release?
- 1Scrollview для Itemscontrol grid
- 1Выровнять по левому краю наибольшего вида с макетом ограничения
- 0Как вызвать шаблонный метод [duplicate]
- 1Vision API Cropping Face Landmark
- 0Как передать статус `контроллеров` в шаблонную функцию` directive`?