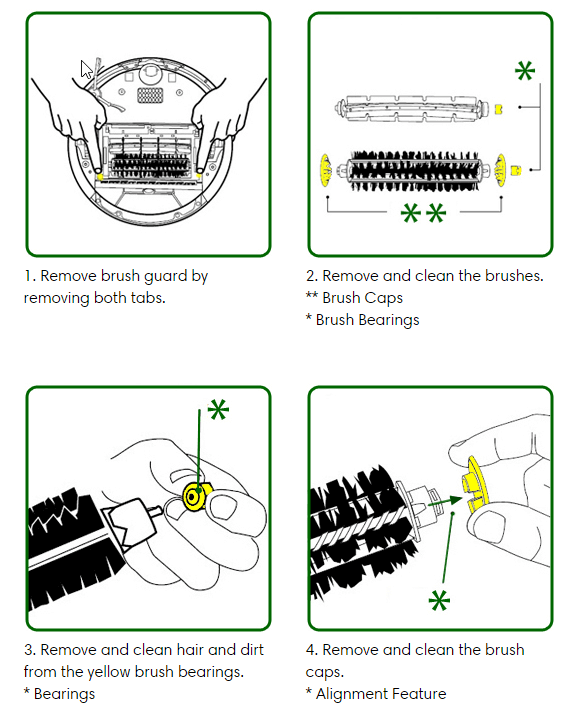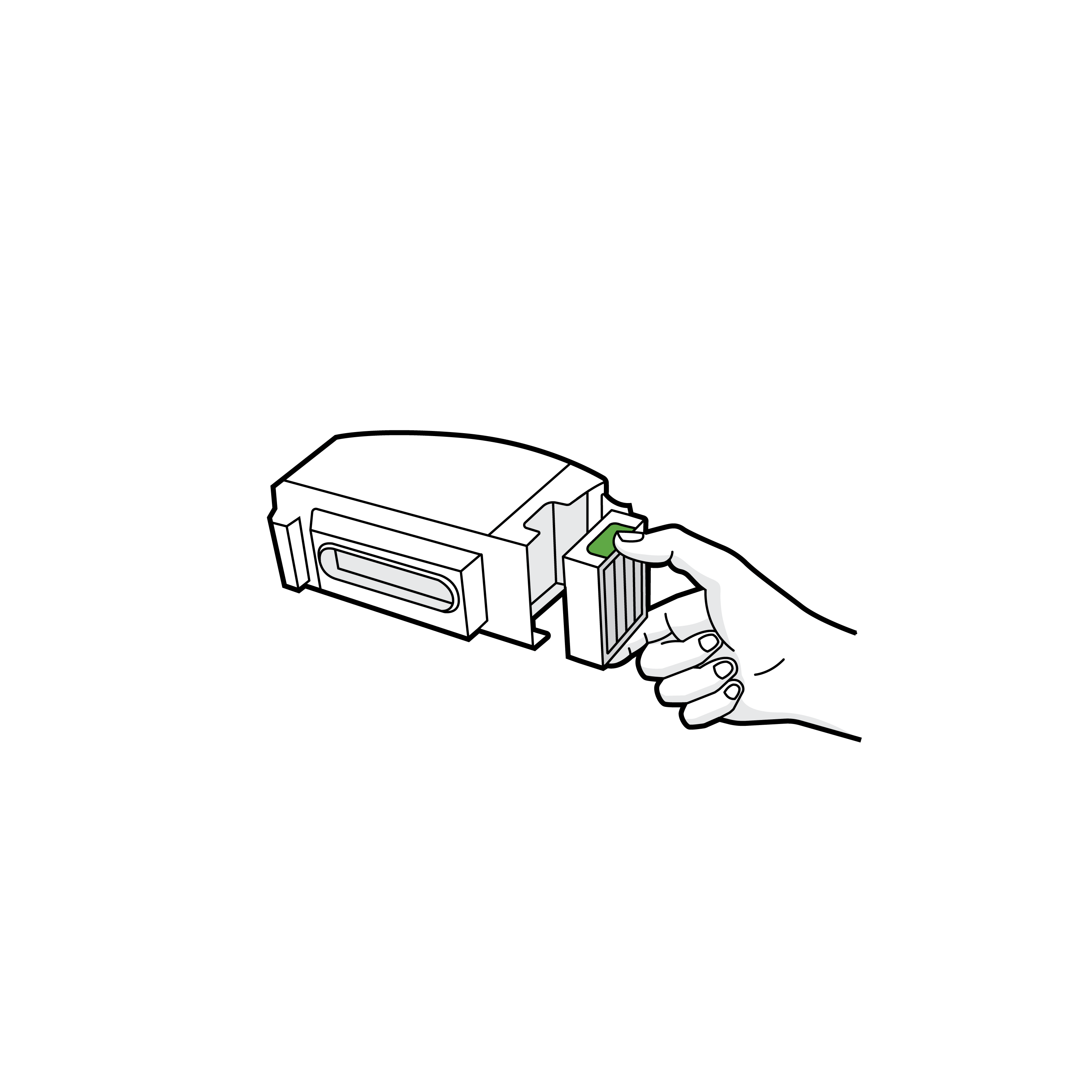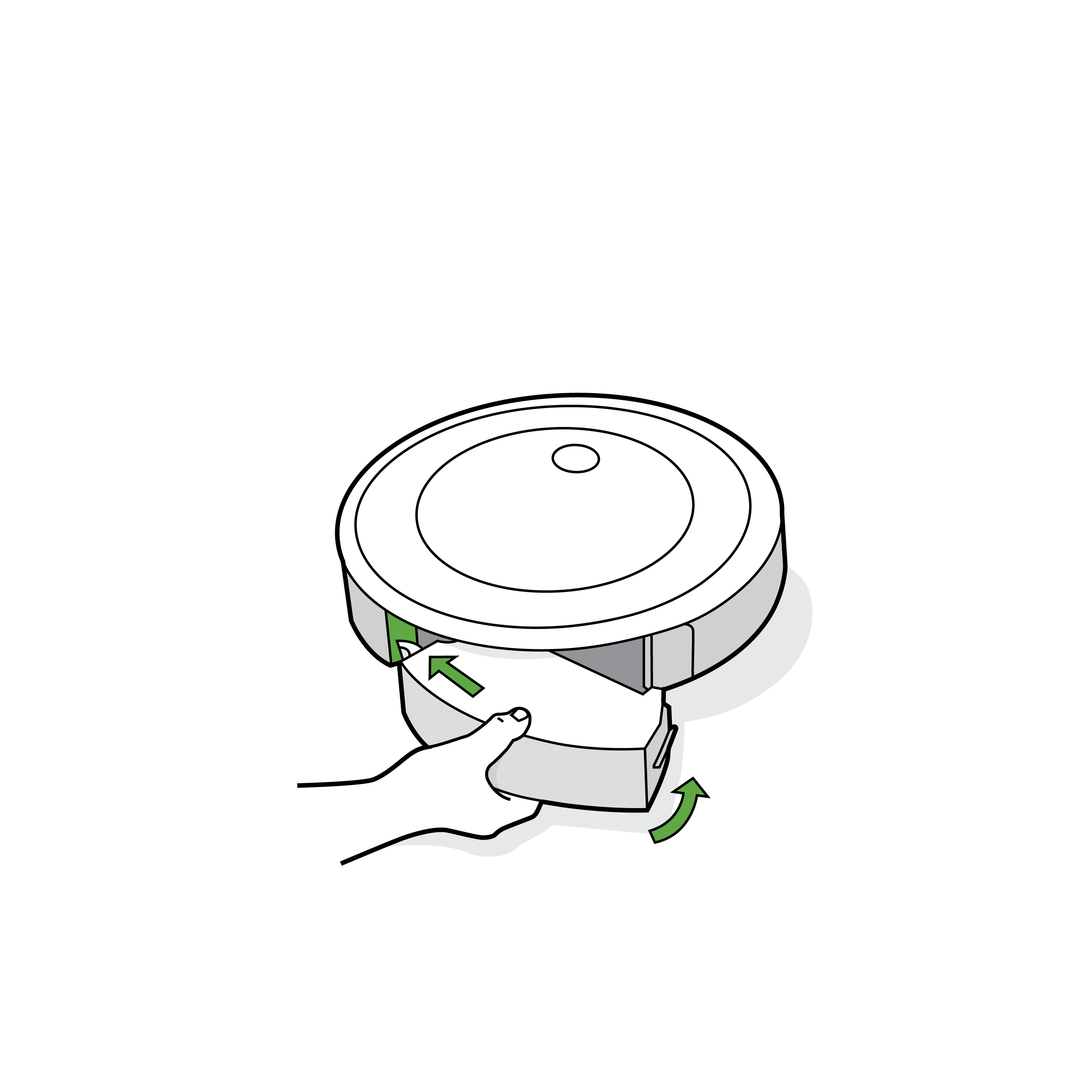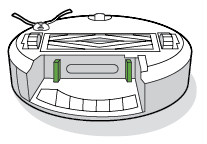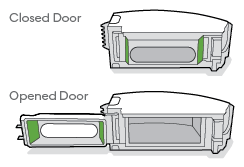Статья адресована владельцам замечательных робот-пылесосов от фирмы iRobot Roomba всей 800 и 900 серии. Она также будет полезна вам в плане сохранения денежных средств из семейного бюджета.
Сейчас я расскажу про типичную проблему пылесоса сразу после старта, что вызывает поломку и как починить робот-пылесос irobot roomba ошибка 8. Все основано на личном опыте. Устранение неисправности происходило на iRobot Roomba 960.
Как проявляется ошибка 8 iRobot Roomba
Сразу после старта пылесоса примерно через 10-15 секунд iRobot Roomba останавливается и женский голос на английском языке произносит фразу с нашей ошибкой. Повторный старт пылесоса приводит к тому же результату что и первый, т. е. пылесос останавливается через те же 10-15 секунд с выдачей сообщения об ошибке и что нужно смотреть пресловутый HELP.
Первым делом владельцы пылесосов думают, что пылесборник румбы заполнен и принимаются его чистить от грязи и пыли а также чистят фильтр но после этих процедур результата нет и ваш iRobot Roomba все также останавливается сразу после старта. В чем же дело?
Все на самом деле просто. Во первых, можно поздравить, что проблема не в самом пылесосе и разбирать его не придется, что само по себе очень хорошо. Наша проблема находится в контейнере для сбора пыли который вы снимаете с пылесоса для очистки. Вот в нем, который на фотографии ниже.
Что же стало причиной проблемы? Дело в том, что этот пылесборник очень хитро устроен. В нем находится не только фильтр и емкость для сбора пыли а еще и так называемый вакуумный насос который собственно и засасывает внутрь контейнера пыль с пола.
Этот насос электрический, имеет электромотор к которому подведены провода через корпус пылесборника. Так вот, в свою очередь у этого вакуумного насоса имеется пропеллер который и является нашей проблемой.
В лопасти этого пропеллера попал крупный предмет или намотались волосы, пропеллер заклинил и не вращается, датчики внутри пылесоса определяют, что моторчик в контейнере для сбора пыли не крутится и посылают команду на остановку пылесоса с выдачей ошибки 8.
На фото ниже как раз виден пропеллер насоса внутри пылесборника если открыть крышку, снять фильтр и посмотреть под углом.
Причина проблемы — изношенный фильтр
Первопричина этой поломки на 100% из-за изношенного фильтра установленного в пылесборнике вашего пылесоса и этот фильтр нужно срочно заменить. Именно изношенный фильтр в вашем пылесосе стал причиной поломки. Если робот-пылесос встал с ошибкой 8 то это значит, что ваш фильтр больше не в состоянии задерживать крупные частицы мусора и он пропускает их через себя внутрь пылесоса.
Не замените фильтр — проблема снова повторится и очень быстро. Недорогие фильтры для вашей румбы продаются на известном сайте AliExpress здесь
Лично я купил сразу 40 фильтров которых хватит моему Roomba 960 на несколько лет вперед. Там же я купил запасные щетки и валики которые также как и фильтр быстро изнашиваются и из-за этого могут чистить поверхность пола не эффективно.
Как устранить ошибку 8 iRobot Roomba 900, 960, 980
Так как в таком ограниченном пространстве устранить причину заклинивания очень трудоемко то пылесборник нужно разобрать и после удаления постороннего предмета собрать обратно. Но не все так просто и здесь есть важные нюансы которыми нельзя пренебрегать. Иначе придется покупать новый контейнер. Сколько он стоит можно посмотреть на том же AliExpress здесь или кликнув на изображение ниже.
Но если вы не готовы к трудоемкому процессу ремонта контейнера то просто купите на сайте AliExpress новый пылесборник и пользуйтесь. Нажмите на картинку ниже, чтобы посмотреть его стоимость и заказать.
(нажмите на изображение)
Новый Пылесборник Roomba 960
Важно! Не спешите разбирать пылесборник для устранения причины заклинивания насоса! Без предварительного ознакомления как разобрать пылесборник iRobot Roomba и особенно как собрать обратно вы рискуете сломать дорогостоящую оригинальную деталь вашего робота-пылесоса!
По простому говоря, из-за хитрости конструкции пылесборника вы не сможете его разобрать и тем более не сможете собрать в обратном порядке. Сборка вообще производится в другой последовательности чем разборка и если вы заранее не знаете нюансов по обратной сборке то как я уже писал выше вы рискуете сломать дорогую деталь вашего робот-пылесоса.
Ниже прилагается подробная видеоинструкция как правильно разобрать пылесборник iRobot Romba, как устранить ошибку 8 Румба и как потом обратно собрать контейнер для пыли. Не прокручивайте видео, посмотрите от начала и до конца и вы узнаете как все сделать правильно, чтобы ваш пылесос снова заработал. А если у вас будут вопросы или что-то не будет получаться то задавайте их в поле комментариев ниже статьи. Решение по вашей проблеме обязательно будет найдено.
Как устранить ошибку 8 iRobot Roomba 800, 900, 860, 870, 880, 890, 960, 980 — Видеоинструкция
You are here: Home / Smart Home / How To Fix Roomba Error Code 8 Easily?
Your Roomba might be showing error code 8. An error code of 8 in your Roomba indicates that the motor of your Roomba is not functioning. Error Code 8 can also indicate a charging problem with your Roomba. If there is any difficulty while charging the battery of your Roomba, it will show an error code of 8.
However, you can quickly fix these errors on your Roomba. In this article, we have provided detailed information about Roomba. And here’s how you can resolve Roomba error code 8.
Roomba Error Code 8: How To Troubleshoot In Seconds.
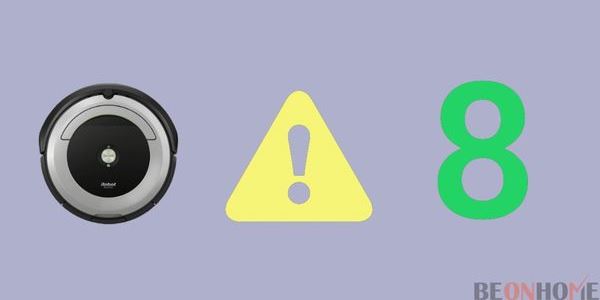
An error code of 8 represents two things in your Roomba. Sometimes it indicates that your Roomba motor is not detecting any bin attached. At other times, it may mean a charging issue with your Roomba.
However, both issues with your Roomba can easily be resolved. To resolve the error code 8 on your Roomba, follow these steps.
1. You must remove the bin from your Roomba. And clean it to fix error code 8.
2. Push the icon present on the Roomba. This will detach the bin from your Roomba.
3. Once the bin of your Roomba is detached, You will have to clean the filter of your Roomba.
4. Disconnect your Roomba’s filter from the bin. To remove the filter, clasp it from both sides.
5. Thoroughly clean your Roomba’s filter. Once it is cleaned, insert it back into the bin.
6. Attempt to use your Roomba device now. The error code 8 on your Roomba should be resolved.
Fix Roomba Charging Error Code 8:
Error code 8 on your Roomba can also mean that there is some charging issue. It indicates that the battery of your Roomba is not being charged properly. You can follow these steps to resolve charging issues on your Roomba.
1. Try charging your Roomba again. The error code 8 should now be resolved, and your Roomba should charge properly.
2. If your room temperature is too high, your Roomba may not charge properly. So always make sure there is no heating equipment near your Roomba.
3. Use an iRobot battery with your Roomba at all times. If you are using any other batteries with your Roomba, it will not function properly. And may show an error code 8.
Fixing Roomba 980 Error Code 8:

Error code 8 in your Roomba 980 states that your motor has some problem. The filter and motor of your Roomba may not be functioning suitably.
This error is most commonly caused by dirt in the filter of your Roomba. You must clean its filter to resolve the error code 8 in your Roomba 980.
The steps to cleaning your Roomba’s filter and motor are mentioned above. If you have cleaned the motor, it still shows error 8; This means that the battery of your Roomba 980 is not charging properly. You will have to fix the battery of your Roomba 980.
If the battery is connected inappropriately, it will show an error 8. The steps to improve the battery of your Roomba 980 are already mentioned above. You can follow those steps to fix the issue on your Roomba 980. Moreover can install a separate dustpan to cover up the dark places.
Fixing Roomba 675 Error Code 8:

You can fix error 8 on your Roomba 675 easily. Error code 8 may indicate two things. It indicates that the motor of your Roomba 675 is not functioning. To fix the motor of your Roomba 675, follow these steps.
1. Remove the Roomba 675’s bin.
2. A yellow tab is present on your Roomba 675’s bin. You can remove this tab to take out the bin for your Roomba. Check that your Roomba 675’s filter is properly cleaned.
3. After cleaning the filter, replace the bin in your Roomba 675. The error 8 in your Roomba 675 should now be resolved.
4. Sometimes, error code 8 also indicates that the battery of your Roomba 675 is detached. Reinsert the battery of your Roomba 675. If you connect the battery of your Roomba 675 properly, The Roomba 675 should start working again. And your Roomba 675’s error 8 should be resolved.
Final Talk
Your Roomba may be showing error code 8 for two reasons. If the battery of your Roomba is not attached, it will show error code 8. Or if the motor of your Roomba is not functioning appropriately, it will also display error 8. Both these issues in your Roomba can be easily resolved. In this article, detailed information is mentioned about Roomba. And here’s how you can resolve error code 8 on your Roomba. Moreover if you’re looking for one you can get a good carpet cleaner under budget

Christina Morris is a staff writer who covers home security, Smart home, Senior Safety, and child safety topics on BeOnHome. Her work and product testing in the security and safety field spans over six years.
Reader Interactions

“My Roomba displays Error 8. What does it mean?”
Well, such error can indicate a few issues.
It might sound time-consuming to fix.
But let me tell you something…
Fixing Roomba Error 8 requires little to no effort at all!
Read on to discover:
- When to replace a vacuum filter or dustbin.
- 10 steps to fix “Roomba Error 8” in seconds.
- How to remove the filter from a Roomba unit.
- Whether you can clean a Roomba filter with water.
- And much much more…
Why does my Roomba display error 8?
Your Roomba displays Error 8 because the vacuum has poor suction. A vacuum can have poor suction when the filter becomes clogged with dirt, dust, gunk, allergens, and debris. Or when the vacuum motor fails to turn properly. Basically, Roomba Error 8 happens due to insufficient airflow in the vacuum.
#1: Press the bin release tab
Roomba Error 18 happens when the vacuum starts having poor suction.
And the main reason for poor suction or insufficient airflow is a clogged filter.
A vacuum works by sucking dirt to the vacuum entrance and releasing air from the exhaust.
After the exhaust, that’s where the filter is usually located.
It’s positioned at this specific location to further trap tiny dust and allergens. Preventing them from returning to the air.
That said, when you encounter Error 18 in your device, clean your Roomba filter.
To do that, you have to remove the dustbin from the Roomba unit.
“How can I remove the dustbin from the Roomba?”
First, you have to press the bin release tab.
Depending on the Roomba series you use, here’s where the bin release tab is located:
- For s series: at the middle-top surface of the Roomba unit.
- For e, i, and j series: at the side surface of the back of the Roomba unit.
- For 600, 700, 800, and series: at the top surface of the back of the Roomba unit.
Some Roomba models even have a bin () icon on it. So, you shouldn’t have a problem locating it.
Once you’ve located it, press it once. You should hear a “click” sound.
Doing this will allow you to remove the dustbin from the unit without force.
Reading tip: 27 Roomba Tips And Tricks To Keep Your House Clean
#2: Remove the bin from the unit
Next, remove the dustbin from the Roomba.
Different Roomba models have different dustbin access points.
Here’s how you can remove the dustbin based on the series you have:
- For s series: by pulling it upwards.
- For e, i, and j series: by pulling it sidewards.
- For 600, 700, 800, and 900 series: by pulling it sidewards.
The dustbin contains all the collected dirt, dust, allergens, and debris.
So, you have to be very careful when removing it from the unit. As you’d certainly not want to spill it on your floors.
Health tip: Use a pair of hand gloves to prevent your hands from getting dirty. Also, wear a face mask, especially if you have allergic rhinitis.
For more protection, ready a plastic bag before removing the dustbin from the Roomba. Then, use the plastic bag as a tool to avoid spillage.
Or better yet, move closer to a trash bin when doing this process.
That way, you won’t have to worry about dirt and dust falling off from the Roomba dustbin.
#3: Open the dustbin or filter door
For the 3rd step, you have to remove the filter from the dustbin.
If you’re using a Roomba from the e, i, and j series, skip this step. And proceed to step #4!
It’s because these specific Roomba series have their filters attached to the side of the bin.
However, continue reading this section if you’re using s, 600, 700, 800, and 900 Roomba series.
Some Roomba series have their filters inside the dustbin. While others have a separate compartment dedicated to the filter.
Here’s a quick guide on how to access your Roomba filter based on its series:
- For s, 800, and 900 series: open the filter door located at the top.
- For 600 and 700 series: open the dustbin door located on the right side.
Again, carefully open the dustbin or filter door to avoid spillage of dust and dirt.
Tip: Close electric fans or similar appliances around the area. To do this, avoid the fan from blowing off the dirt from the dustbin.
#4: Remove the filter from the bin
Once you’ve accessed the Roomba filter, remove it from the bin.
The shapes and sizes of Roomba filters differ depending on its series.
Here’s a quick guide for you to learn:
- 700 series: have 2 small rectangular-block filters.
- 600 series: have almost half-circle-shaped filters.
- s, 800, and 900 series: have rectangular-block filters.
- e, i, and j series: have smaller but chunkier rectangular-block filters.
You must determine what the filter on your Roomba looks like. Because you’ll use it as a guide in removing the filter from the bin.
Based on the Roomba series, here’s how to remove the filter from the dustbin:
- For 800 and 900 series: grab the yellow tab and pull it upwards.
- For 600 and 700 series: grab the sides of the filter and pull it forward.
- For s series: grab the tab at the middle of the filter and pull it upwards.
- For e, i, and j series: grab the top and bottom of the filter and slide it to the right.
Warning: Pulling the filter incorrectly can damage it. And cause your whole Roomba unit to malfunction. So, be very careful when doing this step.
#5: Shake off debris from the filter
Next, remove the clogged dirt and dust on the filter.
You can do this by gently tapping the filter to the edge of the dustbin.
To ensure more safety, follow this simple instruction:
- Use your dominant hand to hold the filter.
- Place your dominant hand on top of your other hand.
- Then, tap the wrist of your dominant arm to the back of your other hand.
That way, you’ll avoid getting the filter damaged.
Tip: When tapping the filter, do it very carefully and slowly. Doing this prevents the dust and dirt from going everywhere around the area.
“There’s stuck dirt on the filter. Can I wash it with water?”
No. Roomba filters are not designed to be washed with water. Or get in contact with any liquid.
Never clean the filter using warm water as this can:
- Damage the filter mesh.
- Create gaps between the filter and its case.
- Remove the important filtering components.
Instead, use a tweezer to remove the stuck debris on the filter. Or blow air directly into it.
Cleaning tip: For better performance, clean the filter once per week. Twice per week if you have pets at home.
Also, replace the filter every 2 months for continued efficiency.
When buying one, make sure to get one that’s iRobot-certified filter replacement. Plus, it must be applicable to your Roomba model.
#6: Briskly tap the bottom of the bin
After cleaning the filter, don’t forget to clean the device itself.
Sometimes, dirt and dust can get stuck inside the Roomba. And yes, it can potentially trigger Roomba Error 11 as well.
So, make sure to clean it as well.
One way you can do that is by tapping the bottom of the bin.
Here’s the more detailed instruction for that:
Note: Do this process on top of a trash bin.
- Hold your Roomba unit (without the dustbin) using one hand.
- Position your other hand on the bottom.
- Then, briskly tap the bottom of the Roomba using your other hand.
Doing this helps remove stuck dirt and dust inside the device.
You may also use an Air Duster to blow off the dirt. But make sure to control the pressure to avoid damaging the interior parts of the Roomba.
Continue doing this until you can’t see any more dirt inside the Roomba.
Use a flashlight to see the inside of its interior. So that you can completely clean the device.
#7: Reattach the filter to the dustbin
Done cleaning the filter and the inside of the Roomba? Then, prepare to reassemble your device.
First, reattach the Roomba filter to the dustbin.
Here’s how you can reinsert the filter to the dustbin based on the Roomba series:
- For 800 and 900 series: grab the top of the filter and put it back on its filter compartment.
- For s series: grab the tab at the middle of the filter and put it back on its filter compartment.
- For 600 and 700 series: grab the sides of the filter and attach it back to the inner-top of the dustbin.
- For e, i, and j series: grab the top and bottom of the filter and slide it back to the right side of the dustbin (facing the dustbin door).
Always be cautious when removing and reattaching the Roomba filter. Since it’s very fragile.
And any damage on it can significantly affect the performance of your Roomba vacuum.
After this, make sure to close either the dustbin or filter door. Whichever applies to your Roomba model.
#8: Secure the dustbin to the unit
Next, return the dustbin to the Roomba unit.
You can easily do this by placing the dustbin in the empty compartment on your Roomba unit.
Depending on the Roomba model you have, here’s how you should do it:
- For s series: place the dustbin at the empty compartment located at the very top-middle of the Roomba unit.
- For e, i, j, 600, 700, 800, and 900 series: place the dustbin at the empty compartment located at the side surface of the back of the Roomba unit.
Note: The dustbin is property placed to the Roomba once you hear a “click” sound. If you didn’t hear one, redo this specific step.
After this, the “Error 11” on your Roomba display should disappear. And you should be able to use your device again.
Press the “CLEAN” button on your Roomba to continue its cleaning session.
Or place it close to the Home Base. And use your iRobot Home app to command your Roomba to dock into it.
Want to learn how to clean the filter and bin on a Roomba 900 series?
Then, watch this short instructional video:
Learn more: Can you pick up and move a Roomba?
#9: Replace the dustbin
“Hey! My Roomba still displays Error 8. What should I do?”
If the troubleshooting process above didn’t work, then your Roomba dustbin must be faulty.
If that’s the case, you have no other choice but to replace the dustbin.
I know, it can be expensive…
But it will save you plenty of money, time, and effort.
You can bring your Roomba to an electronic technician. But you can’t always guarantee its success.
“Okay, sure. I’ll get a replacement. But where can I buy one?”
You can buy a Roomba dustbin replacement directly from iRobot or the Amazon Store.
Replacements are also available from iRobot authorized retailers.
Buying an iRobot-certified dustbin replacement is important to ensure product quality.
Plus, certified products offer warranties. Which may come in handy in the future. Making it a great investment.
Friendly reminder: Buying a dustbin replacement can be confusing. Since every Roomba series has a different dustbin design. So, make sure to ask for assistance from authorities or store retailers.
Is your Roomba device still under warranty? If yes, proceed to step #10.
#10: Contact iRobot customer care

“I don’t want to buy a dustbin replacement. Can I ask for a Roomba replacement instead?”
Sure. iRobot is always generous in giving replacement devices. As long as your device is under warranty. And it didn’t violate the warranty’s terms and conditions.
For once, opening the interior of the Roomba (e.g., gears) voids the warranty.
So, if you’re planning to claim a warranty, make sure not to disassembly your Roomba.
Before your request a replacement, prepare the following:
- Roomba device.
- Roomba’s serial number.
- Purchase receipt or invoice.
Prepare to answer the questions of the iRobot support personnel as well.
Before they grant your request, they may ask you to try other troubleshooting steps. So, be prepared to do that as well.
Make sure that your Roomba device is with you and has a charge.
You may also want to know: 10 Proven Tips To Make A Roomba Instantly Quieter
Cleaners Talk is reader-supported. This post contains affiliate links, we may earn a commission at no additional costs to you. As an Amazon Associate we earn from qualifying purchases.
As amazing as Roombas are, they are machines and will inevitably come across an issue. No matter the issue, iRobot has come up with a helpful system of error codes to troubleshoot any problem.
In this post, we share with you the complete Roomba error code troubleshooting guide. No matter the problem, you should be able to find a solution in this comprehensive article.
You can use the quick navigation tab to go to a specific Roomba error code.
IMPORTANT: A Roomba runtime error is different from a Roomba charging error. If your Roomba is experiencing an error while charging, please go to the charging error troubleshooting guide right here.
Roomba Error Code Troubleshooting
A Roomba without Wi-Fi capabilities will stop and tell you something is wrong with a two-tone “uh-oh” sound followed by a narrated voice. Error messages can be repeated by pressing the bumper or the CLEAN button.
A Wi-Fi connected Roomba will display the error in the iRobot HOME App through push notifications. Tap the troubleshooting icon for additional information. Roomba will play a two-tone “uh-oh” sound, followed by a narrated voice. Select models will display a blinking troubleshooting indicator.
The troubleshooting guide below applies to all Roomba models. Newer Roomba models will have more error code possibilities than older versions because they employ better technology.
Please use the information below to troubleshoot a Roomba error code:
Error 1: Roomba is stuck (left wheel)
Error 1 means the Roomba’s left wheel is hanging down or the Roomba is stuck.
If this is the case, lift your robot off the floor, place it in the center of the room, and restart the clean cycle. If this error occurred on a flat surface, check the wheels for obstructions.
Push the wheels up and down several times and shake out any debris that may be trapped in the wheel well.
Gently turn both wheels by hand, making sure they turn freely, and each wheel displays the same amount of resistance. Ensure the Roomba’s wheels are firmly on the floor, then start the Roomba in a new location.
Error 2: Main brushes cannot turn
Error 2 means that the Roomba’s main brushes or extractors cannot turn.
Remove the main brush roller and remove hair and debris that may have accumulated and become tangled. Ensure hair and debris is removed from the square and hex pegs of the extractors as well.
Remove the extractor caps. Ensure any hair or debris that has collected on or underneath the caps, as well as around the metal axles, has been removed. Last but not least, ensure the vacuum path is clear.
You can also learn the right way on how to clean Roomba brushes right here.
Error 3: Roomba is stuck (right wheel)
Error 3 means the Roomba’s right wheel is hanging down or the Roomba is stuck.
If this is the case, lift your robot off the floor, place it in the center of the room, and restart the clean cycle. If this error occurred on a flat surface, check the wheels for obstructions.
Push the wheels up and down several times and shake out any debris that may be trapped in the wheel well.
Gently turn both wheels by hand, making sure they turn freely, and each wheel displays the same amount of resistance. Ensure the Roomba’s wheels are firmly on the floor, then start the Roomba in a new location.
Error 4: Roomba’s left wheel cannot turn
Error 4 means the Roomba’s left wheel cannot turn. Check the left wheel for obstructions.
Push the wheels up and down several times and shake out any debris that may be trapped in the wheel well.
Gently turn both wheels by hand, making sure they turn freely, and each wheel displays the same amount of resistance. Ensure the Roomba’s wheels are firmly on the floor, then start the Roomba in a new location.
If the wheels cannot be turned by hand or if error persists on flat surfaces when there is no obstacle present, you may need a replacement left wheel module.
Error 5: Roomba’s right wheel cannot turn
Error 5 means the Roomba’s right wheel cannot turn. Check the right wheel for obstructions.
Push the wheels up and down several times and shake out any debris that may be trapped in the wheel well.
Gently turn both wheels by hand, making sure they turn freely, and each wheel displays the same amount of resistance. Ensure the Roomba’s wheels are firmly on the floor, then start the Roomba in a new location.
If the wheels cannot be turned by hand or if error persists on flat surfaces when there is no obstacle present, you may need a replacement right wheel module.
Error 6: Constant cliff detected
Error 6 means the Roomba constantly detects a cliff.
This means that the cliff sensors are dirty, Roomba is stuck, hanging over a cliff, or is on a dark surface. Wipe Roomba’s cliff sensors with a dry cloth, then start Roomba in a new location.
Error 7: Side wheels cannot turn
Error 7 means both of the Roomba’s side wheels are stuck and cannot turn.
Check the wheels for obstructions.
Push the wheels up and down and shake out any loose debris that may be trapped in the wheel well.
Gently turn both wheels by hand and make sure they turn freely and that each wheel displays the same amount of resistance. If a wheel cannot be turned by hand, place your Roomba on the floor and manually push the Roomba backwards and forwards, about >1 ft ( 0.3 m >).
If compressed air is available, gently blow air into the wheel well.
If the issue still persists, consider rebooting your Roomba.
Error 8: Vacuum has poor suction
Error 8 means the Roomba’s vacuum motor is having problems spinning or the filter is clogged. Most likely, the filter is very dirty causing weak suction on your Roomba.
Perform bin and filter care procedures.
Open the bin door and empty it into the trash. Push down and remove to clean the filter. Tap the filter gently against a trash can. Then, return the filter into the bin and place the bin back in the robot.
The bin should be emptied after each use, while the filter should be replaced every two months.
You can also learn more about how to clean a Roomba filter based on the model.
Error 9: Bumper is stuck
Error 9 means the Roomba’s bumper is stuck and is not moving freely.
Gently tap the bumper several times to dislodge any debris that may be trapped underneath, and then press the button to restart. It is also possible that during cleaning the bumper became dislodged from the robot. If so, please go to the dislodged bumper to properly align the bumper into the robot.
Dislodged bumper.
Correct bumper orientation.
A stuck bumper is the main cause why your Roomba may be running around in circles.
Error 10: Side wheels cannot turn
Error 10 means the Roomba’s side wheels are stuck or its bumper is not registering obstacles.
If the Roomba is circling in place, clean the Roomba’s side wheels of hair and debris. Push them in and out and confirm that they both turn. If not circling in place, Roomba may be in an extremely large room. Use a Virtual Wall to create a smaller cleaning area.
Push the wheels up and down several times and shake out any debris that may be trapped in the wheel well.
Gently turn both wheels by hand, making sure they turn freely, and each wheel displays the same amount of resistance. Ensure the Roomba’s wheels are firmly on the floor, then start the Roomba in a new location.
Error 11: Insufficient air flow
Error 11 means the Roomba is experiencing insufficient airflow.
This is often caused by an internal error or the vacuum in the bin is not functioning properly. If you have a Roomba 800 or 900 Series, you may need a replacement AeroForce™ bin. You may also contact iRobot Customer Care for more information.
Remove the cleaning head module by following the instructions right here.
Next, inspect the fan/scroll/vacuum assembly for debris. Be sure to inspect both the entrance and exhaust. Remove any debris using compressed air, then replace the bin filter.
You may also need a replacement cleaning head system.
Error 12: Stuck over an edge
Error 12 means the Roomba is stuck over an edge, is on a threshold, or is on a dark surface.
Move the Roomba to a new location then press the button to restart. If this does not resolve the issue, the floor tracking sensor may be dirty. Wipe them with a clean, dry cloth or a melamine foam, like a Magic Eraser.
Error 13: Both wheels on uneven surface
Error 13 means the Roomba is on an obstacle or an uneven surface and a side wheel is stuck.
If this is the case, lift your robot off the floor, place it in the center of the room and restart the clean cycle. If this error occurred on a flat surface, check the wheels for obstructions.
Push the wheels up and down several times and shake out any debris that may be trapped in the wheel well.
Gently turn both wheels by hand, making sure they turn freely, and each wheel displays the same amount of resistance. Ensure the Roomba’s wheels are firmly on the floor, then start the Roomba in a new location.
Inspect the front caster wheel on the robot to ensure it is free of any debris.
Error 14: Roomba does not detect bin
Error 14 means the Roomba is not detecting an installed bin or the bin has a bad connection to the robot.
If this is the case, confirm the filter and the bin are installed properly.
Remove and reinstall the bin to ensure a good connection. Please check the metal bin contacts and wipe them on both the robot and the bin with a clean, dry cloth.
Error 15: Internal board error
Error 15 means the Roomba is experiencing internal board error.
This error happens only to Roomba models with smart maps and can happen periodically. A few things can trigger it. Often, Error 15 means your robot experienced an internal error and was able to take care of itself. It’s just letting you know about that afterwards.
For example, if the battery is removed and then reinserted into your robot, upon power up, your robot will signal Error 15 (this is expected behavior, and there is nothing wrong with your robot).
However, if Error 15 is happening on every cleaning job, and is interfering with your ability to use the Roomba, you can try the following troubleshooting steps:
- First, revert your Smart Map to a previous version by going into your History and viewing your Clean Map reports. At this point, simply find a map you like from a previous cleaning job and select the overflow menu in the top right corner. Select «Update Smart Maps» to complete this process.
- If the error persists, try remapping your home by deleting all of your Smart Maps and starting a new one. You can do so by viewing the maps you’d like to delete, tapping the three (3) horizontal dots icon, and then choosing «Delete map».
- At this point, you can try rebooting your robot. To do so, press and hold its button for 9 seconds, and then release it. The light ring will then swirl clockwise in white. This swirling pattern, which can last for up to a minute and a half, means that your robot is booting up. The reboot procedure is complete when the light ring shuts off.
- If none of these steps work and Error 15 persists, you can perform a full factory reset. You can learn how to perform the correct factory reset right here.
Error 16: Roomba is tilted or the bumper is dislodged
Error 16 means the Roomba is not able to start cleaning because it is tilted or the bumper is possibly dislodged from the robot. If the bumper is dislodged, push the bottom of the bumper in this area in, and up towards the top of the robot. You will hear a click when it snaps back into place.
Dislodged bumper.
Correct bumper orientation.
After, the bottom of the bumper is in place, press the top of the bumper in the dislodged area in and down towards the bottom of the robot. You will hear a click when it snaps back into place.
Tap on the bumper to ensure it moves freely.
If the bumper is not dislodged from the robot, move the Roomba to a flat surface then press the Clean button to restart. Avoid moving the robot when pressing the button.
If the Roomba says this message on a flat surface, reboot the robot.
Error 17: Navigation problem
Error 17 means the Roomba has entered an unknown area and got lost while cleaning and unable to return to Home Base. It can also mean the Roomba cannot complete and has cancelled its cleaning job.
Here’s how to troubleshoot error 17:
- Ensure there were no changes to the environment during the cleaning cycle like a closed door or moved furniture.
- The space is too large to be completed in a single cleaning run.
- The carpet to be cleaned is too thick.
- It is possible for a Roomba to drive over transitions, such as doorway thresholds, that it cannot drive over again when trying to leave the area.
- Ensure the house has adequate light (daylight or dim lighting should be sufficient) for Roomba to navigate. Extremely dark rooms can obscure the localization camera and cause problems with navigation and coverage.
- Excessive clutter can contribute to this error. Clear any cluttered areas.
- Ensure the camera is clear of any dust or debris. Wipe the clear window using a microfiber or soft cotton cloth that has been lightly dampened with water or a screen cleaning solution.
- There may be debris on the Floor Tracking Sensor. Turn the Roomba over and use a clean, dry microfiber or soft cotton cloth to wipe any debris that has accumulated in the round Floor Tracking Sensor opening on the right side of the bottom surface. Do not spray cleaning solution directly into the sensor opening.
- There is an issue with the robot (e.g., a loose caster wheel) which requires maintenance.
Error 18: Docking problem
Error 18 means the cleaning is complete, but the Roomba was unable to dock onto the Home Base. Put simply, Roomba cannot return to the Home Base or starting position.
Please check the Home Base and charging contacts, then do the following:
- Ensure the Home Base did not get unplugged, moved, or rotated during the cleaning cycle.
- The charging contacts on both the Home Base and robot should be clear of residue or debris. Use a clean lightly dampened melamine foam such as a Magic Eraser to remove any residue or debris that may have built up. The power indicator on the Home Base will illuminate when your Roomba is charging.
- Use a clean dry cloth to clean the front facing camera, and the Visual Docking Target on the Clean Base or Home Base.
- Ensure there is no clutter around or near the Home Base.
- The position of the Home Base is on a hard, level surface against a wall. Your Roomba should have a clear path to the Home Base and the Home Base should be at least 4 ft (1.2 m) from any stairs.
- Ensure there are no obstructions (e.g., stickers, tape, or paint) on the bumper or on the Home Base.
- Please check if Your Roomba can detect the Home Base.
- If your Roomba is not starting on a Home Base, ensure there are no obstacles in front of the starting position. This will prevent Your Roomba from being able to return to the original starting position when the cleaning cycle is complete.
Error 19: Undocking problem
Error 19 means your Roomba is experiencing an issue undocking from the Home Base. Clear any obstacles that may be in front or around the Home Base, then press the button.
If the message persists, please perform a reboot on the Roomba and the Home Base, then start your Roomba from the Home Base. Environmental interference may prevent your Roomba from navigating as expected.
If the issue persists, try to start Roomba off the Home Base. Doing so may cause Roomba to provide a different Error Message. Use the to troubleshoot the Error Roomba presents.
Error 20: Internal communication error
Error 20 means your Roomba is experiencing an internal communication error. Press the button to restart the cleaning mission. If the message persists, perform a reboot.
Error 21: Lost communication with mobility board
Error 21 means your Roomba is experiencing an internal communication error. More specifically, Roomba has lost communication with its mobility board.
Press the button to restart the cleaning mission. If the message persists, perform a reboot.
For this error, it is best to contact iRobot Customer Care.
Error 22: Roomba is stuck
Error 22 means your Roomba is stuck. It will produce the message “Move to a new area then press the button”.
If your Roomba gives this error when it is stuck under an obstacle, move your Roomba to a new location and press the button to restart. Check the side wheels for obstructions.
Push the wheels up and down several times and shake out any debris that may be trapped in the wheel well.
Gently turn both wheels by hand, making sure they turn freely, and each wheel displays the same amount of resistance. Ensure the Roomba’s wheels are firmly on the floor, then start the Roomba in a new location.
Error 23: Battery authentication failure
Error 23 means Roomba is not communicating with the battery.
Please confirm that you are using an authentic iRobot battery. If you need a new replacement battery, you can browse an authentic battery based on the model right here on Amazon.
Error 24: Wheels are spinning but Roomba is not moving
Error 24 means your Roomba is on an obstacle or an uneven surface and the wheels are spinning, but the robot is not moving. If this is the case, lift Your Roomba off the floor, place it in the center of the room and restart the clean cycle.
If this error occurred on a flat surface, check the wheels for obstructions.
Push the wheels up and down several times and shake out any debris that may be trapped in the wheel well.
Gently turn both wheels by hand, making sure they turn freely, and each wheel displays the same amount of resistance. Ensure the Roomba’s wheels are firmly on the floor, then start the Roomba in a new location.
Error 25: Internal communication error
Error 25 means your Roomba is experiencing an internal communication error. Press the button to restart the cleaning mission. If the message persists, perform a Roomba reboot.
If the message persists after rebooting the Roomba, please contact iRobot Customer Care.
Error 26: Vacuum stall, filter clog possible
Error 26 means the Roomba’s vacuum is experiencing insufficient airflow.
Begin by removing the Cleaning Head Module. Next, inspect the fan/scroll/vacuum assembly for debris. Be sure to inspect both the entrance and exhaust.
Remove any debris using compressed air, then replace the Bin Filter.
Error 27: Vacuum motor over-temperature
Error 27 means the Roomba vacuum is not functioning due to over-temperature, often caused by a clogged filter or bad impeller of the vacuum motor. You may also need a replacement cleaning head system.
Begin by removing the Cleaning Head Module. Next, inspect the fan/scroll/vacuum assembly for debris. Be sure to inspect both the entrance and exhaust.
Remove any debris using compressed air, then replace the Bin Filter.
Error 29: Error while upgrading software
Error 29 means that your Roomba experienced an error while upgrading its software. This is caused by the Roomba starting a cleaning run while a software update was being performed.
Place your Roomba on the Home Base for the software update to process fully.
If the robot has been on the Home Base for an extended period of time and the white light ring starts to swirl around the button, this also will let you know an update is in progress.
White clockwise swirl: Starting up or updating software (please wait).
Error 30: Vacuum failed to start
Error 30 means your Roomba’s vacuum motor is having problems spinning or the filter is clogged. Perform bin and filter care procedures.
Open the bin door and empty it into the trash. Push down and remove to clean the filter. Tap the filter gently against a trash can. Then, return the filter into the bin and place the bin back in the robot.
The bin should be emptied after each use, while the filter should be replaced every two months.
Error 32: Smart Map on robot does not match map saved on App
Error 32 means that the Smart Map your robot created does not match with the map in the iRobot HOME App.
Please review the iRobot HOME app Smart Map section to ensure no changes have been made to the map and then try again. If the message persists, perform a robot reboot by pressing and holding the button for nine (9) seconds. Then ask the robot to clean everywhere/clean all.
If the message persists after rebooting the robot, please contact iRobot Customer Care.
Error 33: Path may be blocked
Error 33 means your Roomba cannot complete cleaning and has cancelled its cleaning job because its path may be blocked. Please do the following:
- Ensure there were no changes to the environment during the cleaning cycle (i.e. closed door, moved furniture).
- It is possible for your Roomba to drive over transitions, such as doorway thresholds, that it cannot drive over again to leave the area.
- Ensure the house has enough light (daylight or dim lighting is sufficient) for your Roomba to navigate. Extremely dark rooms could obscure the localization camera and cause problems with navigation and coverage.
- Excessive clutter could contribute to this error. Clear cluttered areas.
- Ensure the camera is clear of any dust or debris. Wipe the clear window on the top surface using a microfiber cloth that has been lightly dampened with water or a screen cleaning solution.
Error 34: Internal communication error
Error 34 means your Roomba is experiencing an internal communication error. Press the button to restart the cleaning mission. If the message persists, perform a robot reboot.
If the message persists after rebooting the robot, please contact iRobot Customer Care.
Error 36: Bin full sensor not cleared
Error 36 means that the Bin Full sensor for your Roomba Is not cleared when the robot evacuated debris into the Clean Base. You may also see a red light ring sweeping towards the rear of the robot.
Ensure the bin full sensors on the robot cleaning head and bin have been cleaned off. To do so, remove the filter from the bin, rinse the bin and bin door with water, and let them air dry. Wipe the Bin Full sensors on the robot with a clean, lightly dampened melamine foam such as a Magic Eraser.
Error 38: Power communication issue
Error 38 means your Roomba is experiencing an internal communication error. Press the button to restart the cleaning mission. If the message persists, perform a robot reboot.
If the message persists after rebooting the robot, please contact iRobot Customer Care.
Error 39: Power communication issue
Error 39 means your Roomba is experiencing an internal communication error. Press the button to restart the cleaning mission. If the message persists, perform a robot reboot.
If the message persists after rebooting the robot, please contact iRobot Customer Care.
Error 41: Mission timed out before completion
Error 41 means your Roomba timed out during a cleaning mission.
This error could occur due to the following reasons:
- The cleaning job took too long for your Roomba to complete and the robot did not pause or perform a recharge and resume cycle. This could happen if the robot ran over four (4) hours without either occurring. Please place Roomba back onto the Home Base to let the robot charge, and then attempt another cleaning job.
- Roomba reached the limit for the room size area it is able to cover during a cleaning job. The robot can cover a certain area on one level of the home. If this happens, place the robot and Home Base into the area of the home where the robot is unable to reach and start a new cleaning mission. Doing so you can also create and eventually save a new map for that area. Anytime it is desired for the robot to clean this area of the home, the robot will need to be moved and fully charged.
- The robot did not perform any wall following within 15 minutes of beginning the cleaning job. Ensure the robot is navigating around the home as intended and not stuck in an area such as under a table with multiple chairs.
- The robot did not perform edge cleaning within the duration of the cleaning job with edge cleaning activated in the iRobot HOME App. Ensure the robot is navigating around the home as intended and not trapped in a tight space such as under a table with multiple chairs.
Error 42: Failed to re-localize when direct cleaning
Error 42 means that your Roomba failed to re-localize during a direct cleaning job using Smart Maps and the map may also appear to not look correct in the app.
This error could occur due to the following reasons:
- Changes to the environment during the cleaning cycle (i.e. closed door, moved furniture).
- It is possible for the Roomba to drive over transitions, such as doorway thresholds, that it cannot drive over again to leave the area.
- Not enough adequate lighting (daylight or dim lighting is sufficient) for Roomba to navigate. Extremely dark rooms could obscure the localization camera and cause problems with navigation.
- Excessive clutter could contribute to this error. Clear cluttered areas.
- Camera covered with dust or debris. If so, wipe the clear window on the top surface using a microfiber or cloth that has been lightly dampened with water or a screen cleaning solution.
- Roomba was picked up and moved to another location while cleaning.
Please ensure there were no changes or edits to your Smart Map. Place your Roomba back onto the Home Base and attempt another direct cleaning job.
Error 43: Roomba started in Home Base Keep Out Zone
Error 43 means your Roomba started a job in a Keep-out Zone.
The robot places a small keep-out zone around the Home Base by default. Move your Roomba to a new location, then press the CLEAN button to restart the mission.
Error 46: Robot ended mission with low battery not on dock
Error 46 means that your Roomba’s battery is low and needs to charge. Place your Roomba on the Home Base until fully charged. You can use the iRobot HOME app to view charging status.
Error 47: Invalid robot calibration
Error 47 means your Roomba is experiencing an internal error.
A robot reboot should resolve this issue. If the error persists, please contact iRobot Customer Care.
Error 48: Invalid robot calibration (Roomba’s path)
Error 48 means your Roomba’s path is not properly calibrated.
If your Roomba says «couldn’t get to the room you asked it to clean. Please clear the path and try again.» Please make sure there are no obstacles that are preventing Roomba from navigating from room to room within the cleaning area.
Ensure that the Imprint™ Smart Map looks like your cleaning area and that all desired cleaning areas are connected within the Smart Map.
Error 66: Memory limit reached
Error 66 means your Roomba has run out of memory during a cleaning mission.
You may see the robot return to its Home Base and reboot itself.
The Light Ring will swirl white and the robot will beep. If this occurs, ensure that your robot is provisioned to the iRobot HOME App before starting a cleaning job. Please go to Setting up your Wi-Fi Connected Robot with the iRobot HOME App to connect to the app.
Once your robot is connected to the app, as your robot maps out space in your home it is continually adding information to its memory. If the space the robot is mapping out is too large for the robot’s memory, the robot will eventually run out of memory, head back to the home base and then report this error message.
The robot will then automatically reboot while on the home base to clear the memory.
If your robot continues with this error after rebooting, perform the following steps:
- Create a new Smart Map with smaller sections of the house and use directed room cleaning only once the map is saved.
- If multiple maps are saved in the app, delete any unused maps as this will free up memory.
If the robot does not perform an automatic reboot after docking onto the Home Base, please reboot the robot manually. If the message persists, please contact iRobot Customer Care.
Error 68: Camera failed during cleaning job
Error 68 means an error occurred with the Roomba’s camera during cleaning.
If your Roomba reports an error 68, this means the robot is not receiving data from the camera which will cause the robot to not navigate your home properly.
Should this error occur, place the robot back onto the home base and perform a robot reboot; this should clear the error and you will be able to perform another cleaning job.
If the message persists, please contact iRobot Customer Care.
Error 74: Area limit cleaned reached
Error 74 means your Roomba has stopped during a cleaning mission because it has reached the limit for the maximum area it can cover during a cleaning job.
This can happen because the Roomba can cover a certain area on one level of the home.
Also, the area covered is dependent upon a few factors including flooring type and furniture.
If you receive this error, place the Roomba and the Home Base in the area of the home where the robot was unable to reach. Start a new cleaning mission.
If error 74 continues after relocating your Roomba, perform a reboot to clear the error. If the message persists after the reboot, contact iRobot Customer Care.
If you own a Roomba with Imprint™ Smart Mapping capabilities, you have options for creating and saving a new map for that area, and for replacing a Smart Map with a recent Clean Map. Anytime it is desired for the robot to clean this area of the home, the robot will need to be moved and fully charged.
Error 75: Stuck around obstacles
Error 75 means your Roomba timed out during a cleaning mission because it is stuck around obstacles.
This can happen because the Roomba did not perform any wall following within 15 minutes of beginning the cleaning job. Ensure the robot is navigating around the home as intended and not stuck in an area such as under a table with multiple chairs. Perform robot reboot if issue persists after relocating your robot.
Error 88: Roomba cannot safely move backwards
Error 88 means your Roomba has determined it can no longer safely back up (reverse).
The error occurs on a Roomba that is not equipped with rear cliff sensors when it is unable to back up any further due to a perceived safety issue. There is a limited distance that the robot can safely back up to ensure it does not fall backward down a cliff.
The error can also occur if the Roomba gets stuck on a threshold, hung up near a chair, or gets into a situation where the bumper is hit when it does see an actual cliff.
Spinning in place depletes the amount of distance that the robot can back up.
To solve this error, move the Roomba to a new nearby location and press the button to resume the mission.
Error 89: Mission runtime too long
Error 89 means the Roomba was not able to complete the cleaning mission within a reasonable period of time and returned to the dock. Most Roombas will run a cleaning mission, with charge and resume occurring as needed, for up to 12 hours to clean.
If the cleaning time during a mission exceeds the Roomba’s limitations, it will return to its dock.
To solve this issue, check for obstacles that could be interfering with the Roomba’s ability to efficiently clean the space; remove and retry. Use cleaning zones to divide the space into smaller sections and run multiple cleaning missions. If the message persists, please contact iRobot Customer Care.
Error 1003: Internal communication error
Error 1003 means Roomba is experiencing an internal communication error. Press the button to restart the cleaning mission. If the problem persists, perform a robot reboot.
If the message persists after rebooting the robot, please contact iRobot Customer Care.
To solve this issue, check for obstacles that could be interfering with the Roomba’s ability to efficiently clean the space; remove and retry. Use cleaning zones to divide the space into smaller sections and run multiple cleaning missions. If the message persists, please contact iRobot Customer Care.
Final Words
And there you have it, the complete Roomba error code troubleshooting guide.
We are grateful for the manufacturer of Roomba, iRobot, to have created such a simple system for Roomba owners to troubleshoot issues using its error codes. Remember, if you are unable to resolve an issue, don’t hesitate to contact iRobot Customer Care.
Other helpful Roomba articles:
- How to connect Roomba to Wi-Fi
- Roomba not connecting to Wi-Fi troubleshooting
RobotPoweredHome is reader-supported. When you buy through links on my blog, I may earn an affiliate commission. As an Amazon Associate, I earn from qualifying purchases.
I’ve been using a Roomba for years now, and while it’s pretty handy, I can’t deny that it runs into errors quite often.
At first, it really got on my nerves, but over time, I’ve faced so many Roomba errors that now I know what each one means and how to deal with it.
It’s become less of a headache and more of a learning experience now.
Last week, in between a cleaning session, my Roomba started flashing red and I thought to myself what now?
It was the dreaded Error 8.
The Roomba Error Code 8 refers to vacuum motor issues or a clogged filter. In either case, this issue can be resolved by cleaning the Roomba filter and bin thoroughly. If this doesn’t work, you will have to unscrew the base of the vacuum and clean the motor fan.
What Does The Roomba Error Code 8 Mean?
Roomba Error Code 8 means that there is an issue with the vacuum motor or the filters.
If either of these components is clogged due to hairballs, or other debris, the Roomba will be unable to clean and you will get Error 8.
Thoroughly Clean The Roomba Filter and Bin
To get rid of Roomba Error 8 and ensure your vacuum performs optimally, it is necessary to regularly clean the Roomba filters.
Note that if you have an i-series Roomba, the filters are not designed to be washed or to come in contact with liquid.
For Roombas with washable filters, follow these steps:
- Turn off your Roomba and unplug it from the charging dock to ensure safety.
- Locate the dustbin and find the release button to open it up. Wash it with lukewarm water. Remember that it is not dishwasher safe.
- Inside the dustbin, you’ll find the filter. Depending on your Roomba model, the filter may either be washable or disposable. Carefully remove the filter from the dustbin.
- If the filter is washable, give it a gentle tap against a trash can to remove any loose debris. Use a soft brush or your fingers to brush off any remaining dirt and dust.
- Rinse the filter under running water. If there’s stubborn dirt, you can use a mild detergent to help clean it. Keep rinsing until the water runs clear and the filter looks clean.
- After washing, shake off any excess water and let the filter air dry completely. It’s essential to ensure the filter is fully dry before putting it back into the Roomba.
- Once the filter and bin are dry, reinsert the filter into the dustbin and close the dustbin securely.
Now, run the cleaning cycle again and check if the error persists. If it does, clean the motor fan.
Still Getting The Error? Clean The Motor Fan
If you’re still encountering the error on your Roomba even after cleaning the filter, it’s time to clean the vacuum fan.
Don’t worry, cleaning the fan won’t void your warranty. Here’s how you can do this:
- Make sure your Roomba is turned off and not actively cleaning or charging.
- Carefully turn your Roomba upside down to access the bottom cover.
- Locate the four tiny screws on the bottom cover and use a screwdriver to remove them.
- Once the screws are removed, gently lift off the bottom cover to reveal the small fan.
- Check the vacuum fan for any visible debris, such as hair or other objects stuck to it.
- Take a cotton swab and gently spin the fan blades to dislodge any debris. While rotating the fan, use the swab to wipe away any dust or hair that accumulates on the blades. Ensure the fan is completely free from any blockages.
- Once the fan is clean, carefully place the bottom cover back on the Roomba and secure it with the four screws. Make sure the top and bottom units are properly aligned and the vent piece is back in place before tightening the screws.
- Turn on your Roomba and observe if the airflow-related error message is resolved.
Cleaning the vacuum fan not only fixes the error but also improves the suction and airflow of your Roomba. Regularly maintaining your Roomba’s components, including the fan, will ensure optimal performance and extend its lifespan.
If you fail to clean your Roomba, you will regularly run into the Roomba bin error or Roomba Error 11.
If You Are Unable To Troubleshoot The Error, Call Customer Support
If the troubleshooting steps mentioned in this article did not solve the issue, you might need a bin or vacuum motor replacement.
Call the iRobot support and explain the issue. They will schedule a maintenance appointment and will let you know what part needs replacement.
You May Also Enjoy Reading:
- Roomba Charging Error 1: How To Fix In Seconds
- Roomba Error 38: How To Fix effortlessly in seconds
- Does Roomba Work With HomeKit? How To Connect
- Roomba vs Samsung: Best Robot Vacuum You Can Buy Now
- Does Roborock Work With HomeKit? How To Connect
Frequently Asked Questions
Does the Roomba light stay on when charging?
Different Roomba models show different lights while charging. For any model, press down on the Clean button to know the battery status. If your Roomba is equipped with an energy-conserving feature, then the lights will turn off after a few seconds.
How long do Roomba batteries last?
The batteries last for different times on each model. Wi-Fi-connected 900, and s9 series can last up to two hours, while non-Wi-Fi connected 500, 600, 700, and 800 can only last up to 60 minutes.
Should I leave my Roomba plugged in?
Always keep your Roomba plugged in when you are not using it. If you have a home base, keep the Roomba charging on it. Otherwise, plug it onto the charger.
Can I tell my Roomba where to clean?
After your Roomba has learned your home plan with the Smart Mapping technology and you’ve named all your rooms, you will be able to tell Roomba to clean a specific room.